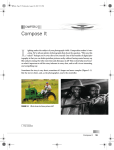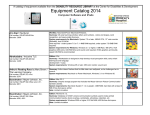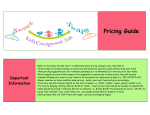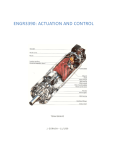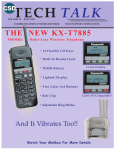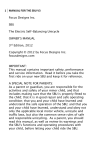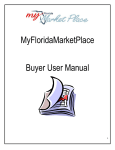Download to the PDF.
Transcript
1 © 2013 LogoMaker CONTENTS ABOUT LOGOMAKER [4] CREATING YOUR ACCOUNT [5] HOW TO CHOOSE AN ICON [11] ADJUSTING THE LAYOUT [16] ASK A FRIEND [33] PURCHASING YOUR LOGO [38] DOWNLOADING YOUR LOGO FILES [41] FREE WEB LOGO [45] FREQUENTLY ASKED QUESTIONS [47] 2 Copyright, Legal Notice, and Disclaimer: This publication is protected under the US Copyright Act of 1976 and all other applicable international, federal, state and local laws, and all rights are reserved. Please Note: Although we have made every reasonable attempt to achieve complete accuracy of the content in this guide, we assume no responsibility for errors or omissions. Any trademarks, service marks, product names or named features are assumed to be the property of their respective owners, and are used only for reference. There is no implied endorsement if we use one of these terms. Copyright © 2013 Logomaker. All rights reserved worldwide. 3 ABOUT LOGOMAKER Welcome to Logomaker.com, the world’s easiest-to-use logo creation tool. There’s nothing to download, and no design experience required. Logomaker is the perfect solution for the “doit-yourselfer” looking to make a professional-looking logo at an affordable price (saving you hundreds or even thousands of dollars off what a design agency might charge). In fact, we’ve helped more than 100,000 small business leaders, students, and other professionals create a logo, then put it to work. This short (okay, it’s not that short) User Manual will help you get the most from the Logomaker tool, so the logo you create will be one you love! CLICK HERE TO RETURN TO THE TABLE OF CONTENTS 4 CREATING YOUR ACCOUNT While it’s tempting to jump right in and start designing a logo, we suggest that you start by creating an account first. Why? Well, it’s free and easy to setup, and when you have an account, you can easily create and save up to six logo designs to compare. And it will help ensure you won’t lose your designs if you lose your connection to the server. Here’s how to do it: Step 1: Launch the logo design application by clicking the “TRY IT NOW” or “START” buttons at logomaker.com. This will launch the application in a pop-up window on your computer. If the application window doesn’t launch within a few seconds, you may need to open your browser preferences and allow pop-ups. 5 Step 2: Click the orange “CREATE A NEW ACCOUNT” button near the top middle of the application window. 6 Step 3: Enter your first and last name on the first line, choose and enter a unique username and password that you will be able to remember, and then add your email address. Because you’ll need your username and password to access the site in the future, be sure to choose something you can remember. It may be easiest to use your company name or some kind of combination of your first and last name. The same goes for your password. Be sure to pick one that you can remember. Also, keep in mind that your username and password are case sensitive, so double check your caps lock if you have trouble logging in when you come back. Step 4: Review your information and the terms and conditions, then click the box to indicate that you agree with the Terms of Service. Finally, select the option to receive occasional Logomaker emails and click on the “SAVE” button in the lower right hand corner. 7 Once you click the save button, Logomaker will send a confirmation email (with your user name) to the email address you provide. Why should I create an account first? Setting up an account first makes it easier to save the logos you design. And while you can certainly try the logo editor before creating an account, we strongly recommend creating and logging into your account first to avoid losing your designs if you lose your Internet connection. Play it safe, create an account first, and then start designing. 8 Why is the Logomaker editor page displaying a blank page? If you’re using Internet Explorer (IE), the editor page may display blank. The reason for this is the default security settings of IE prevent pop-ups from displaying. If this happens to you, simply adjust the security settings in Internet Explorer or try a different browser. If this isn’t that case, you may need to update your installation of flash to see the design tool. I clicked Save and nothing happened. What’s up? If you do not select the box that confirms: “I agree to the terms and conditions of using the LogoMaker service” you will not be able to create an account. We just want to make sure we’re all on the same page here. When you select “SAVE,” a message will appear confirming your account has been created. 9 Voila! You’ve created your Logomaker account. If you ever need to edit your account information, simply click the “MY INFO” button, then select the orange “EDIT” button in the lower right hand corner and update your information as needed. Make sure to keep your email up to date so we can send you important account information, news and other offers. Hint: You will know that you’re logged into your account whenever a friendly “Welcome, (USERNAME)” message will be posted at the top center of the page. CLICK HERE TO RETURN TO THE TABLE OF CONTENTS 10 HOW TO CHOOSE AN ICON Now that you have created an account and are logged in, you’re ready to start designing your logo. First thing you’ll want to do is select an icon. Click on the #1 button in the upper right hand corner of the page to go to a directory of icons. Then select an industry to choose from. Don’t worry if you have a hard time placing your business in one of the categories displayed. These are intended to be general classifications that will help narrow the focus of the icons to choose from. If you don’t see a perfect match right away, explore a little. There are nearly 10,000 icons to choose from. 11 Once you have selected an industry, like ‘Animals, Pets’, you can then further drill down your search based on symbol-based icons, letter-based icons, or abstract-based icons. After selecting an industry and an icon type, you can start scrolling through different icons. On the next page is an example of the animal icons displayed when we selected symbolbased icons in the ‘Animals, Pets’ industry. 12 Choosing the Letter-based Icons or Abstract Icons will bring up similar pages of unique options to choose from. Each page shows thirty icons. You’ll need to drag down the scroll bar just to the right of the icons to see them all. To see the next page, click the arrow button next to the Page 1 indicator near the top right of the screen. Or click the orange “MORE LOGOS” button at the lower right side of the page (if this button isn’t there, it’s because we don’t have any more icons in this category). If you have a specific term or icon you’re looking for, use the search box on the upper righthand side of the application to search for a keyword related to what you want. You can type in a word like ‘bee’ and Logomaker will show you all the graphics in our gallery tagged with the word ‘bee’. 13 Once you have narrowed in on an icon you would like to try working with, click on the icon and the application will move it to the layout page. Hint: The icon list changes each time you search to provide more choices. Each time you search, the icon gallery cycles through different icons. This can make it a little difficult to find icons you like but didn’t select on an earlier search. 14 Because you can save up to six logo designs in your account, you may want to select each icon that you really like, save it for now, then return to searching for more. You can always delete old icons you no longer want and that way give yourself some variety when you are deciding which icons you want to work with. I can’t find exactly what I’m looking for. What should I do? Consider broadening your search. For example, an abstract logo in your industry may work well as an accent for your company name. Choosing an attractive graphic that matches the personality, service, or product, or name of your company is a core component of making a great logo. But that doesn’t mean you have to box yourself in with a literal representation of your name or product. It may take a bit of practice and some creativity to try to figure out how an abstract icon could represent your brand. Try thinking in terms of feelings and ideas, like speed or progress. Maybe you can’t find the perfect image of a racecar or cheetah, but something abstract like curved lines or a swoosh could create a sense of motion and speed. Also consider using a font that will enhance your overall design. An italicized font combined with swoosh lines would work very well for a logo that is supposed to suggest movement. Can I choose more than one icon for my logo? Logomaker allows one icon per logo. CLICK HERE TO RETURN TO THE TABLE OF CONTENTS 15 ADJUSTING THE LAYOUT After you have selected an icon, it will automatically appear on the layout page so you can adjust the layout. You can always return to choose a new icon by hitting the #1 CHOOSE button in the top right side of the application. We suggest trying several icons before actually finalizing on a logo. To help you align and adjust your logo, there is a grid in the background. This grid will not be displayed on your final files. In addition, the grid is not indicative of how large or small your logo will be when you download it. Hint: It’s easy to move the icon and text elements where you need them. Simply click, drag, and drop each one on the background. It’s that simple. 16 Adding text to your logo Towards the bottom of the editor tool you’ll see “TEXT PROPERTIES”. Line 1 and Line 2 are for entering the text of your company name. In the bottom center of the page, is the font selector tool, where you can select the typeface for your logotype. For this example, we type in the company name, BusyBee, in the Line 1 field. 17 The default font is Serpentine Bold, which we can adjust by selecting a different font by scrolling down the font list. Scroll down the suggested font list to choose a different font, such as Moonshine Script. Make sure you have a line of text selected if you are trying to change the font. 18 More fonts Although Moonshine Script font is interesting, we want to see what other fonts are available. (There are nearly 50 to choose from.) So we select the More Fonts button. Contemporary Brush ExBd would work well with this particular graphic because it is somewhat whimsical and matches the feel we want for our logo. Even better, the horizontal lines on the icon of the bee are also approximately the same line weight of the text when it is rendered in this font, which is bold and easy to read. 19 Using more than one color in the text of a logo To render the company name in two colors, we separate the company name into two lines of text. The Logomaker editor tool reads the entire line of text as one object. When the color of that object is rendered in a certain color, the full line of text turns that color. So we split up the company name and type “Busy” in Line 1, and “Bee” in Line 2, and then modify the colors respectively. 20 Using a 3rd line of text Logomaker offers just two lines of text at this time. Generally speaking, you want your logo to be focused on your company name. Information like your address, phone number, and tagline don’t really belong in your logo. They’re better saved for the design of your business card, email signature, or stationery. If you need a third line of text, please contact us at [email protected]. We may be able to add it for an additional fee. Changing colors, size, and layout On the lower right hand side is an OBJECT PROPERTIES list where you can rotate or adjust the size or color an object or line of text. You can also delete each item. 21 Adjusting the size Because we want the text to be the focus of the logo, we increase the size of our company name (the font) to be about the same size as the icon. First select the line of text, and then under OBJECT PROPERTIES, click one of the arrows to increase or decrease how large or small the object is. The larger arrow that is pointing up increases the object size, the thinner arrow pointing down, decreases the size of the object. Rotating the elements in your logo If you want to rotate an object or line of text, simply choose the item, and then select the circular arrows to the right of Rotation under Object Properties. Naturally, if you select the arrow that is on the right, the item will rotate clockwise, and if you select the arrow on the left, the item will rotate counterclockwise. Using the grid to align objects Because we split the Busy and Bee into two lines of text, we want to make sure the text is aligned as closely as possible. So we use the horizontal lines of the grid to ensure Busy and Bee are on the same plane. 22 We want to have some consistency in terms of a color. So we carefully select the same yellow/orange we chose for the word “Bee” to apply to the bee icon. Notice the blue square around the selected icon. The blue square will encompass whatever item is highlighted. The components that are going to be adjusted when we select a different color will blink or flash (unfortunately we can’t easily show that here). We recommend clicking around the icon to see what parts of the icon can be adjusted. Not all icons can be changed. 23 As a general rule of thumb, try to use as few colors as possible. Two is good, more than four is generally a bad idea. Now that we’re finished working on the logo, we click the “Save Logo” button in the bottom right hand corner. After you save your logo, you will be taken to the My Logos page. The bottom section will display a thumbnail of the logos you have designed. You can save up to six logos. 24 The thumbnail looks different from what I designed. What’s going on? If there is a discrepancy between your thumbnail preview and what you designed in your editor, keep in mind that the final files are based on what you have created in the editor, not on what is displayed in the thumbnail. Should I create more than one logo? If you like the logo you’ve created, you may not need to create another. However, many customers try creating a few different logos so they can compare and contrast the options. Select different icons and choose the one that works best for your business. You can also use the Ask a Friend feature to ask for feedback from friends and associates. 25 Creating multiple logos If you want to try designing another variation of your logo, simply repeat the process we just outlined. To choose a new icon, hit the #1 button labeled CHOOSE in the upper right hand area of the screen and scroll through the various icons. But be sure to save your first logo, or you may lose it. As we go through the process again, we actually find two other icons that might work well for our busy bee logo. Even though we weren’t looking for these particular icons, a flower and a beehive icon could work for us. So we’ll give the icons a try and see what we can do. 26 First, we’ll try using the beehive icon. We’ll also try a new font, called Cowgirl, to give the logo a western feel. The text lines stay the same color and font we previously used, so we will have to adjust the font and colors as well as the spacing and layout to give this logo a different look and feel. 27 Next we’ll work with the colors using a brown and gold color scheme suggesting a beehive with honey. Think dark chocolate (dark brown) and milk chocolate (light brown) with a little honey/caramel (yellow). Sounds tasty. We then change the word “Bee” to the same golden yellow we used in our first logo draft. And, of course we save this new logo before going to our next icon. 28 The other graphic we like is a flower. Working with the flower gives a sense of cuteness. So we use a font called Wendy LP Medium to continue that impression. We also want to tweak the colors to find a color scheme that matches the personality we are going for. We select a bright magenta for the flower, and size and place the flower to be more of an accent of the text. This way the text “Busy Bee” will be more pronounced and stand out. 29 Our selection of logos is growing, but we would like to at least explore the idea of a letterbased icon. Naturally we’ll search for icons of the letter “B”. 30 This particular “b” seems to work well for the company name. We like the stripe in the “b” because it creates a sense of motion and in an abstract way, suggests a stinger. That may be a stretch, but think of the “b” buzzing in. So let’s give it a shot and see if it can work. We enter the text, and bump up the size of the font as you might recall from our previous example. For this particular logo design, we kind of like the default font, Serpentine Bold, because both the letters are italicized. 31 Then we work through the colors to refine the logo. Like our first logo, we do a two tone color for “busy” and “bee” so the logo easily reads as two words even though they are right next to each other. Using the grid we align the “b” above and center of the “busybee”. CLICK HERE TO RETURN TO THE TABLE OF CONTENTS 32 ASK A FRIEND With so many great options, selecting a logo for our company can be a little challenging. This is one reason why Logomaker has an “Ask a Friend” feature you can use to send your logo samples to associates, trusted friends and employees to vote on which logo they like best. Select the orange ASK A FRIEND button under logo options (middle of the page) to begin the process of sending out your logo samples to friends. Note: every once in a while, this feature gets “stuck” so please be patient when using the ask a friend feature. If it gives you trouble, you can simply email screen captures of the logos to your friends for their input. 33 Step 1: Add your friends Notice on the upper left hand of the screen a field to enter a ‘Name’ and ‘Email’ for your friend. Input your friends name and email. (Make sure they know you are sending this out to them—you don’t want to spam them with unwanted email.) Then select the button titled “ADD FRIEND” to add the friend to your list of contacts in the center of the page. We added Sally Ray and John Doe to our list. We also entered the name we would like our friends to see when they receive an email asking for their feedback. 34 Note: If the email address you enter is invalid or on a server’s bounce list, we will not be able to send your request to that friend. When you are done entering your friends into the list of contacts, you can highlight which friend you want to send an email to by hovering your mouse over the name in the center of the page and clicking on it. The name you select will be highlighted in orange. Step 2: Select logos Next, you can select which logos you would like to send to your friends for review. We want to send all of the logos we designed to Sally, so we select the orange square next to ‘Select All Logos’ section on the bottom left of the page, which automatically highlights all the logos we designed and saved to our gallery. Step 3: Ask friends Then we select the “ASK FRIENDS” button in the lower right hand area of the screen to send an email to Sally. 35 Step 4: Review the feedback After I send out the emails, we come back to the Ask a Friend page and select “REVIEW FEEDBACK” in the upper right hand area of the screen to review the scores and feedback our friends entered. By selecting a name in the upper right hand area of the page, we can see exactly what each friend’s preference was and any comments they added to their feedback. What if I select my friend’s name and nothing displays? If nothing displays when you select your friend’s name, most likely that friend has not submitted feedback yet. If for whatever reason their comments are not displaying we suggest reaching out directly to your friend and ask them what they think about your logo. 36 After your friends have completed their feedback, you can select an individual’s name and their feedback will display accordingly. Notice a percentage is awarded to the logos your friends select. Getting other people’s opinion and feedback can be very helpful, but make sure to balance it with your own opinion, the preferences of your target audience and what best represents the personality of your company and brand. CLICK HERE TO RETURN TO THE TABLE OF CONTENTS 37 PURCHASING YOUR LOGO Logomaker offers a free web logo under Additional Services. If you need the logo for a website, you can simply use the free HTML code to create a link from your website to the Logomaker site which will display your logo. In that case, you may not even need to purchase a logo. If you plan to print the logo or if you need a file for signage, promotional products and some website design you will want to purchase the final files of your logo. What do I get when I purchase my logo? Final files include the following file formats: EPS – professional vector file used for professional printing, signage, and promotional products PNG – file for online applications such as website and email signature (transparent background) JPG – file used for website and printing (white background) TIF – file used for printing on home or office printer (white background) There are three sizes of a JPG, PNG and TIF file formats including: large (600 pixels wide), medium (300 pixels wide) and small (150 pixels wide). The EPS file is vectorized and can be scaled very large or very small without impairing the resolution of the image. 38 If you would like to purchase the final files for a logo, you can do so by selecting the logo you would like to purchase. An orange checkmark will appear in the upper right hand corner of the image you have selected. After selecting the logo you want, click the “BUY LOGO” button under Logo Options. You’ll go through a typical purchase process where you input your first and last name, address, and other information that we need to process your order. 39 The city, state and zip fields are formatted for US postal codes. If you are outside of the United States, you may need to adjust your address accordingly, for example, you might enter a country code in the state field and a five-digit zip code for the postal code. If your address uses a house name, you may need to leave that off. Once you’ve completed your purchase, a screen will display confirming your order and suggesting several ways you might use your logo. In addition, you’ll receive an email confirmation with your order number and other details. Keep this for future reference. CLICK HERE TO RETURN TO THE TABLE OF CONTENTS 40 DOWNLOADING YOUR LOGO FILES When you have successfully purchased a logo, a blue tag that says “PURCHASED” will mark all logos that have been purchased. To download your final files, choose the logo marked as purchased and select the “DOWNLOAD” button under Logo options to proceed to the file download page. 41 The Download Logo page has a variety of different file types. You’ll notice buttons for each file format: EPS, JPEG, PNG and TIFF formats. There are three sizes of JPEG, PNG and TIFF formats: small, medium and large. 42 The general dimensions in pixels are listed in the lower right hand corner under Download Type Info. There is also a brief description of what each of the respective file format is and how it is used. The EPS file is a vector file that is best for professional applications, such as printing, signage, and promotional products. The EPS file requires vector compatible software (like Corel Draw or Adobe Illustrator) to open the file. Even if you do not have software capable of opening the EPS file, you can still download the file and send it to your printer, sign maker, promotional product specialist, etc. The JPG is typically used for websites and electronic documents. It has a white background. The PNG file works well for online applications such as a website and email signature. Unlike a JPG, the PNG file has a transparent background. The PNG file is the best format to use for applications where the background color is something other than white. The TIFF file is the most suitable file for use on a home or office printer. It also has a white background. We suggest downloading all your final files and saving them in multiple locations if possible. However you are always welcome to come back to your Logomaker account to download your final files as often as you need. Logomaker final files equip you with most, if not all the files you will need to get your business up and running. If you have any problems with your file downloads or need assistance with something else, please feel free to email us at [email protected]. 43 When I download the EPS file it shows a file extension of .PS instead of .EPS? If you happened to be using Internet Explorer, when an EPS file is downloaded, the encapsulation may be stripped out. It is important to rename the file as an .EPS file so that when you or a service provider is working with the file, the EPS file is opened using vector compatible software instead of Photoshop. Simply select the file and rename the extension: .EPS instead of .PS. When I add my logo to a template website builder the logo looks fuzzy. What do I do? Depending on the website builder you are using, there may be specific requirements the system has for receiving a file. If a program does have requirements and an image is not already calibrated to those dimensions, the website builder may try to stretch the file to fit into a size the file was not originally prepared for. If you can retrieve the specific dimensions the website builder requires, email us at [email protected] with your username and order ID and we may be able to help you custom format a file size. That should improve the quality and appearance of your logo if we can size it precisely. CLICK HERE TO RETURN TO THE TABLE OF CONTENTS 44 FREE WEB LOGO Logomaker offers a free web logo you can use for online applications. You do not have to purchase the logo to retrieve the Free Web logo code. Simply select the logo you created, then select the orange button that says FREE WEB LOGO under Additional Services on the right hand side of the page. 45 You will then see a page with a snippet of HTML code. You can copy and paste the HTML code into the code for your website. Each time someone loads your web page, it will pull the logo design from our server and display it on your site. This is a free service only Logomaker offers. CLICK HERE TO RETURN TO THE TABLE OF CONTENTS 46 FREQUENTLY ASKED QUESTIONS How do I change my logo after purchase? If you need to make an adjustment to your logo after purchase, you can do so using the Logomaker tool. However, in order to create new files for the updated logo, the Logomaker system will require a new purchase, even if there is only a slight modification made. We highly recommend making sure everything is the way you want it before you actually purchase a logo. What if my purchased files don’t look right? By all means we want you receive final files that look right. If there is a problem with them, please email us at [email protected] and include your order id and username and we will correct the problem for you. How do I get higher resolution files? Generally speaking the final files we offer should meet most, if not all, of your needs. We understand sometimes you may be looking for a file with a higher density or DPI/ PPI. If you are looking for higher resolution files, please email us at [email protected] and include your order ID and username. There may be a small additional charge for new file creation. Note: The resolution of the JPG and TIF files are calibrated for optimal resolution onscreen, not for printing professional projects. The EPS is the best file to use for professional printing. If you need help downloading the file, please let us know. 47 How can I get business cards? You probably will want to put your logo to work as soon as you can. Many of our customers want to print business cards among other products. We have a trusted print partner that can help. You can find links to them on our website (on the “Put Your Logo to Work” page) and in the Logomaker application when you click the “SHOP THE STORE” button. We suggest using your EPS file for best quality printing. Which file is best for Facebook? The large JPG is generally the best file for Facebook. It is a digital picture of your logo. If you need help setting up your Facebook page, see our Facebook partner on the “Put Your Logo to Work” page on our website. How do I put my logo on a website? There are a variety of ways to build a website. If you are using a template based website, there may be specific requirements the template has for files to be uploaded to the site. You can usually find those specifications on the file upload area of the site builder or on a frequently asked question page. Generally speaking you will want to download the three sizes of the PNG and JPG files and see if one of those files works with the site. Some website builders will have rigid requirements for file sizes. If you can get the exact pixel dimensions, we may be able to help you custom size an image. Please email us at [email protected] with your username and order ID and the exact dimensions required by the website builder you are using. 48 Other stuff you can do with your logo Now that you have a logo, what do you do with it? Well, the sky is the limit. Check out our “Put Your Logo to Work” page on our website for more ideas on how you can use your logo to grow your business. Thank you for choosing Logomaker to create your logo. We wish you the best as you go out and make your new business a tremendous success! —The Logomaker Team P.S. In real life, we’re not all this good looking. ;) © 2013 LogoMaker 49