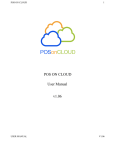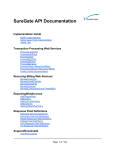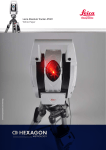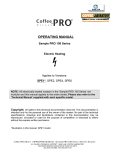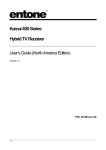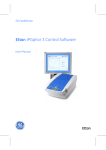Download POS ON CLOUD User Manual Retail v1.06
Transcript
POS ON CLOUD 1 POS ON CLOUD User Manual Retail v1.06 USER MANUAL V1.06 POS ON CLOUD 2 Table Of Contents 1 Installation..............................................................................................................p. 5 1.1.1 Installing POS On Cloud.........................................................................p. 5 2 – Configuration.........................................................................................................p. 7 2.1 – Configuring Your Store..................................................................................p. 7 2.1.1 – Editing your store configuration............................................................p. 7 2.2 – Users...............................................................................................................p. 8 2.2.1 – Adding a User........................................................................................p. 8 2.2.2 – Editing a User........................................................................................p. 9 2.2.3 – Deleting a User....................................................................................p. 10 2.3 – Settings.........................................................................................................p. 11 2.3.1 – Enabling/Disabling a Setting...............................................................p. 11 2.4 – Printers..........................................................................................................p. 12 2.4.1 Adding a Printer...................................................................................p. 12 2.4.2 – Editing a Printer...................................................................................p. 14 2.4.3 – Deleting a Printer.................................................................................p. 15 2.5 – Printer Mapping............................................................................................p. 16 2.5.1 – Adding a Printer Map..........................................................................p. 17 USER MANUAL V1.06 POS ON CLOUD 3 2.5.2 – Editing a Printer Map..........................................................................p. 17 2.5.3 – Delete a Printer Map...........................................................................p. 18 2.6 – Gateways......................................................................................................p. 19 2.6.1 – Adding a Gateway...............................................................................p. 20 2.6.2 – Editing a Gateway...............................................................................p. 21 2.6.3 – Deleting a Gateway.............................................................................p. 22 2.7 – Register Keys...............................................................................................p. 22 2.7.1 – Adding A Register Key.......................................................................p. 22 3 –Products................................................................................................................p. 24 3.1 – Your Products...............................................................................................p. 24 3.1.1 – Adding a New Product Category.........................................................p. 25 3.1.2 – Editing a Product Category.................................................................p. 25 3.1.3 – Deleting a Product Category...............................................................p. 26 3.1.4 – Adding a New Product........................................................................p. 27 3.1.5 – Editing a Product.................................................................................p. 28 3.1.6 – Deleting a Product...............................................................................p. 29 3.1.7 – Adding/Editing Product Notes............................................................p. 30 3.1.8 – Adding/Editing a Product SKU.........................................................p. 32 USER MANUAL V1.06 POS ON CLOUD 4 3.1.9 – Changing If a Product is Taxable......................................................p. 32 3.2 – Coupons........................................................................................................p. 34 3.2.1 – Adding a New Coupon........................................................................p. 34 3.2.2 – Editing a Coupon.................................................................................p. 35 3.2.3 – Deleting a Coupon...............................................................................p. 36 3.3 – Bar Codes......................................................................................................p. 37 3.3.1 – Printing Bar Codes for Products..........................................................p. 37 4 – Customers............................................................................................................p. 39 4.1.1 – Adding a New Customer.....................................................................p. 40 4.1.2 – Editing a Customer..............................................................................p. 40 4.1.3 – Deleting a Customer............................................................................p. 41 4.1.4 – Exporting the Customer List...............................................................p.41 5 – Time Management...............................................................................................p. 43 5.1.1 – Clocking In..........................................................................................p. 43 5.1.2 – Clocking Out.......................................................................................p. 43 5.1.3 – Time Reports.......................................................................................p. 43 6 – Order Pad.............................................................................................................p. 45 6.1 – The Order Pad...............................................................................................p. 45 USER MANUAL V1.06 POS ON CLOUD 5 6.1.1 – Adding a Product to the Order Pad......................................................p. 45 6.1.2 – Deleting a Product from the Order Pad...............................................p. 45 6.1.3 – Adding Line Notes to a Product in the Order Pad...............................p. 46 6.2 – Options..........................................................................................................p. 47 6.2.1 – Opening a Terminal.............................................................................p. 48 6.2.2 – Closing a Terminal..............................................................................p. 48 6.2.3 – Tip Adjustment....................................................................................p. 49 6.2.4 – Manually Opening the Drawer............................................................p. 49 6.2.5 – Adding a New Customer From the Order Pad....................................p. 50 6.2.6 – Selecting a Customer From the Order Pad..........................................p. 51 6.3 – Ticket/Tender................................................................................................p. 52 6.3.1 – Submitting an order for payment ........................................................p. 52 6.3.2 – Completing an Order...........................................................................p. 53 6.3.3 – Applying a Discount............................................................................p. 55 6.3.4 – NonMenu Item...................................................................................p. 56 USER MANUAL V1.06 POS ON CLOUD 6 1. Installation 1.1.1 Installing POS on Cloud Before continuing please make sure you have the following: your POS on Cloud registration key and your login PIN number. These should have been provided to you via email. These installation steps are for both desktop computers and tablets. 1. Once you have your registration key and login PIN number navigate your browser to: https://food.posoncloud.com/config/register.php ● NOTE: POS on Cloud only supports Google Chrome and Safari web browsers. Any other browser will NOT work. 2. You will now need to copy your register key EXACTLY how it appears in your email into the blank field and click the verify button. 3. If no errors occur, then you will now see your logo on the screen and it will ask you for your PIN number. If an error does occur, then please double check you are typing in the correct registration key and try again. 4. Enter your PIN number into the field and then click verify. USER MANUAL V1.06 POS ON CLOUD 7 5. You should now be taken to the Time Management page. 6. Congratulations, you have successfully installed POS on Cloud. Frequently Asked Questions Q: Will I have to do these installation steps for every update? A: No, since POS on Cloud is cloudbased, you will never have to install updates. Simply refresh your browsers web page. Q: Are there any times that I will have to reinstall POS on Cloud? A: The only times you will have to reinstall POS on Cloud are; If you have to reinstall your OS, if you have to reinstall your web browser, or if you delete your web browser's cache. In order to do these reinstalls you must inform us first in order to reactivate you registration key. USER MANUAL V1.06 POS ON CLOUD 8 2. Configuration 2.1 Configuring Your Store The store configuration allows you to change a host of settings for your business. These settings include: Store Name, Address, City, State, Zip Code, Telephone, Business Type, Local Tax Rate, Business Tagline, and Payment Policy. 2.1.1 Editing your store configuration 1. Click the Cogwheel button next to your name in the top right corner of your screen. This will take you to the configuration page. 2. Once at the configuration page click the Store button in the lefthand side of the screen. 3. In the store information page simply edit any setting you wish to change. USER MANUAL V1.06 POS ON CLOUD 9 4. When done editing, scroll to the bottom on the page and click the Save Form button. 2.2 Users Users are the employees of your business. Each employee will have their own unique user profile and PIN number. This will be how your employees logs into the system. 2.2.1 Adding a User 1. Click the Cogwheel button next to your name in the top right corner of your screen. This will take you to the configuration page. 2. Once at the configuration page click the Users button in the lefthand side of the screen. This will take you to the list of Active User Profiles. 3. Click the Add User button. This should bring up the Create new user profile menu. USER MANUAL V1.06 POS ON CLOUD 10 4. Fill out the information as needed. ● NOTE: User name and PIN number must be unique. Password must be at least six (6) characters long. 5. When you have filled out all of the information click Save Settings. Your new user should appear in the list. 2.2.2 Editing a User 1. Click the Cogwheel button next to your name in the top right corner of your screen. This will take you to the configuration page. 2. Once at the configuration page click the Users button in the lefthand side of the screen. This will take you to the list of Active User Profiles. 3. Click the Name of the user you wish to edit. The Update Profile menu should appear. USER MANUAL V1.06 POS ON CLOUD 11 4. Once you are done editing the user profile click Save. 5. The profile is now updated. 2.2.3 Deleting a User 1. Click the Cogwheel button next to your name in the top right corner of your screen. This will take you to the configuration page. 2. Once at the configuration page click the Users button in the lefthand side of the screen. This will take you to the list of Active User Profiles. 3. Click the Name of the user you wish to edit. The Update Profile menu should appear. 4. Scroll down to the bottom of the menu and click Delete. USER MANUAL V1.06 POS ON CLOUD 12 5. It will ask you to confirm the deletion. Click Delete. The user should be removed from the Active Profile list. 2.3 Settings Settings allow you to enable/disable certain modules for your store. 2.3.1 Enabling/Disabling a Setting 1. Click the Cogwheel button next to your name in the top right corner of your screen. This will take you to the configuration page. 2. Once at the configuration page click the Settings button in the lefthand side of the screen. This will take you to the Settings menu. USER MANUAL V1.06 POS ON CLOUD 13 3. Find which setting you wish to enable/disable then click the black square in order to turn that feature on or off. This is saved automatically. 2.4 Printers 2.4.1 Adding a Printer 1. Click the Cogwheel button next to your name in the top right corner of your screen. This will take you to the configuration page. 2. Once at the configuration page click the Printers button in the lefthand side of the screen. A drop down menu will appear below. 3. Click Printer List. A list of all configured printers will appear. USER MANUAL V1.06 POS ON CLOUD 14 4. Click Add Printer. The Add New Printer menu will appear with two fields. 5. In the field that says Printer Name you can name the printer anything to make it easily recognizable, such as “Kitchen.” 6. In the field that say IP Address/Server Path you give either the IP address of the printer on your network, the server path of your printer if it is shared on the network, or if it is a locally connected printer simply the exact name of the printer as it appears in your computer's printer list. 7. Once you are done, click Save printer. The new printer should now appear in the list. ● NOTE: The system does not make sure the printer you entered is connected. Please make sure you have correctly installed the printer before adding it to the list. To double check to see if the printer is installed click the printer name, then click Test Printer. USER MANUAL V1.06 POS ON CLOUD 15 2.4.2 Editing a Printer 1. Click the Cogwheel button next to your name in the top right corner of your screen. This will take you to the configuration page. 2. Once at the configuration page click the Printers button in the lefthand side of the screen. A drop down menu will appear below. 3. Click Printer List. A list of all configured printers will appear. 4. Click the Printer Name of the printer you wish to edit. The Edit printer menu should appear. USER MANUAL V1.06 POS ON CLOUD 16 5. Edit the field needed then click Save printer. 2.4.3 Deleting a Printer 1. Click the Cogwheel button next to your name in the top right corner of your screen. This will take you to the configuration page. 2. Once at the configuration page click the Printers button in the lefthand side of the screen. A drop down menu will appear below. 3. Click Printer List. A list of all configured printers will appear. USER MANUAL V1.06 POS ON CLOUD 17 4. Click the Printer Name of the printer you wish to delete. The Edit printer menu should appear. 5. Click Delete printer in the bottom left corner. The printer is now deleted from the list. 2.5 Printer Mapping This utility is used to map a specific category of product to a specific printer. If mapping is not set up properly then no receipts will print. Every category MUST have a printer mapped to it in order for product receipts from that category to print. 2.5.1 Adding a Printer Map USER MANUAL V1.06 POS ON CLOUD 18 1. Click the Cogwheel button next to your name in the top right corner of your screen. This will take you to the configuration page. 2. Once at the configuration page click the Printers button in the lefthand side of the screen. A drop down menu will appear below. 3. Click Printer Mapping. A list of all the current printer mapping will appear. 4. Click Add Printer Mapping. The Add new printer mapping menu should appear. 5. Simply selection which category goes to which printer from the drop down menus. 6. Click Save Mapping. The new printer map is now added to the list. 2.5.2 Editing a Printer Map USER MANUAL V1.06 POS ON CLOUD 19 1. Click the Cogwheel button next to your name in the top right corner of your screen. This will take you to the configuration page. 2. Once at the configuration page click the Printers button in the lefthand side of the screen. A drop down menu will appear below. 3. Click Printer Mapping. A list of all the current printer mapping will appear. 4. Click the Printer Name alongside the Category you wish to edit. The Edit Mapping menu will appear. 5. Change the settings then click Save Mapping. 2.5.3 Delete a Printer Map USER MANUAL V1.06 POS ON CLOUD 20 1. Click the Cogwheel button next to your name in the top right corner of your screen. This will take you to the configuration page. 2. Once at the configuration page click the Printers button in the lefthand side of the screen. A drop down menu will appear below. 3. Click Printer Mapping. A list of all the current printer mapping will appear. 4. Click the Printer Name alongside the Category you wish to delete. The Edit Mapping menu will appear. 5. Click Delete Mapping. The mapping is now removed from the list. 2.6 Gateways USER MANUAL V1.06 POS ON CLOUD 21 This is where you will enter your SureGate gateway credentials. We securely store this information encrypted in our system. If you do not know your SureGate information then please contact SureGate customer service. 2.6.1 Adding a Gateway 1. Click the Cogwheel button next to your name in the top right corner of your screen. This will take you to the configuration page. 2. Once at the configuration page click the Gateways button in the lefthand side of the screen. A list of all your current Gateway information will appear. 3. Click Add/Change Settings. The Gateway Settings Menu will appear. USER MANUAL V1.06 POS ON CLOUD 22 4. Select which Gateway you use from the drop down menu. Currently we only support SureGate. Once you have selected two new fields will appear. 5. The first field is your Merchant Key. Type in the key given to you by SureGate. 6. The second field is your Merchant Password. Type in the password given to you by SureGate. 7. Click Save Settings. 2.6.2 Editing a Gateway 1. Click the Cogwheel button next to your name in the top right corner of your screen. This will take you to the configuration page. 2. Once at the configuration page click the Gateways button in the lefthand side of the screen. A list of all your current Gateway information will appear. 3. Click Add/Change Settings. The Gateway Settings Menu will appear. USER MANUAL V1.06 POS ON CLOUD 23 4. Change the desired field(s). 5. Click Save Settings. 2.6.3 Deleting a Gateway 1. Click the Cogwheel button next to your name in the top right corner of your screen. This will take you to the configuration page. 2. Once at the configuration page click the Gateways button in the lefthand side of the screen. A list of all your current Gateway information will appear. 3. Find the row with Gateway you wish to delete. Go to the Remove column of the list. Click the blue X. 2.7 Register Keys This is where all of your POS on Cloud Register keys appear. In the event payment has been declined you register key will become deactivated and you will not be able to access the order pad. 2.7.1 Adding a Register Key 1. Click the Cogwheel button next to your name in the top right corner of your screen. This will take you to the configuration page. USER MANUAL V1.06 POS ON CLOUD 24 2. Once at the configuration page click the Register Key button in the lefthand side of the screen. A list of all your current register keys will appear. 3. Click Upload New Key. The Upload Key menu will appear. 4. Click Choose File and navigate to the key file. 5. Once the file is selected click Upload Key. USER MANUAL V1.06 POS ON CLOUD 25 3. Products 3.1 Your Products Adding, editing, customizing, and deleting your products has never been so easy. POS on Cloud makes this easy with our product management system. 3.1.1 Adding A New Product Category 1. Click Products tab. A list of your current product categories will appear along with the number of items in each category. 2. Click the black downward arrow next to Add New. A dropdown menu will appear. 3. Click Category. The Edit/Modify Category menu will appear with three (3) fields. 4. The first field is the name of your category. This only supports up to thirty (30) characters. USER MANUAL V1.06 POS ON CLOUD 26 5. The second field is the description of your category. 6. The third is the type of category. “A category that shows products I wish to sell” must be selected to create a new category. 7. Click Save Changes. ● NOTE: Giving a category a custom color theme can be found in Editing A Product Category. 3.1.2 Editing A Product Category 1. Click Products tab. A list of your current product categories will appear along with the number of items in each category. 2. Click the category you wish to edit. 3. Click Edit at the bottom. The Modify Category menu will appear. USER MANUAL V1.06 POS ON CLOUD 27 4. Edit the category to your needs. You can even change the color theme from this menu. 5. Click Save changes. 3.1.3 Deleting A Product Category ● NOTE: In order to delete a category there must be no products in that category. Please reference Deleting A Product or Modifying A Product. 1. Click Products tab. A list of your current product categories will appear along with the number of items in each category. 2. Click the category you wish to deleted. 3. Click delete category. 4. A confirmation will appear asking if you want to delete the category. Click OK. 3.1.4 Adding A New Product 1. Click Products tab. A list of your current product categories will appear along with the number of items in each category. 2. Click the black downward arrow next to Add New. A dropdown menu will appear. USER MANUAL V1.06 POS ON CLOUD 28 3. Click Product. The Add New Product menu will appear. 4. The first field is the name of the product you are selling. This supports up to thirty (30) characters. 5. The second field is the description of the product you are selling. 6. The third field is how much you are charging for that product. 7. The fourth field is how much the item cost you. 8. The sixth field is the category this product goes into. Simply use the dropdown menu to select one of your already created categories. 9. Click Save Changes. 3.1.5 Editing A Product 1. Click Products tab. A list of your current product categories will appear along with the number of items in each category. USER MANUAL V1.06 POS ON CLOUD 29 2. Click the category the product is in. A list of all the items in this category will appear. 3. Click the product you wish to edit. The product and all of its fields will appear to the right of the list. 4. Click the Pen and Paper icon next to the field you wish to change. USER MANUAL V1.06 POS ON CLOUD 30 5. Edit the field. These fields range from Product name, Category, Modifiers, Allergens, Description, Taxable, Status, Price, Cost, Tax Rate, and more. 6. When done simply click out of the field you edited. Changes are saved automatically. 7. Repeat steps 4 through 6 as needed. 3.1.6 Deleting A Product ● NOTE: Only items with NO sales are able to be deleted. If you wish to set a product to no longer appear in the order pad please refer to Setting A Product Inactive. 1. Click Products tab. A list of your current product categories will appear along with the number of items in each category. 2. Click the category the product is in. A list of all the items in this category will appear. USER MANUAL V1.06 POS ON CLOUD 31 3. Click the product you wish to delete. The product and all of its fields will appear to the right of the list. 4. Click delete in the bottom left corner. 5. A confirmation will appear asking if you really wish to delete this product. Click OK. 3.1.7 Adding/Editing Product Notes USER MANUAL V1.06 POS ON CLOUD 32 1. Click Products tab. A list of your current product categories will appear along with the number of items in each category. 2. Click the category the product is in. A list of all the items in this category will appear. 3. Click the product you wish to edit the notes of. The product and all of its fields will appear to the right of the list. 4. Click the Notes button. USER MANUAL V1.06 POS ON CLOUD 33 5. Click Add note to add a new line, or click an existing line to edit it. Repeat as needed. 6. Click Save notes. 3.1.8 Adding/Editing A Product SKU 1. Click Products tab. A list of your current product categories will appear along with the number of items in each category. 2. Click the category the product is in. A list of all the items in this category will appear. 3. Click the product you wish to add a SKU to. The product and all of its fields will appear to the right of the list. 4. Click the Pen and Paper icon next to the Mfg Sku field. 5. Enter whatever you wish the SKU to be. 6. Once you are done entering the SKU, click out of the form. Changes will be saved automatically. 3.1.9 Changing If a Product is Taxable. 1. Click Products tab. A list of your current product categories will appear along with the number of items in each category. USER MANUAL V1.06 POS ON CLOUD 34 2. Click the category the product is in. A list of all the items in this category will appear. 3. Click the product you wish to add set taxable or not. The product and all of its fields will appear to the right of the list. 4. Click the Pen and Paper icon next to the Taxable field. USER MANUAL V1.06 POS ON CLOUD 35 5. Click either Taxable OR Nontaxable. Changes will be saved automatically. 3.2 Coupons Coupons can be set to automatically discount customers for buy a certain number of a certain product during a specific time frame. 3.2.1 Adding A New Coupon 1. Click Products tab. A list of your current product categories will appear along with the number of items in each category. 2. Click the black downward arrow next to Add New. A dropdown menu will appear. 3. Click Coupon. The Add new coupon menu will appear. TODO USER MANUAL V1.06 POS ON CLOUD 36 4. The first field is a coupon code for the new coupon. This has a ten (10) character limit. 5. The second field is the description of the coupon. This has a thirty (30) character limit. 6. The third field is how many units of the product must be purchased before the coupon is applied. 7. The fourth field is how much the discount takes off (ex: 1.00). 8. The fifth and sixth fields specify which dates the coupon runs through. If left blank, the default time is set to one (1) month. 9. For the seventh field use the dropdown menu to select which product or modifier this coupon applies to. 10. Click Save changes. 3.2.2 Editing A Coupon 1. Click Products tab. A list of your current product categories will appear along with the number of items in each category. 2. Coupons. The Coupon Codes menu will appear. Click 3. Click the coupon you wish to edit. The edit coupon code menu will appear. USER MANUAL V1.06 POS ON CLOUD 37 4. Edit the fields as needed. 5. Click Save changes. 3.2.3 Deleting A Coupon 1. Click Products tab. A list of your current product categories will appear along with the number of items in each category. 2. Coupons. Click 3. Click the coupon you wish to delete. The edit coupon code menu will appear. USER MANUAL V1.06 POS ON CLOUD 38 4. Click delete. 3.3 Bar Codes With POS on Cloud you can create and print your own bar codes through our system. It is simple and easy to do with no hassle at all. 3.3.1 Printing Bar Codes for Products ● NOTE: Only products with a SKU will appear in the Print bar code menu. Please refer to Adding/Editing A Product SKU for details on this. 1. Click Products tab. A list of your current product categories will appear along with the number of items in each category. 2. Click the black downward arrow next to Add New. A dropdown menu will appear. 3. Click Bar Code. The Print bar code menu will appear. USER MANUAL V1.06 POS ON CLOUD 39 4. The first field is which product bar code you wish to print. Select one via the dropdown menu. 5. The second field is the bar code format. Select one via the dropdown menu. The default is code 39. 6. The third field is how many labels you want to print. 7. Click Generate. A new window should appear with the bar codes. 8. Scroll to the bottom of the window. Click Print. 9. Make sure all your printer settings are correct. Click Print. USER MANUAL V1.06 POS ON CLOUD 40 4. Customers 4.1.1 Adding A New Customer 1. Click Customers tab. A list of your current customers will appear. 2. Click Add user. The Add New User menu will appear. 3. Fill out fields as needed. The notes and phone fields are optional. 4. Click Save Settings. USER MANUAL V1.06 POS ON CLOUD 41 4.1.2 Editing A Customer 1. Click Customers tab. A list of your current customers will appear. 2. Click the Name of the customer you wish to edit. The Edit User menu will appear. 3. Edit the fields as needed. The notes and phone fields are optional. 4. Click Save Settings. 4.1.3 Deleting A Customer 1. Click Customers tab. A list of your current customers will appear. USER MANUAL V1.06 POS ON CLOUD 42 2. Click the Name of the customer you wish to delete. The Edit User menu will appear. 3. Scroll to the bottom of the menu. Click Delete User. 4.1.4 Exporting the Customer List 1. Click Customers tab. A list of your current customers will appear. USER MANUAL V1.06 POS ON CLOUD 43 2. Click Export. You will be prompted to select where to save the export file. 3. Once you have selected a spot to save the file, click Save. USER MANUAL V1.06 POS ON CLOUD 44 5. Time Management 5.1.1 Clocking In 1. Click the Clock tab. 2. If not already clocked in, it should prompt you to clock in. Click Punch In. 5.1.2 Clocking Out 1. Click the Clock tab. 2. If not already clocked out, it should prompt you to clock out. Click Punch Out. 5.1.3 Reports Time 1. Click the Clock tab. 2. Click Reports. A drop down menu should appear. USER MANUAL V1.06 POS ON CLOUD 45 3. Click either 7 Day Report or 14 Day Report. A report of every time you clocked in and how many hours you logged will appear. USER MANUAL V1.06 POS ON CLOUD 46 6. Order Pad 6.1 The Order Pad The Order Pad is what your employees will use to build sales tickets and tender to process payment. The order pad automatically populates with the categories and products that you have placed into the system and are set as active. 6.1.1 Adding a Product to the Order Pad 1. Once at the order pad, click the Category of the product at the bottom right. If you can not find the category you are looking for, try scrolling through the pages. All the products of that category should appear in the box above. 2. Click the Product you wish to add to the order pad. If you can not find product you are looking for, try scrolling through the pages. 3. Verify that the product as been added to the order pad on the left side of the screen. 6.1.2 Deleting a Product from the Order Pad 1. Click the product you wish to delete in the Order Pad. USER MANUAL V1.06 POS ON CLOUD 47 2. Click Delete. A confirmation should appear and the product removed from the Order Pad. 6.1.3 Adding Line Notes to a Product in the Order Pad 1. After the product as been placed in the order pad, click the product you wish to add line notes to. 2. In the Line Item Notes box type any notes you wish to add. These will be saved automatically. USER MANUAL V1.06 POS ON CLOUD 48 6.2 Options 6.2.1 Opening a Terminal 1. Click the blue Options button. A menu will appear at the bottom of the screen. 2. Click Register. Register Options will appear on the right side of the screen. 3. Click Open terminal. The Open terminal for processing menu will appear. 4. Enter the amount of cash that you have placed into the drawer of this register. USER MANUAL V1.06 POS ON CLOUD 49 5. Click open terminal. The open terminal results should appear. 6.2.2 Closing a Terminal 1. Click the blue Options button. A menu will appear at the bottom of the screen. 2. Click Register. Register Options will appear on the right side of the screen. 3. Click Close terminal. The Daily terminal closing menu will appear. USER MANUAL V1.06 POS ON CLOUD 50 4. Enter the amount of cash you currently have in the drawer of this register. 5. Click close terminal. The close terminal results should appear. 6.2.3 Tip Adjustment 1. Click the blue Options button. A menu will appear at the bottom of the screen. 2. Click Tip Adjustment. Tip Adjustment menu will appear. 3. Add the tip amount to the box to the right of the order. 6.2.4 Manually Opening the Drawer. USER MANUAL V1.06 POS ON CLOUD 51 1. Click the blue Options button. A menu will appear at the bottom of the screen. 2. Click Open Drawers. The drawer will open. 6.2.5 Adding a New Customer From the Order Pad 1. Click the blue Options button. A menu will appear at the bottom of the screen. 2. Click Customers. The Customer Search Options menu will appear. 3. Click Add User. The Add New User will appear. 4. Enter all the information into the correct field. USER MANUAL V1.06 POS ON CLOUD 52 5. Click Save Settings when you are finished. 6.2.6 Selecting a Customer From the Order Pad 1. Click the blue Options button. A menu will appear at the bottom of the screen. 2. Click Customers. The Customer Search Options menu will appear. 3. Enter either the customer's name or phone number into the field. Partial names or number can also be searched. 4. Press Enter. A list of all matching customers will appear. USER MANUAL V1.06 POS ON CLOUD 53 5. Select the correct customer. Their email address should appear in a light blue box. 6. Click their email address. The order is now set for that customer. 6.3 Actions 6.3.1 Sending an order to the kitchen 1. Once you have added all the products to the order pad, click the green Actions button. 2. Click Send. Your order is now sent to the kitchen and the table menu will now appear. USER MANUAL V1.06 POS ON CLOUD 54 6.3.2 Completing an Order 1. Once your order has been completed by the kitchen, click the green Actions button 2. Select the type of payment. IF – CASH 3. The Cash Payment menu will appear. This will show the amount due, amount tendered, and the name of the party. USER MANUAL V1.06 POS ON CLOUD 55 4. Either enter the amount tendered into the field manually or by using the predefined amount buttons. 5. Click complete. The order summary should appear detailing the order number, payment type, total for the order, amount tenders, and change due. IF – CREDIT (SWIPE) 3. The Credit Card menu will appear. 4. Swipe the card. All the needed card information should automatically complete. If not, clear the field and swipe again. 5. Click Authorize. If accepted, the order summary should appear detailing the order number, payment type, total for the order, amount tenders, and change due. IF – CREDIT (MANUAL) 3. The Manual Credit Card menu will appear. USER MANUAL V1.06 POS ON CLOUD 56 4. Enter all the needed information into the correct fields. 5. Click Process. If accepted, the order summary should appear detailing the order number, payment type, total for the order, amount tenders, and change due. 6.3.3 Applying a Discount 1. Once your order has been completed by the kitchen, click the green Actions button 2. Click Discount. The apply discount menu will appear. 3. Either input the amount you want to discount or click one of the predefined discounts of 10%, 12%, 15%, 18%, 20%, 30%, 40%, 50%, 75%, and 100%. 4. Click Apply. The amount will be discounted from the order total. USER MANUAL V1.06 POS ON CLOUD 57 6.3.6 NonMenu Item 1. Once at the order pad, click the green Actions button 2. Click Non Menu Item. The non menu item menu will appear. 3. The first field is the cost that the item will be. 4. The second field is the description of the item. 5. Click Apply. The item will be added to the order pad with the specified price and description. For this example we simply named it “Non Menu Item.” USER MANUAL V1.06