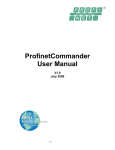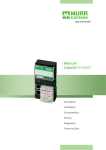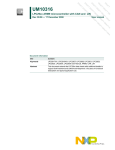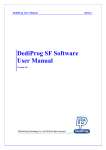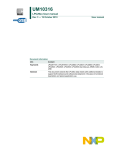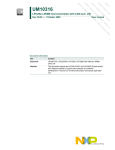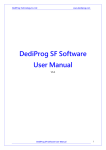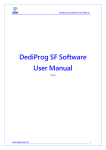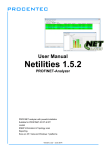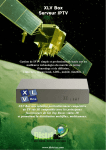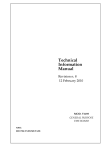Download ProfinetCommander User Manual
Transcript
ProfinetCommander User Manual 3.1 March 2010 -1- ProfinetCommander User Manual V3.1 Table of Contents ProfinetCommander......................................................................................................................................................1 User Manual..................................................................................................................................................................1 1.0 Version History ............................................................................................................................................2 2.0 Introduction ..................................................................................................................................................3 3.0 Hardware and Software Requirements .......................................................................................................4 4.0 Configuring the PC Station and the PROFINET IO Network ......................................................................4 4.1 Select the IP Addresses ................................................................................................................................4 4.2 Edit the Station Configuration .......................................................................................................................6 4.3 Configure the PROFINET IO Network ..........................................................................................................9 4.4 Download the Configuration to the PC Station ...........................................................................................16 4.5 Download the PROFINET IO Device Names..............................................................................................18 4.6 Exporting the Hardware Configuration to a File ..........................................................................................19 5.0 Using ProfinetCommander ........................................................................................................................20 5.1 Starting ProfinetCommander.......................................................................................................................20 5.2 Opening the HW Config Export File ............................................................................................................21 5.3 Configuration Display ..................................................................................................................................22 5.4 Setting the Run Mode to Operate ...............................................................................................................23 5.5 Setting IO Device Outputs...........................................................................................................................24 5.6 Displaying Diagnostic Alarms......................................................................................................................25 5.7 Reading Diagnostics ...................................................................................................................................26 5.8 Performing Read/Write Record Calls ..........................................................................................................28 6.0 Further support .................................................................................................................................................31 1.0 Version History Version 3.1 Added the option to display I/O data in hexadecimal, decimal, or binary. Reading the GSD file for diagnostic error text would not work with GSDs created with a Unix computer or a Mac because of the different end-of-line delimiters. Modified the software to be able to read both these formats in addition to Microsoft Windows. Added decoding of PROFINET port data change notification alarms (used by some PROFINET switches to provide diagnostics) Version 3.0 Added the capability for configuring and communicating with PROFINET IO devices with "extended diagnostics" in conjunction with the upgrades in SIMATIC NET V2008. The devices have subslots in slot 0 that correspond to the functionality of the physical device. For instance, each Ethernet port would have a subslot. These subslots can have diagnostic data associated with them, hence the term "extended diagnostics". Added decoding of fields in Identification and Maintenance data I&M1 through I&M4. Version 3.0: Increased the size of the Edit Outputs Dialog box to display larger blocks of data with a space between each byte. The input and output data in the main screen were also changed to have a space between each byte. Version 2.2: Updated to correct decoding of I&M0 data. Version 2.1: Updated to correct an error in diagnostic reporting when running with SIMATIC NET 2006. The functionality is identical to version 2.0. Version 2.0: Added Read/Write Record functionality. Version 1.0: Release -2- 2.0 Introduction With ProfinetCommander, users such as engineers, maintenance personnel, integrators, and developers can test and build a PROFINET network and the IO Devices connected to it quickly and without PLC programming. ProfinetCommander runs as a PROFINET IO controller on a PC with an easy-to-use graphical user interface which displays the following information: ● Configuration information ● I/O data ● Parameters ● Diagnostics and alarms In addition the user can: ● Change the output data to the IO devices. ● Send read and write record calls to the IO devices. Users gain the ability to test and set up a PROFINET IO Device or system from their PC before putting it into production. For developers of PROFINET IO devices, the added benefit of using the tool is simple testing of their product for correct operation and diagnostic functionality prior to PROFINET certification testing and final product release. -3- 3.0 Hardware and Software Requirements The following items are required for the ProfinetCommander application to operate correctly. • • • PC with Ethernet port Siemens “SIMATIC NET, PC Software, Edition 2008+SP2” CD, or newer. The following software must be installed from the CD: SOFTNET PN IO version 2008+SP2 (PROFINET IO controller communications software for PC) SIMATIC NCM PC V5.4 SP5 or newer (configuration tool). If Siemens STEP7 is already installed, it will be used instead (STEP7 V5.4 SP5 or newer is required). Windows operating system supported by the SIMATIC NET CD (Windows XP Professional /Vista, see CD). Before running ProfinetCommander the SIMATIC NET CD must be installed. Warning: If you have a firewall installed on your PC, it may block the SOFTNET PN IO communications on the Ethernet port. In this case ProfinetCommander will not be able to communicate with the PNIO devices. You need to disable the firewall in order to run ProfinetCommander. If this is not possible, another option is to run ProfinetCommander on another PC that does not have a firewall. 4.0 Configuring the PC Station and the PROFINET IO Network Before starting ProfinetCommander, the following configuration steps must be performed: Select the IP addresses for the PC and the connected PROFINET IO devices. Set up the PC station configuration using the Station Configuration Editor. Use the SIMATIC NCM PC (or STEP7) configuration tool to configure the PROFINET IO network. Download the configuration to the PC station. Download the device names to the PROFINET IO devices. Export the configuration to a file. 4.1 Select the IP Addresses Before starting the configuration process you should select the IP addresses for the PC and the PROFINET IO devices that will be connected so that they are all on the same network and have the same subnet mask. For example: PC IO Device 1 IO Device 2 IP Address 192.168.1.51 192.168.1.1 192.168.1.2 Subnet Mask 255.255.255.0 255.255.255.0 255.255.255.0 If the Ethernet port on your PC is connected to a corporate network, it would be advisable to keep the PROFINET network separate. Some options are: 1. Use the existing Ethernet port: • Disconnect the PC from the corporate network and connect it to the PROFINET network. • Change the PC IP address and subnet mask to match the PROFINET network. • Run ProfinetCommander software. • When finished, connect the PC back to the corporate network. • Restore the PC IP address and subnet mask back to their original settings. 2. Add a second Ethernet port to the PC: • Connect it to the PROFINET network • Set a fixed IP address and subnet mask to match the PROFINET network • Run ProfinetCommander software. -4- Set the IP address on the PC using the Windows software. Select Start->Settings->Network Connections and double-click on the appropriate Ethernet connection. Double-click on the Ethernet connection Select the Properties button to bring up the IP Properties screen. Select “Use the following IP address” and enter the IP address and subnet mask. Select OK in all the dialogs. Select button Enter IP address and Subnet mask Select Properties -5- 4.2 Edit the Station Configuration a) b) Execute the Station Configuration Editor by double-clicking its icon in the Windows System Tray toolbar. It can also be called up from the desktop icon or the Start menu. Use the “Station Name…” button to set the station name as desired (remember the name because it must be used later when creating the PROFINET IO configuration). Station Name Click to Change Station Name -6- c) Select Index 1 and then use the “Add…” button to add an Application. Add Application -7- d) e) Select Index 2 and use the “Add…” button to add the Ethernet card, “IE General”, and select the appropriate card if more than one exists as shown below. After hitting OK the component properties of your Ethernet Adapter appear. Check the IP address, subnet Select IE General Select Ethernet Card mask, and gateway. Select the Network Properties button if changes need to be made. -8- f) Check that the Run/Stop column has green indicators. If not, select the Diagnostics tab to determine the error. Configuration OK 4.3 Configure the PROFINET IO Network a) Execute SIMATIC NCM PC Manager (or STEP7 SIMATIC Manager). Create a new project with File->New. Select “Insert->Station->SIMATIC PC Station”. Change the name to match the PC station name in the Station Configuration Editor (e.g., PCStation) as shown below. -9- b) Next, the configuration download interface is set up for the PC Ethernet card. Select “Options->Set PG/PC Interface”. c) Select the Ethernet card that is assigned to IE General in the Station Configuration Editor and hit OK. - 10 - d) Select the PCStation and then double-click “Configuration” to bring up SIMATIC NCM PC Config (or STEP7 HW Config). e) Insert the Application and IE General into the configuration matching the configuration previously set with the Station Configuration Editor as shown below. - 11 - f) After inserting IE General the following properties screen is displayed. Select the ‘New’ button to create a new Ethernet network, normally called “Ethernet(1)”, and hit OK. Now ensure that your IP address, subnet mask, and gateway address (if applicable) are set properly, as they need to match your current Windows settings, and select OK when done. - 12 - g) Next, right click on the IE General Card and insert the PROFINET IO System. The Ethernet network should now be displayed as shown below. - 13 - h) Drag and drop the desired PROFINET IO devices from the catalog in the right window (under the PROFINET IO category) to the Ethernet(1) line and insert the appropriate modules in the lower left window as shown below. Also, when a device is inserted, set the IP address as shown below. - 14 - i) Double-click each PROFINET IO Device to display its properties and set the Device Name. The device name must match the name in the physical device. Downloading a name to an IO device is described later. If the IP address is not correct, select “Ethernet…” to change it. Make sure the IP address for IE General and the IP addresses for the IO devices are on the same network (addresses match through the subnet mask number of bits). Note: when the IO controller starts communication with the IO device, it will find the device by name and then set the IP address to this configured value. - 15 - j) Save and compile the project HW configuration by selecting the icon shown. Save and Compile 4.4 Download the Configuration to the PC Station a) Warning: If you are changing an existing configuration, make sure that ProfinetCommander is not running before downloading or HW Config will lock up. b) Download the configuration by selecting the icon shown. Download Select OK or Yes to all the dialog pop-ups. In the “Select Node Address” window, make sure that the “Station name” field has the PC Station name and the “CPU name” field has “IE General”. If not, then there is a configuration mismatch between HW Config and the Station Configuration Editor, and the download will not work. Check the PC IP address in both configurations. Fix the mismatch and try again. Station name must be present “IE General “ must be present - 16 - If there is an error during the download, call up the Station Configuration Editor and select the “Diagnostics” tab. Check the messages at the top that correspond to the time of download. A common problem is that the IP / Subnet mask of the configuration does not match the actual card settings. NOTE: In some rare cases depending on the IE Card or windows network settings (for example if you have enabled or disabled a card recently) it might be necessary for you to select PC Internal as the interface for the initial download to the station. After the initial download then you can go back into the PG/PC Interface and select the correct Ethernet card from the list. See section 4.3 on how to enter the PG/PC interface and change this setting. - 17 - 4.5 Download the PROFINET IO Device Names a) Warning: Before downloading PROFINET IO device names, make sure that ProfinetCommander is not running or HW Config will lock up. b) To assign PROFINET IO device names, the PC and the IO devices must be physically connected to the Ethernet network and operational. c) In HW Config select a PROFINET IO device and then select “PLC->Ethernet->Assign DeviceName…”. d) Check the “Device name” column to see if the name is not assigned or has the wrong name. If the name needs to be changed, select the appropriate name in the “Device name” pop-down box, select the device to be renamed in the “Available devices” window, and then select “Assign name”. Select Device Name Existing Device Name Assign name Select Device - 18 - 4.6 Exporting the Hardware Configuration to a File The hardware configuration must be exported to a file. The exported file provides the information for ProfinetCommander to display the configuration data and to communicate with the I/O devices. In HW Config select “Station->Export…”. Designate an export file name, select the “Readable” format, and select Save. - 19 - 5.0 Using ProfinetCommander 5.1 Starting ProfinetCommander Start ProfinetCommander either from the Windows Desktop icon or by selecting Start->Programs-> ProfinetCommander->ProfinetCommander. The following dialog will appear: The software comes with a 3-day trial license. The “License Info:” box indicates how many days are left. During the trial period simply select “Exit” to run ProfinetCommander. ProfinetCommander can be ordered at the www.profinetcommander.com web site. You will need to copy the Machine ID from the above dialog box and send it in, along with your name, to get a license key. The Machine ID is specific to your CPU / motherboard and hard drive information and the software will only function on the PC where the Machine ID was generated. After the full license key is emailed to you, enter the information in the “Full Username” and “License Key” fields and select “Install License Key”. The following message should appear indicating it was unlocked if everything was successful. Select OK and then exit the ProfinetCommander License dialog. Once the full license is installed the license dialog will not appear again. - 20 - 5.2 Opening the HW Config Export File Select the “Open Config File” button and then use the dialog to find and open the HW Config export file that was previously generated for the PC Station. - 21 - 5.3 Configuration Display After starting ProfinetCommander, the first step is to import the configuration file that was exported from the configuration tool. ProfinetCommander reads the HW Config export file and displays the configuration in a tree view in the Configuration window. The tree can be expanded to show all the configured items (e.g., PCStation, PNIO devices, I/O modules, PROFINET/PROFIBUS proxies, PROFIBUS slaves). When a tree item is selected, its properties and I/O data are displayed as shown below. Device Number from Config Devices Window Properties Window Configuration Window Alarms Window - 22 - 5.4 Setting the Run Mode to Operate After clicking the “Operate” button, ProfinetCommander functions as a PNIO controller and establishes communication with the PNIO devices. The Alarms window logs each device as it comes online. The I/O data and status is displayed in the Devices window. Note that the I/O data for all the modules under the selected tree item is displayed. When in Operate or Clear mode, the I/O data and status, and also the alarms, are updated every 500 ms. You can change the display format for the I/O using the radio buttons. An IO Status of “GOOD” indicates the module is good. If the status is “BAD” then check the configuration of the modules online versus offline. Also check to make sure you are using the correct GSD file for the device. Note that some modules can be operating correctly while others might be marked “BAD” in some cases. The data will not be marked “GOOD” until a successful setup and connection with the controller (after IO comes online and modules are correct and functioning). Set Run Mode to Operate Select Display Format for I/O Double-click cell to Change Output I/O Data and Status are Displayed Controller goes to Operate Mode and Devices come online - 23 - 5.5 Setting IO Device Outputs As shown in the previous figure, double-click a cell in the Output column of the Devices window to change the output. The following dialog will appear. Enter a value in the edit window to send constant output values to the IO device. Select “Increment” to make the output count up starting from its current value each 500 ms display cycle. Note that there may be multiple output values in the display separated by spaces. Each one can be edited for the Manual mode (leave the spaces between entries). If “Increment” is selected, all of the listed outputs will be incremented. - 24 - 5.6 Displaying Diagnostic Alarms When a diagnostic alarm is received from a PNIO Device, it is displayed in the Alarms window as shown below. Examples of the diagnostic errors that can be reported are: ● Power supply voltage missing ● Wire break ● Shorted output A diagnostic message contains a numeric error code without any textual explanation. The text for each error code may be available in the GSD (Generic Station Description) file for each PROFINET device. This file is supplied by the device manufacturer and is imported into the configuration tool. At startup, ProfinetCommander reads the GSD files for all the devices to get text for the diagnostic error codes. The text for the diagnostic error is also displayed if it is available. If not, consult the manufacturer’s documentation. Diagnostic Alarm Error Text from GSD File (if it exists) - 25 - 5.7 Reading Diagnostics A diagnostic alarm is sent from the IO device to the controller when an error occurs. Once the controller acknowledges the alarm, it is not sent again. The diagnostic information is stored in the IO device and can still be read until the error goes away. To read the diagnostic errors stored in the IO devices, first select a Configuration tree item. The diagnostics for all of the devices under the tree item selected will be read. Then select the “Read Diagnostics” button. First Select Config Item Then Call Up Read Diagnostics Dialog - 26 - The Diagnostic dialog shown below appears. Select the “Read Diagnostics” button in this dialog each time you want to read the diagnostics. The diagnostics have time stamps and are listed in reverse order, with the latest message at the top. A blank line is inserted each time “Read Diagnostics” is selected. Read Diagnostics Stored in IO Devices - 27 - 5.8 Performing Read/Write Record Calls Read Record and Write Record calls can be sent to the IO Devices. The Read/Write calls and their associated contents are described in the PROFINET IO Application Layer Protocol specification. It is recommended that you have a copy of the spec on hand when making these calls with ProfinetCommander. After setting the run mode to Operate, select a device or I/O module in the Configuration window for which the read/write call will be performed. The “Read/Write Record” button will be enabled only for the devices and modules that are appropriate. Then select the “Read/Write Record” button. Step 1, Set Run Mode to Operate Step 2, Select Config Item - 28 - Step 3, Call Up Read/Write Record Dialog The Read/Write Record dialog shown below appears. The “Address” fields and the Input/Output buttons are filled in with the information from the device selected in the previous step. In order to do a read record, enter the “Index” of the call to be made (in hexadecimal) and then select the “Read Record” button. In the example the index 0xE00C specifies the call “Diagnosis, Maintenance, Qualified and Status for one AR”. The data returned from the IO device will then be displayed in three windows. The data bytes are displayed in hexadecimal format in the window “Read Data (hex)” and the character equivalents are displayed in the window “Read Data (chars)” - if any of the data is readable text, it will show up in this window. Many of the read record responses are decoded by the software and show up in the window “Read Data Description”. First Enter the Index for the Read Record call Then Select the Read Record button Hexadecimal Data Bytes returned Text Version of Data Data Description Decoded by Software If there is an error returned by the read record call, it is displayed in the “Read Data Description” window. For example, if a particular index was not implemented in an IO device, the response would be “Feature not supported” or “Invalid Index”. Sometimes a read record call is successful but a data length of zero is returned. For example, if a read diagnostics call is made and there are none to report, the message “Zero length data returned” is displayed. - 29 - The read and write record indices are documented in tables in the PROFINET IO Application Layer Protocol Spec. The table titles are: ● Index (user specific) ● Index (subslot specific) ● Index (slot specific) ● Index (AR specific) ● Index (API specific) The user specific index range is 0 – 0x7FFF. For example, the index 1 is typically used for parameterization data that is sent to the device during startup using write record calls. The other index tables have pre-defined codes for record calls. A few examples are: ● 0x800C: Diagnosis, Maintenance, Qualified and Status for one subslot ● 0xC00C: Diagnosis, Maintenance, Qualified and Status for one slot ● 0xE00C: Diagnosis, Maintenance, Qualified and Status for one AR ● 0xAFF0: Identification and Maintenance Data 0 (I&M0) ● 0xAFF1: Identification and Maintenance Data 1 (I&M1) ● 0xAFF2: Identification and Maintenance Data 2 (I&M2) ● 0xAFF3: Identification and Maintenance Data 3 (I&M3) ● 0xE000: ExpectedIdentificationData for one AR ● 0xF820: ARData for one API If data is displayed in the “Read Data (hex)” window but is not interpreted by the software in the “Read Data Description” window, then you will have to decode it yourself. The read data always begins with a two-byte “Block Type” field. In the example the block type 0x0010 is for a Diagnosis Data block. In the PNIO spec there is a table entitled “BlockType” which lists the code for each block type. From there you would have to find the description of the block and its contents in the spec. In order to perform a write record call, enter the Index and the Write Data. Then select the “Write Record” button. The software will calculate the number of bytes of data and put the value in the “Write Length” field. In the example below the index 1 is defined in the GSD file for three bytes of parameterization data. Other examples might be to write I&M data, PROFIDrive parameters, or other records which are supported by the device. First Enter the Index for the Write Record call Third Select the Write Record button Second Enter the Data - 30 - 6.0 Further support If you need further information, have questions, or need technical support on PROFINET Networking Technology or PROFINETCommander please visit our website at http://www.profiInterfaceCenter.com, E-mail [email protected] or call 423-262-2576 and ask to speak with someone from the PROFI Interface Center. We can assist with most questions relating to PROFINETCommander and the configuration or inquiries about PROFINET Networking technology or development. If you have product specific questions related to a particular vendor’s product then contact their hotline or technical support personnel. We do not provide product GSD files and these need to be obtained from the vendor. - 31 -