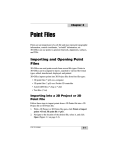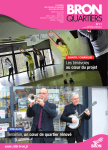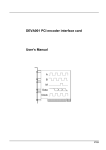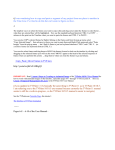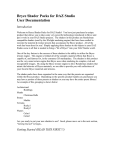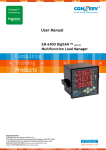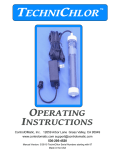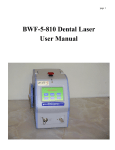Download Version 10 Addendum to the User`s Manual Introduction
Transcript
Version 10 Addendum to the User’s Manual Introduction to Version 10 This latest release of the diagram program boasts improved productivity via the new user interface, real-time 3D, a new 3D rendering engine for more realistic, higher quality display. There are new tools, features, and a new interface to help you work smarter and faster. The new Drawing center makes it easy to find the file you need to work on and gives quick and easy access to helpful movies, documents, and links. What’s New? Updated 3D Graphics Rendering Engine Active 3D Viewer Shader (Lighting Controls) Updated User Interface Drawing Center (Learning Center) CZ Point Cloud CZ PC File Manager Ground Plane Align Ground Plane Flip Image Edit Tools Menu Image Clean Out Image Crop Image Drape Symbol Scaling 3D Distance Marker Symbol Updates Vehicles Evidence Placards Bullet Trajectory Cone Tool Nudge Select Between Google and Bing Map Satellite Images Auto Align Geo-Referenced GPS Data over Geo-Ref’d Satellite European Custom Line Type Road Markings HD Photo Handling Crush Tool 10.5 New Features 64 Bit Drawing Tabs / Wall Evidence File Extensions / Interface Z Point Manual Entry Monitor Sense Animation CZ Point Cloud Updates Vertical Orientation Elevation Adjust Detail and Responsiveness Mag Window 3D Terrain Data and Satellite Images FARO Technologies – 4790 SW Watson Ave – Beaverton, OR 97005 800-641-9077 Page 1 V10 Overview: http://youtu.be/Kth0Yk_pezY All movies listed in this document can be accessed from the program’s Drawing Center. 3D Graphics Rendering Engine The 3D view is more realistic for better animations, better shading, and vehicle window transparency. A video board that supports Open GL 3, or higher, is required. Active 3D Viewer In Version 10, you can have the 2D drawing window and the 3D window open at the same time. You can snap to points, lines, arcs, and curve endpoints, and to points along an object (line, arc, or curve) in the 3D Window. For example, you may want to place a symbol by snapping it to points in the 3D window so it matches the slope of a hill. 1) Navigation tools. 2) View point and zoom tools. 3) Seek – Click on a rotation point in the image for easier navigation around a specific area. When Seek is active the Seek button will have a green background color. Click on Seek again to de-activate it. 4) 3D Preferences. 5) Shader (Lighting Controls) 6) Regen – Click on Regen if something in 3D Viewer hasn’t displayed properly. 7) 3D Help 8) Snapshot 9) Drawing Tools – Draw in 3D by snapping to 3d points in the 3D Viewer. Shader (Lighting Controls) 1) Light Intensity – change overall “brightness” of the light source. FARO Technologies – 4790 SW Watson Ave – Beaverton, OR 97005 800-641-9077 Page 2 2) Vehicle Shine – This adjusts the size of the bright highlights on a shiny surface. Lower values make the bright spots more spread out, and higher values make them smaller. Shiny surfaces generally have small highlights. 3) Specularity – The amount of light reflected in the bright highlights of a shiny surface. Use this to increase/decrease the brightness of shiny areas. 4) Ambient – The amount of base color. Low values for this are generally better and provide more definition to the surface. High values cause shading to be "washed out" by the base color. 5) Glass Transparency – The transparency of glass surfaces in the scene. Low values make the surface more opaque. 6) Lighting Position – The position of the light source as determined by two angles, the horizontal and vertical angle. The horizontal angle moves the light around the scene, and the vertical angle moves the light in an arc across the sky above the scene. 7) Reflective World – The environment that is reflected off of shiny surfaces. 8) Show Points – Un-check to turn off displayed points. Hide contour points placed for sat image draping. Fast Drag – Used in CZ Point Cloud to dramatically speed up navigation with the mouse by reducing point density during a mouse rotate or move. It’s also a quick way to see all of your line work un-obstructed by a dense cloud. Updated User Interface The look is different, but the commands are in the same place so current users won’t have to re-map the location of the tools they’ve grown accustomed to. The “Import Data” section added to the toolbox. Quick access to the import files menu, templates, coordinate data table, satellite images, and the CZ Point Cloud tools. Pull-Down Menus Alphabetized Balloon Tips pop up when you hover over any command in the program. Drawing Center The Learning Center (now called the Drawing Center) has been completely re-worked from its previous version. The new design makes it easier and faster than ever to find and open the file you need, link to helpful movies and documentation, and make sure you running the most current version of the program. Drawing Center (Learning Center): http://youtu.be/O-naih0bR9U FARO Technologies – 4790 SW Watson Ave – Beaverton, OR 97005 800-641-9077 Page 3 1. Current running version of the program. 2. Click to update the latest version of the program (if available). 3. Click here for the latest breaking news and update messages. 4. Drawing History edit menu. 5. Drawing History - the latest drawing is displayed on the top of the list. Click on any drawing to preview it in the Drawing Preview window on the right. 6. Drawing Preview – Shows a preview of the drawing selected in the Drawing History list. TIP - You can click on the preview image to open the displayed drawing. 7. Open the displayed drawing. 8. Close Drawing center 9. Internet Links 10. Links to information and training docs. 11. Links to information and training movies. 12. Search for files. 13. Open the CZ Point Cloud tool. 14. Import Menu 15. File Open. The standard file open dialog is opened. Internet Links Available CZ Point Cloud The version 10 CZ Point Cloud tools are twice as fast as version 9. New features added to the CZ Point Cloud tool include the CZ Point Cloud File Manager and two new tools for leveling out your cloud data using any surface with the Ground Plane Align and Ground Plane Flip tool. CZ Point Cloud Update: http://youtu.be/5YLoOvGCgkE CZ Point Cloud File Center 1. Point Cloud History - the latest point cloud file is displayed on the top of the list. Select the point cloud you want to open and then click on the Open button. 2. Drawing History edit menu. 3. Open the displayed drawing. 4. Close Drawing center 5. Links to information and training docs for the CZ Point Cloud system. 6. Links to information and training movies for the CZ Point Cloud system. 7. File Open. FARO Technologies – 4790 SW Watson Ave – Beaverton, OR 97005 800-641-9077 Page 4 Ground Plane Align and Flip Reset the ground plane orientation of tilted point cloud data. Essential for data collected with hand scanners or when a scan was taken out of level. The Ground Plane Align and Flip tools are found in the Point Tools pull down menu in CZ Point Cloud. Use Ground Plane Align or out-of-level, data to the ground plane. Use the Ground Plane Flip so the data is oriented correctly. to correctly align loose, hand scanned tool to flip the z values of the point cloud Image Edit Tools Menu The Image Edit tools menu has been updated and modified with some great new features; Image Clean- Out, Image Crop, and Image Drape. Image Clean Out Clean out satellite and photo images (removing unwanted vehicles, shadows, etc.) Use the outline tool for easy tracing around borders of areas to fill with a color or pattern. Image Clean Out: http://youtu.be/_DdI3TSlGRk?list=PLn6pKwg2F5iyylXJK0oQyrfW5r8A78jeT 1. Place a Google or Bing Satellite image (or any photo or image) into the drawing. 2. Double Click on the image or select the image and click on the Image Edit tool. 3. Click the Clean Out button. 4. The Clean Out dialog will open with the selected image. FARO Technologies – 4790 SW Watson Ave – Beaverton, OR 97005 800-641-9077 Page 5 Clean Out Dialog Layout 1) Mag Window for precision point selection. 2) Cursor Box for picking the sample area. Use your mouse wheel to change the size of the sample area. 3) Choose between sampling the pattern or just color of the selected area. 4) The selected sample pattern or color. 5) Undo and Redo 6) Cancel and OK. Click on OK to close the dialog and apply the changes to the image in the drawing. 5. Choose whether you’re smudging out objects with a pattern or color. 6. Pick the sample area with the cursor box. Use your mouse wheel to change the size of the sample box. 7. After picking the sample the cursor will change to the boundary trace cursor. 8. Trace around the object to remove. Use the mag view for better precision. 9. Press Enter or double click to finish the boundary. 10. Repeat the process for the next object to clean out. Select a color or pattern and trace around the object. TIP: Pressing the Spacebar will repeat the last pattern selected. 11. Click on OK to close the Clean Out dialog the update the image in the drawing with the new modifications. Image Crop Crop out satellite and photo images, removing unwanted sections from the image. Image Crop: http://youtu.be/b6aJk53yZFw 1. Place a Google or Bing Satellite image (or any photo or image) into the drawing. 2. Double Click on the image or select the image and click on the Image Edit tool. 3. Click the Image Crop button. 4. The Image Crop dialog will open with the selected image. FARO Technologies – 4790 SW Watson Ave – Beaverton, OR 97005 800-641-9077 Page 6 Clean Out Dialog Layout 1) Mag Window for precision point selection. 2) Undo and Redo 3) Cancel and OK. Click on OK to close the dialog and apply the changes to the image in the drawing. 5. Trace around the area you want to keep. Use the mag view for better precision. 6. Press Enter or double click to finish the boundary. Image Drape Drape a satellite image over 3D points, creating a realistic contoured environment. Image Drape: http://youtu.be/AAoc_6LqJ3k 1. Place 3D points or 3D contour lines in the diagram from your total station or point cloud data. 2. Place a Google or Bing Satellite image (or any photo or image) into the drawing. 3. Align the 3D data over the satellite image using the Align tool or by selecting and positioning the data and moving and rotating it until it’s correctly oriented over the image. NOTE: You cannot rotate the satellite image when using the Drape command. The image must be rectangular. a) Place the satellite image and leave at its default rotation. b) If you’re extracting point and contour data from a point cloud be sure to save the initial drawing that is aligned correctly to the point cloud data in case you need to come back to it and add more data from the point cloud. c) Save the point and contour line data from the point cloud to a new name and FARO Technologies – 4790 SW Watson Ave – Beaverton, OR 97005 800-641-9077 Page 7 use that drawing to align to the sat image. d) Align your drawing data the image. c) Select the image and run the Drape command. 4. Double Click on the image or select the image and click on the Image Edit tool. 5. Click the Drape button. 6. The image will drape over the 3D points. Open up the 3D viewer to see the results. Drape TIPs 1. Once you have “draped” an image, that image is marked as a “Surface Draped”. You will see the draped image update dynamically in the 3D Viewer when new 3D point data is placed over or removed from the image. 2. You can “un-drape” an image be selecting and exploding or un-grouping it. 3. Hide 3D contour points in the 3D Viewer by and un-checking “Show Points” in the Shader dialog. FARO Technologies – 4790 SW Watson Ave – Beaverton, OR 97005 800-641-9077 Page 8 Symbol and Group Scaling (Smart Grips) Symbols can be scaled in proper proportion in any direction and at any angle. Scale a Selected Symbol or Group 1) Scale handles (blue squares). 2) Rotation axis – Click and hold down on the handle to drag the axis to another rotation point. 3) Rotation handle – Click and hold down to move the handle and rotate the symbol. 3D Distance Marker Place a labeled marker on any line, arc, or curve entity (2D or 3D) at user-specified locations. Use this tool to more accurately position vehicles, or other symbols, along a path of motion. FARO Technologies – 4790 SW Watson Ave – Beaverton, OR 97005 800-641-9077 Page 9 3D Distance Marker: http://youtu.be/Y7dkCRUjBr8 1. Click on the Distance Marker tool. 2. Select the object to place a distance marker on. The object can be a single line, continuous line, curve, or arc. 3. Click at the end point of the object you want to start measuring from. 4. Enter a distance along the object you want to place the marker. 5. A maker will appear with a distance label. 6. You can select the label, right click and pick the Point Labels Control from the right click menu. From here you can set the point type and set the label to a 45 degree angle. Symbol Updates Symbol Updates (add a variety of new vehicles, furniture, 3D evidence placards). New vehicles will have transparent windows, headlights, etc. Benefit: With more symbols to choose from, users will save time and have more realistic drawings New 2013-2014 Vehicles. New Evidence Placard symbols from 1 to 50 and A to Z are now available under the Crime Symbols folder, under Evidence, under Placards. Bullet Trajectory Cone Tool Trajectory Cone Tool: http://youtu.be/jyt2Moio6C4 FARO Technologies – 4790 SW Watson Ave – Beaverton, OR 97005 800-641-9077 Page 10 THE BASICS a) Select a trajectory line or lines. b) Open the Trajectory Cones tool. NOTE: You can click on trajectory lines to select or de-select them when the Trajectory dialog is open. c) The tolerance defaults to 5 degrees. Tolerance is the number of degrees off of each side of the trajectory line. d) Set the cone color. e) Click on the Apply button to add the trajectory cones to the trajectory lines. f) You can “flip” the direction of a selected cone(s). h) Delete the selected cone(s). i) Turn the fill on or off, and hide the cones. Various Cone Displays FARO Technologies – 4790 SW Watson Ave – Beaverton, OR 97005 800-641-9077 Page 11 SAMPLES OF TRAJECTORY CONES FARO Technologies – 4790 SW Watson Ave – Beaverton, OR 97005 800-641-9077 Page 12 Example Tolerance (Degree) Settings NOTE: The input values were obtained from various online sources and are intended for the sole purpose of creating examples and illustrations. The information contained in the examples is not intended for use in criminal or civil legal proceedings. Bullet Trajectory Cone of Vision 5° 60° (Normal Field of Vision) 30° (Intense Focus Area) 5° - 10° (Night Blind Area) FARO Technologies – 4790 SW Watson Ave – Beaverton, OR 97005 800-641-9077 Page 13 NOTE: The input values were obtained from various online sources and are intended for the sole purpose of creating examples and illustrations. The information contained in the examples is not intended for use in criminal or civil legal proceedings. Nudge Use your keyboard arrow keys to move selected objects. The Nudge feature makes it easy to make very small adjustments to an object’s location in the drawing. For a smaller step just zoom in closer. Select Between Google and Bing Map Satellite Images From the Import Satellite Image tool your can choose between Bing and Google images on-the-fly. Find the aerial image that looks best. Depending on when the aerial shots were taken, sometimes one service has a better image then the other. Auto Align Geo-Referenced GPS Data over Geo-Ref’d Satellite Images Automatically place vehicle GPS data on top of a geo-referenced sat image. This GPS data can be downloaded from vehicles. GPS Align of Sat Image: http://youtu.be/wazTwmmZBlo 1) Download GPS data downloaded from a GPS unit. 2) Open the Coordinate Data Table (CDT). 3) Select the “GPS Formats” radial button. FARO Technologies – 4790 SW Watson Ave – Beaverton, OR 97005 800-641-9077 Page 14 4) Select the “UTM Coordinates” radial button. 5) Pick the GPS Format, example “Garmin GPX”. 6) Click Open and click on the GPS data file to open. NOTE: Once the file populates the table you can right down the Lat and Long data from one of the points to enter into the Import Satellite Image tool later to bring up the location that matches the GPS data. 7) Click Place, and press Enter to place the points and line work geo referenced. It’s important that you press Enter to place the data geo ref’d. If you just click to place it manually it will not align to the geo ref’d sat image. 8) Open the Import Satellite Image tool. rd 9) Enter the address or Lat and Long info into the address box. 10) Be sure the “Geo Ref’d” box is checked. 11) Click the Place button to place the sat image in the correct geo ref’d location. European Custom Line Type Road Markings 17 European custom line types for drawing streets and intersections. Benefit: Easier for European users to draw accurate street center lines with proper sizes in Metric units FARO Technologies – 4790 SW Watson Ave – Beaverton, OR 97005 800-641-9077 Page 15 Automatic HD Photo Handling Easily display and work with high def, large byte size images. Crush Tool Use the Crush Tool to simplify taking crush damage measurements. Crush Tool: http://youtu.be/IsarDagDDtk Crush Tool and Speed from Crush Tool: http://youtu.be/SQzuU7cq20E 1) Vehicle crush outline along with exemplar outline. 2) Place the crush tool by clicking at the start of the crush (Point 1) and then at the end of the crush (Point 2). 3) Erase the lines on the side of the crush tool you don’t need. Use the Trim/Extend tool to extend the other lines to the crush damage line. 4) Use the Length tool to display the dimensions for each line. The length tool simply requires you to select the line and then place the label. You can also use the standard Dimension tool. FARO Technologies – 4790 SW Watson Ave – Beaverton, OR 97005 800-641-9077 Page 16 10.x and 10.5x (What are they?) 10.x is the 32 bit version of the CAD Zone diagram program. 1. This is the next release/upgrade to version 10.1. 2. This version (10.32) will run on all computers that currently run versions 8,9, and 10. 3. You can NOT open diagrams created in 10.5 in 10.32. 10.5x is the 64 bit version of the CAD Zone diagram program. 1. It will only run on 64 bit systems. 2. All future development will be done on the 64 bit platform. 3. You can read diagrams from previous versions in 10.5. NEW FEATURES Drawing Tabs and Tab Features (10.5 64bit Only) 1) The highlighted tab shows the drawing currently displayed. 2) Drawing Tabs a. Switch between tabs (drawings) freely. FARO Technologies – 4790 SW Watson Ave – Beaverton, OR 97005 800-641-9077 Page 17 b. Right click on tabs to bring up the Tab Tools pop up menu. c. 3) 4) 5) 6) 7) 8) Red text in the tab shows the drawing hasn’t been saved since new changes were made. Drawing Save (save the current drawing) Drawing Open (starts a new tab) Start a New drawing and a new Tab. Close the current drawing. Re-name the current drawing. Bring up the Tab Tools. Tab Tools 1) 2) 3) 4) 5) 6) 7) Close the current tab. Close all of the tabs except the current tab. Close all the tabs to the right of the current tab. Close all tabs (close all of the drawings) Save all drawings. Save a tab job, a file of all of the current tabs open in the program. Load a tab job, bring back all of the drawings saved in a job. Wall Evidence is now opened in a “tab” (10.5 64bit Only) FARO Technologies – 4790 SW Watson Ave – Beaverton, OR 97005 800-641-9077 Page 18 File Extensions New file extension for 64bit (diagram = .czdx, symbols = .czsx) (10.5 64bit Only) Interface Program button colors updated to a darker shade for better visibility. Z Value Manual Entry Enter a "Z" value in the command line. “Z” is the elevation of a point. Enter X, Y, and Z data on the command line when placing a point. Example: Select the Point entity and type an x,y,z value, i.e. 5,7,12 FARO Technologies – 4790 SW Watson Ave – Beaverton, OR 97005 800-641-9077 Page 19 3D Dialog Display Background color in 3D Preview is black. (Bodies, Symbols, Stairs.....) Monitor Sense Changing display from two monitors to a single monitor and losing the 3D Viewer window or the CZ PC window. The program will sense the window is off-screen and move it back to the first monitor. Animation The animation “create movie” dialog has changed. We no longer have an option to create an AVI file with the choice of a Codec. Now you can create an MP4 (MPEG-4). Instead of choosing a codec, choose the “Quality” of the animation. This will increase the size of the movie, but is faster, more efficient, and looks great! FARO Technologies – 4790 SW Watson Ave – Beaverton, OR 97005 800-641-9077 Page 20 CZ Point Cloud Updates Vertical Orientation Align the point cloud to set the vertical angle of the drawing. Pick two points, bottom and top of the point cloud that will translate as the bottom and top of the drawing. Elevation Adjust A new option was added that lets you manually pick the ground plane point. A good time to use this tool would be when establishing the “belt” or “slice” area for drawing a crush outline. With 2D Trace Mode ON all of your points would be placed at the selected ground plane. FARO Technologies – 4790 SW Watson Ave – Beaverton, OR 97005 800-641-9077 Page 21 CZ Point Cloud: Improved Detail and Responsiveness 1. Load more visible points from pts file. 2. Speed up navigation (new Fast Drag and Density tools). 3. New Mag Window New PTS Load Dialog 1) 2) 3) 4) 5) 6) Location and name of pts file you’re importing. Total (estimated) point count of file you’re importing. Total system RAM. Maximum Display Point setting. Units (based on units scanner was set to when the points were collected). Load the pts file (begin conversion to czp (CAD Zone Point Cloud file)). Program Internal Memory Usage Maximum Display Points 150 million 100 million 50 million 25 million 10 million Approximate Memory Used 6 gigabytes 4 gigabytes 2 gigabytes 1 gigabytes .4 gigabytes FARO Technologies – 4790 SW Watson Ave – Beaverton, OR 97005 800-641-9077 Page 22 Max Display Points Note: If your file isn’t larger than the max point selection you can display all of the points at once. There are a couple of advantages to this: 1. The conversion process (PTS to CZP) faster. 2. Tools such as Nite Vision work faster. TIPs: If you load the pts file with max points higher than 25M and have any issues with the file; 1. 2. 3. 4. 5. 6. Fast Drag (ON) - displays 10% of the points when rotating or moving the point cloud. Reduce the visible point Density. The Density slider is at the bottom of the CZ PC dialog. Reload the pts file with a lower max display (i.e. 10M or 25M). Get more RAM (8G or greater) Update video card (recommended: NVidia 4G video memory with latest open GL (4.0 or higher)). NVIDIA Settings in Control Panel (heading; 3D Settings/Adjust Image Settings with preview) a) Check the radial button: Use the advanced 3D image settings b) Heading, “Manage 3D Settings”, preferred graphics processor: High performance NVIDIA c) Install the latest video driver for your system. FARO Technologies – 4790 SW Watson Ave – Beaverton, OR 97005 800-641-9077 Page 23 Dashboard Hover your cursor over any part of the CZ Point Cloud dialog border (blue areas) and the point cloud dashboard will appear in yellow at the bottom of the point cloud dialog. From left to right; 1. Total Cloud Points (in the pts file). 2. The Maximum Points Displayed in the CZ Point Cloud dialog. This is determined by the initial pts import and the Density setting. 3. Total System RAM. FARO Technologies – 4790 SW Watson Ave – Beaverton, OR 97005 800-641-9077 Page 24 Improved Mag Window The Mag Window has been simplified and enhanced for quicker point selection. 1. See drawing entities that are placed in the cloud. 2. New precision crosshairs for more accurate point selection. 3. No delay in the mag window display. 4. Removed option to change point size in the mag window. The Point Size slider in the main CZ Point Cloud dialog will update the mag window display as well. 5. The mag window background color matches CZ Point cloud background color. 6. See what you’re drawing where you’re drawing. Rubber banding of drawing entities is displayed in the mag window. FARO Technologies – 4790 SW Watson Ave – Beaverton, OR 97005 800-641-9077 Page 25 3D Terrain Data and Satellite Images Automatically drape satellite images over imported Google 3d terrain data. Generate a 3D Terrain with your Google/Bing Sat image: 1. Open the Import Sat Image tool. 2. Locate the area you want to bring in. 3. Click on the "Terrain Data" button on the right side of the sat image dialog. The button will turn green and say "Terrain Data ON". FARO Technologies – 4790 SW Watson Ave – Beaverton, OR 97005 800-641-9077 Page 26 4. Click "Place" to place the sat image in the diagram. 5. The sat image will be displayed with yellow points arrayed across the sat image. Each point is an elevation point. 6. Open up the 3D Viewer to see how the 3D terrain is displayed. Turn OFF (Hide) the "yellow" Points 1. Terrain Data Point Display a. Select the sat image and then select the "Image Edit" tool or, double click on the sat image to bring up the image edit tools. FARO Technologies – 4790 SW Watson Ave – Beaverton, OR 97005 800-641-9077 Page 27 b. Click and un-check the box, "Show Terrain Data Points". c. d. e. f. The yellow points will no longer be displayed. The 3D terrain will still be in place in the 3D View. The points are there, just not displayed. If the 3D View is open when you turn off the points you will have to click on the Regen button in the 3D Viewer toolbar. g. The points are still there, just invisible. NOTE- The points are "loose", not attached to the image. If you move the image be sure to select all the points as well as the image before moving it. FARO Technologies – 4790 SW Watson Ave – Beaverton, OR 97005 800-641-9077 Page 28 2. Layer Manager a. Open up Layer Manager. b. Select Layer "1021 Terrain Data". c. Click on the "light bulb" button in Layer Manager to turn off the terrain data point display. When the point display is turned OFF in Layer Manager the image will display as "flat" in 3D. Turning off the points in layer manager is like removing the points. TIP - The 3D Terrain data is actual elevation data relative to sea level. If you're in Denver, Colorado, you 3D terrain will be a mile high! This can make it difficult to work on in 3D because the ground plane displayed in the 3D Viewer is a mile below the image. You can fix this by selecting all of the terrain data points and image and then use the "Ground Level Adjust" tool to bring all of the data down to a lower elevation. The Ground Level Adjust tool will automatically calculate the distance from the lowest point in the selected data to the ground plane. Clicking OK will move all of the selected data to the new elevation. FARO Technologies – 4790 SW Watson Ave – Beaverton, OR 97005 800-641-9077 Page 29