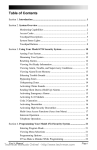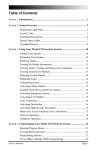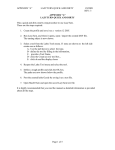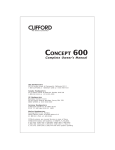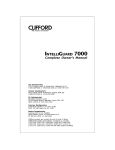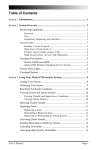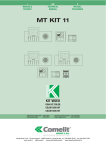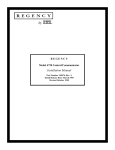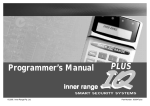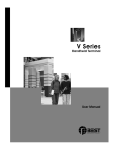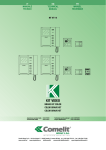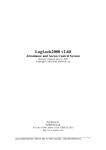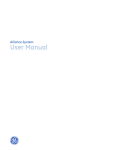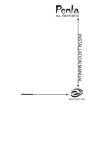Download 4734 User Manual - Dumont Security
Transcript
MODEL 4734 SECURITY SYSTEM OWNER'S MANUAL TABLE OF CONTENTS 1 SYSTEM OVERVIEW Page 1 1.1 1.2 1.3 1.4 1.5 1.6 1.7 1.8 1.9 Introduction System components Features Types of alarms Other audible signals Access codes Model 3825 touchpad System status lights Touchpad function buttons 1 1 3 5 6 7 9 9 11 2 SYSTEM OPERATIONS 2.1 2.2 2.3 2.4 2.5 2.6 2.7 2.8 2.9 2.10 2.11 2.12 2.13 2.14 2.15 2.16 2.17 2.18 2.19 If you make a mistake Entering access codes Arming the system (single-area system) Disarming the system (single-area system) Controlling auto-arming Arming/disarming (multi-area system) Bypassing a zone Unbypassing a zone Viewing system status Resetting an alarm Silencing (muting) a trouble condition Viewing alarm memory Viewing event history Enabling special features Access codes Setting the time (and date) Access 4300 system System testing Quick reference guide 12 12 12 12 14 15 15 16 17 17 18 18 18 19 19 20 22 23 23 25 Technical Manuals Online! - http://www.tech-man.com 4734utc.doc 3 PROGRAMMING 3.1 3.2 3.3 3.4 3.5 3.6 3.7 3.8 3.9 3.10 3.11 Entering programming mode Selecting a menu Viewing menu selections Accept programming changes If you make a mistake while programming Exiting a menu Exit programming mode Time windows (menu 0) Access menu (menu 1) Holidays menu (menu 2) DST dates (menu 3) 4 IN CASE OF TROUBLE 4.1 4.2 4.3 What happens when an alarm occurs In case of accidental activation Evacuation planning 5 APPENDIX 5.1 5.2 5.3 Sample installations LCD display messages System data 27 27 27 27 27 27 28 28 28 29 30 31 32 32 32 32 34 34 35 36 Technical Manuals Online! - http://www.tech-man.com 4734utc.doc Section 1: System Overview Introduction The Regency Model 4734 Access Expander is an add-on device to the 4720 security system, designed especially for businesses needing to control access for a large number of users. The 4734 enables you to easily control a large facility with access for 1,000 users and provides your business with dependable, 24-hour protection. The 4734 system has been custom programmed and installed using the components, options, and features that most closely meet your needs. Because the installation is managed by your local security company, your system may include some features not covered in this manual or may lack some features that are discussed. It is important that you familiarize yourself with how the 4734 operates. Please read this manual thoroughly. Knowing how to fully operate the system will allow you to obtain the highest degree of security and will prevent false alarms. If you have any questions that are not covered in this manual, contact your alarm system installer. Your installer can also help you fill out the system data pages at the back of this guide. The following sections describe the capabilities of the system in general terms. Operation instructions begin in section 2 on page 14. System Components The major components of your Model 4734 Security System are: • Sensors and detectors • Control communication panel (4720 base unit) • Card access stations • Touchpads 1 4734user.doc Technical Manuals Online! - http://www.tech-man.com Sensors The system can monitor up to 80 different zones, or protection points, within your home or business. A variety of sensors, including door contact switches, motion detectors, smoke detectors, and heat detectors can be used. Control panel The 4734's control panel is the electronic center of the system, the part housed in the metal cabinet. All sensors, card access stations, and touchpads are connected to the panel. The panel issues signals that activate warning tones and alarm bells. It also notifies your security company's central monitoring station when these signals occur. The control panel contains a standby battery that is constantly being charged to provide many hours of system operation if you should experience a power failure. Card access stations Card access stations are the devices that control access to your premises. They are located at the entry to secured areas. Users present or swipe cards (or enter codes) at the access station to gain access to the controlled access area. If the card or code is valid, the door is temporarily unlocked to allow the user to enter. Your installation may include as many as 15 access stations. Touchpads Touchpads are the system component most visible to you. You will use them to arm or disarm (turn on or turn off) the system; assign access codes; activate the chime or interior features; and perform all other system functions. Your system may include up to 15 touchpads distributed throughout your premises. The majority of the rest of the manual is devoted to teaching you how to use the touchpads to operate and program your system. 2 4734user.doc Technical Manuals Online! - http://www.tech-man.com Central Monitoring Station While not an actual system component, the central monitoring station (referred to throughout the rest of this manual as the "central station") is important to your security. When an alarm occurs on your premises, a signal is sent, via the telephone lines, to the central station. Central station personnel dispatch the appropriate authorities when they receive the signal. IMPORTANT: To comply with industry standards, the 4734 is equipped with line seizure. This means that any time the system's dialer needs to communicate with the central station, it will NOT be possible to use any telephones that are on the same line(s) as the security system. Normally this condition will last less than one minute, but under adverse telephone circuit conditions, could last for as long as 15 minutes. Features Zones Zones are protection points within your building. A zone can be a room, a section of a room, or a group of rooms. The 4734 allows you to assign up to 80 different zones. Some special types of zones are described below. Perimeter and Interior Zones If you choose to divide your premises into "perimeter" and "interior" zones, you can operate security for them separately. Perimeter zones include all outside entries, doors, and windows. Interior zones are locations inside the premises where occupants can move about freely while still protected from intrusion. 3 4734user.doc Technical Manuals Online! - http://www.tech-man.com Exit/Entry Delay Zones The exit delay gives you time to leave the building after arming the system. Your system may be programmed to beep during the delay period. If a delayed zone is still active (that is, if someone is still in the zone) at the moment the exit delay elapses, it will cause an immediate alarm. The entry delay gives you time to disarm the system after entering the building. A beep will sound during the delay period. If the NO DELAY light is on, all delays are ignored. If anyone enters a zone while the system is armed, an alarm will sound immediately. Chime Zones When the system is disarmed, chime zones emit a warning sound whenever anyone enters them. Multi-area System The 4734 can divide your premises into up to 8 "areas," or groups of zones, that can be armed and disarmed independently. Special menus display on the touchpad allowing you to control your system easily. See section 3.3 for information on how to control a multi-area system. If you and your installer have decided to set up a multiarea system, your installer will create the areas for you. You can control who has access to each area. See programming access rights section (section 4.11) for more information. Instructions for operating a multi-area system are found throughout this guide. Auto-arming System Your system can be programmed to arm or disarm automatically at specified times. 4 4734user.doc Technical Manuals Online! - http://www.tech-man.com A programmed number of minutes before the system autoarms, the touchpads display the number of minutes until arming will occur. The touchpads also beep every 10 seconds during this period. If you are using this feature, your installer will perform the necessary programming. The auto-arm delay can be canceled or extended, if desired. See section 3.4 for specific instructions. Panic Keys The POL , FIRE and AUX keys on the touchpad are known as "panic keys." If your installer has enabled these keys, they can be used to quickly send a signal to the central station that a particular alarm condition has occurred. Typically POL is used for police emergencies, FIRE for fire emergencies, and AUX for other, nonmedical emergencies that may occur at your site. Duress Alarm Feature This feature sends a duress alarm to the central station. If you choose to use this feature your installer will program one or two digits to act as duress triggers. You would use these numbers to activate a silent alarm during a duress situation. For example, if you are forced to disarm the system during a hold-up, you would press the digit(s) as if they were part of your access code. Your central station would receive the signal but lights or messages would not display on your touchpad and no audible alarm would sound. See section 3.19 for special information on choosing access codes if you are using the duress alarm feature. Code 2 Feature If you choose to use this feature, you can allow secondary users (cleaners, babysitters, etc.) to disarm the system one time. See section 3.17 for more information. 5 4734user.doc Technical Manuals Online! - http://www.tech-man.com Intercom and Telephone Features Optional accessories allow your touchpads to be used as intercoms (either two-way or listen-only) or as hands-free telephones. Types of Alarms When the system is in alarm, the touchpads beep and display the alarm location, and the system speakers produce the high volume sounds described below. The alarms are ranked in priority order. Fire If the 4734 senses a fire, a high volume, high pitch pulsing alarm will sound and the system will send a fire alarm signal to the central station. Panic These alarms, triggered manually whenever anyone presses one of the panic keys from the touchpad, produce a slowly alternating, high/low pitch constant tone. Intrusion An intrusion (or burglary) alarm causes the 4734 to sound a high volume, alternating high/low pitch constant tone and to send a report to the central station. Tamper Alarm Your system may be protected against attempts to disable it. Components such as outside bell or siren enclosures, the control cabinet, and telephone equipment can be protected from unauthorized access or tampering. Your system can be set up to monitor and report these conditions to the central station. Tamper alarms sound a high volume, alternating high/low pitch constant tone (same as intrusion). 6 4734user.doc Technical Manuals Online! - http://www.tech-man.com Auxiliary Alarms Flooding and furnace failure are two examples of auxiliary alarms. You and your alarm installer will decide if your installation needs any auxiliary alarms. Auxiliary alarms produce alternating high/low pitch pulsed tones. Other Audible Signals Other conditions, besides alarms, that cause audible signals are: Trouble condition A one-second beep every few seconds while a trouble condition exists. (A trouble condition is a situation in your system that is not as it should be. It could be a door left or forced open, a sensor failure, or other system problem.) Exit/entry delay One beep sounds each second during the entry delay time. The signal may also be emitted during the exit delay. Door chime A series of beeps sounds each time a perimeter door is opened or closed. Access Codes The following paragraphs describe the types of access codes. See section 3.19 to learn how to change codes and for special information about choosing codes. Access codes are 4 to 6-digit codes that allow persons to arm, disarm, and control your system. Anyone who has been assigned an access code must keep the code confidential. There are several types of access codes. They are the main access code (sometimes called the "master system 7 4734user.doc Technical Manuals Online! - http://www.tech-man.com code"), primary access codes, and secondary access codes (also called "Code 2"). Main access code Your main access code allows you to program the system, including change other code numbers, assign access rights, and reset the time display. This is a master control code number which must be written down and stored in a safe place. Without the main access code, it is virtually impossible for anyone to reprogram your system. NOTE 1: Because the main access code can activate the WALK TEST, a system test during which the 4734 is temporarily unable to respond to fire alarms, this code cannot be used by an end-user in a UL commercial fire installation. If your installation is UL Listed for commercial fire, your installer will do any reprogramming or other tasks that require the use of the main access code. NOTE 2: Another master code, called "Code 0" or "installer's code," allows your installer to program your system initially. You have a right to know what this code is and to change it. Upon your request, your installer will show you how to do so. Primary access codes Primary access codes allow the user to arm or disarm the system. Secondary access codes (Code 2 feature) Secondary codes are typically used in residential installations. House guests, cleaning persons, and babysitters are examples of persons who might need a secondary access code. Secondary access codes can disarm the system one time only. See section 3.17 for more information. Model 4660C Touchpad 8 4734user.doc Technical Manuals Online! - http://www.tech-man.com Door System Status LCD Alert Tone (Liquid Crystal Display) Sounder Lights INT READY ARMED BYPS NO DELAY INTERIOR MEM CHIME REGENCY MODEL 4660C CODE 2 TEL MUTE CHM ICOM CLR DLY POL FIRE 1 2 3 4 5 6 7 8 9 0 TEST STAT AUX Function Buttons Digit Buttons DOOR Function Buttons MODEL 4660C System Status Lights The lights on the top left of the touchpad tell you information about your system, including whether certain features have been enabled or disabled. The meaning of each light is described below for your convenience. Refer to the sections where the feature is described if you need more information. In single-area systems, the term "areas controlled by this touchpad" means the entire premises. READY ON - Normal operating condition. All zones are ready to be armed. OFF - A zone is in a not ready condition. FLASHING - In both single- and multi-area systems, flashing indicates that the system is reporting to the central station. In a multi-area system, flashing also Technical Manuals Online! - http://www.tech-man.com indicates that some of the areas controlled by this touchpad have not ready zones. ARMED ON - All areas controlled by this touchpad are armed. OFF - All areas controlled by this touchpad are disarmed. FLASHING - Some, but not all, areas controlled by this touchpad are armed. NO DELAY ON - All areas controlled by this touchpad will generate an alarm immediately. OFF - All areas controlled by this touchpad will not generate an alarm until the programmed amount of time has elapsed. FLASHING - Some, but not all, areas controlled by this touchpad will generate an alarm immediately. INTERIOR ON - All areas controlled by this touchpad have interior zones enabled. OFF - All areas controlled by this touchpad have interior zones disabled. (But perimeter zones are protected.) FLASHING - Some, but not all, areas controlled by this touchpad have interior zones enabled. CHIME ON - The chime feature is enabled. A warning tone will sound when anyone enters a chime zone. (The system is disarmed in this case.) 10 4734user.doc Technical Manuals Online! - http://www.tech-man.com OFF - Chime feature disabled. (If the system is armed, an alarm, not a chime tone, sounds when anyone enters the zone.) FLASHING - Some, but not all, areas controlled by this touchpad have the chime feature enabled. Touchpad Function Buttons Some keys, when used for multi-area operation or programming, have different functions than those described here. Their alternate functions are described in the appropriate sections. INT Turns the interior feature on and off. DLY Turns the No Delay feature on and off, which makes delayed zones respond instantly. DOOR Use to allow entry to controlled areas. 0 - 9 Digit buttons. Use for entering numerical information such as access codes. STAT Displays zones that are not ready or are in trouble, and other system troubles. (If troubles exist, they display first when you press STAT , then not ready zones.) BYPS Bypasses (deactivates) individual zones or doors so that they will not be monitored. Also displays zones and doors that have been bypassed. MEM Displays zones that were in an alarm condition since the last time the system was armed. CODE 2 Enables the code 2 feature. MUTE Silences an audible trouble signal. You must always press this key twice. CHM Turns the chime feature on and off. 11 4734user.doc Technical Manuals Online! - http://www.tech-man.com CLR Erases a mistake you may have made while entering data. TEST Use to enter a variety of test modes (and to accept programming changes in program mode). POL Panic key. When pressed for one full second, this key sends an immediate alarm to the central station. Typically used for police emergencies. FIRE Panic key. When pressed for one full second, this key sends an immediate alarm to the central station. Typically used for fire emergencies. AUX Auxiliary panic key. When pressed for one full second, this key sends an immediate alarm to the central station. Can be used for special emergency situations that can occur at your site. ICOM Activates the intercom feature. TEL Activates the telephone feature. Other Touchpads Other touchpads may be used with the 4734 but these may have slightly different buttons or indicator lights. The differences you will encounter if you are using one of the compatible touchpads are described below. *Model 4205 The 4205 touchpad is designed specifically for door access and does not have all the functions of the 4660C. Model 4660R Residential Touchpad The residential touchpad operates the same as the 4660C commercial model. The only difference is that there is no DOOR button on the 4660Rthe * button performs these functions. 12 4734user.doc Technical Manuals Online! - http://www.tech-man.com *Model 4433 Touchpad The Model 4433's two * keys, when pressed simultaneously, cause a panic alarm. There is no "No Delay" indicator light or button with this model. The DOOR key is used for both the Code 2 and Door functions. The CHIME key is used for both the Chime and Interior functions. *Model 4533, 4553, and 4563 Touchpads The INSTANT key and indicator light on these models function the same as the DLY key and the No Delay indicator light on the 4660C. The CHM/INT key combines the functions of CHM and INT . You would press CHM/INT to perform either function. *Not UL Listed 13 Technical Manuals Online! - http://www.tech-man.com Section 2: Access Control Operations NOTE: The Model 4734 Security System is not UL Listed for door access control. Up to 1,000 users can gain access to your secured premises by using card readers or touchpads. Up to 15 doors can be set up as access stations. Card readers can be either the card-swipe or proximity-reader type. If touchpads are used, users enter their access codes on a touchpad (instead of swiping or presenting a card). Touchpads and card readers can be combined for a total of 15 per installation. Authorized users gain access by sliding a card or by presenting a card or tag at the reader stationed at the door. The model 4300 is for card-swipe access using model 4301 cards. Models 4310 and 4312 are proximity readers, (model 4312 is weather-resistant for outdoor use). The 4310/12 reads model 4303 tags, which can be attached to a keychain, and model 4304 cards. Users can also access a door by entering a valid code at a touchpad stationed at the door. Using a Card or Proximity Reader To open a door using a card-swipe access card (model 4301), slide your card through the slot in the card reader. To open a door using a proximity access card (model 4304) or tag (model 4303), present your card or tag within 6 inches of the proximity reader. Using a Touchpad Press DOOR followed by your access code. (Some model touchpads do not have a DOOR key. Use the * key for door access with these models.) 14 Technical Manuals Online! - http://www.tech-man.com If you prefer that system users use only cards, not codes, to access doors, you can program this by selecting a "card only" profile number. See section 4.11 for more information. 15 Technical Manuals Online! - http://www.tech-man.com Remote Door Access Users can access any door/ touchpad they have been given access from any other door/touchpad. This would be useful, for example, for allowing another person to enter a door after an intercom conversation. 1. Enter the number of the door (1-15). 2. Press DOOR (or present your access card). 3. Enter a valid code (or present your access card). In this case, a valid code is one that is valid at both locations, the location of the person wanting access and the location of the person granting access. High Security Door High Security Option The high security option allows access to doors in high security sections of your installation. This access right should be given only to users who need to access the high security area. You can determine, through the user profile you assign to each user, which users will have the high security option. (See section 4.11 for more information on assigning access rights to users.) If you are using the high security door feature, a touchpad, in addition to a card/proximity reader, will be stationed at the high security door. Users who have access to high security areas of your installation must enter a PIN (personal identification number) on a touchpad after they display their cards. 1. Present your access card to the reader. (To remotely access a high security door, press the number of the door before presenting your access card.) 2. When "ENTER CODE B" displays, enter your PIN. 16 Technical Manuals Online! - http://www.tech-man.com Section 3: Other System Operations If You Make a Mistake Press CLR any time to erase an incorrect command. Entering Access Codes Many system operations, including resetting an alarm, bypassing a zone, and conducting a system test require you to enter a valid access code. When you enter your code at a touchpad, you have five seconds to enter each digit. If you pause longer than five seconds, the touchpad will beep and display "TRY AGAIN." You will have to reenter the code from the beginning. Multi-area System Operation Many multi-area systems operate the same as single-area systems, except that any feature you activate or deactivate is valid only in areas to which you have access. When you're using a touchpad available to more than one area, you must enter your access code to perform any function. When you enter your access code, the area menu displays. See section 3.4 for more information about the area menu. If a touchpad is programmed for use in only one area, operations are performed the same as with a single-area system. Area Menu The area menu lets you control individual areas to which you have been given access. The area menu is always used in a multi-area system. It can also be used in a single-area system if your installer has enabled it. When you enter your access code, the display will show the status of the first area that you have access to and a menu. The first line of the display shows the status of the area. The second displays "Command?", then the options that are available to you. The options repeat until you make a selection. 17 Technical Manuals Online! - http://www.tech-man.com When used in the area menu, most keys have the same function as described in section 1.9, but a few are different. For your convenience, the table below lists all the keys available with the area menu. Key Function 0 Disarms all areas to which the user has access and returns to the normal operating display. Also resets alarms for all areas in alarm. 1 Arm/disarm the area currently being displayed. Also resets alarms for the area shown. 2 Arms all areas to which the user has access and returns to the normal operating display. (The areas must be ready to arm.) 3 Allows the user to set the arm delay. After pressing 3 , press the number of minutes desired, then press TEST . Press 0 to cancel the auto-arm delay (and prevent the auto-arm.) TEST Skips to the next area when performing any of the above functions. BYPS Bypasses/unbypasses a zone. CHM Toggles the chime feature in the area. CLR Exits area mode. CODE 2 Toggles the code 2 feature in the area. DLY Enables/disables entry and exit delays in the area. INT Turns the area's interior zones on or off. MUTE Silences trouble condition in area. STAT Shows any not ready zones in the area. 18 Technical Manuals Online! - http://www.tech-man.com Arming the System Single Area System See Section 3.8 for multi-area system information. Make sure the touchpad's green READY light is lit and the ARMED light is off. Enter your access code at any touchpad. When you finish, the green READY light will go off and the ARMED light will go on. You now have a specified amount of time to exit without causing an alarm. (You and your installer will determine the exact number of seconds20-40 seconds is typical.) If your system is programmed to beep during the exit delay period, the touchpad will begin beeping to indicate the countdown of seconds until all zones are armed. Not Ready Zones If you have a "not ready" zone in your system, indicated when the touchpad's READY light is off and "NOT READY" displays on your LCD, you will not be able to arm your system until the zone is ready. Not ready conditions are caused by such things as a door being left ajar or a window being left open. Once you close the door or window or fix whatever is causing the not ready condition, the system will automatically display "READY." To find out which zone is not ready, press STAT . The zone number will display on the first line of the touchpad. The location of the problem will display on the second line. The following is an example of a display. #3 NOT READY: LOADING DOCK In a multi-area system, the location on the second line of the display will be followed by the area name appropriate for that zone. 19 Technical Manuals Online! - http://www.tech-man.com Trouble Message If the touchpad displays "TROUBLE" while you are arming the system, stop immediately and contact your security company for servicing. DO NOT attempt to arm the system until the trouble condition has been cleared. Your system will not be fully operational during a trouble condition. Residential System If you are using the 4734 in your home, you may want to follow the procedure below when arming your system. Arm your system when your home is unoccupied or when residents are sleeping. 1. Make sure the green READY light is on and that the ARMED light is off. (If the READY light is off, see "Not ready zones" section above.) 2. If you are leaving your home unoccupied, press INT to turn on the INTERIOR light. All zones will now be active and you will have an exit/entry delay period. If you are staying home, you should turn off the INTERIOR light (press INT ). This allows you to move freely about the interior of your home while the system continues to detect an intrusion. For special circumstances, you could use combinations of INTERIOR and NO DELAY. For example, if you wanted maximum protection from intruders while your family is sleeping, you could arm the system from your bedside, turning on both the INTERIOR and NO DELAY features. 3. Enter your access code, (for example, "5432"), at a touchpad. The green READY light will turn off and the ARMED light will turn on. The system is now armed. Disarming Single-area System See section 3.8 for multi-area system operation. When you open a door while the system is armed, you will hear an entry warning tone and you will have a programmed amount of time to enter the building and 20 Technical Manuals Online! - http://www.tech-man.com disarm the system. The warning tone will stop as soon as you enter the first digit of your access code. To disarm the system, enter your access code at the touchpad. Controlling Auto-Arming Your system may be programmed for auto-arming. In this case, the entire system or certain areas can be armed or disarmed automatically at specified times. Your installer will program the time(s) that auto-arming occurs. You can arm or disarm manually by entering your access code. If you have a multi-area system or are using the area menu, you can change the arm delay. See section 3.4 for more information. Arming/Disarming Multi-Area System When you enter your access code in a multi-area system, the arm menu displays. The options that are relevant to arming/disarming are described below. See section 3.4 for complete descriptions of how the arm menu works and the options available through it. To arm or disarm the area currently being displayed, press 1 . (Use the TEST key to move to the next area.) To arm all areas you have access to and return to the normal operating display, press 2 . All areas must be ready to arm. To disarm all areas that you have access to and return to the normal operating display, press 0 . This also resets alarms for all areas in alarm. Bypassing a Zone In some cases you may want to temporarily bypass, that is, turn off protection, on a particular zone. A bypassed zone has no protection. You cannot bypass 24-hour fire and panic zones. The steps to bypass a zone are: 21 Technical Manuals Online! - http://www.tech-man.com 1. Enter the number of the zone to bypass. 2. Press BYPS . 3. If your system is programmed to require an access code, the LCD will display the number of the zone you are attempting to bypass and will prompt you to enter the access code. If, for example, you are attempting to bypass zone 5, the touchpad will display "5-ENTER CODE." 4. If you were successful, the touchpad will display "BYPASSED." 5. If the touchpad displays "RESTRICTED ZONE," you have attempted to bypass a fire or panic zone. These zones cannot be bypassed. 6. To view zones that have been bypassed, press BYPS . The numbers and locations of zones that have been bypassed will display. If the system is armed when you attempt to find out which zones have been bypassed, you must enter your access code. In this case, after you press BYPS , the touchpad will display "ENTER CODE." 22 Technical Manuals Online! - http://www.tech-man.com Unbypassing a Zone Unbypassing a zone makes it ready once again to detect alarms. 1. Enter the number of the zone to unbypass. 2. Press BYPS . If the touchpad displays "RESTRICTED ZONE," you have attempted to unbypass a fire or panic zone or a not ready zone with an armed system. Fire and panic zones cannot be bypassed (so there is no need to unbypass them). Not ready zones cannot be unbypassed if doing so would cause an alarm. Bypassing/Unbypassing Doors To latch doors open or to unlatch doors that have been latched open, follow these steps. 1. Enter the ID number of the door you want to latch or unlatch. (If the doorstation you want to latch/unlatch is the one you're currently using, you don't need to enter the ID number.) 2. Press DOOR BYPS . 3. Enter your user code. 23 Technical Manuals Online! - http://www.tech-man.com Viewing System Information STAT lets you find out which zones are not ready to be armed. If your LCD indicates "NOT READY" or "TROUBLE" when you attempt to arm the system, press STAT to see the affected zones. If you're using the area menu, STAT gives the status of the area you are currently attempting to arm. To see additional areas to which you have access, press TEST to skip to the areas you wish to view, then press STAT . STAT , in combination with other keys, allows you to view other system information. 1 STAT displays all the zone numbers and names in the areas controlled by the touchpad you are currently using. 2 STAT displays the number and location of the touchpad you are currently using. 4 STAT displays the installed version of the 4734 software. Resetting an Alarm To reset an alarm in a single-area system, enter your access code. In a multi-area system, enter your access code, then 0 . The alarm will stop sounding and the system will disarm. Silencing (Muting) a Trouble Condition To silence a trouble condition alert tone, press MUTE MUTE . The touchpad will now display "SILENCED" instead of "TROUBLE." If a new trouble condition should occur in the meantime, "TROUBLE" will again display and the alert tone will be reactivated. In a multi-area system, enter your access code before pressing MUTE MUTE . Each area must be silenced separately. Viewing Alarm Memory 24 Technical Manuals Online! - http://www.tech-man.com The alarm memory feature records alarm information. Press MEM to display the location of any alarms that have occurred. This function only remembers activity from a single arming period. The next time you arm the system, the memory from the previous period will be erased automatically. If you need to clear alarm memory manually, press MUTE MEM . Viewing Event History The event history feature records all system events such as openings/closings, door access, zone trouble or bypass, as well as the date and time each event occurred. 1. To view the history, press 1 MEM . 2. The touchpad will prompt you to enter a starting date. 3. If you want to view today's events, press TEST . 4. To view events that occurred on and after a specific date, press the digits for the month, day, and year, then press TEST . (To view all events, enter 00/00/00 as the date.) Enabling Special Features Chime feature Press CHM to turn the chime feature on and off. (In a multi-area system, enter your access code before pressing CHM ). Duress alarm feature Before entering your access code, press the one or two digits that you and your installer have designated as a trigger to silently signal the central station that you are being forced to disarm the system. 25 Technical Manuals Online! - http://www.tech-man.com Code 2 feature Press CODE 2 followed by your access code to turn the code 2 feature on when arming the system. This will allow secondary code users, (that is, users whose profiles have been enabled for the code 2 feature), to disarm your system one time. (In a multi-area system, enter your access code before pressing CODE 2 .) X-10 Module Activation If your system includes a Model 4181 Power Line Interface, you can use X-10 compatible modules to control devices, (such as lights), in up to 32 locations on your premises. These devices can be programmed by your installer to activate automatically or from a touchpad. Your installer assigns a code to each module. Each module also has a pair of digits associated with it. These digits should be written down in the data section at the back of this manual (pages 51 to 52). 1. Enter the digits of the device you want to activate (from chart on pages 51 to 52). 2. Press DOOR . 3. Press 1 to turn the module on or 0 to turn it off. Access Codes Below is some important information about access codes. Instructions for changing codes follow. • Access codes must be 4 to 6 digits long. • When selecting access codes, make them as different from each other as possible to prevent one user from accidentally discovering another user's code. Don't choose numbers such as "1111," "2222," and so on. While they are easy codes for you to remember, they might also be easy codes to break. 26 Technical Manuals Online! - http://www.tech-man.com • If you are using the duress alarm feature, make certain that no access codes begin with the digit(s) you selected as a duress trigger. • Write down new access code numbers and keep them in a secure location. Changing a code (or adding a new code) Do not reprogram access codes unless your installer has recommended it. If you need to reprogram access codes, here are the steps: 1. Make sure the system is disarmed and that you are not in the set time mode. 2. Press 7 TEST followed by your main access code. 3. The display will show "BULK LOAD?" If you are programming multiple cards or codes, all of which will have the same user profile, select Yes. To program each card or code individually, select No for the Bulk Load option. 4. The display shows "CODE#:__". Enter the # of the code you want to change, then press TEST . 5. The display now shows "PROFILE#__". Select the profile (0-15) that will be used with this code, then press TEST . (If you selected Yes for "Bulk Load" in step 3, this step will be skipped for the rest of the codes you program. All codes programmed during this session will have the same user profile.) 6. The code number for that user displays. Press CLR , enter the new access code, then press TEST . 7. To locate another code to work with: press INT plus the number of the code you want to change (not the code itself), then press TEST . - OR Press TEST as many times as necessary until the code you want to change displays. 27 Technical Manuals Online! - http://www.tech-man.com 8. When you are finished making all the changes, press MUTE MUTE to return to normal operation. Deleting an access code (Never delete your main access code Code 1.) An access code is deleted when you clear it from the system without changing it. Here are the steps. 1. Follow steps 1 through 5 for changing an access code. 2. When the code you want to delete is displayed, press CLR TEST . The code is now removed from the system. (If you need to locate another code to work with, see step 7 in changing codes.) 3. When you are finished deleting codes, press MUTE MUTE to return to normal operation. 28 Technical Manuals Online! - http://www.tech-man.com Intercom Operation In conjunction with the model 4640 intercom system, the touchpad can be used as an intercom providing twoway or listen-only communications. Two-Way Communication To turn on one intercom only, press the number of the touchpad you wish to call (1-8), then press ICOM . To turn off the intercom, press ICOM again. To turn on all intercoms (or page), press ICOM . To turn off all intercoms, press ICOM again. Listen-Only Communication To listen to one intercom only, press the number of the touchpad you wish to call twice, then press ICOM . To stop listening to a touchpad, press ICOM again. EXAMPLE: To listen to touchpad 7, press: 7 7 ICOM . To listen to all intercoms, press 1 0 listening, press ICOM again. ICOM . To stop Do Not Disturb Feature If you want to block all communication from an intercom station, press 9 ICOM . Anyone attempting to call the station will hear a busy tone. Press ICOM again to reinstate communication. Intercom Timeout The programmed intercom timeout function allows you to automatically limit use of the touchpad intercom from between 15 - 255 seconds. The intercom will hang up automatically after the programmed amount of time has elapsed. It emits a warning beep 10 seconds before it turns off. Timeout does not automatically occur when you are listening to only one station. This allows you to monitor an area continuously. 29 Technical Manuals Online! - http://www.tech-man.com Telephone Operation In conjunction with the 4640 intercom system, the touchpad can be used as a hands-free telephone with many features, including, basic operation (place, answer, and hang up a call); redial; mute or place a call on hold; transfer a call to another touchpad; memory dialing; and automatic timeout. To place, answer, or hang up a call, press TEL . To redial the last number called, press 9 TEL . To place your call on hold (or mute), press MUTE . The touchpad beeps while the call is on hold. Press MUTE when you're ready to begin talking again. To transfer a call to another touchpad, follow these steps. 1. Press MUTE . The touchpad beeps while the call is on hold. 2. Enter the number of the touchpad you're transferring to, (1-8). 3. Press ICOM and announce the call. 4. The user of the touchpad receiving the call presses TEL to complete the transfer. Memory Dialing The touchpad telephone has the memory to store two 12-digit phone numbers for quick dialing. To store a phone number, follow these steps: 1. Press TEL . 2. Enter the digits you want to store. 3. Press MEM . 4. Press 1 if you are storing the first number or 2 if you are storing the second number. 5. Press TEL . To dial a memory phone number, press 1 or 2 , depending on which number you want to dial, then press TEL . 30 Technical Manuals Online! - http://www.tech-man.com To erase a memory phone number (that is, remove it from memory so you can replace it with another number), follow these steps. 1. Press TEL MEM and 1 or 2, depending on which number you want to erase. 2. Press TEL again. Telephone Timeout The programmed telephone timeout function allows you to automatically limit use of the touchpad telephone from between 15 and 255 seconds. The telephone will hang up automatically after the programmed amount of time has elapsed. It emits a warning beep 10 seconds before it turns off. Setting the Time (and Date) The time setting is five digits long. The first digit indicates AM or PM. Use 0 for AM, 1 for PM. The last four digits indicate the actual time in hours and minutes. After you enter the digits for the time, press TEST . EXAMPLE: To set the time for 9:15 AM, you would enter the following: 9 TEST + your main access code 0 (for AM) 0 9 1 5 (for the actual time) TEST Note that leading 0's are required when entering single digits for minutes and hours. For example, you would always enter the number "9" as "09." 31 Technical Manuals Online! - http://www.tech-man.com Setting the Date You will be prompted to enter the date whenever you reset the time. If the date shown does not need to be changed, press TEST . If you need to change the date, enter it in the MM/DD/YY format. Use leading 0's. Press TEST when you finish entering the date. EXAMPLE: To set the date as July 1, 1993, press: 0 7 0 1 9 3 TEST When the date is set, the system automatically sets the correct day of the week (that is, Monday, Tuesday, etc.). 32 Technical Manuals Online! - http://www.tech-man.com Setting (or Clearing) Holiday Status You can select the current day to be a holiday so that it will follow holiday time windows. You can also deselect the current day so that it will not follow holiday time windows. This procedure is a short-cut method that allows you to quickly change holiday status (for example, to allow holiday access). It is not the same as programming holiday dates. Use programming menu 3 to program holidays (see section 4.12 for more information.) 1. Press 1 2 TEST plus your user code. (You must be authorized to use the programming function.) 2. Press 1 to select holiday or 0 to de-select holiday. 3. Press TEST . System Testing Testing overall system operation Weekly tests are recommended to insure proper system operation. Discuss testing procedures with your security company to determine which are the best for you. This test does not test the sensors and detection devices that activate alarms. 1. Call your central station to inform them that you plan to run a system test. 2. Make sure the system is disarmed. 3. Press TEST followed by your access code. 4. The lights will flash, an alarm will sound for two seconds and a dialer test will be transmitted to the central station. The central station can respond in a variety of ways. Your installation company will inform you of what responses to expect. 33 Technical Manuals Online! - http://www.tech-man.com Fire Test Procedure The test described below must be performed weekly in a UL household fire installation. This procedure tests the bell(s) attached to the system using standby power only. 1. Call the central station to inform them that you will be conducting a test. 2. Make sure the system is disarmed. 3. Remove the screw that secures the model 9220 transformer to the outlet. (The 9220 is housed in tan plastic and is plugged into an electrical outlet.) 4. Unplug the transformer from the 120 volt receptacle. 5. Press TEST followed by your access code. The bell(s) will sound for a few seconds. The test will be recorded at the central station. 6. Plug the transformer back into the receptacle. 7. Replace the transformer retaining screw. While the transformer is unplugged, the system may sound the AC trouble audible signal. If this happens, press MUTE MUTE to silence it. The trouble condition will clear automatically within one minute after the transformer has been reinstalled. 34 Technical Manuals Online! - http://www.tech-man.com Section 4. Programming The 4734's user-friendly menu system allows you to easily program some system features directly from the touchpad. The sections below guide you through the steps. Entering Programming Mode To enter programming mode, press 1 1 TEST plus your access code. Selecting a Menu When you're in programming mode, the available menus display continuously on the second line of the LCD until you select one to work with. The available menus are: 0 - Time Windows 1 - Codes/Cards 2 - Profiles 3 - Holidays 4 - DST Dates To select a menu, press the menu number plus TEST . Viewing Menu Selections To view the current settings for a menu, press TEST . The top line of the display shows the current setting, the bottom line shows the keys that are available to you. You can continue to press TEST until you locate the option you want to change. Accept Programming ChangeS Press the TEST key after making programming changes to accept the changes, similar to the way you would use the ENTER key with a computer. If You Make a Mistake While Programming 35 Technical Manuals Online! - http://www.tech-man.com If you make a mistake while programming and you have not yet pressed TEST , press MUTE to restore the previous selection for the option. If you have already pressed TEST , you must press MUTE to exit the current menu, re-enter the correct menu, and locate the option. Exiting a Menu When you finish programming options for a particular menu, press MUTE one time. Exit Programming Mode To exit programming mode, press MUTE once or twice (depending on where you are in the program) until you no longer see the scrolling menu prompts. Changing Menu Options Sections 4.9 through 4.13 of this manual are step-bystep instructions for working with each programmable menu. In the instructions, menu prompts that appear on the LCD are shown in boldface followed by an explanation of the possible choices for that menu option. The instructions assume that your system retains its factory-programmed settings. When a menu option appears on the LCD, it has been selected. When an option that is available does not appear on the LCD, it has not been selected. Pressing the key for the option both selects and de-selects the option. Once you've made a change and the LCD displays the new setting for the option, press TEST to complete the change. To skip over a menu option without changing it, just press TEST . If you want to restore the factory programming for any menu option, (except user codes), press CHM or INT while you are working with that option. 36 Technical Manuals Online! - http://www.tech-man.com Time Windows (Menu 0) The 4734 allows you to specify 32 time windows, or periods, which you can use to control when users can access the system or when arming/disarming can occur. For auto-arming systems, you can program a delay period which would allow you to cancel the auto-arm or extend the delay period. Your security installer has already set up time windows and arranged them into groups for you to select and assign to users. If you want to change existing time windows, you can do so through menu 0. Consult your installer before changing time windows. 1. Press 1 1 TEST + your access code to enter programming mode. 2. Press 0 TEST to enter the time windows menu (menu 0). "NUMBER: #0" 3. Select the time window you want to work with (031), then press TEST . "START #0: 00:00" 4. Enter the start time using the 24-hour clock (military time). When you're finished entering the time, press TEST . "END #0: 00:00" 5. Enter the end time in the 24-hour format. Press TEST when you're finished. EXAMPLE: To program 5 pm, you would enter: 1 7 0 0 TEST . 6. The display now reads "DAYS#0:SMTWTFSH", prompting you to choose the days of the week for this time window. From the table below select the digit that corresponds to the days you want to assign to the first time window. Pressing the appropriate digit selectsor deselectsa day. 37 Technical Manuals Online! - http://www.tech-man.com EXAMPLE: To program Monday through Friday, press 1 2 3 4 5 . When you've finished selecting days for this time window, press TEST . Assigning Days Digit Day 0 Sunday 1 Monday 2 Tuesday 3 Wednesday 4 Thursday 5 Friday 6 Saturday 7 Holiday Cards/Codes (Menu 1) This menu allows you to program user codes and select "profiles" for each user. Profiles determine which system features each user will have access to. Your installer will tell you what access rights each profile has. Follow the steps below to add new user codes and assign user profiles to the new codes. 1. You must be in programming mode. If necessary, press 1 1 TEST + your main access code. 2. Press 1 TEST to go to the cards/codes menu. (Note that from here on, you are performing the same procedure as described in section 3.19.) "BULK LOAD? YES/NO" 3. If you are programming cards or codes cards for users who will have the same user profile, select "Yes" here. "No" means that you will continue to select the profile each code or card individually. 38 Technical Manuals Online! - http://www.tech-man.com "CODE#:__" 4. Enter the number of the user (2-999) that you want to work with. "#2PROFILE:0" 5. Select a profile number for this user. There are 16 possible profiles, numbered 0-15. "#2 CODE:______" 6. Enter a 4 to 6 digit access code for this user. Be sure to record the number in the system data section at the back of this guide. 7. You will now return to step 5 to continue adding users. If you want to skip to a particular user, press INT plus the number of the user (2-999). (Note that if you selected "Yes" for Bulk Load, the display will skip step #6, and all new users added in this session will have the same user profile.) Profiles (Menu 2) Use the profiles menu to set up profiles, that is, to determine which features can be accessed by each profile. There are 16 profiles, numbered 0 - 15. 1. You must be in programming mode. If necessary, press 1 1 TEST + your main access code. 2. Press 2 TEST to go to the profiles menu. In the instructions below, steps 3 - 13 describe the programmable options. These instructions assume you are working with profile #0. 3. "PROFILE#0" This display is for selecting the profile you want to work with. Press TEST to select profile 0. (To choose a different profile, enter the profile number and press TEST .) 4. "WIN GRP#0" This step is for assigning a window group to the profile. Window groups are sets of time windows that have been arranged by your installer. Select a 39 Technical Manuals Online! - http://www.tech-man.com window group for profile 0 and press TEST . If you want the profile to have access any time (no time restrictions), select window group 32, ALWAYS. If you never want the profile to have access to your building, (because, for example, a card has been lost,) select window group 33, NEVER. (See section 4.9 if you need more information about time windows and window groups.) 5. "ARS#0:12345678" In this step you choose the areas that profile #0 will have access to. Selecting the number of the area selects or deselects the area. EXAMPLE 1: If "2" displays, area 2 has been selected for this profile. To deselect area 2, press 2 . EXAMPLE 2: If "2" does not display on your LCD, area 2 has not been selected for this profile. To select area 2, press 2 . 6. "DOOR#0: YES/NO" Press 1 for Yes or 0 for No. This step determines if the profile will have access to all doors in the areas it has been assigned. 7. "BYPASS#0:YES/NO" Press 1 for Yes or 0 for No. Selecting Yes means the profile will be allowed to bypass zones. 8. "ARM#0:YES/NO" Press 1 for Yes or 0 for No. Selecting Yes means the profile will be allowed to arm the system. 9. "DISARM#0:YES/NO" Press 1 for Yes or 0 for No. Selecting Yes means the profile will be allowed to disarm the system. 10. "PROGRAM#0:YES/NO" 40 Technical Manuals Online! - http://www.tech-man.com Press 1 for Yes or 0 for No. Selecting Yes means the profile will be allowed to program cards and codes and all other user-programmable options and perform special system operations, such as the walk test. 11. "CODE 2#0:YES/NO" Press 1 for Yes or 0 for No. Selecting Yes means that the code for this profile becomes a restricted code for temporary users of the system. When a primary user arms the system using the CODE 2 key, codes with the Code 2 option can disarm the system only once. Normally Code 2 restricted codes can never disarm the system. (See section 3.17 for more information about the Code 2 feature.) 12. "HIGH SEC#0:YES/NO" Press 1 for Yes or 0 for No. Selecting Yes means that the code for this profile becomes a high security code which requires a PIN to be entered on a touchpad in addition to presenting a card. 13. "CARD ONLY#0:YES/NO" Press 1 for Yes or 0 for No. Selecting Yes means that the profile can gain access to a door through an access card only, not through a touchpad. Holidays (Menu 3) The holidays menu lets you determine up to 16 days that will be treated as holidays. Days designated as holidays will follow holiday window groups' schedules and access rights. (Some holidays must be reprogrammed every year.) 1. You must be in programming mode. If necessary, press 1 1 TEST + your main access code. 2. Press 3 TEST to go to the holidays menu. 3. "DATE:#1: 01/01" Enter the month and day of the first holiday. Use a leading zero for single digit months. When you're finished entering the date for this holiday, press TEST . 41 Technical Manuals Online! - http://www.tech-man.com 4. Continue programming any other holidays. If you need to change the date of a holiday, press TEST as many times as necessary to locate the holiday, then make the changes. As with any programming changes you make with the 4734, always press TEST when you're finished. DST Dates (Menu 4) This menu is for programming the dates the system will be adjusted one hour forward for daylight savings time or one hour back for standard time. (DST dates may have to be reprogrammed each year.) 1. You must be in programming mode. If necessary, press 1 1 TEST + your main access code. 2. Press 4 TEST to go into the DST dates menu. 3. "FWD DATE:00/00" Enter the date that daylight savings time will begin. Press TEST . 4. "BACK DATE:00/00" Enter the date that standard time will begin and press TEST . 42 Technical Manuals Online! - http://www.tech-man.com Section 5: In Case Of Trouble What Happens When an Alarm Occurs If your system goes into alarm, the following things will happen: 1. A loud audible warning will be heard from all system speakers. 2. The touchpad will display the type of alarm, (for example, fire, panic, or police), and the location of the zone where the alarm is occurring. 3. The system will automatically dial your central station, reporting the nature and location of the alarm. The central station will, in turn, dispatch the proper authorities to your home or business. In Case of Accidental Activation If your security system is activated accidentally, do not panic. It is important to abort the alarm as soon as possible. Just enter your access code at the nearest touchpad. Your system may be programmed for delayed reporting, a way to prevent false alarms. In this case, disarming the system before the delay period ends will prevent an alarm from being reported to the central station. Consult your security installer for further information if this is the case for you. Evacuation Planning It is vital for every household or business to develop and rehearse an evacuation plan in case of fire. Fire is a major cause of accidental death. In as few as two minutes from its start, a fire can be deadly. It is important that you draw up and regularly practice a fire evacuation plan to insure rapid escapes. Draw up a floor plan of your business, clearly showing at least two exits from each room. Make sure that each 43 Technical Manuals Online! - http://www.tech-man.com worker knows the location of the exit nearest his or her work area. Make sure workers are familiar with and can quickly recognize your system's audible alarm signals. (See section 1.4.) Instruct workers to feel closed doors BEFORE opening them. If a door is warm, DO NOT OPEN IT. Use an alternate route, such as through a bedroom window. Thick smoke usually accompanies a fire. When moving through smoke, stay as close to the ground as possible, crawling if necessary. It is a good idea to keep a flashlight in a designated place in each room for emergencies. Make sure all family members or workers realize that personal belongings can be replaced, but people can't. Warn them to get out of the building as soon as a fire is detected. Do NOT stop to pack or look for belongings. Under no condition should anyone return after escaping from a burning building. A good evacuation plan should specify a certain meeting place outside of the building so that all evacuees can be accounted for and given medical treatment if necessary. Once everyone has safely evacuated the building, call the fire department immediately from a nearby phone. Do NOT stop inside a burning building to call the fire department. Once the fire evacuation plan has been drawn up, you should review and practice it periodically to make sure everyone knows exactly what to do if a fire occurs. Section 6: Appendix Sample Installation 44 Technical Manuals Online! - http://www.tech-man.com LAB COMP ACCT COMPANY X VICE PRES RECEP GARAGE BOILER ROOM INTERIOR DOOR SENSORS EXTERIOR DOOR & WINDOW SENSORS SMOKE ALARMS HEAT SENSORS MOTION DETECTORS 45 Technical Manuals Online! - http://www.tech-man.com LCD Display Messages Message What it Means NORMAL SYSTEM MESSAGES ZONE BYPASS A zone has been bypassed. DOOR BYPASS A door has been bypassed. ZONE DOOR BYPASS Both doors and zones have been bypassed. CODE 2 Users with secondary codes can disarm the system. *FIRE ALARM A zone is in alarm. SYSTEM TROUBLE MESSAGES Notify your installation company immediately if any of the messages below displays on your LCD. Your system will not be fully operational until the condition described by the message has been corrected. AC Loss of AC power to the system. BATTERY Control panel battery is low. DEVICE 0 Control panel problem. DEVICE 1 Problem with (optional) printer if used. DEVICE 7 EEPROM (memory) problem. LINE 1 Phone line #1 is faulty or in need of service. LINE 2 Phone line #2 is faulty or in need of service (applies only to systems with more than one phone line). SERVICE The control panel requires service. SILENCED A trouble condition has been silenced but the condition still exists. TOUCHPAD (1-15) Problem with specified touchpad. TROUBLE A trouble condition, for example, a broken wire, exists. *"Fire" is used here as an example. Zone type, (either fire, intrusion, panic, tamper, or auxiliary), displays. 46 Technical Manuals Online! - http://www.tech-man.com System Data Keep the following code numbers and information confidential and stored in a safe place. System installation company: ____________________________________ Name of installer: _____________________________________________ For service, call: ______________________________________________ Before testing, call: ____________________________________________ Your account # is: _____________________________________________ Your central station password is: _________________________________ Number of seconds programmed for exit delay: ______________________ Number of seconds programmed for entry delay: _____________________ Begin recording your access codes on the next page. Your zone locations are: 1. ____________________________ 16. ___________________________ 2. ____________________________ 17. ___________________________ 3. ____________________________ 18. ___________________________ 4. ____________________________ 19. ___________________________ 5. ____________________________ 20. ___________________________ 6. ____________________________ 21. ___________________________ 7. ____________________________ 22. ___________________________ 8. ____________________________ 23. ___________________________ 9. ____________________________ 24. ___________________________ 10. ____________________________ 25. ___________________________ 47 Technical Manuals Online! - http://www.tech-man.com 11. ____________________________ 26. ___________________________ 12. ____________________________ 27. ___________________________ 13. ____________________________ 28. ___________________________ 14. ____________________________ 29. ___________________________ 15. ____________________________ 30. ___________________________ (continued on next page) 48 Technical Manuals Online! - http://www.tech-man.com Zone locations (continued) 31. ____________________________ 56. ___________________________ 32. ____________________________ 57. ___________________________ 33. ____________________________ 58. ___________________________ 34. ____________________________ 59. ___________________________ 35. ____________________________ 60. ___________________________ 36. ____________________________ 61. ___________________________ 37. ____________________________ 62. ___________________________ 38. ____________________________ 63. ___________________________ 39. ____________________________ 64. ___________________________ 40. ____________________________ 65. ___________________________ 41. ____________________________ 66. ___________________________ 42. ____________________________ 67. ___________________________ 43. ____________________________ 68. ___________________________ 44. ____________________________ 69. ___________________________ 45. ____________________________ 70. ___________________________ 46. ____________________________ 71. ___________________________ 47. ____________________________ 72. ___________________________ 48. ____________________________ 73. ___________________________ 49. ____________________________ 74. ___________________________ 50. ____________________________ 75. ___________________________ 49 Technical Manuals Online! - http://www.tech-man.com 51. ____________________________ 76. ___________________________ 52. ____________________________ 77. ___________________________ 53. ____________________________ 78. ___________________________ 54. ____________________________ 79. ___________________________ 55. ____________________________ 80. ___________________________ 50 Technical Manuals Online! - http://www.tech-man.com Time Windows In this space, your installer can note the time windows that have been set up for your system. Time Window Start End Days 0 S M T W TH F S H 1 S M T W TH F S H 2 S M T W TH F S H 3 S M T W TH F S H 4 S M T W TH F S H 5 S M T W TH F S H 6 S M T W TH F S H 7 S M T W TH F S H 8 S M T W TH F S H 9 S M T W TH F S H 10 S M T W TH F S H 11 S M T W TH F S H 12 S M T W TH F S H 13 S M T W TH F S H 14 S M T W TH F S H 15 S M T W TH F S H 16 S M T W TH F S H 17 S M T W TH F S H 18 S M T W TH F S H 19 S M T W TH F S H 20 S M T W TH F S H 21 S M T W TH F S H 22 S M T W TH F S H 51 Technical Manuals Online! - http://www.tech-man.com 23 S M T W TH F S H 24 S M T W TH F S H 25 S M T W TH F S H 26 S M T W TH F S H 27 S M T W TH F S H 28 S M T W TH F S H 29 S M T W TH F S H 30 S M T W TH F S H 31 S M T W TH F S H 52 Technical Manuals Online! - http://www.tech-man.com Window Groups Use this form to record which time windows have been assigned to which groups. Window Group # Windows 0 1 2 3 4 5 6 7 8 9 10 11 12 13 14 15 16 17 18 19 20 21 22 23 53 Technical Manuals Online! - http://www.tech-man.com 24 25 26 27 28 29 30 31 54 Technical Manuals Online! - http://www.tech-man.com User Profiles You can use this form to record the options available to each profile. # Areas Door Bypass Arm Disarm Code 2 High Sec. Card Only 0 12345678 Y / N Y / N Y / N Y / N Y / N Y / N Y / N 1 12345678 Y / N Y / N Y / N Y / N Y / N Y / N Y / N 2 12345678 Y / N Y / N Y / N Y / N Y / N Y / N Y / N 3 12345678 Y / N Y / N Y / N Y / N Y / N Y / N Y / N 4 12345678 Y / N Y / N Y / N Y / N Y / N Y / N Y / N 5 12345678 Y / N Y / N Y / N Y / N Y / N Y / N Y / N 6 12345678 Y / N Y / N Y / N Y / N Y / N Y / N Y / N 7 12345678 Y / N Y / N Y / N Y / N Y / N Y / N Y / N 8 12345678 Y / N Y / N Y / N Y / N Y / N Y / N Y / N 9 12345678 Y / N Y / N Y / N Y / N Y / N Y / N Y / N 10 12345678 Y / N Y / N Y / N Y / N Y / N Y / N Y / N 11 12345678 Y / N Y / N Y / N Y / N Y / N Y / N Y / N 12 12345678 Y / N Y / N Y / N Y / N Y / N Y / N Y / N 55 Technical Manuals Online! - http://www.tech-man.com Window Group # 13 12345678 Y / N Y / N Y / N Y / N Y / N Y / N Y / N 14 12345678 Y / N Y / N Y / N Y / N Y / N Y / N Y / N 15 12345678 Y / N Y / N Y / N Y / N Y / N Y / N Y / N 56 Technical Manuals Online! - http://www.tech-man.com X-10 Compatible Module Data If your installation uses X-10 compatible modules for automatic control of devices, such as doors, lights, and so on, your installer will record here the keystrokes necessary to activate each doors/devices. To Activate Device House code Press Unit 1 1 0 1 DOOR 2 1 0 2 DOOR 3 1 0 3 DOOR 4 1 0 4 DOOR 5 1 0 5 DOOR 6 1 0 6 DOOR 7 1 0 7 DOOR 8 1 0 8 DOOR 9 1 0 9 DOOR 10 1 1 0 DOOR 11 1 1 1 DOOR 12 1 1 2 DOOR 13 1 1 3 DOOR 14 1 1 4 DOOR 15 1 1 5 DOOR 16 1 1 6 DOOR (continued on next page) 57 Technical Manuals Online! - http://www.tech-man.com X-10 Compatible Module Data (continued) To Activate Device House code Press Unit 1 2 0 1 DOOR 2 2 0 2 DOOR 3 2 0 3 DOOR 4 2 0 4 DOOR 5 2 0 5 DOOR 6 2 0 6 DOOR 7 2 0 7 DOOR 8 2 0 8 DOOR 9 2 0 9 DOOR 10 2 1 0 DOOR 11 2 1 1 DOOR 12 2 1 2 DOOR 13 2 1 3 DOOR 14 2 1 4 DOOR 15 2 1 5 DOOR 16 2 1 6 DOOR 58 Technical Manuals Online! - http://www.tech-man.com Regency 4734 Security System Quick Reference Guide ACCESS OPERATIONS ACCESS A DOOR Present your card or tag within 6 inches of proximity reader OR Swipe your card through the slot in the card reader OR Press DOOR + valid ID code at a touchpad. REMOTE DOOR ACCESS 1. Enter the number of the door (1-15). 2. Present your card or tag within 6 inches of proximity reader OR Swipe your card through the slot in the card reader OR Press DOOR + valid ID code at a touchpad. ACCESS A HIGH SECURITY DOOR 1. Present your card or tag within 6 inches of proximity reader OR Swipe your card through the slot in the card reader 2. When "ENTER CODE B" displays, enter your PIN. BASIC SECURITY OPERATIONS ARM/DISARM Access code BYPASS/UNBYPASS A DOOR Door # + DOOR BYPASS/UNBYPASS A ZONE Zone # + BYPS (+ Access code) BYPS (+ Access code) 59 Technical Manuals Online! - http://www.tech-man.com CHANGE AN ACCESS CODE 1. Press 7 TEST . 2. Select Yes or No for Bulk Load. 3. Enter # of user you want to change (2-999). 4. Press CLR + New access code + TEST 5. Press MUTE DELETE AN ACCESS CODE 1. Press 7 MUTE TEST . 2. Select Yes or No for Bulk Load. 3. Enter # of user you want to change (2-999). 4. Press CLR 5. Press MUTE INTERCOM USEBASIC 2-WAY OPERATION TEST MUTE To enable all intercoms, press ICOM . To enable one intercom, press number of intercom (115) + ICOM . RESET ALARM SET DATE Access code 8 TEST + DATE (using MM/DD/YY format with leading 0's) + TEST SET TIME 9 TEST + # for AM/PM + TIME (using HH/MM format with leading 0's) + TEST 60 Technical Manuals Online! - http://www.tech-man.com SILENCE TROUBLE MUTE TEST OVERALL SYSTEM TEST + Access code MUTE MULTI-AREA SYSTEM OPERATIONS DISARM ALL AREAS/RESET ALARM Access code + 0 TOGGLE ARM/DISARM 1. Access code 2. TEST (as many times as necessary until area you want to select displays) 3. 1 + CLR ARM ALL AREAS Access code + 2 SET ARM DELAY 1. Access code 2. TEST (as many times as necessary until area you want to select displays) 3. 3 + # of minutes 4. TEST SKIP TO NEXT AREA IN MENU CLR TEST 61 Technical Manuals Online! - http://www.tech-man.com