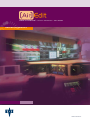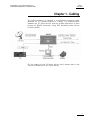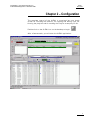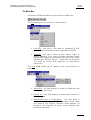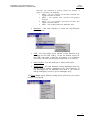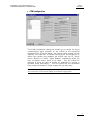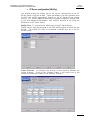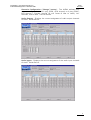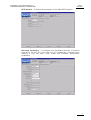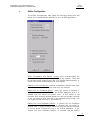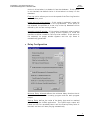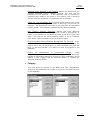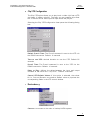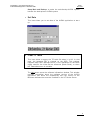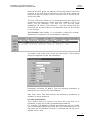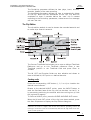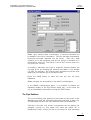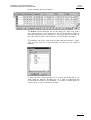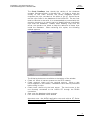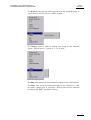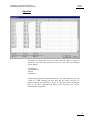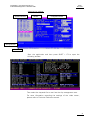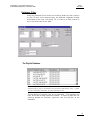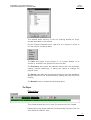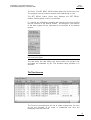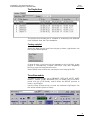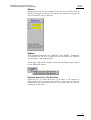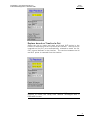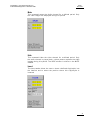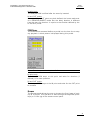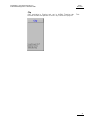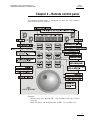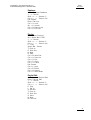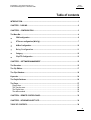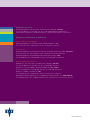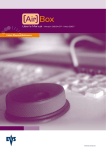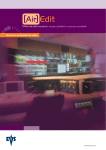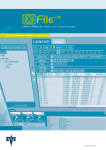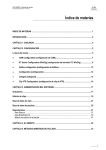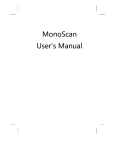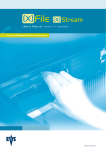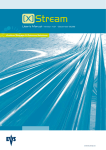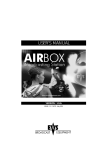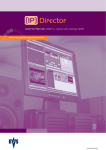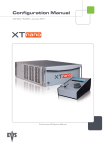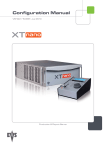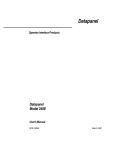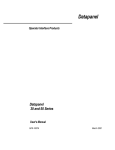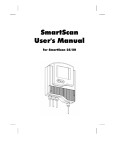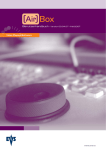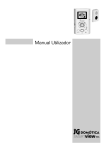Download AirEdit 03.04.01 User manual
Transcript
User's Manual - Version 03.04.01 - Dec 2006 Video Playout Software www.evs.tv EVS AIREDIT – User Manual AirEdit 03.04.01 EVS Broadcast Equipment – December 2006 AirEdit 04/01/2007 Introduction The AirEdit combined with EVS XT Series Server - a multi-channel, disk-based, digital player-recorder - is definitely the ideal system for commercial insertions / replacement, content control and video delay (1 or 2 different time delays). The first channel is used to record the incoming material (‘Live’). The second simultaneously performs a random-access play-back of previously loaded clips or of the delayed 'Live' signal. The third access may be used by the operator to search in the recorded material and otherwise displays the incoming signal. It can also be used to create a second time delay. At the same time, new spots, jingles and advertisements can be recorded with the remaining record channels. This user’s manual describes the operation of the Air Edit software application. For technical information about the XT Series Server, please refer to the “Technical Reference for EVS XT Series Server”. 1 EVS AIREDIT – User Manual AirEdit 03.04.01 EVS Broadcast Equipment – December 2006 AirEdit 04/01/2007 Chapter 1 - Cabling The AirEdit software is installed in a workstation operating under Windows NT 4.0 system (English or French). The communication between the XT Series Server and the AirEdit application is done through an RS422 connection using EVS Advanced Video Server Protocol (AVSP). For the cabling of the XT Series Server itself, please refer to the Technical Reference for XT Series Server. 2 EVS AIREDIT – User Manual AirEdit 03.04.01 AirEdit 04/01/2007 EVS Broadcast Equipment – December 2006 Chapter 2 – Configuration The complete control of the AirEdit is organized into one single screen for recording the material, for creating and editing clips, for forming the playlists and for sending the Playlist screenplay On Air. Double-click on the AirEdit icon on the desktop to begin: After a few seconds, you will enter the AirEdit application : 3 EVS AIREDIT – User Manual AirEdit 03.04.01 EVS Broadcast Equipment – December 2006 AirEdit 04/01/2007 The Menu Bar The familiar Windows-NT Menus are located in the Menu Bar: The File menu gives you access to a main function: • Load EDL : this item is only used for integration of EVS systems. EDL file format currently supported is EVS EDL. • Database : this option allows to open, export, import or clear a database. “Info” gives you some information about the database loaded and “Execute Script” Will let you load a database with different options. These functions should be only used by trained EVS engineers for maintenance operations. The View menu allows you to configure your screen display as desired. • Status Bar : this item displays or hides the Status Bar and the Capacity left counter. • Playlist List : this item displays or hides the first column in the player area. • Recorder/Recorder & Player/Player : this item offers 3 modes of display for your AirEdit interface: Player mode only displays the Players, Recorder mode displays all recorders, and Recorder & Player mode displays both recorders and players. 4 EVS AIREDIT – User Manual AirEdit 03.04.01 AirEdit 04/01/2007 EVS Broadcast Equipment – December 2006 S h or t c ut s a r e a v a i l a b le t o q u i c k l y m o d i f y th e d i s p l a y o f p l a y er s , r e c or d er s a nd D at a b a se : • S H IFT + F 5: o n l y d i s p l a y s t h e r e c or ders w i n do w s an d t o g g le s be twe e n r e cor d ers . • S H IFT + F 6: d i s p la y s bo t h r e cor d ers a n d p l a yer s w i n do w s. • S H IFT + F 7 : o n l y d i s p l a ys t h e p l a y ers w i n d ow s an d t o g g le s be twe e n p l a y er s . • S H IFT + F 8: d i s p l a y s /h i d es t h e D a t ab as e ar e a. • Database : this item displays or hides the Clip/Playlists database area. • OSD : this item offers you 4 options to see Genlock error message on the OSD (!GKV), to use the default layout for the OSD (time code, in and out, clip name), or to view/hide time code, clip time left and playlist time left (in a playlist) • Hide PlayOut : this item displays or hides the PlayOut • MessageList : this item displays internal messages from the AirEdit running status (message.txt file).The frequency of the messages can be selected from level 0 (all internal debug messages) to level 2 (error messages only) The Tools menu opens different dialog boxes with which your entire system is configured: 5 EVS AIREDIT – User Manual AirEdit 03.04.01 EVS Broadcast Equipment – December 2006 AirEdit 04/01/2007 • COM configuration The COM configuration dialog box allows you to assign the serial communication ports available on the AirEdit to the peripheral equipment: The XT Series Server, the remote control panels and the different VTR machines. The Baud rate selection box allows you to define the transfer rate between the AirEdit and the XT Series Server. Default is 115200. “Small Remote” checkboxes select the type of remote control panel to be used. This box should be checked if using the type of remote as described in chapter 4 (Remote Panel Description). This box should be left unchecked when using the Remote D (larger remote with jog and t-bar). Comment: Serial ports configuration has been tested to efficiently carry out its functions. Please do not modify the standard configuration. 6 EVS AIREDIT – User Manual AirEdit 03.04.01 EVS Broadcast Equipment – December 2006 AirEdit 04/01/2007 • XT Server configuration (WinCfg) The WinCfg dialog box allows you to set up the configuration of the XT Series Server from the AirEdit. These parameters are also available from the EVS and AVCFG applications directly on the XT Series Server system monitor. For a more detailed description of these parameters, please refer to the “EVS Advanced Parameters” and “AVCF G” sections of the Technical Reference for XT Series Server. RS422 Ports : To configure the COM ports of the XT Series Server. RS422 Port #1 must be assigned to the EVS AVSP protocol to work with the AirEdit. The AirEdit PC must be connected to RS422 port #1 of the XT Series Server. Video Channels : to configure the sharing of disk capacity between the record channels. Click on the “Change” button in the upper part of the window to change the number of rec and play channels. 7 EVS AIREDIT – User Manual AirEdit 03.04.01 EVS Broadcast Equipment – December 2006 AirEdit 04/01/2007 Channels Configuration (“Change” button) : The AirEdit software only supports configurations with 2 play (PGM + Edit channel) or 3 play (PGM + Edit channel + Preview channel for still frame of item to insert) “cut” channels, and at least 1 record channel. Audio Outputs : Displays the current assignment of audio output channels of the XT Series Server. Audio Inputs : Displays the current assignment of the audio input channels of the XT Series Server. 8 EVS AIREDIT – User Manual AirEdit 03.04.01 EVS Broadcast Equipment – December 2006 AirEdit 04/01/2007 SDTI Network : To define the parameters of the XNet SDTI Network. Advanced Parameters : to configure the Guardband (duration of material beyond the IN and OUT point that will be automatically protected when creating a clip) and other video format and hardware configuration parameters. 9 EVS AIREDIT – User Manual AirEdit 03.04.01 EVS Broadcast Equipment – December 2006 • AirEdit 04/01/2007 AirBox Configuration The AirBox Configuration item opens the following dialog box and allows you to define default settings for your AirEdit application: Show “Parameters Clip Edition” Dialog option displays/hides the parameters dialog box appearing after each clip creation. Note that this window never appears when the “Clip Create Simultaneously” is active (this option is described a few lines below). Default In Point hh:mm:ss:fr enables or disables a default time code value for the in point for all clips when they are created. Delete Clip On Database Event : when this option is checked, it automatically removes a clip from the AirEdit database when it is deleted from the server by another user. If this option is not checked, then a popup window appears to ask the operator whether or not he wants to keep this clip in the database even though it is not longer available on the XT Series Server. Delete Clip from Database Default : if “Delete Clip On Database Event” is not selected, when a clip is deleted from the server by another user, a popup window appears to ask the operator whether or not he wants to keep this clip in the AirEdit database. If the “Delete Clip from Database Default” is checked, the the default 10 EVS AIREDIT – User Manual AirEdit 03.04.01 EVS Broadcast Equipment – December 2006 AirEdit 04/01/2007 choice in this window is to delete it from the database. If this option is not checked, the default choice in this window is to keep it in the database. Fast Jog option allows you to set the speed of the Fast Jog function on the remote panel. Insert new clip in fist position : if this option is selected, a new clip will be inserted in top position in the clip database. If this option is not selected, the position of a new clip in the clip database will be defined by the current sorting criteria. Autoedit select ID window : if this option is selected, when creating a clip with VTR control, a popup window appears to allow the operator to define a name for the clip to be created. If this option is not selected, no popup window appears and the clip name is automatically generated. • Delay Configuration Minimum Delay Allowed defines the minimum delay duration that is allowed between the live incoming program and the main program output. Startup Delay defines the value of the delay that must be reached when starting the AirEdit application. The AirEdit main output will freeze on the first recorded picture until the Startup Delay value is reached, and then will start playing automatically. 11 EVS AIREDIT – User Manual AirEdit 03.04.01 EVS Broadcast Equipment – December 2006 AirEdit 04/01/2007 Minimum Event Duration in the Timeline defines the duration of the shortest operation (insert, remove, replace, etc) that can be performed in the timeline. If the operator tries to perform an operation that leads to an event in the timeline with a duration shorter than this parameter, the operation will be refused. Offset For Live Insert/Mark Cue is linked to the reaction time of the operator when performing a Live Insert or marking a cue on the live program. The IN point for the insert or the cue point will be placed slightly ahead. This advance is defined by this offset parameter. Edit Timeline Channel Reference defines the time reference displayed in the edition module to identify a frame in the timeline. A frame in the timeline can be identified either by its OnAir Time (time when it will play on the main program output) or by its Timecode (time when it was recorded on the live program input). Enable Automatic Saving Request Management For Playlists : if option is selected, a popup window appears when leaving playlist tab if the current playlist as been modified since the save, to ask the operator if he wants to save this playlist in database. this the last the Enable GPI Management on Programmed Pauses : when programming a pause in the AirEdit, it is possible to send GPI triggers to an external device for Preroll and Play commands, and to receive a GPI trigger from an external device to resume the playback from the AirEdit. • Category This item gives you access to the Media and Type management. These two key parameters are useful to organize, sort and find clips in the database. 12 EVS AIREDIT – User Manual AirEdit 03.04.01 EVS Broadcast Equipment – December 2006 AirEdit 04/01/2007 • Clip VTR Configuration The Clip VTR option allows you to play back a video clip from a VTR and insert it inside a playlist. That way you can combine clips from the XT Series Server and clips from tape inside the playlist. Selecting the Clip VTR Configuration item opens the following dialog box: Default Preroll Time: The Preroll command is sent to the VTR via the RS422 connection. Default: 10 seconds Time to cue VTR: minimal duration to cue the VTR. Default 25 seconds Preroll Time: The Preroll command is sent to the VTR via the RS422 connection. Default: 10 seconds Delay to Play: defines the delay between the input and output channels of the server for a “Clip VTR”. Default: 3 seconds Control VTR Default Values: If this option is selected, the values for In, Out and Duration are used as default value to populate the corresponding fields in the VTR control window. • Redundancy Connect: to connect to the main or backup AirEdit system. 13 EVS AIREDIT – User Manual AirEdit 03.04.01 EVS Broadcast Equipment – December 2006 AirEdit 04/01/2007 Swap Main and Backup: to make the main/backup AirEdit system become the backup/main AirEdit system. • Set Date This item allows you to set date of the AirEdit application at start up. • Clear TC Table This item allows to empty the TC table file when it is full. In that case, the message TC! is showed on the OSD. This problem happens when the Timecode source is not referenced to the same signal used for the Video Server reference (Black Burst), or when the Timecode source is unstable. The Help menu opens the software information window. This window provides information about the software version of the AirEdit application and about the compatibility with the version of the Multicam software that must be installed on the XT Series Server. 14 EVS AIREDIT – User Manual AirEdit 03.04.01 EVS Broadcast Equipment – December 2006 AirEdit 04/01/2007 Chapter 3 – Software management The Recorders The recorder is represented by a Record button and the Record time, the duration already recorded and a lock/unlock record button. To start and to stop the record, press the Record button. If no TimeCode reference is entered to the XT Series Server, then the internal PC clock of the XT Series Server is used as a reference. Select the corresponding tab to view the desired record channel. Selecting ‘All’ displays all recorders. The VTR control panel and Record er List are accessible from each recorder tab. The standard functions needed to control a VTR are available here: Play, Stop, Still (pause), Rewind and Fast Forward, Preroll and preroll duration. The scrolling bar allows you to search the tape in Jog mode or in Shuttle mode. The current status of the VTR is continually sent back to the AirEdit for better control. The status field indicates what the VTR is doing with a tape sequence (Idle, Playing, Rewinding,…). Important note : the TC of the VTR is sent to the AirEdit through the RS422 connection between the VT R and the AirEdit PC. Do NOT connect the LTC output of the VTR to the LTC input of the XT Series Server. The LTC input of the XT Series Server must only be used to lock the server to the station’s timecode reference. Right click on the “Control VTR” tab to select the VTR you want to control. 15 EVS AIREDIT – User Manual AirEdit 03.04.01 EVS Broadcast Equipment – December 2006 AirEdit 04/01/2007 When IN and OUT points are defined, the Auto Edit button starts the playback of the VTR (from the IN point to the OUT point, taking into account the preroll duration) and the record of the XT Series Server at the same time. The Clip VT R option allows you to blend sequences from disks and sequences from tapes into a same playlist. It creates a virtual clip (entry) into the database. This new Clip VTR has the same parameters (ID, Name, Type, Duration,…) as clips coming from the disks and can be easily found in the database, and can be inserted in any playlists. The Recorder List module is an automatic hands-free recorder. Sequences of recordings can be scheduled in advance. To create a new event (clip), press the New button. The following dialog box appears to enter the parameters: Parameters as Name, ID, Media, Type are standard parameters to identify the new clip into the clips database. Start Date, Start Time and duration are mandatory parameters to schedule a record sequence. Periodicity/AutoDelete This function allows to record a live show every day and to rebroadcast it using the periodicity/autodelete parameters. For example: The Weather Forecast recorded every day at a fixedhour is re-broadcasted several times during the following hours. The day after, the new Weather Forecast is recorded and the old one is deleted, and so forth. 16 EVS AIREDIT – User Manual AirEdit 03.04.01 EVS Broadcast Equipment – December 2006 AirEdit 04/01/2007 The Periodicity parameter defines the time (days, hours, minutes, seconds, frames) of the next recording. The AutoDelete parameter defines the time to automatically delete an old clip. Note that the AutoDelete of the “old” clip must be completed at least 3 seconds before the “new” clip is created according to the Periodicity parameters, otherwise an error message will warn the user. The Clip Edition The clip edition module is used to browse the recorded material and to create clips from this material. The Current TimeCode field allows you to enter a defined TimeCode Reference and go to this TimeCode reference: Enter a new TimeCode position in the TimeCode field and press Enter to validate. The IN, OUT and Duration fields are also editable and allows to enter a defined IN, OUT point or a defined duration. Creating a clip Press the corresponding LIVE button (1, 2, 3 or 4) to visualize the desired record channel. Browse to the desired IN/OUT points, press the IN/OUT button to mark the first/last frame of the clip; this can be done “on the fly” or by accurately positioning the material with the scrolling bar (or with the jog knob of remote). To clear an IN/OUT point, press the CLEAR IN/CLEAR OUT button. When the IN and OUT points of the clip have been marked, press the Save Clip button to display the Clip Edition dialog box. Important Note: The number of characters for the clip name must not exceed 24 characters. In order to comply with the XT Series Server operating system, ID name(up to 8 characters) has been automatically linked to the Clip Name at the time of the creation of this one. 17 EVS AIREDIT – User Manual AirEdit 03.04.01 EVS Broadcast Equipment – December 2006 AirEdit 04/01/2007 Media, type, creation date, clip category, or various comments can be added to the clip for information. We can also add some default keywords previously imported into the server. Each file (.kwd) contains up to 200 keywords and we can assign a maximum of 3 keywords for each clip. The Rating is so to set a priority level to a clip (from 0 to 3 stars). If we want a particular clip to go to a specific location (folder), we can also do so by choosing the name of that folder in this window (i.e: NAT for national). Bin rules are also available so that the clips made from one feed will go to the desire folder. Press the SAVE button to enter the new clip into the Clips Database. Media and type can be modified in the menu Tools/Category. In the Master Configuration menu, it is possible to disable the automatic display of the Clip Edition dialog box. In this case, the clip is immediately saved when clicking the SAVE button. The Clips Database The list of existing clips appears at the bottom of the screen in the database area with the information/attributes assigned to each clip. The attributes and clips are not permanent and can be modified. Clicking on the title of a column re-organizes the list display (for example: clicking on Clip Name title sorts the whole list in alphabetical order, clicking on the In title sorts the clips according 18 EVS AIREDIT – User Manual AirEdit 03.04.01 EVS Broadcast Equipment – December 2006 AirEdit 04/01/2007 to the timecode of their IN point). The Status column displays the current status for each clip: green sign means that the clip is present on the XT Series Server and into the clips database on the AirEdit PC. A red sign means that data or the clip itself on the XT Series Server, are missing for playback. The operator can hide, show and re-order selected columns. Rightclick into the title bar of the database to open the List ordering window: A drag and drop facility allows you to move the fields and to reorder them as desired. Double-click on a field to hide/show the corresponding column in the database. A column is hidden when its name is grey in the List Ordering window. 19 EVS AIREDIT – User Manual AirEdit 03.04.01 EVS Broadcast Equipment – December 2006 AirEdit 04/01/2007 Inside the clip database area, right-clicking on a clip will call the option pop-up menu: The Change clip ID allows the operator to redefine the Louth ID of the selected clip. The Change TimeCode item allows to re-define the timecode of the IN point of a clip. The timecode of the entire clip will be recalculated accordingly, so that it remains continuous. The Lock/UnLock item locks/unlocks the selected clip. This means that this clip can no be removed from the Database but modifications (name, IN and OUT points,…) are authorized. A padlock symbol is displayed in the status field. The Delete item deletes the selected clip(s) from the database. The Search function allows you to search for a clip in all database 20 EVS AIREDIT – User Manual AirEdit 03.04.01 EVS Broadcast Equipment – December 2006 AirEdit 04/01/2007 The Check DataBase item checks the validity of the database contents (Sequence-fields in the.mdb file). In order to check the validity of the video sources, the Check DataBase function compares the clips recorded on the disks of the XT Series Server and the clips listed in the database of the AirEdit PC. The two lists must be identical to be valid. It is recommended to proceed with this checking process on a regular basis to identify/remove unavailable clips from the database. Indeed, when deleting clips from the server, the operator can select to keep the reference to these clips inside the database. When selecting this option, the following window appears: • • • • • The following buttons are available at the bottom of the window: Check all: check all servers present on the SDTI network. Check required: check only the required servers. When a new server appears on the network, a database check must be performed before using its clips. Check Local: check only the local server. The local server is the one directely connected to the AirEdit PC through the RS422 connection. Stop: stop the database check process. Exit : exit the database check window Important note : the AirEdit application can work with an XT Series Server that is part of an XNet SDTI network, but only local clips can be used in the timeline. 21 EVS AIREDIT – User Manual AirEdit 03.04.01 EVS Broadcast Equipment – December 2006 AirEdit 04/01/2007 The Archive item sets the archiving status for the selected clip(s) to export them to an EVS XFile or XStore system. The Rating items is used to change the rating of the selected clip(s). Rating can be – (none) or 1, 2 or 3 stars. The Edit item opens the clip parameters dialog box for modification. The Copy item copies the selected clip(s) to the clipboard in order to paste it (them) later in a playlist. Several clips can be selected by holding the SHIFT key when clicking. 22 EVS AIREDIT – User Manual AirEdit 03.04.01 EVS Broadcast Equipment – December 2006 AirEdit 04/01/2007 Filters In the clips database, filters are available to refine the selection. It is possible to associate a clip to various filters and then use these filters to sort the database and quickly locate the desired clips. To view the entire database without applying any filter, click on the Rst Flt button (“Reset Filters”) To assciate a clip to a filter, drag&drop this clip to the desired filter button. The clip is not duplicated, it is only associated to the corresponding filter inside the database. So you can create filters for Sports, Jingles, Ads, … Each filter button can be renamed: right-click on the filter button to rename, and select the Rename op tion. A dialog box appears where the new name of the filter can be typed. To view only the clips associated to a filter, click on the corresponding filter button. The AND checkbox: If the AND checkbox is unchecked, the database area displays the sum of all clips contained in each of the filters currently applied. Example: If Clip0001 is associated to filter 1, it will be displayed when viewing the database even when filter 1 and filter 2 are applied simultaneously. While the AND box is checked, the database field displays a crossselection of clips contained in the selected filters. (i.e. clips present in filter 1 AND filter 2). Example: If Clip0002 is associated to filter 1 and filter 2, it will be displayed when viewing the database with filter 1 and filter 2 applied. If Clip0002 is associated to filter 1 but not to filter 2, it will not be displayed. 23 EVS AIREDIT – User Manual AirEdit 03.04.01 EVS Broadcast Equipment – December 2006 AirEdit 04/01/2007 Keywords To import the keywords into the system, we first need to create a document with the .kwd extension that will look like the example shown below. 1=R.Madrid 2=Luxemburgo 3=Raul 4=Zidanne ….. Leave empty spaces to organize the grid. We then save the file into a disk or a USB memory pen that later we will insert into the XT. Before running the Multicam, we go to the Advanced Parameters (F9) in the EVS Maintenance Menu and choosing the option: import/export keywords. 24 EVS AIREDIT – User Manual AirEdit 03.04.01 AirEdit 04/01/2007 EVS Broadcast Equipment – December 2006 Video server window: Application Window Title Bar Configuration Window Message Window Task Bar Start the application and then press SHIFT + F2 to open the following window: Then select the keyword file to use from the clip management area. For more information regarding the settings of the video server, please refer to Technical reference manual. 25 EVS AIREDIT – User Manual AirEdit 03.04.01 EVS Broadcast Equipment – December 2006 AirEdit 04/01/2007 Database Filter Using the Database Filter allows us to search media by their position on the XTs and, their camera angle, the different keywords already associated to the clips, the rating, TC, or even by a date interval in one or more Servers of the XNet. The Playlist Database Note: The playlist duration is displayed when its duration (clips duration + transition effects) can be calculated. If one parameter (GPI, Break, Loop,…) makes the exact calculation impossible, the playlist duration is nil. The attributes of playlists can be re-organized. The operator can hide, show and re-order selected columns. In order to open the List ordering window for Playlists, right-click into the title bar of the database 26 EVS AIREDIT – User Manual AirEdit 03.04.01 EVS Broadcast Equipment – December 2006 AirEdit 04/01/2007 This window works similarly to the List ordering window for Clips, already described in this manual. Into the Playlist Database area, right-click on a playlist in order to call the playlist contextual menu The New item opens a new playlist 01 in a player module. If no channel is available, the system will warn the user. The Duplicate item copies the selected playlist with the automatic naming: playlist_name-copy. A dialog box opens to change the playlist name. The Delete item removes the selected playlist(s) from the database. Multiple selections can be performed by holding the Shift key while clicking. The Rename item to rename the selected playlist. The Player Playout Area This area displayed the On Air time line and the next clip loaded. Depending on the mode used the first Remaining Duration field can also display the DELAY time. 27 EVS AIREDIT – User Manual AirEdit 03.04.01 EVS Broadcast Equipment – December 2006 AirEdit 04/01/2007 The PLAY, PAUSE, NEXT, SKIP buttons affect the current time line. The playback can be locked to ensure the broadcasting in time. The SET DELAY button (clock icon) displays the SET DELAY module. Default delay is set to 10 seconds. R : enables the redundancy between the timeline of the main AirEdit and the timeline of the backup AirEdit. All changes in the timeline of the main system will be replicat ed to the timeline of the backup system. Important Note: This function clears all items previously inserted in the time line playlist. The new delay will take effect one second after the operator has confirmed the command by OK. The minimum delay possible is 2 seconds. The Time line area The Time Line area displays the list of items coming soon. As soon as the the playback of an items is completed, this item will disappear from the time line. 28 EVS AIREDIT – User Manual AirEdit 03.04.01 EVS Broadcast Equipment – December 2006 AirEdit 04/01/2007 The Playlist Area The playlist area allows you to compose a screenplay with different clips available from the Clips database. Creating a playlist Select the New Playlist item from the pop-up menu (right button into the Playlist Name square) Or drag & drop a clip from the clip database to the clip field: a new playlist is automatically created. Add other clips with drag&drop facility or use the Copy/paste function. Select SAVE item to enter the new playlist into the playlist DB The edition module The Edition field allows you to REMOVE, REPLACE, MUTE, HIDE, INSERT, PAUSE (PGM), BROWSE (list), to modify the In and OUT points of a clip (CLIP mode), and to select the IN/OUT position to insert a clip/Playlist. Use the Drag & Drop facility to enter the selected clip/Playlist into the edition module (Item to Insert) 29 EVS AIREDIT – User Manual AirEdit 03.04.01 EVS Broadcast Equipment – December 2006 AirEdit 04/01/2007 Remove Images from LIVE can be removed. Enter the IN and OUT points to define the section to remove. The operation is taken into account as soon as the OUT point is entered. Replace This command combines the “REMOVE” and “INSERT” commands. The selection of the clip to insert and the IN position for insertion are available in the same window. There are 2 “REPLACE” modes that can be selected by right-clicking on the REPLACE button : Replace based on Clip Duration Select the clip to insert and mark an IN point in the timeline to define where the clip should be inserted. The whole clip will be inserted and the equivalent duration in removed from the timeline, starting at the IN point. 30 EVS AIREDIT – User Manual AirEdit 03.04.01 EVS Broadcast Equipment – December 2006 AirEdit 04/01/2007 Replace based on Timeline In-Out Select the clip to insert and mark an IN and OUT points in the timeline to define where the clip should be inserted. The clip will be inserted and its OUT point automatically trimmed to match the INOUT interval defined in the timeline. The section between the IN and OUT points is removed from the timeline. Comment: As the period to remove from the LIVE equals the item duration to insert, the Delay time remains unchanged after a REPLACE function. 31 EVS AIREDIT – User Manual AirEdit 03.04.01 EVS Broadcast Equipment – December 2006 AirEdit 04/01/2007 Mute This command mutes the Audio channel for a defined period. Only the video images are displayed during this period. Hide This command hides the video channel for a defined period. Only the audio channel is played back, a black pattern replaces the video images during this period. The HIDE window is similar to the MUTE window. Insert The Insert mode allows the user to insert a defined clip/playlist into the timeline and to select the position where this clip/playlist is inserted. 32 EVS AIREDIT – User Manual AirEdit 03.04.01 EVS Broadcast Equipment – December 2006 AirEdit 04/01/2007 IN point only: The delayed PGM is shifted after the new clip inserted. IN and OUT points: When the IN and OUT points are both defined, the Insert mode acts as a REMOVE+INSERT mode. But the delay duration is different from the new clip duration: it equals to the duration defined by the In and OUT points. PGM Pause The PGM Pause command defines a period into the time line to stop any playback. A black pattern is displayed during this period. Note: Duration pause is not yet available. IN point only: The delayed PGM stops at this point and waits for duration (if defined) or for user operation. IN and OUT points: The delayed PGM stops at the IN point and waits for the OUT point to continue Browse The Browse mode allows the user to browse the first frame of each clip of a playlist. This operation is done through the keyboard (arrow keys) or via the jog of the remote control panel. 33 EVS AIREDIT – User Manual AirEdit 03.04.01 EVS Broadcast Equipment – December 2006 AirEdit 04/01/2007 Clip Only available in Playlist tab, not in AirEdit Timeline tab. function allows the operator to trim a clip inside the playlist. This 34 EVS AIREDIT – User Manual AirEdit 03.04.01 EVS Broadcast Equipment – December 2006 AirEdit 04/01/2007 Chapter 4 – Remote control panel The remote control panel is designed to ease the Clip creation process and the VTR control. Remarks: - Search entry into playlist DB : not available with this version 03.00.04 - Mark Cue Point: not available with AirEdit. For Air Edit only. 35 EVS AIREDIT – User Manual AirEdit 03.04.01 EVS Broadcast Equipment – December 2006 AirEdit 04/01/2007 Chapter 5 – Keyboard Short Cuts Recorder. Shift+R: Start / Stop records. Control VTR. ALT+V: select control VTR. Space Bar: Pause. <- -> : Search Shift + <- -> : Search 5*. Crtl + <- -> : Search 50*. P: Play. I: Set In. O: Set Out. T: Goto In. E: Goto Out. S: Auto Edit Clip edit: ALT + E: select Clip Edit F9: Live 1. F10: Live 2. F11: Live 3. F12: Live 4. Space Bar: Pause. <- -> : Search Shift + <- -> : Search 5*. Crtl + <- -> : Search 50*. P: Play. I: Set In. O: Set Out. T: Goto In. E: Goto Out. S: Save. D: Duration. R: Remain. G: Goto TC. 36 EVS AIREDIT – User Manual AirEdit 03.04.01 EVS Broadcast Equipment – December 2006 AirEdit 04/01/2007 Database: ALT + B: select Database. <- -> : Search Shift + <- -> : Search 5*. Crtl + <- -> : Search 50*. Del: Delete. Enter: Edit clip. Ctrl + U: Lock. Alt + U: Unlock. Ctrl + S: Search clip. Ctrl + E: Edit clip. Playlist: Ctrl + Enter: Preload. Alt + Space Bar: STOP. <- -> : Search Shift + <- -> : Search 5*. Crtl + <- -> : Search 50*. P : Play. Space Bar : Pause. T: Goto In. E: Goto Out. N: Next. K: Skip. Crtl + N: New Plst. Crtl + A: Save As. Ctrl + X: Cut. Ctrl + C: Copy. Ctrl + V: Paste. Del: Delete. Ctrl + L: Loop. Ctrl + E: Effect. Ctrl + S: Speed. Ctrl + Z: Start Mode. Playlist Edit: ALT+M: select Playlist Edit. Enter: Playlist Edit. <- -> : Search Shift + <- -> : Search 5*. Crtl + <- -> : Search 50*. P: Play. I: Set In. O: Set Out. T: Goto In. E: Goto Out. S: Save. N: Next. B: Previous. 37 EVS AIREDIT – User Manual AirEdit 03.04.01 EVS Broadcast Equipment – December 2006 AirEdit 04/01/2007 Table of contents INTRODUCTION...................................................................................................................................... 1 CHAPTER 1 - CABLING ......................................................................................................................... 2 CHAPTER 2 – CONFIGURATION........................................................................................................... 3 The Menu Bar ......................................................................................................................................... 4 • COM configuration.................................................................................................................... 6 • XT Server configuration (WinCfg)............................................................................................ 7 • AirBox Configuration.............................................................................................................. 10 • Delay Configuration ......................................................................................................... 11 • Category .................................................................................................................................. 12 • Clip VTR Configuration........................................................................................................... 13 CHAPTER 3 – SOFTWARE MANAGEMENT ....................................................................................... 15 The Recorders...................................................................................................................................... 15 The Clip Edition.................................................................................................................................... 17 The Clips Database .............................................................................................................................. 18 Keywords.............................................................................................................................................. 24 The Playlist Database .......................................................................................................................... 26 The Player............................................................................................................................................. 27 Playout Area ...................................................................................................................................... 27 The Time line area............................................................................................................................. 28 The Playlist Area................................................................................................................................ 29 The edition module ............................................................................................................................ 29 CHAPTER 4 – REMOTE CONTROL PANEL........................................................................................ 35 CHAPTER 5 – KEYBOARD SHORT CUTS .......................................................................................... 36 TABLE OF CONTENTS ........................................................................................................................ 38 38 Headquarters EVS Broadcast Equipment - Liege Science Park - 16, rue Bois St-Jean - 4102 Ougrée - BELGIUM Tel-: +32 4 361 7000 - Fax-: +32 4 361 7099 - Tech. line-: +32 495 284 000 - Marketing-: [email protected] Technical support-: [email protected] - Recruitment-: [email protected] - Corporate & Investors relations-: [email protected] Sales and Support Offices NORTH AMERICA & LATIN AMERICA EVS Broadcast Equipment Inc - 9 Law Drive, Suite 200 – Fairfield, NJ 07004-3233 - USA Tel-: +1 973 575 7811 - Fax-: +1 973 575 7812 - Tech. line-: +1 973 575 7813 - [email protected] ASIA & PACIFIC EVS Broadcast Equipment Ltd - New Victory House, 15th Floor - 93-103 Wing Lok Street, Sheung Wan - HONG KONG Tel-: +852 2914 2501 - Fax-: +852 2914 2505 - Tech. line-: +852 94 01 23 95 - [email protected] EVS Broadcast Equipment - Canway Building, Rm.702A - 66 Nan Li Shi Lu - Beijing - CHINA Tel-: +86 10 6808 0248 - Fax-: +86 10 6808 0246 - Tech. line-: +86 139 1028 9860 - [email protected] EUROPE, MIDDLE EAST & AFRICA EVS Belgium s.a. - Liege Science Park - 16, rue Bois St-Jean - 4102 Ougrée - BELGIUM Tel-: +32 4 361 7000 - Fax-: +32 4 361 7099 - Tech. line-: +32 495 284 000 - [email protected] EVS France s.a. - 32-36 rue de Bellevue - 92773 Boulogne Billancourt CEDEX - FRANCE Tel-: +33 1 46 99 9000 - Fax-: +33 1 46 99 9009 - Tech. line-: +33 1 46 99 90 08 - [email protected] EVS Italy s.r.l. - Via Milano 2 - 25126 Brescia - ITALY Tel-: +39 030 296 400 - Fax-: +39 030 377 8945 - Tech. line-: +39 334 63 11 493 - [email protected] EVS Broadcast UK Limited - Kingfisher House - 21-23 Elmfield Road - Bromley - Kent BR1- 1LT - UNITED KINGDOM Tel-: +44 (0)20 8315 6551/2 - Fax-: +44 (0)20 8315 6560 - Tech. line-: +44 7768 792 217, +44 7973 317 414 - [email protected] www.evs.tv