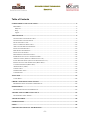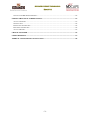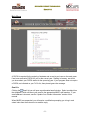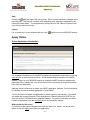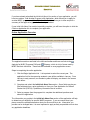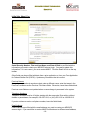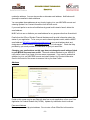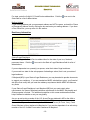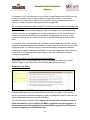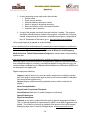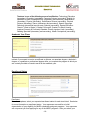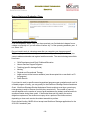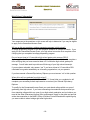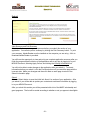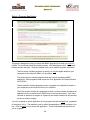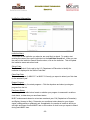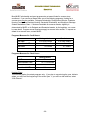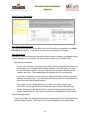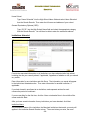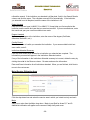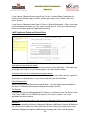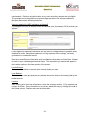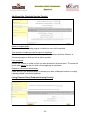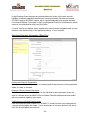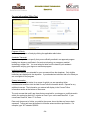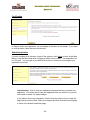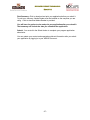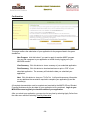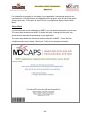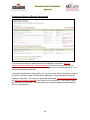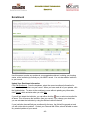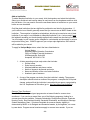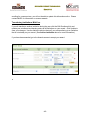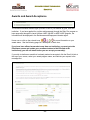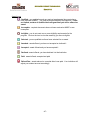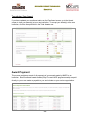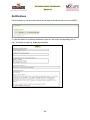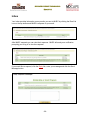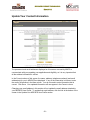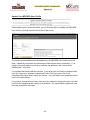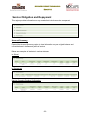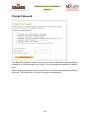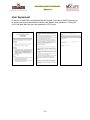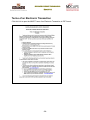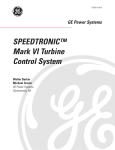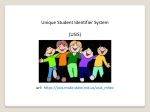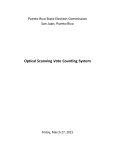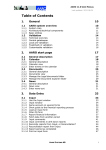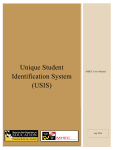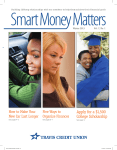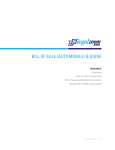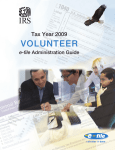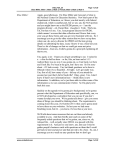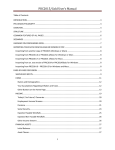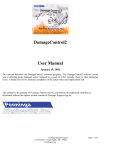Download MD CAPS Student Manual - Maryland Higher Education Commission
Transcript
OFFICE OF STUDENT FINANCIAL ASSISTANCE STUDENT USER MANUAL MAY 2012 MDCAPS Student User Manual May 2012 Table of Contents SCREEN DESIGN AND NAVIGATION ..................................................................................................... - 4 MAIN MENU ................................................................................................................................................... - 5 Email Us ................................................................................................................................................... - 5 Help .......................................................................................................................................................... - 6 Logout ...................................................................................................................................................... - 6 APPLY ONLINE ............................................................................................................................................ - 6 ONLINE APPLICATION INTRODUCTION ........................................................................................................... - 6 ONLINE APPLICATION OVERVIEW .................................................................................................................. - 7 INITIAL INFO ABOUT YOU ............................................................................................................................ - 10 SELECT A PROGRAM APPLICATION............................................................................................................... - 22 APPLICANT INFORMATION SUMMARY .......................................................................................................... - 23 INSTITUTION INFORMATION ......................................................................................................................... - 25 HIGH SCHOOL INFORMATION ....................................................................................................................... - 27 INSTITUTIONS ATTENDED ............................................................................................................................. - 28 MAJOR/SERVICE OBLIGATION AREA............................................................................................................ - 29 LARP APPLICANT STATUS AND SCHOOL DEBT ........................................................................................... - 30 ADDITIONAL INFO (GRADUATE NURSING FACULTY) ................................................................................... - 32 LIVING EXPENSE GRANT (GRADUATE NURSING FACULTY) ......................................................................... - 32 EMPLOYER/VOLUNTEER INFORMATION (RILEY FIRE) .................................................................................. - 33 COURSE INFORMATION (RILEY FIRE) ........................................................................................................... - 34 ARMED FORCES (VAIC) .............................................................................................................................. - 35 CERTIFICATION ............................................................................................................................................ - 36 SUBMIT APPLICATION .................................................................................................................................. - 36 CONFIRMATION ............................................................................................................................................ - 38 TO DO LIST.................................................................................................................................................. - 39 COVER SHEET .............................................................................................................................................. - 40 CHECK YOUR APPLICATION STATUS ................................................................................................ - 41 PROMISSORY NOTES AND SERVICE AGREEMENTS ........................................................................................ - 42 ENROLLMENT............................................................................................................................................ - 43 TRANSFERRING INSTITUTIONS MID-YEAR ................................................................................................... - 45 AWARDS AND AWARD ACCEPTANCE ................................................................................................ - 46 TRANSFERRING YOUR AWARD ..................................................................................................................... - 48 AWARD PAYMENT .................................................................................................................................... - 48 NOTIFICATIONS ........................................................................................................................................ - 49 INBOX ........................................................................................................................................................... - 50 UPDATE YOUR CONTACT INFORMATION ........................................................................................ - 51 - -2- MDCAPS Student User Manual May 2012 UPDATE YOUR MDCAPS USER PROFILE ..................................................................................................... - 52 SERVICE OBLIGATION AND REPAYMENT ....................................................................................... - 53 ACCOUNT SUMMARY ................................................................................................................................... - 53 NOTIFICATIONS ............................................................................................................................................ - 54 EMPLOYMENT INFORMATION ....................................................................................................................... - 54 REPAYMENT INFORMATION .......................................................................................................................... - 54 ACCOUNT HISTORY ...................................................................................................................................... - 55 CHANGE PASSWORD ............................................................................................................................... - 56 USER AGREEMENT ................................................................................................................................... - 57 TERMS OF AN ELECTRONIC TRANSACTION ................................................................................... - 58 - -3- MDCAPS Student User Manual May 2012 Screen Design and Navigation The pop-up blocker on your browser should be turned OFF for MDCAPS. MDCAPS requires the use of JavaScript and Cookies. Please be sure to enable JavaScript and Cookies in your web browser in order to access the full functionality of the site. Use your mouse and/or your keyboard to navigate within MDCAPS. You can use your keyboard as follows: Data fields: use the Tab key to move through data fields or Shift and Tab to move backwards Next or Previous button: Tab to the button and press Enter Check box: press the spacebar to check or to uncheck a box Radio buttons: use the up and down arrows Dropdown boxes: use the up and down arrows Icons, such as are used throughout the system. Hover your mouse over the icon and a text description will appear. Additionally, some icons such as, containing information when you click on them. will open a pop-up box Navigate to any screen from within the system by clicking the Menu dropdown on the top toolbar and selecting an option. Breadcrumbs at the top of each page follow the path you took from the Main Menu. Click an underlined breadcrumb to link to a page along that path. To return to the Main Menu click the HOME breadcrumb. FAQ and Email Us icons are located on the top toolbar and are accessible from any screen. Your session will end automatically if it is inactive for a period of time. You must log in again with your username and password. -4- MDCAPS Student User Manual May 2012 Main Menu A FAFSA is required for the majority of students and so we let you know on the main menu if we have received a FAFSA for you for the current year. Starting in January, we will let you know about your FAFSA status for the upcoming year. If your program does not require a FAFSA, as indicated on your To Do list, then please ignore the message. Email Us Clicking the Email Us icon will open a preformatted email window. Select a subject from the dropdown, which will direct your email to the appropriate MHEC staff member. If your email address is incorrect, see the “Update Your Contact Information” section of this manual. When MHEC has responded, you will receive a notification prompting you to log in and select Inbox from the main menu to read the reply. -5- MDCAPS Student User Manual May 2012 Help Clicking the Help icon opens the user manual. Scroll or use the search to navigate within the document. The Table of Contents at the beginning of the help text is organized by the items on the Main Menu. To navigate directly to help text from the Table of Contents, hold your Ctrl key and click the topic. Logout For your security it is very important that you click Logout to end your MDCAPS session. Apply Online Online Application Introduction For complete information on all the MHEC programs and application requirements, click the click here link in the Introduction section. A new browser window will open to the MHEC website. Return to your MDCAPS session by closing the MHEC window or selecting the Application Entry browser tab. You will be able to link to information on a specific program from within the application. Applying online is a fast way to submit your MHEC application; however, if you would prefer to complete and submit a paper application, contact MHEC. You do not need to complete this application to renew a grant or scholarship. If the award you would like to renew requires a Free Application for Federal Student Aid (FAFSA), be sure you file your FAFSA before the program deadline. For specific information on award renewal requirements, click the click here link in the Introduction section. What would you like to do? If you have not previously completed the Initial Info About You section, you will have the option to click the Apply link to start your application. -6- MDCAPS Student User Manual May 2012 If you have already submitted the Initial Info About You section of your application, you will have two options: Add Another Program to My Application, which allows you to apply for another MHEC program, and View My Information, which allows you to view and print a summary of the application(s) you have already submitted. If your Initial Info About You section is partially complete, you will have the option to click the Continue Application link to complete your application. Online Application Overview The application sections are listed in the left-hand toolbar and there are links to the Applying for MHEC Programs FAQ and a Glossary, which is a list of terms used by MHEC and their definitions. These links are available on every application screen. Steps to completing the online application: 1. Click the Begin Application link. It is important to select the correct year. The application link for the upcoming academic year will be available in January. From January to early summer, two academic years will display, as shown in the screen shot above. 2. Complete and submit the Initial Info About You section. Some fields may be prefilled with data from a prior application or from your Free Application for Federal Student Aid (FAFSA). Update any information that is incorrect. 3. Select a program from the program list; complete the additional questions and submit the application. The information you provide in the Initial Info About You section of the application will help to determine your eligibility for specific MHEC programs. If you are unsure about your plans, answer the questions based on what you are most likely to do. Information you provide can be changed later; it is more important to apply as early as possible and not miss any application deadlines. -7- MDCAPS Student User Manual May 2012 You only complete the Initial Info About You section once, even if you apply for more than one MHEC program. You do not complete it again if you want to apply for a new MHEC program in a subsequent year. You can add a program to your application at any time by selecting Apply Online and then selecting Add Another Program To My Application. View and print a summary of your submitted application(s) at any time by selecting Apply Online from the main menu and then selecting View My Information. At the end of the Initial Info About You section you will be prompted to submit it. Click View Summary to review your responses before you submit it. You can also print a summary by clicking the Print Summary button. To print your summary, Adobe Reader must be installed on the computer you are using; a link to download Adobe Reader is provided. You will also have the opportunity to view and print your complete application after you finish the program-specific section. After you submit the Initial Info About You section of the application you will be able to view it but you will not be able to access it to make changes. You will be able to update your contact and expected enrollment information by logging in to your MDCAPS account with the login you used to access this application. If other information has changed that is affecting your ability to apply for a program (your state of legal residence has changed, for example), contact MHEC. If you start the Initial Info About You section but do not submit it, when you log in again and select the Apply Online menu option you will have a Continue Application option. If your online session is inactive for 30 minutes or more you will automatically be logged out and must log in again with your username and password. In the second section of the application you will select the MHEC scholarship or grant program(s) for which you want to apply. The program list will be sorted according to whether or not you may be eligible based, on the information you provided in the Initial Info About You section; however, you can apply for any program on the list. If the program requires the MHEC application, you will be asked to enter additional information specific to the program. On all screens you must provide information in fields that are marked with an asterisk (*). After you have submitted the Initial Info About You section, you can add a program to your application at any time. Log in to your MDCAPS account and select Apply Online. On the next screen, click “Add Another Program To My Application.” Select the program and answer any additional questions. You will not complete the Initial Info About You section again for any academic year. After you submit your application, you can view it at any time by selecting Apply Online from the main menu and then selecting View My Information. -8- MDCAPS Student User Manual May 2012 View My Information The status of ‘Submitted’ means you have submitted the online application. Additional supporting documentation may be required to complete your application. Select Check Your Status or To Do List from the dropdown menu or click the HOME breadcrumb and select the option from the main menu. Date Submitted is the application receipt date. For programs that have an application deadline date, this date will determine if you have submitted your application on time. Go to Check Your Status to view the date(s) your supporting documentation was received at MHEC. If Initial Info About You is the only document listed with a date submitted, you have not applied for any MHEC programs. To complete an application, click the Application Entry link at the top of the screen and then select Add Another Program To My Application. Show Summary opens an online view of your responses to the application questions. Print Summary opens a .PDF of your responses. Adobe Reader must be installed to use this option. If an application is incomplete or not submitted, there will be a link to the application in the Continue Application column. -9- MDCAPS Student User Manual May 2012 Initial Info About You Social Security Number, First and Last Name, and Date of Birth is pre-filled with the information you used to create your MDCAPS account login. You cannot update this information; if it is not correct, you must contact MHEC. Click the Email Us link on the top toolbar. Other fields may be pre-filled with data from a prior application or from your Free Application for Federal Student Aid (FAFSA). Update any information that is incorrect. Previous Names If any of your educational records are kept under a different name, enter that name in the Previous Last Name and/or Previous First Name fields. Otherwise, leave these fields blank. Previous name fields are not updated when a name change is processed in the system. Telephone Numbers Telephone numbers must be 10 digits, starting with the area code. Enter with or without dashes or parentheses; for example, 410-555-1212, or (410) 555-1212 or 4105551212. If you do not have a work or cell phone number, leave the fields blank. Email Address Email Address is pre-filled with the email address you used to create your MDCAPS account login. If you would like to receive MHEC notifications at a different email address, - 10 - MDCAPS Student User Manual May 2012 update the address. You can also provide an alternate email address. Notifications will generally be emailed to both addresses. You can update these addresses at any time by logging in to your MDCAPS account and selecting Update Your Contact Information from the main menu. If you would prefer to receive all notifications by postal mail instead of email, delete the email address. MHEC will not use or distribute your email address for any purpose other than financial aid. Emails from the Office of Student Financial Assistance will provide information about the status of your application. To be sure you receive these important emails, add the MHEC email address [email protected] to your email address book and designate our domain address ([email protected]) as a “safe sender”. Check the Help provided by your email provider for information on your junk email filter. Changing your email address on this page does not change the email address linked to your MDCAPS account user profile. The email address attached to your MDCAPS user profile is used if you forget your user name or password. If you need to update that address, log in to your MDCAPS account and select Update Your Contact Information. Scroll to the bottom of the screen to access a link to your User Profile. Address Fields on this screen may be pre-filled with data from a prior application or from your Free Application for Federal Student Aid (FAFSA). Update any information that is incorrect. Permanent Address Enter your permanent physical address. Do not enter a Post Office Box in this section. - 11 - MDCAPS Student User Manual May 2012 For state, enter the 2-digit U.S. Postal Service abbreviation. Click the State field for a list of abbreviations. icon next to the Mailing Address If your mailing address and your permanent address are NOT the same, uncheck the “Same as Permanent Address” box by clicking the box and enter your mailing address. If you have a Post Office Box, you may enter it in this section. Residency Information State of Legal Residence Enter the 2-digit U.S. Postal Service abbreviation for the state of your true, fixed and permanent home. Click the icon next to the State of Legal Residence field for a list of abbreviations. If you are dependent on a parent(s) or spouse, enter their state of legal residence. If you moved to a state for the sole purpose of attending a school, that is not your state of legal residence. If Maryland (MD) is your State of Legal Residence, you may be asked to provide documents to support your residency. If you are awarded an MHEC scholarship or grant, your financial aid office must certify that you meet the residency requirement before MHEC will disburse any funds. If your State of Legal Residence is not Maryland (MD) but you meet certain other requirements, the years of Maryland residence requirement for the MHEC Scholarship and Grant programs is waived. The additional questions on this screen and described below help to determine whether or not you may qualify. Are you an active duty member of the U.S. Armed Forces stationed in MD or the child or spouse of an active duty member who is stationed in MD? Answer “Yes” if you are on active duty in the U.S. Armed Forces (Air Force, Army, Coast Guard, Marines or Navy) stationed in Maryland or if you are the dependent of an active duty member of the U.S. Armed Forces who is stationed in Maryland. - 12 - MDCAPS Student User Manual May 2012 If you answer “Yes” to this question and your State of Legal Residence is not MD, you may be asked to provide a copy of military orders to document this status. If you are the dependent of an active duty member of the U.S. Armed Forces you must also provide a copy of your birth certificate or marriage certificate, as applicable. Did you relocate to Maryland within the past 12 months as a result of Base Realignment and Closure (BRAC)? Answer “Yes” if you are a civilian employee of the U.S. Armed Forces, an employee of a defense contractor, or the dependent of a civilian employee of the U.S. Armed Forces or defense contractor whose position was transferred to Maryland for the duration of their continuous employment as a result of a decision by the Base Realignment and Closure team. If you answer “Yes” to this question and your State of Legal Residence is not MD, you may be asked to provide supporting documentation such as a copy of the DD Form 1614 (civilian employees of the U.S. Armed Forces) or similar documentation (employees of defense contractors) and proof of residence in Maryland. If you are the dependent of the employee or volunteer, you will be asked to provide a copy of your birth certificate or marriage certificate, as applicable. Will you be enrolled in an undergraduate Nursing Program? If you answer “Yes” to this question and you are not a Maryland resident, you may be eligible to apply for the Tuition Reduction for Nonresident Nursing Program. Academic Year Plans Click the radio button next to the option that best describes your plans. If you intend to enroll in a graduate or professional degree program at a Maryland institution, select the first option (a Maryland two-year or four-year institution). You can select only one option. Your response to this question is used to provide an initial determination of your eligibility for MHEC scholarship and grant programs. It will not prevent you from applying for any of the MHEC programs nor will it prevent you from changing your mind at a later date. - 13 - MDCAPS Student User Manual May 2012 If you are selected for an MHEC program and you file a Free Application for Federal Student Aid (FAFSA), your award will be calculated for each institution you list on your FAFSA that participates in the program. Also, you can update or add institutions by logging in to your MDCAPS account. You will only be able to use the award at one institution per term; however, you may request your award be transferred to another eligible institution for the second term. ● I plan to attend a Maryland two-year or four-year institution. Two-year and four-year institutions include all Maryland colleges, universities and community colleges. If you intend to enroll in a graduate or professional degree program at a Maryland institution, select this option. Select the institution you are most likely to attend from the dropdown box located directly above the Next button. ● I plan to attend a Maryland vocational school, trade school, or career school. Vocational schools, trade schools and career schools include Maryland institutions that are not colleges or universities and offer training courses to prepare students for gainful employment in recognized occupations. Select the institution you are most likely to attend from the dropdown box located directly above the Next button. ● I plan to attend an out-of-state institution in a program designated by MHEC as one not offered by a Maryland institution. Delegate and Senatorial Scholarships may be used at an out-of-state institution if your major is not available at a Maryland institution, your Delegate or Senator agrees to award their funds for attendance at an out-of-state institution, and MHEC has verified that the major is unique. See below for information the procedures for designating a program as a unique major. No other MHEC scholarship or grant program, with the exception of the Optometry Tuition Reduction Program at the Pennsylvania College of Optometry, can be used for attendance at out-of-state institutions. You do not need to complete this application if you are only applying for a Delegate or Senatorial Scholarship. Contact your Delegate or Senator for information on their application procedures. For contact information, go to www.mdelect.net. To apply for Unique Major status, submit the items listed below to: Unique Majors Maryland Higher Education Commission Office of Student Financial Assistance 839 Bestgate Rd. Suite 400 Annapolis, MD 21401-1781 - 14 - MDCAPS Student User Manual May 2012 1. A letter requesting unique major status that includes: Student name Social security number Maryland address and phone number Name of degree to be earned and major Name and location of the out-of-state institution Academic year of entrance 2. A copy of the program curriculum from the institution’s catalog. The program description should include an outline of the program, a complete list of required classes, and proof that the institution is accredited by an agency recognized by the U.S. Department of Education (go to: http://ope.ed.gov/accreditation/). Unique major approval is granted on an annual basis. ● I am requesting tuition reimbursement for courses taken toward a degree or certificate in fire service or emergency medical technology. Select this option if you want to apply for the Charles W. Riley Fire and Emergency Medical Services Tuition Reimbursement Program for courses taken in the preceding academic year. ● I am a public service employee applying for assistance repaying my educational loans. Select this option if you have received an undergraduate, graduate or professional degree from a Maryland college or university, a professional degree from any school of law, or a resident teacher certificate from the Maryland State Department of Education (MSDE) and are employed in an eligible field. Eligible employment fields are: Lawyers (Judicial clerks in any court and policy analysts are not eligible; principle part of the position must provide legal services to low-income residents in Maryland who cannot afford legal services.) Nurses (Degree or diploma holding registered nurses; school nurses are not eligible.) Nurse Faculty Members Physical and Occupational Therapists Social Workers (Bachelor’s or master’s degree in social work) Speech Pathologists Physician Assistants Teachers at any level or subject field who teach in schools designated as Federal Title I or Schools Identified for Improvement by MSDE. Head Start Programs are not eligible. The official list of schools is available at the bottom of the LARP program description page under “Financial Aid Applications” at www.mhec.state.md.us. - 15 - MDCAPS Student User Manual May 2012 Teachers in one of the following areas of certification: Technology Education (secondary), Chemistry (secondary), Computer Science (secondary), English for Speakers of Other Languages-ESOL (elementary and secondary), Mathematics (secondary), Physics (secondary), Earth/Space Science (secondary), Physical Science (secondary), Dance (elementary and secondary), Speech Language Pathology (educational service area), Spanish (secondary), Special Education: Generic - Infant to Grade 3; Grades 1 through 8; Grades 6 to Adult; Hearing Impaired; Severely & Profoundly Disabled; Visually Impaired, Latin (secondary), Reading Specialist (elementary and secondary), Health Occupations (secondary). Academic Year Plans Indicate if you expect to receive a certificate or diploma, an associate degree, a bachelor’s degree, or a graduate or professional degree when you complete the program in which you are currently enrolled or intend to enroll for the academic year. Enrollment Status Enrollment From the dropdown, select your expected enrollment status for each term listed. See below for more information on enrollment status. Your responses are used for an initial determination of your eligibility for MHEC scholarship and grant programs. Your responses will not prevent you from applying for any of the MHEC programs. After you submit your - 16 - MDCAPS Student User Manual May 2012 application, you can update your enrollment status by logging in to your MDCAPS account and selecting the Enrollment option. You must select an enrollment status for the Fall and Spring Terms. Most MHEC scholarship and grant programs do not award funds for summer term enrollment. Use the applicable table below, based on whether your program is measured in credits or clock hours, to determine your enrollment status. MHEC makes awards based on a two-term academic year, Fall (September to December) and Spring (January to May). Determine your enrollment status based on your degree status (undergraduate or graduate) and, as applicable, the number of credits in which you will begin enrollment for each MHEC term or the number of clock hours you expect to attend during each MHEC term. Programs Measured in Credit Hours Undergraduate Full-Time Graduate 12 or more credits 9 or more credits 9-11 credits 8 credits Half-Time 6-8 credits 6-7 credits Less-than-Half-Time 1-5 credits 1-5 credits Three-Quarter-Time Programs Measured in Clock Hours Undergraduate Full-Time Three-Quarter-Time Half-Time Less-than-Half-Time At least 18 hours/week 14-17 hours/week 9-13 hours/week 1-8 hours/week Date you expect to start your classes. Enter the month and year (in MM/YYYY or MMYYYY format) you expect to attend your first class for the academic year. Housing Plans Indicate where you plan to live during the school year. If you will live with relatives, select “With Parents”. - 17 - MDCAPS Student User Manual May 2012 Degree Status and Graduation Plans Do you have a bachelor’s degree? From the dropdown, select “Yes” if you have received your first bachelor’s degree from a college or university or if you will receive it before July 1 of the upcoming academic year. If not, select “No”. Do you intend to work in a shortage area after you complete your degree program? Eligible employment fields and majors are determined by an Advisory Council every two years to address statewide and regional workforce needs. The recent shortage area fields have been: Child Development and Early Childhood Education Human Services Degree Programs Teaching (specific shortage fields) Nursing Physical and Occupational Therapy Legal services to low-income residents (must be accepted into or enrolled in a JD law program) Public Service If you intend to work in specific career/occupational programs upon graduation and enroll in a related program of study, you may qualify for the Workforce Shortage Student Assistance Grant. Workforce Shortage Student Assistance Grants recipients must sign a promissory note agreeing to work in the area for which they were trained. The number of years of service depends on the number of years of grant assistance the student received and their enrollment status during those years. If the student does not fully satisfy the service obligation requirement, the student must repay all or a portion of the funds received, depending on how much service the student was able to perform. Due to limited funding, MHEC did not accept new Workforce Shortage applications for the 2010-2011 academic year. - 18 - MDCAPS Student User Manual May 2012 High School Information Your responses to the questions on this screen will help to determine if you may be eligible to apply for the Guaranteed Access Grant. Will you or did you complete a college preparatory program in high school? A college preparatory program is one that prepares students for college level work. If you apply for the Guaranteed Access Grant, your high school counselor must complete a form certifying that you completed a college preparatory program. Do you have at least a 2.5 cumulative high school grade point average (GPA)? If you apply for the Guaranteed Access Grant your high school counselor must complete a form certifying that you have earned at least a 2.5 cumulative high school grade point average. You will also need to provide an official copy of your high school transcript. If you are home-schooled, only answer “yes” if you have at least a 2.5 cumulative GPA calculated from grades awarded by an overseeing organization, not your parents. If you have earned a General Equivalency Diploma you must answer “no” to this question. When did or will you graduate from high school? Enter the month and year (in MMYYYY or MM/YYYY format) that you completed or will complete your secondary school requirements or received your General Equivalency Diploma. To qualify for the Guaranteed Access Grant you must attend college within one year of graduating from high school. If you have extenuating circumstances that prevented you from attending college within one year of your high school graduation and you believe you meet all the other Guaranteed Access Grant requirements, apply for the grant and provide written documentation to the MHEC Office of Student Financial Assistance explaining why you were unable to attend college right after high school. - 19 - MDCAPS Student User Manual May 2012 Family Income Eligibility for the Guaranteed Access Grant is restricted based on total family income and family size. These amounts will vary from year to year. Add up all the income that you and your parent(s) received last year. Include only income that you are required to report on your Free Application for Federal Student Aid (FAFSA). This includes income earned from work, child support and disability income. It does not include TANF, other welfare payments, earned income credit or untaxed Social Security benefits. Your family size includes you, your parents, your brothers and sisters if they are dependent on your parents, and any other people who live with your parents and receive more than half of their support from them. Your family size should be the same as the number of people in your parents’ household that you report on your FAFSA. In the chart, find the row with your family size. If your total family income is equal to or less than the income for your family size, answer “Yes” to the question ‘Is your total family income at or below the amount listed for your family size?’ If it is more than the amount listed, answer “No”. - 20 - MDCAPS Student User Manual May 2012 Submit View Summary and Print Summary Click View Summary to view your responses before you submit this section of your application. You can also print a summary by clicking the Print Summary button. To print your summary, Adobe Reader must be installed on the computer you are using. A link to download Adobe Reader is provided. You will have the opportunity to view and print your complete application summary after you finish the program-specific section of the application and at any time by logging in to your MDCAPS account, selecting Apply Online, and clicking the View My Information link. You will not be able to make changes to the application after you submit it. To correct information before you submit it, click the Previous button until you reach the page with the incorrect data. Make your changes and then click Next on each page to return to the Submit Information page. Submit Click the Submit button to save the Initial Info About You section of your application. After you submit it you will be able to update your contact and enrollment information by logging in to your MDCAPS account. After you submit this section you will be presented with a list of the MHEC scholarship and grant programs. The list will be sorted according to whether or not you appear to be eligible. - 21 - MDCAPS Student User Manual May 2012 Select a Program Application This page is designed to help you identify the MHEC program(s) for which you may be eligible. For more information about each program, click the program name. A separate browser window will open. Close the window once you’ve read the program information. The first section includes programs for which you may be eligible based on your responses to the Initial Info About You questions. The second section includes programs that don’t require a separate MHEC application. Most programs listed require the Free Application for Federal Student Aid (FAFSA). The third section includes programs you do not appear to be eligible for based on your responses to the Initial Info About You questions. The fourth section includes any programs for which you have already completed an application online or mailed one to MHEC and it has been processed. If you have received an award for a program in a previous year and the award can be renewed, you do not need to reapply. You may complete an online application for any program that has an Apply link, regardless of the section it is in. The academic year for which the application is active is shown in the link. Click the Apply link to access the application. There will be additional questions for you to complete. - 22 - MDCAPS Student User Manual May 2012 If the application year is not showing yet, check back regularly. Log in to your MDCAPS account and select Apply Online. On the next screen, click Add Another Program To My Application. Applicant Information Summary This screen is a summary of your demographic information from the Initial Info About You section of the application. You cannot update information on this screen. You can update your name, permanent address, mailing address and email address by selecting “Update Your Contact Information” from the menu dropdown on the upper left hand side of the screen. However, if your Social Security Number, Date of Birth or Residency Information is not correct you must contact MHEC. Click the Email Us link on the top toolbar. - 23 - MDCAPS Student User Manual May 2012 - 24 - MDCAPS Student User Manual May 2012 Institution Information Institution Name This should list the institution you attend or are most likely to attend. To update, start entering the name of the correct institution into the Institution Search box. When you see the name in the Institution Search Results column, click on the institution. This will update the Institution name and school code. School Code The Federal School Code used by the U.S. Department of Education to identify the institution is displayed in the School Code field. Class Start Date The month and year (in MM/YYYY or MMYYYY format) you expect to attend your first class for the academic year. Degree Program This field will display for certain programs. Click the dropdown and select your degree program from the list. Enrollment Status Use the applicable table below, based on whether your program is measured in credits or clock hours, to determine your enrollment status. MHEC makes awards based on a two-term academic year, Fall (September to December) and Spring (January to May). Determine your enrollment status based on your degree status (undergraduate or graduate) and, as applicable, the number of credits in which you will begin enrollment for each MHEC term or the number of clock hours you expect to attend during each MHEC term. - 25 - MDCAPS Student User Manual May 2012 Most MHEC scholarship and grant programs do not award funds for summer term enrollment. If you receive an award from one of the following programs, funding for a summer term may be available: Delegate Scholarship, Distinguished Scholar, Graduate Nursing Faculty, Non-Resident Nursing, Senatorial Scholarship, and Workforce Shortage Student Assistance Grant. If funds are available for summer awards, eligibility is determined by MHEC or for Delegate and Senatorial awards, by the legislator, on a caseby-case basis. Program annual maximums apply to summer term awards. To request an award for a summer term, contact MHEC. Programs Measured in Credit Hours Undergraduate Full-Time Graduate 12 or more credits 9 or more credits 9-11 credits 8 credits Half-Time 6-8 credits 6-7 credits Less-than-Half-Time 1-5 credits 1-5 credits Three-Quarter-Time Programs Measured in Clock Hours Undergraduate Full-Time Three-Quarter-Time Half-Time Less-than-Half-Time At least 18 hours/week 14-17 hours/week 9-13 hours/week 1-8 hours/week Housing Plans This field will display for certain programs only. If you plan to move during the year, indicate where you will live at the beginning of the school year. If you will live with relatives, select “With Parents”. - 26 - MDCAPS Student User Manual May 2012 High School Information High School Graduation Date Your high school graduation date is filled in from the information you provided in the Initial Info About You section. If the date is incorrect you can change it on this page. High School Name See specific instructions below for high school name based on whether you attended a high school in Maryland or out-of-state, you were home-schooled, or you earned a GED. High schools in Maryland As you enter the name of your high school, high schools in Maryland that match your entry appear in the Institution Search Results column. The more letters you enter, the more refined the search. Find your high school in the Search Results column and click the name. The complete name and address will fill in automatically. A number of schools have similar names so check the address to be sure you have selected your high school. If you have selected the wrong school, find and click your school from the Search Results column. If your high school is in Maryland but is not listed in the search results, type “Unknown” into the High School Name field and select Unknown Maryland High School, Unknown Private Maryland HS or Unknown Public Maryland High School from the Search Results. Then enter the full name and address of your high school. Out-of-state high schools Type “Out-of-State” into the High School Name field and select Out-of-State High School from the Search Results. Then enter the full name and address of your high school. - 27 - MDCAPS Student User Manual May 2012 Home School Type “Home Schooled” into the High School Name field and select Home Schooled from the Search Results. Then enter the full name and address of your school. General Equivalency Diploma (GED) Type “G.E.D.” into the High School Name field and select the appropriate category from the Search Results. You will then be able to enter the name and address. Institutions Attended Provide the requested information on all institutions you have attended after high school, including the one you currently attend, if applicable, regardless of whether or not you earned any credits. Enter information for one institution and click Save. The information you saved will appear in the Institutions Attended section. Then enter information for another institution, if applicable. If you had a break in enrollment at an institution, make separate entries for each consecutive period of enrollment. If you are enrolling for the first time, click the ‘Have not attended’ box in the middle of the screen and click Next. After you have saved information for any institutions you have attended, click Next. Institution Name As you enter the name of the institution, the Maryland institutions that match your entry will appear in the Institution Search Results column. The more letters you enter, the more - 28 - MDCAPS Student User Manual May 2012 refined the search. If the institution you attended is in Maryland, find it in the Search Results column and click the name. The complete name will fill in automatically. If the institution you attended is not in Maryland, enter the name of the institution in full. Dates Attended Enter the month and year (in MMYYYY or MM/YYYY format) that you first enrolled at the institution and the month and year that you were last enrolled. If you are enrolled now, enter the month and year your current enrollment term ends. Degree Awarded If you earned a degree at the institution, enter the name of the degree (Certificate, Associate, Bachelor’s, etc.). Credits Earned Enter the number of credits you earned at the institution. If you were enrolled but did not earn credits, enter 0. Institutions Attended Summary Click the Save button when entries for an institution you attended are complete. The information you saved will appear in the Institutions Attended section. If any of the information in the Institutions Attended summary is incorrect, delete the entry by clicking the red in the Remove column. Re-enter and save the information. Enter and Save information for all institutions attended. When you are finished, click Next to move to the next screen. Major/Service Obligation Area Click the drop down box and select the service area in which you intend to study and work. Major Select your major from the Major drop down. Major is pre-filled for Areas D, F and G. Additional information will appear on the screen to help clarify each area. - 29 - MDCAPS Student User Manual May 2012 If your Service Obligation Area is Area B: Ida G. and L. Leonard Ruben Scholarship for Human Services and a major of “Other”, indicate your major in the “If Other, enter your major” text box. If your Service Obligation Area is Area H: Parren J. Mitchell Scholarship – Other, your major must be designed to prepare you for a career in public service. Enter your major and your public service career goal in the applicable text boxes. LARP Applicant Status and School Debt What was your annual gross salary? Annual gross salary is your wages before taxes and any other deductions. Only report your gross salary information; do not include wages for any other family member. If married, what was your combined annual gross salary? If you are married, report the combined total of your annual gross salary and your spouse’s gross salary, as defined above. If you are not married, leave this field blank. Field of Employment Select your field of employment from the drop down. Only the fields listed are eligible for the Janet L. Hoffman Loan Assistance Repayment Program (LARP). Tax Returns If you have not yet filed a Maryland State Tax Return or a Federal Income Tax Return (Form 1040, Form 1040A or Form 1040EZ) but expect to file a return, answer “Yes” to the applicable tax return question. Are you a third-year law student at the University of Maryland, Baltimore or the University of Baltimore? Law students attending University of Maryland, Baltimore (UMB) and University of Baltimore (UB) Schools of Law who are in their third and final year of school may apply for the Loan Assistance Repayment Program (LARP) and be pre-approved if they meet all eligibility - 30 - MDCAPS Student User Manual May 2012 requirements. Positions as judicial clerks in any court and policy analysts are not eligible. The principle part of the position must provide legal services to low income residents in Maryland who cannot afford legal services. Have you applied for LARP assistance in the past? If you applied for LARP in the past, enter the calendar year (for example, 2010) in which you applied. Loans eligible for repayment assistance are any loans for undergraduate or graduate study obtained for tuition, educational expenses, or living expenses from a college, university, government, or commercial source. Enter the Lender/Service information and Loan Balance information and click Save. Repeat for each of your outstanding educational loans. The information you entered will appear in the Lenders section in the lower portion of the screen. Lender/Servicer The name of the lender or servicer who currently holds your loan. Loan Balance The amount you owe (principal plus any interest accrued to date) on the loan(s) held by the lender/servicer. Lenders After entering all of your loan information, review the summary section. If it is complete and correct, click Next. If any information is not correct, delete the entry by clicking the red in the Delete column. Reenter and save the information. - 31 - MDCAPS Student User Manual May 2012 Additional Info (Graduate Nursing Faculty) Name of Program Major Enter the name of the nursing program in which you are or will be enrolled. Total number of credits required for degree or certificate Enter the total number of credits that are required for Graduate Certificate, Master’s or Doctorate program in which you are or will be enrolled. Prior enrollment Indicate the number of credits in which you were enrolled for the terms listed. The terms are for the year prior to the year for which you are applying for assistance. Release of information authorization Check the box if you authorize MHEC to release your name to Maryland schools of nursing regarding eligible nurse faculty positions. Living Expense Grant (Graduate Nursing Faculty) - 32 - MDCAPS Student User Manual May 2012 Living Expenses Grant recipients are selected based on income for the prior tax year. Eligibility is limited to applicants who have an annual gross salary that does not exceed $75,000 if single or $75,000 if married, with a combined adjusted gross income that does not exceed $160,000. If you apply for the Living Expenses Grant you will be asked to submit copies of your Maryland tax return and W-2 forms. If you will receive any stipend, salary supplement or other financial assistance while you are enrolled, enter the amount(s) in the appropriate field(s). If none, enter $0. Employer/Volunteer Information (Riley Fire) Position and Name of Organization Enter the name of your active career or volunteer position and the name of the organization where you work or volunteer. Employer Primary Contact Information Enter the name and contact information for the individual at the organization where you work or volunteer whom the MHEC Office of Student Financial Assistance should contact with any questions regarding your status. Employment or Volunteer Service Dates Enter the month and year (in MM/YYYY or MMYYYY format) in which your employment or volunteer service began and ended. If your employment or volunteer service is still active, click the “No anticipated end date” box. - 33 - MDCAPS Student User Manual May 2012 Course Information (Riley Fire) Program of Study Indicate your program of study by clicking the applicable radio button. Academic Transcript If your transcript does not specify that you are officially enrolled in an approved program leading to a degree or certificate in fire service technology or emergency medical technology, answer “No”. You must submit a letter from the head of your academic department verifying your degree or certificate program. Institution Attended Select the institution you attended for your coursework from the dropdown. Only eligible institutions are displayed in the dropdown. If you attended an institution that is not listed you are not eligible for the program. Course Information Enter the required information for a course for which you are requesting tuition reimbursement and then click the Add Course/Tuition Information button. Repeat for any additional courses. The information you entered will display in the Course/Tuition Information section at the bottom of the screen. The only courses that qualify are those that are required for your degree or certificate and in which you received a grade of C or better or Pass if your course was Pass/Fail. If your course was Pass/Fail, enter “P” for Pass. Enter only the amount of tuition you paid for the course; do not include any fees or book expenses. Tuition paid must be entered in full dollar amounts without punctuation. For example, type “50” instead of $50.00. - 34 - MDCAPS Student User Manual May 2012 Course/Tuition Information After entering all of your course information, review the Course/Tuition Information summary section. If it is complete and correct, click Next. If any information is not correct, delete the entry by clicking the red in the Delete column. Re-enter and save the information. Armed Forces (VAIC) Select the option(s) that describes your status. You will be required to submit documentation supporting your reported status. The Armed Forces of the United States include the Air Force, Army, Coast Guard, Marine Corps and Navy. Serving in the conflict in the country of Afghanistan or Iraq means: Serving in Afghanistan or contiguous air space as defined in federal regulations, on or after October 24, 2001 and before a terminal date to be prescribed by the United States Secretary of Defense, or Serving in Iraq or contiguous waters or air space as defined in federal regulations, on or after March 19, 2003, and before a terminal date to be prescribed by the United States Secretary of Defense. - 35 - MDCAPS Student User Manual May 2012 Certification In order to submit your application, you must agree to the terms on this screen. If you agree to all of the terms, check the box and click Next. Submit Application If you do not agree to all the terms, logout of the system or click Home to return to the Main Menu or click the Menu drop down to select an option from the menu. Your application will be “On Hold”. You can login to your MDCAPS account at a later time and complete your application if you wish. View Summary: Click to view your application responses before you submit your application. You will be able to view your application after you submit it but you will not be able to access it to make changes. If you need to correct any information, click the Previous button until you reach the page with the incorrect data. Make your changes and then click Next on each page to return to the Submit Information page. - 36 - MDCAPS Student User Manual May 2012 Print Summary: Click to download and print your application before you submit it. To print your summary, Adobe Reader must be installed on the computer you are using. A link to download Adobe Reader is provided. You will have the option to view and print your application after you submit it. That summary will include the date you submitted the application. Submit: You must click the Submit button to complete your program application submission. You can update your contact and expected enrollment information after you submit your application by logging in to your MDCAPS account. - 37 - MDCAPS Student User Manual May 2012 Confirmation This page confirms the submission of your application for the program listed in the green shaded bar. New Program: click this button if you want to apply for another MHEC program. You can add a program to your application at a later time by logging on to your MDCAPS account. View Summary: Click this button to view a summary of your submitted application. Print Summary: Click this button to download and save or print a .PDF of your submitted application. The summary will include the date you submitted your application. Next: Click this button to view your “To Do” list. It will provide summary information on any additional documentation required to complete your application(s) and the due date(s). All required documentation must be complete and received by the MHEC Office of Student Financial Assistance by the due date for your application to be considered. Login to your MDCAPS account regularly to check the status of your application. After you submit your application, you can view it at any time by selecting Apply Online from the main menu and then selecting View My Information. - 38 - MDCAPS Student User Manual May 2012 To Do List If you are enrolled or planning to enroll in school, your “To Do” list is a summary of the applications and documents you have submitted to date and any additional documents required to complete your application(s). Note the academic year displayed for your To Do list. To switch to your To Do list for a different year, select that year from the dropdown. The items are grouped by 1) tasks that can be completed online or by mail, and 2) documents that must be mailed to MHEC. Each task will have one of the following icons next to it: The task or document is complete The task or document is incomplete Items may be shown more than once if required for more than one program. If a Free Application for Federal Student Aid (FAFSA) is listed, there is a link to FAFSA on the Web to complete your FAFSA or make any necessary updates or corrections. You will leave the MDCAPS website to access FAFSA on the Web; a popup window will ask you to confirm that you want to do that. You will need to log in to your MDCAPS account again after visiting FAFSA on the Web. - 39 - MDCAPS Student User Manual May 2012 For information by program on the status of your application, to download and print any required forms, or to discontinue your application for a program, click the link in the section directly below your To Do items or select Check Your Application Status from the Main Menu. Cover Sheet If you are required to mail information to MHEC, you can download and print a cover sheet. The cover sheet includes your MHEC ID and a bar code. Sending this form with your documents will expedite the processing of your application. The cover sheet details the documents that must be sent to MHEC. Forms that are completed online are not listed. Check your To Do list for complete information. - 40 - MDCAPS Student User Manual May 2012 Check Your Application Status The Application Status screen provides information on the status of your application(s) and any supporting documentation. It is possible for your status to vary by institution. Click on your status to navigate to the Awards screen for more information. For a description of the award program, click the name of the grant or scholarship. A separate browser window will open; your MDCAPS session will remain active. Close the window after you have read the information. If your status is Incomplete you may chose to withdraw your application for the program by clicking in the box underneath the name of the program. This will activate the Save button. Be sure to click on Save to confirm before navigating away from the screen. In the Links column are hyperlinks to FAFSA on the Web and to any documents you must download, print, and submit to MHEC to complete your application or complete online. Click the To accept your award online link to navigate to the Awards screen to accept your award. If you have been offered an award at more than one institution you must first go to the Enrollment screen to update your enrollment status to one institution per term. - 41 - MDCAPS Student User Manual May 2012 Promissory Notes and Service Agreements If you have been offered an award with a service obligation component, Sign your Promissory Note and Sign your Service Agreement in the links column will take you to screens that give you the option to download the forms to print, complete and mail in, or to sign the documents electronically. If you sign the agreements electronically, you can return to the Check Your Status screen at any time to view your signed note and service agreement. All your application years will display on the screen. In the year you signed the agreements, View your Promissory Note and View your Service Agreement links will be in the Links column. Click the link to open the document in PDF format. The date and time you signed the agreement electronically will be on the document. - 42 - MDCAPS Student User Manual May 2012 Enrollment Use this screen to make any updates to your expected enrollment, including your housing status, at the institution(s) currently on your MHEC record. You can also add an institution to your record. Update Your Enrollment Information Click Edit Enrollment. From the dropdown, select the correct enrollment information for each term for all institutions on your record. When you have made all of your updates, click the Update button. To return to the enrollment screen without updating any information, click Cancel, which activates when you click Edit. If you will not attend the institution, you can either click the icon or select not enrolled for all terms. This will remove the institution from your record. If you change your mind later, you can reinstate the institution by using the Add an Institution feature. If your institution has certified your enrollment for the term, the field will be grayed out and you will not be able to update it. Contact your Financial Aid Office, who will be able to make any needed updates to your record. - 43 - MDCAPS Student User Manual May 2012 Add an Institution To add a Maryland institution to your record, click the dropdown and select the institution. Select your enrollment and housing status for each term from the dropdowns and then click the Add button. You may need to correct the enrollment status at institutions on your record before one can be added. Only Maryland institutions that are eligible for participation are listed in the dropdown. If your institution is not listed it generally means that you cannot use an MHEC award at that institution. The exception is legislative scholarships, which may be used at an out-of-state institution if your major is not available at a Maryland institution (it is a “unique major”) and the legislator awarding you the scholarship agrees that the award can be used out-of-state. You must apply to your senator and/or delegate for a scholarship and also apply for unique major status every year. If MHEC approves your unique major application, the institution will be added to your record. To apply for Unique Major status, submit the items listed below to: Unique Majors Maryland Higher Education Commission Office of Student Financial Assistance 839 Bestgate Rd. Suite 400 Annapolis, MD 21401-1781 1. A letter requesting unique major status that includes: Student name Social security number Maryland address and phone number Name of degree to be earned and major Name and location of the out-of-state institution Academic year of entrance 2. A copy of the program curriculum from the institution’s catalog. The program description should include an outline of the program, a complete list of required classes, and proof that the institution is accredited by an agency recognized by the U.S. Department of Education (go to: http://ope.ed.gov/accreditation/). Summer Term Enrollment Most MHEC scholarship and grant programs do not award funds for summer term enrollment. If you receive an award from one of the following programs, funding for a summer term may be available: Delegate Scholarship, Distinguished Scholar, Graduate Nursing Faculty, Non-Resident Nursing, Senatorial Scholarship, and Workforce Shortage Student Assistance Grant. If funds are available for summer awards, eligibility is determined by MHEC or for Delegate and Senatorial awards, by the legislator, on a caseby-case basis. Program annual maximums apply to summer term awards. If you are - 44 - MDCAPS Student User Manual May 2012 enrolling for a summer term, you will not be able to update this information online. Please contact MHEC for information on summer awards. Transferring Institutions Mid-Year If you will transfer to another institution during the year click the Edit Enrollment link and update your enrollment and housing status at all institutions on your record. Click Update to save your changes. Use the Add an Institution feature if you are transferring to an institution that is not already on your record. (See Add an Institution above for more information.) If you have been awarded, go to the Awards screen to accept your award. - 45 - MDCAPS Student User Manual May 2012 Awards and Award Acceptance The Enrollment-Based Awards region provides a view of your awards by year, term and institution. If you have applied for a tuition reimbursement through the Riley Fire program or loan repayment through the Janet Hoffman LARP, MLARP or MDC-LARP program, the information will be displayed in the Reimbursement/Repayment Awards region. Hover over or click on the colored icons for more information on your award status. See the following page for a description of each icon. If you have been offered an award at more than one institution, you must go to the Enrollment screen and update your enrollment status to Not Enrolled at the institution(s) you will not attend before you can accept your award(s). If you wish to decline an award that is already marked as accepted, click the Email Us link at the top of your screen, select your award program name, and indicate your request in the message text. - 46 - MDCAPS Student User Manual May 2012 Award Icons Qualified: your application and any required supplemental documents have been received at MHEC. You meet all program eligibility requirements. Funds are limited; a status of Qualified does not guarantee you will be offered an award. Incomplete: required documents have not been received at MHEC or are incomplete. Ineligible: you do not meet one or more eligibility requirements for the program. Click on the icon to view the reason(s) you are not eligible. Selected: you are qualified and have been selected for an award Awarded: award offered; you have not accepted or declined it Accepted: award offered and you have accepted it Declined: award offered; you have declined it at that institution Paid: award offered, accepted and paid Refund Due: award reduced or canceled after it was paid. Your institution will adjust your student account accordingly. - 47 - MDCAPS Student User Manual May 2012 Transferring Your Award If you have updated your enrollment status on the Enrollment screen, go to the Award screen to view your award(s) at your new institution. To accept your award(s) at the new institution, click the Accept button in the Total Awards row. Award Payment This screen provides a record of all payments of your awards made by MHEC to an institution. Non-Enrollment based awards (Riley Fire and LARP program awards) are paid directly to you or are made co-payable to you and a lender or your service organization. - 48 - MDCAPS Student User Manual May 2012 Notifications Use this screen to view a record of all email and paper notifications sent to you from MHEC. To view the details of a particular notification in the list, click on the corresponding link (in red). A window will open up, displaying the details. - 49 - MDCAPS Student User Manual May 2012 Inbox Your inbox provides information on any emails you sent to MHEC by clicking the Email Us icon on the top toolbar and MHEC’s response to your email. Jane Adams After MHEC responds you can view their response. MHEC will send you a notification prompting you to log in to view the response. Jane Adams If you would like to respond, click the Reply link, enter your message and click the Send Message button. Jane Adams - 50 - MDCAPS Student User Manual May 2012 Update Your Contact Information The permanent and email addresses displayed on this screen are used by MHEC to communicate with you regarding your application and eligibility, so it is very important that all the address information is correct. In the Current column of this screen, the name, address, telephone number(s) and email address(es) for you in MDCAPS are displayed. If any of the information is incorrect, enter the correct information in the New column. You do not need to enter information that is correct. Click Save. Your updated information will now appear in the Current column. Changing your email address in this section will not update the email address attached to your MDCAPS User Profile. To update that email address, click the link at the bottom of the screen in the Update Your MDCAPS User Profile section. - 51 - MDCAPS Student User Manual May 2012 Update Your MDCAPS User Profile While updating your contact information, you will have the option to update your MDCAPS User Profile by clicking the link at the bottom of the screen. The name and email address that are attached to your MDCAPS User Profile are on this page. Update any information by overwriting the field with the correct information. If you change your email address you must re-enter the new address in the Confirm Email Address field. Click Save. It is important that these fields are accurate. If you forget your user name or password and click the “Forgot your username or password?” link on the login screen, this is the information that will be used to verify your identity. Your user name or new password will be sent to this email address. If you want to change both your user name and your password, change your user name first and save the change and then change your password. The requirements a password must meet are provided on the screen. - 52 - MDCAPS Student User Manual May 2012 Service Obligation and Repayment This region provides information on any awards that include a service component. Account Summary Expand the Account Summary region to view information on your original balance and current balance in dollars and years of service. Below are examples of students in various statuses. In School In Repayment Service Complete Pending Confirmation - 53 - MDCAPS Student User Manual May 2012 Notifications All email and paper notifications sent to you from MHEC display in this region. Notifications can also be viewed by selecting the Notifications option from the main menu. Employment Information If you are or were performing a service obligation the employment information MHEC has on file for you will display in this section. If any information is incorrect, please notify MHEC by clicking the Email Us link on the top toolbar. Repayment Information This region displays repayment schedule, last payment request and last payment received information. - 54 - MDCAPS Student User Manual May 2012 Account History Transaction History provides detail on all transactions (award disbursements, interest accruals, payments credited) applicable to your account. Status History displays a history of your service obligation and repayment statuses. If you were in service at any time, Service History displays a summary of your employment information. - 55 - MDCAPS Student User Manual May 2012 Change Password Your MDCAPS password is valid for 90 days. If you login to MDCAPS with a password that has expired, you will be brought to this screen. You must change your password in order to log in. When changing your password, pay careful attention to the password requirements listed on the screen. You cannot use your current or previous five passwords. - 56 - MDCAPS Student User Manual May 2012 User Agreement In order to use MDCAPS, the Maryland Higher Education Commission (MHEC) requires you to agree to the terms and conditions outlined in the Student User Agreement. Clicking the link on the Main Menu will open the agreement in PDF format. - 57 - MDCAPS Student User Manual May 2012 Terms of an Electronic Transaction Click this link to open the MHEC Terms of an Electronic Transaction in PDF format. - 58 -