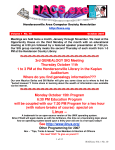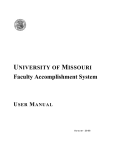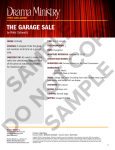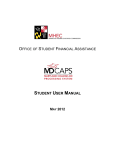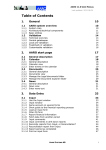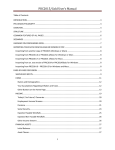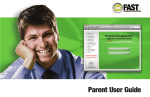Download DamageControl2 User Manual - Penninga Engineering Inc.
Transcript
DamageControl2 User Manual January 19, 2002 This manual describes the DamageControl2 software program. The DamageControl2 software assists you in detailing items damaged and/or replaced as a result of a fire, tornado, flood or other damaging event. It builds lists for the insurance companies of the actual values and replacement lists. This manual is the property of Penninga Engineering Inc. and may not be duplicated, modified or distributed without the express written consent of Penninga Engineering Inc. Penninga Engineering Inc. 1135 Fairfield Grand Rapids, MI 49504 PennEngr.Com Page 1 of 35 Introduction: ................................................................................... 3 First Steps: ...................................................................................... 4 1. Installation ............................................................................. 8 2. Configuring the Program ..................................................... 11 3. Entering Damaged/Destroyed Items:................................... 17 4. The Main Screen.................................................................. 20 5. Data Editing. ........................................................................ 23 6. Printing the Actual Cost Value Report ................................ 24 7. Entering Replacement Items:............................................... 27 8. Printing Replacement Lists.................................................. 30 9. Combining Replacement Items............................................ 33 10. Support................................................................................. 35 Penninga Engineering Inc. 1135 Fairfield Grand Rapids, MI 49504 PennEngr.Com Page 2 of 35 Introduction: The DamageControl2 software system was written as a result of damaging fire at the residence of Tom Penninga. The fire and smoke damaged almost 100 percent of the contents of the house. His insurance company was helpful for boarding up the house and getting temporary residence. However, he and his family were soon faced with the daunting task of cataloging all of the contents, assigning actual values, replacing them with new items and reporting all of the data to the insurance company. The insurance company provided several forms for listing contents but gave little guidance as to what data to enter, what information was required, and how to document replacements. Since Tom works at a software development company, he soon was writing a software program to track all the replacement items and to generate the reports for the insurance company. Since then friends and friends of friends have used it for several floods, fires and other damaging events. The software package continues to develop as the suggestions, requests, and demands of users dictate. In 2001, the system was put on the Penninga Engineering Web site (Pennengr.com) for free download. The print and email portions of the software can be enabled by sending a check to Penninga Engineering (See registration). At the time of this manual being written, there are plans to add modules to track living expenses and to track insurance monetary claims and payments. There seems to be no end to the ideas people have about this program. We hope that you find it helpful. Regardless of the software, any significant loss/damage of personnel property results in a huge task for the insured. They must list all of the damaged items, the value of each item, and the approximate purchase date. If the insured has replacement cost insurance, they must also document each replacement. At times the amount of work involved seems overwhelming. The purpose of this software is to ease the burden. If the insured party has sustained a significant loss, it is going to take a significant amount of time to document and replace all of your damaged and destroyed possessions. However, most insurance companies recognize that the insured will not complete all of the inventory and reporting for several months. Penninga Engineering Inc. 1135 Fairfield Grand Rapids, MI 49504 PennEngr.Com Page 3 of 35 First Steps: You’ve just had a severe loss from fire, flood, tornado, hurricane or similar damaging event. After the dwelling has been secured, and you have arranged for temporary living (if needed), you need to begin the large task of settling with the insurance company for possessions. 1. Step One (Get Inventory Forms): Don’t use this program yet except to print out blank insurance forms. Your first task, and it is a big one, is to inventory all of your damaged/destroyed items. We suggest using the form shown on the next page. You can also print this blank page and duplicate as many copies as needed. 2. Step Two (Numbering Pages): We suggest that you assign a page number to each page of damage/destroyed items. Assign a page number based on room or location. For example: Kitchen: Pages 5-1, 5-2, 5-3, 5-4, 5-5 Living Room: Pages 6-1, 6-2, 6-3, 6-4 Bed Room: Pages 7-1, 7-2 This page number system will allow you to group pages by location even if you have to add pages later. Penninga Engineering Inc. 1135 Fairfield Grand Rapids, MI 49504 PennEngr.Com Page 4 of 35 Quantity Article(Complete Description, model#, serial#, brand, etc. Page Number: Place of Purchase Purchase Date Penninga Engineering Inc. 1135 Fairfield Grand Rapids, MI 49504 PennEngr.Com Original Cost Page 5 of 35 3. Step Three (Filling out the forms): (This is the big one). You should enter the quantity and description of each damaged/destroyed possession. Do not worry about entering the cost of each item unless it is readily available (such as on a price tag). Friends who want to help can assist in this inventory. If the items are only damaged, your inventory can precede much faster than if they are destroyed and you are reconstructing the list of items from video or memory or other documentation. The important thing is to write a description good enough so you can recognize the item when you are submitting forms and your damaged possessions are already in a landfill somewhere. If items are only damaged, they should be inventoried before they are removed from the damaged location. You do not have to document each book, fishing lure, and potholder as separate items. You can list 87 children books as one item. However you should try to group items by similar value. If you have particular items, which will certainly be replaced, you should list those items separately. It will make the replacement insurance forms, much simpler in the future. The point is to get every damage/destroyed item listed. Many people think that they should not bother with small cost items. However, the majority of damaged/destroyed items in most damaging events are low costs items. The insurance companies will not reimburse the insured if the items are not submitted to them. Take the time to enter everything. You will be surprised how fast the value of paperclips, thumbtacks, condiments, cereal, potholders, paperbacks, ink pens, thread, nails, screwdrivers, CDs and such will add up. If you don’t write it down, you will not get paid for it. Your goal is to write down a quantity and description of your damage/destroyed items. Don’t worry yet about buying replacement items or submitting the data to the insurance company. 4. Step Four (Buying Essentials): In the first few weeks after the damaging event, the insured will begin to recognize that there are many items, which need to be replaced immediately. These will include foodstuffs, personal hygiene products and clothes. Remember to save the receipts and write on them which damaged/destroyed items are being replaced. 5. Step Five (Using this program): This program will help in the documentation of damaged/destroyed items and in preparing lists of replacement items for the insurance company. Penninga Engineering Inc. 1135 Fairfield Grand Rapids, MI 49504 PennEngr.Com Page 6 of 35 1. Install the program. The program requires a Windows 98, 2000, ME, NT, or Windows XP operating system. See installation instructions in the next section. 2. Configure the program for your damaging event. Enter insured name, policy number, claim number if known, insurance limits, and other items on the configuration page. This data will be added to each generated report to identify the document to the insurance company. You can edit/add data to the configuration at any time. See Configuration Section. 3. Begin entering damaged/destroyed items. The purpose is to enter the data written down on the list sheets. The program is designed to quickly enter items from the list. While purchase dates, item history, and actual values can now be entered, they are not required at this time and can be added at a later time. See the Data Entry Section of the manual. 4. Once items are entered, they can be edited from either the front page or the detailed entry page. The insured should assign an actual cost value (ACV) for each entry. The ACV cost should reflect what a reasonable person would have paid for the item the day before the damaging event. You should also enter an approximate purchase date and any item history explaining the value being assigned. See the Data Editing Section of this manual. 5. Register the program with Penninga Engineering Inc. Registering the program will allow you to print out reports and to store reports for emailing to the insurance company. See the Registration Section of this manual. 6. After the majority of damaged/destroyed items have been entered along with Actual cost values (ACV), you can print the Actual Cost Value Report. You should send or email this report to your insurance claims agent. Document the submitted amount and the date of submission. (See the Actual Cost Value Report Section of the Manual). 7. You should now be actively involved in replacement of damaged/destroyed items. Using the filtering features of the program, you should enter the receipt number, cost of replacement, and place of replacement for each replaced item. This process can continue for several months as the insured replaces items. (See Entering Replacement Information portion of the manual.) 8. You can print replacement lists at any time. Each list should include multiple items (100 items per list is a good goal). The printed list can be submitted to the insurance company for payment. Document the submitted amount and the date of submission. (See Printing Replacement List portion of the manual.) After the last item has been replaced, or you have reached the limits of your policy, and the last replacement list has been submitted to the insurance company, this program is finished. Penninga Engineering Inc. 1135 Fairfield Grand Rapids, MI 49504 PennEngr.Com Page 7 of 35 1. Installation To install the DamageControl2 program, you need to either download the installation file from the PennEngr.Com Web site or receive a DamageControl2 CD. Locating the installation program: Downloaded Version: Once you click Download on the PennEngr.com Web site, you will be asked a location to copy the file DamageControl.zip to. You will need to select a location on your local hard drive. Typical locations are C:\temp or C:\Windows\Temp or C:\MyDocuments. Proceed with the download. The file you have just downloaded is a zipped file. This means that several files have been compacted into one file for fast download. Before installing the application, you will need to unzip this file. Unzipping a file is done by using a utility called WinZip.exe, which may already be installed on your computer. If it is not installed, you can download it free from the PennEngr.Com Web site or many other web sites. To start the unzip process, you must locate the downloaded file DamageControl.Zip and open it. The WinZip application will ask you for a location to unzip the compacted files into. You can select any location on the local drive. Remember where you unzipped it to. Exit the WinZip utility and locate the unzipped file setup.exe. CD Version: Locate the setup.exe file on the CD (usually the D: drive) Penninga Engineering Inc. 1135 Fairfield Grand Rapids, MI 49504 PennEngr.Com Page 8 of 35 Running the Installation Program: Open the setup.exe program. You open a program by double clicking on it or by clicking the right mouse button and selecting Open. The setup program will begin to run. The following form will be shown: Click the OK button to continue. The setup.exe program will first determine if the current version of Windows running on your computer has the latest versions of several system libraries required by the program. If newer versions are required, it will install them and then ask you to reboot the computer. Go ahead and reboot. Return to the setup.exe program and reopen it. The setup.exe program will next suggest a location for the program. The suggested location will be C:\Program Files\DamageControl\. We suggest that you use the suggested location. You will need to modify other files if you use any other location. Click the button with the image of a PC on it to install the DamageControl program. The setup program will then ask you if you want to choose program group. Penninga Engineering Inc. 1135 Fairfield Grand Rapids, MI 49504 PennEngr.Com Page 9 of 35 Accept the default selection by clicking the Continue button and the setup program will install the DamageControl2 program. You will be able to start the program by locating the DamageControl2.exe program and opening it. You can also select the program by clicking the Start Button on the program bar. Next select Programs. Next select DamageControl2. It should show you the DamageControl2.exe program. Clicking it will start the program. You should see the following screen. Press any key to start the program. Penninga Engineering Inc. 1135 Fairfield Grand Rapids, MI 49504 PennEngr.Com Page 10 of 35 2. Configuring the Program The first time you run the program, the Configuration Form will be shown on the screen. Once you have saved configuration data, the normal main entry screen will be shown. You can always get to the configuration screen at any time by clicking the Configuration menu item at the top left of the main entry screen. The configuration form allows you to enter data which will be presented on the Actual Damaged Items Reports and on Replacement List Reports. It also allows program registration. Penninga Engineering Inc. 1135 Fairfield Grand Rapids, MI 49504 PennEngr.Com Page 11 of 35 You do not need to fill out all the data immediately. The configuration data can be modified at any time. Location Information: The purpose of this portion of the form is to define the insured party. Enter your family name, and address of the damaging event. The Current Tax Rate is the state Sales Tax Rate where you will purchase the replacement items. The field is used to assist you when entering replacement cost items. The default is 0.04 percent. If you change the Current Tax Rate, items entered prior to the change will not be converted to the new tax rate. This field is not needed until you begin to enter replacement items. Current Replacement List: If the insured party has Replacement Insurance, they will need to send several lists of purchased replacements for damaged/destroyed items. Rather than wait until all of the items are purchased, which will probably take months, you would like to submit several lists. The insurance company will reimburse you for each submitted list. You should set the Current Replacement List field to the list they are currently entering data on. Once they have submitted Replacement List 1, they should change this field to 2. Once they have submitted Replacement List 2, they should change this field to 3 and so on. You can always select a prior submitted list from the main entry screen for review. Categories: You can enter or edit categories of items which were damaged or destroyed. These categories will be selected on item entry. The reason you want to identify categories is for ease of searching and finding the items in the future. The main entry screen easily lets you find only items of a particular category. Penninga Engineering Inc. 1135 Fairfield Grand Rapids, MI 49504 PennEngr.Com Page 12 of 35 You can delete the sample categories by clicking on the grid and then selecting the arrow on the left hand side of the grid. When the line is highlighted, press the delete key on your keyboard. You can enter new categories by scrolling to the bottom of the grid. Enter the new category into the line with the “*” in it. The new entry is not stored until you move to a different line. Most insurance companies have special groups of items, which have insurance limits. Examples of these limits are furs, guns, computer equipment and jewelry. Enter the policy limit in this column. Room Definitions: You should edit and enter room definitions as needed for their damaging event. These categories will be selected by you on data entry and will allow searching by area from the main entry screen. You can delete the room definitions by clicking on the grid and then selecting the arrow on the left hand side of the grid. When the line is highlighted, press the delete key. You can enter new rooms by scrolling to the bottom of the grid. Enter the new room name into the line with the “*” in it. The new entry is not stored until you move to a different line. Insurance Policy Information: Penninga Engineering Inc. 1135 Fairfield Grand Rapids, MI 49504 PennEngr.Com Page 13 of 35 This information is used for the report headers and allows the insurance company to identify your submissions from other claims. Enter as much data as you can and update it if you get new information. The currently entered data is used whenever a report is written. The Policy Possession Limit is the limit of your policy on possessions. Future versions of the DamageControl software will notify you when this limit is reached. The Policy Living Expense Limit is the limit of your policy for temporary living expenses. Future versions of the DamageControl software will allow entry and reporting of living expenses. Penninga Engineering Inc. 1135 Fairfield Grand Rapids, MI 49504 PennEngr.Com Page 14 of 35 Insurance Claim Information: Usually the insurance company will assign a claim number and an insurance claim representative to handle interaction between the insurance company and the insured party. Enter information for the claim representative as well as the claim number. Also enter the date of the damaging event. Registration: While the DamageControl program can be downloaded for free, Penninga Engineering Inc would like a small reimbursement for the development of the program. In order to print output reports or to print to a file, you must register the program with Penninga Engineering Inc. Registration is accomplished by sending Penninga Engineering your computer number. This topic is covered from the main screen using the help key. Penninga Engineering Inc will send you a registration code which you must enter into this field. You must enter it exactly to enable printing capability to your program. Sample Database: Included with the DamageControl program is a sample database which details all of the items entered from one damaging event. You can view the sample database by clicking in the box. If you save the form, you will then see all of the data, view actual item lists, view replacement lists, etc. Don’t forget to return to your real database before entering data. The sample database serves as an example of how to enter items. Some of the more complicated replacement methods will refer to the sample database for examples. Save and Exit: Penninga Engineering Inc. 1135 Fairfield Grand Rapids, MI 49504 PennEngr.Com Page 15 of 35 Clicking the Save and Exit button will store all of the entered and edited data. You can return to this screen at anytime to add or edit the data. Once your program is configured for a given damaging event, you should not need to return to this screen except to change the current replacement list. Penninga Engineering Inc. 1135 Fairfield Grand Rapids, MI 49504 PennEngr.Com Page 16 of 35 3. Entering Damaged/Destroyed Items: To enter a damaged/destroyed item, click the “Add New Item” button. You can also select this button by pressing the “ALT “Key and the “N” key at the same time. The following form will be displayed. To enter a new item, you will be using the left side of the form. If this item is replaced, you will fill out the right hand side of the form. The Page Number is the actual hardcopy printed list you are entering from. This will allow you to refer back to the particular data sheet if there is any question about the item in the future. As Penninga Engineering Inc. 1135 Fairfield Grand Rapids, MI 49504 PennEngr.Com Page 17 of 35 described previously, it is suggested that you number your pages based on the location of the items. Examples: Kitchen should be 5-1, 5-2, 5-3 etc. Bathroom should be 6-1, 6-2, 6-3 etc. The Item Number will be generated by the program and will be a unique identifier for this particular item. There is no limit to the number of items you can enter. You will use this Item Number to identify this entry on reports and on receipts. You cannot modify this number. The Type Field is a drop down combo box which allows you to select from the various categories they have entered during configuration. Selecting a category will allow you to quickly group data by category in the future. The Room Field is a drop down combo box which allows you to select from the various rooms they have entered during configuration. Selecting a room will allow you to quickly group data by room in the future. The Description Field should accurately describe the item which was damaged or destroyed. The insurance company will use this description to determine if the Actual Cost Value assigned is appropriate. The Quantity Field should contain the number of units damaged or destroyed. similar items and treat them as one item. You can group The Purchase Date Field should contain the best estimate of the item purchase date. If the date is estimated, the Estimated Date checkbox should be checked. This value is used by the insurance company to determine if the actual value reflects appropriate depreciation for the item. The Purchase Price Field should contain the best estimate of the purchase price. The purchase price should contain tax paid on the item. If the price is estimated, the EstimatedPurchasePrice checkbox should be clicked. Several users of the program have taken their lists and gone to local retail stores trying to determine the exact purchase price for each item. The purchase price is only used for comparison with the actual value. Entering a good estimate is good enough. The Purchase Basis Field is used to document the rational by which the purchase price was arrived at. Normally, the basis will be a best estimate. However, the purchase price of antiques, inherited items, and gifts are hard to determine. Use this field to explain how the purchase price was arrived at. Penninga Engineering Inc. 1135 Fairfield Grand Rapids, MI 49504 PennEngr.Com Page 18 of 35 The Actual Value Field is used to enter the value of the item at the time of the damaging event. The Actual Value Field is what the insurance company will pay you for this item. When and if you replace it, the insurance company will pay you the difference between the purchase price and the Actual Value. The Actual Value should not reflect what the value of the item is to you. An item may have historical or emotional significance to the owner. Unfortunately, the insurance company will only pay for the actual value. Imagine that you had a sale the day before the fire. If an interested buyer who wanted that specific item, what would they have paid you for it? This is the value that you should enter. The Actual Value Basis Field is used to document reasons the Actual Value is unusual. Normally items depreciate in value after procurement. However some items such as antiques and collectables can increase in value. Other items have increased in value because of improvements made to the item. Some items were such a bargain when you purchased them that their value may exceed their purchase price. This field is for entering justifications why the Actual Value is more than one might expect. The Item History Field is used to record any information about this item which you want to remember. It can include notes about searches to find replacements, details on the purchase of the item, or any other data related to the item being entered. The Save Item Button will record the data you have entered. The Save New Item Button will save the current data as a new item. If you are entering several similar items, this button can greatly decrease your entry time. Instead of re-entering each field, only change the fields that need to be changed and then save it as a new item. This is the default button which can be activated by clicking the Enter key. Normally, you are entering items from a list which will all be from the same room. Using the Enter key allows you to save multiple items quickly. The Exit Button will return you to the main screen. Penninga Engineering Inc. 1135 Fairfield Grand Rapids, MI 49504 PennEngr.Com Page 19 of 35 4. The Main Screen. The main screen displays entered items and the status of each item. specific records for review, editing, or printing. Using this screen you can select The Grid portion of the screen shows entered items. The columns reflect the significant data entered by you during item entry and replacement cost entry. The light blue columns (Item#, Room, and Number Replaced) cannot be edited. All of the other columns can be edited directly on the grid. Remember that the data is not recorded until you move to another row in the grid. You could edit several columns for a given row before it is saved The rows that are highlighted in blue are items where the total count of replaced items has equaled the quantity of items damaged or destroyed. Quite often after you have purchased a replacement item, you need to find the item which will be replaced. You may have several similar entries in the program. You need to find one which has not already been totally replaced. The highlighted rows indicate that that particular item has been fully replaced. Penninga Engineering Inc. 1135 Fairfield Grand Rapids, MI 49504 PennEngr.Com Page 20 of 35 You can display the detailed item grid by Double Clicking on a selected item. The scrollbar on the right of the grid allows you to move up or down through the displayed items. You can also use the up arrow, down arrow, page up, or page down buttons to navigate through the displayed items. The Filter Boxes shown above the grid allow you to select a subset of the entered items. Each box is located above a column in the grid. By entering text in the filtering box and clicking the Enter key, the grid will be filled only with matching items. For example if you were to type “Tooth” in the description column filter box, you would only see items with the text “Tooth” in their descriptions. By entering data in multiple text boxes, you can refine your search. For example entering “tooth” in the description field and “kit” in the room field, you will select only those items with “tooth” in the description field and “kit” in the room field. The small button to the left of the filter boxes can be clicked to clear all of the filter boxes. The column headings can be clicked on to sort the selected items alphabetically in ascending order by the selected column field. Clicking the column heading again will sort the selected items alphabetically in descending order. Penninga Engineering Inc. 1135 Fairfield Grand Rapids, MI 49504 PennEngr.Com Page 21 of 35 The Actual Cost Basis Field will be displayed for whichever item is currently selected on the grid. As you move up or down through the records this field will show the Actual Cost Basis for the selected item. You may edit this field. Your edits will not be saved until another record is selected. The Replacement History Field will be displayed for whichever item is currently selected on the grid. As you move up or down through the records this field will show the Replacement History for the selected item. You may edit this field. Your edits will not be saved until another record is selected. The History for This Item Field will be displayed for whichever item is currently selected on the grid. As you move up or down through the records this field will show the Item History for the selected item. You may edit this field. Your edits will not be saved until another record is selected. The Print Item List button will generate a report for the insurance company of all of the items entered. It will tabulate the total of the Actual Cost Value fields on each page and for the total items. The report will only show the data currently selected on the main form. For example: If you have selected “Electronics” in the Type field and are only showing Electronic items on the main form, the Item List report will only show Electronic items. The Enter New Item Button will display the detail item entry form described previously. The Print Replacement List Button will build a replacement list report for the insurance company. The purchase of replacement items will take several months. When a significant number of items have been replaced, you can submit a report to the insurance company for payment. You can select which list to build by using the dropdown combo box. When a user has printed a final version of a replacement list and sent it to the insurance company, they should change the current replacement list in the configuration section discussed under Configuration. You can display the current status of a replacement list at any time. The status bar on the bottom of the screen will indicate the number of currently displayed records. If no filter boxes have been used, the status bar will indicate the total number of items entered. Penninga Engineering Inc. 1135 Fairfield Grand Rapids, MI 49504 PennEngr.Com Page 22 of 35 5. Data Editing. Editing data can be done by changing values on the main screen or by double clicking on the item on the main screen and then editing the item in the data entry form. Main form Editing: Columns which have a light blue background on the main screen cannot be edited on the main screen. The three text boxes on the main screen can also be edited at any time. The information is not updated until you select another record. By selecting certain records using the filter boxes, you can compare similar items and fine-tune the data for items before printing out reports. Data Entry Form Editing: By double clicking on an item in the main grid, you will be shown the data entry screen with the previously entered data for this item. You can modify and add data as appropriate and then Save Item to complete the edit. Users can enter new items by double clicking on a previously entered similar item and then modify the data and save as a new item. Penninga Engineering Inc. 1135 Fairfield Grand Rapids, MI 49504 PennEngr.Com Page 23 of 35 6. Printing the Actual Cost Value Report When you click the Print Item List Button, the following form will be shown . By default, the Print Item List button will print all of the items selected on the main form. If you have filtered the selection on the main form, only the selected items will be printed. There are times when you may want to only print items between certain item numbers. Quite often you will remember items which were damaged/destroyed after the item list has been printed and submitted to the insurance company. To print an additional list which only shows the new items added since the last submitted report, select the Print Group of Item Numbers option button. Then enter the starting and ending item numbers to print. The report is printed by clicking the Print Item List Button. Penninga Engineering Inc. 1135 Fairfield Grand Rapids, MI 49504 PennEngr.Com Page 24 of 35 The item list report will be generated. The report header shows the configuration information including insured name, insurance company information, and claim information. This data was entered on the configuration form. The body of the report shows the Item Number, Room, Type, Description, Quantity, Purchase Date, Estimated Purchase (Yes or No), Purchase Price, Estimated Price (Yes or No), Actual Cost Value, and Actual Cost Basis data entered for each item. On the bottom of each page is the total Actual Cost Value for the page. On the last page of the report is the total of the Actual Cost Value for the complete report. This is the expected payment from the insurance company for the Actual Cost Value of damaged and destroyed items. At the top of the report, you should see the following toolbar: If you have not registered the program, the Print Button will not be shown. The two-hour glass icons allow you to zoom in or zoom out for easier reading. The current zoom factor is shown in the pull down zoom box. You can set the zoom factor by selecting from the Penninga Engineering Inc. 1135 Fairfield Grand Rapids, MI 49504 PennEngr.Com Page 25 of 35 zoom pull down box. Setting the zoom factor does not change the report. It only allows easier inspection of the report. The up and down arrows move the report forward or backward a page at a time. The Back and Forward buttons also moves the report backwards and forwards. If you click the Print Button, the report will be submitted to a printer for a hardcopy report. Once you have printed the report and reviewed it, the report should be sent to the insurance agent. Record the total Actual Cost Value being submitted and the last item number on the report before sending it. You will need these values to print subsequent item reports. At the top of the report, the following toolbar will also be shown: If you have not registered the program, this toolbar will not be shown. The File and View menu items allow users to setup the printer and remove the toolbar described above. The Portable Document Format (PDF) Menu item allows you to store the report into a file. This file can then be sent electronically to your insurance agent. If this menu item is clicked the following form will be shown: You should select a directory and enter a filename and then click save. A default file name will be entered on the form. Once this file is saved on your computer hard drive, you can start your email program and attach this file to an email directed to your insurance agent. The agent will require the Adobe Acrobat Reader to view this document. This reader is readily available on the Internet and is free. As the PDF format is widely used, it is likely that they will already have the Acrobat Reader installed on their computer. Penninga Engineering Inc. 1135 Fairfield Grand Rapids, MI 49504 PennEngr.Com Page 26 of 35 7. Entering Replacement Items: If the insured party did not have Replacement Cost Insurance built into their insurance policy, the following section is not relevant. Once you have submitted the Actual Cost Value Report to the insurance agent, the large task of purchasing replacement items and documenting them in the program begins. Save receipts for all of your purchases. To enter the replacement information, you must first find the item which has been replaced. Using the filter boxes on the top of the main form, you can filter their selection to a point where the replaced item will appear on the main grid. Double clicking on the item will bring up the data entry/replacement form. You will now concentrate on the right side of the form. You should not edit the left hand side of the report if the item has been submitted to the insurance agent. The Replacement History shows all of the replacement entries already entered for this item. Since the quantity for the item may be greater than one, the item may be replaced by several separate purchases. Each purchase will be entered as a replacement entry for this item. On the example shown above, the item damaged/destroyed was four Grisham Paperback books. The User replaced two items by a purchase at Barnes and Noble and then later replaced the other two with a purchase at Media Play. The two purchases completed the replacement of this damaged/destroyed item. You can select a previously entered replacement item by highlighting it in the Replacement History Grid. The entry can be edited and saved by clicking the Save Replacement Button. Do not edit replacement items which have already been printed and sent to your insurance agent. Penninga Engineering Inc. 1135 Fairfield Grand Rapids, MI 49504 PennEngr.Com Page 27 of 35 You can create a new replacement entry by clicking the Save New Replacement Button. You should highlight a similar entry on the replacement history list, edit any changes, and then save as a new replacement. The new entry will be recorded on the current replacement list. Note that in the example shown above, the first replacement entry was reported on list #6 and the second entry was reported on list #8. The use can delete a replacement item by clicking on the item, the clicking on the small arrow on the left hand side of the row to be deleted. When the complete row is highlighted, you should click the Delete key. If you agree to delete the item, it will be deleted. Do not delete replacement items which have already been printed and sent to your insurance agent. The entry portion of the replacement portion of the data entry screen is shown below: Note that the replacement list number is shown (here as Replacement List 8). The Replacement Cost field should reflect the untaxed cost of the items from the receipt. If multiple items were replaced on the same receipt, this field should be the total of the replaced items. The Tax and Total Cost fields will be computed automatically. The Number Replaced field should indicate the number of items being replaced by this entry. You should sequentially number each receipt. The receipt for the replacement entry should be entered into the Receipt Number field and written on the receipt. You should write on the receipt next to the replacement item, the Item Number. For the example shown above, this would be Item Number 25. The Location of Purchase Field should indicate the place the replacement item was purchased. The Replacement Notes field is used for entering additional replacement notes about this damaged/destroyed item. Penninga Engineering Inc. 1135 Fairfield Grand Rapids, MI 49504 PennEngr.Com Page 28 of 35 The Total Replaced Text indicates how many of the damaged/destroyed quantity have currently been replaced. Obviously the insured may not replace more than the quantity which was claimed as damaged or destroyed. Penninga Engineering Inc. 1135 Fairfield Grand Rapids, MI 49504 PennEngr.Com Page 29 of 35 8. Printing Replacement Lists You prints replacement lists to submit to the insurance company for payment. If there are many damaged/destroyed possessions, you will probably submit several reports over a period of time. Each time a report is sent to the insurance company, you should increment the current replacement list number in the configuration section. You can review replacement lists by selecting the replacement list from the drop down box and then clicking the Print button. The replacement list as shown above details: • • • • Item Number This is the unique item number of the damaged/destroyed item being replaced. Description This is the description of the damaged/destroyed item. Actual Value This is the actual value entered for the item. Average ACV This is the average value of the items entered. If the quantity of items destroyed/damaged is one, then the Average ACV will equal the Actual Value. In the example shown above, item 802 had a quantity of 3 Drywall spreaders with an Actual Value of $8.00. The Average ACV is $8.00 divided by 3 = $2.67 Penninga Engineering Inc. 1135 Fairfield Grand Rapids, MI 49504 PennEngr.Com Page 30 of 35 • • • • • • Number Replaced This is the quantity replaced by this purchase. Average Replacement Cost This is the replacement cost divided by the number of items replaced. In the example shown above item 352 had a replacement cost of $23.85 for four Children Paperback novels. The average replacement cost is $23.85 divided by four = $5.96. The Replacement Minus Average Cost Column shows the amount that the insurance company will pay the insured for this replacement purchase. Since the insurance company has already paid the insured the Actual Cost Value for this item, the amount to be paid is the difference between the Replacement Cost Average and the Actual Cost Value multiplied by the Quantity replaced. This value is totaled per page and at the end of report. Receipt Number This column indicates which receipt document this replacement purchase. Place of Purchase This column indicates where the replacement item was purchased. Replacement Notes This column indicates any notes entered during the entry of the replacement purchases. The replacement report should be carefully reviewed before it is sent to the insurance company. Mistakes in quantities can result in costly mistakes. Particularly review the Replacement minus Average Cost column for unexpected numbers. At the top of the report, you should see the following toolbar: If you have not registered the program, the Print Icon will not be shown. The two-hour glass icons allow you to zoom in or zoom out for easier reading. The current zoom factor is shown in the pull down zoom box. You can set the zoom factor by selecting from the zoom pull down box. Setting the zoom factor does not change the report. It only allows easier inspection of the report. The up and down arrows move the report forward and backward a page at a time. The Back and Forward buttons also move the report backwards and forwards. If you click the Print Button, the report will be submitted to a printer for a hardcopy report. Once you have printed the report and reviewed it, the report should be sent to the insurance agent. Record the total Replacement minus Average Cost being submitted on the report before sending it. At the top of the report, the following toolbar will also be shown: If you have not registered the program, this toolbar will not be shown. Penninga Engineering Inc. 1135 Fairfield Grand Rapids, MI 49504 PennEngr.Com Page 31 of 35 The File and View menu items allow users to setup the printer and remove the toolbar described above. The Portable Document Format (PDF) Menu item allows you to store the report into a file. This file can then be sent electronically to your insurance agent. If this menu item is clicked the following form will be shown: You should select a directory and enter a filename and then click save. A default file name will be entered on the form. Once this file is saved on your computer hard drive, you can start their email program and attach this file to an email directed to your insurance agent. The agent will require the Adobe Acrobat Reader to view this document. This reader is readily available on the Internet and is free. As the PDF format is widely used, it is likely that they will already have the Acrobat Reader installed on their computer. Penninga Engineering Inc. 1135 Fairfield Grand Rapids, MI 49504 PennEngr.Com Page 32 of 35 9. Combining Replacement Items There will come times when the insured either cannot or chooses not to directly replace an item with the exact same item. The item may no longer be available or you may decide to upgrade an item. One of the ways you can do this is by replacing several damaged/destroyed items with only one procured replacement item. You can document this in the system by: • Entering the purchased replacement item normally • Finding the other items to be combined and entering the replacement quantity equal to the item quantity. • Enter the replacement actual cost as zero. • This will result in a negative amount for this replacement item on the report. The negative amount will be offset by the amount of the replaced item. • Document this combination in the replacement notes. Example: The damaged items included a camera and several camera specific lenses. The insured purchased a new camera by combining the lenses and the new camera. The new camera was entered as shown below. replacement notes fields. The combined items were noted in the The insured then documented the combination by entering the following data in the combined items. Penninga Engineering Inc. 1135 Fairfield Grand Rapids, MI 49504 PennEngr.Com Page 33 of 35 Note that the replacement cost was entered as $0.00 with a Number Replaced of 1. In the replacement list report, item #959 will have a negative $60.00 dollars which will be offset by the replacement cost of the camera. Combining and substituting items needs to be done within reason. The insurance claims representative will review these items. Wide scale substitution of dissimilar items will call into question all of your submitted data. Penninga Engineering Inc. 1135 Fairfield Grand Rapids, MI 49504 PennEngr.Com Page 34 of 35 Support Penninga Engineering will attempt to help you if you have problems with the DamageControl program. You can contact us by email at: [email protected] Or mail to: DamageControl Support Penninga Engineering Inc. 1135 Fairfield Grand Rapids, MI 49504 Penninga Engineering Inc does not have the resources to have 24 hour phone support. We will attempt to respond to your emails as soon as possible. Please include your phone number in your email so that we can call you if a simple message will resolve your problem. Penninga Engineering Inc. 1135 Fairfield Grand Rapids, MI 49504 PennEngr.Com Page 35 of 35