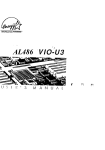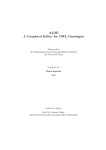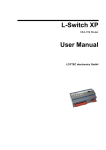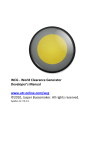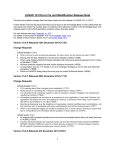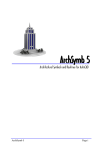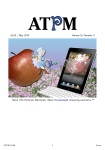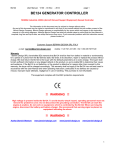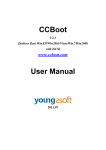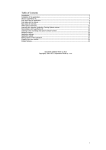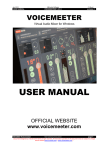Download SpaceSniffer User Manual
Transcript
SpaceSniffer User Manual
printed on 23/01/2011
SpaceSniffer
"Find lost space on your disks the easy way."
Copyright © 2007-2011 Uderzo Umberto – www.uderzo.it
1. Welcome
1.1 - What's that?
It may happen that a day you discover your compter disk is nearly full. And you have no
idea why. The main purpose of SpaceSniffer is to help you to visualize the content of your
computer storage media, the easy way. The approach is to hilight big files. This is done by
drawing each file with a shape related to the media occupation. The bigger the file on
screen, the bigger it is on disk. This helps in finding what's eating your storage.
To better help in your quest, a versatile filtering system is available. You can search by file
and folder name, extension, size, dates, attributes and even more.
In few words:
•
Easy find where big files reside on your storage, even network paths.
•
Fast and simple to use, simple interface easy to understand.
•
Lets you easily search with file masks (*.jpg,*.txt…), by file size (>1mb…), file
age (<3months…), attributes (archive, hidden…), folder names (\temp,
\*internet*), combinations, negations and more.
•
File and folder tagging, lets you bookmark elements for later processing.
•
Direct access to the Windows Explorer files/folders popup menu with mouse right
click.
•
Reacts to external storage modifications, keeps always in sync, warns you about
external modifications by elements blinking. Discover created/modified files in real
time!
•
Intuitive navigation with animated zooming effects, even during the scan process.
•
Multithreaded scanning engine with smart caching system to minimize disk access.
•
Lets you focus and complete the scan on a zoomed portion of your disk even if the
master scan is in progress (if you are in hurry).
page 1 of 20
SpaceSniffer User Manual
printed on 23/01/2011
•
Scans NTFS Alternate Data Streams if needed.
•
Customizable interface: geometry, colors, behaviors, effects, look, styles.
•
It doesn't clutter your registry, only a plain XML configuration file.
•
It's portable, no installation required, just put the executable somewhere and let's
go. You can keep it in your flash key ready to use.
•
It's FreeWare or, better, DonationWare.
By using SpaceSniffer, you may say:
“Hei! Look there! A lot of old 10+Mb JPEGs!”
“Oh! That old 2Gb database backup! Better moving it out of the way!”
"Look here! The application XYZ modifies all those files!"
“What is this biiiig folder? Oh, that's the O.S. folder. Better leaving it in place, eheh”
2. Quick Start Page
Please have a look at the Quick Start page. You will find information about the tool bar that
is not covered here.
3. Start The Application
The main window of the application appears and a smaller dialog (the start dialog) will ask
what you want to scan. You can choose one of your disks or type one or more paths
(separated by ";" char). Paths can be local or network paths. It works well also with
Samba shares. You can navigate your media structure by pressing the Path button, or
drag'n drop one or more folders on the start dialog to avoid typing. Then, press the Enter
key or click the Start button.
If you typed a path and that path does not exist, an error message will appear. If
everything is ok, the scan process begins, the start dialog will close (you can reopen it
later) and one or more scan views will appear. You can also drag one or more folders
directly on the main window, bypassing the starting dialog.
For your convenience, the start dialog is easily usable also with keyboard. If you want the
page 2 of 20
SpaceSniffer User Manual
printed on 23/01/2011
dialog to close, then press ESC key. When you are in the main window, the CTRL+N
shortcut will reopen the start dialog.
4. The Scan Process
The scan progress will be displayed on the main window. This is a real time display of the
scan operation. Lots of rectangles appear on the screen.
Each rectangle represents a folder or a file (generically an element). Folder elements show
other elements into them, recursively. A limit has been set to the display recursion, to avoid
graphic cluttering. You can change this limit as you wish with CTRL + and CTRL –
shortcuts or with the toolbar buttons.
Elements change in size proportionally to the real size of the file or folder.
Note: This type of graphical representation is called Treemap and was invented by Prof.
Ben Shneiderman, Professor in the University of Maryland. The bigger the element on
screen, the bigger the folder or file on disk. Simple.
4.1 - Seeing stuff in detail
If you want to examine an element in deep, just left mouse click once on it, and you will
start digging. You can dig into folders until you reach a file element (displayed in a different
color). When you click on a folder or file, it will be hilighted and it will drop a shadow to
make it easy to track during a scan operation (because SpaceSniffer is continuosly
rearraging and moving all elements to best fit them in your screen).
If you wish, you can zoom into a folder element by double clicking on it. This will expand
the folder to the entire view, showing more smaller elements previously hidden because of
the smaller size. When you start zooming in and out you will notice that the navigation
keys (back and forward, like a web browser) will activate. You can go back and forth by
pressing them or by BACKSPACE and SHIFT+BACKSPACE shortcuts.
Note: The navigation keyboard shortcuts are active only when the filter field is not
focused
4.2 - What does SpaceSniffer display?
Due to the intrinsic nature of the Treemap concept, SpaceSniffer will not show files with
zero byte size. Because the display area is proportional to the file size, a zero size file
would occupy zero pixels, hence they are not displayed.
page 3 of 20
SpaceSniffer User Manual
printed on 23/01/2011
Note: There are particular cases when a zero byte length file is displayed. This happens
only when you have zoomed into a folder that contains a zero length file. But also this
condition is transient. Anyway, the mission of SpaceSniffer is to find big guys, so this
should not be a real issue.
Note: Due to the limited available screen area, also smaller elements are not displayed.
You can configure the minimum size of an element to be shown into the view, anyway
there are cases with lots of elements that cannot be fully displayed. This doesn't mean that
SpaceSniffer ignores such elements. It always takes them into consideration but it just
don't display them. If you cannot discover them by zooming into, you can find them by the
export function (see next chapters). Once again, SpaceSniffer is to find big guys...
5. Navigation
You can navigate the disk structure by the tool bar buttons. Please refer to the Quick Start
for a visual representation of the user interface. The following commands are available, in
order:
5.1 - New view (CTRL+N)
Opens the Start Dialog, letting you start with a new scan view. SpaceSniffer lets you open
more windows and watch different parts of your disks. If you open more than once the
same path (or part of it), the disk will be scanned only once. SpaceSniffer features a smart
caching system that links also to the disk event system of the O.S. So if something
changes outside the application, SpaceSniffer will be aware of it and will reflect the
change into the view.
Hint: You can open twice the same path on two different views and examine it with
different filtering criteria.
5.2 - Go back (BACKSPACE) + Go forward (SHIFT+BACKSPACE)
When you navigate the disk structure by zooming in and out, all locations you traverse are
kept in memory (like an internet browser). So you can go back and forth as you wish.
5.3 - Go upper level (CTRL+UP)
Will zoom out by one folder level, until you reach the view root. The view root is the
starting point of the scan operation (the disk drive or the specified initial path).
page 4 of 20
SpaceSniffer User Manual
printed on 23/01/2011
5.4 - Go to home (CTRL+HOME)
Will zoom out at the root point of the view (the disk drive or the specified initial path).
5.5 - Perform a new master scan
While scanning, the button lets you to stop the process. While not scanning, the button lets
you start another scan process.
Hint: If you need to track only file change operations and you are not interested in the
full media content, a full media scan is not needed. Just start a new scan then stop it with
this button. Even if not scanning, SpaceSniffer will keep track of created/deleted/modified
files and you will see them popping into your view.
5.6 - Performs a new scan of the zoomed view (sub scan)
When you are on the view root the button is disabled. When you are in a zoomed folder,
you can start a secondary scan process to force the scanning of the selected folder. The
purpose is to avoid waiting for the termination of the master scan to be sure the zoomed
view is complete. Only one active zoomed scan process is permitted for each view. If you
want to focus on another part of the structure and the secondary scan is in progress, you
must stop and restart it.
Hint: Both master scan and sub scan are not really needed to keep the view in sync
with media content if the O.S. gives modification feedbacks. This usually happens with
local medie storage. If, on the other hand, you are dealing wit a network path for example,
you should rescan totally or partially to keep in sync.
5.7 - Less detail (CTRL -) + More detail (CTRL +)
Will dig less/more into the display structure. Note that the currently selected folder/file
element will always be shown, to avoid you a lot of annoying zoom in/out operations.
5.8 - Use File Classes style (CTRL+T)
Will switch between Flat Colors style and File Classes style. When you feel
overhelmed by too much information you can "go back flat" and take a breath.
5.9 - Show free space (CTRL+F)
Will show an element that represents the free space of the selected drive. This option will
work only if you select a drive (or type a drive path) and not with typed paths that are not
drives.
Note: The free space element is visible only in the root element, if you zoom into a
folder the free space goes out of sight. It's not possible to keep in sight the free space
element also in zoomed views because of the nature of the Treemap. A free space
page 5 of 20
SpaceSniffer User Manual
printed on 23/01/2011
element into a zoomed folder would show a distorted information because of shape
proportions.
Hint: You can keep two views of the same media and use one to dig into and one to
keep visible the root with free space element active.
5.10 - Show unknown (not yet scanned) space (CTRL+U)
Similarly to the preceding option, but this will show unknown space. Unknown space is
space that SpaceSniffer is aware of, but has not examined yet. While the scanning
process goes on, the unknown space will become smaller and smaller giving space to
examined elements. Similar to free space, unknown space will not be displayed if the root
path is not a drive, and it will be displayed ony in the root element.
Hint: Sometimes after the scan completes, some unknown space is still visible. This is
due to the inability to scan some protected folders. Try running SpaceSniffer with
Administrator privileges if you want to examine completely the media.
5.11 - Donate
Opens a web connection to the donation page. Please support this software, let me know
that you like it by donating something. Thank you in advance.
5.12 - The viewable percent bar
When zooming in and out you may notice a small vertical bar on the left side of the view.
This small bar will show you how much of the entire media is currently showing. If you go
to the view root, the bar will fill the vertical space entirely. If you zoom in, the bar will lower
its height, because you are displaying less and less disk space as you keep zooming in.
5.13 - The progress bar
Another item you can notice is the progress bar in the upper right side of the view. This will
show you the scanning or the filtering progress. Since the total size to be scanned is
known only if you select a drive, the progress bar is shown only if you select a drive path.
In all other cases, a simple message will be displayed. On the other hand, if a filtering
operation is in progress, it will take precedence over the scan percentage progress. At the
end of the filtering operation, the scan progress will become visible again.
Hint: The scan process and the filtering process are multi threaded, so you can keep
changing filters to search what you are looking for and don't mind the scan process, that
will go on in the background. Simply explore your media, you don't need to wait
SpaceSniffer terminates the scan!
page 6 of 20
SpaceSniffer User Manual
printed on 23/01/2011
6. The Filtering System
The filtering system is the most powerful tool that SpaceSniffer offers to find what you are
looking for. By filtering you can virtually "slice & dice" your media, molding the view content
to suit your needs. Just type the filter in the filter entry field, then press the Enter key or
click the Filter button.
6.1 - Filtering by file name mask
It is possible to filter the view by file mask. Masks are defined with special characters “?”
and “*”. Just like the O.S. command line. The question mark character means “a single
character”, while the asterisk character means “some characters”. It's possible to type also
a complete file name if you know what are you looking for. By placing a pipe character “|”
in front of file mask you negate it and this becomes an exclusion filter.
Example: by typing *.jpg and pressing the Enter key, only JPEGs files will be
displayed.
Example: by typing |*.jpg and pressing Enter key, everything but JPEGs will be
displayed.
6.2 - Filtering by folder name mask
The filter by file name mask applies only to files. Sometimes you may want to search only
under certain folders, say, temp folders. You don't know where they are and at which
nesting level on your media device, but you know they are there, and possibly more than
one.
In this case you can use a folder name mask filter. Folder name mask filters are the same
as file name mask filters, except they apply to folders (ok, it's obvious). To identify a
pattern as a folder mask pattern, simply prepend it by the '\' (backslash) char. The
backslash char doesn't have the meaning of "root folder", it is simply a switch. It has been
chosen as "switch" char because it is forbidden in file and folder names (it is a path
separator), hence it cannot exist in an element name (with exception if you start sniffing
from a folder instead of a drive, but this affects only the root element).
When you apply a folder name mask filter, only files whose path contains a matching folder
are included. Moreover, folders whose names match the mask are hilighted with the BOLD
style in their name. This makes easy to understand why stuff has been included by the
filter. If, on the other hand, you are using an exclusion filter (by prepending the whole
pattern string by the negation pipe (|) char), excluded folders are not hilighted, just
because they are not displayed.
page 7 of 20
SpaceSniffer User Manual
printed on 23/01/2011
Example: by typing \temp every file under a temp folder (at any nesting level) is
included. For example, C:\Windows\temp\data\abc.txt would be
included.
Example: on the contrary, by typing |\temp every file under a temp folder (at any nesting
level) is excluded.
Hint: You can consider folder and file masks as a two dimensional filter. The first axis is
the folder mask, the second axis is the file mask. Both axis work independently. When you
apply a folder+file mask you are defining some kind of "coordinate" in a 2D space. You
first "cut" the directory tree structure and isolate the searched folders, then examine the
wanted file names by the other mask.
6.3 - Filtering by file size
You can look for files bigger/smaller than a given file size. The syntax of the search string
is “>” (or “<”) character, followed by the size and the measure unit.
(disksize|clustersize|filesize|logicalsize|size)[<|>][size][b|kb|mb|gb|tb]
Available measure units are b (byte), kb (kilo byte: 1024 b), mb (mega byte: 1024 kb), gb
(giga byte: 1024 mb), tb (tera byte: 1024 gb)
Example: by typing >100kb SpaceSniffer will show only files bigger than 100kb.
You can prepend the size condition by the keywords disksize, clustersize (synonims
for disk space occupation) or filesize, logicalsize, size (synonims for logical file
size). The default is disksize.
Hint: SpaceSniffer uses a fuzzy match algorithm to understand what you are filtering
for. So, you can type disksize, disk, dsk, dsksz and so on.
6.4 - Filtering by file age
It is possible to search files by their age (normally modification date). The syntax of the
search string is similar to the previous one, but the measure unit is different.
(creation|modify|access)[<|>][age][seconds|minutes|mours|days|weeks|months|years]
Available
measure
units
are
seconds/secs/sec/s,
minutes/mins/min/m,
hours/hour/h, days/day/d, weeks/week/w, months/month, years/year/y.
page 8 of 20
SpaceSniffer User Manual
printed on 23/01/2011
Example: by typing >1year SpaceSniffer will show files not modified in the last year.
By default the filter applies to the modify date, but you can prepend creation,
modification, access (and variations because of the fuzzy match algorithm) to specify
which file date you want to filter for.
Example: by typing a>1year SpaceSniffer will show files never accessed in last year.
6.5 - Filtering by tag
If you want to find tagged files (see next chapter about tags) you can use the :1..4 syntax
(the colon is part of the syntax). Instead of 1..4, for your convenience you can use :red,
:yellow, :green, :blue, :all or :r, :y, :g, :b, :a. By placing a pipe character “|” in
front of tag filter you negate it and this becomes an exclusion filter.
(|):([red|yellow|green|blue](+|-))+
Example: by typing :1 or :red you filter red tagged files.
Example: by typing :all or :a you filter all tagged files.
Example: by typing |:3 or |:green you exclude green tagged files.
Example: by typing |:all or |:a filter all but tagged files.
Note: Since release 1.1.2.0, to accomplish the need of many additional filters, a new
syntax has been added for the tag filter. The new syntax needs that the filter starts with the
:tag: or :tags: filter specifier, then you can specify one or more colors for filtering. For
tag filtering, the old syntax is presented for backward compatibility.
Example: :tag:1 or :tag:r or :tag:red filters red tagged files.
Example: :tag:2 or :tag:y or :tag:yellow filters yellow tagged files.
Example: :tag:3 or :tag:b or :tag:blu or :tag:blue filters blue tagged files.
Example: :tag:4 or :tag:g or :tag:green filters green tagged files.
Example: :tag:a or :tag:all filters all tagged files.
Example: :tag:red+green-b filters red, yellow but not blue tagged files.
Example: |:tag:1,3,-red starting pipe always negate the following filter.
6.6 - Filtering by file attributes
The file attributes filter specifier is :attr: or :attrs: then you can type your attribute
filter. The following attributes are available for filtering:
page 9 of 20
SpaceSniffer User Manual
printed on 23/01/2011
•
archive/archi/arch/arc/ar/a: archive files
•
system/sys/s: system files
•
readonly/rdonly/ronly/rdo/ro/r: readonly files
•
hidden/hidn/hid/h: hidden files
•
compressed/comprsd/compr/cpr/c: compressed (by os) files
•
encrypted/encrptd/encptd/enc/e/crypted/crypt/cptd: encrypted (by os)
files
•
offline/off/ol/o: offline files
•
temporary/temp/tmp/t: temporary (os) files
•
notindexed/notindx/notidx/noidx/nidx/ni: not indexed (by os) files
•
sparse/sp: sparse files
•
alternatedatastream/alternate/altern/alt/ads: alternate data streams,
this filters works only if the “scan alternate data stream” option is active in
configuration.
Note: Possible combinations are similar to the :tag: filter.
Example: :attr:archive+hidden
Example: :attr:+a-ro,h
Example: |:attr:temp
6.7 - Filter combinations
If you need to specify more than one condition it is possible by separating each condition
by the “;” character. Rules are:
•
File mask and tag conditions are or-ed together, excluding masks are and-ed
together.
•
All other conditions are and-ed together
Example: *.jpg;*.gif;>100kb;<6months will show all JPEGs and GIFs bigger than
100kb and younger than 6 months.
Hint: You can change the filter string also during the scan process. The display will
react to the new filter, but the process will always scan all elements. This is because you
can change your mind and alter the filter whenever you want. If you do that, a new scan is
not required because the filtering is applied to the view and not to the smart cached data.
page 10 of 20
SpaceSniffer User Manual
printed on 23/01/2011
WARNING: Note that if you delete a folder (by Windows Explorer popup menu) that is
currently showing part of all the container files/folders due to a filter rule, you are deleting
ALL THE CONTENT, not only the visible content! This is because you are deleting the
folder, and Windows Explorer knows nothing about the filter applied into SpaceSniffer.
7 . T h e Ta g g i n g S y s t e m
If you want to track files or folders for better handling you can tag them. There are four
different tags: red, yellow, green, blue. Simply hover the mouse on a file and press
CTRL+1 for red tag, CTRL+2 for yellow, CTRL+3 for green and CTRL+4 for blue. By
pressing the same key again you clear the tag (it's an on/off switch). The CTRL+digit
combinations works always, also if the filter box has the focus. If you are sure that the filter
box is not focused, you can also use the simpler 1, 2, 3, 4, 0 key.
With CTRL+0 you clear the tag on all elements in the zoomed view (even elements hidden
by a filter rule) . This means that the reset is applied on elements starting from the zoomed
area (files and folders outside the zoomed area are left untouched).
By tagging an element you put a temporary “bookmark” on it. This lets you continue
navigating the disk structure and be sure to find each tagged file by filter, for example. The
tag is temporary: This means that when you close all the views containing them, they are
lost. Nothing is stored on disk, everything is kept in memory. So, just play with tags!
Hint: You can tag each element only once, but elements will inherit the tag also from
parents. This gives lots of filtering flexibility. But, to avoid view cluttering, only the
element's own tag is shown.
Example: You want to exclude some big folders from your view. Define, say, a tag
exclusion filter, as explained in the filter chapter. Suppose you want to exclude red tagged
elements. Type "|:r" and press ENTER key. Then select the annoying file/element and tag
it red. It will disappear from the view (it has not been deleted, only hidden). To restore the
element into the view, clear the filter or clear the tag with CTRL+0.
Example: You want a "shopping cart". Open two views of the same media device. On the
first view set an exclusion filter "|:g". On the second view set an inclusion filter ":g". Now,
if you tag elements to green in the first view, they will disappear from the first view and
appear into the second view. When you finished "shopping", you can export your cart with
the export function (see later).
page 11 of 20
SpaceSniffer User Manual
printed on 23/01/2011
8. Configuration
SpaceSniffer can be configured in behavior and aspect. The configuration is stored in a
XML file stored in the same folder of the application executable. No registry messing. Just
one single XML file.
8.1 - Geometry tab
Element font size
Lets you to set the graphical panel font size, to accommodate your monitor resolution.
Minimum element size (pixel)
The minimum size in pixel an element must have to appear into view (notice that only
relevant items appear into view, not everything. This avoids display cluttering).
Element proportions
If you like a more horizontal or vertical layout for elements, play with this setting.
SpaceSniffer features a layout algorithm that tries to keep elements to the specified
proportion. Anyway, it's not always possible due to view space constraints.
Initial detail level
This is the initial detail level used by new views when they're created. After creation, each
view can be configured independently with its own detail level as preferred.
Show free space
If set, auto activates the “Show free space” option on new views.
Show unknown space
If set, auto activates “Show unknown space” option on new views.
Sort items
If set, items are graphically sorted by size, so you can easy see what's big. Bigger element
will be placed near the top left edge, letting smaller elements to the bottom right edge.
8.2 - Animation tab
Zoom animation duration
Controls how long the zoom effect takes. The zoom effect is useful to make it clear where
you are heading when digging into folders.
page 12 of 20
SpaceSniffer User Manual
printed on 23/01/2011
DynaZoom
Dynamic zoom animates elements layout as long as the zoom animation goes on. It needs
more CPU power but looks better (IMHO). Standard zoom effect simply works with a
precomputed screen shot that may also look nice and needs less CPU. It's a matter of
taste.
Animation smoothness
Controls the frame rate of the scan animation. Higher the frequency the better and
smoother the look, but slower the scan. Default is mid-way. Anyway, consider that no
screen update is done if no new information is gathered.
DynaSmooth
Dynamic smooth changes the frame rate accordingly to user interaction. If the user works
with the mouse over the view, the animation is kept at high frame rates (the value is set by
the Animation smoothness parameter). When the user stops working on the view, the
frame rate decreases smoothly to the lowest frame rate, letting the scan progress squeeze
more CPU power. DynaSmooth lets you set the Animation smoothness to smoother levels
while keeping really good scan performances. Keep it active to get maximum performance.
8.3 - Behavior tab
Scan Alternate Data Streams
Enable NTFS ADS scanning. ADS are "secondary hidden files" attached to normal files.
This is a NTFS feature that can be used by some applications to store auxiliary data
related to the main file. However, ADS can be used also by viruses because not all virus
scanner are able to examine them. When you turn on this option the scan goes slower, so
use it only if needed.
Flash window after scan if hidden
If you start a scan and minimize the window, at scan end then the window will flash in the
task bar, to warn you.
Keep element tooltip open on change
When active and tooltip is visible, if the mouse moves to another element the tooltip keeps
visible and its content changes. When inactive and the tooltip is visible, a mouse
movement to another element hides the tooltip. Then, you need to wait a moment for it to
be visible again.
Show file date and time
Activates creation/modify/access dates ("dd/mm/yyyy" or whatever your O.S. date
format is used) visualization in the tooltip (only for files).
Show file age
Activates creation/modify/access ages ("1 year 3 months") visualization in the tooltip
page 13 of 20
SpaceSniffer User Manual
printed on 23/01/2011
(only for files).
Popup log console on event
If a relevant event happens, the log console will popup. You can also open the log console
from the main window drop down menu.
Log scan warnings
By enabling this option, you tell SpaceSniffer to log events when it cannot scan a folder or
a file due to any reason.
8.4 - Look tab
Level contrast
This setting lets you choose from a completely "flat" color scheme to a "deep view" color
scheme. Light levels are controlled by the nesting.
Border contrast
Makes elements borders more or less noticeable. This lets you to vary from a "gummy"
look to a "hard edge" look.
Highlight halo levels
When the mouse hovers on an element, this is highlighted. As the the halo levels setting
increase, more parent elements are affected by the highlighting. If you exaggerate, the
effect can be pretty psychedelic.
Mouse hover
Highlights the element under the mouse pointer.
Drop shadow
Selected element will drop a shadow to make it easy to visually track, expecially during the
scan process.
Mouse trail
Leaves an highlight trail on elements when mouse moves. This can be annoying to some
users. In case, deactivate.
8.5 - Styles tab
This tab contains more tabs, one for each available visualization style. You can define the
default style to be used at each new view. When a view is opened, you can control the
style from the toolbar.
page 14 of 20
SpaceSniffer User Manual
printed on 23/01/2011
Flat Colors tab
Here you can specify your preferred color for the drive, folder, file, free space and
unknown space entities. Those are the base colors, but they will be darkened to show
nesting accordingly to the Level Contrast parameter.
File Classes tab
Here you can define as many file classes as you wish. Each file class has a description
and a list of file extensions (separated by the ";" char). Finally, there is a color.
When you use the File Classes style, matching files are displayed with the belonging class
color. If the same file extension exists in more than one class, the choosed color is the
color of the first matching class.
This style can help to understand the file type distribution on the analyzed media, but it can
also clutter the view with too many colors. Hence it can be easily turned on/off directly from
the toolbar.
9. The Export Module
The export module is useful when you need to produce a file report of the current filtered
zoomed view. This means that only files starting at the current zoom level and shown by
the filter rules are considered for the output. The report is outputted on file and its layout
can be configured. You can range from a simple text file to a more complex HTML file, for
example.
The export procedure is as follows:
•
First of all, you isolate the files that you want to report by navigating and filtering the
media structure.
•
Then you activate the export module by File/Export menu command.
•
The export window displays. Then you can choose an export configuration from the
drop down list. Some built-in configurations are provided for your convenience.
•
After choosing the export configuration, the preview panel will display a short
preview of the output. Notice that only the first files are considered for the preview
production, so the preview will likely show a partial result.
•
By pressing the export button on the tool bar you start the export procedure.
Hint: The export module is configurable. You can customize it by adding more
page 15 of 20
SpaceSniffer User Manual
printed on 23/01/2011
configurations and by customizing them with the built-in export language. Please
experiment, it may be more funny than you can think!
10. Export Customization
The SpaceSniffer export module is capable of producing textual reports. The export
engine is customizable and lets you store many export configurations, one for each
specific need.
When the export module is first shown in a SpaceSniffer work session, it is in “run time”
mode. This means that it's hiding all its complexity and tries to appear as simple as
possible to the user. This is the default use behavior and all users except who wants to
customize the export configuration should use this mode.
To enter customization mode, you need to click the small wrench icon next the
configuration drop down list. Then, the “design time” mode is engaged. If you press
again the wrench icon you switch back to run time mode.
The design time mode shows more icons on the upper tool bar and a new design
section in the middle of the window. This section is splitted in many parts, each one
reachable by its own tab.
This is where you customize your configuration. The first tab contains global informations
about the export configuration. The following tabs contain the export configuration itself.
There is a tab for the header, a tab for the detail and a tab for the footer.
10.1 - The global information panel
This panel contains global information about the current configuration. You can specify the
preferred file name and extension (there is a syntax to correctly define the file
extension, please have a look directly at the example in the panel).
You can also specify the primary and secondary sorting:
Block sorting
It's the primary sorting, where you specify if, for each folder, you want listed first all sub
folders, first all contained files or if you don't care.
page 16 of 20
SpaceSniffer User Manual
printed on 23/01/2011
Fine sorting
It's the secondary sorting, where you specify how to sort folders and files. If you don't care,
you can specify here. The descending check box is used to invert the sorting.
The header, detail, footer panels
All these three panels work the same. The header is used to define a report header, the
footer to define a report footer and the detail is used for each folder or file to be exported.
The only difference between the three panels is that for header and footer panels only the
information of the root container is available (consider the root as the currently zoomed
element in the active view). Let's now consider the detail panel.
There is a small text editor where you can type the text that will be exported to file. If you
type simple text, this will be exported as-is, without modifications. Even tabs and newlines
are considered for the export. When you type something, the preview panel reflects your
changes.
Typing simple text is boring. What we want is to export file and folder data. Here we
introduce the two main elements of the scripting engine:
•
Tags: a tag is a keyword surrounded by <% and %>. For example, <%path%>.
When you type a tag into a script, it is expanded with the corresponding value of the
folder or file. There are lots of tags, just explore all of them by right clicking the
mouse over the script editor. A popup menu will appear listing all tags by category.
•
Commands: while tags contain textual information about the exported element,
command are used to adapt the output to your needs. Commands are always
enclosed in {…} chars. There are commands for formatting, for testing and so on.
You can find all available commands by right clicking the mouse on the script editor.
Hint: You may notice that everything you type is exported. So you cannot indent your
code because the indentation will be exported. This mode is suited for very simple scripts
but when you need to indent your code you need to switch to the “script” mode, by
inserting the {script} command at the start of the script. This command will disable the
exporting of tabs and newlines. At this point, if you really need to export a tab or a newline,
you must use the {&tab} and {&br} commands. These commands work also in simple
mode, they just mix with normal tabs and newlines.
Hint: Commands can be nested to get the desired result.
This is a really short introduction to the scripting engine. Hope this is useful to introduce
you to the export customization. Now, let's experiment, have fun!
page 17 of 20
SpaceSniffer User Manual
printed on 23/01/2011
11. Command Prompt
You can start SpaceSniffer also through the command prompt. SpaceSniffer can
understand some parameters commands. To view all the possibilities you can type in a
command prompt:
SpaceSniffer.exe help
Or you can choose the “Command line help” in the “About” menu of the main window.
11.1 - Examples
Let's explain how to drive SpaceSniffer through parameters:
SpaceSniffer.exe scan c:\
will start a single scan on drive c:\
SpaceSniffer.exe scan c:\;d:\
will start two scan views on respective paths.
SpaceSniffer.exe scan “c:\Program Files;c:\Windows”
you can type also a complete path, just consider that if the path contains spaces, all the
compound paths parameter must be surrounded with “” chars.
SpaceSniffer.exe scan c:\ filter *.jpg;*.gif
the filter command will apply to the previous scan command. So this will scan the c:\ drive
for JPEGs and GIFs.
SpaceSniffer.exe scan c:\ filter *.jpg scan d:\;e:\ filter *.gif;>100kb
got the idea?
page 18 of 20
SpaceSniffer User Manual
printed on 23/01/2011
12. Final Notes
12.1 - File handling
SpaceSniffer algorithms works in read only mode. It is possible to access the Windows
Explorer popup menu for a folder or a file by right mouse clicking on a view element. So, if
you delete a file it's because you deleted it through Windows Explorer functions, not
SpaceSniffer's. The only exception is when SpaceSniffer saves the configuration into his
configuration XML file. If it's possible to save, then it will be done. On the contrary, no
saving is performed and the program quietly accepts the fact (you will not be able to
persist your customizations).
12.2 - Privilege request
Whenever possible, SpaceSniffer tries to get the Backup Operator privilege, that gives the
possibility to examine protected folders. If the application can obtain this right or not
depends on your privileges in the O.S. If it's not possible to get this privilege, the
application still works but you'll probably notice that some unknown space will stay in the
way also after the end of the scan process.
12.3 - File system events
SpaceSniffer listens to file system events, so it can reflect changes made outside of the
application. This feature may not be supported, depending on the O.S. and media type.
12.4 - Internet connection
SpaceSniffer plays polite. It will never attempt to connect to the internet by itself. The only
exceptions are the "Check for update" option, that will open the download page letting
you check if a new version has been released, the “Support this project!” option,
that will open the donation page in your default browser and the “About Box” that
contains a link to “www.uderzo.it”. So, if SpaceSniffer connects to the internet, it's
because you told it to do so.
12.5 - Compatibility
SpaceSniffer has been tested on Windows 2000 SP4/XP/Vista/7 (32/64bit) systems.
Currently, SpaceSniffer code is 32 bit, but when runned under a 64 bit environment it asks
to the O.S. the permission to examine also the 64 bit O.S. folders, so the result is correct
even under 64 bit systems.
12.6 - Contact infos
If you want to contact me for information or to submit hints or bug reports, please write to
[email protected] and specify the keyword spacesniffer in the mail subject.
Remember to specify the keyword or your mail could be blocked by the antispam filter.
page 19 of 20
SpaceSniffer User Manual
printed on 23/01/2011
12.7 - Please support!
If you feel this software comes handy to you, please consider donating to the project. By
donating, you show me your appreciation and encourage further product development.
You can do so on the donation internet page by choosing the donation tool bar button or
the “Support this project!” option in the help menu. Thank you for your support.
Copyright © 2007-2011 Uderzo Umberto, please read the Disclaimer
page 20 of 20