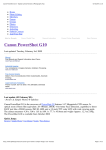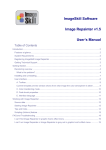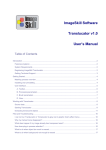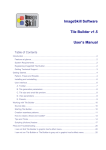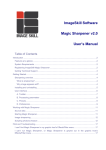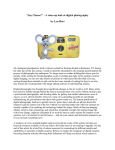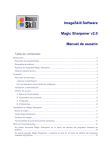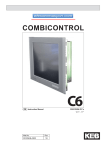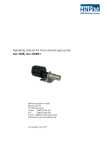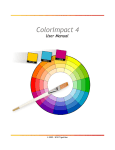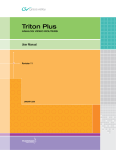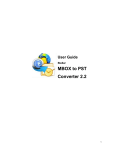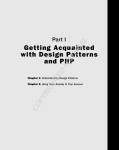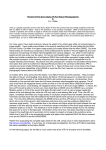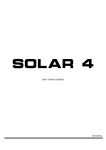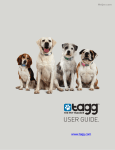Download Translucator User`s Manual
Transcript
ImageSkill Software Magic Denoiser v1.5 User’s Manual Table of Contents Introduction ......................................................................................................................................2 Features at a glance.....................................................................................................................2 Minimum System Requirements ..................................................................................................3 Registering ImageSkill Magic Denoiser........................................................................................3 Getting Technical Support............................................................................................................3 Getting Started.................................................................................................................................4 Denoising overview ......................................................................................................................4 What is image noise? ...............................................................................................................4 Why the image appears noisy? ................................................................................................5 How do some digital camera characteristics and settings influence noise level?.....................5 Noise reduction techniques ......................................................................................................7 Installing and uninstalling .............................................................................................................9 User interface .............................................................................................................................10 A. Toolbar ...............................................................................................................................11 B. Noise reduction controls.....................................................................................................11 C. Impulse noise reduction control .........................................................................................12 D. Fine details adjustments ....................................................................................................13 Working with Magic Denoiser ........................................................................................................15 Source data ................................................................................................................................15 Starting Magic Denoiser .............................................................................................................15 Image denoising .........................................................................................................................16 Scripting (Actions) feature ..........................................................................................................16 FAQ and Troubleshooting..............................................................................................................20 I can’t find Magic Denoiser in my graphic host’s Effects menu. .................................................20 I can’t run Magic Denoiser or Magic Denoiser is greyed out in graphic host’s Effects menu. ....20 ImageSkill Magic Denoiser: User’s Manual Introduction Magic Denoiser is an amazing noise reduction, Photoshop-compatible, plug-in for the Windows Operating System designed by ImageSkill Software. The plug-in can also work with other commercial software products such as Adobe Photoshop Elements, Corel (Jasc) Paint Shop Pro, Microsoft Digital Image Suite and other free software like IrfanView and XnView. A new version 1.5 of the Magic Denoiser has an improved user-friendly interface allowing users to adjust, if necessary, the automatic noise filtering result by changing the size and location of the noise pattern and the strength of the noise suppression. Also, new to version 1.5, an impulse noise removing option has been added. Everyone dealing with digital images knows how annoying noise is in a photograph and how long it takes to find optimal settings for a given noise reduction technique to produce an acceptable result. Magic Denoiser allows a user to dramatically improve the look of images by cleaning up the grainy noise nearly automatically and instantly, while keeping various image features and fine details unchanged. The user only needs to pick out a noise sample and location on an image, where noise is obvious, and Magic Denoiser cleans up the noise almost instantly. If required the user can tick the relevant check box and reduce impulse noise as well. When the sensor in the digital camera is small, as in all cameras below DSLR’s, or when a high ISO setting and/or long exposure is/are used, an efficient means of removing noise such as Magic Denoiser must be used. The plug-in is also very useful for noise reduction in a series of image shots, especially when the ISO camera setting and exposure times are fixed and produced nearly the same noise in each photo because the series of photographs may then be run as a batch. Magic Denoiser allows the user to obtain results that are comparable with those obtained with other noise reduction tools which have much more complex user interfaces and at a somewhat higher price. On the user interface there is also a section called ’Adjust fine details’ which, if the relevant check box is ticked, allows the Sharpness and Softness of the image to be adjusted. Finally, there is a section unique to Magic Denoiser, which allows the user to blend the cleaned up image with the original at infinitely variable amounts to achieve a more lifelike image. Features at a glance • Very simple and intuitive user interface with only a few controls • Very rapid image noise reduction • Easy way to create and use presets for specific noise patterns • Original high-speed denoising algorithm removing small, medium and large scale grainy noise • Removes impulse noise independently from grainy noise • Performs fine details adjustments viz sharpen and soften • Provides simple noise pattern size and location adjustment • Allows the strength of the noise reduction to be varied • Produces high quality, noise reduced images • Supports script (action) feature • Has 16-bit image support © ImageSkill Software 2007-2009 2 ImageSkill Magic Denoiser: User’s Manual Minimum System Requirements Computer Pentium 400MHz Operation System Win98, Win200, Win2003, Win XP, Win NT3, Win NT4m Win Vista Hard Drive you must have about 3 Mb of free space RAM 64Mb Miscellaneous mouse or other pointing device You must have suitable graphic host software (see below) Registering ImageSkill Magic Denoiser You can order the full version of this plug-in via ShareIt and RegNow services (both of them accept PayPal). If you purchase Magic Denoiser through these services you receive a user name and an unlock key. Please enter them carefully without additional blanks. Use copy-paste method to avoid errors. If you have any trouble with your unlock key, please send an email to [email protected] Registered users will receive our email newsletter containing information about new product releases and updates, free downloads, articles, tips, and special offers. At the moment, any upgrades to our products are given to registered customers free of charge. Getting Technical Support If you have any troubles with installation, questions, feature requests or notes, please contact us by one of the following ways: E-Mail: [email protected] Web site: http://forum.imageskill.com © ImageSkill Software 2007-2009 3 ImageSkill Magic Denoiser: User’s Manual Getting Started Denoising overview Image noise - A random, usually unwanted, fluctuation of pixel values in an image. Image noise can originate in film grain, or in electronic noise in the input device (scanner or digital camera) sensor and circuitry, or in the unavoidable shot noise of an ideal photon detector. From Wikipedia, the free encyclopedia. What is image noise? If a person is asked what noise is in a digital image, one answer is that noise is something appearing in it that is absent in the real scene. Noise is present in all digital camera images to a greater or lesser extent but only becomes really evident on enlarging the image. Look at the image below captured at sunset and at the fragment taken from the upper right corner. It is not so obvious that noise is present. But if we zoom in by a factor of 150% or higher (see the zoomed fragment below) noise, looking like a graininess, having nothing to do with the sky and clouds, becomes strongly visible. There are two main types of noise: chrominance noise and luminance noise. The former usually appears as small, off-coloured spots or specks in the image while the latter usually appears as small, dark spots that often look like film grain. Both types of noise degrade the image quality making the image unnatural. Unfortunately, noise is present in all physical processes. In particular, the physical process of recording an image on the CCD in a digital camera produces noise – electronic noise. Technical progress in CCD design can reduce the noise in an image but cannot remove it completely. It is present in all images even if the images are captured with a top end professional camera. Zoom sufficiently into any image, as was done above, and you will find some noise. It is, however, interesting to note that noise is more noticeable in some images than © ImageSkill Software 2007-2009 4 ImageSkill Magic Denoiser: User’s Manual others. Noise is more noticeable in uniform tonal areas, such as sky, compared with highly textured areas. It is important to say that striving for complete noise reduction in an image is not necessarily the best way to improve the visual impression. Psychophysical experimental data show that by leaving reasonable amount of noise in an image can make it more lifelike and pleasant for viewing. In fact, removing too much noise often leaves the image looking quite plasticy. Why the image appears noisy? Not so very long ago, all cameras used film of one form or another. The properties of the different films were well known and the amount of noise or graininess in the resultant photographs could be easily anticipated. Generally the faster the film the grainier the photograph and conversely the slower the film the less graininess was apparent in the final result. With digital cameras it is somewhat less certain how noise will degrade the final image using different camera settings. Why should this be? The problem is that the final digital image is the end product of a complex series of physical processes. Essentially, the light from an object is focussed by the lens onto the electronic detector – the CCD or Charge Coupled Device. The CCD consists of several megapixels. The light falling onto each pixel is converted to an electrical signal which is then amplified. The built in camera software then manipulates the amplified signal before it is stored on the memory card in the camera. The image is then transferred to a computer where further manipulation takes place. In general the manipulation of the image by the computer software gives better results than the software built into the camera. Any stage of this complex process generates its own form of noise. For the average photographer it is sufficient to know of the existence of noise and what can be done to alleviate the problem. . How do some digital camera characteristics and settings influence noise level? Sensor geometrical size The problem is that lots of manufacturers and consumers are fixated on megapixels assuming that a camera with more megapixels must take better pictures than ones with fewer. Unfortunately this is categorically not true. Actually an important camera factor affecting the quality of the final image is the image sensor/CCD size. For small sensors as in point and shoot cameras the more megapixels a sensor has the smaller the individual pixel size and the more heat is generated and thus noise. Under these constraints, there is a tradeoff between spatial resolution and light sensitivity and optimal performance can be reached with much lower megapixels than you actually have. If however you are a stickler for megapixels then keep in mind that a bigger sensor gives a less noisy or grainy image. It is for this reason that full size DSLR cameras will always give the best resuls but noise never actually disappears. ISO settings The camera's ISO settings describe the absolute light sensitivity of the camera's image sensor. They usually have the values 50, 100, 200, or 400 but go as high as 800, 1600, and even 3200 on some advanced models. This is similar to the ISO rating of the old films. The principle here is very simple – the lower the ISO setting the slower the image sensor reaction will be to incoming light. It means that a photo at ISO 100 will take half as long to reach the same level of exposure as one taken at 50, other camera settings being equal. Naturally a lower ISO setting is used when capturing overly bright scenes, since it reduces the light sensitivity of the image sensor, and a higher ISO setting when shooting under dimmer conditions (cloudy days, indoors, etc.) since it © ImageSkill Software 2007-2009 5 ImageSkill Magic Denoiser: User’s Manual increases the light sensitivity of the image sensor. However the user must remember that increasing the ISO setting of a digital camera processor amplifies the electrical signal and thus increases the noise level. Unfortunately high sensitivity and noise are inseparable; one always accompanies the other. In most current consumer digital cameras noise becomes visible starting with ISO 200 and higher. It means that you should avoid using high ISO settings if possible even if they might be set automatically in your camera. But compromise is always possible when increased sensitivity can help you capture the scene. To learn more about actual noise level of your camera look at full size test images made under different luminance conditions and different ISO settings. You can make these experiments yourself or look at the relevant results at http://www.imaging-resource.com/MFR1.HTM?view= where various digital cameras of different manufacturers were tested. Some examples below illustrate how ISO settings affect the appearance of noise. Canon EOS 350D (sky’s fragments) ISO 100 ISO 800 ISO 100 ISO 400 Canon Power Shot A630 (color patches, F number = 4, Exposure time = 1/125, EV = 11) ISO 200 © ImageSkill Software 2007-2009 ISO 400 6 ISO 800 ImageSkill Magic Denoiser: User’s Manual Long exposure Long exposures (usually 1-2 seconds or more) may lead to the appearance of patterns of coloured dots (slightly larger than a single pixel), often referred to as "stuck pixels" or "hot pixel" noise. But sometimes you can get noticeable noise increase even if your exposure speed is lower. The example below illustrates such effects for the Olympus C740UZ capturing test image at ISO setting of 400 and nearly the same exposure value EV of 11. ISO = 400 (F number = 4, Exposure time = 1/125, EV = 11) ISO = 400 (F number = 8, Exposure time = 1/30, EV = 11) So to prevent the appearance of noise avoid long exposures. Sensor temperature It is known that the higher the sensor temperature is the higher noise level it creates. Fortunately normal digital camera usage does not generate excessive heating. But nevertheless keep your camera from external excessive heat and switch off when not in use. To learn more about various Digital Camera noise characteristics visit http://www.imagingresource.com/DIGCAM01.HTM In spite of manufactures provide us with better and better sensor noise characteristics and built-in camera noise reduction capability there are still instances when we have to shoot at very high ISOs, or the camera that we are using has inherent limitations in this regard. Fortunately there are various computer noise reduction techniques available that can help us. Noise reduction techniques Simple denoising technique Just about the simplest method of reducing the effects of noise is to use Gaussian Blur. In Paint Shop Pro click Adjust->Blur-> Gaussian Blur © ImageSkill Software 2007-2009 7 ImageSkill Magic Denoiser: User’s Manual Try a Radius setting of 1 and click OK. For further enhancement Radius can take any value up 100. Similarly in Photoshop click Filter->Blur->Gaussian Blur The effect of Gaussian Blur is to smooth out the blotchy noise. The main advantages of this method are its simple implementation and high calculation speed. The disadvantages are the tendency to lose the image’s fine details and the sharpness decreases. Advanced denoising techniques It is hard to compare various, advanced noise reduction techniques because they use different methods. Also the result much depends on the image to be denoised and the settings used by the user. Most of these techniques need to know the unique fingerprint of the noise characteristics that a particular model of camera produces at each different ISO setting. You can simply create a noise profile (this is discussed later) for your camera's major ISO settings you use or download the specific profile from the internet. Do a Google search for ‘Noise profiles’ and this will give you several sources of noise profiles. However, the absence of a pre-made noise profile does preclude the user from working directly on any new image. In that case the image must have a uniform area of a specific size depending on the technique chosen. If there is no appropriate area of that size in the image the user is nevertheless able to make the noise reduction but risks getting rather over-smooth result. There are several good noise reduction programs/plugins on the market but, in the main, they are significantly harder to learn and also rather more expensive. Two of the more popular are Noise Ninja Professional and Neat Image Pro. These tools have many settings and the user will have to be prepared to read the manual in detail and practice in order to acquire the necessary skills. If you do not want to read and understand a manual and tutorials then Magic Denoiser plug-in is especially for you. It has a simple and intuitive user interface with only a few controls and adjustments. It is very fast - almost instant processing. It allows the user to create and use presets for specific noise patterns. It processes 16-bit images. Most importantly, the Magic Denoiser plug-in produces excellent quality results. What kind of noise does the Magic Denoiser plug-in remove? The Magic Denoiser plug-in is designed to remove quasi-random noise in an image produced by sensor noise throughout the image. Examples of such noise were shown above. It can also cope with impulse noise independently of grainy noise reduction – this is the type of noise reduced using the Salt and Pepper filter in Paint Shop Pro and Photoshop. What kind of noise does the Magic Denoiser plug-in not remove? The Magic Denoiser plug-in does not cope with JPEG artifacts. © ImageSkill Software 2007-2009 8 ImageSkill Magic Denoiser: User’s Manual Installing and uninstalling Download and run the setup file. The installer finds all the suitable graphic hosts on your computer. Choose one of them from the list and then the installer automatically installs the plugin. If you want to install the plug-in in another folder, select item "Other path" and set the path. In this case you must set the "Plug-ins path" of your graphic host to setup folder. Plug-in’s installer automatically detects the following graphic host applications: • Adobe Photoshop 7, CS, CS2, CS3, CS4 • Adobe Photoshop Elements 2, 3, 4, 5 • Jasc Paint Shop Pro 7, 8, 9 • Corel Paint Shop Pro (Photo) X, X1, X2 • Corel Photo Paint 11,12 • Xara Xtreme • Microsoft Digital Image Suite 2006 • Macromedia Fireworks 2004, 8 • Ulead PhotoImpact 8,9,10,11,12 Plug-in can also work under the following graphics hosts • XnView 1.8 and older • IrfanView • Corel Painter This is not an exhaustive list. The plug-in may be compatible with other graphic hosts as well. In order to uninstall the plug-in run uninstaller (file uninstall.exe) or use Add and Remove Programs item in the Control Panel or Start Menu. © ImageSkill Software 2007-2009 9 ImageSkill Magic Denoiser: User’s Manual How does the plug-in Magic Denoiser work? User interface Magic Denoiser has 4 main sections: A: Toolbar B: Grainy noise reduction controls C: Impulse noise reduction control D: Fine details adjustment Pressing the “OK” button causes any processing to be carried out on the full image and a return to the host program. Pressing the “Cancel” button causes a return to the graphic host leaving the source image unchanged. The “Help” button runs short HTML help. The plug-in processes image data automatically after changing any of the interface parameters in B, C and D. The current image zoom factor, the progress bar and the prompt line are placed at the bottom of main window. © ImageSkill Software 2007-2009 10 ImageSkill Magic Denoiser: User’s Manual A. Toolbar Zoom – zoom in and out of the image when working with fine details Pan – let you scroll image in any direction B. Noise reduction controls Click on Select noise pattern – allows you to place noise sampling box in the image in uniform areas. Clicking and dragging any of corners, you can adjust the box’s size Noise suppression – defines the strength of the grainy noise reduction Original/Processed – defines the extent of the processed image blending with the original image Clicking on the button “Select noise pattern” a reduced image copy appears in the preview window with the square box somewhere within it. The noise profile is obtained from this box. © ImageSkill Software 2007-2009 11 ImageSkill Magic Denoiser: User’s Manual The box has a size of 80x80 pixels by default but you can make it more or less by clicking and dragging any of the corners. By clicking and dragging with the left mouse button you can move this pattern to any place of the image where you think an appropriate noise profile might be located. We suggest choosing a clear sky or other quasi-uniform image area. Never place a noise sample in exactly black or exactly white areas of the image to avoid noise underestimation. Perhaps surprisingly Magic Denoiser is able to use noise estimation from only one selected noise pattern to make effective noise reduction throughout the image. The Noise suppression control allows the user to vary the amount of noise suppression as necessary. A zero setting corresponds to only the original image with no noise suppression, while a setting of 100 shows a strongly denoised image. We recommend using the default setting of 50 as a good starting point and increasing this into the range of 70 to 90 for strong noise suppression as in the example above. The Original/Processed control blends the denoised image with the original one. It allows you to leave a certain amount of noise in the processed image, preventing it from unpleasant oversmoothness and making it more lifelike. An Original/Processed zero setting corresponds to only the original image, while a setting of 100 shows solely the denoised image. We recommend using the default setting of 70 as a good starting point for setting this control and increasing this as necessary. C. Impulse noise reduction control Remove impulse noise control allows the user to remove speckles like the salt and pepper filter as in Paint Shop Pro etc. Moving the slider or editing the number in the edit box you can choose an appropriate size of speckles you would like to suppress. Remove impulse noise – check this flag to clean up noise like the salt and pepper filter Size of speckles – defines the size of speckles like the salt and pepper filter The result of impulse noise removing on the nose point from the image above is shown in the relevant resized fragments below. The left one was produced with unchecked Remove impulse noise while the right one was processed with this option checked and Size of speckles is set equal to 3. You can easily see the small line in the left is absent in the right one. © ImageSkill Software 2007-2009 12 ImageSkill Magic Denoiser: User’s Manual D. Fine details adjustments Fine details adjustments give the user some flexibility in controlling the image sharpness during the process of noise reduction. Of course, sharpening is a matter of personal taste and this control contains Sharpen and Soften options that can make the resultant image sharper or softer. Both of these options are available when check box “Adjust fine details” is checked. The user can choose the desired options by clicking on the relevant radio button (Sharpen or Soften). Adjust fine details – check this flag to make the radio buttons available Sharpen – clicking on this radio button allows the user to get a sharper image Soften – clicking on this radio button allows the user to achieve a softer image If you follow the manual you can easily adjust any of the interface parameters to get the result you want. We have chosen a rather noisy image below to show how Magic Denoiser works. Look at the original (left) and processed (right) images below and see the result. We are sure that you can make it better. Enjoy Magic Denoiser. © ImageSkill Software 2007-2009 13 ImageSkill Magic Denoiser: User’s Manual Plug-in Presets If you wish to remove the noise from an image where there is no uniform area larger than the minimum size sample box (currently 21x21 pixels) you can experiment by sampling various parts of the image until you find a suitable sample. The alternative is to use Presets which are noise samples taken from typical images over time such as bright sky, dull sky, portrait, indoors etc. To prepare a given plug-in Preset, select a noise pattern on the image that has uniform color distribution. Then press the Save button and write the name of the preset and press OK button. We strongly recommend that you use meaningful names for presets and include the noise pattern origin (for example, blue sky noise), the ISO setting and the exposure time, as well as any camera settings for the image noise reduction or sharpening. The proper name allows you to apply that preset to other images created under the same conditions and avoid confusion trying to use a preset to process the images that were obtained under different conditions. When a given Preset is loaded the stored noise profile is used for the noise reduction and the relevant noise sample is shown on the button “Select noise pattern”. The obvious benefit of Presets is that they can be used to process images that contain nothing but texture, i.e. those images where uniform areas higher than 21x21 pixels are absent completely. © ImageSkill Software 2007-2009 14 ImageSkill Magic Denoiser: User’s Manual Working with Magic Denoiser All the following commands and image processing are valid for Corel Paint Shop Pro X. Source data The plug-in can process RGB and Grayscale images with 8 or 16 bits/channel only with or without transparency. If you have an image in another mode (CMYK, LAB etc) – Magic Denoiser will be disabled in “Effect” menu. See FAQs for another reason why all the plug-ins may be grayed out. Starting Magic Denoiser Run your graphic host; open an image. Now you can run the Magic Denoiser plug-in. Click Effects->Plugins->Image Skill->Magic Denoiser as below. ImageSkill Magic Denoiser now starts up. © ImageSkill Software 2007-2009 15 ImageSkill Magic Denoiser: User’s Manual Image denoising In order to denoise an image simply go through the steps below each of which were described in detail earlier • Select Noise pattern and adjust its size first or load relevant preset from plug-in Presets. Bear in mind that the noise reduction result strongly depends on what noise pattern you choose for noise estimates. So the noise pattern must be appropriate for the particular image in question • Set the Noise suppression parameter defining the strength of the noise reduction. It varies from 0 to 100% where 0 corresponds to only the original image viewing, while a setting of 100 shows very strong image denoising. We recommend using the default setting of 50 as a good starting point for this control. • Set the Original/Processed parameter defining the extent of the blending the processed image with the original one. It varies from 0 to 100% and 0 setting corresponds to only the original image viewing, while a setting of 100 shows solely the denoised image. We recommend using the default setting of 70 as a good starting point for this control. • Check Remove impulse noise flag if you want to clean up speckle noise as with a salt and pepper filter and choose an appropriate size of speckle. • Check Adjust fine details flag and click on the Sharpen or Soften radio buttons to sharpen or soften the image. Scripting (Actions) feature Some graphic hosts support a scripting feature. In Corel (Jasc) Paint Shop Pro 8, 9, X, X1, X2 it is called “scripts”, in Adobe PhotoShop 6, 7, CS, CS2, CS3, CS4 – “actions”. Using this option you can batch process a few images which means you can create a series of actions to be taken on each of the images in the batch. You have to create the script (action) first. • Open an image. • Start script recording (“File->Script->Start Script Recording” or button on script tool bar). • Run Magic Denoiser plug-in (“Effects->Plugins->Image Skill->Magic Denoiser”) • Adjust plug-in parameters to achieve a desirable result. Press OK button. • Save script recording (“File->Script->Save Recording” or button on script tool bar). © ImageSkill Software 2007-2009 16 ImageSkill Magic Denoiser: User’s Manual Save script as “MagicDenoiser.PspScript” for example. Now you have the script that runs the Magic Denoiser plug-in. By default this script is saved in “Script-Restricted” folder (see more detail in PSP help). You can now use this script for batch processing as many batches of images as you like. You can also “Customize” your workspace by placing a button for this script in a toolbar. Batch Processing Run Batch Process command (“File->Batch Process”). © ImageSkill Software 2007-2009 17 ImageSkill Magic Denoiser: User’s Manual Select images to be processed using the “Browse” button. Choose “MagicDenoiser” as script. If you run script in “Silent” mode, then all images will be processed with the same plug-in parameters as used when the script was recorded. The plugin’s dialog will not appear. If you run script in “Interactive” mode, you will be able to adjust the plugin’s parameters in the plugin’s dialog. Result will be saved depending on chosen Save Mode option. Choose the Copy and set output folder. In this case the processed files will be saved in that folder with the same names. Press “Start” button. The selected files will be processed. Customize your workspace You can customize your workspace in Corel (JASC) Paint Shop Pro family. • Run “Customize” command (“View->Customize”) • Choose “Script” tab • Select “MagicDenoiser” script, select desirable icon from the thumbnails below • Press “Bind” button. © ImageSkill Software 2007-2009 18 ImageSkill Magic Denoiser: User’s Manual Now you can place this button on any toolbar for Magic Denoiser quick launch. NOTE: Adobe Photoshop 7, CS, CS2, CS3, CS4 have similar facilities for script creation and batch processing. For details see Abode Photoshop help. © ImageSkill Software 2007-2009 19 ImageSkill Magic Denoiser: User’s Manual FAQ and Troubleshooting I can’t find Magic Denoiser in my graphic host’s Effects menu. Check that the plug-in is in the graphic host’s Plug-Ins folder, or, if necessary, set the path to the plug-in using graphic host‘s “Preferences” option. To do this Click Preferences->File locations->Plug-ins and the following screen appears. Make sure the path is as shown. I can’t run Magic Denoiser or Magic Denoiser is greyed out in graphic host’s Effects menu. Graphic hosts disable the plug-in if the current image is not suitable for use with Magic Denoiser. The image must be in RGB or Grayscale format with 8 or 16 bit/channel. If image has CMYK, LAB or something other format, you will have to convert it to RGB or Grayscale. There is another possible reason for this, at least if you use Paint Shop Pro X. There appears to be a bug in PSP X such that on power up it sometimes does not recognise the existence of the plug-ins. Trial and error has shown that usually if you click through to the screen above and then select or deselect ‘Use sub folders’ the plug-ins are then available. Please note that this is not a fault with Magic Denoiser. NOTE: If you did not find the answer to your questions, send your questions to [email protected] or send them to support forum http://forum.imageskill.com. © ImageSkill Software 2007-2009 20