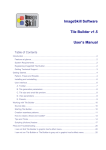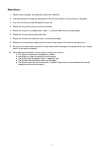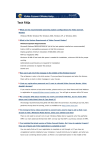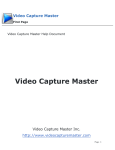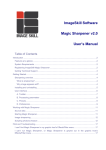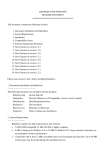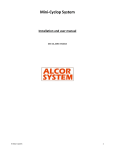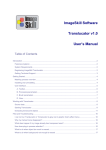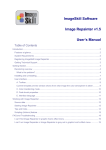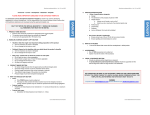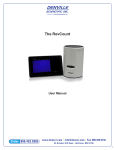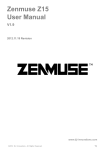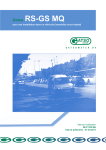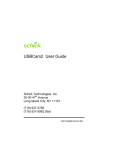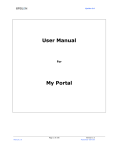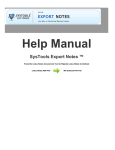Download user manual
Transcript
Document No. Cool Screen Capture Cool Screen Capture Cool Screen Capture Inc. http://www.coolscreencapture.com Page 1 Pages Order Introduction.......................................................................................Pages 3-4 Buttons Preview ................................................................................Pages 5-6 For New Users....................................................................................Pages 7-12 For Advanced Users...........................................................................Pages 13-19 Purchase..............................................................................................Pages 20 About Cool Screen Capture Inc. ..........................................................Pages 21 Frequently Asked Questions..............................................................Pages 22-23 Page 2 Introduction Cool Screen Capture is an excellent tool designed to accommodate customers' need. Professional technique and intuitive interface make it suitable for every customer. Customers can capture video or image from other devices, DV and TV Tuner. It can set video compression codec, device properties and cameral properties. Cool Screen Capture still offer customers advanced screen capture function, you can capture any screen of your desktop, even tricky items like tool tips, video displays and more. Let's have an excellent experience with versatile Cool Screen Capture. Page 3 Features Capture video or image from other devices like USB webcams, TV tuner and DV in real time Capture any region of desktop Snapshot pictures with hotkeys Set properties for each capture device Support AVI video file format Adjustable output video file size Record video and even sound (audio device connected) Adjustable brightness, contrast, saturation and hue Preview and record video files in file Browse Page 4 Buttons Preview In this part, a brief introduction will show you the function of buttons and windows. Capture any region of desktop. Capture video and image from TV Tuner. Capture video and images from other devices like USBCam. Capture video and images from DV. Browse and edit recorded media files. Add new folder. Rename a folder. Delete a folder. Select a storage path for captured media files. Browse all captured files including video files and images. . Browse captured images. Browse captured video files. Lead full screen in your display. Start capturing video. Start capturing images. Set general capture functions and functions of screen record. Device settings include video and audio input settings, and other settings. Set detailed functions, such as codec, short frame, overlay and video effect. Stop or start connection with installed device. Select areas of desktop screen. This step only appears in the screen capture mode. Page 5 Select the command to the video, such as play, stop, freeze, thaw and so on. This step only appears in the DV capture mode. Tick the button to select the motion detection. Set functions of motion detection. This step only appears in the other devices mode. Page 6 For New Users Cool Screen Capture not only enables you to capture files from DV, TV Cards and other devices but also to capture files from screen capture. All capturing steps are almost the same. In this part, we provide new users some basic information about how to operate screen capture. If you don't know much about Cool Screen Capture, just follow the steps below, you can deal with Cool Screen Capture easily. Screen Capture Step 1.Click screen capture menu button. Page 7 Step 2.Click the following button to add folder, rename folder or to delete folder. Step 3.Click the button to choose storage path for captured media files. Step 4.Click the select region button to choose the desired screen of desktop. This step only appears in the screen capture mode. Users can click the button to select the desired screen of desktop. Step 5. ● ● Click the start button to start capturing video. Click the short frame button to start capturing images Before registration, you can try Cool Screen Capture for limited 12 free times Page 8 For New Users Cool Screen Capture not only enables you to capture files from DV, TV Cards and other devices but also to capture files from Screen Capture. All capturing steps are almost the same. In this part, we provide new users some basic information about how to operate DV capture. If you don't know much about Cool Screen Capture, just follow the steps below, you can deal with Cool Screen Capture easily. DV Capture Step 1.Click DV capture menu button. Page 9 Step 2.Click the following button to add folder, rename folder or to delete folder. Step 3.Click the button to choose storage path for captured media files. Step 4. ● ● Click the start button to start capturing video. Click the short frame button to start capturing images Step 5.Click the command button to select more. This step only appears in the DV capture mode. Users can click the button to select the command to the video, such as play, stop, freeze, thaw and so on. Before registration, you can try Cool Screen Capture for limited 12 times. Page 10 For New Users Cool Screen Capture not only enables you to capture files from DV, TV Cards and other devices but also to capture files from screen capture. All capturing steps are almost the same. In this part, we provide new users some basic information about how to operate file browse. If you don't know much about Cool Screen Capture, just follow the steps below, you can deal with Cool Screen Capture easily. File Browse File Browse can deal with those function such as go to the head, play backwards, pause, play , stop, rewind, fast forward and go the end. Step 1. ● Select a file stored at the left box. Page 11 Step 2. ● Browse the file by those buttons. Before registration, you can try Cool Screen Capture for limited 12 free times. Page 12 For Advanced Users Cool Screen Capture is designed to be user-friendly and easy to use. New users or experienced users can finish capturing task effortlessly. If you are advanced user and are interested in enhanced features of our program, please learn the settings of this part. By dealing with these settings, users can do more with capturing tasks. PS: Before registration, you can try Cool Screen Capture software for limited 12 times. Learn the settings on these window to do more with video capturing task: Capture Settings Device Settings Settings Motion Detection Settings Page 13 Capture Settings Once clicking the button , a capture setting window will be pop up. Users can adjust general settings and screen record settings in the window. In general settings, users can operate the Cool Screen Capture by the basic setting. In screen record settings, we offer some detailed information about screen record settings. After installing audio equipment, customers can set proper audio format. Check the enable overlay box before adding water mark in the captured video. Select desired directory to save current files. The captured video files will be saved to the directory automatically. Adjust volume and balance freely. Screen area can be selected in full screen and normal region, users can capture any screen of desktop screen by adjusting those numbers. AVI codec and audio format can be selected. Picture format (BMP and JPG) can be selected to save current files. Hotkey of screen record can be set at your will. Still frame rates can be selected. Page 14 Device Settings Once clicking the button a device settings window will pop up. You can set video and audio input settings, stream format, device properties, cameral control and other settings in the general tab. Video Settings: brightness, contrast, saturation, sharpness, gamma can be adjusted freely. Steam Settings: 6 sizes (640* 480, 160*120, 176*144, 320*240 and 352*288) can be selected in output size, but normally 640* 480 is the default size. Device properties: brightness, contrast, saturation, sharpness, and gamma can be adjusted at your will. Page 15 Camera property: users can adjust zoom, pan, tilt, roll, exposure, iris, and focus manually or just click the button auto to adjust automatically. is designed for users to preview the settings, and button Button designed to confirm settings. Users still can click button or tick button is to have a default setting. Page 16 Settings Once clicking the button , a settings window will pop up. Codec Tab: Select output formats and compression mode, etc. Shot Format: Set image format or size in the tab. Overlay Tab: Add water mark such as images, words or icon on video files in the overlay tab and also adjust the size and position of the water mark. Video Effect: Adjust bright, contrast, saturation and hue manually or just click reset all button to adjust automatically. Page 17 Page 18 Motion Detection Settings Once clicking the button a device settings window will pop up. You can set motion detection settings such as sensitivity and alarm mode in the following window. In the part of sensitivity Set alarm line by adjusting those numbers. The result will display on the white frame. Adjust sensitivity freely. Alarm delay can also be adjusted by those numbers. If you still have some problems, you can click the help button to operate the settings step by step. In the part of alarm mode setting Select several objects at your will to set alarm mode. Save Picture: Picture format and picture save path can be set in the window. Send Email: The detailed information about sending email will display in the window. Play Sound: Customers can test the sound though the selectable path. Run Program: Customers can select desired program to run parameter. Record Video: Disk information and video save path can be set in the window. FTP Upload: Customers can set FTP and the time of uploading a picture. Write Log: Customers can save log by the log path in the window. Page 19 Purchase Free to Try Limitations 1. Cool Screen Capture free to try version allows you to operate Cool Screen Capture for limited 30 days. 2. If you want to try whole functions of Cool Screen Capture, please register the program. Benefit of purchasing Cool Screen Capture More Available Functions a. Cool Screen Capture allows you to capture files at any time as you like. b. Registered users are entitled to have free update service. Save Money a. It is your one-way ticket to video capturing. b. 30-day money-back guarantee if you are not satisfied with it! How to purchase Cool Screen Capture As soon as you make your order, our resellers will verify it. Your order will most likely be processed within 1 hour, but in some VERY rare cases it may take resellers more than 24 hours to process your payment. The registration key will be automatically generated at our server and e-mailed to you immediately after we receive payment confirmation from our e-commerce reseller. We are pleased to offer our care to meet your needs. We promise our customers, any customer questions will be satisfied within 1 business day! If you haven't got the registration key, please contact us :[email protected] If you have questions about our software, please send e-mail to: support@coolscreencapture. com With step-by-step manual, whether you are an experienced user or a beginner, the software will make the task of capturing video files a breeze! Page 20 About Cool Screen Capture Inc. Cool Screen Capture Inc. is dedicated to the development of professional digital and multimedia solutions. We provide both professional technique and intuitive interface software for our customers. In order to offer our customers the best applications, our professional development team will continuously upgrade our products. Customer satisfaction is primary concern of us, if you have any problem, contact us. Company Information Address:Cool Screen Capture Inc. 2836 S Granada St Talbott TN 37882 E-mail:[email protected] Index:www.coolscreencapture.com Contact Us Email:[email protected] [email protected] Page 21 Frequently Asked Questions How can I add water mark on my images or video files? You can go to "capture setting" window, select 'overlay' tab to enter the overlay tab, check the box of enable overlay. I lost my registration code and I want to reinstall Cool Screen Capture what should I do now? If you need to retrieve a lost serial number, please send us your user name and email address to [email protected]. We will reply within 24 hours. Is there a user guide or manual for this software? You can download the user manual from our Support Center. You also can use our help file which is included in the toolbar after you launch in. If you still have questions not addressed on the page, please contact our support team: [email protected]. How can I browse my recorded images and video files? Before you start capturing, you can go to the of "capture settings" window (by clicking capture settings button), and select desired directory to save your files. What can I do with Cool Screen Capture? Cool Screen Capture is designed to capture video or image from your DV, TV Tuner, other capture devices and capture any screen of your desktop screen. With the easy-to-use user interface, users can finish high-quality capturing tasks easily. How to report bugs? Please email bugs or suggestions to [email protected]. We will reply within 24 hours. Is Technical Support provided? Yes, FREE technical support is provided for register users. If you have queries, suggestions or feedback, please feel free to contact our technical team: support@coolscreencapture. com. How do I keep up with new software updates? We will send emails to our registered customers with new update release. If you do not want any disturbing in your personal email, you can stop it in the email we sent to you. You can also visit our website to see new update, tips, gift for customers. Page 22 I changed my E-mail address. What should I do? If you changed your email address, please contact us. We will change it in our database, so that we can contact you as usual. Can I make a payment by check? Yes, we take payment via a third party. You could use ShareIt or RegNow. They are highly trusted worldwide. You could choose your trusted one. ShareIt recommended. How is the trial version different from the purchased version? A trial version is available for all of our products. There are some limitations on our trial version. Cool Screen Capture Free Version allows you to operate Cool Screen Capture software for free in 30 days. If you want to get the full function, please register the program. Where can I get a registered version or how can I register the software using the website provided? If you have installed our trial version, you do not need to download anything else. To register the software, you have to click the 'Upgrade Now' button on the main toolbar (the first window you see when you start trial version). You will see a registration box. Please enter the unlock key you have received from us. More... If you have questions that were not addressed in this document, please contact our support team: [email protected]. Page 23