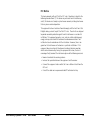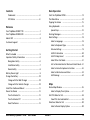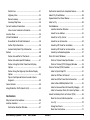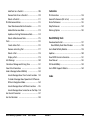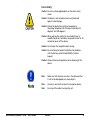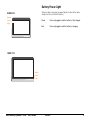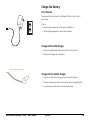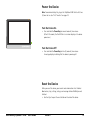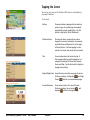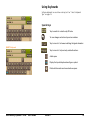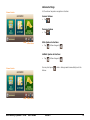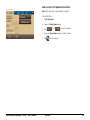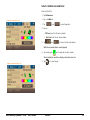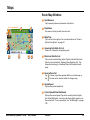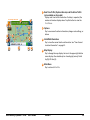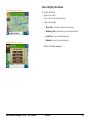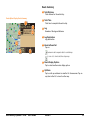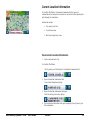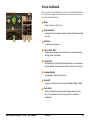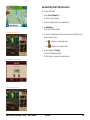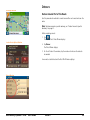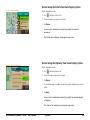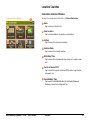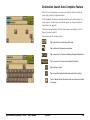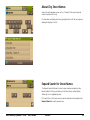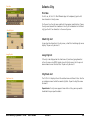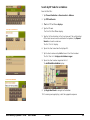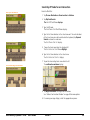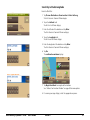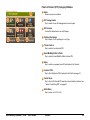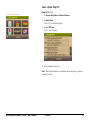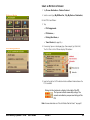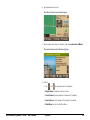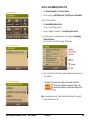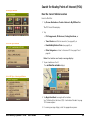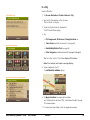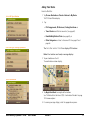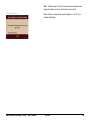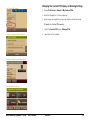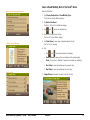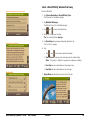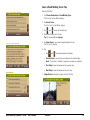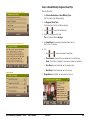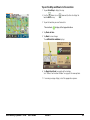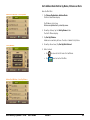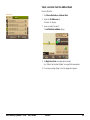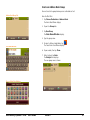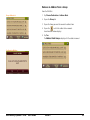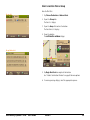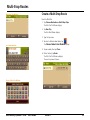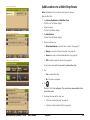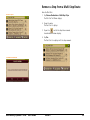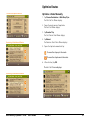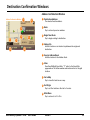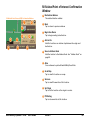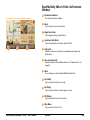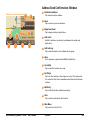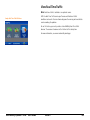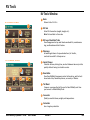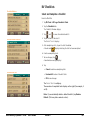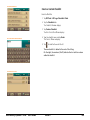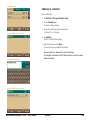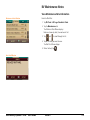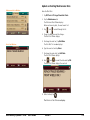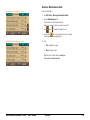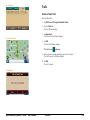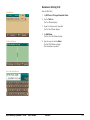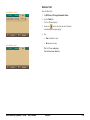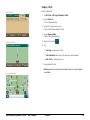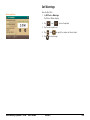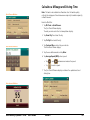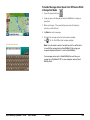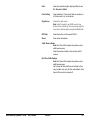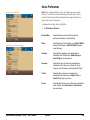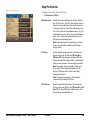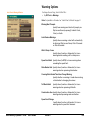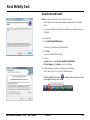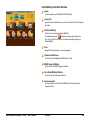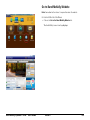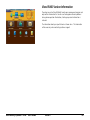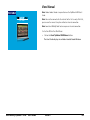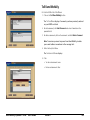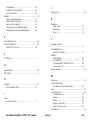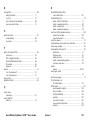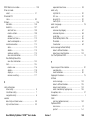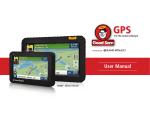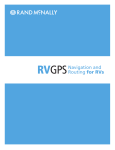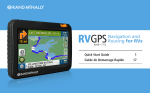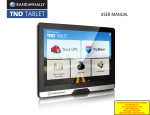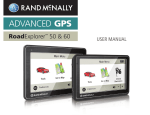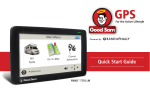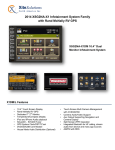Download RVND User Manual - American RV Company
Transcript
User’s Guide Trademarks Rand McNally, Best of the Road and TripMaker are registered trademarks and RVND is a trademark of RM Acquisition, LLC d/b/a Rand McNally. NAVTEQ ON BOARD is a trademark of NAVTEQ. InfoGation is a registered trademark of InfoGation Corporation. Other products and companies mentioned herein may be trademarks of their respective owners. © 2011 Rand McNally. All rights reserved. Portions © 2011 NAVTEQ. All rights reserved. This data includes information taken with permission from Canadian authorities, including © Her Majesty the Queen in right of Canada, ©Queen’s Printer for Ontario. Portions ©2011, Infogation. All rights reserved. Portions Zenrin Exit Authority© 2011 ZENRIN USA, Inc. All rights reserved. Portions The RVer’s Friend ©2011 TR Information Publishers. All rights reserved. Portions © 2010 Allstays, LLC. All rights reserved. Portions ©2010 BringFido.com. All rights reserved. Portions ©2011 Fishidy, LLC. All rights reserved. Patent No. 7,580,791 Rand McNally follows a continuous improvement process and reserves the right to provide enhancements that may not be reflected in the pictures and specifications in this manual. The information contained herein may be changed at any time without prior notification. Neither this manual nor any parts thereof may be reproduced for any purpose whatsoever without the express written consent of RM Acquisition, LLC. d/b/a Rand McNally, Inc, nor may it be transmitted in any form either electronically or mechanically, including photocopying and recording. All technical specifications, drawings, etc. are subject to copyright law. Rand McNally TripMaker® RVNDTM User’s Guide Version 1 ii FCC Notice This device complies with part 15 of the FCC rules. Operation is subject to the following two conditions: (1) this device may not cause harmful interference, and (2) this device must accept any interference received, including interference that may cause undesired operation. This equipment has been tested and found to comply with the limits for a Class B digital device, pursuant to part 15 of the FCC rules. These limits are designed to provide reasonable protection against harmful interference in a residential installation. This equipment generates, uses, and can radiate radio frequency energy and may cause harmful interference to radio communications if not installed and used in accordance with the instructions. However, there is no guarantee that interference will not occur in a particular installation. If this equipment does cause harmful interference to radio or television reception, which can be determined by turning the equipment off and on, the user is encouraged to try to correct the interference by one of the following measures: • Reorient or relocate the receiving antenna. • Increase the separation between the equipment and the receiver. • Connect the equipment into an outlet that is on a different circuit from the GPS unit. • Consult the dealer or an experienced radio/TV technician for help. Rand McNally TripMaker® RVNDTM User’s Guide Version 1 iii Contents Basic Operation Trademarks ..............................................................ii Start the TripMaker RVND............................................13 FCC Notice ..............................................................iii The Main Menu ...........................................................14 Tapping the Screen ....................................................15 Using Keyboards .........................................................16 Welcome Your TripMaker RVND 7710 .........................................1 Your TripMaker RVND 5510 .........................................2 About GPS .....................................................................3 Customer Support ......................................................... 4 Special Keys..............................................................16 Routing Messages.........................................................17 Basic Settings ...............................................................18 Select a Language .................................................18 Select a Keyboard Type .........................................18 Volume Settings .....................................................19 Getting Started What’s Included ............................................................5 Important Safety Information .....................................6 Navigation Safety ....................................................6 Installation Safety ...................................................7 Device Safety ...........................................................8 Battery Power Light .....................................................9 Charge the Battery .....................................................10 Set RV Information ...............................................20 Set ETA Adjustment ............................................20 Select RV or Car Mode ..........................................21 Set to Calculate Shortest Route or Fastest Route .21 Select a Voice for Spoken Instructions .................22 Select a Vehicle Icon and Color .............................23 Set Warnings .........................................................24 Charge with the Wall Charger .............................10 Charge with the Vehicle Charger ........................10 Maps Install the Cradle and Mount ....................................11 Route Map Window ....................................................25 Power the Device .......................................................12 Select a Display Time Option..................................27 Turn the Device On ..............................................12 Exit POIs Slide Out List..................................................28 Turn the Device Off .............................................12 View POIs at a Selected Exit....................................29 Reset the Device ....................................................12 Directions Slide-Out List .............................................30 Select a Route Display Option ..............................30 Rand McNally TripMaker® RVNDTM User’s Guide Version 1 iv Detail View ............................................................31 Destination Search Auto-Complete Feature ..............48 Highway View .......................................................32 About City Street Names ...........................................49 Route Summary .....................................................33 Expand Search for Street Names ................................49 Summary Map View ..............................................34 Select a City ................................................................50 Current Location Information ....................................35 Find Addresses ............................................................51 View Current Location Information ......................35 Location Selection Window .................................51 Junction View .............................................................36 Search for an Address ............................................52 Virtual Dashboard ......................................................37 Search For a City Center .......................................53 Show/Hide the Virtual Dashboard .......................38 Search For an Intersection ....................................54 Gather Trip Information ......................................38 Search by ZIP Code for an Address .......................55 Automatically Reset Trip Information .................39 Search by ZIP Code for an Intersection ................56 Detours .......................................................................40 Search by Latitude/Longitude ..............................57 Detour Around Part of the Route ........................40 Point of Interest Windows .........................................58 Detour Around a Specific Roadway .....................41 Points of Interest Selection Window ...................58 Detour Using the Detail View Route Display Option ...................................................................42 Points of Interest (POI) Category Window ..........59 Points of Interest (POIs) Searches ..............................60 Detour Using the Highway View Route Display Option ...................................................................42 Select a Quick Stop POI ........................................61 Tap on the Map and Detour Around a Route Segment...................................................................43 Select and Filter Travel Center Amenities ...........64 Cancel a Route ............................................................44 Using Predictive Traffic (select Units) .........................45 Destinations Ways to Search for Locations .....................................46 Location Searches ........................................................47 Destination Selection Window .............................47 Rand McNally TripMaker® RVNDTM User’s Guide Select an RV Point of Interest ..............................62 Select a Rand McNally Editor’s Pick .....................65 Select a Consumer Point of Interest By Category ....67 Select a Consumer Point of Interest by Name ......68 Search for Nearby Points of Interest (POIs) ................69 Near the Current Vehicle Location ......................69 In a City ..................................................................70 Along Your Route ..................................................71 Near Your Destination.............................................72 Version 1 v Custom POI Imports.................................................73 Multi-Stop Routes Changing the Custom POI Display or Warning Settings.....................................................................75 Create a Multi-Stop Route .........................................92 Rand McNally Trips........................................................76 Remove a Stop from a Multi-Stop Route ..................94 Rand McNally Trips Window...................................76 Select and Run a Saved Route ...................................95 Select a Rand McNally Best of the Road© Add Locations to a Multi-Stop Route .......................93 Route...77 Delete a Multi-Stop Route ...................................96 Select a Rand McNally Weekend Getaway.............78 Optimize Routes .........................................................97 Select a Rand McNally Scenic Tour..........................79 Optimize a Route Manually....................................97 Select a Rand McNally Regional Road Trip.............80 Optimize a Route Automatically .........................98 Tap on the Map ............................................................81 Tap on the Map and Avoid the Location ..............81 Tap on the Map and Route to the Location ........82 Rate a RV-Related Point of Interest ..........................83 Address Book ..............................................................84 Save a Location in the Address Book ...................84 Sort Address Book Entries by Name, Distance or Date..........................................................................85 Select a Location from the Address Book ...........86 Create an Address Book Group ............................87 Add an Address to a Group ..................................88 Remove an Address From a Group ......................89 Select a Location From a Group ...........................90 History List ...................................................................91 Select a Location from the History List .................91 Destination Confirmation Windows Address Confirmation Window ..................................99 Consumer Point of Interest Confirmation Window .100 RV-Related Point of Interest Confirmation Window ....101 Rand McNally Editor’s Picks Confirmation Window .102 Address Book Confirmation Window ......................103 Real-Time Traffic (Optional Service) Real-Time Traffic Window..........................................104 Access the Real-Time Traffic Window...................104 View Real-Time Traffic ..............................................105 RV Tools RV Tools Window .....................................................106 RV Checklists .............................................................107 Select and Complete a Checklist...........................107 Create a Custom Checklist.....................................108 Rand McNally TripMaker® RVNDTM User’s Guide Version 1 vi Add Tasks to a Checklist........................................109 Customize Remove Tasks From a Checklist.............................110 RV Information .........................................................129 Delete a Checklist..................................................111 General Preferences (RV or Car) ..............................130 RV Maintenance Notes...............................................112 Route Preferences ....................................................132 View Maintenance Note Information..................112 Map Preferences ......................................................134 Add a Maintenance Note......................................113 Warning Options ......................................................136 Update an Existing Maintenance Note................114 Delete a Maintenance Note..................................115 Rand McNally Dock Trails.............................................................................116 Download and Install..................................................137 Create a New Trail.................................................116 Rand McNally Dock Main Window ....................138 Rename an Existing Trail.......................................117 Go to Rand McNally Website......................................139 Delete a Trail..........................................................118 Updates........................................................................140 Display a Trail.........................................................119 View RVND Version Information .............................141 Set Warnings ............................................................120 View Manual ............................................................142 Calculate a Mileage and Driving Time .....................121 Tell Rand McNally........................................................143 View Atlas Information ............................................122 Go to RVND Support Website.....................................144 Send a Message to Rand McNally ...........................123 Send a Message About Your Current Location .123 Index To Send a Message About Speed Limit Difference While in Navigation Mode:...................................124 Send a Message About a Different Location ....125 Send a Message About a Location on the Map .126 Use the Unit Converter ............................................127 Use the Calculator ....................................................128 Rand McNally TripMaker® RVNDTM User’s Guide Version 1 vii Welcome 1 Your TripMaker RVND 7710 2 3 4 5 6 7 1 Power Key Turns the device Off or On. 2 Stylus (in cradle) Use the stylus for extended reach when tapping the screen. 3 Micro SD Card Slot For future use. 4 Mini-USB Port Connects to a power source (computer, vehicle charger, or wall charger). Also used with the Rand McNally Dock application. 5 Audio Output Socket Connect to a powered external speaker. (Not provided). 6 Reset Button Resets and restarts the device. 8 9 7 Battery Power Indicator Shows charging status. 8 External GPS Port Used with an optional GPS antenna in cases where clear view of the sky is blocked by metal objects or metalized windshields. (Antenna not provided.) 9 Speaker Issues spoken road instructions and maneuvers. Rand McNally TripMaker® RVNDTM User’s Guide Version 1 1 Your TripMaker RVND 5510 1 1 Power Key Turns the device Off or On. 2 3 2 Stylus (in cradle) Use the stylus for extended reach when tapping the screen. 4 5 3 Battery Power Indicator Shows charging status. 6 4 Audio Output Socket Connect to a powered external speaker. (Not provided). 5 Micro SD Card Slot For future use. 6 Mini-USB Port Connects to a power source (computer, vehicle charger, or wall charger). Also used with the Rand McNally Dock application. 8 7 Speaker Issues spoken road instructions and maneuvers. Antenna 8 External GPS Port Used with an optional GPS antenna in cases where clear view of the sky is blocked by metal objects or metalized windshields. (Antenna not provided.) 7 9 9 Reset Button Resets and restarts the device. Reset Rand McNally TripMaker® RVNDTM User’s Guide Version 1 2 About GPS The Global Positioning System (GPS) is a constellation of satellites that a GPS receiver uses to calculate geographical positions. To determine a position, data from at least three satellites is required. To determine altitude, the data from four or more satellites is required. Accuracy of the positioning varies from 10 feet to several hundred feet, depending on vehicle placement and the surrounding environment. Geographical terrain (such as mountains), man-made structures (such as highway overpasses, bridges, and tall buildings), as well as weather can interfere with the GPS signal. For best GPS reception, position the TripMaker RVND and mount with a clear line of sight to the sky. Some vehicles may have a limited view of the sky due to metal sun shields or a metallized windshield coating. If your unit does not appear to receive signals well inside your vehicle but works well outside, contact Rand McNally for an available external antennae. Map data used by the TripMaker RVND includes the geographical coordinates for address locations and points of interest (POIs). With GPS reception, your device calculates a route to your selected location. Rand McNally TripMaker® RVNDTM User’s Guide Version 1 3 Customer Support Call toll-free: 800-333-0136 Service hours: Monday through Friday, 7 a.m. to 6 p.m. CST (except official holidays) E-mail: [email protected] Web: www.randmcnally.com/rvgps Mailing Address: Rand McNally 9855 Woods Drive Skokie, IL 60077 Rand McNally TripMaker® RVNDTM User’s Guide Version 1 4 Getting Started What’s Included Your TripMaker RVND includes: • TripMaker RVND navigation device • Mount and cradle • 12V vehicle charger • Home charger (100/240V) • USB cable • Extra fuse • Quick Start Guide Rand McNally TripMaker® RVNDTM User’s Guide Version 1 5 Important Safety Information Navigation Safety Caution: Use this navigation device at your own risk. Caution: Use this navigation device only when it is safe to do so. Caution: Look at the display only when it is safe to do so. Caution: Traffic regulations always have priority over any instructions from the navigation system. Caution: Follow navigation system instructions only when local regulations and road traffic allow you do so. Caution: Make sure that the mount is securely mounted and properly adjusted before each trip. Note: Rand McNally TripMaker® RVNDTM User’s Guide If you do not understand the spoken instructions, or are unsure of what to do next, refer to the navigation map on your navigation device. Version 1 6 Installation Safety Caution: Make sure that the mount does not impair the driver’s visibility. Caution: Do not attach the mount within the airbag deployment zone. Caution: When installing the mount, make sure that it does not pose a risk in the event of an accident. Caution: Do not run cables directly next to safety-relevant devices and power supplies. Caution: After installation, check all safety-relevant equipment in the vehicle. Caution: Connect the wall charger to a 120V or 240V outlet only. Caution: Connect the vehicle charger to a 12V outlet only. Rand McNally TripMaker® RVNDTM User’s Guide Version 1 7 Device Safety Caution:Do not use sharp-edged objects on the device touch screen. Caution: The device is not waterproof and is not protected against water damage. Caution:Protect the device from extreme temperatures. Operating temperature for the device is between 32 degrees F and 120 degrees F. Caution: When parking the vehicle for an extended time, to avoid battery drain, hold down the power button for 10 seconds to power off the device. Caution:Do not open the navigation device casing. Caution:Do not attempt to replace the battery. For problems with the battery, contact Rand McNally Customer Support. Caution:Always follow local regulations when disposing of this device. Note: Make sure that there are no kinks in the cable and that it will not be damaged by any sharp objects. Rand McNally TripMaker® RVNDTM User’s Guide Note: Use only a moist cloth to clean the navigation device. Note: Do not pull the cable to unplug the unit. Version 1 8 Battery Power Light When the device is charging, the power light on the front of the device displays the status of the built-in battery: RVND 5510 Battery Power Green Device is plugged in and the battery is fully charged. Red Device is plugged in and the battery is charging. Light RVND 7710 Battery Power Light Rand McNally TripMaker® RVNDTM User’s Guide Version 1 9 Charge the Battery Charge with the Wall Charger First Time Use To maximize battery life, plug in the TripMaker RVND for the first two (2) hours of use. Use the: • Home charger to power the device from a wall outlet, or • Vehicle charger to power the device from the battery. Charge with the Wall Charger 1. Plug the mini-USB socket into the port on the side of the device. 2. Plug the wall charger into a wall socket. Charge with the Vehicle Charger Charge with the Vehicle Charger 1. Plug the mini-USB socket into the port on the side of the device 2. Plug the vehicle charger into the vehicle power outlet or cigarette lighter. 3. The vehicle may need to be on for the device to charge. Rand McNally TripMaker® RVNDTM User’s Guide Version 1 10 Install the Cradle and Mount Select an area with a line of sight to the sky and GPS satellites to ensure reliable GPS information. Note: Obey all local regulations governing the placement of the mount. Note: Do not place the mount in an airbag deployment area. 1. Clean and dry the mounting area. 2. Remove the suction cup protective film. 3. A djust the angle of the mount using the thumbscrew and slide the mount onto the cradle. 4. Pull the suction cup lever up to release suction. 5. Place and hold the mount suction cup against the mounting surface. 6. Press the suction cup lever down until it snaps into place. 7. A ngle the bottom of the device into the cradle and align the two slots on the bottom of the device into the two projections on the cradle. 8. Press the top of the device towards the cradle until you hear the upper clip latch into place. 9. Plug the power cord into the device and the vehicle’s 12 volt power source. 10.Adjust the navigation device so that it can be easily seen and does not block the driver’s line of sight. Rand McNally TripMaker® RVNDTM User’s Guide Version 1 11 Power the Device Note: To maximize battery life, plug in the TripMaker RVND for the first two (2) hours of use. See “First Time Use” on page 10. Turn the Device On • P ress and hold the Power Key for several seconds, then release. (After 5-10 seconds, the Rand McNally splash window displays as the device powers on.) Turn the Device Off • P ress and hold the Power Key for five (5) seconds, then release. A message displays indicating that the device is powering off. Reset the Device When you reset the device, your current route information is lost. Address Book entries, trips, settings, ratings, and messages to Rand McNally are not affected. • Use the stylus to press the reset button on the side of the device. Rand McNally TripMaker® RVNDTM User’s Guide Version 1 12 Basic Operation Check for Free Updates Window Start the TripMaker RVND 1. P ress and hold the device Power Key for several seconds. (Device powers on in 5 seconds.) 2. Occasionally during start up, reminder windows such as Check for Free Updates, Dock Update Reminder, or Tips will display. 3. Tap OK. The Warning and Legal Consent Window displays. 4. To view Frequently Asked Questions (FAQs), tips, or a short tutorial on device use, tap Tutorial & Tips. Warning and Legal Consent Window 5. Tap Accept or if you turned the device off while on a route, tap Accept and Continue Previous Route. The Main Menu displays. Warning and Legal Consent Window (Mid Route) Rand McNally TripMaker® RVNDTM User’s Guide Version 1 13 The Main Menu 1 RV Tools Select to enter RV information, access other tools (such as the Unit Converter, Calculator), or to set warnings. 1 2 2 Go To Map Tap to view the map. 3 3 Choose Destination Tap to select an address, point of interest (POI), to create a multistop trip, or access Rand McNally exclusive pre-planned trips. Also used to select an Address Book entry or a previously selected POI from the History List 4 5 6 4 Preferences Tap to set general, route, or map preferences. 5 Mute/Unmute the Speaker Tap to mute or unmute spoken instructions. 6 Set Volume Louder or Softer Tap to increase or decrease spoken instructions volume. Rand McNally TripMaker® RVNDTM User’s Guide Version 1 14 Fields Tapping the Screen You can tap many areas on the TripMaker RVND screen to select options or view more information. These include: Buttons On many windows tapping a button selects an option or goes to another page. An example would be the current speed button. Tap this button to display the Virtual Dashboard. Words and Icons On some windows, words and icons can be tapped to view more information. An example would be the words Kennicott Ln in the upper left hand picture. Continue tapping to view nearest cross street, and current city and county. Tabs Some windows have tabs across the top of the window indicating specific categories. For example, Preferences has three tabs, General, Route, and Map. Tap the Route tab to display or change route settings. Tabs Page Up/Page Down Buttons Page Up/Page Down Some tabs have more than one page of options. ) and Page On these windows, use Page Up ( ) buttons to move between pages. Down ( Increase/Decrease Buttons Rand McNally TripMaker® RVNDTM User’s Guide Increase/Decrease Version 1 Some options can be set to specific values. and On these windows, tap on increase buttons to change settings. decrease 15 Using Keyboards ABC Keyboard Software keyboards are used when entering text. See “Select a Keyboard Type” on page 18. Special Keys Tap to search for a location by ZIP code. To save changes and return to previous window. Tap to view a list of names matching the typed characters. Tap to view a list of previously selected locations. QWERTY Keyboard Rand McNally TripMaker® RVNDTM User’s Guide Add a space. Display the Symbol keyboard and type a symbol. Delete last character and move back one space. Version 1 16 Routing Messages Routing Message Example After selecting a route and tapping Begin New Route, one of the following warning messages may display. Types of warning messages include: Rand McNally TripMaker® RVNDTM User’s Guide Via State Violation Your trip takes you thru a state that is in violation. Intrastate Violation Your trip starts and stops in the same state and the vehicle is in violation. Interstate Violation If your trip starts and/or stops in two different states and the vehicle is in violation of one of these states. Version 1 17 Basic Settings Language Setting Select a Language From the Main Menu: 1. Tap Preferences. 2. Tap on the Language option. and 3. Tap to view the options. 4. Tap on the Language option and select a language. 5. Tap Keyboard Setting to save changes. Select a Keyboard Type For more information, see “Using Keyboards” on page 16. From the Main Menu: 1. Tap Preference. 2. Tap on the Keyboard option. and 3. Tap to view the options. 4. Tap on the Keyboard option and select the keyboard type. 5. Tap Rand McNally TripMaker® RVNDTM User’s Guide to save changes. Version 1 18 Volume Settings Set the volume for spoken navigation instructions. Volume Controls Increase Volume • Tap . Decrease Volume • Tap Mute Softer/Louder . Mute Spoken Instructions • Tap . Button changes to . UnMute Spoken Instructions • Tap . Button changes to You may also tap on Volume. Volume Controls . . while in driving mode to immediately mute the Mute Softer/Louder Rand McNally TripMaker® RVNDTM User’s Guide Version 1 19 Set RV Information Note: Only available when in RV mode. RV Info Window The TripMaker RVND uses RV information to calculate a route for your specific type of vehicle. For more, see “RV Information” on page 129. From the Main Menu: 1. Tap RV Tools > RV Info. and 2. Tap to view the options. 3. Tap the option to be set. 4. Enter the new information. 5. Tap to save changes. Set ETA Adjustment RV Info Window Set adjustments to your ETA based on your preferred driving style, or taking potential weather or traffic into account. Note: Only available when in RV mode. See “RV Information” on page 129. From the Main Menu: 1. Tap RV Tools > RV Info. and 2. Tap to view the options. 3. T ap on the ETA Adjustment option and select the type of adjustment to be performed. 4. Tap Rand McNally TripMaker® RVNDTM User’s Guide to save changes. Version 1 20 Select RV or Car Mode Vehicle Mode Setting Select the type of vehicle. The TripMaker RVND calculates routes based on this type of vehicle. When Car is selected, some RV-related features are not available. When set to RV, routing is calculated for the specified vehicle (see ““Set RV Information” on page 20 ). From the Main Menu: 1. Tap Preferences. 2. Tap on the Vehicle Type option. and 3. Tap to view the options. 4. Tap on the Vehicle Type option and select RV or Car. 5. Tap to save changes. Set to Calculate Shortest Route or Fastest Route Set Route Type Option Set the TripMaker RVND to calculate the fastest route to a location. Note: You can further tune your route by combining this setting with other route preferences such as Tollways, Freeways, etc. For more routing options, see “Route Preferences” on page 132. From the Main Menu: 1. Tap Preferences. 2. Tap on the Route tab. and 3. Tap to view the options. 4. Tap on the Route option and select the route type. 5. Tap Rand McNally TripMaker® RVNDTM User’s Guide to save changes. Version 1 21 Select a Voice for Spoken Instructions Voice Setting Note: Male voice (Tom) is only available in English. From the Main Menu: 1. Tap Preferences. 2. Tap on the Voice Name option. and 3. Tap to view the options. 4. Tap on the Voice Name option and select a voice. 5. Tap Rand McNally TripMaker® RVNDTM User’s Guide to save changes. Version 1 22 Select a Vehicle Icon and Color From the Main Menu: 1. Tap Preferences. Vehicle Icon and Color - RV 2. Tap on the Map tab. 3. Tap to view the options. and 4. Tap on: • RV Icon to set the RV icon and color. • Car Icon to set the car icon and color. 5. Tap and to view all vehicle icon options. With the selected vehicle icon displayed: 6. Tap and drag the on the color bar to select a color. The selected icon and color display above the color bar. Vehicle Icon and Color - Car Rand McNally TripMaker® RVNDTM User’s Guide 7. Tap to save changes. Version 1 23 Set Warnings For more on warning options, see “Warning Options” on page 136. Warnings Window From the Main Menu: 1. Tap RV Tools > Warnings. and 2. Tap to view the options. 3. Tap the warning to be set. (decrease) and 4. N ote: Tap miles or hours. 5. Tap (increase) to specify the number of to save changes. Note: To turn specific warnings off completely, tap the “Off” displays. button until To turn off all warnings, select “None” under Warning/Alert Prompts as is shown in the image on the left. Rand McNally TripMaker® RVNDTM User’s Guide Version 1 24 Maps Route Map Window 1 Next Maneuver Tap to repeat spoken next maneuver instructions Route Map Window 2 3 2 Road Name The name of street you will turn onto next. 1 4 3 ap to select a time option. For more information see “Select a T Display Time Option” on page 27 5 9 7 6 8 Miles/Time 4 Upcoming Exits Slide Out List View a list of amenities at upcoming exits. 10 11 12 13 5 Directions Slide Out List Tap to select a route display option. Options include Detail view (turn-by-turn instructions), Highway View (highways list), Trip Summary (route legs), or Summary Map View (complete route map). 6 Zoom In/Zoom Out ap T tap 7 to zoom in and show greater detail on a smaller map or to zoom out to show less detail on a larger map. Posted Speed Displays the posted speed limit. 8 Current Speed/Virtual Dashboard Displays the current speed. Tap on the current speed to display the Virtual Dashboard. Icon turns red when vehicle speed is over the posted limit. To set a speed alert, see “Set Warnings” on page 120. Rand McNally TripMaker® RVNDTM User’s Guide Version 1 25 9 Real Time Traffic (Optional Service) and Predictive Traffic (not available on all models) Route Map Window 2 Displays real time traffic information. If a delay is expected, the number of minutes displays above. Tap this button to view the Traffic Window. 3 1 4 10 Tap to see current location information, change route settings, or detour. 5 9 7 6 8 10 11 Options 11 Location Information ap to view the current location information. See “View Current T Location Information” on page 35. 12 13 12 Map Display ap to change the map display. An icon in the upper right button T corner displays the selected option: Heading Up (arrow), North Up (N), 3D View (3). 13 Main Menu Tap to return to Main Menu. Rand McNally TripMaker® RVNDTM User’s Guide Version 1 26 Select a Display Time Option Route Map Window - Time Field On the Route Map Window: 1. Tap on the Time field. The Select Option to Display Window displays. 2. Tap on a display option: • Arrival Time - Arrival time and miles to destination. • Remaining Time - Remaining time and miles to destination. • Local Time - Current vehicle location time. Route Map Window - Time Field • Elevation - Presents the current elevation. The Route Map Window redisplays. Rand McNally TripMaker® RVNDTM User’s Guide Version 1 27 Exit POIs Slide Out List Exit POI Slide Out - Closed Note: Only available on interstate roads. While navigating a route: 1. Tap to display the exit POIs slide out. To hide the slide out list, tap 1 Exit Information Displays the distance to the exit, the street name, and number and type of amenities available. 2 Show Amenities Button Tap on an exit to display this button. Tap on this button to view a list of amenities available at the selected exit. Exit Slide Out List 1 2 3 Up/Down Tap to scroll up and down to view the list of exits. Tap on any item in the list to view it on the map. 3 Rand McNally TripMaker® RVNDTM User’s Guide Version 1 28 Exit POIs Slide Out View POIs at a Selected Exit On the Route Map Window: button. 1. Tap on the The Exit POIs Slide out displays. 2. Tap on an exit to display the List button ( 3. Tap the List button ( ). )to view the Exit POI Tabs Window. 4. Select a tab and view available POIs. Additional RV services are also shown. Exit POIs Slide Out - List Button Detail Provided When List Button is Tapped 5. Tap on an POI to select it. The confirmation window displays. 6. On the confirmation window: • Tap Begin New Route to route to the POI. • Tap Rand McNally TripMaker® RVNDTM User’s Guide to return to the Exit POI Tabs Window. Version 1 29 Directions Slide-Out List Route Option - Detail View Select a Route Display Option When first opened, the slide-out list displays in Detail View. While navigating a route: 1. Tap to display slide out list. The Slide Out List displays Detail View. 2. To change the route option, tap Route Display Options. 3. On the Route Display Mode, tap on a view. Route Display Mode Window 4. The map displays the selected view. 5. Use and 6. To hide the slide out list, tap to view the instructions. . Route Option - Highway View Rand McNally TripMaker® RVNDTM User’s Guide Version 1 30 Detail View 1 Route Option Display- Detail View 1 Displays the times of sunrise and sunset for your current location. 3 2 Rise/Set 2 MPH Displays the current vehicle speed, in miles per hour.. 4 5 3 Trip Information Displays trip distance and time of arrival. 4 Distance Displays the distance to the next maneuver and the type maneuver performed. 6 7 8 5 Street/Road Name isplays the street name you will be on after performing the next D maneuver. 6 Zoom In/Zoom Out ap T tap 7 to zoom in and show greater detail on a smaller map or to zoom out to show less detail on a larger map. Route Options Tap to select another route display option. 8 Up/Down ap to scroll up and down to view the list of maneuvers. Tap on T any item in the list to view it on the map. Rand McNally TripMaker® RVNDTM User’s Guide Version 1 31 Highway View 1 Rise/Set Displays the times of sunrise and sunset for your current location Route Option Display- Highway View) 1 2 3 2 Displays the current vehicle speed, in miles per hour. 3 4 MPH Trip Information Displays trip distance and time of arrival. 5 4 Distance Displays distance to next road. 6 5 Street/Road Name Displays the name of the next road. 7 8 6 Zoom In/Zoom Out ap T tap 7 to zoom in and show greater detail on a smaller map or to zoom out to show less detail on a larger map. Route Display Options Tap to select another route display option. 8 Up/Down ap to scroll up and down to view the list of maneuvers. Tap on T any item in the list to view it on the map. Rand McNally TripMaker® RVNDTM User’s Guide Version 1 32 Route Summary 1 Total Distance Total distance for the entire trip. Route Option Display- Route Summary 2 1 Total Time Total time to complete the entire trip. 2 3 Number of the leg and distance. 4 3 Leg 4 Leg Destination Leg destination. 5 5 Zoom In/Zoom Out Tap on : 6 7 to zoom in and show greater detail on a smaller map. to zoom out to show less detail on a larger map. 6 Route Display Options Tap to select another route display option. 7 Up/Down ap to scroll up and down to view the list of maneuvers. Tap on T any item in the list to view it on the map. Rand McNally TripMaker® RVNDTM User’s Guide Version 1 33 Summary Map View Route Option Display- Summary Map View 1 3 2 1 Back Tap to return to the Route Map Window. 2 Total Dist Total distance for the entire trip. 4 3 Total Time Total time to complete the entire trip. 4 Vehicle Location Current vehicle location on the route. Rand McNally TripMaker® RVNDTM User’s Guide Version 1 34 Road Info Field Current Location Information On the Route Map Window, the Location Information field lets you view information on the road you are currently on. Tap on the button repeatedly to cycle through the information. Information includes: • City, county, and state • Current road name • Next intersecting street name View Current Location Information 1. Create a route or load a trip. On the Route Map Window: The city, county and state display in the Location Information field. 2. Tap on the Location Information field. Current road information displays. 3. Tap on the Location Information field again. Next intersecting street name displays. 4. Tap the Location Information field again to redisplay the city, county, and state information. Rand McNally TripMaker® RVNDTM User’s Guide Version 1 35 Junction View Route Map Window 2 1 3 4 hen on a route, Junction View displays when you have an upcoming W maneuver. Once past the maneuver, Junction View closes and the previous window displays. Once you’ve driven past the junction, the previous window redisplays. 1 Next Highway Highway you will turn on to. 5 2 Sign Text Sign text to follow to get onto the correct highway. 3 Lanes Number and direction of lanes for the next maneuver. Orange lanes are the ones you should be in. 4 Distance Distance to the upcoming maneuver. Distance decreases as you approach the ramp. 5 Back Tap to return to the Route Map Window. Rand McNally TripMaker® RVNDTM User’s Guide Version 1 36 Virtual Dashboard Virtual Dashboard 1 4 2 3 When using the virtual dashboard on a route, the virtual dashboard closes and the Junction View displays an upcoming maneuver. Once past the maneuver, the virtual dashboard redisplays. 1 Back Return to the Route Map Window. 5 2 Sunrise/Sunset Sunrise/Sunset time based on vehicle location (latitude/longitude) and day. 6 7 8 3 Elevation Current location elevation. 4 Tab 1, Tab 2, Tab 3 Gather trip information for up to three trips. Includes odometer settings, hours, and speeds. 5 Current Trip Percentage of current trip completed, distance to next maneuver, and the number of miles and time spent on the trip to this point. 6 Average Speeds Average uphill and downhill speeds. 7 Reset All Reset trip information for the selected trip (Tab 1, Tab 2 or Tab 3). 8 Auto Reset Select to define how much time should elapse before an auto reset of a particular tab occurs. See page 39 for a detailed description. Rand McNally TripMaker® RVNDTM User’s Guide Version 1 37 Virtual Dashboard - Show/Hide Show/Hide the Virtual Dashboard On the Route Map Window: 1. To show, tap the Current Speed field. The Virtual Dashboard displays. 2. To hide, tap the button to return to the Route Map Window. Tap here Virtual Dashboard - Trip information Gather Trip Information On the Route Map Window: 1. Tap the Current Speed field. The Virtual Dashboard displays. 2. Tap on a tab (Tab 1, Tab 2, or Tab 3). 3. If necessary, tap Reset All to set the odometer for the selected tab back to zero. Note: Last reset details the time the open tab was last reset. Rand McNally TripMaker® RVNDTM User’s Guide Version 1 38 Virtual Dashboard - Show/Hide Automatically Reset Trip Information On the Route Map Window: 1. Tap the Current Speed field. The Virtual Dashboard displays. Tap here 2. Tap on the tab you want to reset automatically. 3. Tap Auto Reset. The Auto Reset Window displays. Virtual Dashboard - Auto Reset Off 4. T o reset trip information after the vehicle has remained stationary after a specific number of hours: • Tap to increase the number of hours. • Tap to decrease the number of hours. 5. To save changes, tap Change. The Virtual Dashboard redisplays. The Tab displays the auto reset number of hours. Virtual Dashboard - Auto Reset Window Virtual Dashboard - Auto Reset On Rand McNally TripMaker® RVNDTM User’s Guide Version 1 39 Detours Route Map Window Detour Around Part of the Route Use this procedure to recalculate a route to avoid the next several miles on the route. Note: To detour around a specific roadway, see “Detour Around a Specific Roadway” on page 41. While navigating a route: . 1. T ap L ocation Route Options Window displays. The Location Route Options Window 2. Tap Detour. The Detour Window displays. 3. O n the left side of the window, tap the number of miles on the route to be avoided. A new route is calculated and the Route Map Window redisplays. Detour Window Rand McNally TripMaker® RVNDTM User’s Guide Version 1 40 Detour Around a Specific Roadway Route Map Window Use this procedure to recalculate a route to avoid, if possible, a specific roadway. While navigating a route: . 1. Tap The Location Route Options Window displays. 2. Tap Detour. The Detour Window displays. 3. O n the right side of the window, tap in the current route. Location Route Options Window and to view a list of roads 4. T ap on one or more roadways to be avoided. appears in front of each selected road. A yellow checkmark 5. Tap Detour to recalculate the route. A new route is calculated and the Route Map Window redisplays. Detour Window Rand McNally TripMaker® RVNDTM User’s Guide Version 1 41 Detour Using the Detail View Route Display Option Detail View Detour Options While navigation a route: 1. Tap to display slide out list. 2. Tap on the maneuver you want to avoid. 3. Tap Detour. A new route is calculated avoiding (if possible) the selected maneuver. The Detail View redisplays, showing the new route. Highway View Detour Options Detour Using the Highway View Route Display Option While navigation a route: 1. Tap to display slide out list. 2. Tap on the highway you want to avoid. 3. Tap Detour. 4. On the Detour popup window, tap on the length of highway you want to avoid. 5. Tap Back. A new route is calculated avoiding (if possible) the selected length of highway. The slide out list redisplays, showing the new route. Rand McNally TripMaker® RVNDTM User’s Guide Version 1 42 Tap on the Map and Detour Around a Route Segment Route Map Window (with Displayed Route) Use this procedure to detour around a road segment on your route. Display a Route. 1. Start your route. On the Route Map Window: 2. Tap on the route segment you want to detour around. The crosshairs display on the segment. Route Map Window (Route Segment to Avoid) 3. Tap Detour. The Route Map Window displays the detour around the selected segment. Route Map Window (Detour Around Segment) Rand McNally TripMaker® RVNDTM User’s Guide Version 1 43 Cancel a Route Route Map Window While navigating a route: 1. Tap . The Location Route Options Window displays. 2. Tap Cancel Route. The route is cancelled and the Route Map Window displays your current location. Location Route Options Window Rand McNally TripMaker® RVNDTM User’s Guide Version 1 44 Using Predictive Traffic (not available on all units) Predictive Traffic Icon Traffic delays based on time of day traveling can be added to a route. These delays are based on expected, historical traffic patterns along the route. To utilize real time traffic, see page 104. 1. Once a route has been calculated, Tap the to access Predictive Traffic. on the navigation screen 2. Tap Traffic Off. 3. Customize the route for time of day travel will take place, or Tap “Now”. The estimated time of arrival will now change every 15 minutes as the route is driven to incorporate expected traffic. Choose Anticipated Day and Time of Travel, Select Options or View Details 4. Choose Optional Route, Traffic on Route, or Traffic List to view options and details. List of Anticipated Traffic Along Route based on Historical Traffic Patterns Rand McNally TripMaker® RVNDTM User’s Guide Version 1 45 Destinations Ways to Search for Locations Find Addresses To find an address, you can: • “Search for an Address” on page 52. • “Search For a City Center” on page 53. • “Search For an Intersection” on page 54. • “Search by ZIP Code for an Address” on page 55. • “Search by ZIP Code for an Intersection” on page 56. • “Search by Latitude/Longitude” on page 57. Find Nearby Points of Interest (POIs) You can find points of interest (POIs) by: • “Select a Quick Stop POI” on page 61. • “Near the Current Vehicle Location” on page 69. • “In a City” on page 70. • “Along Your Route” on page 71. • “Near Your Destination” on page 72 Find A Rand McNally POI • “Select a Rand McNally Editor’s Pick” on page 65. Find a Rand McNally Trip: You can also find a Rand McNally trip by: • “Select a Rand McNally Best of the Road© Route” on page 77. • “Select a Rand McNally Weekend Getaway” on page 78. • “Select a Rand McNally Scenic Tour” on page 79. • “Select a Rand McNally Regional Road Trip” on page 80 Rand McNally TripMaker® RVNDTM User’s Guide Version 1 46 Location Searches Destination Selection Window Destination Selection Window 1 To access this window from the Main Menu, tap Choose Destination. 1 2 3 Back Tap to return to the Main Menu. 4 2 New Location Tap to find an address, city center, or intersection. 5 6 7 3 History Tap to view a list of previous locations. 4 Address Book Tap to view a list of saved locations. 5 Multi-Stop Trips Tap to view a list of saved multi-stop routes or to create a new one. 6 Points of Interest/ POI ap to search for a point of interest (POI) such as a gas station, T restaurant, etc. 7 Rand McNally Trips Tap to select a Rand McNally Best of the Road©, Weekend Getaways, Scenic Tour or Regional Trip. Rand McNally TripMaker® RVNDTM User’s Guide Version 1 47 Destination Search Auto-Complete Feature Enter the first few characters in a name and a short list displays a couple of names that start with the typed characters. On the keyboard, the only keys available are for the next valid characters in a search name. If the letters you need do not appear, see “Expand Search for Street Names” on page 49. Continue entering characters until the searched for name displays in the list. Tap on the name to select it. Other buttons on this window include: Tap to search for a location by ZIP code. Rand McNally TripMaker® RVNDTM User’s Guide Tap to return to the previous window. Tap to view a list of names matching the typed characters. Tap to view a list of previously selected locations. Tap to enter a space. Tap to view the Symbols keyboard and select a symbol. ap to delete the last character and move the cursor back T one space. Version 1 48 About City Street Names Some cities with common names such as “Concord” have several types of names associated with a city. If a name does not display, continue typing characters until the name you are looking for displays in the list. Expand Search for Street Names The Expand Search button on the street name selection window can help locate addresses that may actually be in a different town, spelled slightly differently, or in a neighboring town. If the next letter in the street name can not be selected on the keyboard, tap Expand Search to search a greater area. Rand McNally TripMaker® RVNDTM User’s Guide Version 1 49 First Use Select a City First Use On first use, the Select City Name Window displays. On the keyboard, type the first few characters in the city name. Short City List On the next use, the city name selected in the previous search displays. Tap on the city name to search for a location in the city. To find locations in a different city, type the first few characters in the new city name. Short City List As you type the characters in the city name, a short list of matching city names displays. Tap on a city to select it. Long City List Long City List If the city is not displayed on the short name list, continue typing characters in the city name or tap ENTER to display a long list of city names. Use the up and down arrows to view all cities/states. Tap on a city to select it. City/State List City/State List The City/State List displays cities of the selected name in different states. Use the up and down arrows to find the correct city/state. Tap on the city/state name to select it. Special note: If a city name appears twice within a state, you may need to check both for your specific address. Rand McNally TripMaker® RVNDTM User’s Guide Version 1 50 Find Addresses 1 Location Selection Window 1 2 3 Back Tap to return to the Destination Selection Window. 4 2 Address Tap to search for an address by entering the city, street, and number. 3 City Center Tap to search for a city center. 5 6 4 Intersection Tap to search for an address by entering the city and two intersecting roads. 5 Enter Lat/Long Tap to search for a location by latitude and longitude. 6 Main Menu Tap to return to the Main Menu. Rand McNally TripMaker® RVNDTM User’s Guide Version 1 51 Search for an Address From the Main Menu: Select City List 1. Tap Choose Destination > New Location > Address. 2. T ype the first few characters in the city name. The Select From City List displays. 3. Tap on the city/state from the displayed list. 4. T ype the first few characters in the street name, or if the next characters of the street name can not be selected on the keyboard, tap Expand Search and search a wider area. The Select Street List displays. 5. Tap on the street name from the displayed list. Select Street List 6. Tap the street number or tap List to show a list of street numbers. The Select From the List displays valid address ranges. 7. T ap on the street number range from the list. The confirmation window displays. Enter House Number 8. Tap Begin New Route to navigate to the location. See “Address Confirmation Window” on page 99 for more options. 9. If a warning message displays, select the appropriate response. Rand McNally TripMaker® RVNDTM User’s Guide Version 1 52 Search For a City Center From the Main Menu: 1. Tap Choose Destination > New Location > City Center. Select From the List 2. T ype the first few characters in the city name. The Select From the List Window displays. 3. T ap on the city/state name. The confirmation window displays. 4. Tap Begin New Route to navigate to the location. See “Address Confirmation Window” on page 99 for more options. 5. If a warning message displays, select the appropriate response. Rand McNally TripMaker® RVNDTM User’s Guide Version 1 53 Search For an Intersection From the Main Menu: Select From The List Window 1. Tap Choose Destination > New Location > Intersection. 2. T ype the first few characters in the city name. The Select From the List Window displays. 3. T ap on the city name. The Enter Primary Street Window displays. 4. T ype the first few characters in the primary street name, or if the next characters of the street name can not be selected on the keyboard, tap Expand Search and search a wider area. Enter Primary Street Window 5. T ap on the street name in the list. The Select Intersecting Street List shows streets that intersect with the primary street. 6. T ype the first few characters in the street name The Select Intersecting Street List displays. 7. Tap on the intersecting street name. The confirmation window displays. Select Intersecting Street List 8. Tap Begin New Route to navigate to the location. See “Address Confirmation Window” on page 99 for more options. 9. If a warning message displays, select the appropriate response. Rand McNally TripMaker® RVNDTM User’s Guide Version 1 54 Enter City Name Window Search by ZIP Code for an Address From the Main Menu: 1. Tap Choose Destination > New Location > Address. 2. Tap ZIPCode Search. 3. The Enter ZIP Code Window displays. Enter Zip Code Window 4. Type the ZIP code. The Enter Street Name Window displays. 5. T ype the first few characters in the street name or if the next characters of the street name can not be selected on the keyboard, tap Expand Search and search a wider area. The Select Street List displays. 6. Tap on the street name from the displayed list. Enter Street Name List 7. Tap the street number or tap List to show a list of street numbers. The Select From the List displays valid address ranges. 8. T ap on the street number range from the list. The confirmation window displays. Enter House Number 9. Tap Begin New Route to navigate to the location. 10.If a warning message displays, select the appropriate response. Rand McNally TripMaker® RVNDTM User’s Guide Version 1 55 Search by ZIP Code for an Intersection Enter Zip Code Window From the Main Menu: 1. Tap Choose Destination > New Location > Address. 2. Tap ZipCode Search. The Enter ZIP Code Window displays. 3. Type the ZIP code. The Enter Primary Street Name Window displays. Enter Primary Street Name Window 4. T ype the first few characters in the street name or if the next characters of the street name can not be selected on the keyboard, tap Expand Search and search a wider area. The Select Primary Street List displays. 5. Tap on the street name from the displayed list. The Select Intersecting Street Window displays. 6. T ype the first few characters in the street name. The Select Intersecting Street List displays. Select Intersecting Street Window 7. Tap on the intersecting street name from the list. The confirmation window displays. 8. Tap Begin New Route to navigate to the location. See “Address Confirmation Window” on page 99 for more options. 9. If a warning message displays, select the appropriate response. Rand McNally TripMaker® RVNDTM User’s Guide Version 1 56 Search by Latitude/Longitude Enter Geographic Coordinate Window From the Main Menu: 1. T ap Choose Destination > New Location > Enter Lat/Long. The Enter Geographic Coordinate Window displays. 2. Tap in the Latitude field. The Enter Latitude Window displays. 3. Enter the latitude of the location and tap Enter. The Enter Geographic Coordinate Window redisplays. 4. Tap in the Longitude field. The Enter Longitude Window displays. Enter Latitude Window 5. Enter the longitude of the location and tap Enter. The Enter Geographic Coordinate Window redisplays. 6. Tap Go. The confirmation window displays. Enter Longitude Window 7. Tap Begin New Route to navigate to the location. See “Address Confirmation Window” on page 99 for more options. 8. If a warning message displays, select the appropriate response. Rand McNally TripMaker® RVNDTM User’s Guide Version 1 57 Point of Interest Windows POI Selection Window - RV Mode 2 1 Points of Interest Selection Window Different buttons display on the POI Selection Window, depending on whether the device is set to RV or Car mode. 3 See “Select RV or Car Mode” on page 21 for more information. 4 6 1 5 7 Tap to return to the Destination Selection Window. 2 8 My RV/Near Car Tap to search for a point of interest near the current vehicle location. 3 City Tap to search for a point of interest in a city. POI Selection Window - Car Mode 1 4 2 Back My Route Tap to search for a point of interest along the vehicle route. 3 5 Destination Tap to find a point of interest near the route destination. 4 5 6 Custom POI Tap to access Custom POIs. See page 51 for more detail. 6 7 8 7 Quick Stops Tap to find a RV-friendly POI near the current vehicle location. See “Select a Quick Stop POI” on page 61. 8 Main Menu Tap to return to the Main Menu. Rand McNally TripMaker® RVNDTM User’s Guide Version 1 58 Points of Interest (POI) Category Window POI Category Window 2 1 3 4 1 Back Return to previous window. 2 RV Campgrounds Tap to search for an RV campground or motor park. 5 8 6 9 7 10 3 RV Services Find an RV dealer/service or an RV dump. 4 Parking Rest Areas Tap to search for RV parking or a rest stop. 5 Travel Centers Tap to select a travel center POI. 6 Rand McNally Editor’s Picks Tap to select a Rand McNally Editor’s choice POI. 7 More Tap to select a consumer (non-RV) related point of interest. 8 Custom POIs Tap to find third party POIs loaded via the Dock. See page 51. 9 Quick Stops Tap to find a RV-friendly POI near the current vehicle location. See “Select a Quick Stop POI” on page 61. 10 Rand McNally TripMaker® RVNDTM User’s Guide Main Menu Tap to return to the Main Menu. Version 1 59 Points of Interest (POIs) Searches --------------------RV-Related POIs---------------- The TripMaker RVND offers thousands of Points of Interest and RV-related POIs. RV-Related POIs See “Select an RV Point of Interest” on page 62. • RV Campgrounds • RV Services • Parking Rest Areas • Travel Centers Amenities include: Fueling stations, Food stores, Restaurants, Showers, etc. See “Select and Filter Travel Center Amenities” on page 64. -------------Rand McNally POIs-------------- Rand McNally Editor’s Pick You can select an Editor’s Pick POI (see page 65). • Rand McNally Editor’s Picks -------------Consumer-Related POIs-------------- Consumer POIs You can select a POI by category (see page 67) or by name (see page 68). • Other Categories Note: Whenever there is a mileage displayed in a point of interest list, the mileage is estimated by way of a straight line (as the crow flies). Once you select and route to the point of interest, the actual mileage from the current location to the point of interest will be displayed. Rand McNally TripMaker® RVNDTM User’s Guide Version 1 60 Select a Quick Stop POI Select Quick Stop Window From the Main Menu: 1. Tap Choose Destination > Points of Interest. 2. Tap Quick Stops. The Select Quick Stop Window displays. 3. Tap on a POI type. The Quick Stop List displays. 4. Tap on a location from the list. Note: Walmart Button provides searchable amenities for parking, pharmacy and open 24 hours. Rand McNally TripMaker® RVNDTM User’s Guide Version 1 61 Select an RV Point of Interest 1. Tap Choose Destination > Points of Interest. POI Category Window 2. Select a search type (My RV/Near Car, City, My Route or Destination). On the POI Category Window: 3. Tap: • RV Campgrounds • RV Services, or • Parking Rest Areas, or • Travel Centers (See page 64), or Select Subcategory Window 4. If necessary, tap on a subcategory type. (For example, tap State Park.) The Select Point of Interest Window displays POI locations. 5. Icons to the right of a POI indicate whether additional information on the POI is available: Ratings for the location also display to the right of the POI. The top row indicates community ratings. The second row indicates your personal ratings of the POI. Note: For more information see “Rate a RV-Related Point of Interest” on page 83. Rand McNally TripMaker® RVNDTM User’s Guide Version 1 62 6. Tap on location from the list. The Map Confirmation window displays. 7. To view photos and videos (if available), click on Location Info & Media. The Location Information Window displays. 8. Click on: • Tap and to read more about the location. • Begin Route to calculate and start a route. • View Pictures to view photos of the location (if available). • New Videos to watch videos of the location (if available). • Main Menu to return to the Main Menu. Rand McNally TripMaker® RVNDTM User’s Guide Version 1 63 POI Category Window Select and Filter Travel Center Amenities RV-related Travel Center points of interest can include over 70 different types of amenities. To select only amenities that you are interested in, filter your search results. 1. Tap Choose Destination > Points of Interest. 2. Select a search type (My RV/Near Car, City, My Route or Destination). Select Travel Center Window - Not Filtered On the POI Category Window: 3. T ap Travel Center. The Travel Center Window displays all travel centers in your area. 4. Tap Select Services. The Select Services Window displays. 5. Click on the checkbox of each amenity to be included in the search. Filter Services Window 6. Tap OK. A checkmark displays in the Filter button. The Travel Center Window displays POI locations with your selected amenities. Select Travel Center WIndow - Filtered 7. Tap on a location from the list. Rand McNally TripMaker® RVNDTM User’s Guide Version 1 64 Select a Rand McNally Editor’s Pick POI Category Window 1. Tap Choose Destination > Points of Interest. 2. Select a search type (My RV/Near Car, City, My Route or Destination). On the POI Category Window: 3. Tap Rand McNally Editor’s Pick. The Select Category Window displays. 4. Tap on a category. (For example, tap Interesting Places to Visit.) 5. If necessary, tap on a subcategory type. (For example, tap Interesting Cities and Towns.) The Select Point of Interest Window displays POI locations. Select Category Window 6. Icons to the right of a POI indicate whether additional information on the POI is available: Select Subcategory Window Ratings for the location also display to the right of the POI. The top row indicates community ratings. The second row indicates your personal ratings of the POI. Note: For more information see “Rate a RV-Related Point of Interest” on page 83. 7. Tap on location from the list. Rand McNally TripMaker® RVNDTM User’s Guide Version 1 65 The Map Confirmation window displays. 8. To view photos and videos (if available), click on Location Info & Media. The Location Information Window displays. 9. Click on: • Tap and to read more about the location. • Begin Route to calculate and start a route. • View Pictures to view photos of the location (if available). • New Videos to watch videos of the location (if available). • Main Menu to return to the Main Menu. Rand McNally TripMaker® RVNDTM User’s Guide Version 1 66 Select a Consumer Point of Interest By Category POI Category Window 1. Tap Choose Destination > Points of Interest. 2. Select a search type (My RV/Near Car, City, My Route or Destination). On the POI Category Window: 3. Tap Other Categories. The Select Category Window displays. 4. Tap on a category. (For example, tap Parking.) 5. If necessary, tap on a subcategory type. (For example, tap Park and Ride.) The Select Point of Interest Window displays POI locations. Select Category Window 6. Tap on a location from the list. Select Subcategory Window Rand McNally TripMaker® RVNDTM User’s Guide Version 1 67 POI Category Window Select a Consumer Point of Interest by Name Note: The spell function is only available for searches near My RV/Near Car or City. Search POI by name is not available for “Along Your Route” option. 1. Tap Choose Destination > Points of Interest. 2. Select a search type (My RV/Near Car or City). On the POI Category Window: Select Category Window 3. Tap Other Categories. The Select Category Window displays. 4. Tap All. The Select Point of Interest Window displays. 5. Tap on the Spell button to display the keyboard. 6. Type the first characters in the POI name. The Select From the List displays. Select Point of Interest Window 7. Tap on the POI name in the displayed list. 8. The Select Point of Interest Window displays POI locations. Enter POI Name Window 9. Tap on a location from the list. Rand McNally TripMaker® RVNDTM User’s Guide Version 1 68 Search for Nearby Points of Interest (POIs) POI Category Window Near the Current Vehicle Location From the Main Menu: 1. Tap Choose Destination > Points of Interest > My RV/Near Car. The POI Category Window displays. 2. Tap: • RV Campgrounds, RV Services, Parking Rest Areas, or Select <POI Type> Window • Travel Centers and filter for amenities. (See page 64.), or • Rand McNally Editor’s Picks (see page 65), or • Other Categories and select a Consumer POI. See page 67 and page 68. Note: If no locations are found, a message displays. 3. Tap on a location on the list. The confirmation window displays: Select <POI Type> Subcategory Window 4. Tap Begin New Route to navigate to the location. See “RV-Related Point of Interest (POI) Confirmation Window” on page 101 for more options. 5. If a warning message displays, select the appropriate response. Rand McNally TripMaker® RVNDTM User’s Guide Version 1 69 In a City From the Main Menu: Select Address List 1. Tap Choose Destination > Points of Interest > City. 2. T ype the first few characters in the city name. The Select Address List displays. 3. T ap on the city/state from the displayed list. The POI Category Window displays. 4. Tap: • RV Campgrounds, RV Services, Parking Rest Areas or POI Category Window • Travel Centers and filter for amenities. (See page 64.) • Rand McNally Editor’s Pick (see page 65), • Other Categories and select a Consumer POI. See page 67 and page 68. The Select <Point of Interest Type> Window displays POI locations. Note: If no locations are found, a message displays. 5. T ap on a location on the list. The confirmation window displays: Select <Point of Interest Type> Window 6. Tap Begin New Route to navigate to the location. See “RV-Related Point of Interest (POI) Confirmation Window” on page 101 for more options. 7. If a warning message displays, select the appropriate response. Rand McNally TripMaker® RVNDTM User’s Guide Version 1 70 Along Your Route From the Main Menu: Select <POI Type> Window 1. Tap Choose Destination > Points of Interest > My Route. The POI Category Window displays. 2. Tap: • RV Campgrounds, RV Services, Parking Rest Areas or • Travel Centers and filter for amenities. (See page 64.) • Rand McNally Editor’s Picks (see page 65), or • Other Categories and select a Consumer POI. See page 67 and page 68. Select <POI Type> Subcategory Window The Select <Point of Interest Type> Window displays POI locations. Note: If no locations are found, a message displays. 3. T ap on a location on the list. The confirmation window displays. Select a POI Window 4. Tap Begin New Route to navigate to the location. See “RV-Related Point of Interest (POI) Confirmation Window” on page 101 for more options 5. If a warning message displays, select the appropriate response. Rand McNally TripMaker® RVNDTM User’s Guide Version 1 71 POI Category Window Near Your Destination 1. Create a route From the Main Menu: 2. Tap Choose Destination > Points of Interest > Destination. The POI Category Window displays. 3. Tap: • RV Campgrounds, RV Services, Parking Rest Areas or Select <Point of Interest Type> Window • Travel Centers and filter for amenities. (See page 64.) • Rand McNally Editor’s Picks (see page 65), or • Other Categories and select a Consumer POI. See page 67 and page 68.. The Select <Point of Interest Type> Window displays POI locations. Note: If no locations are found, a message displays. 4. If necessary, select a subcategory. Select <Point of Interest Type> Window 5. Tap on a location on the list. The confirmation window displays: 6. Tap Begin New Route to navigate to the location. See “Address Confirmation Window” on page 99 for more options. 7. If a warning message displays, select the appropriate response. Rand McNally TripMaker® RVNDTM User’s Guide Version 1 72 Rand McNally Dock Home Page Custom POI Imports TripMaker allows for importing of a list of locations that are of interest. Custom points of interest can be downloaded to a file on a personal computer, and transported into the TripMaker device via the Dock. 1. Install the most recent Rand McNally software for the Dock and for your unit. Note: Specific icons and colors may vary depending on your unit. 2. Use the Rand McNally Dock to transfer the point of interest file to your device. Plug your device into your computer via USB and wait for the Rand McNally Dock to start. 3. Select the Custom POI button. 4. From the Dock, select the file you wish to transfer, select whether it is an “Alert” or “Interesting Location” POI, and then choose the Transfer button. Note:“Alert” POIs are things like Red Light Cameras, which you would only like to be told about if they are on your route or on the road ahead. “Interesting Locations” are those things you would like a proximity alert about that could be anywhere around you. 5. Step 5 –Load the custom POI’s into your device. • Unplug your device from your computer Loading Custom POI Screen • Plug it into power using the 12 or 120V power adapter. • Turn the unit on. Note that depending on the size, this 1-time load could take more than ten minutes. The maximum number that should be loaded at any one time for best performance should be less than 25,000. When transferring an update of a current list, for instance Red Light Cameras, the new file will completely replace the file that is currently on the device. • While transfer is in progress, you will see the Loading Custom POI window. Rand McNally TripMaker® RVNDTM User’s Guide Version 1 73 Note: “Failed records” are those for which some information was dropped from the record, or the locations were invalid. Load Complete Screen Rand McNally TripMaker® RVNDTM User’s Guide When transfer is complete, the Load Complete: Custom POI Database window will display. Version 1 74 My Custom POI Settings Changing the Custom POI Display or Warning Settings 1. Choose Preferences > General > My Custom POIs. 2. Select the category that is to be customized. 3. Select image, warning distance, type, map display and icon to change. To Search for Custom POIs nearby: 1. Select the Custom POI Button – Manage POIs Example of Imported Custom POI Lists 2. Select from the list available. Change Settings for Custom POI Category Custom POI Screen Access Rand McNally TripMaker® RVNDTM User’s Guide Version 1 75 Rand McNally Trips Rand McNally Trips Window 1 2 3 4 1 Back Return to previous window. 2 Tap to select from among pre-planned routes designed by Rand McNally’s editors, and nominated as the “Best of the Road”. Stop at interesting and enjoyable places. May include video and photo content. 5 6 Best of the Road© 3 Weekend Getaway Tap to select a two or three day getaway. 4 Scenic Tours Tap to select the most scenic trips in North America. 5 Regional Trips Tap to select a regional route. 6 Main Menu Tap to return to the Main Menu. Rand McNally TripMaker® RVNDTM User’s Guide Version 1 76 Select a Rand McNally Best of the Road© Route Best of the Road Selection Window From the Main Menu: 1. Tap Choose Destination > Rand McNally Trips . The Destination Selection Window displays. 2. Tap Best of the Road. The Best of the Road Selection Window displays. 3. Tap and to view all available trips. 4. Tap on the trip you want to take. The Selected Trip Info Window displays. Selected Trip Info Window 5. T ap View Stops to view more information about the trip The Trip Stops List displays. 6. Tap: • Tap and to read more about the location. • View Pictures to view pictures and videos on the selected stop. (Note: This button is disabled if no pictures or videos are available.) • Prev Stop to view information on the previous stop. Trip Stops List Rand McNally TripMaker® RVNDTM User’s Guide • Next Stop to view information on the next stop. 7. Begin Route to calculate the route and start the trip. Version 1 77 Select a Rand McNally Weekend Getaway Weekend Getaways Selection Window From the Main Menu: 1. Tap Choose Destination > Rand McNally Trips . The Destination Selection Window displays. 2. Tap WeekEnd Getaways. The Weekend Getaways Selection Window displays. 3. Tap and to view all available trips. 4. Tap on the trip you want to take. The Trip Information Window displays. Selected Trip Info Window 5. T ap View Stops to view more information about the trip The Trip Stops List displays. 6. Tap: • Tap and to read more about the location. • View Pictures to view pictures and videos on the selected stop. (Note: This button is disabled if no pictures or videos are available.) • Prev Stop to view information on the previous stop. Trip Stops List Rand McNally TripMaker® RVNDTM User’s Guide • Next Stop to view information on the next stop. 7. Begin Route to calculate the route and start the trip. Version 1 78 Select a Rand McNally Scenic Tour Scenic Tours Selection Window From the Main Menu: 1. Tap Choose Destination > Rand McNally Trips . The Destination Selection Window displays. 2. Tap Scenic Tours. The Scenic Tours Selection Window displays. 3. Tap and to view all available trips. 4. Tap on the trip you want to take. The Trip Information Window displays. Selected Trip Info Window 5. T ap View Stops to view more information about the trip The Trip Stops List displays. 6. Tap: • Tap and to read more about the location. • View Pictures to view pictures and videos on the selected stop. (Note: This button is disabled if no pictures or videos are available.) • Prev Stop to view information on the previous stop. Trip Stops List Listt Rand McNally TripMaker® RVNDTM User’s Guide • Next Stop to view information on the next stop. 7. Begin Route to calculate the route and start the trip. Version 1 79 Select a Rand McNally Regional Road Trip Regional Road Trips Selection Window From the Main Menu: 1. Tap Choose Destination > Rand McNally Trips . The Destination Selection Window displays. 2. Tap Regional Road Trips. The Regional Road Trips Selection Window displays. 3. Tap and to view all available trips. 4. Tap on the trip you want to take. The Trip Information Window displays. Selected Trip Info Window Window 5. T ap View Stops to view more information about the trip The Trip Stops List displays. 6. Tap: • Tap and to read more about the location. • View Pictures to view pictures and videos on the selected stop. (Note: This button is disabled if no pictures or videos are available.) • Prev Stop to view information on the previous stop. Trip Stops List Listt Rand McNally TripMaker® RVNDTM User’s Guide • Next Stop to view information on the next stop. 7. Begin Route to calculate the route and start the trip. Version 1 80 Tap on the Map Tap on the Map and Avoid the Location Map Window: Avoiding Road Segment when Route Not Active From the Main Menu: 1. Tap on Go to Map to display the map. (zoom in) and 2. Use the segment on the map (zoom out) buttons to display the road 3. Tap on the road segment you want to avoid. The crosshairs display at the tapped location. 4. Tap Avoid. The button label changes to Remove Avoid. Map Window: Avoiding Segment While On Route. Note: When Avoid is selected, the location is permanently blocked. Tap the location and choose Remove Avoid to remove the block and include the location in routes. If you are currently operating a route, when you tap Avoid, it will avoid for the currently route only, i.e. not permanently. You can also manage your Avoid List in the preferences menu. Choose Preferences> Avoid List. to return to the map. 5. T ap See “Route Map Window” on page 116 for more options. Rand McNally TripMaker® RVNDTM User’s Guide Version 1 81 Tap on the Map and Route to the Location 1. Tap on Go to Map to display the map. Map Window (zoom in) and 2. Use the location on the map (zoom out) buttons to display the 3. Tap on the location you want to route to. The crosshairs display at the tapped location. 4. Tap Route to Here. 5. Tap Back to save changes. The confirmation window displays. 6. Tap Begin New Route to navigate to the location. See “Address Confirmation Window” on page 99 for more options. 7. If a warning message displays, select the appropriate response. Rand McNally TripMaker® RVNDTM User’s Guide Version 1 82 Rate a RV-Related Point of Interest Confirmation Window For more on viewing POI ratings, see “Select an RV Point of Interest” on page 62 and “Select a Rand McNally Editor’s Pick” on page 65. 1. S earch for and select an RV-related point of interest. (See page 62) The confirmation window displays. On the POI Rating Window, the Community Rating tab indicates the ratings from fellow drivers for the point of interest. The Personal Rating tab indicates your individual rating. 2. T ap on the POI Ratings button. The POI Ratings Window displays the Personal Rating tab. POI Ratings Window 3. Use and to rate the facility. 4. Tap Create Comment and type a personal comment on the facility. 5. Tap Enter to save the comment. The POI Ratings Window redisplays. to save changes. 6. Tap The confirmation window displays. Your rating displays on the button. Create Comment Window Note: To share ratings with fellow drivers, you must install the Rand McNally Dock software. Rand McNally TripMaker® RVNDTM User’s Guide Version 1 83 Address Book Confirmation Window Save a Location in the Address Book 1. Search for a Destination. On the confirmation window: 2. Tap Save to Address Book. The Default Name Confirmation Window displays. 3. Tap Yes to accept the default name or tap No to display a keyboard. Enter Name Window 4. T ype a the name of the location and tap Enter to save the location in the Address Book. The confirmation window redisplays 5. Tap Close to redisplay the confirmation window. . Enter Name Window 6. Tap Begin New Route to navigate to the location. 7. If a warning message displays, select the appropriate response. Rand McNally TripMaker® RVNDTM User’s Guide Version 1 84 Sort Address Book Entries by Name, Distance or Date From the Main Menu: Address Book Window - Sorted by Name 1. Tap Choose Destination> Address Book. The Address Book Window displays. The All Addresses tab is shown. Entries are alphabetically sorted by name. 2. To sort by distance, tap the Sort by Name button. The Sort By Window displays. 3. Tap Sort by Distance. Addresses are sorted by distance. The button is labeled Sort by Distance. Sort By Window 4. To sort by date entered, Tap Sort by Date Entered. 5. When finished: • Tap to return to the Destination Selection Window. • Tap to return to the Main Menu. Address Book Window - Sorted by Distance Rand McNally TripMaker® RVNDTM User’s Guide Version 1 85 Select a Location from the Address Book From the Main Menu: Address List 1. Tap Choose Destination > Address Book. 2. T ap on the All Addresses tab. The Address List displays. 3. T ap on an address to select it. The confirmation window displays. 4. Tap Begin New Route to navigate to the location. See “Address Confirmation Window” on page 99 for more options. 5. If a warning message displays, select the appropriate response. Rand McNally TripMaker® RVNDTM User’s Guide Version 1 86 Create an Address Book Group You must create the group before you can add addresses to it. Address Book Group Tab From the Main Menu: 1. Tap Choose Destination > Address Book. The Address Book Window displays. 2. Tap on the Groups tab. 3. T ap New Group. The Enter Name Window displays. 4. Type the group name. Enter Name Window 5. T o select a different color folder, tap The Choose Folder Color Window displays. . 6. Tap on a color, then tap Close. 7. W hen finished, tap Enter. The Groups tab redisplays. The new group name is shown. Choose Folder Color Window Rand McNally TripMaker® RVNDTM User’s Guide Version 1 87 Add an Address to a Group From the Main Menu: Address Book Group List 1. Tap Choose Destination > Address Book: 2. Tap the Groups tab. 3. Tap on the Group you want to add an address to. 4. Tap New Location. The Add Destination Window displays. 5. Tap: • Enter New Address and search for an address. (See page 52.) • History and select a History List location. (See page 91.) Add Destination Window • Saved and select an Address Book location. (See page 86.) • POI and select a point of interest. (See page 60.) 6. If you selected: • History, Saved, or POI, the selected location is added to the group. • Enter a New Address, the Default Name Confirmation Window displays. Tap Yes to accept the default name or tap No to display a keyboard. Add Destination Window Rand McNally TripMaker® RVNDTM User’s Guide Version 1 88 Remove an Address From a Group From the Main Menu: Group Address List 1. Tap Choose Destination > Address Book. 2. Tap on the Group tab. 3. Tap on the Group you want to remove the address from. next to the address to be removed. 4. T ap on the A confirmation window displays. 5. Tap Yes. The Address Book Group redisplays with the address removed. Confirmation Window Rand McNally TripMaker® RVNDTM User’s Guide Version 1 89 Select a Location From a Group From the Main Menu: Groups List 1. Tap Choose Destination > Address Book. 2. T ap on the Groups tab. The Groups List displays. 3. Tap on the Group that contains the location. The Group Address List displays. 4. T ap on the location. The confirmation window displays. Group Address List 5. Tap Begin New Route to navigate to the location. See “Address Confirmation Window” on page 99 for more options. 6. If a warning message displays, select the appropriate response. Rand McNally TripMaker® RVNDTM User’s Guide Version 1 90 History List Destination History List Select a Location from the History List From the Main Menu: 1. T ap Choose Destination > History. The Destination History List displays. 2. T ap on the destination to select it. The confirmation window displays. 3. Tap Begin New Route to navigate to the location. See “Address Confirmation Window” on page 99 for more options. 4. If a warning message displays, select the appropriate response. Rand McNally TripMaker® RVNDTM User’s Guide Version 1 91 Multi-Stop Routes Multi-Stop Trips Window Create a Multi-Stop Route From the Main Menu: 1. Tap Choose Destination > Multi-Stop Trips. The Multi-Stop Trips Window displays. 2. Tap New Trip. The Enter Name Window displays. 3. Type the trip name. Enter Name Window . 4. T o select a different color folder, tap The Choose Folder Color Window displays. 5. Tap on a color, then tap Close. 6. W hen finished, tap Enter. The Multi-Stop Trips Window redisplays. The new trip name is shown. Choose Folder Color Window Rand McNally TripMaker® RVNDTM User’s Guide Version 1 92 Route Stop Window Add Locations to a Multi-Stop Route Note: Add locations in the order you want to route to them. From the Main Menu: 1. Tap Choose Destination > Multi-Stop Trips. The Multi-Stop Trips Window displays. 2. T ap on the route. The Route Stop Window displays. Add Destination Window 3. Tap Add Address. The Add Destination Window displays. 4. To add an address, tap: • Enter New Address and search for an address. (See page 52.) • History and select a History List location. (See page 91.) • Saved and select an Address Book location. (See page 86.) Add Destination Window • POI and select a point of interest. (See page 60.) A confirmation window asks if you want to add another stop. 5. Tap: • Yes to add another stop • No if the route is complete. 6. Tap New Route Stop Window . The Route Stop Window redisplays. The location has been added to the end of the route. 7. To change the order of the stops, see: • “Optimize a Route Manually” on page 97. • “Optimize a Route Automatically” on page 98. Rand McNally TripMaker® RVNDTM User’s Guide Version 1 93 Remove a Stop from a Multi-Stop Route From the Main Menu: Route Stop List 1. Tap Choose Destination > Multi-Stop Trips. The Multi-Stop Trips Window displays. 2. T ap on the route. The Route Stop List displays. next to the stop to be removed. 3. T ap on the A confirmation window displays. 4. Tap Yes. The Route Stop List redisplays with the stop removed. Confirmation Window Rand McNally TripMaker® RVNDTM User’s Guide Version 1 94 Select and Run a Saved Route Multi-Stop Route List From the Main Menu: 1. Tap Choose Destination > Multi-Stop Trips. The Multi-Stop Route List displays. 2. T ap on the route to select it. The Route Stop Window displays. 3. Tap Start Trip. The confirmation window displays. 4. Tap Begin New Route to navigate to the location. See “Address Confirmation Window” on page 99 for more options. Multi-Stop Route List If the calculated route takes you through a state where your trailer length exceeds the legal limit, a Warning message displays. 5. Tap Yes to calculate a route around the state or No accept the current route. he TripMaker RVND calculates the route to your first stop. T When you have reached the stop, a message displays. 6. Tap: • Next Stop - To calculate a route to the next stop in the route • S kip Next Stop - To skip the next stop and calculate a route to the stop after the next one. • End Current Trip - To end the route at the current stop. Rand McNally TripMaker® RVNDTM User’s Guide Version 1 95 Delete a Multi-Stop Route From the Main Menu: Multi-Stop Route List 1. Tap Choose Destination > Multi-Stop Trips. The Multi-Stop Trips Window displays. 2. Tap on the next to the route to be deleted. A confirmation message displays. 3. Tap: • Yes to delete the route. • No to keep the route. 4. The Multi-Stop Trips Window redisplays. Multi-Stop Route List Rand McNally TripMaker® RVNDTM User’s Guide If you tapped Yes, the selected route has been removed. Version 1 96 Optimize Routes Select Reorder Option Window Optimize a Route Manually 1. Tap Choose Destination > Multi-Stop Trips. The Multi-Stop Trips Window displays. 2. T ap on the route you want to optimize. The Route Stop Window displays. 3. Tap Reorder Trip. The Select Reorder Option Window displays. Reordering <Route Name> Window 4. Tap Manual. The Reordering <Route Name> Window displays. 5. Tap on the stop to be moved and tap: To move the stop up in the route. To move the stop down in the route. 6. When finished, tap OK. The Route Stop Window redisplays. Reordering <Route Name> Window Rand McNally TripMaker® RVNDTM User’s Guide Version 1 97 Select Reorder Option Window Optimize a Route Automatically Note: There is a limit of ten stops that can be optimized. From the Main Menu: 1. Tap Choose Destination > Multi-Stop Trips. The Multi-Stop Trips Window displays. Auto Reorder First Stop Window 2. T ap on the route you want to optimize. The Route Stop Window displays. 3. Tap Reorder Trip. The Select Reorder Option Window displays. 4. Tap Automatic/Optimize. The First Stop Window displays. 5. Tap: • Select First Stop and select the first stop, or Auto Reorder Last Stop Window • No Preference. The Last Stop Window displays. 6. Tap: • Select Last Stop and select the last stop, or • No Preference. The Return to Current Location Window displays Reordered Route Stop Window 7. Tap: • Yes to return to your current location to complete the route. • No to complete the route at the last stop. The Route Stop Window redisplays. 8. Tap Start Trip to begin the route. Rand McNally TripMaker® RVNDTM User’s Guide Version 1 98 Destination Confirmation Windows Address Confirmation Window Address Confirmation Window 1 2 Back Tap to return to previous window. 4 5 3 Begin New Route Tap to begin routing to destination. 7 4 8 Destination Address The selected location address. 2 3 6 1 Add as Via Add this location as an interim stop between the origin and destination. 9 5 Save to Address Book Add the location to the Address Book. 6 Atlas iew Rand McNally Road Atlas. “P” refers to the Road Atlas V page number. The letter-number combination refers to the grid location. 7 Go to Map Tap to view this location on a map. 8 Set Origin Tap to set the location as the start of a route. 9 Main Menu Tap to return to the Main Menu. Rand McNally TripMaker® RVNDTM User’s Guide Version 1 99 Consumer Point of Interest Confirmation Window 1 The selected location address. Consumer Point of Interest Confirmation Window 2 1 Destination Address 2 Back Tap to return to previous window. 3 3 Begin New Route Tap to begin routing to destination. 4 6 8 5 7 4 Add as Via Add this location as an interim stop between the origin and destination. 9 5 Save to Address Book dd the location to the Address Book. See “Address Book” on A page 84. 6 Atlas ross-reference to printed Rand McNally Road Atlas. “P” refers C to the Road Atlas page number. The letter-number combination after that refers to the grid location 7 Go to Map Tap to view this location on a map. 8 Set Origin Tap to set the location as the origin in a route. 9 Main Menu Tap to return to the Main Menu. Rand McNally TripMaker® RVNDTM User’s Guide Version 1 100 RV-Related Point of Interest Confirmation Window 1 RV-Related Point of Interest (POI) Confirmation Window 1 2 Destination Address The selected location address. 2 Back Tap to return to previous window. 3 3 4 6 8 Tap to begin routing to destination. 5 7 9 Begin New Route 4 Add as Via Add this location as an interim stop between the origin and destination. 10 5 Save to Address Book dd the location to the Address Book. See “Address Book” on A page 84. 6 Atlas Cross-reference to printed Rand McNally Road Atlas. 7 Go to Map Tap to view this location on a map. 8 Services Tap to view RV amenities at this location. 9 Set Origin Tap to set the location as the origin in a route. 10 POI Rating Tap to rate amenities at this location. Rand McNally TripMaker® RVNDTM User’s Guide Version 1 101 Rand McNally Editor’s Picks Confirmation Window 1 Destination Address The selected location address. Rand McNally Editor’s Picks Confirmation Window 2 1 2 Tap to return to previous window. 4 3 3 Begin New Route Tap to begin routing to destination. 6 5 7 Back 8 4 Location Info & Media Tap to view pictures and videos about the POI. 9 10 11 5 Add as Via Add this location as an interim stop between the origin and destination. 6 Save to Address Bk dd the location to the Address Book. See “Address Book” on A page 84. 7 Atlas Cross-reference to printed Rand McNally Road Atlas. 8 Go to Map Tap to view this location on a map. 9 Set Origin Tap to set the location as the origin in a route. 10 POI Rating Tap to rate amenities at this location. 11 Rand McNally TripMaker® RVNDTM User’s Guide Main Menu Tap to return to the Main Menu. Version 1 102 Address Book Confirmation Window Address Book Confirmation Window 1 1 Destination Address The selected location address. 2 2 Back Tap to return to previous window. 3 3 7 6 8 9 4 Tap to begin routing to destination. 5 4 10 Begin New Route Add as Via Add this location as an interim stop between the origin and destination. 11 5 Add to Group Tap to add the location to an Address Book group. 6 Atlas Cross-reference to printed Rand McNally Road Atlas. 7 Go to Map Tap to view this location on a map. 8 Set Origin ap to set the location as the origin in a route. This can be used T for routes that start from somewhere other than the last known location. 9 Edit Entry Tap to edit the location address book entry. 10 Note Tap to create a note about the location. 11 Main Menu Tap to return to the Main Menu. Rand McNally TripMaker® RVNDTM User’s Guide Version 1 103 Real-Time Traffic (Optional Service) 4 Traffic Window 1 2 3 Real-Time Traffic Window 1 Avoid Traffic Tap to select either a recalculated route based on traffic events or to stay on the current route. 2 Traffic on Route Tap to view traffic events along your route. 5 6 3 Traffic List Tap to view a list of traffic events within receiver range. 4 Back Tap to return to the Route Map Window. 5 Off/Real-Time Traffic Tap to select Real-Time Traffic or to turn traffic reporting off. In some units, this also accesses Predictive Traffic. Note: Real-Time traffic is an optional service. 6 Menu Tap to return to the Main Menu. Route Map Window - Traffic Icon Access the Real-Time Traffic Window On the Route Map Window: • Tap . The Traffic Window displays. Rand McNally TripMaker® RVNDTM User’s Guide Version 1 104 View Real-Time Traffic Note: Real-time traffic is available as an optional service. Sample Real-Time Traffic Window With the Real-Time Traffic service you’ll receive notification of traffic conditions and events. You can choose to ignore the warning or to recalculate a route avoiding the problem. To use this feature, you must purchase a Rand McNally Real-Time Traffic Receiver. The receiver also comes with a lifetime traffic subscription. For more information, see www.randmcnally.com/rvgps. Rand McNally TripMaker® RVNDTM User’s Guide Version 1 105 RV Tools RV Tools Window 1 1 2 2 5 6 3 7 8 9 4 5 6 Road Atlas View Rand McNally Emergency contact information, and fun facts about each state, Canadian province, or country of Mexico. 7 7 8 Quick Planner alculate distance, driving time, and cost between two major cities C quickly without having to calculate a route. 3 6 Warnings S et warning distances for speed reductions, toll booths, construction and hills & sharp curves . 1 5 RV Logs Checklists Trails View campground set up and take down checklists, maintenance logs, and breadcrumb trails feature. RV Tools WIndow - Car Mode 4 RV Info Enter RV information (weight, length, etc.). Note: Not available in Car mode. 3 4 Back Return to the Main Menu. RV Tools WIndow - RV Mode Tell Rand Compose a message that will be sent to Rand McNally next time you connect to Rand McNally Dock. 9 8 Converter Quickly convert distance, weight, and temperatures. 9 Calculator Use a large key calculator. Rand McNally TripMaker® RVNDTM User’s Guide Version 1 106 RV Checklists Checklists Window Select and Complete a Checklist From the Main Menu 1. Tap RV Tools > RV Logs Checklists Trails. 2. Tap the Checklists tab. The Checklists Window displays. 3. Tap Selected Checklist Tasks List and to view all available checklists. 4. Tap on a check list to select it. The Checklist Tasks List displays. 5. After completing a task, tap on the task’s checkbox. )displays indicating the task has been completed. A check mark ( 6. Continue completing tasks. . 7. To save changes, tap A confirmation message displays. 8. Tap: • Cancel to continue completing tasks. Checklists Tasks List • Uncheck All to clear all checklist tasks. • OK to save changes. The Checklist Tasks List redisplays. The number of completed tasks displays on the right (for example, 2 or 29). Note: If you accidentally delete a default checklist, tap Restore Default. (This may take a minute or two.) Rand McNally TripMaker® RVNDTM User’s Guide Version 1 107 Checklists Window Create a Custom Checklist From the Main Menu 1. Tap RV Tools > RV Logs Checklists Trails. 2. Tap the Checklists tab. The Checklists Window displays. 3. Tap Custom Checklist. The Enter Checklist Name Window displays. Enter Checklist Name Window 4. Type the checklist name and tap Enter. The Checklists Window redisplays. 5. Tap to scroll to the end of the list. The new checklist is added to the end of the listing. On the right, the numbers (0 of 0) indicate that no tasks have been added to checklist. Checklists Tasks List Rand McNally TripMaker® RVNDTM User’s Guide Version 1 108 Checklists Window Add Tasks to a Checklist From the Main Menu 1. Tap RV Tools > RV Logs Checklists Trails. 2. Tap the Checklists tab. The Checklists Window displays. Selected Checklist Tasks List - Before 3. Tap on the checklist you want to add tasks to. The Checklist Tasks List displays. 4. Tap Add Item. The Enter Item Name Window displays. 5. Type the task name and tap Enter. The new task has been added to the checklist. Enter Item Name Window The new checklist is added to the end of the listing. On the right, the numbers (0 of 0) indicate that no tasks have been added to checklist. Selected Checklist Tasks List - After Rand McNally TripMaker® RVNDTM User’s Guide Version 1 109 Checklists Window Remove Tasks From a Checklist From the Main Menu 1. Tap RV Tools > RV Logs Checklists Trails. 2. Tap the Checklists tab. The Checklists Window displays. 3. Tap on the checklist containing the task you want to remove. The Checklist Tasks List displays. 4. Tap on the Selected Checklist Tasks List - Before next to the task you want to remove. A confirmation message displays. 5. Tap: • Yes to delete the task. • No to keep the task. The Checklist Tasks List redisplays. The task has been removed from the checklist. Selected Checklist Tasks List - After Rand McNally TripMaker® RVNDTM User’s Guide Version 1 110 Checklists Window Delete a Checklist From the Main Menu 1. Tap RV Tools > RV Logs Checklists Trails. 2. Tap the Checklists tab. The Checklists Window displays. 3. Tap on the next to the checklist you want to delete. A confirmation message displays. Selected Checklist Tasks List - Before 4. Tap: • Yes to delete the task. • No to keep the task. The Checklist Tasks List redisplays. The checklist has been deleted. Note: If you accidentally delete a default checklist, tap Restore Default to recover it. This may take a minute or two. Rand McNally TripMaker® RVNDTM User’s Guide Version 1 111 RV Maintenance Notes View Maintenance Note Information Maintenance Notes Window From the Main Menu: 1. Tap RV Tools > RV Logs Checklists Trails. 2. Tap the Maintenance tab. The Maintenance Notes Window displays. Notes are shown by date, the most recent first. 3. Tap and to scroll through the list. 4. Tap on the Note you want to view. The Note Detail Window displays. 5. When finished, tap . Note Detail Window Rand McNally TripMaker® RVNDTM User’s Guide Version 1 112 Add a Maintenance Note Maintenance Notes Window From the Main Menu: 1. Tap RV Tools > RV Logs Checklists Trails. 2. Tap the Maintenance tab. The Maintenance Notes Window displays. Notes are shown by date, the most recent first. 3. Tap Add Note. The Enter Note Window displays. 4. Type the note and tap Enter. The note displays in the Note Detail Window. Enter Note Window 5. To change the date, tap Edit Date. The Set Date Window displays. 6. Tap and to select the date. 7. When finished, tap OK. The new date displays on the Note Detail Window. Enter Date Window 8. Tap . The Maintenance Notes Window redisplays. Rand McNally TripMaker® RVNDTM User’s Guide Version 1 113 Update an Existing Maintenance Note Maintenance Notes Window From the Main Menu: 1. Tap RV Tools > RV Logs Checklists Trails. 2. Tap the Maintenance tab. The Maintenance Notes Window displays. Notes are shown by date, the most recent first. 3. Tap and to scroll through the list. 4. Tap on the Note you want to change . The Note Detail Window displays. Note Detail Window 5. To change the note text, tap Edit Note. The Enter Note Text window displays. 6. Type the new text and tap Enter. 7. To change the note date, tap Edit Date. The Enter Date Window displays. and to select the date and tap OK. 8. Use The Note Detail Window displays the new text. 9. When finished, tap . The Maintenance Notes Window redisplays. Rand McNally TripMaker® RVNDTM User’s Guide Version 1 114 Delete a Maintenance Note Maintenance Notes Window - Before From the Main Menu: 1. Tap RV Tools > RV Logs Checklists Trails. 2. Tap the Maintenance tab. The Maintenance Notes Window displays. Notes are shown by date, the most recent first. 3. Tap and to scroll through the list. next to the note you want to delete. 4. Tap on the A confirmation message displays Maintenance Notes Window - After 5. Tap: • Yes to delete the note. • No to keep the note. The Maintenance Notes Window redisplays. The note has been deleted. Rand McNally TripMaker® RVNDTM User’s Guide Version 1 115 Trails Window Trails Create a New Trail From the Main Menu: 1. Tap RV Tools > RV Logs Checklists Trails. 2. Tap the Trails tab. The Trails Window displays. Route Map Window 3. Tap New Trail. The Record New Trail Window displays. 4. Tap OK. The Route Map Window displays. The Trail icon ( ) displays. 5. When you wish to stop recording, tap on the Trail icon. The Stop Recording Trail Window displays. 6. Tap OK. The trail is saved. Trails Window Rand McNally TripMaker® RVNDTM User’s Guide Version 1 116 Rename an Existing Trail Trails Window From the Main Menu: 1. Tap RV Tools > RV Logs Checklists Trails. 2. Tap the Trails tab. The Trails Window displays. 3. Tap on the trail you want to update. The Trail Route Window displays. 4. Tap Edit Name. The Enter Trail Name Window displays. Trail Route Window 5. Type the new text and tap Enter. The Route Map Window redisplays. Trail information is updated. Enter Trail Name Window Rand McNally TripMaker® RVNDTM User’s Guide Version 1 117 Delete a Trail Trails Window - Before From the Main Menu: 1. Tap RV Tools > RV Logs Checklists Trails. 2. Tap the Trails tab. The Trails Window displays. next to the trail you want to delete. 3. Tap on the A confirmation message displays 4. Tap: • Yes to delete the note. Trails Window - After • No to keep the note. The Trail Window redisplays. The trail has been deleted. Rand McNally TripMaker® RVNDTM User’s Guide Version 1 118 Display a Trail Trails Window From the Main Menu: 1. Tap RV Tools > RV Logs Checklists Trails. 2. Tap the Trails tab. The Trails Window displays. 3. Tap on the trail you want to run. The Trail Route Window displays the trail. 4. Tap on Show on Map. The Route Map Window displays. Trail Route Window 5. Tap on the Trails Icon ( ). 6. Tap: • Trail only to show only the trail. • Trail and Vehicle to show the trail and your current location. • Hide Trail to not display the trail 7. Visually follow the trail. Route Map Window Rand McNally TripMaker® RVNDTM User’s Guide Note: Because this mode may not contain roads, no voice direction is available. Version 1 119 Set Warnings Warnings Window From the Main Menu: 1. Tap RV Tools > Warnings. The Warnings Window displays and 2. Tap to view the options. 3. Tap the warning to be set. 4. Tap 5. Tap Rand McNally TripMaker® RVNDTM User’s Guide and to specify the number of miles or hours. to save changes. Version 1 120 Calculate a Mileage and Driving Time Quick Planner Window Note: This tool is not available for all locations. Use this tool to quickly estimate the mileage and time between one major city to another major city in North America. From the Main Menu: 1. Tap RV Tools > QuickPlanner. The Quick Planner Window displays. The cost per mile used in the last computation displays. 2. Tap From City 1 and select the city. 3. Tap To City 2 and select the city. Enter Amount Window 4. Tap Cost per Mile and enter the per mile rate. The Enter Amount Window displays. 5. Tap the new dollar amount and tap Enter. 6. Tap Average Speed (MPH) enter a speed: • Tap • Tap and to decrease or increase the speed. to enter a speed. 7. The Quick Planner Window redisplays and shows the updated costs and driving time. Enter Amount Window Rand McNally TripMaker® RVNDTM User’s Guide Version 1 121 View Atlas Information From the Main Menu: Rand McNally Road Atlas Window 1. T ap RV Tools > Road Atlas Information. The Rand McNally Road Atlas Window displays. 2. S elect the appropriate country tab. The State List (USA.), Province List (Canada) or Mexico displays. 3. T ap on the appropriate U.S. state or Canadian province. Tap Mexico to see information in Mexico. The Atlas Information Window for the selected location displays. and 4. Use for that state. to scroll to view specific RV information Atlas Information Window Rand McNally TripMaker® RVNDTM User’s Guide Version 1 122 Tell Rand McNally About Window Send a Message to Rand McNally You can send a message to Rand McNally about updates such as road construction, updates to RV road information, etc. To use this feature, you must install the Rand McNally Dock application on your computer. See “Rand McNally Dock” on page 137. Send a Message About Your Current Location From the Main Menu: Enter Message Window 1. Tap RV Tools > Tell Rand. The Tell Rand McNally About Window displays. 2. O n the left side of the window, tap Current Location. Your current location appears below the buttons. 3. O n the right side of the window, tap the type of message you want to send. The Enter Message Window displays. 4. Type your message. 5. Tap Enter to save the message. 6. To discard the message and return to the previous window, tap The Tell Rand McNally About Window redisplays. Rand McNally TripMaker® RVNDTM User’s Guide Version 1 . 123 To Send a Message About Speed Limit Difference While in Navigation Mode: 1. Tap on the Speed Limit Icon 2. A pop up screen will allow you to notify Rand McNally of a change in speed limit. 3. Make any changes. If the speed limit you are currently traveling is accurate, send to Tell Rand. 4. Tap Enter to save the message. 5. To discard the message and return to the previous window, . The Tell Rand McNally About window redisplays. tap Enter Message Window ote: You only need to enter a few brief words. You will be able N to modify the message later in Rand McNally Dock using your computer keyboard, before it is sent to Rand McNally. our message can be sent to Rand McNally the next time you Y connect your TripMaker RVND to your computer and use Rand McNally Dock. Rand McNally TripMaker® RVNDTM User’s Guide Version 1 124 Send a Message About a Different Location Tell Rand McNally About Window From the Main Menu: 1. Tap RV Tools > Tell Rand. The Tell Rand McNally About Window displays. 2. O n the left side of the window, tap Enter Different Location. The Select Address Window displays. 3. S earch for and select the location. The selected location appears below the buttons on the Tell Rand McNally About Window. 4. O n the right side of the window, tap the type of message you want to send. The Enter Message Window displays. Select Address Window 5. Type your message. 6. Tap Enter to save the message. o discard the message and return to the previous window, tap T The Tell Rand McNally About Window redisplays. . Note: You only need to enter a few brief words here, since you will be able to modify the message later in Rand McNally Dock, using your computer keyboard, before it is sent to Rand McNally. Enter Message Window Rand McNally TripMaker® RVNDTM User’s Guide our message can be sent to Rand McNally the next time you Y connect your TripMaker RVND to your computer and use Rand McNally Dock. Version 1 125 Send a Message About a Location on the Map Tell Rand McNally About Window From the Main Menu: 1. Tap RV Tools > Tell Rand. The Tell Rand McNally About Window displays. 2. O n the left side of the window, tap Find Location on Map. The Map Window displays. 3. Touch the map and drag the crosshairs over the location. 4. Tap Back. The selected address location appears below the buttons on the Tell Rand McNally About Window. Map Window 5. O n the right side of the window, tap the type of message you want to send. The Enter Message Window displays. 6. Type your message. 7. W hen finished, tap Enter to save the message. To discard the message and return to the previous window, tap The Tell Rand McNally About Window redisplays. Enter Message Window Rand McNally TripMaker® RVNDTM User’s Guide . our message can be sent to Rand McNally the next time you Y connect your TripMaker RVND to your computer and use Rand McNally Dock. Version 1 126 Use the Unit Converter Converter Window From the Main Menu: 1. Tap RV Tools > Converter. The Converter Window displays 2. T ap on the first field and select the type of conversion to perform. The Converter Window redisplays. 3. Tap on the second field and enter the value to be converted. 4. Tap Enter. The Converter Window redisplays and displays the converted value. Conversion Types Window Rand McNally TripMaker® RVNDTM User’s Guide Version 1 127 Calculator Use the Calculator From the Main Menu: 1. Tap RV Tools > Calculator. 2. Tap keyboard as you would on any other calculator. 3. When finished, tap Rand McNally TripMaker® RVNDTM User’s Guide Version 1 to return to the RV Tools Window. 128 Customize RV Information Note: Only available in RV mode. See “Select RV or Car Mode” on page 21. To ensure the most accurate routing for your size vehicle, enter RV Type as well as the total RV length, width, height and propane onboard. RV Info Window To change these settings, from the Main Menu: • Tap RV Tools > RV Info. RV TypeSpecify the type of RV. Options are: Class A, Class A w/Tag Axle, Class B, Class C, Class C (Super), Fifth Wheel, Hybrid Trailer, Popup Trailer, Toy Hauler, Travel Trailer, and Truck Camper. Propane and or to specify the number and se U size of bottles of propane. Number of TrailersSpecify the type of trailer. Options are: 0, 1, and 2. Total RV Length and Use the RV. Important Note: Total RV Length should include your vehicle plus trailer(s) and/or toad. or to specify the total length of WeightUse and or to specify the RV weight. HeightUse and or to specify the RV height. ETA AdjustmentSpecify how arrival time should be estimated. Options are: ETA OK (no adjustment), Increase ETA Some, Increase ETA More, Decrease Some Time, and Decrease More Time. Rand McNally TripMaker® RVNDTM User’s Guide Version 1 129 General Preferences (RV or Car) To change these settings, from the Main Menu: • Tap Preferences > General tab. General Preferences Window Vehicle TypeSelect the vehicle mode. Options are: RV or Car. This option controls how routes are calculated. When the Car mode is selected, some RV-related features are not available. See “Select RV or Car Mode” on page 21. Day and Night Map Color Allows you to automatically or immediately change to day or night coloration for easier route viewing. Brightness Set the brightness level for screen display. My Custom POI Setting This allows you to set warning distance and type, icon image, and display zoom level for any custom locations that you have imported (see page 73 for further information on Custom POI). Screen Click This allows you to turn off or on the click heard when you tap a button. Tutorial & Tips View a brief tutorial on how to use the RVND as well as new features, Frequently Asked Questions (FAQs), and Tips to successfully use your device. KeyboardSelect the type of keyboard to be used. Options are: ABC or Computer (QWERTY). Rand McNally TripMaker® RVNDTM User’s Guide Voice Name Select the voice to be used to issue spoken instructions. Language Select the language to be used to display on the device and issue spoken instructions. Version 1 130 UnitsSelect how vehicle weight is displayed. Options are U.S. Standard or Metric. Clock Setting S elect whether a 12 hour clock (with am and pm) or a 24 hour clock is set on the device. Align Screen alibrate the touch screen. C Note: Select this option if your RVND seems to have buttons that are hard to tap. You may need to realign the screen after a software update using Rand McNally Dock. GPS Data View information on the current GPS fix. About View device information. Traffic Receive Status Note: Real-Time traffic requires the purchase of an additional accessory. View information related to the real-time traffic receiver. Real Time Traffic Settings Note: Real-Time traffic requires the purchase of an additional accessory. Set to show real time traffic events related to flow only, incidents only, or both flow and incidents. Real time traffic can also be turned off. Rand McNally TripMaker® RVNDTM User’s Guide Version 1 131 Route Preferences Route Preferences Window Note: When a roadway (tollways, ferries, or freeways) or maneuver type (U-turns) is set to Avoid, a returned route may still include them. They’re included if the only legal route found contains these types of roads or the route is over several hundred miles. To change these settings, from the Main Menu: • Tap Preferences >Route tab. Recalculation Route Preferences Window (page 2) Select whether reroute calculations will be performed manually or automatically. RouteSelect the type of route. Options are: Fastest Route (shortest travel time) or Shortest Route (shortest travel distance). TollwaysSelect whether highways are considered in a calculated route. Options are: Allow Tollways or Avoid Tollways. See note above. FreewaysSelect which types of roads are considered in a calculated route. Options are Allow All, Allow Freeways, Avoid Freeways, and Avoid Small Roads. U TurnsSelect whether u-turns are considered in a calculated route. Options are: Allow U-Turns or Avoid U-Turns. See note above. FerriesSelect whether ferries are considered in a calculated route. Options are: Allow Ferries or Avoid Ferries. See note above. Rand McNally TripMaker® RVNDTM User’s Guide Version 1 132 Route Preferences Window (page 2) Route Preferences Window (page 3) Rand McNally TripMaker® RVNDTM User’s Guide Cross Country Borders Select whether roads crossing a country border are considered in a calculated route. Options are: Allow Crossing Country Borders or Avoid Crossing Country Borders. When set to Avoid, a route may still cross country borders if the only legal route contains roads that cross borders or if the route origin and destination are in different countries. Dirt Roads Select whether dirt roads are considered in a calculated route. Options are: Allow Dirt Roads or Avoid Dirt Roads. See note above. Tunnels Select whether tunnels are considered in a calculated route. Options are: Allow Tunnels or Avoid Tunnels. See note above. Avoid List This allows you to view and/or re-open road segments which you have “permanently” avoided. Version 1 133 Map Preferences Map Preferences Window To change these settings, from the Main Menu: • Tap Preferences > Map tab. Map Auto ZoomSelect how zoom out displays on the map. Options are: Off (no zoom) , On, Auto Scale (always zoom to keep the current vehicle position and the next turn in the map view), On, Street Scale (maximum zoom out to the local street level between turns), On, City Scale (maximum zoom out to the city level between turns, or On, County Scale (maximum zoom out to the county level between turns). Note: Map redraw speed is impacted by autozoom choice, especially when combined with 3D map display option. POI IconsSpecify whether consumer point of interest icons display on the map. Options are: POI Icons On or POI Icons Off. These are general interest POIs that display when the POI category More is selected and when you are zoomed in close enough to see them. Note: Depending on the map display choice and zoom level, this can impact performance. In 3D display, POI display results in the slowest map redraw performance. Note: City names can appear on the map when zoomed out by turning on POI Icons. RV POI IconsSpecify whether RV-related point of interest icons display on the map. Options are: POI Icons On or POI Icons Off. As these POIs may be farther apart, they display when zoomed farther out. Rand McNally TripMaker® RVNDTM User’s Guide Version 1 134 Map Preferences Window Rand McNally TripMaker® RVNDTM User’s Guide Car Icon When vehicle mode is set to Car, select the type of car icon and color to be used on the device. With some icons, you can select from an infinite range of colors. RV Icon When vehicle mode is set to RV, select the type of RV icon and color to be used on the device. With some icons, you can select from an infinite range of colors. Route Color Allows you to select the color of the route line. Version 1 135 Warning Options Auto Dismiss Warnings Window To change these settings, from the Main Menu: • Tap RV Tools > Warnings. Note: Only available in RV mode. See “Select RV or Car Mode” on page 21. Warning/Alert Prompts Specify how warnings and alerts will prompt you. Options are None (no prompt), Audio & Visual, Visual, or Audio. Auto Dismiss Warnings Specify when a warning or alert will automatically be dismissed. Options are: Never, After 10 seconds or After 30 seconds. Hills & Sharp Curves Specify when (in miles or kilometers) to issue a warning before reaching a hill or sharp curve. Speed Limit Alert Specify when (in MPH) to issue a warning when exceeding the speed limit. State Border AlertSpecify when (in miles or kilometers) to issue a warning about an upcoming state border. Crossing State Border/Time Zone Change Warning Specify whether a warning is issued when crossing a state border to changing time zones. Toll Booth Alert Specify when (in miles or kilometers) to issue a warning about an upcoming tollbooth. Construction Area Specify when (in miles or kilometers) to issue a warning about upcoming road construction. Speed Limit Change Specify when (in miles or kilometers) to issue a warning about a speed limit decrease. Rand McNally TripMaker® RVNDTM User’s Guide Version 1 136 Rand McNally Dock Download and Install Note: An internet connection is required for this feature.. 1. G o to http://www.randmcnally.com/dock/ and download Rand McNally Dock. 2. T urn on you TripMaker and connect the RVND to your computer using the USB cable. On the computer: 3. Click Install Rand McNally Dock The Welcome to Rand McNally Setup Wizard displays. 4. Click Next. The License Agreement Window displays. 5. Click on: I Agree button and tap Next to continue installation. I Do Not Agree and tap Next to end the installation. 6. F ollow onscreen instructions to complete the installation. When finished, the Installation Complete Window displays. he Rand McNally Dock icon T displays in the system tray in the lower right corner of your screen. Rand McNally TripMaker® RVNDTM User’s Guide Version 1 137 Rand McNally Dock Main Window 1 Update Click to update your TripMaker RVND software. 2 2 1 4 Import custom destinations or points of interest from a third party provider. 3 3 5 6 7 Custom POI 8 Tell Rand McNally Click to send a message to Rand McNally. indicates messages are ready to be An exclamation mark sent. You can click this button to review and edit messages to Rand McNally. 4 Tools Update Dock preferences, such as language. 5 TripMaker RVND Manual Click to view the TripMaker RVND User’s Guide. 6 RVND Support Website Click to view the RVND support website. 7 Go to Rand McNally Website Click to view the Consumer website. 8 Announcements Find out what is new from Rand McNally, retrieve important support notices Rand McNally TripMaker® RVNDTM User’s Guide Version 1 138 Go to Rand McNally Website Note: Connection to the internet is required to access the website. On the Rand McNally Dock Main Window: • Click on the Go to the Rand McNally Website link. The Rand McNally Consumer Home Page displays. Rand McNally TripMaker® RVNDTM User’s Guide Version 1 139 Updates Note: An internet connection is required for this feature. next to the Update TripMaker RVND button n exclamation mark A indicates that updates for RVND software are available. There will also be periodic updates to Rand McNally Dock. ou can retrieve software updates without being connected to the RVND. Y After retrieving updates, you can later load them onto the RVND without needing to re-connect to the internet. On the Rand McNally Dock Main Window: 1. Roll your mouse pointer over the Update button and click Get Updates. The Updating RVND Window displays and RVND Dock checks for software updates. 2. If RVND software updates are found, click OK. The RVND Updates Progress Bar displays as the updates are transferred to your device. If Rand McNally Dock updates are found, a message displays. 3. Click Yes to update the software. 4. Follow on-screen instructions to complete the upgrade. 5. When finished, click Close. The Rand McNally Dock Main Window redisplays. Rand McNally TripMaker® RVNDTM User’s Guide Version 1 140 View RVND Version Information These logs are part of Rand McNally’s continuous improvement program and only contain information that can be used to diagnose software problems during device operation. No location, tracking or personal information is included. The information about your specific device is shown here. This information will be necessary when contacting customer support. Rand McNally TripMaker® RVNDTM User’s Guide Version 1 141 View Manual Note: Adobe Acrobat Reader is required to view the TripMaker RVND User’s Guide. User’s Guide Note: You must be connected to the internet for the first use only. After that, you can view the manual at anytime without an internet connection. Note: Some Rand McNally Dock features require an internet connection. On the Rand McNally Dock Main Window: • Click on the Read TripMaker RVND Manual button. The User’s Guide displays in an Adobe Acrobat Reader Window. Rand McNally TripMaker® RVNDTM User’s Guide Version 1 142 Tell Rand McNally On the Rand McNally Dock Main Window: 1. Click on the Tell Rand McNally button. The Tell Rand Window displays. Comments you have previously entered on your RVND are listed. 2. T o add a comment, click Add Comment and enter information in the provided fields. 3. To delete a comment, click on the comment and click Delete Comment. Note: To receive a personal response from Rand McNally, include your e-mail address somewhere in the message text. 4. When finished, click Done. The Send Comments Window displays. 5. Click: • Yes to send comments now. • No to send comments later. Rand McNally TripMaker® RVNDTM User’s Guide Version 1 143 Go to RVND Support Website On the Rand McNally Dock Main Window: • Click on the RVND Support Website button. The RVND Support Website displays. Rand McNally TripMaker® RVNDTM User’s Guide Version 1 144 Index A address book................................................................. 84 add an address to a group.................................. 88 create a group.................................................... 87 remove an address from a group........................ 89 save a location.................................................... 84 save a location to............................................... 84 select a location from a group............................ 90 select a location from the................................... 86 sort entries by name or distance......................... 85 addresses find.............................................................. 46..51 Location Selection Window................................ 51 search by city/state/street.................................... 52 search for a city center....................................... 53 search for an intersection................................... 54 auto-complete, searches .......................................................................... 48 auto-complete search names......................................... 48 B basic operation.............................................................. 13 basic settings................................................................. 18 set RV or car mode............................................. 21 battery power light.......................................................... 9 C calculator, use a........................................................... 128 charge the battery......................................................... 10 first time use...................................................... 10 with the vehicle charger..................................... 10 with the wall charger.......................................... 10 Rand McNally TripMaker® RVNDTM User’s Guide city and street names about................................................................. 49 searches............................................................. 49 confirmation windows Address.............................................................. 99 Address Book................................................... 103 Consumer Point of Interest............................... 100 Rand McNally Editor’s Picks............................... 102 RV-Related Point of Interest.............................. 101 consumer POI select a......................................................... 65..68 copyrights........................................................................ ii cradle and mount installation.......................................................... 11 current road information................................................ 35 city, county and state.......................................... 35 next intersecting street name.............................. 35 road name.......................................................... 35 view................................................................... 35 custom points of interest (POI).........................................73 customer support e-mail................................................................... 4 service hours........................................................ 4 toll-free................................................................ 4 web...................................................................... 4 customize.................................................................... 129 general preferences.......................................... 130 map preferences............................................... 134 route preferences............................................. 132 RV information................................................. 129 warning options............................................... 136 D destinations................................................................... 46 about city and street names................................ 49 Destination Selection Window............................ 47 Version 1 145 find addresses.................................................... 46 find Points of Interest (POIs)................................ 60 ways to search for.............................................. 46 detours.......................................................................... 40 around a specific roadway.................................. 41 around part of the route..................................... 40 tap on a route segment...................................... 43 using detail view map display option.................. 42 using highway view map display option.............. 42 E ETA adjustment, set....................................................... 20 exit POIs slide-out list..................................................... 28 display POIs at an exit......................................... 29 F FCC Notice..................................................................... iii G general options............................................................ 130 GPS, about...................................................................... 3 H history list...................................................................... 91 select a location from......................................... 91 I install cradle and mount............................................... 11 Rand McNally TripMaker® RVNDTM User’s Guide J junction view................................................................. 36 K keyboards select a type....................................................... 18 special keys........................................................ 16 using.................................................................. 16 L language, select a .......................................................................... 18 latitude/longitude search for a location........................................... 57 locations auto-complete.................................................... 48 find addresses.................................................... 46 find nearby Points of Interest (POIs).................... 69 way to search for................................................ 46 location searches........................................................... 47 M main menu.................................................................... manage destinations save location in the Address Book....................... 84 maps............................................................................. multi-stop routes........................................................... add locations to a............................................... 93 create a.............................................................. 92 delete a.............................................................. 96 remove a stop from a......................................... 94 select and run a saved........................................ 95 mute volume................................................................. Version 1 146 14 25 92 19 N R nearby POIs.................................................................... 69 along the route.................................................. 71 in a city.............................................................. 70 near current vehicle location............................... 69 near your destination.......................................... 72 Rand McNally Road Atlas view information.............................................. 122 Rand McNally trips......................................................... 76 select a Best of the Road.................................... 77 select a regional road trip................................... 80 select a scenic tour............................................. 79 select a weekend getaway.................................. 78 real-time traffic (optional service)................................. 104 access the window........................................... 104 view traffic events............................................ 105 reset the device.............................................................. 12 route between two major cities, calculate.................... 121 route map window........................................................ 25 route options slide out list.............................................. 30 detail view.......................................................... 31 highway view..................................................... 32 route summary................................................... 33 select a route display option............................... 30 summary map view............................................ 34 routes cancel........................................................... 44..45 route type, select .......................................................................... 21 routing messages........................................................... 17 RV information, set RV information................................................... 20 RVND Dock.................................................................. 137 go to support website...................................... 144 main window................................................... 138 tell Rand McNally.............................................. 143 updates............................................................ 140 view User’s Guide............................................. 142 view version information.................................. 141 website............................................................ 139 O optimize routes.............................................................. 97 automatically...................................................... 98 manually............................................................ 97 P points of interest (POIs).................................................. 58 consumer........................................................... 67 POI Category Window........................................ 59 Rand McNally Editor’s Picks................................. 65 RV-related.......................................................... 62 types of.............................................................. 60 power............................................................................ 12 turn the device off.............................................. 12 turn the device on.............................................. 12 power light...................................................................... 9 predictive traffic...............................................................45 Q quick route calculate a........................................................ 121 quick stop POI select a............................................................... 61 Rand McNally TripMaker® RVNDTM User’s Guide Version 1 147 RVND Dock main window............................................ 138 RV or car mode select.................................................................. 21 RV-related POI rate a................................................................. 83 RV tools....................................................................... 106 calculator......................................................... 128 checklists.......................................................... 107 add tasks to a................................................ 109 create a custom............................................. 108 delete a......................................................... 111 remove tasks from a...................................... 110 select and complete a.................................... 107 maintenance notes........................................... 112 add a............................................................. 113 delete a......................................................... 115 update an existing......................................... 114 view note information................................... 112 Rand McNally Road Atlas view atlas information................................... 122 trails................................................................. 116 create a new................................................. 116 delete a......................................................... 118 display a........................................................ 119 rename an existing........................................ 117 S safety information driver safety.......................................................... 8 installation safety.................................................. 7 navigation safety.................................................. 6 searches about city and street names................................ 49 city and street names.......................................... 50 Rand McNally TripMaker® RVNDTM User’s Guide expanded street name........................................ 49 select a city city/state list....................................................... 50 first use.............................................................. 50 long city list........................................................ 50 short city list....................................................... 50 select a language........................................................... 18 select a POI consumer by category........................................ 67 consumer by name............................................. 68 quick stop.......................................................... 61 Rand McNally Editor’s Pick.................................. 65 RV-related.......................................................... 62 travel center....................................................... 64 send a message to Rand McNally about a different location................................. 125 about your current location.............................. 123 start the TripMaker RVND.............................................. 13 T tap on map and find a location...................................... 81 avoid location..................................................... 81 route to location................................................. 82 tapping on the screen.................................................... 15 tell Rand send a message................................................ 123 about a different location................................. 125 about current location...................................... 123 select a location by tapping map...................... 126 time option, set a........................................................... 27 trademarks...................................................................... ii traffic real-time (optional service)................................ 104 TripMaker RVND main menu......................................................... 14 parts of............................................................ 1..2 Version 1 148 Rand McNally trips window................................ 76 real-time traffic................................................. 104 route map.......................................................... 25 RVND Dock main.............................................. 138 RV tools........................................................... 106 turn off the device......................................................... 12 turn on the device......................................................... 12 type of route select fastest or shortest..................................... 21 U unit converter, use a.................................................... 127 unmute volume............................................................. 19 user’s guide view................................................................. 142 Z ZIP codes search for an address.......................................... 55 search for an intersection................................... 56 V vehicle icon, select......................................................... vehicle mode, set........................................................... virtual dashboard........................................................... automatically reset trip info................................ 39 gather trip information....................................... 38 show/hide.......................................................... 38 voice, select a .......................................................................... 22 volume, decrease........................................................... volume, increase............................................................ volume, mute................................................................ volume settings.............................................................. volume, unmute............................................................ 23 21 37 19 19 19 19 19 W warnings, set......................................................... 24, 120 what’s included................................................................ 5 windows location selection................................................ 51 point of interest category window...................... 59 point of interest selection................................... 58 point of interest selection window...................... 58 Rand McNally TripMaker® RVNDTM User’s Guide RVND111511_0001_v1 Version 1 149