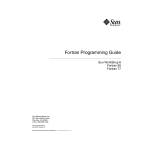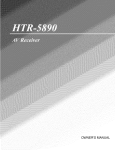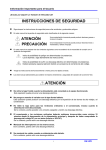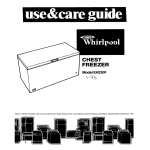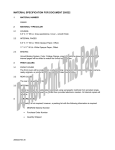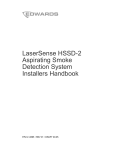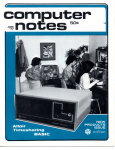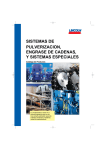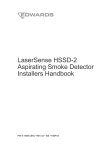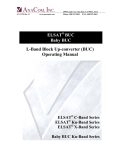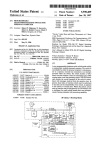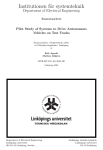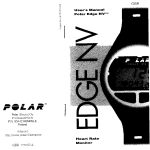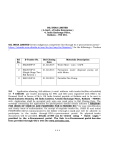Download genesis-manual - Museum of Computer Adventure Game History
Transcript
Genesis
TheCompfm
Adventure Creation System
AMSTRAD CPC 464/664
A bo ut Genesis
CONTE NTS
1.
About Genesis
2.
Generating the game
3. Playing the Adventure
4.
4
Structure of Genesis games
M ost of the structure and mapping of your game is done using the Te)(ture utility. With this all
the game Actions are designed, commands defined and locat ions and objects/ characters set
up, At the same time, arrangements are made to activate Picture/ Sound blocks at the correct
time, eg owhen changing locations or firing a gun. The actual pictures and sounds are created
using DEPICTER , which has full editing facilities on both sound and graphics. Up to 20 separate
graphic windows can be defined, and pictures plotted in different windows at different t imes if
desired. A split-mode screen option allows the combination of say, 16-colour graph ics and 80
column text on the same screen, a great boon for graphics adventures.
Messages
Locations
Objects
Commands
Actions
5.
Some Examples
A Help command
A Take command
Look
Moving a~ound
Scoring
Sound wise. up to three sound tracks can be laid down and synchroni sed for each picture, with
full control over envelope shaping for special effects.
6. Texture Reference Section
12
7 . The DEPICTER Utility
23
8.
Consisting of three utilities for creating a professional quality Adventure game, plus a free
example game, Genesis provides everything needed to design text Adventures, complete with
Sound and Graph ics w ith only a minimum of computer e)(pert ise. The games produced will run
independently of Genesis when comp lete.
Appendix 1 - The example game
9 . Appendix 2 - Hints for Advanced Users
80th Texture and DEPICTER produce data files on cassette, which are eventually loaded into the
CLONER program to produce the finished game.
28
30
Note:
In what follows. we hdve enclosed th ings to type in $ sig ns, eg oSAUNS . The actual dol lar signs
are not typed . Where the ENTER key is required. this is illustrated by a pair of dollar SS .
2
The first steps. Cloning the example Adventure.
As an easy introduction to Genesis. we will generate a stand-alone game from the example
Adventure. For this. Side 2 of the cassette is used. containing the CLONER program , plus the
two data files from Texture and DEPI CTER . You will also need a blank tape IC15 is OK if you
save on Fast speed) .
First. zero the tape co unter. then run CLONER using:'RUN···· ••
(It is always best to start with a clean machine before running a new program , Press SHIFT.
CTRL. and ESC together to clear it. before typ ing RUN ).
N,ow ClO~ER is ready to read the data files. Press PtA Y. and any key to start loading these.
Finally, r~-Insert the outpu t tap~ to save the second main section of the game. You should now
have an Independent game wh.ch can be loaded using SRUN""$$ (clear the computer first).
Playing the Adventure
~e don 't tell you ho:""" to solve the.Adventure. you wi ll have to work it oull However. there are a
c~~:t:o~~~s~~: ~hh~~: :;::-common to
all GeneSis Adventures. in addition to those that you
When the lape stops, leave it on PLAY. but press the PAUSE key while you select the save speed
for your output tape. Then raise PAUSE and wa it for the tape to stop again,
Normally at this point you wou ld rewind the ClONER tape and load your blank tape, However.
si nce the data files follow the ClONER program. rather than being on a separate tape, just
remove the ClONER tape without rewinding . It is a good idea to note the reading on the tape
counter at this point. as we shall need to locate the data files again in later sections of the
manual.
1.
In sert the output tape , making sure you have advanced it past the plastic leader tape. This is
important - Genesis does not wait for the leader to pass through before starting to save data. Put
the datacorder to RECORD , and press any key to save the :irst section.
2.
Now remove the output tape (do not rewind it). and re-insert the CLONER tape (or of course your
own data fi les if you are cloning your own Adventure) . Before reading the data. ClONER will ask
for the following parameters;.
3.
The Initial Action Number. Type in $26$$ forthe example . As explained later, Action are
used in Genesis to do things such as print tng messages. displaying pictures, etc. They are
numbered" to 249, and every game must have one set up to create the initial scree n
pictures and messages. and to put the player into the start location. Of course. it is up to
you what Action number you use, and what the Action does.
2.
Save and load
fr~i~y;~~~~u~~ t~e~~~f~~e used to save panly complete games. so that the player can start
Cuit
This effect !vel~ restarts ~rom the beginning, resetting all objects. etc. to their initial status
and re-actlvatlng the In.tial Action.
CTRL A
~k~~~:~. down
4.
Upperf lower Case
~ enerally speaking, Genesis ignores any Upper/ lower case letter differences (ie SAVE
IS
Pen Colour Selection
the CTRL key and pressing key A will cause any picture being drawn to be
the same as save).
.
There now follow 3 prompts asking for th e inks for pen s 1, 2 and 3 . Pen 1 is used to print
messages , pen 2 for player inputs, and pen 3 for location names. The inkselected must be
sensible for the screen mode. as follows:Mode 111 Inks ~ to 15 valid
Mode 1 Inks 111 to 3 on ly
Mode 2 Inks" or 1 only
Of course, you would not normally use Inkjl, as th is would make the text invisiblellf you
choose a higher value than is valid , this can also cause the same effect.
It .s assumed that you are aware of the difference between screen modes, if not. look it up
in your Amstrad User Manual. Genesis allows you to have split-mode screens (ie . top and
bottom of the screen having different modes). as well as the normal single mode screen .
This is ideal for mixing 8~ column text with 4 or 16 colour graphics on the same screen.
For the example Adventure. respond $1 $$ .$1 S$ , and $3$$ respectively to the three
prompts.
3
4
COMM ANDS
LOCATIONS
r
NAME
I
I
I
STANDARD
MESSAGES
0, 1 & 2
PICTURE
SelECTIONS
I
STATUS
I
I
TWO
I
COMMAND
NAME'
feg, 'HIT')
1
1
SET
Fig, 2,
COMMAND
NAME 2
feg, 'WITH')
-
OBJECT
STATUS
NAME
I
I
I
OBJECTS
OBJECTS
I -~I
OBJECT
SEQUENCEjS)
12 - OBJECT}
Fig. 4.
I
FURTHER
COMMAND
NAME
L_~
I
COMMAND
LOCATION
I
Fig. 5.
Fig, 3,
I
ACTION
NUMBER
COMMAND
LOCATION
CO MMAND
LOCATION
Fig. 6.
I
NAME OF
151 OBJECT
(OB 1)
Fig. 7.
I
OBJECT STATUS SET STRUCTURE
5
OBJECT
SEQUENCEjS)
(1 - OBJECT)
I
a -OBJECT SEQUENCE
I
COMPONENT STRUCTURES IN TEXTURE
I --7
~
COMMAND
NAME
OBJECT
SEOUENCE/SI
10 - OBJECn
OBJECT
SEQUENCE
12 -0BJECT)
STATUS
LOCATION
NO - OBJECT
COMMANDS
STRUCTURE OF COMMANDS
SET
I
I
OBJECT
SEQUENCE
(NO-OBJECn
STATUS
SETS
I
OBJECT
STATUS
1 - OBJECT
COMMANDS
2 - OBJECT
COMMANDS
DEFAULT
MESSAG ES
Fig, 1 LOCA TlONS
I
J
1-OBJECT STRUCTURE
6
I
NAME OF
2nd OBJECT
fO B2)
2·0BJECT STRUCTURE
OBJECT
SEQUENCE
{1-0BJECn
OBJECT
NAME
oe1
ACTION
NUMBER
I
ACTION
NUMBER
COMMANDS
:dhe~ st~t~~ure of Comma~ds is s~own in Fig. 4. The first thing to notice is that there are two
THE STRUCTURE OF GENESIS ADVENTURES
au .
t e
Most users of Genesis will have at least a general idea of what an Adventure consists of. In the
rest of this section we will build on this and explain how the various major components of a
Genesis adventure are linked together. In fact there are only five major components, Messages,
Locations. Objects, Commands and Actions. Each of these will be expanded upon. The purpose
of this stage is to give an overview - do not worry about details.
?b!e~S
Ofte~
~hi;':~
in an Adv.e nture, the same command will do different things at different locations and/ o
~~.dlfferent objects . In TEXTURE these different Actions are catered for by having a differen;
to
r:
ct Sequence for each case . Thus a Command may have many Object Sequences attached
~~~P~~i~i~~ t~~~,a)
LOCATIONS
Locations are, of course, the places which the player can visit during the game. In Genesis, each
location is identified by a name (which can be several words), as shown in Fig , 1.
Ob~ct.S,
Se~uence
~ay
700~:;:,Y ~:t?Sking :~at hap~ens if, fo~ i,nstanc.e, you define an Object Sequence which applies
o
lon , a~ a soone or a specific location, both on the same Command Therule 'S h
defined for
specific location takes precedence at that
so
the
con ICt.
en you hav~ obJ~ct~ as well as locations in the Object Sequence (see Fi s 6 7 the
tv:e of rule, applies, Ie, a Sequence for a specific object conflicts with :
e elOe as apply 109 to ALL objects, the specific sequence takes priority).
f~,equ:v~ce
You may already be asking how the 'map' is created, ie. what determines the directions the
player can move in from each location, This is done using 'status' markers, each of which can be
either 'rue' or 'False'. You can have up to 24 such markers representing not only directions
'north ', 'south', etc" but anything else relevant to the game. It is up to you to decide what you
want to use them for. You might decide to use one to determine whether that location was 'da rk'
t~e
~a~~
locatio~, ther~ i! :~
I~
Obje~~ Sequ~nce~
se~u~nce
for l -object Commands include an object name, which of cour e
~~~t~~~~~~~~~~rn·t~:~~:::~:~~n~:~~I:r~~~~:r';~I~~:~t ~~~%~~~s~~~~1 ~:~~~aJt";:u;~~~~~:
or not, for example.
Stratus markers are used in Actions - described later - in order to control what happens in
responsa to the player's commands. For example, a 'go north' command would be linked to an
Action which tested whether the 'north' status is 'true' for the current location, and ifsowould
move the player to a new location, Thus the map is defined by both the Action and the status
markers. This arrangement gives great design possibilities, for example the map can easily be
changed during the game, simply by changing location status markers from True to False or
ACTIONS
t: ~~~m";ah:;
To . recap slightly, we have see n how locations have status markers attached t
both
markers and locatio ns, and how Actions are linked
I roug t e use of Object Sequences, Obviously, in Actions we shall need to be abl
,e:am PI,e, alt.er status .m arkers of specific locations or objects, change object locations
payer oeallon, or prlOt responses to the players' Commands.
'
o~Jectsh h~ve
vice-versa.
Location Me.... ges
There are three messages associated with each location, the Help message, the ,Description,
and the response to an undefined Command. The last of these allows you to vary the usual
standard and very boring response to the player when he uses a command that you haven't built
in. Used skillfully, you can create the impression that the computer is understanding every
It
~hould
stat~s
t
.:ov~ t'~;
also be obvious that we need to be able to test such th O
,
.
~~~t~oc:rried, whether alocation is dark or not, or whether apart:~~~a~~~:c~t~e;t ~~:~::~:;~
1
We ter,:" things like the location of the player, or the stat us of a location 'Va ' bl ' T
deter mine the value of a Variable will be termed 'Co nditions ' The a
'
r~a es . ~st~ to
messages or altering thevalueof a Variable will be done by
printing
A ful1lisl an.d explanation of these three elements which m'ake up a'no;
In t e re erence section , At present it is enough to have a broad idea of what an
'Acti~n ope~~~::s~ctlo.ns ~
~c~~o:·:ra-,ors
AC:io~I~:~
~or ~hort-,
OBJECTS
The third major component is the set of objects in the Adventure . In GenesiS it is possible to
have similar objects at different location in the game, so objects have to be specified by location
as well as name. Thus each object name may have many Object Status Sets associated with it,
as indicated in Fig. 2. Each Status Set specifies a location for the object, but also the object
status. Obviously there must be something to indicate whether, for example, the object is being
carried or not and this is done by Status markers. You can have up to 48 of these, allocated to
whatever purpose you wish . Apart from a " carry' status you might have, for example, another
status mar1.(er to show whether it is possible to carry the object.
8
7
e,
As shown by Figs, 5 to 7, an, Object Sequence format differs slightly for
1 and 2-ob'ect
!fs
re ndo
the Object
simply defines a location (which
.
. .' an an ctlon number, Actions will be described later, and are used to do
~~~ I~~;t~!n~~ ~;~~tlOg messages, changing status markers, moving objects or the player to
them .
word!
venture, but cannot be used with th is command (eg. 'take floor' would be ridiculous).
CO,m mands ,m.ay have. no objects (eg , ' look' or 'inv'), one object (eg. 'take somethin ' a
(eg . hl'lt wall With head'). In the last case, tne Command would have two name:
Wit , as we as two objects, This is illustrated by Fig. 4 .
'
MESSAGES
Messages are simply all those things you w ant the player to see during the game, for example
the descriptions for the locations and the visible responses to all the players commands. They
are numbered starting at zero. You will need to keep a note of message numbers as you create
Picture / Sound Blocks
pictures and sounds are created separately with the DEPICTER utility, and twO different blocks
can be associated with each location . These are normally the ones the player would see at that
location, though it is possible to put other pictures or sounds on top of these if needed.
essages aSSOCIated with each command, These are the Messages which would b
s~o~~ If the player used (1) an object which is not in the Adventure or (2) an object which is i~
We must now begin to probe a little deeper into the components of Genesis Adventures.
Some EXlimpl.a
Before entering the heavy stuff in the reference section, we shall take a look at a few examples
of Actions used in the example Adventure . Hopefully, an understanding of these will make the
Reference Section easier going. Incidentally, a complete list of Actions, Commands, etc. is
given in Append ix 1 for the examp le game, If desired, you can load Texture on Side 1 of the
cassette ($RUN ' TEXTURE'$$), and then load in the Texture data files from Side 2. Make sure
you wind the tape forward to just before the data files , or else you will be trying to load the
CLONER program as datal If you load the files correctly. you will be able to call up the Action on
the display, and compare it with the explanation below. (Use the 'Define Action ' option).
The HELP Commend Action
Th~ next lin.e of the Action tests to see whether the object exists at the player location. Thusthe
obJe~t location (OBl.C) of the play.er-named object IOB1) is tested to be nOf -equal-to the player
!~~~t~~~ ~b~~~Ji~f ~~tSt~~tr-:qtlal'(le . the Condition is nue), then message 9 is printed indicating
The following line checks to see whether the object is already being carried You should by now
be a~le to see ~ow that works. Fin~"y, if none of the three Conditions are tr~e (ie . if the object is
~arnable, and IS at the ~Iayer I~catlon , and is nOt already being carried), then the COpy Operator
I~ used to change the CARRY status to 1 (ie . 'true'). The CAll<39> simply calls an action to
display the new,state ~f the objects, as in the example game carried objects are displayed on the
left. and those Just lYing around on the right.
The HELP Command has been linked to Action number 5 in the example game. This was done by
setti ng up an Object Sequence for Help which specified all locations. and Action 5. The actual
Action reads :CALL<3\4>:MSG<PLOC:0:1> :FINISH:
This is a nice easy one to start with . We shall ignore the first Operator CALL<30>, as this
simply calls Action number 3~. The second operator, MSG<PLOC;f : 1 is used to select the
Help message for the current player location (PLOC). As mentioned previously. three special
messages can be linked to each location, and these are indicated by the numbers _ . 1 and 2 for
the Help, Description and Invalid Command messages. Thus MSG<PlOC;tJ;
produces the
Help message, while MSG<PLOC;1; 1> would produce the description.
>
1>
The other number 11 in this case) is priority of the message. When an action prints several
messages. the higher priority ones are printed first. regardless of what order they appear within
the Action.
The last Operator is FINISH. All Actions should end with this Operator .
The Look Action fAction
If)
This is an ~nteresting one as it uses an o~ject scan I?op, The purpose is to print all the objects
that are. IY.lng ar.ound at the current location, so obViously all objects must be checked one b
one , ThiS IS achieved using the OBlOOP: and ElOOP: Operators.
y
The actual Action reads :-
MSG<6; 29>:COPY<~: M(1 l>:OBLOOP:
[OBLC()=PLQCI08ST(CARRYF0IOBST(LKAB)jj0NPRINT«A»
OBJ>:NEWL:COPY<1 :M(1) :
ELOOP:
:SPC:VPRINT<
.
~~~~~~) VPRINT«NOTHINGl>:NEWL:
Several new Operators are used in this Action . On the first line, MSG is an old friend, and COpy
has been met before. (The M(l) variable is a general purpose one usable for anything The
rea~on f~r loa~ing it with lero will beco me apparent later), However, DB lOOP is a new o~e. In
f~rn~~~~I~~j:~!ha~~ee~: ~~~~ie;n~own, it indicates that all lines between the two are repeated
The reke Action
Taking objects is a command which you will find in every Adventure. In the example it has been
linked to Action 2 for most objects and locations, though there is a special action for 'take Vid
file ' at the 'G,I.A. Office ' ·Iocation (Action 4), We shall look at Action 2. which can probably be
used as it stands in your own games, provided you use the same status names.
The .complete Action is:CALL <3e> :
[OBST(CARRIABLE. OB1)=~1 MSG<17. 1::' :FINISH :
[OBLC(OB1H1PLOC[ MSG<9:1> :FlNISH :
[OBST(CARRY.OBl }If(}l) MSG<8. 1>:FINISH:
COPY<1 :OBST(CARRY.OB 1» :CALL<39>:FINISH:
Ignoring the CAlL<3">line again, the next line reads in words :- " If the object referred to by
the player is not carriable, print message 17 and finish. "
To see hu ..~ ~: 'Iis is decoded, the first thing to realise is that anything in square brackets is a
Condition. Thus the object status (OBST) marker name 'CARRIABlE ' is tested to see if it is the
zero (ie. false), By using the symbol (OB1). we ensure that it is the object referred to by the player
that is used. As explained later, there are several forms that the OBST variable can take, for
example instead of OB 1 you could use a specific object name. However, for the take command.
we must use OBl as it is the object named by the player that must be tested . (For 2-object
commands, you can use OB,l or OB2).
If the Condition is true , then what follows it on the same line is carried out. In this case. it is a
slightly different form of the MSG Operator met earlier. When PlOC is not included in the
brackets then' the first number is simply the actual message number to print. Thus,
MSG<17;1> simply prints message 17 at priority 1. (This is message " Impossible I" ).
9
The .second ~n~ third '.'nes d~wn a~e in fact just one line, it 's just that the tine is too long to fit.
ObVio usly thiS IS the Ime which Will be repeated .
The line starts wi.th three C~nditions, enclosed in square brackets. All of these must be true
bef~re the Operations follOWing them on the line can be executed . The f irst Condition checks to
· ~ee I.f the current object 's lo~ation (OBlC) is the same as the player (PlOC). Notice that since the
line IS repea~ed for e~ery object we do not specify the object. Thus instead of OBlC(OB 1) as in
:::p:~ke Action , we Just have empty braCkets OBlCO. The latter form is only valid inside scan
The seco.n.d co~dition checks that the object is not being carried . Again . the particular object is
not speCified, re o OaST (CARRY) instead of OBST (CARRY, OB1). Finally the third Condition
ch~cks that the object is 'looka.ble ', usi ng status marker lKAB. There ";'ay be some objects
,":,hlch you d~ not .w ant to sh~w In the .Lo?k com.mand, even if they are present, for example, a
fixture descrrbed
In
the location deSCriptIon which is not really relevant to the game.
A~suming aU the Conditions are true for the current object , then the fi rst VPRINT Operator
prints the letter A. In general VPRINT can be used to print any variable including words enclosed
brackets. ~e~ comes the ~PC. Op~r.a~?r. Using VPRINT removes any spaces, for example
VPRINT < (Thl~ IS» wOu!d print. !hISIS , so a space operator is needed to separate words,
Ne~t, V~R,INT IS used agalO to print the name of the current object. The variable (OBJ) is only
valid Within loops, and represe~ts th~ current object. The NEWl Operator prints a newline
character, and then the M(l) variable IS loaded with the value 1, for reasons explained below.
In
We . have, hopefully,. now be-laboured object loops enough . After the ElOOP operator, the
~c.tlon check.s t? see If the general purpose variable Mil) is lero. 1f it is, it means that noobjec!s
:~~t~~~J~~~:~li~~ '~V lOOK have been found at the pla yer location, so VPRINT is used to print
10
TEXTURE OPTIONS · REFERENCE SECTION
Moving Around
Th is chapter explains all the options in more detail. When you first enter TEXTURE you will be
presented w ith a 9-option Main Menu, which we cove r below in order.
There are several m ain actions associated with the player moving betwee n locations. Firstly,
Act io n 12 is used in all cases, regardless of which way the player moves. Its effect isto mark that
the location has been visited, to update the locations of any objects being carried, and to print
the description message and put up the picture for that location. You should by now be able to
follow th e broad outline of the action . We shall confine explanation to the new things that the
Actio n uses:-
1.
DEFINE MESSAGES
Th is option leads to a sub-menu giving options to either create a new message, or modify an
existing one. Messages are numbered sequentially beginning at zero, and you will be told the
number of any new message you create. It is as well to keep a note of this, including the purpose
of the message (e.g. Swots End description etc.). You are limited to 250 different messages,
though each can be of any length.
[PLOC*IOUTEROFFICEIl COPY<¢;M(2» :
COPY< 1;LCSTIVISIT. PLOCl>:OBLOOP;
[OBSTICARRY).~I COPY<PLOC;OBLCO> :
ELOOP:CALL<30>
(MI9).01 CALL< 2B>:COPY<~. M(9» : MSG <;11 .2>
CALL<32>:CALL<39>;PICT< PLOC;¢ ;fJ>:MSG<PLOC.1 ;3¢>:DO<O>
The TEXTURE EDITOR is used to enter and correct messages, and this is a good time to mention
the CTR L Q key. This key is always used to exit from the current option or menu, back to the
previous menu. For example, after typing in a message under the editor, pressing CTRL Q will
return you to the Message menu, after storing the message. Pressing it again would take you
back from the Message menu to the Main menu . This is about all there is to Messages, though
you will need to use the editor. which is explained next .
In the first Condition, we see a new feature, the use of a string constan~ to check whether the
player is at a given location, in this case 'OUTEROFFICE'. The spelling of the name must.be
match exactly the name you gave to the location, orelse the Condition will never be truel String
Constants are always enclosed in brackets as shown .
TEXTURE EDITOR
On line 2, the LCST Variable is also new, though very similar to the OBSTVariable . It refers to
the status marker of the specified location (in this case PLOC), Also new is the PICT Operator.
This is similar in form to the MSG Operator (see the Reference Section), but displays pictures
rather than printing messages. The second number i n PICT is th e graphics window for the
picture rather than the message priority.
The editor provides all the facilitie.s for inserting / adding text, deieting it. and overtyping . Special
keys are used for control, as explained below.
The other Act ion involved in moving about are :-
The editor uses a screen window 80 characters wide. just below the menu windows. You can
type across the end of a line, though this will appear to split words between two lines Quite
often. 00 not worry about th is, as when the message is displayed during the game, the
computer will automatically throw a new line if the word is too long to fit on the current line.
Action 7 for
Action 8 for
Action 9 for
Action 1 ~ for
You can of course, use ENTER to go onto a newline if you want. Remember that you will have to
use the Insert key (CTRL I) to create space when adding text to the end of a line on which you
have put a new line. The editor prevents you typing across the end of a line terminated by a new
line.
North
South
East
West
These are the Actions which , in combination with the appropriate location status markers,
determi ne the map of the Adventure . You should be ab le to work out yourself how they are
constructed .
The editor is cursor controlled. and you will see the cursor move around as you type in text, or
use the arrow keys. The cursor. of course, shows you where you are in the text at all times.
The specia l keys used are :-
Scoring
CTRL I
In the example game, we have not included any scoring. Yo u might like to by modifying the
game to include a scoring scheme as one of the first things you do with Genesis. The sco~e
Variable SC(~) to SC(9) hold the key - in fact the score given when the player enters SCORE IS
simply the sum of the values in Sqif)) to SC(9). Since the score is expressed asa percentage, you
should make sure that the total does not exceed 1~0.
This creates blank space at the cursor position , moving all text to the right . You can
press it more than once, or hold it down, to create more blank space. It is used, of
course, when you must add text to the middle of a message.
CTRL 0
This deletes all characters beginning at the cursor position and up to the first non blank character . It can therefore be used to get rid of any left-over blanks after using
the CTRL I key, or to delete a block of characters in the middle of the text. To do this,
position the cursor to the start of the block, hold down the SPACE key to overwrite
the characters with blanks. move the cursor back to the start of the block, and press
CTRL D. It takes much longer to explain than to dol
DEL
The DEL key is used to delete single characters. You can of course hold it down to
delete more than one, but for deleting many characters it is usually Quicker to use
CTRL 0 as explained .
CTRL Q
This exits from the editor.
To modify the game, you will have to load the data files into Texture from Side 2, and then mod ify
the appropriate Act ion to COpy values into the score variables. For example, you might pick lt1
of the locations, and put values of 1~ into the l~score variables as each location is visited . For
th is, Actions 7 to 1~ would be involved.
.
Left and Right arrow keys. - These are used to move the cursor around the text.
11
12
2.
6.
OBJECT STATUS LIST
DEFINE OBJECTS
You should have a good idea of what an Object/Status marker is by t his t ime. This option allows
you to name up to 48 markers. but only allows you to add new markers to the list . n ot delete
them . Try to keep the n ames as sh ort as possi ble. in order to save memory sp ace dur ing the
In this case, a 4 -option sub-menu is called up:-
design.
This is to select the object name you wish to work on. You must have selected an object before
the other options can be used.
The odd spelling mistake is not important. as the player never gets to see these nam es · only t he
designer. As long as you know what they mean, there is no problem . In fact the list of n ames is
del eted when you finally generate the game to run independently of TEXTURE . Th e Stat us
markers are, still t here. but the co mputer converts the nam es to numbers to save space. This
means there is more room for graphics etc.
When you creat a new Status name, every object in the syst em automa tica lly sets the
corresponding marker set to 'false' . The 'Defin e Objects' option is used to change the setting if
desired . Naturally, not all Status names wi ll be meaningful for all objects . You are not likely to
'carry' a fl oor, for example. In fa ct you may deci de t o use another marker to indicate whethe r a
marker is valid, e.g. you might h ave a 'carriable ' m arker as well as a 'carri ed' marker.
3.
LOCATION STATUS LIST
Th is is si milar to the Object Status li st , but for locations . Each location will have its marker set
'false' for each new name. Up to 24 markers ca n be defined.
4.
DEFINE LOCATIONS
This leads t o an 8-option sub- m enu. as follows:1.
Select locat io n
Th e purpose of this is to select th e location to work on . Yo u will be asked to enter the location
name, which will then be shown on the scr een to confirm that t he compu ter has found it.
If you want to create a new location , just press the ENTER key without typing a nam e. You will
then be asked if you want to create the location , and if so for its name. l ocation names can be
more than one word. although it is best to keep them reasonablv short otherwise t h e computer
may not have room on the screen for them dur in g the ga me.
You can rename locations (option 6), so there is n o problem about correcting errors. or even
totally chan ging the loca tions to a new one.
2.
Set Status
This opt ion allows you to set a ll Status markers f or th e se lected location to t ru e or false . These
will be the initial states, i.e . t h e states at the start of a game. Th ey may well change during the
game.
3, 4 and 5. Standard Messages
In these options you wi ll be asked f or message numbers for the corresponding purpose (Help
message etc.). The message number must exist, otherwise TEXTURE wi ll simply ask again. You
can get out o f trouble by pressing CTRl O .
These messages are not printed automat ica lly, except for the 'Illegal Command' message. It is
up to the designer to in corporate them i nt o Actions for printing - i.e. i nto the Actions linked to .
Help and Move com mands.
6.
Renam e
Yo u will just be asked for the n ew name.
7, 8 . Location Pictures
As previously explained, there are up to two picture / sound blocks attached to each location . Of
course the act u al blocks are created later w ith the graphics utili ty. Each block h as a number,
and th ese options allow you to defin e the two block numbers for the selected location . The
numbers must be in t he rangeO to 249, an d it is as well to keep a note of which numbers you use
for each location.
13
1.
Select object
To create a new object, just press ENTER without a name when asked for the object name, You
will then be asked if you want to create a new object. and if so for the name of the new object,
which should be typed carefully as for the various reasons it is impossi ble to change it once you
press ENTER and the computer accepts it (though you can put in alternative names forthe same
object - option 4). Prior to pressing ENTER, you can of course use the DEL key to correct
m istakes,
3.
New Status Set
Status Sets in effect 'create' an object at a particular location, complete with its own set of
Status markers. The object created is given the name of the object selected by option 1. You will
be asked for the location name , and also for the 'true' or 'false' state of each Status marker,
It is possible to define an object as being at 'ALL' locations, by u si ng a (*)characterin place ofa
location name. For example, a roof or wall might be present everywhere, and avoids the need to
specify it separately for each location. However, you may also want to, say. have a special wall
at a particular location, as well as the 'general' wall at all locations. This would allow a different
Action to be called up at the one special location, for example 'take wall' might be possible at
one location but silly at others.
Amazingly, TEXTURE allows this kind of thing with no problem . The rule is that, where there is
an object specified at 'Al l' locations and a separate object created at a specific location, the
specific one takes precedence at that location. Thus at that location 'take wall' would set the
'c arried ' Statu s of the specific object to 'true ', rather than that of the object ~pecified as being at
'Al'l '~ tocat;ons : If the 'carried' status of this 'general' object did get set. of course, it would mean
that you w ould be carrying the walls at every loeationl Very strange I
It is important at this point to stress the difference between the initial status and location of
objects, and their values during the game. Clearly they will change in response to the players'
commands. What we are setting up under these options are the initial states. These are stored
separately in TEXTURE so that they can be restored to restart a game without reloading.
2.
Modify/ Delete Status Set
Although object na mes can not be changed once entered . Status Sets ca n be deleted or modified
as required. The computer first has to find the object you want, so you will be asked for its
location. If it finds one at the location specified, you will be given thl! option to delete it. or to
modify it s location and status .
4.
Alternate Names
You can put in here as many alternate names for the object as you like.
DEFINE COMMANDS
Commands are the things which the player uses to play the game, and form the fundamental
link between objects, locations, and Actions (described later) . Thus in general a Command ca n
be made spec if ic to a location and an object, and be linked to a specific Action . In fact, the sa me
Command w ord(s) ca n be attached to many different locations and / or objects, calling up a
different Action for each different location and/ or object combination. As explained'earl ier, t his
is done through the use of 'Object Sequences'.
The Define Command option calls up a 4-option sub-menu as follow s:-
14
1.
Select Command
Example 1 - An Action for an 'Inventory' Command
Again this selects the Command to work on. and you must select one before using the other
oPtions.
MSG<0;1> :
OBlOOP:
[OBST(carried)!l01 VPRINT «AI>:SPC:VPRINT <DBJ>:NEWl:
ElOOP:
FINISH:
To create a new Command. press ENTER alone as usual. You will then be asked if you want to
create a new Command, and if so for the number of objects attached to the Command. and the
Command name(s).
As shown in Fig. 4 and previously explained, Commands may have no objects (look, inv etc.).
one object (e.g. take something). or 2 objects (e.g. hit something with something else).
Command names must be single words - spaces are not allowed within the name.
The first line means print message (0) -' assumed to be something like 'You are carrying :' - at
priority 1. Message priorities are explained later. They allow messages to be printed in the right
order.
2.
Line 2 is an Operation to loop through all objects at all locations. The loop extends down to the
ELOOP Instruction. All Operations etc. between OBLOOP and ELOOP wi ll be repeated for all
objects. Thus line 3 tests every object to see whether the 'carried ' status is true (Le. not equal (£)
to zero), and if so prints some stuff.
Enter Object Sequence
Each Command type may have any number of 'Object Sequences ' which allow the same
Command to call up different Actions at different locations and l or for different objects. In fact
there must be at least one Object Sequence if the Command is to do anything useful.
For each Object Sequence created. you will have to specify a location (which may be ALL), 0 , ,
or 2 objects (which may be ANY), and an Action number. The Action number, of course.
determines which Action to carry out if the Command is used at the specified location with the
specified obJect(s ).
The object names must exist. though of course there doesn 't necessarily have to·be one at the
location specified. as one might be moved there during the game. Similarly, the location must
ex ist. CTR L 0 can be used to get out of trouble.
1
J
Refer back to Example 1 as you read through the following :-
1.
2.
Co ndition s are enc losed in square brackets. You may have more than one Condition in a line,
but they must all be at the start of the line. e.g .: -
[OBST(carr ied).Ol [OBlCII=PlOCl VPRINT <OBJ> :NEWl:
Delete Object Sequence
would be valid, but not:-
[OBST(carriedl'~lIVPRINT<OBJ>
To delete an Object Sequence. you wi ll have to tell TEXTURE wh ich one to delete by supplying
its location. obJect(s), and Action number.
4.
Format Rules
Every Operator must be terminated by a colon (:)
As you can specify for example an Object Sequence to apply to ALL loeations, and another one
for a specific location, both for the same Command, TEXTURE resolves the conflict by giving
priority to the one with the specific locat ion (providing the player is at that location). Similarlyfor
objects. if there is a Sequence app lying to ANY object as well as one for a specific object.
3.
VPRINT«A»prints the word 'A', followed by a space(SPC). Then VPR1NT<IOBJ)";)'printsthe
object name, as OBJ is a variable us ed within loops to get the cu rrent object . Finally a new line
(NEWL) is printed.
Select Default Messages
Each Command can potentially havea different message when (1 )the player uses an undefined
object or (2) uses an object for which there is no corresponding Object Sequence. Thus a wide
variety of responses can be aChieved for these 'default' conditions. The selected messages are
printed automatically in the right Circumstances - you do not need an Action to print these.
3.
Any parameters or Variables associated with an Operator are enc losed in angle brackets
DEFINE ACTIONS
E.g. MSG<0;1> :
How Actions are finked to Commands has already been described. In general, each Object
Sequence has its own Action number. and th is calls up' an Action which does all the work of
printing messages, altering Status markers. etc. This arrangement gives TEXTURE outstanding
flexibility to cope w ith virtually anything the designer wishes to dQ. though each individual
Action can be quite simple in itself. We give some examp les later.
4.
When you use this option . you will be asked for an Action number. Actions are numbered
sequen tia lly start i ng from zero. and tocreate a new one you simply enter the next number in the
sequence. It is wise to make note of each Action number and its purpose as you go.
The TEXTURE Editor is used to enter and modify Actions , though you must stick to a few rules
when typing them in . The following example illustrates most of them . Remember that Act ions
are made up of Condit ions, Variables. and ·Operators. Use CTR L '0 ' to ex it.
15
: [OBlCO=PlOCl NEWl:
If there is more than one, they must all be true to carry out the Operations following on the same
line. In this context 'line' means a line terminated by a newline (I.e. ENTER) character. If you
simply carryon typing across the edge of the screen, this will sti ll be on the same 'Iine' even
though it appears on the next line of the screen.
1
If there is more than one variable inside the angle brackets they are separated by sem i-co lons
( ; I.e . g . <~; l>
5.
Any parameters associated w ith a Variable are enclosed in round brackets, e.g . OBST(carr ied).
If there is more than one parameter . they must be separated by commas.
Example 1 shows how easy it is to create Actions in TEXTURE . This one is practically all you
need for any inventor.y command. Obviously you will have to learn the Variables and Operators
which can be used. but there are not many of these as yo u migh t think. The ones that are
provided have been sublect to a great dea l of thought and hopefully we have ach ieved the
minimum set needed to give you total flex ibil ity. Before looking ilt more examples, we w ill look
at all of them in some detail.
16
Variabl••
These are all the things you need to refer to within Actions to design your Adventure. such as
Status markers. Object and player locations. etc,
OBST - the Object Status Variable
There are various forms of this Variable. all of which refer to the status marker of a particular
object.
Firstly there is the :OBST (status. object. location)
form , Obviously, to identify the correct object. TEXTURE needs to know both its name and
location. In this form of the 'Variable these are contained as parameters within the round
brackets. 'status' is any name from the Object Status List.
Often you will want to use the player location instead of specifying it explicitly. This is done
using the form :OBST(status,object)
which simply leaves out the location.
In the third form. both the object name and location are omitted:OBST(status)
This form was met in Example 1, It is used within object loops (OBlOOP - ElOOP) to get the
status of the current object , In effect it will refer to the status for every object. one by one .
The two remaining forms are :OBST(status),OB1)
or :OBST(status,OB2)
Here the player location is used since it is not specified . and the object name is taken as that
specified in the actual Command , For 2-object commands, OBl represents the first object, and
OB2 the second . For example in 'take torch', OBl would be 'torch' and OB2 undefined, In 'hit
wall with hammer', OBl would be the wall. OB2 the hammer.
LeST - the location Statu. Variable
There are just three forms of this:lCST(status.location)
refers to the status at a specific location.
lCST(status, PlOC)
indicates the stat~~c\U!ent player location. whilst: lCST(status)
•
is used within location loops, Just as for objects, it is possible to loop through all locations using
(lClOOP - ElOOP), This second form effectively refers to the status of all locations one by one,
when used inside a location loop.
OBle - the Object Location Variable
You will need to be able to change and test the locations of objecls in Y.cwrA..ctions . Again there
are various forms as follows:OBlC(object.location)
Just as for the Object Status variable, the desired object must be specified by its name and
location, In this form. these are specifically named. Of course, if you can specify its location you
might think that OBlC is redundant, asyou already know its location . However. this form would
be only useful for writing a new location to the object. when the location specified would be its
old location .
OBLC(object)
If the location is not specified, the player location replaces it. Here TEXTURE has another clever
trick up its sleeve, for if there is no such object at the player location, it effectively chooses the
first object it finds in its list of objects at different locations. This means that you can refer to
objects which are elsewhere and move them around as if by magicl
17
OBLCII
This form specifies neither the object nor its location . It is used with in Object loops (OBlOOP ·
ElOOP) to refer to the location of every object. one by one .
OBLCIOB1) or OBLC(OB2)
By now you should havea good idea of what these mean. Instead of a specific object. these refer
to the object specified in the players ' command . Again OBl and OB2 indicate either t he first or
second object . The location is taken as the player locat ion , just as in the OBlC(object) form. and
the same trick is employed if there is no such object at the player location .
OB1. 082 - Player-defined Object Names
These two variables refer to the names of the objects specified by the player in a Command, as
previously mentioned. Mainly they are used as parameters in DBlC or 08ST, but you could use
them for any other purpose . For example you could pr int them using VPRINT<OBl >etc. Thus
instead of responding ' It's not here ' for an object not at that location, you could replace the " It 's"
by the object name.
PLOe - the Player Location Variable
This is simply the player location . You can use it anywhere appropriate, for example to tast
whether a particular object is present at the player location. If you VPRINT it. the location name
will be printed .
OBJ - the Object loop Name
This variable is the current object name in object loops, and only meaningful within such a loop.
If printed. it will give name of the current object.
LOe - the location Loop Name
This has a similar function , but for location loops.
M(1) to M(50) - the Marker/ counter Variables
These variables can be put to any use thedesignerwishes. Theycan store numbers i n the range
-32767 to 32768 , and be incremented and decremented. For example, a Marker/ counter
variable might be used to count how long a torch had been on, or keep track of time .
SejO) to Se(9) - the Score Variables
These ten variables can hold numbers between Oand32767, and are used for scoring . Virtually
any scoring system you like can be implemented, involving for example which locations have
been visited. or particular commands used . Further details on scoring are given i n the section
which dissects the free Adventure provided with the package .
Constants
Two types of constants can be used in actions , numbers or text constants . Numbers must be in
the range 0 to 32767 ,
Text constants are normally enclosed in round brackets, e.g.:VPRINT<IStr ike» :
would print the word ' Strike ', Spaces are not sign ificant, and might be removed by TEXTURE .
In some cases. text constants are converted to the equivalent location or object. where the
name matches. For example :COPY«Swots Acre);PlOC>:
would move the player to Swots Acre, provided it existed . The space is not significant , in fac t:COPY<ISwotsAcrel:PLOC>:
would do just as well.
18
Operators
The FINISH Operator
Finally in this section we look at Operators.
This is used to terminate the Action at that poi nt.
The MSG Operator
The OSLOOP Operator
Printing messages is an obvious necessity. and to do so we must specify a message number.
and a priority. The reason for having a priority is that during an Action you may wish to prim
several messages. but not always in the order they occur within the Action . As the Action
proceeds, each message is added to a list of messages to be printed when the Action is
complete. together with its priority. Then all the messages are printed, beginn ing with the
highest priority ones ..Messages of equal priority are pr inted in the same order as they are added
to the list.
Th e simplest form of the Operator is :-
OBLOOP is used in conjunction with ELOOP to loop through every object. You cannot ever
nest loops inside each other. be they Object loops or Location Loops .
MSG<nl,n2>:
where n1 is the message number. n2 the priority (~to 49) , The message number must exist.
othe rwise you will get a Syntax error when you exit from editing the Action .
The second form is :-
MSG<PLOC;nl ;n2> :
The LCLOOP Operator
This loops through all locations in turn . ELOOP is used to indicate the extremity of the loop.
The ELOOP Operator
Used in conju nction with OSlOOP and lClOOP.
The Plcr Operator
Thi s is used to call up Graphics / sound blocks and ha s two forms similar to the MSG Operator.
The simp le form :-
PICT<nl ;n2> :
This is used to get one of the three messages which are attached to each location, namely the
Help message, the Description message, and the 'Illegal command ' message. PLOC,indicates
that these message numbers are to be taken from the players ' location.
In this form . n2 is again the priority . but nl can onlytakevaluesof0, l , or 2corresponding tothe
three 'attached ' messages.
A little thought will show why this second form is needed - if it wasn 't there the only way to
select. say. a description message when the player moves wou ld be to test individually whether
the player was at each location. a very inefficient method .
will activate picture/ sound block n1 , in window n2. A s for messages. each picture request is
added to a list and only displayed after th e action is complete .
The VPRINT Operator
Sometimes you will want to cancel all the messages requested so far during the Action . Thi s is
done with :-
Often you will need to print actual variables, such as the names of objects etc, This is done
using:VPRINT<variable> :
for example :-
P)CT<PLOC;nl ;n2> :
The CANCEL Operator
CANCEL:
The PCANCEL Operator
This cancels all picture/ sound blocks so far.
VPAINT<OBJ> :
would print an object name. VPRINT has a priority of 24, and all VPRINT operators in an Action
are joined together for printing as a single message. You ca nn ot interspace MSG ou tput and
VPRINT output.
•
For examp le:-
VPAINT
The second form ;.
selects one of the two picture/ sound blocks attached to each location. In this case. n 1 must be ()
or 1 only. (See Fig. 1 and the 'Define l occttlons ' option.
<OBJ) : MSG<ll~4-> :VPAINT< LOC >:
would in fact first print both an object name followed by a location name, followed by message
(0). The message would not appear between the object and the location names, even though the
MSG priority is 24, as al l VPRINTS effectively generate a sing le message .
The Copy Operator
This is used to write a value from one variable to another, e.g.: -
COpy«Swots Acr.);OBLC(OB 1» :
would move the object referred to by the player, 081 , to Swots Acre.
The general form is:CO py from;t9 >:
<
The NEWL and SPC Operators
These are used to put in spaces and new-lin es to the VPRINT message.
The RESTART Operator
Th is Is used to 'kill' the player. a VERY powerful Operator I After it the player will on ly have
options to restart the game. or resurrect himself.
The INC and DEC Operators
You can only use these with the 50 M -type variables, to increment or decrement them by one.
For example :-
INC<M(1» :
OEC<M(2» :
etc.
The 00 Operator
You ca n jump from one Action to another by using the DO Operator. For example:-
00<5> :
would effectively finish the current Action , and start Action number 5, This is very useful.
Exa mples will be given later.
The CAll Operator
19
20
This is similar to DO , butthe current Action, is not finished, merely suspended . When the Ca lled
Action finishes, the original Action will recommence where it left off. Calls may be nested to a
maximum depth of 50 . i.e. an Action can call an Action which itself ca ll s another Action ... etc.
to a depth of 50. If the depth exceeds this, any further Calls are ignored. An example would be;.
CA LL<6> :MSG<IA;1> :
Action 6 would be done, then message" printed . If the CALL were a DO, of co urse, message"
would not be printed as the original Action would terminate at that point .
This completes the description of Operators. If you have read and tried these out, you should by
now be fairly proficient in the use ofTEXTU AE. Any problems and questions which you have will
hopefully be cleared up by re·reading the previously explained examples from the free game.
8.
Control Commands
There are three special commands as follows:·
S.P Location name s$
This moves the player to any location. For example, try:·
$.P DAM LON SPACEPORT $$ in the example game.
Note that this does not change the locations of any ca rried objectsl Also be sure to remember
the decimal point.
$.R$$
This simply resets everything to the initial state, except for the player.
Finallv, there is:·
The TEST Option
$ CTRL Q $
The final option on the main menu is Test. As you might expect, this allows you to test the game
so far, though of course you will not see any of the graphics or sound .
command. This exits from the Test mode back into the main menu.
In the Test mode, you will first be asked which location you want to start at . Type in the exact
name, though spaces wilJ.be jgnored. If you have loaded the example game files, look at
Appendix 1 to find thp name S-of the locations.
Special Note
Although not strictly options, it is worth mentioning here three keys. for colour control of the
Texture screen . These won't effect the final game in any way, they are lust there so that you can
set the colour to your own taste .
You can now play the game just as though you were the player, though you will haveto use the
exact command, ego STake Vid file$S . This ensures that the game design is co rrect. When the
game is finally generated via CLONEA, things are more relaxed . The player could then just as
well say $ Take the 1$111 Vrd flle$$, with the same effect.
CTRL B • Changes the border colour
CTAL I • Changes the ink colour
CTRL P • Changes the paper colour
Usting Commands
As well as the game comma nds, there are some specia l commands you can use . You can list
locations, objects, and commands using :·
$1C Object name $$ (to list the location and status of the object)
$1L Location name $$ (to list the locat ion status)
$lC Command name $$ (to list the Object Sequences for the command)
For example , try :·
$?O Vid file $$
S1L Outer Office S$
s lC Get 55
w ith the example game.
Please note that the command letters MUST be capital letters, both for listing and the other
commands described next.
Modification Commands
As well as listing commands, you can use commands to create new Objects, etc . without
leavi ng Test mode. All these commands a!e preceeded by the 'slash ' character S / $ , as follows :Sl OSS to create a new object
S/ MSS to mOdify an exisling object
'$/ LSS 10 modify a location status
S/ ASS 10 create or modify an act ion
Due to the w ay that Texture works, all objects and locat ions are reset to the ir initial status
before the command(s) are carried out, except for the Action co mmand . If you have followed the
appropriate sect ion in the reference chapter , you should have no trouble using these
commands . The prompts etc . which come up are identical to those appear ing when using the
menu options 10 do the same lob, The great advantage, of course. is that you can continue to
play the game without exit ing from Test mode.
21
22
The DEPICTER Utility
Hopefully. by the time you tryout Oepicter. you will have a good idea of the structure of Genesis
Adventures and how Actions are used to activate picture blocks . Oepicter allows both pictures
and sounds to be created, and the results stored on cassette for use by CLONEA. It is vital to
ensure that every picture number activated by any Action actually exists. otherwise your game
will not run correctly. For example, if you have an Operator PICT < 23;0>: in your Actions and
there are only 20 pictures created under Depicter, you will have problems when you CLO NE the
game.
If you select different modes, you will not see the effect until you actually come to draw a
picture. Depicter itself always uses screen mode 1. As you should be aware from the Amstrad
User Guide, the screen modes are :Mode" - 16 colours, 20-column text
Mod e 1 - 4 colo urs. 40-column text
Mode 2 - 2 colours, S0-column text
Ink Colours
Up to 250' pictures (where 'picture' is used in the general sense of a combined picture/ sound
block) can be defined, numbered ~to 249. These are the same numbers that Texture uses in the
PICT Operators. Oepicter is also used to position the two text w indows. and up to 20 graphics
windows. (A window is simply a rectangular section of the screen). Pictures can be drawn in any
window, though normally you would not attempt to draw into a smaller window. Windows can
overlap each other. so you can merge smaller pictures into larger ones. for example .
The Initial Menu .
Option 2 allows you to set 16different ink colours from the 27 available . These inks are common
to all pictures and text. Tlle standard setting is:-
Screen Modes and Colours
Depicter is the second program on Side 1. and you should know by now roughly where it starts.
Forward w ind to this point. and enter:-
INK
COLOUR
INK
COLOUR
~
BLUE
4
BRIGHT WHITE
1
BRIGHT YELLOW
5
BLACK
2
BRIGHT CYAN
6
BRIGHT BLUE
3
BRIGHT RED
7
BRIGHT MAGENTA
INK
COLOUR
INK
8
CYAN
12
BR IGHT GREEN
9
YELLOW
13
PASTEL GREEN
1~
PASTEL BLUE
14
ORANGE
11
PINK
15
SKY BLUE
S RUN " DEPICTER" ' SS
After loading. yo u will have a 3-option menu on the screen. allowing you to set Screen Modes,
Set Colou rs. or continue . Pressing keys $1 $ to $3$ selects the desired option .
1.
Screen Mod es
Genesis allows you to se lect the screen mode independently for the top and bottom of the
screen . The mode changes in the middle of lines 12 or 13 (line 1 is the top line). It is best to set
your text and graphics windows to avoid these lines when using different modes.
COLOUR
On ly on Mode 0can all16 inksbe used. Ifthewindow ison a M ode 1 part of the screen. only inks
"to 3 are valid. For Mode 2. only inks 0 and 1. However, all 16 inks are set uP. though if you are
not using Mode 0 you can simply set inks 4 to 15 to the same colour.
The inks are set up in order. starting with i nk0. Press the SPACE key until thecoJouryouwant is
on the border. Then press ENTER to set the current ink and progress to the next one .
Continue
Option 3 simply takes you on to the first of the Picture / Sound creation menus. To get back to
this initial menu at any time. simply press CTRL O.
The General Options Menu
This menu allows you to: 1.
2.
3.
4.
Crea te a Pict / Sound block'
Set Screen Windows
Set Sound Envelopes
Save / Load
Option 1
This takes you into the Create Picture menu. described later.
23
24
Similarly. enter the following for the other 4 segments :-
Option 2
°
This brings up options to position the text or graphics windows. The two possible text windows
~re la~lled O.and 1. Window is used to display the Location name, and would normally occupy
Just a single hne of the display. The location names will be automatically centred in the window
when printed . Window 1 is used for the main text of the Adventure. The procedure for setting
the windows is identical, whether it is a graphics or text window. You will be asked first for the
window number, then for values for the left and right edges and the top and bottom edges, all of
which are specified as character positions. Remember that character line 1 is the top line. In all
screen modes, there are always 25 lines from top to bottom . However, the screen mode does
affect the number of columns left to right, (20 for Mode 0, etc .). For example, entering $10$$
and $11 $$ for the left and right edges would place the w indow in the cel")tre of the screen in
Mode~ , but in the left quarter for Mode 1. Where a dual-mode screen has been asked for. the
mode for any window is assumed to be that of the top line of the window . In other words, if the
top line is less than 12. the mode is that for the top of the screen . Normally. on a dual-mode
screen. none of your windows would straddle line 12.
Option 3
We do not propose to explain in detail what the sound envelopes are . The Amstrad User Guide
cove rs this fairly well. and there have been many articles on the subject in the computing press.
You are expected to have an understanding of what volume and tone envelopes are all about.
This option brings up a sub-menu, allowing you to create Volume or Tone envelopes. and test
the sound. The Exit option simply returns to the previous menu.
In fact Depicter creates two initial envelopes for you automatically - one Volume and one Tonewith a piano-like sound. Thus you can create mu~ic without bothering to set up any envelopes.
However, for special effects , it is well worth learning how to do this.
Up to 15 different envelopes of each sort can be created , though the fewer you use, the less
memory is used.
1,
Volume Envelopes
You will f irst be asked for the envelope number, and be told the maximum number you can use.
For example. the first time you enter the optio n there will be envelope number zero in the
system , the one created byDepicter itself. You can se lect that one or type in $1 $$ instead. In the
latter case . a new envelope is created, initially w ith the same shape as envelope number zero.
Let us assume that you have chosen number 1. On the screen now should be a graph of the
envelope , plus another menu to the right, and the legends SCALE, ENV. NO., and REPEAT. The
REPEAT option is only used for tone envelopes so that it can be ignored at the moment.
Segment
Segment
Segment
Segment
1
2
3
4
$1$$ ,$06$ ,6 10$$
$1$$,$\&$$ , $10$$
$1 $$ , $~$$ , $10$$
$15$$ $- 1$$,$7$$
Make sure you understand how this creates the shape in the graph.
We pass on 'to the NOISE option , key $4$ . Th is allows noise in various band widths to be added
to the sound, for specia l effects such as machine noises, footsteps, etc. Choosing a zero noise
factor removes the noise. It is impossible to describe the effects of adding noise. you will just
have to experiment. using the test sound option.
The Exit option takes you back to the Set Envelopes menu. where we now look briefly at tone or
frequency envelopes.
2 . Tone Envelopes
Setting these is virtually identical to setting up volume envelopes , as you will see from the
display produced. However, whereas volume envelopes should not normally go less than zero
or greater than 15, the tone envelopes are not restricted in this way. Also, the Repeat option is
valid, allowing the envelope to be repeated during the sound if it is shorter in duration. On the
other hand. the Noise option is not relevant.
Again it is impossible to describe the effect using tone envelopes. Experimenting is great fun ,
and you mey discover just the sound you need to make that graveyard scene truly terrifyingl
3 , Test Sound Option
On selecting this, you will be asked for the volume and frequency envelope numbers. Then , a
picture of a keyboard will appear. one we shall meet again when adding sounds to pictures. The
letters over the keys show wh ich Amstrad keys to press to get notes. As well as the letter keys.
keys tI to 7 select the octave (key 0 is the lowest octave).
Of course, you can only play one note at a time. though when adding sounds to pictures you will
be able to have three synchronised tracks for playing harmonies.
The test sound option is provided so that you can experiment with envelope shapes before using
them in earnest.
The Create Picture Menu
This is a four -option menu as follows :1.
Select picture number
Draw picture
Create sound
Exit
The graph scale vertically is -15 to +15, with zero in the middle. Horizontally, the graph
represents time. Try pressing keys $2$ and $3$ to see how th e scale change s. The scalefactor
is given in thousands of a second . so 160f,D means a scale of 1.6 seconds .
2.
3.
Next. let us try setting up a simple envelope which increases to 15 in 15stepsof 2 hundredths of
a second . stays level !or 311 h undredths, then decays to zero in 15 steps of 7 hundredths. First
press $1 $, and ~ou WIll be asked for the seament number. The envelope is always made up of 5
segments, each of which is a 'ramp ' up or down (or level). Enter SO$$ to select the first segment.
then type in:-
These options are used to define the sound and graph ics for the selected picture , so option 1
must be used first to select which picture to work on . You will be asked for the picture number,
which can be an existing one (pictures are numbered from zero upwards) or the next unused
picture number if you want to create a new picture .
Option 2
$15$$
$1 $$
$2$$
Selecting th is takes you into the draw graphics section . You will first·be asked which graphics
window you wish to use. Of course , this is just for drawing the picture - you can draw the
completed picture into any window of the same size as the one you will eventually use .
(To number of steps)
(To step size)
(To time step . This is hundredths of a second)
4.
Once you have selected the window, you will be in draw mode. w ith the selected w indow
outlined by a frame . In the centre of the window will be a pixel cursor surrol.;'nded by four dots.
You can change this to a full cross by pressing CTRLC , and back again. The cu rsor colour can be
changed by hitting the SPACE key. so that you can always make it visible no matter what
background it is displayed against.
25
26
When you use any of the draw commands below, the ink colour will be taken from the border.
The border colour is changed by pressing the SPS key .
Naturally, since the pictures drawn have to be packed into very few memory locations, you
cannot expect to be able to draw highly detailed pictures at every location in the Adventure. You
can use up to 250 user-defined graphics characters to build detailed pictures for a few
locations, or use the simpler graphics produced by using linedrawing, infilling, etc . to illustrate
every location, or even objects etc. We shall now look at all the command keys in detail.
Remember that the cursor is moved using the arrow keys (use SHIFT tor faster motion).
1.
Drawing Lines and Curves.
Keys L. N. E. and C
6,
Deleting The last Draw Command
Key SDElS
This key deleles the last drawing command. so can be used 10 correct mistakes. Do not hold it
down, as it auto-repeats. The picture is not affected directly. to see the effect you w ill have to
clear the window and re-draw the picture .
7.
Clearing The Wil)dow
Key SCLAS
This key simply clears the window. Unlike the S2S key, it does not put a draw command i nto the
picture.
8.
Rs-drawing
Key SDS
After setting the border to the colour required. place the cursor at the start otthe line and press
key $LS . This causes a 'rubber band ' to be anchored at this position . Then move to the end of the
line and Nail the band bypressing SNS. You can continue to 'Nail ' the band likelhis by moVing to
a new spot and pressing SNS again . When finished with line drawing, press SES .
This re-draws the whole picture.
After this you would have to press SLS again for another sequence of lines.
Option 3 - Create Sound
Curves are just as easy. Instead of pressing SNS, press SCS key . You will then be asked for the
angle you wish the curve to turn through. After entering this, watch carefullyandyou will see a
smal! spot move around the curve, possible leaving a trail of dots. This is so you can judge the
curve, and change it if need be .
This leads to a further sub-menu with the following options :-
2,
4.
Boxes
Keys R. F and E
Boxes may be drawn by pointing the cursor on one corner and pressing SAS. Then move to the
opposite corner and press SES for an outline or SFS for a filled box.
3.
The I"fill Command
Key I
User Graphics
Keys G and H
Key SHS is used to set up shapes for up to 256 characters of 8 x 8 pixels each . Hopefully, the
screen produced on pressing SHS is self-explanatory. The graphics are numbered from 0
upwards. and you can skip through them by using the angle-bracket keys and> . The arrow
keys are used to move the large block cursor around the enlarged design area, to design the
graphic. When complete, it can be transferred into the current graphic number by pressing SES.
To return to drawing pictures, press ENTER. (See the SDS key below for how to re-draw the
picture).
<
Once you have set up some graphics, they can be placed in the picture by pressing SGS. This
displays graphic 0 in the lOP left corner. You can move this around using the arrow keys, and
cycle through the shapes using the angle bracket keys, "and> . When ready, press Enter to fix
the graphic in place.
5.
The Clear Window Command
Finish
Key CTAL
a
as exits back to the picture creation
menu.
1. Enter Track
2. Enter Rhythm
3 . Play Tracks
Exit
Briefly, Option 1 is used to enter the sequence of notes, Option 2 to set up the rhythm for the
note, and Option 3 to play the results.
Option 1
Infill is used in areas with colour . In Depicter, a simplified infil/ is used tor maximum speed, but
one which can escape beyond the edges of concave shapes in some circumstances. This is no
great problem , as you can always delete the infill command, and split the shape into two or more
segments on which infill works correctly. It is always best to start the infill in the narrowest
possible place on the shape . This is faster and should solve most 'escape ' problems.
4.
9.
Pressing seTRl
Key S7S
This command puts a 'Clear Window' into the picture . You might use it to clear any previous
picture before drawing the new one . Two pictures drawn into the same window during the
game will be merged, unless the second has a 'Clear Window' as its first draw command .
We look at some control commands. These do not aClually put commands into the picture, they
are simply for the users' benefit .
27
You will f irst be asked for the track number, followed by the envelope number. The screen that
follows you will have seen before, in the Test Sound options. The piano-keyboard shows which
letter keys to press to play notes, whilst number keys rJ to 7 are used to select the octave.
Be a little cautious about pressing keys to play notes here, as each one you press may insert
another entry into the list of notes. The option is used to simply enter the sequence of notes.
Selting the rhythm is left to Option 2. You can edit the sequ ence of notes by ear , using the left
and right arrow keys to play backwards and forwards through the sequence . Press the delete
key to delete the note that was played last. Similarly, you can insert a note at the current
position . Try these out to get the hangofit. Imagine that you aresplicing bits of tape into or out of
an audio tape, and you should get the idea .
If you are not positioned at the last note, any notes you play will simply re-writewhatwas there
before, so you can insert space for a note, and then put in the correct note. Of course, if you are
at the end, any new notes played will be added to the sequence.
Option 2
Using this, you can set the rhythm for any track, using another track as a backing track, or a
standard beat. When asked for the keyboard speed (actually the speed of repeats if you hold the
beat key down), a typical figure for normal music would be 15. Only if you want to playa
sequence of notes very rapidly should you use smaller values, otherwise you will not be able to
release the key fast enough to prevent several notes from playing each key press.
The rhythm is set up simply by pressing a single key ($BS). As soon as you press the key first
time, the first note sounds from the track (the backing track, of course, plays continuously). On
the second press, the first note finishes and the next begins. Thus the length of the first note
depends on the second key press. For this reason , you must press the key once more after the
last note sounds, to finish setting the rhythm . Otherwise , the last note will last forever I You will
be returned to the Sound Menu automatically after the final key press.
28
Option 3
2. M .._
This option has a two-fold purpose. First it enables you to listen to the complete sound , with all
tra cks playing togeth er if you have used more than one . Secondly, it is used to set the number of
times the sound is to repeat itself in the gam e. A zero value means the sound will repeat until
term inated by some other sound starting up.
There are 72 messages, exam ine these usi ng Texture.
Th is completes the description of Depicter. Do not be afraid to experiment w ith the options, and
do not worry if you do not understand all the features immediately . You do not need to be a
complete Genesis expert to start building your games. Use the features you do understand and
you will soon begin to understand the rea sons for hav ing the more complex features. After that,
you will wonder why it wasn 't obvious to start w ithl
GO. TAKE . GET. HAVE, RUN , WALK. EAT, KISS, HUG, KILL, I, ANSWER , SAY, UP, DOWN ,
LOOK, RUN. INV, DESCRIBE, DROP, HELP. YES. NO, NORTH. SOUTH. EAST. WEST.
3.
Commands
(This is not
8
complete list)
4 . ObjOCb
(Not a complete list)
WALL, DOOR, CHIEF, NORTH, SOUTH, EAST, WEST, HIM, HER, TASK , TRANSMAT, ROOF,
CEILING , HELL, UP, DOWN , LEG , DINNER , MIRACLE. SECRETARY, MILLY, SOO, BOIL, CHEER,
BUZZER. OFFICE. SMELLYVISION, CONTEST. JURY, PHONE. AM. LIPS. OUT, VIDFILE. FILE,
TAPE. KEY, HELIX, GUN. F1 to F16 .
Appendix 1
5.
The Eumple Game
Object Status Markers
CARRY. CARRIABLE. LKAB
6.
Location Statu. Markers
NO (NORTH ). SO (SOUTH), EA (EAST), WE (WEST), VISIT (VISITED)
1 . Action List
ACTION
\I
PURPOSE
7 . Location.
ACTION
18
LOOK
INV
TAKE/ GET
DR OP
SPECIAL VIDFILE TAKE
HELP
UNUSED
GO NORTH
GO SOUTH
GO EAST
GO WEST
GET KEY (OUTER OFFICE)
GEN ERAL MOVE
KILL CHIEF
lAM
I DON 'T
YES
NO
GENERAL KILL
21
22
23
24
25
26
27
28
29
3(6
31
32
33
34
35
36
37
38
39
19
GENERAL HIT/ KICK
4¢
2Q
SWEARING I I
41
1
2
3
4
5
6
7
8
9
10
11
12
13
14
15
16
17
29
PURPOSE
DEATH
EAT
KISS MILLY
HIM / HER
EAT HIM
START-UP
ON THE LIPS
GENERAL INJURY
SPECIAL EAST
UPDATE M(6 )
UNUSED
DISPLAY DIRECTIONS
INSERT KEY
LIBRARY FILE
TWIST HELIX
ASSOCIATED WITH 34
ASSOCIATED WITH 34
KILL SHICKLGRUBER
DISPLAY CARRIED
OBJECTS
DISPLAY PRESENT
OBJECTS
DESCRIBE
G.I.A. OFFICE , OUTER OFFICE , DRAUGHTY CORRIDOR . OUTSIDE THE LIBRARY, THE
LIBRARY. VIDFILE READER , OUTSIDE THE G.I.A " YOUR OFFICE. THETRAVELSTAT, VERSAT
SPACEPORT, DAM LON SPACEPORT. JUNKS HOP. HARMIES HI BAR.
,
30
Appendix 2
Hints for Advanced Users
1.
Saving memory
In most adventures, it is messages which are likely to use the lion 's share of the memory. Large
savings can be made by using sub-messages for phrases or even long words that are used more
than once. Remember that including 'an extra MSG Operator in an Action only takes up three
bytes, so separate messages for even quite short words wilt save space if they are used
frequently. There are limits, however. Firstly, of course, you can only have a maximum of 250
messages, but also Genesis can only queue up to 10 messages prior to printing them . Any
more, and the last ones will be ignored.
,
You can also save space inActions, by copying long location names to one of the M -type general
variables. Since locations (and objects for that matter) are given numbers as well as names, an '
operation such as :COPY<IOUTER OFFICEI;M(1 I> ;
would load M(1 )withthe location number. SincethePLOCvariable is alsoa number, copying an
M -type variable to PLOC is also quite poss ible. Examples of th is technique can be seen in
actions 9 and lOaf the example game.
By a similar technique as that used for messages, space can also be saved by constructing
larger pictures from several smaller ones. Careful choice of graphics windows is needed, but
large savings can be made.
2.
Adding Loading Screens
The CLONED game deliberately does nothing to the screen whilst loading. Thus it is quite easy
to add your own leader program to create a loading screen.
The program should end with a RUN"' " instruction.
Technical Queries
All technical queries should enclose a STAMPED, Self Addressed Envelope, and should besent
to:CAMEL MICROS GENESIS QUERIES
WELLPARK ,
WILLEYS AVENUE ,
EXETER
EX288E
Tel ; 103921 211892
31