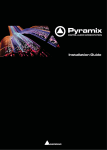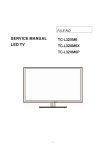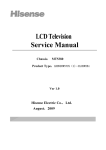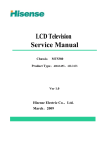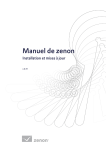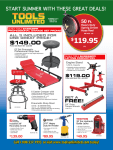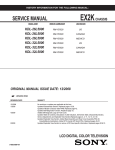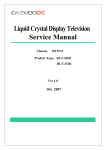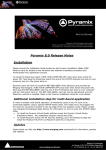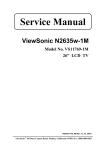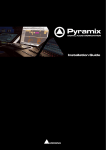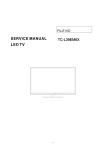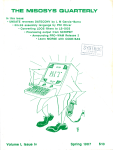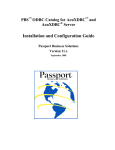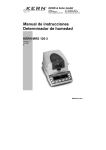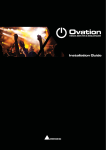Download Pyramix 8.1 Release Notes Installation
Transcript
Pyramix 8.1 Release Notes Installation Please consult the Installation Guide located on the Pyramix Installation Media (USB Memory card) for details on the hardware and software installation procedure and Authorization Key registration process. To install the Mykerinos board, TURN YOUR COMPUTER OFF (shut down then switch the power off). Next plug the Mykerinos board into one of the PCI/PCI-Express bus slots on your computer and turn the power back on. RAVENNA users will have to install the NET-MSC-GBEX1 PCIe Ethernet card provided by Merging Technologies. TURN YOUR COMPUTER OFF (shut down then switch the power off). Next plug the NET-MSC-GBEX1 card into one of the PCI-Express bus slots on your computer and turn the power back on. The NET-MSC-GBEX1 card will only be operational once the MassCore runtime is installed. Refer to the Pyramix Installation Guide for more details. Additional installation step for multi-board application In order to enable multi-board operation, all Mykerinos cards in your PC have to be connected together using a special HDTDM ribbon cable. This cable has to be plugged into the multi-pin connectors located on the top edge of the I/O daughter cards. Please contact your Merging Technologies Sales Partner for information on how to order this HDTDM ribbon cable. • To install the Pyramix Virtual Studio software insert the Pyramix Virtual Studio Installation Media - the installation program should auto-start. • To install MassCore launch the MT Security Settings, go to the MassCore page and install the MassCore RunTime (a MassCore base key is required). Updates Please check our Web site http://www.merging.com periodically for information, patches and updates. www.merging.com/Pyramix Merging Technologies Le Verney 4, CH-1070 Puidoux Switzerland T : +41 21 946 04 44 • F : +41 21 946 04 45 Pyramix v8.1 Install Procedure Additional details on the System Requirements available in the Pyramix V8.1 Installation Guide. STEP 1: Pyramix v8.1 is compatible with the following OS Windows 7 Professional (32bit): MassCore/Mykerinos, MassCore/RAVENNA, Native/RAVENNA & Native Windows 7 Professional (64bit): Native & Native/RAVENNA only Windows XP (32bit): MassCore/Mykerinos Native Notes: RAVENNA users must install the NET-MSC-GBEX1 PCIe Ethernet card provided by Merging Technologies. Refer to the Pyramix v8.0 Install guide for details MassCore/RAVENNA is only supported under Windows 7 (32bit), user should never put the MassCore NET-MSC-GBEX1 PCIe Ethernet card on a system that runs Windows XP or Vista or that is 64 bit. Since Pyramix v8 the Mykerinos None-MassCore mode is no longer supported. STEP 2: Merging recommends that you remove the present Pyramix version Users running Pyramix v8.1beta1 or prior versions need to remove the RTX version installed see STEP 5 Before doing so you can back up your Projects and save your settings, keyboard shortcuts, templates. 1. Go to Windows Control Panel 2. Select “Add or Remove Programs” (XP) / “Programs and Features” (Windows 7) Remove the installed Pyramix version (Pyramix 5.X or 6.2.X or 7.X or v8.0 versions) STEP 3: Install Pyramix 8.1 1. Run the Pyramix 8.1 installer 2. If asked to install Uncertified Microsoft Drivers please continue and confirm the install authorization (do not use Wizard automatic detection). You can also enable the “Always trust Merging Technologies” option 3. Users might also be asked to install pending requirements like “Bonjour” for Windows, please proceed 3. Reboot your System STEP 4: Enter your V8 keys (The Pyramix v7.1 keys are not valid with Pyramix v8) 1. Launch MT Security Settings from Windows Start>Control Panel>MT Security Settings 2. Enter your Pyramix v8 Keys STEP 5: MassCore users running Pyramix v8.1 beta1 or prior versions need to remove the RTX version installed 1. Make sure that you are logged on to your system with the User account that installed MassCore in the first place (this information can be retrieved with our MassCore troubleshooting guide) http://download.merging.com/beta/Pyramix/pmx8.1_Beta2/IntervalZeroRTX_Uninstall_Troubleshoot.pdf 2. Launch MT Security Settings and go to the MassCore Tab 3. Uninstall MassCore from the uninstall MassCore Runtime button and reboot your system 4. After the system reboot return to the MT Security Panel 5. Re-install MassCore from the MassCore Tab Install MassCore Runtime butt and Reboot Warning: Take note that a second automatic reboot will happen after the first Login. Note: If Interval Zero does not appear in the Windows Programs & Features please refer to the document link here http://download.merging.com/beta/supporttools/Docs/IntervalZeroRTX_manualremoving.pdf STEP 6: MassCore recommendations 1. Make sure that your system is configured with the HyperThreading disabled. Refer to Pyramix v8 Installation Guide for all details as some specific BIOS settings are recommended 2. Reboot your system and make sure that you select the “MassCore” boot entry line at Windows Start Up If you do not select the MassCore boot line you could end up with an RTX blue screen. STEP 7: RAVENNA: Refer to the Merging RAVENNA Guide for all details. Disabling Windows Firewall is recommended (no internet connection recommended) Merging recommends setting the Merging MassCore NIC Ethernet card and Horus to Auto IP addressing Enable RAVENNA mode from the VS3 Control Panel (NOTE: the Merging Interface must be connected) We recommend the installation of the Google Chrome browser for Horus remote access Use “Easy Connect” (installed with Pyramix v8) to manage the RAVENNA connection Users can now connect multiple Horus’s through the Merging certified Dell network switch. Refer to the Merging RAVENNA MassCore guide for all details and configuration. STEP 8: For users with Pyramix and VCube installed on the same system, it is mandatory that you upgrade to VCube 4.1 to go along side this Pyramix v8.1 Note: An MTCleanUp utility is available through Merging’s Support for those having problems with their installation. www.merging.com/Pyramix Merging Technologies Le Verney 4, CH-1070 Puidoux Switzerland T : +41 21 946 04 44 • F : +41 21 946 04 45 Pyramix 8.1 Release Notes New Features Background Recording: New Background Recording machines are available in the main Transport Window. They are configurable in All Settings > Application > Background Recorders. Up to 4 (arbitrary number) machines can be declared on the top-right header of the settings page (…. of [Number of Recorders]). A direct shortcut to each recorder’s settings page is available through the third button from the left on the transport window. Below are the Settings for each recording machines: • A Color. Each machine has a color to identify its mixing console easily, the media in the media manager while recording and the clips being edited in the timeline during record. The color can be defined by the user. • Time Stamp of recordings: 00:00:00:00 or Time of Day (or Input TimeCode when in Chase Mode). • Pre-Buffering: Number of seconds of pre-buffered data (see below for what it’s about). • Confirm Stop: If enabled a warning will be prompt and the user will then need to confirm the stop recording. • Media Set: Each machine can optionally record to two different locations at the same time, for redundancy, and to different formats. Selection of the number of Media Sets selectable as per the number of Recorders (… of [Number of Media Set]). 1. Destination Folder. 2. Format: For now only PMF, BWF, MTFF (The only formats that allow Editing while Recording is BWF). 3. Resolution: The resolution (bit depth) is the same for both media sets. 4. Media File Count: Single Media, One File per Track, One File per Mixer Strip 5. Waveform: No Waveform, Waveform While Recording. 6. Unique File Name Extension. 7. Suffix With Strip Name. 8. Edit in Active Project: The recording can be sent to the currently active project timeline (and played back) either at the end of the recording or immediately when the recording starts. See details below about Edit while Recording. Each Recorder has its own Mixing Console: • The Mixing Console can be shown/hidden with the left-most button in the transport. • The Mixing Console can be configured exactly as the one present in standard documents, Buses, Effects, etc… • The Mixing Console is saved when the application exits and when the settings are confirmed with [OK]. • The Mixing Console now displays track arming. All inputs of the Console are prebuffered but only the Armed Strips are recorded when entering in Record. • The Mixing Console can be monitored in the Monitoring Section by pressing the monitoring button in the transport, button with the headphone on the right of the mixing console show/hide button • When a Background Recorder is selected for monitoring in the monitoring section, the Sources header in the Monitoring Section is colored with the Background Recorder color code Each recorder acts as an independent machine like the Internal or any External Machine. • Pressing the Ctrl button on the transport window or selecting it in the Transport Toolbar box combo gives it the focus from keyboard shortcuts, Sony 9-Pin commands or controllers linked to the transport. Enabling the Recorder : www.merging.com/Pyramix Merging Technologies Le Verney 4, CH-1070 Puidoux Switzerland T : +41 21 946 04 44 • F : +41 21 946 04 45 • • • • When pressing the Enable button, 6th button from the left in the transport window, or Play in the Transport Toolbar, the recorder starts pre-buffering data. The amount of pre-buffered data is visible in the Duration counter in the machine display. The In and Out counters show the timestamps for the recording that WILL be performed when Record is pressed. Pressing the Chase button also enables the recorder and starts pre-buffering after the machine is locked to the selected incoming timecode. The In/Out points then refer to the incoming chased timecode. Recording: • Pressing the Record button starts the Recording and first sends to the file(s) all prebuffered data. • Pressing Stop stops the recording and closes the file(s) of both Media Sets. Data starts to be pre-buffered again immediately at that moment. • Data stops being pre-buffered when the Enable button is un-pressed or Chase is disabled. Edit while Recording • When recording a new file with the Background Recorders, the file(s) being recorded can be edited in a timeline while the recording progresses. • This is also possible for recordings in the timeline but only in non-dubbing mode. • This is possible only when using the BWF or MTFF file formats when recording. • When a recording starts the new media being recorded appears immediately in the media manager colored with the recorder color code for easy identification. • The media can be dragged to the timeline and edited while it grows in size. • The clips in the timeline are also colored with the machine color and the last portion of the edited clips keeps growing automatically as the recording progresses. The clips keep growing only if they are the last clip on the track to avoid undesired collisions. • Multiple recordings coming from different machines can be edited at the same time. • The media being recorded can be sent for editing automatically when the recording begins, see background recorders settings above. • The clips being recorded can be played back seamlessly like any other clips Transport Toolbar Background Recorder indicator • Each Background Recorder displays a little square LED of its “official” color on the right side of the machine selector of the Transport Toolbar. The LED blinks when the machine is recording • Clicking on the LED selects that machine in the toolbar and gives it the remote control focus, as if it were selected in the left combo box or as if the Ctrl button of the main transport window has been clicked Prebuffered Memory usage indicator • The memory consumption of each Background recorder is indicated in the Transport window. • The memory indication is only displayed when in pre-buffering mode. Take Logger: A new Take Logger tool is available in the menu View > Tools/Windows. This opens a modeless dialog allowing for controlling any of the available recorders, being the timeline of the currently Active Project or any of the Background Recorders. At the bottom of the dialog the recorder can be chosen and a direct access to its settings is available. For Active Projects only the Non-Dubbing mode is supported by the Take Logger. The dialog allows for entering the Take Name, some Take Notes and a Take Color. This information can be changed any time before or during recording time and is applied at the end of the recording. The Take Name applies to the recorded file name(s), to the recorded file(s) metadata and to the recorded clips in the timeline. The Take Notes and Take Color only apply to the recorded clips in the timeline. This information is not stored in the recorded file(s). www.merging.com/Pyramix Merging Technologies Le Verney 4, CH-1070 Puidoux Switzerland T : +41 21 946 04 44 • F : +41 21 946 04 45 The dialog offers Start Recording, Stop Recording and Bad Take buttons to control the currently selected recorder. The Bad Take button stops the recording, adds a “Bad (xxx)” suffix to the file(s) name and take name, and colors the recorded clips with the Bad Take color available in the General Settings > Timeline Layout page. When the Take Logger has the focus all keyboard shortcuts are disabled Take Logger layout additions • Start Recording: To stop a proper recording, the take number is incremented in this case • The False Start: Function no longer splits the recording but now adds a Media Marker with a new kind of Rating called False Start. When one (or more) False Start Media Marker is/are inserted during a recording, the Rating line is colored in dark grey up to the last False Start marker and all preceding markers are also colored in dark grey to indicate that this portion of the recording is bad. False Start markers can be edited, removed and added as normal markers. A new menu has been added in the Markers > Add Media Markers Special menu. In the Take Logger, no new button has been added in the Marker section, the False Start button remains in the top section for this action. • Bad Take: Stops the current recording, tags it as Bad Take and doesn’t increment the take number • Abort & Delete: Stops the current recording, delete the recorded files and doesn’t increment the take number. Note: In the case of a background recorder with Edit while Recording, the media and clips are not deleted. Integration of the Media Markers: • Media Markers can be added in the Take Logger by clicking one of the markers Rating buttons • By clicking the [>>] button the Take Logger window expands and the Markers of the currently happening recording can be edited. The list empties when the record ends up. • The Media Marker file saved along the media to save markers in has been renamed .mmd, for Media Meta Data. Take Notes are now also saved in the .mmd file. • The Take Name and Take Notes are saved in the associated .mmd file next to the recorded media files recorded with the Take Logger. • This allows for the Take Notes to be displayed in the Media Manager Notes column, in the Media Properties Notes fields and in the Selection Tab > Media > Notes fields, whatever the recording format is chosen. Added Keyboard Shortcuts for the Take Logger • By design the Take Logger bypasses (“eats”) all keyboard shortcuts to avoid misbehaving during recording. • To allow manipulating the Take Logger with a keyboard, a specific Take Logger section has been added in the keyboard shortcuts editor • These shortcuts are only functional when the take logger window is open. Recording Status Window: The Recording Status window available in the menu View > Tools/Windows has been updated. It now reflects the state of the recorder selected currently in the Take Logger window. It can now be resized and displays the Take Name as large as the window allows for. The Take Name is updated in real-time as it is modified in the Take Logger window. The Start time and Length of the current recording is now displayed in the window. If the selected recorder is the Active Project and that project displays the Bars & Beats ruler, then the Start time in the Recording Status window is displayed as Bars – Beats counter. www.merging.com/Pyramix Merging Technologies Le Verney 4, CH-1070 Puidoux Switzerland T : +41 21 946 04 44 • F : +41 21 946 04 45 Post-Effect record option: Available in the Background Recorders and in the Timeline but only in non-Dubbing Mode. Can be set independently per Strip. There’s no real button on the console, it is only accessible through the right-click context menu and the little side-border [+] menus: • Right Click on a Strip, under Strip > Record Post Effects (with a check mark if Post). • On the bottom [+] menu under Record Pre Effects and Record Post Effects. • Right Click on the Mixer, under Mixer > All Strips Record Pre Effects and All Strips Record Post Effects. • On the right Fader section [+] menu under All Strips Record Pre Effects and All Strips Record Post Effects. • The above menus are not available in Dubbing Mode When enabled to record Post Effects, the Track Arming button changes to Purple instead of Red as an indicator. Important: Pyramix v8.1 projects are NOT compatible with the previous Pyramix v8.1 Release. In order to open such projects in an older Pyramix version please make sure that you perform the proper Save Special option. A Save Special “Save as Version 8.0” was added to the list. Secondary Audio Device Host: The Audio Bridge has been improved to now allow users to connect to an existing Audio Device in the system, being either the built-in sound card or an external ASIO-type device, as a Secondary Audio Device for Pyramix, in addition to the standard MassCore or ASIO “Primary” card. This is typically a solution for monitoring locally on a secondary audio device the signal coming from a primary MassCore or ASIO based Horus unit, typically deployed remotely as a stage box through RAVENNA. As this Secondary Audio Device Hosting Mode is bidirectional it also provides the talkback support to talk locally to a person near the remote primary unit. The secondary audio device should not be used to record from as it includes a constant SRC to maintain perfect sync with the main unit even without any external hardware based sync being required. Recording should only be performed from signal coming from the primary unit. The secondary unit should only be used for monitoring and talkback. It’s been integrated in the Audio Bridge setting in the VS3 Control Panel, which now offers the three following choice: • Disabled • Audio Device mode (to create a virtual ASIO Device in the system) • Secondary Audio Device Host Mode (to connect to an existing Audio Device in the system as a secondary I/O) • Rewire Mixer Mode (to create a Rewire Mixer in the system) Configuration: • Launch the VS3 Control Panel and enable the Secondary Audio Device Host Mode ( bottom) • You can chose between 8 to 96 I/O channels (depends of the secondary Host capabilities) • Launch Pyramix and go under Settings>Hardware>MassCore. The Secondary Audio Device allows users to configure the host. Type: ASIO or Windows Audio or DirectSound. Output: ASIO4All or other. Input: Windows Audio or DirectSound only. Not available with ASIO type. • Select one device from the Audio Devices list and press Ok to use it for monitoring target/talkback source. • Open the Monitoring Panel and go to the configure tab: Patch the mixer or the monitoring session accordingly. The AudioBridge I/O entries will be labeled as AB1 to ABn. The Talkback Monitor tab can be configured for talkback purposes. Known Issues: Depending on driver type/device you can lose the connection to the Secondary audio device at restart or when sampling rate changes. Workaround: go to PMX settings and reapply the Audio Device Bridging property page. www.merging.com/Pyramix Merging Technologies Le Verney 4, CH-1070 Puidoux Switzerland T : +41 21 946 04 44 • F : +41 21 946 04 45 Media Markers: Media Files and Libraries MasterClips can now store Markers, called Media Markers: Media Markers can be added in any Media File, whatever its format. Media Markers are stored in the Media object or MasterClip in the Media Manager, Libraries and Projects referencing the Media. Multiple Clips referencing the same Media share the same Markers within the same Project or Library. When saving a Project with two different versions (with Save As for instance), the Media Markers within both versions can evolve differently as they are saved in the Projects and/or in different Libraries, but: Media Markers can be saved along with the physical Media File by calling the menu Markers > Update Media Markers to Files. A file with the same name as the physical Media File with a .mmd extension is saved next to the Media Files and contains all the Markers for this Media. When adding Markers to a Media being recorded the .mmd file is automatically saved when the recording ends up. When mounting a Media file with no reference to any Projects or Libraries, its associated Markers are only available in its associated .mmd file. Clips in a Project or Master Clip in a Library carry a copy of the Markers and can be edited separately. The original version of the Markers created during recording can be retrieved in the .mmd file. This .mmd file can be updated after modification of the Markers with the menu Markers > Update Media Markers to Files, as explained above. Media Markers contain: A Number (not editable) A TimeCode (the offset from the beginning of the Media) A Name A Comment A Rating (a choice from: Excellent, Good, OK, Bad, Ridiculous) Media Markers are displayed: In the Media Manager or Library Trimmer (not editable here) In the Clips referencing a Media containing Markers (editable in this case) The Media Markers have a color based on their Rating: • Excellent = Green • Good = Blue • OK = Yellow • Bad = Orange • Ridiculous = Red Rating information, Media Markers can now have a Custom information associated with instead Next to the 5 Ratings and False Start button there are 10 Custom buttons in both the Add New Media Marker dialog and in the Take Logger. These 10 Customs Name and Color can be defined by the user. The Rating Line is not impacted by the Custom Markers when inserted between Rating Markers Media Markers are displayed only when a Clip is selected. Markers outside of a Clip boundaries (trimmed Clips) are displayed only if the menu View > Show Media is enabled A Rating Line is displayed on Clips containing Media Markers, even if the Clips are not selected. • This allows for easily viewing the parts of a recording with a good or bad rating. • This Rating Line can be shown/hidden through the menu Markers > Display Media Markers Rating Line Note/Trick about adding Media Markers related to the Rating Line feature: • A nice feature is to map for instance the “Add Media Marker Excellent Rating” function to a Key of your choice, and then map the “Add Media Marker OK Rating” to the same Key but on Key Up. Do the same with Good, Bad and Ridiculous with three other Keys. • Pressing any of these keys will actually “color” your recording as long as the key is pressed and resume to “normal” when released. This allows for marking regions of your recording that will be easily retrieved during editing if the Rating Line is displayed. www.merging.com/Pyramix Merging Technologies Le Verney 4, CH-1070 Puidoux Switzerland T : +41 21 946 04 44 • F : +41 21 946 04 45 Show Media Markers on Clips In the Markers menu, this goes along with the Display Media Markers only on Selected Clips and Display Media Markers Rating Line. It allows completely hiding the media markers on clips, while still showing them in the media manager trimmer. When both the media markers and the rating line are hidden then the Nudge Cursor to Next/Previous Edit and the Nudge Clips to Next/Previous Edit doesn’t stops at Media Markers position. To navigate from a marker to the other can be achieved by selecting the media and using the Tab keyboard key. Note: Make sure that under your keyboard editor under “Cursor and Marks” you must have TAB in the Nudge Cursor to Next edit command. You can also map TAB +Shift for the Cursor Previous Edit navigation. Media Markers can be edited the following way: Grab and move Media Markers directly on Clips. Add Markers in the selected Clip with the menu Markers > Add Media Marker to Cursor Add a Rating based Media Marker with the menu Markers > Add Media Markers Special > Add Media Marker with Rating XXX Delete a Media Marker with the menu Markers > Delete Selected Media Marker In the Marker Tab: • A new Media Marker Section has been added in the Marker Tab, on the right side of the standard Markers section in the Tab • This section displays the list of Media Markers of the currently selected Clip • Media Markers can be added, deleted and modified here like standard Markers. Markers Undo/Redo When Adding, Deleting and Modifying Media Markers of an existing clip/media will simply Undo/Redo as expected. When Adding, Deleting and Modifying Media Markers while Recording a Media: • In the Timeline: Undo/Redo works as long as the recording keeps running. When the recording is stopped nothing can be undone that have been done during recording time. However, following operations are undoable/redoable. With Background Recorders which Recording is being Edited in the Active Document: Undo/Redo works during the recording and actions performed during recording time can even be undone/redone after the recording is stopped. With Background Recorders which Recording is NOT being Edited in the Active Document (meaning using the Take Logger): No Undo/Redo. Editing Media Markers during a Recording in the Timeline: If there is a Recording happening in the Project Timeline (and there are no selected Clips), the Marker Tab displays the Markers for the current Recording. Media Markers for the current Recording can be added, deleted and modified exactly like for the selected Clips. Media Markers created during a Recording are automatically saved in a .mmd file associated with the recorded File. This is available only in non-Dubbing Mode. Editing Media Markers during a Background Recording: Media being recorded with a Background Recorder can be added Media Markers by using the Edit while Recording option. The growing Media in the timeline being recorded by a Background Recorder can be added Media Markers exactly as any other Media placed in the timeline Media Markers created during a Background Recording are automatically saved in a .mmd file associated with the recorded File Rate Selected Region There’s a new sub menu in the Markers menu after the Add Media Marker Special called “Rate Region” www.merging.com/Pyramix Merging Technologies Le Verney 4, CH-1070 Puidoux Switzerland T : +41 21 946 04 44 • F : +41 21 946 04 45 This allows applying a Rating to the selected region. This set a Media Marker with that Rating at the beginning of the region and end that rating at the end of the region with either an OK rating marker or a rating of what was at that location before. Any other rating markers in that region are deleted. Rate Playback/Record Zone This allows rating a region/zone while playing it back or recording it. When pressing the keyboard shortcut associated to that command the corresponding rating starts to be applied at the current cursor position and stops when the key is released. This therefore only works while playing back or recording AND when these commands are given a keyboard shortcut (because we need the key up message to stop the rating process), and this is why there is no menu for it, these commands are only available in the keyboard shortcut editor. The Menu “Cursor & Marks” has been split in two menus: “Cursor & Marks” “Markers” Automation preview mode: New Preview button option was added next to Off-Read-Write buttons on the main automation bar. In Preview mode • We are in Read mode until a control is grabbed. This control stays at its last position until a snapshot is validated. When stopping the playback, the snapshot dialog popup and shows which controls have changed. • The Snapshot range action shows which parameters have been changed since the previous snapshot • Optional, apply Preview feature to automated controls in Play mode only Horus/RAVENNA PreAmps support: When a RAVENNA PreAmp/AD module is enabled and connected in the Pyramix Mixer the PreAmps parameters will appear within the Pyramix Mixer. The Mixer PreAmps Parameters are: • Mic or Line selector. • Low Cut filters. • Phase. • 48V phantom power. • Pad. • Gain PreAmp button adjustment The Mixer PreAmps Gain can be increase using either the button itself of the keyboard up/down arrows (for 0.5dB step precision). You can reset the Mixer PreAmps Gain by doing a Mouse+Double Click on the Gain button. For Stereo/MS strips • PreAmps for Stereo/MS strips Gain control will display the absolute gain value • Stereo/MS strips have their details state available through the "+" button beside Line/Mic selection • Gain control of Stereo/MS shows gain of each channel 8V button popup a small menu allowing users to confirm the right choice. Mix PreAmps support is also available for Pyramix when running in RAVENNA ASIO. VCA support for PreAmps mixer grouping. If a user wants to group Strip PreAmps controls simply add a VCA and enable the Strip group assignation. Then by using the VCA PreAmps control the user will be able to control all parameters of the assigned group strips. Note: All controls will follow, but if the Gains of each strip are different we will not go below 0dB for the lowest strip PreAmp Gain if using the VCA adjustment control. In order to break the 0dB barrier the user can use Ctrl and turn the gain down with the risk losing its gain level balance for the other PreAmps strips which are members of the group. Note: GPS strips do not support the PreAmps control but VCA strips do. Horus/RAVENNA Settings: www.merging.com/Pyramix Merging Technologies Le Verney 4, CH-1070 Puidoux Switzerland T : +41 21 946 04 44 • F : +41 21 946 04 45 • • A new setting entry was added within Pyramix under Settings>Hardware>MicPre Remote Users can configure their Settings so that either the PreAmps parameters of the Horus are recalled or the parameters of the Mixer itself are. DSD render For DSD64/DSD128/DSD256 rendering: A new feature (Project > DSD Render) allows the processing of edits (Fades/Gains/Cuts) of a DSD Timeline. This applies to DSD64, DSD128, DSD256 and DXD projects. For the latter, the user has to specify which DSD sampling rate the processor will be setup with. With DSD projects, this sampling rate is forced to the project's sampling rate. Supported input file formats and sampling rates: • DSDIFF (.dff) at 64 Fs (2.8224 MHz), 128 Fs (5.6448 MHz) and 256 Fs (11.2896 MHz) • DSF (.dsf) at 64 Fs (2.8224 MHz) and 128 Fs (5.6448 MHz) • WSD (.wsd) at 64 Fs (2.8224 MHz) and 128 Fs (5.6448 MHz) • DSD MTFF (.mtff) at 64 Fs (2.8224 MHz), 128 Fs (5.6448 MHz) and 256 Fs (11.2896 MHz) Supported output file format and sampling rates: • DSDIFF (.dff) at 64 Fs (2.8224 MHz), 128 Fs (5.6448 MHz) and 256 Fs (11.2896 MHz) User also specifies the range, i.e. whether he/she wants to process • The whole composition • The region between Mark-In and Mark-Out markers • Or a selection, if any. Note: If selection is chosen all tracks will still be taken into account, only retaining the clips between start and end of selection's time range The processor will then parse the composition, ignoring any clip which has a different sampling rate than the specified one. Any portion of a DSD clip which involves a fade-in/ fade-out or gain different than 0dB will be requantized, while preserving the rest of DSD data, yet resyncing the DSD stream on cut points. At the end of the process, the resulting media is a DSDIFF file with the same number of channels as the number of track in the Pyramix's composition. Its sampling rate is the same as specified one, and its length is the same as the specified range, with 2 seconds post roll. Dirac Time-stretch and Pitch-shift support New Time-stretch & pitch shifting renderer New Dirac Merging key needed The Default Time-stretch tool in Editing replaces the Timezone • It can also be defined under Settings>Application>Editing>Time Stretch Tool • TimeZone is deprecated and no longer available Dirac configuration is available in the Pyramix Settings • Under Settings>Application>Time Stretch>Dirac • Three quality modes are available: Good, Better, Best • Time/Frequency localization setting 1: Selects full time localization. Good setting for single instruments and voice 2: Time/frequency localization with emphasis on time localization. If setting #1 produces echoes this might be a better 3: This sets the time/frequency localization halfway between time and frequency domains. It is the best setting for all general purpose signals and should be set as default for non-preview processing 4: Higher frequency localization and less time localization. Might be a better choice for classical music than the lower Time/Freq localization settings 5: Highest frequency localization. This might not be an ideal choice if you’re dealing with signals that have very sharp attack transients www.merging.com/Pyramix Merging Technologies Le Verney 4, CH-1070 Puidoux Switzerland T : +41 21 946 04 44 • F : +41 21 946 04 45 Improvements New MassCore (RTX) version (since Pyramix v8.1 beta2) RAVENNA/Horus users will no longer have a blue screen or automatic reboot at system shutdown. Horus discovery after the system login will now take less than 20 seconds (instead of up to 4 minutes). The RAVENNA MassCore NET-MSC-GBEX1 PCIe Ethernet card will no longer be un-recognized after a system restart (Red X under Windows network connections). Workaround: If the Horus is not discovered you can launch a script that will help the Horus discovery. The resetMassCoreNic.bat script is available for RAVENNA MassCore users, launch it from: C:\Program Files\Common Files\Merging Technologies\VS3\resetMassCoreNic.bat RAVENNA MassCore configuration file relocation The Configuration file which saves the Ravenna EasyConnect configuration have been move from C:\ to X:\Users\ UserNAME \AppData\Roaming\Merging Technologies This now allows non-administrator users to have the rights to write in this fil. Note: Once updating to v8.1Beta4 or higher such user will lost his current Easy Connect configuration and will have to redo it (once). RAVENNA MassCore DXD & DSD playback/record Support Based on our RAVENNA MassCore certified platforms http://www.merging.com/pages/pcconfig Note: The specifications below are based on single media multitrack files (not one file per track) DXD support to/from Horus (DXD project) • Playback of DXD files. Up to 48 tracks with 48 Outputs • Record of DXD files, DSD64, DSD128, DSD256 (configure the Horus Format page accordingly). Up to 48 inputs • Playback of DSD64 files (Enable Hepta SRC). Up to 48tracks* with 48 Outputs • Playback of DSD128 files (Enable Hepta SRC). Up to 48tracks* with 48 Outputs • Playback of DSD256 files (Enable Hepta SRC). Up to 48tracks* with 48 Outputs Note: Merging recommends users to record in DXD in a DXD project. DSD64 support (DSD64 project). • Playback of DSD64 files. Up to 48 tracks with 48 Outputs • Record of DSD64. Up to 48 inputs DSDIFF file format supported DSDIFF Edited Master file format supported DSF file format supported MTFF file format supported DSD128 support (DSD128 project). • Playback of DSD128 files. Up to 48 tracks with 48 Outputs • Record of DSD128. Up to 48 inputs DSDIFF file format supported DSF file format supported MTFF file format supported DSD256 support (DSD256 project). • Playback of DSD256 files. Up to 48 tracks with 48 Outputs • Record of DSD256 files. Up to 48 inputs DSDIFF file format supported MTFF file format supported Background Recorders: • Supports DSD256, DSD 128 and DSD64 • The supported recording formats in the Background Recorders for DSD64/128/25 is the MTFF file format Merging RAVENNA ASIO driver Note: The specifications below are based on single media multitrack files (not one file per track) The Driver supports 8 I/O channels in DXD, DSD64, DSD128 or DSD256 DXD support to/from Horus (DXD project) • Record only DXD format into a DXD project (Pyramix Native users cannot perform cross format recording like it is possible in RAVENNA MassCore mode). Up to 8 inputs www.merging.com/Pyramix Merging Technologies Le Verney 4, CH-1070 Puidoux Switzerland T : +41 21 946 04 44 • F : +41 21 946 04 45 • Playback of DSD64 files (Enable Hepta SRC). Up to 48tracks* with 8 Outputs • Playback of DSD128 files (Enable Hepta SRC). Up to 48tracks* with 8 Outputs • Playback of DSD256 files (Enable Hepta SRC). Up to 48tracks* with 8 Outputs DSD64 support (DSD64 project). • Playback of DSD64 files. Up to 48 tracks* with 8 Outputs • Record of DSD64. Up to 8 inputs DSD128 support (DSD128 project). • Playback of DSD128 files. Up to 48 tracks* with 8 Outputs • Record of DSD128. Up to 8 inputs DSD256 support (DSD256 project). • Playback of DSD256 files. Up to 48 tracks* with 8 Outputs • Record of DSD256. Up to 8 inputs • The performance will depend of the System and Disk configuration. Note: If using a external USB drive not performing enough, Merging might advise you with a message box to set the disk for better performance. If you see this ”Would you like enabling the Better Performance setting now? » we highly recommend to confirm this setting Timestretch: Prosoniq MPEX4 update We’ve updated the Timestretch library from MPEX3 to MPEX4 User that had the MPEX3 are automatically upgraded to MPEX4 Designated Bus selector for Fader Alignment The Selector is available in the Automation Transport bar For Automation delay compensation alignment with output Bus The users can now select one Bus that will be aligned with Automation MTFF LRC disable The MTFF file format now has the LRC Loss-Less compression disabled by default to ensure possible recovery of the file. Hepta SRC Enhanced performance for DSD to PCM conversion Performance enhancement for DSD64/128/256 Live Input conversion in DXD project mixer ISRC Support in BWF files ISRC code added in any Tracks of a CD Album edited in the CD View will be written in any corresponding BWF file generated by the Album Publishing function. Mounted BWF files containing an AXML chunk containing an ISRC will have the ISRC displayed in: • A Media Manager new ISRC column • The Media Property Page • The Selection TAB > Media section for any selected Clip referencing that Media. Algorithmix ReNOVAtor now bundled in Pyramix ReNOVAtor is now included in Pyramix A New ReNOVAtor Merging key is needed Note: Users currently running ReNOVAtor can either run it on Merging’s VS3 key or on Algorithmix’s protection dongle. Both versions are similar be the installations differs. At the Pyramix installation you might be prompt of which version you want to use. MTDSD Converter utility This new conversion tool is available from the start up menu under: Windows Start Menu>All Programs>Merging Technologies>Pyramix> MTDSD Converter Users can select an input file format such as 8FS/DXD/DSD file and convert it to the desired DSD output file format and Sampling rates such as DSD64, DSD128 or DSD256. www.merging.com/Pyramix Merging Technologies Le Verney 4, CH-1070 Puidoux Switzerland T : +41 21 946 04 44 • F : +41 21 946 04 45 Bugs fixed Pyramix v8.1.10 Hotfix MT5558: Fixed. DSDIFF record wrong channel mapping in 5.0/5.1 MT5597: Fixed. Shift + Drag and Select does not change clip colour on selection MT5594: Fixed. Open most recent icon makes Pyramix crash at start up MT5560: Fixed. Automation: wrong mode at application start MT5546: Fixed. Mic PreAmps: Settings missing from Pyramix when in NATIVE MT5569: Fixed. VS3 plugins cannot be set to Automation Isolate from insert GUI MT5527: Fixed. ReNOVAtor crash when hitting cancel during playback (fixed in Build-in version) MT5588: Fixed. Waveforms while recording should display x1 only if the display Auto-Scale mode was selected, not all the time. MT5496: Fixed. Pyramix PreAmp improvements. Gain accuracy & communication (latest Horus firmware required) Fixed. Record Stream's limitation issue in Native Fixed. When ratio of sampling rates is not 2 or 1/2, the timestamp is still wrong after SRC. Fixed. DSD support in ASIO Host. Mytek and Playback Designs (DSD128 support) Bugs fixed Pyramix v8.1.9 Hotfix MT5547: Fixed. Document not updating when changing from 352.8 PCM to DXD mode MT5551: Fixed. Mixdown: Random Audio glitches in Mixdown (due to BWF & Wave timeline media format) Bugs fixed Pyramix v8.1.8 Hotfix MT5537: MT5536: MT5529: MT5528: folder MT5525: MT5522: MT5521; MT5517: MT5516: MT5513: MT5512: MT5511: MT5380: MT4313: MT4836; Fixed. Fixed. Fixed. Fixed. MT DSD converter: Cannot convert .Wav DXD file to DSDiff or DSF Take logger Media Markers duplicated Grouped clip move with crossfade can shift down the automation tracks DSD render: cannot cancel render if replacing existing file name of a mounted Fixed. Fixed. Fixed. Fixed. Fixed. Fixed. Fixed. Fixed. Fixed. Fixed. Fixed. Media Manager needs a refresh to display new name of a renamed file Source-Destination Undo can erase the automation Arm/Unarm tracks from OASIS controller do not update mixer rec ready led Detect Picture Change & Reconform messes up Automation Automation Paste to mouse only paste to Cursor m4a handler introduces a glitch at start of file. Album Publishing - End of Last File Missing 587 Samples DSD Render: Should not un-mount and remount medias for processing. Final Check bus output selection get reset after a mixdown Mixdown with SRC mismatch TC of the file (timestamp multiplied by 2) Pyramix playback not working after reconform Bugs fixed Pyramix v8.1 RC2 MT5505: Fixed. MT5504: Fixed. in all the tracks MT5500: Fixed. MT5495: Fixed. MT5494: Fixed. MT5492: Fixed. MT5484: Fixed. MT5483: Fixed. MT5482: Fixed. MT5480: Fixed. MT5478: Fixed. MT5477: Fixed. main page MT5474: Fixed. MT5473: Fixed. MT5472: Fixed. BG Record & Mixer track arming not working in DSD mode One file per track DSDIFF waveforms while recording will display the input 1 level DSD Render: Option to remove the 2 seconds Post Roll DXD to DSD project conversion: possibility to convert to DSD128 & DSD 256 Report Printer ‘EDL’ can hang pyramix Ravenna ASIO Driver reports wrong sampling rate Multiple Mixer Invalid dialog with DXD or DSD project All recorded file format above 128 Tracks will show track A1 in MM Mixer: reaching the max record streams prevents files to be recorded Mixdown to wave numbering of tracks and Media Manager confusion. Crash upon Fader delay refresh after the 2nd open and convert DSD project Delay compensation value not updated when removing VS3 plugins from Mixer Render to DSDIFF will generate unwanted noise in files ReNOVAtor: security of Algorithmix bypassed Mixdown to BWF/Wave can generate glitches on some external disk www.merging.com/Pyramix Merging Technologies Le Verney 4, CH-1070 Puidoux Switzerland T : +41 21 946 04 44 • F : +41 21 946 04 45 MT5469: Fixed. Record performance regression in BWF (one file per track) MT5468: Fixed. Dirac Key not seen in MT Security panel and Settings> Keys page MT5460: Fixed. DSD256: Recording in DSDIFF file format will generate inaccurate waveforms MT5376: Fixed. DSD256 project with medias converted to DXD project will have invalid mixer and generate bad renders MT5437: Fixed. DSD256: Recording in DSDIFF file format will generate inaccurate waveforms MT4690: Fixed. Pyramix: playback stalls when playing multiple mxf audio files Fixed. UPC/EAN code is mistakenly displayed with suffix Fixed. Using the UPC in the output file name results in a leading zero is now suppressed Bugs fixed Pyramix v8.1 RC1 MT5450: Fixed. MT5448: Fixed. timeline update MT5445: Fixed, MT5444: Fixed. MT5443: Fixed. MT5442: Fixed. MT5440: Fixed. MT5435: Fixed. MT5439: Fixed. MT5429: Fixed. MT5427: Fixed. MT5424: Fixed. MT5422: Fixed. MT5412: Fixed. MT5402: Fixed. MT5383: Fixed. MT5382: Fixed. MT5328: Fixed. project MT5317: Fixed. MT5314: Fixed. MT5313: Fixed. MT5309: Fixed. MT5272: Fixed. MT5248: Fixed. MT5429: Fixed. MT4460: Fixed. drivers) Mic/Preamp VS3 settings lost in some conditions Background recorded: Editing while recording clip has bad length if stop before Mic/PreAmp Lowpass and Phase are not controllable in some conditions Waveforms not shown in Auto-Scale mode, depending of zoom ratio Mixdown From DXD medias To DSDIFF result in empty small file Background record in chase with Edit while recording: Project reload inaccurate Library: Cut or replace duplicates name throughout the libraries Mic/PreAmp settings not always updated when switching project Pre Amps control using VCA group is not accurate Adding CD markers in large project memory leak Mixdown To DSDIFF will take count of the non selected Bus Pyramix hang when renaming a timeline snapshot OASIS security check can be unstable (loop consuming CPU) Recording in DSF one file per track will crash Pyramix in a DSD128 or DXD project Mixdown DXD subgroups : unable to assign path Background Recorders warning if the Mixer is not a DSD compatible Mixer Dubbing Mode doesn’t work in DSD Monitor panel: Monitor/Talkback window shows none if we close or change the when adding subgroups, some do not have send Asio Bridge I/O not seen in Mixer Route page also talkback+monitoring Mixer: Bus Multi-Mono with groups cannot be changed (banking) AMR & ASIO driver does not remove previous version when upgrading Playback in loop, eventually will recue in the previous day. Plugins automation might not reconnect when reopening project Adding CD markers in large project memory leak Eucon not detected on Win7 x64 (no longer need to install both x64 & x86 Eucon Bugs fixed Pyramix v8.1 Beta4 MT5436: Fixed. Non admin users cannot write in C:\MassCore_Ravenna.cfg Fixed. Database conflict with ISRC entries Fixed. Album publishing .wav file format will be corrupted if ISRC was present Fixed. Inaccurate Renders DXD/DSD Bugs fixed Pyramix v8.1 Beta3 MT5420: Fixed. Crash adding a controller if some BG recorders are present MT5419: Fixed. BG recorded BWF medias does not have proper length MT5416: Fixed. Crash when renaming a snapshot drag to library MT5401: Fixed. Green screen when shutting down Windows XP MT5399: Fixed. Mic/Preamp input 1 cannot be controlled after a project load MT5397: Fixed. PreAmps: Adding a stereo strip will connect the PreAmps inputs but not display the preamps button MT5396: PreAmps: Gain addition on Stereo strips not accurate MT5394: Fixed. Web Access: PreAmps Web page changes not updated on Pyramix Mixer www.merging.com/Pyramix Merging Technologies Le Verney 4, CH-1070 Puidoux Switzerland T : +41 21 946 04 44 • F : +41 21 946 04 45 MT5390: Fixed. MT5389: Fixed. MT5369: Fixed. MT5321: Fixed. recording. MT5340: Fixed. MT5322: Fixed. MT5300: Fixed. MT5250: Fixed. MT5199: Fixed. MT5158: Fixed. MT5106: Fixed. BWF Mixdown will not take the correct timeline value. AD8 low-cut filter has discontinuities at low frequency Mixer PreAmps: keyboard arrow not working for Strip gain and VCA groups Background record: Gray out the Delete Media option in the Media Manager during Pyramix v8.1 cannot be launched on XP (VS3ui.dll error) Background record: Edit while recording Envelop does not grow up. EasyConnect: Always on top option will hide pop up box Automation vs. delay compensation, offset in bus output (new bus selector) Sound Miner integration bugs Drivers signing. Some driver certification fail driving to red popup during install Automation: Not all carried to library snapshoot and retrieved Bugs fixed Pyramix v8.1 Beta2 MT5392: Fixed. Crash when adding strips in certain mixer MT5391: Fixed. Delay Compensation not aligned in post Effects record mixer MT5386: Fixed. MTFF TimeStamp not supported/implemented MT5385: Fixed. MTFF One File per Track doesn’t mount properly MT5371: Fixed. Pyramix crash on exit if the Monitor panel uses some Externals MT5368: Fixed. Background record: Crash adding Background recorders and going to the settings MT5367: Fixed. Background record: BWF single media do not in the Media Manager after recording MT5364: Fixed. I/O & Sync Page at 352k8 must report DXD/DSD instead of DXD MT5362: Fixed. Record Status window should not display red when in pause record MT5355: Fixed. The Trimmer Player should not output TC MT5353: Fixed. Background record: Pressing Chase on a BG recorder can hang application MT5352: Fixed. Ravenna ASIO Cannot bind to MassCore NIC if user is not administrator MT5346: Fixed. Background record: Settings opens a new windows every time you press icon MT5343: Fixed. Background record: and machine number can create crashes MT5342: Fixed. Background record: Editing while recording media will be offline at project restart MT5339: Fixed. Background record: Random crash when stopping a recorder MT5337: Fixed. Background Recorders: Add warning when no track/strip is armed MT5335: Fixed. PreAmps were not enabled in DSD project MT5332: Fixed. Enabling VT will crash Pyramix MT5331: Fixed. RAVENNA ASIO driver not binding correctly MT5330: Fixed. Random crash on exit due to Background recorder active MT5327: Fixed. Final Check: Loudness EBU-128 Metering not working under MassCore MT5325: Fixed. Background record: Crash after a few seconds of record with Edit While Recording MT5323: Fixed. Background record Monitoring from mixer confusion, could be better indicated MT5320: Fixed. Create icons for RecStatut et TakeLogger MT5319: Fixed. Background recorder chase problems MT5318: Fixed. 9 pin remote not working when background recorder is the active machine MT5316: Fixed. Background recorder can create a corrupted machine MT5315: Fixed. Background recorder can get stuck and become un-stoppable MT5312: Fixed. Transport: Crash when toggling between LTC and Recorder 1 MT5311: Fixed. Pull Down Pull Up setting should not be loaded in RAVENNA MassCore MT5307: Fixed. DSD: Playback in reverse DSD256 media in DSD256 project generates noise. MT5304: Fixed. DSD256 project: Record in MTFF will not display waveforms during recording. MT5294: Fixed. Horus: loud click when going from DXD project to DSD MT5293: Fixed. Mixer: Mic Pre by default shows Mic input, when Horus still in Line MT5283: Fixed. Truncate the name for AAF Export (Project Convert/Consolidate/Pitch/Resample) MT5282: Fixed. AAF Export : audio files generated are all tagged as 48K MT5281: Fixed. Mixer inputs: Ravenna connection not always updated. MT5278: Fixed. Background Recorder: Generated bwf name contains Uniq Extension twice MT5256: Fixed. Switching from a created DSD project to a PCM project causes sample rate mixup MT5207: Fixed. Final Check not working anymore after a Non-RealTime mixdown MT5152: Fixed. Horus: not showing up online before 2 minutes, after start up/login MT5127: Fixed. System: Potential RTX blue screen or automatic reboot at system shutdown MT5040: Fixed. RAVENNA ASIO buffer size indicator wrong in VS3 ctrl panel MT4126: Fixed. MassCore SMP: should not allow less than 2 cores to Windows MT3632: Fixed. Display while recording: left part of the record clip without waveform Fixed. Render potential offset in processed clips www.merging.com/Pyramix Merging Technologies Le Verney 4, CH-1070 Puidoux Switzerland T : +41 21 946 04 44 • F : +41 21 946 04 45 Bugs fixed Pyramix v8.1 Beta1 MT4281: Fixed. Mixer small GUI corruption under Windows 7 (transport also) MT5177: Fixed. Automation VCA: Enabling automation write can reset faders part of a VCA MT5187: Fixed. Pyramix bars&beats. Problem with x86/x64 bars and beats location transfer MT5213: Fixed. Library: crash if performing multiple "MT Interchange XML" export MT5222: Fixed. ASIO RAVENNA : Unable to bind to NIC when non-admin user MT5225: Fixed. We are not asked to save a project after some timeline edits. MT5230: Fixed. VS3UIMixer: MTASIO Bridge lives conflict with regular MassCore Lives MT5233: Fixed. Pyramix-VCube synchronizer lock time improvement MT5237: Fixed. MassCore SMP, in RAVENNA Mode, doesn't use the first core for Audio Processing MT5257: Fixed. Clicks in playback of non DSDIFF DSD64 file in a DXD project MT5273: Fixed. Remove "Keep media library history" setting by default MT5280: Fixed. Convert project not working in V8.1 Media handler error MT5292: Fixed. RAVENNA Easy Connect: invalid codec error is not reported Fixed: Mixer i/o connection improvements Fixed: RAVENNA ASIO and Core Audio bugs Fixed. The DSD/DXD Setting option “Ask for DSD/DXD conversion is by default disabled Bugs fixed Pyramix v8.0.12 HotFix MT5215: Fixed. Pyramix hang mouse or Isis jog MT5247: Fixed. Plugins automation might turn to Isolate when reopening project MT5238: Fixed. Album Publishing crashes if both Contiguous and one file per track are enabled for the same output format MT5240: Fixed. Pyramix created MP3 ABR (VBR) report wrong playback time on most MP3 players MT5203: Fixed. DiscWrite: Cannot open SCSI device error preventing usage with USB Drives MT5252: Fixed. Medias handled (JuceHandler e.g. mp3) have Media Name instead of Track Name MT5212: Fixed. RAVENNA ASIO does not save configuration MT5220: Fixed. Jog/Shuttle can remain blocked (cannot move slider) when using ASIO drivers MT5221: Fixed. MassCore registry path error when starting Pyramix Bugs fixed Pyramix v8.0.11 HotFix MT5216: Fixed. Pyramix Low memory warning error/RunTime error Bugs fixed Pyramix v8.0.10 HotFix MT4747: Fixed. AMR key now present in MT Security panel MT5041: Fixed. Digital Release or Mixdown hang if project is higher than 48K and MP3 SR set to no change MT5098: Fixed. Corrupted automation and update VCA issues MT5120: Fixed. Default Library.pml is not deleted after closing a project\ MT5138: Fixed. Easy Connect: TimeCode text entries missing in the Hots side MT5147: Fixed. AMR Drag & drop not always working (dll registration issue) MT5149: Fixed. DSDIFF One File Per Track medias make Pyramix crash MT5150: Fixed. MassCore RAVENNA: changing sampling rate lock improvement MT5153: Fixed. Automation Undo not working from "A" track contextual menu ONLY IF automation track does not correspond to the connected strip MT5154: Fixed. Record MTFF file format corruption on long files MT5163: Fixed. Automation: Snapshots of Stereo clips to library not carried correctly MT5164: Fixed. Pyramix may hang when recording automation if automation is displayed MT5168: Fixed. Easy Connect: Make sure that CTRL clear connections removes all connections MT5178: Fixed. CD/SACD Tab - CD-Text : remove Import >Cue Sheet File MT5181: Fixed. Record in dubbing can potentially crash on stop MT5182: Fixed. SonyP2 Play offset command produce an audio glitch Fixed. Restored the lossless feature of MTFF file format handler Fixed. Fixed DDP read problem with Album Publishing www.merging.com/Pyramix Merging Technologies Le Verney 4, CH-1070 Puidoux Switzerland T : +41 21 946 04 44 • F : +41 21 946 04 45 Fixed. Potential fixed crash when initializing CD drive Fixed. fixed SCSI driver settings to avoid new default miniport driver introduced by last Gear API update Fixed. Punch recording of auto-repro tracks connected to return strip causes recording clips to be randomly misplaced on the timeline. www.merging.com/Pyramix Merging Technologies Le Verney 4, CH-1070 Puidoux Switzerland T : +41 21 946 04 44 • F : +41 21 946 04 45 Technical Notes & Known Issues PYRAMIX v8.1 Technical Notes: MassCore MassCore not supported on Core2Duo with Pyramix v8. Minimum requirement is a QuadCore. MassCore is supported under Windows 7 and XP-SP3 (32 Bit only) If your Core indicator in Pyramix is always overloading (red) Recommendation: • The Hyper-Threading must be disabled in the Bios. If it was enabled you might have to uninstall RTX MassCore and re-install it • If under the Bios power options you have entries such as the Intel SpeedStep and CPU C State make sure that those options are disabled We recommend that you do not use more than 65-70% of the Core resources, to avoid intense graphic refresh burst related problems. Three safe core zones have been set. Eventually this will be optimized further. • 0% to 65% Green zone (best performance) • 65% to 75% Orange zone (moderate risk) • 75% to100% Red zone (performance could be at risk if major screen redraws are initiated by the user). If the Core indicator blinks (red), this will indicate a drop, only be concerned if the drop occurred during Playback/Mix down or record. To reset the Core drop simply do a Mouse click on the Core indicator, for more information please refer to the appropriate section in the User Manual. If you have VST Core peaks users should increase their VST Engine Buffer size value, located under the Pyramix Settings. More information available in the User Manual. External Insert plug-ins: The same input and output cannot be used in the External Insert plug-in and the Mixer at the same time, they are exclusive to either one. MassCore: Core indicator will show a peak/overload after a save on large project or when rebuilding the Mixer (project open-close). Known as issue MT3113. Simply reset the core indicator by clicking on it. Mykerinos: Since the Release of version 8.0, Pyramix systems are only available in either Native or MassCore versions. Mykerinos Technology will continue to be used as I/O, but the DSP mixing power on the cards officially becomes legacy technology. This doesn’t mean that your Mykerinos Based systems is obsolete as you can upgrade any Mykerinos system to MassCore without having to do anything but purchase a MassCore License *. * please consult the recommended minimum PC requirements for MassCore at http://www.merging.com/pages/pcconfig Since Pyramix v8 the Mykerinos ASIO driver has been discontinued. We recommend that you use the MTASIO Bridge driver. General: The Timezone time-stretch tool is no longer supported in Pyramix v8. Prosoniq MPEX4 or Dirac are recommended. Contact your local dealer. The PureNotes Denoiser VST plug-in (developed by Flux) is no longer supported in Pyramix v8. Contact your local dealer. The 1630 Import Module is no longer supported in Pyramix v8 Windows 8 has not been certified by Merging. Merging does not recommend users to editing while recording when medias present in the timeline that are not at the same sampling rate as the project. This is so because a realtime SRC will also be processed causing potential performance problems. Merging does not recommend the use models: Green, Eco series and Seagate. Merging recommend users with External USB disk to have those disks configured to “Better Performance” under Windows disk properties, profiling option. www.merging.com/Pyramix Merging Technologies Le Verney 4, CH-1070 Puidoux Switzerland T : +41 21 946 04 44 • F : +41 21 946 04 45 Known issues: Pyramix v8.1 does not support Virtual Tape anymore Pyramix v8.1 has a warning message of “Not Enough Streams available” this happens when reaching the maximum record inputs available. In such case we recommend that you reduce your inputs number count or disable the Background Recorder that are consuming inputs Known issue: If you afterwards get a constant Message Box “Re-activating Project” at each Playback start, close and re-open your project to avoid this. MT5511: DSD Render function needs to unmount the medias for processing. Users will see their medias being offline during the processing stage. After the processing we will remount the medias folders. Be patient. Dolby E comes as a separate installer and is no longer bundled into the Pyramix installer; please contact Merging Support if needed. The Dolby E - VST plug-in can be authorized through a Merging VST Key Pyramix v8.1 projects are NOT compatible with the previous Pyramix Releases. In order to open such projects in an older Pyramix version please make sure that you perform the proper Save Special option. A Save Special “Save as Version 8.0” was added to the list Pyramix v8.0 Libraries format are NOT compatible with the previous Pyramix Releases. In order to open such libraries in an older Pyramix version please make sure that you perform the proper Save library option. A Save “Save as Version 7.X” was added to the list The Final Check Metering is not supported in DXD/DSD mode Low Memory Condition Warning: A warning informs users when the system is reaching Low Memory Conditions. In order to save a project under such conditions Pyramix will switch to Save to Disk mode as not enough memory might be available otherwise. This warning was added in order to prevent a Runtime Error on Save. Note that the Save time in Save to Disk mode in Low Memory Condition might take a longer time since the memory is being dumped to disk in order to allow the users to save their projects. We recommend afterwards to exit and restart Pyramix in order to free all memory. This Low Memory warning threshold can be adjusted by the user if one wishes it to come earlier or later. With every systems and workflows being different, Merging leave you the ability to adjust when the Warning will show up. Procedure: • Close Pyramix • Type regedt32 in the run command • In the registry go to HKEY_CURRENT_USER\Software\Merging Technologies\Pyramix\Settings\Save to disk threshold (this key will only appear if at least one save was made using that version) • Default value in Decimal mode has been set to 15 - The higher the value is set, the earlier the Low Memory warning will come - The lower the value is set, the riskier it is for you to encounter a Runtime Error at save (previous Pyramix versions value would have had this value set to 0) Merging is planning soon support 64 bit operating system; this will provide a very solid platform to accommodate the ever growing project size requirements of some of our users and significantly reduced the memory consumption of Pyramix when confronted with the task of loading enormous libraries with lots of automation present. Cannot use DiscWrite with Pyramix: Workaround: Re-install Pyramix (maybe run clean up after un-installing Pyramix) or Re-install the Gear driver. Users can consult the Gear site for more details http://www.gearsoftware.com Cannot install Pyramix Native: If you have a HASP error and rollback, make sure that you unplug your Merging Dongle from the system and try to re-install Pyramix Timeline and Realtime Sampling Rate Conversion: clicks may occur when doing playback or mixdown in a region where 2 overlapping clips reference the same media with different sampling rate than project. Workaround: Convert those Medias to the project's sampling rate, prior to using such a workflow ADR keyboard is by default disabled. To enable it you must download and run the proper Registry Key. http://download.merging.com/beta/AssociatedTools/ADRKeyboard.zip www.merging.com/Pyramix Merging Technologies Le Verney 4, CH-1070 Puidoux Switzerland T : +41 21 946 04 44 • F : +41 21 946 04 45 Multiple projects opened simultaneously: We do not recommend users to have more than 8 project opened at the same time (due to GDI object limitation). The Render Tool will create a temp file for the CEDAR and Nova v0.99 in C:\ Be aware that Merging cannot change the Temp file patch of such third party Render. Interchange: AAF non-embedded export to Pro Tools 7x could generate « Could not complete your request because an unexpected error happened while trying to find an audio media file’s format” error. We recommend to use AAF Embedded when exporting to ProTools 7. ProTools 8 is known to be working in such case. Eucon/Euphonix v3.0 issues • Potential controller crash/hang when closing the settings • Crash at Pyramix exit when controller is active (mfc90u.dll) Note: Merging recommends that user use the v2 Eucon version Merging RECOMMENDS that user use the Eucon/Euphonix v2.6.2 for accurate communication. The v2.7.1 has been known to have communication problems. Media Manager and Library recommendations and changed behaviors The Database Location path is set under Settings>Application>Location>Default Database Location. Otherwise the database path will be C:\Documents and Settings\<User Name>\Application Data\Merging Technologies\Pyramix For better performance Merging strongly recommends that you move the Database location on your fastest system Drive. SATA2 - 7200 rpm Disks are recommended and not necessarily C:\OS default drive (as a drive with less activity and more speed should be performing better) Merging recommends that your Disk have the indexing disabled and that you make sure that the Power Management is set accordingly for better performance. Disable File Indexing (XP + Vista + 7): 1. Open “My computer” 2. Right click on each drive and select “Properties” from dropdown menu 3. Un-Check the indexing check box Verify the Power Management: Go under Windows Control Panel and open Power options • XP Users: Set “Power Scheme” to “Always On” and set Turn off Hard disks to “Never” and System Standby to “Never” • MassCore users Under Vista & 7: Power plan should be “RTX – recommended” • Native Users: Make sure you select the “High Performance” power plan For ultimate performance Merging recommends that you (not mandatory) Set your Antivirus to off while running Pyramix Set Windows Automatic-Update to “notify me” Avoid active internet connection while running Pyramix Keeping Mounted Folders when closing and restarting Pyramix can speed up your workflow: Set option under All Settings>Application>General> “Mount all Media folders that were Mounted at previous Application Exit” You can clear the History of the Media Manager under the Media Manager>Media Folder menu, or that your disable the Keep Media Manager History option located in the Pyramix Settings, this will clear the History at each Pyramix exit. Merging recommends Pyramix users save their project on a Disk were no OS resides for better performances (C:\ not recommended). www.merging.com/Pyramix Merging Technologies Le Verney 4, CH-1070 Puidoux Switzerland T : +41 21 946 04 44 • F : +41 21 946 04 45 RAVENNA Technical Notes: Windows 7 (32 bit) mandatory for MassCore RAVENNA (XP not supported) VS3 Control Panel Ultra/Extra low latency are not supported in RAVENNA mode Find the Recommended configuration for Pyramix v8 RAVENNA here http://www.merging.com/pages/pcconfig The Horus RAVENNA interface is limited to 32 input Banks + 31 output Banks E.g. 32 banks of 8 inputs channels under Easy Connect equals a 256 inputs limit For ultimate performance we recommend that under Easy Connect you enable only the necessary connections, as every extra RAVENNA connection will use some bandwidth (Core or Network) The Network must be Layer 3 compliant and must be a Gigabit network Merging has certified the Dell PowerConnect 2816 Network Switch for use with Horus – Ravenna RAVENNA user should avoid connecting multiple Horus to any a router/Network not certified by Merging. Refer to the Merging RAVENNA Network Guide for all details on the certified RAVENNA switch and configuration http://www.merging.com/horus/download Only RAVENNA devices can be connected to the Merging PCIe Ethernet Controller Card NET-MSCGBEX1. Avoid mixing up non-RAVENNA device on this network, like Controllers such as Tango/Isis/Euphonix or other network devices. The same will apply if you are connected to the Dell Power Connect 2816 certified for RAVENNA network use Don’t connect a 100MB Ethernet device if the switch is not multicast; otherwise the flow control will reduce drastically the bandwidth. When configuring the VS3 Control Panel it will not be possible to choose a mode where both Mykerinos and RAVENNA will function at the same time. User must either work in MassCore Mykerinos or MassCore/RAVENNA or Native A RAVENNA ASIO driver is available for Horus users that wish to use their notebook GbE Network RJ-45 system socket. Refer to http://www.merging.com/horus/download Known issues: Horus RAVENNA: Switching from MADI Standard (56) to MADI Extended (64) can generate small glitch, avoid doing so during realtime operations Be aware that non-certified RAVENNA configurations might not capable of sustaining 384 I/O @ 1FS (44.1/48 kHz). If you experience noise similar to static reduce the RAVENNA I/O count enabled in the RAVENNA Easy Connect Merging recommends that RAVENNA users disable the Windows Firewall, as it can partially block some of the RAVENNA I/O connections Peaks might show up under Pyramix Core section if you power OFF or disconnect the Horus. Recommendation: A valid connection an online Horus is always required if the Horus is PTP Master. Reset peaks by Mouse Clicking on the Core section. Avoid changing a network address on your system or disconnecting Ethernet ports on your system when MassCore RAVENNA is running Cannot use the ISIS since running RAVENNA with the Merging PCIe Ethernet Controller Card NETMSC-GBEX1 Recommendation: Refer to the ISIS support document below http://download.merging.com/beta/SupportTools/Docs/ISIS_Vista_or_7_dedicated_lan.pdf DSD issues Background Recorders: If the Mixer is not a DSD compatible Mixer (square mixer), the record fails., but no message displayed. We recommend users to create a DSD project prior to enabling and starting to work with Background Recorders in DSD. When creating/opening a DSD project the Horus will not switch accordingly between 64/128/256 this has to be done manually Pyramix cannot convert a DSD project to another Bit Rate. (e.g. DSD256 project cannot be converted to a DSD64 project). www.merging.com/Pyramix Merging Technologies Le Verney 4, CH-1070 Puidoux Switzerland T : +41 21 946 04 44 • F : +41 21 946 04 45 Connections: In order to create RAVENNA I/O connections please refer to the RAVENNA Easy Connect guide (installed along with Pyramix) Each Horus will then appear in your RAVENNA Easy Connect utility where you will see the name of each Horus online. You will be able to dispatch each Horus I/O connections with the RAVENNA Easy Connect utility. Troubleshooting: Sudden stoppage of the RAVENNA Easy Connect: If the RAVENNA Easy Connect utility ends up crashing or stopping you can simply launch it back from the Windows Start menu under Merging Technologies>RAVENNA Easy Connect. Windows Firewall: The Windows Firewall can block communication between MassCore and Horus. We recommend users to disable the Public Network Firewall Procedure: 1. Go in Windows Control Panel > Windows Firewall. 2. Click on “Turn Windows Firewall on or off” 3. Go to the Public Network section and select “Turn Off Windows Firewall” Windows UAC: User should disabled the Windows User Account Control Procedure: 1. Go in Windows Control Panel\All Control Panel Items\User Accounts 2. Open the Change User Account Setting 3. And set it to never notify Disable Antivirus: Merging also recommends users to disable their Antivirus, some Antivirus as Avast or Sophos have been known to block the Horus discovery and RAVENNA I/O Connections www.merging.com/Pyramix Merging Technologies Le Verney 4, CH-1070 Puidoux Switzerland T : +41 21 946 04 44 • F : +41 21 946 04 45