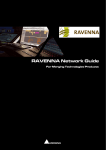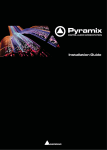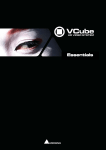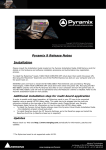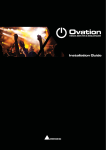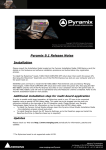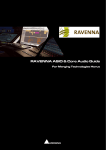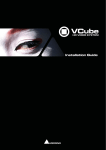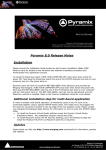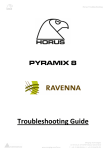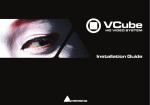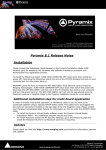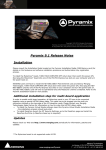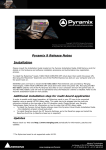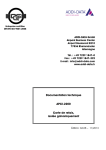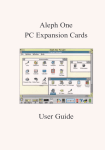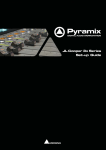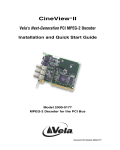Download Pyramix v9 Installation Guide
Transcript
Installation Guide Installation No part of this documentation may be reproduced in any form whatsoever or be stored in any data retrieval system without prior written permission of the copyright owners. This documentation is supplied on an as-is basis. Information contained within this documentation is subject to change at any time without notice and must not be relied upon. All company and product names are ™ or Registered Trademarks ® of their respective owners. Windows 7, Windows Vista and Windows XP are trademarks of Microsoft Corporation. Merging Technologies makes no warranties express or implied regarding this software, its quality, performance, merchantability or fitness for a particular purpose. The software is supplied “as is” you, the purchaser, are assuming the entire risk of the results of using this Merging Technologies software. In no circumstances will Merging Technologies, its owners, directors, officers, employees or agents be liable to you for any consequential, incidental or indirect loss or damages including loss of time, loss of business, loss of profits, loss of data or similar resulting from the use of or inability to use the Merging Technologies hardware and or software or for any defect in the hardware software or documentation. © Copyright Merging Technologies Inc. 2014. All rights reserved Merging Technologies Le Verney 4 1070 Puidoux Switzerland Tel: +41 21 946 04 44 • Fax: +41 21 946 04 45 www.merging.com Installation Guide V9.x IMPORTANT NOTICE: Please read the following information very carefully before attempting any installation. Failure to comply with the precise instructions may result in damage to your Merging hardware. Please read this entire section of the manual carefully before installation. STATIC DANGER NOTICE: Please note that the Mykerinos and Mykerinos-X boards contain delicate electronic components that can be damaged or even destroyed when exposed to static electricity. Take all necessary precautions not to discharge static electricity when touching any of the Mykerinos components. INFORMATION FOR THE USER: Mykerinos, Mykerinos-X and their daughter cards comply with the following specifications: EMC Emissions EN 55022 : 1994 /A1 : 1995 /A2 : 1997 Class A ITE emissions requirements (EU) FCC 47 CFR Part 15 Class A emissions requirements (USA) EMC Immunity EN 50082-1: 1992 EMC residential, commercial and light industrial generic immunity standard. FCC Notice This product has been tested and found to comply with the limits for a Class A digital device, pursuant to Part 15 of the FCC rules. Operation is subject to the following two conditions: (1) This device may not cause harmful interference, and (2) This device must accept any interference received, including interference that may cause undesired operation. These limits are designed for providing reasonable protection against harmful interference in a residential installation. This equipment generates, uses and can radiate radio frequency energy and, if not installed and used in accordance with the instructions contained in this manual, may cause harmful interference to radio and television communications. However, there is no guarantee that interference will not occur in a particular installation. Note: Connecting this device to peripheral devices that do not comply with CLASS A requirements or using an unshielded peripheral data cable could also result in harmful interference to radio or television reception. The user is cautioned that any changes or modifications not expressly approved by the party responsible for compliance could void the user’s authority to operate this equipment. To ensure that the use of this product does not contribute to interference, it is necessary to use shielded I/O cables. CE Notice Such a marking is indicative that this system’s devices meet the following applicable technical standards: • EN 55022 – “Information Technology Equipment - Radio disturbance characteristics Limits and methods of measurement” • EN 50082-1: 1992 – “Electromagnetic compatibility – Generic immunity standard Part 1:Residential, commercial, and light industry” Installation Guide V9.x 1-3 This product is classified for use in a typical Class A commercial environment, and is not designed or intended for use in other EMC environments. The user of this product is obliged for proper use and installation of the product and for taking all steps necessary to remove sources of interference to telecommunications or other devices. Hardware Warranty Information This product is warranted to be free of defects in materials and workmanship for a period of one year from the date of purchase. Merging Technologies, Inc. extends this Limited Warranty to the original purchaser. In the event of a defect or failure to confirm to this Limited warranty, Merging Technologies, Inc. will repair or replace the product without charge within sixty (60) days. In order to make a claim under this limited warranty, the purchaser must notify Merging Technologies, Inc. or their representative in writing, of the product failure. In this limited warranty the customer must upon Merging Technologies, Inc. request, return the product to the place of purchase, or other local designation, for the necessary repairs to be performed. If the consumer is not satisfied with the repair, Merging Technologies, Inc. will have the option to either attempt a further repair, or refund the purchase price. This warranty does not cover: (1) Products which have been subject to misuse, abuse, accident, physical damage, neglect, exposure to fire, water or excessive changes in the climate or temperature, or operation outside maximum rating. (2) Products on which warranty stickers or product serial numbers have been removed altered or rendered illegible. (3) The cost of installations, removal or reinstallation. (4) Damages caused to any other products. Installation Guide V9.x 1-4 Installation Guide V9.x : Contents 1 Introduction 8 Thank you! 8 Scope 8 2 Pyramix Versions - Compatibility and Installation Steps 9 11 12 3 For Users Performing Upgrades 4 System Requirements Mykerinos Systems 12 Pyramix MassCore Systems 12 Pyramix Native 13 MassCore and Networks 13 5 PC Setup 16 Motherboard Drivers and Utilities 16 BIOS Settings 16 Display Settings 16 Power Management 16 Aero graphics 16 Indexing 16 Other Applications 16 Video and Pyramix on one PC 16 Recommended options 17 6 Mykerinos Installation 18 Mykerinos Card Installation 18 7 Pyramix Software Installation 19 Installation Overview: 19 Driver Signing 19 Flux VS3/V3 plug-ins 19 Running the Installer 20 8 Pyramix Software Registration 9 MassCore Installation 21 23 64 Bit MassCore Notes 24 10 MassCore - RAVENNA 26 Installing the Merging Technologies NET-MSC-GBEX1 PCIe Ethernet Controller Card 26 Troubleshooting 29 11 First launch 12 Troubleshooting 13 Lost or Stolen Merging Technologies Security Keys 14 Contacting Merging 30 32 32 33 International Office: 33 UK: 33 USA: 33 Installation Guide V9.x : Contents 5 15 Index 34 Installation Guide V9.x : Contents 2-6 Installation Guide Document: Pyramix™ v9.x Installation Guide rev8 Date: 14th May 2014 Installation Guide 1 Introduction Thank you! Congratulations on your purchase of Pyramix Virtual Studio. More than just a product, this is a gateway to the future of sound recording, editing, mixing and mastering. You have joined a worldwide community of users who have already discovered the Pyramix advantage. Note: IMPORTANT! - The first thing you need to do is register your software to acquire your Pyramix key(s) and to be included in our user support list. http://www.merging.com/register Please also subscribe to the User Forum at: http://forum.merging.com Scope Pyramix Virtual Studio is a powerful and flexible Digital Audio Workstation (DAW) integrating hard disk recording and editing, digital audio mixing, effects processing, metering, machine control, video and mastering. Complete turnkey systems are available. This document is intended to get you up and running with Pyramix, Pyramix MassCore and Pyramix MassCore RAVENNA as quickly as possible. For more detailed information about the Horus, Mykerinos and Mykerinos X hardware and the Pyramix software please see their specific Guides. Important! If you are installing an upgrade to Pyramix please read: For Users Performing Upgrades on page 11 first. If you have purchased Pyramix Virtual Studio as an integrated (Turnkey) system, the installation information in this guide will be redundant, since these systems come with all hardware and software pre-installed. If you are configuring your own system, please refer to the following instructions. Installation Guide : Introduction 1-8 2 Pyramix Versions - Compatibility and Installation Steps Native (ASIO on 3rd party hardware): Compatibility: Windows 7 Professional 32-bit or 64-bit Installation Steps: • • • Pyramix Software Installation, See: Pyramix Software Installation on page 19 Entering Authorization Keys, See: Pyramix Software Registration on page 21 Select ASIO and the correct card/device in the VS3 Control Panel (Start Menu > Control Panel > VS3 Control Panel) Native with ASIO for RAVENNA and Horus: Compatibility: Windows 7 Professional 32-bit or 64-bit Installation Steps: • Install the Merging RAVENNA ASIO Driver provided with your Horus or available from: http://www.merging.com/download • • • • • Select ASIO and the correct card/device in the VS3 Control Panel (Start Menu > Control Panel > VS3 Control Panel) Optional: Pyramix Software Installation See: Pyramix Software Installation on page 17 If Pyramix Software is installed: Entering Authorization Keys See: Pyramix Software Registration on page 19 Select the desired network adapter in Merging RAVENNA ASIO Panel (Start Menu > All Programs > Merging Technologies > Merging RAVENNA ASIO Driver > Merging RAVENNA ASIO Panel) please see details in the Merging RAVENNA ASIO and CoreAudio Guide available in Start Menu > All Programs > Merging Technologies > Documentation > Merging RAVENNA ASIO Driver > Merging RAVENNA ASIO Panel Select ASIO/RAVENNA in the VS3 Control Panel (Start Menu > Control Panel > VS3 Control Panel) Mykerinos only: Not supported on version 9, upgrade to MassCore mandatory. Installation Guide : Pyramix Versions - Compatibility and Installation Steps 2-9 MassCore with Mykerinos: Compatibility: Windows 7 Professional 32-bit ONLY Installation Steps: • • • • • Mykerinos Installation, See: Mykerinos Installation on page 16 Pyramix Software Installation, See: Pyramix Software Installation on page 17 Entering Authorization Keys, See: Pyramix Software Registration on page 19 MassCore Installation, See: MassCore Installation on page 21 Select MassCore with Mykerinos in the VS3 Control Panel (Start Menu > Control Panel > VS3 Control Panel) MassCore with RAVENNA and Horus: Compatibility: Windows 7 Professional 32-bit or 64-bit Installation Steps: • • • • • NET-MSC-GBEX1 Installation See: Installing the Merging Technologies NET-MSC-GBEX1 PCIe Ethernet Controller Card on page 23 Pyramix Software Installation, See: Pyramix Software Installation on page 17 Entering Authorization Keys, See: Pyramix Software Registration on page 19 MassCore Installation, See: MassCore Installation on page 21 Select MassCore with RAVENNA in the VS3 Control Panel (Start Menu > Control Panel > VS3 Control Panel) Quick Setup Checklist For Systems with Horus 1. MassCore users MUST uninstall the previous MassCore version from the Windows Control Panel (Interval Zero RTX runtime). 2. MassCore users MUST configure their BIOs settings. Please see: BIOS Settings on page 16 3. Disable Windows Firewall in Windows Control Panel Security 4. Increase Scheduling Priority. Please see: MassCore and Networks on page 13 5. Install Google Chrome 6. Install Pyramix v9.x or Ovation v4.x. 7. Enter your new v9/v4 keys in MT Security Settings 8. Also in MT Security Settings install MassCore from the MassCore Tab. 9. MassCore SMP users (recommended for i7 CPU configurations and above) should launch the VS3 Control Panel and assign 2 cores to MassCore. (A reboot will be required.) 10. Shut down the system and install the MassCore NET-MSC-GBEX1 PCIe Ethernet controller card. (Card drivers are included in the Pyramix and Ovation installers.) 11. In the VS3 Control Panel ensure that RAVENNA is selected in the Hardware section. 12. Configure the Switch/Router (if present). Please refer to the RAVENNA Network Guide 13. Launch Pyramix 14. You can also launch the MTDiscovery application and double-click on the Horus entry for browser remote access. 15. Ensure that the Horus is set to the same sampling rate as Pyramix or Ovation. A warning prompt will appear if this is not the case. 16. Configure I/O as required in Pyramix/Ovation and Horus. RAVENNA users should consult the RAVENNA Easy Connect Guide. Installation Guide : Pyramix Versions - Compatibility and Installation Steps 2 - 10 3 For Users Performing Upgrades Note: New v9 Keys have been issued for Pyramix v9 users. Be aware that 8.x keys will only work with the Beta and Release Candidate versions of Pyramix 9. Pyramix We recommend uninstalling any previous version of Pyramix before installing Pyramix 9. From the Windows Control Panel select Programs and features. Remove the installed version of Pyramix. VCube Pyramix 9 can coexist with VCube Version 5. (Be aware of recommended configurations.) Masscore MassCore users MUST remove the existing MassCore runtime. Once you have installed Pyramix v9.x follow these steps: 1. Ensure that you are logged on to your system with the User Account which was used to install MassCore in the first place. (This information can be retrieved with our MassCore Troubleshooting Guide - see below.) 2. Launch MT Security Settings and select the MassCore tab. 3. Click on the Uninstall MassCore Runtime button. 4. When the uninstall completes reboot the system. 5. After the system reboot return to MT Security Settings and select the MassCore tab. 6. Click on the Install MassCore to install the new version of MassCore. 7. Reboot the machine. Note: A second automatic reboot will occur after the first login. Note: After the installation you should see two Interval Zero entries in Windows Control Panel > Programs and Features which are: For 32 bit systems: 1. Interval Zero RTX 2011 with Service Pack 1 Runtime Professional 2. Interval Zero RTX 2011 with Service Pack 1 Update 5 Installed For 64 bit systems: 1. Interval Zero RTX64 2013 Runtime with Service Pack 1 If these entries are not present please refer to the troubleshooting advice document here: http://www.merging.com/uploads/assets/Installers/Pyramix_8_1/IntervalZeroRTX_Uninstall_Troubleshoot.pdf Installation Guide : For Users Performing Upgrades 3 - 11 4 System Requirements Wintel platforms tend to increase in number of cores, speed and performance at a tremendous rate. New and faster processors are released almost on a monthly basis. Therefore we have not included suggested Motherboard or Processor specifications here. We maintain a list of up to date PC configurations in the Support Section of our website at: http://www.merging.com/pages/pcconfig Other Components • Graphics Card: In many situations the Intel Integrated Graphics (where supported by the motherboard and CPU) are perfectly adequate. If a graphics card is desired or required Merging recommend the ATI FIREPRO series of PCIe graphics cards. • Sufficient HD space and speed for your audio media files. The speed and amount of disk space required depends on sample rate, wordlength, number of tracks and length of program material. • A typical 7200 RPM SATA drive is sufficient for 48 tracks at 48 kHz. Higher track-counts and/or higher sampling rates will require an SSD drive and/or multiple drives configured in Raid 0, 1, 10 or 5 • We recommend disks should be formatted as NTFS volumes with 64kB block sectors. • BD/DVD/CD-ROM combo drive or better. • Multiple 19” or larger monitors highly recommended. Minimum resolution 1280x1024 • 3 button mouse Mykerinos Systems Certified Operating Systems • OS: We recommend and certify Pyramix Version 9.0 and later under Windows 7 Professional (32-bit version). Note: Although not certified, Pyramix has also been observed to work under the Home editions of Windows 7 (32-bit) without any known edition related issues to date. Note: NEVER attempt to install Pyramix on Windows NT Server) Pyramix MassCore Systems Certified Operating Systems • OS: We recommend and certify Pyramix Version 9.0 and later under Windows 7 Professional. Note: MassCore - RAVENNA is ONLY certified under Windows 7 Professional (32-bit or 64bit versions). Note: Although not certified, Pyramix with MassCore™ has also been observed to work under the Home editions of Windows 7 without any known edition related issues to date. Installation Guide : System Requirements 4 - 12 Pyramix Native Certified Operating Systems • OS: We recommend and certify Pyramix Version 9.x under Windows 7 Professional 32-bit and 64-bit. MassCore and Networks Increase Scheduling Priority For satisfactory operation over a network, you must add the User Group to which the User belongs to “Increase Scheduling priority policy” with the help of gpedit.msc. If the Machine belongs to a domain the Administrator of the domain must do this, if not then the Administrator of the system. Procedure 1. Open the Local Group Policy Editor. Start > Accessories > Run and type or paste gpedit.msc). MassCore Windows GPO Editor Window 2. Navigate to: Computer Configuration > Windows Settings > Security Settings > Local Policies > User Rights Assignment Installation Guide : System Requirements 4 - 13 3. Double-click on Increase scheduling priority to open the Increase scheduling priority Properties dialog: Increase scheduling priority Properties dialog 4. Click on the Add User or Group button to open the Select Users or Groups dialog: Installation Guide : System Requirements 4 - 14 5. Click on the Object Types button to open the Object Types dialog: Object Types dialog 6. Ensure that Groups is ticked and click on OK to close the dialog. 7. In the Select Users or Groups dialog type the name of the User Group the user or users belong to (e.g. Users) in the Enter the object names to select field and click on the OK button to close the dialog. 8. The Group name you typed in step 5.) should now appear in the increase scheduling priority Properties dialog list. 9. Click on the OK button to close the dialog. Note: that the Groups selection in the Object Types dialog is temporary and must be selected every time you wish to add or remove a Group. Installation Guide : System Requirements 4 - 15 5 PC Setup Motherboard Drivers and Utilities Motherboard drivers should be updated to current versions. Motherboard Utilities should NOT be installed. BIOS Settings Recommended BIOS Settings The following features can create MassCore overloads (blinking red MSC). Intel® Hyperthreading Technology is supported on 64 bit MassCore systems but NOT on 32 bit systems, this setting must be disabled for the relevant CPU(s). This setting is commonly found in Main Bios page, or under CPU configuration. (see the motherboard manual for further details). Intel® Speedstep Technology (also known as Enhanced Intel® SpeedStep), as well as CPU C State (or Intel® C-State) features must be disabled in the BIOS. Some Recent Intel boards have a global setting to disable those features known as Intel® Dynamic Power Technology. If present this should be turned off. These settings are commonly found in BIOS Power options or CPU Configuration. Overclocking is not supported. Display Settings Pyramix requires a minimum display resolution of 1280x1024 in 256 colors which MUST be set to small fonts mode. We strongly recommend turning OFF the Aero feature for maximum performance. Power Management N.B. As with other Digital Audio Workstations and Non-Linear Editors, we recommend setting the PC to an Always On Power management scheme. This allows the monitor to be turned off by the system but disables hard-disk spin down and Standby. MassCore is not designed to support Standby modes. Aero graphics Disable AERO themes for maximum performance. Indexing In the interests of better performance we recommend turning Indexing OFF for all Data drives in the system. Other Applications Like all Digital Audio Workstations, Pyramix works best when there are no other unnecessary applications or services running. Video and Pyramix on one PC To ensure a very smooth system, (especially for seeking) when playing video with Pyramix on the same computer, we recommend a quad core Processor PC with one or two CPUs, a dedicated hard drive for the video and Windows 7 Professional. Installation Guide : PC Setup 5 - 16 Recommended options Internet Connection (this will allow you to upgrade the software easily by connecting to our Web site, and to communicate queries or suggestions to Merging by Email). PCI MIDI Interface card (where none is fitted to the motherboard) or Sound Card with Midi interface or USB MIDI driver (where appropriate) for customers wishing to use Pyramix MIDI functions, for example to interface Pyramix with an external Midi remote controller such as: • J.L. Cooper MCS-series • Raditek SAC-2k • Mackie Control or external digital mixer such as: • Sony DMX-R100 • Yamaha DM-2000 • Yamaha DM-1000 • Yamaha 02R-96 Installation Guide : PC Setup 5 - 17 6 Mykerinos Installation IMPORTANT NOTICE: Mykerinos cards are supported ONLY on 32-bit systems. Please read the following information very carefully before attempting any installation. Failure to comply with the precise instructions may result in damage to your Merging hardware. Please read the entire chapter carefully before installation. STATIC DANGER NOTICE: Please note that the Mykerinos Audio Board contains delicate electronic components that can be damaged or even destroyed when exposed to static electricity. Please take all of the necessary precautions when handling the Mykerinos board and all other PC computer cards. Mykerinos Card Installation Note: Note: for multiboard installation care must be taken in the selection of the PC chassis components to ensure adequate thermal dissipation through sufficient fan air cooling. Inserting the Mykerinos Audio Board(s) • Make sure the computer is turned off (and unplugged) before installing the Mykerinos board. • To avoid the possibility of static electricity damage to the PC or the Mykerinos board(s) please use an antistatic strap to connect yourself to a known good earth. • Remove the computer covers required to gain access to the peripheral slots. • Locate a free PCI (Mykerinos) or PCI-e (Mykerinos-X) slot. It is generally inadvisable to use the slot adjacent to an AGP slot. Remove a slot / bracket for the chosen slot(s) (if needed) • Insert the Mykerinos board(s) into the chosen slot(s) • Ensure each Mykerinos is properly seated in the slot • Fit any extra break-out connector brackets (if applicable) • Fasten the mounting screw to secure the Mykerinos back-plate to the PC frame Multi-board Installation • For multiboard installation it is advisable to insert all Mykerinos boards in adjacent slots sharing the same PCI bus segment. Please refer to PC motherboard documentation. • In order to enable multi-board operation, all Mykerinos cards in the PC must to be connected together using a special HDTDM ribbon cable with 30 pin plugs. This cable has to be plugged into the multi-pin connectors located on the top edge of the I/O daughter cards. Please contact your Merging Technologies Sales Partner for information on how to order the HDTDM ribbon cable. Note: to reduce the risk of electro-magnetic interference being induced by other PCI cards into the highly sensitive Mic Preamp circuitry, systems equipped with Merging’s DUAL (Analog + AES) daughtercard are best installed in a slot with no other card inserted in the immediately adjacent slot. (I.e. the component side of the card, which will be on the left looking from the front of a conventional PC chassis.) Installation Guide : Mykerinos Installation 6 - 18 7 Pyramix Software Installation Note: You must have full Administrator Access to install Pyramix. Installation Overview: Note: If you have purchased hardware options such as Mykerinos cards, the NET-MSCGBEX1 PCIe Ethernet card, the Sync Board and or an AJA video card, please install these following the instructions in the accompanying documentation. The drivers for all of these are installed automatically with the Pyramix software. Installer The Pyramix software uses an automated installer wizard which will install all necessary prerequisites. We use a unified installer package containing the current versions of Pyramix, VCube and Ovation. The initial installer screen offers the choice of Pyramix, VCube and Ovation. Choosing Ovation will also install Pyramix. You may exclude the installation of any of the individual components in the wizard, if the device in question is not present on your machine or if you do not intend to use an item, by un-ticking the tick boxes next to the items listed in the wizard. Note: The security dongle (or Mykerinos card) must be in place and the security keys entered before attempting to launch the software. Driver Signing There is no Driver Signing Options dialog in Windows 7. Windows throws up a warning dialog when unsigned drivers are installed. To avoid the necessity of clicking on OK several times you may wish to check the Always Trust Drivers from Merging Technologies box. Flux VS3/V3 plug-ins The Flux plug-ins are not bundled in the installer, they must be installed separately. Two versions are available, 32bit and 64-bit. Download the appropriate installer and ensure you have valid Merging Flux v3 Keys in order to run these Flux VS3 plug-ins. https://www.fluxhome.com/download Installation Guide : Pyramix Software Installation 7 - 19 Running the Installer Note: If you have a SafeNet dongle please remove this before installing Pyramix and replace it after installation is complete. Note: The HASP dongle is not supported on 64-bit systems. If you have a HASP dongle please contact your Merging Technologies Sales Partner to purchase a SafeNet dongle and transfer your keys. Once the NET-MSC-GBEX1 Ethernet card and or Mykerinos card(s) have been properly installed, you can now install the Pyramix 9.x software. To install the Pyramix Virtual Studio v9.x software insert the USB memory stick. The installation program will autostart on a PC where auto-start is configured on. Otherwise, double click on the USB memory stick icon. Please follow the automatic installation procedure accepting the option to install unsigned drivers (one per Mykerinos board) and re-boot your PC once setup is complete. Note: If the installation appears to freeze for a long period please check that the Driver Signing warning dialogue is not hidden behind another Window. Installation will not continue until you click OK in this dialog. WARNING: Certain computers do not properly shut down despite the reboot command issued by the installer but only perform a log off. In this case, please activate a full shut down manually. Installation Guide : Pyramix Software Installation 7 - 20 8 Pyramix Software Registration The Pyramix Virtual Studio software and its various software options are protected by an authorization key mechanism which uses a unique registration key number generated by Merging Technologies. Based on purchased software components, this key is unique to your security dongle or Mykerinos board serial number, your Company Name and your User name. Once you have registered your software you will be provided with this Key or Keys (depending on the chosen options). In a multi-board system only one key is required for all connected boards. The master board validates the others. If you did not receive this key, have lost it or would like to change the user and/or company name, please contact your Merging Sales Partner with your Mykerinos serial #, your User Name, your Company Name and the list of purchased software components. Usually, a key can be issued within one business day, after the verification of your personal data has been completed. Entering your Key(s) After the Pyramix installation process you will be prompted to enter your Authorization Key. If you click Yes the MT Security Settings dialog will be launched automatically, allowing the Key or Keys to be entered immediately. If you choose not to enter your Key at this point you can do so later by choosing one of the following procedures: 1. Double-click the file YourPersonalKeyXXXXX.mtk. This is attached to the email containing your Key(s). 2. Open the MT Security Settings Control Panel (Windows Task Bar Start > Control Panel > MT Security Settings), click the Import Key button and browse for your Key file called YourPersonalKeyXXXXX.mtk 3. Open the MT Security Settings Control Panel (as above), in the Registration section select the board number corresponding to the serial number for your Keys or HASP/SafeNet Key for a dongle, click the Enter Key button and type your User Name, Company Name and Key then click OK. Repeat this step for each Keys listed in the email. Changing or re-entering a Key Should you need to subsequently change or re-enter a Key, follow the appropriate option above. The key system is "smart". Only one key or set of keys is required regardless of the number of boards in a system. Any card can hold this key set as the authorization is processed based on a "Logical OR" of all keys present on any and all Mykerinos boards. Of course this Logical OR will only process keys with identical User Name and Company Name to the one entered in the key enabling window. Installation Guide : Pyramix Software Registration 8 - 21 Evaluation Mode If started without a valid registration key, the software will recognize that no valid key is available and will start in “evaluation” mode, which only allows for basic operation of the software as follows: • Limited to 2 channels of I/O on host soundcard • No Project > Save function • Tone is added to new recordings • All optional extra cost features are deactivated All editing functions, playback, file type conversions etc. are fully functional. Keys At any time you can check the serial number of your Security dongle or Mykerinos card(s) and check the software options enabled in your system in the MTSecurity application. . MT Security Settings - Keys tab Installation Guide : Pyramix Software Registration 8 - 22 9 MassCore Installation System Requirements A quad core Intel processor is the minimum requirement. Conditions • You MUST be logged in as an Administrator to install MassCore Note: You do not need to be logged in as an Administrator to RUN Pyramix with MassCore™, just to install it. • You must have at least one Mykerinos board or a NET-MSC-GBEX1-Ethernet card in your system. • You must have a MassCore 48 (Base) Key in order to proceed with the installation. For 64-bit systems you must also have a MassCore 64bit (Base) key and an RTX 64 key. Please contact your Merging Technologies Sales Partner if you do not have these options but want to use MassCore. MassCore Installation 1. Install v9.x Pyramix.exe 2. Restart your system after the Pyramix install 3. Enter Your Key(s) in MT Security Panel (Make sure you have a valid MassCore key.) The MassCore 64bit and RTX64 keys are required for 64-bit systems.) 4. For automatic RTX licence validation on 64-bit systems ensure the system is connected to the Internet during the MassCore installation. 5. In the MT Security Panel select the MassCore Tab 6. Press the Install MassCore RunTime button (will only be enabled if the MassCore Base Key is present) VS3 merging Technologies Security Settings dialog 7. Restart System after the install Installation Guide : MassCore Installation 9 - 23 8. Launch the VS3 Control Panel 9. In the Platform section select MassCore 10. We recommend the use of Low latency mode by default . Ultra low latency & Extra low latency are available for Horus users with Pyramix v9.x recommended configurations. http://www.merging.com/pages/pcconfig VS3 Merging Technologies Virtual Studios Settings dialog 64 Bit MassCore Notes • Double licence protection, both MassCore 64bit and RTX64 keys are required BEFORE MassCore installation. The MassCore 64 bit installation can be performed only if these two keys are present. • The RTX64 Activation key licence is authorized by an online tool on Interval Zero's site after the Merging software (MassCore) installation is complete. • Note that the RTX64 MassCore licence can only be installed ONCE, since it is locked to the system. • At present if there is a requirement use MassCore Pyramix on two different computers regularly, it will be necessary to purchase a second MassCore 64bit Base key. Note that a solution exists for those who would like to have their MassCore/RTX64bit keys stored on a dongle (Hasp/IntervalZero), instead of having them linked to a unique system. This allows users to move their MassCore/RTX64 licensing to different systems by carrying two dongles (Merging-SafeNet & IntervalZero-HASP). THis solution requires the purchase of an additional dongle. Please contact your local Merging Technologies sales office if you require this option. Installation Guide : MassCore Installation 9 - 24 Re-licencing MassCore 64 bit RTX If a systems needs to be re-licenced for example after a Windows OS re-installation process or if it is necessary to move the licence to another system, then you will have to contact Interval Zero in order to complete the re-licencing process as Merging is not able to provide this service. Ensure that you have the RTX64 Authorization Key number (RTX64-XXX-XXXX-XXXX…) when doing so. Interval Zero Support team: http://www.intervalzero.com/technical-support Installation Guide : MassCore Installation 9 - 25 10 MassCore - RAVENNA Certified Operating Systems (OS) for RAVENNA Pyramix Version 9.x MassCore in RAVENNA mode is certified under Windows 7 Professional (32-bit and 64-bit versions) ONLY. System Requirements We maintain a list of up to date PC configurations in the Support Section of our website at: http://www.merging.com/pages/pcconfig Please refer to the MassCore-RAVENNA recommendations (Quad-Core is the minimum requirement) Required Hardware The Merging Technologies NET-MSC-GBEX1 PCIe Ethernet controller card is required for MassCore - RAVENNA. Installing the Merging Technologies NET-MSC-GBEX1 PCIe Ethernet Controller Card The NET-MSC-GBEX1 PCIe card should be installed in your computer before installing Pyramix v9.x The NET-MSC-GB EX1 card Procedure 1. Power down your PC and switch it off at the wall. Remove the screws securing the top or side of the case and carefully slide off the panel. 2. An anti-static wristband is sensible precaution whenever working with sensitive electrical equipment. Keeping one hand on a metal part of the case will have the same effect, though you may need both hands when installing certain items of hardware. 3. Locate an empty PCIe slot and remove the metal backing plate by removing the screw holding it in place and carefully sliding it up and out. In some cases, there are no backing plates and you will need to remove a length of metal instead. Do this using a flat-blade screwdriver and/or pliers, taking care to avoid any sharp edges left behind. Installation Guide : MassCore - RAVENNA 10 - 26 4. Remove the NET-MSC-GBEX1 card from its protective anti-static envelope and align it with the vacant PCIe slot as shown below. Installing the NET-MSC-GB EX1 card 5. Push down, gently at first, ensuring you have the pins aligned correctly with the slot, and then apply more pressure to slot the card fully home. 6. Use the screw which was used to retain the backing plate to secure the card in place and check that the card sits comfortably. 7. Finally, replace the case cover(s) and switch the machine back on at the socket. 8. At the next power up and boot Windows will discover the Merging Ethernet PCIe card. Pyramix v9 can now be installed. Required Software In order to operate Pyramix with RAVENNA and Horus, Pyramix v9 or later must be installed. The Pyramix installer includes; the MT Discovery tool along with Apple bonjour. Note: Driver signing. Please tick Always trust “Merging Technologies” when the first warning message about unsigned drivers appears. Enter your Pyramix keys Launch MTSecurity settings and enter your Pyramix v9 keys. Please see Entering your Key(s) on page 21 Install MassCore Please see: MassCore Installation on page 23 Note: A valid MassCore (Base) key is mandatory. The MassCore key is held on the Safenet dongle. Please make sure that you are in possession of a dongle and valid keys in order to operate Pyramix in MassCore-RAVENNA mode. Note: The NET-MSC-GBEX1 Ethernet card requires MassCore in order to function. Installation Guide : MassCore - RAVENNA 10 - 27 Configure RAVENNA in the VS3 Control Panel VS3 Merging Technologies Virtual Studios Control Panel 1. Launch the VS3 Control Panel (Start: All Programs > Merging Technologies > VS3 Runtime > VS3 Control Panel 2. Cores Allocation Leave on the default setting for now. 3. For now, leave Latency on the default setting Low Latency (only mode supported at present on 32bit systems) 4. Select Platform : MassCore 5. Select Hardware : On Bus as RAVENNA (box ticked) 6. Audio Bridge : Set as required. 7. Click on the OK button. 8. When the VS3 panel Do you want to save routing? dialog box appears, click on OK 9. the VS3 control panel will close. Before First Launch Before launching Pyramix v9, you must ensure that a PTP Master* is present on your RAVENNA network. Merging Technologies recommends using its Horus converter as PTP Master. * The Precision Time Protocol (PTP) is a protocol used to synchronize clocks throughout a computer network. Note: As of v9.x RAVENNA mode supports all three Latency modes. (VS3 Control Panel) To enable RAVENNA I/O connections please refer to the separate RAVENNA Easy Connect Guide. Note: Horus users should refer to the Horus User Manual for configuration set-up with Pyramix. Installation Guide : MassCore - RAVENNA 10 - 28 Troubleshooting RAVENNA: Horus & Network configuration Merging recommend that the Ethernet MassCore card and Horus are configured to obtain an IP address automatically. Setting Horus and Network Card to Obtain IP Addresses Automatically Network Card 1. Open Network Connections in the Windows Control Panel 2. Right-click on the MassCore Ethernet card NET-MSC-GBEX1 and open Properties. 3. Select Internet Protocol Version 4, TPC/IPv4 (which is the only one activated) and click on Properties. 4. Select the Obtain an IP address automatically option. 5. Click on OK in each dialog to accept the changes and close the dialogs. Horus 1. Open the Horus Setup >Advanced > Network page 2. In the IP address section select Auto Setting Fixed IP addresses 1. First, check the IP address of the Horus device under Setup > Network To be able to see each other, the Merging Technologies Network card and Horus must be in the same range of addresses. (for example 192.168.xxx.xx). 2. The Horus IP address can be checked (and changed if required in the Horus Setup page> Network) 3. The IP address of the MT Network card can be changed in Windows Control Panel > Change Adapter Settings 4. Right click on the Merging Technologies NIC and select Properties. 5. Select Internet Protocol Version 4, TPC/IPv4 (which is the only one activated) and click on Properties. 6. Switch to Use the following IP address and enter an IP address that is in the same range as the Horus IP address. The Subnet Mask should be added automatically. 7. Click on OK in each dialog to accept the changes and close the dialogs. Windows Firewall and UAC Recommendation If not configured correctly, Windows Firewall can block communication between MassCore and Horus. User Account Control should also be set to Never Notify. Firewall • Open the Windows Control Panel. Open the System and Security section and under Windows Firewall disable the Firewall for the Public Network. • Go back to the Windows Control Panel and click on Windows Firewall. Click on Change notification settings. Ensure Block all incoming connections, including those in the list of allowed programs is NOT ticked. User Account Control • Open the Windows Control Panel. Open the User Accounts section and under Change User Account Control Settings move the slider down to Never Notify. Antivirus Recommendation Merging also recommends that any Antivirus software be disabled. Some Antivirus software such as Avast have been known to block the Horus discovery and RAVENNA I/O connections. Installation Guide : MassCore - RAVENNA 10 - 29 11 First launch Important! After installation has been completed, please reboot the PC before attempting to launch Pyramix Virtual Studio. Then open the VS3 control panel application. Start > All Programs > Merging Technologies > VS3 Runtime > VS3 control panel For Systems with MassCore Follow the instructions above, depending on whether you have one or multiple boards fitted with this exception: • First - choose MassCore from the Platform drop-down list. For Systems with MassCore and RAVENNA Please see: Configure RAVENNA in the VS3 Control Panel on page 28 For Pyramix systems with a single Mykerinos board: • Leave all default selections as they are, making sure the On Bus checkbox for your Mykerinos card is indeed checked. • For now, leave all other settings as they are. • Click on the OK button. • When the VS3 panel Do you want to save routing? dialog box appears, click on OK • the VS3 control panel will close For Pyramix systems with a multiboard configuration: • Make sure there is a check mark in the On Bus boxes for each board installed. • Check that the Application combo box is showing Pyramix Virtual Studio. If not, select it from the list. • Select which board is to provide an external Video/TC reference with the radio buttons next to the board icons. • For now, leave all other settings as they are. • Click on the OK button. • When the VS3 panel Do you want to save routing? dialog box appears, click on OK • the VS3 control panel will close. Launch Pyramix Double-click on the Pyramix Virtual Studio desktop icon to launch Pyramix. Please see important information on next page! Installation Guide : First launch 11 - 30 Note: At the first launch a firewall approval dialog may appear: Windows Security Alert dialog -Windows Firewall Click on Allow access since this is necessary to ensure correct VT2 (Virtual Transport 2) functioning. Note: For further information about options available in the VS3 Control Panel, please see the Pyramix User Manual. Note: At first Pyramix launch and or after installing MassCore the following alert box may appear. If it does please reboot the computer one more time: VS3 error alert box Documentation The User Manual and Quick Start Guide are available from within Pyramix and may be accessed via the Help menu or by pressing F1, or online at: http://www.merging.com/downloads Installation Guide : First launch 11 - 31 12 Troubleshooting Please visit regularly: www.merging.com for the latest Troubleshooting Guide and FAQ sections. 13 Lost or Stolen Merging Technologies Security Keys (SafeNet / HASP USB Dongles) The Merging USB Key carries all the value of your Merging software and the software licence authorization to use it. Please ensure you do not lose the USB key as Merging Technologies cannot be held responsible if this is lost or stolen. If your USB key is lost or stolen then please make a claim on your insurance in the usual way just as you would for any other item you own. Merging will be happy to confirm the details and value of the software licence and USB key to your insurance company. If your USB key is lost or stolen and a different user should attempt to register for this key, Merging will notify you and the authorities in your country that an attempt has been made to register this stolen item. If your USB key should become defective or is broken, please ensure this key is returned to Merging after requesting and RMA (Return Merchandise Authorization.) Only after the receipt of this key in the Merging Offices will it be determined if it may be exchanged under warranty free-of-charge, or if the damage is outside the warranty scope. in which case only a modest fee to replace it with a new key will be charged (and not the entire value of the software.) Installation Guide : Troubleshooting 12 - 32 14 Contacting Merging International Office: Merging Technologies S.A. Le Verney 4 CH-1070 Puidoux Switzerland Phone: +41 21 946 0444 Fax: +41 21 946 0445 UK: Merging UK (Emerging) 23 Easter Park Benyon Road Silchester Reading UK RG7 2PQ Phone: +44 (0) 118 402 5090 Fax: +44 (0) 870 1231747 Email: [email protected] USA: Merging USA (Independent Audio) 43 Deerfield Road Portland, ME 04101-1805 United States of America Phone: +1 (207) 773 2424 Fax: +1 (207) 773 2422 For all documentation inquiries or suggestions for improvement: http://www.merging.com Installation Guide : Contacting Merging 14 - 33 Index MassCore 64 bit RTX -relicencing 25 MassCore and Networks 13 MassCore Network Permissions 13 MassCore Systems 12 MIDI 17 Midi remote controllers 17 MT Security Settings 21 Multi-board Installation 18 Mykerinos Numerics 64 Bit MassCore Notes 24 A Aero graphics Antivirus 29 16 B BIOS Settings Card Installation 18 Inserting Audio Board Installation 18 serial number 22 16 C Mykerinos Systems CE Notice 3 Changing or re-entering a Key Contacting Merging 33 21 Digital mixers 17 Display Settings 16 Do you want to save routing? Driver Signing 19 DUAL 18 20 O 28, 30 Other Applications 16 P PC Setup 16 Power Management E EMC Emissions 3 EMC Immunity 3 Entering Keys 21 16 R RAVENNA 26 Recommended options F 17 S FCC Notice 3 Firewall 29 First launch Multi-board system 30 Single board system 29, Flux VS3/V3 plug-ins SafeNet dongle 20 small fonts 16 Software Installation 19 Software Registration 21 STATIC DANGER 18 STATIC DANGER NOTICE 3 System Requirements 12 30 19 H Hardware Warranty Information I Import Key 21 Increase Scheduling Priority 13 Increase scheduling priority 14 Indexing 16 INFORMATION FOR THE USER 3 Introduction 8 K Keys 12 N Native Install D 18 4 T Thank you 8 Troubleshooting 32 U UAC 29 User Account Control 29 V Video and Pyramix on one PC VS3 control panel 28, 30 22 16 W L Latency modes 28 Windows Firewall M Y MassCore YourPersonalKey RAVENNA 29, 31 21 26 Page 34