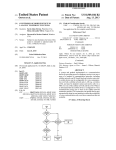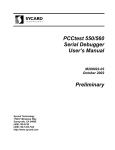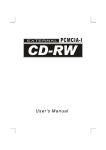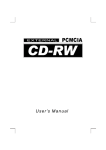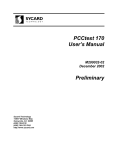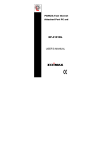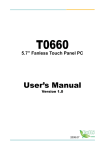Download INTRODUCTION HARDWARE INSTALLATION
Transcript
INTRODUCTION HARDWARE INSTALLATION This ThinLan is a credit-card-size Type II ThinLan card complies with the PCMCIA Release 2.1 specification and supports IEEE 802.3u(100BaseT) and 802.3(10BaseT) standards. This adapter is designed to give you years of troublefree and reliable service. The drivers come with this card allow you to use the most popular network Operating System (NOS) in the PC environment easily. 1. Connect the cable of the ThinLan PC Card with the PC Card. (Note: the 15pin keyed connector can be easily attached to the card if you are plugging it with the right side up. ) 2. Locate the PCMCIA slot. If you are not sure of this, consult your computer’s user manual for the location of the PCMCIA socket. 3. Align the ThinLan PC Card with the arrow sign pointing toward the computer s socket. And you can also see the card is keyed to guide the proper installation.) 4. Slowly insert the Ethernet card into the slot and press firmly until the Ethernet connector is seated. 5. Hardware installation is now completed. The Ethernet card will obtain power directly from the computer. You are now ready to install the ThinLan PC Card device driver. SYSTEM REQUIREMENTS 1. Notebook or desktop computer with a PCMCIA 2.1 Type II slot. 2. PC Card (PCMCIA/JEIDA) Card service and Socket device driver compliant preferred. (If the drivers are not present, the Point Enabler for Intel 82365SL Personal Computer Interface Controller PCIC or compatible will be installed. (MS-DOS system) 3. One of the following Operating Systems: DOS Version 5.0 or higher, Windows 3.x, Windows 95, or Window NT Version 3.51, 4.0. 4. Network Operating System specific files. (depending on your Network type) SOFTWARE INSTALLATION FOR DOS/WINDOWS 3.1 The ThinLan PC Card provides both Netware DOS ODI and NDIS device driver. Before proceeding the installation for either Netware DOS ODI or NDIS driver, it is recommended that your system has Card Service and Socket Service compliant software installed. If not, the installation program of the ThinLan PC Card will provide the Point Enabler driver for Intel 82365SL Personal Computer Interface Controller (PCIC) or compatible. The installation program of ThinLan PC Card will detect in the beginning if your system is Card Service and Socket Service pre-installed. If these drivers are not present, however, the installation program will provide you the options to installs the Point Enabler driver only or Point Enabler driver with Netware ODI driver . Perform the following procedures to install the Netware DOS ODI driver. If you are to install NDIS driver and are not sure if the Card Services and Socket Service Software are installed, you may also proceed the following steps to check it out and install the Point Enabler driver when needed. 3) the IRQ number; 4) the Frame Type; 5) the Shell and 6) the First Network Driver. Enter the directory you select to install the driver and press the TAB key to forward to the next field to set the I/O port. The default settings of the I/O port are 300-30F. Likewise, move to next fields to set the IRQ and the so on. The default settings are for users with Netware V3.11. For Netware V3.12 or above, the Frame Type may be Ethernet_802.2 and the Shell may be VLM.EXE. You may refer to your server administrator. Press the Install button when you complete the setting. The installation program will continue automatically. AUTOMATIC INSTALLATION 1. Insert the device driver diskette into a floppy disk drive on your computer. 2. Change the working directory to the floppy drive containing the device driver diskette by typing “A:” or “B:”, then press ENTER. 3. At the DOS prompt (“A:>“ or “B:>“), type “INSTALL” followed by the ENTER key. 4. Press ENTER or click on the OK button to continue when the opening screen appears. Figure 2 If the Card Service is not pre-installed If your system are not Card Service pre-installed, the installation program will firstly prompt a dialog box as the following figure for you to install a Point Enabler driver. Press ENTER or click OK button to proceed. If Card Service is already installed If the Card Service and Socket Service device drivers are already present, the installation will prompt you to ask if you want to install Netware ODI driver. Press the Continue button or ENTER key to continue, otherwise select EXIT to stop the installation program; and you may choose to install NDIS driver yourself. Figure 3 Figure 1 Netware ODI Driver Installation If you select to install Netware ODI driver, a dialog box as shown below will display the following 1) the directory to install the device driver; 2) the I/O port; Then a screen as illustrated below will ask you if you want to install the Point Enabler only or together with the Netware ODI driver. Select the one you want and press OK. MANUAL INSTALLATION Point Enabler Driver You may manually install the ThinLan PC Card Point Enabler driver by performing the following procedure. Copy the file ENABFAST.EXE from the device driver disk to your hard disk. Add the following lines to the BOTTOM of your CONFIG.SYS file: DEVICE=drive:\path\ENABFAST.EXE /P300 /I5 Figure 4 If you select to install the Point Enabler driver only, the following screen will appear for you to set 1) the directory to install the device driver; 2) the I/O port; 3) the IRQ number. Enter the directory you select to install the driver and press the TAB key to forward to the next field to set the I/O port. Press the TAB key to set the IRQ number. After completing the selection, press the Install button. ENABFAST.EXE is the Point Enabler driver for the ThinLan PC Card. The parameters of ENABFAST.EXE are described as follows: /P is used to set the I/O ports. The valid I/O ports are 300-30F, 320-32F, 340-34F, and 360-36F. The default is /P300. /I is used to set the IRQ number. The valid IRQs are 3,4,5,7,9,10,11,12,and 15. The default is /I5. NET.CFG of Netware ODI Driver NET.CFG is the configuration file for Netware ODI driver. However, modification of this file is not recommended. The following is an example of NET.CFG for illustration. Figure 5 If you select to install Netware ODI or Netware ODI with Point Enabler, you may refer to the previous section titled “Netware ODI Driver Installation“ for installation. The screen prompted is the same as in Figure 2. Link Driver PCMFAST PORT 300 INT 5 MEDIA_TYPE MII Frame Ethernet_802.3 ; Frame Ethernet_II ; Frame Ethernet_802.2 ; Frame Ethernet_SNAP Netware DOS Requester FIRST NETWARK DRIE = F The following describes each option of NET.CFG. Port xxx is used to set the I/O ports. The valid I/O ports are 300, 320, 340, 360. If you are using Point Enabler, make sure this option matches the I/O ports setting of Point Enabler. Int xx is used to set the IRQ number. The valid IRQ numbers are 3,4,5,7,9,10,11,12,15. If you are using Point Enabler, make sure this option matches the IQR setting of your Point Enabler . MEDIA_TYPE <media> is used to select which media type will be working with. The <media> must be MII in the current version, and this line must be specified. Frame <type> ; where <type> is Ethernet_802.3, Ethernet_802.2, Ethernet_II, Ether_SNAP. Defaults to Ethernet_802.2 if not present. You must be using a frame type that the server you are trying to attach supports to be able to connect to it. any line begins with this semicolon indicates that this line is for annotation. WINDOWS 95 INSTALLATION Owing to the Plug-N-Play feature in Windows 95, the following dialog box will appear when the ThinLan PC Card is inserted into the PCMCIA slot for the very first time. Please have your Windows 95 diskette or CD-ROM handy, as the installation programs need to copy the networking support files into your hard disk. If the dialog box does not appear, refer to the section titled “Enabling 32-Bit Card Support”. Select “Driver from disk provided by hardware manufacturer” and click on the OK button, Windows 95 will then prompt you to insert the manufacturer’s installation disk. Insert the ThinLan PC Card device driver disk into your floppy drive. Specify the directory as A:\WIN95 (or B:\ whichever drive contains the diskette) and select OK. All the network settings for the ThinLan PC Card, such as various type of Protocol, Client for the Microsoft and Novell NetWare network, or binding the adapter with a driver etc. can be done through the following screen. Follow the on-screen instructions. During the install process you will be prompted for a copy of the Window 95 (diskette or CD-ROM ), the installation will need to copy some file into your hard disk. SETTING UP THE NETWORK Go to Control Panel then click on Network icon. In the Configuration Tab, the ThinLan PC Card should be listed. Click on the “Add... “ button to add the others network component that you may need. Consult the Windows 95 User’s manual for more details. Use the Network Neighborhood icon to check you network installation. From the Desktop double click on the icon. You should be able to see at least a server on the network. ENABLING 32-BIT CARD SUPPORT OF WINDOWS 95 Your system should be ready for PCMCIA socket support prior to operating the ThinLan PC card. To check whether your computer is PCMCIA Socket supported, first, double-click on the “System” icon from “Control Panel” folder (You can select the “Control Panel” under “Settings” from the “Start” menu to open the “Control Panel” folder). Click on the Device Manager Tab. If “PCMCIA Socket” is found with a cross (x) sign next to the PCMCIA Controller as the following figure shows, it means the PCMCIA device driver is not using 32-Bit Card Support. In this case, double click on the PCMCIA Controller, and a dialog box will be displayed as shown below. Place a check mark next to the current configuration of the Device usage box, then select OK. After the PCMCIA 32-Bit Card support is installed, Windows will ask you to reboot your computer. Then you should refer to the first section titled “Windows 95 Installation”. If the PCMCIA Socket is not found, then you must add a PCMCIA socket to your system. Please click on the “Add New Hardware” icon in the Control Panel folder and select “PCMCIA socket”. Select the appropriate type of PCMCIA Controller that matches with yours notebook and follow the on-screen instructions. WINDOWS NT INSTALLATION This section provides some guide-line to install the ThinLan PC Card under Windows NT. There are two different setup procedures available: 1, Installing the ThinLan PC Card during the Windows NT installation. 2, Installing the ThinLan PC Card after the Windows NT has already been installed into your system. Follow the instruction below whichever matches with your particular Windows NT version. Adding the ThinLan PC Card This section is for users whose computers are Windows NT already installed. If your computer is not yet Windows NT installed, go back to the previous section to install the ThinLan PC Card during the Windows NT installation. To install the ThinLan PC Card, perform the following procedures. Go to Main Group, click on Control Panel then click on Network icon. WINDOWS NT 3.51 INSTALLATION First time installation This section is for users whose computers are not Windows NT pre-installed. If your computer is already Windows NT installed, skip this section and go to next section for Adding the ThinLan PC Card directly. The setup program for Windows NT will attempt to detect a network card during the installation. After failing to detect the ThinLan PC Card, the installation program will prompt you a dialog box to continue. Click on ‘Continue’ twice. The ‘Add Network Adapter’ dialog box will be displayed. Under ‘Network Adapter Card’ click on the Down arrow button. Scroll down to the end and select ‘< Other > Requires disk from manufacturer’ click on ‘Continue’ button. At the Insert Disk dialog box type in A:\WINNT, then click OK. At the Select OEM Option the ThinLan PC Card should be highlighted. Click OK. The default IRQ Level and I/O Port Address can be changed if necessary. Click at Continue button. Select network protocol whichever matches your existing protocol. Continue finishing the Windows NT setup. From the Network settings screen you should be able to click on Add adapter. Under the Add network adapter select ’<Other> Requires disk from manufacturer’. Insert the ThinLan PC Card diskette as the following screen appears. Type in directory A:\WINNT, then click OK. Adding ThinLan PC Card This section is for users whose computers are Windows NT installed. If your computer is not yet Windows NT installed, go back to the previous section to install the ThinLan PC Card during the Windows NT installation. To install the ThinLan PC Card, perform the procedures described below. Go to Control Panel, click on Network icon. From the Network settings screen you should be able to select and configure the network protocol, change the computer name etc. Consult the Windows NT users manual. WINDOW 4.0 INSTALLATION First time installation This section is for users whose computers are not Windows NT pre-installed. If your computer is already Windows NT installed, skip this section and go to next section for Adding the ThinLan PC Card directly. During the initial installation you will have an opportunity to add a Network function. Make sure to select the “This computer will participate on a network”” and also make sure the ”Wired to the network:”box is checked. Then click next, Select “from the list”, then click Have disk button. From the Insert Disk screen type in A:\WINNT, click OK. At the Select OEM Option the ThinLan PC Card should be highlighted. Click OK. The default setting IRQ Level and the I/O Port Address can be changed if necessary. If you decide to choose different resources settings for the card, make sure that the new resources are not conflicting with some other device. To finish the rest of the set up procedures, you will need to set up network software ( Protocols, Services, Binding etc.). Go to Control Panel and click on the Network icon. Follow the instructions in the following “Adding ThinLan PC Card “ section. The Network dialog box will be displayed. Click Adapters tab, and click Add button. Then the Select network Adapter screen will be displayed, click Have Disk button to continue. From the Insert Disk screen type in A:\WINNT. Click OK. Then select the ThinLan PC Card from the Select OEM Option screen. See the figure listed below for default setting for the card. The default IRQ Level and I/O Port Address can be changed if necessary. Click on Continue button. From the Network screen choose the appropriate tab applied to your network operation. Click Add button to add network functions or services, protocol etc. Consult the Window NT 4.0 user manual or Resource Kit for more details regarding the network installation.