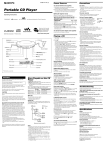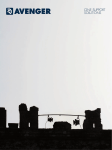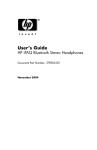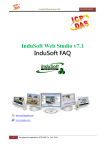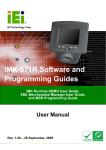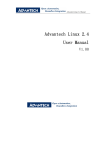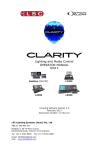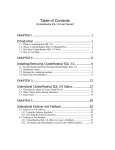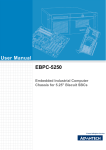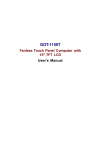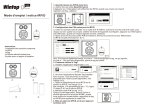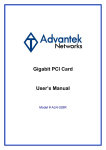Download User`s Manual - Industrial Computers, Inc.
Transcript
T0660 5.7” Fanless Touch Panel PC User’s Manual Version 1.0 2008.07 This page is intentionally left blank. Index Table of Contents Copyright Notice...................................................................... i About User’s Manual............................................................... i Warning...................................................................................... i Replacing the lithium battery................................................ i Technical Support...................................................................ii Warranty....................................................................................ii Ordering Information. ...........................................................iii Chapter 1 - General Information.....................................1 1.1 Introduction......................................................................2 1.2 Specifications. .................................................................3 1.3 LCD Specifications.........................................................4 1.4 Touchscreen Specifications..........................................4 1.5 Power.................................................................................4 1.6 I/O Ports Arrangement...................................................5 1.7 Mounting. ..........................................................................6 1.7.1 Panel Mounting................................................6 1.8 Dimensions and Cutout.................................................8 Chapter 2 - System Quick Start.......................................9 2.1 Packing List................................................................... 10 Chapter 3 - The Engine of T0660..................................17 3.1 Introduction.................................................................. 18 3.2 SW1 RS-422/485/CAN Selection.............................. 20 3.3 COM3 DB-9 Pin define................................................. 20 Chapter 4 - Windows CE with T0660...........................21 4.1 Introduction.................................................................... 22 4.2 T0660 Utilities................................................................. 23 4.2.1 Software Keyboard........................................23 4.2.2 Watchdog Timer.............................................24 4.3 Networking...................................................................... 25 4.3.1 Networking via Ethernet................................25 4.3.2 Web Browser..................................................29 -- Index 4.4 Auto-execute [.exe or .bat] file while Starting Up 30 4.5 System Image Version Check. .................................. 31 Chapter 5 - OPC Driver.....................................................33 5.1 OPC Development Kit Installation............................. 34 5.2 WINCE OPC Driver Communication Steps. ........... 45 5.3 Update OPC Drivers - Add WINCE OPC Drivers Into Machine............................................................................72 Chapter 6 - System Tuning.............................................79 6.1 Touchscreen Calibration. ............................................ 80 6.1.1 DOS/Windows Family....................................80 6.1.2 Windows CE...................................................80 Chapter 7- Maintenance...................................................85 7.1 Fuse Replacement. ...................................................... 86 - II - Copyright Notice All Rights Reserved. The information in this document is subject to change without prior notice in order to improve the reliability, design and function. It does not represent a commitment on the part of the manufacturer. Under no circumstances will the manufacturer be liable for any direct, indirect, special, incidental, or consequential damages arising from the use or inability to use the product or documentation, even if advised of the possibility of such damages. This document contains proprietary information protected by copyright. All rights are reserved. No part of this manual may be reproduced by any mechanical, electronic, or other means in any form without prior written permission of the manufacturer. About User’s Manual This User’s Manual is intended for experienced users and integrators with hardware knowledge of personal computers. If you are not sure about any description in this User’s Manual, please consult your vendor before further handling. Warning Single Board Computers and their components contain very delicate Integrated Circuits (IC). To protect the Single Board Computer and its components against damage from static electricity, you should always follow the following precautions when handling it : 1. Disconnect your Single Board Computer from the power source when you want to work on the inside. 2. Hold the board by the edges and try not to touch the IC chips, leads or circuitry. 3. Use a grounded wrist strap when handling computer components. 4. Place components on a grounded antistatic pad or on the bag that came with the Single Board Computer, whenever components are separated from the system. Replacing the lithium battery Incorrect replacement of the lithium battery may lead to a risk of explosion. The lithium battery must be replaced with an identical battery or a battery type recommended by the manufacturer. Do not throw lithium batteries into the trashcan. It must be disposed of in accordance with local regulations concerning special waste. -- Technical Support If you have any technical difficulties, please consult the user’s manual first at: ftp://ftp.arbor.com.tw/pub/manual Please do not hesitate to call or e-mail our customer service when you still can not find out the answer. http://www.arbor.com.tw E-mail:[email protected] Warranty This product is warranted to be in good working order for a period of two years from the date of purchase. Should this product fail to be in good working order at any time during this period, we will, at our option, replace or repair it at no additional charge except as set forth in the following terms. This warranty does not apply to products damaged by misuse, modifications, accident or disaster. Vendor assumes no liability for any damages, lost profits, lost savings or any other incidental or consequential damage resulting from the use, misuse of, or inability to use this product. Vendor will not be liable for any claim made by any other related party. Vendors disclaim all other warranties, either expressed or implied, including but not limited to implied warranties of merchantibility and fitness for a particular purpose, with respect to the hardware, the accompanying product’s manual(s) and written materials, and any accompanying hardware. This limited warranty gives you specific legal rights. Return authorization must be obtained from the vendor before returned merchandise will be accepted. Authorization can be obtained by calling or faxing the vendor and requesting a Return Merchandise Authorization (RMA) number. Returned goods should always be accompanied by a clear problem description. - ii - Ordering Information T0660-S T0660 with Sunlight readable support (Within ALTT technology) T0660-C T0660 with CAN-BUS support T0660-R T0660 integrated RFID reader function T0660-SC T0660 with CAN-BUS support and Sunlight readable support (Within ALTT technology) T0660-SR T0660 with Sunlight readable support (Within ALTT technology) and integrate RFID reader function - iii - This page is intentionally left blank. - iv - General Information 1 Chapter 1 General Information Chapter 1 - General Information -- General Information 1.1 Introduction The T0660 touch panel computer is state-of-the-art HMI (Human Machine Interface). This 5.7” display operator interface is a x86-based platform with these key features: • All-In-One Platform The CPU, DRAM and even software are integrated to provide a plugand-play machine. • Bright Display The high brightness TFT LCD display suits industrial demands for clear interfaces. • Fanless and Modular CPU Board By using a low power processor, the system does not have to rely on fans, which often are unreliable, and causes dust to circulate inside the equipment. The modular design facilitates maintenance or possible upgrades on the CPU board. • Powerful Communication Capability The T0660 provides serial ports, parallel port, Ethernet, USB and PC104 plus expansion slot. • Windows OS Support: Arbor offers platform support for Windows CE 5.0, Windows CE 6.0, Windows XP, Windows XPe, Linux and DOS. The optional Windows CE operating system specifically for the T0660 is available for Windows CE application program builders -- General Information 1.2 Specifications System Kernel TMB-a9000 Processor AMD LX900 (clock rate 600 MHz) VGA AMD LX900 Integrated BIOS AMI 512KB Flash Memory South Bridge AMD CS5536 System Memory Built-in 512MB DDRAM Ethernet Controller Realtek RTL8100B1 10/100 base-T Watchdog Timer Super IO watchdog timer; 2,5,10,15,30,40 second timeout period IDE 1 x EIDE channel supports one 2.5” IDE HDD Flash Disk 1 x CompactFlash socket I/O Ports Serial Port 2 x RS-232 (COM1, COM2) 1 x RS-422/485 (COM3) Ethernet Port 1 x RJ-45 USB Port 2 x USB 2.0 compliant KBMS 2 x 6-pin Mini-DIN ports for standard PS/2 keyboard and mouse (with Y cable) Expansion Bus 1 x 16-bit PC/104 slot Safety FCC Class A certificated CE Certificated UL Certificated Others The front bezel is compliant with NEMA 4 Environment Operating Temp. 0oC ~ 50oC Storage Temp. -20oC ~ 60oC Humidity 10 ~ 95% @ 40oC relative humidity (noncondensing) Vibration 5~500 Hz: 1Grms -- General Information 1.3 LCD Specifications Display Type Color TFT LCD Size (Diagonal) 5.7" Maximum Resolution 640x480(262K color) Pixel pitch (WxH, mm) 0.1815 x 0.1815 Viewing angle Front-Rear 100/ Left-Right 140 Luminance (cd/m2) 220 Contrast ratio 300 Backlight LED backlight LCD MTBF 50,000 hours 1.4 Touchscreen Specifications Type Resistive Base Glass Construction Tempered Glass Resolution Continuous Light Transmission >80% typical Controller UART interface Power Rating 3.3 to 5 V DC Software Driver Windows CE/ XPe (embedded)/ XP / Linux (embedded) Durability 10 millions times (finger touch) 1.5 Power Input Voltage 9 ~ 33 VDC (the fuse will be open circuit as input level exceeds 33VDC) Maximum current 3A -- General Information 1.6 I/O Ports Arrangement The T0660 has 3 serial ports, 2 USB (Host) port, and 1 RJ-45 LAN port . The arrangement of these ports is shown in Figure 1.1. Figure 1.1: I/O Ports arrangement -- General Information 1.7 Mounting 1.7.1 Panel Mounting 1. There is an adhesive waterproof gasket on the front bezel. Make sure the waterproof gasket is in position before installing the T0660 on the panel opening. 2. Install the T0660 on the panel opening. 3. Find the six clampers and six long screws in the accessory pack. Hook these clampers to the holes around the four sides of the bezel. Insert the screws into every clamper and fasten them. These screws will then push the mounting panel and fix the unit. 4. The panel opening thickness is suggested to be less than 5mm (0.236 inches). 6” TOUCH PANEL PC WATERPROOF SPONGE -- 6” TOUCH PANEL PC General Information WATERPROOF SPONGE 6” TOUCH PANEL PC PANEL OPENING CLAMPER LONG SCREW PANEL OPENING Figure 1.2: Panel Mounting -- General Information 1.8 Dimensions and Cutout • • • Weight: 880g (without HDD) Dimension: 186.0 x 140.0 x 47.5 mm (WxHxD) Cutout: 181.0 x 135.0 mm (suggested) 186.0 140.0 47.5 CUTOUT Dimensions 181.0 x 135.0mm Figure 1.3: Dimensions and Cutout -- System Quick Start 2 Chapter 2 System Quick Start Chapter 2 - System Quick Start -- System Quick Start 2.1 Packing List • • • • 1 x T0660 Human Machine Interface Machine 2 x EPE FORM 1 x Accessory Bag (CD/ Manual/ Screw/ Fuse/ Cable) 1 x Gift Box If any of the above items is damaged or missing, contact your vendor immediately. - 10 - System Quick Start 1. This graph illustrates how to install a Compact-Flash card. Arbor provides optional Compact-Flash memory card with Windows OS. (512MB Industrial CF card for CE/ Linux; 4G Industrial CF card for XP/ XPe) 6” Touch Panel PC CompactFlash Figure 2.1: Installing a CompactFlash Memory Card - 11 - System Quick Start 2. Connect the power connector to 24VDC power lines. The power lines can either be from a power adapter or an in-house power source. Power Connector Figure 2.2: The Power Connector - 12 - System Quick Start Figure 2.3: Power Connector Pin Assignment - 13 - System Quick Start 4. Plug the power lines into the system power receptor. + G Warning: If the power lines are not connected to the correct pins, the system may be damaged when power is turned on. Figure 2.4: Connecting Power Lines - 14 - System Quick Start 4. Turn on the system power switch. LAN SETTING OFF/ON PS/2 COMPACT FLASH PRODUCT LABEL FUSE OPEN PC/104 USB COM1 COM2 COM3 Figure 2.5: The Power Switch 5. Calibrate the touchscreen. Detailed calibration procedures are described in section 5.1.2. - 15 - System Quick Start This page is intentionally left blank. - 16 - The Engine of T0660 3 Chapter 3 The Engine of T0660 Chapter 3 - The Engine of T0660 - 17 - The Engine of T0660 3.1 Introduction The engine of T0660 is constructed by the combination of one PCBA board. Such a combination makes system customization feasible. JP2 CN16 A32 J4 1 1 D20 D1 C1 C20 A1 CN15 B1 1 B32 CN8 44 43 CN7 2 SW3 FS3 CN9 - + CN10 1 1 1 1 4 1 1 5 6 CN14 CN11 3 2 G ON CN3 5 4 SW1 8 1 6 1 9 5 6 CN4 9 CN5 8 4 1 5 6 9 CN6 Figure 3.1: T0660 Main Board Top View JA1 CN12 2 40 1 39 1 JP6 8 1 JP1 4 2 CN13 1 40 39 CN1 JP3 Figure 3.2: T0660 Main Board Bottom View - 18 - The Engine of T0660 TPC-1260 I/O Board Connector/ Jumper List Label Function CN1 TFT PANEL Connector (40-Pin) CN3 ETHERNET RJ-45 Connector (30x4 Pin) CN4 COM1 (RS232 ) CN5 COM2 (RS232 ) CN6 COM3 (RS422/485/CAN ) CN7 CompactFlash socket CN8 HDD IDE Connector CN9 PS2 (Keyboard& mouse) Connector CN10 USB1 Connector CN11 USB2 Connector CN12 IO board Connector CN13 IO board Connector CN14 NE050 Connector CN15 PC/104 Connector CN16 PC/104 Connector JA1 DDR RAM Socket JP1 Touchscreen Connector J4, JP2, JP3 JTAG port JP6 Membrane key Connector FS3 Fuse Connector SW1 RS-422/485/CAN Selection SW3 Power Switch - 19 - The Engine of T0660 3.2 SW1 RS-422/485/CAN Selection Jumper Setting RS-485 RS-422 CAN 1-16 ON OFF OFF 2-15 OFF ON OFF 3-14 OFF OFF OFF 4-13 ON ON OFF 5-12 ON ON OFF 6-11 OFF OFF ON 7-10 OFF OFF ON 8-9 OFF OFF OFF 16 15 14 13 12 11 10 9 1 16 15 14 13 12 11 10 9 DIP ON 2 3 4 5 6 7 DIP ON 8 1 2 3 4 5 6 7 8 16 15 14 13 12 11 10 9 DIP ON 1 2 3 4 5 6 3.3 COM3 DB-9 Pin define 1 6 Pin # 5 9 RS-485 RS-422 1 485DATA- 422TX- 2 485DATA+ 422TX+ 3 422RX+ 4 422RX- 7 CAN CAN- CAN+ - 20 - 7 8 Windows CE with T0660 4 Chapter 4 Windows CE with T0660 Chapter 4 - Windows CE with T0660 - 21 - Windows CE with T0660 4.1 Introduction The T0660 operator interface terminal is designed to serve the Windows CE platform. Windows CE is a compact operating system that occupies less storage space and system resources compared with most operating systems. With its modular nature, it is possible to choose only those functions that are useful for specific applications. This not only reduces the system resources required, it also reduces start-up time. In the field of industrial automation and operator interface terminals, this is an appealing feature because the impact of downtime is minimized. Furthermore, the small storage space required makes it possible to store the operating system on a solid-state disk like CompactFlash. Figure 4.1: Windows CE on T0660 - 22 - Windows CE with T0660 4.2 T0660 Utilities There are several useful utilities built into the standard Windows CE OS of T0660: 4.2.1 Software Keyboard The T0660 is dedicated to small-sized operator interfaces. For security reasons, the T0660 does not provide PS/2 ports that connect to external keyboards or mice. On the other hand, a software keyboard is available in Windows CE. Upon boot-up, a small keyboard icon will appear on the status bar. Tap this icon with the stylus to activate/hide this software keyboard. The T0660 provides a software keyboard with the WinCE .NET operating system. Upon boot-up, a small keyboard icon will appear on the status bar. Tap this icon with the stylus to activate/hide this software keyboard. Figure 4.2: Software Keyboard - 23 - Windows CE with T0660 4.2.2 Watchdog Timer Reliability is crucial for industrial applications, and in the event of a system error, the system should be able to reset itself. This feature is provided by the watchdog timer. T0660 clears the watchdog timer at a pre-set interval. If the timer is not cleared, the timer assumes the system is halted and generate a reset. The watchdog timer in T0660 has been set at a time interval of 0~255 seconds at the factory. As mentioned in the section 4.2.2, when the system boots, there is an icon “S” on the status bar. Tap this icon with a stylus to display the settings for the watchdog timer. Select the required time interval and tap one of the buttons: “OK”, “Cancel” or “Save”. Warning: Please be careful before selecting “Save”. This command will overwrite all registry data, not only the watchdog timer settings. - 24 - Windows CE with T0660 4.3 Networking 4.3.1 Networking via Ethernet This section states how to configure the Ethernet port of TPC series properly. The procedures are listed step by step below. 1. Press “Start” in the task bar of the system window and select “Setting” -> “Networking and Dial-up connections”. Figure 4.3: Network and Dial-up Connections - 25 - Windows CE with T0660 2. The window that shows all available connections will pop up. Double click the icon that you want to configure the settings for. For example, double click PCI\DP838151 icon to configure it. Figure 4.4: Selected Connection - 26 - Windows CE with T0660 3. Select the “IP Address“ tab. Figure 4.5: Setting IP Address 4. Select the “Name Servers“ tab. Figure 4.6: Setting Name Servers - 27 - Windows CE with T0660 5. Press “Start” in the task bar of the system window and select “Run”. Execute “regsave” to save the registry setting to the storage card. Figure 4.7: Save Registry - 28 - Windows CE with T0660 4.3.2 Web Browser The T0660 built-in Windows CE OS includes Microsoft IE. It can be used to browse web pages on World Wide Web via LAN or dial-up connection. Figure 4.8: Web Browser - 29 - Windows CE with T0660 4.4 Auto-execute [.exe or .bat] file while Starting Up Put the [.exe or .bat] files that you want to execute, in the directory of HardDisk\WINCE\Startup. When the system starting, it will automatically execute [.exe or. bat] file the directory. - 30 - Windows CE with T0660 4.5 System Image Version Check - 31 - Windows CE with T0660 - 32 - OPC Driver 5 Chapter 5 OPC Driver Chapter 5 - OPC Driver - 33 - OPC Driver 5.1 OPC Development Kit Installation OPC Development Kit will help you to install and use OPC Driver in detail. Please refer to following setps to install it. Beside, if you use Windows CE version, OPC drivers should be treansferred to another Access database format further. All the installaiont steps for Windows CE OPC Driver communication will be introduced in section 5.2. Insert the Arbor CD into the CD-ROM. Open [OPC] --> [OPC Development Kit] --> [Autorun] --> execute [Setup.exe] Click [Next] - 34 - OPC Driver - 35 - OPC Driver License Agreement - please read the lisence agreement and then click "I agree to the terms of this agreement" or "I do not agree to the terms of this agreement". Then, click [Next] to continue installation. - 36 - OPC Driver Type in the user name and company and click [Next]. - 37 - OPC Driver - 38 - OPC Driver Please select the program, file, Simple Client and Configuration manual you want to installate. The default OPC Server we select are Modbus and ModbusTCP. You can choose the rest of the OPC Server. - 39 - OPC Driver Select the proper directory where the program be installed. And then click [Next]. - 40 - OPC Driver Select the directory where the program be installed. And then click [Next]. - 41 - OPC Driver Are you ready to install the program? If yes, please click [Next]. - 42 - OPC Driver The program is being installed. - 43 - OPC Driver Successful Installation. - 44 - OPC Driver 5.2 WINCE OPC Driver Communication Steps The Windows OPC Server use Microsoft Access Database to save the communication parameters and data items. But in WinCE environment, we can not use the same database format. This is why we have to convert the Access database data to the WinCE file format. All of the files generated by OPCTechs Windows OPC Server Configurator transform to the WinCE OPC server files are using the same way. I will use Melsec FX2N Serial OPC Server for example, please read the Melsec Serial.pdf manual to make sure the Melsec FX2N OPC Server can connect to Mitsubishi FX2N PLC. Then we can export to WinCE file format. Look at the following figure and choose [File] --> [Export (WinCE,Embedded WinNT)] to convert the OPC Server database format to the WinCE file format. - 45 - OPC Driver Choose the directory for the OPC configuretion exporting file. We will transfer the OPCTechsMelsec30CFG.txt file to WinCE CF card. - 46 - OPC Driver Because of the different kind of transferring methods for different kind of hardware. We suggest to use the [My network place] to transfer the WinCe OPC Server configuration file. Please assign a shared folder and put the OPCTechsMelsec30CFG.txt file into this folder. - 47 - OPC Driver We will read the saved file from the [My netwark place] of WinCE hardware. - 48 - OPC Driver Input the PC name or IP Address. Input the user name, password and the domain name - 49 - OPC Driver Choose the shared folder we created - 50 - OPC Driver Choose OPCTechsmelsec30CFG - 51 - OPC Driver Click Edit --> Copy to copy the file (prepare to copy to the specific folder) - 52 - OPC Driver Connect to PC side and transfer the "OPCTechsMelsec30CFG.txt" file to WinCE CF card. Click [My Device] - 53 - OPC Driver Click the hardDisk folder - 54 - OPC Driver Click the [WinCE] folder - 55 - OPC Driver Click the [OPC] folder - 56 - OPC Driver Click the [CFG] folder - 57 - OPC Driver Click Edit --> Paste to past the copied files - 58 - OPC Driver Copy and pasted the files - 59 - OPC Driver Prepare to import the OPC Server configuration file. Click to go back to the upper figure. - 60 - OPC Driver Click [CFGLoader] folder - 61 - OPC Driver Choose [ODMMelsec30AdmicCE_X86] and click the left button of the mouse. - 62 - OPC Driver Click [Browse] to choose [OPCTechsMelsec30CFG.txt] file. Choose the HardDisk folder of CF card. - 63 - OPC Driver Click [WINCE] folder Click [OPC] folder Click [CFG] folder - 64 - OPC Driver Choose [OPCTechsMelsec30CFG and pointed the path to the folder we saved the data. Make sure and press [OK] Press [OK] to register the WinCE OPC Server configuration file to WinCE operating system. - 65 - OPC Driver The WinCE OPC Server is DLL files. It must be started by OPC Client program. Please click [SampleOPCClient_X86] to start the OPC Client program for simple communication test. - 66 - OPC Driver Click [OPC] --> [Connect] to choose the OPC Server we want to connect. Choose [OPCTechs.Melsec30DA.3] - 67 - OPC Driver Communication succeed. - 68 - OPC Driver Click [OPC] --> [Add Item] to add the data items. - 69 - OPC Driver Choose the data items and press [OK] - 70 - OPC Driver fine. The following figure means successful add the data items and work - 71 - OPC Driver 5.3 Update OPC Drivers - Add WINCE OPC Drivers Into Machine Since new drivers are developing fast, users may want to add more new OPC drivers into the machines. Please refer to following introduction. Hitachi Serial is used as an example for you. An OPC Driver has two files to be installed, including a DDL file and an execution file. For example: ODMHitachi30CE_X86.dll ODMHitachi30AdminCE_X86.exe. Copy these files into WinCE. - 72 - OPC Driver Copy the ODMHitachi30CE_X86.dll file to the HardDisk\WINCE\OPC folder. - 73 - OPC Driver Copy the ODMHitachi30AdminCE_X86.exe file to the HardDisk\WINCE\ OPC\CFGLoader folder. - 74 - OPC Driver Click Start --> Run Type [CMD] and then click [OK]. - 75 - OPC Driver At DOS prompt text mode, change the directory to HardDisk\WINCE\ OPC. \> cd \HardDisk\WINCE\OPC\ <Enter> \HardDisk\WINCE\OPC> dir *.dll <Enter> - 76 - OPC Driver All of DLL files of OPC Server will show on the sreen. Type [regsvrce ODMHitachi30CE_X86.dll] to registry the new OPC Server program. - 77 - OPC Driver Click Start --> Programs --> ARBOR Utilities --> RegSave to save the registry file. Click [OK] to finish the record. The Installation finished. - 78 - System Tuning 6 Chapter 6 System Tuning Chapter 6 - System Tuning - 79 - System Tuning 6.1 Touchscreen Calibration 6.1.1 DOS/Windows Family Please find the DOS and Windows 95/98 touchscreen drivers in the support CD. The T0660 touchscreen drivers support DOS/Windows 9x/Windows NT/ Windows 2000/Windows Me. 6.1.2 Windows CE 1. From the Windows CE status bar, click “Start/Programs”. 2. Double-click “Windows Explore". Figure 6.1: Windows Explorer - 80 - System Tuning 3. Double-click “Control Panel". Figure 6.2: Control Panel 4. In the Control Panel window find the "Stylus" icon and double-click it. 5. The calibration window will appear with two tabs—Double Tap and Calibration. Figure 6.3: Calibration - 81 - System Tuning 6. The Double Tap page is used to set the time period between the two taps when double-tapping in Windows CE. Figure 6.4: Double Tap Calibration 7. The Calibration page is used to calibrate the touchscreen so that it detects the location of a tap. This is necessary for Windows CE to correctly respond to your click or double-click events. Figure 6.5: Stylus Pointing Calibration - 82 - System Tuning 8. Click the “Recalibrate” button. A cross will appear on the screen in the order: center point, upper-left, lower-left, lower right and upper-right corners. Use the stylus to tap the center of the cross until the cross moves to next location. Figure 6.6: Calibration Screen 9. When calibration is done the utility will save the settings. - 83 - System Tuning This page is intentionally left blank. - 84 - Maintenance 7 Chapter 7 Maintenance Chapter 7- Maintenance - 85 - Maintenance The T0660 is designed to be modular, slim and lightweight for easier maintenance. The following section describes how a qualified technician can replace the fuse. 7.1 Fuse Replacement 1. Remove the fuse cover. 2. Replace the damaged fuse with a new one. 3. Replace the fuse cover. (5 x 20mm 6.3A, 250V) Figure 7.1: Replacing the fuse Warning: 1. Please be careful before selecting “Save”. This command will overwrite all registry data, not only the watchdog timer settings. 2. Do not replace the fuse with a one rated differently. - 86 -