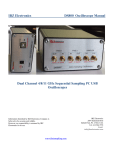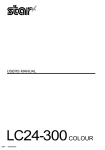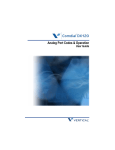Download OfficeServ Softphone User Guide
Transcript
Softphone User Manual Every effort has been made to eliminate errors and ambiguities in the information contained in this guide. Any questions concerning information presented here should be directed to SAMSUNG TELECOMMUNICATIONS AMERICA, 1301 E. Lookout Dr. Richardson, TX. 75082 telephone (972) 7617300. SAMSUNG TELECOMMUNICATIONS AMERICA disclaims all liabilities for damages arising from the erroneous interpretation or use of information presented in this guide. TABLE OF CONTENTS INTRODUCTION.................................................................................................................. 7 Conventions ......................................................................................................................................... 7 Major Functions of the OfficeServ Softphone...................................................................................... 7 OFFICESERV SOFTPHONE SETUP ................................................................................ 10 Before Installation .............................................................................................................................. 10 System Requirements............................................................................................................... 10 Obtain a Valid License Number for OfficeServ Softphone ........................................................ 10 Check the IP Address of the OfficeServ phone system ............................................................ 10 Obtain a Valid User ID and Password for OfficeServ Softphone .............................................. 11 OfficeServ Softphone Program Installation........................................................................................ 12 Configuring OfficeServ Softphone for the First Time ......................................................................... 16 THINGS YOU SHOULD KNOW ........................................................................................ 18 Introduction to the OfficeServ Softphone........................................................................................... 18 Intercom Calls ........................................................................................................................... 18 External Calls ............................................................................................................................ 19 The OfficeServ Softphone Windows.................................................................................................. 20 The Main OfficeServ Softphone Window........................................................................................... 20 Windows Component Details............................................................................................................. 21 AOM Window..................................................................................................................................... 23 Using the AOM Window ............................................................................................................ 24 Soft Menu........................................................................................................................................... 25 Soft Menu in an idle state.......................................................................................................... 25 Using the Soft Menu.................................................................................................................. 25 Boss Status Display Window ............................................................................................................. 26 Status Display LED ............................................................................................................................ 28 Button LEDs....................................................................................................................................... 28 Taskbar Icon Menus........................................................................................................................... 29 The OfficeServ Softphone Options Settings...................................................................................... 31 Option Tab.......................................................................................................................................... 31 © Samsung Telecommunications America, L.P. 2 Message Alarm ......................................................................................................................... 33 Status Info ................................................................................................................................. 34 Network Info .............................................................................................................................. 35 Device Config. Tab............................................................................................................................. 37 Change Password..................................................................................................................... 38 Privacy Option........................................................................................................................... 40 Wakeup Call .............................................................................................................................. 41 Alarm Clock............................................................................................................................... 43 Select Skin ................................................................................................................................ 44 Select Ring Tone ....................................................................................................................... 47 System Config. Tab............................................................................................................................ 48 Phone Reset ............................................................................................................................. 51 Absent Message ....................................................................................................................... 51 Absent Message ....................................................................................................................... 52 Forward Tab ....................................................................................................................................... 54 Key Map Tab ...................................................................................................................................... 57 Key Mapping Setting ................................................................................................................. 57 Key Mapping Setting ................................................................................................................. 58 Key Mapping Change ............................................................................................................... 59 Key Mapping Deletion............................................................................................................... 60 Audio Tab ........................................................................................................................................... 61 Video Tab ........................................................................................................................................... 63 Speaker and Microphone Setting (System Setting)........................................................................... 65 Speaker Setting......................................................................................................................... 65 Microphone Setting ................................................................................................................... 69 MAKING A CALL............................................................................................................... 72 Before Making a Call ......................................................................................................................... 72 Making Calls ...................................................................................................................................... 73 Making Calls Using the [Call], [Speaker], or [End] Button ........................................................ 73 Making Calls Using the Handset............................................................................................... 74 Making Calls Using the Keyboard............................................................................................. 74 Making Calls Using the Dial Buttons on the Dial Pad ............................................................... 74 Making Calls Using Recent Call Log ................................................................................................. 75 Making an Intercom Call .................................................................................................................... 76 Busy Station Callback ........................................................................................................................ 77 © Samsung Telecommunications America, L.P. 3 Camp On............................................................................................................................................ 78 Connecting to an Operator ................................................................................................................ 79 Making an External Call..................................................................................................................... 79 Redial................................................................................................................................................. 80 Auto Redial ........................................................................................................................................ 80 Busy CO line Callback ....................................................................................................................... 81 Reusing a CO line.............................................................................................................................. 82 Park Orbit........................................................................................................................................... 83 Saving Phone Numbers..................................................................................................................... 84 Making a Call from the Saved Phone Number .................................................................................. 84 Dialing the Most Recently Called Number......................................................................................... 84 Making a Call Using the Recent Call Log .......................................................................................... 85 Making a Call Using a System Speed Dial ........................................................................................ 85 Making a Call Using a Directory Name.............................................................................................. 86 ANSWERING CALLS ........................................................................................................ 87 Answering Calls ................................................................................................................................. 87 Answering Calls by Using the [Call], [Speaker], or [End] Button .............................................. 87 Answering Calls by Using the Handset..................................................................................... 88 Answering Calls Using the Call Alert Window........................................................................... 88 Answering an Intercom Call............................................................................................................... 89 Answering a Call in Auto Answer Mode............................................................................................. 89 Answering a Call in OHVA Mode ....................................................................................................... 90 Answering an External Call................................................................................................................ 90 Answering an External Call Using a Night Service Bell .......................................................................... 91 Call Pickup ......................................................................................................................................... 92 Group Call Pickup.............................................................................................................................. 92 VIDEO CALLING ............................................................................................................... 93 Enabling the Video Calling Feature ................................................................................................... 93 Modifying the My Video Settings ....................................................................................................... 94 CONVENIENT FEATURES................................................................................................ 96 Call Hold ............................................................................................................................................ 96 Call Transfer ...................................................................................................................................... 96 Unconditional (Blind) Call Transfer ........................................................................................... 96 © Samsung Telecommunications America, L.P. 4 Conditional (Supervised) Call Transfer ..................................................................................... 97 Mute (Blocking Sound to the Caller).................................................................................................. 97 Conference Calls ............................................................................................................................... 98 Group Conferencing .......................................................................................................................... 98 Individual Conference ........................................................................................................................ 99 Call Forwarding.................................................................................................................................. 99 Forwarding All Calls ........................................................................................................................... 99 Forwarding Busy.............................................................................................................................. 100 Forwarding No Answer .................................................................................................................... 100 Forwarding Busy/No Answer ........................................................................................................... 101 Clearing Call Forwarding ................................................................................................................. 101 Follow Me Forwarding ..................................................................................................................... 102 Setting Do Not Disturb ..................................................................................................................... 102 Clearing DND function ..................................................................................................................... 102 Internal Page ................................................................................................................................... 103 External Page .................................................................................................................................. 103 All Page............................................................................................................................................ 104 Meet Me Page ................................................................................................................................. 104 Leaving a Message.......................................................................................................................... 105 Deleting a Message ......................................................................................................................... 105 Checking/Answering/Deleting a Message ....................................................................................... 105 Transferring a Call from Secretary to Boss...................................................................................... 106 Boss/Secretary Message................................................................................................................. 107 Including/Excluding a Group............................................................................................................ 108 Logging into a Group .............................................................................................................. 108 Logging out of a Group ........................................................................................................... 108 Saving Caller IDs ............................................................................................................................. 109 Making a Call to Saved Caller ID..................................................................................................... 109 Saving Caller ID as a Speed Dial .................................................................................................... 109 MENUS ............................................................................................................................ 110 Contact List D .................................................................................................................................. 110 Save Directory Phone Numbers .......................................................................................................111 Modifying the Contact List Phone Numbers .................................................................................... 112 Deleting Phone Numbers................................................................................................................. 113 Making a Call Using the Directory ................................................................................................... 113 Search Phone Numbers .................................................................................................................. 114 © Samsung Telecommunications America, L.P. 5 Microsoft Outlook Address Exchange.............................................................................................. 115 Importing the Address Book from Microsoft Outlook 115 Exporting the Address Book from the Softphone Directory to Microsoft Outlook 116 Activity Log/Message....................................................................................................................... 116 Message Box ................................................................................................................................... 117 Sending a Message ................................................................................................................ 117 Checking New Messages ....................................................................................................... 117 Viewing Received Messages .................................................................................................. 118 Viewing Sent Messages.......................................................................................................... 118 Viewing Drafts ......................................................................................................................... 118 Saving Messages in the Message Box................................................................................... 118 Call Log............................................................................................................................................ 119 Recent Call Log....................................................................................................................... 119 Viewing Outgoing Calls ........................................................................................................... 119 Viewing Received Calls........................................................................................................... 119 ANNEX............................................................................................................................. 120 USB Handsets ................................................................................................................................. 120 TMP-100/TMP-200 .......................................................................................................................... 120 Installation Procedure (Windows XP, TMP-100) ..................................................................... 120 TMP-100/TMP-200 Installation Check (Windows XP, TMP-100)............................................ 122 Functional Relationship Between TMP-100 (Phone Type) and Softphone (Key Pad Mapping) ................................................................................................................. 124 Eutectics IPP200 ............................................................................................................................. 124 Functional Relationship between IPP100 and OfficeServ Softphone..................................... 124 Claritel i750 ...................................................................................................................................... 125 Functional Relationship Between Claritel i750 and the OfficeServ Softphone (Key Pad Mapping) ................................................................................................................................. 125 © Samsung Telecommunications America, L.P. 6 INTRODUCTION Conventions CHECKPOINT Provides the operator with checkpoints for stable system operation. NOTE Indicates additional information for reference. Major Functions of the OfficeServ Softphone Speed Dial Users can save frequently dialed numbers as speed dial numbers and make a call just by pressing the corresponding speed dial button. Call Pickup This function allows a user to pick up a call that is ringing at another station by either dialing the Call Pickup feature code plus the extension number of the ringing station, or by pressing a DP key assigned with the ringing station number. Redial If the call destination is busy, users can use the automatic redial / retry, callback, or camp on function to connect to the called party once the destination is free. © Samsung Telecommunications America, L.P. 7 Call Hold/Call Transfer The call hold or call transfer function allows the user to place a call on hold or to transfer the call to another person if needed. Hold Conference/Group Conference This function allows up to 5 people to speak to one another at the same time. Call Forwarding This function allows a user to forward calls to another station, group of stations, or an external telephone number. DND This function allows a user to block calls made to their Softphone. Page This function allows the user to deliver an announcement through the keyset speakers or through the external paging speakers. Boss/Secretary This function allows a secretary to transfer an external call to their boss conveniently. Caller ID Display This function displays the caller identification number and name from the main window when a call arrives. © Samsung Telecommunications America, L.P. 8 My Video Window This function displays the local web cam video of the Softphone Client User. This can be set to CIF or QCIF Remote Party Window This function displays the remote web cam video of the Remote Softphone Client. This can be set to CIF or QCIF The Softphone video calling feature can only be used on the OfficeServ 7000 Series of systems. The OfficeServ 100 and OfficeServ 500 do not support the video calling functionality. If a Softphone client is using the video feature and is connecting to the OfficeServ 7000 Series system remotely, then a VPN tunnel must be established between the PC running the Softphone client and the network where the OfficeServ 7000 Series system is installed. Without a VPN Tunnel only audio will work. © Samsung Telecommunications America, L.P. 9 OFFICESERV SOFTPHONE SETUP Before Installation The following items must be verified before installing the OfficeServ Softphone client. System Requirements Specification Category Operating System Windows 2000 Series(Professional, Server, and Advanced Server), Windows XP Professional, Windows Vista Processor(CPU) Pentium 4, 1.6 GHz or higher Memory 512 MB (or higher) HDD 20 GB (or larger) Network Interface Card 10/100BASE-T Sound Card Bi-directional sound card Video For Video calling a web cam must be used with the Softphone client version 1.3.1.0 or higher. Only OfficeServ 7000 Series phone systems will support the video call feature. Remote users wanting to employ the video feature must have a vpn tunnel engaged between the remote PC and the network where the OfficeServ 7000 system resides. Miscellaneous USB Headsets or handsets are recommended to be used with this client, although the system microphone and speakers can also be used. Obtain a Valid License Number for OfficeServ Softphone A valid license number must be registered in MMC 841 of the OfficeServ phone system in order to operate the OfficeServ Softphone client. A license number can be obtained from the Samsung dealer from whom the OfficeServ Softphone client software was purchased. If a valid license number is not registered, the OfficeServ Softphone client will not operate. Check the IP Address of the OfficeServ phone system OfficeServ Softphone communicates with the OfficeServ phone system via TCP/IP. In order to facilitate these communications, the IP address of the OfficeServ phone system must be entered into the OfficeServ Softphone client. Contact the OfficeServ phone system administrator to obtain the IP address of the OfficeServ phone system. © Samsung Telecommunications America, L.P. 10 Obtain a Valid User ID and Password for OfficeServ Softphone A valid user ID and password must be entered into OfficeServ Softphone in order to operate the software properly. A user ID and password can be obtained from the OfficeServ phone system administrator. If a valid user ID and password are not entered OS Softphone will not operate. © Samsung Telecommunications America, L.P. 11 OfficeServ Softphone Program Installation After verifying the pre-installation checkpoints , please follow the steps described below to install the OfficeServ Softphone client program. 1. 2. 3. Obtain the OfficeServ Softphone installation program from the OfficeServ phone system administrator. Double click the OfficeServ Softphone installation program file to start the InstallShield Wizard. Select the correct country and choose [Next]. © Samsung Telecommunications America, L.P. 12 4. 5. Carefully read the OfficeServ Softphone license agreement, then click the [Yes] button to proceed, or click the [No] button to cancel the installation. Verify the installation folder and click the [Next] button. OfficeServ Softphone Program Installation Folder The installation folder is set to ‘C:\Program Files\Samsung Electronics\OfficeServ Softphone’ by default. Click [Browse...] to select a different folder. © Samsung Telecommunications America, L.P. 13 6. Verify the program Start menu program group folder name, and then click the [Next] button. 7. After clicking the [Next] button the installation process will begin. © Samsung Telecommunications America, L.P. 14 8. Once setup has completed, click the [Finish] button to exit the installer. OfficeServ Softphone Shortcut Icon When the OfficeServ Softphone program is installed, a shortcut is created on the desktop. © Samsung Telecommunications America, L.P. 15 Configuring OfficeServ Softphone for the First Time This section describes how to set up the login information when running OfficeServ Softphone client for the first time. 1. 2. From the Windows desktop, double click the ‘Softphone Shortcut Icon’ or select [Start] Æ [Programs] Æ [OfficeServ Softphone] Æ [Samsung OfficeServ Softphone]. Upon running the Softphone client for the first time, the window shown below will be displayed prompting the user to enter the login information. Initial Configuration of the OfficeServ Softphone client - When starting the OfficeServ Softphone for the first time the login information must be set. - Click [Login Info.] to open the login information window. This window can be accessed later by selecting [Option Config.] Æ [System Config.] Æ [Login Info.] from the main window of the OfficeServ Softphone. 3. Click the [Login Info.] button to open the Login Information window. • MCP IP Address of System: Enter the IP address of the OfficeServ system (MMC 830 IP Address information). • Device ID: Enter the user ID for the OfficeServ Softphone (MMC 840 User ID). • Password: Enter the password for the OfficeServ Softphone Device ID (MMC 840 or MMC 841 depending on password setting). © Samsung Telecommunications America, L.P. 16 OfficeServ Softphone Login Info Setup The login data for OfficeServ Softphone must be entered accurately in order to start the OfficeServ Softphone program. Consult the OfficeServ phone system administrator to obtain login information. 7. 8. Click the button to save changes. Click the next button to restart the Softphone client. Applying Login Info. After configuring the login information, the OfficeServ Softphone program must be restarted to apply the changes. OfficeServ Softphone License Check If a license error occurs after entering login information, it indicates a problem with the license entry in the OfficeServ phone system. Contact the phone system administrator to rectify this issue. © Samsung Telecommunications America, L.P. 17 THINGS YOU SHOULD KNOW Introduction to the OfficeServ Softphone Intercom Calls Making an intercom call means calling another internal station. This includes any calls that do not require accessing a trunk and can include calls to other Softphone stations or keyset users. © Samsung Telecommunications America, L.P. 18 External Calls Making an external call means calling an external number. This includes all calls that are made by accessing a trunk, such as calling a customer or calling home. © Samsung Telecommunications America, L.P. 19 The OfficeServ Softphone Windows The Main OfficeServ Softphone Window Status display LED Main screen Minimize Button Hide Button Direction Buttons Feature Icons Show/Hide Num Pad Call/Cancel/End Buttons Redial/Mute Buttons Speaker Volume Adjust Microphone Volume Adjust Dial Pad Conference/Screen/Transfer/ Hold/Speaker Buttons OfficeServ Softphone Skins This User Guide employs the default skin for most illustrations. When other skins are utilized by a user, then the layout and names of some buttons will vary. © Samsung Telecommunications America, L.P. 20 Windows Component Details Status Display LED This LED displays the OfficeServ Softphone status information (e.g., busy, ringing, message waiting). For detailed information, refer to the ‘Status Display LED’ section of ‘Things You Should Know’. Main Screen The main screen displays available menus, call status information, various messages, and icons indicating function settings. : Boss/Secretary : USB phone connection : Call Forwarding status : Softphone Lock : Mute : Answer Mode : Alarm : DND : Message : Message reception status : Network Connection Status Minimize Button This button is used to minimize the application window. Hide Button This button is used to hide the application window. An icon will be displayed in the taskbar. Direction Buttons These buttons are used for various menu navigation tasks during call processing or OfficeServ phone system feature configuration. Feature Icons - [Contact List]: Opens the Contact List window. - [Video View]: the My Video window - [Activity Log]: Opens the Activity Log / window. - [Option Configuration]: Opens the Softphone Configuration window used to set environmental preferences for the OfficeServ Softphone client. Show/Hide NumPad This button is used to show or hide the Number Pad (Dial Pad) window. © Samsung Telecommunications America, L.P. 21 [Call]/[Cancel]/[End] Buttons - [Call]: This button is used to make or answer a call. - [Cancel]: This button is used to delete a phone number or a function code while using Enbloc Dial Mode. - [End]: This button is used to end a call or cancel a selected function. [Redial]/[Mute] Buttons - [Redial]: This button is used to redial the most recently dialed number. - [Mute]: This button is used to block outgoing sound during a call. Speaker Volume Adjust This bar is used for adjusting the speaker volume. Microphone Volume Adjust This bar is used for adjusting the volume of the microphone. Dial Pad The Dial Pad window is identical to the dial pad on a normal keyset and used in the same way. [Conference]/[Screen]/[Transfer]/[Hold]/[Speaker] Buttons - [Conference]: This button is for making conference calls. - [Screen]: This button is used to show or hide the AOM window. - [Transfer]: This button is used to transfer a connected call or to enter MMC programming. - [Hold]: This button is used to put a connected call on hold. - [Speaker]: This button can be used to make or answer a call. © Samsung Telecommunications America, L.P. 22 AOM Window The AOM window displays the OfficeServ Softphone client’s programmable buttons. Users can display the AOM window by clicking the button while in a standby state or during a call. Click the at the upper right section of the window to close the AOM window. Items Displayed in the AOM Window Buttons are displayed in the AOM window according to the OfficeServ phone system settings. © Samsung Telecommunications America, L.P. 23 Using the AOM Window Users can access programmable keys conveniently from the AOM window. 1. 2. Click the window. button while in standby state or during a call to display the AOM Click the desired programmable button from the AOM window. © Samsung Telecommunications America, L.P. 24 Soft Menu The Soft Menu displays frequently used features of the OfficeServ Softphone client. Soft Menu in an idle state To access the Soft Menu simply right click the main screen of the Softphone client while in an idle state. Using the Soft Menu To use a feature simply left click the desired entry from the Soft Menu © Samsung Telecommunications America, L.P. 25 Boss Status Display Window The Boss Status window is only displayed for a Softphone client when the Boss/Secretary feature has been enabled by the OfficeServ phone system administrator. The Boss Status Display will allow a Secretary station to conveniently manage the status of the Boss station. This icon is displayed once the Boss/Secr feature is enabled on that particular client. button to Click the BOSS/SECR button to administer the feature configure. Shown below © Samsung Telecommunications America, L.P. 26 Once the BOSS/SECR button has been clicked the following window will open. Highlight the appropriate Boss icon from the Boss list and then call that boss or send them a message. © Samsung Telecommunications America, L.P. 27 Status Display LED LED Description Status Busy Red LED stays on. Station ring Red LED flashes. CO line ring Red LED flashes. Re-incoming ring Red LED flashes. Message Red LED flashes. DND Red LED flashes rapidly every 0.3 seconds. Button LEDs The [Transfer], [Hold], [Speaker], and [Mute] buttons each have their own status LED. Description Icon Red light on: Transfer button red light is only on when Call Forward Always has been set. Red light flashes: CO line has been locked. Red light on: OfficeServ Softphone has been entirely locked. Red light on: A number has been entered, or [Call] or [Speaker] has been selected. Red light on: Mute button was pressed during a conversation. © Samsung Telecommunications America, L.P. 28 Taskbar Icon Menus When the application window has been hidden, the OfficeServ Softphone taskbar icon( be right clicked to display a popup menu as shown below: ) can Description Item Softphone Open Unhides the application window. Contact List Opens the Contact List window. For detailed information, refer to the ‘Contact List’ section of the ‘Menus’ chapter of this guide. Activity Log/Message Opens the Activity Log window. For detailed information, refer to the ‘Activity Log/Message’ section of the ‘Menus’ chapter of this guide. Forward Config. Used to set the station forwarding numbers to which arriving calls will be sent. For detailed information, refer to the ‘Call Forward Tab’ section of ‘OfficeServ Softphone Option Settings’ of ‘Things You Should Know’. Login Config. Opens the Login Information which is used to enter the IP Address of the OfficeServ system that the Softphone connects to, the Device ID (Called User ID in MMC 840) and Password (called USER PSWD in MMC 840)Things You Should Knowthe IP Address of the phone system, the User ID, and User Password. System Config. Opens the Softphone Configuration window which is used to set various system options. For detailed information, refer to the ‘System Config. Tab’ section of ‘OfficeServ Softphone Option Settings’ of ‘Things You Should Know’. Normal Option Opens the Options window which is used to set general program options. For detailed information, refer to the ‘Option Tab’ section of ‘OfficeServ Softphone Option Settings’ of ‘Things You Should Know’. © Samsung Telecommunications America, L.P. 29 Description Item Audio Config. Opens the Audio Configuration window which is used to set voice and ringer parameters Video Config. Opens the Video Configuration window which is used to set the Softphone to voice or video mode, and to select various video parameters. My Video Window Opens the My Video window which is used to view what callers on the remote end of a Video call will see VOD (Video on Demand) RTCP Info Softphone Status for future release Opens the RTCP packet monitoring screen. Used to display the Softphone Status information including IP Adress info, Server IP Address, and Softphone client version number Softphone Exit Closes the OfficeServ Softphone client program. © Samsung Telecommunications America, L.P. 30 The OfficeServ Softphone Options Settings Option Tab The [Option] tab allows you to set program options for the OfficeServ Softphone client. Click the [Option Config.] icon ( ) on the main screen. The [Option] tab of the Softphone Configuration window is displayed below. © Samsung Telecommunications America, L.P. 31 Item Normal Option Description Run on Windows Enables OfficeServ Softphone to run automatically when starting Startup Windows. Always on Top Enables the OfficeServ Softphone window to be always located above other programs. Beep on Ringing Allows you to be notified by PC with a speaker beep when a call is connected or a new message arrives. This option was implemented so a new call would be more easily heard and responded to. Call Connect Enables automatic display of the Memo window when a call is Memo Screen Pops connected. View OfficeServ This feature is not for use in the US. News new Window Program Key Set the number of columns to view in the AOM window. Column Message View Message Enables automatic display of the message window when a new Upon receipt message is received. - Message Alarm: Allows you to set a notification sound used when a new message arrives. Message Alarm Allows you to set the alarm cycle when a new message is received. Repeat - Once: An alarm rings only once when a new message is received. - Every 2 Min.: An alarm rings every two minutes until the message is checked. - No Tone: An alarm will not be generated when a message arrives. © Samsung Telecommunications America, L.P. 32 Message Alarm 1. Click the [Message Alarm] button of the [Option] tab window. 2. Select a wav file to be played when a new message arrives. 3. Click the icon to listen to the wav file. 4. Click the button to set. © Samsung Telecommunications America, L.P. 33 Status Info 1. Click the [Status Info] button of the [Option] tab window. 2. The OfficeServ Softphone version and status information will be displayed. 3. Click the © Samsung Telecommunications America, L.P. button to close the window. 34 Network Info 1. 2. Click the [Network Info] button of the [Option] tab window. Once the [Network Info] button is clicked, the administrator may configure the network type and QoS parameters. © Samsung Telecommunications America, L.P. 35 Item Configure Option Network Status Network Description Defines the amount of bandwidth available to the user. This assists the Softphone client in self configuration of certain VoIP parameters. Status The available options, from slowest to fastest connection, are: - 64kbp, Dial-up - 128-768kbps, ADSL/Cable/ISDN - 768kbps-1.5Mbps, ADSL/Cable - = 1.5 Mbps, E1/T1/LAN Configure TOS (Type Of QoS (Quality Service) / DiffServ of Service) Settings Parameters Defines whether Softphone should use the system’s settings (Code Point System Parameter) or set its own (Code Point Local Setting) If local settings are used, a code must be chosen. Available codes, from lowest to highest priority, are: - Default - Class Selector 3 - Class Selector 5 - Assured Forwarding 1 - Assured Forwarding 2 - Assured Forwarding 3 - Assured Forwarding 4 - Expedited Forwarding © Samsung Telecommunications America, L.P. 36 Device Config. Tab The [Device Config.] tab is used to set user profiles, wakeup calls, alarms, skins, or ringing sounds. 1. Click the [Options Configuration] icon ( 2. Then click the [Device Config.] tab of the Softphone Configuration window: © Samsung Telecommunications America, L.P. ) on the main screen. 37 Option Preference User Station Name Description Sets the Softphone display name shown during intercom calls. Change Password Privacy Option Change the station passcode for enhanced security Sets a password requirement to access the directory, message and call log window, and options windows. Alarm Wakeup Call Used to set a wakeup call. Alarm Clock Used to set up to two alarms. Skin Select Skin Changes the skin of OfficeServ Softphone. Ring Select Ring Tone Used to set the ring tone used for Softphone. Change Password 1. Click the [Change Password] button on the [Device Config.] tab. © Samsung Telecommunications America, L.P. 38 2. 3. Enter the previous password and the new password. • Password: Enter password. (Default password is ‘1234’.) • New Password: Enter a new password. • Re-type Password: Re-enter and confirm the new password. Click the button to save the change. Forgotten passcodes If the station passcode is unknown, contact the OfficeServ system administrator. . © Samsung Telecommunications America, L.P. 39 Privacy Option 1. Click the [Privacy Option] button of the [Device Config.] tab. 2. Enter the password and then click the [OK] button. 3. Click the [Save] button to enable the privacy password. 4. Click the [OK] button to finish. © Samsung Telecommunications America, L.P. 40 Wakeup Call 1. Click the [Wakeup Call] button of the [Device Config.] tab. 2. Configure the Wakeup Call function. • Repeat: Set the wakeup call interval. - No: The wakeup call function is disabled. - Everyday: The wakeup call function is performed every day. - Mon.~Fri.: The wakeup call function is performed only Monday through Friday. - Mon.~Sat.: The wakeup call function is performed only Monday through Saturday. • Time: Set the time of the wakeup call. • Ring: Set the alert sound for the wakeup call. © Samsung Telecommunications America, L.P. 41 3. Click the 4. Click the 5. Click the button to select a wav file to be used as a wakeup call sound. button to listen to the wav file. button to save any changes. Setting a Wakeup Call Two alarms can be set in ‘Wakeup Call’. If a wakeup call is set, an alarm rings and a message is displayed at the set time. If the ringing sound is not defined, only the message appears at the set time. © Samsung Telecommunications America, L.P. 42 Alarm Clock 1. Click the [Alarm Clock] button of the [Device Config.] tab. 2. Configure the alarm function. • Time: Set the alarm time. • Repeat: Set the alarm interval. - No: The alarm function is disabled. - Everyday: The alarm rings every day. - Once: The alarm rings only once. • Ring: Set the alarm sound. © Samsung Telecommunications America, L.P. 43 3. Click the 4. Click the 5. Click the button to select a wav file to be used as an alarm sound. button to listen to the wav file beforehand. button to save the changes. Setting Alarm If an alarm timer set, an alarm rings and a message is displayed at the set time. If the ringing sound is not defined, only the message appears. Select Skin 1. Click the [Select Skin] button of the [Device Config.] tab. © Samsung Telecommunications America, L.P. 44 2. Select a skin for OfficeServ Softphone. What is a Skin? A skin is a set of graphics files used to change the appearance of the user interface in the OfficeServ Softphone program. Skins are only visual changes and do not alter the functions or features of Softphone at all. 3. Click the [OK] button to save the change. Softphone must be restarted before the skin changes will take effect. The Softphone skins available are shown below: © Samsung Telecommunications America, L.P. 45 Default Skin Starting Window Phone Skin Starting Window IP Phone Skin Starting Window Simple Skin Starting window Skin Settings Changes in the skin are not applied until the OfficeServ Softphone client is restarted. © Samsung Telecommunications America, L.P. 46 Select Ring Tone 1. Click the [Select Ring Tone] button of the [Device Config.] tab. 2. Select a default wav file or click the [Search] button to locate another wav file. 3. Click the button to listen to the selected wav file. 4. Click the button to save any changes. © Samsung Telecommunications America, L.P. 47 System Config. Tab The [System Config.] tab is used to set keyset options for the Softphone. 1. Click the [Option Config.] button ( 2. Select the [System Config.] tab of the Softphone Configuration window. ) on the main screen. • [Station ON/OFF] of the [System Config.] tab enables or disables certain keyset features. • [Function Select] of the [System Config.] tab sets options for specific keyset features. © Samsung Telecommunications America, L.P. 48 Category Station ON/OFF Option AUTO HOLD Description Determines how to handle a call in process when a second call is answered. - ON: First call will automatically be placed on hold. - OFF: First call will be disconnected. AUTO TIMER Sets the timer display options. - ON: Timer will be displayed during outgoing calls. - OFF: Timer will not be displayed. DISPLAY SPD NAME Determines the display options for speed dial keys in the AOM. - ON: Speed dial name is displayed. (e.g. Bob Smith) - OFF: Speed dial bin number is displayed. (e.g. SPD 01) AUTO CAMPON Enables the ability to automatically camp on when an intercom call is made to a busy station. - ON: Automatically camp on to the busy station. - OFF: Do not camp on. Provide busy signal instead. HOT KEYPAD Determines the state of the dial pad. - ON: Dial pad can be used to initiate calls. - OFF: Calls can only be made by going off-hook first. RING PREF Determines how calls are answered. - ON: Answer calls by pressing the [Call] button. - OFF: Answers calls by going off hook and pressing AOM CALL key. AME PASSWORD Enables or disables the Answering Machine Emulation password. - ON: AME use requires a password. - OFF: AME use does not require a password. PAGE REJOIN Determines whether or not partial pages can be heard. Partial pages occur when a user hangs up from a previous conversation while a page is being sent. - ON: Partial pages are allowed. - OFF: Partial pages cannot be heard. CALL COST DISP Enables or disables the call cost display. - ON: Display call cost for outgoing calls. - OFF: Do not display call cost. Note: This parameter is only shown/active when the phone system is configured as Hotel/Motel CID REVIEW ALL Sets the caller ID storage method. - ON: Stores caller ID for all calls. - OFF: Stores caller ID for unanswered calls only. AUTO ANS CO CALL Sets whether or not external calls can be auto answered. - ON: Automatically answer external calls. (Ring Mode must be set to Auto Answer). - OFF: External calls will ring. © Samsung Telecommunications America, L.P. 49 Category Function Select Option Dial Mode Description Sets dial mode to either Enbloc or Overlap. - Enbloc: (Default) User must hit send after dialing digits to establish a call. - Overlap: Digits are sent immediately as dialed. Enbloc Timeout (Enbloc only) Sets the maximum time to wait for the Call button to be pressed before cancelling the call. (30 seconds / 1 minute / 3 minutes) Answering Mode Set an answer mode of the Softphone when a call comes in. - Ringing: Ring the phone. - Auto Answer Mode: Automatically answer the call. - Voice Announce Mode: Muted answer. User can hear caller, but caller cannot hear user until [Call] is pressed. Boss Answering If Boss/Secretary feature is enabled, this allows the user to set the answer mode of the Boss station. Station Lock Sets the security lock mode of the phone. - Unlocked: Disables the lock function. - Locked Outgoing: Enables incoming calls but disables outgoing. - Locked All Calls: Disables both outgoing and incoming calls. Internal Call Sets the display method for internal quick call (DS or NS) keys in Display the AOM window. - Number: Display number. (e.g. DS 2001) - Name: Display name. (e.g. John Smith) CID Display Sets caller ID display options. - None: Do not display caller ID. - Number: Display caller ID number. - Name: Display caller ID name. Language Select a Softphone language. - Korean: Set the Softphone language to Korean. - English: (Default) Set the Softphone language to English. Login Info. Opens Login Information window. For details, refer to ‘Initial Settings for OfficeServ Softphone’. Phone Reset Clears user data such as the directory, messages, and call history. Absent Message Set or clear a message to be displayed to internal callers when user is unavailable. © Samsung Telecommunications America, L.P. 50 Phone Reset 1. Click the [Phone Reset] button from the [System Config.] tab. 2. Enter the Softphone password. 3. Click the 4. Click the next © Samsung Telecommunications America, L.P. button to enter the Softphone password. button to initialize the OfficeServ Softphone client. 51 Absent Message 1. Click the [Absent Message] button from the [System Config.] tab. 2. Select a message to be used. © Samsung Telecommunications America, L.P. 52 3. Click the button to set the message. 4. Click the button to clear a message. Absent Message Absent Messages: Messages 1 through 15 are static system messages. Messages 16 through 20 can be edited by OfficeServ Softphone users. © Samsung Telecommunications America, L.P. 53 Forward Tab The [Forward] tab is used to set a forwarding destination where incoming calls will be transferred when the OfficeServ Softphone is not in use or cannot answer a call. 1. Click [Option Config.] icon ( 2. Select the [Forward] tab of the Softphone Configuration window. © Samsung Telecommunications America, L.P. ) of the OfficeServ Softphone starting window. 54 Option Preference Call Forwarding Description Disable Calls will not forward. Always Forward all calls immediately to the destination. BUSY Forward calls immediately to the destination when Softphone is busy. No Answer Forward calls to the destination if they are not answered. BUSY/No Answer Forward calls on both busy and no answer conditions. DND Forward calls to the destination if the Softphone is in DND mode. Follow Me Read Only. Displays the keyset that calls have been forwarded to using the Follow Me feature. The Follow Me feature is used to redirect all calls to another station temporarily. As an example: A user has 2 desks, one using Softphone extension 2002, and the other using keyset extension 2025. The user enables Follow Me from station 2025 against station 2002. Now all calls that come to 2002 will instead ring at 2025. When the user wishes to cancel Follow Me, they simply open Softphone forwarding options and change the forwarding settings. 3. Check the radio button of a call forwarding type. © Samsung Telecommunications America, L.P. 55 4. Then enter a call forwarding number in the appropriate call forwarding field. 5. Click the © Samsung Telecommunications America, L.P. button to save the changes. 56 Key Map Tab The [Key Map] tab is used to define hotkeys for frequently used functions in the Softphone client. 1. Click the [Option Config.] icon ( 2. Click the [Key Map] tab of the Softphone Configuration window. © Samsung Telecommunications America, L.P. ) on the main screen. 57 Key Mapping Setting 1. Select a function to bind a hotkey to. 2. Then set the hotkey mapping. 3. Click the © Samsung Telecommunications America, L.P. button to set the hotkey. 58 Key Mapping Change 1. Select a hotkey to be changed. 2. Select the new key mapping. 3. Click the © Samsung Telecommunications America, L.P. button to change the key mapping 59 Key Mapping Deletion 1. Select a hotkey to unbind. 2. Click the button to delete the hotkey. Key Mapping Setting Item Application Click [Save] or [OK] to close the Softphone Configuration window and apply the hotkey changes. © Samsung Telecommunications America, L.P. 60 Audio Tab The [Audio] tab is used to set audio properties for the Softphone client. 1. Click the [Option Config.] icon ( 2. Click the [Audio] tab of the Softphone Configuration window. © Samsung Telecommunications America, L.P. ) of the OfficeServ Softphone starting window. 61 Option Preference Voice Settings Ringer Settings 2. Description Playback (Speaker) Set the PC audio device to use for the speaker. Transmit (Microphone) Set the PC audio device to use for the microphone. AGC (Automatic Gain Enable or disable Softphone’s ability to Control) automatically control volume changes. Ringer Audio Device Select the PC audio device to use for ringing. Adjusting the volumes in OfficeServ Softphone. Description Preference Ring Volume Set the volume for the ringer. Speaker Volume Set the speaker volume. Off Hook Volume Adjust off hook volumes (such as DTMF dialing volume). Page Volume Adjust page system volume. Voice Setting Controls voice codec settings, such as noise and silence suppression. © Samsung Telecommunications America, L.P. 62 Video Tab The [Video] tab is used to set the video properties for the OfficeServ Softphone client. 1. Click the [Option Config.] icon ( 2. Click the [Video] tab of the Softphone Configuration window. © Samsung Telecommunications America, L.P. ) of the OfficeServ Softphone starting window. 63 Description Preference Call Mode Set the Call Mode of the Softphone client: - Video Mode - Voice Mode Capture Device When Video Mode is selected, set any Capture Device (web cam) that has been installed on the PC. Video Codec When Video Mode is selected, set the video codec: - H.263 - mpeg4 - H.264 Capture Size For future use Capture Frame When Video Mode is selected set the Capture Frame Count: -15 Frames per second -20 Frames per second -25 Frames per second -30 Frames per second Close the Remote Party When Video Mode is selected, this check box determines if the Remote Party window closes after the call disconnects. Always Camera Open When Video Mode is selected, this check box determines if the camera is always open. Background Image © Samsung Telecommunications America, L.P. Sets the idle image in the My Video and Remote Party windows. 64 Speaker and Microphone Setting (System Setting) OfficeServ Softphone users can make or answer calls using the system speaker and microphone. This example shows how to set up the speaker and microphone in Windows XP. Speaker Setting 1. 2. Click [Start] Æ [Settings] Æ [Control Panel] Æ [Sounds and Audio Devices] from the Windows desktop. Select the [Audio] tab from Sound and Audio Devices Properties. © Samsung Telecommunications America, L.P. 65 3. Click the [Volume...] button under ‘Sound playback’. 4. Select [Options] from the Master Volume window. © Samsung Telecommunications America, L.P. 66 5. 6. 7. Ensure that the ‘Master Volume’, ‘Wav’, and ‘Microphone’ items in the Properties window are marked. If not, mark them. Click the button to save changes. Clear any Mute options checked for ‘Volume Control’ and ‘Wav’ and adjust the volumes. Speaker Volume Control The ‘Master Volume ’ and ‘Wav’ items can also be adjusted using the volume adjustments in Softphone. © Samsung Telecommunications America, L.P. 67 8. Mark the ‘Mute’ of ‘Microphone’. 9. Select [Exit] from [Options]. Microphone Mute Setting If the ‘Mute’ of ‘Microphone’ is not marked, voice can be heard through the speaker when speaking. © Samsung Telecommunications America, L.P. 68 Microphone Setting 1. Click [Start] Æ [Settings] Æ [Control Panel] Æ [Sounds and Audio Devices]. 2. Select the [Audio] tab from the Sounds and Audio Devices Properties window. © Samsung Telecommunications America, L.P. 69 3. Click the [Volume…] button under ‘Sound recording’. 4. Select [Options] from the Recording Control window. © Samsung Telecommunications America, L.P. 70 5. Ensure the ‘Microphone’ Volume Control item is marked. If not, mark it. 6. Click the 7. Select ‘Microphone’ in Record Control. 8. Select [Exit] from [Options]. © Samsung Telecommunications America, L.P. button to save any changes. 71 MAKING A CALL Before Making a Call This section describes how to make calls with the OfficeServ Softphone client. Intercom Call Category Functions External Call - Making an Intercom Call - Making an External Call - Busy Station Callback - Redial - Camp On - Busy trunk line Callback - Connecting to an Operator - Redialing a trunk line - Park Orbit - Saving Phone Numbers - Making a Call to a Saved Phone Number - Dial the Most Recently Called Number - Make a call using the Recent Call Log - Make a call using a system speed dial number - Make a call using a Directory name © Samsung Telecommunications America, L.P. 72 Making Calls The following describes how to make a call in the ‘Enbloc’ mode using the [Call] or [End] button. Making Calls Using the [Call], [Speaker], or [End] Button Click the [Call] (labeled as Send with most of the Softphone skins) or [Speaker] button to make a call. Click the [End] button to end the call. Speaker Call End Call Button The Call Button is labeled as the Send button in all of the OfficeServ Softphone skins except for the default skin where it is a handset icon. © Samsung Telecommunications America, L.P. 73 Making Calls Using the Handset If a Softphone skin that displays a handset is used, then left click the handset to lift it and make a call. Click the place where the handset should be to replace the handset and end the call. ▶ Making Calls Using the Keyboard 1. While idle, enter a phone number using the keyboard. 2. Press the [Enter] key or click the [Call] button to make the call. 3. After the call is completed, press the [Esc] key or click the [End] button. Making Calls Using the Dial Buttons on the Dial Pad 1. While idle, enter a phone number using the dial buttons on the dial pad. • 2. If the Dial Pad window is not displayed, click the [Show Numpad] button to display the Dial Pad window. Click the [Call] button to make the call. © Samsung Telecommunications America, L.P. 74 Making Calls Using Recent Call Log 1. 2. While in an idle state, click the [Call] button to display the recent call log. Select a phone number from the recent call log, and then click the [Call] button or double-click the phone number list to make the call. © Samsung Telecommunications America, L.P. 75 Making an Intercom Call This function is used to make a call to an internal station. 1. While idle, enter the target station number. 2. Click the [Call] button. 3. Speak to the recipient when the recipient answers the call. Hello~ Dial Mode - When the ‘Enbloc mode’ is set in OfficeServ Softphone, dial a phone number and click [Call] to make a call. When the ‘Overlap mode’ is set, dialing the phone number is all that is needed to make a call. - For details on the dialing modes, refer to [System Config.] tab of ‘OfficeServ Softphone Option Settings’. © Samsung Telecommunications America, L.P. 76 Busy Station Callback This function is used to automatically call back when you make a call to a busy station. 1. 2. 3. 4. © Samsung Telecommunications America, L.P. When busy tone is received, click the [CALLBACK] button. A callback message is displayed. Once the called party is free, the Softphone client will ring and a callback message will be displayed. Click the [Call] button to dial back the called party. 77 Camp On This function is used to ring through to a busy station. 1. 2. 3. When a busy tone is received, click the [CAMP ON] button. The called party will receive an off hook ring tone, which is a slightly lower volume alert tone than a standard ring tone. Wait for the called party to answer. Hello~ © Samsung Telecommunications America, L.P. 78 Connecting to an Operator This function is used to connect to an in-house operator or group of operators. 1. Click the [0] then [Call] button to connect an in-house operator. - OR - 2. Dial the number of a specific operator station and then click the [Call] button. Making an External Call Follow the steps below to make an external call: 1. While idle, enter the phone number to dial. 2. Click the [Call] button. 3. Wait for the called party to answer. Hello~ © Samsung Telecommunications America, L.P. 79 Redial This function is used to redial the most recently called external number. 1. Select the [LAST REDIAL] button from the Soft Menu. 2. Wait for the called party to answer. Hello~ Overlap Dial Mode In Overlap Dial mode, click the [Speaker] button and then select the [LAST REDIAL] button. Auto Redial When making an external call to a busy party, the auto redial function can be used to automatically redial the called party at a specific interval up to 99 times. 1. 2. 3. When a busy tone is received from an external call, click the [RETRY] button. The system automatically redials the number. • While auto redial is active the Softphone client cannot be used for other calls. • Click the [End] button to cancel auto redial. When the called party answers, click the [Call] button. • © Samsung Telecommunications America, L.P. The call is disconnected if the [Call] button is not pressed within 10 seconds. 80 Busy CO Line Callback This function is used to automatically retry a call when all trunk lines are busy. 1. 2. 3. When a busy tone is received while trying to access a trunk, click the [CALLBACK] button. Click the [End] button after hearing the confirmation tone. When a trunk line becomes available the Softphone client will ring. • 4. 5. If the callback is not answered within 30 seconds, the callback will be cancelled. Dial the desired phone number and then click the [Call] button. Wait for the called party to answer. Hello~ © Samsung Telecommunications America, L.P. 81 Reusing a CO Line This function is used to immediately terminate the current external call and make a new external call. 1. Click the [NEW CALL] button to disconnect the current call and receive dial tone. 2. Enter the desired number and then click the [Call] button. © Samsung Telecommunications America, L.P. 82 Park Orbit This function is used to “park” an external call in a call storage “orbit” so that another user can answer the call. A total of 10 orbits exist and a call is parked in one of them. During this time the caller is on system hold and does not use a CALL key for any user. Notes: 1. Users must have a PARK button or access code to retrieve and place calls in park orbits. 2. If the parked call is not retrieved within a pre-programmed period of time, it will recall the Softphone. 3. Intercom calls cannot be parked. 4. Phone system administrators may create PARK keys with pre-assigned orbit numbers. In this case, step 2 is skipped. AOM 1. While on a call, click the [PARK] button. • 2. AOM 3. If the AOM window is not displayed, click [Screen] to display the AOM window. Select the orbit number (0~9) where the call will be parked and notify the other station user of the orbit number so that the user can answer the call. The user notified of the orbit number should click the [PARK] button from the AOM window, and then enter the corresponding orbit number to answer the parked call. ‘Call Park’ and ‘Orbit’ ‘Call Park’ allows you to park a call in a specific place so that another user can answer the call. The place where a call is parked is called ‘orbit’. A total of 10 orbits exist and a current call is parked in one of them. Notify another user of the orbit number so that the notified user can answer the call parked in the orbit. © Samsung Telecommunications America, L.P. 83 Saving Phone Numbers This function is used to save the most recently dialed phone number for future use. 1. During the conversation, click the [SAVE/REPEAT] button to save the call. • The Saved Phone Number will be kept until another phone number is saved. Making a Call from the Saved Phone Number This function allows you to make a call to the saved phone number. 1. 2. While idle, click the [SAVE/REPEAT] button to dial the saved number. Wait for the called party to answer. Hello~ Dialing the Most Recently Called Number This function is used to redial the most recently dialed number. 1. While idle, click the [Redial] button. 2. Wait for the called party to answer. Hello~ Overlap Dial Mode In Overlap Dial Mode, click [Speaker] button and select [LAST REDIAL] button to use this function. © Samsung Telecommunications America, L.P. 84 Making a Call Using the Recent Call Log This function is used to make a call using the recent call log. 1. While idle, click the [Call] button to open the Recent Call Log. 2. The Recent Call Log holds up to 60 calls sorted and displayed by time. 3. Double-click a call record and press the [Call] button or select a call record and press the [Enter] key on the keyboard to make the call. Making a Call Using a System Speed Dial This function is used to make a call using system speed dials. 1. 2. 3. © Samsung Telecommunications America, L.P. While idle, click the [SPEED DIAL] button. If a bin number is not assigned to the button, then enter a system speed dial number. Wait for the called party to answer. 85 Making a Call Using a Directory Name This function is used to make a call using the Softphone client’s online Directory. There are three directory components: 1. System wide speed dial list 2. Personal speed dial list 3. Station directory list 1. 2. 3. 4. © Samsung Telecommunications America, L.P. While idle, click the [DIRECTORY] button to open the Directory window. Select a directory type from the soft menu. Enter the first letter of the directory name and then click [▲] or [▼] to search for the name. Select the name and then click the [Call] button. Wait for the called party to answer. 86 ANSWERING CALLS Category Functions Intercom Call External call - Answering an Intercom Call - Answering an External call - Answering a Call in Auto Answer Mode - Answering an External Call Using a Night - Answering a Call in OHVA Mode Service Bell - Call pickup - Group call pickup - Answering a camp on call Answering Calls This section describes the functions for answering calls using OfficeServ Softphone. Answering Calls by Using the [Call], [Speaker], or [End] Button Click the [Call] or [Speaker] button to answer the call. Click the [End] button to end the call. Speaker Call End Call Button The Call Button is labeled as the Send button in all of OfficeServ Softphone skins except © Samsung Telecommunications America, L.P. 87 Answering Calls by Using the Handset If a Softphone skin that has a handset window is used, left click the handset to answer a call. Click the place where the handset should be placed to replace the handset and end the call. ▶ Answering Calls Using the Call Alert Window If the Softphone application window is minimized or hidden, the Call Alert window will be displayed to notify a user of an incoming call. 1. 2. When an incoming call arrives, the Call Alert window will appear. If Caller ID is received, it will be displayed in the window. Click on the Call Alert window to answer the call. © Samsung Telecommunications America, L.P. 88 Answering an Intercom Call This function is used to answer an incoming intercom call. 1. The OfficeServ Softphone client rings and displays a message notifying you that a call has arrived. 2. Click the [Call] or [Speaker] button to answer the call. 3. Click the [End] button to end the call. Answering a Call in Auto Answer Mode This function is used to answer an incoming intercom call when auto answer mode is enabled. 1. 2. © Samsung Telecommunications America, L.P. When the incoming call arrives, the call will automatically be answered. Click the [End] button to end the call. 89 Answering a Call in OHVA Mode This function is used to answer an intercom call when Off Hook Voice Announce is enabled. 1. When an incoming call arrives, the caller’s voice can be heard, but the Softphone user cannot talk back. Hello~ 2. Click the [Call] button to connect and speak to the caller. Setting an Answer Mode An answer mode can be set in [System Config.] tab of [Option Config.]. For details, refer to ‘OfficeServ Softphone Option Settings’ of ‘Things You Should Know’. Answering an External Call This function is used to answer a call from an external source. 1. © Samsung Telecommunications America, L.P. The OfficeServ Softphone client will ring and display a message that a call has arrived. 2. Click the [Call] or [Speaker] button to answer the call. 3. Click the [End] button to end the call. 90 Answering an External Call Using a Night Service Bell This function is used to answer an external call when a night time paging bell is used. 1. 2. AOM 3. When an external call arrives the paging bell will ring. While idle, click the [UNI ANSWER] button in the AOM window. Click the [End] button to end the call. AOM Night Mode Setting For information on night mode settings, contact the phone system administrator. © Samsung Telecommunications America, L.P. 91 Call Pickup This function allows you to pick up a call ringing at another extension. 1. 2. When another station rings, click the [Call] or [Speaker] button and enter the function code for call pickup, [6][5]. Enter the station number of the ringing station to answer the call. Hello~ Group Call Pickup This function is used to pick up a call made to another member of the call group. 1. 2. © Samsung Telecommunications America, L.P. When another member’s station rings, click the [Call] or [Speaker] button and enter the function code for group pickup, [6][6]. Enter the group number (01~20) to answer the call. 92 VIDEO CALLING Enabling the Video Calling Feature This function allows the Softphone client to employ the web camera (web cam) that is installed on a PC. 1. Click the [Option Configuration] button on the Softphone client. 2. Click the [Video] tab and then click the radio button labeled [Video Mode]. Click the [OK] button to save the change. Video calling is enabled. The other [Video] tab parameters are discussed in the ‘Things You Should Know’ section of this User Guide. © Samsung Telecommunications America, L.P. 93 Modifying the My Video Settings This function allows several Softphone client settings to be modified. 1. 2. 3. © Samsung Telecommunications America, L.P. Click the [Video View] button on the Softphone client. Within the My Video window, the Softphone User may observe what the Remote caller is seeing and may modify several Softphone options. Click the Preview box to view the local web camera picture and to gain access to other options, which are shown in the following table. 94 My Video Parameter Cam Setting Settings The [Cam Setting] button opens the specific properties window of the web cam being used by the Softphone client. Broadcast On - The Softphone will transmit a picture to the Remote Softphone client. Off- The Softphone will not transmit a picture to the Remote Softphone client. Pause On- Suspends video transmission. Off- Reactivates video transmission. Mode CIF- Sets the viewing area to (352x288). QCIF- Sets the viewing area to (176 x 144) (default setting). © Samsung Telecommunications America, L.P. 95 CONVENIENT FEATURES Call Hold This function is used to place a caller on hold. 1. While in a call, press the [Hold] button. 2. The “On Hold” message is displayed in the window. 3. Click the [Hold] button or the blinking [CALL] button in the AOM window to reconnect to the held call. Call Transfer This function is used to transfer a call to another destination. Unconditional (Blind) Call Transfer 1. 2. 3. © Samsung Telecommunications America, L.P. Click the [Transfer] button during a call. Enter the station number or CO line number to transfer the call to. When ringback is heard, click the [End] button to complete the transfer. 96 Conditional (Supervised) Call Transfer 1. 2. 3. Click the [Transfer] button during a call. Enter the station number or CO line number to transfer the call to. Once the party to be transferred answers the call, announce the transfer and click the [End] button to complete the transfer. Transferring an incoming call directly to a voice mailbox Click [VT] in the AOM window and enter the voice mailbox number to transfer the call to. Note that the Samsung SMVi card must be installed in the phone system and that the system administrator must have the voicemail transfer feature enabled. Mute (Blocking Sound to the Caller) This function is used to prevent the caller from hearing the user’s voice during a call. 1. 2. © Samsung Telecommunications America, L.P. Click the [Mute] button during the call. Click the [Mute] button again to disable the mute function. 97 Conference Calls This function is used to make a conference call with up to five people simultaneously. Group Conferencing 1. 2. 3. 4. 5. 6. © Samsung Telecommunications America, L.P. While idle, click the [Conference] button. Enter the target phone numbers and then check the [Select] box. Click the [Call All] button to dial the entered numbers. To release a call during a conference, click the [Disconn.] button next to the corresponding number. Enter the number to be connected in the vacant field and click the [Call] button to connect an additional call. Click the [Exit] button to end a conference call. 98 Individual Conference 1. During a call, click the [Conference] button. 2. Enter the phone number to be added to the conference. 3. When the other party answers, click the [Conference] button again to complete the conference. Call Forwarding This function is used to forward a call to a specific destination when the call cannot be answered. Call Forwarding The [Forward] tab of [Option Config.] allows you to easily set or release the call forwarding function. For details, refer to ‘Forward Tab’ of ‘OfficeServ Softphone Option Settings’ in ‘Things You Should Know’. Forwarding All Calls This function is used to forward all calls to another phone number. 1. 2. © Samsung Telecommunications America, L.P. While idle, dial the function code for call forwarding ([6][0]) and click the [Call] button. Enter the destination phone number and click the [FORWARD ALL] button. 99 Forwarding Busy This function is used to forward all calls to another phone number while busy. 1. 2. While idle dial the function code for call forwarding ([6][0]) and click the [Call] button. Enter the destination phone number and then click the [FORWARD BUSY] button. Forwarding No Answer This function is used to forward a call to another phone number when it cannot be answered within a certain period of time. 1. 2. © Samsung Telecommunications America, L.P. While idle dial the function code for call forwarding ([6][0]) and click the [Call] button. Enter the destination phone number and click the [FORWARD NANS] button. 100 Forwarding Busy/No Answer This function is used to forward a call to another phone number when busy or there is no answer within a certain period of time. 1. 2. While idle, dial the function code for call forwarding ([6][0]) and click the [Call] button. Enter the destination phone number and click the [FORWARD B/NA] button. Clearing Call Forwarding This function is used to clear call forwarding settings for Softphone. 1. 2. © Samsung Telecommunications America, L.P. While idle, dial the function code for call forwarding ([6][0]) and click the [Call] button. Click the [FORWARD CLR] button. 101 Follow Me Forwarding This function is used to ”pull” all calls from one station to another. The Follow Me can only be set from another station, and causes all calls to forward from this station to the other station. In order to cancel this forwarding, it must be cancelled from the phone where the calls are forwarded from. 1. 2. While idle dial the function code for call forwarding ([6][0]) and click the [Call] button. Enter the phone number of the station whose calls should forward here and click the [FOLLOW ME] button. Setting Do Not Disturb This function is used to set the DND feature, preventing calls from being delivered to this station. AOM 1. 2. Click the [DND] button in the AOM window. The ‘DO NOT DISTURB’ message is displayed on the main screen. • If DND is enabled, the status display LED will blink red. Clearing DND function This function is used to the steps below to clear DND. AOM 1. 2. © Samsung Telecommunications America, L.P. Click the [DND] button in the AOM window. The ‘DND is cancelled’ message is displayed on the main screen. 102 Internal Page This function is used to make an internal page. AOM 1. ▶ 2. 3. While idle, click the [PAGE] button. Select an internal page zone ([0], [1], [2], [3], or [4]) to make the page. Once the page is completed, click the [End] button. External Page This function is used to make an external page. 1. AOM ▶ 2. 3. © Samsung Telecommunications America, L.P. While idle, click the [PAGE] button. Select an external page zone ([5], [6], [7], [8], or [9]) to make the page. Once the page is completed, click the [End] button. 103 All Page This function is used to make an all page, paging to both internal and external zones. AOM ▶ 1. While idle, click the [PAGE] button. 2. Select the all page zone [∗] to make the page. 3. Once the page is completed, click the [End] button. Meet Me Page This function is used to page a user who has a transferred call waiting. 1. ▶ 2. 3. 4. © Samsung Telecommunications America, L.P. While idle, click the [MEET ME PAGE] button. Enter a page zone ([0] - [9]) to announce the transferred call. When the ‘Please click ANSWER WAIT’ message is displayed, click the [ANSWER WAIT] button. The user will dial [5][6] to retrieve the call. 104 Leaving a Message This function is used to leave a call request message at another station. 1. When busy tone is heard, click the [MESSAGE] button. 2. A call request message is left for the recipient’s station. Deleting a Message This function is used to clear a message or unsend a delivered message. 1. 2. Enter feature code [4][2]. Enter the station number that has the message to be cleared. Checking/Answering/Deleting a Message This function is used to check/answer/delete the messages left for Softphone. AOM © Samsung Telecommunications America, L.P. 1. Click the [MESSAGE] button in the AOM window. 2. The most recent message is displayed. • REPLY: Makes a callback to the station who left the message. • NEXT: Display the next message. • CLEAR: Clear this message. 105 Transferring a Call from Secretary to Boss This function allows a Secretary station to answer a call, then transfer it to a Boss station. 1. 2. 3. During a call, click the [Boss/Secr] button. Select a Boss station to transfer the call to, and then click the [Call] button. Announce the caller to the Boss and click the [End] button. Boss/Secretary Function The Boss/Secretary function is available only if enabled by the OfficeServ phone system administrator. A [Boss/Secr] button will be displayed on Softphone when this feature is enabled. © Samsung Telecommunications America, L.P. 106 Boss/Secretary Message This function is used to exchange messages between Boss and Secretary stations. © Samsung Telecommunications America, L.P. 1. While idle, click the [BOSS/SECR] button. 2. Click the [Message] button. 3. Enter a message and then click the [Save] button. 4. Select a boss and click the [Send] button. 107 Including/Excluding a Group This function is used to log a station into or out of a station group. Logging into a Group 1. While idle, click [IN/OUT GROUP]. 2. Enter a group number to log in to. 3. Click [IN TO GROUP]. 1. While idle, click [IN/OUT GROUP]. 2. Enter a group number to log in to. 3. Click [OUT OF GROUP]. Logging out of a Group © Samsung Telecommunications America, L.P. 108 Saving Caller IDs This function is used to save current caller ID for future use. 1. During a call, click [SAVE/REPEAT]. Saving Caller IDs Only one caller ID can be saved at a time. When another caller ID is saved it will overwrite the existing entry. Making a Call to Saved Caller ID This function is used to make a call to the saved caller ID number. 1. Enter feature code [1][7] and click [Call]. Saving Caller ID as a Speed Dial This function is used to save the displayed caller ID as a personal speed dial. 1. During a call, click [SAVE/STORE]. • © Samsung Telecommunications America, L.P. The speed dial number where the caller ID is saved will be displayed in the window. 109 MENUS Contact List D Click the [Contact List] icon( © Samsung Telecommunications America, L.P. ) to display the Contact List window: 110 Save Directory Phone Numbers This function is used to save phone numbers to the Directory. Up to four phone numbers (office, home, mobile, and alternate) per person can be saved. In addition, e-mail, fax, groups, and memo fields can be set. 1. 2. 3. 4. 5. 6. Click from the Contact List window. Enter the information to be saved. If desired, enter a speed dial number (from 0 to 99) in the Speed Dial field to assign a specific number as a speed dial. Click to edit a group. Enter the name of a new group to register the group. Click to register the group. © Samsung Telecommunications America, L.P. 111 Modifying the Contact List Phone Numbers This function is used to modify stored directory phone numbers. 1. Select a phone number to be modified and click 2. Update the profile. 3. Click . to save the profile. © Samsung Telecommunications America, L.P. 112 Deleting Phone Numbers This function is used to delete a Directory profile. Select a profile to be deleted from the Directory and click . Making a Call Using the Directory This function allows you to make a call using the Directory menu. 1. Select a profile from the Directory window and click 2. Select a target phone number from the Select Phone Number window. 3. Modify the phone number if necessary. 4. Click . to make the call. Modifying a Phone Number Modifying a number in the Select Phone Number window will not affect the stored Directory profile. © Samsung Telecommunications America, L.P. 113 Search Phone Numbers This function is used to search the Directory for a specific entry. 1. Select 2. Enter a speed dial to search for (if any). 3. Enter the name (full or partial) to search for (if any). 4. Enter the phone number (full or partial) to search for (if any). from the Directory window. © Samsung Telecommunications America, L.P. 114 5. Select a group to search for (if any). 6. Click . Microsoft Outlook Address Exchange This function is used to export the Directory of the Softphone to the address book of Microsoft Outlook, or to import the address book of Microsoft Outlook to the Softphone Directory. Importing the Address Book from Microsoft Outlook 1. Click [Import] from the Directory window. 2. Click [Yes] to import the address book from Microsoft Outlook. 3. If the import is successful, the window below appears: © Samsung Telecommunications America, L.P. 115 Exporting the Address Book from the Softphone Directory to Microsoft Outlook 1. Click [Export] from the Directory window. 2. Click [Yes] to export the Softphone address book to Microsoft Outlook. Activity Log/Message Click the [Activity Log] icon( © Samsung Telecommunications America, L.P. ) to open the Activity Log/Message window: 116 Message Box This function is used to exchange short messages between Softphone users. Sending a Message 1. 2. 3. Click from the Message/Call Log window. Enter the station number to send the message to and then enter message text. to load a previously stored message. Alternatively, click Click to forward the message. Checking New Messages 1. Select ‘New Message’. 2. The list of the new messages is displayed. © Samsung Telecommunications America, L.P. 117 Viewing Received Messages 1. Select ‘Received Message’. Viewing Sent Messages 2. Select ‘Sent Message’. Viewing Drafts 3. Select ‘Draft’. Saving Messages in the Message Box 1. Click 2. Enter the message text. 3. Click the from the Message/Call Log window. button to save the message. © Samsung Telecommunications America, L.P. 118 Call Log This function is used to check the call log. Recent Call Log 1. Select ‘Recent Call Log’. 2. The list of all recent calls appears as shown below: Viewing Outgoing Calls 1. Select ‘Outgoing Logs’. Viewing Received Calls 2. Select ‘Incoming Logs’. © Samsung Telecommunications America, L.P. 119 ANNEX USB Handsets This annex describes the installation procedure for USB handsets supported by the OfficeServ Softphone, and describes the functional relation between the USB handset and the OfficeServ Softphone. TMP-100/TMP-200 Installation Procedure (Windows XP, TMP-100) 1. 2. 3. OfficeServ Softphone Ver1.0.0.2 or higher must be installed before installing TMP-100 or TMP-200. After installing the OfficeServ Softphone program, connect the TMP-100 or TMP-200 to the USB port of the PC. Once the window below appears, select ‘Install from a list or specific location (Advanced)’ and click the [Next] button. © Samsung Telecommunications America, L.P. 120 4. The window below appears. Select ‘Don’t search. I will choose the driver to install’ and click the [Next] button. 5. The compatible hardware list window will appear as shown below: 6. Select the proper device driver and click the [Next] button. © Samsung Telecommunications America, L.P. 121 7. Once the window below appears, click the [Continue Anyway] button to complete TMPdriver installation. TMP-200 Installation Procedure The installation procedure for TMP-200 is same as that for TMP-100. TMP-100/TMP-200 Installation Check (Windows XP, TMP-100) 1. Upon successful installation of TMP-100 or TMP-200, restart the OfficeServ Softphone. The icon circled below should appear on the main screen if the installed TMP-100 or TMP-200 is properly connected. © Samsung Telecommunications America, L.P. 122 2. 3. Select [Start] Æ [Settings] Æ [Control Panel] Æ [Sounds and Audio Devices] from the Windows desktop. From the Sounds and Audio Devices Properties window, verify that the TMP-100 or TMP200 is enabled. The figure below is an example of when TMP-200 is enabled. TMP-100/TMP-200 Installation Procedure Refer to the TMP-100/TMP-200 product home page (http://www.tics.co.kr) for installation procedures on TMP-100 and TMP-200 or for other details. © Samsung Telecommunications America, L.P. 123 Functional Relationship Between TMP-100 (Phone Type) and Softphone (Key Pad Mapping) TMP-100 OfficeServ Softphone Handset(HOOK button) Handset Key Pad(0~9, *, #) Key Pad(0~9, *, #) REDIAL REDIAL SEND SEND CLR CLR Acct - Button [Message] icon( )in the initial window Eutectics IPP200 For detailed information on how to install Eutectics IPP200 or on Eutectics IPP200, refer to http://www.eutecticsinc.com. In the Softphone Audio configuration tab, click on the Voice Settings drop down menu, and select Eutectics IPP200 for the Playback and Transmit settings. Functional Relationship between IPP100 and OfficeServ Softphone IPP200 OfficeServ Softphone Handset(HOOK button) Handset(HOOK button) © Samsung Telecommunications America, L.P. 124 Claritel i750 For detailed information on how to install Claritel i750 or on Claritel i750, refer to http://www.clarisys.com. In the Softphone Audio configuration tab (shown below), click on the Voice Settings drop down menu, and select “Claritel-i750 – vp” for the Playback and Transmit settings. Functional Relationship Between Claritel i750 and the OfficeServ Softphone (Key Pad Mapping) Claritel i750 OfficeServ Softphone On/OFF On/OFF Hook button Keypad(0~9, *, #) Keypad(0~9, *, #) Arrow button Arrow button SEND [Send] button or [enter] key of the keyboard End [End] Mute button(Unique feature of Claritel i750) - Volume adjustment Volume adjustment © Samsung Telecommunications America, L.P. 125

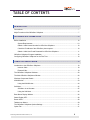
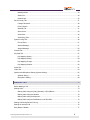
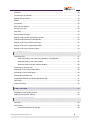

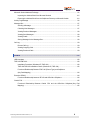


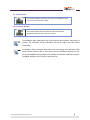

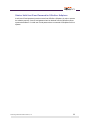

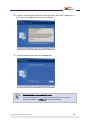
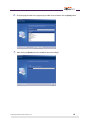




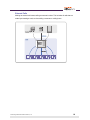


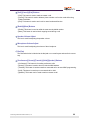

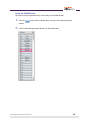





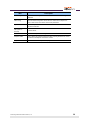
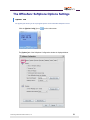



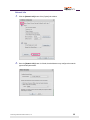
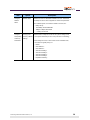

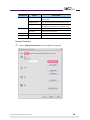
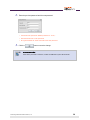
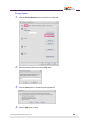




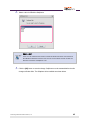

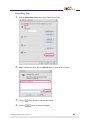


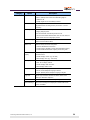

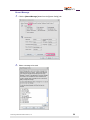

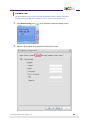
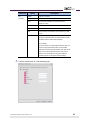
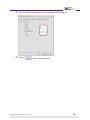
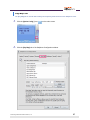
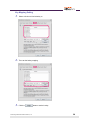

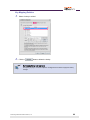
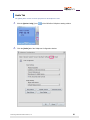
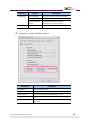


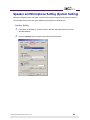

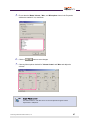
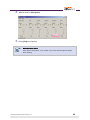



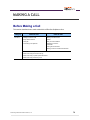



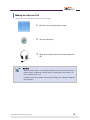
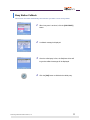

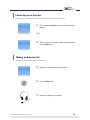





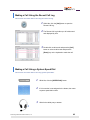
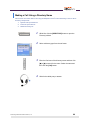
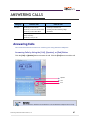
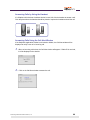
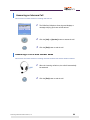


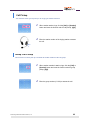

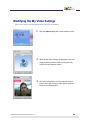
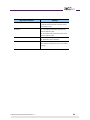
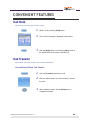
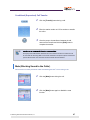




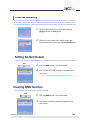
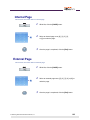
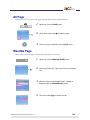


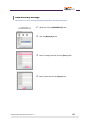
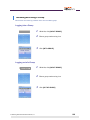
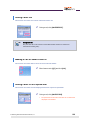

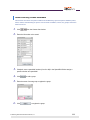
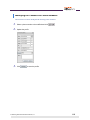
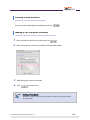
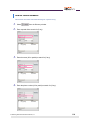

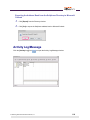

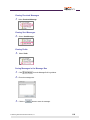
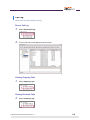

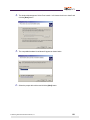
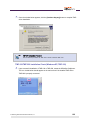


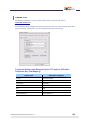
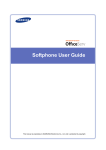
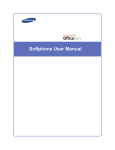
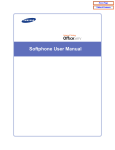
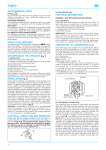

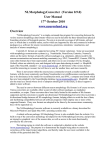
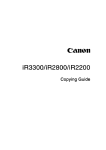

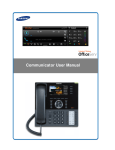
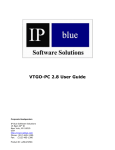
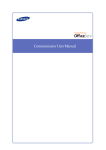
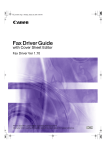
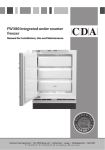

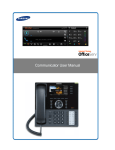

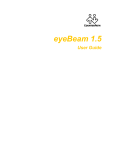
![SamsungProdBulletin_211_4_4x_Software_Release[1]](http://vs1.manualzilla.com/store/data/005825179_1-598976db56b1ef1012f4b9b7fb2b917f-150x150.png)