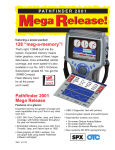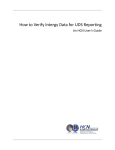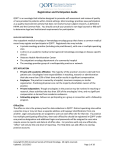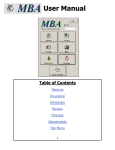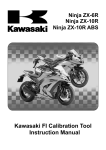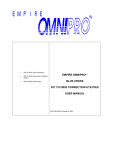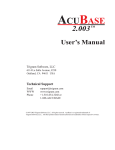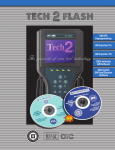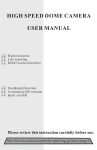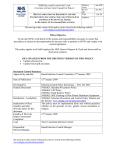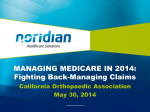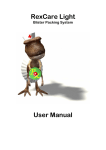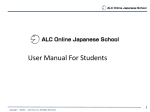Download Installation & Getting-Started Manual
Transcript
MedOffice Multi-User Installation & Getting Started Manual THIS MANUAL PROVIDES INSTRUCTIONS ONLY FOR INSTALLING MEDOFFICE 2014, IMPORTING FILES, AND INITIAL SET UP OF A PRACTICE. FOR DETAILS ON USING MEDOFFICE, PLEASE SEE THE COMPLETE MANUAL INCLUDED ON THE CD. Revised March 3, 2014 1 MedOffice Practice Management Software From ClaimTek Systems 3943 Irvine Blvd., #39 Irvine, CA 92602 Copyright © 2014 by ClaimTek Systems. All rights reserved. No part of this manual may be reproduced in any form, electronic or otherwise, without the expressed written permission of the owner, ClaimTek Systems. 2 WELCOME TO MEDOFFICE MedOffice is a feature-rich medical practice management software that efficiently and easily manages every aspect of a professional medical office operation, including: doctor and practice information patient information insurance company information electronic medical billing paper billing of the CMS 1500 and UB92 forms patient scheduling bookkeeping -- posting insurance and patient payments and credits patient billing and patient statements complete medical practice management reports and analyses HIPAA controls MedOffice is designed to meet the needs of independent medical billing practices of all sizes, as well as the needs of medical offices themselves. The software has been designed to be easy to learn, with an attractive, intuitive user interface that offers many keyboard and mouse shortcuts to facilitate the work of users at all ranges of experience. This manual is the guide to installing MedOffice as well as an overview of the basic steps needed to set up a practice and the databases required for practice management and medical billing. Throughout the manual are various tips about using the software and practice management inside special feature boxes entitled MedOffice Note. MedOffice Note: This manual contains only the necessary information to install MedOffice and begin using the software at a level enough to create your first practice. MedOffice also provides a Complete User’s Manual, created to explain each and every menu command and data field in the software. Be sure to consult the Complete User’s Manual for detailed instructions on using all menu commands. 3 TABLE OF CONTENTS GETTING STARTED IN MEDOFFICE ................................................................................................ 5 INSTALLING MEDOFFICE – MULTI-USER VERSION ................................................................... 5 STEP 1: INSERT THE CD INTO YOUR DISK DRIVE ......................................................................... 5 STEP 2: BEGIN THE INSTALLATION OF MEDOFFICE .................................................................... 8 STEP 3: RUN THE INSTALLATION WIZARD FOR MEDOFFICE ..................................................... 8 STEP 4: RUN MEDOFFICE CONFIGURATION WIZARD TO INSTALL THE DATABASE SERVER ............................................................................................................................................................ 13 STEP 5: RUN MEDOFFICE CONFIGURATION WIZARD TO SET UP THE SYSTEM AND INSTALL THE SAMPLE PRACTICE ................................................................................................. 17 STEP 6: RUN MEDOFFICE AND LOG IN.......................................................................................... 17 STEP 7: SET UP YOUR OWN PRACTICE......................................................................................... 19 STEP 8: CREATE AND AUTHORIZE A NEW USER ........................................................................ 22 STEP 9: INSTALLING THE WORKSTATIONS ................................................................................. 25 PART I: INSTALL THE SOFTWARE ON THE WORKSTATIONS ................................................... 25 PART II: CONNECT EACH WORKSTATION TO THE DATABASE ............................................... 26 A QUICK TOUR OF MEDOFFICE ..................................................................................................... 31 USING MEDOFFICE COMMANDS................................................................................................... 32 1. USING THE TOP-LEVEL TOOLBAR.......................................................................................... 32 2. USING THE TOP-LEVEL ICONS .............................................................................................. 32 3. USING THE LEFT-HAND MENU SHORTCUTS ........................................................................ 33 4. USING THE QUICK LAUNCH BUTTON.................................................................................... 33 NAVIGATING AROUND MEDOFFICE ............................................................................................ 33 1. THE KEYBOARD SHORTCUTS.................................................................................................. 33 2. THE TAB KEY ............................................................................................................................. 34 3. THE FIND ICON or F2 ............................................................................................................... 34 4. SAVING DATA AND EXITING SCREENS ................................................................................... 35 5. THE F1 HELP KEY ..................................................................................................................... 36 SEVEN ADDITIONAL GETTING STARTED STEPS ....................................................................... 36 STEP 1: SETUP YOUR PRACTICE ................................................................................................... 36 STEP 2: ENTER YOUR PRACTICE PREFERENCES........................................................................ 38 STEP 3: IMPORT FILES FROM OTHER SOFTWARE (OPTIONAL) ................................................ 39 STEP 4: SET UP CRITICAL PRACTICE MANAGEMENT DATABASES ........................................ 40 STEP 4-1: SET UP INSURANCE COMPANIES .............................................................................. 41 STEP 4-2: SET UP PROVIDERS..................................................................................................... 42 STEP 4-3: SETUP PATIENTS ........................................................................................................ 45 STEP 4-4: SET UP CONTACTS & ADDRESSES ............................................................................ 50 STEP 4-5: SET UP CODES ............................................................................................................. 51 STEP 4-6: SET UP FEE SCHEDULES............................................................................................ 52 STEP 4-7: SET UP CREDIT CARD PROCESSING CAPABILITY ................................................... 52 STEP 4-8: CREATE SUPERBILLS .................................................................................................. 53 STEP 4-9: SET UP EDI RECEIVERS FOR ELECTRONIC CLAIMS ............................................... 54 STEP 5: TRANSFER PATIENT APPOINTMENTS ............................................................................ 54 STEP 6: ENTER CHARGES FOR PATIENTS..................................................................................... 55 STEP 7: PROCESS CLAIMS ............................................................................................................... 56 4 GETTING STARTED IN MEDOFFICE Getting your MedOffice software set up is easy by following these steps. Note that this manual presents a step-by-step overview of the installation and setup process, including specific screenshots of the screens you will need to complete. If you are not sure about what data to enter into a screen, you will find specific guidance in the MedOffice Users Manual which explains in detail every menu and sub-menu command in the program and what each data field represents. Note for users of Windows VISTA & Windows 7 or 8 If you are using Windows VISTA, or Windows 7 or 8, please note that Step 4 on page 13 to open MedOffice for the very first time after installing it has slightly different directions. You are reminded of this again on p. 13. INSTALLING MEDOFFICE – MULTI-USER VERSION STEP 1: INSERT THE CD INTO YOUR DISK DRIVE Once you insert the CD into your drive, your computer should recognize it and begin launching the installation. Note: If your drive does not automatically begin the installation process, open Windows Explorer (not Internet Explorer) and navigate to your CD Drive and click on it to view the files on the CD. You will see a file called Setup.exe. Double click on it to launch the installation wizard. 1. MedOffice is written using Microsoft’s .NET (pronounced dot-net) platform, which your computer may already have installed from other software you have. MedOffice will automatically detect if you need to install .NET; if so, you will see the following prompt. Click ACCEPT. (If your computer already has .NET, you will not see this prompt, and you will proceed automatically directly to Step 2.) 5 2. In addition, if your computer does not yet have an update to Windows Installer, you will also see the following screen. Click ACCEPT. 6 3. Next you will see a progress bar for the installation of .NET. 4. Next, you will see the progress bar for the installation of Windows Installer. 5. Now you must reboot. Click YES. 6. Upon reboot, the process of installing MedOffice will continue automatically with the following screen. (If you do not see this screen, you can manually restart the MedOffice installation by going to RUN and clicking on the setup.exe file. 7 STEP 2: BEGIN THE INSTALLATION OF MEDOFFICE 1. Once the installation process begins, you will see the following prompt. Click NEXT. STEP 3: RUN THE INSTALLATION WIZARD FOR MEDOFFICE 1. Following the installation of the .Net framework above, the MedOffice installation wizard will automatically start. You will see the following screen. Click NEXT. 8 2. The MedOffice License Agreement screen will appear. Click the button for “I AGREE”, then click NEXT. 9 3. The Customer Information screen will appear. Type in the user name you desire and your own company name. (Note: the User name and company name here are for purposes of indicating who owns the MedOffice software. The user name does not correlate with telling MedOffice which people in your office can use the software. Once MedOffice is running, you will be able to identify those people who may use MedOffice.) 4. On the same screen shown above, enter the SERIAL NUMBER on your CD copy of MedOffice. This authenticates your ownership of the software. Then click NEXT. 5. Also, click one of the two buttons (“Everyone” or “Just Me”) to indicate who can use MedOffice on this computer. Note: Clicking on one of the buttons here is only for purposes of telling Windows whether to allow anyone logging onto your computer to have access to MedOffice or only make it available to your personal log-on. . 10 6. Confirm the installation by clicking NEXT. 11 7. You will see a progress screen. Please wait until the installation is completed. 8. Click CLOSE when the installation is complete. 12 9. You will return to your Windows desktop where you will see the MedOffice icon installed on your desktop. This is the MedOffice program icon on your desktop. 9. In addition, MedOffice will be added to your START-PROGRAMS list of programs under the program group “ClaimTek Systems.” STEP 4: RUN MEDOFFICE CONFIGURATION WIZARD TO INSTALL THE DATABASE SERVER Before you can begin using MedOffice, you must set up your computer to be a “database server” for the software. This simply means that your computer is equipped to handle the large potential database that you will need for all your data. Don’t be confused by the word “server.” This only means that if you have a network of other computers hooked up to your computer via hard wire or wireless communications, they will use your computer as the central database. All workstations must use the same database, otherwise the data will be out of synchronization. This step depends on whether you are using Windows XP, Windows VISTA, or Windows 7 or 8: For users of Windows XP, double click on the MedOffice icon on your desktop to launch the program. For users of Windows VISTA, Windows 7 and 8 you must do the following first. When you install MedOffice and see the MedOffice icon on the desktop for the first time, DO NOT DOUBLE-CLICK TO START THE APPLICATION YET. You must Right-Click on the MedOffice icon on your desktop. You will see the following menu options and you must click on “Run as Once you start the application as “Administrator” you can successfully proceed with these next steps of the installation process. administrator”. 13 MedOffice Note: To run FILE commands below, you must start MedOffice as administrator (not the same as being the admin user in MedOffice). To start MedOffice as Administrator, you must right-click on the MedOffice icon on your desktop (rather than double clicking on the icon) and select Run as Administrator. You must run MedOffice as administrator to run the following commands: * Add New Practice * Select Database Server * Backup * Restore * Database Maintenance * Import Files * Import Codes In addition, if you are using MedOffice on a network, the above functions must be performed using the main machine or server (where the database is installed). You cannot access these functions successfully from a workstation. Several of the functions above are disabled in the DEMO version. Now in this remainder of this step, you will be installing the SQL (pronounced Sequel) server which runs MedOffice’s databases. This installation must be done outside of the MedOffice installation wizard. 1. MedOffice will automatically display the following screen: 14 2. Click on the underlined blue type “Click Here to Install the Database Engine” shown on the above screen. The database installation will begin. You will see the following status indicator. Click YES. 3. Next you will see the following screen: 15 4. The installation will be confirmed. Click OK. 16 STEP 5: RUN MEDOFFICE CONFIGURATION WIZARD TO SET UP THE SYSTEM AND INSTALL THE SAMPLE PRACTICE After successfully installing the database engine, you will proceed immediately to the next step in the configuration wizard. 1. Click on the blue type Click Here to Setup the System and “Sample Practice”. This will install the sample practice. At the end, you will see a confirmation screen. Click OK. STEP 6: RUN MEDOFFICE AND LOG IN After you have run the configuration wizard to install the sample practice, the User Login screen will appear. This screen allows you to log into MedOffice’s sample practice in order to create your own practice(s). (You must log into the sample practice first before creating your own practice.) 17 TO LOG IN TO THE SAMPLE PRACTICE 1. Click on “Admin” under Users. 2. Click on the word “Sample” shown in the Practice box in the center of the screen. 3. Type in the password for the sample Admin Account, which is “password” – (do not type the quote marks). 4. Upon successful login, the MedOffice window appears: 18 STEP 7: SET UP YOUR OWN PRACTICE You are now ready to define the first practice of your own. NOTE ON THE DEFINITION OF “PRACTICE” A “practice” can be a single provider or a multi-provider office; that is, MedOffice allows you to define a practice and then identify as many providers as needed who are all part of that same practice. If you are a medical billing company managing practices and doing claims for many providers, it is likely that you need to define each provider as a separate practice. MedOffice allows you to define as many practices as you need, but each practice set up must occur independently.) TO CREATE A NEW PRACTICE 1. Click FILE – NEW PRACTICE. The New Practice screen is shown below: 2. Fill in the requested data fields: a. Practice Name / Address / City / State / Zip / Phone b. Bank Account # -- Enter the bank account that coordinates with your practice. c. Tax ID # -- Enter your practice’s tax ID. d. Practice Type -- Choose from Solo Practice, Managed Care Arrangement, Locum Tenens, Government Practice, Administrative Practice, Academic Setting, Hospital Owned, Single Specialty Group, Multispecialty Group, or Underserved) e. Business Type -- Choose from Sole Proprietorship, Partnership, LLC, Corporation, or Professional Association). 3. Click the green the data if necessary. icon to save your data. The screen will remain so you can edit 19 4. Click the I AM DONE icon to close the screen. OPEN THE NEW PRACTICE You now need to change from the Sample Practice supplied with MedOffice to the new practice you have just created. For example, assume you have created a new practice for Dr. Jonathon Middling. Follow these steps to change 1. Click FILE - OPEN PRACTICE. You will see the following prompt: 2. Click to close the Sample Practice. 3. The User Login screen will automatically appear. 4. Highlight the “admin” icon, then highlight your new practice under “Please Select a Practice.” Next type in the password (which remains “password” until you set up a new password, which will be explained below). Click the Login button which will become active after you type in the password. 5. We recommend that at this point you change the password for the “admin” account, and reserve this user name for support from Sydasoft. You will create a new user name in Step 9, explained below. To change the password, click on MANAGE – MANAGE USERS command: 20 You will see the following screen: 6. Under Current Users, click on “System Administrator” and you will see that the Practice List workspace will show the two practices now in the system (the Sample Practice and your own new practice), such as shown below. 7. Click the (Edit User) icon above to bring up the Edit User screen. 21 8. In the “Password” field, enter a new secure password. 9. Do not change the other fields on this screen. 10. Click the I AM DONE icon to close the screen. MedOffice Note: Be sure to remember the password you assign to the “admin” account in the event you call ClaimTek for support. As indicated above, please reserve the “admin” username for support. You must now create a new username for yourself. STEP 8: CREATE AND AUTHORIZE A NEW USER We now recommend that that you create a new user name and password for yourself that you will use to continue setting up your practice. 1. Following Step 7, the MANAGE USERS window will be on your screen, or you may need to return to it by going to MANAGE – MANAGE USERS command. 2. Click on the icon to bring up the Add User screen as shown below. 22 3. Enter information for the new User you are setting up: a. Username – Enter a brief User Name (which could be a nickname, First Name, or any name of your choice. This name will appear on the sign-in window whenever you log onto MedOffice. b. Password – Enter a new password for this user. c. First / Last Name – Enter the first and last names of the user. d. Access Level – Use the pull-down menu to select the level of access for this person. Choose from Full Access, Billing Only, Scheduling Only. e. Active – Check or uncheck the box as appropriate indicating that the person is currently an active user. f. Is Admin – Check the box if this person is considered an Administrator (which allows them to control the security of the application for other users). You can have more than one Administrator. g. Allowed Practice(s) – Highlight any practices shown in the left column and click the right arrow to move it to the Allowed Practice column, indicating what practices this person has privileges to enter. h. Picture – Select an icon to represent this user. 23 MedOffice Note: Be sure to check the box “Is Admin” if you want the new user you are setting up to have Admin privileges, which include the ability to decide security privileges for other users. More than one person can be “Admin” but if you have many users on your system, it is probable that not everyone will need to be an Administrator. In addition, be sure to write down the password you have assigned to this new user. 4. Click the I AM DONE icon to return to the Manage Users screen. The new user information will now appear, such as the screen shown below in which the hypothetical user Steven Johnson was added: 5. Click the I AM DONE icon on the Manage Users screen. 6. It is recommended at this time that you log out as “admin” and log in again under the name of the new user you have set up. Go to FILE – CLOSE PRACTICE. 7. Click YES to close the current practice. 8. Go to FILE – OPEN PRACTICE. 24 9. Under “Users,” highlight the new user you created. In the sample shown above, the new user is Steven. 10. Under “Please Select a Practice,” highlight the new practice you created. In the example above, the new practice is Jonathon Middling. 11. Click the Login button. You are now ready to continue setting up the new practice you created. MEDOFFICE NOTE ON USER ACCESS AND SECURITY Once a user is set up, he or she has access to all practices created in MedOffice. This alleviates the need to create the same user profile over and over again if you are managing multiple practices. However, you can restrict each user’s access to each practice using the Access Level box on the Add / Edit user screen above. You can also create more detailed security levels for each user under the MANAGE – APPLICATION SECURITY menu command. See the MedOffice Complete User’s Manual for more information about this command. STEP 9: INSTALLING ANY WORKSTATIONS ON YOUR NETWORK PART I: INSTALL THE SOFTWARE ON THE WORKSTATIONS Because you have licensed a multi-user version of MedOffice, you must repeat installation Steps 1 – 3 on each workstation on your network and linked to your server (the first computer you installed SydaMED on which became your server. You can use the same instructions as those given above in Steps 1-3. DO NOT INSTALL THE SQL DATABASE ON THE WORKSTATIONS! INSTALL THE MEDOFFICE APPLICATION ONLY. 25 PART II: CONNECT EACH WORKSTATION TO THE DATABASE There is one more step that must be taken on each workstation on your network – connecting the workstation to the database that you have installed on your server computer. 1. After you have activated MedOffice (as shown above) on a workstation, you will next see the database configuration wizard. You do NOT need to click on the Install Database Engine link. Instead, click on the 2 nd tab at the bottom of the screen, labeled SUPPORT, as circled in RED below. 2. The Support screen appears, as shown below. 26 3. Select your database server from the list of “Available Servers” by clicking on the name. It will automatically fill in the white space above. Then click verify that your workstation is connected to the server. to Note: If your server name does not appear in the list of Available Servers, you can type in the name in the white space, then click . NOTE: WHAT TO DO IF YOU RECEIVE THE FOLLOWING MESSAGE: This message may be an indication that your network may have interference from the Windows or other firewall software product blocking your workstation connection to your server. There may be other problems too, but it is critical to FIRST check your firewall status, as this is often the problem. Follow these steps: 1. Go to your server and temporarily disable the Windows or other firewall product you are using. 27 In the case of Windows firewall, press your Windows START button, then select CONTROL PANEL, then double click on Windows Firewall, and select the OFF radio button. This will temporarily disable your firewall so you can test the connection. You will be able to turn your firewall back on in a few moments. In the case of commercial product firewall such as Norton or McAffee, refer to the user guide to learn how to temporarily shut down your firewall. 2. Return to your workstation and begin PART II again. Click TEST to verify that your workstation can connect to your server. If you cannot connect to your server at this time, you may need to further troubleshoot other network problems unrelated to MedOffice. Please contact your network administrator before calling us for support. 3. Once you can connect to your server with the firewall disabled, you can re-enable your firewall and follow these steps to allow your firewall to connect to MedOffice Note: The following steps should be done by your system administrator: Determine which port your server is listening on by doing the following: Start the configuration manager from the start menu by selecting: Start->All Programs->Microsoft SQL Server 2005->Configuration Tools->SQL Server Configuration Manager. Select “SQL Server 2005 Network Configuration” from the list: 28 4. Select TCP/IP in the Enabled Protocols section (shown above) and click Properties. A new window will appear, such as the following: 29 5. Write down the number that appears in the field on the TCP/IP screen for your computer. (Your port number may not match the number shown above. Write down the number shown on your screen, not the one above.) 6. Now return to your Control Panel, and click on Windows Firewall (or if you are using Norton, McAffee or another firewall product, find out how you can indicate exceptions to the firewall.) For Windows Firewall, you allow exceptions as follows: a. Click on Windows Firewall in the Control Panel, then select the Exceptions Tab at the top, then click on ADD PORT. You will see the following screen: 30 b. In the first field, NAME, type SQL SERVER FOR MEDOFFICE, then in the Port Number field, enter the number you wrote down in Step 5. Select TCP radio button, then click OK. c. You must now add another port required by MedOffice, so from the Exceptions Tab, click ADD PORT again, then in the first field, NAME, type SQL SERVER BROWSER FOR MEDOFFICE, then in the Port Number field, type 1434, click UDP, then OK. If you still have problems connecting to your server, please contact your system administrator for additional assistance. 4. After clicking the TEST button, you will see a message indicating “test successful. Click OK. 5. Next, click the button to confirm that the workstation is connected to the server you are using to run your MedOffice database. You will see a confirmation window. Click OK. 6. Close the entire Configuration Wizard screen using the icon. Note: You must repeat Step 9, Parts I and II for each workstation in your multiuser setup. A QUICK TOUR OF MEDOFFICE You will quickly become familiar with using and navigating MedOffice because it is designed to be user-friendly and intuitive. The MedOffice Complete User’s Manual explains in clear terms each menu command and sub-command that controls the use and navigation in MedOffice. However, to assist you in becoming familiar with the basic operation of MedOffice, here is a quick tour around the main window: 31 USING MEDOFFICE COMMANDS MedOffice offers several ways to access commands and navigate around the program: 1. USING THE TOP-LEVEL TOOLBAR As with most software, MedOffice utilizes a top-level menu toolbar that contains all the major commands of the software. You can easily access all functions of MedOffice through this toolbar. 2. USING THE TOP-LEVEL ICONS Many basic MedOffice functions can be accessed via the icons at the top of the main screen. By hovering your mouse over each icon for a few seconds, a label appears identifying the icon. 32 3. USING THE LEFT-HAND MENU SHORTCUTS The left side of the MedOffice screens shows 9 command shortcuts for the most common activities of medical practice management: Click on the small down-arrow button to reveal the various sub-commands under each shortcut. 4. USING THE QUICK LAUNCH BUTTON Below the main menu toolbar is the Quick Launch button that opens up a sub-menu of common search functions. NAVIGATING AROUND MEDOFFICE Here are some quick tips about navigating through MedOffice: 1. THE KEYBOARD SHORTCUTS MedOffice has many keyboard shortcuts to access the commands and make data entry easy. Several of the major keyboard shortcuts are listed in the left-hand shortcut at the bottom of the screen, under Shortcuts: 33 The table below shows the many additional keyboard shortcuts. Alt – f Alt – e Alt – b Alt – s Alt – m Alt – r Alt – i Alt – o Alt – p Alt – w Alt – h ESCAPE F2 key F3 key F4 key F5 key F6 key F7 key F9 key F10 key File Setup Billing Schedule Manage Reports HIPAA Biometrics Point of Sale Window Help Close Search (Find) Save Quick Patient Add Point of Sale – Make a Sale New Patient Form Enter claims Process Claims / Statements Receivables 2. THE TAB KEY As in many software programs, the TAB key lets you jumps from one data field to the next in sequence when you are entering data on a screen. 3. THE FIND ICON or F2 Many screens in MedOffice have a “FIND” icon as shown here: . Whenever you see this icon, clicking on it brings up a screen where any previously entered data is stored. 34 For example, if you are working on the Patient Setup screen shown above, and you wanted to add new information for a patient whom you have already entered, simply click the Find icon or F2 to bring up the Patient Search window that shows the list of previously entered patients, as shown below. Then select the patient whose data you want to change by double clicking on the person’s name. His or her data will automatically populate the Patient Setup screen for you to update, as shown below. 4. SAVING DATA AND EXITING SCREENS Many data entry screens in MedOffice show two icons at the top of the screen: The SAVE icon – Clicking this icon saves the data you entered on the window or screen. 35 The I AM DONE icon – Clicking this icon saves and exits the window or screen. 5. THE F1 HELP KEY The F1 key can be used from any screen in MedOffice to access the Help System screen, where you can use the Index to find the instructions about any functionality or topic. SEVEN ADDITIONAL GETTING STARTED STEPS In addition to installing MedOffice and setting up your first practice, here are some additional steps to take when you are just getting started for the first time using MedOffice. STEP 1: SETUP YOUR PRACTICE The first time you use MedOffice, you will see an existing practice called “Sample” already listed in the box for Practice List. Follow the instructions below to create your own new practice and all additional ones. TO ENTER A NEW PRACTICE 1. Enter the following data into the data fields: f. Practice name – enter the name of your practice g. Address – enter the street address h. City, State, Zip Code i. Phone # / Extension j. Fax # k. Bank Account # – enter your bank account number which is used for accounting purposes. 36 l. Tax ID # – enter your practice’s tax ID. m. Practice Type – Choose from Solo Practice, Managed Care Arrangement, Locum Tenens, Government Practice, Administrative Practice, Academic Setting, Hospital Owned, Single Specialty Group, Multispecialty Group, or Underserved) n. Business Type – Choose from Sole Proprietorship, Partnership, LLC, Corporation, or Professional Association). 2. Click the green icon, then click the I AM DONE icon. After entering a new practice, it takes a brief time for MedOffice to set up a database for the practice. When ready, the practice name appears in the small window on the left called Practice List. 3. Go to FILE – OPEN PRACTICE. Upon initiating the command, a message window will appear requiring you to confirm that you want to exit the practice you are already in before opening another practice: 4. Click YES to log out of the existing practice. You ill see a new window displaying the new practice, in this sample Dr. Thomas H. Matte. 5. Log on as admin. (Once you are logged into your new practice, you can create new users who do not have admin privileges by going to the MANAGE – USERS menu.) To log on as Admin, the default password is “password” (without the quote marks). Click LOGIN (which will be active). 37 STEP 2: ENTER YOUR PRACTICE PREFERENCES Go to FILE – PRACTICE PREFERENCES where important data about your practice needs to be filled in as soon as possible once you create a new practice. This menu command has 3 tabbed screens, but only tabs 1 and 3 are important to fill in now. EDIT PREFERENCES – PRACTICE SETTINGS (TAB 1) Some of the data on this screen will already be populated from the NEW PRACTICE screen, but you need to enter any remaining data not already populated. 38 PRACTICE PREFERENCES - BILLING COMPANY INFORMATION (TAB 3) STEP 3: IMPORT FILES FROM OTHER SOFTWARE (OPTIONAL) MedOffice provides an Import module that can be used to import data if you were previously using another medical practice management and billing software program. You can import a previous patient or insurance database that has been saved as Comma Separated Values. To learn how to import files, see the separate IMPORTING DATA INTO MEDOFFICE manual and contact Sydasoft for more information. 39 STEP 4: SET UP CRITICAL PRACTICE MANAGEMENT DATABASES This step involves creating the databases needed to perform practice management and do medical billing. This includes setting up your databases for each of the following: 1) Insurance Companies – each insurance company that you bill 2) Providers -- each provider in your practice, 3) Patients – each current patient of your practice 4) Codes – the various codes that are used to for patient management and billing, such as the CPT, ICD-9, Place of Service codes, and Type of Service. (Note: MedOffice provides standard POS and TOS codes for you in its installation. You must purchase the CPT, HCPCS, and ICD-9 codes if you need the entire code database, or you can manually input only those codes you most frequently use in your specialty.) 5) Contacts and Addresses – for labs and other entities your office deals with 6) Fee Schedules – If your office uses fee schedules, these must be entered during the setup process. 7) Credit card processing information 8) Resources & Rooms -- used for scheduling patients All of these databases are created using the SETUP menu command, largely in the sequence shown below: IMPORTANT NOTE: The following material provides a brief synopsis of how to set up each database, with shots of each screen you will need to complete. If you are unsure about what information should be typed into each data field, please consult the complete MedOffice User’s Manual which contains detailed information on every command, sub-command, and data field. This Getting Started Manual is only intended to familiarize you with the databases. 40 STEP 4-1: SET UP INSURANCE COMPANIES The first database you need to set up stores information about EACH insurance companies that your medical practice bills. For EACH insurance company, you need to fill in the three screens accessed from the tabs at the bottom of the main screen. Go to the SETUP – INSURANCE COMPANIES command to launch the screens. GENERAL INFORMATION (TAB 1) INSURANCE IDENTIFIRES (TAB 2) 41 CLAIMS HANDLING (TAB 3) STEP 4-2: SET UP PROVIDERS The next database to set up stores information about each provider in your practice, such as each provider’s basic demographic information, license, tax IDs, etc. If your practice employs multiple providers, you must enter data about each one using the six tabbed screens. Go to the SETUP – PROVIDERS command to launch the first tab, fill in the data, and click on the other tabs as shown below. GENERAL INFORMATION (TAB 1) 42 LICENSE INFORMATION (TAB 2) INSURANCE IDENTIFICATION (TAB 3) 43 SPECIALITY (TAB 4) ADDRESSES (TAB 5) 44 CONTACTS (TAB 6) STEP 4-3: SETUP PATIENTS Your patient database is the next one you need to set up. Go to the SETUP – PATIENT SETUP command. IMPORTANT NOTE: To set up patients, note that there are 9 tabs, but only 5 of them are necessary to complete at this time in order to create a patient record comprehensive enough to perform your normal practice function. If you prefer, you can use MedOffice’s “Quick Patient Setup” which allows you to create a patient record quickly by entering only the most basic information about the patient. You can go back and fill in the remaining patient information later. However, it is useful to do a “Full Patient Setup” now for each patient in your practice. GENERAL INFORMATION (TAB 1) 45 EMPLOYER / HOLD INFORMATION (TAB 2) BILLING OPTIONS (INSURANCE INFORMATION (TAB 3) 46 ADDITIONAL INFORMATION (TAB 4) DIAGNOSIS / SYMPTOMS (TAB 5) 47 CUSTOM FIELDS (TAB 6) Note – This tab is optional; only needs to be completed if you are requesting patients to provide personal information not normally requested in standard practice management. APPOINTMENTS (TAB 7) Note: This tab is optional and needs to be completed ONLY if you are making an appointment for this patient at this time. Otherwise, you may skip this tab during the setup process. 48 NOTES (TAB 8) Note: This tab is optional, and needs to be filled out ONLY if you have notes about this patient. MISC. TAB (TAB 9) 49 STEP 4-4: SET UP CONTACTS & ADDRESSES In addition to data about your providers, insurance companies, and patients, there may be other contacts whose data needs inputting at this time. This includes labs, attorneys, and others. You can focus on only those contacts and addresses that are critical at this time. Go to the SETUP – CONTACTS & ADDRESSES command and fill in the following two screens: CONTACTS – LABS Use this screen to input data about any labs you use and/or bill. CONTACTS – OTHER ADDRESSES 50 STEP 4-5: SET UP CODES MedOffice automatically provides the standard Place of Service and Type of Service codes for you in its original installation. However, for CPT, HCPCS, and ICD-9 codes, you have two choices: You can purchase them from Sydasoft if you need the entire code database and install them on your computer following the directions that are enclosed with the codes. If you use very few CPT, ICD-9, and HCPCS codes, you can manually input them. If you are manually inputting codes, follow this procedure: SETUP – CODES – DIAGNOSIS CODES Input your codes using this screen. SETUP – CODES – PROCEDURE CODES Input your codes using this screen. Note that this screen also allows you to create multiple “fee schedules” for each code in the event your practice bills using fee schedules. You can also set up fee schedules using the SETUP – FEE SCHEDULE COMMAND. 51 STEP 4-6: SET UP FEE SCHEDULES If your practice uses fee schedules, they need to be set up at this time. You can set up fee schedules using the SETUP – CODES – CPT CODES command (reviewed above), or you can set them up using the SETUP – FEE SCHEDULES command as shown on screen below: STEP 4-7: SET UP CREDIT CARD PROCESSING CAPABILITY In order to accept credit cards from patients, you must set up your practice to transmit credit card data electronically for authorizations. The following screen must be filled out at this time. 52 STEP 4-8: CREATE SUPERBILLS If your office prefers to have customized superbills, MedOffice allows to create your own using the SETUP – SUPERBILL GENERATOR command, displayed below: Note: To create superbills, you must first click on the button and click “create new type” and “create new category” before proceeding to create the actual superbill. For detailed instructions, see the MedOffice Users Manual. 53 STEP 4-9: SET UP EDI RECEIVERS FOR ELECTRONIC CLAIMS MedOffice is delivered to you ready to work with the ET&T and ENS clearinghouses and their software. However, you will need to install their software onto your hard drive to be able to use them. You can also file claims directly to Medicare, BlueCross, and many other insurance carriers without going through a clearinghouse. To do this, you must set it up each Electronic Data Interchange (EDI) receiver using this screen. Note: Check the EDI 5010 box if that format is required by the clearinghouse. You need to fill in this screen and the other tabs as directed by your clearinghouse. STEP 5: TRANSFER PATIENT APPOINTMENTS The next step in setting up MedOffice is to input all your current patient appointments. The Patient Appointment Screen is accessed from the SCHEDULE -- SCHEDULE APPOINTMENTS command, displayed below. 54 Before transferring any existing appointments, you might first want to identify the Resources and Rooms that your practice uses, in case you have multiple providers or a single provider using multiple rooms. Use the button at the top of this screen to set up your resources. Once you have done this, you can then transfer any patient appointments you currently have. STEP 6: ENTER CHARGES FOR PATIENTS The next step in preparing MedOffice for full use is to enter any current charges for patients. One approach is to enter only charges “from this day forward” so that you can avoid double billing for past charges that you have already logged. Entering charges is done from the BILLING – ENTER PROFESSIONAL CLAIMS screen, displayed below. 55 Note: Entering charges for claims can be greatly simplified if you read the full version of the MedOffice User’s Manual. STEP 7: PROCESS CLAIMS The final step in launching MedOffice as your practice management software is to begin processing any claims that you entered in Step 5. You can process claims so that they are either ready to send electronically to a clearinghouse or you can print the claims on paper. Processing claims is done using the BILLING – PROCESS CLAIMS / STATEMENTS command. The opening screen, displayed below, will be blank the first time you use it. 1. You must click on the green plus sign claims, using this screen: to begin processing a new batch of 56 2. Processing claims requires you to identify which claims you want to group together and process. As shown on the screen above, you can filter a group claims by billing numbers, dates, or insurance types – or you can use no filters and process all claims that you have entered so far. (Note: MedOffice has many other filters that are available on the tabbed screens that follow this one above. For detailed instructions on filtering batches of claims by provider, insurer, patient, etc, see the MedOffice Complete Users Manual. ) 3. Once you are done applying filters to determine which claims will be in this batch for processing, you must click on the TRANSACTIONS Tab shown at the bottom of the above screen, to bring up the Find Transaction screen, shown below: 4. On this screen, you must now click on the button. MedOffice will now find all claims not yet processed that match the filters you have applied. 5. Once the claims are found, click Print / Export screen. on the Add / Edit Claims screen to bring up 57 6. Choose between printing paper claims, print image, or ANSI file. The latter two are required for submitting claims electronically to a clearinghouse. 7. Click appear on your screen. 8. Click to generate the claims. The first claim in the batch will to print the claims (either to File or to Paper). End of basic Tutorial 58