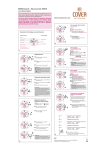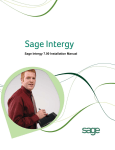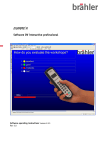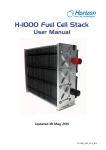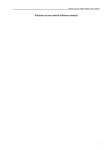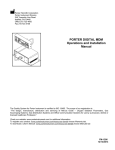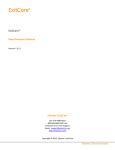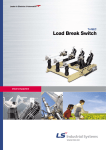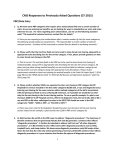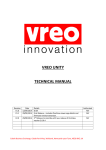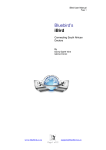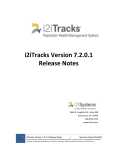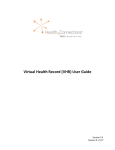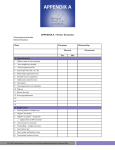Download OneWorld Manager`s Self-Service
Transcript
How to Verify Intergy Data for UDS Reporting An HCN User's Guide Table of Contents Overview ................................................................................................................ 4 Purpose ........................................................................................................... 4 Who Should Use this Document ....................................................................... 4 Additional Resources ....................................................................................... 4 Document Conventions ........................................................................................ 4 Terminology and Acronyms ..................................................................................... 5 Document Revision History ..................................................................................... 6 Before You Begin (Read Me First) .................................................................... 7 What is UDS? .................................................................................................. 7 How is the UDS used? ..................................................................................... 7 Help Completing UDS Tables – Technical Assistance ........................................ 7 Description of Tables .............................................................................................. 8 Completing the UDS Tables .................................................................................... 9 Entering Useful Data ........................................................................................ 9 Completing UDS Fields .................................................................................... 9 Handling Medical Manager Conversion Data.......................................................... 11 Running the UDS Extract ............................................................................... 11 Importing the UDS Export File ............................................................................... 14 Generating the UDS Report in Vitera Intergy................................................... 15 Generate the Conversion Year UDS Report in Vitera Intergy ........................... 15 Calculating UDS Values for Submission ......................................................... 19 Generating the UDS Report................................................................................... 20 UDS Zip Code Analysis Report .............................................................................. 24 Reviewing the Zip Code Analysis Data ........................................................... 25 Table 3A - UDS Age and Gender Analysis Report .................................................. 27 Reviewing Age and Gender Data .................................................................... 28 Table 3B - UDS Patients by Hispanic, Latino Identity, Race, and Language Report . 30 Reviewing Race and Language Data .............................................................. 31 Table 4 – UDS Poverty Level Analysis Report ......................................................... 33 Reviewing Poverty Level ................................................................................ 34 Table 4 – UDS 3rd Party Insurance Source Analysis Report .................................... 35 rd Reviewing the 3 Party Insurance Report ....................................................... 36 Table 4 – UDS Special Populations Analysis Report ............................................... 38 Reviewing Special Populations Data .............................................................. 39 Table 5 – UDS Staffing and Utilization Analysis Report ........................................... 40 Table 5A – Tenure for Key Staff.............................................................................. 42 Data Elements – Key Clinical and Non-Clinical Staff ........................................ 42 Data Elements Rows – Key Clinical and Non-Clinical Staff ............................... 43 Data Elements Column A - Full and Part Time Staff ........................................ 44 HCN User Guide for Verifying UDS, Rev 1 2 Note: If there are questions about how to map table elements, contact HRSA. Data Elements Column B - Full and Part Time Staff ........................................ 44 Data Elements Column C-D – Locum, On-Call, etc .......................................... 45 Table 6A – UDS Diagnoses and Services Analysis.................................................. 47 Reviewing Diagnosis and Services Data ......................................................... 50 Table 6B – UDS Quality of Care Indicators Analysis ................................................ 53 Focus Focus Focus Focus on on on on Quality ............................................................................................ Comparability ................................................................................. Integration ...................................................................................... Meaningful Use ............................................................................... 54 54 54 55 Coronary Artery Disease (CAD) and Lipid Lowering Therapy NQF 0074................ 55 Ischemic Vascular Disease (IVD) and aspirin therapy NQF 0074 .......................... 56 Colorectal Cancer Screening (NQF 0034) ........................................................... 57 Using the UDS Report Clinical Audit Worksheet for Table 6B Reporting .................. 60 UDS Report Clinical Audit Worksheet Updates....................................................... 62 UDS Report Maintenance (Clinical Audit page) Window .................................. 62 UDS Clinical Audit Worksheet Window ........................................................... 64 Table 7 – UDS Health Outcomes and Disparities Analysis ....................................... 65 The HRSA Randomizer ......................................................................................... 68 Table 9D – UDS Patient Revenue Analysis Report .................................................. 69 Appendix A – Sample UDS Table Reports .............................................................. 71 Sample Zip Code Analysis Table .................................................................... Sample Table 3A - Age and Gender Analysis Table ........................................ Sample Table 3B - UDS Patients by Hispanic, Latino Identity, Race, and Language Analysis Report ............................................................................. Sample Table 4 – UDS Poverty Level Analysis Report ..................................... Sample Table 4 – UDS Third Party Insurance Analysis Report ......................... Sample Table 4 – UDS Special Populations Analysis Report ............................ Sample Table 5 – UDS Staffing and Utilization Analysis Report ....................... Sample Table 6A – UDS Diagnoses and Services Analysis Report ................... Sample Table 6B – UDS Quality Care Indicators Analysis Report ..................... Sample Table 7 – UDS Health Outcomes and Disparities Analysis Report ........ Sample Table 9D – UDS Patient Revenue Analysis Report .............................. HCN User Guide for Verifying UDS, Rev 1 3 Note: If there are questions about how to map table elements, contact HRSA. 71 71 72 73 73 74 75 76 79 80 82 Overview This guide contains information about how CHCs can successfully run UDS reports from Intergy. Purpose The purpose of this document is to inform users about how to input data in Intergy in order to properly generate the UDS report from their POMIS. For information on how to setup the Intergy system for UDS reporting, refer to the Vitera Intergy UDS Setup Guide. Who Should Use this Document Technical Support, Practice Managers, and other individuals who are responsible for UDS reporting should use this document as a reference guide for understanding UDS reporting. Additional Resources This document does not address information on setting up quarterly CHC reports. Some of the setup information contained within this document is based on third-party information which is current at the time the guide is written. To obtain the most accurate and up-to-date information about UDS setup, refer to the HRSA website: http://bphc.hrsa.gov/healthcenterdatastatistics/reporting/index.html. Document Conventions The following icons are used throughout this user guide to point NOTE: TIPS: CAUTION: HCN User Guide for Verifying UDS, Rev 1 Notes provide additional information such as reference materials or information Provides a hint or help on how to do something. Also gives prerequisite information, if applicable Provides information that requires special attention or care when doing something 4 Note: If there are questions about how to map table elements, contact HRSA. Terminology and Acronyms Become familiar with the following terminology: Term or Acronym This stands for… BPHC Bureau of Primary Health Care CHC Community Health Center FQHC Federally Qualified Health Center HRSA Health Resources and Services Administration UDS Uniform Data System HCN User Guide for Verifying UDS, Rev 1 5 Note: If there are questions about how to map table elements, contact HRSA. Document Revision History Date Rev. No. Description Author Jan. 2012 0 1st revision—updated the document so that the format would be consistent with current technical documentation guidelines. HCN, Inc. Sept. 2012 1 2nd revision - updated the document so that the format would be consistent with current technical documentation guidelines. HCN, Inc. HCN User Guide for Verifying UDS, Rev 1 6 Note: If there are questions about how to map table elements, contact HRSA. Before You Begin (Read Me First) The document assumes that UDS parameters have been properly entered and captured in Intergy. Before beginning to read this document, it is important to understand that this is NOT a UDS setup document. This document assumes that the UDS setup has been completed and that you are ready to verify your UDS reporting data. This document provides suggestions about how to verify that UDS data is properly captured and how to update any data that may be faulty. If you are new to UDS reporting and are trying to learn more information about what it is, refer to the HRSA UDS Manual. For detailed information on what is required for each report, refer to the HRSA UDS Manual. What is UDS? HRSA-supported health centers provide comprehensive, culturally competent, quality primary health care services to medically underserved communities and vulnerable populations. The Uniform Data System (UDS) is an integrated reporting system used by all BPHC grantees. It is required reporting for health centers receiving federal grants, that are supported by the Health Resources and Services Administration (HRSA). How is the UDS used? HRSA uses the UDS Report to obtain core data on its programs to ensure compliance with legislative mandates and to report to Congress, OMB and other policy makers on program accomplishments. HRSA reviews and evaluates performance and for reporting on annual trends – both at the state and national levels. Data analysis allows HRSA to determine whether certain programs should be expanded and whether the needs to its service population are being met. Help Completing UDS Tables – Technical Assistance UDS Help Desk -For All UDS Content Questions • Phone: 1-866-UDS-HELP (866-837-4357) • E-mail: [email protected] BPHC Help Line - For All UDS Electronic Reporting Questions: • Phone: 1-877-974-BPHC • E-mail: [email protected] UDS Website: http://bphc.hrsa.gov/healthcenterdatastatistics/index.html Program Assistance Letters (PALs) - PAL 2012-03, Approved UDS Changes for 2012: • http://bphc.hrsa.gov/policiesregulations/policies/pdfs/pal201203.pdf • http://bphc.hrsa.gov/policiesregulations/policies/index.html HCN User Guide for Verifying UDS, Rev 1 7 Note: If there are questions about how to map table elements, contact HRSA. Description of Tables The UDS report is comprised of 11 tables. Each table captures different functional and operational data which can be collected and compared with state and national data and trended over time. A brief description of each table appears below: CAUTION: The Intergy extract provides data on all tables except for Table 9E. Table Report the following... Patient Origin Form Zip codes for patients served Table 3A Patient profile by age and gender Table 3B Patient profile of patients by race, ethnicity, and language Each pateint by race and Hispanc/Latino identity, if applicable Table 4 Patient profile by poverty level Patient profile by third party insurance The number of special population patients receiving services Revenue, expenses, and other information for managed care Table 5 Staffing full-time equivalents Encounters and patients by provider type and service type Table 5A Clinical and non-clinical professionals that make up the key health center workforce Table 6A Primary diagnoses for medical visits Selected services provided Table 6B Quality of care indicator including: Profile of patients receiving prenatal services Birth outcomes by race and ethnicity Other perinatal care information Table 7 Patients with the following health conditions: Table 9D HCN User Guide for Verifying UDS, Rev 1 HIV positive pregnant women Deliveries and low birth weight Hypertension Diabetes Note: Data for each condition is subtotaled according to race and Hispanic/Latino or non-Hispanic/Latino identity Full charges, collections, and allowances by payer, as well as sliding discounts and patient bad debt. 8 Note: If there are questions about how to map table elements, contact HRSA. Completing the UDS Tables Instructions for completing each table follows. For information on UDS setup, refer to the Intergy UDS Setup guide. CAUTION: Patients are to be reported only once in each filed report. However, if the same patient is served in more than one program, they will be listed on every report for the program under which they were served. Entering Useful Data The following sections discuss best practices for ensuring that complete data is entered into Intergy so that accurate data can be pulled from UDS reporting. Completing UDS Fields TIPS: Intergy can be setup so that front desk/registration employees are prompted to capture certain demographic data fields which are required for UDS reporting – date of birth (DOB), language, race, and sex. These data parameters must be set by a practice administrator in Intergy POMIS> System Administration > System Configuration > General > Pat Reg Fields. Within Intergy, some Patient Data fields, which are required for UDS reporting can be made mandatory when entering patient demographic data. For each required UDS data field – DOB, language, race, and sex, set both the Patient Registration and Quick Registration Parameter values to R for Required. HCN User Guide for Verifying UDS, Rev 1 9 Note: If there are questions about how to map table elements, contact HRSA. HCN User Guide for Verifying UDS, Rev 1 10 Note: If there are questions about how to map table elements, contact HRSA. Handling Medical Manager Conversion Data This section describes how to run the UDS extract and generate the UDS reports in Vitera Medical Manager for conversion year reporting. These instructions apply to practices that used Vitera Medical Manager prior to converting to Vitera Intergy. Before generating the UDS reports using Vitera Medical Manager, perform all of the normal setup procedures required for the annual UDS reporting. This includes specifying the UDS Reporting Options and setting up the translation tables and exclusions according to the requirements for the current reporting year. For complete information about setting up the UDS Reporting in Vitera Medical Manager, refer to the Vitera Medical Manager CHC UDS Reporting User’s Guide for the current reporting year. Running the UDS Extract The UDS extract gathers the data required to generate the UDS reports in Vitera Medical Manager. The extract process also creates a data file, udsdata.dme, which you will import into Vitera Intergy. Importing the udsdata.dme file ensures that unique patient counts do not include duplicate patient encounters across multiple practice management systems. 1. In Vitera Medical Manager, type /UDS at the command prompt. The UDS Reporting Menu is displayed. 2. To select option 1 – 2010 UDS Extract, type 1 and press <ENTER>. Note that the year listed as part of the UDS Extract menu option varies for each reporting year. The UDS Extract screen is displayed: 3. Enter the following values on the UDS Extract screen: HCN User Guide for Verifying UDS, Rev 1 11 Note: If there are questions about how to map table elements, contact HRSA. Field Value and Description Select Date Range From Type the first day of the UDS reporting year. For example, for the 2011 reporting year, type 01012011, and press ENTER. Thru Type the conversion cutoff date. This is the last date your practice used in Vitera Medical Manager for data entry after the system was converted from Vitera Medical Manager to Vitera Intergy. If your practice did not use Vitera Medical Manager for data entry after the conversion, then enter the conversion date in the Thru field. For example, if your system was converted to Vitera Intergy on May 11, 2011, type 05112011, and press ENTER. (A)ll or (S)elective Locations Type A, and press ENTER. This setting ensures that data is reported for all locations in the practice. Grand Totals Only Type Y, and press ENTER. Selecting (Y)es ensures that patients are counted only once throughout all locations, and that UDS reports will not separate patients by location. (A)ll or (S)elective Reports Type A, and press ENTER to perform the data extract for all UDS reports. Create UDS to Intergy Conversion File (Y/N) Type Y and press ENTER to produce the udsdata.dme file. 4. When all the fields and options on the UDS Extract screen are filled out according to the table above, press the F1 key to begin the extract and report generation process. a. If a system printer was first selected, the UDS Summary report will print out. But if a “Print to File” printer was selected, the following prompt will display: Print to File, Enter File Name: P:printer.out..... b. Replace the filename “printer.out” with an appropriate filename and record this filename. c. This prompt may display several times throughout the UDS extract and report generation process. Each time the prompt is displayed, type A or O as appropriate, and press ENTER to continue. P:printer.out already exists! (A)ppend or (O)verwrite? NOTE: The UDS extract creates the files needed to run the UDS reports in Vitera Medical Manager. The extract also creates the udsdata.dme file, which is stored in the /meddata directory in contains information needed to import the unique patient count into the Vitera Intergy system. 5. Once the UDS extract has completed, contact HCN App Support and request for the udsdata.dme file to be exported from the meddata directory, and sent as an attachment in an email. This file should be saved on the requestor’s desktop or U:\ drive that can later be retrieved. HCN User Guide for Verifying UDS, Rev 1 12 Note: If there are questions about how to map table elements, contact HRSA. 6. Run all the UDS reports the same way you would in a non-conversion reporting year, including the UDS Patients by Zip Code, Summary, and Details reports. Be sure to print each report or save the files for reference. NOTE: Later you will combine the data in these reports with the corresponding data in Vitera Intergy UDS reports to calculate the totals required for submission to the Bureau of Primary Health Care (BPHC). 7. You have completed the portion of the UDS conversion year reporting that is performed in the Vitera Medical Manager. Continue to the section Importing the UDS Export File. HCN User Guide for Verifying UDS, Rev 1 13 Note: If there are questions about how to map table elements, contact HRSA. Importing the UDS Export File After generating the UDS export file on your previous practice management system and copying the file to a destination that is accessible in your Vitera Intergy session, you are ready to import the udsdata.dme file into Vitera Intergy. The udsdata.dme file must be imported prior to generating the UDS reports in the Vitera Intergy system. When you run the UDS reports in Vitera Intergy, the patient encounters listed in the udsdata.dme files are excluded from reporting. This provides accurate counts of the unduplicated patients in UDS reporting for the conversion year. To Import the UDS Export File: 1. If you are not already in the UDS Report Maintenance window, from the Vitera Intergy desktop menu bar, select the Setup menu, select CHC Reports, and then select UDS Reports. 2. From the UDS Report Maintenance window menu bar, select the Utilities menu to open the UDS Report Import dialog box. 3. In the Import File field, locate and select the udsdata.dme file that you want to import. 4. Click the Import button. The UDS data from the previous practice management system in the udsdata.dme file is imported into the Vitera Intergy system. 5. Click the Close button when you are finished importing the UDS data file. HCN User Guide for Verifying UDS, Rev 1 14 Note: If there are questions about how to map table elements, contact HRSA. Generating the UDS Report in Vitera Intergy After importing the UDS data file from your previous practice management system, you are ready to run the UDS report using Vitera Intergy. You will combine the data from the UDS report created in Vitera Intergy UDS with the corresponding data from the UDS report created in your previous practice management system. Perform all the normal setup tasks required for the annual UDS reporting in Vitera Intergy. This includes setting up race and ethnicity translations, provider exclusions, and updating other information according to the unique requirements of the current UDS reporting year. Run the UDS report the same way you would in a non-conversion reporting year. Be sure to print the report or save the output file for reference. Later you will combine the data in this report with the corresponding data in the report from your previous practice management system. For more information about setting up and running the annual UDS reporting in the Vitera Intergy system, refer to the UDS Reports section in the Vitera Intergy Online Help. Generate the Conversion Year UDS Report in Vitera Intergy 1. If you are not already in the UDS Report window, from the Vitera Intergy desktop menu bar, select the Reports menu, and then choose Select. 2. In the Select Report window, expand CHC from the menu tree on the left side of the window. Then select UDS. 3. Select UDS Report from the report list, and click Select. The UDS Report window is displayed. HCN User Guide for Verifying UDS, Rev 1 15 Note: If there are questions about how to map table elements, contact HRSA. 4. In the Grant Reports section, select the type of grant report to generate by using the radio buttons. I want a Grant Report that includes… Click the Radio Button Labeled… Patients and encounters across all BPHC Programs Universal Report Patients and encounters in the Migrant Health Program Migrant Health Patients and encounters in the Health Care for the Homeless Program Health Care for the Homeless Patients and encounters in the Public Housing Primary Care Program Public Housing Primary Care 5. In the Report Dates section, enter the dates for the entire reporting year. For example, 01/01/2011 through 12/31/2011. NOTE: To use the UDS data that was imported from your previous practice management system, the range of dates specified for the UDS Report in Vitera Intergy must include the date range used to generate the udsdata.dme. 6. In the UDS Report Include Table and View sections, select the items you want to include in the UDS report. The following options are available. Click this Button… When I want to select specific… Tables UDS report tables. Click the Tables button and then select the tables you want to include in the report. Departments Departments. Click the Departments button and then select the departments you want to include in the report. Service Centers Service Centers. Click the Service Centers button and then select the service centers you want to include in the report. Finance Centers Finance Centers. Click the Finance Centers button and then select the finance centers you want to include in the report. 7. In the Reporting Unverified (Stated) Income section, specify how patients whose household income is not verified will be reported. HCN User Guide for Verifying UDS, Rev 1 16 Note: If there are questions about how to map table elements, contact HRSA. a. Specify whether patients whose documentation for their household income is pending for verification will be reported in the Unknown category or in a Percent of Poverty category by selecting the corresponding radio button. b. Specify whether patients whose household income is not documented will be reported in the Unknown category or in a Percent of Poverty category by selecting the corresponding radio button. 8. Click the Run button. The Question dialog box is displayed. Note that the Question dialog box only appears when you have correctly specified a date range that includes dates from the udsdata.dme export file. 9. Click the Yes button to include data from the udsdata.dme import file in the UDS report generated by Vitera Intergy. NOTE: Choosing Yes prevents the system from counting a patient twice; once from the encounter in the previous practice management system and once from the encounter in the Vitera Intergy system. Selecting No button includes all Sage Intergy system patients regardless of whether the patients were initially counted in the previous practice management system. 10. When the UDS Report is generated, you can display, print, or save the report file. After generating the UDS Report in Vitera Intergy, continue with the instruction in the section HCN User Guide for Verifying UDS, Rev 1 17 Note: If there are questions about how to map table elements, contact HRSA. 11. Calculating UDS Values for Submission. HCN User Guide for Verifying UDS, Rev 1 18 Note: If there are questions about how to map table elements, contact HRSA. Calculating UDS Values for Submission For the conversion year, data required for UDS reporting exists on two different practice management systems: the previous system and the Vitera Intergy system. As a result, you must run the UDS reports in both practice management systems. When you are ready to submit UDS data to the Bureau of Primary Health Care (BPHC), you need to add the UDS report values from the previous practice management system to the corresponding UDS report values in the Vitera Intergy. The reports must be manually combined, cell by cell, to calculate the correct values for submission. For example, in Section A Table 6B – Quality of Care Indicators, the Line 1 age group is ‘Less than 15 Years’. In the UDS report from your previous practice management system, the number of patients reported for Line 1 is ‘1’. In the UDS report from Vitera Intergy, the number of patients reported for Line 1 is ‘2’. Adding the value ‘1’ from the previous system to the value ‘2’ from the Vitera Intergy system equals a sum total of ‘3’ for the number of patients reported on Line 1. The value of ‘3’ is the count for Table 6B, Line 1 that can be submitted to the BPHC for your UDS reporting. NOTE For information about submitting UDS reports, refer to the Health Resources and Services Administration (HRSA). HCN User Guide for Verifying UDS, Rev 1 19 Note: If there are questions about how to map table elements, contact HRSA. Generating the UDS Report The following is the CBO Best Practice for Generating the UDS Report. The UDS Report option gives users the flexibility to generate a UDS Report for all UDS Tables or just a subset of the Table. To Generate the UDS Report for All Tables or a Subset of Table(s): 1. From POMIS, click the Reports menu. 2. Click Select. The Select Report window displays. 3. From the left panel menu, select CHC > UDS. 4. Select/highlight UDS Report. 5. Click Select. The UDS Report window displays. 6. From the Grant Report Group, use the radio button to select the type of grant report to generate. Refer to the Grant Report Descriptions below. Grant Report Description Universal Report A report that consists of patients & encounters across all BPHC programs Migrant Health A report that consists of patients & encounters in the Migrant Health program Health Care for the Homeless A report that consists of patients & encounters in the Health Care for the Homeless program Public Housing Primary Care A report that consists of patients & encounters in the Public Housing Primary Care program HCN User Guide for Verifying UDS, Rev 1 20 Note: If there are questions about how to map table elements, contact HRSA. 7. Select the Report Date Range Criteria this will auto populate your start/end dates. Refer to the Data Range Descriptions below. Range Field Description Period to Date Data from the current period (month to date) Quarter to Date Data from the current quarter until now Year to Date Data from the current year until now Last Period Date from the prior full period (last month) Last Quarter Data from the prior full quarter Last Year Data from the prior full year Custom Date Data from a customized range of dates; select a specific date range in the start/end fields 8. The Tables option defaults to ALL Tables. This does not need to be changed if running the report for all tables. 9. Only click the Tables button when selecting a subset of UDS Table data to include in the UDS Report generation. 10. The Select UDS Report Tables window displays. 11. Highlight the desired Table(s) to include in the report. 12. Click on the Select option or Double Click on the table. 13. To make Multiple Table selections, hold down the CTRL Key and select the individual tables to include on the report. 14. Click the Select option. HCN User Guide for Verifying UDS, Rev 1 21 Note: If there are questions about how to map table elements, contact HRSA. 15. The individual Tables selected will now display in the Selected UDS Report Tables Column. 16. Click OK to save your changes. 17. The Departments option defaults to ALL Departments. This option does not need to be changed if you are running the report for all Departments. 18. To include a specific Department - and not all departments in the UDS Report, select the Departments option. The Select Department Codes window displays. 19. Highlight the desired Department and click on the Select option or Double Click on the Department. HCN User Guide for Verifying UDS, Rev 1 22 Note: If there are questions about how to map table elements, contact HRSA. 20. To select Multiple Departments, hold down the CTRL Key and select the individual departments to include in the report. 21. Click the Select option. The individual Departments selected will now display in the Selected Departments Column. 22. Click OK to save your changes. 23. The Service Centers option defaults to ALL Service Centers. This option does not need to be changed if you are running the report for all service centers. 24. To include a specific Service Center in the UDS Report, select the Service Center option. The Select Service Center window displays. 25. Highlight the desired Service Center & click on the Select option or Double Click on the center. 26. To select Multiple Service Centers, hold down the CTRL Key and select the individual centers to include in the report & click the Select option. 27. The individual Services Centers selected will now display in the Selected Service Centers Column. 28. Click OK to save your changes. 29. The Finance Centers option defaults to ALL Finance Centers. This option does not need to be changed if you are running the report for all finance centers. 30. To include a specific Finance Center in the UDS Report, select the Finance Center option. 31. The Select Finance Center window displays. 32. Highlight the desired Finance Center & click on the Select option or Double Click on the center. 33. To select Multiple Finance Centers, hold down the CTRL Key and select the individual centers to include in the report & click the Select option. 34. The individual Finance Centers selected will now display in the Selected Finance Centers Column. 35. Click OK to save your changes and select Run. 36. Select your Output destination. NOTE: The UDS Report will generate Information based on the criteria you have selected. It will include the date and time generated, Report Title, organizations name, the Table # and Table Title. TIPS If you view the report, do not forget to select the next page option or F7 to view each page. Each page will be numbered in the right hand corner. HCN User Guide for Verifying UDS, Rev 1 23 Note: If there are questions about how to map table elements, contact HRSA. UDS Zip Code Analysis Report The Intergy UDS Zip Code Analysis Report can be used to obtain the number of patients served by zip code, data that should be reported on the Patient Origin Form. TIPS: Patients by Zip Code, Tables 3A, 3B and 4 describe the SAME PATIENTS and must be equal. Zip code data pulls directly from the zip code listed in the patient demographics file in Intergy > Patient Information > Personal page > Summary tab > Zip Code. Only the first five positions of the zip code field will be included in the count. If a patient does not have a recorded zip code then Intergy will check to see if he/she is homeless. If the patient is homeless, the report will use the zip code of the service center with the most recent procedure. If a single zip code has less then ten patients, then the aggregate count for that zip code will be included in the ‘Other’ Zip Codes category. NOTE For more detailed information on this report, refer to the HRSA UDS Manual. For information on setting up and updating the table within Intergy, refer to the Intergy UDS Setup Guide. To run the UDS Zip Code Analysis Report: 1. From Vitera Intergy > Reports, run the UDS Zip Code Analysis Report. TIP: Be sure to include All zip codes, Unknown zip codes, and the option for Less Than 10 Patients. 2. Use the report to enter data in the Patients by Zip Code report. HCN User Guide for Verifying UDS, Rev 1 24 Note: If there are questions about how to map table elements, contact HRSA. CAUTION: The total number of patients reported by zip code on the Grantee Profile must equal the number of total unduplicated patients reported on Tables 3A, 3B and 4. If for some reason zip code information is missing for some patients, report the patient in the Unknown count. TIP: If Zip Code data being listed in the report is incorrect, for example if the zip code is an invalid number such as 00001, the zip code data is incomplete and needs to be updated. Refer to Reviewing Zip Code Data. Reviewing the Zip Code Analysis Data After running the UDS Zip Code Analysis report for the current year, verify the information against the previous year’s report. <For all, explicitly say this is the detailed report > Save to file> TIPS: If the zip code is not blank but city and state data is available, refer to the United States Postal Service: www.usps.org to obtain correct zip code information. You can enter zip code data in Setup > Codes > Zip Codes. Zip code data may be questionable when: There is a high number of Unknown A high number exists for invalid zip codes, for example 00000, etc. To identify data that may need to be updated, from Intergy POMIS, click Reports > run the Patient Report, and filter by Zip Code. This will help to quickly identify patients whose demographic data needs to be updated. To properly update a patient’s zip code: 3. From POMIS, access the Patient Information window. 4. Use the Patient Report by Zip Code to find each account that needs to be updated. 5. Click Edit and update the zip code. 6. Click Save. HCN User Guide for Verifying UDS, Rev 1 25 Note: If there are questions about how to map table elements, contact HRSA. 7. Rerun the UDS Zip Code Analysis Report to verify that the data now looks correct. HCN User Guide for Verifying UDS, Rev 1 26 Note: If there are questions about how to map table elements, contact HRSA. Table 3A - UDS Age and Gender Analysis Report TIPS: Patients by Zip Code, Tables 3A (age and gender), 3B (race and Hispanic Identity) and 4 (income and insurance) describe the same patients and the totals must be equal. If you submit grant tables, the total number of patients reported on the grant table must be less than or equal to the corresponding number on the universal table for each and every cell! For example, you cannot report more migrant farm workers who are age 30 ‐34 than you report total patients age 30‐34. Gender Uses sex data reported in Patient Information If sex is missing, the patient is excluded from all tables Reported Age as of June 30th of reporting year Uses date of birth in Patient Information If DOB is missing, patient is excluded from all tables calculated based on age Table 3A Analysis Report—Error Option Use this filter option to locate patients whose accounts are missing gender or DOB If a patient has had at least one visit during the reporting period, factoring out the exclusions, Table 3A Patient by Age and Gender, the system pulls the date of birth and gender data from Patient Information and includes that patient in the count. If Age and Gender data being listed in the report is incorrect, for example the clinic is solely an OB location but has high number of male patients and children, the age and gender data will need to be updated. Refer to Reviewing Age and Gender Data. For more detailed information on this report, refer to the HRSA UDS Manual. For information on setting up and updating the table within Intergy, refer to the Intergy UDS Setup Guide. HCN User Guide for Verifying UDS, Rev 1 27 Note: If there are questions about how to map table elements, contact HRSA. To run the UDS Age and Gender Analysis Detail Report: 1. From Vitera POMIS > Reports, run the Age and Gender Analysis Report. 2. Use the report to complete Table 3A. 3. If applicable, after running the UDS Age and Gender Analysis report for the current year, verify the information against the previous year’s report. 4. If Age and Gender data seems incorrect, for example if there is no data being reported or if there is a high number of pediatrics when you don’t serve a lot of pediatric patients, refer to Reviewing Age and Gender Data. Reviewing Age and Gender Data After running the UDS Age and Gender Analysis report for the current year, verify the information against the previous year’s report. CAUTION: To complete Table 3A, report the number of patients by appropriate categories for age and gender. For reporting purposes, use the individual's age on June 30th of the reporting period. Note that on Tables 6B and 7, age is essentially defined as age on December 31st. This provides a cross check on the selection of the universe. The numbers on Table 3A will not be the same as those on Tables 6B and 7, however, they will be reasonably close. TIP Age and Gender data may be questionable when: There is a high number of missing data There is a high number for a category of patients that you do not service Levels of not reported or refused reported is high To update incorrect data, from Intergy POMIS, click Reports > run the Patient Report, and filter by Sex and DOB. This will help to quickly identify patients whose demographic data needs to be updated. HCN User Guide for Verifying UDS, Rev 1 28 Note: If there are questions about how to map table elements, contact HRSA. To properly update a patient’s gender and age: 5. Access the Patient Information window. 6. Use the Patient Report by Sex and DOB to find each account that needs to be updated. 7. Click Edit and update the gender and DOB data, if available. NOTE: Enter the date of birth in the month/date/year format. For example, if the patient’s birthday is June 22, 1968, enter 06/22/68. When the patient’s sex and DOB have been properly entered in the Patient Registration window, the updated information will properly display in the Patient Information window. Notice how the system automatically calculates the patient’s age. 8. Rerun the Age and Gender Analysis Report to verify that the data now looks correct. HCN User Guide for Verifying UDS, Rev 1 29 Note: If there are questions about how to map table elements, contact HRSA. Table 3B - UDS Patients by Hispanic, Latino Identity, Race, and Language Report TIP: Patients by Zip Code, Tables 3A (age and gender), 3B (race and Hispanic Identity) and 4 (income and insurance) describe the same patients and the totals must be equal. If you submit grant tables, the total number of patients reported on the grant table must be less than or equal to the corresponding number on the universal table for each cell. In other words, you cannot report more homeless patients who are white than total patients who are white. Tables 3B and 7 both report patients by race and Hispanic/Latino identity. It is important that the data sources for identifying race and ethnicity for the two tables are the same. For example, you cannot report more Asian patients with hypertension on table 7 than total Asian patients on 3B. Be sure that the patient designates this data and that it is not assigned by clinic staff. Patient registration forms should be updated to ensure this information is properly captured. A patient is counted in this report if he/she had at least one visit during the reporting period, factoring out the exclusions, Table 3B – Patients By Hispanic or Latino Identity/Race/Language, pulls ethnicity, race, and language data from Patient Information and includes that patient in the count. Patient Race and Hispanic or Latino Identity is found in Patient Information . For UDS reporting, the system only counts a patient if his/her race is designated as Hispanic or Not Hispanic. Patient ethnicity is found in Patient Information . For UDS reporting, the system only counts a patient if his/her race is designated as Hispanic or Not Hispanic. Only patients whose language is listed as anything other than English are counted in this report. For UDS reporting, the system only counts if the patient is “best served in language other than English”. If the patient language is English, the patient is not counted in this report. If Race and Language data listed in the report is incorrect, for example the clinic is has high number of Hispanic patients but does not service a lot of Hispanic patients, the Race, and Language data will need to be updated. Refer to Reviewing Race and Language Data. For more detailed information on this report, refer to the HRSA UDS Manual. For information on setting up and updating the table within Intergy, refer to the Intergy UDS Setup Guide. HCN User Guide for Verifying UDS, Rev 1 30 Note: If there are questions about how to map table elements, contact HRSA. To run the UDS Race and Ethnicity Analysis Detail Report: 1. From Vitera Intergy > Reports, run the Race and Ethnicity Analysis Report. 2. Use the report to complete Table 3B. 3. Rerun the report and filter for Language. Complete the language fields for Table 3B. Reviewing Race and Language Data After running the Race and Language Analysis report for the current year, verify the information against the previous year’s report. CAUTION: Race and ethnicity have to be self-reported by the patient NOT designated by CHC staff. Be sure that the registration sheet properly includes choices: L for Latino, O for Other, N for Not Reported/Refused so that patient can self report. TIP: These are codes that get reported on UDS and must be properly during UDS setup. Refer to the sections “Editing a UDS Race Translation” and “Editing a UDS Ethnicity Translation” of the UDS Intergy Setup Guide. For more detailed information, generate the detailed UDS report. More races can be added to the system but must be mapped to ‘O’ for Other. For example, if adding a patient identifies themselves as Black Haitian, the race is B for Black in race and ethnicity is ‘O’ for Other. If ethnicity is not self identified as ‘L’ for Latino, it should be reported as ‘O’ for Other. If the ethnicity is blank or refused, it should be reported as ‘N’ for Not Reported/Refused. The Ethnicity field is used ONLY for UDS reporting purposes. UDS only counts whether an individual is Hispanic or not Hispanic, regardless of the patient’s race. Race and Language data may be questionable when: There is a high number of missing data There is a high number for a category of patients that you do not service Before updating any data in Intergy POMIS run the Patient Report and filter by Race and Language: Reports > Patient Report > filter by Race and Language. This will help to quickly identify patients whose demographic data needs to be updated. HCN User Guide for Verifying UDS, Rev 1 31 Note: If there are questions about how to map table elements, contact HRSA. To properly update a patient’s race and language: 4. Access Patient Information needs to be updated. and use the Patient Report to locate patients whose race and language data 5. Rerun the Race, Ethnicity, and Language report to complete Table 3B. HCN User Guide for Verifying UDS, Rev 1 32 Note: If there are questions about how to map table elements, contact HRSA. Table 4 – UDS Poverty Level Analysis Report TIP: Patients by Zip Code, Tables 3A (age and gender), 3B (race and Hispanic Identity) and 4 (income and insurance) describe the same patients and the totals must be equal. Table 4 lines 7 ‐12 and Table 9D: Reporting of charges and collections by payor on Table 9D relates to insurance enrollment on Table 4. For example, dividing Medicaid revenues on Table 9D, line 3, column a or column b by Total Medicaid Patients on Table 4 line 8, equals the average charge/average collection per Medicaid Patient. Table 4 lines 13a ‐b and Table 9D: Reporting of managed care revenues on Table 9D relates to member months on Table 4. Dividing managed care capitation income by member months equals average capitation per member per month (PMPM). For example, dividing Medicaid capitated income, Table 9D, line 2a, column b by Table 4, line 13a, column A equals Medicaid PMPM. Poverty percentage pulls from sliding fee. Poverty level slide type is calculated based on other fields on page the Sliding Fee page. When patient comes in for visit, verify that Documented is Yes and the sliding fee hasn’t expired. All fields should be properly completed in Patient Information under the Sliding Fee section. If the Household Documented Income field has a value of Yes, the system assigns the correct poverty level for the patient. If the Household Documented Income field has a value of either No, Pending, Refused or Unknown then the patient will be counted as Unknown. The patient is also counted as Unknown if the last encounter is greater than 12 months from the effective date. If income data lists a bogus number such as $999,999.00 then your data will be incorrect. Unknown and Over 200% count should not be high. If numbers are high then consider validating. This information may not be reported properly in the patient’s demographic file. If unknown is high, use details report, and review the following: Look at documented status and effective date for the patient. If the sliding fee has expired, the patient will be counted in Unknown. If documentation is set to pending, this patient will also be counted as unknown. NOTE For more detailed information on this report, refer to the HRSA UDS Manual. For information on setting up and updating the table within Intergy, refer to the Intergy UDS Setup Guide. HCN User Guide for Verifying UDS, Rev 1 33 Note: If there are questions about how to map table elements, contact HRSA. To run the UDS Poverty Level Analysis Detail Report: 1. From Vitera Intergy > Reports, run the UDS Table 4 – Poverty Level Analysis Report. TIP Instead of printing all the pages, print to file and view the report to only print the pages you may need, instead of the entire report. 2. If the data seems correct use the report to fill in Table 4 – 3rd Poverty Level Analysis Report. 3. If data needs to be corrected refer to the section Reviewing Poverty Level. Reviewing Poverty Level 4. To review Poverty Levels reported in UDS Table 4 – Poverty Level, use the Detailed UDS Report for Table 4 to update incorrect data in Patient Information . 5. Rerun the report to be review that the data now looks correct. 6. Update Table 4 with the correct data. HCN User Guide for Verifying UDS, Rev 1 34 Note: If there are questions about how to map table elements, contact HRSA. Table 4 – UDS 3rd Party Insurance Source Analysis Report TIPS Third party insurance data pulls from insurance information listed in Patient Information . When a patient gives insurance information during intake, this should be properly documented in the patient’s file. Third party insurance is counted for the UDS 3rd Party Report when the insurance is attached to an encounter that has a valid provider, procedure code for an office visit, such as 99213. Intergy assumes private insurance setup unless otherwise listed. Private insurance numbers should not be very high. To update the table refer to the Intergy UDS Setup Guide. Medicaid, CHIP Medicaid, Medicare, Other Public Chip, Other Public Non-CHIP get reported separately, everything else goes to Private Insurance. If receiving capitation, report Private for Table 9. If need to map for Table 9 then leave blank in Table 4. Capitation will default to Private if not already mapped. This may be a reason why Private insurance is high. For more detailed information on this report, refer to the HRSA UDS Manual. For information on UDS setup, refer to the Intergy UDS Setup Guide. To run the UDS 3rd Party Insurance Source Analysis Report: 1. From Vitera Intergy > Reports, run the UDS Table 4 – 3rd Party Ins Source Analysis Report. 2. Use the report to fill in Table 4 – 3rd Party Ins Source Analysis Report. HCN User Guide for Verifying UDS, Rev 1 35 Note: If there are questions about how to map table elements, contact HRSA. Reviewing the 3rd Party Insurance Report 3. Access Patient Information , click Personal, and select the Insurance tab. 4. If certain plans, such as Chip insurance numbers are low, verify that the insurance is properly mapped: 5. First access Insurance Carrier Maintenance: Intergy > Setup > Carrier Maintenance. Verify that the insurance type exists, for example CHIP. 6. If the carrier type does exist, verify that the Carrier Code has been properly attached to the plan in question: Intergy > Setup > Insurance. HCN User Guide for Verifying UDS, Rev 1 36 Note: If there are questions about how to map table elements, contact HRSA. 7. After verifying that the insurance is properly mapped, rerun the report and enter the data in Table 4 – 3rd Party Ins Source. HCN User Guide for Verifying UDS, Rev 1 37 Note: If there are questions about how to map table elements, contact HRSA. Table 4 – UDS Special Populations Analysis Report TIPS Special population categories can be added to the patient registration form. They should be self reported, not assigned by center staff. Centers that are part of school based health centers, report on line 24. If additional sites are added, this should be listed and reported as other. The system default is to report homeless as blank. If you are a homeless site and you want to accurately report number of homeless patients served, be sure that this field is not listed as blank or unknown. Total Veterans should be self reported. NOTE For more detailed information on this report, refer to the HRSA UDS Manual. For information on UDS setup, refer to the Intergy UDS Setup Guide. To run the UDS Special Populations Analysis Report: 1. From Vitera Intergy > Reports, run the UDS Table 4 – Special Populations Analysis Report. 2. Compare data reported from the current year to the previous year’s data. If the numbers are significantly different and seem incorrect, go to the section Reviewing Special Populations Data. 3. If the data seems to be correct, use the report to fill in Table 4 – Special Populations Analysis Report. HCN User Guide for Verifying UDS, Rev 1 38 Note: If there are questions about how to map table elements, contact HRSA. Reviewing Special Populations Data This section includes instructions for completing Table 4 Special Populations. 4. From Vitera POMIS, click the Patient Information 5. In the Patient Information window, click Sliding Fee. HCN User Guide for Verifying UDS, Rev 1 39 Note: If there are questions about how to map table elements, contact HRSA. icon. Table 5 – UDS Staffing and Utilization Analysis Report TIPS FTE staffing data (column a) should be pulled from payroll, not Intergy. Relies on the staffing category assigned in the UDS setup. Visits and patients reported in any cell of the grant Tables cannot exceed the number reported on the universal Table Tables 5 and 9D: Billable visits reported on Table 5 should relate to patient charges reported on Table 9D, although non‐billable visits can also be counted assuming they meet the visit criteria. The sum of patients on Table 5 should be greater than the total number of patients reported on Table 3A unless only one type of service is offered! This is an indication of the comprehensiveness of care provided to health center patients. Provider on charge record is counted. Not counted if a provider or supervisor (for mid-level provider) is excluded. When a mid-level provider is assigned a Supervising Provider in Intergy, the Supervising Provider, not the Rendering, will get credit for the clinical encounter. The numbers reported in Column C are calculated based on HRSA guidelines for counting clinical visits. If numbers reported in Column B are attributed to a type of staff that is employed at the center, this is a setup issue. Update the provider classification: Intergy POMIS > Setup > Individuals and Companies > Providers > Provider Class. NOTE For more detailed information on this report, refer to the HRSA UDS Manual. For information on UDS setup, refer to the Intergy UDS Setup Guide. HCN User Guide for Verifying UDS, Rev 1 40 Note: If there are questions about how to map table elements, contact HRSA. To run the UDS Staffing and Util Analysis Detail Report: 1. From Vitera Intergy > Reports, run the UDS Table 5 – Staffing and Util Analysis Report. 2. Use the report to fill in Columns B and C in Table 5 – Staffing and Util Analysis Report. HCN User Guide for Verifying UDS, Rev 1 41 Note: If there are questions about how to map table elements, contact HRSA. Table 5A – Tenure for Key Staff Beginning with the 2012 UDS Report, data will be submitted in Table 5A. This table describes both clinical and non-clinical professionals that make up the key health center workforce. Data reported in 5A is based on categories already being used in the UDS and in the grant application process. Data included in this table: • Will permit a display of total workforce rather than FTEs which often blend multiple individuals into a single FTE • Will permit a display of the average tenure of key health center staff • Are generally available in health center Personnel or Human Resource employment records • No new data over and above that needed for HR management should be necessary • May measure TENURE in a form that is different than way the health center states SENIORITY information • HR information will probably need to be reviewed and compiled for this measure • Virtually all of the work can be done well in advance of the 2012 submission date – in fact much can be done now Data Elements – Key Clinical and Non-Clinical Staff Workforce and tenure data will be collected for all clinical providers and for key senior administrative staff. Key clinical staff includes: • Physicians • Mid-level medical providers • Dental providers • Mental Health providers • Vision providers NOTE: Line numbers remain the same as those used in Table 5 for all clinical staff. HCN User Guide for Verifying UDS, Rev 1 42 Note: If there are questions about how to map table elements, contact HRSA. Data Elements Rows – Key Clinical and Non-Clinical Staff 1 Family Physicians 16 Dentist 2 General Practitioners 17 Dental Hygienist 3 Internists 20a1 Psychiatrist 4 ObGyn 20a2 Licensed Psychologist 5 Pediatricians 20a3 LCSW 7 Other Specialty MDs 20a4 Other Licensed MH 9a Nurse Practitioners 22a Ophthalmologist 9b Physician Assistants 22b Optometrist 10 Certified Midwives 30a1 CEO 11 Nurses 30a2 CMO 30a3 CFO 30a4 CIO HCN User Guide for Verifying UDS, Rev 1 43 Note: If there are questions about how to map table elements, contact HRSA. Data Elements Column A - Full and Part Time Staff To complete Column A, for each of the positions listed below, note how many full and part time individuals (not FTEs) were on the health center’s staff on December 31st of the reporting year. For example: • One full time physician working the entire year = 1 • One full time physician who started July 10 = 1 • One part time physician working entire year = 1 • One contract physician working on site = 1 • One physician working full time until 12/25 = 0 • One off-site referral physician paid by visit = 0 • One NHSC assignee starting 9/1 = 1 • One CMO / ObGyn = 1 on each line Data Elements Column B - Full and Part Time Staff To complete Column B: Report the following: Use these examples as guidelines when reporting Total months worked in this position Count from the first day of month of Employee starts work 4/22/93; earns an LVN CEO was hired 9/25/10 - Count 27 If employee works in two positions hire months (9/10 – 12/12) Tenure begins with most recent hiring Doctor X was a Loan Repayor from 1/1/02 to 12/31/05, left for a position out of state, but came back to the center on 7/1/09 - Count 42 months (7/09 – 12/12) Count only time in the current position (by line number) license, and is promoted from medical assistant to LVN 6/15/98 - Count 171 months (6/98 – 12/12) simultaneously report time in each using start date for each Pediatrician is hired 8/1/2002 and promoted to CMO on 9/15/2010 - Count 125 months as pediatrician (8/02 – 12/12) and 28 months as CMO (9/10 – 12/12) Chief Operations Officer is hired 11/10/88, Promoted to Deputy Director 7/12/97 and then promoted to CEO 6/22/12, retaining the obligations of the Deputy Director - Count 7 months as CEO [Deputy Director is not a reported position] After downsizing, a new CEO of a small agency is hired 5/15/10 to fill the role of CIO and CFO as well as CEO, and is so reported in their application - Count 32 months as CEO, 32 months as CFO and 32 months as CIO HCN User Guide for Verifying UDS, Rev 1 44 Note: If there are questions about how to map table elements, contact HRSA. Data Elements Column C-D – Locum, On-Call, etc Health centers make use of a wide variety of clinical and non-clinical personnel under arrangements other than full- or part-time staff. Some of these individuals are in place for an extended period of time, while others may be present for very limited or intermittent times. Eligible individuals are reported in Columns C and D. Common arrangements include: • Locum tenens: Individuals who are hired through an agency and generally not an employee of the center, agency pays salary and benefits • On-call providers: Individuals who are hired by the Center on an as-needed basis, may or may not receive benefits • Volunteers: Unpaid clinical or non-clinical persons • Residents / interns / trainees: Individuals in a training program, may or may not be paid • Count only if they have a license – all medical residents; some mental health trainees • Administrative consultants: used when a full time person is not available or cannot be afforded, especially in CFO or CIO, but also CMO and CEO Report on Table 5A if… Common arrangements include individuals who are used: They were working on December 31st They had a continuing schedule of for a day or far longer as replacements when regular staff are absent work which included dates prior to and after 12/31 Continuous months worked for each of these individuals will be equal to or greater than 1, but generally not a large number HCN User Guide for Verifying UDS, Rev 1 due to vacation, CME, FMLA, disability, etc. in lieu of regular staff when positions are not filled to provide a clinical or non-clinical service which could otherwise not be afforded as part of a training program 45 Note: If there are questions about how to map table elements, contact HRSA. HCN User Guide for Verifying UDS, Rev 1 46 Note: If there are questions about how to map table elements, contact HRSA. Table 6A – UDS Diagnoses and Services Analysis TIPS This report pulls the primary diagnosis on the charge record. The count pulls from billing Information reported from charges entered in POMIS for a qualified encounter. Visits and patients reported in any cell of the grant Tables cannot exceed the number reported on the universal Table. Tables 6A and 7: Number of patients with hypertension or diabetes diagnosis on Table 6A is NOT the same as on Table 7. Table 6A reports patients with a primary diagnosis only; Table 7 reports patients with two or more medical visits and a history of HTN or DM. If multiple procedures are performed on the same day then count from procedure with highest priority, otherwise, the system uses the first procedure encountered. If E&M Charges are setup with billing classes, the system will count the highest priority procedure based on billing class. If there are questions on which code is being used, refer to the visit code posted in billing. If the patient is seen by providers in two different categories on the same day, the patient’s visit will be counted in separate categories, for example medical and dental. So it is possible for a patient to be counted twice just in different categories. Be sure to accurately add dummy codes so that they will be properly counted as valid visit codes If the data reported on this list does not appear to be accurate, run the Procedure Analysis Report and the Diagnosis Analysis Report to determine which information reported information is incorrect. You would then have to correct the posted charges, repost the corrected charges and then rerun the UDS Diagnoses and Services Report. Primary diagnosis is no longer seen as a critical bench mark for health centers. It‘s thought to under-state the morbidity of center patients with multiple diagnoses. HCN User Guide for Verifying UDS, Rev 1 47 Note: If there are questions about how to map table elements, contact HRSA. Certain important diagnoses are thought to be seriously understated because they do not appear as “primary”: Dx are Affected sections Include: Mental health Behavioral health including overeating Substance use including tobacco and Table 6A includes diagnostic data as well as data alcohol on services rendered to clinic patients The first 26 lines (with line numbers from 1 to 20d and changes made over time) deal with diagnoses The next 22 lines (lines 21 through 34) report on services rendered Only the diagnostic lines – through line 20d – are being altered Starting with the 2012 UDS, the following changes have been made to Visits Counted: All diagnoses at a medical visit will be reported on Table 6A: When patients are seen, the provider (and only the provider) identifies not only a primary diagnosis, but as many as eight other secondary and lower level diagnoses Only for those diagnoses on lines 1 through 20d Does not include diagnoses on the “problem list” which are not addressed during the visit Some common clinical examples include: Patient is seen for hypertension and diabetes. Both are counted as visits in column a. Hypertensive diabetic patient is also overweight and smokes, but neither is addressed in the visit. Only hypertension and diabetes visits are counted. Hypertensive patient comes in because of an asthma attack and asthma and smoking are addressed. Asthma and smoking are counted, hypertension is not. Patients: When reporting patients in Column b, each patient is counted once and only once on each line for which they have had a diagnoses Since all diagnoses will now be reported on table 6A, patients are now counted in column b if they were ever diagnosed, even with a secondary or other diagnosis HCN User Guide for Verifying UDS, Rev 1 48 Note: If there are questions about how to map table elements, contact HRSA. Based only on the visit described, some common clinical examples include: Patient is seen for hypertension and diabetes. Patient is counted as hypertensive and diabetic in column b. Hypertensive diabetic patient is also overweight and smokes, but neither is addressed in the visit. Patient is counted as hypertensive and diabetic only in column b. Hypertensive patient comes in because of an asthma attack and asthma and smoking are addressed. Patient is counted as asthmatic and a tobacco user but not as a hypertensive. Note that column titles are changed to now say “Regardless of primacy” HCN User Guide for Verifying UDS, Rev 1 49 Note: If there are questions about how to map table elements, contact HRSA. CAUTION: To complete Table 6A, report the number of patients by appropriate categories for age and gender. For reporting purposes, use the individual's age on June 30th of the reporting period. Note that on Tables 6B and 7, age is essentially defined as age on December 31st. This provides a cross check on the selection of the universe. The numbers on Table 3A will not be the same as those on Tables 6B and 7, however, they will be reasonably close. NOTE For more detailed information on this report, refer to the HRSA UDS Manual. For information on UDS setup, refer to the Intergy UDS Setup Guide. To run the UDS Diagnosis and Services Analysis Report: 1. From Vitera POMIS > Reports run the UDS Table 6A – Diagnoses and Services Analysis Report. 2. If data seems skewed for certain procedures go to the section Reviewing Diagnosis and Services Data. 3. Otherwise, use the report to complete Table 6A. Reviewing Diagnosis and Services Data To update any faulty data, charges have to be updated for a patient account: 4. Run the detailed UDS report for Table 6A. Use this report to isolate the patient accounts whose charges need to be updated. 5. From Vitera POMIS, click the Account Posting icon. 6. Select the desired patient to view the charge information. HCN User Guide for Verifying UDS, Rev 1 50 Note: If there are questions about how to map table elements, contact HRSA. 7. In the charge posting detail screen, select the desired encounter and DOS. 8. Click the Edit Charge button to update, for example the diagnosis code or charge amount. HCN User Guide for Verifying UDS, Rev 1 51 Note: If there are questions about how to map table elements, contact HRSA. 9. Click Save and repost the charge. Then rerun the UDS report to input correct data. HCN User Guide for Verifying UDS, Rev 1 52 Note: If there are questions about how to map table elements, contact HRSA. Table 6B – UDS Quality of Care Indicators Analysis TIPS This report pulls demographic data from Intergy and clinical data from EHR. Table 6B Sections A and B: Total prenatal patients (line 6) must equal total prenatal patients by trimester of entry (lines 7‐9 col a and b). Tables 3A, 5, and 6B: Reporting of the universe of patients for childhood immunizations and pap tests must be reasonable given total patients by age on 3A and/or the percentage of patients who are medical patients on Table 5. Table 6B and 7: Number of prenatal patients should exceed number of women delivering because not all prenatal patients deliver in reporting year. You will only be able to pull this report if your EHR system has been in place and you have been actively using it for more than 3 years. If your EHR system is less than3 years old then you need to pull 70 charts and use the UDS randomizer. For CHCs whose EHR is less than 3 years old, refer to the section The HRSA Randomizer to pull charts and complete Table 6B. In order to get OB data, the center must be using Intergy OB Chart There are now 14 childhood immunizations Section A - Pulls age from demographics in Intergy Section B – Pulls from OB Chart Section C – Pulls from immunization data in EHR For Section C Childhood Immunization, a child is counted if he/she has a second birthday during the reporting period, has had a least one medical visit during the reporting period, and has his/her first visit prior to a second birthday. Immunization dates are driven by the patient’s age as of June 30th. Patients with a previous history of immunization outside of the practice are also counted if immunization is entered using the Record History button on the Immunization tab. The immunization date has to be recorded as well as the dose. Intergy assumes use of approved documentation For Line 10 c—Number of chart records in compliance, the count is based on the record of required vaccines in the Patient Chart > Immunization tab Section D – Looks at clinical, pulls from lab results Pap Test only women are counted who had at least one medical visit during reporting period, had their first visit prior to 65th birthday, are between ages 24 through 64 The Pap test had to be performed during the measurement year or two prior years Lab results with specific LOINC codes for Pap tests 10524-7 satisfies the pap test. This has to be properly mapped otherwise it will not accurately reflect in the count Hysterectomy results found are to be excluded HCN User Guide for Verifying UDS, Rev 1 53 Note: If there are questions about how to map table elements, contact HRSA. Three clinical measures have been added to 2012 UDS Clinical Measures. These measures will also be used in grant applications and the UDS: • Coronary Artery Disease (CAD) and lipid lowering therapy • Ischemic Vascular Disease (IVD) and aspirin or other anti-thrombotic therapy • Colorectal Cancer Screening TIPS The new measures will be included on Table 6B as quality of care measures, consistent with the manner in which BPHC has been reviewing Primary Prevention measures in the past These measures are all “process” measures - If patients receive timely routine and preventive care, then we can expect improved health status Data to document performance on these three new measures are being collected during CY 2012 No new data over and above that needed for rigorous charting should be necessary Electronic Health Records (EHRs) may be used Chart reviews may still be used as appropriate Use of CPT Category II codes may simplify process No new clinical activities should be necessary to report the clinical measures Data will be submitted in the 2012 UDS All Clinical Measures have ICD-9 diagnostic codes and all qualify under Meaningful Use rules Measures are National Quality Forum (NQF) measures Focus on Quality The new Clinical Measures continue BPHC’s focus on the quality of patient care using an enhanced set of measures which are part of the CMS “Meaningful Use” data set. They focus on preventive health care and chronic health care for adults and seniors. Focus on Comparability The new clinical measures are being adopted by a wide range of non-330 organizations. This permits BPHC to demonstrate the quality and value of care provided at health centers. It also enables health centers to obtain comparable information in their states and the nation.BPHC will continue to provide reports which permit health centers to identify appropriate individual targets for quality improvement. Focus on Integration BPHC has integrated these new clinical measures into the SAC and BPR grant applications. All grantees are encouraged to include these measures using best data available to establish a baseline. If UDS data point to different numbers, grantees are permitted to edit these initial baselines. HCN User Guide for Verifying UDS, Rev 1 54 Note: If there are questions about how to map table elements, contact HRSA. Focus on Meaningful Use The 2012 Clinical Measures reporting further complements grantees implementation of CMS’s “Meaningful Use” criteria. The additional measures promote and support implementation of EHR data collection and reporting procedures by health centers. Coronary Artery Disease (CAD) and Lipid Lowering Therapy NQF 0074 If clinicians ensure that patients with established coronary artery disease receive lipid lowering therapy then the likelihood of CAD related clinical events will be reduced. The Measure includes percentage of patients in universe with lipid lowering therapy Requires documentation of the prescription of medications or evidence of the use of medications Medications are to be consistent with lipid lowering therapy based on current ACC/AHA guidelines (American Collage of Cardiology Foundation / American Heart Association) The Universe is all adults aged 18 and over who: Have an active diagnosis of CAD including MI or have had cardiac surgery Had at least one medical visit during the measurement year Had at least two medical visits ever Exclusions include Allergy to drugs or Adverse reactions to drugs Documentation of Compliance Documentation in chart or associated files (in pharmacy, etc.) of: Prescription for lipid lowering medication or Use by patient of lipid lowering medication To complete UDS Line 17 HCN User Guide for Verifying UDS, Rev 1 Column A: Number of patients aged 18 or over with 55 Note: If there are questions about how to map table elements, contact HRSA. coronary artery disease Column B: Will be 70 unless a comprehensive EHR is present, in which case Column B will be equal to Column A Column C: Number (of those reported in column b) who have evidence of lipid lowering medications Ischemic Vascular Disease (IVD) and aspirin therapy NQF 0074 If clinicians ensure that patients with established ischemic vascular disease (IVD) use aspirin or another antithrombotic drug, then the likelihood of the myocardial infractions and other vascular events can be reduced. The Measure includes percentage of patients in universe with aspirin or other antithrombotic therapy Requires documentation of the prescription of medications or The dispensing of medications or evidence of the use of medications Medications Specific medications other than aspirin are not described, but a long list of potential medications are available The Universe is all adults aged 18 and over who, in the current or prior measurement year, were: diagnosed with ischemic vascular disease (IVD) including Documentation of Compliance Documentation in chart or associated files (in pharmacy, etc.) of: myocardial infarction or discharged after cardiovascular surgery (CABG or PTCA) and were seen as a medical patient during the year Prescription for anti-thrombotic medication or Dispensing of anti-thrombotic drugs or HCN User Guide for Verifying UDS, Rev 1 56 Note: If there are questions about how to map table elements, contact HRSA. Use by patient of anti-thrombotic drugs To complete UDS Line 18 Column A: Number of patients aged 18 or over with ischemic vascular disease Column B: Will be 70 unless a comprehensive EHR is present, in which case Column B will be equal to Column A Column C: Number (of those reported in Column B) who have evidence of aspirin or other anti-thrombotic therapy Colorectal Cancer Screening (NQF 0034) If patients 50 to 75 years old receive appropriate colorectal screening then early intervention is possible and premature death can be averted. The Measure includes the percent of patients in universe who received appropriate screening for colorectal cancer Requires documentation of test performed by grantee or by another care giver The Universe is all adults who were: age 51 through age 74 during the measurement year seen in the measurement year Exclusion patient diagnosed with colorectal cancer Documentation of Compliance Documentation in chart of having performed or received clinical results of: Colonoscopy within ten years of last visit or Flexible sigmoidoscopy within five years of last visit or Fecal occult blood test (FOBT) – including fecal immunochemical test (FIT) during the measurement year (CY 2012) HCN User Guide for Verifying UDS, Rev 1 57 Note: If there are questions about how to map table elements, contact HRSA. To complete UDS Line 19 Column A: Number of adult medical patients aged 51 through age 74 seen during the measurement year. Will be roughly same as adjusted same age group on Table 3a. Column B: Will be 70 unless a comprehensive EHR is present, in which case column b will be equal to column a Column C: Number (of those reported in Column B) for whom documentation demonstrates that patient had a current colorectal screen NOTE For more detailed information on this report, refer to the HRSA UDS Manual. For information on UDS setup, refer to the Intergy UDS Setup Guide. HCN User Guide for Verifying UDS, Rev 1 58 Note: If there are questions about how to map table elements, contact HRSA. To run the UDS Quality of Care Indicators Analysis Detail Report: 1. From Vitera POMIS > Reports run the UDS Table 6B – Quality of Care Indicators Analysis Report. 2. If data is incorrect the encounters must be updated to reflect correct data: a. Age and gender data must be corrected in Patient Information. b. The Medical Director or person who is over OB/Gyn may want to review OB/Gyn data. c. If other clinical data has to be corrected, it should be done so in EHR to reflect correct immunizations and other clinical data such as labs but the best practice is to capture it correctly as you document in EHR. HCN User Guide for Verifying UDS, Rev 1 59 Note: If there are questions about how to map table elements, contact HRSA. Using the UDS Report Clinical Audit Worksheet for Table 6B Reporting You can use the UDS Report Clinical Audit Worksheet to create a list of qualifying universe patients for UDS Table 6B Sections E, F, G1, G2, and H for UDS reporting. The worksheet results provide you with a list of universe (total number) patients for each relevant UDS section. For example, if you run the UDS Clinical Audit Worksheet for the Tobacco Use section, the worksheet will generate a list of patients aged 18 years and over during the measurement year, who had at least one medical visit during the reporting period, at least two medical visits ever, and he last visit with the grantee after the patient’s 18th birthday. The worksheet results for the Tobacco Use section of the UDS Clinical Audit Worksheet corresponds to the UDS Report Table 6B Section G1: Tobacco Use Assessment Column (a) Total Patients 18 and Over. The resulting list of universe patients can be used as a worksheet to manually audit clinical records of the qualifying patients listed compile UDS reporting submission values. Refer to the following steps when working with the UDS Report Clinical Audit Worksheet: 1. Verify the UDS Report Maintenance Clinical Audit Page settings. From the UDS Report Maintenance Clinical Audit page, you can edit items that will be used by the UDS Report Clinical worksheet, such as th diagnoses associated with pregnancy and tobacco use. The definitions for the worksheet are used to qualify patients for the relevant clinical section of the UDS Report. 2. Run the UDS Report Clinical Audit Worksheet. The UDS Report Clinical Audit Worksheet presents a list of patients for each section that qualify for the universe of each corresponding section of the UDS Report. 3. Review the output of the UDS Report Clinical Audit Worksheet. Verify that the reported patient data is correct in order to submit the values for Table 6B and Table 7 of the annual UDS Reoprt. In the Weight Audit section and the Asthma Pharm. Therapy section, patients who have specific conditions should be excluded from the universe patients, according to the federal requirements for UDS reporting. NOTE In the Asthma Pharm. Therapy section, you may need to review your patient charts to determine patients who should be included. 4. Patients who have the following conditions should be excluded from the universe patients: • Allergic reaction to asthma medications HCN User Guide for Verifying UDS, Rev 1 60 Note: If there are questions about how to map table elements, contact HRSA. • A diagnosis of asthma who are discovered, upon review, to have intermittent mild asthma, not persistent asthma 5. View and change setup values and the settings for running the worksheet, if necessary. If your output patient is not correct, you may need to change setup values in the UDS Report Maintenance (Clinical Audit page) and worksheet generation settings in the UDS Report Clinical Audit worksheet window. You can then run the UDS Report Clinical Audit Worksheet again to generate outoput data based on your changes. 6. Use the worksheet results. You can use the resulting universe patient worksheet data to review patient chart clinical data to identify those patients from the universe whose records met the requirements for compliance for the section and can be counted as receiving the service. For example, you can use the worksheet results for the Tobacco Use section to review the universe patient charts to determine those patients who have ben asked about their tobacco use at their most recent visit or at a visit within 24 months of the last visit. A count of the patients that meet the criteria corresponds to the UDS Report Table 6B Section G1: Tobacco Use Assessment Column (c) Number of Patients Assessed for Tobacco Use. NOTE: For official specifications and instructions for completing the UDS report, refer to the Bureau of Primary Health Care’s User’s Manual: Uniform Data System by Health Resources and Services Administration. HCN User Guide for Verifying UDS, Rev 1 61 Note: If there are questions about how to map table elements, contact HRSA. UDS Report Clinical Audit Worksheet Updates You can now use the UDS Report Clinical Audit Worksheet for the new UDS Report Table 6B sections E, F, G1, G2, and H. This allows you to generate a list of qualifying patients who meet the UDS reporting requirements for the new sections. The resulting list can be used as a worksheet to manually audit clinical records of the qualifying patients listed to compile submission values for each section of Table 6B in the annual UDS Report. The UDS Report Maintenance (Clinical Audit page) window and the UDS Report Clinical Audit Worksheet window have been enhanced. UDS Report Maintenance (Clinical Audit page) Window The new Pregnancy and Tobacco Use sections have now been added to the Clinical Audit page of the UDS Report Maintenance window. A Diagnoses button is available in each section. The Diagnoses button in the Pregnancy section enables you to specify diagnoses that identify patients who are pregnant. The selected diagnoses are applied when the UDS Report Clinical Audit Worksheet is run for the Weight Audit section. According to the UDS reporting specifications, patients who are pregnant should not be included in the UDS reporting for Section F. Adult Weight Screening and Followup section. This provides you with the ability to generate a worksheet of the correct patients for the section. HCN User Guide for Verifying UDS, Rev 1 62 Note: If there are questions about how to map table elements, contact HRSA. The Diagnoses button in the Tobacco Use section enables you to specify diagnoses that identify patients who have been diagnosed as being dependent on tobacco. The selected diagnoses are applied when the UDS Report Clinical Audit Worksheet is run for the Tobacco Cessation section. The patients who have a recorded diagnosis that has been specified for tobacco dependence will be included in the UDS reporting for Section G2: Tobacco Cessation Intervention. This provides you with the ability to generate a worksheet of the correct patients for the section. HCN User Guide for Verifying UDS, Rev 1 63 Note: If there are questions about how to map table elements, contact HRSA. UDS Clinical Audit Worksheet Window The Section Type section of the UDS Report Clinical Audit Worksheet window has been modified. This allows you to generate a worksheet for each of the new UDS Report Table 6B sections. The following new Section type options are now available: • Weight Child • Weight Adult • Tobacco Use • Tobacco Cessation • Asthma Pharm. Therapy Additionally, the method for selecting a section type has been changed. Previously, you selected a section type by clicking a radio button. Now, select a section type by clicking the down arrow on the right side of the field and clicking an item on the dropdown list. HCN User Guide for Verifying UDS, Rev 1 64 Note: If there are questions about how to map table elements, contact HRSA. Table 7 – UDS Health Outcomes and Disparities Analysis TIPS This report pulls demographic, Ethnicity and Race data from Intergy and clinical data from the Problem List and Vitals in EHR. You will only be able to pull this report if your EHR system has been in place and you have been actively using it for more than 3 years. If your EHR system is less than 3 years old then you need to pull 70 charts and use the UDS randomizer. For CHCs whose EHR is less than 3 years old, refer to the section The HRSA Randomizer to pull charts and complete Table 7. Tables 4 lines 7 ‐12 and Table 9D: Reporting of charges and collections by payor on Table 9D relates to insurance enrollment on Table 4. Table 4 lines 13a ‐b and Table 9D: Reporting of capitated managed care revenues on Table 9D divided by capitated member months on Tables 4 should approximate PMPM. Table 5 and Table 9D: Billable visits on Table 5 should relate to charges on 9D (charge per visit). Table 9D: Reimbursable costs should relate to gross charges if fee schedule is designed to cover costs. Table 9D line 13 col e and Table 9E line 6a col a: If indigent care funds on Table 9E reimburse for services delivered to uninsured patients in the current year, they should not exceed sliding fee discount on Table 9D. The center must be using OB chart in order to report on OB data Table 6B and 7: Number of prenatal patients should exceed number of women delivering because not all prenatal patients deliver in reporting year. Also, number of live births is not necessarily equal to deliveries since still births are not reported and multiple births are. Tables 3A, 3B, 5 and 7: Reporting of the universe of patients for HTN and DM on Table 7 must be consistent with total patients by age on Table 3A, race and Latino Identity on Table 3B and the percentage of patients who are medical patients on Table 5. Dates are NOT driven by the patient’s age as of June 30th. Look at last year’s UDS report and compare to this year’s data, including data reported on Table 6A (for diabetic and hypertensive numbers). The numbers won’t be the same but if there is a big discrepancy, the numbers for this year’s report may be incorrect. The denominator comes from problem list and numerator pulls from vitals For Section B Hypertension, the system compares last blood pressure reading in Vitals to UDS standard a patient is counted if: Patient has Race and Hispanic or Latino Identity properly identified in patient demographics Hass had two medical encounters in reporting period The patient is between the ages 18 to 85 Is defined as Hypertensive in Patient Problem list with a diagnosis code of 401.xx Problem was added prior to June 30th of the reporting year HCN User Guide for Verifying UDS, Rev 1 65 Note: If there are questions about how to map table elements, contact HRSA. Diagnosis is listed as Hypertension controlled BP is less than 140/90 Section C Diabetes by Race Compares a patients most recent lab results as recorded in the Vitera Intergy Labs Subsystems A cross reference is required to associate a component ID for each Lab with the LOINC Code Defined in Lab Setup Section C pulls from the problem list and LOINC. A patient is counted if: Patient had two medical encounters in reporting period The patient Is between age 18 to 75 Patient has Race and Hispanic or Latino Identity properly identified in patient demographics Has Type I or Type II Diabetes in the Patient Problem List Identified by diagnosis codes 250.xx, 357.2, 362, 366.41, 648.0, 775.1, 790.2 If HBA1C LOINC has been defined as 4548-4 HCN User Guide for Verifying UDS, Rev 1 66 Note: If there are questions about how to map table elements, contact HRSA. To run the UDS Health Outcomes and Disparities Analysis Report: 1. From Vitera Intergy > Reports dropdown menu then click Select run UDS Table 7 – Health Outcomes and Disparities Analysis Report. 2. Use the report to fill in Table 7. 3. Compare this year’s report to the previous year’s report. 4. If the data is correct, use the table to complete the UDS report. HCN User Guide for Verifying UDS, Rev 1 67 Note: If there are questions about how to map table elements, contact HRSA. The HRSA Randomizer Use the HRSA randomizer to assist with an unbiased selection of charts: http://www.randomizer.org/form.htm Sample output of the HRSA Randomizer: HCN User Guide for Verifying UDS, Rev 1 68 Note: If there are questions about how to map table elements, contact HRSA. Table 9D – UDS Patient Revenue Analysis Report CAUTION Data needed for completing UDS Table 9E is not pulled from Intergy. This information comes from Practice Analytics. This section includes instructions for running and validating data listed in UDS Table 6A Diags and Svc Analysis Report. NOTE You will only be able to pull this report if your POMIS system has been in place and you have been actively using it for billing and recording financial data in it. For more detailed information on this report, refer to the HRSA UDS Manual. For information on UDS setup, refer to the Intergy UDS Setup Guide. To run the UDS Health Patient Revenue Analysis Report: 1. From Vitera POMIS > Reports run the UDS Table 9D – Patient Revenue Analysis Report. 2. If applicable, filter the report then click Run. Use the report to fill in Table 9D. HCN User Guide for Verifying UDS, Rev 1 69 Note: If there are questions about how to map table elements, contact HRSA. HCN User Guide for Verifying UDS, Rev 1 70 Note: If there are questions about how to map table elements, contact HRSA. Appendix A – Sample UDS Table Reports Sample Zip Code Analysis Table Sample Table 3A - Age and Gender Analysis Table HCN User Guide for Verifying UDS, Rev 1 71 Note: If there are questions about how to map table elements, contact HRSA. Sample Table 3B - UDS Patients by Hispanic, Latino Identity, Race, and Language Analysis Report HCN User Guide for Verifying UDS, Rev 1 72 Note: If there are questions about how to map table elements, contact HRSA. Sample Table 4 – UDS Poverty Level Analysis Report Sample Table 4 – UDS Third Party Insurance Analysis Report HCN User Guide for Verifying UDS, Rev 1 73 Note: If there are questions about how to map table elements, contact HRSA. Sample Table 4 – UDS Special Populations Analysis Report HCN User Guide for Verifying UDS, Rev 1 74 Note: If there are questions about how to map table elements, contact HRSA. Sample Table 5 – UDS Staffing and Utilization Analysis Report HCN User Guide for Verifying UDS, Rev 1 75 Note: If there are questions about how to map table elements, contact HRSA. Sample Table 6A – UDS Diagnoses and Services Analysis Report HCN User Guide for Verifying UDS, Rev 1 76 Note: If there are questions about how to map table elements, contact HRSA. HCN User Guide for Verifying UDS, Rev 1 77 Note: If there are questions about how to map table elements, contact HRSA. HCN User Guide for Verifying UDS, Rev 1 78 Note: If there are questions about how to map table elements, contact HRSA. Sample Table 6B – UDS Quality Care Indicators Analysis Report HCN User Guide for Verifying UDS, Rev 1 79 Note: If there are questions about how to map table elements, contact HRSA. Sample Table 7 – UDS Health Outcomes and Disparities Analysis Report HCN User Guide for Verifying UDS, Rev 1 80 Note: If there are questions about how to map table elements, contact HRSA. HCN User Guide for Verifying UDS, Rev 1 81 Note: If there are questions about how to map table elements, contact HRSA. Sample Table 9D – UDS Patient Revenue Analysis Report HCN User Guide for Verifying UDS, Rev 1 82 Note: If there are questions about how to map table elements, contact HRSA.