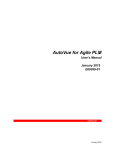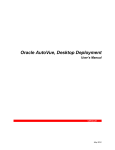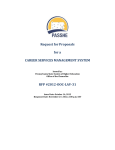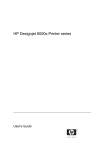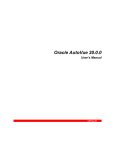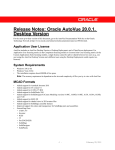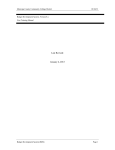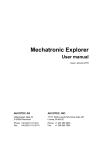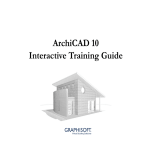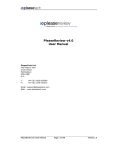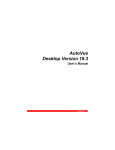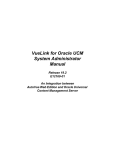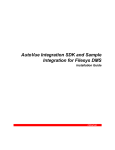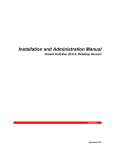Download User Manual - Oracle Documentation
Transcript
Oracle AutoVue User’s Manual November 2015 Copyright © 1999, 2015, Oracle and/or its affiliates. All rights reserved. Portions of this software Copyright 1996-2007 Glyph & Cog, LLC. Oracle is a registered trademark of Oracle Corporation and/or its affiliates. Other names may be trademarks of their respective owners. This software and related documentation are provided under a license agreement containing restrictions on use and disclosure and are protected by intellectual property laws. Except as expressly permitted in your license agreement or allowed by law, you may not use, copy, reproduce, translate, broadcast, modify, license, transmit, distribute, exhibit, perform, publish or display any part, in any form, or by any means. Reverse engineering, disassembly, or decompilation of this software, unless required by law for interoperability, is prohibited. The information contained herein is subject to change without notice and is not warranted to be error-free. If you find any errors, please report them to us in writing. If this software or related documentation is delivered to the U.S. Government or anyone licensing it on behalf of the U.S. Government, the following notice is applicable: U.S. GOVERNMENT RIGHTS Programs, software, databases, and related documentation and technical data delivered to U.S. Government customers are "commercial computer software" or "commercial technical data" pursuant to the applicable Federal Acquisition Regulation and agencyspecific supplemental regulations. As such, the use, duplication, disclosure, modification, and adaptation shall be subject to the restrictions and license terms set forth in the applicable Government contract, and, to the extent applicable by the terms of the Government contract, the additional rights set forth in FAR 52.227-19, Commercial Computer Software License (December 2007). Oracle USA, Inc., 500 Oracle Parkway, Redwood City, CA 94065. This software is developed for general use in a variety of information management applications. It is not developed or intended for use in any inherently dangerous applications, including applications which may create a risk of personal injury. If you use this software in dangerous applications, then you shall be responsible to take all appropriate fail-safe, backup, redundancy and other measures to ensure the safe use of this software. Oracle Corporation and its affiliates disclaim any liability for any damages caused by use of this software in dangerous applications. This software and documentation may provide access to or information on content, products and services from third parties. Oracle Corporation and its affiliates are not responsible for and expressly disclaim all warranties of any kind with respect to third party content, products and services. Oracle Corporation and its affiliates will not be responsible for any loss, costs, or damages incurred due to your access to or use of third party content, products or services. November 2015 Contents Preface........................................................................................................................................................................ 13 Audience.............................................................................................................................................................. 13 Related Documents ......................................................................................................................................... 13 Conventions ....................................................................................................................................................... 14 Introduction ............................................................................................................................................................. 15 Oracle AutoVue ................................................................................................................................................. 15 Marking Up Documents................................................................................................................................. 16 AutoVue Basics........................................................................................................................................................ 17 AutoVue Version Information ...................................................................................................................... 17 Viewing Version and Build Information........................................................................................... 17 AutoVue Graphical User Interface.............................................................................................................. 18 PinMe Icon.................................................................................................................................................. 19 Menu Bar..................................................................................................................................................... 19 Toolbars....................................................................................................................................................... 19 Navigation Panel...................................................................................................................................... 20 Markup Navigation Tree........................................................................................................................ 26 Status Bar.................................................................................................................................................... 26 Quick Menus.............................................................................................................................................. 27 Moving Objects ........................................................................................................................................ 27 Accessing Commands with Shortcut Menus................................................................................. 28 Canceling an Operation in Progress ................................................................................................. 28 Opening Files ..................................................................................................................................................... 28 Opening a Local File ............................................................................................................................... 28 Opening a URL.......................................................................................................................................... 29 Opening a File from Agile PLM ........................................................................................................... 29 Streaming Files ......................................................................................................................................... 30 Archive Files............................................................................................................................................... 30 File Properties ........................................................................................................................................... 31 Navigating a Document with Multiple Pages ............................................................................... 32 Opening Agile Attachment Files................................................................................................................. 32 Viewing Files from Web Client, Attachments Tab ....................................................................... 32 Viewing Files from Web Client, Files Tab ........................................................................................ 33 Viewing Files from Java Client, Attachments Tab........................................................................ 33 Viewing Files from Java Client, Files Tab......................................................................................... 33 Opening Agile Attachment Files form the Viewer Window..................................................... 34 Comparing Revisions or Versions of a File...................................................................................... 36 Viewing Design Object Structures..................................................................................................... 37 Viewing Document Structured File Types ...................................................................................... 38 Using the Version Browser ................................................................................................................... 40 Accessing Different File Versions from the Business Object Attachments Tab ................ 42 Comparing Files...................................................................................................................................................... 45 Comparing Files in Web Client and Java Client..................................................................................... 45 Comparing Files by Search ........................................................................................................................... 46 Initiating a File Compare by Search .................................................................................................. 46 Initiate Compare in AutoVue........................................................................................................................ 47 Initiating Compare in AutoVue........................................................................................................... 48 Selecting a File From Local Directory ............................................................................................... 48 Selecting a File from Agile Bookmarks............................................................................................. 49 Selecting a File with Agile Search...................................................................................................... 49 Working With 2D Files .......................................................................................................................................... 51 Searching Text................................................................................................................................................... 51 2D Viewing Options......................................................................................................................................... 52 Using the Pan and Zoom Window .................................................................................................... 55 Working with 2D Vector Files....................................................................................................................... 56 Manipulating 2D Vector Files .............................................................................................................. 56 Selecting Views......................................................................................................................................... 65 Specifying a View Point ......................................................................................................................... 66 Analyzing 2D Vector Files ..................................................................................................................... 66 Comparing 2D Files................................................................................................................................. 67 Drawing Information.............................................................................................................................. 69 Working with PDF Files .................................................................................................................................. 71 Navigating Through PDF Files ............................................................................................................ 71 Navigating Through Markups ............................................................................................................. 71 Measuring in PDF Files........................................................................................................................... 71 Text Search................................................................................................................................................. 72 Text Selection/Copy................................................................................................................................ 72 Measuring in 2D Files...................................................................................................................................... 73 2D Vector Snapping Modes ................................................................................................................. 73 Distance in non-Vector Files ................................................................................................................ 74 Distance in Vector Files.......................................................................................................................... 75 Calibrating Distance ............................................................................................................................... 76 Area in non-Vector Files ........................................................................................................................ 76 Area in Vector Files.................................................................................................................................. 77 Angle in non-Vector Files...................................................................................................................... 78 Angle in Vector Files ............................................................................................................................... 79 Arc in non-Vector Files........................................................................................................................... 80 Arc in Vector Files .................................................................................................................................... 80 Calibrating an Arc .................................................................................................................................... 81 Working with EDA Files........................................................................................................................................ 83 Navigation Panel .............................................................................................................................................. 83 Customizing Columns............................................................................................................................ 84 Components Tab .............................................................................................................................................. 85 Nets Tab ............................................................................................................................................................... 86 Bookmarks Tab.................................................................................................................................................. 88 Selecting Entities .............................................................................................................................................. 88 From the Navigation Panel .................................................................................................................. 89 From the Workspace .............................................................................................................................. 89 From the Entity Search Dialog ............................................................................................................ 90 Zooming to a Selected Entity....................................................................................................................... 90 Filtering Entity Types ...................................................................................................................................... 91 Entity Properties ............................................................................................................................................... 91 Viewing the Properties of an Entity................................................................................................... 93 Navigating Design Hierarchy ....................................................................................................................... 95 Navigating using Ascend Hierarchy.................................................................................................. 95 Navigating using Descend Hierarchy............................................................................................... 96 Layers.................................................................................................................................................................... 96 Physical and Logical Layers Sections................................................................................................ 97 Changing the Order of Layers ............................................................................................................. 98 Modifying Visibility for Physical Layers............................................................................................ 99 Modifying Visibility for Logical Layers............................................................................................100 Modifying Polarity .................................................................................................................................101 Changing Layer Color...........................................................................................................................101 Sorting Logical Layers ..........................................................................................................................102 Layer Sets ..........................................................................................................................................................102 Viewing Layer Sets ................................................................................................................................103 Creating User-Defined Layer Sets....................................................................................................103 Deleting User-Defined Layer Sets....................................................................................................104 Saving User-Defined Layers Sets with Markups .........................................................................105 Manipulating EDA Views .............................................................................................................................105 3D View ..............................................................................................................................................................106 Cross Probing...................................................................................................................................................106 Initiate Cross Probing ...........................................................................................................................106 Cross Probing in Web Client and Java Client...............................................................................110 Cross Probing Between Two or More EDA Files .........................................................................111 Cross Probing Between 2D and 3D Views of the Same File ...................................................113 Showing the Net Connectivity when Cross Probing ................................................................114 Zooming when Cross Probing ..........................................................................................................114 Comparing a PCB with Artwork ................................................................................................................115 Generating Bill of Material (BOM).............................................................................................................116 Design Verification.........................................................................................................................................118 Design Rule Checks...............................................................................................................................118 Verifying a Design..................................................................................................................................122 Exporting the Design Verification Results ....................................................................................123 Searching Using Entity Search...................................................................................................................124 Performing an Entity Type-based Search .....................................................................................125 Performing an Attribute-based Search..........................................................................................126 Measuring in EDA Files .................................................................................................................................127 EDA Snapping Modes ..........................................................................................................................127 Measuring Distance ..............................................................................................................................129 Calibrating Distance .............................................................................................................................129 Measuring Minimum Distance..........................................................................................................130 Measuring Area ......................................................................................................................................131 Measuring an Angle..............................................................................................................................132 Measuring an Arc...................................................................................................................................133 Calibrating an Arc ..................................................................................................................................134 Working with 3D Files.........................................................................................................................................135 Understanding 3D Basics.............................................................................................................................135 Viewing 3D CAD Assemblies in Multiple-file File Folder from the 9.3x Web Client.......136 Viewing 3D CAD Assemblies in a Multiple-file File Folder from Java Client.....................137 Models Tab and Model Tree .......................................................................................................................137 Views Tab ..........................................................................................................................................................138 Bookmarks Tab................................................................................................................................................139 Global Axes .......................................................................................................................................................139 Selecting Model Parts ...................................................................................................................................140 Select Model Parts from the Workspace .......................................................................................140 Selecting All Identical Parts of a Model .........................................................................................140 Re-Centering ....................................................................................................................................................141 Re-Centering a Model to a Selected Model Part ........................................................................141 Re-Center All............................................................................................................................................141 Entity Reference .....................................................................................................................................141 Re-Centering a Model to an Entity ..................................................................................................142 Model Tree ........................................................................................................................................................142 Expanding/Collapsing the Model Tree ..........................................................................................143 Viewing Missing XRef Notification Icon.........................................................................................143 Selecting Model Parts from the Model Tree ................................................................................144 Hiding Model Parts................................................................................................................................144 Manipulating Display of a 3D Model.......................................................................................................145 Display Attributes...........................................................................................................................................147 Render Modes.........................................................................................................................................147 Changing the Visibility.........................................................................................................................148 Changing Model Color.........................................................................................................................149 Adjusting the Transparency...............................................................................................................149 Light Settings...................................................................................................................................................150 Setting Ambient Lighting...................................................................................................................150 Setting Directional Lighting ..............................................................................................................151 Adding a New Light Source ...............................................................................................................151 Changing the Light Properties..........................................................................................................152 Removing a Light Source....................................................................................................................153 3D Views ............................................................................................................................................................153 Default View ............................................................................................................................................153 Setting Standard or Camera Views..................................................................................................153 Setting Native Views.............................................................................................................................154 Creating a User-Defined View ...........................................................................................................154 Deleting a User-Defined View...........................................................................................................155 Displaying the Perspective Projection of a 3D Model ..............................................................155 Viewing a Model from a Particular View Point............................................................................155 Entity Properties .............................................................................................................................................156 General Attributes .................................................................................................................................156 Viewing Attributes ................................................................................................................................157 Viewing Mass Properties.....................................................................................................................158 Configuring Mass Properties .............................................................................................................159 Viewing Extents......................................................................................................................................160 PMI Entities .......................................................................................................................................................160 PMI Filtering.............................................................................................................................................161 Aligning to a PMI Entity.......................................................................................................................162 Go to a Displayed PMI Entity .............................................................................................................162 PMI Configuration Entities .................................................................................................................162 PMI Hyperlinks ........................................................................................................................................163 Manipulating a 3D Model............................................................................................................................164 Panning a Model Along the X, Y and Z-Axis.................................................................................164 Rotating a Model Along the X, Y and Z-Axis ................................................................................165 Scaling a Model Along the X, Y and Z-Axis...................................................................................165 Transforming a 3D Model............................................................................................................................166 Transforming a Model Using Illustration Buttons......................................................................167 Resetting the Transformation of a 3D Model ..............................................................................168 Transforming a Model by Setting Values......................................................................................169 Sectioning .........................................................................................................................................................170 Section Plane Options..........................................................................................................................170 Cut Options..............................................................................................................................................170 Defining the Section Plane and Cut-through..............................................................................171 Exploding ..........................................................................................................................................................172 Explode Options.....................................................................................................................................172 Exploding a 3D Model..........................................................................................................................173 Saving an Exploded View of a 3D Model.......................................................................................173 Comparing 3D Files .......................................................................................................................................174 Comparing 3D Files...............................................................................................................................175 Comparing Entity Sets .........................................................................................................................176 Generating a Bill of Material .......................................................................................................................178 Entity Search ....................................................................................................................................................180 Performing a Search .............................................................................................................................182 Performing a 3D Text Search.............................................................................................................183 Performing an Attribute-based Search..........................................................................................183 Performing an Advanced 3D Search .......................................................................................................185 Saving Search Results...........................................................................................................................186 Measuring in 3D Files....................................................................................................................................187 3D Snapping Modes .............................................................................................................................187 Measuring Distance ..............................................................................................................................188 Calibrating Distance .............................................................................................................................190 Measuring Minimum Distance..........................................................................................................191 Measuring an Angle..............................................................................................................................192 Measuring an Arc...................................................................................................................................192 Calibrating an Arc ..................................................................................................................................193 Measuring Vertex Coordinates .........................................................................................................194 Measuring the Length of an Edge ...................................................................................................194 Measuring Face Surface ......................................................................................................................195 Walkthrough ....................................................................................................................................................196 Walkthrough Dialog .............................................................................................................................197 Walking Through a 3D Model ...........................................................................................................198 Adding Markups in Walkthrough Mode........................................................................................199 Configuring AutoVue..........................................................................................................................................201 General Options..............................................................................................................................................202 Configuring Options for CAD Files ..................................................................................................202 Raster Files................................................................................................................................................203 Rendering .................................................................................................................................................203 Resources..................................................................................................................................................203 Configuring Paths..................................................................................................................................204 Measurement ..........................................................................................................................................205 Configuring the Base Font for Archive and Text Files ..............................................................206 Configuring AutoVue for 2D Files.............................................................................................................206 Snap Settings ..........................................................................................................................................207 Overlays Extents Settings ...................................................................................................................207 Configuring Colors ................................................................................................................................207 Configuring AutoVue for 3D Files.............................................................................................................208 Rendering .................................................................................................................................................208 Dynamic Rendering ..............................................................................................................................208 Frame Rate ...............................................................................................................................................209 Optimized Rendering...........................................................................................................................209 Model .........................................................................................................................................................209 Loading......................................................................................................................................................210 Dynamic Load Mesh Resolution.......................................................................................................210 Initial Visibility.........................................................................................................................................210 PMI Initial Visibility ................................................................................................................................211 PMI Filtering.............................................................................................................................................211 Configuring Color ..................................................................................................................................211 Configuring Background ....................................................................................................................212 Miscellaneous..........................................................................................................................................214 Configuring AutoVue for EDA Files..........................................................................................................215 Customizing Selections .......................................................................................................................215 Displaying Tooltips ...............................................................................................................................216 Modifying 3D View................................................................................................................................216 Synchronizing Layers when Comparing Files .............................................................................217 Configuring Zoom Behavior when Cross Probing.....................................................................217 Modifying Colors....................................................................................................................................218 Enhanced Display Options .................................................................................................................219 Configuring Background Colors for Graphic Files..............................................................................220 Configuring Background Colors for Desktop Office ..........................................................................221 Markups ...................................................................................................................................................................223 Markup Navigation Tree ..............................................................................................................................224 Filtering Markups............................................................................................................................................225 Ad Hoc Markups..............................................................................................................................................226 Guidelines for Marking Up or Redlining Attachments......................................................................227 Web Client ECO Markups for Agile PLM 9.3.x ..............................................................................227 Java Client ECO Markups ....................................................................................................................229 Redlining Markups for Change Orders...........................................................................................229 Markup Promotion.........................................................................................................................................233 Markup Promotion for Change-Based Markups.........................................................................233 Markup Promotion for Ad-Hoc Markups.......................................................................................234 Working with Markup Files .........................................................................................................................235 Saved States.............................................................................................................................................235 Creating a Markup File.........................................................................................................................236 Entering Markup Information ...........................................................................................................236 Saving a New Markup File ..................................................................................................................237 Opening Markup Files..........................................................................................................................237 Saving an Existing Markup File .........................................................................................................238 Importing a Markup File......................................................................................................................238 Exporting a Markup File ......................................................................................................................239 Setting the Active Markup File..........................................................................................................240 Changing the Active Markup File ....................................................................................................240 Working with Markup Layers .....................................................................................................................241 Creating a Markup Layer .....................................................................................................................241 Setting the Active Markup Layer......................................................................................................242 Changing the Color of a Markup Layer..........................................................................................242 Renaming a Markup Layer..................................................................................................................243 Toggling between Markup Layers...................................................................................................243 Deleting a Markup Layer.....................................................................................................................244 Moving a Markup Entity to Another Layer ...................................................................................244 Consolidating Markup Files ........................................................................................................................245 Marking up 2D and 3D Files........................................................................................................................246 Adding an Attachment........................................................................................................................247 Opening an Attachment .....................................................................................................................247 Editing an Attachment.........................................................................................................................248 Adding a Hyperlink ...............................................................................................................................248 Creating a Hyperlink .............................................................................................................................249 Opening a Hyperlink.............................................................................................................................250 Editing a Hyperlink................................................................................................................................250 Deleting a Hyperlink.............................................................................................................................251 Adding Signoff Entities........................................................................................................................251 Rescinding the Signoff.........................................................................................................................252 Re-Approving a Signoff .......................................................................................................................252 Viewing the History of a Signoff.......................................................................................................253 Adding a Symbol ...................................................................................................................................253 Creating a New Symbol Library ........................................................................................................255 Deleting a Symbol Library ..................................................................................................................256 2D-Specific Markups......................................................................................................................................256 2D Markup Entities................................................................................................................................257 Adding a Freestyle Entity....................................................................................................................258 Aligning a Line Segment to the Vertical or Horizontal Axes..................................................259 Adding a Leader.....................................................................................................................................260 Creating 2D non-Vector Markup Measure Entities....................................................................261 Creating a Stamp ...................................................................................................................................267 Creating 2D Vector Markup Measure Entities ......................................................................................271 2D Vector Snapping Modes ...............................................................................................................272 Measuring Distance ..............................................................................................................................273 Measuring Cumulative Distance ......................................................................................................274 Calibrating Distance .............................................................................................................................274 Measuring Area ......................................................................................................................................275 Measuring an Angle..............................................................................................................................276 Measuring an Arc...................................................................................................................................277 Calibrating an Arc ..................................................................................................................................278 Creating EDA Markup Measure Entities .................................................................................................278 EDA Snapping Modes ..........................................................................................................................279 Measuring Distance ..............................................................................................................................280 Measuring Cumulative Distance ......................................................................................................281 Calibrating Distance .............................................................................................................................282 Measuring Area ......................................................................................................................................283 Measuring an Angle..............................................................................................................................284 Measuring an Arc...................................................................................................................................285 Calibrating an Arc ..................................................................................................................................286 Measuring Minimum Distance..........................................................................................................286 Adding Text ......................................................................................................................................................287 Hiding the box surrounding the text..............................................................................................288 Adding a Note..................................................................................................................................................289 Printing a Note........................................................................................................................................290 Nesting Markup Entities...............................................................................................................................290 3D-Specific Markups......................................................................................................................................291 3D Markup Entities................................................................................................................................291 Creating 3D Markup Measure Entities ...........................................................................................292 Adding Text ............................................................................................................................................301 Adding a Note.........................................................................................................................................302 Nesting Markup Entities ......................................................................................................................303 Working with Markup Entities ...................................................................................................................304 Go To a Markup Entity..........................................................................................................................304 Selecting Markup Entities ...................................................................................................................305 Moving a Markup Entity ......................................................................................................................305 Transforming Markup Entities...........................................................................................................305 Rotating a selected Markup Entity ..................................................................................................305 Changing Object Order .......................................................................................................................306 Hiding All Markup Entities..................................................................................................................306 Hiding Markup Files ..............................................................................................................................307 Grouping and Ungrouping Markup Entities................................................................................307 Deleting Markup Entities ....................................................................................................................308 Formatting Markup Entity Properties .....................................................................................................308 Changing Line Color.............................................................................................................................309 Changing Line Style..............................................................................................................................309 Changing Line Thickness ....................................................................................................................310 Changing Arrow Style ..........................................................................................................................311 Changing Fill Type.................................................................................................................................311 Changing Fill Color................................................................................................................................312 Assigning a Markup Entity the Same Color as the Layer .........................................................313 Changing Font........................................................................................................................................313 Changing Measurement Units and Symbols...............................................................................314 Using the Markup Entity Properties Dialog..................................................................................314 Printing ....................................................................................................................................................................321 Print Options ....................................................................................................................................................321 Configuring the Print Options ...................................................................................................................324 Print Margins....................................................................................................................................................324 Setting the Margins...............................................................................................................................325 Header/Footer .................................................................................................................................................326 Adding a Header and Footer .............................................................................................................327 Native Print Settings.............................................................................................................................327 Watermarks.......................................................................................................................................................328 Adding a Watermark ............................................................................................................................329 Assigning Pen Settings.................................................................................................................................330 Creating a New Pen Setting...............................................................................................................331 Deleting a Pen Setting .........................................................................................................................331 Partial Preview of a File ................................................................................................................................331 Previewing a File Before Printing..............................................................................................................332 Printing a File ...................................................................................................................................................333 Batch Printing ..................................................................................................................................................333 Conversion..............................................................................................................................................................335 Conversion Options.......................................................................................................................................335 PDF.......................................................................................................................................................................336 X and Y................................................................................................................................................................337 Converting a File.............................................................................................................................................337 Changing the Pen Settings .........................................................................................................................338 Real-Time Collaboration ....................................................................................................................................341 Collaboration User Tree ...............................................................................................................................341 The Host.............................................................................................................................................................342 The Controller..................................................................................................................................................342 Lock .....................................................................................................................................................................342 Observer ............................................................................................................................................................343 Opening a File..................................................................................................................................................343 Pointer ................................................................................................................................................................344 Session Information.......................................................................................................................................344 Session Markup ...............................................................................................................................................344 Show Presenter Window .............................................................................................................................344 Collaboration Session ...................................................................................................................................345 Initiating a Collaboration Session....................................................................................................345 Changing a User’s Layer Color of a Session..................................................................................346 Adding New Users to a Session ........................................................................................................346 Opening a Markup While Initiating a Session .............................................................................347 Opening a Markup During a Session ..............................................................................................348 Joining a Session....................................................................................................................................348 Inviting Users During a Session ........................................................................................................349 Removing Users from a Session .......................................................................................................349 Assigning a Host During a Session ..................................................................................................350 Passing Control of a Session to Another User .............................................................................350 Saving a Session Markup ....................................................................................................................351 Closing a Session....................................................................................................................................351 Requesting Control of a Session ......................................................................................................352 Tracking Changes ..................................................................................................................................352 Unlocking a View ...................................................................................................................................352 Locking a View........................................................................................................................................353 Viewing Session Information.............................................................................................................353 Leaving a Session...................................................................................................................................353 Chat Window ...................................................................................................................................................354 Sending a Message to Selected Users............................................................................................355 Sending a Message to All Users........................................................................................................355 Appendix A: EDA Terms and Definitions .....................................................................................................357 Feedback .................................................................................................................................................................365 General Inquiries.............................................................................................................................................365 Customer Support..........................................................................................................................................365 My Oracle Support AutoVue Community..............................................................................................366 Sales Inquiries ..................................................................................................................................................366 1 Preface The Oracle AutoVue User Manual explores AutoVue's key capabilities and is designed to help you get the most out of AutoVue's extensive functionality. For the most up-to-date version of this document, go to the AutoVue Documentation Web site on the Oracle Technology Network at http://www.oracle.com/technetwork/documentation/autovue-091442.html. Audience This manual is intended for Oracle AutoVue end users. Related Documents For more information, see the following documents in the Oracle AutoVue documentation library: ORACLE AUTOVUE USER MANUAL • Installation and Configuration Guide • Viewing Configuration Guide • Client/Server Deployment Security Guide • Release Notes • Supported Formats List • Product Variations - Feature Matrix 13 PREFACE CONVENTIONS Conventions The following text conventions are used in this document: Convention 14 Meaning boldface Boldface type indicates graphical user interface elements associated with an action, or terms defined in text or glossary. italic Italic type indicates book titles, emphasis, or placeholder variables for which you supply particular values. monospace Monospace type indicates commands within a paragraph, URLs, code in examples, text that appears on the screen, or text that you enter. Client/Server Deployment References to Client/Server deployment also include AutoVue for Agile PLM. ORACLE AUTOVUE USER MANUAL 2 Introduction Oracle's AutoVue suite of enterprise visualization solutions provides native document viewing, markup and real-time collaboration capabilities that enable Web-based document review on hundreds of native document types, including 2D/3D CAD, EDA, Office and graphic formats. AutoVue enterprise visualization solutions address the challenge of accessing, reviewing and collaborating on documents, both internally and with globally dispersed teams and partners, in a secure and reliable manner without compromising security or precision. Improved team productivity, reduced errors, and accelerated innovation and time to market are just a few of the business benefits organizations can expect to achieve.This manual explores AutoVue's key capabilities and is designed to help you get the most out of AutoVue's extensive functionality. Oracle AutoVue Oracle AutoVue is a viewing and markup application that has been developed for both business and technical users. AutoVue is capable of displaying hundreds of file formats without the authoring application. Supported file types include Text, Office, Graphics, EDA, 2D Engineering Drawings, and 3D Models. Even contents of archive files can viewed in AutoVue. NOTE: AutoVue will no longer open files with a missing or incorrect extension. Oracle AutoVue is available in various product variations. Refer to the AutoVue Product Variations – Feature Matrix document to see what features are available for each variation. ORACLE AUTOVUE USER MANUAL 15 INTRODUCTION MARKING UP DOCUMENTS Marking Up Documents AutoVue has the ability to create markups for all its readable file formats without the document's authoring application. AutoVue creates markups for different formats without modifying the original file.You can attach comments, notes, and drawings to any file you display in AutoVue. This is called “marking up a file”, commonly known as annotating or redlining. A markup is an object or entity that you attach to a file. All markups are saved in a separate file called a Markup or a Markup file. When you display a file with its markups, the markups are overlaid as a layer on top of the drawing. AutoVue provides a variety of flexible, user-friendly entities. To name a few, there are circles, clouds, polygons, and leaders. You can also attach text to entities, insert a note for longer comments, add attachments, or add a stamp such as a company logo. In addition, you can create measurement markup entities and hyperlinks that link between the current file and other associated files or applications. 16 ORACLE AUTOVUE USER MANUAL 3 AutoVue Basics This section introduces the basics of working in AutoVue; such as starting and exiting AutoVue, the help menu, changing the locale of AutoVue, displaying file versions information, and the AutoVue graphical user interface (GUI). The section on the AutoVue GUI discusses the included menu bars, tool bars, navigation panel, and navigation tree. AutoVue Version Information The About dialog displays AutoVue version and build information. You can also view the version, build number, and build date of components that are shipped with AutoVue. You can also export this information into a text file. Viewing Version and Build Information To view product version information: TASK 1. From the Help menu, select About. STEP RESULT: The About dialog appears and displays the AutoVue version number and build date. 2. To view version and build information for components, click Version Info. 3. To export the version information click Export. STEP RESULT: The Export dialog appears. 4. Navigate and select the directory to which you want to export the list. 5. Enter a file name (the default name is fverinfo.txt). 6. Click Save. STEP RESULT: The list is exported to the specified file. ORACLE AUTOVUE USER MANUAL 17 AUTOVUE BASICS AUTOVUE GRAPHICAL USER INTERFACE 7. When you are finished viewing the file version information, click Close. 8. Click OK to exit the About dialog. AutoVue Graphical User Interface This section introduces you to the basics of working with AutoVue’s graphical user interface (GUI). The following image displays the AutoVue GUI for a 3D drawing: This is the default view of AutoVue. If you are using a customized AutoVue GUI file, the menu items and toolbars may vary. NOTE: 18 ORACLE AUTOVUE USER MANUAL AUTOVUE BASICS AUTOVUE GRAPHICAL USER INTERFACE PinMe Icon The PinMe feature allows you to keep the current AutoVue window open when opening additional attachments. Located in the top-right corner of the AutoVue window, clicking the PinMe icon pins (or locks) the current AutoVue window so that it stays open. As a result, when viewing an additional attachement, a new AutoVue window opens and you can switch between open windows to compare or refer to multiple viewed files. Menu Bar The menu bar is the main access to all the menu commands. The selection of commands changes according to the tasks being accomplished by AutoVue. Toolbars AutoVue has three toolbars: AutoVue toolbar, Markup Properties toolbar, and Markup Entity toolbar. AutoVue Toolbar The AutoVue toolbar displays below the menu bar when you open AutoVue. It is the default toolbar and includes the most commonly used functions when viewing a file—open a file, create a new markup, print, zoom, and many others. Depending on the file that is opened, the toolbar buttons will change. For example, the following image shows the AutoVue toolbar when a 3D file is open: Markup Properties Toolbar The Markup Properties toolbar displays below the AutoVue toolbar when you enter Markup mode. It includes the available property and formatting options for the markup entities—save markups, change font, fill type, line style, and many others. The following image shows the default Markup Properties toolbar: ORACLE AUTOVUE USER MANUAL 19 AUTOVUE BASICS AUTOVUE GRAPHICAL USER INTERFACE Markup Entity Toolbar The Markup Entity toolbar displays by default on the left side of the AutoVue window when you enter Markup mode. It includes all the available markup entities for the opened file. Depending on the file that is opened, the toolbar buttons will change. For example, the following image shows the Markup Entity toolbar when a 3D file is open: The AutoVue GUI can be customized by the system administrator. The GUI that is displayed is dependent upon whether it is customized and on the type of customization. NOTE: Navigation Panel The Navigation Panel displays by default on the left-hand side of the AutoVue workspace when you view a drawing. For example, when viewing an EDA drawing, it allows you to navigate through a list of component instances, nets, and the associated pins and net nodes (pins connected to a net) present in the current schematic drawing or Printed Circuit Board (PCB) design. NOTE: To hide or display the Navigation Panel, click . The columns displayed in the Navigation Panel are determined by the profile of the entity types in the current schematic drawing or PCB design. Lists can be sorted in order to group similar component instances. 20 ORACLE AUTOVUE USER MANUAL AUTOVUE BASICS AUTOVUE GRAPHICAL USER INTERFACE You can also use the Navigation Panel to select (highlight) single or multiple components or entities; zoom to a component or entity, and query entity information. ORACLE AUTOVUE USER MANUAL 21 AUTOVUE BASICS AUTOVUE GRAPHICAL USER INTERFACE Bookmarks Tab The Bookmarks tab lists links to specific views (Draft views, 2D plans, 3D Views of an EDA design) or pages or bookmarks structure that is saved in files such as PDF. Navigate between the pages or files or views by clicking the appropriate link. Bookmarks lead to various views of CAD files such as AutoCAD file Model Space, the 3D model of a file and associated 2D engineering drafts. If a plus sign appears to the left of a bookmark, click it to expand and view the lower bookmark levels. If a minus sign appears to the left of the bookmark, click it to collapse the lower bookmark levels. To go to a destination specified by a bookmark, click the bookmark text or the page icon located to the left of the bookmark text. Components Tab NOTE: The Components tab displays only for the EDA pages of a drawing. The Components tab lists component instances and the associated pins.The top portion of the tab lists all the instances of the currently displayed page of the drawing. The lower portion of the tab lists the associated pins for selected instances. 22 ORACLE AUTOVUE USER MANUAL AUTOVUE BASICS AUTOVUE GRAPHICAL USER INTERFACE When you select a component, it appears highlighted on the drawing. To select more than one component, press the Shift or Control key while selecting. All the selected components and their associated pins are highlighted. Nets Tab NOTE: The Nets tab displays only for EDA drawings. The Nets tab lists nets and associated net nodes (pins connected to a net). The top portion of the tab lists all the nets of the drawing’s currently displayed page. The lower portion of the tab lists the associated net nodes for the selected nets. All selected nets are highlighted on the drawing. To select more than one net, press the Shift or Control key while selecting. Alternately, in the Nets panel, ORACLE AUTOVUE USER MANUAL 23 AUTOVUE BASICS AUTOVUE GRAPHICAL USER INTERFACE you can click and drag in the Navigation Panel list to select multiple nets. The Nodes on Net panel lists the associated nodes for the selected nets. Models Tab and Model Tree The Models tab displays the Model Tree. The tree displays the model’s hierarchy, inter-relation of different parts, assemblies, and bodies. The tree also indicates if a required external reference (XRef) is missing. With the tree, you can select different parts and modify their attributes such as color, visibility, render mode or transformation. See “Displaying XRefs”for more information on XRefs. 24 ORACLE AUTOVUE USER MANUAL AUTOVUE BASICS AUTOVUE GRAPHICAL USER INTERFACE NOTE: The Models tab displays only for 3D drawings. Views Tab The Views tab lists the defaults, standard, native, and user-defined views. You can switch to a standard, native, or user-defined view, as well as add or delete user-defined views. NOTE: ORACLE AUTOVUE USER MANUAL The Views tab displays only for 3D drawings. 25 AUTOVUE BASICS AUTOVUE GRAPHICAL USER INTERFACE Markup Navigation Tree When you are in Markup mode, a Markup Navigation Tree appears below the workspace. If the tree does not appear, from the Options menu, select Show Panel, and then select Markup Panel. The tree displays a hierarchy of markups or comments created by users. You can navigate through the markups. A set of properties is generated for each markup. You can sort the markups in the tree according to each property by clicking the column headers. These properties are: Property Description Markup Entity Type of markup entity created. Author The name of the user who created the markup entity. Last Modified The date and time the markup entity was last modified. Page Page number of the original document on which the markup entity is created. Layer Markup layer on which the markup entity is created. When a markup entity is created, it appears in the tree and the information is recorded and saved in the Markup file. NOTE: Hover your mouse over an entity to display its author and date properties. Status Bar When in View mode or Markup mode, the status bar is located at the bottom of the main window. The fields displayed from left to right on the status bar are: marker, current active filename, file type, zoom factor, current page and total 26 ORACLE AUTOVUE USER MANUAL AUTOVUE BASICS AUTOVUE GRAPHICAL USER INTERFACE number of pages, current active file size, file creation date, and cursor’s coordinate position. The following image shows the status bar: There are three markers that may be present on the status bar: the Markup Indicator icon indicates associated markups, the Missing Resource icon indicate missing resources, and the Substituted Resource icon indicates substituted resources. The Markup Indicator indicates that the current active file has associated markups. While in View mode, click the Markup Indicator icon to view the Markup Files dialog, then select a Markup file or group of Markup files to open. The Missing Resource icon indicates that some main resources required to properly display the current active file are not available. To identify the missing resources, click the Resource icon to display the Properties dialog. The Substituted Resource icon indicates that if a required resource is missing, AutoVue has replaced it with another resource. To identity the substituted resources, click the Substituted Resource icon to display the Properties dialog. Quick Menus One of the quickest ways to access options is through Quick Menus or context-sensitive shortcut menus. These are the menus you see when you right-click in the workspace, Markup Navigation Tree, and Model Tree. The available Quick Menu options depend on the location where you right-click. Moving Objects The left mouse button provides different functionality in the View and Markup modes: Mode ORACLE AUTOVUE USER MANUAL Left Mouse Button Functionality View Mode By default, drag to perform an auto-zoom of all supported file formats (excluding 3D formats). Select the area to enlarge. Markup Mode If objects are selected, drag to modify and move objects. If no objects are selected, then drag to perform an auto-zoom (same as in View mode). 27 AUTOVUE BASICS OPENING FILES Accessing Commands with Shortcut Menus AutoVue provides shortcut menus to access the majority of its functions. To do so, right-click with the pointer in the View window to access to the appropriate commands. Canceling an Operation in Progress To cancel an operation in progress, right-click the mouse any where in the AutoVue applet. For example, if while drawing a box you realize that you would prefer to draw a cloud, right-click while drawing the box to cancel the operation. Opening Files You can open base files and Markup files from the File menu and Markup menu, respectively. Opening a Local File TASK 1. From the File menu, select Open. ADDITIONAL INFORMATION: From the AutoVue toolbar, you can also click Open File . STEP RESULT: The File Open dialog appears. 2. Browse to locate the file that you want to open. 3. Click Open. RESULT: The file opens in the AutoVue workspace. 28 ORACLE AUTOVUE USER MANUAL AUTOVUE BASICS OPENING FILES Opening a URL You can open a file by specifying the URL to the file. TASK 1. From the File menu, select Open. ADDITIONAL INFORMATION: From the AutoVue toolbar, you can also click Open File . STEP RESULT: The File Open dialog appears. 2. From the left panel, click Web URL . 3. In the File name field, enter the URL of the file to open. ADDITIONAL INFORMATION: For example, http://AutoVueServer/files/abc.dwg or ftp://ftpserver1.com/files/abc.doc. 4. Click Open. RESULT: The file opens in the AutoVue workspace. Opening a File from Agile PLM NOTE: This section only applies to AutoVue for Agile PLM. With AutoVue for Agile, you can open a file located in Agile PLM from the File Open dialog. TASK 1. From the File menu, select Open. STEP RESULT: The File Open dialog appears. 2. To open a file from the backend DMS system, from the left panel, click Agile . STEP RESULT: The bookmarked Agile Objects appear in the File Open dialog. 3. Select a file and then click Open. RESULT: The file opens in the AutoVue workspace. ORACLE AUTOVUE USER MANUAL 29 AUTOVUE BASICS OPENING FILES Searching for Files in Agile PLM With AutoVue for Agile, you can search for files in the system by entering specific search criteria in the File Open dialog. TASK 1. From the File menu, select Open. STEP RESULT: The File Open dialog appears. 2. To search for a file in Agile PLM, from the left panel, click Search Agile . STEP RESULT: The search criteria options load in the File Open dialog. 3. Enter the search criteria and then click Search. ADDITIONAL INFORMATION: Alternately, to view all files in Agile PLM, leave the search criteria fields empty and click Search. STEP RESULT: The file results appear in the dialog. For each AutoVue session, all search results are saved and can be referenced from the File Open dialog as Search Results 1, Search Results 2, and so on. 4. Select a file and then click Open. RESULT: The file opens in the AutoVue workspace. Streaming Files AutoVue generates streaming files for most supported file formats. When a file is accessed by AutoVue for the first time, a streaming file is generated. The streaming file contains file data and provides the benefit that AutoVue can access the streaming file much faster than it can the native file. As a result, rendering time is significantly faster when loading from the streaming file. If the native file changes or its external resource files change or if an INI option changes, the streaming file is invalidated. In this case, AutoVue opens the display from the native file and generates a new streaming file. Archive Files The full archive file directory displays in the AutoVue window. It is not necessary to decompress the file. Double-click a file to display it within AutoVue. If you would like to markup an archived file, the file must be made accessible to AutoVue in a decompressed form. 30 ORACLE AUTOVUE USER MANUAL AUTOVUE BASICS OPENING FILES File Properties From the File menu, select Properties to open the Properties dialog. The Properties dialog provides information specific to the current active file, such as filename, file size, date of creation, and file type. The file properties that you can view are: Property Tab Description File Properties Information specific to the current active file, such as filename, file size, date of creation, file type, number of pages, and x, y & z dimensions. It also indicates if the file is loaded from a streaming file. Resource Information Resources specific to the current active file, such as text font, shape file, line style, and external reference files. Native Properties Custom properties for file types, such as last person who saved the file, signature verification, and author comments. DMS If AutoVue is integrated with a backend DMS/PLM/ERP system, a DMS tab appears that lists file attributes retrieved from the backend system. The Properties dialog varies for each file format that is open. As a result, some property tabs may be absent when viewing a file. NOTE: Viewing File Properties To view file properties: TASK 1. From the File menu, select Properties. STEP RESULT: The Properties dialog appears. 2. To view the file properties, click the File Properties tab. STEP RESULT: The File Properties tab displays the file name, file size, date last modified, file type, and number of pages the document contains. 3. To view resource information, click the Resource Information tab. STEP RESULT: All included resources are listed in the Resource Information tab. If a resource that is required to fully display the file is missing, it is listed with the Missing Resource icon . If a resource is found it appears with the Found Resource icon . If a required resource is missing and AutoVue substitutes it with another resource, the Substituted Resources icon appears. ORACLE AUTOVUE USER MANUAL 31 AUTOVUE BASICS OPENING AGILE ATTACHMENT FILES 4. To view native properties, click the Native Properties tab. 5. Click OK to close the Properties dialog. Navigating a Document with Multiple Pages AutoVue provides navigation buttons in the AutoVue toolbar to allow you to flip through a drawing (for example, Office, 2D, EDA, or 3D files) that contains multiple pages. The navigation buttons appear by default. The toolbar contains frequently used tools: Previous Page , Next Page , and Page Number . You can also access the navigation buttons from the View menu by selecting Page, and then the required navigation button. Opening Agile Attachment Files NOTE: This section only applies to AutoVue for Agile PLM. You can view files from either the Attachments tab of a business object or from the Files tabe of a file foder object. When multiples files are displayed in AutoVue, use the document navigation buttons in the viewer toolbar to select the document that apperas in the viewer window. NOTE: Viewing Files from Web Client, Attachments Tab To view a file from Web Client, Attachments tab: TASK 1. 32 Go to the attachments tab of a business object that references the file. ORACLE AUTOVUE USER MANUAL AUTOVUE BASICS OPENING AGILE ATTACHMENT FILES 2. Click the file name link in the attachments table. • If the attachemment row refers to a file folder with only one file, AutoVue opens and displays that file. • If the attachment row refers to a multiple-file folder, each file is listed in the File Name column. Click the file link to open a the file with AutoVue. Viewing Files from Web Client, Files Tab To view a file from Web Client, Files tab: TASK 1. Go to the Files tab of a file folder object containing the files to be reviewed. 2. Click the filename link in the file table. STEP RESULT: AutoVue opens and displays the file. Viewing Files from Java Client, Attachments Tab To view a file from Java Client, Attachments tab: TASK 1. 2. Go to the Attachments tab of a business object that references the file. Double-click the attachment row. • If the attachment row refers to a file folder with only one file, AutoVue opens and displays the file. • If the attachment row refers to a multiple-file folder, the Select Files window appears. Select one or more files to view and then click OK. AutoVue opens and displays the files you selected. Viewing Files from Java Client, Files Tab To View a file from Java Client, Files tab: TASK 1. ORACLE AUTOVUE USER MANUAL Go to the Files tab of a file folder object containing the files you want to view. 33 AUTOVUE BASICS OPENING AGILE ATTACHMENT FILES 2. Double-click the filename in the file table. STEP RESULT: AutoVue opens and displays the file. Opening Agile Attachment Files form the Viewer Window When the AutoVue window is open, you can use the viewer menus to select additional Agile files. For many viewer functions this is a preferred method when compared to pre-selecting the files in the Agile client. The available AutoVue menu options that allow you to select another attachment file are as follows: The list of available AutoVue menu selections for an Agile attachment file varies. These menu options are dependent on the function originally selected in the Agile PLM when AutoVue was opened (that is, View, Compare, or Overlay were selected) and the file type of the currently viewed file. As a result, some of the following menu options may not be available to choose in a specific viewer session. NOTE: • File > Open URL • Analysis > Compare • File > Import File as Overlay (only available if a 2D file is active) • Analysis > Cross Probe Selecting one of these menu options opens the File Open dialog. From this dialog you can select a file to view or to add to the current analysis view. The Agile Browse button in the dialog allows you to use your Agile bookmarks to select a file. The Agile Search button in the dialog allows you to perform a quick search and select a file. Select an Attachment File To use your Agile Bookmarks to select an attachment file: TASK 1. 2. 34 Select an available Viewer menu option: • File > Open URL • Analysis > Compare • File > Import File as Overlay • Analysis > Cross Probe Follow any dialog prompts until the File Open dialog appears. ORACLE AUTOVUE USER MANUAL AUTOVUE BASICS OPENING AGILE ATTACHMENT FILES 3. From the File Open dialog, click Agile Browse. ADDITIONAL INFORMATION: If you did not define any bookmarks in Agile PLM, then the Agile Browse button does not appear in the File Open dialog. STEP RESULT: The DMS: File Open dialog appears and displays your Agile Bookmarks in a tree structures. 4. Click + to expand a bookmark and display its item revision or its file folder versions. 5. Click a revision or version row to highlight the file you want to view. 6. From the DMS: File Open dialog, click OK. STEP RESULT: AutoVue opens the selected file, or, if appropriate, adds the selected file to the current analysis function. Quick Search to Select an Attachment File To perform a quick search to select an attachment file: TASK 1. Choose an available Viewer menu option: • File > Open URL • Analysis > Compare • File > Import File as Overlay • Analysis > Cross Probe 2. Follow any dialog prompts until the File Open dialog appears. 3. From the File Open dialog, click Agile Search. STEP RESULT: The Search dialog appears. 4. ORACLE AUTOVUE USER MANUAL From the Search dialog, define your search and then click Search: Option Description Class Select an object class (for example, Items). Search Parameter Enter a text string or number. Agile PLM searches the object ID number attribute and the object Name or Description attribute. A Quick search behaves similar to a Contains search for text strings. The search criteria is treated as a single string and Agile PLM searches for names or descriptions that contain the search parameter string. In the case of ID numbers, Agile PLM searches for a exact match. However, you may use wildcard characters to specify part of an ID number as a search criteria. 35 AUTOVUE BASICS OPENING AGILE ATTACHMENT FILES Option Description Search Attachment Content Set this parameter to Yes in order to search the contents of attachment files as well. 5. From the Search Results table, click the + next to the object number to expand the list of attachment files for the object. 6. Click a revision row or a version row to select the file you want to review. 7. Click Load File. STEP RESULT: The selected file name appears in the File Name field of the File Open dialog. 8. From the File open dialog, click OK. RESULT: AutoVue opens the selected file, or, if appropriate, adds the selected file to the current analysis function. Comparing Revisions or Versions of a File AutoVue allows you to compare multiple revisions or versions of a file. Compare Multiple Revisions of a File To compare multiple item revisions of an attached file: TASK 1. From the item Attachments tab, select the file you want to compare. 2. From the tab menu, select View. STEP RESULT: AutoVue opens and displays the selected file. 3. From the viewer menu, select Analysis and then Compare. STEP RESULT: The File Open dialog appears. 4. Select the Document Version checkbox. 5. From the drop-down menu, select another revision of the file to compare. ADDITIONAL INFORMATION: Only released item revisions appear in the drop-down list. To compare the attachment of a pending revisions, view the pending revision and then use the Compare feature to select released revisions for comparison. 36 ORACLE AUTOVUE USER MANUAL AUTOVUE BASICS OPENING AGILE ATTACHMENT FILES 6. Click OK. STEP RESULT: AutoVue opens the selected version in a second window and displays the differences between the two files in a third window. 7. To compare another revision, from the viewer menu, select File and then Exit Compare. 8. Repeat steps 3 through 6 to select another item revision. Compare Multiple Versions of a File To compare multiple file folder versions of a file: TASK 1. From the file folders File tab, select the file you want to compare. 2. From the tab menu, select View. STEP RESULT: AutoVue opens and displays the selected file. 3. From the viewer menu, select Analysis and then Compare. STEP RESULT: The File Open dialog appears. 4. Select the Document Versions checkbox. 5. From the drop down menu, select another file folder version of the file for comparison. 6. Click OK. STEP RESULT: AutoVue opens the selected version in a second window. A third window displays the differences between the two files. 7. To compare another file version, select File and then Exit Compare. 8. Repeat steps 3 through 6 to select another file folder version. Viewing Design Object Structures When you open a CAD assembly file in a Design object, Agile PLM automatically opens the subordinate CAD part files in AutoVue, allowing you to view the entire CAD design. Agile PLM uses the assembly structure (as defined in the Structure tab of the Design object and the Structure tabs of its child Design objects). Viewing structured data in a Design data model class object relies on the Structure tab to resolve related objects in the structure. NOTE: ORACLE AUTOVUE USER MANUAL 37 AUTOVUE BASICS OPENING AGILE ATTACHMENT FILES This process is seamless and requires no action by the user other than initiating the view function for the assembly file. The following list provides details on how Agile PLM extracts CAD Structure files from the Design object and its Structure table for CAD design viewing: • The file type of the Design objects selected file must be designated as a CAD Structure file type on the File Association tab of the Viewer & Files node in Agile Administrator. • The structure used to extract files is explicitly set on the Design object Structure tab. • Agile PLM identifies which Design object files to extract by the following methods: – If the value of the File Category attribute from any file row of a child Design matches the File Category value of the starting file, the file is extracted. – If the selected starting Design object file has no value for Category, then all files in all child Designs are extracted, including the starting Design object. • If multiple file rows on a Design object structure have the same Category value as the starting file, they are all extracted at any level in the tree. • If the user selects multiple Design object files and then selects View, then each selected file is interpreted separately (based on Design structure viewing logic). • When a Design object is from a business object’s Attachment tab, Agile PLM uses the rules for viewing Designs. As a result, Design object viewing rules are always applied to Design objects whether the viewing action is initiated from a Design object or from the business object Attachments tab. Viewing Document Structured File Types Viewing structured data in a File folder class object relies on the DocuBOM or the Relationships tab to resolve related objects in the structure. While this technique for viewing structured CAD files in DocuBOMs is still supported, it has been superseded by Design structures as the preferred way for storing and viewing data. NOTE: CAD data can be stored in Agile PLM using document object BOM structures. This is accomplished automatically when Agile PLM and Engineering Collaboration (EC) are integrated using EC CAD connectors. A CAD assembly file is attached to an Agile document object, and the subordinate CAD part files are 38 ORACLE AUTOVUE USER MANUAL AUTOVUE BASICS OPENING AGILE ATTACHMENT FILES also attached to Agile document objects. The part file document objects appear on the BOM tab of the CAD assembly document object, thus creating a hierarchical file structure for the attached files. File types that are used in structured file hierarchy are specified in Agile Administrator Viewer & Files node with the CAD Structure file association. NOTE: When you open a CAD Structure assembly attachment, Agile PLM automatically opens the subordinate part files in AutoVue, allowing you to view the entire CAD design. This process is seamless and requires no action by the user other than initiating the view function for the assembly file. The follow list provides details on how Agile PLM extracts CAD Structure files from the document BOM structure for CAD design viewing: ORACLE AUTOVUE USER MANUAL • Agile PLM extracts only file types specified as CAD Structure file types. If an attached file type is not specified as a CAD Structure file type, Agile PLM does not traverse the document structure to find other files. • If the file type is specified as a CAD Structure file type, then Agile PLM will traverse all levels of the document hierarchy. It starts with the selected file and then extracts other files necessary to build the complete model. • In order to avoid pulling out unnecessary files, the viewing logic makes use of the Attachment Type attribute on the document’s Attachments tab. If there is a value in this attribute (such as SOURCE) for the originally selected file attachment, then only files whose Attachment Type attribute matches this value will be extracted. If there is no value in the Attachment Type attribute, then all files within the structure hierarchy will be extracted. • If there are multiple file attachments with the matching value of Attachment Type on the same document, they will be extracted and sent to AutoVue. This includes the document from which the view operation was initiated. • If any given document in the hierarchy does not have any file attachments, or any with the correct value of Attachment Type, then the extraction process continues down the tree. • The Agile administrator may have configured Agile PLM to use the CAD Revision BOM attribute. This is used by standard Agile EC CAD connectors to provide an As Saved fixed BOM resolution for CAD designs. If enabled, when viewing a past revision of a design object, it appears in the same state as when it was last saved. If disabled, view of the design may differ if child components were revisioned (that is, standard Agile BOM resolution logic is followed). • You can select any document revision for viewing (including a pending revision). If the CAD Revision attribute is enabled, when viewing a 39 AUTOVUE BASICS OPENING AGILE ATTACHMENT FILES pending revision, all active pending revisions that were saved from CAD will be displayed within the structure. • All AutoVue operations support CAD Structure file types, including: View, Markup, Compare, Cross Probe, and Overlay. Using the Version Browser When a File Folder object is open in Web Client, you can view object version information by selecting View All Versionsfrom the Action menu. When a Design object is open, you can view Design version/revision information by selecting View All Versions from the Action menu. Switching Versions of a Design Object in Web Client To switch between versions of a Design object in Web Client, from the Version drop-down list at the top of the Design object, select the version/revision you want to view. A version number in brackets (for example, [4]) indicates a version that has not yet been checked in. That is, for example, when version 3 was checked out, a pending version [4] was created. Selecting [4] from the drop-down list allows you to view and work with the pending version. NOTE: Select View All Version from the Actions menu to open the Versions palette. The View All Versions action is only available in Web Client. Java Client does not support Design objects. NOTE: The Version palette displays the following information about each version: Version Columns 40 Description Column 1 Displays the approval status of the file folder version.The approval status is displayed only if there are approvers on the Routing Slip. Version The version number. Checkin Date Checking User The date the version was checked in and the user who performed the checking. Change Info Indicates how the version was modified before it was checked in. Files indicate that the object's files were modified; for example, files were replaced, added, or deleted. For Design objects, Structure indicates that the Design's Structure tab was modified. ORACLE AUTOVUE USER MANUAL AUTOVUE BASICS OPENING AGILE ATTACHMENT FILES Version Columns Label, Revision, Revision Date Description These are version-specific editable fields used primarily with Design data model objects. Initiating Actions in the Versions Palette The following are actions you can initiate in the Versions palette: • View: Click the View drop-down menu to choose one of the following options: – View: Select any version row and click View to view the file or files in AutoVue. – Compare: For single file versions, select two versions rows and then select Compare form the View drop-down list. AutoVue compares the selected files. Initiating Actions from the Design Object Version Palette To initiate actions from the Design object Version palette: • Comparison Report: (Design objects only) Click the Comparison Report drop-down menu to select one of the following options: – Compare: Select any two version rows and click Compare to compare the Designs in the Comparison Report drop-down menu. A Design Comparison Chart displays a comparison report. – Comparison by Search: Select a version row and click Compare by Search in the Comparison report drop-down list. A Compare by Search palette opens. In the drop-down list select either Latest Version or All Versions. Enter a search string (enter * to search for any design object) and execute a quick search. Choose from a list of Designs to compare with the original Design object. The Design Comparison Chart displays a comparison report. – Design Comparison Chart: The Design Comparison Chart displays reports of the compared Design objects. The plus sign expands the Design object to display a list of child objects attached to it. You can collapse the object using the minus sign. Click the grey dot icon to see more details about Attributes and Files. Colors indicate the state of the Design object. For example, Blue - Added, Orange - Modified, Red - Deleted. ORACLE AUTOVUE USER MANUAL 41 AUTOVUE BASICS OPENING AGILE ATTACHMENT FILES • Purge Version: Design objects store large CAD files, which are updated regularly. The Purge Version action allows you to remove unwanted Design versions and help optimize file storage. To begin the process, the Design object needs to be in the checked in state. Purging starts at the original version and continues down the Structure tab, and goes through all the versions, including the child objects. The process stops if you cannot purge a child object. Accessing Different File Versions from the Business Object Attachments Tab You can get, open, view, and print any version of an attachment file from the Attachments tab of the business object. You can easily access history without clicking through to the File Folder object. This is useful when a single file is being modified and accessed by multiple people/different functions. For instance, user can easily trace and identify in which versions another user made their edits - this is identified from version create date and checkout user. The Versions dialog displays, for each version, the Version Creation Date (date the version was created), whether that version has redlines (indicated by the Has Been Redlined icon), and the Checkout User (user who created that version). This allows you to easily see the history of an attachment from the Attachments tab, including who modified the file, and when it was modified. Switching Between File Folders Version in Web Client To switch between versions of file folders from an object’s Attachments tab in Web Client: TASK 1. From the Attachments tab, select the required attachment row. 2. From the tab menu, select Menu and then View Versions. STEP RESULT: The Versions dialog appears. 3. From the Versions dialog, select the required row, then select the Get, View or Print from the dialog menu. ADDITIONAL INFORMATION: Optionally, select two version rows, and then choose Compare or Overlay from the View action button drop-down menu. 42 ORACLE AUTOVUE USER MANUAL AUTOVUE BASICS OPENING AGILE ATTACHMENT FILES Switching Between File Folders Version in Java Client To switch between versions of file folders from an object’s Attachments tab in Java Client: TASK 1. From the Attachments tab, select the required attachment row. 2. Click Show Versions. STEP RESULT: The Versions dialog appears. 3. Select the version rows that you want to access. 4. Click the appropriate action (Get, Open, View, or Print). ADDITIONAL INFORMATION: Optionally, click the Has Been Redlined icon to open AutoVue and to display the redlines. Select two version rows, then select either Compare or Overlay from the View action drop-down menu. ORACLE AUTOVUE USER MANUAL 43 AUTOVUE BASICS OPENING AGILE ATTACHMENT FILES 44 ORACLE AUTOVUE USER MANUAL 4 Comparing Files NOTE: This section only applies to AutoVue for Agile PLM. In Agile, a file comparison is initiated from either the File tab of the File Folders or from the Attachments tab of business objects. NOTE: For detailed information on file comparison features, refer to the “Comparing 2D Files” on page 67, “Comparing a PCB with Artwork” on page 115, and “Comparing 3D Files” on page 174. Note that Markups (redlines) and comparing Office formats are not supported in AutoVue Compare mode. Comparing Files in Web Client and Java Client You can select and compare two files from a single file folder Files tab or a single business object Attachments tab. To initiate comparing files: TASK 1. Display the Attachments tab or the Files tab. 2. Select the files you want to compare and then select one of the following: • For Web Client, select View and then Compare. • For Java Client, select View File(s) and then Compare. RESULT: The file and the comparison results display in a single viewer window. ORACLE AUTOVUE USER MANUAL 45 COMPARING FILES COMPARING FILES BY SEARCH Comparing Files by Search The Compare Files by Search attribute allows you to: • Compare files from different released revisions of an item. • Compare files from different file folder versions. • Select any file on any business object Attachments tab or on any file folder Files tab, and then search for a file to use for comparison. Depending on your search, you can select a business object, and then select a file from the list of related files for that object. Or, if you have the appropriate privileges, you can search for file folder objects, and then select a file from the list of related files for the selected file folder. For item objects, introductory revisions and unreleased pending revisions do not appear in the related files list. NOTE: Initiating a File Compare by Search To initiate a file compare by search: TASK 1. 2. Display the Attachments tab or Files tab. Select a file row you want to work with and choose: 9.2.1.x or 9.2.2.x Web Client: View > By Search > Compare • • 9.3.x Web Client: View > Compare By Search (A search dialog allows you to search for the object.) • Java Client: View File(s) > By Search > Compare STEP RESULT: The Compare Files By Search dialog appears with three search tabs. 3. 46 The search dialog allows you to search for any business object (for example items or manufacturer parts) and select the attachments of those objects to compare. User any of the following search methods: • Search tab lets you create a simple search or an advanced search. You can check to search attachment contents, too. • Saved Searches tab opens to your navigation pane where you can browse in search folders, select a search, and run it. Again, returned results may be moved to the Selected Items table, and click OK. • Shortcuts tab opens to your navigation pane where you can select objects from My Bookmarks or Recently Visited. The system displays ORACLE AUTOVUE USER MANUAL COMPARING FILES INITIATE COMPARE IN AUTOVUE shortcuts to only those objects that are appropriate to the operation you are performing. STEP RESULT: Only business objects with attached files appear in the search results table. For example, a business object that you viewed recently will not appear on the Recently Visited list of the Shortcuts tab if it has no attachments. 4. 5. When the results of your search are returned, select a row in the results table, and the related files for that object appear in the Related Files table. In the Related Files table, select the file you want: • If the selected search object is a file folder, use the Version drop-down list in the Related Files table to select the file folder version you want. • If the selected search object is an item, in the Related Files table displays item attachments for each released revision of the item (the file name followed by the revision number or letter, for example, widget.dwg - A and widget.dwg - B). NOTE: For item objects, Introductory revisions and unreleased pending revisions do not appear in the related files list. • 6. If the selected search object is a business object, select the Show Matching File Types Only checkbox to display only the related files that are the same file type as the file with which you want to compare. When finished, click OK. ADDITIONAL INFORMATION: You can continue to run multiple searches or shortcuts until you are finished selecting the attachments you want. RESULT: The files and the comparison results appear in a single viewer window. Initiate Compare in AutoVue The following sections describe how to initiate a compare in AutoVue. ORACLE AUTOVUE USER MANUAL 47 COMPARING FILES INITIATE COMPARE IN AUTOVUE Initiating Compare in AutoVue To initiate comparing files in AutoVue: TASK 1. View an appropriate file for compare. 2. Display the Attachments tab or the Files tab. 3. Select a file row you want to work with and choose: • Web Client: View > View • Java Client: View Files (s) STEP RESULT: AutoVue opens and displays the selected file. 4. In the AutoVue Analysis menu, choose Compare. STEP RESULT: The File Open dialog appears. 5. Use one of the following File Open dialog methods to select a file to compare: • Browse to browse your local directories to select and open files from the AutoVue window. • Agile Browse to use Agile bookmarks to open files from the AutoVue window. • Agile Search to perform an Agile Quick Search to select and open files from the AutoVue window. Selecting a File From Local Directory You can select an attachment file by browsing your local directories: TASK 1. From the File Open dialog, click Browse. 2. Use the Look in drop-down list to select the directory you want. 3. Select the file you want and click Open. 4. Click OK in the File Open dialog. STEP RESULT: The Viewer opens the selected file, or, if appropriate, adds the selected file to the current analysis function. 48 ORACLE AUTOVUE USER MANUAL COMPARING FILES INITIATE COMPARE IN AUTOVUE Selecting a File from Agile Bookmarks To use your Agile Bookmarks to select an attachment file: TASK 1. From the File Open dialog, click Agile Browse. STEP RESULT: The DMS: File Open dialog appears and displays your Agile Bookmarks in a tree structure If you have not defined any Bookmarks in Agile PLM, the Agile Browse button does not appear in the File Open dialog. NOTE: 2. Click + to expand a bookmark and display its item revisions or its file folder versions. 3. Click a revision or version row to highlight the file you want to view. 4. Click OK in the DMS: File Open dialog. The selected file name appears in the File Name field of the File Open dialog. 5. Click OK in the File Open dialog. RESULT: The Viewer opens the selected file, or, if appropriate, adds the selected file to the current analysis function. Selecting a File with Agile Search You can use Agile Search to perform a quick search to select an attachment file: TASK 1. From the File Open Dialog, click Agile Search. STEP RESULT: The Search dialog appears. 2. ORACLE AUTOVUE USER MANUAL From the Search dialog, define your search with the following options and then click Search: Option Description Class Select an object class. For example, Items. 49 COMPARING FILES INITIATE COMPARE IN AUTOVUE Option Description Search Parameter Enter a text string or a number. Agile PLM searches the object ID number attribute and the object Name or Description attribute. A Quick search behaves like a Contains search for text strings. The search criteria is treated as a single string and Agile PLM searches for names or descriptions that contain the search parameter string. In the case of ID numbers, Agile PLM searches for an exact match, however, you may use wildcard characters to specify part of an ID number as a search criteria. Search Attachment Content Set this parameter to Yes to search the contents of the attachment files as well. 3. In the Search Results table, click the + next to the object number to expand the list of attachment files for that object. 4. Click a revision row or a version row to select the file you want to view. 5. Click Load File. The selected file name appears in the File Name field of the File Open dialog. 6. Click OK in the File Open dialog. RESULT: The Viewer opens the selected file, or, if appropriate, adds the selected file to the current analysis function. 50 ORACLE AUTOVUE USER MANUAL 5 Working With 2D Files When working with vector and non-vector 2D files in AutoVue, you can instantly change how the active file is displayed in the workspace by choosing from a number of different view options. For example, you can zoom into an area of the drawing, magnify a part of the drawing, and rotate a file’s orientation clockwise/counterclockwise. When viewing 2D vector files, you have access to entity information, views saved in the drawing, and the ability to “intelligent snap” when performing measurements. All the information is obtained by AutoVue by referencing various sources; either internal files or external reference files that are located outside the file. In addition to the features mentioned, this chapter provides detailed information on how you can modify AutoVue to suit your needs and preferences through a broad range of configuration options. Searching Text You can perform a text search on 2D vector and text-based documents. AutoVue provides search options that you can use to customize a search. These options are as follows: NOTE: ORACLE AUTOVUE USER MANUAL You cannot perform a text search on raster files. 51 WORKING WITH 2D FILES 2D VIEWING OPTIONS Option Description Match Whole Word Only Match a complete word. Match Case Search for a word or text string with specific capitalization. Up Search backward in the document. Down Search forward in the document. TASK 1. From the Edit menu, select Find Text. STEP RESULT: The Find dialog appears. 2. Enter the word or phrase that you want to find in the Find What field. ADDITIONAL INFORMATION: If you are searching in a vector file, select a text string from the list. 3. You can refine your search by selecting Match Whole Word Only or Match Case. 4. Click Find Next. STEP RESULT: AutoVue highlights the text and zooms into the text area. For PDF files, AutoVue highlights the text but maintains the current zoom level. 5. Click Close to close the Find dialog. 2D Viewing Options From the View menu, you can change how the active file is displayed in the workspace. For example, you can zoom into an area of the drawing, magnify a part of the drawing, and rotate a file’s orientation clockwise/counterclockwise. You can access these options from the View menu. The options are: 52 ORACLE AUTOVUE USER MANUAL WORKING WITH 2D FILES 2D VIEWING OPTIONS Menu Zoom Sub-Menu Zoom Box Description Click and drag to draw a box around an object that you want to enlarge to fill the window. From the Autovue toolbar, you can also click or right-click in work-space and select from pop-up menu. Zoom In Zoom in by a factor of 2. From the AutoVue toolbar, you can also click Zoom Out Zoom out by a factor of 2. From the AutoVue toolbar, you can also click Zoom Previous . . Reverts to the previous zoom level. From the AutoVue toolbar, you can also click . You can also right-click the workspace and select Zoom Previous. Full Resolution Display the file at full resolution. From the AutoVue toolbar, you can also click ORACLE AUTOVUE USER MANUAL . 53 WORKING WITH 2D FILES 2D VIEWING OPTIONS Menu Fit Sub-Menu Description Horizontal Fit the image horizontally in the active window. The vertical dimensions of the image are zoomed proportionally but may be too large or small for the window. You can also right-click the workspace and select Zoom Page Width. Vertical Fit the image vertically in the active window. The horizontal dimensions of the image are zoomed proportionally but may be too large or small for the window. Both AutoVue finds the best fit for the current file with respect to both its vertical and horizontal dimensions. From the AutoVue toolbar, Resizing the AutoVue window when an image in the workspace has been zoom fitted (Horizontal, Vertical or Both) results in the proportional resizing of the image. NOTE: you can also click . You can also right-click the workspace and select Zoom Fit. Pan and Zoom Window Display a close-up view of a particular area of a file while maintaining a view of the entire file. From the AutoVue toolbar, you can also click . The Pan and Zoom Window option is disabled for text-based documents and spreadsheets. See “Using the Pan and Zoom Window” for more information. Pan Click and drag to move the drawing. To exit right-click. From the AutoVue toolbar, you can also click NOTE: 54 . The Rotate option is disabled for archived files, text-based documents and spreadsheets. ORACLE AUTOVUE USER MANUAL WORKING WITH 2D FILES 2D VIEWING OPTIONS Menu Rotate Sub-Menu Rotate Clockwise Description Rotate the file 90 degrees clockwise. From the AutoVue toolbar, you can also click Rotate Counter Clockwise . Rotate the file 90 degrees counter clockwise. From the AutoVue toolbar, you can also click . Using the Pan and Zoom Window The Pan and Zoom Window view option allows a close-up view of a particular area of a file while maintaining a full view of the file. The Pan and Zoom Window displays a miniature version of the file and has a movable box frame on top of the miniature to indicate the area of the file displayed in the AutoVue workspace. The Pan and Zoom Window option is disabled for text-based documents and spreadsheets. NOTE: TASK 1. From the View menu, select Pan and Zoom Window. ADDITIONAL INFORMATION: From the AutoVue toolbar, you can also click Pan and Zoom Window . STEP RESULT: The Pan and Zoom window appears displaying a full view of the file. ORACLE AUTOVUE USER MANUAL 2. From the Options menu, select Dynamic to view the changes in “real time”. 3. To view a close-up of a specific area of the file in the AutoVue workspace, minimize the frame box by clicking and dragging the frame handles. 55 WORKING WITH 2D FILES WORKING WITH 2D VECTOR FILES 4. To view a different area of the file in the AutoVue workspace, click and drag the frame box to the area that you want to view. ADDITIONAL INFORMATION: If you perform a zoom function in the AutoVue workspace, the area displayed in the workspace is highlighted by the frame box in the Pan and Zoom Window. 5. From the Pan and Zoom menu, select Exit to close the window. RESULT: The last view performed remains in the AutoVue workspace. Working with 2D Vector Files In addition to all the features that are available for generic 2D files, AutoVue provides the ability to access entity information, access views saved in the drawing, and the ability to “intelligent snap” when performing measurements. AutoVue references various sources to obtain all data required to completely and accurately display vector files. These sources can be internal to the file—like layers, blocks, and overlays—or external reference files (XRefs) that are located outside the file. Manipulating 2D Vector Files The Manipulate menu option allows you to manipulate how the current active file is displayed. For example, you can select which layers, blocks, and external reference files (XRefs) to display. The Manipulate menu options are: 56 ORACLE AUTOVUE USER MANUAL WORKING WITH 2D FILES WORKING WITH 2D VECTOR FILES Menu Visibility Control Sub-Menu Layers Description Select and display different layers of a drawing. From the AutoVue toolbar, you can also click . See “Displaying Layers” for more information. Blocks Select and display a block from a drawing. From the AutoVue toolbar, you can also click . See “Selecting Blocks” for more information. XRefs Overlays Select the XRefs to display in the drawing. See “Displaying XRefs” for more information. Select an overlay to modify. See “Adding an Overlay” for more information. Displaying Layers Use this option to configure the layers to display of the current active file. TASK 1. From the Manipulate menu, select Visibility Control, and then select Layers. ADDITIONAL INFORMATION: From the AutoVue toolbar, you can also click Layers . STEP RESULT: The Select the Layers to Display dialog appears listing the layers and layer visibility for the current active file. 2. ORACLE AUTOVUE USER MANUAL To sort the list of layers in the dialog, click Name to sort alphabetically or numerically, or click Status to sort by visibility. 57 WORKING WITH 2D FILES WORKING WITH 2D VECTOR FILES 3. 4. You can modify the visibility of a layer or layers by doing one of the following: • Deselect/select the Status check box beside the layers that you want to hide/display. • Click All On to display all the layers or click All Off to hide all the layers. • Select a layer from the dialog and then click Toggle to hide/display the layer. Click OK to close the dialog and to apply your changes. Selecting Blocks Use this option to select a block to display from the current active file. TASK 1. From the Manipulate menu, select Visibility Control, and then select Blocks. ADDITIONAL INFORMATION: From the AutoVue toolbar, you can also click Blocks . STEP RESULT: The Select a Block to Display dialog appears listing the blocks for the current active file. 2. From the list, select the block that you want to display. 3. Click OK. STEP RESULT: The selected block is displayed. Displaying XRefs AutoVue references various sources to obtain all the data required to completely and correctly display files. These sources can be internal to the file, like layers and blocks. External reference files (XRefs) are located outside the file. Use the XRefs option to display the external references of the current active file. TASK 1. From the Manipulate menu, select Visibility Control, and then select XRefs. STEP RESULT: The Select the External References to Display dialog appears listing the external reference files associated with the current active file. 58 ORACLE AUTOVUE USER MANUAL WORKING WITH 2D FILES WORKING WITH 2D VECTOR FILES 2. You can modify the visibility of the XRefs by doing one of the following: • Deselect/select the Status check box beside the XRef that you want to hide/display. • Click All On to display all the XRefs or click All Off to hide all the XRefs. • Select a XRef from the dialog and then click Toggle to hide/display the XRef. ADDITIONAL INFORMATION: Raster XRefs cannot be toggled on/off for AutoCAD and MicroStation drawings. 3. Click OK to close the Select the External References to Display dialog. RESULT: The selected XRefs are displayed. Displaying Details About Resources Resource information for a file is displayed in the left of the AutoVue status bar. If a file is missing resources the Missing Resource icon appears to the left of the AutoVue status bar. These missing resources can be XRefs, text fonts, linestyles, or shape files. If a missing resource has been substituted for another resource, the Substituted Resource icon appears. In order to correctly display a file, you must make sure all required resources are provided to AutoVue. NOTE: See “Viewing Missing XRef Notification Icon” for information on missing XRefs. TASK 1. Click the Missing Resource icon on the AutoVue status bar. or the Substituted Resource icon ADDITIONAL INFORMATION: From the File menu, you can also select Properties. STEP RESULT: The Properties dialog appears. 2. Click the Resource Informationtab to display details about missing or substituted resource information required to properly display this file. ADDITIONAL INFORMATION: A green check mark indicates the resources that AutoVue is able to access. A red indicates that resources are not accessible. A yellow exclamation mark indicates that a missing resource has been substituted for another resource. 3. ORACLE AUTOVUE USER MANUAL Click OK to close the Properties dialog. 59 WORKING WITH 2D FILES WORKING WITH 2D VECTOR FILES Overlaying Files in Web Client and Java Client You can overlay files from the Attachments/Files tabs by selecting View>Overlay or View File(s)>Overlay from the Web Client and Java Client, respectively. Alternately, from the Java Client, you can initiate overlaying files with the By Search feature: TASK 1. 2. Display the Attachments tab or the Files tab. Select a file row you want to work with and choose: 9.2.2.x or 9.2.1.x Web Client: View > By Search > Overlay. • • The View Files by Search dialog appears, with three Search tabs. 9.3.x Web Client: View. • The file opens in AutoVue, then choose File > Import File as Overlay. Java Client: View File(s) > By Search > Overlay. The Select Files dialog appears, with three Search tabs. 3. The search dialog allows you to search for any business object (for example, items or manufacturer parts) and select the attachments of those objects to use to overlay. Use any of the following search methods: Tab Description Search Create a simple search or an advanced search. You can also check to search attachment contents. Saved Searches Opens to your navigation pane where you can browse in search folders, select a search, and run it. Again, returned results may be moved to the Selected Items table, and click OK. Shortcuts Opens to your navigation pane where you can select objects from My Bookmarks or Recently Visited. The system displays shortcuts to only those objects that are appropriate to the operation you are performing. ADDITIONAL INFORMATION: Only business objects with attached files appear in the search results table. For example, a business object that you viewed recently will not appear on the Recently Visited list of the Shortcuts tab if it has no attachments. 60 4. When the results of your search are returned, select a row in the Results table, and the related files for that object appear in the Related Files table. 5. In the Related Files table, select and move attachments to the Selected Files table. ORACLE AUTOVUE USER MANUAL WORKING WITH 2D FILES WORKING WITH 2D VECTOR FILES 6. You can continue to run multiple searches or shortcuts until you are finished selecting the attachments you want. 7. When you are finished, click OK. RESULT: The files are displayed in a single viewer window, one on top of the other. Initiate Overlay in AutoVue The following sections describe how to initiate an overlay in AutoVue. Initiating Overlay in AutoVue To initiate overlaying files in AutoVue: TASK 1. Select and view an appropriate file. That is, a file type that can be used for overlay analysis. 2. Display the Attachments tab or the Files tab. 3. Select a file row you want to work with and then choose: Web Client: View > View • • Java Client: View File(s) STEP RESULT: AutoVue opens and displays the selected file. 4. From the AutoVue menu, choose Import File as Overlay. STEP RESULT: The File Open dialog appears. 5. ORACLE AUTOVUE USER MANUAL Use one of the following File Open dialog options to select a file to overlay: Option Description Browse Browse your local directories to select and open files from the AutoVue window. Agile Browse Use Agile bookmarks to open files from the AutoVue window. Agile Search Perform an Agile Quick Search to select and open files from the AutoVue window. 61 WORKING WITH 2D FILES WORKING WITH 2D VECTOR FILES Browsing Local Directories to Select File You can browse your local directories to select an attachment file: TASK 1. From the File Open dialog, click Browse. 2. Use the Look in drop-down list to select the directory you want. 3. Select the file you want and click Open. 4. Click OK in the File Open dialog. RESULT: The Viewer opens the selected file, or, if appropriate, adds the selected file to the current analysis function. Using Agile Bookmarks to Select File You can click Agile Browse to use your Agile Bookmarks to select an attachment file: TASK 1. From the File Open dialog, click Agile Browse. STEP RESULT: The DMS: File Open dialog displays your Agile Bookmarks in a tree structure. If you have not defined any Bookmarks in Agile PLM, Agile Browse does not appear in the File Open dialog. NOTE: 2. Click + to expand a bookmark and display its item revisions or its file folder versions. 3. Click a revision or version row to highlight the file you want to view. 4. Click OK in the DMS: File Open dialog. STEP RESULT: The selected file name appears in the File Name field of the File Open dialog. 5. Click OK in the File Open dialog. RESULT: The Viewer opens the selected file, or, if appropriate, adds the selected file to the current analysis function. 62 ORACLE AUTOVUE USER MANUAL WORKING WITH 2D FILES WORKING WITH 2D VECTOR FILES Using Agile Search to Select File You can use Agile Search to perform a quick search to select an attachment file: TASK 1. From the File Open dialog, click Agile Search. STEP RESULT: The Search dialog appears. 2. Define your search using the following options and then click Search. Option Description Class Select an object class, for example, Items. Search Parameter Enter a text string or a number. Agile PLM searches the object ID number attribute and the object Name or Description attribute. A Quick search behaves like a Contains search for text strings. The search criteria is treated as a single string and Agile PLM searches for names or descriptions that contain the search parameter string. In the case of ID numbers, Agile PLM searches for an exact match, however, you may use wildcard characters to specify part of an ID number as a search criteria. Search Attachment Content Set this parameter to Yes to search the contents of the attachment files as well. 3. In the Search Results table, click the + next to the object number to expand the list of attachment files for that object. 4. Click a revision row or a version row to select the file you want to view. 5. Click Load File. STEP RESULT: The selected file name appears in the File Name field of the File Open dialog. 6. Click OK in the File Open dialog. RESULT: The Viewer opens the selected file, or, if appropriate, adds the selected file to the current analysis function. Adding an Overlay When working with 2D files, you can overlay other files over the current active file. You can also adjust an overlay, move an overlay, and scale an overlay by defining the X and Y coordinates and the scaling factor. ORACLE AUTOVUE USER MANUAL 63 WORKING WITH 2D FILES WORKING WITH 2D VECTOR FILES When working with a raster file, it should be used as the base file because raster formats are opaque and would hide files underneath them. TASK 1. Open the file that you want to use as the base file for the overlay. 2. From the File menu, select Import File as Overlay. STEP RESULT: The Overlays dialog appears. 3. Click Add File. STEP RESULT: The Please Select an Overlay File dialog appears. 4. Select a file to overlay and then click Open. 5. To add another file, repeat steps 3 through 4. ADDITIONAL INFORMATION: You can hide/display certain overlays by selecting/deselecting corresponding check boxes in the Visibility column. 6. When done, click OK to close the Overlays dialog. RESULT: The base file is displayed with the selected overlay files on top of it. Modifying an Overlay TASK 1. From the Manipulate menu, select Overlays. STEP RESULT: The Modify Overlay dialog appears. 2. Select the overlay that you want to modify. 3. Click the Action that you want to apply to the overlay. 4. Click Move if you want to move the overlay. Click a point on the base file where you want to set the lower left corner of the overlay. Click another point where you want to set the upper right corner of the overlay. ADDITIONAL INFORMATION: As you select the point to define the position of the upper right corner, you can resize the destination box. 5. Click Scale if you want to resize the overlay. Enter the XOffset and YOffset coordinates and/or the Scale Factor. ADDITIONAL INFORMATION: XOffset and YOffset are relative to the base drawing and all options are displayed at their current values. 64 ORACLE AUTOVUE USER MANUAL WORKING WITH 2D FILES WORKING WITH 2D VECTOR FILES 6. Click Warp to adjust the overlay. Click a point on the overlay and drag the cursor to where you want the overlay starting point. Click another point and drag the cursor to where you want the overlay to end. ADDITIONAL INFORMATION: The overlay’s size is scaled to accommodate the origin and destination points you defined 7. Click OK. ADDITIONAL INFORMATION: To modify other overlays, repeat steps 2 to 4. STEP RESULT: The changes are applied to the selected overlay. Removing an Overlay TASK 1. From the File menu, select Import File as Overlay. STEP RESULT: The Overlays dialog appears. 2. Select the overlay that you want to remove. 3. Click Remove. STEP RESULT: The overlay is removed from the list. 4. Click OK. RESULT: The overlay is removed from the display. Selecting Views The Views option allows you to access different named views of a file. TASK 1. From the View menu, select Views. STEP RESULT: The Select a Named View dialog appears. 2. From the list, select the view that you want to display. 3. Click OK. RESULT: The selected view is displayed. NOTE: ORACLE AUTOVUE USER MANUAL To return to the default view, select Default View. 65 WORKING WITH 2D FILES WORKING WITH 2D VECTOR FILES Specifying a View Point The View Point option allows you to render a drawing from a selected viewpoint. TASK 1. From the View menu, select View Points. STEP RESULT: The View Point dialog appears. 2. Enter the X, Y and Z coordinates for the view point with which you want to render the drawing. 3. Click OK. RESULT: The drawing is displayed from the selected view point. Analyzing 2D Vector Files With the analysis functionality, you can measure entities, compare two files, or view drawing information. These options are available under the Analysis menu. The following table lists all the options from the Analysis menu: Menu Measure Sub-Menu Description Measure the distance, area, angle, and arc of an entity. From the AutoVue toolbar, you can also click . See also “Measuring in 2D Files for more information. Compare 66 Compare two files. See “Comparing 2D Files” for more information. ORACLE AUTOVUE USER MANUAL WORKING WITH 2D FILES WORKING WITH 2D VECTOR FILES Menu Show Drawing Information Sub-Menu Description Select Single Entity Displays information for the selected entity. See also “Viewing Details of a Single Entity for more information. List Tags/Attributes List block attributes and tags. See also “Viewing Tags/Attributes for more information. Entity Information View information of a set of entities. See also “Viewing Information for a Set of Entitiesfor more information. Comparing 2D Files AutoVue provides the ability to visually compare two files and display color-coded comparative data. Generally when comparing two files, you should first open the newer version of the document and then compare it with the older version. When comparing files, AutoVue displays three windows: • The right window displays the newer version of the document. • The left window displays the older version of the document. • The bottom window displays the comparison results. By default, the result windows display added, deleted, and unchanged entities. In the Comparison Result window you can specify whether you want to display only the additions, deletions or unchanged, or any combination of the three. To access these options, right-click in any window and select an option from the pop-up menu. By default, the Comparison Result window displays the unchanged, deleted, and added information. The Compare feature performs a graphical comparison not a geometrical comparison. NOTE: The comparison results are displayed in different colors to differentiate the results of the file comparison. The comparison options and corresponding colors are: ORACLE AUTOVUE USER MANUAL 67 WORKING WITH 2D FILES WORKING WITH 2D VECTOR FILES Option Color Description View Additions Green Displays data that is present in the newer file but not in the older file. View Deletions Red Displays data that is missing in the newer file but present in the older file. View Unchanged Blue Indicates that there is no change between the newer file and old file. TASK 1. View the newer file in AutoVue. 2. From the Analysis menu, select Compare. STEP RESULT: The File Open dialog appears. 3. Enter the file name or browse to select the file that you want to compare with the newer file. 4. Click OK. ADDITIONAL INFORMATION: If you apply a change from the View menu, all three windows display the synchronized change. STEP RESULT: AutoVue displays three windows, the first displaying the newer file, the second displaying the older file and the third displaying the comparison results. 5. To access the Compare options, right-click in any of the windows. ADDITIONAL INFORMATION: To maximize any of the windows, click the button on the title bar of the window that you want to maximize. To minimize, click the button. To restore the window, click the button. STEP RESULT: A menu appears displaying the Compare options. 6. When comparing AutoCAD files, you can view a file without viewports. To do so, from the View menu, select View Without Viewports. 7. To maximize any of the windows, double-click the title bar of the window that you want to maximize. To restore the window, double-click the title bar. 8. To exit Compare mode, from the File menu, select Exit Compare. ADDITIONAL INFORMATION: From the AutoVue toolbar, you can also click Exit Compare Mode . RESULT: 68 ORACLE AUTOVUE USER MANUAL WORKING WITH 2D FILES WORKING WITH 2D VECTOR FILES The newer file appears in the workspace. Align and Scale You can scale or translate a file in order to compare files accurately. With the Align and Scale option you can select to automatically align the files, select points to align and scale, modify the coordinates (XOffset and YOffset) or enter a scaling factor for the second file. TASK 1. While in Compare mode, from the View menu, select Align and Scale. STEP RESULT: The Align and Scale dialog appears. 2. Select one of the following options: Option Description Automatic AutoVue selects the best fit for the two files. Select Points to Align Select snapping points to align to. Select Points to Align and Scale Select snapping points to align and scale to. Custom You can enter a scale factor as well as X and Y offset values; XOffset and YOffset are relative to the base drawing and all options are displayed at their current values. 3. Click Apply. STEP RESULT: The align and scale modifications are applied to the file in the second window. 4. Click OK to the close the Align and Scale dialog. Drawing Information The Drawing Information option is only available with AutoCAD and MicroStation drawings, and is accessed from the Analysis menu. The Drawing Information options available are: Select Single Entity, List Tags/Attributes, and Entity Information. ORACLE AUTOVUE USER MANUAL 69 WORKING WITH 2D FILES WORKING WITH 2D VECTOR FILES Viewing Details of a Single Entity The Select Single Entity option allows you to view information of a single entity. TASK 1. From the Analysis menu, select Show Drawing Information, and then select Select Single Entity. 2. Click the entity for which you want to view information. 3. If you did not select an entity, a message appears informing you that no entities were found and prompts you to select again. 4. The Get Entity Info dialog appears displaying the information for the selected entity. The Extended Data (XData) button appears if additional information exists for that entity. Click XData to view the information. 5. Click OK to close the Get Entity Info dialog. Viewing Tags/Attributes The List Tag/Attributes option allows you to view information on block attributes and tags. TASK 1. From the Analysis menu, select Show Drawing Information, and then select List Tags/Attributes. 2. Click in the area of the file for which you want to view information on block attributes and tags. ADDITIONAL INFORMATION: If there are no entities within the selected box, a message appears informing you that no entities were found and prompts you to select again. STEP RESULT: The Block Attributes dialog appears displaying the attributes/tags for the selected entity. 3. Click OK to close the Block Attributes dialog. Viewing Information for a Set of Entities The Entity Information option allows you to view information of a set of entities contained in a specific area of a drawing. TASK 1. 70 From the Analysis menu, select Show Drawing Information, and then select Entity Information. ORACLE AUTOVUE USER MANUAL WORKING WITH 2D FILES WORKING WITH PDF FILES 2. Click and drag to highlight the entities for which you want to view entity information. ADDITIONAL INFORMATION: If there are no entities within the selected area, a message appears informing you that no entities were found and prompts you to select again. To exit, right-click the mouse anywhere in the workspace. STEP RESULT: The List Entities dialog appears displaying the information of all the selected entities. 3. Click OK to close the List Entities dialog. Working with PDF Files This section lists AutoVue features that are specific to Adobe PDF files. Navigating Through PDF Files When navigating through a PDF file you can use the mouse-wheel to zoom and to scroll. For a single page PDF, the mouse wheel is used to zoom in and out of a document. For a multi-page PDF, the mouse wheel is used to scroll from page to page. Navigating Through Markups When navigating through markups, AutoVue preserves the current zoom level. For example, when the Go To feature is selected from the Markup Navigation tree, AutoVue highlights the markup entity in the workspace (AutoVue navigates to markup entity if on a different page) and maintains the current zoom level. Measuring in PDF Files When measuring vector-based PDFs, AutoVue allows you to snap to certain entities to take measurements. You can snap to the end-points or mid-points of an entity. AutoVue also allows you to snap to shapes (closed entities) for area measurements. This option also applies when adding a Markup Measure entity to the PDF file. ORACLE AUTOVUE USER MANUAL 71 WORKING WITH 2D FILES WORKING WITH PDF FILES NOTE: For Angle and Arc entities, only 3-point snapping is available. See “Measuring in 2D Files” See “Creating 2D Vector Markup Measure Entities” Text Search You can perform a text search in vector-based PDF files where the scanner performs Optical Character Recognition (OCR). AutoVue highlights the text search result in the workspace and maintains the current document zoom level. If the text is very small, AutoVue zooms in to the highlighted text. If the text if outside the visible workspace area, AutoVue scrolls/pans to display the highlighted text. See “Searching Text” Text Selection/Copy You can select and copy text from a vector-based PDF file where the scanner performs Optical Character Recognition (OCR). To do so, highlight the text and then select Copy from the Edit menu (alternately, you can use the shortcut key Ctrl+C). You can then paste the text to the Note markup entity or a third-party application (for example, MS Word). Note the following behaviors when copying text from a PDF file in AutoVue: NOTE: 72 • It may not be possible to copy text if the PDF file has a security restriction. • When copying text from PDF files, AutoVue displays the text as it appears in the PDF. That is, AutoVue inserts a line break if text continues to a next line (word wrapping) in the PDF. • In some PDF files, when copying text that includes line spaces, AutoVue may not insert the spaces. This is because the line spaces are not saved in the PDF file. ORACLE AUTOVUE USER MANUAL WORKING WITH 2D FILES MEASURING IN 2D FILES Measuring in 2D Files AutoVue provides the ability to perform measurements in 2D files. Measurement options vary between vector and non-vector files. • For vector files, AutoVue provides the option to “snap” to fixed points on the drawing. • For non-vector files, the Snapping Modes option is disabled. However, you can free snap to any point on the drawing. AutoVue provides several measure options that you can choose from.You can access the measure options from Analysis menu and selecting Measure, or from the AutoVue toolbar, click Measure . The measure options are as follows: Name Description Distance Measure the distance between two points. See “Distance in non-Vector Files” “Distance in Vector Files” Area Measure selected area. See “Area in non-Vector Files” “Area in Vector Files” Angle Measure the angle between selected points or between two lines. See “Angle in non-Vector Files” “Angle in Vector Files” Arc Measure an arc entity. See “Arc in non-Vector Files” “Arc in Vector Files” 2D Vector Snapping Modes The available snapping modes allow you to click to precise geometrical points on a drawing. For example, if you select Snap to End-Point and you move the cursor over an end-point of a line, the end-point will be highlighted by a snap box. The snapping modes allow you to snap to the mid, center, and end-points of an entity: ORACLE AUTOVUE USER MANUAL 73 WORKING WITH 2D FILES MEASURING IN 2D FILES Button Snap to Description End-point Geometric snap mode where a snap box appears when moving the cursor near a linear component’s end point. Mid-point Geometric snap mode where a snap box appears when moving the cursor near the halfway point of a linear component. Center-point Geometric snap mode where a snap box appears when moving the cursor near the center of an elliptical component. Free snap Allow snapping at any point on the drawing. When selecting a snapping mode you also have the option to select all snapping modes (All On) or to turn off snapping modes (All Off) NOTE: The below table lists snapping locations for certain measurements: Measurement Snapping Location Area Snaps to a shape on the drawing. Arc Snaps to an arc on the drawing. Angle Snap to two non-parallel lines. Distance in non-Vector Files Use the Distance option to measure the distance between two specific points. TASK 1. From the Analysis menu, select Measure. ADDITIONAL INFORMATION: From the AutoVue toolbar, you can also click Measure . STEP RESULT: The Measurement dialog appears displaying the measurement options. 2. Click the Distance tab. 3. In the Measure Distance Units list, select a unit of measurement. ADDITIONAL INFORMATION: If you want to measure the distance along a path, select the Cumulative check box. 74 ORACLE AUTOVUE USER MANUAL WORKING WITH 2D FILES MEASURING IN 2D FILES 4. Click a point on the drawing to define the starting point. 5. Click another point on the drawing to define the end point. ADDITIONAL INFORMATION: If you selected Cumulative, continue clicking points along the path that you want to measure. 6. Right-click to complete the measurement. ADDITIONAL INFORMATION: Click Reset to take another measurement. STEP RESULT: The points are joined by a line. The measured distance, Delta-X, and Delta-Y appear in their respective fields in Distance tab. 7. Click Close to close the Measurement dialog. Distance in Vector Files Use the Distance option to measure the distance between two specific points. TASK 1. From the Analysis menu, select Measure. ADDITIONAL INFORMATION: From the AutoVue toolbar, you can also click Measure . STEP RESULT: The Measurement dialog appears displaying the measurement options. 2. Click the Distance tab. 3. Select the snapping modes that you want to use for measuring. 4. To select all snapping modes click All On. To clear all snapping modes click All Off. 5. From the Measured Distance Units list, select the units of measurement. ADDITIONAL INFORMATION: If you want to measure the distance along a path, select Cumulative. 6. Click a point on the drawing to define the starting point. 7. Click another point on the drawing to define the end point. ADDITIONAL INFORMATION: If you selected Cumulative, continue clicking points along the path that you want to measure. 8. Right-click to complete the measurement. ADDITIONAL INFORMATION: Click Reset to take another measurement. STEP RESULT: The points are joined by a line. The Measured Distance, Delta-X, and Delta-Y appear in the Measurement dialog. 9. ORACLE AUTOVUE USER MANUAL Click Close to close the Measurement dialog. 75 WORKING WITH 2D FILES MEASURING IN 2D FILES Calibrating Distance Calibrate the distance measurement. TASK 1. Measure distance between two points or measure cumulative distance. 2. From the Distance tab, click Calibrate. STEP RESULT: The Distance Calibration dialog appears displaying the measured distance 3. From the Units list, select the unit to which you want to calibrate the distance. 4. Select Calibrate to and enter a value if you want to calibrate the distance to a value. 5. Select Set Factor and enter a value if you want to calibrate the distance by a factor. 6. Click OK. STEP RESULT: The calibration result appears in the Measurement dialog. 7. Click Close to close the Distance tab. Area in non-Vector Files Use the Area option to measure the area and perimeter of a region. TASK 1. From the Analysis menu, select Measure. ADDITIONAL INFORMATION: From the AutoVue toolbar, you can also click Measure . STEP RESULT: The Measurement dialog appears displaying the measurement options. 2. Click the Area tab. 3. In the Area Units list, select a unit of measurement in which to measure the area of the region. 4. In the Perimeter Units list, select a unit of measurement in which to measure the perimeter of the region. ADDITIONAL INFORMATION: In the Net Area Result group, select Add to cumulate a net area result of different areas, select Subtract to subtract an area from the net area result, and select Clear to clear the Net Area Result field. 5. 76 Click a point on the drawing to define the starting point. ORACLE AUTOVUE USER MANUAL WORKING WITH 2D FILES MEASURING IN 2D FILES 6. Continue clicking points on the drawing to define the region you want to measure. STEP RESULT: Each point is joined by a line. The area and perimeter measurements appear in their respective fields in the Area tab. 7. Right-click to complete the measurement. ADDITIONAL INFORMATION: Click Reset to take another measurement. 8. Click Close to close the Measurement dialog. Area in Vector Files Use the Area option to measure the area and perimeter of a region. TASK 1. From the Analysis menu, select Measure. ADDITIONAL INFORMATION: From the AutoVue toolbar, you can also click Measure . STEP RESULT: The Measurement dialog appears. 2. Click the Area tab. 3. Select Between Points if you want to measure the area between points on a drawing. ADDITIONAL INFORMATION: Snapping modes are displayed. 4. Select the snapping modes that you want to use for measuring:See “2D Vector Snapping Modes” for more information. Option Descriptions All On Select all snapping modes. All Off Clear all snapping modes. 5. Select Shape if you want to measure the area of a predefined shape on the drawing. 6. From the Measured Area Units list, select the unit in which you want to measure the area. 7. From the Perimeter Units list, select the unit in which you want to measure the perimeter. 8. To cumulate a Net Area Result of different areas, click Add. 9. To subtract an area from the Net Area Result, click Subtract. ADDITIONAL INFORMATION: Select Clear to clear the Net Area Result. ORACLE AUTOVUE USER MANUAL 77 WORKING WITH 2D FILES MEASURING IN 2D FILES 10. If you selected Between Points, click points on the drawing to define the area. STEP RESULT: Each point is joined by a line. The area and perimeter measurements appear in the Measurement dialog. 11. Right-click to complete the measurement. 12. If you selected Shape, click the edge of the predefined shape. STEP RESULT: The shape is highlighted and the area and perimeter measurements appear in the Measurement dialog. 13. Click Reset to take another measurement. 14. Click Close to close the Measurement dialog. Angle in non-Vector Files Use the Angle option to measure the angle between points on a drawing. TASK 1. From the Analysis menu, select Measure. ADDITIONAL INFORMATION: From the AutoVue toolbar, you can also click Measure . STEP RESULT: The Measurement dialog appears displaying the measurement options. 2. Click the Angle tab. 3. Select a unit of measurement from the Units list. 4. Click points on the drawing to define the angle you want to measure. ADDITIONAL INFORMATION: Click Reset to take another measurement. STEP RESULT: Angle arms appear with an arc connecting them. The angle measurement appears in the Angle tab. 5. 78 Click Close to close the Measurement dialog. ORACLE AUTOVUE USER MANUAL WORKING WITH 2D FILES MEASURING IN 2D FILES Angle in Vector Files Use the Angle option to measure the angle between points on a drawing. TASK 1. From the Analysis menu, select Measure. ADDITIONAL INFORMATION: From the AutoVue toolbar, you can also click Measure . STEP RESULT: The Measurement dialog appears displaying the measurement options. 2. Click the Angle tab. 3. From the Angle Definition section, select one of the following: • From 3 Points: Measure the angle between three points. • Between 2 Lines: Measure the angle between two non-parallel lines. 4. Select the snapping modes that you want to use for measuring. 5. To select all snapping modes click All On, To deselect all snapping modes click All Off. See “2D Vector Snapping Modes” for more information. 6. Select Between 2 lines if you want to measure the angle between two lines. 7. From the Measured Angle Units list, select the unit. 8. If you selected From 3 Points, click three points on the drawing to define the angle. 9. If you selected Between 2 Lines, click two lines on the drawing to define the angle. ADDITIONAL INFORMATION: Click Reset to take another measurement. STEP RESULT: Angle arms appear with an arc connecting them. The angle measurement appears in the Measurement dialog. 10. ORACLE AUTOVUE USER MANUAL Click Close to close the Measurement dialog. 79 WORKING WITH 2D FILES MEASURING IN 2D FILES Arc in non-Vector Files Use the Arc option to define an arc in the drawing and calculate its arc center, radius, diameter, and arc length. TASK 1. From the Analysis menu, select Measure. ADDITIONAL INFORMATION: From the AutoVue toolbar, you can also click Measure . STEP RESULT: The Measurement dialog appears displaying the measurement options. 2. Click the Arc tab. 3. In the Arc Info section, select a unit of measurement from the Length Units list in which to measure the length of the arc. 4. In the Measured Angle section, select a unit of measurement from the Sweep Units list in which to measure the angle of the arc. 5. Click points on the drawing to define the arc. ADDITIONAL INFORMATION: To take another measurement click Reset. STEP RESULT: The points are joined by an arc. The measurements for center point coordinates, radius, diameter, arc length, start and end of angle, and sweep appear in the Arc tab. 6. Click Close to close the Measurement dialog. Arc in Vector Files Use the Arc option to define an arc in the drawing and measure its radius, center, arc length, start and end of angle, sweep, and diameter. TASK 1. From the Analysis menu, select Measure. ADDITIONAL INFORMATION: From the AutoVue toolbar, you can also click Measure . STEP RESULT: The Measurement dialog appears. 80 2. Click the Arc tab. 3. Select From 3 Points if you want to measure the arc between three points. Snapping modes are displayed ORACLE AUTOVUE USER MANUAL WORKING WITH 2D FILES MEASURING IN 2D FILES 4. Click the snapping modes that you want to select as the points for the measurement. ADDITIONAL INFORMATION: To select all snapping modes click All On. To clear all snapping modes click All Off. See “2D Vector Snapping Modes” for more information. 5. Select Arc Entity if you want to measure a predefined arc. 6. From the Arc Info Unit list, select the unit in which you want to measure the distance. 7. From the Measure Angle Units list, select the unit in which you want to measure the angle. 8. If you selected From 3 Points, click three points on the drawing to define the arc. STEP RESULT: The points are joined by an arc. The measurements for center point coordinates, radius, diameter, arc length, start and end of angle and sweep appear in the Measurement dialog. 9. If you selected Arc Entity, click the edge of the arc that you want to measure. ADDITIONAL INFORMATION: To take another measurement click Reset. STEP RESULT: The arc is highlighted. The measurements for center point coordinates, radius, diameter, arc length, start and end of angle and sweep appear in the Measurement dialog. 10. Click Close to close the Measurement dialog. Calibrating an Arc TASK 1. Measure an arc in the drawing. 2. From the Arc tab, click Calibrate. STEP RESULT: The Radius Calibration dialog appears displaying the measured distance. ORACLE AUTOVUE USER MANUAL 3. From the Units list, select a unit of measurement to which you want to calibrate the distance. 4. Click Calibrate to and enter a value if you want to calibrate to a value. 5. Click Set Factor and enter a value if you want to calibrate by a factor. 81 WORKING WITH 2D FILES MEASURING IN 2D FILES 6. Click OK. STEP RESULT: The calibration results appear in the Arc tab. 7. 82 Click Close to close the Measurement dialog. ORACLE AUTOVUE USER MANUAL 6 Working with EDA Files In addition to all the features that are available for generic 2D files, AutoVue also provides intelligent querying for EDA files; you can create/modify layer sets, generate BOM, perform intelligent measurements, analyze nets and components, set enhanced display options and global transparency, and much more. For information on the available features for EDA files, refer to the following sections. Navigation Panel The Navigation Panel displays by default on the left-hand side of the AutoVue workspace when you view a drawing. For example, when viewing an EDA drawing, it allows you to navigate through a list of component instances, nets, and the associated pins and net nodes (pins connected to a net) present in the current schematic drawing or Printed Circuit Board (PCB) design. NOTE: To hide or display the Navigation Panel, click . The columns displayed in the Navigation Panel are determined by the profile of the entity types in the current schematic drawing or PCB design. Lists can be sorted in order to group similar component instances. ORACLE AUTOVUE USER MANUAL 83 WORKING WITH EDA FILES NAVIGATION PANEL You can also use the Navigation Panel to select (highlight) single or multiple components or entities; zoom to a component or entity, and query entity information. Customizing Columns In the Navigation Panel, you can sort a column, change column order, or hide/show a column. To sort a column, click the column heading. TASK 1. To change the column order or to show/hide a column, click Customize. STEP RESULT: The Customize Columns dialog appears. 84 ORACLE AUTOVUE USER MANUAL WORKING WITH EDA FILES COMPONENTS TAB 2. Select the check box beside the column or columns you want to display. Deselect the check box beside the column or columns you want to hide. ADDITIONAL INFORMATION: To show all columns, click Show All. To hide all columns, click Hide All. 3. To change the column order, select the column you want to move, then click Move Up to move the column up in the list or click Move Down to move the column down in the list. 4. To save the changes you made to the columns, select Save column settings. STEP RESULT: The new column settings will be retained the next time the file is opened. 5. Click OK. RESULT: The changes appear in the Navigation Panel. Components Tab NOTE: The Components tab displays only for the EDA pages of a drawing. The Components tab lists component instances and the associated pins.The top portion of the tab lists all the instances of the currently displayed page of the drawing. The lower portion of the tab lists the associated pins for selected instances. ORACLE AUTOVUE USER MANUAL 85 WORKING WITH EDA FILES NETS TAB When you select a component, it appears highlighted on the drawing. To select more than one component, press the Shift or Control key while selecting. All the selected components and their associated pins are highlighted. Nets Tab NOTE: The Nets tab displays only for EDA drawings. The Nets tab lists nets and associated net nodes (pins connected to a net). The top portion of the tab lists all the nets of the drawing’s currently displayed page. The lower portion of the tab lists the associated net nodes for the selected nets. All selected nets are highlighted on the drawing. To select more than one net, press the Shift or Control key while selecting. Alternately, in the Nets panel, 86 ORACLE AUTOVUE USER MANUAL WORKING WITH EDA FILES NETS TAB you can click and drag in the Navigation Panel list to select multiple nets. The Nodes on Net panel lists the associated nodes for the selected nets. ORACLE AUTOVUE USER MANUAL 87 WORKING WITH EDA FILES BOOKMARKS TAB Bookmarks Tab The Bookmarks tab lists links to specific views (Draft views, 2D plans, 3D Views of an EDA design) or pages or bookmarks structure that is saved in files such as PDF. Navigate between the pages or files or views by clicking the appropriate link. Bookmarks lead to various views of CAD files such as AutoCAD file Model Space, the 3D model of a file and associated 2D engineering drafts. If a plus sign appears to the left of a bookmark, click it to expand and view the lower bookmark levels. If a minus sign appears to the left of the bookmark, click it to collapse the lower bookmark levels. To go to a destination specified by a bookmark, click the bookmark text or the page icon located to the left of the bookmark text. Selecting Entities Selecting an entity or entities is often the first step to many of the operations that you perform with EDA files. The following sections provide information on how to select entities from the workspace, Navigation Panel, and the Entity Search dialog. To specify which types of entities you can or cannot select, use the Entity Filter dialog. See “Filtering Entity Types”for more information on the Entity Filter dialog. Once an entity is selected, you can zoom to it in the workspace and perform other operations with the EDA file. 88 ORACLE AUTOVUE USER MANUAL WORKING WITH EDA FILES SELECTING ENTITIES From the Navigation Panel To select an entity from the Navigation Panel, perform the following steps: To select one entity, click the component, net, associated pin, or net node in the Navigation Pane. To select multiple entities, press the Shift or Control key while selecting. The selected entity or entities are highlighted in the workspace. If the selected entity is small, a flash box appears indicating the location of the highlighted entity in the workspace. See “Zooming to a Selected Entity” From the Workspace To select an entity from the workspace, perform the following steps: Click an entity in the workspace to select it. To select more than one entity, press the Shift or Control key while selecting. The selected entity or entities appear highlighted in the workspace and in the Navigation Panel. If the selected entity is small, a flash box appears indicating the location of the highlighted entity in the workspace. You can also apply selection filters when selecting entities in the workspace. See “Filtering Entity Types” When you hover the mouse over an entity in the workspace, a tooltip with information about the entity’s attributes appears. The tooltip displays whether or not you select the entity. ORACLE AUTOVUE USER MANUAL 89 WORKING WITH EDA FILES ZOOMING TO A SELECTED ENTITY From the Entity Search Dialog To select and entity from the Entity Search dialog, perform the following steps: TASK 1. Perform an attribute-based or entity type-based search using the Entity Search dialog. 2. Select an entity or entities from the Entity Types list or the Attributes list of the Entity Search dialog. To select more than one entity, press the Shift or Control key while selecting. RESULT: The selected entity or entities appear highlighted in the workspace and in the Navigation Panel. If the selected entity is too small, a flash box appears indicating the location of the highlighted entity in the workspace. See “Searching Using Entity Search” Zooming to a Selected Entity To zoom to a selected entity, perform the following steps: TASK 1. If you selected an entity from the workspace or Navigation panel, right-click and select Zoom Selected. 2. If you selected an entity from the Entity Search dialog, right-click and select Zoom Selected. RESULT: AutoVue zooms to the selected entity in the workspace. 90 ORACLE AUTOVUE USER MANUAL WORKING WITH EDA FILES FILTERING ENTITY TYPES Filtering Entity Types With the Entity Filter option, you can choose to display certain entity types while hiding others. You can also limit the types of entities you can select in the workspace. TASK 1. From the Manipulate menu, select Visibility Control, and then select Entity Filter. STEP RESULT: The Entity Filter dialog appears. 2. 3. Under the Visibility column, perform one of the following: • Select the check box beside the entity types you want to display in the workspace. • Deselect the check box to hide the entity types. Under the Selection column, perform one of the following: • Select the check box beside the entity types that you want to be able to select in the workspace. • Deselect the check box beside the entity types that you do not want to select. ADDITIONAL INFORMATION: To select all entity types, select the column header check box. Deselect the column header check box to deselect all entity types. 4. Click Apply to apply the changes. 5. Close OK to close the Entity Filter dialog. RESULT: Only the selected entity types remain displayed in the workspace. When you click in the workspace, only the entity types checked in the Entity Filter dialog will be highlighted. Entity Properties The Entity Properties dialog displays detailed information about any selected entity in the current schematic drawing or PCB design. To view the Entity Properties dialog, first select an entity from the workspace and then from the Analysis menu select Show Entity Properties. ORACLE AUTOVUE USER MANUAL 91 WORKING WITH EDA FILES ENTITY PROPERTIES You can also double-click an entity in the workspace, or right-click an entity in the workspace, Navigation Panel, or Entity Search dialog, and then select Show Entity Properties. NOTE: On the left side of the Entity Properties dialog, a tree displays all the entities associated with the entity you selected. The entity you selected is the root of the tree, and all the associated entities (grouped by their type) are shown as its children. The attributes of the entity display to the right of the tree, under Entity Info. In the tree, select any associated entity to display its attributes under Entity Info. You can also view entity attributes in the workspace. When you hover the mouse over an entity in the workspace, a tooltip with commonly used entity information appears. You can turn these tooltips off or on from the Configuration dialog. See “Configuring AutoVue” for more information on the Configuration dialog. 92 ORACLE AUTOVUE USER MANUAL WORKING WITH EDA FILES ENTITY PROPERTIES Viewing the Properties of an Entity The Entity Properties dialog displays detailed information about any selected entity in the current schematic drawing or PCB design. TASK 1. Select the entity in the workspace or from the Navigation Panel or Entity Search dialog. 2. Right-click and select Show Entity Properties. ADDITIONAL INFORMATION: You can also double-click the entity in the workspace to view its entity information. STEP RESULT: The Entity Properties dialog displays the selected entity and its associated entity. 3. Select any associated entity in the tree to display its attributes. 4. To view all associated entities for any given entity in the tree, select the entity and click Expand. ADDITIONAL INFORMATION: To view the entity properties for the previous entity, click the back arrow . To return to the entity properties displayed before you clicked the back arrow, click the forward arrow . 5. Click OK to close the Entity Properties dialog. Showing Net Connectivity You can view the net connectivity of an entity such as a pin, via, or trace with the Show Net Connectivity option. Show Net Connectivity is disabled when more than one entity is selected. TASK 1. Select an entity such as a pin, via, or trace from the workspace or the Navigation Panel. STEP RESULT: The corresponding entity is highlighted in the workspace and in the Navigation Panel. 2. From the View menu, select Show Net Connectivity. ADDITIONAL INFORMATION: From the workspace or Navigation Panel, you can also right-click the selected entity, and then select Show Net Connectivity. RESULT: The graphical entities belonging to the connected nets are highlighted. ORACLE AUTOVUE USER MANUAL 93 WORKING WITH EDA FILES ENTITY PROPERTIES Displaying the Entity Properties of a Net You can view the properties of a net via the Show Entity Properties option. The Show Entity Properties is disabled when more than one net entity is selected. TASK 1. Select an entity such as a pin, via, or trace from the workspace or the Navigation Panel. STEP RESULT: The corresponding net is highlighted in the workspace and in the Navigation Panel. 2. From the workspace or Navigation Panel, right-click the selected net, and then select Show Entity Properties. STEP RESULT: The Entity Properties dialog appears displaying the properties of the selected net. 3. Click OK to close the Entity Properties dialog. Show Net Instances You can display the instances of a net in a multi-page file. TASK 1. From the Navigation Panel, click the Nets tab and select the net you want to view. STEP RESULT: The net is highlighted in the Navigation Panel and in the workspace. 94 ORACLE AUTOVUE USER MANUAL WORKING WITH EDA FILES NAVIGATING DESIGN HIERARCHY 2. From the View menu, select Go to Net Instances, or right-click the highlighted net from the Navigation Panel or workspace and select Go to Net Instances. STEP RESULT: AutoVue highlights the instance or instances of the selected net. If the selected net appears on multiple pages the Go to Net Instances dialog appears. 3. Select the page on which you want to view the net instance, then click OK. RESULT: The selected page is displayed and the instance of the selected net is highlighted. Navigating Design Hierarchy AutoVue supports navigation through the hierarchical structure of a schematic drawing. A hierarchical block in a schematic is a symbol that refers to a child schematic. Navigating using Ascend Hierarchy With the Ascend Hierarchy option, you can navigate from the child schematic to the parent page. ORACLE AUTOVUE USER MANUAL 95 WORKING WITH EDA FILES LAYERS On the child page of your schematic’s design hierarchy, select an entity in the workspace or in the Navigation panel and then from the View menu select Ascend Hierarchy. AutoVue returns to the parent page. You can also right-click an entity in the workspace or in the Navigation panel and select Ascend Hierarchy . NOTE: If you select an entity that has multiple parents, the Ascend Hierarchy dialog appears displaying the parent pages. Select the Parent page you want to go to, then click OK. AutoVue returns to the selected parent page. You can also select the entity in the Entity Search dialog, then right-click and select Ascend Hierarchy. NOTE: Navigating using Descend Hierarchy On the parent page of your schematic’s design hierarchy, select any hierarchical block in the workspace or in the Navigation Panel, then from the View menu select Descend Hierarchy. AutoVue opens the page with the selected child schematic. You can also right-click the hierarchical block in the workspace and then select Descend Hierarchy Layers When working with EDA files, AutoVue lets you view all the physical layers and associated logical layers of the EDA drawing; you can view all layer sets for that file, or create your own. Additionally, from the Layers option, you can manipulate certain layer attributes, such as visibility, color, polarity, and ordering. To 96 ORACLE AUTOVUE USER MANUAL WORKING WITH EDA FILES LAYERS display the Layers dialog, from the Manipulate menu, select Visibility Control, and then select Layers. From the AutoVue toolbar, you can also click Layers . For drawings that do not contain layers, the Layers menu option and button are disabled. NOTE: The Layers dialog has a Physical Layers section and a Logical Layers section. You can display and hide these sections by clicking Expand and Collapse , respectively. Physical and Logical Layers Sections The Logical Layers section displays the layers in the order they display in the workspace. The Physical Layers section displays the layers in the order they appear in the layer stackup when manufactured. The Physical Layers section displays a matrix with a mapping of physical layer names to entity types. Each row in the matrix corresponds to a physical layer in the board. Each column in the matrix lets you control the visibility of an entity type, such as pin, via, or trace. The entity types that display depend on the entities available in the open file. Select a physical layer to change its visibility, layer order, and color. Select or deselect the entity type of a physical layer to affect its visibility separately from the other entities of the layer. When you select a physical layer from the Physical Layers section, the associated logical layers are also selected in the Logical Layers section. You can also select individual logical layers from the Logical Layers section, or press the Shift or Control key to select multiple logical layers. NOTE: One physical layer can be selected at a time. The Logical Layers section displays a list of logical layers and the layer attribute options you can modify: visibility, order, color, and polarity. To modify the attributes for both physical and logical layers, first select the layers you want to modify, and then use the settings to make the changes you want. When you select physical layers and modify settings from the Layers dialog, a message displays at the bottom of the dialog to indicate your last action. When you are satisfied with the changes, click Apply to make the changes in the workspace. You can also create layer sets to save your modified layer settings to reuse them later. When you open a file, it displays all layer sets for that file. You can choose the layer set you need, or create your own. ORACLE AUTOVUE USER MANUAL 97 WORKING WITH EDA FILES LAYERS Changing the Order of Layers You can change the order in which layers display in the workspace. Specifically, you can change the z-order of layers. TASK 1. From the Manipulate menu, select Visibility Control, and then select Layers . ADDITIONAL INFORMATION: From the AutoVue toolbar, you can also click Layers . STEP RESULT: The Layers dialog opens. 2. If the Logical Layers section is not open, click Expand 3. Select the layer or layers that you want to move. To do so, you can do one of the following: 4. . • Select a physical layer from the Physical Layers section. Logical layers associated with the selected physical layer are also selected. When you make changes to a selected physical layer, the logical layers associated with it are also affected. • Select one or multiple logical layers from the Logical Layers section. To select multiple logical layers, press the Shift or Control key while selecting. Click one of the following buttons: • Click Bring to Front to move all selected layers to the front in the workspace. In the Logical Layers section, these layers move to the top of the list. • Click Up • Click Down to move selected layers up one layer. to move selected layers down one layer. ADDITIONAL INFORMATION: You can also drag and drop selected logical layers in the Logical Layers section. 5. Click Apply to see the changes in the workspace. STEP RESULT: The file now displays according to the layer scheme you arranged. Also, logical layers are renumbered in the Order column of Logical Layers section. 98 6. You can now save your changes as a user-defined layer set. 7. Click Close to close the Layers dialog. ORACLE AUTOVUE USER MANUAL WORKING WITH EDA FILES LAYERS Modifying Visibility for Physical Layers Use the Layers dialog to hide or display specific physical layers in the workspace. TASK 1. From the Manipulate menu, select Visibility Control, and then select Layers. ADDITIONAL INFORMATION: From the AutoVue toolbar, you can also click Layers . STEP RESULT: The Layers dialog opens. 2. In the Physical Layers section, you can show or hide the following: Option Description All physical layers Click the All column header. One physical layer Select the check box to the left of the layer name. You can also select a layer and click Visibility . One entity type for all physical layers Click the column header. For example, click the Trace column header to show or hide all trace entities of all physical layers. One entity type for one physical layer Click a specific check box. 3. Click Apply to view the changes in the workspace. 4. You can now save your changes as a user-defined layer set. 5. Click Close to close the Layers dialog. ADDITIONAL INFORMATION: Check boxes for physical layers can have four states: checked, unchecked, gray checked, and gray unchecked. Check boxes that are checked and gray indicate that the entities of a physical layer are neither all visible nor all hidden. Gray unchecked check boxes that you cannot select indicate that there is no entity of that type for that layer. ORACLE AUTOVUE USER MANUAL 99 WORKING WITH EDA FILES LAYERS Modifying Visibility for Logical Layers Use the Layers dialog to hide or display specific logical layers in the workspace. TASK 1. From the Manipulate menu, select Visibility Control, and then select Layers. ADDITIONAL INFORMATION: From the AutoVue toolbar, you can also click Layers . STEP RESULT: The Layers dialog opens. 2. If the Logical Layers section is not open, click Expand 3. In the Logical Layers section, you can show or hide the following: Option One logical layer Multiple logical layers 100 . Description Select the check box in the Visibility column . To select more than one layer, press the Shift or Control key while selecting, and then click Visibility . 4. Click Apply to view the changes in the workspace. 5. You can now save your changes as a user-defined layer set. 6. Click Close to close the Layers dialog. ORACLE AUTOVUE USER MANUAL WORKING WITH EDA FILES LAYERS Modifying Polarity From the Logical Layers section of the Layers dialog, you can invert the polarity of the selected layer (if polarity exists in the selected file). TASK 1. Select the layer and then click the Polarity icon to toggle the polarity, or select/deselect the checkbox in the Polarity column. • When positive polarity is selected, the layer appears as is. • When negative polarity is selected, the layer image is inverted; the entities in the layer are displayed as transparent and the remainder of the layer appears as a solid color. Changing Layer Color You can modify the color of any physical or logical layer from the Layers dialog. TASK 1. From the Manipulate menu, select Visibility Control, and then select Layers. ADDITIONAL INFORMATION: From the AutoVue toolbar, you can also click Layers . STEP RESULT: The Layers dialog opens. 2. If necessary, click Expand to open the Logical Layers section. ADDITIONAL INFORMATION: Select the layer or layers for which you want to change the color. You can select a physical layer from the Physical Layers section; logical layers associated with the selected physical layer are also selected. You can also select individual logical layers from the Logical Layers section, or press the Shift or Control key while selecting to select multiple layers. 3. After you select a layer, you can do one of the following to modify its color: • Click Modify Color and then select a color from the palette. Use this button if you want to change the color of all logical layers associated with a selected physical layer, or to change the color of many selected logical layers at the same time. • Double-click a square in the Color column of the Logical Layers section and then select a color from the palette. Use this option to change the color of individual logical layers. STEP RESULT: The color of all selected layers changes in the Color column. ORACLE AUTOVUE USER MANUAL 101 WORKING WITH EDA FILES LAYER SETS 4. Click Apply to save the changes. STEP RESULT: The display updates in the workspace based on the changes you made to the layer color. 5. You can now save your changes as a user-defined layer set. 6. Click Close to close the Layers dialog. Sorting Logical Layers You can sort the list of logical layers in the Logical Layers section by name, visibility, color, or physical layer. TASK 1. From the Manipulate menu, select Visibility Control, and then select Layers. ADDITIONAL INFORMATION: From the AutoVue toolbar, you can also click Layers . STEP RESULT: The Layers dialog opens. 2. If the Logical Layers section is not open, click Expand 3. Click the column header of an attribute. . RESULT: Layers are sorted according to the attribute header you click. For example, if you click the Color column header, the logical layers in the section are grouped according to their color. NOTE: To restore the original sort order, click the Order column header. Layer Sets A layer set is comprised of all the physical and logical layers in the drawing. Layer sets differ in the attributes of the different layers; for example, z-order, visibility, and color. You can also define your own layer sets to control which layers you can view and print. 102 ORACLE AUTOVUE USER MANUAL WORKING WITH EDA FILES LAYER SETS Viewing Layer Sets AutoVue lists top, bottom, and default layer sets, as well as any layer set that is stored in the file. You can choose to display any layer set you need. You can also create user-defined layer sets and display them later. To view a layer set, take the following steps: TASK 1. From the Manipulate menu, select Visibility Control, and then select Layers. ADDITIONAL INFORMATION: From the AutoVue toolbar, you can also click Layers . STEP RESULT: The Layers dialog opens. 2. From the Layer Sets list, select the layer set you want to display. 3. Click Apply. STEP RESULT: The selected layer set displays in the workspace. 4. To restore the default layer set, from the Layer Sets list, select (Default). 5. Click Close to close the Layers dialog. ADDITIONAL INFORMATION: You can also view the layer sets from the Layers list beside the Layers button on the AutoVue toolbar. Creating User-Defined Layer Sets You can define a layer set and save it for the duration of the session. The layer set you defined is added to the Layer Sets list in the Layers dialog and to the Layers list on the AutoVue toolbar. By default the Top, Bottom and Default layer sets and any other layer sets belonging to the file are listed in the Layer Sets list. TASK 1. From the Manipulate menu, select Visibility Control, and then select Layers. ADDITIONAL INFORMATION: From the AutoVue toolbar, you can also click Layers . STEP RESULT: The Layers dialog opens. 2. Click Add. STEP RESULT: The Add Layer Set dialog appears. 3. ORACLE AUTOVUE USER MANUAL Enter the layer set name. 103 WORKING WITH EDA FILES LAYER SETS 4. Click OK. STEP RESULT: The new layer set appears in the Layer Sets list. 5. To modify the attributes of the new layer set, select one or more layers and change the Visibility, Order, or Color. 6. Click Apply to save the changes and to display the new layer set in the workspace. 7. To define more layer sets, repeat steps 2 to 6. 8. Click Close to close the Layers dialog. RESULT: The new layer set appears in the Layers list beside the Layers Control button on the AutoVue toolbar. Deleting User-Defined Layer Sets To delete a user-defined layer set, perform the following steps: TASK 1. From the Manipulate menu, select Visibility Control, and then select Layers. ADDITIONAL INFORMATION: From the AutoVue toolbar, you can also click Layers . STEP RESULT: The Layers dialog opens. 2. From the Layer Sets list, select the user-defined layer set you want to delete. ADDITIONAL INFORMATION: You can only delete user-defined layer sets. 3. Click Delete. ADDITIONAL INFORMATION: The layer settings of the deleted layer set remain displayed on the screen until you select another layer set. 104 4. Click Apply to save the changes. 5. Click Close to close the Layers dialog. ORACLE AUTOVUE USER MANUAL WORKING WITH EDA FILES MANIPULATING EDA VIEWS Saving User-Defined Layers Sets with Markups You can save user-defined layer sets using Markup files. TASK 1. Create custom layer sets. 2. From the Markup menu, select New. ADDITIONAL INFORMATION: From the AutoVue toolbar, you can also click Markup . 3. Create any markup entities that you need. 4. From the Markup menu, select Save As. STEP RESULT: The Save Markup File As dialog appears. 5. Enter the markup information and click OK to close the Save Markup File As dialog. RESULT: The Layer sets you created are saved with the Markup file. When you reopen the file during a different session, you can view the Layer sets when you open the Markup file. See “Markups” Manipulating EDA Views As with any 2D file, with the View options, you can instantly manipulate how the current active file is displayed. For example, you can rotate a file’s orientation clockwise or counter-clockwise by 90 degrees. See “2D Viewing Options” for more information on View options. AutoVue provides several ways to change the view size of a selected area of a file, display different views, layers and blocks of the current active file. You can also navigate from one page to another page of a multi-page file. ORACLE AUTOVUE USER MANUAL 105 WORKING WITH EDA FILES 3D VIEW 3D View For some ECAD formats, AutoVue supports 3D views of PCB boards. TASK 1. In the Navigation Panel, click the Bookmarks tab. 2. Select3D Model from the navigation tree. RESULT: The 3D view of the PCB board is displayed in the workspace. 3D view can also be accessed from the View menu, selecting Page, and then selecting Next, or from the AutoVue toolbar and then clicking Next Page . Cross Probing Cross probing is the ability to select elements in the schematic and have them mapped to the corresponding components in the layout drawings and vice versa. The following sections provide information on cross probing between two or more EDA files, displaying the net connectivity when cross probing, and cross probing between 2D and 3D views of the same file. Initiate Cross Probing In Agile, cross probing feature is initiated from either the business object Attachments tab or the file folder Files tab rather than from the viewer menus. Use cross probing to interrogate ECAD schematic and layout files in separate viewer windows. The Agile administrator must specify the ECAD file extension in the Files Types list in Agile Administrator Viewer & Files node in order for you to view the ECAD files. NOTE: You can select both needed files from the same Attachments tab or the same file folder Files tab from which you launch the Cross Probe action. Or, you can 106 ORACLE AUTOVUE USER MANUAL WORKING WITH EDA FILES CROSS PROBING select one file on the current tab and then search for the remaining file from the attachments of any other object. The View > By Search > Cross probe option allows you to find other files in the system, which you may want to use to cross probe, without having to select two files from the same Attachments tab or Files tab; that is, you can search and select one attached file from Part 234 and another attached file from Part 765. Alternatively, you can view a single ECAD file and then initiate cross probing within the viewer by adding another file from your desktop. AutoVue supports and enables correct view of ECAD files. For Example: When an .emp or .emn file is selected for view or markup treat the file sent to the viewer applet is the same as MCAD files such as .asm and .prt files. NOTE: The following sections describe how to initiate cross probing in AutoVue. Viewing a File for Cross Probing To view an appropriate file for cross probing: TASK 1. 2. Display the Attachments tab or the Files tab. Select a file row you want to work with and choose: Web Client: View > View • • Java Client: View File(s) STEP RESULT: AutoVue opens and displays the selected file. 3. In the AutoVue Analysis menu, select Cross Probe. STEP RESULT: The File Open dialog appears. 4. ORACLE AUTOVUE USER MANUAL Use one of the following File Open dialog methods to select a file for cross probing: Option Description Browse Browse your local directories to select and open files from the AutoVue window. Agile Browse Use Agile bookmarks to open files from the AutoVue window. Agile Search Perform an Agile Quick Search to select and open files from the AutoVue window. 107 WORKING WITH EDA FILES CROSS PROBING Browsing Local Directories to Select File You can browse your local directories to select an attachment file: TASK 1. From the File Open dialog, click Browse. 2. Use the Look in drop-down list to select the directory you want. 3. Select the file you want and click Open. 4. Click OK in the File Open dialog. RESULT: The Viewer opens the selected file, or, if appropriate, adds the selected file to the current analysis function. Using Agile Bookmarks to Select File You can click Agile Browse to use your Agile Bookmarks to select an attachment file: TASK 1. From the File Open dialog, click Agile Browse. STEP RESULT: The DMS: File Open dialog displays your Agile Bookmarks in a tree structure. If you have not defined any Bookmarks in Agile PLM, Agile Browse does not appear in the File Open dialog. NOTE: 2. Click + to expand a bookmark and display its item revisions or its file folder versions. 3. Click a revision or version row to highlight the file you want to view. 4. Click OK in the DMS: File Open dialog. STEP RESULT: The selected file name appears in the File Name field of the File Open dialog. 5. Click OK in the File Open dialog. RESULT: The Viewer opens the selected file, or, if appropriate, adds the selected file to the current analysis function. 108 ORACLE AUTOVUE USER MANUAL WORKING WITH EDA FILES CROSS PROBING Using Agile Search to Select File You can use Agile Search to perform a quick search to select an attachment file: TASK 1. From the File Open dialog, click Agile Search. STEP RESULT: The Search dialog appears. 2. Define your search using the following options and then click Search. Option Description Class Select an object class, for example, Items. Search Parameter Enter a text string or a number. Agile PLM searches the object ID number attribute and the object Name or Description attribute. A Quick search behaves like a Contains search for text strings. The search criteria is treated as a single string and Agile PLM searches for names or descriptions that contain the search parameter string. In the case of ID numbers, Agile PLM searches for an exact match, however, you may use wildcard characters to specify part of an ID number as a search criteria. Search Attachment Content Set this parameter to Yes to search the contents of the attachment files as well. 3. In the Search Results table, click the + next to the object number to expand the list of attachment files for that object. 4. Click a revision row or a version row to select the file you want to view. 5. Click Load File. STEP RESULT: The selected file name appears in the File Name field of the File Open dialog. 6. Click OK in the File Open dialog. RESULT: The Viewer opens the selected file, or, if appropriate, adds the selected file to the current analysis function. ORACLE AUTOVUE USER MANUAL 109 WORKING WITH EDA FILES CROSS PROBING Cross Probing in Web Client and Java Client To run cross probing: TASK 1. Display the Attachments tab or the Files tab. 2. Select both file rows you want to work with and choose: • 9.2.2.x or 9.2.1.x Web Client: View > Cross Probe. • 9.3.x Web Client: View. • The file opens in AutoVue, then choose Analysis > Cross Probe. Java Client: View File(s) > Cross Probe. STEP RESULT: Each file is displayed in a separate viewer window. 3. Begin cross probing. Cross Probing by Search To run cross probing be search: TASK 1. Display the Attachments tab or the Files tab. 2. Select a file row you want to work with and choose: • 9.2.2.x or 9.2.1.x Web Client only: View > By Search > Cross Probe. • Java Client: View File(s) > By Search > Cross Probe. STEP RESULT: The Select Files dialog appears, with three Search tabs. 110 ORACLE AUTOVUE USER MANUAL WORKING WITH EDA FILES CROSS PROBING 3. The dialog allows you to search for any business object (for example, items or manufacturer parts) and select the attachments of those objects to use to Cross Probe. Use any of the following search options: Option Description Search tab Allows you create a simple search or an advanced search. You can also search attachment contents. Saved Searches tab Opens to your navigation pane where you can browse in search folders, select a search, and run it. Again, returned results may be moved to the Selected Items table, and click OK. Shortcuts tab Opens to your navigation pane where you can select objects from My Bookmarks or Recently Visited. The system displays shortcuts to only those objects that are appropriate to the operation you are performing. ADDITIONAL INFORMATION: Only business objects with attached files appear in the search results table. For example, a business object that you viewed recently will not appear on the Recently Visited list of the Shortcuts tab if it has no attachments. 4. When the results of your search are returned, select a row in the Results table, and the related files for that object appear in the Related Files table. 5. In the Related Files table, select and move attachments to the Selected Files table. 6. You can continue to run multiple searches or shortcuts until you are finished selecting the attachments you want. 7. When you are finished, click OK. Each file is displayed in a separate viewer window. 8. Begin cross probing. Cross Probing Between Two or More EDA Files The Cross Probe option lets you select entities in the schematic drawing or the PCB design to highlight in all the open files. TASK 1. ORACLE AUTOVUE USER MANUAL Open an EDA file to cross probe. 111 WORKING WITH EDA FILES CROSS PROBING 2. From the Analysis menu, select Cross Probe. ADDITIONAL INFORMATION: From the AutoVue toolbar, you can also click Cross Probe . STEP RESULT: The Cross Probe dialog appears. 3. Click Add File. 4. In the Open dialog that appears, enter the file name or browse to locate the file you want to cross probe, then click Open. ADDITIONAL INFORMATION: To add multiple files to the Cross Probe dialog repeat steps 3 and 4. When adding multiple files from the same directory, press Shift while making your selection. 5. Click OK. STEP RESULT: Each file you select appears in a new window. A dialog appears for each new window which lets you change the view or page for each file. Each dialog has the Automatic option selected by default. When the Automatic option is selected for each dialog, you see different behavior depending on the files you cross probe. 6. If you cross probe a schematic and PCB, one window automatically displays a 2D PCB and the other window displays a schematic. The same is true if either file contains a PCB and a schematic. Whereas, if files A and B contain both a schematic and a PCB and they are cross probed, one of the files displays the schematic page and the other displays the 2D PCB. 7. If you cross probe two PCBs, one window automatically displays a 2D PCB and the other window displays a 3D PCB. 8. If you cross probe two schematics, both are set to schematic. 9. To change the view of a file in a window, do the following: a Deselect the Automatic option in the dialog for the window you want to change. b From the Type list, select Schematic, PCB, or PCB 3D View. These options are available in the Type list only when the views are present in the file. STEP RESULT: The view of the file changes in the window. 112 ORACLE AUTOVUE USER MANUAL WORKING WITH EDA FILES CROSS PROBING 10. 11. To switch between multiple occurrences of a selected component, do the following: a From the Navigation Panel, select a component in one file that has multiple component occurrences in the other file. b From the dialog of the file with multiple component occurrences, select one of the components from the Occurrences list or click Next or Previous to switch between component occurrences. Select any entity in the schematic drawing. RESULT: The same entity is highlighted in the PCB design. Cross Probing Between 2D and 3D Views of the Same File The Cross Probe option lets you select entities to highlight in the 2D and 3D views of the same file. TASK 1. From the Analysis menu, select Cross Probe. ADDITIONAL INFORMATION: From the AutoVue toolbar, you can also click Cross Probe . STEP RESULT: The Cross Probe dialog appears. 2. Click Add File. 3. In the Open dialog that appears, select the same file, then click Open. 4. In the Cross Probe dialog, click OK. STEP RESULT: The file appears in a new AutoVue window. The views that display in each window depend on the contents of file you are cross probing. ORACLE AUTOVUE USER MANUAL 5. If the file does not contain a schematic, one window shows the 2-dimensional view of the PCB and the other shows the 3-dimensional view of the PCB. 6. If the file contains a schematic as well as a PCB, the schematic view displays in one window and the 2D PCB view displays in the other 113 WORKING WITH EDA FILES CROSS PROBING window. In this case, take the following steps to see the 2D and 3D views of the PCB: 7. a In the window’s dialog, deselect the Automatic option. b Select a different view from the TYPE list. For example, you can switch between Schematic and PCB 3D View. Select an entity in the 3D view. RESULT: The same entity is highlighted in the 2D view of this file. NOTE: You can select entities in the 2D view or 3D view of the file. The selected entities are highlighted in both open views of this file. Showing the Net Connectivity when Cross Probing To display the net connectivity of the design when cross probing, perform the following steps: TASK 1. Select an entity or entities in any open file. 2. Right-click and select Show Net Connectivity. RESULT: The net connectivity for the entity or entities that you selected are highlighted in all the files. Zooming when Cross Probing When you are cross probing files, you can zoom in on the entities you select. Zoom in on a selected entity or entities: • When cross probing between a schematic drawing and a PCB design. • When cross probing between the 2D and 3D views of the same file. TASK 1. Select an entity or entities in either one of the open files or views. ADDITIONAL INFORMATION: If you are cross probing between a schematic drawing or a PCB design, you can select entities in either file. You can also select enti- 114 ORACLE AUTOVUE USER MANUAL WORKING WITH EDA FILES COMPARING A PCB WITH ARTWORK ties in any open view when cross probing the 2D view and 3D view of the same file. 2. Right-click and select Zoom Selected. RESULT: AutoVue zooms to the same entities in all the open file or views. See also “Configuring Zoom Behavior when Cross Probing for more information. Comparing a PCB with Artwork You can visually compare PCB designs with artwork. In Compare mode for EDA files, EDA options such as Select Entity, Entity Search dialog and Entity Filter are available. The Compare feature performs a graphical comparison not a geometrical comparison. NOTE: TASK 1. Open the PCB file that you want to compare with the artwork. 2. From the Analysis menu, select Compare. STEP RESULT: The Open dialog appears. 3. Enter the file name or browse to locate the artwork file you want to compare with the PCB file. 4. Click Open. STEP RESULT: The PCB-Artwork Comparison dialog appears. 5. From the box, select the PCB Physical layer that represents the artwork. ADDITIONAL INFORMATION: For example, TOP or BOTTOM. 6. Click OK. STEP RESULT: AutoVue displays three windows, the first displaying the original PCB drawing, the second displaying the Artwork drawing, and the third the Comparison Result window. ORACLE AUTOVUE USER MANUAL 115 WORKING WITH EDA FILES GENERATING BILL OF MATERIAL (BOM) 7. To exit Compare mode, from the File menu, select Exit Compare. ADDITIONAL INFORMATION: From the AutoVue toolbar, you can also click Exit Compare . RESULT: The original file appears in the AutoVue workspace. Generating Bill of Material (BOM) For EDA files, you can obtain a list of the components and parts required for manufacturing the item featured in the schematic drawing or PCB design. The Bill of Material (BOM) report produces a count of the unique components or parts needed for manufacturing. It lists the quantity required, component name, reference designators, value (for resistors and capacitors), size, and descriptions. When determining the uniqueness of a component, the count considers only the attributes chosen for inclusion in the report output. It includes only those attributes that provide the most accurate and unique component quantities. TASK 1. From the Analysis menu, select Generate Bill of Material. STEP RESULT: If you are generating a BOM for a schematic with multiple pages, a dialog appears prompting you to select the BOM scope: Current page or Entire design. 116 ORACLE AUTOVUE USER MANUAL WORKING WITH EDA FILES GENERATING BILL OF MATERIAL (BOM) 2. Click OK after making your selection. STEP RESULT: The Generating BOM dialog appears listing the attributes of the file. 3. Select the attributes that you want to appear in the report. 4. Click Generate. ADDITIONAL INFORMATION: To sort a column by alphanumerical or alphabetical order, click on the column heading. STEP RESULT: The Bill of Material dialog appears listing the count for each component or part possessing the attributes you selected. There are also columns displaying the values of the attributes you selected. 5. To save the BOM, click Export. STEP RESULT: The Save dialog appears. 6. Specify the directory where you want to store the file, the file name and extension, then click Save. ADDITIONAL INFORMATION: You can specify either .pdx (Product Data Exchange) or .csv (Comma Separated Values) for the extension. STEP RESULT: AutoVue automatically saves the results in a file with the specified extension. 7. ORACLE AUTOVUE USER MANUAL Click Close to close the Bill of Material dialog. 117 WORKING WITH EDA FILES DESIGN VERIFICATION Design Verification Design verifications are operations that check the electrical design of a PCB against a set of rules defining physical and electrical design constraints. Performing these checks prevent short circuits and process errors. The types of design rules are as follows: Design Rule Type Description Clearances The minimum spacing (air gaps) allowed between two sets of entities in the design. These sets can belong to the same type of entity or to different types. Electrical Targets certain properties of the nets. Manufacturing Targets the physical properties of a particular entity. Design Rule Checks For design rule checks that have values, you can set the global unit of measurement. The available design rule checks are: Type Clearance 118 # 1 Design Rule Check Minimum Clearance (Pad > Pad) Description Specify the minimum distance between the pad outline and the outline of its drill hole on all physical layers. The two outlines (geometries) are part of the pin (pad) entity but on different logical layers. ORACLE AUTOVUE USER MANUAL WORKING WITH EDA FILES DESIGN VERIFICATION Type # Design Rule Check Description 2 Minimum Clearance (Pad > Trace) Specify the minimum pad to trace clearance and pads on the same physical layer. Only the pad outline is considered. Does not take into account traces connected to a pin (pad) on the same net. 3 Minimum Clearance (Trace > Trace) Specify the minimum trace to trace clearance on the same physical layer. Does not take into account directly connected traces. 4 Minimum Clearance (Component > Component) Specify the minimum component to component clearance on the same physical layer (component top side or component bottom side). Only the logical layer that defines the actual outline of the component is considered. A component entity is usually made up of geometries on different logical layers (silkscreen, keepout, and so on.), but only the logical layer that defines the actual outline of the component is considered. ORACLE AUTOVUE USER MANUAL 119 WORKING WITH EDA FILES DESIGN VERIFICATION Type Manufacturing Electrical 120 # Design Rule Check Description 5 Minimum Annular Ring Specify the minimum distance between the pad outline and the outline of its drill hole on all physical layers. The two outlines (geometries) are part of the pin (pad) entity but on different logical layers. 6 Minimum Pad Diameter Specify the minimum diameter of a pad. Only applicable to rounded pads. 8 Acute Angle (in degrees) Specify the minimum acute angle between connected traces on the same physical layer. Only two traces belonging to the same net are considered. 9 Minimum Drill Hole Size Specify the minimum diameter of the drill hole size allowed. Only applicable to rounded pads. 10 Maximum Drill Hole Size Specify the maximum diameter of the drill hole size allowed. Only applicable to rounded pads. 7 Maximum Via Count Specify the maximum via count allowed for a net. ORACLE AUTOVUE USER MANUAL WORKING WITH EDA FILES DESIGN VERIFICATION Type ORACLE AUTOVUE USER MANUAL # Design Rule Check Description 11 Minimum Route Width Specify the minimum route (trace) width allowed in the design. 12 Maximum Route Width Specify the maximum route (trace) width allowed in the design. 13 Minimum Route Length Specify the minimum route (trace) length allowed in the design. 14 Maximum Route Length Specify the maximum route (trace) length allowed in the design. 15 Empty Nets Select this check box if you want to check for any nets that are not connected to any pin, via, trace and power/ground plane. 16 Un-routed Traces Select this check box if you want to check for any trace segment that is not connected to another trace segment, pin, via on either end. 17 Single Connection Select this check box if you want to check for a net connected to only one pin. Power and ground nets are the exception. 121 WORKING WITH EDA FILES DESIGN VERIFICATION Type # 18 Design Rule Check Short Circuit Description Select this check box if you want to check for intersections (on the same layer) of traces that belong to different nets. Trace entities will be divided into n sets where n is the number of nets in the design. NOTE: 19 Unconnected Pin Select this check box if you want to check for any pin (pad) that is not graphically intersected with any traces on the same physical layer. Verifying a Design The following steps describe how to verify a design. TASK 1. From the Analysis menu, select Verify Design. STEP RESULT: The Verify Design dialog appears. 2. To enable a design rule, select the associated check box in the Design Rules section of the dialog. 3. To disable a design rule, deselect the check box. ADDITIONAL INFORMATION: You can sort the design rules by clicking the column headings for Enabled, Description, or Value. 4. To add a value to the selected design rule, double-click the corresponding row of the Value column and enter a value. ADDITIONAL INFORMATION: The selected design rule must be enabled to be able to add a value. 122 5. In the Maximum Violations field, enter the maximum number of results you want to display in the Results list. 6. From the Distance Units list, select the unit you want to use as the unit of measure. ORACLE AUTOVUE USER MANUAL WORKING WITH EDA FILES DESIGN VERIFICATION 7. Click Verify. ADDITIONAL INFORMATION: The Verify button changes to Stop. To stop the Design Verification process at any point, click Stop. When the process is complete, the total number of errors found during the Design Verification process, up to the maximum number specified in the Maximum Violations field appear in the Results list. 8. To view the description of a violation result, select the violation from the Results list. STEP RESULT: The description appears in the Description field. The description includes information such as the type of violation, the location where it occurs (x- and y-coordinates), the component or entity it affects, and the actual value measured. When you select a violation result, AutoVue zooms to the entity or set of entities that were affected and highlights them on the drawing. 9. Continue to select violation results to view its description. ADDITIONAL INFORMATION: Click Reset to restart a new check. 10. Click Close to close the Verify Design dialog. Exporting the Design Verification Results You can export the design verification results into a text file. TASK 1. Verify the design. 2. In the Verify Design dialog, click Export. STEP RESULT: The Export Results dialog appears. 3. Navigate and select the directory where you want to export the results. 4. Enter a file name. 5. Click Save. STEP RESULT: AutoVue saves the design verification results in a .txt (text) or a .csv (Comma Separated Values) file listing each violation result and its description. 6. ORACLE AUTOVUE USER MANUAL Click Close to close the Verify Design dialog. 123 WORKING WITH EDA FILES SEARCHING USING ENTITY SEARCH Searching Using Entity Search You can search for an entity in a schematic drawing or a PCB design using the Entity Search option. To filter entities, apply attribute, or entity type filters as search criteria. You can select entities from the results list to highlight them in the workspace and the Navigation Panel. You can also export the search results to a .csv file. If the selected entity is small, a flash box appears indicating the location of the highlighted entity in the workspace. To open the Entity Search dialog, from the Edit menu, select Entity Search. From the AutoVue toolbar, you can also click Entity Search . If your schematic has multiple pages, a Defining Scope dialog appears. Select Current Schematic Page to browse through only one page. Select Entire Schematic Design to browse through all schematic pages. Click OK after making your selection. The Entity Search dialog appears. 124 ORACLE AUTOVUE USER MANUAL WORKING WITH EDA FILES SEARCHING USING ENTITY SEARCH Performing an Entity Type-based Search The following steps describe how to perform an entity type-based search. TASK 1. From the Edit menu, select Entity Search. ADDITIONAL INFORMATION: From the AutoVue toolbar, you can also click Entity Search . STEP RESULT: The Entity Search dialog appears. 2. Click the Entity Types tab. 3. From the Entity Types list, select an entity type. ADDITIONAL INFORMATION: To sort the list by attribute, click the attribute column heading that you want to sort by. STEP RESULT: A list of attributes for the selected entity type appear. 4. If you want to search by attribute, select an attribute from the Attribute list. 5. If you want to search by value, select a value from the Value list. 6. Click Add Filter. STEP RESULT: The selected attribute and its corresponding value appear in the list. 7. Repeat steps 4 and 5 until you have all the filters you want. 8. Click Apply Filter(s). ADDITIONAL INFORMATION: To remove a filter, select the line in the list containing the attribute and value you do not want to use as a filter, then click Remove Filter. STEP RESULT: A list of entities matching the search criteria appear showing the column headers for the entity’s available attributes. 9. To save the results, click Export Result. STEP RESULT: The Save dialog appears. 10. Specify the file name and the directory where you want to store the file, then click Save. STEP RESULT: AutoVue saves the results in a .csv (Comma Separated Values) file. 11. To view the properties of an entity, select the entity from the Entity Types list or the Attributes list, then right-click and select Show Entity Properties. STEP RESULT: The Entities Properties dialog appears and displays the properties for the selected entity. ORACLE AUTOVUE USER MANUAL 125 WORKING WITH EDA FILES SEARCHING USING ENTITY SEARCH 12. To show the net connectivity, click the Attributes tab, select the entity from the list, then right-click and select Show Net Connectivity. STEP RESULT: The net connectivity for the selected entity is highlighted in the workspace. 13. Click Close to close the Entity Search dialog. Performing an Attribute-based Search The following steps describe how to perform an attribute-based search. TASK 1. From the Edit menu, select Entity Search. ADDITIONAL INFORMATION: From the AutoVue toolbar, you can also click Entity Search . STEP RESULT: The Entity Search dialog appears. 2. Click the Attributes tab. 3. From the Attributes list, select an attribute. ADDITIONAL INFORMATION: To sort the list by Owner, Type, or Value, click the column heading that you want to sort by. STEP RESULT: The Owner, Type, and Value of the selected attribute appear in the list. 4. If you want to search by owner, select an owner from the Owner Filter list. 5. If you want to search by value, select a value from the Value Filter list. ADDITIONAL INFORMATION: You can also enter an Owner Filter or Value Filter in the text box. 6. Click Apply Filter(s). ADDITIONAL INFORMATION: Select an item in the result list and right-click to access options like Zoom Selected and Show Entity Properties. STEP RESULT: A list of entities matching the search criteria appear displaying the Owner, Type, and Value columns. 7. To save the results, click Export Result. STEP RESULT: The Save As dialog appears. 126 ORACLE AUTOVUE USER MANUAL WORKING WITH EDA FILES MEASURING IN EDA FILES 8. Specify the file name and the directory where you want to store the file, then click Save. ADDITIONAL INFORMATION: AutoVue saves the results in a .csv (Comma Separated Values) file. 9. Click Close to close the Entity Search dialog. Measuring in EDA Files In EDA files, you can take measurements of distances, areas, arcs, and angles. When measuring, you have the option to “snap” to geometrical or electrical points on the drawing. From the Analysis menu, select Measure to access the Measurement options. NOTE: From the AutoVue toolbar, you can also click Measure . The following table outlines the available measuring options: Name Description Angle Measure the angle between selected points. Arc Measure an arc entity. Area Measure a selected area. Distance Measure the distance between two points. Minimum Distance Measure the minimum distance between two nets. NOTE: This option is only available for PCB files. EDA Snapping Modes The snapping modes allow you to click to precise geometrical or electrical points. For example, when you select Snap to Pin, move the cursor over the pin you want to select until the pin is highlighted, then click. Highlight and click a second pin to measure the distance between them. ORACLE AUTOVUE USER MANUAL 127 WORKING WITH EDA FILES MEASURING IN EDA FILES The snapping modes allow you to snap to the middle, center, and end-points of an entity, as well as a pin, via, and symbol. The following table outlines the available snapping modes: Button 128 Snap To Description End-point Geometric snap mode where a snap box appears when moving the cursor near the entity’s end point. Mid-point Geometric snap mode where a snap box appears when moving the cursor near the halfway point of a linear entity. Center-point Geometric snap mode where a snap box appears when moving the cursor near the center of an entity. Pin Electrical snap mode where a snap box appears when the cursor touches a pin. Via Electrical snap mode where a snap box appears when the cursor touches a via. Symbol origin Electrical snap mode where a snap box appears when the cursor touches a component. Free snap Allows snapping at any point on the drawing. Net Allows snapping to a net. Trace Allows snapping to a trace. ORACLE AUTOVUE USER MANUAL WORKING WITH EDA FILES MEASURING IN EDA FILES Measuring Distance Use the Distance option to measure the distance between two specific points. TASK 1. From the Analysis menu, select Measure. ADDITIONAL INFORMATION: From the AutoVue toolbar, you can also click Measure . STEP RESULT: The Measurement dialog appears. 2. 3. Click the Distance tab. Select the snapping modes that you want to use for measuring. To select all snapping modes click All On. • • To deselect all snapping modes click All Off. See “EDA Snapping Modes” 4. From the Measured Distance Units list, select the unit in which you want to measure the distance. ADDITIONAL INFORMATION: If you want to measure the distance along a path, select Cumulative. 5. Click a point on the drawing to define the starting point. 6. Click another point on the drawing to define the end point. ADDITIONAL INFORMATION: If you selected Cumulative, continue clicking points along the path that you want to measure. 7. Right-click to complete the measurement. ADDITIONAL INFORMATION: To make another measurement, click Reset. STEP RESULT: The points are joined by a line. The measured distance, Delta-X, Delta-Y and the “Manhattan Distance” appear in the Measurement dialog. 8. Click Close to close the Measurement dialog. Calibrating Distance Calibrate the distance measurement. TASK 1. Measure distance between two points or measure cumulative distance. 2. From the Distance tab, click Calibrate. STEP RESULT: The Distance Calibration dialog appears displaying the measured distance ORACLE AUTOVUE USER MANUAL 129 WORKING WITH EDA FILES MEASURING IN EDA FILES 3. From the Units list, select the unit to which you want to calibrate the distance. 4. Select Calibrate to and enter a value if you want to calibrate the distance to a value. 5. Select Set Factor and enter a value if you want to calibrate the distance by a factor. 6. Click OK. STEP RESULT: The calibration result appears in the Measurement dialog. 7. Click Close to close the Distance tab. Measuring Minimum Distance Use the Minimum Distance option to measure the minimum distance between two nets. TASK 1. From the Analysis menu, select Measure. ADDITIONAL INFORMATION: From the AutoVue toolbar, you can also click Measure . STEP RESULT: The Measurement dialog appears. 2. Click the Min. Distance tab. 3. To measure the minimum distance between entities that are not on the same physical layer, select Across Layers. ADDITIONAL INFORMATION: If a physical layer does not exist, this option determines whether or not the minimum distance should be calculated across logical layers. 4. Select First Set to select the entities that you want to measure from. 5. Select the snapping modes that you want to select as the entities for the measurement. ADDITIONAL INFORMATION: If you click Net of entity. , you cannot select any other type See “EDA Snapping Modes” 6. Click the first set of entities on the drawing. ADDITIONAL INFORMATION: To clear the last set of entities you selected, click Clear Set. STEP RESULT: The entities are highlighted. 7. 130 Select Second Set to select the entities that you want to measure to. ORACLE AUTOVUE USER MANUAL WORKING WITH EDA FILES MEASURING IN EDA FILES 8. Click the second set of entities on the drawing. STEP RESULT: The entities are highlighted in a different color. 9. From the Measured Min. Distance Units list, select the unit in which you want to measure the distance. 10. Select Zoom to Result, if you want to zoom into the measurement on the drawing. 11. Click Compute. ADDITIONAL INFORMATION: AutoVue does not measure the distance between layers (z-dimension). STEP RESULT: The minimum distance from the first set of entities to the second set is represented by a line. The minimum measured distance, Delta X, Delta Y, and the Manhattan Distance appear in the Measure Min Distance section of the dialog. 12. Click Close to close the Measurement dialog. Measuring Area Use the Area option to measure the area and perimeter of a region. TASK 1. From the Analysis menu, select Measure. ADDITIONAL INFORMATION: From the AutoVue toolbar, you can also click Measure . STEP RESULT: The Measurement dialog appears. ORACLE AUTOVUE USER MANUAL 2. Click the Area tab. 3. Select Between Points if you want to measure the area between points on a drawing. The snapping modes are displayed. 4. Select the snapping modes that you want to use for measuring. 5. Select Shape if you want to measure the area of a predefined shape on the drawing; the snapping modes are disabled. 6. From the Measured Area Units list, select the unit in which you want to measure the area. 7. From the Perimeter Units list, select the unit in which you want to measure the perimeter. 8. In the Net Area Result section of the dialog, select Add to cumulate a net area result of different areas. 9. To subtract an area from the Net Area Result, select Subtract. 131 WORKING WITH EDA FILES MEASURING IN EDA FILES 10. Select Clear to clear the Net Area Result. 11. If you selected Between Points, click points on the drawing to define the area. STEP RESULT: Each point is joined by a line. The area and perimeter measurements appear in the Measurement dialog. 12. If you selected Shape, click the edge of the predefined shape that you want to measure. ADDITIONAL INFORMATION: Click Reset to take another measurement. STEP RESULT: The shape is highlighted. The area and perimeter measurements appear in the Measurement dialog. 13. Click Close to close the Measurement dialog. Measuring an Angle Use the Angle option to measure the angle between points on a drawing. TASK 1. From the Analysis menu, select Measure. ADDITIONAL INFORMATION: From the AutoVue toolbar, you can also click Measure . STEP RESULT: The Measurement dialog appears. 2. 3. Click the Angle tab. From the Angle Definition section, select one of the following: From 3 Points: Measure the angle between three points. • • 4. Between 2 Lines: Measure the angle between two non-parallel lines. Select the snapping modes that you want to use for measuring. • To select all snapping modes click All On. • To deselect all snapping modes click All Off. See “EDA Snapping Modes” 132 5. Select Between 2 Lines if you want to measure the angle between two lines. 6. From the Measured Angle Units list, select the unit in which you want to measure the angle. 7. If you selected From 3 Points, click three points to define the angle. ORACLE AUTOVUE USER MANUAL WORKING WITH EDA FILES MEASURING IN EDA FILES 8. If you selected Between 2 Lines, click two lines to define the angle. ADDITIONAL INFORMATION: To take another measurement click Reset. STEP RESULT: Angle arms appear with an arc connecting them. The angle measurement appears in the Measurement dialog. 9. Click Close to close the Measurement dialog. Measuring an Arc Use the Arc option to define or select an arc in the drawing and measure its arc length, start and end of angle, sweep, radius, center and diameter. TASK 1. From the Analysis menu, select Measure. ADDITIONAL INFORMATION: From the AutoVue toolbar, you can also click Measure . STEP RESULT: The Measurement dialog appears. 2. Click the Arc tab. 3. Select From 3 Points if you want to measure the arc between three points. Snapping modes are displayed. 4. Select the snapping modes that you want to use for measuring. • To select all snapping modes click All On. • To deselect all snapping modes click All Off. See “EDA Snapping Modes” 5. Select Arc Entity if you want to measure a predefined arc. 6. From the Arc Information section, select the unit in which you want to measure the distance of the arc. 7. From the Measured Angle Units list, select the unit in which you want to measure the angle. 8. If you selected From 3 Points, click three points to define the arc. STEP RESULT: The points are joined by an arc. The measurements for center point coordinates, radius, diameter, arc length, start and end of angle and sweep appear in the Measurement dialog. ORACLE AUTOVUE USER MANUAL 133 WORKING WITH EDA FILES MEASURING IN EDA FILES 9. If you selected Arc Entity, click the edge of the arc that you want to measure. ADDITIONAL INFORMATION: To take another measurement click Reset. STEP RESULT: The arc is highlighted. The measurements for center point coordinates, radius, diameter, arc length, start and end of angle and sweep appear in the Measurement dialog. 10. Click Close to close the Measurement dialog. Calibrating an Arc TASK 1. Measure an arc in the drawing. 2. From the Arc tab, click Calibrate. STEP RESULT: The Radius Calibration dialog appears displaying the measured distance. 3. From the Units list, select a unit of measurement to which you want to calibrate the distance. 4. Click Calibrate to and enter a value if you want to calibrate to a value. 5. Click Set Factor and enter a value if you want to calibrate by a factor. 6. Click OK. STEP RESULT: The calibration results appear in the Arc tab. 7. 134 Click Close to close the Measurement dialog. ORACLE AUTOVUE USER MANUAL 7 Working with 3D Files From AutoVue’s 3D mode, you have many ways in which to manipulate the model. For example, you can select model parts to transform independently from the rest of the model, as well as modify the selected model part’s visibility and attributes. 3D mode also gives you the ability to perform an entity search and compute mass properties, and it allows you to import 3D models into the current window and export files to other formats. Additionally, the Global Axes inform you of where the X, Y and Z axes are positioned throughout all the operations you perform in AutoVue. The Perspective option shows objects in three dimension with distances, planes and curved surfaces adjusted to give a sense of depth. You have lighting options where you can adjust the overall lighting surrounding a model or just its source light. You can also customize operations to suit your needs. For example, you can create and save your own views. Define cross sections and cut-throughs of 3D models. There are also features like Bill of Material (BOM) and Product and Manufacturing Information (PMI) Filtering. Understanding 3D Basics NOTE: The section only applies to AutoVue for Agile PLM. 3D CAD assemblies are made up of many files dependent one upon another. The 3D files are used primarily in manufacturing departments for drawing the blueprint of the new instrument. 3D files may be added to the Files tab in one or several file folder objects: ORACLE AUTOVUE USER MANUAL 135 WORKING WITH 3D FILES UNDERSTANDING 3D BASICS • One File Folder All files in one CAD assembly are added to the Files tab of one file folder. When you view the assembly, Agile prompts you to identify the top file in the assembly and the complete assembly is displayed in AutoVue. • One Design Assembly Files are added to the Files tab and parts files can be referenced from the Design added to the Structure tab. • Multiple File Folders The assembly file is added to the Files tab in one file folder object, and parts files can be referenced by adding other file folder objects containing the files as relationships with no rules to the Relationships tab of the assembly's file folder object. 3D files can be redlined both through a change order (Redline Attachments) and on the Files tab of the file folder object. Viewing 3D CAD Assemblies in Multiple-file File Folder from the 9.3x Web Client TASK • To view a CAD assembly from Web Client, Attachments tab: a Go to the Attachments tab of the business object that references the assembly. b Click the multiple-file attachment row that references the CAD assembly ADDITIONAL INFORMATION: A multiple-file attachment row is indicated by a file folder icon in the Filename field, followed by the filenames of all the files in the file folder. c Alternately, from the Attachments tab, do the following: On the business object Attachments tab, click to select the multiple-file attachment row. Click the View button's drop-down arrow and then select View. • 136 To view a CAD assembly from Web Client, Files tab: a Go to the Files tab of a file folder object containing the CAD files for the assembly that you want to view. b Click to select the row for the top or starting file of the assembly. c Click the View button's drop-down arrow and then select View. ORACLE AUTOVUE USER MANUAL WORKING WITH 3D FILES MODELS TAB AND MODEL TREE Viewing 3D CAD Assemblies in a Multiple-file File Folder from Java Client TASK • To view a CAD assembly from Java Client, Attachments tab: a Go to the Attachment tab of the business object that references the assembly. b Double-click the multiple-file attachment row that references the CAD assembly. ADDITIONAL INFORMATION: A multiple-file attachment row is indicated by a file folder icon in the Filename field, followed by the filenames of all the files in the file folder. STEP RESULT: The Select Files window appears. c Alternately, from the Attachment tab View File(s) button: On the business object Attachments tab, click to select the multiple-file attachment row. Click the View File(s) button's drop-down arrow and then select View. • d In the Select Files window, click the radio button to select the option View all files as an assembly, starting from the selected file. e Click to select the file row of the assembly file that indicates the top or starting file of the assembly. f Click OK. To view a CAD assembly from Java Client, Files tab: a Go to the Files tab of a file folder object containing the CAD files for the assembly that you want to view. b Click to select the row for the top or starting file of the assembly. c Click the View File(s) button's drop-down arrow and then select View. Models Tab and Model Tree The Models tab displays the Model Tree. The tree displays the model’s hierarchy, inter-relation of different parts, assemblies, and bodies. The tree also indicates if a required external reference (XRef) is missing. With the tree, you can select different parts and modify their attributes such as color, visibility, render mode or transformation. See “Displaying XRefs”for more information on XRefs. ORACLE AUTOVUE USER MANUAL 137 WORKING WITH 3D FILES VIEWS TAB NOTE: The Models tab displays only for 3D drawings. Views Tab The Views tab lists the defaults, standard, native, and user-defined views. You can switch to a standard, native, or user-defined view, as well as add or delete user-defined views. NOTE: 138 The Views tab displays only for 3D drawings. ORACLE AUTOVUE USER MANUAL WORKING WITH 3D FILES BOOKMARKS TAB Bookmarks Tab The Bookmarks tab lists links to specific views (Draft views, 2D plans, 3D Views of an EDA design) or pages or bookmarks structure that is saved in files such as PDF. Navigate between the pages or files or views by clicking the appropriate link. Bookmarks lead to various views of CAD files such as AutoCAD file Model Space, the 3D model of a file and associated 2D engineering drafts. If a plus sign appears to the left of a bookmark, click it to expand and view the lower bookmark levels. If a minus sign appears to the left of the bookmark, click it to collapse the lower bookmark levels. To go to a destination specified by a bookmark, click the bookmark text or the page icon located to the left of the bookmark text. Global Axes By default, there is a three-axis representation in the lower left corner of the workspace. The X-axis is red, the Y-axis is green and the Z-axis is blue. When transforming a model or defining a viewpoint, all operations are applied with respect to these axes. ORACLE AUTOVUE USER MANUAL 139 WORKING WITH 3D FILES SELECTING MODEL PARTS Selecting Model Parts You can select model parts from the Model Tree or from the workspace to highlight them in the Model Tree and on the model. You can also select a model part and have all its identical parts appear highlighted on the model and in the Model Tree. You can also configure the Selection Highlight. Select Model Parts from the Workspace TASK 1. Select a part or parts on the model in the workspace. ADDITIONAL INFORMATION: To select more than one model part, press the Shift or Control key while selecting. 2. To select the parent entities of a selected part, press the Shift key and select the part again. STEP RESULT: A pop-up appears listing the parent entities of the selected part. Select an entity from the pop-up list. The selected part or parts appear highlighted on the model and in the Model Tree. 3. To select a group of parts, from the Edit menu, select Select,then click and drag the mouse around the parts. RESULT: The entities within the box are selected and highlighted in the Model Tree. If the selected entity is hidden in the Model Tree, the Model Tree expands to display the selected entity. Selecting All Identical Parts of a Model Select a model part in the workspace or from the Model Tree. Right-click and select Select Identical Parts. All identical parts are highlighted on the model and in the Model Tree. If there are no identical parts found, a message appears indicating “No identical parts found”. You can also select sub-assemblies and Select Identical Parts to display all identical sub-assemblies. 140 ORACLE AUTOVUE USER MANUAL WORKING WITH 3D FILES RE-CENTERING Re-Centering The Re-center option repositions the model back to the center of the View window. You can use a model part as a central reference point to reposition a model. You can select several model parts to use as one collective central reference point. Re-Centering a Model to a Selected Model Part TASK 1. Select the model part or parts that you want to re-center. 2. From the View menu, select Re-Center, and then select Selected. RESULT: The model is repositioned using the selected model part or parts as the central reference point. The Selected option is only available when one or more model parts are selected. Re-Center All The Re-Center All option repositions the entire model back to the center of the AutoVue workspace. TASK 1. From the View menu, select Re-Center, and then select All. STEP RESULT: The model is repositioned to the center of the workspace. Entity Reference You can use an entity as a central reference point to reposition a model. The entities are as follows: Entity Vertex ORACLE AUTOVUE USER MANUAL Description All vertices are highlighted. Select a vertex to use as the central reference point. A snap box appears when moving the mouse over a vertex. 141 WORKING WITH 3D FILES MODEL TREE Entity Description Edge All edges are highlighted. Select an edge to use as the central reference point. A snap box appears when moving the mouse over an edge. Midedge Highlight all edges in the model. Select a mid-edge to use as the central reference point. Arc Center Highlight all arcs and ellipses in the model. Select an arc center to use as the central reference point. A snap box appears when moving the mouse over an arc or ellipses, indicating the center of the arc. Face Select a face to use as the central reference point. When moving the cursor along a model face, the face is highlighted. Re-Centering a Model to an Entity To re-center a model to an entity, perform the following: TASK 1. From the View menu, select Re-Center, and then select Entity. STEP RESULT: The Re-Center dialog appears. 2. Select the entity that you want to use as the central reference point. STEP RESULT: All instances of the entity are highlighted. 3. Click an instance of the entity. STEP RESULT: The model is repositioned using the selected entity as the central reference point. 4. Close the Re-Center dialog. Model Tree The Model Tree displays the model’s hierarchy, inter-relation of different parts, assemblies, bodies, and missing XRef notifications. With the tree, you can select different parts and modify their attributes such as color, visibility, render mode or transformation. 142 ORACLE AUTOVUE USER MANUAL WORKING WITH 3D FILES MODEL TREE Expanding/Collapsing the Model Tree You can expand the Model Tree to display child entities of a selected node or nodes. You can also configure the level you want to expand the Model Tree. TASK 1. Click the Models tab. 2. From the Model Tree, select the node or nodes that you want to expand, then right-click and select Expand All Children. ADDITIONAL INFORMATION: To select more than one node, press the Shift or Control key while selecting. STEP RESULT: The selected entities are highlighted. The Model Tree expands displaying the child entities of the selected nodes. 3. To collapse a node, select the node, then right-click and select Collapse All Children. STEP RESULT: The Model Tree collapses the selected node. RESULT: The Model Tree collapses the selected node. You can also expand a node by clicking . To collapse a node click . Viewing Missing XRef Notification Icon If the loaded drawing is missing XRefs, the Missing XRef Notification icon appears in the Model Tree to the left of the missing XRef. To view XRefs are missing, do the following: See also “Displaying Details About Resources TASK 1. From the status bar, click the Missing Resource icon . STEP RESULT: The Properties dialog appears. You can also view the missing XRef from the File menu, and then selectingProperties. 2. Click the Resource Information tab. STEP RESULT: Any missing XRefs appear in the External Reference File Reference File Resources section of the dialog and are preceded by a . 3. ORACLE AUTOVUE USER MANUAL Click OK to close the dialog. 143 WORKING WITH 3D FILES MODEL TREE Selecting Model Parts from the Model Tree TASK 1. Click the Models tab. 2. Select the part or parts from the Model tree. ADDITIONAL INFORMATION: To select more than one model part, press the Shift or Control key while selecting. RESULT: The selected part or parts appear highlighted on the model and in the Model Tree. Hiding Model Parts You can hide specific parts of a model or display specific parts and hide the rest of the model. TASK 1. Select the part or parts on the model or from the Model Tree. ADDITIONAL INFORMATION: To select more than one model part, press the Shift or Control key while selecting. STEP RESULT: The selected part or parts appear highlighted on the model and in the Model Tree. 2. To hide the selected part or parts, right-click a selected part on the model or from the Model Tree and select Hide Part. STEP RESULT: The selected part or parts are hidden on the model. 3. To display the selected part or parts and hide the rest of the model, right-click a selected part on the model or from the Model Tree and select Hide Rest. STEP RESULT: The selected parts are displayed in the workspace and the rest of the model is hidden. 144 ORACLE AUTOVUE USER MANUAL WORKING WITH 3D FILES MANIPULATING DISPLAY OF A 3D MODEL Manipulating Display of a 3D Model AutoVue provides the flexibility to manipulate the display of a 3D model. You can rotate, scale, or translate a model or any selection of model parts. You can also navigate from one page to another page of a multi-page file. You can access these options from the View menu. The options are: Menu Zoom Sub-Menu Zoom In Description Zoom in by a factor of 2. From the Autovue toolbar, you can also click Zoom Out Zoom out by a factor of 2. From the Autovue toolbar, you can also click Previous . . Return to the previous zoom level. From the Autovue toolbar, you can also click or right-click in workspace and then select from the menu. Selected Resize the object so that the objects selected fill the window. Dynamic Zoom Click and drag the cursor up to zoom in or down to zoom out. From the Autovue toolbar, you can also click Zoom Box . Click and drag to draw a box around an object that you want to enlarge to fill the window. From the Autovue toolbar, you can also click or right-click in workspace and then select from the menu. Zoom Fit Resize object to fit window. From the Autovue toolbar, you can also click or right-click in workspace and then select from the menu. Pan Click and drag to reposition the model, then release the mouse button. From the Autovue toolbar, you can also click or right-click in the workspace and then select from the menu. ORACLE AUTOVUE USER MANUAL 145 WORKING WITH 3D FILES MANIPULATING DISPLAY OF A 3D MODEL Menu Sub-Menu Rotate Description Click and drag to rotate the model on all three axes, then release the mouse button. From the Autovue toolbar, you can also click or right-click in workspace and then select from the menu. Spin Click and drag the object in the direction you want the object to spin continuously, then release mouse button. To stop the object from spinning, click once anywhere in the workspace. The spin velocity is determined by the speed at which you drag the mouse. From the Autovue toolbar, you can also click Re-Center 146 . All Reposition the entire model back to the center of the AutoVue workspace. See “Re-Centering” Selected Only available when one or more model parts are selected. The selected part or parts are considered as the central reference point by which the model is repositioned. See “Re-Centering” Entity Select a model part or entity as a central reference point to reposition a model. See “Re-Centering” Default View Displays view of the model when it is initially loaded. You can also right-click in the workspace and then select from the menu. See “3D Views” Camera Views Displays different views of 3D models: Isometric, Top, Bottom, Front, Back, Left, Right, and View Points. You can also right-click in the workspace and then select from the menu. See “3D Views” Views Access native views of the model or access and create your own views. You can also right-click in the workspace and then select from the menu. See “3D Views” ORACLE AUTOVUE USER MANUAL WORKING WITH 3D FILES DISPLAY ATTRIBUTES Menu Page Sub-Menu Next Page Description Go to the next page of a multi-page file. From the Autovue toolbar, you can also click Previous Page Go to the previous page of a multi-page file. From the Autovue toolbar, you can also click Page Number . . Go to the specified page of a multi-page file. From the Autovue toolbar, you can also click . Display Attributes AutoVue provides several different render methods to display a 3D CAD model. You can also adjust the degree of transparency, change color, or visibility to suit your preferences. Render Modes The choice of render mode varies between the level of detail and the render speed of the model. For example, a shaded model is three-dimensional and highly detailed but requires more time to render. The different render modes are as follows: Method ORACLE AUTOVUE USER MANUAL Description Wireframe A skeletal model constructed using lines and curves that represent the model's "true" edges. All internal lines are visible. Shaded A solid model constructed of planes and surfaces. These surfaces are shaded to increase the illusion of three dimensions. Hidden Line A wireframe constructed with all internal lines hidden. Silhouette A wireframe constructed with all internal lines visible but including additional silhouette edges. These are not "true" edges but help to visualize the model. Wire Polygons A skeletal model constructed of unfilled polygons. 147 WORKING WITH 3D FILES DISPLAY ATTRIBUTES Method Description Shaded Wire An outlined solid model constructed of planes and surfaces. The outline is a solid line and the model's surfaces are shaded to increase the illusion of three dimensions. Reflective A solid model constructed of planes and surfaces. These surfaces are have a reflective sheer to accentuate the model’s shadows. Reflective Wire An outlined solid model constructed of planes and surfaces. The outline is a solid line and the model's surfaces have a reflective sheer to the model’s shadows. Changing the Render Mode To change the render mode of the selected model or model parts, perform the following: TASK 1. From the Manipulate menu, select Visual Effects, and then select Rendering. ADDITIONAL INFORMATION: From the AutoVue toolbar, you can also click Render Mode . STEP RESULT: Render mode options are listed. 2. Select a render mode from the list. STEP RESULT: The selected render mode is highlighted. RESULT: The model or selected model parts change to the selected render mode. Changing the Visibility You can choose to show or hide selected parts; this can be done from either the Model Tree or the workspace. From the Model Tree, deselect the check box beside the model part or parts that you want to hide. Conversely, select the check box beside the model parts that you want to set visible. RESULT: The selected model parts appear or disappear from the model. 148 ORACLE AUTOVUE USER MANUAL WORKING WITH 3D FILES DISPLAY ATTRIBUTES You can also hide model parts by selecting them on the model or from the Model Tree, then right-clicking and selecting Hide Part. Selecting Hide Rest displays the selected model parts and hides the rest of the model. NOTE: Changing Model Color You can change the color of a specific model part or selected model parts. TASK 1. Select the model or model parts whose color you want to change. ADDITIONAL INFORMATION: If no part is selected, the change is applied to the entire model. 2. From the Manipulate menu, select Visual Effects, and then select Color. ADDITIONAL INFORMATION: From the AutoVue toolbar, you can also click Color . STEP RESULT: The Color dialog appears. 3. Select the desired color. 4. Click Apply. RESULT: The selected part or parts change to the selected color. To set the model color to its default color, repeat steps 1 to 2 and click Reset in the Color dialog. NOTE: Adjusting the Transparency You can adjust the degree of transparency of a model. This function applies to shaded and shaded wire models as well as reflective and reflective wire. TASK 1. Select the model or model parts whose transparency you want to adjust. 2. From the Manipulate menu, select Visual Effects, and then select Transparency. ADDITIONAL INFORMATION: From the AutoVue toolbar, you can also click Transparency . STEP RESULT: The Set Transparency dialog appears. 3. ORACLE AUTOVUE USER MANUAL To adjust the transparency, move the slider left or right. 149 WORKING WITH 3D FILES LIGHT SETTINGS 4. Select Apply Dynamically if you want the transparency to simultaneously change with the movement of the slider. ADDITIONAL INFORMATION: Alternatively, to adjust the transparency level, you can enter in the Value field a value from 0 to 1. Where 0 renders the model opaque (default state) and 1 renders it transparent. 5. Click Close to apply the changes and close the Set Transparency dialog. Light Settings The default light setting consists of a white light at the 10 o’clock position with respect to the model. In the Lighting dialog, it appears as a grey ball of white light at the 10 o’clock position along the circumference of the larger sphere. Ambient lighting is the overall lighting that surrounds an object. It provides constant illumination to every surface of the model. This type of lighting is particularly effective as a fill-light for surfaces not directly illuminated by a directional light source. You can set the intensity or source position; too high a setting tends to saturate the image and reduce its clarity. Using the Directional lighting option, you can adjust the position of the light source on an object. You can make the following modifications via the Lighting dialog: • Set the intensity and source position of the ambient light. • Set the direction of light. • Add and remove a light source. • Change light color, brightness, and specularity. Setting Ambient Lighting TASK 1. From the Manipulate menu, select Visual Effects, and then select Lighting. STEP RESULT: The Lighting dialog appears. 150 ORACLE AUTOVUE USER MANUAL WORKING WITH 3D FILES LIGHT SETTINGS 2. Click and drag the Ambient Light sliding bar until you achieve the desired lighting. STEP RESULT: The lighting automatically changes with the movement of the sliding bar. The Custom option is selected when you modify the ambient light. 3. To set the ambient lighting to its default setting, select Default. 4. Click Close to close the Lighting dialog. Setting Directional Lighting Setting the directional lighting adjusts the position of the light source on the model. You can also add a new light source. TASK 1. From the Manipulate menu, select Visual Effects, and then select Lighting. STEP RESULT: The Lighting dialog appears. 2. To change the direction of the light, click and drag the small ball until you achieve the desired lighting. ADDITIONAL INFORMATION: You can also drag the white ball outside of the large ball. STEP RESULT: The direction of the light reflected on the 3D model automatically changes with the movement of the white ball. The Custom option is selected when you adjust the position of the light. 3. To set the light direction to its default setting, select Default. 4. Click Close to close the Lighting dialog. Adding a New Light Source TASK 1. From the Manipulate menu, select Visual Effects, and then select Lighting. STEP RESULT: The Lighting dialog appears. 2. Select the Two lights option. STEP RESULT: A new light source appears as a black ball in the 5 o’clock position. ORACLE AUTOVUE USER MANUAL 151 WORKING WITH 3D FILES LIGHT SETTINGS 3. To add more light sources, right-click inside the square surrounding the ball and select Create New Light Source from the pop-up menu. STEP RESULT: The Custom option is selected and the new light source appears as a white ball. 4. Click and drag the small ball until you achieve the desired lighting. 5. To restore the light source to its default setting, select Default. 6. Click Close to close the Lighting dialog. RESULT: You can have a total of eight light sources at a time. Changing the Light Properties TASK 1. From the Manipulate menu, select Visual Effects, and then select Lighting. STEP RESULT: The Lighting dialog appears. 2. To change the properties of the light, such as color or brightness, right-click directly on the small ball and select Light Properties. STEP RESULT: The Light Property dialog appears. 3. Select a color from the Color menu. ADDITIONAL INFORMATION: You can drag the Brightness and Specularity slide bars to modify the brightness of the source and the brightness of the model’s reflection to light, respectively. 4. Click OK. ADDITIONAL INFORMATION: To set the light properties to its default setting, select Default. STEP RESULT: The light properties modifications are applied. 5. 152 Click Close to close the Lighting dialog. ORACLE AUTOVUE USER MANUAL WORKING WITH 3D FILES 3D VIEWS Removing a Light Source TASK 1. From the Manipulate menu, select Visual Effects, and then select Lighting. STEP RESULT: The Lighting dialog appears. 2. Right-click directly on the small ball that you want to remove and select Remove Light. STEP RESULT: The small ball disappears and the light change is reflected. 3. You can also select Default to restore the lighting properties to its default setting. 4. Click Closeto close the Lighting dialog. 3D Views You can display different views of 3D Models or create your own views. The following sections provide information on the default view of the model, the available camera views, native views, and user-defined views. Default View The Default View is the view of the model when it is initially loaded; usually it is the view in which the model was saved. In cases where there is no saved view, AutoVue loads the isometric view of the model. To return to the default view of a 3D model, from the View menu, select Default View. Setting Standard or Camera Views Rather than entering Rotation mode, you can view various predefined rotations with the Camera Views option from View and Markup modes. To do so, from the View menu, select Camera Views, and then select the pre-defined view you want to display. ORACLE AUTOVUE USER MANUAL 153 WORKING WITH 3D FILES 3D VIEWS The view options are Isometric, Top, Bottom, Front, Back, Left, and Right. The model changes to the selected view. You can also click the Views tab, then click the view from the Standard Views tree, or right-click in the workspace and select Camera Views. Setting Native Views AutoVue displays views for a 3D file as saved in its native application. Native views are present only if the file contains saved views. From the Viewmenu, select Views, and then select Native Views. The model re-orients to the selected view. The view options vary depending on the file. Examples of the view options are Last Saved View, Presentation, Front, Back, Left, Right, Top, Bottom, Isometric, Trimetric, and Dimetric. You can also click the Views tab, and then click the view from the Native Views tree, or right-click in the workspace and select Views, and then select Native Views. Creating a User-Defined View You may want to create and save your own views. AutoVue allows you to define a view and add it to the User Defined Views. You can define a customized view in View or Markup mode. Any views you apply to displayed models during Markup mode are saved as part of the Markup file. TASK 1. Apply your own views or transformation to the displayed model. ADDITIONAL INFORMATION: The view states that you can apply and save for your defined view are Extents, Rotation, Model Transformation, Explosion, Render Modes, Color, Transparency, Visibility, Sectioning, and Camera Settings. 2. From the View menu, select Views, select User Defined Views, and then select Add View. ADDITIONAL INFORMATION: You can also right-click in the workspace and select Views, then selectUser Defined Views, and then select Add View. STEP RESULT: The Add User Defined View dialog appears. 3. Enter a view name for the view that you want to define. 4. Click OK to close the Add User Defined View dialog. RESULT: 154 ORACLE AUTOVUE USER MANUAL WORKING WITH 3D FILES 3D VIEWS To see the view you defined, click the Views tab and select it from the User Defined Views tree or select Views, select User Defined Views. You can also alternate between User Defined Views and Standard Views without affecting your personalized views. NOTE: Deleting a User-Defined View TASK 1. Under the User Defined Views tree, select the view that you want to delete, then right-click and select Delete. STEP RESULT: A confirmation prompt appears. 2. Click Yes. RESULT: The view disappears from the tree. Displaying the Perspective Projection of a 3D Model The Perspective option shows objects in three dimensions with distances, planes and curved surfaces adjusted to give a sense of depth that reflects the desired perspective to the eye. You can use the Perspective option in any of the 3D Views since it is a projection mode rather than a view point. NOTE: From the Manipulate menu, select Visual Effects, and then select Perspective. The depth of the model changes. Viewing a Model from a Particular View Point To view a model from a particular point, you can specify a view point. TASK 1. From the View menu, select Camera Views, and then select View Points. ADDITIONAL INFORMATION: You can also right-click in the workspace and select Camera Views, and then select View Points. STEP RESULT: The View Point dialog appears. ORACLE AUTOVUE USER MANUAL 155 WORKING WITH 3D FILES ENTITY PROPERTIES 2. 3. Enter the coordinates for X, Y and Z: a In the Camera Position fields, enter the coordinates to determine the position of the camera lens. b In the Target Position fields, enter the coordinates to determine the position of the 3D model viewed through the camera lens. c In the Up Direction fields, change the coordinates to values between 0 and 1 to determine the upward orientation. Click OK to close the View Point dialog. RESULT: The entity moves to the defined view point. The Global axes and the User Coordinates System change position to reflect the view point. Entity Properties You can view properties such as visibility, color, transparency, mass properties, and extents of a model or model parts. General Attributes The Attributes tab displays a model or model part’s attributes. The list of attributes varies depending on the model. Some of the viewable General attributes are as follows: Attribute 156 Description Color Color of the selected model part. Density The density of the model or selected model parts. Name The model part name or the displayed page name of the model. Render Mode The dynamic rendering used for displaying model or model part. For example, Shaded, Shaded Wire and Wireframe. Transparency The value between 0 and 1 representing the model or model part’s degree of transparency. 0 = opaque 1 = transparent ORACLE AUTOVUE USER MANUAL WORKING WITH 3D FILES ENTITY PROPERTIES Attribute Visibility Description The value True (visible) or False (invisible) for a model or model part. If you are displaying the 3D view of an EDA design, AutoVue displays the general attributes mentioned above. In addition, AutoVue displays attributes specific to the Printed Circuit Board (PCB), such as component name, board side, component class and device type. If a 3D file has Product and Manufacturing Information (PMI) and a PMI entity is selected, the PMI attributes are displayed along with the above general attributes. Some of the viewable PMIattributes are X-Axis, Y-Axis, font color, text font name, and tolerance type. Viewing Attributes TASK 1. To view the attributes of specific model parts, select the parts from the model. 2. To view the attributes of the entire 3D model, make sure that no parts are selected. 3. From the Analysis menu, select Show Entity Properties. ADDITIONAL INFORMATION: You can also right-click in the workspace and select Show Entity Properties, or in the Model Tree, select the model part or parts, then right-click and select Show Entity Properties. STEP RESULT: The Entity Properties dialog appears. 4. Click the Attributes tab. STEP RESULT: The attributes of the selected model parts are displayed in a hierarchical tree. 5. ORACLE AUTOVUE USER MANUAL Click Close to close the Entity Properties dialog. 157 WORKING WITH 3D FILES ENTITY PROPERTIES Viewing Mass Properties The Mass Properties tab displays the precise measurements for mass, volume, area, center of gravity, moments of inertia, and inertia tensor for any model or selection. TASK 1. Select the part or parts for which you want to calculate the mass properties. To select multiple parts, press the Shift or Control key while selecting. 2. To view the mass properties of the entire 3D model, make sure no parts are selected. ADDITIONAL INFORMATION: You can also make your selection after you open theEntity Properties dialog. 3. From the Analysis menu, select Show Entity Properties. ADDITIONAL INFORMATION: You can also right-click in the workspace and select Show Entity Properties, or in the Model Tree, select the model part or parts, then right-click and select Show Entity Properties. STEP RESULT: The Entity Properties dialog appears. 4. Click the Mass Properties tab to view the properties of the selected mass. STEP RESULT: When a mass property cannot be calculated, “N/A” displays in red for that property. When this is the case, you can also click Error Report for a list of mass properties that could not be calculated. 5. To change the density, change measurement units, or configure computation of inertia tensor, click Options. STEP RESULT: The Options dialog appears. 158 6. Click OK to close the Options dialog. 7. Click Close to close the Entity Properties dialog. ORACLE AUTOVUE USER MANUAL WORKING WITH 3D FILES ENTITY PROPERTIES Configuring Mass Properties From the Mass Properties tab, you can change the density, the measurement units or configure the reference point of inertia tensor. TASK 1. From the Analysis menu, select Show Entity Properties. ADDITIONAL INFORMATION: You can also right-click in the workspace and select Show Entity Properties, or in the Model Tree, select the model part or parts, then right-click and select Show Entity Properties. STEP RESULT: The Entity Properties dialog appears. 2. Click the Mass Properties tab. 3. Click Options. STEP RESULT: The Options dialog appears. 4. To change the density, enter a value in the Density field. 5. To change the density units, select the unit for Mass and Length from their respective lists in the Units section. 6. To apply the density to model parts with unknown density, select Use Only for Parts with Unknown Density. 7. To apply the density to all model parts, select Use for All Parts. 8. To change the display units, select the unit for Mass and Length from their respective lists in the Display Units section. 9. To compute the inertia tensor based on output coordinate system, select Output Coordinate System Origin. 10. To compute the inertia tensor based on the center of gravity, select Center of Gravity. 11. Click OK to close the Options dialog. STEP RESULT: Mass properties are instantly calculated and displayed in the Mass Properties tab. When a mass property cannot be calculated, “N/A” displays for that property. When this is the case, you can also click Error Report for a list of mass properties that could not be calculated. 12. To save the changes, click Save As. STEP RESULT: The Save Mass Properties As dialog appears. 13. Specify the path where you want to store the file and enter the file name, then click Save. STEP RESULT: AutoVue saves the results in a .txt file. 14. ORACLE AUTOVUE USER MANUAL Click OK to close the Entity Properties dialog. 159 WORKING WITH 3D FILES PMI ENTITIES Viewing Extents The Extents tab displays the orientation coordinates and center coordinates of the X, Y, and Z axes, as well as the width, height, and depth measurements for any model or selection. TASK 1. Select the part or parts for which you want to view Extents. To select multiple parts, press the Shift or Control key while selecting. 2. To view the Extents of the entire 3D model, make sure no parts are selected. ADDITIONAL INFORMATION: You can also make your selection after you open the Entity Properties dialog. 3. From the Analysis menu, select Show Entity Properties. ADDITIONAL INFORMATION: You can also right-click in the workspace and select Show Entity Properties, or in the Model Tree, select the model part or parts, then right-click and select Show Entity Properties. STEP RESULT: The Show Entity Properties dialog appears. 4. Click the Extents tab. 5. You have three extents options: 6. a Select Transformed if you want to view the extents after you have transformed the model. b Select UnTransformed if you want to view the extents of the model without transformation. c Select Oriented if you want to view the X, Y, and Z coordinates of the reoriented model or selection. Click Close to close the Entity Properties dialog. PMI Entities A 3D file's Product and Manufacturing Information (PMI) is composed of annotations that are included in design files. These annotations indicate the limits and constraints that must be observed during the production of the object displayed in the 3D model. At the highest level, PMI provides information about dimensions, feature control frames, weld specifications, and surface finishes. This information is 160 ORACLE AUTOVUE USER MANUAL WORKING WITH 3D FILES PMI ENTITIES based upon key design features which are specified through datum targets, measurement points, reference geometry (for example, construction lines, surfaces, and objects), or the geometry inherent in the object. The following terms can be used interchangeably with the term PMI: • Datums Cosmetics • Dimensioning Cosmetics • Geometric Tolerances (GTOLs) • Geometric Dimensioning and Tolerance (GDT or GD&T) • Functional Tolerance Annotation (FTA or FTA&A) PMI Filtering Use PMI Filtering to select which types of product and manufacturing information to display. TASK 1. From the Manipulate menu, select Visibility Control, and then select PMI Filtering. ADDITIONAL INFORMATION: From the AutoVue toolbar, you can also click PMI Filtering . STEP RESULT: The PMI Filtering dialog appears and displays all PMI types. 2. In the Tree column, select the check box beside the items that you want to display in the Model Tree. 3. In the View column, select the check box beside the items that you want to display on the 3D model. 4. Deselect the check box beside the items that you want to hide. ADDITIONAL INFORMATION: Click All to show all items, or click None to hide all items. 5. Click OK to close the PMI Filtering dialog. RESULT: Only items selected in the Tree column are displayed in the Model Tree. Only items selected in the View column are visible on the 3D model. Visibility settings are saved and will be restored the next time you open the PMI filtering dialog. AutoVue supports default PMI visibility as saved in the file. To restore default PMI visibility, click Default in the PMI Filtering dialog. NOTE: ORACLE AUTOVUE USER MANUAL 161 WORKING WITH 3D FILES PMI ENTITIES Aligning to a PMI Entity From the Model Tree, right-click the PMI item that you want to align to and select Align To.AutoVue aligns to the selected PMI item. Go to a Displayed PMI Entity From the Model Tree, right-click the PMI item that you want to go to on the model and select Go To.AutoVue zooms to the selected PMI item. PMI Configuration Entities The Views, Captures, Reference/Grouping entities refer to specific configurations of the model. These PMI configuration entities are listed in the Model Tree and are activated by right-clicking the entity and then selecting Activate. Views The View configuration entity displays predefined views, and highlights associated PMI entities. TASK 1. Expand the Views tree to display the defined views. 2. Right-click the selected view, and then select Activate. RESULT: The model and PMI entities display in the workspace as defined in the selected view. The PMI entities are also highlighted in the Model Tree. 162 ORACLE AUTOVUE USER MANUAL WORKING WITH 3D FILES PMI ENTITIES Captures The Captures configuration entity displays predefined views. TASK 1. Expand the Captures tree to display the defined captures. 2. Right-click the selected captures, and then select Activate. RESULT: The model and PMI entities display in the workspace as defined in the selected capture. Reference Frames The Reference Frames configuration entity highlights the grouped PMI entities. TASK 1. Expand the Reference Frames tree to display the predefined reference frames. 2. Right-click the selected reference frame, and then select Activate. RESULT: The grouped PMI entities are highlighted in the Model Tree. PMI Hyperlinks PMI entities can also include hyperlinks. To fire a PMI hyperlink, do the following: TASK 1. From the Model Tree or workspace, double-click the PMI hyperlink entity. STEP RESULT: The 3D Hyperlink dialog appears if there are multiple hyperlinks associated with the selected PMI entity. 2. From the 3D Hyperlink dialog, select a link and then click Fire. RESULT: The selected link opens. ORACLE AUTOVUE USER MANUAL 163 WORKING WITH 3D FILES MANIPULATING A 3D MODEL Manipulating a 3D Model You can rotate 3D CAD models along a specific axis. You can scale a model part up and down, as well as translate the model. In Manipulate Mode, you can resize, translate, and/or rotate selected parts of the model. When you select one or more model parts, AutoVue displays a model-size representation of the Global Axes going through the selected part or parts of the 3D model. Panning a Model Along the X, Y and Z-Axis TASK 1. From the Manipulate menu, select Manipulate. ADDITIONAL INFORMATION: From the AutoVue toolbar, you can also click Manipulate . STEP RESULT: You are now in Manipulate mode. 2. Select the model part or parts that you want to pan. ADDITIONAL INFORMATION: To select more than one part, press the Shift or Control key while selecting. STEP RESULT: A model-size representation of the Global Axes appears through the model part or parts and are encased by a three-dimensional box. 3. Click and hold the mouse button on the arrow at the end of the axis that you want to pan. 4. Drag the mouse to where you want to move the part or parts. 5. To exit Manipulate mode, click Manipulate late menu, select Manipulate. , or from the Manipu- ADDITIONAL INFORMATION: To restore the default state of a part of the model, from the Manipulate menu, selectTransform, and then select Reset Selected. To restore the default state for the whole model, select Reset All. 164 ORACLE AUTOVUE USER MANUAL WORKING WITH 3D FILES MANIPULATING A 3D MODEL Rotating a Model Along the X, Y and Z-Axis TASK 1. From the Manipulate menu, select Manipulate. ADDITIONAL INFORMATION: From the AutoVue toolbar, you can also click Manipulate . STEP RESULT: You are now in Manipulate mode. 2. Select the model part or parts that you want to rotate. ADDITIONAL INFORMATION: To select more than one part, press the Shift or Control key when selecting. STEP RESULT: A model-size representation of the Global Axes appears through the model part or parts and are enclosed by a three-dimensional box. 3. Click and hold the mouse button on the sphere at the end of the axis you want to rotate. ADDITIONAL INFORMATION: The initial mouse movement determines which of the two axes will mark the site of rotation. If the axis you selected does not rotate around the right axis for the rotation that you want to make, click the sphere again and move the mouse in a different direction. 4. Clicking on an axis sphere allows rotation around one of the other two axes. 5. Move the mouse to rotate the model by the selected axis. ADDITIONAL INFORMATION: If you want to rotate the selection freely, as done in Rotate Mode, press the Control key during rotation. 6. To exit Manipulate mode, click Manipulate late menu, select Manipulate. , or from the Manipu- ADDITIONAL INFORMATION: To restore the default state of a part of the model, from the Manipulate menu, select Transform, and then select Reset Selected. To restore the default state for the whole model, select Reset All. Scaling a Model Along the X, Y and Z-Axis TASK 1. From the Manipulate menu, select Manipulate. ADDITIONAL INFORMATION: From the AutoVue toolbar, you can also click Manipulate . STEP RESULT: You are now in Manipulate mode. ORACLE AUTOVUE USER MANUAL 165 WORKING WITH 3D FILES TRANSFORMING A 3D MODEL 2. Select the model part or parts that you want to scale. ADDITIONAL INFORMATION: To select more than one part, press the Shift or Control key while selecting. STEP RESULT: A model-size representation of the Global Axes appears through the model part or parts and are encased by a three-dimensional box. 3. Click and drag a corner cube of the box up or down to scale the selected model part. 4. To exit Manipulate mode, click Manipulate late menu, select Manipulate. , or from the Manipu- RESULT: To restore the default state of a part of the model, from the Manipulate menu, select Transform, and then select Reset Selected. To restore the default state for the whole model, select Reset All. Transforming a 3D Model Using the illustrated transformation buttons or by entering X, Y or Z values, you can rotate, scale, or translate a model or any selection of model parts. From the Manipulate menu, select Transform, and then select Define. 166 ORACLE AUTOVUE USER MANUAL WORKING WITH 3D FILES TRANSFORMING A 3D MODEL The Transformation dialog appears as follows: NOTE: From the AutoVue toolbar, you can also click Transform . In the Transformation dialog, the buttons on the left correspond to a rotational movement along the three axes, and the buttons on the right correspond to a translational movement along the three axes and the scaling up and down. Transforming a Model Using Illustration Buttons TASK 1. From the Manipulate menu, select Transform, and then select Define. ADDITIONAL INFORMATION: From the AutoVue toolbar, you can also select Transform . STEP RESULT: The Transformation dialog appears. 2. Select the model part or parts that you want to rotate, translate, or scale. ADDITIONAL INFORMATION: To select more than one model part, press the Shift or Control key while selecting. If no part is selected, transformation is applied to the entire model. ORACLE AUTOVUE USER MANUAL 167 WORKING WITH 3D FILES TRANSFORMING A 3D MODEL 3. Use the rotate or translate buttons to transform the model. 4. To set the translate, rotate and scale increments, click Options. ADDITIONAL INFORMATION: When you click a rotation, translation or scale button, the model transforms in increments of the values entered in the Options dialog. STEP RESULT: The Options dialog appears. 5. Enter the Translate Increment value in inches. 6. Enter the Rotate Increment value in degrees. 7. Enter the Scale Increment value. 8. Click OK to close the Options dialog. 9. Click Reset to set the model to its original transformation. 10. Click Close to close the Transformation dialog. STEP RESULT: The transformation state remains displayed. 11. To restore the default state of a part of the model, from the Manipulate menu, select Transform, and then select Reset Selected. To restore the default state for the whole model, select Reset All. Resetting the Transformation of a 3D Model You can reset a model or selected parts to their original transformation. TASK 1. View the transformed 3D Model. 2. To reset the entire model to its original transformation, from the Manipulate menu, select Transform, and then select Reset All. 3. To reset selected model parts to their original transformation, from the Manipulate menu, select Transform, and then select Reset Selected. ADDITIONAL INFORMATION: You can also reset selected model parts. To do so, from the Model Tree, deselect the check box beside the parts in the Transformation column . RESULT: The model or selected parts are reverted back to their original transformation. 168 ORACLE AUTOVUE USER MANUAL WORKING WITH 3D FILES TRANSFORMING A 3D MODEL Transforming a Model by Setting Values TASK 1. From the Manipulate menu, select Transform, and then select Define. ADDITIONAL INFORMATION: From the AutoVue toolbar, you can also select Transform . STEP RESULT: The Transformation dialog appears. 2. Select the model part or parts that you want to rotate, translate or scale. ADDITIONAL INFORMATION: To select more than one model part, press the Shift or Control key while selecting. 3. To rotate the model by set values, enter the X, Y and Z value. 4. To translate the model by set values, enter the X, Y and Z value. 5. To view a mirror image, in the Mirror section of the dialog, select a check box. 6. To scale the model by a factor, enter a scale factor in the Factor field. 7. Click Apply. 8. To apply absolute transformation instead of incremental, select the Absolute check box. 9. Click Apply. 10. To repeat a transformation, deselect Absolute, then continue clicking Apply. ADDITIONAL INFORMATION: To set the model to its original transformation click Reset. 11. Click Close to close the Transformation dialog. STEP RESULT: The transformation state remains displayed. RESULT: To restore the default state of a part of the model, from the Manipulate menu, selectTransform, and then select Reset Selected. To restore the default state for the whole model, select Reset All. ORACLE AUTOVUE USER MANUAL 169 WORKING WITH 3D FILES SECTIONING Sectioning With the Sectioning feature, you can view the cross-section and cut-through of 3D models. In the Define Section dialog, you can define the section plane position, section plane orientation, and the cut-through. Section Plane Options In the Define Section dialog, you can use the following options to define the orientation of the section plane: Option Description XY Plane Section plane is oriented along the XY plane. YZ Plane Section plane is oriented along the YZ plane. XZ Plane Section plane is oriented along the XZ plane. From 3 Vertices Select three vertices on the object to define the orientation of the section plane. From Face Normal Select a face on the object to define the orientation of the section plane perpendicular to the face. From Edge Tangent Select an edge on the object to define the orientation of the section plane perpendicular to the edge’s tangent. Define a Plane Define X, Y and Z coordinates to orient the section plane. Cut Options In the Define Section dialog, you can use the following cut options to define the cut-through of an object: Option 170 Description Don’t Cut Display the object without a cut. Cut Object displayed is cut along the section plane. ORACLE AUTOVUE USER MANUAL WORKING WITH 3D FILES SECTIONING Option Description Invert Reverse the selection, display the other part of the object. Show Both Restore the cut part of the object. Edges Only Display only the edges of the object along the section plane. Defining the Section Plane and Cut-through TASK 1. From the Manipulate menu, select Section, and then select Define. ADDITIONAL INFORMATION: From the AutoVue toolbar, you can also click Sectioning . STEP RESULT: The Define Section dialog appears. 2. From the Section Plane list, select the orientation for the section plane. 3. From the Cut Options list, select the cut option that you want. 4. To define the plane position, click and drag the Plane Position slider to the position you want. 5. Select Dynamic, if you want the plane to move simultaneously with the slider. 6. Select Show Plane, if you want the section plane visible. 7. Select Fill, if you want the section plane filled. ADDITIONAL INFORMATION: The fill color can also be set from the Configuration dialog. STEP RESULT: The section plane is displayed as filled and the Section Area is calculated. 8. From the Measured Units list, select the unit in which you want to measure the section surface. 9. Click Close to close the Define Section dialog. ADDITIONAL INFORMATION: Once you have defined the section plane and closed the Define Section dialog, among other options, you can choose whether to enable, remove, or invert a defined section from the Section menu. ORACLE AUTOVUE USER MANUAL 171 WORKING WITH 3D FILES EXPLODING Exploding You can use the Explode option to better understand the structure of an assembly and to analyze the dismount capability. You can also save the exploded view, as well as obtain a printed document of the exploded product for further analysis. Explode Options From the Explode dialog, you can define how the explosion is to be performed and to visually explode or implode a model. The options that you can set are: Option Description Maximum Depth Define up to which level you want to explode. All entities from the root level to the specified level are exploded. All entities on the other levels will not be exploded. If you are exploding: Whole model - the number of available levels depends on how many explodable levels exist in the model. For example, if there are four levels, with level 2 being the first level under the main assembly, then level 3 and level 4 are added to the list. Selected parts - the number of available levels to be added to the list depends on the selected virtual tree. Animated When selected, animation is shown while exploding or imploding the model. Show Arrows When selected, arrows are displayed in an explosion assembly. The arrow starts from an exploded entity and points to the center point of its parent. Scroll Explode Dragging the slider gradually displays the progression of the explosion to show the explosion dynamics. Explode - pressing brings the explosion level to the (n-1) level if current explosion level is between n-1 (inclusive) and n level (exclusive). Implode - pressing brings the explosion level to the n level if current explosion level is between n-1 (exclusive) and n level (inclusive). 172 ORACLE AUTOVUE USER MANUAL WORKING WITH 3D FILES EXPLODING Exploding a 3D Model TASK 1. From the Manipulate menu, select Explode. ADDITIONAL INFORMATION: From the AutoVue toolbar, you can also select Explode . STEP RESULT: The Explode dialog appears. 2. Select the parts that you want to explode. ADDITIONAL INFORMATION: To select more than one model part, press the Shift or Control key while selecting. To explode the entire model, ensure that no parts are selected. 3. From the Maximum Depth list, select the level to which you want the model to explode. 4. Select Animated if you want to see an animated view of the explosion. ADDITIONAL INFORMATION: This option is selected by default. 5. Select Show Arrows if you want to display the arrows. 6. To explode the model, click . STEP RESULT: The whole model or the select model parts explode. 7. To implode the model, click . ADDITIONAL INFORMATION: To manually change the explosion state, click and drag the scroll bar. 8. Click OK to close the Explode dialog. RESULT: The explode state remains displayed, and the Transformation column the Model Tree is updated indicating the exploded parts. in See “Resetting the Transformation of a 3D Model” Saving an Exploded View of a 3D Model From the Explode dialog, you can save the exploded view of the 3D model. TASK 1. Explode a 3D Model. 2. Click Save View in the Explode dialog. STEP RESULT: The Add User Defined View dialog appears. ORACLE AUTOVUE USER MANUAL 173 WORKING WITH 3D FILES COMPARING 3D FILES 3. Enter a view name. 4. Click OK. STEP RESULT: The view is saved and appears in the Views tab under the User Defined Views tree. 5. Click OK to close the Explode dialog. RESULT: The exploded state is saved. See “Resetting the Transformation of a 3D Model” Comparing 3D Files When comparing 3D files in a non-integrated environment we recommend that you use Universal Naming Convention (UNC) file names or the server protocol so as to ensure that all required sub-assemblies and parts are retrieved from correct paths. For information on UNC file names and the server protocol, refer to the Installation and Configuration Guide. AutoVue provides the ability to compare two 3D files or two sets of entities from the same file or different files and display color-coded comparative data. Generally when comparing two files, you should first open the newer version of the document and then compare it with the older version. When comparing files, AutoVue displays three windows: • The right window displays the newer version of the document. • The left window displays the older version of the document. • The bottom window displays the comparison results. By default, the result windows display added, deleted, and unchanged entities. The Compare Tree displays the model’s hierarchy with a State column displaying different icons representing the results of the file comparison. The icons indicate if an model part has been added , modified , moved , or deleted . In the Comparison Result window you can specify whether you want to display only the additions, deletions or unchanged, or any combination of the three. To access these options, right-click in any window and select an option from the 174 ORACLE AUTOVUE USER MANUAL WORKING WITH 3D FILES COMPARING 3D FILES pop-up menu. By default, the Comparison Result window displays the unchanged, deleted, and added information. The Compare feature performs a graphical comparison not a geometrical comparison. NOTE: In the Comparison Result window, results are displayed in different colors to differentiate the results of the file comparison. The comparison options and corresponding colors are: Option Color Description View Additions Green Displays parts that are present in the newer file but not in the older file. View Deletions Red Displays parts that are missing in the newer file but present in the older file. View Unchanged Blue Indicates that there is no change between the newer file and older file. Comparing 3D Files The following steps describe how to compare files: TASK 1. View the newer file. 2. From the Analysis menu, select Compare. STEP RESULT: The Open dialog appears. 3. Enter the file name or browse to locate the file you want to compare with the newer file. 4. Click Open. STEP RESULT: AutoVue displays the Compare Tree and three windows. The first window displays the newer file, the second displays the older file, and the third displays the comparison results. 5. To view the properties of a modified or moved entity in the newer file and in the older file, select the modified or moved entity from the tree, then right-click and select Entity 1 Properties. STEP RESULT: The Entity Properties dialog appears displaying the properties of the entity in the base file. ORACLE AUTOVUE USER MANUAL 175 WORKING WITH 3D FILES COMPARING 3D FILES 6. Select the entity again, then right-click and select Entity 2 Properties. STEP RESULT: The Entity Properties dialog appears displaying the properties of the entity in the compare file. 7. To compare the results of the entity in the newer file to the older file, select the entity from tree, then right-click and select Compare Results. STEP RESULT: The Compare Results dialog appears. 8. To view the attribute differences, click Attributes. 9. To view the transformation difference, click Transformation. ADDITIONAL INFORMATION: If there are no attribute or transformation differences, the buttons are disabled. 10. Click OK to close the Compare Results dialog. 11. To exit Compare mode, from the File menu, select Exit Compare. ADDITIONAL INFORMATION: From the AutoVue toolbar, you can also select Exit Compare . RESULT: The newer file appears in the workspace. Comparing Entity Sets From the file comparison, you can compare a set of entities from one file against a set of entities from the another file. You can also compare sets of entities from the same file. TASK 1. 176 Select the files you want to compare. ORACLE AUTOVUE USER MANUAL WORKING WITH 3D FILES COMPARING 3D FILES 2. From the Analysis menu, select Compare Sets. STEP RESULT: The Compare Sets dialog appears. 3. Click Set 1. 4. Select the entities from either the tree on the left or the tree on the right. ADDITIONAL INFORMATION: The tree on the left is the base file and the tree on the right is the compare file. STEP RESULT: The selected entities appear in the Set 1 list. 5. Click Set 2. 6. Select the entities from the other tree that you did not select for Set 1. ADDITIONAL INFORMATION: To compare entities from the same file, select the entities for Set 1 and Set 2 from either the base file or the compare file. STEP RESULT: The selected entities appear in the Set 2 list. ORACLE AUTOVUE USER MANUAL 177 WORKING WITH 3D FILES GENERATING A BILL OF MATERIAL 7. Click OK. STEP RESULT: The Compare Tree and the three windows are updated with the set comparison results. 8. To restore the comparison files, from the Analysis menu, select Compare Files. RESULT: The files appear in the three windows. Generating a Bill of Material For 3D files, you can obtain a list with a count of the parts required for manufacturing the item featured in the file. To generate a Bill of Material (BOM): TASK 1. From the Analysis menu, select Generate Bill of Material. STEP RESULT: The Bill of Material dialog appears. 178 2. To sort the list numerically, click the Count column header. 3. To sort the list alphabetically, click the Part Name column header. ORACLE AUTOVUE USER MANUAL WORKING WITH 3D FILES GENERATING A BILL OF MATERIAL 4. To view a part or parts on the model, select the parts from the Part Name column. ADDITIONAL INFORMATION: To select more than one part, press the Shift or Control key while selecting. STEP RESULT: The parts are highlighted on the model and in the Model Tree. 5. To save the Bill of Material, click Export. STEP RESULT: The Save As dialog appears. 6. Enter a file name or browse to locate the directory where you want to store the file, then click Save. STEP RESULT: AutoVue saves the results in a .csv (Comma Separated Values) or .xml file. 7. ORACLE AUTOVUE USER MANUAL Click Close to close the Bill of Material dialog. 179 WORKING WITH 3D FILES ENTITY SEARCH Entity Search AutoVue allows you to search for entities in a 3D model using the Entity Searchdialog. You can search the whole model or selected entities on the model, perform a 3D text search, apply attributes, entity type or PMI filters as search criteria to filter entities. You can also search for entities by the size of an entity and location, or select entities from the results list and have them appear highlighted in the workspace and in the Model Tree. The search options are: 180 ORACLE AUTOVUE USER MANUAL WORKING WITH 3D FILES ENTITY SEARCH Where 3D Search tab Attribute Filter dialog Option Description Selection Specify if you want to search the entire model or selected parts or parts that are not selected. Type Specify the type of entity you want to search. For example, part, body, assembly or PMI. Show PMI parent entity in results When selected, displays only the parent entity of a PMI entity that matches search criteria. If cleared, displays PMI entities that match search criteria in the Results dialog. Option is enabled if Type is set to PMI or All and file has PMI entities. PMI Filter Filters the entities that have PMI information. Option is enabled if Type is set to PMI or All. PMI Type Specify the specific PMI attribute you want to search. Option is disabled if PMI Filter is set to All. Containing Text Specify a text string that you want to search. AutoVue searches for a specified string in attribute names and attribute values. Attribute Filters Specify attributes to search for in 3D model. See “Performing an Attribute-based Search” Name Specify the specific attribute you want to search. Some of the available attributes: Color Density Display_Mode Filepath Layer_ID Name Translucency Visibility The attributes vary depending on the file being viewed. NOTE: See “Performing an Attribute-based Search” Any Value ORACLE AUTOVUE USER MANUAL When selected, AutoVue searches for any value of the selected attribute. The attribute value options are disabled. If cleared, specify the values for the selected attribute you want to search. The attribute value options correspond to the selected attribute. 181 WORKING WITH 3D FILES ENTITY SEARCH Where Advanced 3D Search tab Option Description Volume Specify the size of an entity, the minimum and maximum dimensions. The dimensions of an entity boundary box must be between the specified dimensions to meet the search criteria. Location Specify an axes aligned boundary box. The boundary box of an entity must be inside it to meet the search criteria. Performing a Search TASK 1. From the Edit menu, select Entity Search. ADDITIONAL INFORMATION: From the AutoVue toolbar, you can also click Entity Search . STEP RESULT: The Entity Search dialog appears. 2. Click the 3D Search tab. 3. From the Selection list, specify what parts of the model that you want to search. • To search the entire model, select All. 4. • To search specific parts of a model, select Selected and then select the parts on the model. • To search the model parts that are not selected, select Not selected. From the Type list, select the type of entity that you want to search. ADDITIONAL INFORMATION: For 3D Models that have PMI information, the PMI search features are enabled. 5. Select the Show PMI parent entity in results check box if you only want the parent entity of the selected PMI entity or entities to appear in the Results list. 6. Deselect the check box if you want all PMI entities to appear in the Results list. ADDITIONAL INFORMATION: The option is enabled if PMI or All are selected from the Type list and the file has PMI entities. 182 ORACLE AUTOVUE USER MANUAL WORKING WITH 3D FILES ENTITY SEARCH 7. 8. From the PMI Filter list, select the type of entities that you want to search. • To search all entities, select All. • To search entities with PMI, select With PMI. • To search entities without PMI, select Without PMI. From the PMI Type list, select the type of entity that you want to search. ADDITIONAL INFORMATION: The PMI Type list is disabled if All is selected from the PMI Filter list. 9. Click Search to perform the entity search. RESULT: The search results appear in the Results list. Performing a 3D Text Search From the Containing Text field of the Entity Search dialog you can search for a text string in the 3D model. By default, AutoVue searches the attribute name and attribute value for the entered text. Enter the text you want to search for in the Containing Text field and then click Search. Performing an Attribute-based Search From the Entity Search dialog, you can search for entities by their attributes, such as color, density, shading, and so on. TASK 1. From the Edit menu, select Entity Search. ADDITIONAL INFORMATION: From the AutoVue toolbar, you can also click Entity Search . STEP RESULT: The Entity Search dialog appears. ORACLE AUTOVUE USER MANUAL 2. Click the 3D Search tab. 3. Select the search criteria that you want to use for your search. 183 WORKING WITH 3D FILES ENTITY SEARCH 4. Click Add. STEP RESULT: The Attribute Filter dialog appears. 5. From the Name list, select the attribute that you want to search. STEP RESULT: The Value list appears corresponding to the selected attribute. 6. Select the Any Value check box if you want to search by any value; the associated value options are disabled. 7. Deselect the Any Value check box if you want to search by a specific value; from the Condition set condition for the search, and from the Values list select the values that you want to search. 8. Click OK. ADDITIONAL INFORMATION: To add more than one Attribute Filter, repeat steps 4 to 8. 9. To edit an Attribute Filter, select the filter and click Edit. STEP RESULT: The Attribute Filter dialog appears allowing you to edit the filter. 10. To disable an Attribute Filter, deselect the check box beside the filter or filters that you want to disable. 11. To enable an Attribute Filter, select the check box beside the filter or filters. 12. To remove an Attribute Filter, in the Entity Search dialog, select the filter and click Remove. STEP RESULT: The Attribute Filter disappears from the list. 184 ORACLE AUTOVUE USER MANUAL WORKING WITH 3D FILES PERFORMING AN ADVANCED 3D SEARCH 13. In the Entity Search dialog, click Search. STEP RESULT: A list of entities matching the search criteria appear in the Results list displaying the name and type of the entities. 14. Click Close to close the Entity Search dialog. Performing an Advanced 3D Search From the Entity Search dialog, you can search for entities using volume or location filters. Volume specifies the size of the entity: you can specify the minimum and maximum dimensions an entity must be between. Location specifies an axes aligned boundary box: you can specify the dimensions for an axes aligned boundary box that an entity must be inside. TASK 1. From the Entity Search dialog, click the Advanced 3D Search tab. 2. To search for entities by Volume, select the Enabled check box. ADDITIONAL INFORMATION: If you want to search for entities that match all three dimensions, select the Completely contained check box. If the check box is deselected, then an entity only has to match one dimension in order to appear in the Results list. ORACLE AUTOVUE USER MANUAL 185 WORKING WITH 3D FILES PERFORMING AN ADVANCED 3D SEARCH 3. Enter the minimum and maximum dimensions in their respective fields. 4. From the Units list, select the unit you want to set for the Volume dimensions. 5. To search for entities by location, select the Enabled check box. ADDITIONAL INFORMATION: If you want to search for entities that match all three dimensions, select the Fits completely check box. If the check box is deselected, then an entity only has to match one dimension to appear in the Results list. 6. From the Units list, select the unit you want to set for the Location dimensions. 7. Enter the dimensions for Point 1 and Point 2. 8. Click the 3D Search tab. 9. Click Search. STEP RESULT: A list of entities matching the search criteria appears in the Results list. 10. Click Close to close the Entity Search dialog. Saving Search Results TASK 1. Perform a 3D entity search. 2. Click Search. STEP RESULT: A list of entities matching the search criteria appear in the Results list displaying the type and name. 3. To save the results, click Export. STEP RESULT: The Save As dialog appears. 4. Specify the path where you want to store the file and enter the file name, then click Save. RESULT: AutoVue saves the results in a .csv (Comma Separated Values) file. 186 ORACLE AUTOVUE USER MANUAL WORKING WITH 3D FILES MEASURING IN 3D FILES Measuring in 3D Files AutoVue provides the ability to perform measurements in 3D files. When measuring, AutoVue provides the option to “snap” to different entity types on the model. From the Analysis menu, select Measure to access the Measurement options. NOTE: From the AutoVue toolbar, you can also click Measure . The following table outlines the available measuring options: Name Description Angle Measure the precise angle between any three vertices or any two edges, planes, faces or any combination of these entity types. Arc Measure the precise radius, length and angle of any arc and calculate the center point. Distance Measure the precise distance between any two vertices, edges, mid-edges, arc centers, faces or any combination of these entity types. Minimum Distance Measure minimum distance between any two vertices, edges, mid-edges, arc centers, faces or any combination of these entity types. Edge Length Measure the precise length of a edge. Face Surface Measure the precise surface area. Vertex Coordinates Provide the coordinates of each vertex. 3D Snapping Modes Snapping modes allow you to select or snap to different entity types on a model. For example, if you select Vertex, all vertices are highlighted and a snap box appears when you move the cursor over a vertex. Snapping modes allow you to snap to the following entities. The behavior of snapping modes change in regards to the selected measurement option. For example, the behavior of arc center is not the same for distance and minimum distance. NOTE: ORACLE AUTOVUE USER MANUAL 187 WORKING WITH 3D FILES MEASURING IN 3D FILES Button Vertex Edge (Line) Description Behavior Highlights vertices on the model. A snap box appears when you hover the mouse pointer over a vertex. Highlights edges on the model. The edge is highlighted when you hover the mouse pointer. When measuring Minimum Distance, the finite edge is selected. However, when measuring Distance, the infinite edge is selected. NOTE: Edge Middle Arc Arc Center Highlights edges on the model. The edge is highlighted and a tooltip appears indicating the middle edge coordinate when you hover the mouse pointer. Highlights arcs on the model. The arc is highlighted when you hover the mouse pointer. Highlights arcs and circles on the model. The arc is highlighted and a tooltip appears indicating the arc center coordinate of the arc when you hover the mouse pointer. When measuring Minimum Distance, the arc center is selected. However, when measuring Distance, the infinite arc axis is selected. NOTE: Face (Plane) Highlights faces when you move the cursor over a face. The face is highlighted when you hover the mouse pointer. Measuring Distance Use the Distance option to measure the distance between two vertices, edges, arc axes, faces or any combination of these entity types. The following table details how the distance between two entities are measured using snapping modes. 188 ORACLE AUTOVUE USER MANUAL WORKING WITH 3D FILES MEASURING IN 3D FILES Snapping Mode Entities Vertex Line Arc Center Plane Vertex Distance between two points. The shortest segment connecting the point and the line. The shortest segment connecting the point and the arc. The shortest segment connecting the point and the plane. Distance between two lines. The line and axis must be parallel. Distance between the line and arc axis. The distance between the line and the plane. Line The lines must be parallel. NOTE: Arc Center The line must be parallel to the plane. NOTE: Distance between the axes of the arcs. Distance between the arc axis and the plane. Arc planes must be parallel. NOTE: NOTE: Plane The plane and the arc plane must be perpendicular. Distance between the two planes. The planes must be parallel. NOTE: TASK 1. From the Analysis menu, select Measure. ADDITIONAL INFORMATION: From the AutoVue toolbar, you can also click Measure . STEP RESULT: The Measurementdialog appears. 2. Click the Distance tab. 3. Select the snapping modes that you want to use for measuring. ADDITIONAL INFORMATION: See “3D Snapping Modes” for more information. STEP RESULT: All entities of the selected snapping modes are highlighted on the model. 4. ORACLE AUTOVUE USER MANUAL From the Units list, select a measurement unit. 189 WORKING WITH 3D FILES MEASURING IN 3D FILES 5. On the model, select an entity as the starting point for the measurement. ADDITIONAL INFORMATION: If you want to take more than one measurement from the same starting point, select Fix Position. 6. Select the snapping modes that you want to select as the end point for the measurement. STEP RESULT: All entities of the selected entity types are highlighted on the model. 7. On the model, select the entity you want to measure to. RESULT: The distance from the first set of entities to the second set is highlighted by a line. The measured distance, Delta X, Delta Y and Delta Z appear in the Measurement dialog. Additionally, the coordinates for the center point of each entity displays in the From and To fields. To take another measurement click Reset. Calibrating Distance Calibrate the distance measurement. TASK 1. Measure distance between two points or measure cumulative distance. 2. From the Distance tab, click Calibrate. STEP RESULT: The Distance Calibration dialog appears displaying the measured distance 3. From the Units list, select the unit to which you want to calibrate the distance. 4. Select Calibrate to and enter a value if you want to calibrate the distance to a value. 5. Select Set Factor and enter a value if you want to calibrate the distance by a factor. 6. Click OK. STEP RESULT: The calibration result appears in the Measurement dialog. 7. 190 Click Close to close the Distance tab. ORACLE AUTOVUE USER MANUAL WORKING WITH 3D FILES MEASURING IN 3D FILES Measuring Minimum Distance With theMinimum Distanceoption you can measure the minimum distance between model parts, as well as any two points from the selection sets: vertices, edges, mid-edges, arc axes, arc centers, faces or any combination of entity types. TASK 1. From the Analysis menu, select Measure. ADDITIONAL INFORMATION: From the AutoVue toolbar, you can also click Measure . STEP RESULT: The Measurement dialog appears. 2. Click the Min. Distance tab. 3. Click 4. Set 1. From the Snapping Mode section, select one of the following: Select Entity if you want to measure the distance between model parts. • Snapping modes are disabled. • 5. Select Geometry if you want to measure the distance between entity types. Snapping modes are enabled. If you selected Entity, select a part or parts on the model. If you selected Geometry, select the snapping modes that you want to use for measuring. ADDITIONAL INFORMATION: To reset a set, click Clear. To clear items from a set, select the items and press the Delete key. To deselect a part or entity type on the model, press the Control key and left-click the part or entity type. STEP RESULT: The model parts appear in the list under Set 1 and are highlighted on the model and in the Model Tree. All entities of the selected entity type are highlighted on the model. 6. Click Set 2. 7. Repeat step 5. STEP RESULT: The model part appears in the list under Set 2. 8. From the Units list, select the unit in which you want to measure the distance. 9. Click Compute. STEP RESULT: The minimum distance from the first set of entities to the second set is highlighted by a line. The measured minimum distance, X, Y, and Z coordinates for Position 1 and X, Y and Z coordinates for Position 2 appear in the Measurement dialog. ORACLE AUTOVUE USER MANUAL 10. To take another measurement click Reset. 11. Click Close to close the Measurement dialog. 191 WORKING WITH 3D FILES MEASURING IN 3D FILES Measuring an Angle Use the Angle option to measure the precise angle between any three vertices or any two edges, planes, faces or any combination of these entity types. TASK 1. From the Analysis menu, select Measure. ADDITIONAL INFORMATION: From the AutoVue toolbar, you can also click Measure . STEP RESULT: The Measurement dialog appears. 2. Click the Angle tab. 3. Select the snapping modes that you want to use for measuring. STEP RESULT: Entities of the selected types are highlighted on the model. 4. To measure the angle between an entity type and a plane, select the With Plane check box, and then select the plane from the list. 5. From the Units list, select the unit in which you want to measure the angle. 6. Click two points on the model to define the angle. STEP RESULT: Angle arms appear with an arc connecting them. 7. Click again to complete the measurement. STEP RESULT: The angle is highlighted and the value of the angle measurement appears in the dialog. 8. To take another measurement click Reset. Measuring an Arc Use the Arc option to measure the precise radius, length and angles of any arc on the model. You can also calculate the center point location. TASK 1. From the Analysis menu, select Measure. ADDITIONAL INFORMATION: From the AutoVue toolbar, you can also click Measure . STEP RESULT: The Measurement dialog appears. 2. 192 Click the Arc tab. ORACLE AUTOVUE USER MANUAL WORKING WITH 3D FILES MEASURING IN 3D FILES 3. Select Arc Entity if you want to measure a predefined arc. STEP RESULT: All arc and circles are highlighted on the model. Snapping modes are disabled. 4. Select From 3 Points if you want to measure the arc between three points. STEP RESULT: Snapping modes are enabled. 5. Select the snapping modes that you want to use for measuring. 6. From the Units list, select the unit in which you want to measure the arc distance. 7. If you selected From 3 Points, click three points to define the arc. STEP RESULT: The points are joined by an arc. The measurements for center point coordinates, radius, diameter, arc length, start and end of angle and sweep appear in the Measurement dialog. 8. If you selected Arc Entity, click the edge of the arc that you want to measure. ADDITIONAL INFORMATION: To take another measurement click Reset. STEP RESULT: The arc is highlighted. The measurements for center point coordinates, radius, ratio, arc length, start and end of angle and sweep appear in the Measurement dialog. 9. Click Close to close the Measurement dialog. Calibrating an Arc TASK 1. Measure an arc in the drawing. 2. From the Arc tab, click Calibrate. STEP RESULT: The Radius Calibration dialog appears displaying the measured distance. 3. From the Units list, select a unit of measurement to which you want to calibrate the distance. 4. Click Calibrate to and enter a value if you want to calibrate to a value. 5. Click Set Factor and enter a value if you want to calibrate by a factor. 6. Click OK. STEP RESULT: The calibration results appear in the Arc tab. 7. ORACLE AUTOVUE USER MANUAL Click Close to close the Measurement dialog. 193 WORKING WITH 3D FILES MEASURING IN 3D FILES Measuring Vertex Coordinates The Vertex Coordinates option provides the coordinates of vertices on the model. TASK 1. From the Analysis menu, select Measure. ADDITIONAL INFORMATION: From the AutoVue toolbar, you can also click Measure . STEP RESULT: The Measurement dialog appears. 2. Click the Vertex tab. STEP RESULT: All vertices on the model are highlighted. 3. From the Units list, select the unit in which you want to measure. 4. Move the cursor over the highlighted vertex that you want to measure. STEP RESULT: The X, Y and Z coordinates appear in a tooltip. 5. Select the vertex. ADDITIONAL INFORMATION: To take another measurement click Reset. STEP RESULT: The X, Y an Z coordinates appear in the Measurement dialog. 6. Click Close the close the Measurement dialog. Measuring the Length of an Edge Use theEdge Length option to measure the length of any edge on the model. TASK 1. From the Analysis menu, select Measure. ADDITIONAL INFORMATION: From the AutoVue toolbar, you can also click Measure . STEP RESULT: The Measurement dialog appears. 2. Click the Edge Length tab. STEP RESULT: All edges on the model are highlighted. 3. From the Units list, select the unit in which you want to measure the edge length. ADDITIONAL INFORMATION: If you want to cumulate the measurement of more than one edge, select Cumulative. 194 ORACLE AUTOVUE USER MANUAL WORKING WITH 3D FILES MEASURING IN 3D FILES 4. Click the edge that you want to measure. ADDITIONAL INFORMATION: To take another measurement click Reset. STEP RESULT: The edge length measurement appears in the Measurement dialog. 5. Click Close to close the Measurement dialog. Measuring Face Surface Use theSurface option to measure the surface area of an entity face or an entire entity on the model. TASK 1. From the Analysis menu, select Measure. ADDITIONAL INFORMATION: From the AutoVue toolbar, you can also click Measure . STEP RESULT: The Measurement dialog appears. 2. Click the Surface tab. 3. Select Face Surface if you want to measure the surface area of a face on an entity. 4. Select Entity Surfaces if you want to measure the surface area of an entire entity. 5. From the Units list, select the unit in which you want to measure the surface. ADDITIONAL INFORMATION: If you want to cumulate the measurement of more than one surface, click Cumulative. 6. If you selected Face Surface, move the cursor on the model to highlight a face surface, then click the face surface that you want to measure. STEP RESULT: The face surface is highlighted. The measured surface appears in the Measurement dialog. 7. If you selected Entity Surface, click the entity that you want to measure. STEP RESULT: The entity, as well as all the faces belonging to the body are highlighted. The measured surface of the body appears in the Measurement dialog. 8. To measure the face surface of the entity, click on the highlighted body. STEP RESULT: A list appears displaying the entity and its parents. ORACLE AUTOVUE USER MANUAL 195 WORKING WITH 3D FILES WALKTHROUGH 9. Select the entity or a parent from the list. ADDITIONAL INFORMATION: To measure the face surface of a parent, select the parent from the list. STEP RESULT: The selected entity is highlighted and the measured surface appears in the Measurement dialog. 10. To take another measurement click Reset. 11. Click Close to close the Measurement dialog. Walkthrough The Walkthrough feature in AutoVue provides an interactive visualization of 3D models. In Walkthrough mode you can manipulate the view of a 3D model as if you are walking or flying through the model, take measurements of the model, and change the camera position and orientation. For example, when viewing a 3D model of house, you can enter the front door and move between rooms and 196 ORACLE AUTOVUE USER MANUAL WORKING WITH 3D FILES WALKTHROUGH floors. All the while, you have a 360 degree view of your surroundings and the ability to add markups. The Walkthrough feature can also be utilized when using the Collaborate feature in AutoVue. Observers can view the Controller’s walkthrough of the 3D model in real-time. See “Real-Time Collaboration” for more information on the Collaborate feature. Walkthrough Dialog To enter Walkthrough mode, from the View menu, select Walkthrough. The Walkthrough dialog appears. Closing the Walkthrough dialog does not exit Walkthrough mode. To exit, you must deselect Walkthrough from the View menu. NOTE: The Instructions panel explains the possible model manipulation options while you perform the walkthrough. See “Walking Through a 3D Model” for more information. From the Speed panel of the Walkthrough dialog, you can adjust the increment speed of the camera for all walkthrough functions. By default, the Move through walls option is selected. This feature allows you to walk through walls when viewing a model. You can deselect the option to enable the collision detection feature. ORACLE AUTOVUE USER MANUAL 197 WORKING WITH 3D FILES WALKTHROUGH The Restore last view option saves the last view of the model before exiting walkthrough mode. As a result, when you re-enter walkthrough mode, the last view displays. Select the Show walkthrough dialog at startup option to display the Walkthrough dialog when you enter Walkthrough mode. Deselect the option to disable the Walkthrough dialog on startup. If you want to re-enable the Walkthrough dialog on startup, from the Options menu select Configure. From the Configuration dialog, select Miscellaneous and then select the Show walkthrough dialog at startup checkbox. Refer to Configuring AutoVue for 3D Files for more information. NOTE: Walking Through a 3D Model If you want to position yourself on a surface of the 3D model, press the Alt key and double-click a point on the surface. For example, to walk through a 3D model of a house, you can Alt + double-click the landing in front of the door. Once you are at your desired view point of the 3D model, you can use the arrow keys or mouse to navigate through the model. The following table lists the available keyboard/mouse actions and their function: 198 Keyboard Action Mouse Action Function Up arrow, Down arrow Click and drag up, down, or roll the mouse wheel forward and backward Move forward, backward Left arrow, Right arrow Click and drag left, right Turn left, right Alt + Up arrow, Alt + Down arrow Alt + drag up, down or Mouse middle button click and drag up, down Move up, down (Elevation) Alt + Left arrow, Alt + Right arrow Alt + drag left, right or Mouse middle button click and drag left, right Side step left, right Ctrl + Up arrow, Ctrl + Down arrow Ctrl + click and drag up, down Look up, down Ctrl + Left arrow, Ctrl + Right arrow Ctrl + click and drag left, right Rotate ORACLE AUTOVUE USER MANUAL WORKING WITH 3D FILES WALKTHROUGH Keyboard Action Mouse Action Alt + double click Function Places camera perpendicular to selected plane Adding Markups in Walkthrough Mode When walking through a 3D model you can add a Note markup entity. NOTE: The Note markup entity is the only markup supported in Walkthrough mode. TASK 1. From the Markup menu, select New. ADDITIONAL INFORMATION: From the Markup Properties toolbar, you can also click New Markup . STEP RESULT: AutoVue enters Markup mode. 2. Create a Note markup entity. See “Adding a Note” for more information on how to create Note markup entities. ADDITIONAL INFORMATION: You can continue walking through the model while creating new Note markup entities. 3. Save your new markups. See “Saving a New Markup File” for more information. STEP RESULT: The markups are saved. 4. To exit Markup mode, from the Markup menu, select Close All. 5. To view the 3D model’s associated Markup files, select Open from the Markup menu. See “Opening Markup Files” for more information. ADDITIONAL INFORMATION: The Note markup entities appear in the Markup Entity tree, but not in the workspace. To view the markups, double-click the Note entities in the Markup Entity tree. STEP RESULT: The markups open and the Note markup icon workspace. ORACLE AUTOVUE USER MANUAL appears in the 199 WORKING WITH 3D FILES WALKTHROUGH 200 ORACLE AUTOVUE USER MANUAL 8 Configuring AutoVue Use the configuration options to configure the AutoVue workspace for different groups of file formats or for all files in general. For example, you can set different background colors for EDA, 2D, 3D, or Office files. You can also set paths to locate external resources such as fonts, symbols, XRefs, or configure measurement options. To access the configuration options, from the Options menu, select Configure.The Configuration dialog appears. To implement your changes and to close the Configuration dialog, click OK. ORACLE AUTOVUE USER MANUAL 201 CONFIGURING AUTOVUE GENERAL OPTIONS General Options To access the General configuration options: TASK 1. From the Options menu, select Configure. STEP RESULT: The Configuration dialog appears. 2. From the Configuration tree, select General. RESULT: The CAD, Raster, and System Options appear. Configuring Options for CAD Files Configure how you want to display text, dimensions, line styles, and so on for CAD files. Option Text 202 Description Select to display text entities. Clear to hide text entities. ORACLE AUTOVUE USER MANUAL CONFIGURING AUTOVUE GENERAL OPTIONS Option Description Dimensions Select to display all dimensional entities. Clear to hide all dimension entities. Line Weights Select to display varying line thicknesses. Clear to make all lines appear equal, with a width of 1 pixel. No line weights display for any line. Force to Black Select to force all colors of a drawing to black. Clear to display the file in color. Line Style Select to display dotted and dashed lines. Clear to display all lines as solid. Filling Select to display filled entities as filled rather than just an outline. Clear to hide filling for filled entities. Load External References Select to display external references (XRefs) automatically. Clear to keep external references from displaying automatically. Raster Files Choose how you want the raster file to display: Select Full Resolution to display raster files at full resolution. Select Fit to Window to display raster files to fit the current window. Rendering When Enable Look Ahead is selected and you zoom into a part of a file, AutoVue renders adjacent tiles. The advantage to this is improvement in performance when zooming in on parts of a file. The disadvantage is that if the client machine is idle for at least one second, Enable Look Ahead is triggered which could slow down current operations. However, once all tiles are rendered, all zoom operations speed up again. If Enable Look Ahead is deselected, AutoVue renders the tiles when requested, that is, only when you zoom in on parts of the file. Resources If Resolve Local Resources is selected, and AutoVue tries to locate XREFs on the client-side using client path settings. If not found on the client-side, ORACLE AUTOVUE USER MANUAL 203 CONFIGURING AUTOVUE GENERAL OPTIONS AutoVue will attempt to retrieve the XREFs on the server. If Resolve Local Resources is unchecked, AutoVue attempts to resolve the XRefs on the server-side only. Configuring Paths Configure the paths for XRefs and fonts. These path settings are read only if Resolve Local Resources is checked. When working with files that need external resources, such as fonts or XRefs, you may need to specify the path to these external resources if they do not exist in the same location as the base file. Path Description XRefs The directory paths for any external reference files associated with 2D, 3D or EDA files. Font The directory paths for fonts required by AutoVue’s vector files. Configuring XRef Paths XRef Paths are the directory paths for any external reference files associated with 2D, 3D, or EDA files. TASK 1. From the Category tree, expand General, and then select XRef Paths. 2. Click Add. STEP RESULT: The Add Path dialog appears. 3. Enter the directory path, or scroll to locate the directory where the external reference files are located. 4. To browse all subdirectories below the current path, type two asterisks** at the end of the file path. For example, C:\samples\** results in browsing all subdirectories below “samples”. 5. To browse one subdirectory below the current path, type one asterisk *at the end of the file path. For example, C:\samples\* results in browsing one subdirectory below “samples”. 6. Click OK. ADDITIONAL INFORMATION: To add more than one path to the list, repeat steps 3 to 5. STEP RESULT: The directory path appears. 204 ORACLE AUTOVUE USER MANUAL CONFIGURING AUTOVUE GENERAL OPTIONS 7. To change the order, select the path you want to move, then click Up or Down to move the path to where you want it in the list. 8. To remove a path, select the path and click Remove. 9. Click OK to close the Configuration dialog. Configuring Font Paths Font Paths are the directory paths for fonts required by 2D, 3D, EDA, or PDF files. TASK 1. From the Category tree, expand General, and then select Font Paths. 2. Click Add. STEP RESULT: The Add Path dialog appears. 3. Enter the directory path or scroll to locate the directory where the external font files are located. ADDITIONAL INFORMATION: To browse all subdirectories below the current path, type two asterisks ** at the end of the file path.For example, C:\samples\** will result in browsing all subdirectories below “samples”. To browse one subdirectory below the current path, type one asterisk *at the end of the file path. For example, C:\samples\* will result in browsing one subdirectory below “samples”. 4. Click OK. ADDITIONAL INFORMATION: To add more than one path to the list, repeat steps 3 to 5. STEP RESULT: The directory path appears. 5. To change the order, select the path you want to move, then click Up or Down to move the path to where you want it in the list. 6. To remove a path, select the path and click Remove. STEP RESULT: The selected path disappears from the list. 7. Click OK to close the Configuration dialog. Measurement The Measurement options let you define the default measurement units and the number of decimal places. ORACLE AUTOVUE USER MANUAL 205 CONFIGURING AUTOVUE CONFIGURING AUTOVUE FOR 2D FILES From the Configuration tree, expand General,and then select Measurement to display the options you need. The available options are as follows: Option Description Decimal Digits Lets you specify the number of decimal digits displayed for each measurement. Enter a number from 1 to 18. Default File Units Lets you specify the units to use for drawings when the drawings do not contain units. Measurement Units Lets you specify the default unit to use for measurements. Configuring the Base Font for Archive and Text Files The Base Font option lets you define the font properties for archive, text, and spreadsheet files. TASK 1. From the Category tree, expand General, and then select Base Font. 2. Select a font from the Font list. 3. Select a font size from the Size list. 4. Select the Bold option, Italic option, or both optionsto change the font style. ADDITIONAL INFORMATION: You can see a preview of the text in the Sample area. 5. Click OK to apply the font change and close the Configuration dialog. Configuring AutoVue for 2D Files You can configure background color, snap and overlay extents settings for 2D files. TASK 1. From the Options menu, select Configure. STEP RESULT: The Configuration dialog appears. 206 ORACLE AUTOVUE USER MANUAL CONFIGURING AUTOVUE CONFIGURING AUTOVUE FOR 2D FILES 2. Select 2D in the tree. STEP RESULT: The 2D options appear. Snap Settings In measurement mode, when you move the cursor within a predetermined snap radius, the snap box appears for the entity to be selected. To change the snap radius, change the value in the Snap Radius field. The snap radius is configured in pixels. NOTE: You must restart the AutoVue client for the configuration to take effect. Overlays Extents Settings When you add overlays, AutoVue automatically tries to scale the overlay extents to match the base file extents. If you wish to disable this behavior, clear the Match Extents checkbox in the Overlays section of the 2D Configure dialog. Configuring Colors The Colors settings let you modify colors for 2D files. From the tree, expand 2D, and then select Colors to display the following options: Option ORACLE AUTOVUE USER MANUAL Description Background Change the color of the background for 2D files. Measurement Modify the color you want displayed when taking measurements on 2D files. 207 CONFIGURING AUTOVUE CONFIGURING AUTOVUE FOR 3D FILES Configuring AutoVue for 3D Files There are configuration options that you can set to customize the work environment when working with 3D files. TASK 1. From the Options menu, select Configure. STEP RESULT: The Configuration dialog appears. 2. From the Category tree, select 3D. STEP RESULT: The Rendering, Dynamic Rendering, and Frame Rate options appear. Rendering The Rendering options let you modify the manner in which the model is rendered. Changing these options affects the level of detailed displayed. The Rendering options are: Option Description Smooth Shading Set by default. Turning this option off renders curved surfaces of shaded models as a series of flat surfaces. The level of detail is thus reduced but render speed is increased. Only affects shaded models. Back-Face Removal If selected, instructs AutoVue not to render the back faces of the model being displayed. This increases the render speed but the model appears less realistic while in motion. Only affects shaded models. Tristrip If selected, enable/disable tristripping of mesh data for display. Dynamic Rendering The Dynamic Rendering options let you select the rendering mode for a model in motion. The options you can select are: 208 ORACLE AUTOVUE USER MANUAL CONFIGURING AUTOVUE CONFIGURING AUTOVUE FOR 3D FILES Menu Option Description Fast Frame Model spins or rotates at a fast rate. The level of detail is reduced, which enables faster rendering when the model is in motion. Wire Frame Model is displayed as wire framed during rotation or spinning. Flat Shading Smooth shading is not performed on curved surfaces while the model is in motion. Wire Polygons Render the model in wire polygon mode while in motion. Vertex Cloud Model is displayed as a skeleton of vertices when in motion. Bounding Box Model parts are enclosed by bounding boxes when the model is in motion. Current Render Mode Model is rendered in the same mode whether moving or static. Frame Rate The Frame Rate slider lets you define the frame rate for rotating and dynamic zooming on 3D files. Drag the slider to specify the frame rate. Drag the slider to the left for a lower frame rate and to the right for a higher frame rate. A higher frame rate results in a lower resolution. Optimized Rendering Select the Enable Optimized Rendering option to accelerate the rendering time of drawings. Note that You must restart your AutoVue client after selecting or deselecting this option to apply the setting. NOTE: Model The Model configuration options let you control the streaming method, the dynamic load mesh resolution, and the visibility of model parts. ORACLE AUTOVUE USER MANUAL 209 CONFIGURING AUTOVUE CONFIGURING AUTOVUE FOR 3D FILES From the Category tree, expand 3D, and then select Model to load the Loading, Dynamic Load Mesh Resolution, Initial Visibility, and PMI Initial Visibility options. Loading Control the streaming method with the Dynamic Loader option. When the option is selected, AutoVue loads enough detail to display an accurate visual representation of the model. The data is loaded based on the level of detail that is necessary at that point in time. When the option is deselected, AutoVue requests data in 10% chunks until it reaches full resolution for the file. You would see the model initially at coarse resolution, but continuously refining. Dynamic Load Mesh Resolution Control the initial resolution with the Dynamic Load Mesh Resolution slider. When you select Dynamic Loader, you can control the initial resolution by setting the Dynamic Load Mesh Resolution. When you set the Dynamic Load Mesh Resolution to High, the file displays at a higher resolution when you zoom, resulting in a smoother look. For more information, refer to the Installation and Configuration Guide. Initial Visibility With the Initial Visibility options, you can specify the visibility of model parts when first opening a 3D file. Option 210 Description Default Visibility Load model with default visibility options. All Visible Force all parts ON in the display. All Invisible Force all parts OFF in the display. To display model parts, select the part(s) from the Model Tree. ORACLE AUTOVUE USER MANUAL CONFIGURING AUTOVUE CONFIGURING AUTOVUE FOR 3D FILES PMI Initial Visibility With the PMI Initial Visibility option, you have the option to set a threshold for the number of PMIs to display for large models. To do, select the Don’t display PMI for large models check box, and then enter the number of PMIs to display in the PMI Threshold field. PMI Filtering From the tree, expand 3D, and then select PMI to display the PMI options. The PMI Filtering options let you configure which types of product and manufacturing information to display. The check boxes in the Tree column let you select which PMI entity types display in the 3D model tree. The check boxes in the View column let you select which PMI entity types display in the workspace. The following PMI Text Rendering Style options let you define the style for the PMI text: Option Description Native Setting (from file) PMI text displays with the default setting. 3D PMI text displays in 3-dimensions. It may not always face you. Flat-to-screen PMI text always faces you. Configuring Color With the Coloroptions, you can configure the color to allow easier viewing of 3D file details. From the Configuration tree, expand 3D, and then select Colors to view the available Color options. They are grouped under Common, Section Highlight, and Geometry Highlight, as follows: ORACLE AUTOVUE USER MANUAL 211 CONFIGURING AUTOVUE CONFIGURING AUTOVUE FOR 3D FILES Common Option Description Background Set the background color for 3D view. Selection Set the color when selecting a model or model parts. Min. Distance Set 1 Set the color of the first set-point when measuring minimum distance. Min. Distance Set 2 Set the color of the second set-point when measuring minimum distance. Section Highlight Option Description Edges Set the color for the section edges when defining Section Cut Options. Fill Set the fill color when defining Section Cut Options. Geometry Highlight Option Description Vertex Set the color for vertices when highlighted during measurement and markup. Face Set the color for faces when highlighted during measurement and markup. Edge Set the color for edges when highlighted during measurement and markup. Configuring Background With the Background options, you can select a gradient or an image to display in the background. From the Configuration tree, expand 3D, and then select Background.The Background Gradient and Background Images options appear. 212 ORACLE AUTOVUE USER MANUAL CONFIGURING AUTOVUE CONFIGURING AUTOVUE FOR 3D FILES For the Background Gradient option Select either Plain, Directional Gradient, or Radial Gradient. The background is previewed to the rights of the options. For the Background Images option This feature adds a single or multiple background images to the workspace. TASK 1. Click Add. STEP RESULT: The Background Image dialog appears. 2. Click on the ellipses to the right of the Image File field to browse to the image file. ADDITIONAL INFORMATION: You can only select .bmp, .jpeg, or .imgfiles. 3. From the Stretch Type list, select whether to leave the image as is, Stretch to fill, Zoom to fit,or Zoom to fill. 4. From the Position in the Background list, select where to position the image and then click OK. 5. To add multiple background images, repeat steps 1 through 4. 6. You can change the order of the background images. To do so, select a file from the Background Images list and then click Up to move an image to the front and Down to send an image to the back. 7. To edit the background image, select the file from the Background Images list and then click Edit. STEP RESULT: The Background Image dialog appears. Edit as required. 8. To remove a background image, from the Background Images list, select the file and then click Remove. 9. Click OK when done. RESULT: NOTE: ORACLE AUTOVUE USER MANUAL The selected background image is implemented. 213 CONFIGURING AUTOVUE CONFIGURING AUTOVUE FOR 3D FILES Miscellaneous From the Configuration tree, expand 3D,and then select Miscellaneous to display the Miscellaneous option: Display The Show Global Axes option is active by default. Disable this option to remove the axes that display in the bottom-right corner of the workspace. You can change the size of the global axes by moving the Size of Axes slider. Move the slider to the left to minimize the axes and to right to maximize. Model Tree Enter a value in the Expand Level field to define the level at which you want the Model Tree to display when opening a 3D file. The default level is 3. Alternately, select Expand On Demand to the collapse the whole tree. Manipulator Enable the Align with current UCS option to automatically align the manipulators with the current User-defined Coordinate System. Selection The following Selection options let you define how AutoVue indicates that an object is selected. Option 214 Description Highlight Bounding Box Selection is enclosed in a wireframe box. Highlight Entity Selection is indicated by changing color. ORACLE AUTOVUE USER MANUAL CONFIGURING AUTOVUE CONFIGURING AUTOVUE FOR EDA FILES Walkthrough The following Walkthrough options let you configure the view to use when you enter walkthrough mode and to control whether or not you want to see the Walkthrough dialog at startup. Option Description Restore Last View Select this option to save the last view of the model before exiting walkthrough mode. As a result, when you re-enter walkthrough mode, the last view displays. Show Walkthrough dialog on startup Select this option if you want the Walkthrough dialog to display when you start walkthrough mode. Clear this option if you do not want to see the Walkthrough dialog on startup. Configuring AutoVue for EDA Files There are configuration options that allow you to customize your work environment when working with EDA files. To access the EDA configuration options, from the Options menu, select Configure. In the Configuration dialog that appears, select EDA in the tree. Customizing Selections Configure how you want selected components to be highlighted. From the Configuration tree, select EDA. There are two selection options: Highlight Entity and Dim Unselected. Highlight Entity Activate this option to highlight all entities that you select. This option is enabled by default. NOTE: The default highlight color is yellow. See also “Modifying Colors ORACLE AUTOVUE USER MANUAL 215 CONFIGURING AUTOVUE CONFIGURING AUTOVUE FOR EDA FILES Dim Unselected Activate this option to dim all the entities that are not selected. Selected entities retain their original entity color. From the AutoVue toolbar, you can also click Dim Unselected . When you select Dim Unselected, you can set the dimness level for entities that are not selected. Drag the slider to the right to increase the dimness level and to the left to decrease the dimness level. The icon to the right of the dimness settings in theConfiguration dialog lets you preview the dimness level. Additionally, with Dim Unselected, you can select the Thicken Highlighted Entity check box. This option makes the selected entity appear more pronounced. Deselect the check box to return the entity to its default thickness. Displaying Tooltips When you hover the mouse over an entity, a tooltip appears to show you information about the entity. You can disable or enable these tooltips. When the option is selected, AutoVue automatically retrieves the entity information from the server. Clear this option if you do not want this behavior every time your mouse hovers over an entity. TASK 1. From the tree, select EDA. 2. Under the Mouse Hover heading, select or deselect the Show Entity Information Tooltip option. 3. Click OK. Modifying 3D View You can configure the board thickness and component height for the 3D PCB view of EDA files. Note that these Board Thickness and Component Height values are used only if the underlying EDA file does not contain board thickness and component height information. TASK 1. 216 From the Configuration tree, select EDA. ORACLE AUTOVUE USER MANUAL CONFIGURING AUTOVUE CONFIGURING AUTOVUE FOR EDA FILES 2. Enter a value in the Default Board Thickness field to change the board’s thickness. ADDITIONAL INFORMATION: The Default Board Thickness option only affects boards that have no board thickness defined in the design. If a board has a defined thickness, this option does not affect that board. 3. Enter a value in the Default Component Height field to change the component height. ADDITIONAL INFORMATION: The Default Component Height option affects components that do not have height defined in the design. If a component has a defined height, this option does not affect that component. 4. To work with a different unit of measurement, select another unit from the Default Units list. This is the unit of measurement used for values set in the Default Board Thickness and Default Component Height fields. 5. Reload the file to see your changes. Synchronizing Layers when Comparing Files When you compare files, you can synchronize all layer settings. When the layer settings are synchronized, changing one setting changes the same setting for both files you are comparing. NOTE: This option is selected by default and is only applicable for PCB drawings. TASK 1. From the tree, expand EDA, and then select Analysis. 2. Select the Layer Settings option to synchronize all layer settings when comparing files. Configuring Zoom Behavior when Cross Probing You can configure the zoom options when you cross probe files. TASK 1. ORACLE AUTOVUE USER MANUAL From the tree, expand EDA, and then select Analysis. 217 CONFIGURING AUTOVUE CONFIGURING AUTOVUE FOR EDA FILES 2. Select one of the following Cross Probe Action options: a Select Keep Current Zoom Level. When this option is active, the view of the target files remains the same while you cross probe. b Select Zoom Selected to automatically zoom in on selected entities while you cross probe. This option is enabled by default. c Select Zoom Fit to automatically adjust the contents of a file along the horizontal and vertical axis to fully display within the current window. Modifying Colors You can configure the colors for EDA files. From the tree, expand EDA, and then select Colors. In the Color Options dialog, the options that you can configure are grouped under Common, PCB, and 3D View as follows: Common Option Description Background Set the background color for all views (except the PCB 3D view) and file types. Selection Set the color when selecting an entity. PCB Option Description Min. Distance Set 1 Set color for the first minimum distance set. Min. Distance Set 2 Set color for the second minimum distance set. Plated Drill Hole Set color for plated drill holes. The default color is black. To override the native color, select Override Native Color. NOTE: 218 Applicable to Cadence Allegro format only. ORACLE AUTOVUE USER MANUAL CONFIGURING AUTOVUE CONFIGURING AUTOVUE FOR EDA FILES Option Non-plated Drill Hole Description Set color for non-plated drill holes. The default color is black. To override the native color, select Override Native Color. NOTE: Applicable to Cadence Allegro format only. 3D View Option Description Default Board Color Configure the color of the board in 3D view. Default Component Color Configure the component color in 3D view. Enhanced Display Options You can configure the following enhanced display options for EDA files. ORACLE AUTOVUE USER MANUAL 219 CONFIGURING AUTOVUE CONFIGURING BACKGROUND COLORS FOR GRAPHIC FILES Main Menu Display Options Option Plated Hole Visibility Description Select whether to use the native settings or turn on /off the plated hole visibility. Applicable to Cadence Allegro format only. NOTE: Non-plated Hole Visibility Select whether to use the native settings or turn on /off the non-plated hole visibility. Applicable to Cadence Allegro format only. NOTE: Pad Filling Select whether to use the native settings or turn on/off pad filling. Applicable to Cadence Allegro format only. NOTE: Line Caps/Joins Select whether to use the native settings or turn on/off line caps/joins. Applicable to Cadence Allegro format only. NOTE: Global Transparency Move slider to select global transparency level. Configuring Background Colors for Graphic Files Specify background colors for mono raster files and color raster files. TASK 1. From the Options menu, select Configure. STEP RESULT: The Configuration dialog that appears. 220 ORACLE AUTOVUE USER MANUAL CONFIGURING AUTOVUE CONFIGURING BACKGROUND COLORS FOR DESKTOP OFFICE 2. Select Graphics in the tree. 3. From their respective Background lists, select colors for monochrome raster files and color raster files. Configuring Background Colors for Desktop Office Specify background colors for the following types of Desktop Office files: Document, Spreadsheet, Database and Archive. TASK 1. From the Optionsmenu, selectConfigure. STEP RESULT: The Configuration dialog appears. ORACLE AUTOVUE USER MANUAL 2. Select Desktop Office in the tree. 3. Select a background color for each Desktop Office file type. 221 CONFIGURING AUTOVUE CONFIGURING BACKGROUND COLORS FOR DESKTOP OFFICE 222 ORACLE AUTOVUE USER MANUAL 9 Markups AutoVue has the ability to view many file formats and to create markups for all its readable file formats without the document's authoring application. Marking up refers to drawing and writing on an electronic document. When you create a markup for a file, the markup is created on top of the original file. Markups entities are saved in Markup files. If a document has existing Markup files, the Markup Indicator icon appears in the status bar at the bottom of the AutoVue workspace. Clicking the Markup Indicator opens the Markup Filesdialog and allows you to select the Markup files to display. When you open a Markup file, AutoVue layers the markup over the original file. In Markup mode you can: ORACLE AUTOVUE USER MANUAL • Create entities such as text, arcs, boxes, circles, clouds, lines, arrows, and polygons. Note that AutoVue exits markup creation mode after you create a markup entity. In previous releases of AutoVue, you were able to continue adding markups until you right-click the workspace. • Add a stamp or information to an entity by adding a text or a note. • Create, name, and color layers to organize your work. 223 MARKUPS MARKUP NAVIGATION TREE • Create a new Markup file that combines copies of selected layers of different Markup files. • Create measurement markup entities that can be moved or resized. Note that measurements made in Markup mode have up to a 1% margin of error. • Navigate markups through a hierarchy tree, view markup properties, and sort the tree according to each property. • View markup layers individually or in combination. • When in Markup mode, you can press Shift+Left Mouse button to select multiple markups entities in order to drag or copy and paste to a new location. • Press Esc at any point to cancel the markup creation. Markup Navigation Tree When you are in Markup mode, a Markup Navigation Tree appears below the workspace. If the tree does not appear, from the Options menu, select Show Panel, and then select Markup Panel. The tree displays a hierarchy of markups or comments created by users. You can navigate through the markups. A set of properties is generated for each markup. You can sort the markups in the tree according to each property by clicking the column headers. These properties are: Property 224 Description Markup Entity Type of markup entity created. Author The name of the user who created the markup entity. ORACLE AUTOVUE USER MANUAL MARKUPS FILTERING MARKUPS Property Description Last Modified The date and time the markup entity was last modified. Page Page number of the original document on which the markup entity is created. Layer Markup layer on which the markup entity is created. When a markup entity is created, it appears in the tree and the information is recorded and saved in the Markup file. NOTE: Hover your mouse over an entity to display its author and date properties. Filtering Markups When viewing markups, you have the option to filter the Markup files or entities that are displayed based on their metadata information. To do so, from the Markup menu, select Filter and then select one of the following options: By Author, By Entity Types, By Last Modified, By Page, and By Layer. The Filter Markup Visibility dialog appears. NOTE: From the Markup Properties toolbar, you can also click Markup Filter • To display markups created by a specific author, click the Author tab and select the check box next to the author’s name. To remove an author’s markup from the filter, deselect the associated check box. In the Markup Navigation Tree, a filter icon appears in the Author column header. • To display markups by entity type, click the Markup Entity tab and select the check box next to the markup entity or entities. To remove a markup entity from the filter, deselect the associated check box. In the Markup Navigation Tree, a filter icon appears in the Markup Entity column header. • To display markups based on when they were last modified, click the Last Modified tab. From the list, select one of the following options: Option Anytime ORACLE AUTOVUE USER MANUAL . Description Displays all markup entities. 225 MARKUPS AD HOC MARKUPS Option Description Before Displays all markup entities modified before the selected date. After Displays all markup entities modified after the selected date. On Displays all markup entities modified on the selected date. Between Displays all markup entities modified between the selected dates. In the Markup Navigation Tree, a filter icon appears in the Last Modified column header. • To display markups by page location, click the Page tab and select one of the following: Option • Description All pages Displays markup entities on all the pages. Current page Displays markup entities on the currently selected page. Page range Displays the markup entities on the selected page range. To display markups by layers, click the Layer tab and select the check box next to the layer or layers. To remove a layer from the filter, deselect the associated check box. In the Markup Navigation Tree, a filter icon appears in the Layer column header. NOTE: To remove the filters, from the Markup menu, select Filter,and then select Show All. Ad Hoc Markups NOTE: This sectoin only applies to AutoVue for Agile PLM. Ad hoc markups are only available if the file folders are made available to end users. NOTE: 226 ORACLE AUTOVUE USER MANUAL MARKUPS GUIDELINES FOR MARKING UP OR REDLINING ATTACHMENTS Ad hoc 2D, 3D, and EDA markups can be done from the Files tab in the file folder object. Change order-controlled 2D, 3D, and EDA markups can be done from the Redline Attachments tab in the ECO. When you view a markup file, the original document, also known as the base file, opens too. NOTE: Change order-controlled and ad hoc markups are independent from each other. To view change order-controlled markups, open the redlined file from the appropriate revision of the item Attachments tab or from the change order Redline Attachments tab. Guidelines for Marking Up or Redlining Attachments NOTE: This section only applies to AutoVue for Agile PLM. With appropriate privileges, you can redline Microsoft Office documents, 2D, 3D, and EDA files on the Files tab of a file folder object and redline 2D, 3D, and EDA files on the Redline Attachments tab, accessible from the Affected Items tab of an ECO. You can create and edit file markups only through the Affected Items tab of an ECO or the Files tab of a file folder object. Your Agile administrator must give you privileges that allow you to mark up or redline attachments. For more information about ECOs and file folder objects, refer to the Getting Started with Agile PLM Guide. NOTE: The following sections provide information on how to markup files from an ECO in Web and Java clients. Web Client ECO Markups for Agile PLM 9.3.x If the item has already been redlined, then the Has been redlined icon is displayed for that item row in the Affected Items table. An icon appears on the Redline Attachments tab to indicate that the attachment in that row has been NOTE: ORACLE AUTOVUE USER MANUAL 227 MARKUPS GUIDELINES FOR MARKING UP OR REDLINING ATTACHMENTS redlined. To initiate redlining, select the attachment row you want to redline and click Redline. TASK • To markup or redline an attachment file from an ECO in the Web Client: a If you have not already done so, add an item with an attachment to the Affected Items tab of an unreleased ECO. The item now has a pending revision associated with the unreleased ECO. ADDITIONAL INFORMATION: When redlining an attachment through an ECO, the pending revision attachment Folder Version must be set to a specific version number; if the Folder Version is set to LATEST-x, you will not be able to create redline markups. However, you can edit the Folder Version on the Attachments tab of the pending revision so that it refers to a specific Folder Version. For example, if the pending revision of the item refers to Folder Version LATEST-7 of the file folder, select that row on the Attachments tab, double-click the Versions field to edit it and then select 7. Click Save to complete the edit process. You can now create redline markups for that attachment. On the Affected Items tab, in the redline Attachment tab, select the row and click Redline. b On the Affected Items tab, select the row of the Item you want to redline. The redline tabs for the selected item appear in the lower section of the Affected Items tab. c On the Redline Attachments tab, select one or more rows and click Redline (this button is only active when markups are allowed). d Add your markups to the attachment. ADDITIONAL INFORMATION: ECO markups are saved against and associated with the pending revision of the item. If the ECO is released without first replacing the file, the markups appear against the released revision of the item. • To ad hoc markup or redline an attachment file from a File Folder object in the Web Client: a On the Files tab of a file folder object, select one or more rows and click Redline (this button appears only when markups are allowed). b Add your markups to the attachment. ADDITIONAL INFORMATION: Ad hoc markups are saved against and associated with the version of the file folder object. 228 ORACLE AUTOVUE USER MANUAL MARKUPS GUIDELINES FOR MARKING UP OR REDLINING ATTACHMENTS Java Client ECO Markups TASK • To markup or redline an attachment file from an ECO in the Java Client: a Add an item with an attachment to the Affected Items tab of an unreleased ECO. The item now has a pending revision associated with the unreleased ECO. ADDITIONAL INFORMATION: When redlining an attachment through an ECO, the pending revision attachment Folder Version must be set to a specific version number. If the Folder Version is set to LATEST-x, you will not be able to create redline markups. However, you can edit the Folder Version on the Attachments tab of the pending revision so that it refers to a specific Folder Version. For example, if the pending revision of the item refers to Folder Version LATEST-7 of the file folder, select that row on the Attachments tab, click the Edit button and use the Folder Version drop-down list in the Edit dialog box to select 7. Click OK to complete the edit process. You will now be able to create redline markups for that attachment. Select the added item on the Affected Items tab of the ECO. b On the Redline Attachments tab, select the row containing the file you want to redline and click the Do Redlining icon in that row. c When AutoVue opens, click Markup. (This button is available only when markups are allowed.) d Add your markups to the attachment. ADDITIONAL INFORMATION: ECO markups are saved against and associated with the pending revision of the item. If the ECO is released without first replacing the file, the markups appear against the released revision of the item. • To ad hoc markup or redline an attachment file from a file folder object in the Java Client: a Double-click the row containing the file you want to redline. b When AutoVue opens, click Markup. (This button is available only when markups are allowed.) c Add your markups to the attachment. ADDITIONAL INFORMATION: Ad hoc markups are saved against and associated with the version of the file folder object. Redlining Markups for Change Orders The change order redlines of 2D, 3D, and EDA files are based on the pending revision of the item. The markup changes are visible from either the change ORACLE AUTOVUE USER MANUAL 229 MARKUPS GUIDELINES FOR MARKING UP OR REDLINING ATTACHMENTS order's Redline Attachments tab or from the pending revision item Attachments tab. AutoVue 3D features and access to 3D files are available only with AutoVue applications that support 3D files. AutoVue features for schematic and PCB files, also referred to as EDA files, are available only with AutoVue applications that support those files. For more information about purchasing or installing AutoVue, contact Oracle Consulting - Agile Practice. NOTE: Viewing ECO Redlines from the Attachments Tab of the Item Pending Revision You can view the change order markup redlines of the pending revision by displaying the Attachments tab of the item pending revision. For example, revision (C) ECO000453. • In Web Client, click the Has been redlined icon (for versions 9.2.2.x and 9.2.1.x, for version 9.3.x) n the row of the file you want to view. • In Java Client, select the redlined file you want to view and click the Has been redlined icon. If you have checked out the redlined file and checked in a new version from the Attachments tab, the Has been redlined icon does not appear on the Attachments table. TASK • To view the redlines of previous versions in Web Client: a For 9.2.2.x/9.2.1.x, from the Attachments tab of the pending revision, click the Show Versions icon in the row you want to view. ADDITIONAL INFORMATION: For 9.3.x, select View Versions from the Actions menu. STEP RESULT: The Versions dialog appears. b On the version row for which you want to view redlines, click the Has been redlined icon (for versions 9.2.2.x and 9.2.1.x, for version 9.3.x). ADDITIONAL INFORMATION: If you need to determine which file folder version is associated with the change order redlines, refer to the change order History tab. • 230 To view the redlines of previous versions in Java Client: a On the Attachments tab of the pending revision, select the row you want to view. b Click Show Versions. ORACLE AUTOVUE USER MANUAL MARKUPS GUIDELINES FOR MARKING UP OR REDLINING ATTACHMENTS STEP RESULT: The Versions dialog appears. c On the version row for which you want to view redlines, double click Has been redlined. ADDITIONAL INFORMATION: If you do not replace the attachment file on the pending revision item prior to the change order release, you can access the redlines only from the released revision of the item. The following ORACLE AUTOVUE USER MANUAL 231 MARKUPS GUIDELINES FOR MARKING UP OR REDLINING ATTACHMENTS diagram shows an example of the change order attachment redlining process. See also Product Collaboration User Guide and Getting Started with Agile PLM User Guide. The following is an example of the change order attachment redlining process. 232 ORACLE AUTOVUE USER MANUAL MARKUPS MARKUP PROMOTION Markup Promotion NOTE: This feature is only available for AutoVue for Agile PLM. Markup promotion is the ability to bring forward, or promote: • Change markup promotion between versions within the same pending revision of the change order. • Ad-Hoc markups from older file folder versions to the newer versions. This allows you to re-validate older markups against a new design. Markup Promotion for Change-Based Markups TASK • To promote change-based markups in Web Client: a Open the change order and display the Affected Items tab. b On the Affected Items tab, select the row of the item you want to redline. The redline tabs for the selected item appear in the lower section of the Affected Items tab. c On the redline Attachments tab, select one or more rows and click Redline. (This button is active only when markups are allowed). d When AutoVue opens, create a new markup. From the AutoVue Markup menu, select New. e From the AutoVue menu, select Open. STEP RESULT: The Markup Files dialog appears. f Click the All Revisions check mark. STEP RESULT: AutoVue displays all valid markups. The available markups are associated to files that have the same file extension as the file you are viewing. g Select the markup files you want to promote to the current markup. h Click OK. STEP RESULT: The promoted markups display in the file you are currently viewing. i ORACLE AUTOVUE USER MANUAL To save the promoted markups with the change order revision, save the markups before exiting the viewer. From the AutoVue Markup menu, choose one of the Save commands. 233 MARKUPS MARKUP PROMOTION • To promote change-based markups in Java Client: a Open the change order and display the Affected Items tab. b On the Redline Attachments tab, click the Do Redlining icon in the row containing the file you want to redline. c When AutoVue opens, create a new markup. In the AutoVue Markup menu, choose the New command. d In the AutoVue Markup menu, choose the Open command. STEP RESULT: The Markup Files dialog appears. e Click the All Revisions check mark. STEP RESULT: AutoVue displays all valid markups. The available markups are associated to files that have the same file extension as the file you are viewing. f Select the markup files you want to promote to the current markup. g Click OK. STEP RESULT: The promoted markups display in the file you are currently viewing. h To save the promoted markups with the change order revision, save the markups before exiting the viewer. From the AutoVue menu, choose one of the Save commands. Markup Promotion for Ad-Hoc Markups TASK • To promote file folder ad hoc mark ups in Web Client: a Open the file folder object and display the Files tab. b To initiate redlining, select the Files table row you want to redline and then click the Redline. c When AutoVue opens, create a new markup. In the viewer Markup menu, select New. d In the AutoVue Markup menu, select Open. STEP RESULT: The Markup Files dialog appears. e Click the All Revisions check mark. STEP RESULT: AutoVue displays all valid markups. The available markups are associated to files that have the same file extension as the file you are viewing. 234 f Select the markup files you want to promote to the current markup. g Click OK. ORACLE AUTOVUE USER MANUAL MARKUPS WORKING WITH MARKUP FILES STEP RESULT: The promoted markups display in the file you are currently viewing. h • To save the promoted markups with the current file folder version, save the markups before exiting the viewer. In the AutoVue Markup menu, choose one of the Save commands. To promote file folder ad hoc mark ups in Java Client: a Open the file folder object and display the Files tab. b Click the Do Redlining(or Has been redlined) on the row of the file you want to redline. (This button is available only when markups are allowed.) c When AutoVue opens, create a new markup. In the viewer Markup menu, select New. d In the AutoVue Markup menu, choose the Open command. STEP RESULT: The Markup Files dialog appears. e Click the All Revisions check mark. STEP RESULT: AutoVue displays all valid markups. The available markups are associated to files that have the same file extension as the file you are viewing. f Select the markup files you want to promote to the current markup. g Click OK. STEP RESULT: The promoted markups are displayed in the file you are currently viewing. h To save the promoted markups with the current file folder version, save the markups before exiting the viewer. In the AutoVue Markup menu, choose one of the Save commands. Working with Markup Files Markups can be saved as separate Markup files while working with the same document. You have the option to add user information to the Markup file, save and create separate Markup files with different markup IDs, import and export Markup files, or change the active Markup file. Saved States When you create and save a Markup file, with the exception of PDF files, the view state of the file is also saved. View states include zoom level (extents), rota- ORACLE AUTOVUE USER MANUAL 235 MARKUPS WORKING WITH MARKUP FILES tion settings, transformation, section plane, and visibility. When creating markups for 3D files containing imported models, the imported design becomes part of the view state. For EDA files, you can save user-defined layers sets with markups. See “Creating a User-Defined View” State information is also saved with each markup entity. For instance, if you were at a certain zoom level when you created a markup entity, AutoVue saves the information with the markup entity. To “Go To” the state you were at when you created or modified the markup entity, from the Markup tree, right-click the markup entity and then select Go To. When selecting Go To feature when viewing PDF files, AutoVue highlights the markup entity and preserves the current zoom level. NOTE: Creating a Markup File To create a Markup file: TASK 1. View a file that you want to markup. 2. From theMarkup menu, select New. ADDITIONAL INFORMATION: From the Markup Properties toolbar, you can also click New Markup . RESULT: AutoVue enters Markup mode and a new Markup file appears in the Markup Navigation Tree. See also “Creating a Markup Layer Entering Markup Information When creating a markup you can provide user information that you can save with the markup. From the Markup menu, select Properties.The Markup Information dialog appears. Enter a user name, department, company name, company location, and telephone number. Click OK to save your markup information and to close the dialog. 236 ORACLE AUTOVUE USER MANUAL MARKUPS WORKING WITH MARKUP FILES Saving a New Markup File To save a new Markup file: TASK 1. From the Markup menu, select Save. ADDITIONAL INFORMATION: From the Markup Properties toolbar, you can also click Save Markup . STEP RESULT: The Save Markup File As dialog appears displaying the Markup Information that you entered when creating the markup. 2. In the Markup ID field, enter an ID consisting of any combination of characters or numbers. 3. Click OK. RESULT: The Markup file is saved. The markups and the Markup file remain displayed in the workspace and in the Markup Navigation tree. Opening Markup Files To open a Markup file: TASK 1. ORACLE AUTOVUE USER MANUAL View a file that has existing markups. 237 MARKUPS WORKING WITH MARKUP FILES 2. From the Markup menu, select Open. ADDITIONAL INFORMATION: From the AutoVue toolbar, you can also click Open Markup(s) , or from the bottom-left corner of the status bar, you can click Markup Indicator . ADDITIONAL INFORMATION: If the Markup Indicator icon does not display, then the file you opened has no existing markups associated to it. STEP RESULT: The Markup Files dialog appears. 3. From the Markup list, select the check box next to Markup file you want to open. ADDITIONAL INFORMATION: If you select more than one Markup file, the Active Markup menu lets you select which one of them is initially active. See “Setting the Active Markup File” for more information. 4. Click OK. RESULT: The selected markup or markups appear in the workspace on top of the original file. When you select more than one Markup file, the markups display simultaneously. NOTE: Saving an Existing Markup File To save a modified existing Markup file, from the Markup menu, select Save. NOTE: From the Markup Properties toolbar, you can also click Save Markup . If you have multiple markups open that you have modified and want to save them all, from the Markup menu, select Save All. To save an existing markup as a new markup, from the Markup menu, select Save As. Importing a Markup File To import a Markup file on top of the original file: TASK 1. From the Markup menu, select Open. ADDITIONAL INFORMATION: From the AutoVue toolbar, you can also click Open Markup(s) . STEP RESULT: The Markup Files dialog appears. 238 ORACLE AUTOVUE USER MANUAL MARKUPS WORKING WITH MARKUP FILES 2. Click Import. STEP RESULT: The Select Markup File to Import dialog appears. 3. Navigate to the markup file that you want to import and select it. 4. Click Open. RESULT: The imported Markup file appears in the workspace on top of the original file. Exporting a Markup File To export a Markup file: TASK 1. From the Markup menu, select Save As. ADDITIONAL INFORMATION: For a new Markup file, you can also click Save Markup . STEP RESULT: The Save Markup File As dialog appears. 2. Click Export. STEP RESULT: The Save As dialog appears. 3. Navigate to the location where you want to export the Markup file. 4. Enter file name. 5. Click Save. RESULT: The Markup file is exported to the selected directory. The default format saved is Markup Files (*.*), but you can select another one. In the Save as Type list, there are six formats to choose from: ORACLE AUTOVUE USER MANUAL • Markup Files (*.*) • DXF Output (*.dfx) • AutoCAD DWG (*.dwg) • Microstation DGN Output (*.dgn) 239 MARKUPS WORKING WITH MARKUP FILES Setting the Active Markup File A file can have several Markup files. When you open several Markup files simultaneously, you can set one as the active Markup file. Any changes you make is applied to the current active markup. TASK 1. From the Markup menu, select Open. ADDITIONAL INFORMATION: From the AutoVue toolbar, you can also click Open Markup(s) , or from the bottom-left corner of the status bar, you can click Markup Indicator . If the Markup Indicator icon does not display, the file you opened has no existing markups associated to it. STEP RESULT: The Markup Files dialog appears. 2. From the Markup list, select the markup or markups you want to open. 3. From the Active Markup list, select the markup you want to make active. ADDITIONAL INFORMATION: An active markup displays in bold in the Markup Navigation Tree. 4. Click OK. RESULT: The selected markups appear in the AutoVue workspace. Changing the Active Markup File When you have multiple Markup files open, you can change the active markup. NOTE: An active markup displays in bold in the Markup Navigation Tree. Take one of the following steps: • In the tree, right-click the name of the Markup file you want to make active, then select Set Active. • From the Markup toolbar, you can set the active markup by selecting a markup from the list on the Markup Properties toolbar. • Take the following steps: From the Markup menu, select Set Active.The Set Active Markup dialog appears.From the Select Active Markup list, select the markup you want to make active. Click OK to make the selected Markup file active. 240 ORACLE AUTOVUE USER MANUAL MARKUPS WORKING WITH MARKUP LAYERS Working with Markup Layers Markup files can be divided into layers with each layer having its own unique name. You can create, name, and color layers to organize your work. For example, different colors can indicate time priorities and each layer can contain markups with a common purpose. When working with markup layers, you can view layers individually or in combination, add, rename, or delete layers. You can also specify a different color for each layer. NOTE: The default layer color is red. See also “Moving a Markup Entity to Another Layer Creating a Markup Layer From the Markup Layers dialog, you can create a markup layer. TASK 1. From the Markup menu, select Markup Layers. STEP RESULT: The Markup Layers dialog appears. 2. Click New. STEP RESULT: The New Markup Layer dialog appears. ORACLE AUTOVUE USER MANUAL 241 MARKUPS WORKING WITH MARKUP LAYERS 3. Enter a name for the markup layer. 4. Click OK. STEP RESULT: The new markup layer is added to the list in the Markup Layers dialog. 5. To change the color of the new layer, click Color. STEP RESULT: The Layer Color dialog appears. The default layer color is red. 6. Select a color andclick OK. 7. Click OK to close the Markup Layers dialog. Setting the Active Markup Layer A markup can have several layers and you can set a layer as the active markup layer. When a markup layer is active, all modifications you make are applied to that markup layer. There are two ways in which to set a layer as active: TASK 1. From the Markupmenu, select Markup Layers. STEP RESULT: The Markup Layers dialog appears. 2. 3. You can perform one of the following: • From the Markup Layers list, select the layer you want to make active, and click Set Active. • From the Currently Active Layer list, select the layer you want to make active. Click OK. Changing the Color of a Markup Layer After you create a markup layer, you have the option to change the color of its markup entities. TASK 242 1. From the Markup menu, select Markup Layers. The Markup Layers dialog appears. 2. From the Markup Layers list, select the markup layer whose color you want to change. ORACLE AUTOVUE USER MANUAL MARKUPS WORKING WITH MARKUP LAYERS 3. Click Color. STEP RESULT: The Layer Color dialog appears. 4. Select a Color. 5. Click OK. ADDITIONAL INFORMATION: Only the entities that were created with the Bylayer color defined in the Markup Layers dialog will change color. Any entities that were created using the color options from the Markup Properties toolbar, will override the Bylayer color and will not change. 6. Click OK to close the Markup Layers dialog. Renaming a Markup Layer After you create a markup layer, you have the option to rename the layer. TASK 1. From the Markup menu, select Markup Layers. The Markup Layers dialog appears. 2. From the Markup Layers list, select the markup layer you want to rename. 3. Click Rename. STEP RESULT: The New Markup Layer dialog appears. 4. Enter the new layer name. 5. Click OK. STEP RESULT: The markup layer is assigned the new name. 6. Click OKto close the Markup Layers dialog. Toggling between Markup Layers From the Markup Layers dialog, you can choose to show or hide a layer and its associated markup entities. TASK 1. ORACLE AUTOVUE USER MANUAL From the Markup menu, select Markup Layers. The Markup Layers dialog appears. 243 MARKUPS WORKING WITH MARKUP LAYERS 2. 3. To show/hide a layer or layers, perform one of the following: a Select a layer and click Toggle.The layer’s check box will switch between selected and deselected. To view all the markup layers, click All On. To hide all markup layers click All Off. b From the Markup Layers list, select the check box next to the layer or layers you want visible, and deselect the check box next to the layer or layers you want to hide. Click OK. RESULT: The markup entities belonging to the selected layer or layers appear in the workspace on top of the original file. Deleting a Markup Layer From the Markup Layers dialog, you can choose to delete a selected layer and its associated markup entities. TASK 1. From the Markup menu, select Markup Layers. STEP RESULT: The Markup Layers dialog appears. 2. From the Markup Layers list, select the markup layer you want to delete. 3. Click Delete. 4. Click OK. RESULT: The layer or layers are deleted along their associated entities. Moving a Markup Entity to Another Layer Once you create a markup entity, it is possible to assign it to a pre-existing markup layer. TASK 1. 244 Select the markup entity or entities that you want to move. ORACLE AUTOVUE USER MANUAL MARKUPS CONSOLIDATING MARKUP FILES 2. From the Markup menu, select Format, and then select Move to Layer. ADDITIONAL INFORMATION: You can also right-click the markup entity, select Format, and then select Move to Layer. STEP RESULT: The Move to Layer dialog appears. 3. From the Layers list, select the destination layer. 4. Click OK. RESULT: The selected markup entity or entities are moved to the selected layer. Only markup entities using the ByLayer color will change to the new layer’s color. See also “Working with Markup Entities Consolidating Markup Files The Consolidate option allows you to create a new Markup file that combines copies of selected layers of different Markup files. During the review cycle, consolidation simplifies document revisions by providing the author with one combined Markup file instead of several Markup files. Note that the Consolidate option is only active when more than one Markup file is opened. TASK 1. Open the Markup files that you want to consolidate. 2. From the Markup menu, select Consolidate. STEP RESULT: The Consolidate Markups dialog appears. 3. Select the markup layers that you want to consolidate into one file. To select multiple layers, press the Shift or Control key while selecting. ADDITIONAL INFORMATION: To select all the layers click Select All, and to deselect all the layers click UnSelect All. 4. In the Markup ID field, enter an IDfor the new Markup file. 5. If you want to open the newly consolidated markup as the active markup, select the Open as Active Markup check box. 6. Click OK. RESULT: ORACLE AUTOVUE USER MANUAL 245 MARKUPS MARKING UP 2D AND 3D FILES The consolidated Markup file is saved. If you selected Open as Active Markup, the consolidated markup opens and is set as the active markup. Marking up 2D and 3D Files AutoVue provides a number of markup options that display the same behavior when marking up 2D or 3D files. You can add markup entities such as attachments, hyperlinks, signoffs, and stamps. See “2D-Specific Markups” for information on markup entities that are specific to 2D files. See “3D-Specific Markups” for information on markup entities that are specific to 3D files. NOTE: When you are creating a markup entity, you can press the Escape key to cancel the action. The following tables lists common markup entities for 2D and 3D files. Option Attachment Description Add an attachment entity to the markup. From the Markup Entity toolbar, you can also click Attachment See “Adding an Attachment” Hyperlink . Attaches a hyperlink as a markup. From the Markup Entity toolbar, you can also click Hyperlink See “Adding a Hyperlink” Signoff Creates an approval stamp containing information about the markup author, date and time of creation. From the Markup Entity toolbar, you can also click Signoff See “Adding Signoff Entities” Symbol . Adds a symbol markup to the document. From the Markup Entity toolbar, you can also click Symbol See “Adding a Symbol” 246 . . ORACLE AUTOVUE USER MANUAL MARKUPS MARKING UP 2D AND 3D FILES Adding an Attachment In AutoVue, you can attach a file of any type (for example, text, audio, or video) as a markup entity. The attachment is embedded into the markup entity and displays as an icon the display. TASK 1. From the Markup menu, select Add Entity,and then select Attachment. ADDITIONAL INFORMATION: From the Markup Entity toolbar, you can also click Attachment . 2. Click on the drawing where you want to add an attachment. STEP RESULT: The Attach Filedialog appears. 3. In the Link Name field, enter a name for the attachment. Optionally, you can also provide a brief description of the attachment in the Description box. 4. In the URL field, enter the path to the file or click Browse. The File Open dialog appears. 5. Select the file or click Browse and click OK. ADDITIONAL INFORMATION: You can attach any local file or any DMS file. 6. From the Open In list, select one the following: • A new applet window: Opens the attachment in a new AutoVue window. 7. • Current applet window: Opens the attachment in the current AutoVue window. • Associated application: Opens the attachment in its associated application. Click OK to close the Attach File dialog. STEP RESULT: The attachment appears on the markup workspace and in the Markup Navigation Tree. 8. Right-click in the workspace to complete the attachment. Opening an Attachment To open an attachment, do one of the following: • ORACLE AUTOVUE USER MANUAL Double-click or the attachment icon in the workspace or Markup Navigation Tree. 247 MARKUPS MARKING UP 2D AND 3D FILES • – If A new applet window was selected while attaching the file, it will open the attachment in a new AutoVue window. – If Current applet window was selected while attaching the file, it will open in the current AutoVue window. – If Associated application was selected while attaching the file, it will open in its associated application. In the tree, right-click the attachment entity in the tree, select Attachment, and then select one of the following: – Open: The attachment opens in AutoVue. – If A new applet window was selected while attaching the file, it will open in a new AutoVue window. – If Current applet window was selected while attaching the file, it will open in the current AutoVue window. – Open With: You have the option to open the attachment with AutoVue or its Associated Application. Editing an Attachment TASK 1. In the Markup Navigation Tree, right-click the attachment and select Edit, or double-click the markup entity. STEP RESULT: The Attach File dialog appears. 2. Make your changes and click to OK. STEP RESULT: The dialog closes and modifications are implemented. Adding a Hyperlink A hyperlink is a link between the current file and a new file, a third-party software applicaiton, or a Web page URL. You can create hyperlinks in your current file so that your outside files, software applications, and Web pages only a click away. The main benefit of adding hyperlinks is that the files are accessible from one location but the information is referenced, not duplicated. This ensures a manageable file size when loading. If changes need to be made to a linked file, they need to be done in one location—the linked file itself. 248 ORACLE AUTOVUE USER MANUAL MARKUPS MARKING UP 2D AND 3D FILES Creating a Hyperlink TASK 1. From the Markupmenu, select Add Entity, and then select Hyperlink. ADDITIONAL INFORMATION: From the Markup Entity toolbar, you can also click Hyperlink . 2. Click a point on the document where you want to place the hyperlink. STEP RESULT: The Establish Hyperlink dialog appears. 3. Enter a Link Name. 4. Optionally, enter a Description. 5. Type the URL or click Browse to locate the file that you want to link to. ADDITIONAL INFORMATION: Make sure to include the http:// protocol in the URL. If the protocol is not included, or if no value is entered in the URL field, then an error message is thrown when the Hyperlink markup entity is opened. 6. ORACLE AUTOVUE USER MANUAL From the Open In list, select where you want the hyperlink to open. 249 MARKUPS MARKING UP 2D AND 3D FILES Open in Description A new applet window Opens the file in another AutoVue window. Current applet window Opens the file in the current AutoVue window. A new browser window Opens the file in the default browser window. A current browser window Opens the file in the current browser window. ADDITIONAL INFORMATION: If you are creating a hyperlink to a Web page URL, then you must select A new browser window. 7. Click OK. 8. Right-click to exit hyperlink creation mode. RESULT: The hyperlink appears on the Markup. Opening a Hyperlink To open a hyperlink, double-click on it from the workspace. The hyperlink file opens in the window you selected in the Establish Hyperlink dialog. Editing a Hyperlink TASK 1. In the Markup Navigation Tree or from the workspace, select the hyperlink that you want to edit. 2. From the Markup menu, select Format,and then select Edit Hyperlink. ADDITIONAL INFORMATION: You can also right-click the hyperlink and select Format, and then select Edit Hyperlink. STEP RESULT: The Establish Hyperlink dialog appears. 250 ORACLE AUTOVUE USER MANUAL MARKUPS MARKING UP 2D AND 3D FILES 3. Edit the information that you want. 4. Click OK to close the Establish Hyperlink dialog. RESULT: The changes are saved. Deleting a Hyperlink TASK 1. In the Markup Navigation Tree or from the workspace, select the hyperlink that you want to delete. 2. From the Markup menu, select Format,and then select Remove Hyperlink. ADDITIONAL INFORMATION: You can also right-click the hyperlink and select Format, and then select Remove Hyperlink. You can also delete the hyperlink by selecting the hyperlink and pressing the Delete key on your keyboard. RESULT: The hyperlink is deleted. Adding Signoff Entities The Signoff entity is an approval stamp containing information about the markup author, date, and time of creation. You create a signoff entity when the Markup file is finalized. If a markup is modified after a signoff is created, the signoff disappears (is rescinded) from the workspace but remains in the Markup Navigation tree. Double-click on the signoff entity in the tree to view the signoff history—the person who rescinded the signoff, the creation date, and the drop date. NOTE: TASK 1. From the Markup menu, select Add Entity,and then select Signoff. ADDITIONAL INFORMATION: From the Markup Entity toolbar, you can also click Signoff ORACLE AUTOVUE USER MANUAL 251 MARKUPS MARKING UP 2D AND 3D FILES 2. Click and drag to create a box on the drawing where you want the signoff. STEP RESULT: The Signoff dialog appears displaying details of the signoff. 3. Click OK. RESULT: The signoff entity appears on the drawing and in the tree, and displays the author, creation date, and approval date. Rescinding the Signoff You can rescind a signoff on a drawing. TASK 1. In the Markup Navigation tree or in the workspace, double-click the signoff markup entity. ADDITIONAL INFORMATION: From the Markup Entity toolbar, you can also click Signoff . STEP RESULT: The Signoff dialog appears. 2. Click Rescind. RESULT: The signoff disappears from the drawing but remains in the Markup Navigation Tree. Re-Approving a Signoff To re-approve the signoff that has been rescinded: TASK 1. In the tree, double-click the signoff markup entity. STEP RESULT: The Signoff dialog appears. 2. Click Approve. RESULT: The signoff entity re-appears on the drawing and the tree. 252 ORACLE AUTOVUE USER MANUAL MARKUPS MARKING UP 2D AND 3D FILES Viewing the History of a Signoff TASK 1. From the Markup menu, select Add Entity, and then select Signoff. ADDITIONAL INFORMATION: From the Markup Entity toolbar, you can also click Signoff . 2. Click History. STEP RESULT: The Signoff History dialog appears displaying the author, date and time the signoff was created. 3. Click Cancel to close the Signoff dialog. Adding a Symbol A Symbol1is a graphical entity, such as a company logo. Before a graphic entity can be used as a Symbol, it must be added to a Symbol Library. You can create a Symbol Library and add Symbols to it. You can also add or remove Symbols from existing libraries. When a Symbol is created, the graphic entity is converted to a Windows Metafile Format (WMF). As a result, the resulting graphic in the Symbol may differ from the original image as it has been converted to another format. In order to avoid these discrepancies in the output, it is recommended to use AutoCAD formats as the graphical entity. However, you may still use any 2D/raster image NOTE: 1. In previous releases of AutoVue, a Symbol markup entity was called a Stamp. ORACLE AUTOVUE USER MANUAL 253 MARKUPS MARKING UP 2D AND 3D FILES as the graphical entity, but differences between the Sybmol and native file should be expected. TASK 1. From the Markup menu, select Add Entity, and then select Symbol. ADDITIONAL INFORMATION: From the Markup Entity toolbar, you can also click Symbol . STEP RESULT: The Symbols dialog appears. 2. Click the Symbols tab. 3. From the Symbol Library list, select the library from which you want to select a Symbol. STEP RESULT: The Symbols appear for the selected library. 254 4. Click Isotropic if you want to scale the Symbol proportionately. 5. Click Anisotropic if you want to scale the Symbol disproportionately. ORACLE AUTOVUE USER MANUAL MARKUPS MARKING UP 2D AND 3D FILES 6. Drag the Symbol onto the workspace. ADDITIONAL INFORMATION: To add more Symbols, repeat steps 3 to 5. STEP RESULT: The Symbol appears on the drawing and in the Markup Navigation Tree. 7. Close the Symbols dialog. Creating a New Symbol Library Once a Symbol library is created, the existing library should not be modified. If it is modified, it will not be possible to add or remove existing symbols. TASK 1. From the Markup menu, select Add Entity, and then select Symbol.The Symbols dialog appears. ADDITIONAL INFORMATION: From the Markup Entity toolbar, you can also click Symbol . 2. Click the Libraries tab. 3. Click Create. STEP RESULT: The Symbol Library dialog appears. 4. ORACLE AUTOVUE USER MANUAL Enter the library name, description, author, and keywords in their respective fields. 255 MARKUPS 2D-SPECIFIC MARKUPS 5. To add a symbol to the library, click Add. STEP RESULT: The Open dialog appears. 6. Browse to locate the symbol you want to add, and then click Open. ADDITIONAL INFORMATION: To add more symbol, repeat steps 4 to 6. To remove a symbol, select the symbol and click Remove. STEP RESULT: The file appears in the Symbol Files list. 7. Close the Symbol dialog. Deleting a Symbol Library TASK 1. From the Markup menu, select Add Entity, and then select Symbol. The Symbols dialog appears. ADDITIONAL INFORMATION: From the Markup Entity toolbar, you can also click Symbol . 2. Click the Libraries tab. 3. From the Symbol Libraries list, select the library that you want to delete. 4. Click Delete. STEP RESULT: The library disappears from the list and from the Symbol Library list under the Symbols tab. 5. Close the Symbols dialog. 2D-Specific Markups AutoVue provides a variety of user-friendly markup options that you can use when marking up 2D files. You can create entities such as arcs, boxes, circles, clouds, lines, and polygons. You can draw a leader with multi-line segments and add text to it. NOTE: When you are creating a markup entity, you can press the Escape key to cancel. 256 ORACLE AUTOVUE USER MANUAL MARKUPS 2D-SPECIFIC MARKUPS 2D Markup Entities You can create many different types of 2D markup entities. To access the markup entities, from the Markup menu, select Add Entity. The available 2D markup entities are listed in the following table. Markup Entity Arc Entity Information Click and drag the mouse to draw an Arc. From the Markup Entity toolbar, you can also click Arc Box . Click and drag to draw a rectangle. From the Markup Entity toolbar, you can also click Box . To draw a square instead of a rectangle, press and hold the Shiftkey while you click and drag. Cloud Click and drag to draw a Cloud. From the Markup Entity toolbar, you can also click Cloud Circle . Click and drag to draw a circle. From the Markup Entity toolbar, you can also click Circle . To draw a circle instead of an ellipse, press and hold the Shiftkey while you click and drag. Freestyle Create freestyle entities. From the Markup Entity toolbar, you can also click Freestyle See “Adding a Freestyle Entity” Highlight . Click and drag to highlight a boxed area. From the Markup Entity toolbar, you can also click Highlight The highlighted box will be filled with a transparent color. Leader Create leader entities. From the Markup Entity toolbar, you can also click Leader See “Adding a Leader” Line . . Click and drag to draw a line. From the Markup Entity toolbar, you can also click Line . To draw a line and force it to be aligned to the closer axis, horizontal or vertical, press and hold theShiftkey while you click and drag. See “Aligning a Line Segment to the Vertical or Horizontal Axes” ORACLE AUTOVUE USER MANUAL 257 MARKUPS 2D-SPECIFIC MARKUPS Markup Entity Measurement Entity Information Create markup measure entities. From the Markup Entity toolbar, you can also click Distance , Area , Angle , Arc , or Minimum Distance . See “Creating 2D non-Vector Markup Measure Entities” “Creating 2D Vector Markup Measure Entities” “Creating EDA Markup Measure Entities” Note Add a note to the markup. From the Markup Entity toolbar, you can also click Note See “Adding a Note” Polygon . Click and drag to draw a polygon. From the Markup Entity toolbar, you can also click Polygon Polyline . Click and drag to draw a polyline. From the Markup Entity toolbar, you can also click Polyline . To force a line segment in a Polyline entity to be aligned to the closer axis, horizontal or vertical, press and hold the Shift key while you click and drag for that line segment. See “Aligning a Line Segment to the Vertical or Horizontal Axes” Stamp Adds a Stamp to a document that includes specific document and user information (metadata) pulled directly from the DMS/ERP/PLM/UCM system. From the Markup Entity toolbar, you can also click Stamp See “Creating a Stamp” Text . Add text to the markup. From the Markup Entity toolbar, you can also click Text See “Adding Text” . Adding a Freestyle Entity You can create a freestyle markup entity. You have the option of making the entity non-contiguous or contiguous. Creating a Contiguous Freestyle Entity TASK 1. From the Markup menu, select Add Entity,and then select Freestyle. ADDITIONAL INFORMATION: From the Markup Entity toolbar, you can also click Freestyle . 258 ORACLE AUTOVUE USER MANUAL MARKUPS 2D-SPECIFIC MARKUPS 2. Click a point on the drawing where you want to start the Freestyle entity. 3. Move the cursor to create the Freestyle entity. 4. Right-click to end the Freestyle entity. Creating a Non-Contiguous Freestyle Entity TASK 1. From the Markup menu, select Add Entity, and then select Freestyle. ADDITIONAL INFORMATION: From the Markup Entity toolbar, you can also click Freestyle . 2. Click a point on the drawing where you want to start the Freestyle entity. 3. Move the cursor to create the Freestyle entity. 4. Click a point on the drawing where you want to interrupt the Freestyle entity. 5. Click another point on the drawing where you want to restart the Freestyle entity. ADDITIONAL INFORMATION: You can interrupt the Freestyle entity as many times as you like by repeating steps 4 and 5. 6. Right-click to end the Freestyle entity. Aligning a Line Segment to the Vertical or Horizontal Axes A line segment drawn with the Free Snap snapping mod can be forced to align with the closer horizontal or vertical axis. You can also take an existing line segment and have it align with the closer axis. The types of line segments that you can align are lines, line segments of leaders and polylines, and measure entities. See “2D Vector Snapping Modes”for more information Free Snap. TASK 1. ORACLE AUTOVUE USER MANUAL To draw and force a line segment, press and hold the Shift key while you click and drag for that line segment. 259 MARKUPS 2D-SPECIFIC MARKUPS 2. To force an existing line segment, click and hold the left mouse button on the line segment, then press and hold the Shift key. 3. When you see that the line segment is horizontal or vertical, release the left mouse button, then release the Shift key. Adding a Leader TASK 1. From the Markup menu, select Add Entity, and then select Leader. ADDITIONAL INFORMATION: From the Markup Entity toolbar, you can also click Leader . 2. Click a point on the document where define the Leader anchor point. 3. Move the cursor to draw the Leader. ADDITIONAL INFORMATION: To draw a Leader segment and force it to be aligned to the closest axis, vertical or horizontal, hold the Shift key while moving the cursor. 4. To draw a Leader with multiple line segments, repeat steps 2 and 3 as often as you like. You can click, then drag as often as you like. 5. Right-click to end the Leader. A text box appears at the end of the Leader. 6. In the text box, enter the text you want to attach to the Leader. STEP RESULT: The height of the text box will resize to fit the entered text. 7. To change text box font properties, from the Markup menu, select Format, and then select Font. ADDITIONAL INFORMATION: From the respective font property lists on the Markup Properties toolbar, you can also modify the font type, style, and size STEP RESULT: The Font dialog appears allowing you to change the font type, style, and size. 8. Click OKto implement the font changes and to close the Font dialog. 9. To change the line properties or fill color of the Leader, select the Leader, then from the Markup menu, select Format, and then select the property or properties you want to change. ADDITIONAL INFORMATION: From the respective line property lists on the Markup Properties toolbar, you can also modify the line style, line thickness, fill types, and fill colors. 260 ORACLE AUTOVUE USER MANUAL MARKUPS 2D-SPECIFIC MARKUPS 10. Right-click outside the text area to complete the modification. ADDITIONAL INFORMATION: To edit the Leader text, double-click the Leader in the tree or in the workspace. STEP RESULT: The text appears on the drawing and in the Markup Navigation Tree. Creating 2D non-Vector Markup Measure Entities When marking up 2D non-vector files, in addition to all the markup options available for 2D files, you can create markup measure entities. The measure options in Markup mode work a bit differently than in View mode. See “2D-Specific Markups” When measuring in Markup mode, the specified measurement lines and values are displayed on the current active markup layer as entities. These entities can be moved, resized, or deleted. You can also modify the font of a measure entity, align a “free snap” measure entity to the horizontal or vertical axis, as well as add units of measure and symbols to a measurement and have them appear on the drawing. NOTE: When you are creating a markup entity, you can press the Escape key to cancel. Measure options vary between vector and non-vector files. For vector files, AutoVue provides the option to “snap” to fixed points on the drawing. For non-vector files, you can only “free snap”. In Markup mode, you can choose from several measure options to create markup measure entities. From the Markup menu, select Add Entity, and then select Measurement to access the following measure options: Option Angle Description Measure the angle between selected points. From the Markup Entity toolbar, you can also click Angle Arc Measure an arc entity. From the Markup Entity toolbar, you can also click Arc Area . Measure a selected area. From the Markup Entity toolbar, you can also click Area ORACLE AUTOVUE USER MANUAL . . 261 MARKUPS 2D-SPECIFIC MARKUPS Option Distance Description Measure the distance between two points. From the Markup Entity toolbar, you can also click Distance . Measuring Distance Use the Distance option to measure the distance between two specific points. See “Changing Measurement Units and Symbols” “Changing Font” TASK 1. From the Markup menu, select Add entity, select Measurement, and then select Distance. ADDITIONAL INFORMATION: The Measurement Entities dialog appears.From the Markup Entity toolbar, you can also click Distance . 2. From the Measured Distance Units list, select the unit in which you want to measure the distance. 3. Click a point on the drawing to define the starting point. 4. Click another point on the drawing to define the end point. STEP RESULT: The measured line path appears as an entity on the current active markup. 5. Move the cursor and click a location on the drawing to display the measure distance. STEP RESULT: The measurement and unit appear in a value box entity on the current active markup layer. The measured distance, Delta-X, and Delta-Y appear in theMeasurement Entities dialog. 6. To resize the value box, select it and then click and drag the frame handles. 7. You can click and drag the text box anywhere on the drawing. ADDITIONAL INFORMATION: To make another measurement, click Reset. 8. 262 Click Close to close the Measurement Entities dialog. ORACLE AUTOVUE USER MANUAL MARKUPS 2D-SPECIFIC MARKUPS Measuring Cumulative Distance Use the Cumulative Distance option to measure the distance along a path of multi-faceted (adjoining) points. TASK 1. From the Markup menu, select Add entity, select Measurement, and then select Distance. ADDITIONAL INFORMATION: The Measurement Entities dialog appears.From the Markup Entity toolbar, you can also click Distance . 2. From the Measured Distance Units list, select the unit in which you want to measure the distance. 3. Select Cumulative. 4. Click a point on the drawing to define the starting point. 5. Continue clicking points along the path that you want to measure. STEP RESULT: Each point is joined by a line. 6. Right-click to complete the measurement. ADDITIONAL INFORMATION: To make another measurement, click Reset. STEP RESULT: The measured line path, cumulated measurement and unit appear in a value box entity on the current active markup layer. The cumulated measured distance, Delta-X, and Delta-Y appear in the Measurement Entities dialog. 7. Click Close to close the Measurement Entities dialog. Calibrating Distance Calibrate the distance measurement. TASK 1. Measure distance between two points or measure cumulative distance. 2. From the Distance tab, click Calibrate. STEP RESULT: The Distance Calibration dialog appears displaying the measured distance ORACLE AUTOVUE USER MANUAL 3. From the Units list, select the unit to which you want to calibrate the distance. 4. Select Calibrate to and enter a value if you want to calibrate the distance to a value. 5. Select Set Factor and enter a value if you want to calibrate the distance by a factor. 263 MARKUPS 2D-SPECIFIC MARKUPS 6. Click OK. STEP RESULT: The calibration result appears in the Measurement dialog. 7. Click Close to close the Distance tab. Measuring Area Use the Area option to measure the area and perimeter of a region. TASK 1. From the Markup menu, select Add entity, select Measurement, and then select Area. ADDITIONAL INFORMATION: From the Markup Entity toolbar, you can also click Area . STEP RESULT: The Measurement Entities dialog appears. 2. From the Measured Area Units list, select the unit in which you want to measure the area. 3. From the Perimeter Units list, select the unit in which you want to measure the perimeter. 4. To cumulate a Net Area Result of different areas, select Add. 5. To subtract an area from the Net Area Result, select Subtract. 6. Select Clear to clear the Net Area Result field. 7. Click a point on the drawing to define the starting point. 8. Continue clicking points on the drawing to define the area you want to measure. STEP RESULT: Each point is joined by a line. 9. Right click to complete the measurement. ADDITIONAL INFORMATION: To make another measurement, click Reset. STEP RESULT: The measured line path, measurement and unit appear in a value box entity on the current active markup layer. The area and perimeter measurements appear in the Measurement Entities dialog. 10. 264 Click Close to close the Measurement Entities dialog. ORACLE AUTOVUE USER MANUAL MARKUPS 2D-SPECIFIC MARKUPS Measuring an Angle Use the Angle option to measure the angle between points on a drawing. TASK 1. From the Markup menu, select Add entity, select Measurement, and then select Angle. ADDITIONAL INFORMATION: From the Markup Entity toolbar, you can also click Angle . STEP RESULT: The Measurement Entities dialog appears. 2. 3. From the Measured Angle Units list, select the unit in which you want to measure the angle. Click points on the drawing to define the angle you want to measure: • The first click defines the starting point of the angle measurement. • The second click defines the vertex of the angle measurement. • The third click defines the endpoint of the angle measurement. • The points are joined by angle arms with an arc connecting them. 4. Move the cursor to increase or decrease the radial and arc length. 5. Click again to complete the measurement. STEP RESULT: The measured line path, angle measurement and unit appear in a value box entity on the current active markup layer. The measured angle also appears in the Measurement Entities dialog. 6. To resize the value box, select it and then click and drag the frame handles. 7. You can click and drag the value box anywhere on the drawing. ADDITIONAL INFORMATION: To make another measurement, click Reset. 8. Click Close to close the Measurement Entities dialog. Measuring an Arc Use the Arc option to define an arc in the drawing and measure its radius, center and diameter. TASK 1. From the Markup menu, select Add entity, select Measurement, and then select Arc. ADDITIONAL INFORMATION: From the Markup Entity toolbar, you can also click Arc . STEP RESULT: The Measurement Entities dialog appears. ORACLE AUTOVUE USER MANUAL 265 MARKUPS 2D-SPECIFIC MARKUPS 2. From the Arc Info Length list, select the unit in which you want to measure the arc. 3. From the Measured Angle Units list, select the unit in which you want to measure the angle. The options are degrees or radians. 4. Select Add Radius if you want to measure the radius of the arc. 5. Select Add Diameter if you want to measure the diameter of the arc. 6. Click three points on the drawing to define the arc you want to measure. STEP RESULT: The points are joined by an arc. 7. Click again to complete the measurement. STEP RESULT: The measured line path, arc measurement and unit appear in a value box entity on the current active markup layer and in the Measurement Entities dialog. 8. To resize the value box, select it and then click and drag the frame handles. 9. You can click and drag the text box anywhere on the drawing. ADDITIONAL INFORMATION: To make another measurement, click Reset. 10. Click Close to close the Measurement Entities dialog. Calibrating an Arc TASK 1. Measure an arc in the drawing. 2. From the Arc tab, click Calibrate. STEP RESULT: The Radius Calibration dialog appears displaying the measured distance. 3. From the Units list, select a unit of measurement to which you want to calibrate the distance. 4. Click Calibrate to and enter a value if you want to calibrate to a value. 5. Click Set Factor and enter a value if you want to calibrate by a factor. 6. Click OK. STEP RESULT: The calibration results appear in the Arc tab. 7. 266 Click Close to close the Measurement dialog. ORACLE AUTOVUE USER MANUAL MARKUPS 2D-SPECIFIC MARKUPS Creating a Stamp In previous releases of AutoVue, Stamp markup entities were called Intellistamp. NOTE: The Stamp markup entity lets you create a stamp that includes document and user information (metadata) pulled directly from the backend DMS/ERP/PLM/UCM system. The Stamp is only available if a system administrator has defined and configured the Stamp. NOTE: A Stamp can retrieve a document’s attributes directly from the backend system. They can also update attributes from the Stamp to the document in the backend system. Backend system attributes that the Stamp can read and write to can be simple values or a list of values. When lists are constrained, you can only select from the pre-defined list. When lists are non-constrained, you can enter a value that is not in the drop-down list. When an attribute is a multi-valued attribute, AutoVue lets you select multiple values from the drop-down list. In this case, values are separated by a semi-colon (;). As of AutoVue 20.2, Stamps are disabled for 3D files. Existing stamps that were defined in previous releases of AutoVue can still be viewed but cannot be modified. Adding a Stamp To add a Stamp markup entity to a document, do the following: TASK 1. Enter Markup mode. 2. From the Markup menu, select Add Entity, and then select Stamp. ADDITIONAL INFORMATION: From the Markup Entity toolbar, you can also click Stamp . STEP RESULT: The Stamp dialog appears. 3. From the Choose Stamp box, select the desired Stamp and then click OK. ADDITIONAL INFORMATION: If the Enable Resizing check box is selected then the Stamp can be resized in the workspace. If the check box is grayed out, then the Stamp is not resizable and has a set size. ORACLE AUTOVUE USER MANUAL 267 MARKUPS 2D-SPECIFIC MARKUPS 4. In the workspace, click and drag a box to the desired Stamp size. STEP RESULT: The Stamp dialog closes and the Stamp appears in workspace and in the Markup Entity Tree. Manipulating a Stamp NOTE: This feature is only available for Client/Server deployments. Depending on how the Stamp is configured, it may appear as a fized size in the workspace or it may be resizable. If it is resizable, you can select the stamp outline and drag to the desired size. If the isotropic option is selected on the stamp, it resizes proportionally in all directions. To resize the stamp non-proportionally, your system administrator must update the Stamp definition. Depending the format of the background image, when resizing the Stamp, attributes and/or text may not align properly with the background image. To avoid this issue, Enhanced Metafiles (EMF) should be used as the background image. Refer to the Oracle AutoVue Client/Server Deployment Installation and Configuration Guide for more information. If the Stamp is configured to retrieve backend system attributes, then the values of these attributes are displayed on the Stamp in the workspace. To modify the text font on the Stamp, select the required font and style from the Markup toolbar. The Copy/Paste feature for Stamps is not supported. If you copy a group of entities that has a Stamp, the Stamp is excluded from the Copy/Paste function. Viewing/Modifying Stamp Attributes The section describes how to view and modify Stamp attributes. If your Stamp is configured to read backend attritbutes, then the Stamp entity displays these backend attributes. Reading values from the backend can be done once during Stamp creation (the attribute is configured with the ReadOnce permission by the system administrator) or the backend values can be read when requested (the attribute is configured with the Read permission by the system administrator). The following describes each attribute. 268 • If an attribute is configured with the Edit permission, then you can modify the value of the attribute on the Stamp. • If an attribute is configured with the Write permission, then you can save the value on the Stamp to backend system. ORACLE AUTOVUE USER MANUAL MARKUPS 2D-SPECIFIC MARKUPS Provided that you have permissions to update the attribute on the backend system. NOTE: • ORACLE AUTOVUE USER MANUAL If an attribute is configured with the Hidden permission, then you cannot see the attribute on the Stamp. However, you can view the attribute in the Edit dialog and when editing the Stamp. 269 MARKUPS 2D-SPECIFIC MARKUPS • If an attribute is configured with the current date or user name default values, then these values are displayed on the Stamp (only if no value is retrieved from the backend system) TASK 1. You can view the attributes of a Stamp by double-clicking the Stamp markup entity. The DMS Attributes dialog appears and lists all attributes of the Stamp. ADDITIONAL INFORMATION: All attributes tagged as Hidden during Stamp design also display in the DMS Attributes dialog. The dialog contains three columns that include attribute values defined in the design stage: 2. 270 • The Name column displays the attribute name as defined in the design stage. It either displays the backend DMS/ERP/PLM/UCM system-defined attribute name or the user-defined name. • The Value column displays the value that is currently on the Stamp. • The Value from DMS column displays the value assigned from the backend system. To modify any value of the Stamp, double-click the Value cell corresponding to the attribute. • If the attribute does not have Edit permissions, the value cannot be modified. • If the attribute is defined as Hidden, then the attribute is displayed in the DMS Attributes dialog. You may edit the value of a Hidden attribute, but it does not display in the workspace. • If the attribute is a non-constrained list, then you may either select a value from the list or enter your own value. If the attribute is a constrained list, you may only select from the list. • If the attribute is a multi-valued list, then you may select a value from the list. AutoVue appends this value to any pre-existing values using a semi-colon (;) as a separator. ORACLE AUTOVUE USER MANUAL MARKUPS CREATING 2D VECTOR MARKUP MEASURE ENTITIES • If an attribute is defined with Hidden permissions, then the value from the DMS column reflects the value read during Stamp creation. It does not reflect the current value in the DMS. ADDITIONAL INFORMATION: After a change is made to a value cell, you must press Tab or Enter to finalize the changes. 3. To commit changes to values for backend system attributes, click Commit Changes. 4. To reset changes and revert to backend system values, click Reset. 5. When you are done modifying the attributes, click OK to finalize your changes and to close the DMS Attributes dialog. RESULT: The Stamp is updated to reflect any changes you made. Creating 2D Vector Markup Measure Entities When marking up 2D vector files, in addition to all the markup options available for 2D files, you can create markup measure entities. The measure options in Markup mode work slightly different than in View mode. Measure options vary between vector and non-vector files. For vector files, AutoVue provides the option to “snap” to fixed points on the drawing. For non-vector files, you can only “free snap”. When measuring in Markup mode, the specified measurement lines and values are displayed on the current active markup layer as entities. These entities can be moved, resized, hidden or deleted. You can also modify the font of a measure entity, align a “free snap” measure entity to the horizontal or vertical axis, as well as add units of measure and symbols to a measurement and have them appear on the drawing. NOTE: When you are creating a markup entity, you can press the Escape key to cancel. In Markup mode, you can choose from several measure options to create markup measure entities. From the Markup menu, select Add Entity, and then select Measurement to access the following measure options: ORACLE AUTOVUE USER MANUAL 271 MARKUPS CREATING 2D VECTOR MARKUP MEASURE ENTITIES Option Description Angle Measure the angle between selected points. From the Markup Entity toolbar, you can also click Angle Arc . Measure an arc entity. From the Markup Entity toolbar, you can also click Arc Area . Measure a selected area. From the Markup Entity toolbar, you can also click Area Distance . Measure the distance between two points. From the Markup Entity toolbar, you can also click Distance . 2D Vector Snapping Modes The available snapping modes allow you to click to precise geometrical points on a drawing. For example, if you select Snap to End-Point and you move the cursor over an end-point of a line, the end-point will be highlighted by a snap box. The snapping modes allow you to snap to the mid, center, and end-points of an entity: Button Snap to Description End-point Geometric snap mode where a snap box appears when moving the cursor near a linear component’s end point. Mid-point Geometric snap mode where a snap box appears when moving the cursor near the halfway point of a linear component. Center-point Geometric snap mode where a snap box appears when moving the cursor near the center of an elliptical component. Free snap Allow snapping at any point on the drawing. When selecting a snapping mode you also have the option to select all snapping modes (All On) or to turn off snapping modes (All Off) NOTE: The below table lists snapping locations for certain measurements: 272 ORACLE AUTOVUE USER MANUAL MARKUPS CREATING 2D VECTOR MARKUP MEASURE ENTITIES Measurement Snapping Location Area Snaps to a shape on the drawing. Arc Snaps to an arc on the drawing. Angle Snap to two non-parallel lines. Measuring Distance Use the Distanceoption to measure the distance between two specific points. TASK 1. From the Markup menu, select Add entity, select Measurement, and then select Distance. ADDITIONAL INFORMATION: The Measurement Entities dialog appears.From the Markup Entity toolbar, you can also click Distance . 2. Select the snapping modes that you want to use for measuring. 3. To select all snapping modes click All On. To clear all snapping modes click All Off. 4. From the Measured Distance Units list, select the unit in which you want to measure the distance. 5. Click a point on the drawing to define the starting point. 6. Click another point on the drawing to define the end point. ADDITIONAL INFORMATION: If you selected Cumulative, continue clicking points along the path that you want to measure. STEP RESULT: The measured line path appears as an entity on the current active markup. 7. Move the cursor and click a location on the drawing to display the measure distance. STEP RESULT: The measurement and unit appear in a value box entity on the current active markup layer. The measured distance, Delta-X, and Delta-Y appear in theMeasurement Entities dialog. 8. To resize the value box, select it and then click and drag the frame handles. 9. You can click and drag the text box anywhere on the drawing. ADDITIONAL INFORMATION: To make another measurement, click Reset. 10. ORACLE AUTOVUE USER MANUAL Click Close to close the Measurement Entities dialog. 273 MARKUPS CREATING 2D VECTOR MARKUP MEASURE ENTITIES Measuring Cumulative Distance Use the Cumulative Distance option to measure the distance along a path of multi-faceted (adjoining) points. TASK 1. From the Markup menu, select Add entity, select Measurement, and then select Distance. ADDITIONAL INFORMATION: From the Markup Entity toolbar, you can also click Distance . STEP RESULT: The Measurement Entities dialog appears. 2. Select the snapping modes that you want to use for measuring. 3. To select all snapping modes, click All On. To deselect all snapping modes, click All Off. 4. From the Measured Distance Units list, select the unit in which you want to measure the distance. 5. Select Cumulative. 6. Click the first entity to define the starting point. 7. Continue clicking points along the path that you want to measure. STEP RESULT: Each point is joined by a line. 8. Right-click to complete the measurement. ADDITIONAL INFORMATION: Click Reset to take another measurement. STEP RESULT: The measured line path, measurement and unit appear in a value box entity on the current active markup layer. The measured distance, Delta-X, Delta-Y and the “Manhattan Distance” appear in the Measurement Entities dialog. 9. Click Close to close the Measurement Entities dialog. Calibrating Distance Calibrate the distance measurement. TASK 1. Measure distance between two points or measure cumulative distance. 2. From the Distance tab, click Calibrate. STEP RESULT: The Distance Calibration dialog appears displaying the measured distance 274 ORACLE AUTOVUE USER MANUAL MARKUPS CREATING 2D VECTOR MARKUP MEASURE ENTITIES 3. From the Units list, select the unit to which you want to calibrate the distance. 4. Select Calibrate to and enter a value if you want to calibrate the distance to a value. 5. Select Set Factor and enter a value if you want to calibrate the distance by a factor. 6. Click OK. STEP RESULT: The calibration result appears in the Measurement dialog. 7. Click Close to close the Distance tab. Measuring Area Use the Area option to measure the area and perimeter of a region. TASK 1. From the Analysis menu, select Measure. ADDITIONAL INFORMATION: From the AutoVue toolbar, you can also click Measure . STEP RESULT: The Measurement dialog appears. 2. Click the Area tab. 3. Select Between Points if you want to measure the area between points on a drawing. The snapping modes are displayed. 4. Select the snapping modes that you want to use for measuring. 5. Select Shape if you want to measure the area of a predefined shape on the drawing; the snapping modes are disabled. 6. From the Measured Area Units list, select the unit in which you want to measure the area. 7. From the Perimeter Units list, select the unit in which you want to measure the perimeter. 8. In the Net Area Result section of the dialog, select Add to cumulate a net area result of different areas. 9. To subtract an area from the Net Area Result, select Subtract. 10. Select Clear to clear the Net Area Result. 11. If you selected Between Points, click points on the drawing to define the area. STEP RESULT: Each point is joined by a line. The area and perimeter measurements appear in the Measurement dialog. ORACLE AUTOVUE USER MANUAL 275 MARKUPS CREATING 2D VECTOR MARKUP MEASURE ENTITIES 12. If you selected Shape, click the edge of the predefined shape that you want to measure. ADDITIONAL INFORMATION: Click Reset to take another measurement. STEP RESULT: The shape is highlighted. The area and perimeter measurements appear in the Measurement dialog. 13. Click Close to close the Measurement dialog. Measuring an Angle Use the Angle option to measure the precise angle between points on a drawing. TASK 1. From the Markup menu, select Add Entity, and then select Angle. ADDITIONAL INFORMATION: From the Markup Entity toolbar, you can also click Angle . STEP RESULT: The Measurement Entities dialog appears. 2. Select From 3 Points if you want to measure the angle between three points. The snapping modes are displayed. STEP RESULT: The snapping modes are displayed. 3. Select the snapping modes that you want to use for measuring. 4. Select Between 2 lines if you want to measure the angle between two lines. 5. From the Measured Angle Units list, select the unit in which you want to measure the angle. 6. If you selected From 3 Points, click three points on the drawing to define the angle. If you selected Between 2 lines, click two lines on the drawing to define the angle. STEP RESULT: Angle arms appear with an arc connecting them. 7. Click again to complete the measurement. STEP RESULT: The measured line path, measurement and unit appear in a value box entity on the current active markup layer. The measurement appears in theMeasurement Entities dialog. 276 8. To change the size of the arc, click and drag it to the desired size. 9. To move the value box, click and drag it to anywhere on the markup. ORACLE AUTOVUE USER MANUAL MARKUPS CREATING 2D VECTOR MARKUP MEASURE ENTITIES 10. To resize the value box, select it and then click and drag the frame handles. ADDITIONAL INFORMATION: Click Reset to take another measurement. 11. Click Close to close the Measurement Entities dialog. Measuring an Arc Use the Arc option to measure the precise radius, length and angles of any arc on the model. It also calculates the center point location. TASK 1. From the Markup menu, select Add Entity, Measurement, and then Arc. ADDITIONAL INFORMATION: From the Markup Entity toolbar, you can also click Arc . STEP RESULT: The Measurement Entities dialog appears. 2. Select Arc Entity if you want to measure a predefined arc. STEP RESULT: All arc and circles are highlighted on the model. Snapping modes are disabled. 3. Select From 3 Points if you want to measure the arc between three points. Snapping modes are displayed. 4. Select the snapping modes that you want to use for measuring. STEP RESULT: All entities of the selected entity types are highlighted on the model. 5. From the Dist. Units list, select the unit in which you want to measure the arc distance. 6. From the Angles Units list, select the unit in which you want to measure the angle. 7. If you selected From 3 Points, click three points to define the arc. STEP RESULT: The points are joined by an arc. 8. If you selected Arc Entity, click the edge of an arc. STEP RESULT: The arc is highlighted. 9. Click to complete the measurement. STEP RESULT: The measured line path, measurement and unit appear in a value box entity on the current active markup layer. The measurements for arc center coordinates, radius, diameter, ratio, arc length, start and end of angle and sweep appear in the Measurement Entities dialog. 10. ORACLE AUTOVUE USER MANUAL To move the value box, click and drag it to anywhere on the markup. 277 MARKUPS CREATING EDA MARKUP MEASURE ENTITIES 11. To resize the value box, select it and then click and drag the frame handles. ADDITIONAL INFORMATION: Click Reset to take another measurement. 12. Click Close to close the Measurement Entities dialog. Calibrating an Arc TASK 1. Measure an arc in the drawing. 2. From the Arc tab, click Calibrate. STEP RESULT: The Radius Calibration dialog appears displaying the measured distance. 3. From the Units list, select a unit of measurement to which you want to calibrate the distance. 4. Click Calibrate to and enter a value if you want to calibrate to a value. 5. Click Set Factor and enter a value if you want to calibrate by a factor. 6. Click OK. STEP RESULT: The calibration results appear in the Arc tab. 7. Click Close to close the Measurement dialog. Creating EDA Markup Measure Entities When marking up EDA files, in addition to all the markup options available for 2D files, you can create markup measure entities. The measure options in Markup mode work slightly different than in View mode. See “2D-Specific Markups” NOTE: When you are creating a markup entity, you can press the Escape key to cancel. When measuring in Markup mode, the specified measurement lines and values are displayed on the current active markup layer as entities. These entities can be moved, resized, or deleted. You can also modify the font of a measure entity, align a “free snap” measure entity to the horizontal or vertical axis, as well as add 278 ORACLE AUTOVUE USER MANUAL MARKUPS CREATING EDA MARKUP MEASURE ENTITIES units of measure and symbols to a measurement and have them appear on the drawing. AutoVue provides the option to “snap” to geometrical or electrical points on the drawing. In Markup mode, you can choose from several measure options to create markup measure entities. From the Markup menu, select Add Entity, and then select Measurement to access the following measure options: Option Angle Description Measure the angle between selected points. From the Markup Entity toolbar, you can also click Angle Arc . Measure an arc entity. From the Markup Entity toolbar, you can also click Arc Area . Measure a selected area. From the Markup Entity toolbar, you can also click Area Distance . Measure the distance between two points. From the Markup Entity toolbar, you can also click Distance Minimum Distance . Measure the minimum distance between entities. From the Markup Entity toolbar, click Minimum Distance . EDA Snapping Modes The snapping modes allow you to click to precise geometrical or electrical points. For example, when you select Snap to Pin, move the cursor over the pin you want to select until the pin is highlighted, then click. Highlight and click a second pin to measure the distance between them. The snapping modes allow you to snap to the middle, center, and end-points of an entity, as well as a pin, via, and symbol. The following table outlines the available snapping modes: Button Snap To End-point ORACLE AUTOVUE USER MANUAL Description Geometric snap mode where a snap box appears when moving the cursor near the entity’s end point. 279 MARKUPS CREATING EDA MARKUP MEASURE ENTITIES Button Snap To Description Mid-point Geometric snap mode where a snap box appears when moving the cursor near the halfway point of a linear entity. Center-point Geometric snap mode where a snap box appears when moving the cursor near the center of an entity. Pin Electrical snap mode where a snap box appears when the cursor touches a pin. Via Electrical snap mode where a snap box appears when the cursor touches a via. Symbol origin Electrical snap mode where a snap box appears when the cursor touches a component. Free snap Allows snapping at any point on the drawing. Net Allows snapping to a net. Trace Allows snapping to a trace. Measuring Distance Use the Distance option to measure the distance between two specific points. TASK 1. From the Markup menu, select Add entity, select Measurement, and then select Distance. ADDITIONAL INFORMATION: From the Markup Entity toolbar, you can also click Distance . STEP RESULT: The Measurement Entities dialog appears. 2. 280 Select the snapping modes that you want to use for measuring. ORACLE AUTOVUE USER MANUAL MARKUPS CREATING EDA MARKUP MEASURE ENTITIES 3. To select all snapping modes, click All On. To deselect all snapping modes, click All Off. 4. From the Measured Distance Units list, select the unit in which you want to measure the distance. 5. Click a point on the drawing to define the starting point. 6. Click another point on the drawing to define the end point. STEP RESULT: The points are joined by a line. The measured line path appears as an entity on the current active markup. 7. Drag to move the measured line path. 8. Click on the measured line path. STEP RESULT: The measurement and unit appear in a value box entity on the current active markup layer. The measured distance, Delta-X, Delta-Y and the “Manhattan Distance” appear in the Measurement Entities dialog. 9. To resize the value box, select it and then click and drag the frame handles. ADDITIONAL INFORMATION: Click Reset to take another measurement. 10. Click Close to close the Measurement Entities dialog. Measuring Cumulative Distance Use the Cumulative Distance option to measure the distance along a path of multi-faceted (adjoining) points. TASK 1. From the Markup menu, select Add entity, select Measurement, and then select Distance. ADDITIONAL INFORMATION: From the Markup Entity toolbar, you can also click Distance . STEP RESULT: The Measurement Entities dialog appears. ORACLE AUTOVUE USER MANUAL 2. Select the snapping modes that you want to use for measuring. 3. To select all snapping modes, click All On. To deselect all snapping modes, click All Off. 4. From the Measured Distance Units list, select the unit in which you want to measure the distance. 5. Select Cumulative. 6. Click the first entity to define the starting point. 281 MARKUPS CREATING EDA MARKUP MEASURE ENTITIES 7. Continue clicking points along the path that you want to measure. STEP RESULT: Each point is joined by a line. 8. Right-click to complete the measurement. ADDITIONAL INFORMATION: Click Reset to take another measurement. STEP RESULT: The measured line path, measurement and unit appear in a value box entity on the current active markup layer. The measured distance, Delta-X, Delta-Y and the “Manhattan Distance” appear in the Measurement Entities dialog. 9. Click Close to close the Measurement Entities dialog. Calibrating Distance Calibrate the distance measurement. TASK 1. Measure distance between two points or measure cumulative distance. 2. From the Distance tab, click Calibrate. STEP RESULT: The Distance Calibration dialog appears displaying the measured distance 3. From the Units list, select the unit to which you want to calibrate the distance. 4. Select Calibrate to and enter a value if you want to calibrate the distance to a value. 5. Select Set Factor and enter a value if you want to calibrate the distance by a factor. 6. Click OK. STEP RESULT: The calibration result appears in the Measurement dialog. 7. 282 Click Close to close the Distance tab. ORACLE AUTOVUE USER MANUAL MARKUPS CREATING EDA MARKUP MEASURE ENTITIES Measuring Area Use the Area option to measure the area and perimeter of a region. TASK 1. From the Markup menu, select Add entity, select Measurement, and then select Area. ADDITIONAL INFORMATION: From the Markup Entity toolbar, you can also click Area . STEP RESULT: The Measurement Entities dialog appears. 2. Select Between Points if you want to measure the area between points on a drawing. Snapping modes are displayed. 3. Select the snapping modes that you want to use for measuring. ADDITIONAL INFORMATION: To select all snapping modes, click All On. To deselect all snapping modes, click All Off. 4. Select Shape if you want to measure the area of a predefined shape on the drawing. 5. From the Measured Area Units list, select the unit in which you want to measure the area. 6. From the Perimeter Units list, select the unitin which you want to measure the perimeter. 7. To cumulate a Net Area Result of different areas, select Add in the Measurement Entities dialog. 8. To subtract an area from the Net Area Result, select Subtract. 9. Select Clear to clear the Net Area Result field. 10. If you selected Between Points, click points on the drawing to define the area. STEP RESULT: Each point is joined by a line and the measurement appears in the Measurement Entities dialog. 11. If you selected Shape, click the edge of a predefined shape on the drawing. STEP RESULT: The shape is highlighted. 12. Right-click to complete the measurement. ADDITIONAL INFORMATION: Click Reset to take another measurement. STEP RESULT: The measured line path, measurement and unit appear in a value box entity on the current active markup layer. The area and perimeter measurements appear in the Measurement Entities dialog. 13. ORACLE AUTOVUE USER MANUAL Click Close to close the Measurement Entities dialog. 283 MARKUPS CREATING EDA MARKUP MEASURE ENTITIES Measuring an Angle Use the Angle option to measure the angle between points on a drawing. TASK 1. From the Markup menu, select Add entity, select Measurement, and then select Angle. ADDITIONAL INFORMATION: From the Markup Entity toolbar, you can also click Angle . STEP RESULT: The Measurement Entities dialog appears. 2. Select From 3 Points if you want to measure the angle between three points. Snapping modes are displayed. 3. Select the snapping modes that you want to use for measuring. ADDITIONAL INFORMATION: To select all snapping modes, click All On. To deselect all snapping modes, click All Off. 4. Select Between 2 lines if you want to measure the angle between two lines. 5. From the Measured Angle Units list, select the unit in which you want to measure the angle. 6. If you selected From 3 Points, click three points to define the angle. 7. If you selected Between 2 Lines, click two lines to define the angle. STEP RESULT: Angle arms appear with an arc connecting them. 8. Right-click to complete the measurement. STEP RESULT: The measured line path, measurement and unit appear in a value box entity on the current active markup layer. The measured angle appears in the Measurement Entities dialog. 9. To change the size of the arc, click and drag the it to the desired size. 10. To move the value box, click and drag it to anywhere on the drawing. 11. To resize the value box, select it and then click and drag the frame handles. ADDITIONAL INFORMATION: Click Reset to take another measurement. 12. 284 Click Close to close the Measurement Entities dialog. ORACLE AUTOVUE USER MANUAL MARKUPS CREATING EDA MARKUP MEASURE ENTITIES Measuring an Arc Use the Arc option to define an arc in the drawing and measure its radius, center and diameter. TASK 1. From the Markup menu, select Add entity, select Measurement, and then select Arc. ADDITIONAL INFORMATION: From the Markup Entity toolbar, you can also click Arc . STEP RESULT: The Measurement Entities dialog appears. 2. Select From 3 Points if you want to measure the arc between three points. Snapping modes are displayed. 3. Select the snapping modes that you want to use for measuring. ADDITIONAL INFORMATION: To select all snapping modes, click All On. To deselect all snapping modes, click All Off. 4. Select Arc Entity if you want to measure a predefined arc. 5. From the Arc Info list, select the unit in which you want to measure the distance of the arc. 6. From the Measured Angle Units list, select the unitin which you want to measure the angle. 7. Select Add Radius if you want measure the radius. 8. Select Add Diameter if you want to measure the diameter. 9. If you selected From 3 Points, click three points to define the arc. STEP RESULT: The points are joined by an arc. 10. If you selected an Arc Entity, click an edge of the arc. STEP RESULT: The arc is highlighted. 11. Click to complete the measurement. STEP RESULT: The measured line path, measurement and unit appear in a value box entity on the current active markup layer.The measurements for center point coordinates, radius, diameter, arc length, start and end of angle and sweep appear in the Measurement Entities dialog. 12. To move the value box, click and drag it to anywhere on the drawing. 13. To resize the value box, select it and then click and drag the frame handles. ADDITIONAL INFORMATION: Click Reset to take another measurement. 14. ORACLE AUTOVUE USER MANUAL Click Close to close the Measurement Entities dialog. 285 MARKUPS CREATING EDA MARKUP MEASURE ENTITIES Calibrating an Arc TASK 1. Measure an arc in the drawing. 2. From the Arc tab, click Calibrate. STEP RESULT: The Radius Calibration dialog appears displaying the measured distance. 3. From the Units list, select a unit of measurement to which you want to calibrate the distance. 4. Click Calibrate to and enter a value if you want to calibrate to a value. 5. Click Set Factor and enter a value if you want to calibrate by a factor. 6. Click OK. STEP RESULT: The calibration results appear in the Arc tab. 7. Click Close to close the Measurement dialog. Measuring Minimum Distance Use theMinimum Distance option to measure the minimum distance between entities. The available entities for snapping are nets, pins, vias and traces. To measure the minimum distance between entities on separate layers, select Across Layers. If a physical layer does not exist, this option determines whether or not the minimum distance should be calculated across logical layers. TASK 1. From the Markup menu, select Add entity, select Measurement, and then select Minimum Distance. ADDITIONAL INFORMATION: From the Markup Entity toolbar, you can also click Minimum Distance . STEP RESULT: The Measurement Entities dialog appears. 2. Click First Setto select the entities that you want to measure from. 3. Select the snapping modes that you want to use for measuring. ADDITIONAL INFORMATION: If you select Net, you cannot select any other type of entity. 286 ORACLE AUTOVUE USER MANUAL MARKUPS ADDING TEXT 4. Click the first set of entities on the drawing. ADDITIONAL INFORMATION: To clear the last set of entities you selected, click Clear Set. STEP RESULT: The entities are highlighted. 5. Click Second Set to select the entities that you want to measure to. 6. Click the second set of entities on the drawing. STEP RESULT: The entities are highlighted in a different color. 7. From the Measured Min. Distance list, select the unit in which you want to measure the distance. 8. Select Zoom to Result, if you want to zoom in on the measured value on the drawing. 9. Click Compute. STEP RESULT: The minimum distance from the first set of entities to the second set is highlighted by a line. The measured line path, measurement and unit appear in a value box entity on the current active markup layer. The measurement, Delta-X, Delta-Y, and the Manhattan Distance appear in the Measurement Entities dialog. 10. To move the value box, click and drag it to anywhere on the drawing. 11. To resize the value box, select it and then click and drag the frame handles. ADDITIONAL INFORMATION: Click Reset to take another measurement. 12. Click Close to close the Measurement Entities dialog. Adding Text With AutoVue, you can add a text box entity to a markup. NOTE: When copying and pasting text from a Rich Text file (RTF) into the AutoVue workspace, the text gets added to a Markup Note entity. When copying and pasting text from a plan text file to the AutoVue workspace, it is added to a Markup Text Box entity. TASK 1. From the Markup menu, select Add Entity, and then select Text. ADDITIONAL INFORMATION: From the Markup Entity toolbar, you can also click Text . ORACLE AUTOVUE USER MANUAL 287 MARKUPS ADDING TEXT 2. Click and drag on the drawing to define the dimensions of the text box. 3. Click in the text box and enter the text you want to add. ADDITIONAL INFORMATION: The height of the text box will adjust to accommodate the text. 4. To change text box font properties, from the Markup menu, select Format, and then select Font. ADDITIONAL INFORMATION: From the respective font property lists on the Markup Properties toolbar, you can also modify the font type, style, and size. STEP RESULT: The Font dialog appears allowing you to change the font type, style, and size. 5. Click OKto implement the font changes and to close the Font dialog. 6. To change the line properties or fill color of the text box, select the text box, then from the Markup menu, select Format, and then select the property or properties you want to change. ADDITIONAL INFORMATION: From the respective line property lists on the Markup Properties toolbar, you can also modify the line style, line thickness, fill types, and fill colors. 7. Right-click outside the text area to complete the modification. STEP RESULT: The text appears on the drawing and in the Markup Navigation Tree. 8. To move the text box click and drag it. 9. Click and drag the frame handles of the text box to enlarge it. ADDITIONAL INFORMATION: To edit the text, double-click the text box in the tree or in the workspace. Hiding the box surrounding the text TASK 1. Select the text box entity. 2. From the Markup menu, select Format, and then select Markup Entity Attributes. STEP RESULT: The Markup Entity Properties dialog appears. 3. From the Text Box Visibility list, select OFF. 4. Click OK. ADDITIONAL INFORMATION: To undo, repeat steps 1 through 4, except selectON. STEP RESULT: The dialog closes and the text box is hidden. 288 ORACLE AUTOVUE USER MANUAL MARKUPS ADDING A NOTE Adding a Note You can attach longer comments as a markup sticky note on the drawing. A note displays in the workspace as a standard size graphical symbol . Each note is labelled as Note<n>—where n represents the numerical order of occurrence of the note (for example, the first note is labelled as Note1). To read the note, double-click the entity to open it or move the mouse over the entity to display the tooltip. When copying and pasting text from a Rich Text file (RTF) into the AutoVue workspace, the text gets added to a Markup Note entity. When copying and pasting text from a plan text file to the AutoVue workspace, it is added to a Markup Text Box entity. NOTE: When creating multiple Note entities, it is possible to group the entities. Once the Note entities are grouped, clicking on the group opens the last Note created. NOTE: TASK 1. From the Markup menu, select Add Entity, and then select Note. ADDITIONAL INFORMATION: From the Markup Entity toolbar, you can also click Note . 2. Click a point on the document where you want to insert the note. STEP RESULT: A new markup note entity is created and the Note editor appears. 3. Enter the text that you want in the Note editor. 4. From the File menu, select Note Information. STEP RESULT: The Note Information dialog appears. 5. To change the default font, select Font and the type of font. 6. Close the Note editor. STEP RESULT: The note symbol appears on the drawing and in the Markup Navigation Tree. 7. Right-click outside the note area to complete the modification. ADDITIONAL INFORMATION: To edit a note, double-click on the note. ORACLE AUTOVUE USER MANUAL 289 MARKUPS NESTING MARKUP ENTITIES Printing a Note You can print a single Markup Note entity. TASK 1. From the AutoVue Workspace or Markup tree, double-click a Markup Note entity. ADDITIONAL INFORMATION: The Note dialog appears. 2. From the Note dialog, select File and then Print. ADDITIONAL INFORMATION: The Print dialog appears. 3. Select the a printer and click OK. Nesting Markup Entities You can add a Note or Hyperlink markup entity as a nested child to other markup entites. TASK 1. Add a markup entity to a file (for example, a Box entity). 2. From the workspace or Markup Tree, select the Box entity. 3. From the Markup menu, select Note or Hyperlink. ADDITIONAL INFORMATION: From the Markup Entity toolbar, you can also click Note or Hyperlink . RESULT: In the Markup Tree, the selected markup entity appears as a child of the Box (parent) entity. 290 ORACLE AUTOVUE USER MANUAL MARKUPS 3D-SPECIFIC MARKUPS 3D-Specific Markups When marking up 3D files, you can attach text or a note, as well as create markup measure entities. The measure options in Markup mode work slightly different than in View mode. NOTE: When you are creating a markup entity, you can press the Escape key to cancel. 3D Markup Entities You can create many different types of markup entities. To access the markup entities, from the Markup menu, select Add Entity. The markup entities are: Option Text Description Add text to the markup. From the Markup Entity toolbar, you can also click 3D Text See “Adding Text” Attachment . Add an attachment entity to the markup. From the Markup Entity toolbar, you can also click Attachment . See “Adding an Attachment” Hyperlink Click the workspace to attach a hyperlink. From the Markup Entity toolbar, you can also click Hyperlink . See “Adding a Hyperlink” Measurement Create markup measure entities. From the Markup Entity toolbar, you can also click Distance Area , Angle , Arc ,or Minimum Distance See “Creating 3D Markup Measure Entities” Note . Add a note to the markup. From the Markup Entity toolbar, you can also click Note See “Adding a Note” ORACLE AUTOVUE USER MANUAL , . 291 MARKUPS 3D-SPECIFIC MARKUPS Option Signoff Description Create an approval stamp containing information about the markup author, date and time of creation. From the Markup Entity toolbar, you can also click Signoff See “Adding Signoff Entities” . Creating 3D Markup Measure Entities When marking up 3D files, you can create markup measure entities. The measure options in Markup mode work slightly different than in View mode. When measuring in Markup mode, the specified measurement lines and values are displayed on the current active markup layer as entities. These entities can be moved, resized, or deleted. If you manipulate a part of a model, the measure entity values do not update accordingly. NOTE: AutoVue provides the option to “snap” to different entity types on the model. In Markup mode, you can choose from several measurement options to create markup measure entities. From the Markup menu, select Add Entity, and then select Measurement to access the following measure options: Name Angle Description Measure the precise angle between three vertices or any two edges, planes or faces. From the Markup Entity toolbar, you can also click Angle Arc Measure the precise radius, length and angle of any arc and calculate the center point location. From the Markup Entity toolbar, you can also click Arc Distance . . Measure the precise distance between any two Vertex, Edge, Midedge, Arc Center or Face. From the Markup Entity toolbar, you can also click Distance Minimum Distance . Measure minimum distance between any two Vertex, Edge, Midedge, Arc Center or Face. From the Markup Entity toolbar, you can also click Minimum Distance . You cannot create a markup measure entity when measuring minimum distance. 292 ORACLE AUTOVUE USER MANUAL MARKUPS 3D-SPECIFIC MARKUPS Name Description Vertex Coordinates Provide the coordinates of each vertex. From the Markup Entity toolbar, you can also click Vertex Coordinates . 3D Snapping Modes Snapping modes allow you to select or snap to different entity types on a model. For example, if you select Vertex, all vertices are highlighted and a snap box appears when you move the cursor over a vertex. Snapping modes allow you to snap to the following entities. The behavior of snapping modes change in regards to the selected measurement option. For example, the behavior of arc center is not the same for distance and minimum distance. NOTE: Button Vertex Edge (Line) Description Behavior Highlights vertices on the model. A snap box appears when you hover the mouse pointer over a vertex. Highlights edges on the model. The edge is highlighted when you hover the mouse pointer. When measuring Minimum Distance, the finite edge is selected. However, when measuring Distance, the infinite edge is selected. NOTE: Edge Middle Arc Arc Center Highlights edges on the model. The edge is highlighted and a tooltip appears indicating the middle edge coordinate when you hover the mouse pointer. Highlights arcs on the model. The arc is highlighted when you hover the mouse pointer. Highlights arcs and circles on the model. The arc is highlighted and a tooltip appears indicating the arc center coordinate of the arc when you hover the mouse pointer. When measuring Minimum Distance, the arc center is selected. However, when measuring Distance, the infinite arc axis is selected. NOTE: Face (Plane) ORACLE AUTOVUE USER MANUAL Highlights faces when you move the cursor over a face. The face is highlighted when you hover the mouse pointer. 293 MARKUPS 3D-SPECIFIC MARKUPS Measuring Distance Use the Distance option to measure the distance between two vertices, edges, arc axes, faces or any combination of these entity types. To revert to the Point to Point distance measurement, set the SHOW_POINTOPOINT_PAGE INI option. Refer to theInstallation and Configuration Guide for more information. NOTE: The following table details how the distance between two entities are measured using snapping modes. 294 ORACLE AUTOVUE USER MANUAL MARKUPS 3D-SPECIFIC MARKUPS Snapping Mode Entities Vertex Line Arc Center Plane Vertex Distance between two points. The shortest segment connecting the point and the line. The shortest segment connecting the point and the arc. The shortest segment connecting the point and the plane. Distance between two lines. The line and axis must be parallel. Distance between the line and arc axis. The distance between the line and the plane. Line The lines must be parallel. NOTE: Arc Center The line must be parallel to the plane. NOTE: Distance between the axes of the arcs. Distance between the arc axis and the plane. Arc planes must be parallel. NOTE: NOTE: Plane The plane and the arc plane must be perpendicular. Distance between the two planes. The planes must be parallel. NOTE: TASK 1. From the Markup menu, select Add Entity,Measurement, and then Distance. ADDITIONAL INFORMATION: From the Markup Entity toolbar, you can also click Distance . STEP RESULT: The Measurement Entities dialog appears. 2. From the Measured Distance Units list, select the unit in which you want to measure the distance. 3. Select the snapping modes that you want to use for measuring. ADDITIONAL INFORMATION: See “3D Snapping Modes” for more information. STEP RESULT: All entities of the selected entity types are highlighted on the model. ORACLE AUTOVUE USER MANUAL 295 MARKUPS 3D-SPECIFIC MARKUPS 4. On the model, select the entity you want to measure from. ADDITIONAL INFORMATION: If you want to take more than one measurement from the same starting point, select the Fix Position check box. STEP RESULT: The location of the entity appears in the From field. 5. Click inside the To measure to. field to select the entity type that you want to 6. Select the snapping modes that you want to select as the end point for the measurement. STEP RESULT: All entities of the selected entity types are highlighted on the model. 7. On the model, select the entity you want to measure to. STEP RESULT: The location of the entity appears in the To 8. field. Click again to complete the measurement. STEP RESULT: The measured line path appears in a value box entity on the current active markup. The measured distance, Delta-X, Delta-Y and Delta-Z appear in the Measurement Entities dialog. 9. Drag to move the measured line path. 10. Click on the measured line path. 11. To move the value box, click and drag it to anywhere on the drawing. 12. To resize the value box, select it and then click and drag the frame handles. ADDITIONAL INFORMATION: Click Reset to take another measurement. 13. Click Close to close the Measurement Entities dialog. Calibrating Distance Calibrate the distance measurement. TASK 1. Measure distance between two points or measure cumulative distance. 2. From the Distance tab, click Calibrate. STEP RESULT: The Distance Calibration dialog appears displaying the measured distance 296 3. From the Units list, select the unit to which you want to calibrate the distance. 4. Select Calibrate to and enter a value if you want to calibrate the distance to a value. ORACLE AUTOVUE USER MANUAL MARKUPS 3D-SPECIFIC MARKUPS 5. Select Set Factor and enter a value if you want to calibrate the distance by a factor. 6. Click OK. STEP RESULT: The calibration result appears in the Measurement dialog. 7. Click Close to close the Distance tab. Measuring an Angle Use the Angle option to measure the precise angle between points on a drawing. TASK 1. From the Markup menu, select Add entity, select Measurement, and then select Angle. ADDITIONAL INFORMATION: From the Markup Entity toolbar, you can also click Angle . STEP RESULT: The Measurement Entities dialog appears. 2. Click the Angle tab. 3. Select the snapping modes that you want to use for measuring. STEP RESULT: Entities of the selected types are highlighted on the model. 4. To measure the angle between an entity type and a plane, select the With Plane check box, and then select the plane from the list. 5. From the Measured Angle Units list, select the unit in which you want to measure the angle. 6. Click two points on the model to define the angle. 7. If you selected a Plane, click the vertex, edge or face whose angle you want to measure between the plane. ADDITIONAL INFORMATION: To take another measurement click Reset. STEP RESULT: Angle arms appears indicating the angle.The measurement appears in theMeasurement dialog. 8. ORACLE AUTOVUE USER MANUAL Click Close to close the Measurement dialog. 297 MARKUPS 3D-SPECIFIC MARKUPS Measuring an Arc Use the Arc option to measure the precise radius, length and angles of any arc on the model. It also calculates the center point location. TASK 1. From the Markup menu, select Add Entity, Measurement, and then Arc. ADDITIONAL INFORMATION: From the Markup Entity toolbar, you can also click Arc . STEP RESULT: The Measurement Entities dialog appears. 2. Select Arc Entity if you want to measure a predefined arc. STEP RESULT: All arc and circles are highlighted on the model. Snapping modes are disabled. 3. Select From 3 Points if you want to measure the arc between three points. Snapping modes are displayed. 4. Select the snapping modes that you want to use for measuring. STEP RESULT: All entities of the selected entity types are highlighted on the model. 5. From the Dist. Units list, select the unit in which you want to measure the arc distance. 6. From the Angles Units list, select the unit in which you want to measure the angle. 7. If you selected From 3 Points, click three points to define the arc. STEP RESULT: The points are joined by an arc. 8. If you selected Arc Entity, click the edge of an arc. STEP RESULT: The arc is highlighted. 9. Click to complete the measurement. STEP RESULT: The measured line path, measurement and unit appear in a value box entity on the current active markup layer. The measurements for arc center coordinates, radius, diameter, ratio, arc length, start and end of angle and sweep appear in the Measurement Entities dialog. 10. To move the value box, click and drag it to anywhere on the markup. 11. To resize the value box, select it and then click and drag the frame handles. ADDITIONAL INFORMATION: Click Reset to take another measurement. 12. 298 Click Close to close the Measurement Entities dialog. ORACLE AUTOVUE USER MANUAL MARKUPS 3D-SPECIFIC MARKUPS Calibrating an Arc TASK 1. Measure an arc in the drawing. 2. From the Arc tab, click Calibrate. STEP RESULT: The Radius Calibration dialog appears displaying the measured distance. 3. From the Units list, select a unit of measurement to which you want to calibrate the distance. 4. Click Calibrate to and enter a value if you want to calibrate to a value. 5. Click Set Factor and enter a value if you want to calibrate by a factor. 6. Click OK. STEP RESULT: The calibration results appear in the Arc tab. 7. Click Close to close the Measurement dialog. Measuring Minimum Distance With theMinimum Distanceoption you can measure the minimum distance between model parts, as well as any two points from the selection sets: vertices, edges, mid-edges, arc axes, arc centers, faces or any combination of entity types. TASK 1. From the Markup menu, select Add Entity, Measurement, and then select Minimum Distance. ADDITIONAL INFORMATION: From the Markup Entity toolbar, you can also click Minimum Distance . STEP RESULT: The Measurement Entities dialog appears. 2. Click Set 1. 3. From the Snapping Mode section, select one of the following: • Select Entity if you want to measure the distance between model parts. Snapping modes are disabled. • Select Geometry if you want to measure the distance between entity types. Snapping modes are displayed. ADDITIONAL INFORMATION: See “3D Snapping Modes” for more information. ORACLE AUTOVUE USER MANUAL 299 MARKUPS 3D-SPECIFIC MARKUPS 4. If you selected Entity, select a part or parts on the model. If you selected Geometry, select the snapping modes that you want to use for measuring. ADDITIONAL INFORMATION: To reset a set, click Clear. To clear items from a set, select the items and press the Delete key. To deselect a part or entity type on the model, press the Control key and left-click the part or entity type. STEP RESULT: The model parts appear in the list under Set 1 and are highlighted on the model and in the Model Tree. All entities of the selected entity type are highlighted on the model. 5. Click Set 2. 6. Repeat step 3 and 4. STEP RESULT: The model part appears in the list under Set 2. 7. From the Measured Min. Distance Units list, select the unit in which you want to measure the distance. 8. Click Compute. STEP RESULT: The minimum distance from the first set of entities to the second set is highlighted by a line. The measured line path, measurement and unit appear in a value box entity on the current active markup layer. The X, Y and Z coordinates for Position 1 and X, Y and Z coordinates for Position 2 appear in the Measurement Entities dialog. 9. Click and drag the value box anywhere on the markup. 10. To resize the value box, select it and then click and drag the frame handles. ADDITIONAL INFORMATION: Click Reset to take another measurement. 11. Click Close to close the Measurement Entities dialog. Measuring Vertex Coordinates The Vertex Coordinates option provides the coordinates of vertices on the model. TASK 1. From the Markup menu, select Add Entity, Measurement, and then Vertex Coordinate. ADDITIONAL INFORMATION: From the Markup Entity toolbar, you can also click Vertex Coordinate . STEP RESULT: The Measurement Entities dialog appears. All vertices on the model are highlighted. 300 ORACLE AUTOVUE USER MANUAL MARKUPS 3D-SPECIFIC MARKUPS 2. Scroll over the vertex whose coordinates you want to add to the markup. STEP RESULT: The X, Y, and Z coordinates appear in a tooltip. 3. Click the vertex. STEP RESULT: The X, Y, an Z coordinates and unit appear a value box entity on the current active markup layer and in the Measurement Entities dialog. 4. Click and drag the value box anywhere on the markup. ADDITIONAL INFORMATION: Click Reset to take another measurement. STEP RESULT: Click and drag the frame handles to enlarge the value box. 5. To remove the highlighted vertices on the model, click Close in the Measurement Entities dialog. Adding Text With AutoVue, you can add a 3D text box entity to a markup. TASK 1. From the Markup menu, select Add Entity, and then select Text. ADDITIONAL INFORMATION: From the Markup Entity toolbar, you can also click 3D Text . 2. The Attach To dialog appears and provides six snapping options: ADDITIONAL INFORMATION: Option ORACLE AUTOVUE USER MANUAL Description None Does not snap to the model. Vertex Snaps to a vertex on the model. Edge Snaps to an edge on the model. Face Snaps to a face on the model. Mid Edge Snaps to the middle of an edge on the model. Ar Center Snaps to the center point of an arc on the model. 3. To insert a text box that snaps to a part of the drawing with a leader line, select one of the snapping modes. 4. Click and drag on the drawing to define the dimensions of the text box. 301 MARKUPS 3D-SPECIFIC MARKUPS 5. Click in the text box and enter the text you want to add. ADDITIONAL INFORMATION: The height of the text box will change to accommodate the text. 6. To change text box font properties, from the Markup menu, select Format, and then select Font. ADDITIONAL INFORMATION: From the respective font property lists on the Markup Properties toolbar, you can also modify the font type, style, and size. STEP RESULT: The Font dialog appears allowing you to change the font type, style, and size. 7. Click OK to implement the font changes and to close theFont dialog. 8. To change the line properties or fill color of the text box, select the text box, then from the Markup menu, select Format, and then select the property or properties you want to change. ADDITIONAL INFORMATION: From the respective line property lists on the Markup Properties toolbar, you can also modify the line style, line thickness, fill types, and fill colors. 9. Right-click outside the text area to complete the modification. STEP RESULT: The text appears on the drawing and in the Markup Navigation Tree. 10. To move the text box, click and drag it to anywhere on the drawing. 11. To resize the text box, select it and then click and drag the frame handles. ADDITIONAL INFORMATION: To edit the text, double-click the text box in the tree or in the workspace. Adding a Note You can attach longer comments as a markup sticky note on the drawing. A note displays in the workspace as a standard size graphical symbol . Each note is labelled as Note<n>—where n represents the numerical order of occurrence of the note (for example, the first note is labelled as Note1). To read the note, double-click the entity to open it or move the mouse over the entity to display the tooltip. While editing a Note entity, you can continue to make selections from the AutoVue toolbar and menubar. Clicking in the workspace saves the last modified state of the Note and closes the Note dialog. 302 ORACLE AUTOVUE USER MANUAL MARKUPS 3D-SPECIFIC MARKUPS When creating multiple Note entities, it is possible to group the entities. Once the Note entities are grouped, clicking on the group opens the last Note created. TASK 1. From the Markup menu, select Add Entity, and then select Note. ADDITIONAL INFORMATION: From the Markup Entity toolbar, you can also click Note . STEP RESULT: The Attach To dialog appears. 2. In the Attach To dialog, click the entity type that you want to attach the note to. 3. Select the entity on the model that you want to attach a note to. STEP RESULT: The Note dialog appears. 4. Enter the text that you want in the dialog. 5. From the File menu, select Information. STEP RESULT: The Note Information dialog appears. 6. To change the default font, select Font and the type of font. 7. Close the Note dialog. STEP RESULT: The note symbol appears on the entity and in the Markup Navigation Tree. 8. Right-click outside the note area to complete the modification. ADDITIONAL INFORMATION: To edit a note, double-click on the note. ADDITIONAL INFORMATION: Whenever an entity is attached to a 3D model, the anchor point (the point at which the entity is attached) is highlighted by a small square. The square is visible only when the anchor point is visible. This feature allows you to precisely identify the location of the anchor point and whether the associated entities are visible or hidden. Nesting Markup Entities You can add a Note or Hyperlink markup entity as a nested child to other markup entites. TASK ORACLE AUTOVUE USER MANUAL 1. Add a markup entity to a file (for example, a Box entity). 2. From the workspace or Markup Tree, select the Box entity. 303 MARKUPS WORKING WITH MARKUP ENTITIES 3. From the Markup menu, select Note or Hyperlink. ADDITIONAL INFORMATION: From the Markup Entity toolbar, you can also click Note or Hyperlink . RESULT: In the Markup Tree, the selected markup entity appears as a child of the Box (parent) entity. Working with Markup Entities With AutoVue, you can assign a markup entity its own color, the same color as the current active layer, or a custom color. You also have the option of grouping markup entities. When you group markup entities, you can manage the group as you would a single entity. In Markup mode, there are several options for modifying an entity. You can apply these options to selected pre-existing entities or to new entities that you add. You can edit certain markup entities after they have been created. To do so, in the Markup Navigation Tree, right-click the markup entity and then select Edit. NOTE: Go To a Markup Entity The Go To feature restores the view state to when an entity was first created. Opening an existing Markup file also restores the last saved view state. From the Markup Navigation Tree, right-click the markup entity that you want to view and select Go To. Double-clicking on a markup entity from the Markup Navigation tree also has the same result as the Go To feature. NOTE: AutoVue displays the markup page containing the entity. If you selected a markup entity that is on another page of the Markup file, the page containing that entity will be displayed. 304 ORACLE AUTOVUE USER MANUAL MARKUPS WORKING WITH MARKUP ENTITIES Selecting Markup Entities To select a markup entity, click the markup entity’s outer edge. To select multiple entities, press the Shift or Control key while selecting. The markup entity or entities are selected. You can also select the markup entities from the Markup Navigation Tree. To select multiple entities, press the Shift or Control key while selecting. Moving a Markup Entity In the Markup Navigation Tree or in the workspace, select the markup entity or entities that you want to move. To select multiple entities, press the Shift or Control key while selecting. In the workspace, click and drag the selected markup entity or entities to anywhere in the workspace. Transforming Markup Entities NOTE: This menu option is only available for 2D and EDA files. AutoVue provides the option to rotate markup entities. Rotating a selected Markup Entity This feature is only supported for the Text and Stamp markup entities. TASK 1. From the workspace or the Markup Navigation Tree, select the markup entity to rotate. ADDITIONAL INFORMATION: It is not possible to select multiple markup entities to rotate. ORACLE AUTOVUE USER MANUAL 2. From the Markup menu, select Object, and then select Rotate. 3. Rotate the markup entity by clicking and dragging its control points. Pressing the Shift key while dragging will snap the rotation to 45 degree intervals. 305 MARKUPS WORKING WITH MARKUP ENTITIES Changing Object Order You can change the order of markup entities in a markup layer. To move an entity forward or backward, do the following TASK 1. Select an entity from the workspace or Markup Entity tree. 2. From the Markup menu, select Object, then select Order, and then select one of the following options: Option Description To Back Moves the markup entity behind all the other entities in the markup layer. To Front Moves the markup entity in front of all other entities in the markup layer. Backward Moves the markup entity backward by one level. Forward Moves the markup entity forward by one level. Hiding All Markup Entities To hide all markup entities, do the following: TASK 1. From the Markup menu, select Hide Markups. ADDITIONAL INFORMATION: A check mark appears next to the Hide Markups option and the markup entities are hidden on the Markup file. 2. 306 To undo the hide option, from the Markup menu, deselect Hide Markups. ORACLE AUTOVUE USER MANUAL MARKUPS WORKING WITH MARKUP ENTITIES Hiding Markup Files To hide selected a Markup file, do the following: TASK 1. In the Markup Navigation Tree, right-click the Markup file, then select Hide. 2. To undo the hide option, right-click the file name again and select Show. Grouping and Ungrouping Markup Entities When you group markup entities, you can move, delete, copy and paste, transform, or perform any modification on the group of entities that you would on a single markup entity. NOTE: You can only group markup entities created on the same page. Grouping Markup Entities TASK 1. In the Markup Navigation Tree or from the workspace, select the markup entities that you want to group. ADDITIONAL INFORMATION: When selecting markup entities in Markup mode, press Ctrl and drag the box to select all the markup entities within the area. 2. From the Markupmenu, select Object, and then select Group. ADDITIONAL INFORMATION: You can also right-click the selected markup entities and then select Group. STEP RESULT: The group of entities appear in the tree under Group. 3. Perform any modifications. RESULT: The modifications are applied to all the entities in the group. ORACLE AUTOVUE USER MANUAL 307 MARKUPS FORMATTING MARKUP ENTITY PROPERTIES Ungrouping Markup Entities TASK 1. In the Markup Navigation Tree or the workspace, select the group that you want to ungroup. 2. From the Markupmenu, select Object, and then select UnGroup. RESULT: The group of entities appear on the markup as individual entities. Deleting Markup Entities TASK 1. Select the markup entity that you want to delete. To select multiple markup entities, press the Shift or Control keys while selecting. 2. From the Markup Properties toolbar, click Delete Markups . RESULT: The selected entity or entities are deleted from the current active file. You can also press the Delete key to delete the markup entities. Alternatively, right-click the entity in the workspace or Markup Navigation Tree, and select Delete. NOTE: Formatting Markup Entity Properties With AutoVue, you can modify the formatting of a markup entity via the Format option from the Markup menu, or via the Markup Entity Properties dialog. See “Using the Markup Entity Properties Dialog” When creating a markup entity, you have the option to change the line color, line style, line thickness, arrow style, fill color, and fill type. Additionally, you can assign the markup entity the same color as the layer. 308 ORACLE AUTOVUE USER MANUAL MARKUPS FORMATTING MARKUP ENTITY PROPERTIES Changing Line Color TASK 1. Select the markup entity or entities for which you want to change the line color. 2. From the Markup menu, select Format, and then select Line Color. ADDITIONAL INFORMATION: From the Markup Properties toolbar, you can also click Line Color . Alternatively, right-click the entity in the workspace or Markup Navigation Tree, select Format,and then select Line Color. STEP RESULT: The Line Color dialog appears. 3. From the Line Color list, select the color that you want for the entity. ADDITIONAL INFORMATION: Selecting Bylayer color to the color of the layer. changes the markup entity 4. To define a custom line color, from the Line Color list, select Custom Color . 5. From the Color dialog that appears, select a color and click OK. 6. Click OK to close the Line Color dialog. RESULT: The line color changes for the selected markup entity or entities. NOTE: Any new entities that you create will have the new line color. Changing Line Style The current line style is highlighted in the Line Style option. TASK 1. Select the markup entity or entities for which you want to change the line style. 2. From the Markup menu, select Format,and then select Line Style. Select the new line style from the options provided. RESULT: The line style changes for the selected markup entity or entities. ORACLE AUTOVUE USER MANUAL 309 MARKUPS FORMATTING MARKUP ENTITY PROPERTIES From the Markup Properties toolbar, you can also click Line Style . Alternatively, right-click the entity in the workspace or Markup Navigation Tree, select Format, and then select Line Style. NOTE: NOTE: Any new entities that you create will have the new line style. Changing Line Thickness The current line thickness is highlighted in the Line Thickness option. TASK 1. Select the markup entity or entities for which you want to change the line thickness. 2. From the Markup menu, select Format, and then select Line Thickness. Select the new line thickness from the options provided. The line thickness changes for the selected markup entity or entities. ADDITIONAL INFORMATION: From the Markup Properties toolbar, you can also click Line Thickness . Alternatively, right-click the entity in the workspace or Markup Navigation Tree, select Format,and then select Line Thickness. 3. To define a custom line thickness, from the Markup menu, select Format, select Line Thickness, and then select Customize. STEP RESULT: The Custom Thickness dialog appears. 4. In the Line Thickness field, enter an integer value in pixels. 5. Click OK to close the Custom Thickness dialog. ADDITIONAL INFORMATION: Any new markup entities that you create will have the new line thickness. 310 ORACLE AUTOVUE USER MANUAL MARKUPS FORMATTING MARKUP ENTITY PROPERTIES Changing Arrow Style AutoVue gives you the option to add an arrow head to certain markup entities. For example, you can change the arrow style of the line, polyline, arc, freestyle, and polygon markup entities. TASK 1. Select the markup line entity or entities for which you want to change the arrow style. 2. From the Markup menu, select Format, and then select Arrow Style. Select the new arrow style from the options provided. RESULT: The arrow style changes for the selected markup line entity or entities. From the Markup Properties toolbar, you can also click Arrow Style . Alternatively, right-click the entity in the workspace or Markup Navigation Tree, select Format, and then select Arrow Style. NOTE: NOTE: Any new entities that you create will have the new arrow style. Changing Fill Type TASK 1. Select the markup entity or entities for which you want to change the fill type. 2. From the Markup menu, select Format, and then select Fill Type. ADDITIONAL INFORMATION: From the Markup Properties toolbar, you can also click Fill Type . Alternatively, right-click the entity in the workspace or Markup Navigation Tree, select Format, and then select Fill Type. STEP RESULT: The Fill Type dialog appears. ORACLE AUTOVUE USER MANUAL 311 MARKUPS FORMATTING MARKUP ENTITY PROPERTIES 3. 4. From the Fill Type list, select the fill type that you want for the markup entity: • Select Solid Fill, if you want the fill color to be solid. • Select Transparent Fill, if you want the fill color to be transparent. • Select No Fill, if you do not want any fill color. Click OK. RESULT: The fill type changes for the selected markup entity or entities. Any new markup entities that you create will have the new fill type. Changing Fill Color TASK 1. Select the markup entity or entities for which you want to change the fill color. 2. From the Markup menu, selectFormat, and then select Fill Color. ADDITIONAL INFORMATION: From the Markup Properties toolbar, you can also click Fill Color . Alternatively, right-click the entity in the workspace or Markup Navigation Tree, select Format, and then select Fill Color. STEP RESULT: The Fill Color dialog appears. 3. From the Fill Color list, select the color that you want for the markup entity. ADDITIONAL INFORMATION: Selecting Bylayer changes the markup entity color to the color of the layer it is on and selecting Line Color assigns the same color as the markup entity’s line. 4. To define a custom line color, from the Line Color list, select Custom Color . 5. From the Color dialog that appears, select a color and click OK. STEP RESULT: The fill color changes for the selected markup entity or entities. 6. Click OK to close the Fill Color dialog. ADDITIONAL INFORMATION: Any new markup entities that you create will have the new fill color. 312 ORACLE AUTOVUE USER MANUAL MARKUPS FORMATTING MARKUP ENTITY PROPERTIES Assigning a Markup Entity the Same Color as the Layer TASK 1. Select the markup entity or entities for which you want to assign the color of the layer that they belong to. 2. To assign the line color: • From the Markup menu, select Format, and then select Line Color. The Line Color dialog appears. From the Markup Properties toolbar, you can also click Line Color . Alternatively, right-click the entity in the workspace or Markup Navigation Tree, select Format, and then select Line Color. NOTE: • 3. From the Line Color list, select Bylayer . To assign the fill color: From the Markup menu, selectFormat,and then select Fill Color. • The Fill Color dialog appears. NOTE: From the Markup Properties toolbar, you can also click Fill Color . • 4. From the Fill Color list, select Bylayer . Click OK. RESULT: The selected markup entity or entities change to the color of the layer that the entity belongs to. Changing Font You can change the font of the text box, leader, and measurement entities. TASK ORACLE AUTOVUE USER MANUAL 1. Create the markup entity that you want. 2. From the workspace or the Markup Navigation Tree, select the markup entity for which you want to modify the font then do one of the following: • From Markup menu, select Format, and then select Font. The Font dialog appears. From the lists select the font, font style, and font size. You also can select to add a strikeout and underline by selecting their 313 MARKUPS FORMATTING MARKUP ENTITY PROPERTIES check boxes. Click OK to the close the dialog and implement the changes. • From the Markup Entity toolbar, select the font, font size, and font style (bold, italic, and underline) from their respective lists and buttons. The font changes are implemented. Changing Measurement Units and Symbols You can change the unit of measure and add a symbol to a measurement and have it appear on the drawing. TASK 1. Create the markup measure entity that you want. 2. Double-click the measurement that you want to change the unit of measure or add a symbol to. STEP RESULT: The appropriate Measure dialog appears. 3. Deselect Display Unit check box if you want to hide the unit on the drawing. It is selected by default. 4. From the Units list, select the unit that you want to change the measurement to. 5. From the Symbol list, select the symbol that you want to add to the measurement. 6. Click OK. RESULT: The unit of measure changes and the selected symbol is added to the measurement and appears in the workspace. Using the Markup Entity Properties Dialog You can use the Markup Entity Properties dialog to modify markup entities. TASK 1. 314 Select the markup entity you want to modify. To select multiple markup entities, press the Shift or Control key while selecting. ORACLE AUTOVUE USER MANUAL MARKUPS FORMATTING MARKUP ENTITY PROPERTIES 2. From the Markup menu, select Format, and then select Markup Entity Attributes. ADDITIONAL INFORMATION: You can also right-click a markup entity in the Markup Navigation Tree or the workspace, select Format, and then select Markup Entity Attributes. STEP RESULT: The Markup Entity Properties dialog appears. Line Color Change the line color the selected markup entity or entities. TASK 1. Select the markup entity or entities for which you want to change the line color. 2. From the Line Color list, select the color that you want for the entity. ADDITIONAL INFORMATION: Selecting Bylayer color of the layer. 3. changes the entity color to the Click OKto close the Markup Entity Properties dialog. Defining a Custom Line Color To define a custom line color, take the following steps: TASK 1. From the Line Color list, select Custom Color . STEP RESULT: The Color dialog appears. 2. Select a color and click OK. 3. Click OKto close the Markup Entity Properties dialog. ADDITIONAL INFORMATION: If you selected markup entities prior to specifying a custom color, only the selected entities will have the new line color. To apply the new line color to any new markup entity you create, make sure no markup entity is selected before opening the Markup Entity Properties dialog. RESULT: The line color changes for the selected markup entity or entities. ORACLE AUTOVUE USER MANUAL 315 MARKUPS FORMATTING MARKUP ENTITY PROPERTIES Line Style Change the line style for a selected markup entity or entities. TASK 1. Select the markup entity you want to change the line style. To select multiple markup entities, press the Shift or Control key while selecting. 2. From the Line Style list, select the required line style. 3. Click OK to close the Markup Entity Properties dialog. ADDITIONAL INFORMATION: Any new markup entities that you create will have the new line style. RESULT: The line style changes for the selected markup entity or entities. Line Thickness Change the line thickness for a selected markup entity or entities. TASK 1. Select the markup entity for which you want to change the line thickness. To select multiple markup entities, press the Shift or Control key while selecting. 2. From the Line Thickness list, select the required line thickness. STEP RESULT: The line thickness changes for the selected markup entity or entities. Defining a Custom Line Thickness To define a custom line thickness, take the following steps: TASK 1. From the Line Thickness list, select Customize. 2. In the Width (Pixels) field, enter the desired width. 3. Click OK to close the Markup Entity Properties dialog. RESULT: The line thickness changes for the selected markup entity or entities. 316 ORACLE AUTOVUE USER MANUAL MARKUPS FORMATTING MARKUP ENTITY PROPERTIES NOTE: Any new markup entities that you create will have the new line thickness. Width (Pixels) Customize the line thickness when Customize is selected in the Line Thickness list. When other line thicknesses are selected, this field displays its value in pixels but cannot be edited. Arrow Style Add an arrow head at one or both ends of a markup line entity. TASK 1. Select the markup line entity you want to change the arrow style. To select multiple markup line entities, press the Shift or Control key while selecting. 2. From the Arrow Style list, select the style of arrow that you want for the markup line entity. 3. Click OK to close the Markup Entity Properties dialog. RESULT: The arrow style changes for the selected markup line entity or entities. NOTE: Any new markup line entities that you create will have the new arrow style. Fill Type Change the transparency for selected markup entity or entities. TASK 1. ORACLE AUTOVUE USER MANUAL Select the markup entity you want to change the fill type. To select multiple markup entities, press the Shift or Control key while selecting. 317 MARKUPS FORMATTING MARKUP ENTITY PROPERTIES 2. 3. From the Fill Type list, select the fill type that you want for the markup entity: • Select Solid Fill, if you want the fill color to be solid. • Select Transparent Fill, if you want the fill color to be transparent. • Select No Fill, if you do not want any fill color. Click OK to close the Markup Entity Properties dialog. RESULT: The fill type changes for the selected markup entity or entities. NOTE: Any new markup entities that you create will have the new fill type. Fill Color Change the line color, fill color, and fill type for a selected markup entity or entities. TASK 1. Select the markup entity you want to change the fill color. To select multiple markup entities, press the Shift or Control key while selecting. 2. From the Fill Color list, select the color that you want for the markup entity. ADDITIONAL INFORMATION: Selecting Bylayer color to the color of the layer. changes the markup entity Defining a Custom Color To define your own color, take the following steps: TASK 1. From the Fill Color list, select Custom Color . STEP RESULT: The Color dialog appears. 2. Select a color and click OK. STEP RESULT: The fill color changes for the selected markup entity or entities. 3. Click OK to close the Markup Entity Properties dialog. RESULT: The fill type changes for the selected markup entity or entities. 318 ORACLE AUTOVUE USER MANUAL MARKUPS FORMATTING MARKUP ENTITY PROPERTIES NOTE: Any new markup entities that you create will have the new fill color. Markup Layers You can move selected markup entities to a specific layer—the markup entities will inherit the properties of the layer. TASK 1. From the Markup Layer list, select the layer you want to make active. 2. Click OK to close the Markup Entity Properties dialog. RESULT: The selected layer appears in the workspace. See “Setting the Active Markup Layer” Leader Alignment With the Leader markup entity, you can adjust the location of the leader line’s anchor point to the text box. The Leader Alignment list has the following option for anchor point location with respect to the text box: Top Left, Top Center, Top Right, Center Left, Center, Center Right, Bottom Left, Bottom Center, and Bottom Right. Text Box Visibility You can choose to hide the surrounding box for the Leader, Text, and 3D Text markup entities. ORACLE AUTOVUE USER MANUAL 319 MARKUPS FORMATTING MARKUP ENTITY PROPERTIES 320 ORACLE AUTOVUE USER MANUAL 10 Printing With AutoVue, you can print and preview files. Files can be printed on their own or with associated markups and overlays. You can also choose which markup layers to make visible so that they can print. With the Batch Print option, you can send a list of files to print at the same time. When printing a file, there are print properties that you can define. From the File menu, select Print to display the following properties: Option Description Print Define the print options. See “Print Options” Margins Define the margin settings. See “Print Margins” Headers/Footers Define the headers/footers to be included on every page printed. See “Header/Footer” Watermark Define the watermark to be included on every page printed. See “Watermarks” Pen Settings Change the thickness assigned to a pen. See “Assigning Pen Settings” Print Options With the Options tab, you can define print options for the printed file. The options are: ORACLE AUTOVUE USER MANUAL 321 PRINTING PRINT OPTIONS Print Dialog Section Printer Scaling Alignment/Offset Option Description Modify Select a printer and configure print properties, such as paper size, number of copies, and so on. Paper size Displays selected paper size. This option also allows you to modify the paper size. Orientation Portrait - Specify if file should be printed portrait. Landscape - Specify if the file should be printed landscape. Auto - Specify if orientations should be printed as saved in the file. Units From the drop-down list, set the unit for Scaling and Alignment/Offset. The available units are pixels, inches and millimeters. Fit to Page Scales the image to fit on the output page. Factor Specifies the number of drawing units per specified number of inches. Scale Scales the image according to a percentage. You can select a predefined scaling factor or manually enter a custom scaling factor. Decimal places are accepted. Specify where the drawing will appear on the printout. You can define custom alignment in inches by entering a X and Y value. NOTE: This feature is disabled for spreadsheet formats. Document Pages 322 Specify the document pages to print: All, Current or Range. ORACLE AUTOVUE USER MANUAL PRINTING PRINT OPTIONS Print Dialog Section Option Page Area Description Select the page area to print. Extents Print the extent of the document. Displayed Print the area displayed in the View window. Option is always enabled. Limits Prints the file limits instead of extents. Option is disabled when Current is selected for Document Pages. NOTE: This option is only available for AutoCAD drawings that have the limits defined. Selected This option is grayed out by default. To enable, click Select and then select a print range. The Selected option is now enabled. Native settings (from file) This option only applies to Excel files. When selected, AutoVue uses Excel’s print settings that are saved in the excel document. The following print settings are supported: Page Orientation, Scaling, Paper Size, Print Areas, Page Breaks, Row and Column headers, Grid lines, Left/Right/Top/Bottom margins. Force to Black Force all colors to grayscale. Output a single page Limits output to a single page when the scaling options selected causes a single page to span over several pages. NOTE: This option is only enabled when Scale of Factor is selected in the Scaling section. Skip Blank Pages This option omits blank pages when printing. Print Notes When in Markup mode, select this option to print the Note markups of the current file. NOTE: This option is only available when in Markup mode. Print One Note Per Page When in Markup mode, select this option to print one Note markup per page of the current file. NOTE: This option is only available when in Markup mode. Print Row Headers ORACLE AUTOVUE USER MANUAL Select this option to print row headers. Option is only enabled for spreadsheets and archive files. 323 PRINTING CONFIGURING THE PRINT OPTIONS Print Dialog Section Option Description Print Column Headers Select this option to print column headers. Option is only enabled for spreadsheets and archive files. Partial Preview Display a view of the printer page, highlighting the printable area. Configuring the Print Options TASK 1. From the Filemenu, select Print. ADDITIONAL INFORMATION: From the AutoVue toolbar, you can also click Print . STEP RESULT: The Print Properties dialog appears. 2. Click the Options tab. 3. Configure the print options. 4. Configure other print options. 5. To view a partial view of the file, click Partial Preview. STEP RESULT: The Partial Print Preview dialog appears. 6. Click OK to print. RESULT: The Print dialog appears indicating the document is printing. Print Margins From the Margins tab of the Print Properties dialog, you can define the top, bottom, right and left margins for the printed file. You can define: 324 ORACLE AUTOVUE USER MANUAL PRINTING PRINT MARGINS Option Description Margins Set the value for the Left, Top, Right, and Bottom margins. Minimum Set the acceptable minimum margins for the selected printer. Units Specify the unit for the margins. Override Printing Minimum Margins Select this option to override the predefined minimum print margins. Setting the Margins TASK 1. From the Filemenu, selectPrint. ADDITIONAL INFORMATION: From the AutoVue toolbar, you can also click Print . STEP RESULT: The Print Properties dialog appears. 2. Click the Margins tab. 3. Enter the margin size that you want for Left, Top, Right, and Bottom or click Minimum if you want to set the margins to the minimum acceptable for the selected printer. 4. To define margins that are less the minimum acceptable for the selected printer, select Override Printing Minimum Margins. 5. From the Units list, select the unit to which you want to set the margins. 6. Configure other print options. 7. To view a partial view of the file, click Partial Preview. STEP RESULT: The Partial Print Previewdialog appears. 8. Click OK to print. RESULT: The Print dialog appears indicating the document is printing. ORACLE AUTOVUE USER MANUAL 325 PRINTING HEADER/FOOTER Header/Footer From the Headers/Footers tab of the Print Properties dialog, you can define the headers and footers that you want to print on every page of the document. You can enter the text manually or choose from a list of Insert Codes. The list of insert codes are: • %f: Full path of document • %v: Document Drive • %d: Document Directory • %b: Document Base name • %e: Document file extension • %n: Total document pages • %p: Current page number • %N: Total tiled-pages • %P: Current tile number • %Y: Date: Year • %M: Date: Month • %D: Date: Day • %W: Date: Day of week • %H: Time: Hour • %U: Time: Minute • %S: Time: Seconds • %r: New line • %F: Native Print Settings (Excel) NOTE: A literal percentage mark is entered manually as %%. You can also print system variables in headers and footers. Select a variable from the Insert Variable list. Some Insert Variable options are: user.name, browser and java.home. 326 ORACLE AUTOVUE USER MANUAL PRINTING HEADER/FOOTER Adding a Header and Footer In the Headers/Footers tab, you can manually enter text or choose from a list of Insert Codes to appear in the headers and footers. You can also print system variables. TASK 1. From the File menu, select Print. ADDITIONAL INFORMATION: From the AutoVue toolbar, you can also click Print . STEP RESULT: The Print Properties dialog appears. 2. Click the Headers/Footers tab. 3. Click in the Left, Center or Right field and enter the text that you want to appear in the header and footer, or choose an Insert Code or Insert Variable. 4. To Insert Codein the header or footer, click Left, Center or Right, then select a code from the list. 5. To Insert Variablein the header or footer, click Left, Center or Right, then select a variable from the list. 6. To change the Font, click Set Font. The Font dialog appears. 7. From the Font list, select the type of font. 8. From the Size list, select the size of font. 9. To set the font Style, click Bold or Italic or both, then click OK. 10. In the Print Properties dialog, configure other print properties. 11. To view a partial view of the file, click Partial Preview. STEP RESULT: The Partial Preview dialog appears. 12. Click OK to print. RESULT: The Print dialog appears indicating the document is printing. Native Print Settings You can choose to include predefined headers and footers when printing an Excel file from AutoVue. TASK 1. ORACLE AUTOVUE USER MANUAL From the Print Properties dialog, click the Headers/Footers tab. 327 PRINTING WATERMARKS 2. Under Headers and Footers, click inside the Left, Center, and Right boxes corresponding to the header or footer position in the original file. 3. Select %F: Native Print Settings (Excel) from the Insert Code list. 4. Click OK to print. RESULT: The Excel file’s headers and footers are printed. Watermarks From the Watermark tab of the Print Properties dialog, you can specify a watermark that will appear on a printed file. When printing a watermark, it appears transparent on the file contents. You can choose a diagonal, horizontal or vertical orientation for the watermark. In addition to entering text, you can: • set the type, size and style of font • insert Watermark information • print system variables To insert Watermark information, AutoVue provides a list of codes that you can choose from. These codes are: 328 • %f: Full path of document • %v: Document Drive • %d: Document Directory • %b: Document Base name • %e: Document file extension • %n: Total document pages • %p: Current page number • %N: Total tiled-pages • %P: Current tile number • %Y: Date: Year • %M: Date: Month ORACLE AUTOVUE USER MANUAL PRINTING WATERMARKS • %D: Date: Day • %W: Date: Day of week • %H: Time: Hour • %U: Time: Minute • %S: Time: seconds • %r: New line NOTE: A literal percentage mark is entered manually as %%. You can also print system variables in watermarks. Select a variable from the Insert Variable list. Some Insert Variable options are: user.name, browser and java.home. Adding a Watermark TASK 1. From the File menu, select Print. ADDITIONAL INFORMATION: From the AutoVue toolbar, you can also click Print . STEP RESULT: The Print Properties dialog appears. 2. Click the Watermark tab. 3. Enter the Watermark Text that you want to appear on the file. 4. To insert a code in the watermark, select a code from the Insert Code list. ADDITIONAL INFORMATION: For example, if you select %n: Total document pages, the total number of pages for the selected file will appear in the Watermark. You can insert more than one code. 5. To insert a system variable, select a variable from the Insert Variable list. ADDITIONAL INFORMATION: For example, if you select browser.version, the version of the browser that the file is displayed in will appear in the Watermark. ADDITIONAL INFORMATION: You can insert more than one system variable. 6. To set the orientation of the watermark, click Diagonal, Horizontal or Vertical. 7. To change the Font, click Set Font.The Font dialog appears. 8. ORACLE AUTOVUE USER MANUAL a From the Font list, select the type of font. b From the Size list, select the size of font. In the Print Properties dialog, configure other print properties. 329 PRINTING ASSIGNING PEN SETTINGS 9. To view a partial view of the file, click Partial Preview. STEP RESULT: The Partial Preview dialog appears. 10. Click OK to print. RESULT: The Print dialog appears indicating the document is printing. Assigning Pen Settings From the Pen Settings tab of the Print Properties dialog, you can set the thickness of the color indices for the print file. AutoVue uses the default pen color indices of the native document for the vector file being viewed. You will not be able to change the color assigned to a pen with AutoVue. NOTE: TASK 1. From the File menu, select Print. ADDITIONAL INFORMATION: From the AutoVue toolbar, you can also click Print . STEP RESULT: The Print Properties dialog appears. 2. Click the Pen Settings tab. 3. Under From/To, select the Color Index that you want to assign a new pen thickness. ADDITIONAL INFORMATION: To change more than one color indices, press the Shift or Control key while selecting. 4. From the Units list, select the unit of measure that you want to set the thickness. 5. Enter the new thickness. STEP RESULT: The new Thickness appears beside the Color Index. 6. In the Print Properties dialog, configure other print properties 7. Configure other print options. 8. To view a partial view of the file, click Partial Preview. STEP RESULT: The Partial Print Preview dialog appears. 330 ORACLE AUTOVUE USER MANUAL PRINTING PARTIAL PREVIEW OF A FILE 9. Click OK to print. STEP RESULT: The Print dialog appears indicating the document is printing. Creating a New Pen Setting TASK 1. Set the thickness for the color indices that you want. 2. Click Save As. The Save As dialog appears. 3. Enter a file name with a .c2t extension, then click OK. STEP RESULT: The new pen setting appears in the Current Pen Settings list. 4. In the Print Properties dialog, click OK to print. RESULT: The Print dialog appears indicating the document is printing. Deleting a Pen Setting TASK 1. Select the pen setting that you want to delete from the Current Pen Settings. 2. Click Delete. STEP RESULT: The pen setting disappears from the list. 3. Click Cancel to close the Print Properties dialog. Partial Preview of a File The Partial Print Preview dialog displays the printable area on top of the page area so that users can have a clear idea of what will be printed. NOTE: Option is only enabled when Current is selected from Document Pages. TASK 1. ORACLE AUTOVUE USER MANUAL Configure the print properties. 331 PRINTING PREVIEWING A FILE BEFORE PRINTING 2. Click Partial Preview in the Print Properties dialog. STEP RESULT: The Partial Print Preview dialog appears and highlights the area that will be printed. The Paper size, Printable Area, and Drawing Area are displayed. 3. Click OK to close the Partial Print Preview dialog. Previewing a File Before Printing You can preview a print copy of the current active file on screen according to your printer’s capabilities and the print property settings. TASK 1. View the file in AutoVue. 2. From the File menu, select Print. ADDITIONAL INFORMATION: From the AutoVue toolbar, you can also click Print . STEP RESULT: The Print Properties dialog appears. 3. Configure the print properties. 4. Click OK. ADDITIONAL INFORMATION: You can print the file from the Print Preview window by clicking Print. You can also zoom in and out of a file, as well as navigate from one page to another of a multi-page file. STEP RESULT: The file appears in Print Preview Mode in the Print Preview window. 5. 332 Click Close to close the Print Preview window. ORACLE AUTOVUE USER MANUAL PRINTING PRINTING A FILE Printing a File You can print original files along with their Markup files and selected markup layers together so that they appear as one file. TASK 1. Open the file you want to print. 2. To print the associated markups, open the Markup file or files you want to print. 3. If you are printing Markup files and you want to print the visible layers, from the Markup menu, select Markup Layers. STEP RESULT: The Markup Layers dialog appears. 4. Select the markup layers you want visible. 5. Click OK to close the Markup Layers dialog. 6. From the File menu, select Print. ADDITIONAL INFORMATION: From the AutoVue toolbar, you can also click Print . STEP RESULT: The Print Properties dialog appears. 7. Configure the print properties. 8. To view a partial view of the file, click Partial Preview. STEP RESULT: The Partial Print Preview dialog appears. 9. Click OK to print. RESULT: The Print dialog appears indicating the document is printing. Batch Printing With the Batch Print option you can send a list of files to print at the same time. You can also generate a batch by simultaneously opening all the files included in the batch print. TASK 1. From the File menu, select Batch Print. STEP RESULT: The Batch Print dialog appears. ORACLE AUTOVUE USER MANUAL 333 PRINTING BATCH PRINTING 2. To add a file to be printed, click Add. STEP RESULT: The Open dialog appears. 3. Enter the file name or browse to locate the file or files that you want to add, then click Open. ADDITIONAL INFORMATION: To add more files to the list, repeat steps 2 to 3. To remove a file(s), select the file from the List of files to be printed and click Remove. STEP RESULT: The files appear in the List of files to be printed. 4. Click Print in the Batch Print dialog. STEP RESULT: The Print Properties dialog appears. 5. Configure the print properties. 6. Click OK to print. STEP RESULT: The Print Progress dialog appears. It displays document name, number of pages and printing status (OK, Canceled or Printing). When the print job completes, the dialog remains open and displays the print status of each job. 7. To cancel a print job, select a check box to the left of the file and click Cancel Job(s). ADDITIONAL INFORMATION: Clicking the dialog close icon minimizes the Batch Pring dialog to the lower left corner of the AutoVue status bar. To restore the Batch Print dialog, click the Batch Print icon on the AutoVue status bar. 334 ORACLE AUTOVUE USER MANUAL 11 Conversion Sometimes you need to convert a file to be able to use it with an application it was not created from. AutoVue provides several conversion file formats for you. Conversion Options From the File menu, select Convert to open the Convert dialog. Depending on the conversion type being performed, the available options in the Convert dialog may vary. These options are: Option Description Color Depth Select an option from the list: 1 = Black and white 4 = 16 colors 8 = 256 colors 24 = True color auto = AutoVue selects the color depth that best matches the original file. Convert to Format A list of all the possible types of output file formats currently available for conversion. The available formats are: PDF TIFF Windows Bitmap NOTE: Conversion to PDF is not supported when the AutoVue server is running on Linux platforms. Output ORACLE AUTOVUE USER MANUAL Specify the name and path of the file in which the conversion is to be stored. This file is also known as the output file. You can use Browse to provide AutoVue with the file’s path. If writing onto an existing file, a warning message appears, asking if you want to overwrite the existing file. 335 CONVERSION PDF Option Description Sub-Format The Sub-Formatlist appears when you select HP Laserjet Print or TIFF from the Convert to Format list. Select a sub-format from the list. Convert Region The area of the file to be converted. The available options are: Display - The area displayed in the workspace. For example, if you zoomed in on a particular region of the file, the zoomed portion of the file is converted. Extent - Refers to the entire extents of the file. Selected - The selected entity is converted. Convert Pages The pages to be converted. The available options are: All - convert all pages Current - convert the current page Range - convert the pages indicated in the range Size You can set the size and units (pixels, inches and millimeters) of the output file. With raster files the units are preset as pixels: X indicates the number of horizontal pixels Y is the number of vertical pixels for the current active file contents. At times, AutoVue will preset X and Y to match the specifications of the selected conversion file format. Other times, X and Y will be available and may be changed according to your preferences. Your selection here will not affect the current display but will affect the conversion file’s resolution. Scale Set the scale percentage of the converted page. DPI You may set the dots per inch (DPI) for the converted page. PDF With AutoVue it is possible to convert Office, 2D and EDA formats to PDF. When converted from Markup Mode, markups are added to the contents of the base PDF file. When you open the PDF, you will see the base file along with all markups. 336 ORACLE AUTOVUE USER MANUAL CONVERSION X AND Y X and Y Three factors affect the resolution of an image: the type of image you are scanning, the output device and the acceptable file size. High-resolution scans often require large files, causing longer processing and print time. Note that a high-resolution may not produce a better-quality printed image if your output device does not recognize the higher resolution information stored in the file. To keep file sizes manageable, select the lowest resolution that provides acceptable quality on your output device. With some file types, the Size option appears giving you a choice between millimeters and inches. Page sizes can be selected from the Size list or you can customize page sizes by configuring the Initialization file. For more information, refer to the Installation and Configuration Guide. Technical Drawing Page Sizes ISO Paper Format A8.5” X 11.0” (216 mm X 279 mm) A4 285 mm X 198 mm B11.0” X 17.0” (279 mm X 432 mm) A3 396 mm X 273 mm C17.0” X 22.0” (432 mm X 559 mm) A2 570 mm X 396 mm D22.0” X 34.0” (559 mm X 864 mm) A1 817 mm X 570 mm E34.0” X 44.0” (864 mm X 1118 mm) A0 1165 mm X 817 mm Converting a File TASK 1. From the File menu, select Convert. ADDITIONAL INFORMATION: The Input area varies according to the type of file. For example, a word-processing file displays the file and format, a raster file displays the file path/name, format and size, and vector and database files display the size, file type and dimensions. STEP RESULT: The Convert dialog appears. ORACLE AUTOVUE USER MANUAL 337 CONVERSION CHANGING THE PEN SETTINGS 2. In the Save As field, enter the path and filename or click Browse to locate the directory where you want to save the converted file. ADDITIONAL INFORMATION: If writing on to an existing file, the contents of the output file will be overwritten. 3. Specify the conversion options. 4. Click OK. The file is converted and appears in the specified directory. ADDITIONAL INFORMATION: You can convert several selected pages of a multi-page file to a multi-page TIFF. Changing the Pen Settings With AutoVue, you can specify a thickness for each pen color when doing a conversion. This option only applies to vector files. TASK 1. From the File menu, select Convert. STEP RESULT: The Convert dialog appears. 2. Click Pens. STEP RESULT: The pen Thickness dialog appears. 3. In the From/To section of the Pen Thickness dialog, select the Color Index for which you want to modify the thickness. ADDITIONAL INFORMATION: To select more than one Color Index, press the Shift or Control keys while selecting. 4. From the Units list, select the unit in which you want to set the thickness. 5. In the Thickness field, enter a thickness value. 6. Press the Enter key. STEP RESULT: The new thickness value appears beside the selected Color Index in the From/To section of the Pen Thickness dialog. 7. To save the changes that you made, click Save As. STEP RESULT: The Save As dialog appears. 8. 338 Enter a file name for the new pen settings. ORACLE AUTOVUE USER MANUAL CONVERSION CHANGING THE PEN SETTINGS 9. Click OK. ADDITIONAL INFORMATION: To modify an existing pen setting, select the pen setting from the Current Pen Settings list, make the changes, then click Save. STEP RESULT: The new pen settings are saved and appear in the Current Pen Settings list. 10. ORACLE AUTOVUE USER MANUAL Click OK to close the Pen Thickness dialog. 339 CONVERSION CHANGING THE PEN SETTINGS 340 ORACLE AUTOVUE USER MANUAL 12 Real-Time Collaboration NOTE: This feature is only available for Client/Server deployments. The real-time collaborationoption enables multiple users to review files interactively and simultaneously, thereby shortening the review process for documents. Participants in a Collaboration Session assume different roles. Each Collaboration Session has a Host, a Controller and one or more users. These participants have varying privileges during the Collaboration Session. Collaboration User Tree When you are in a Collaboration Session, the panel on the left displays the Users tab, in addition to the tabs displayed when you are normally viewing a file. The Users tab displays the Username, the Layer Color representing the user, the In Session value and the user Status. ORACLE AUTOVUE USER MANUAL 341 REAL-TIME COLLABORATION THE HOST The Host The person who initiates the Collaboration Session is the Host by default. The Host is also automatically the Controller of the Collaboration Session. The Host can assign another user to be the Host by selecting Assign Host from the Collaborate menu. When initiating a Collaboration Session, the Host can specify the Markup to open; the host can also open a Markup file while a session is in progress. The Host can invite other users to join the Collaboration Session during the session or at initiation of the session. The Host can also save the collaboration markup, called the Session Markup. The host is the only one who can save the Session Markup. The Controller The Controller is the person who controls the base file's view during the Collaboration Session. Other participants in the Collaboration Session can choose between displaying or hiding the Controller's View changes. When a session is initiated, the Host is also the Controller. The Controller can change the base file anytime during the Collaboration Session. However, when the Controller is not the the Host, opening a new file has to be approved by the Host. At any time during a session, a participant who is not an Observer can request control of a Collaboration Session. Lock Any user who is not the Controller of the Collaboration Session can choose to display the Controller's View modifications on the base file and the other participants' modifications on the Markup file made during the Collaboration Session. To do so, from the Collaborate menu, select Lock View to Presenter, or from the Collaborate status bar, click Lock View to Presenter . 342 ORACLE AUTOVUE USER MANUAL REAL-TIME COLLABORATION OBSERVER When you lock your view, the file displayed will have the same Configuration options that the Controller set in the Configure menu. NOTE: For all users, except for the Controller, view options are disabled. To unlock your view from the presenter’s, from the Collaborate menu, again select Lock View to Presenter, or from the Collaborate status bar, click Unlock View to Presenter . Observer Observers can take part in a Collaboration Session but cannot create Markup entities. They can observe and make comments in the Chat window. The Host can designate a user as an Observer when the Host invites the user to the Collaboration session. A user can also decide to take part as an Observer in the Collaboration Session by selecting Observer in the Join Session dialog. There can be more than one Observer during a Collaboration Session. Opening a File The Controller is the only user who can open a file during a Collaboration Session. To open a URL, from the File menu, select Open URL. To open a local file, from the File menu, select Open Local File. The File Open dialog appears, letting you specify the file to open. When AutoVue is integrated with a Document Management System (DMS), clicking Open URL opens a dialog that lets you view a DMS file. You can work on this file opened through Open URL during the Collaboration Session. When the Host is the same as the Controller and the Host opens a URL, the host is prompted to save the Session Markup. When the Controller opens a URL, the Host is prompted to save the Session Markup. ORACLE AUTOVUE USER MANUAL 343 REAL-TIME COLLABORATION POINTER Pointer The Pointer is the cross-hair marker the Controller uses to point to a specific place in the file. Session Information The Session Information option is available from the Collaborate menu during a Collaboration Session. It displays the Session Subject (the name assigned to the Collaboration Session), the Session ID, the name of the base file viewed, the Host and the list of users participating. Session Markup This is the Markup file created during the Collaboration Session. All participants can add Markup entities to the Session Markup file. Only the Host can save the Session Markup. Save and Save As are disabled for all other users. NOTE: Show Presenter Window The Show Presenter Window option in the Collaborate menu is available to any user whose view is set to unlocked. When you select Show Presenter Window from the Collaborate menu, the Presenter Window appears displaying a bird's eye view of the base file viewed and the Markup changes done during the Collaboration Session. When you use Show Presenter Window, you can simultaneously track the Controller's base file view changes and everyone's markup changes in the Presenter Window while your main window display remains unaffected by 344 ORACLE AUTOVUE USER MANUAL REAL-TIME COLLABORATION COLLABORATION SESSION anyone’s modifications. It is like having a locked view and an unlocked view on hand at the same time. Collaboration Session The Collaborate menu provides you with a means to initiate a Collaboration Session or join an existing session. When you initiate a Collaboration Session, a session object is created on the server and you are the Host and Controller of the session. The Host owns the Session Markup and is the only one who can save it and open an existing Markup. The Host can also invite other users during a session. Initiating a Collaboration Session When you initiate a Collaboration Session, a session object is created on the server and is maintained for the duration of the Collaboration Session. When you initiate a session, you become the Host and the Controller of the session. TASK 1. Open the file that you want to collaborate on. 2. From the Collaborate menu, select Start Collaboration Session. STEP RESULT: The Initiate Session dialog appears. 3. In the Session Subject field, enter a session name. 4. If you want to open a Markup for the Collaboration Session, click Browse and browse and select the markup you want to open. 5. Select Public if you want the Collaboration Session visible to others who may want to join the session. 6. Select Private if you want the Collaboration Session only visible to the participants. 7. If you want to set a password for the Collaboration Session, enter a Password, then enter it again to Confirm. ADDITIONAL INFORMATION: If you selected Private and chose not to set password, when you click OK, a confirmation dialog appears asking if you are sure you do not want to set a password. 8. From the Users list, select the users that you want to invite. ADDITIONAL INFORMATION: The Users list shows all users connected to the AutoVue server ORACLE AUTOVUE USER MANUAL 345 REAL-TIME COLLABORATION COLLABORATION SESSION 9. Click Add. ADDITIONAL INFORMATION: To remove a user, select the user from the Invited list and click Remove. STEP RESULT: The user you selected appears in the Invited list. 10. To designate a user as an Observer, select the check box under Invited. 11. Click OK. RESULT: AutoVue goes into Collaboration mode and the session is started. The user or users that are invited receive a tooltip notification that he or she has been invited to join the session. The notification message indicates the Session Name, File and Initiator. Changing a User’s Layer Color of a Session TASK 1. In the Initiate Session dialog, click Layer Color. STEP RESULT: The Layer Color dialog appears. 2. Select a Layer Color from the list or select Let user choose if you want the user to choose their own color. 3. Click OK. STEP RESULT: In the Initiate Session dialog, the selected layers color appears beside the Username in the Invited list. RESULT: If you selected Let user choose, a custom color icon appears beside the Username, indicating that the color can be changed By User. Adding New Users to a Session You can also invite users that are not currently online using the Add New button on the Initiate Session dialog. TASK 1. In the Initiate Session dialog, click Add New. STEP RESULT: The Add User dialog appears. 2. 346 Enter Username. ORACLE AUTOVUE USER MANUAL REAL-TIME COLLABORATION COLLABORATION SESSION 3. Select Observer if you want to designate the user as an Observer. 4. Select a Layer Color from the list or select Let user choose if you want the user to choose their own color. 5. Click OK. RESULT: The new user is added to the Invited list in the Initiate Session dialog. NOTE: To add more than one user, repeat steps 1 to 5. Opening a Markup While Initiating a Session TASK 1. From the Collaborate menu, select Start Collaboration Session. STEP RESULT: The Initiate Session dialog appears. 2. Click Browse. STEP RESULT: The Markup Files dialog appears. 3. In the Select Markup File(s) list, select the check box beside the Markup that you want to open. 4. To import a Markup file, click Import. STEP RESULT: The Select markup file to import dialog appears. 5. Locate the file that you want to open. 6. Click Open. 7. Click OK in the Markup Files dialog. 8. In the Initiate Session dialog, select Session Markup if you want to open a Session Markup and keep the layer colors and markup entities from the Collaboration Session. 9. Click OK. RESULT: The selectedMarkup appears in the Initiate Session dialog. ORACLE AUTOVUE USER MANUAL 347 REAL-TIME COLLABORATION COLLABORATION SESSION Opening a Markup During a Session The Host can open Markups during a Collaboration Session. These Markups can be session markups created during Collaboration Sessions or any non-session Markup files. TASK 1. During a Collaboration Session, from the Markup menu, select Open. STEP RESULT: A confirmation dialog appears, prompting you to save the current Session Markup. 2. Click Yes or No or Cancel. STEP RESULT: The Markup Files dialog appears. 3. Select the check box beside the Markup that you want to open. 4. To import a Markup file, click Import. STEP RESULT: The Select Markup File to Import dialog appears. 5. Locate the file that you want to open. 6. Click Open. 7. In the Markup Files dialog, select Session Markup if you want to open a Session Markup and keep the layer colors and markup entities from the Collaboration Session. 8. Click OK. RESULT: The selected Markup appears in the Collaboration window. Joining a Session You can either join a collaboration session that you are invited to or to a session for which you have been provided the session ID and password. When you are invited to a collaboration session, you get a tooltip notification. If you do not want to receive any notifications when you are invited to a Collaboration Sessions, select Do Not Disturb from the Collaboratemenu. TASK 1. From the Collaborate menu, select Join Collaboration Session. STEP RESULT: The Join Session dialog appears. 348 2. From the Session ID list, select the active session you want to join. 3. Enter the Password if the Host has set one. 4. If you just want to be an Observer, select the check box. ORACLE AUTOVUE USER MANUAL REAL-TIME COLLABORATION COLLABORATION SESSION 5. If you want to select a layer color, click Layer Color, select a color from the list in the Layer Color dialog and click OK. ADDITIONAL INFORMATION: The Layer Color is disabled if the Host did not select Let user choose when initiating the Collaboration Session or when you are invited to join the session. STEP RESULT: The Layer Color dialog appears. 6. Click OK in the Join Session dialog. RESULT: You have joined the session. Inviting Users During a Session TASK 1. From the Collaborate menu, select Invite. STEP RESULT: The Invite dialog appears. 2. From the Online list, select the user or users that you want to invite. 3. Click Add. ADDITIONAL INFORMATION: You can add users that are going to join the session at a later time by clicking Add New and entering the Username. STEP RESULT: The user or users you selected appears in the Invited list. 4. Click OK. RESULT: The users receive a tooltip notification that he or she has been invited to join the session. Removing Users from a Session When initiating a Collaboration Session, if you added a user by mistake and would like to remove a user that has been added to the Invited list, you can do so. You cannot remove Invited users once the Collaboration Session is in progress. TASK 1. In the Invite dialog, locate the Invited list. STEP RESULT: The Invite dialog appears. 2. ORACLE AUTOVUE USER MANUAL From the Invited list, select the user or users that you want to remove. 349 REAL-TIME COLLABORATION COLLABORATION SESSION 3. Click Remove. STEP RESULT: The user or users you selected appear in the Online list. 4. Click OK. RESULT: The users receive a tooltip notification that he or she is no longer invited to the session. Assigning a Host During a Session TASK 1. From the Collaborate menu, select Assign Host. STEP RESULT: The Assign Host dialog appears. 2. From the Users list, select the user that you want to assign as host. 3. Click OK. RESULT: The user you selected is now the host of the Collaboration Session. Passing Control of a Session to Another User When you initiate a Collaboration Session, you are the default Controller of the session until you relinquish control to another user. You may grant control to another user any time during the session. Once you grant control to another user, all other users will automatically lock their views to the new Controller. TASK 1. From the Collaborate menu, select Pass Control. STEP RESULT: The Grant Control dialog appears. 2. From the Users list, select the user that you want to grant control to. 3. Click OK. RESULT: The user you selected has control of the Collaboration Session. 350 ORACLE AUTOVUE USER MANUAL REAL-TIME COLLABORATION COLLABORATION SESSION Saving a Session Markup The Host owns the Session Markup and is the only one who can save it. TASK 1. At the end of the Collaboration Session, from the Markup menu, select Save As. STEP RESULT: The Save Markup File As dialog appears. 2. Enter the Markup ID. ADDITIONAL INFORMATION: The Markup Information is optional. 3. Click OK to save. RESULT: The session Markup is saved and appears as a markup note entity with the control history and chat transcript. Closing a Session Only a Host can close a Collaboration Session. TASK 1. From the Collaborate menu, select Close Collaboration Session. STEP RESULT: The Save Markup dialog appears prompting you to save the Session Markup. 2. Click Yes. RESULT: All users are notified that the Collaboration Session is closed. ORACLE AUTOVUE USER MANUAL 351 REAL-TIME COLLABORATION COLLABORATION SESSION Requesting Control of a Session TASK 1. From the Collaborate menu, select Request Control. ADDITIONAL INFORMATION: From the Collaboration status bar, you can also click Request Control . STEP RESULT: The Controller receives a message that you have requested control. 2. The Controller clicks OK. RESULT: You become the Controller of the Collaboration Session. NOTE: If the Controller does not respond within 10 seconds, control is automatically granted to the user who requested it. Tracking Changes The Show Presenter Window option allows you to simultaneously track the Controller’s base file view changes and everyone’s markup changes while your markup file remains unchanged. You must be in an unlocked view state before selecting Show Presenter Window. From the Collaborate menu, select Show Presenter Window. You can now track changes without affecting your view. Unlocking a View If you do not want to see the Controller’s view changes, clear the Lock View. TASK 1. From the Collaborate menu click Lock View to Presenter. ADDITIONAL INFORMATION: From the Collaborate status bar, you can also click Unlock View . STEP RESULT: The Lock View to Presenter option is deselected. 2. 352 From the Collaborate menu, select Show Presenter Window if you want to simultaneously track the Controller’s base file view changes ORACLE AUTOVUE USER MANUAL REAL-TIME COLLABORATION COLLABORATION SESSION and everyone’s markup changes while your markup file remains unchanged. RESULT: You can now track changes without affecting your view. The Show Presenter Window option is only available when the view is unlocked. NOTE: Locking a View The Lock View to Presenter option allows you view changes the Controller is making. When you select the Lock View to Presenter option, you are also propagating your markup modifications to the other participants in the session. Lock View to Presenter is the default for all participants in a session. TASK 1. From the Collaborate menu, select Lock View to Presenter ADDITIONAL INFORMATION: From the Collaborate status bar, you can also click Lock View to Presenter . RESULT: The Lock View to Presenteroption is highlighted. Viewing Session Information TASK 1. From the Collaborate menu, select Session Information. STEP RESULT: The Session Information dialog appears displaying the Session Subject, Session ID, File Name, Host, and Users of the session. 2. Click Close. Leaving a Session Only a Host can close a Collaboration Session. All other participants can leave a Collaboration Session and rejoin at a later time if it is still in session. From the Collaborate menu, select Leave Collaboration Session. ORACLE AUTOVUE USER MANUAL 353 REAL-TIME COLLABORATION CHAT WINDOW The other participants are notified that you left the Collaboration Session and AutoVue returns to View mode. Chat Window The Chat Window, is a tool you can use to communicate with other users. You send each other messages via the Chat Window. The Chat Window is also useful in giving you Collaboration Session updates such as which users are present and which users have joined or left the session. At the end of the Collaboration Session, a transcript of the Chat Window is saved as a Note entity along with the Markup as the Collaboration Session Markup file. The Note entity contains session information such who the Host was, who was invited and session time and duration. The Chat Window contains these menu options: Menu File Edit Options 354 Option Description Send Message Sends text messages to other users. Print Prints the contents of the Chat window. Quit Closes the Chat window. Copy Copy text from the Chat window. Clear Clears all the text in the Chat window. Find Text Searches for text in the Chat window. Select All Selects the entire text in the Chat window. Users Displays the users in the Collaboration Session. ORACLE AUTOVUE USER MANUAL REAL-TIME COLLABORATION CHAT WINDOW Sending a Message to Selected Users TASK 1. From the Collaborate menu, select Show Chat Window. ADDITIONAL INFORMATION: From the Collaborate status bar, you can also click Show Chat Window . STEP RESULT: The Chat dialog appears. 2. Select Selected users. STEP RESULT: A list of Users appear in the Chat dialog. 3. Under Users, select the user or users that you want to send the message to. ADDITIONAL INFORMATION: To select more than one user, press the Shift or Control key while selecting. 4. In the Send Message to field, enter your message. 5. Click Send. RESULT: The private message is sent to the selected users of the Collaboration Session. Sending a Message to All Users TASK 1. From the Collaborate menu, select Show Chat Window. ADDITIONAL INFORMATION: From the Collaborate status bar, you can also click Show Chat Window . STEP RESULT: The Chat dialog appears. 2. Select All Users. 3. In the Send Message to field, enter your message. 4. Click Send. RESULT: The message is sent to all users in the Collaboration Session. ORACLE AUTOVUE USER MANUAL 355 REAL-TIME COLLABORATION CHAT WINDOW 356 ORACLE AUTOVUE USER MANUAL 13 Appendix A: EDA Terms and Definitions The following table presents commonly used EDA terms and their corresponding definitions. EDA Term ORACLE AUTOVUE USER MANUAL Definition Annular ring A circular strip of conductive material that remains after a hole has been drilled through the pad of a printed circuit board. Anti-copper An area within a fill zone in which copper cannot be placed. Aperture An opening, similar to the aperture of a camera, that is used for photo-plotting. Apertures are available in various sizes and shapes. Aperture list A text file containing the dimensions for each of the apertures used to photo-plot PCB artwork. Clusters Components that are grouped according to their interrelationships and placed in close proximity on the board. This keeps the connections on the PCB short so that the board is easier to work with. Component An element or a part of a PCB. Component density The quantity of components on a unit area of a PCB. Component hole A hole in the printed circuit board that corresponds to a pin or wire of a component. This hole serves the dual function of attaching the component to the board and establishing the electrical connection between the pin or wire and the remainder of the board circuitry. 357 APPENDIX A: EDA TERMS AND DEFINITIONS EDA Term 358 Definition Component library A computer data file that contains the footprint patterns for a number of components. Component side The uppermost or top layer of a board on which most components are placed. Component silkscreen The silkscreen markings of the printed circuit board that appear on the component side. The silkscreen is applied over the solder mask. Component solder mask The colored, usually translucent, coating applied to the board over the etched copper. It protects the selected areas from the soldering process. Connection An unrouted, partially routed, or completely routed path between two pads. In a net with n pads, there are exactly n–1 connections. Copper pour A method by which a copper zone is filled with a specified pattern, with objects that cross the zone or lie within the zone being avoided. Copper zone An area on a board designed to be covered by a layer of copper when manufactured. Also known as a "metal zone". Cross hatching The breaking up of large conductive areas by the use of a pattern of lines and spaces in the conductive material. Datum A specific location (a point) that serves as a reference to locate a PCB pattern or layer for manufacture. Density On a PCB, the degree to which components are packed on the board. Generally, the density is given as the number of square inches per equivalent, i.e., a lower number indicates a more dense board. Discrete components Components with three or fewer electrical connections (for example, resistors or capacitors). Electrical check The process of checking the PCB to ensure that the connections they are on match those specified in the net list. ORACLE AUTOVUE USER MANUAL APPENDIX A: EDA TERMS AND DEFINITIONS EDA Term ORACLE AUTOVUE USER MANUAL Definition Fill zone A zone that defines an area to be filled with copper. Fine pitch A class of surface-mount components that is characterized by pins measuring 0.025 inches or less from pad center to pad center. Footprint The physical description of a component. It consists of three elements: padstacks, representing the pads of the component; obstacles, representing among other things, the physical outline of the component, silkscreens, keepouts/keepins, and assembly drawing data; and text documenting the footprint information (for example, the component name). You may want each project to have its own footprint library containing all the footprints used in that project. Ground plane A large area on the PCB, usually an entire layer, that provides a common ground connection for all component ground pins and other ground connections. Heatsink A mechanical device made of a high thermal conductivity material that dissipates heat generated by a component or assembly. Heuristics A method of routing that consists of repeated attempts to apply very simple routing patterns to unrouted connections in order to complete the routing quickly and cleanly. Typically, heuristics are used for memory and short point-to-point routing. Hole The area where board material must be removed by drilling or milling. Isolation The clearance around a pad, track, zone, or via that defines the nearest approach allowed by conductors of another signal set. Jumper wire A discrete electrical component or wire used to make electrical connections between points that have no copper etch due to board density or some other factor. Keepout An area fill within which no routing is allowed. 359 APPENDIX A: EDA TERMS AND DEFINITIONS EDA Term 360 Definition Land The copper pad needed for a surface mount pin. Layer The copper pad needed for a surface mount pin. Manual routing Individual connections, in the form of traces, vertices, arcs, and so on, which are entered manually into the PCB design. Mounting hole A hole used for the mechanical support of a PCB or for the mechanical attachment of components to a PCB. Multi-layer board A PCB that has multiple layers, separated by dielectric material, with connectivity between layers established by vias or through-holes. This term usually refers to a board with more than two layers. Net A logical construct (circuit) that originates in a schematic and is transferred to a board to describe required electrical connections. The connections may be completed by using vias, tracks, or zones. Net list List of names of symbols or parts and their connection points which are logically connected in each net of a circuit. A net list can be extracted electronically on a computer from a properly prepared schematic. Obstacle An outline representing an object on the board. It must be taken into account during routing, placement, or copper pour. Pad On a PCB, a copper shape on one or more layers (there may be a hole and an isolation surrounding the copper) used for connecting a component pin to the PCB. The pad indicates where pins of a component are placed. Padstack A numbered list of pad descriptions. Each description contains a pad definition, including layer, style, drill diameter, size, offset, and solder mask guard width. ORACLE AUTOVUE USER MANUAL APPENDIX A: EDA TERMS AND DEFINITIONS EDA Term ORACLE AUTOVUE USER MANUAL Definition PCB - Printed Circuit Board A PCB is a board made up of components affixed to a common surface and connected by copper tracks. Pin The portion of a component to which an electrical connection can be made. Polarity Positive polarity refers to visible items. Negative polarity refers to items that become transparent to reveal underlaying layers or background color. Ratsnest A number of unrouted straight-line connections between two or more pads that represent the electrical connections in the netlist. The ratsnest serves as a reminder that the pads must be connected, and that, currently, there is no track on the board to make that connection. Reference designator A character string denoting the type of component and a number that is specific to that component. Routing Placing conductive interconnects between components on a PCB layout. The process of turning nets into tracks. Schematic A graphical description of an electrical circuit. Segment The partial track that exists between two adjacent vertices or between a vertex and a pin. Sometimes the track between two pins is also called a segment, although connection is usually the more appropriate term here. Signal An electrical impulse of a predetermined voltage, current, polarity, and pulse width. Silkscreen Text or outlines (in ink) on the solder mask, on the top, and sometimes on the bottom of board modules. A silkscreen is used for component and identification placement on a PCB and usually includes component outlines, reference designators, polarity indicators, pin one markings, part numbers, the company name, and copyright info. 361 APPENDIX A: EDA TERMS AND DEFINITIONS EDA Term 362 Definition SMT - Surface Mount Technology PCB technology whereby the leads on the chips and components are soldered onto the surface of the board rather than inserted into it. The use of SMT results in smaller and faster printed circuit boards. Solder mask A negative plot of pads with a guard band around the pads. Also, a lacquer applied to prevent solder from adhering to unwanted areas on the PCB. Solder paste A pattern that serves as a template for solder paste application when the board is manufactured. Solder side The PCB surface opposite the one on which most components are mounted (component side). Also, the bottom layer of the board. Test point A special point of access to an electrical circuit that is used for electrical testing purposes. Through-hole via A via that connects the surface layers on a PCB. Trace (Track) The copper trails (electrical connection between two or more points) on the PCB and the onscreen representation of that copper. Venting patterns Patterns etched in the board that allow gases formed during fabrication to escape. Vertex A logical point at which a track is ended and restarted. A vertex is located at each change of direction on the track. Via (feed-through hole) A hole connecting layers of a PCB. A through-hole via connects the surface layers of a board. On multilayer boards, a via not reaching a surface layer on one side is called a blind via, and a via not reaching a surface layer on either side, thus being externally invisible, is called a buried via. Viastack A numbered list of via descriptions. Each description contains a via definition, including layer, style, drill diameter, size, offset, and solder mask guard width. ORACLE AUTOVUE USER MANUAL APPENDIX A: EDA TERMS AND DEFINITIONS EDA Term ORACLE AUTOVUE USER MANUAL Definition Via string The copper etch that exists between a SMT pad and a corresponding fanout via. Zero-length connection An unrouted connection between layers where the end points in the connection have the same X- and Y- coordinates. Zone An area on a PCB layer designated as copper or anti-copper. Copper zones may have net names, while anti-copper zones may not. 363 APPENDIX A: EDA TERMS AND DEFINITIONS 364 ORACLE AUTOVUE USER MANUAL 14 Feedback If you have any questions or require support for AutoVue please contact your system administrator. Some customization and maintenance must be done on the server and cannot be implemented on the client machine. If the administrator is unable to resolve the issue, please contact Oracle Corp. General Inquiries Web Site: http://www.oracle.com/us/products/applications/autoVue/index .html Blog: https://blogs.oracle.com/enterprisevisualization/ Customer Support Web Site: ORACLE AUTOVUE USER MANUAL http://www.oracle.com/autovue/index.html 365 FEEDBACK MY ORACLE SUPPORT AUTOVUE COMMUNITY My Oracle Support AutoVue Community Web Site: https://communities.oracle.com/portal/server.pt Sales Inquiries E-mail: 366 [email protected] ORACLE AUTOVUE USER MANUAL 367 Index Numerics 2D markup entities 257 markups 246, 256 measuring 73 non-vector angle 78 arc 80 area 76 calibrating distance 76, 129, 190, 263, 274, 282, 296 distance 74 snapping modes 73, 272 vector angle 79 arc 80 area 77 calibrating arc 81, 134, 193, 266, 278, 286, 299 vector files distance 75 non-vector markup measure entities 261 text search 51 vector files 56 analyzing 66 comparing 67 displaying layers 57 displaying xrefs 58 manipulate 56 overlay 64 modify 64 remove 65 selecting blocks 58 vector markup measure entities 271 viewing options 52 pan and zoom window 55 selecting views 65 specifying a view point 66 working with 2D files 51 3D 3D views 153 advanced 3D search 185 bill of material 178 Bookmarks tab 22, 88, 139 comparing files 174, 175, 176 display attributes 147 color 149 transparency 149 visibility 148 entity properties 156 entity search 180, 182 attribute-based search 183 save results 186 explode 172, 173 options 172 save 173 files 135 global axes 139 light setting 150 ambient 150 directional 151 new light source 151 properties 152 remove light source 153 manipulate mode 164 panning model 164 rotating model 165 scaling model 165 manipulating views 145 markup entities 291 markup measure entities create 292 markups 246, 291 measuring 187 angle 192 arc 192 calibrating arc 81, 134, 193, 266, 278, 286, 299 calibrating distance 76, 129, 190, 263, 274, 282, 296 distance 189 edge length 194 face surface 195 minimum distance 191 snapping modes 187, 293 367 vertex coordinates 194 Model Tree 142, 143, 144 hiding 144 XRefs 143 Models tab 24, 137 PMI entities 160 recentering 141, 142 entity reference 141 render modes 147, 148 sectioning 170 cut options 170 options 170 section plane 171 selecting model parts 140 text markup 301 transformation 166 buttons 167 reset 168 setting values 169 Views tab 25, 138 3D dynamic rendering 208 3D Model Tree 24, 137 3D rendering 208 3D views 153 camera view 153 default view 153 native views 154 perspective 155 user-defined view 154 delete 155 view points 155 A About dialog version and buid information 17 archive files 30 arrow style 317 AutoVue 15 basics 17 graphical user interface 18 GUI menu bar 19 toolbars 19 AutoVue GUI AutoVue properties toolbar 19 AutoVue toolbar 19 368 Markup entity toolbar 20 AutoVue properties toolbar 19 AutoVue toolbar 19 B base font 206 batch print 321 Bill of Material (BOM) 116 Bookmarks tab 22, 88, 139 build information 17 bylayer 313 C calibrating arc 81, 134, 193, 266, 278, 286, 299 calibrating distance 76, 129, 190, 263, 274, 282, 296 change color markup layer 242 Components tab 22, 85 configure 201 2D 206 colors 207 snap settings 207 3D 208 align with current UCS 214 background 213 background gradient 213 background images 213 color 211 dynamic load mesh resolution 210 dynamic rendering 208 frame rate 209 geometry highlight 212 initial visibility 210 loading 210 miscellaneous 214 model 209 PMI filtering 211 PMI initial visibility 211 rendering 208 section highlight 212 selection 214, 215 show global axes 214 tree level 214 base font 206 369 CAD file options 202 common 212, 218 desktop office 221 EDA 215 3D PCB view 216 3D view 219 colors 218 cross probing 217 dim unselected 215, 216 highlight entity 215 synchronize layers 217 thicken highlighted entity 216 tooltips 216 font paths 205 general options 202 graphic files 220 measurement 206 paths 204 raster files 203 rendering 203 resources 203 XRef paths 204 convert 335 file 337 options 335 PDF 336 pen settings 338 size 337 create markup layer 241 cross probing 106, 113 net connectivity 114 two or more EDA files 112 zoom behavior 217 zooming 114 custom color 318 custom line color 315 custom line thickness 316 D delete markup layer 244 markups 308 design verification 118, 122 design rule checks 118 exporting results 123 Do Not Disturb 348 drawing information 69 set of entities 70 single entity 70 tag/attributes 70 dynamic load mesh resolution 210 E EDA 83 3D views 106 ascend hierarchy 96 BOM 116 comparing PCB 115 cross probing 106 design hierarchy 95 design verification 118 entitiy properties 93 entity properties 91 entity search 124, 125, 126 filtering entity types 91 layer sets 102 layers 97 manipulating views 105 measuring 127 angle 132 arc 133 calibrating arc 81, 134, 193, 266, 278, 286, 299 calibrating distance 76, 129, 190, 263, 274, 282, 296 distance 129 minimum distance 130 snapping modes 128, 279 net connectivity 93 net instances 94 net properties 94 selecting entities 88, 89 entity seach dialog 90 terms and definitions 357 zooming to an entity 90 enable look ahead 203 entity properties 156 attributes 156, 157 extents 160 mass properites 159 mass properties 158 369 entity properties dialog box 91 entity reference 141 entity search dialog 90 export Markup file 239 F file convert 337 file properties 31 open 28 print 333 file properties 31 file version information 17 files archive 30 open from server 29, 30 open local 28 open url 29 properties 31 streaming file 30 fill color 313, 318 fill type 317 filtering entity types 91 font 313 font paths 205 frame rate 209 From 70 G GUI 18 H header/footer 326 I import Markup file 238 insert codes 326 L layer sets 102 user-defined layers sets create 103 delete 104 370 save with markups 105 viewing 103 layers 97, 217 changing color 101 changing order 98 logical layer visibility 100 logical layers 97 sorting 102 physical layer visibility 99 physical layers 97 leader alignment 319 line color 313, 315 line style 316 line thickness 316 M makrups hyperlink 290, 304 Markup Entity Properties dialog 314 Markup entity toolbar 20 Markup file 16 Markup files 235 Markup Filter 225 Markup Indicator 27, 223 markup layers 319 Markup Navigation Tree 26, 224 Markup Panel 26, 224 markups 223, 235 2D 256 markup entities 257 2D non-vector measure 261 angle 265, 297 arc 265 area 264 calibrate arc 81, 134, 193, 266, 278, 286, 299 calibrate distance 76, 129, 190, 263, 274, 282, 296 cumulative distance 263 distance 262 2D vector measure 271 angle 276 arc 277, 298 area 131, 275 calibrate arc 81, 134, 193, 266, 278, 286, 299 371 calibrate distance 76, 129, 190, 263, 274, 282, 296 cumulative distance 274, 281 3D 291 text 301 3D markup entitites 291 3D measure angle 276 arc 277, 298 create 292 minimum distance 299 vertex coordinates 300 attachment 247, 290, 304 edit 248 open 247 change arrow style 311 change fill color 312 change fill type 311 change font 313 change line color 309 change line style 309 change line thickness 310 color 313 consolidate Markup files 245 delete 308 EDA measure angle 284 arc 285 area 283 cumulative distance 274, 281 distance 280 EDA markup measure entities 278 minimum distance 286 Entity Types 225 filtering 225 formatting markup properties 308 freestyle 258 contiguous 258 non-contiguous 259 go to 304 grouping 307 hiding all markups 306 hiding selected markups 307 hyperlink 248 create 249 delete 251 edit 250 open 250 intellistamp 267 add 267 layers 241 change color 242 create 241 delete 244 moving a markup entity 245 rename 243 set active 242 toggle 243 leader 260 marking up 2D files 246 marking up 3D files 246 Markup Entity Properties dialog 314 arrow style 317 custom color 318 custom line color 315 custom line thickness 316 fill color 318 fill type 317 leader alignment 319 line color 315 line style 316 line thickness 316, 317 markup layers 319 text box visibility 319 Markup file 16 create 236 export 239 import 238 open 237 save 237, 238 save view 235 set active 240 view 240 Markup files 235 Markup Filter 225 markup information 236 Markup Navigation Tree 26, 224 Markup Panel 26, 224 measurement units and symbols 314 moving markups 305 nesting entities 290, 304 371 note 289, 303 rotating selected markups 305 selecting markups 305 signoff 251 history 253 re-approve 252 rescind 252 stamp 254 stamp library 255 delete 256 text 287 text box visibility 288 transforming markups 305 ungrouping 308 working with markup entities 304 mass properties 158, 159 Measure Distance 2D non-vector 74, 75 measurement units and symbols 314 Missing Resource icon 59 missing resources 59 missing XRef notification icon 143 Model tab 24, 137 Model Tree 24, 137, 142, 143, 144 hiding 144 XRefs 143 Models tab 24, 137 N native print settings 327 Navigation Panel 20, 83, 89 Bookmarks tab 22, 88, 139 Components tab 22, 85 customizing 84 Models tab and Model 24, 137 Models tab and Model Tree 24, 137 Nets tab 23, 86 Views tab 25, 138 net connectivity 93 Nets tab 23, 86 O open file 28 Markup file 237 372 Oracle AutoVue 15 P pan and zoom window 55 partial print preview 331 pen settings 330 PMI entities 160 aligning 162 configuring 162 captures 163 reference frames 163 views 162 filtering 161 go to 162 hyperlinks 163 PMI filtering 211 PMI initial visibility 211 print 321 file 333 header/footer 326, 327 margins 324 set 325 options 321 configure 324 partial preview 324, 331 pen settings 330 create 331 delete 331 preview a file 332 watermarks 328 add 329 Q Quick Menus 27 R real-time collaboration 341 chat window 354 send message to selected users 355 Collaboration Session 341 Collaboration user tree 341 Controller 342 Host 342 Lock View to Presenter 342 Observer 343 373 Pointer 344 session 345 add new users 346 assign host 350 close session 351 initiate 345 invite users 349 join 348 layer color 346 leave collaboration session 353 Lock View to Presenter 353 open a markup 347, 348 pass control 350 remove users 349 request control 352 save session markup 351 session information 353 show presenter window 352 track changes 352 Unlock View to Presenter 352 Session ID 344 Session Information 344 Session Markup file 344 Session Object 344 Show Preseneter Window 344 Unlock View to Presenter 342 real-time collaboration:Open Local File 343 real-time collaboration:Open URL 343 rename markup layer 243 render modes 147 resolve local resources 203 Resource icon 27 specifying a view point 66 streaming file 30 Substituted Resource icon 27, 59 substituted resources 59 T text box visibility 319 toggle between layers 243 toolbars 19 tooltips 216 V version information 17 exporting 17 View tab 25, 138 W walkthrough 196 watermarks 328 workspace 89 X XRef paths 204 S save markups 238 selecting entities 88 selecting views 65 Session Markup file 344 Show Net Connectivity 93 snap settings 207 snapping modes 2D 73, 272 3D 187, 293 EDA 128, 279 373