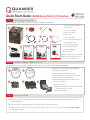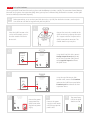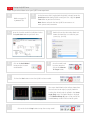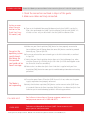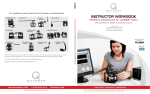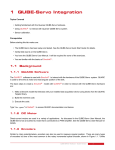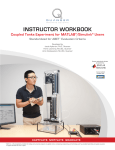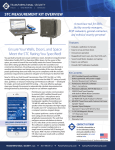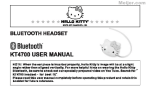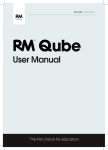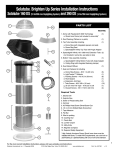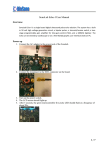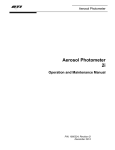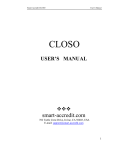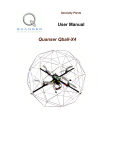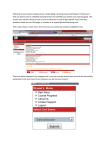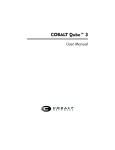Download Quick Start Guide: QUBE-Servo Direct I/O Interface
Transcript
Quick Start Guide: QUBE-Servo Direct I/O Interface STEP 1 Check Components and Details Make sure your QUBE-Servo experiment includes the following components: 1 7 8 2 3 4 5 9 INSTRUCTOR WORkbOOk QUbE-Servo Experiment for MATLAb /Simulink Users Standardized for ABET * Evaluation Criteria 6 Student Workbook Qube-Servo experiment for MAtLAb /Simulink users Standardized for ABET * Evaluation Criteria Developed by: Jacob Apkarian, Ph.D., Quanser Michel Lévis, M.A.SC., Quanser 10 uSer MaNuaL QuBe-Servo experiment Set Up and Configuration Developed by: Jacob Apkarian, Ph.D., Quanser Michel Lévis, M.A.SC., Quanser QUBE educational solutions are powered by: QUBE educational solutions are powered by: Course material complies with: Course material complies with: CApTIvATE. MOTIvATE. GRAdUATE. CAptivAte. MotivAte. GrAduAte. Solutions for teaching and research. Made in Canada. *ABET Inc., is the recognized accreditor for college and university programs in applied science, computing, engineering, and technology, providing leadership and quality assurance in higher education for over 75 years. Captivate. Motivate. Graduate. *ABET Inc., is the recognized accreditor for college and university programs in applied science, computing, engineering, and technology, providing leadership and quality assurance in higher education for over 75 years. 1. Quanser QUBE-Servo Direct I/O Inferface 2. Inertia disc module 3. Pendulum module 4. Power cable 5. RCA to RCA cable 6. Set of two 5-pin DIN to 5-pin DIN encoder cables 7. 15V 2.0 A power supply 8. Instructor Workbook* 9. Student Workbook* 10. User Manual* *Provided in digital form on the Workstation Resources DVD and online at www.quanser.com/courseware Ra p Ra p Use QU AR CR ea l-T im e tion. rma info for Use QU AR CR ea l-T im e Ra p om r.c se an qu Use QU AR CR ea l-T im e 1. QUARC Real-Time Rapid Control Prototyping Software Installation DVD* TO SET UP QUANSER TO WORKSTATIONS SET UP QUANSER WORKSTATIONS For use with For MATLAB®/Simulink® R2011a,b and R2012a,b R2011a,b and R2012a,b For installation procedure please refer to the Installation Guide on this DVD. For assistance, contact [email protected] For installation procedure please refer to the Installation Guide on this DVD. For assistance, contact [email protected] ©2 ©2 om 013 0 om er1.c3 Qu er.c Qua ans ans anse nser r Inc. A w.qu w.qu Inc. All ll rights reserved. ww rights reserved. ww 3a RESOURCES DVD tion. rma info for For MATLAB®/Simulink® RESOURCES DVD om r.c se an qu REAL-TIME RAPID CONTROL REAL-TIME RAPID CONTROL PROTOTYPING SOFTWARE PROTOTYPING v2.3 SOFTWARE v2.3 control over 80 Quanse control over 80 Quanse r exp r exp are to are to oftw erim g Softw erim gS ent pin pinents s. C . Co oty oty on rot rot nta tac lP lP ct ro ro t in inf nt nt fo o@ Co Co @ id id 2 . tion rma info for SOFTWARE INSTALLATION SOFTWARE DVD INSTALLATION DVD . tion rma info for Use QU AR CR ea l-T im e control over 80 Quanser control over 80 Quanser expe expe are to are to oftw rim Softw rim gS ge ent pin pin nts. C s. C oty oty on on rot rot tac tac lP lP t in t in ro ro nt nt fo fo @ @ Co Co q q id m .co er ns ua id m .co er ns ua 1 Ra p STEP 2 Additional Components Required for Set Up To complete the Quanser QUBE-Servo Direct I/O Interface set up, you will also need the following: On this DVD: • Quick start Guides • Pre-designed Controllers • User Manuals • Instructor and Student Workbooks or Laboratory Guides ©2 013 Qua nser I nc. Al For use with On this DVD: • Quick start Guides • Pre-designed Controllers • User Manuals • Instructor and Student Workbooks or Laboratory Guides 2. Quanser Workstations Resources DVD (includes controllers, User Manual, Quick Start Guide, courseware and other files) © om om er.c2013 Q er.c ans ans uans w.qu w.qu er Inc. All rights reser ved. ww l rights reser ved. ww 3b 3c 3. One of the following data acquisition devices*: a. Quanser Q2-USB, or b. Quanser Q8-USB, or c. NI PCI/PCIe with NI M and X Series Terminal Board * These components must be purchased separately. STEP 3 Install and Test QUARC A. Make sure you have all required software, as listed in the QUARC Compatibility Table document located in the QUARC DVD folder. B. See the QUARC Installation Manual for details on how to install the software. C. Make sure you test the system using the Sine and Scope demo. You can access this by typing qc_show_demos in the Matlab prompt. STEP 4 Set Up the Hardware To set up your QUBE-Servo Direct I/O Interface, please read the following instructions carefully. The connections shown below are illustrated using a generic data acquisition (DAQ) device (you may have a different DAQ). For detailed instructions, see the QUBEServo User Manual (enclosed with shipment). A Before proceeding, set up and test your DAQ device (e.g., Q2-USB). For detailed instructions, see the Quick Start Guide or User Manual supplied with your DAQ device. B C Place the QUBE-Servo on a flat surface with enough space so that the modules will not be obstructed. Connect the inertia disc moduleQUBE to the ROTARY SERVO EXPERIMENT Interface QUBE-servo base by aligning Direct theI/Oinertia disc magnets with the magnets on the QUBE-Servo module connector. The Amplifier Input 0 module should snap into place. WWW.QUANSER.COM Made in Canada Power D Encoder 0 Analog Output (AO) QUBE WWW.QUANSER.COM Made in Canada Amplifier Input 0 Power Encoder 0 Encoder 1 15V 15V Using the RCA to RCA cable, connect Analog Output Channel #0 (AO #0) on the data acquisition (DAQ) device to the Amplifier Input 0 socket on the QUBE-Servo. ROTARY SERVO EXPERIMENT Direct I/O Interface Data Acquisition Device Encoder 1 2.0A E QUBE Encoders (EI) Using the 5-pin DIN to 5-pin DIN encoder cable, connect the Encoder 0 socket on the QUBE-Servo panel to the Encoder Input #0 socket on the data acquisition device. ROTARY SERVO EXPERIMENT Direct I/O Interface WWW.QUANSER.COM Made in Canada Amplifier Input 0 Power 0 Data Acquisition Device F Encoder 0 Encoder 1 QUBE ROTARY SERVO EXPERIMENT Direct I/O Interface ROTARY SERVO EXPERIMENT WWW.QUANSER.COM Made in Canada Amplifier Input 0 Power Encoder 0 Encoder 1 2.0A G H QUBE-Servo ROTARY SERVO EXPERIMENT WWW.QUANSER.COM Made in Canada QUBE-Servo 15V 15V 2.0A Connect the power connector on the QUBE-Servo to the supplied 15V power supply. WWW.QUANSER.COM Made in Canada Connect the power supply to a wall outlet using the appropriate power cable. Power The green Power LED on the QUBE should turn ON. Power 2.0A STEP 5 Testing the QUBE-Servo Follow the procedure below to test your QUBE-Servo experiment. A B Make sure your PC is powered ON. On the Resources DVD (supplied with the QUARC package), locate the Quick Start folder: Rotary\QUBE-Servo\Quick Start. Copy the Quick Start folder to your local hard drive. Note: Browse online for the latest QUBE-Servo resources at www. quanser.com/courseware C E G Open the Simulink model file (.mdl) found under the Quick Start folder on your hard drive. D F Click on the Build Model button on the Simulink model toolbar. Double-click on the HIL Initialize block and choose the board that is installed on your system (e.g. Q2-USB). Once the model code has been compiled, click on the Connect To Target button. Click on the Run button to start the QUARC real-time model. H The scopes should look similar to those shown here. The measured servo angle (in purple) should be tracking the desired angle (in yellow) in the Servo Angle (deg) scope. The motor voltage is displayed in the Motor Voltage (V) scope. If not, consult the Troubleshooting section at the end of this guide. Servo Angle (deg) I Motor Voltage (V) Click on the Simulink Stop button to stop the running model TROUBLESHOOTING Review the following recommendations before contacting Quanser’s technical support engineers. 1. Check the connections outlined in Step 4 of this guide. 2. Make sure cables are firmly connected. Getting an error when trying to build or run the Quick Start Simulink model (.mdl) You get an ’An operating system specific kernellevel driver for the specified card could not be found’ message. The Motor is not responding. STILL NEED HELP? LEARN LEARN MORE MORE A. Type ver in the Matlab Command Window and verify that QUARC is on the list. If not, then go through the QUARC Quick Installation Guide to install QUARC. If it is listed, run mex -setup as described in the the QUARC Installation Guide. A. Make sure your Data Acquisition (DAQ) device has been properly connected to (or installed on) your PC/laptop. Note that some DAQ devices need to be powered externally, e.g., Quanser Q8-USB. B. Ensure you selected the correct board type in the HIL Initialize block, as outlined in Steps 5D. C. Verify that your Data Acquisition device shows up in Device Manager (e.g., when using the Quanser Q2-USB DAQ, the Q2-USB A and Q2-USB B should appear under the Universal Serial Bus controllers). D. Refer to the User Manual or Quick Start Guide that is supplied with your Data Acquisition (DAQ) device for more specific troubleshooting information and testing procedures. A. Ensure the green Power LED on the QUBE-Servo is lit. If not, make sure the power supply is operational and properly connected. B. Verify that the data acquisition (DAQ) device used to connect to the QUBE-Servo is functional. Refer to the Data Acqusition (DAQ) Device User Manual or Quick Start Guide for specific troubleshooting guidelines and testing procedures. For further assistance from a Quanser engineer, contact us at [email protected] or call +1-905-940-3575. To find out about full range Quanser Control modules, To browse andthe download theoflatest QUBE-Servo resources, visit visitwww. www.quanser.com quanser.com/courseware ©2014 Quanser Inc. All rights reserved. MATLAB® and Simulink® are registered trademarks of The MathWorks, Inc. V.1.2