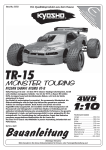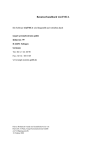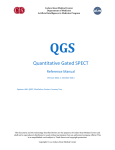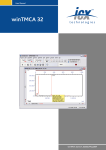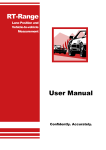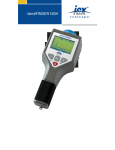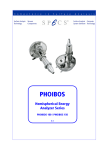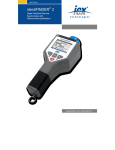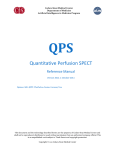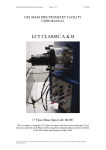Download Interceptor™, User Manual
Transcript
en 5.1(4956) 02–2010 User Manual Interceptor™ Spectroscopic Personal Radiation Detector B Interceptor™/en/5.1(4956)/Feb2010 ICx Technologies Interceptor™ Spectroscopic Personal Radiation Detector User Manual This document is changed in accordance with the ICx Technologies Quality Management system. Changes are archived. Revision Product Language Version Latest Change Interceptor™/en/5.1(4956)/Feb2010 Interceptor™ English (en) 5.1 (4956) February 05, 2010 at 14:04 (UTC+01h) ICx is a trademark of ICx Technologies, Inc. ICx Radiation is a trademark of ICx Radiation, Inc. All other trademarks belong to their respective holders. Copyright © 2007–2010 ICx Technologies GmbH and ICx Radiation, Inc. All rights reserved. ii Interceptor™/en/5.1(4956)/Feb2010 ICx Technologies Welcome Thank you for purchasing the I™, the latest generation in Spectroscopic Personal Radiation Detectors (SPRDs). This manual is designed to guide you through configuration, operation and maintenance of your new equipment. The I™ is designed to monitor radiation and warn you if an increased radiation level is detected. The I™ is capable of detecting gamma radiation as well as thermal neutrons (optional). In addition to the features provided by standard PRDs, the I™ also allows you to qualitatively analyze a detected gamma radiation source by identifying the isotopes using a template matching algorithm (optional). The I™ is equipped with two (2) Cadmium-Zinc-Telluride (CZT) crystals. These detectors are called finder detectors, and they are used to monitor the gamma dose rate. For nuclide identification purpose, one (1) optional high resolution CZT detector is used. For counting thermal neutrons, one (1) optional 3 He proportional counter is used. The I™ operates in two main modes: Unattended Surveillance Mode (USM) and User Attended Mode (UAM). UAM allows you to interact with the I™, whereas the device runs unattended in USM. In USM, the device constantly monitors gamma dose rate and neutron count rate (optional). A green status LED indicates that the device is active and running. To save power, the display is not powered in this mode. If the userdefined alarm levels are exceeded, the display is powered up and visual, audible, and tactile (via vibration motor) indications are given. The display can be manually switched on at any time. LED’s, a speaker, a vibration motor, and an optional headset featuring BlueThermo Fisher Scientific Interceptor™/en/5.1(4956)/Feb2010 iii tooth® technology permits I™ passive usage without constant user monitoring. The I™ is powered by an intelligent battery block. Battery status is displayed at the bottom right corner of the display. Important Tips Warning Before using the I™ for the first time or installing the PC software, read the manual carefully to prevent damage to the I™ or the PC. s Warning Make sure that all components are present, and inspect them visually for any damage that may have occurred during shipping. Please refer to chapter 1.1, p. 1. s Warning Make sure to fully charge the I™ before first usage to optimize the battery capacity. Please refer to chapter 1.2, p. 2 s iv Interceptor™/en/5.1(4956)/Feb2010 ICx Technologies Disclaimer Thermo Fisher Scientific Corporation reserves the right to make changes to any product to improve reliability, function, or design and does not assume any liability arising from either application or use of any product described herein. The information presented in this publication has been carefully checked and is believed to be entirely reliable; however, no responsibility is assumed for inaccuracies. Furthermore, the information does not convey to the user any license under the patent rights of Thermo Fisher Scientific Corporation or others. Since the I™ encloses parts that are proprietary of secondary companies, these products may be trademarks of these suppliers. The data in this manual is considered “proprietary data”. It may be duplicated and used by or on behalf of the customer with the express limitations. The “proprietary data” may not be disclosed outside the customer or be used for any purpose other than the operation of the I™ without prior permission of the manufacturer. Thermo Fisher Scientific Corporation assumes no liability for any prohibited uses that can void the warranty for the I™ unit. Since no user serviceable components exist within the I™ unit, the unit is never to be opened by the user under any circumstances. The unit, under no circumstances, is to be exposed to temperatures exceeding 212°F (100°C). Warning If the I™ is opened by unauthorized personnel, the IP60 protection class will be destroyed. Furthermore, removing the back Thermo Fisher Scientific Interceptor™/en/5.1(4956)/Feb2010 v cover of the I™ creates a potential shock hazard due to high voltage present within the unit. Water and dust entering the unit severely impedes its performance; therefore, this is prohibited, and will void the I™ warranty. s Warning Heating the I™ above 100 °C (212 °F) can cause the Li-Ion battery to explode or incinerate. This is prohibited, and will void the I™ warranty. s Warning This unit contains potentially hazardous materials i.e. the Cadmium-Zinc-Telluride detectors and a Li-Ion battery. Proper disposal of the I™ at the end of its service life requires recycling according to WEEE. s This disclaimer shall be marked on any reproduction of this data in whole or in part. vi Interceptor™/en/5.1(4956)/Feb2010 ICx Technologies Contents List of Figures xi 1 Before Getting Started 1.1 Parts and Components . . . . . . . . . . . . . . . . . . . . 1.2 Before First Use . . . . . . . . . . . . . . . . . . . . . . . 1 1 2 2 Usage and Maintenance 2.1 Components . . . . . . . . . . . . . . . . . . . . . . . 2.1.1 I™ Overview . . . . . . . . . . 2.1.2 Component Descriptions: Front View . . . . 2.1.3 Component Descriptions: Rear View . . . . . 2.2 Basic Operation . . . . . . . . . . . . . . . . . . . . . 2.2.1 Switching the Device ON . . . . . . . . . . . 2.2.2 Switching the Device OFF . . . . . . . . . . 2.2.3 Alarm Acknowledgements . . . . . . . . . . . 2.2.4 Wake Up . . . . . . . . . . . . . . . . . . . 2.2.5 Charging the Battery . . . . . . . . . . . . . 2.2.6 Using the External Battery Pack . . . . . . . . 2.3 Main Operation . . . . . . . . . . . . . . . . . . . . . 2.3.1 User Attended Mode . . . . . . . . . . . . . 2.3.2 Unattended Surveillance Mode . . . . . . . . 2.3.3 Dose Rate, Isotope Identification, and Thermal Neutron Counting . . . . . . . . . . . . . . 2.4 The I™ Language Configurations . . . . . 2.5 The I™ Unit Hardware Configurations . . 2.6 Maintenance . . . . . . . . . . . . . . . . . . . . . . . 2.7 Storage . . . . . . . . . . . . . . . . . . . . . . . . . . Thermo Fisher Scientific . . . . . . . . . . . . . . . . . . . . . . . . . . . . 3 3 3 3 5 6 6 7 7 7 8 11 14 14 14 . . . . . . . . . . 15 18 18 18 19 Interceptor™/en/5.1(4956)/Feb2010 vii CONTENTS 3 Operating the I™ 3.1 Modes of Operation . . . . . . . . . . . . . . . . . . 3.2 User Attended Mode . . . . . . . . . . . . . . . . . . 3.2.1 Dose Rate Mode and Finder Mode . . . . . 3.2.2 Nuclide Identification (ID) Mode (Optional) 3.2.3 Voice Recorder Mode . . . . . . . . . . . . 3.2.4 Settings Mode . . . . . . . . . . . . . . . . 3.3 Additional Modes of Operation . . . . . . . . . . . . 3.3.1 Level Mode . . . . . . . . . . . . . . . . . 3.3.2 Timer/Counter Mode . . . . . . . . . . . . 3.3.3 Camera Mode (Optional) . . . . . . . . . . 3.3.4 Advanced Spectrum Mode (Optional) . . . . 3.3.5 SPRD Mode (Optional) . . . . . . . . . . . 3.3.6 Info Mode . . . . . . . . . . . . . . . . . . 3.3.7 Bluetooth® Mode (Optional) . . . . . . . . 3.4 Bluetooth® GPS Mode (Optional) . . . . . . . . . . 3.5 Bluetooth® Reach-Back Mode (Optional) . . . . . . . 3.5.1 Reach-Back Push Using Modem/DUN . . . 3.5.2 Reach-Back Push Using RS232 Device . . . 3.5.3 Reach-Back In Monitor/Heartbeat Mode . . . . . . . . . . . . . . . . . . . . . . . . . . . . . . . . . . . . . . . . 4 PC Software 4.1 Disclaimer . . . . . . . . . . . . . . . . . . . . . . . . . 4.2 Recommended Operating System . . . . . . . . . . . . . 4.2.1 I™ Sync and Microsoft Vista . . . 4.3 Before Getting Started . . . . . . . . . . . . . . . . . . . 4.4 Installing the PC Software . . . . . . . . . . . . . . . . . 4.4.1 Upgrading from previous installations of I™ Sync . . . . . . . . . . . . . . . . . 4.5 Remarks on Microsoft® ActiveSync® . . . . . . . . . . . 4.6 Remarks Regarding the Usage of USB Hubs . . . . . . . . 4.7 PC Software Remarks . . . . . . . . . . . . . . . . . . . 4.8 Software Updates . . . . . . . . . . . . . . . . . . . . . 4.9 First Start - Application Settings . . . . . . . . . . . . . . 4.9.1 Preferences . . . . . . . . . . . . . . . . . . . viii Interceptor™/en/5.1(4956)/Feb2010 . . . . . . . . . . . . . . . . . . . 21 21 23 24 26 30 30 33 33 34 35 36 39 40 41 46 49 50 52 53 . . . . . 55 55 56 56 57 58 . . . . . . . 59 60 61 62 63 64 65 ICx Technologies CONTENTS 4.10 4.11 4.12 4.13 4.14 4.15 4.9.2 User and Password . . . . . . . . . . . . . . . . User Interface Overview . . . . . . . . . . . . . . . . . . 4.10.1 List of Devices (A) . . . . . . . . . . . . . . . . 4.10.2 Selected Device History (B) . . . . . . . . . . . 4.10.3 Selected Device Event Log (C) . . . . . . . . . 4.10.4 Selected Device Status (D) . . . . . . . . . . . Data Storage Format for the I™ . . . . . . . Device Configuration . . . . . . . . . . . . . . . . . . . 4.12.1 Gamma Settings . . . . . . . . . . . . . . . . . 4.12.2 Neutron Settings (Optional) . . . . . . . . . . 4.12.3 User Modes . . . . . . . . . . . . . . . . . . . 4.12.4 Utilizing Bluetooth® Wireless Technology (Optional) . . . . . . . . . . . . . . . . . . . . . . 4.12.5 Utilizing Bluetooth® Reach-Back (Optional) . . 4.12.6 Additional Settings . . . . . . . . . . . . . . . Synchronization . . . . . . . . . . . . . . . . . . . . . . 4.13.1 Automatic Synchronization . . . . . . . . . . . 4.13.2 Manual Synchronization . . . . . . . . . . . . Reviewing Spectra - Event Reports . . . . . . . . . . . . . Device Tests . . . . . . . . . . . . . . . . . . . . . . . . 5 Communication Using Bluetooth® Technology 5.1 Overview . . . . . . . . . . . . . . . . . . . . . . . . . 5.2 Security Warning . . . . . . . . . . . . . . . . . . . . . 5.3 Drivers for Bluetooth® Wireless Technology . . . . . . 5.4 Headset Equipped with Bluetooth® Wireless Technology 5.5 Microsoft® Drivers for Bluetooth® Technology . . . . . 5.6 IVT Corporation BlueSoleil . . . . . . . . . . . . . . . 5.7 Bluetooth® PAN - Connection to the PC . . . . . . . . 5.7.1 Bluetooth® Personal Area Network (PAN) - IP Addresses . . . . . . . . . . . . . . . . . . . 5.7.2 Microsoft Stack . . . . . . . . . . . . . . . . 5.7.3 IVT Corporation BlueSoleil . . . . . . . . . . 5.8 Bluetooth® Personal Area Network (PAN) Communications with the PC Software . . . . . . . . . . . . . . . . Thermo Fisher Scientific . . . . . . . . . . . . . . . . . . 66 68 69 71 72 73 73 74 77 78 79 . . . . . . . . 81 83 86 87 88 88 89 90 . . . . . . . 93 93 94 94 95 95 95 96 . . 96 . . 97 . . 101 . . 103 Interceptor™/en/5.1(4956)/Feb2010 ix CONTENTS 5.9 Bluetooth® File Transfer Service (OBEX FTP) . . . . . . . 104 6 TROUBLESHOOTING 6.1 Troubleshooting - Usage and Maintenance . . . . . . . . . . 6.2 Troubleshooting - Operating the I™ . . . . . . 6.3 Troubleshooting - PC Software . . . . . . . . . . . . . . . . 107 107 108 111 A Type of Instrument 115 B Specifications 117 C Electrical Test Results 127 D Environmental and Mechanical Test Results 129 E ANSI Test Results 131 F Service Contact Information 133 G Frequently Asked Questions (FAQ) 135 H Nuclide Library 141 I 149 x Extended Nuclide Library Interceptor™/en/5.1(4956)/Feb2010 ICx Technologies List of Figures 1-1 Contents of the I™ case. . . . . . . . . . . . . . . . 2-1 2-2 2-3 2-4 2-5 2-6 2-7 2-8 2-9 2-10 2-11 2-12 2-13 2-14 Front view of the I™. . . . . . . . Button and LED area of I™. . . . Rear View of I™. . . . . . . . . . Charging - AC-DC Wall Mount Adapter . . . Charging - DC-DC Car Charger Adapter . . . Charging - Desktop and Laptop Computers . . Charging - External Battery Pack (Step 1) . . . Charging - External Battery Pack (Step 2) . . . Charging - External Battery Pack (Step 3) . . . Charging - External Battery Pack (Step 4) . . . Optimal Direction to Source (Front) - Gamma Optimal Direction to Source (Rear) - Gamma . Neutron Detector Position (Rear) . . . . . . . Optimal Direction to Source (Rear) - Neutron . . . . . . . . . . . . . . . . . . . . . . . . . . . . . . . . . . . . . . . . . . . . . . . . . . . . . . . . . . . . . . . . . . . . . . . . . . . . . . . . . . . . . . . . . . . . . . . . . . . . . . . . . . . . . . . . . 4 5 6 9 10 11 12 12 13 13 15 16 17 17 3-1 3-2 3-3 3-4 3-5 3-6 3-7 3-8 3-9 3-10 Overload Indication . . . . . . . . . . . . . . . . . Overload Recovery . . . . . . . . . . . . . . . . . . Modes of Operation - Dose Rate Mode . . . . . . . Modes of Operation - Finder Mode . . . . . . . . . Modes of Operation - ID Mode (Start) . . . . . . . Modes of Operation - ID Mode (Acquiring) . . . . . Modes of Operation - ID Mode (Results) . . . . . . Modes of Operation - ID Mode (Isotope Description) Modes of Operation - ID Mode (Spectrum) . . . . . Modes of Operation - Voice Recorder Mode (Start) . . . . . . . . . . . . . . . . . . . . . . . . . . . . . . . . . . . . . . . . . . . . . . . . . . . . . . . . . . . . . . . . . . . . . . . 23 23 25 25 27 28 28 29 29 30 Thermo Fisher Scientific . . . . . . . . . . . . . . . . . . . . . . . . . . . . 1 Interceptor™/en/5.1(4956)/Feb2010 xi List of Figures 3-11 3-12 3-13 3-14 3-15 3-16 3-17 3-18 3-19 3-20 3-21 3-22 3-23 3-24 3-25 3-26 3-27 3-28 3-29 3-30 3-31 3-32 3-33 3-34 3-35 3-36 3-37 3-38 3-39 3-40 3-41 3-42 3-43 xii Modes of Operation - Voice Recorder Mode (Recording) . . . . . Modes of Operation - Settings Mode . . . . . . . . . . . . . . . Modes of Operation - Settings Mode . . . . . . . . . . . . . . . Modes of Operation - Level Mode . . . . . . . . . . . . . . . . . Modes of Operation - Level Mode (Flipped) . . . . . . . . . . . . Modes of Operation - Level Mode (Neutron Warning) . . . . . . Modes of Operation - Timer/Counter Mode . . . . . . . . . . . Modes of Operation - Camera Mode . . . . . . . . . . . . . . . Modes of Operation - Advanced Spectrum Mode (Start) . . . . . . Modes of Operation - Advanced Spectrum Mode (Acquiring) . . . Modes of Operation - Advanced Spectrum Mode (Cursors) . . . . Modes of Operation - Advanced Spectrum Mode (Zoom) . . . . . Modes of Operation - Advanced Spectrum Mode (Identify) . . . . Modes of Operation - Advanced Spectrum Mode (Channel/Energy) Modes of Operation - Advanced Spectrum Mode (Loading) . . . . Modes of Operation - Advanced Spectrum Mode (Storing) . . . . Modes of Operation - SPRD Mode (Dose Rate) . . . . . . . . . . Modes of Operation - SPRD Mode (ID) . . . . . . . . . . . . . Modes of Operation - SPRD Mode (Reset) . . . . . . . . . . . . Modes of Operation - Info Mode (Hardware) . . . . . . . . . . . Modes of Operation - Info Mode (Software) . . . . . . . . . . . . Modes of Operation - Bluetooth® Mode . . . . . . . . . . . . . Modes of Operation - Bluetooth® Mode (Enabled) . . . . . . . . Modes of Operation - Bluetooth® Mode (Disabled) . . . . . . . . Modes of Operation - Bluetooth® Mode (Searching) . . . . . . . Modes of Operation - Bluetooth® Mode (Pairing) . . . . . . . . Modes of Operation - Bluetooth® GPS Mode (Searching) . . . . Modes of Operation - Bluetooth® GPS Mode (User Input) . . . . Modes of Operation - Bluetooth® GPS Mode (Valid GPS) . . . . Modes of Operation - Bluetooth® GPS Mode (No Satellites) . . . Modes of Operation - Bluetooth® GPS Mode (No GPS Module) . Modes of Operation - Bluetooth® GPS Mode (Report) . . . . . . Modes of Operation - Bluetooth® GPS Mode (ID Completed Isotope Description - Voice Record Mode) . . . . . . . . . . . . . Interceptor™/en/5.1(4956)/Feb2010 31 31 32 33 34 34 35 36 37 37 37 37 38 38 39 39 39 40 41 41 42 43 43 44 44 45 46 47 47 48 48 49 50 ICx Technologies List of Figures 3-44 Modes of Operation - Bluetooth® GPS Mode (Make a Voice Record - Make an Image Record - Reach-Back Mode) . . . . . . . 51 3-45 Modes of Operation - Bluetooth® GPS Mode (Initiating - Data Transmission - Success) . . . . . . . . . . . . . . . . . . . . . . 51 4-1 4-2 4-3 4-4 4-5 4-6 4-7 4-8 4-9 4-10 4-11 4-12 4-13 4-14 4-15 4-16 4-17 4-18 4-19 4-20 4-21 4-22 PC Software - Installing the PC Software . . . . . . PC Software - Outlook Warning . . . . . . . . . . . PC Software - Updater Message . . . . . . . . . . . PC Software - About Window . . . . . . . . . . . . PC Software - Updater Tool . . . . . . . . . . . . . PC Software - First Start . . . . . . . . . . . . . . . PC Software - Preferences . . . . . . . . . . . . . . PC Software - Users and Passwords . . . . . . . . . PC Software - Main Interface . . . . . . . . . . . . PC Software - Group Definitions . . . . . . . . . . PC Software - Device Definitions . . . . . . . . . . PC Software - Gamma Configuration . . . . . . . . PC Software - Configuration Warning . . . . . . . . PC Software - Configuration Save Dialog . . . . . . PC Software - Synchronization Warning . . . . . . . PC Software - Neutron Configuration . . . . . . . . PC Software - User Modes Configuration . . . . . . Bluetooth Configuration . . . . . . . . . . . . . . . PC Software - Bluetooth® Reach-Back Configuration PC Software - Reviewing . . . . . . . . . . . . . . . PC Software - Report . . . . . . . . . . . . . . . . PC Software - Functional Tests . . . . . . . . . . . . . . . . . . . . . . . . . . . . . . . . . . . . . . . . . . . . . . . . . . . . . . . . . . . . . . . . . . . . . . . . . . . . . . . . . . . . . . . . . . . . . . . . . . . . . . . . . . . . . . . . . . . . . . . . . . . . . . . . . . . . . . . . . . . . . . . . . . . . . . . . . . . . . . . . . . . . . 59 61 61 63 64 64 65 67 68 70 71 75 76 76 76 79 80 81 84 89 91 92 5-1 5-2 5-3 5-4 5-5 5-6 5-7 Bluetooth® - Microsoft Stack Bluetooth® - Microsoft Stack Bluetooth® - Microsoft Stack Bluetooth® - Microsoft Stack Bluetooth® - Microsoft Stack Bluetooth® - Microsoft Stack Bluetooth® - IVT BlueSoleil . . . . . . . . . . . . . . . . . . . . . . . . . . . . . . . . . . . . . . . . . . . . . . . . . 97 98 98 99 100 100 101 Thermo Fisher Scientific . . . . . . . . . . . . . . . . . . . . . . . . . . . . . . . . . . . . . . . . . . . . . . . . . . . . . . . . . . . . . . . . . . . . . . . . . . . . . . . . . . . . Interceptor™/en/5.1(4956)/Feb2010 xiii List of Figures 5-8 5-9 5-10 5-11 5-12 xiv Bluetooth® - IVT BlueSoleil Bluetooth® - IVT BlueSoleil Bluetooth® - IVT BlueSoleil Bluetooth® - PAN . . . . . . Bluetooth® - OBEX FTP . . Interceptor™/en/5.1(4956)/Feb2010 . . . . . . . . . . . . . . . . . . . . . . . . . . . . . . . . . . . . . . . . . . . . . . . . . . . . . . . . . . . . . . . . . . . . . . . . . . . . . . . . . . . . . . . . . . . . . . . 101 102 102 103 104 ICx Technologies Chapter 1 Before Getting Started Before using the I™ for the first time, please read this manual. 1.1 Parts and Components Before getting started, make sure that all components are present, and inspect them visually for any damage that may have occurred during shipping. The following items should be in the I™ case: Rubber boot – already fitted to the INTERCEPTOR™ DC-DC Car Holster Charger Adapter AC-DC Wall Mount Adapter Retractable USB cable INTERCEPTOR™ Computer USB cable Software CD External battery pack Figure 1-1. Contents of the INTERCEPTOR™ case. Thermo Fisher Scientific Interceptor™/en/5.1(4956)/Feb2010 1 1. Before Getting Started Bluetooth® equipped models include a Bluetooth® headset with charger. Models with the GPS or Reachback option include a Holux GPS unit with charger. 1.2 Before First Use The I™ is powered by an intelligent battery block with an internal controller providing voltage, capacity, and remaining lifetime information. This information is displayed at the bottom right corner of the I™ color LCD display. Before using your new I™ device, make sure that the battery is fully charged. Even though the battery of the I™ is charged before shipping, in order to compensate for possible self-discharge, follow the instructions under section 2.2.5, p. 8 regarding charging of the battery before first use. 2 Interceptor™/en/5.1(4956)/Feb2010 ICx Technologies Chapter 2 Usage and Maintenance The following chapter is an overview of the I™ hardware usage and maintenance. 2.1 2.1.1 Components INTERCEPTOR™ Overview The figure below shows the major components of the I™ and their locations. 2.1.2 Component Descriptions: Front View Buttons and LED Bank The figure below shows the location of the operating buttons and the status indicating LED bank. The button functions are determined by the operational modes of the I™. Refer to section 2.3, p. 14 and chapter 3, p. 21 for further information. 1. The left button (denoted “1”) is referred to as the “ ACTION ” button, and the right button (denoted “6”) as the “ MODE ” button Thermo Fisher Scientific Interceptor™/en/5.1(4956)/Feb2010 3 2. Usage and Maintenance “POWER” Button LED bank “MODE” Button “ACTION” Button Gamma Dose Rate and Optional Spectroscopic Detectors Display Internal antenna for Bluetooth® wireless technology (optional) Microphone Speaker USB port Figure 2-1. Front view of the INTERCEPTOR™. • In User Attended Mode (UAM), the buttons are used to switch modes and execute functions displayed in the corresponding left or right top corners of the display. 2. The center button (denoted “2”) is referred to as the “ POWER ” button and is used to: • Power up the device by holding this button until all LEDs illuminate. • Power down the device by pressing and holding this button for at least 5 seconds or until all LEDs illuminate and the display indicates the device is shutting down. • In User Attended Mode (UAM), lock and unlock the keyboard when the device is in Finder or Doserate mode by pressing and 4 Interceptor™/en/5.1(4956)/Feb2010 ICx Technologies 2.1. Components 2 6 1 3 4 5 Figure 2-2. Button and LED area of INTERCEPTOR™. holding the POWER button for approximately 2 seconds or until the button label changes from “LOCK” to “UNLOCK” or “UNLOCK” to “LOCK”. • Switch back to the default mode from the top level of all other modes of operation. 3. The red LED indicates a gamma alarm condition when blinking. 4. The green LED indicates the power status. • Slow blinking indicates normal operation. • Fast blinking indicates that the device has a USB connection and is charging the battery. • Faster blinking indicates that the battery is nearly empty. • Constantly on indicates that the battery charging cycle is complete. 5. If the device is equipped with optional neutron detection capability, the blue LED indicates a neutron alarm condition when flashing. Use any button on the I™ to change from the Unattended Surveillance Mode (USM) to User Attended Mode (UAM). 2.1.3 Component Descriptions: Rear View A camera, as well as a neutron detector, may be installed as optional features in your I™ unit. Thermo Fisher Scientific Interceptor™/en/5.1(4956)/Feb2010 5 2. Usage and Maintenance 3 He Proportional Counter for Detecting Neutrons (optional) Camera Lens (optional) USB port Figure 2-3. Rear View of INTERCEPTOR™. The I™ provides a USB port for both data transfer and charging purposes. 2.2 2.2.1 Basic Operation Switching the Device ON The I™ device can be powered on by pressing and holding the POWER button until all LEDs illuminate. 6 Interceptor™/en/5.1(4956)/Feb2010 ICx Technologies 2.2. Basic Operation 2.2.2 Switching the Device OFF The I™ device can be powered off by pressing and holding the POWER button for at least 5 seconds or until all LEDs illuminate and the display indicates the device is shutting down. When the device is powered off, virtually no power is drawn from the battery, with the exception of a residual current drawn by the internal clock. 2.2.3 Alarm Acknowledgements All I™ alarms are acknowledged by pressing the center button. 2.2.4 Wake Up The I™ reverts to User Attended Mode from Unattended Surveillance Mode (USM) after pressing any of the device buttons; however, it will automatically re-enter USM after 90 seconds of inactivity. There are exceptions: Warning An I™ equipped with the optional nuclide identification (ID) mode does not enter USM if it is in ID mode. s Warning If the device is in active acquisition in Advanced Spectrum mode, it will not enter USM. s Warning If the device is in Finder mode, it will take 30 minutes of inactivity before the unit enters USM. s The unit’s display deactivates whenever entering USM. This is to minimize power consumption. Thermo Fisher Scientific Interceptor™/en/5.1(4956)/Feb2010 7 2. Usage and Maintenance Warning The I™ enters a state resembling USM whenever its battery level drops below 5% of capacity. When this occurs, the I™’s green LED flashes when the center button is pressed, but the unit itself remains unresponsive except for a brief, beeping alert. Recharge the I™immediately. s 2.2.5 Charging the Battery The I™ contains a rechargeable lithium-ion battery that can be recharged at any time. A complete charge cycle requires between 5 to 12 hours, depending upon the operational mode. Under ideal conditions, the expected service life is two to three years, or 300 to 500 charge cycles. Recharging is done by one of four ways: 1. Via the supplied AC-DC wall mount adapter for an AC wall outlet, 2. Via the DC- DC car charger adapter for a vehicle’s cigarette lighter socket, 3. Via either the computer USB or retractable USB cable using a desktop or laptop computer, 4. Via external battery pack. Option 1: The AC-DC Wall Mount Adapter Insert the larger USB Type A connector of the retractable USB cable into the AC-DC wall mount adapter as shown below. Plug the charger into the wall power outlet. Option 2: The DC-DC Car Charger Adapter Insert the larger USB Type A connector of the retractable USB cable into the DC-DC Car Charger Adapter as shown below. Plug the adapter into the vehicle’s cigarette lighter socket. If the device does not charge, consult the vehicle’s operational manual for the exact usage of the cigarette lighter socket. 8 Interceptor™/en/5.1(4956)/Feb2010 ICx Technologies 2.2. Basic Operation Figure 2-4. Charging - AC-DC Wall Mount Adapter Option 3: Desktop and Laptop Computers Insert the larger USB Type A connector of the computer USB cable into an available USB port of a desktop computer or laptop as shown in Figure 2-6, p. 11. Make sure that your USB bus provides enough current (USB 2.0 specifications are 500 mA) and that your computer is turned on. Refer to your computer manual for details. Refer also to chapter 4.3, p. 57 before connecting your I™ to a PC for the first time. After choosing one of the above charging options, insert the smaller USB Type mini-B connector of either the retractable USB or computer USB cable into the USB port on the bottom of the I™. As soon as the I™ is connected to the power supply of your choice, the device will power up. After booting, the battery capacity will be shown in the lower right corner of the I™ display. You can power off your I™ to reduce the charging time but you Thermo Fisher Scientific Interceptor™/en/5.1(4956)/Feb2010 9 2. Usage and Maintenance Figure 2-5. Charging - DC-DC Car Charger Adapter will have no charging indication. You can power the device on at any time during charging. Warning To optimize the battery life, charge the battery at room temperature (20 to 25°C). s Warning Charging at temperatures greater than 35°C or lower than 10°C reduces the battery’s capacity over the long term. s Warning Fully discharge the battery at least once per month. s Warning If the I™ is permanently connected to an external power source, battery capacity can be reduced by as much as 20% per year. s 10 Interceptor™/en/5.1(4956)/Feb2010 ICx Technologies 2.2. Basic Operation Figure 2-6. Charging - Desktop and Laptop Computers 2.2.6 Using the External Battery Pack An external battery pack is included with the device to extend its operational time for emergency situations when conventional recharging is impossible. Once connected to the I™ and switched on, the external battery pack charges the internal Lithium-Ion battery. Refer to the instructions below: 1. Open the battery compartment of the external battery pack by gently pressing and sliding the battery door open as shown in Figure 2-7, p. 12. 2. Insert four (4) AA batteries as shown in Figure 2-8, p. 12. Correct orientation of the batteries is shown on the diagram inside the battery compartment. 3. Close the battery compartment by sliding the door until it snaps as shown as shown in Figure 2-9, p. 13. 4. Insert the larger USB Type A connector of the retractable USB cable to the connector of the external battery pack as shown in Figure 2-10, p. 13. Thermo Fisher Scientific Interceptor™/en/5.1(4956)/Feb2010 11 2. Usage and Maintenance Figure 2-7. Charging - External Battery Pack (Step 1) Figure 2-8. Charging - External Battery Pack (Step 2) 5. Insert the smaller USB Type mini-B connector of the retractable USB cable into the USB port on the bottom of the I™. Ensure that the switch on the external battery pack is in the “ON” position. The green LED on the external battery pack should illuminate indicating that the pack is operating. 12 Interceptor™/en/5.1(4956)/Feb2010 ICx Technologies 2.2. Basic Operation Figure 2-9. Charging - External Battery Pack (Step 3) Figure 2-10. Charging - External Battery Pack (Step 4) Warning Make sure that the switch on the pack is in the “OFF” position whenever the external battery pack is not needed to prevent the AA-batteries from being drained. s Warning Alkaline batteries are recommended, but Ni-MH or Ni-Cd will also work. s Thermo Fisher Scientific Interceptor™/en/5.1(4956)/Feb2010 13 2. Usage and Maintenance Warning Avoid mixing the battery types, e.g. Ni-MH with Alkaline or NiCd with Alkaline. s 2.3 2.3.1 Main Operation User Attended Mode User Attended Mode (UAM) automatically activates after the device fully recharges, completes its start up, detects an alarm condition, or after pressing any of the buttons. The user has full control over the device in this mode. This mode consumes more power compared to the Unattended Surveillance Mode (USM) because the display is active. To save power, the device reverts to the USM state after 90 seconds (except in ID mode) when no user input is registered and the radiation level is below the alarm levels. User Attended Mode will always initialize in the user-set, default mode (Doserate or Finder). This default mode can be selected using the PC software. Refer to chapter 4.9, p. 64 for further information. 2.3.2 Unattended Surveillance Mode Unattended Surveillance Mode (USM) is designed to maximize battery lifetime. The blinking green LED indicates that the I™ is powered and working even though the display is deactivated. Gamma dose rate and neutron (optional) count rate are constantly monitored. If the ambient radiation level rises above the predefined fixed and floating alarm levels, the device informs the user with flashing LEDs, audible and vibration notifications, and the I™ will switch automatically to User Attended Mode (UAM). 14 Interceptor™/en/5.1(4956)/Feb2010 ICx Technologies 2.3. Main Operation 2.3.3 Dose Rate, Isotope Identification, and Thermal Neutron Counting To optimize both the dose rate measurements and the isotope identification in ID Mode, the gamma source should be positioned facing the top portion of the front side (i.e. the side with the display) of the I™. This is where the gamma identification detector is located, which is denoted on the device boot with the symbol “G”. The following figure illustrates this optimal orientation. Figure 2-11. Optimal Direction to Source (Front) - Gamma Thermo Fisher Scientific Interceptor™/en/5.1(4956)/Feb2010 15 2. Usage and Maintenance Note In the above photograph, the “X” marks the location of the gamma identification detector in the unit. The device shows the count rate bar on the right side of the ID Mode display, which may be used to optimize the distance to the source. Refer to section 3.2.2, p. 26 for further information. s The next figure illustrates the frontal dimensions and position of one of the gamma detectors with respect to the rest of the unit. Figure 2-12. Optimal Direction to Source (Rear) - Gamma 16 Interceptor™/en/5.1(4956)/Feb2010 ICx Technologies 2.3. Main Operation This photograph depicts the back of the unit, where the neutron detector (optional) location is marked with an “N” on the back label. Figure 2-13. Neutron Detector Position (Rear) The next figure illustrates the frontal dimensions and position of the neutron detector with respect to the rest of the unit. As shown, the neutron detector occupies over half of the unit’s length on the left, back side. This is very important to remember when measuring neutrons. The figure illustrating 1) the left side view and 2) the top-central view of the unit is given below: Figure 2-14. Optimal Direction to Source (Rear) - Neutron In this figure, the white bar on the bottom of the left side view of the I™ indicates the location of the neutron detector. Thermo Fisher Scientific Interceptor™/en/5.1(4956)/Feb2010 17 2. Usage and Maintenance 2.4 The INTERCEPTOR™ Language Configurations The I™ can be configured to display information in English, German, or French. 2.5 The INTERCEPTOR™ Unit Hardware Configurations The following abbreviations are used when denoting hardware configurations: G Gamma N Neutron id Nuclide identification (not to be confused with “ID,” which defines a mode of operation later within this manual). The I™ is manufactured in four (4) configurations: INTERCEPTOR™ G Advanced gamma finder INTERCEPTOR™ GN Advanced gamma and neutron finder INTERCEPTOR™ Gid Advanced gamma finder with identification INTERCEPTOR™ GNid Advanced gamma and neutron finder with identification 2.6 Maintenance The I™ is maintenance free, with the exception of occasional software updates. The manufacturer recommends yearly optimization for the 18 Interceptor™/en/5.1(4956)/Feb2010 ICx Technologies 2.7. Storage instrument to operate at peak performance, and to ensure that all pertinent software and hardware modifications are made. The I™ does not require calibration beyond the annual factory optimization. The device should be kept dry, clean, and should be charged regularly for optimum performance. Fully discharge and recharge the battery once per month to optimize the battery capacity. 2.7 Storage The device should be stored in a dry, clean place, and preferably under climate-controlled conditions. This is especially true for long-term storage, in which case it is recommended the storage temperature be maintained at room temperature (25°C). The device battery should be discharged to 50% of its capacity during longterm storage in order to maximize battery life. When the device is ready to be returned to service, make sure that the unit is fully recharged. It is recommended that the unit should be stored in its original case including all of its accessories. Thermo Fisher Scientific Interceptor™/en/5.1(4956)/Feb2010 19 20 Interceptor™/en/5.1(4956)/Feb2010 ICx Technologies Chapter 3 Operating the INTERCEPTOR™ The following chapter details the usage of the I™ and its software to achieve optimal performance. 3.1 Modes of Operation The table below summarizes the general relationships between the operational modes. These are explained in detail later in this manual as cited in the sections of the listed tables. The possible default modes are denoted in bold. Optional modes defined by hardware configuration are enclosed within brackets. Refer to Appendix H, p. 141 for further information. Mode Level Dose Rate Finder† Timer/ Counter (ID) General Summary Unit displays the dose rate information in a zero (0) to nine (9) level format. Monitors the dose rate. Neutron count rate (optional) may also be displayed in the selected units of measure. Count rate display with scrolling history chart to allow positioning of source. Displays additional accumulated measurement results. Used to acquire a spectrum for nuclide identification purposes. Section 3.3.1, p. 33 3.2.1, p. 24 3.2.1, p. 24 3.3.2, p. 34 3.2.2, p. 26 to be continued. . . Thermo Fisher Scientific Interceptor™/en/5.1(4956)/Feb2010 21 3. Operating the INTERCEPTOR™ . . . continuation Mode Voice Recorder Settings (Camera) (Advanced Spectrum) (SPRD) Info (Bluetooth®) (Reach Back) General Summary Create and store a voice recording. Section 3.2.3, p. 30 Change Speaker, Vibrator and display brightness settings Capture and store a VGA photo. Advanced spectrum measurement and analysis functions. Automatic search and identification. Displays information about configurations, memory usage, and software versions. Enables communications with the headset, PC or Mobile Device using Bluetooth® wireless technology. Transmit data to a back-end server for further review and analysis. 3.2.4, p. 30 3.3.3, p. 35 3.3.4, p. 36 3.3.5, p. 39 3.3.6, p. 40 3.3.7, p. 41 3.5, p. 49 †The Finder Mode is a sub-mode of the Dose Rate Mode. Warning If the measured count rate reaches 150kc/s, in any mode the device will immediately go into overload. Once the I™ has gone into overload, the user must leave the high dose area and reboot the instrument to recover. Overload is indicated by alternating the screens shown in Figure 3-1, p. 23 and Figure 3-2, p. 23 s 22 Interceptor™/en/5.1(4956)/Feb2010 ICx Technologies 3.2. User Attended Mode Figure 3-1. Overload Indication Figure 3-2. Overload Recovery 3.2 User Attended Mode User Attended Mode is either automatically activated after the device detects an alarm condition or by pressing any of the buttons. While in this mode, the display is active, and the device consumes more power than when in Unattended Surveillance Mode. To conserve power, the device switches back to Unattended Surveillance Mode after 90 seconds if no user input is registered and if the radiation level is below the alarm levels. User Attended Mode will always start in Dose Rate or Level Mode. Either of these modes can be selected as the default mode with the PC synchronization software. Only in Dose Rate Mode, Finder Mode and Level Mode is it posThermo Fisher Scientific Interceptor™/en/5.1(4956)/Feb2010 23 3. Operating the INTERCEPTOR™ sible to LOCK the keyboard by pressing and holding the POWER button for approx. 2 seconds. In all other modes pressing the POWER button switches the mode back to the default mode or performs the action that is described on the displayed, function box corresponding to this button. Pressing and holding the POWER button for more than 5 seconds switches the device off. An exception to the typical operation of User Attended Mode is whenever the unit is both connected to and communicating with the PC, regardless of whether through USB or Bluetooth® wireless technology. In this state none of the buttons on the unit are active, with the exception of the center button, which may be depressed to switch the unit off. The unit reverts to Dose Rate Mode while communicating with the PC. The following section describes the functions of User Attended Mode in detail. Warning The factory-set, default start mode is Dose Rate Mode. s 3.2.1 Dose Rate Mode and Finder Mode In Dose Rate Mode, the actual dose rate is displayed in the unit of measure selected. The PC configuration utility allows two options: Rem/h or Sv/h. Refer to chapter 4.1, p. 55 for further information. The actual neutron counting rate (optional) is displayed in the unit of measure (cps or cpm) selected using the PC configuration utility. The bar below the dose rate display shows the dose rate in a logarithmic scale and the two markers represent the warning and alarm thresholds. The thresholds for both warnings and alarms can be changed using the PC software. Warning The device will also describe the source as a “High Energy” or “Low Energy” source. The “High Energy” description is displayed whenever the ratio of the detected counts above an energy threshold to all of the 24 Interceptor™/en/5.1(4956)/Feb2010 ICx Technologies 3.2. User Attended Mode Figure 3-3. Modes of Operation - Dose Rate Mode detected counts above 40 keV is greater than 40%. The “Low Energy” alert is displayed if this ratio is smaller than 10%. Should this ratio fall between “High Energy” and “Low Energy” levels, the device describes the source as “Balanced”. s From Dose Rate mode, a press on the left ACTION button switches the device into Finder mode to search for radioactive materials. Figure 3-4. Modes of Operation - Finder Mode Count rate information and the associated values are given as count rate over time in the scrolling histogram area of the display to facilitate location of the source of radioactivity. If the speaker is enabled, an audible signal is generated, with its pitch as a function of the ambient dose rate. Thermo Fisher Scientific Interceptor™/en/5.1(4956)/Feb2010 25 3. Operating the INTERCEPTOR™ Warning If Dose Rate mode reaches the gamma warning level, the gamma alarm level, or sigma alarm level (see section 4.12.1, p. 77), the background of the Dose Rate window will change color from green to yellow (warning), red (alarm), or orange (sigma). See section 4.12, p. 74 for additional information. s Warning The device will also describe the source as a “High Energy” or “Low Energy” source. The “High Energy” description is displayed whenever the ratio of the detected counts above an energy threshold to all of the detected counts above 40 keV is greater than 40%. The “Low Energy” alert is displayed if this ratio is smaller than 10%. Should this ratio fall between “High Energy” and “Low Energy” levels, the device describes the source as “Balanced”. s 3.2.2 Nuclide Identification (ID) Mode (Optional) Warning This mode is optional depending upon the hardware capability of the I™. s In ID Mode, the I™ acquires a spectrum and attempts to identify a radioactive isotope by comparing the measured spectrum with spectral templates stored in the internal library. Pressing the ACTION button starts the identification process. Cancel the identification by pressing the POWER or MODE button. Warning While in ID mode, the I™ will NOT automatically switch to Unattended Surveillance Mode after 90 seconds! s The estimated time remaining for identification is constantly updated and displayed on the screen. The minimum time to ID can be set using the PC software and can range from 10s to 300s. The factory default minimum time to ID is 60s. The minimum time to ID is only effective after the appropriate number of counts have been obtained in the spectrum. For example, if the 26 Interceptor™/en/5.1(4956)/Feb2010 ICx Technologies 3.2. User Attended Mode Figure 3-5. Modes of Operation - ID Mode (Start) minimum time to ID is set to 10s but the requisite number of counts has not been acquired in the spectrum after 10s, the device will continue the acquisition until the minimum number of counts has been acquired. The maximum time for identification is 30 minutes and cannot be changed by the user. When nuclide identification is in progress, a vertical, red bar appears within the column on the right side of the display. This “count rate bar” fluctuates within the two arrows proportionally to the strength of the spectrum count. Warning For best results make sure that the count rate bar is between the two arrows. s Warning Starting the acquisition switches the device into a high power mode; hence, a maximum identification time has been set to conserve power. If a period less than 30 minutes has not produced an identification, an identification will be attempted at 30 minutes elapsed time. s The results are displayed after sufficient counts have accumulated in the spectrum or the unit has reached the maximum ID time of 30 minutes. Both the results and the spectrum are stored using the acquisition start time as the filename. The displayed percentage represents the probability of matching to the measured spectrum. The displayed time represents the elapsed time for the results. Thermo Fisher Scientific Interceptor™/en/5.1(4956)/Feb2010 27 3. Operating the INTERCEPTOR™ Figure 3-6. Modes of Operation - ID Mode (Acquiring) Figure 3-7. Modes of Operation - ID Mode (Results) At this point, the user can view the description for identified isotope(s) if the feature has been enabled on the device using the PC software. The MODE button guides the user to the optional isotope descriptions. The ACTION button allows the user to scroll the text box if necessary to view the entire description. From here, the optional Voice Recorder mode and the optional Camera mode can be accessed using the MODE button. Voice recordings and/or images are added to the stored identification result and spectrum. In the “Spectrum” display the MODE button allows the user to extend the identification acquisition time. This will begin a 3 minute acquisition that is added to the previous acquisition data to improve the identification result. 28 Interceptor™/en/5.1(4956)/Feb2010 ICx Technologies 3.2. User Attended Mode Figure 3-8. Modes of Operation - ID Mode (Isotope Description) Figure 3-9. Modes of Operation - ID Mode (Spectrum) Warning See Appendices H, p. 141 and I, p. 149 for tables of isotopes that the I™ can identify. s The table below defines the confidence levels for isotope identification: Isotope “ID Results” Probability Range 40 % – 64 % 65 % – 84 % 85 % – 100 % Isotope ID Confidence Level Low Medium High Warning Voice recording and/or images associated with an ID result will be shown as one event in the PC software. s Thermo Fisher Scientific Interceptor™/en/5.1(4956)/Feb2010 29 3. Operating the INTERCEPTOR™ 3.2.3 Voice Recorder Mode Warning This is an optional mode depending upon the configuration of the I™. When the I™ is configured with ID mode then voice recorder mode will appear after completion of an ID. s The I™ can record voice messages and save them as .wav files attached to the current ID record. Figure 3-10. Modes of Operation - Voice Recorder Mode (Start) The ACTION button starts and stops the voice recording. When the recording is stopped it is saved to the identification record. A single voice recording may be up to 60 seconds. Multiple voice recordings may be recorded for a single identification record but only the last one is saved. Warning For optimal recording, the unit’s receiver should be held within 5 cm of your mouth. s 3.2.4 Settings Mode The behavior of the unit under alarm conditions can be changed using this mode. Additionally, the brightness of the display, the button click behavior, and other device settings can be altered here. To enter the Settings Mode 30 Interceptor™/en/5.1(4956)/Feb2010 ICx Technologies 3.2. User Attended Mode Figure 3-11. Modes of Operation - Voice Recorder Mode (Recording) press the ACTION button. Use the MODE button to navigate from control to control, and use the ACTION button to change the selected value. The description displays an activated feature as “ON”, while it displays a deactivated feature as “OFF”. Figure 3-12. Modes of Operation - Settings Mode Upon entering this mode, the basic settings may be modified. In the next example screen, the speaker is highlighted in red for OFF. The background will turn green and a checkmark will replace the cross-through circle if the value is changed to ON. Warning Settings changes are effective immediately. s Thermo Fisher Scientific Interceptor™/en/5.1(4956)/Feb2010 31 3. Operating the INTERCEPTOR™ Figure 3-13. Modes of Operation - Settings Mode Speaker This control switches ON or OFF all audible alarms and warnings for both gamma and neutron events. Vibrator This control enables and disables all vibration alarms and warnings for both gamma and neutron events. Finder Beeper This control enables and disables the audible finder beeping in Finder mode. For more information on Finder mode, refer to chapter 3.2.1, p. 24. App Sounds This control enables and disables all other audible sounds, such as a button clicks and the acquisition completion notification in ID mode. Brightness This control adjusts the LCD display backlight brightness from 10% to 100%. 32 Interceptor™/en/5.1(4956)/Feb2010 ICx Technologies 3.3. Additional Modes of Operation 3.3 Additional Modes of Operation This section describes special modes of operation (usually disabled) that are designed to meet specific application requirements. 3.3.1 Level Mode In Level mode, the dose rate information is displayed in an easy to read zero (0) to nine (9) format. The levels are defined as: Level 0 1 2 3 4 5 6 7 8 9 Dose Rate 7.5 15 30 60 120 240 480 960 1920 3840 µRem/h (Background) µRem/h µRem/h µRem/h µRem/h µRem/h µRem/h µRem/h µRem/h µRem/h Figure 3-14. Modes of Operation - Level Mode Thermo Fisher Scientific Interceptor™/en/5.1(4956)/Feb2010 33 3. Operating the INTERCEPTOR™ Pressing the ACTION button flips the display 180 degrees to facilitate reading the display while the device is holstered. Figure 3-15. Modes of Operation - Level Mode (Flipped) While no neutron information is displayed in Level mode, neutrons are still being counted and if the preset threshold is reached, an alarm message will be generated. Figure 3-16. Modes of Operation - Level Mode (Neutron Warning) 3.3.2 Timer/Counter Mode Timer/Counter (T/C) mode can be used to display additional information about the accumulated values while the I™ is in use. All values are given with their associated, statistical error. Rate values are calculated 34 Interceptor™/en/5.1(4956)/Feb2010 ICx Technologies 3.3. Additional Modes of Operation using the total integral of the counter divided by the acquisition time. T/C mode shows the accumulated dose, accumulated counts, and the accumulated neutrons (optional) that the device user has received. This information can be used to determine whether a user needs to be removed from a hazardous area. Pressing the ACTION button resets all counters to 0. Figure 3-17. Modes of Operation - Timer/Counter Mode 3.3.3 Camera Mode (Optional) The I™ can be used as a digital camera. Pictures are saved as VGA (640 x 480) .jpg files and stored with the current time-stamp. Warning This mode is optional depending upon the hardware capability of the I™. s Warning The camera will be disabled whenever the battery strength is below 10% unless charging. s Warning When the I™ is configured with ID mode, Camera mode will only appear as a sub-mode in the ID mode after completion of an ID. s Pressing the ACTION button takes a picture of the object in the viewfinder. Thermo Fisher Scientific Interceptor™/en/5.1(4956)/Feb2010 35 3. Operating the INTERCEPTOR™ Figure 3-18. Modes of Operation - Camera Mode 3.3.4 Advanced Spectrum Mode (Optional) Advanced Spectrum mode can be used to manually acquire and analyze spectra. This mode offers various display options of the spectra to allow the user to visually inspect the whole spectrum or parts of the spectrum. This mode is optional based upon both the hardware capability and configuration of the I™. Warning The acquired spectrum file is not automatically stored. s Warning If the device lapses into USM it will remain in Advanced Spectrum mode upon waking. s Press the ACTION button to enter the Advanced Spectrum mode. The POWER button starts and stops the spectrum acquisition. Use the MODE button to return to the start menu. The ACTION button skips to the next menu level. After stopping acquisition, pressing the POWER button enters the Cursor menu, and pressing the ACTION or MODE buttons moves the cursor to the left or right within the spectrum. Pressing and holding either button continuously pans the cursor the selected direction. 36 Interceptor™/en/5.1(4956)/Feb2010 ICx Technologies 3.3. Additional Modes of Operation Figure 3-19. Modes of Operation - Advanced Spectrum Mode (Start) Figure 3-20. Modes of Operation - Advanced Spectrum Mode (Acquiring) Figure 3-21. Modes of Operation - Advanced Spectrum Mode (Cursors) Pressing the button sequence POWER / ACTION / POWER exits the Cursor menu level and enters the Zoom menu level, zooming into the spectrum at the cursor’s position. Press the POWER button again to zoom out. Pressing the MODE button clears the spectrum. Pressing the ACTION button exits the Zoom menu level and skips to the ID menu level. Figure 3-22. Modes of Operation - Advanced Spectrum Mode (Zoom) Thermo Fisher Scientific Interceptor™/en/5.1(4956)/Feb2010 37 3. Operating the INTERCEPTOR™ Press the POWER button to identify the sampled spectrum. Pressing the MODE button will toggle the displayed measurement time between LT (“live time” or the actual time the radiation is being detected) and RT (“real time” or the total time required to complete the measurement and its processing). “Statistics too low!” will be the result of the identification of the sample spectrum if it has less than 500 counts. Figure 3-23. Modes of Operation - Advanced Spectrum Mode (Identify) Press the ACTION button to skip to the histogram menu level and then the POWER button to toggle the vertical scale between logarithmic (LOG), square root (SQRT), multiplicative (MULT), and linear (LIN) scaling. Press the MODE button to toggle the horizontal scale between channel (Cha) and energy (keV). Figure 3-24. Modes of Operation - Advanced Spectrum Mode (Channel/Energy) Press the ACTION button to skip down to the file management menu level. To save the current spectrum, press the MODE button. The spectrum and the results are stored as a .spc and a .txt file, together with the start time of the spectrum acquisition. To load a previously saved spectrum, press the POWER button to open the spectrum list window, then press the MODE button to navigate the cursor through the list and then press the ACTION button when the cursor is on the file you wish to load. Pressing the ACTION button skips back to the top level of Advanced Spectrum Mode. 38 Interceptor™/en/5.1(4956)/Feb2010 ICx Technologies 3.3. Additional Modes of Operation Figure 3-25. Modes of Operation - Advanced Spectrum Mode (Loading) Figure 3-26. Modes of Operation - Advanced Spectrum Mode (Storing) 3.3.5 SPRD Mode (Optional) Warning This mode is optional depending upon the configuration of the I™ s The I™ can be used as an automatic search and identification device. The SPRD finder continuously monitors the ambient gamma dose rate. When the dose rate exceeds 30µRem/Hr, the device will automatically switch to ID mode and begin the acquisition and identification process. Figure 3-27. Modes of Operation - SPRD Mode (Dose Rate) Thermo Fisher Scientific Interceptor™/en/5.1(4956)/Feb2010 39 3. Operating the INTERCEPTOR™ Pressing the MODE button will abort the acquisition and identification and return to SPRD mode but if the ambient rate is still above 30µRem/Hr, the device will immediately switch back into ID mode. You can always switch back to the default mode by pressing the POWER button. Figure 3-28. Modes of Operation - SPRD Mode (ID) The results are displayed after satisfying the identification criteria (i.e. after sufficient counts in the spectrum or adequate statistics are achieved). After the identification is complete, the results and the spectrum are stored using the acquisition start time as the filename. Upon completion of the identification, the subsequent functions are identical to those in ID mode. See Chapter 3.2.2, p. 26 for details. Warning Upon completion of an identification in SPRD mode, the device will automatically return to the SPRD finder screen within 15 seconds if no further ID sub-functions are initiated. s 3.3.6 Info Mode Info Mode renders an overview of memory allocation and the device’s hardware configuration. 40 Interceptor™/en/5.1(4956)/Feb2010 ICx Technologies 3.3. Additional Modes of Operation Figure 3-29. Modes of Operation - SPRD Mode (Reset) Figure 3-30. Modes of Operation - Info Mode (Hardware) Pressing the ACTION button switches to an overview of the software. This page provides an overview of software versions used by both the DSP and the Windows CE operating system. Press the ACTION button to switch back to the system status, press the MODE button to switch to the next mode, or press the POWER button to switch to the default mode. 3.3.7 Bluetooth® Mode (Optional) Warning This mode is optional depending upon the hardware capability of the I™ s Thermo Fisher Scientific Interceptor™/en/5.1(4956)/Feb2010 41 3. Operating the INTERCEPTOR™ Figure 3-31. Modes of Operation - Info Mode (Software) The I™ supports OBEX FTP and Personal Area Network (PAN) profiles utilizing Bluetooth® wireless technology, as well as any headset using such technology. This mode allows the user to activate/deactivate the Bluetooth® wireless technology within the I™, set the networking profile for the Bluetooth® technology, and to search for and pair with a headset or DUN device equipped with Bluetooth® wireless technology. To enter the “Bluetooth®” Mode press the ACTION button. Once entered, use the MODE button to navigate from control to control, and use the ACTION button to change the selected value. Activated features show “On” while deactivated ones show “Off ” within the description. The selected controls for the Bluetooth® technology are highlighted in green. Pressing the ACTION button toggles the state between “On” and “Off ”. In this instance the selected option is in the “On” state, as denoted by the green checkmark. The background will turn red and a red, cross-through circle will replace the checkmark if the value is changed to “Off ”. This is depicted in the next example screen below. Pressing the MODE button selects the next control, which activates/deacti42 Interceptor™/en/5.1(4956)/Feb2010 ICx Technologies 3.3. Additional Modes of Operation Figure 3-32. Modes of Operation - Bluetooth® Mode Figure 3-33. Modes of Operation - Bluetooth® Mode (Enabled) vates the network utilizing Bluetooth® technology. Pressing the MODE button after this activates the device(s) utilizing Bluetooth® wireless technology that have been “paired” to the unit. The user can save the changes and return to the “Bluetooth®” start page by pressing the POWER button. Warning Changes made between the ON and OFF states of the Bluetooth® features become active only after rebooting the unit. Switch the I™ OFF and then back ON again. s Warning When the Bluetooth® wireless technology is deactivated, the subsequent controls for the network, for the headset, and for the search-and-pair function are disabled. s Thermo Fisher Scientific Interceptor™/en/5.1(4956)/Feb2010 43 3. Operating the INTERCEPTOR™ Figure 3-34. Modes of Operation - Bluetooth® Mode (Disabled) Warning Search and pair will be disabled whenever the battery strength is below 10% unless the unit is charging. s To search for and pair a headset or DUN device, select the control “search and pair”, and then press the MODE button. The I™ will search for devices equipped with Bluetooth® technology that are in pairing mode and within range. Figure 3-35. Modes of Operation - Bluetooth® Mode (Searching) The user can toggle through the list of available devices via the MODE button. The user can pair the I™ with a device by pressing the ACTION button. Pressing the POWER button exits the search and pair mode without pairing. You can pair the I™ with only one headset at a time. The device 44 Interceptor™/en/5.1(4956)/Feb2010 ICx Technologies 3.3. Additional Modes of Operation Figure 3-36. Modes of Operation - Bluetooth® Mode (Pairing) information that is shown in the Pair page is the device name and its MAC address. Warning If your device requires a PIN other than the default “0000” please enter it in the PC software and synchronize your device. s Warning Refer to the user manual for headset, DUN, PIN, and identification settings. s Warning When the headset profile is activated on a PC or other device equipped with Bluetooth® technology, the resulting list could display that device as a headset. s Warning After pairing a headset or DUN device, the I™ must be rebooted. s Warning After pairing a DUN device, the Reachback parameters must be entered on the Reachback tab of the Device Configuration page and then sync’d to the I™ before Reachback will function. s Thermo Fisher Scientific Interceptor™/en/5.1(4956)/Feb2010 45 3. Operating the INTERCEPTOR™ 3.4 Bluetooth® GPS Mode (Optional) Warning This mode is optional depending upon the hardware capability of the I™. s The I™ is also capable of using a Bluetooth® GPS receiver to track the position of the instrument during use. The I™ obtains GPS coordinates from the receiver during the identification process and records the data in the resulting identification record. The I™ is shipped with the Holux M-1200 Bluetooth® GPS receiver when ordered with this option. The GPS option is only available when it has been activated in the factory. The Holux M-1200 GPS receiver has a battery life rating of 15 hours, however, with reduced battery level comes reduced GPS performance. Therefore, we recommend that the GPS receiver be charged daily or after 8 hours of continuous operation. During an identification using a GPS-enabled unit, the following screen indicates that the unit is searching for a GPS receiver: Figure 3-37. Modes of Operation - Bluetooth® GPS Mode (Searching) If the unit has not gotten a GPS signal before the identification is complete, a dialog appears that advises the user that the instrument is still searching for a GPS signal. If the unit has found a GPS signal and is receiving valid coordinates, the com46 Interceptor™/en/5.1(4956)/Feb2010 ICx Technologies 3.4. Bluetooth® GPS Mode (Optional) Figure 3-38. Modes of Operation - Bluetooth® GPS Mode (User Input) pleted identification screen will indicate that the GPS coordinates are valid. Figure 3-39. Modes of Operation - Bluetooth® GPS Mode (Valid GPS) If the unit has found a Bluetooth® GPS signal but the Bluetooth® GPS is not receiving a satellite signal, the completed identification screen will indicate that the GPS unit is not detecting any satellites. If the unit cannot obtain a signal from the Bluetooth® GPS module, the completed identification screen will indicate that it cannot find the GPS module: The following are excerpts from the I™ Sync Software event reports from a GPS-enabled I™ that illustrate valid and invalid GPS coordinates during the identification: Thermo Fisher Scientific Interceptor™/en/5.1(4956)/Feb2010 47 3. Operating the INTERCEPTOR™ Figure 3-40. Modes of Operation - Bluetooth® GPS Mode (No Satellites) Figure 3-41. Modes of Operation - Bluetooth® GPS Mode (No GPS Module) Warning Invalid coordinates can occur when the Bluetooth® connection to the GPS receiver is functional but the GPS receiver is not receiving data from the satellites. s This can be caused by an improperly set up Bluetooth® connection, malfunction of the GPS receiver, or operating in an area with degraded or no reception from the satellites. Typically, when an identification event report contains coordinates that are labeled invalid, they are the last coordinates received before the satellite signal was lost. 48 Interceptor™/en/5.1(4956)/Feb2010 ICx Technologies 3.5. Bluetooth® Reach-Back Mode (Optional) Figure 3-42. Modes of Operation - Bluetooth® GPS Mode (Report) 3.5 Bluetooth® Reach-Back Mode (Optional) Warning This mode is optional depending upon the hardware capability of the I™. s The I™ is also capable of using Bluetooth® communication for reach-back. For an I™ to be reach-back capable, it must be factory configured for Bluetooth® and Reach-Back functionality. A compatible mobile phone with modem and dial-up networking (DUN) is also required. The Bluetooth® GPS option is recommended, but not required. Before changes to the Reach-Back configuration can be made, Bluetooth® networking features must be turned on and the I™ re-booted to apply the changes. For information on setting up Bluetooth® communications and Reach-Back using the PC software, see sections 4.12.4, p. 81 and 4.12.5, p. 83. Note It can sometimes take a bit of time for the I™ to lock onto a Bluetooth® device. In cases where the Bluetooth® connection is suboptimal, error messages may arise during dial-up and/or connection. The I™ will automatically retry until a connection is established. s Thermo Fisher Scientific Interceptor™/en/5.1(4956)/Feb2010 49 3. Operating the INTERCEPTOR™ Note The I™ must be re-booted following any changes made to Reach-Back settings in order for the settings to be applied to the device. s 3.5.1 Reach-Back Push Using Modem/DUN After configuring the Reach-Back settings using the PC software, the I™ can be operated in “push mode” to transmit data packages from the device using a wireless phone equipped with Bluetooth® communications, modem, and DUN. Reach-Back Push can only be used after the completion of an ID. For an ID made in SPRD mode, the data push must be initiated prior to the automatic return to SPRD mode (15s after the ID is completed). After configuring the wireless phone or DUN device, establish the reach-back settings using I™ Sync, synchronize the I™, and re-boot the device. You are now ready to push reach-back data from the I™. Monitor/Heartbeat mode must be disabled in order to push reach-back data. The reach-back settings are persistent, meaning that the I™ will not have to be re-configured unless reach-back settings are to be changed. Figure 3-43. Modes of Operation - Bluetooth® GPS Mode (ID Completed Isotope Description - Voice Record Mode) 50 Interceptor™/en/5.1(4956)/Feb2010 ICx Technologies 3.5. Bluetooth® Reach-Back Mode (Optional) Figure 3-44. Modes of Operation - Bluetooth® GPS Mode (Make a Voice Record - Make an Image Record - Reach-Back Mode) Figure 3-45. Modes of Operation - Bluetooth® GPS Mode (Initiating - Data Transmission - Success) After completing an isotope identification, you can view extended isotope descriptions(optional), create voice records (optional) and record image files (optional) and then press the Reachback button to begin the reach-back process. The reach-back process uses the wireless phone/DUN device to make a dialup connection to a reach-back server which will contain a device-specific routing table. After the information is received by the server, it is emailed to all addresses contained in the routing table. The reach-back file package will always contain the identification record reThermo Fisher Scientific Interceptor™/en/5.1(4956)/Feb2010 51 3. Operating the INTERCEPTOR™ gardless of what is selected by the user. A complete data package will contain the identification record, spectrum file, voice file, image file, and GPS information in a zipped file. If the spectrum file is selected by the user to be a part of the data package, a .pdf image of the spectrum and its summary information is also attached to the email separately from the zip file. If both spectrum and image files are selected in the configuration, the spectrum will occupy page one of the .pdf file and the image will occupy page two. Upon completion of a reach-back session, the user may return to ID mode or Doserate mode. Reach-back does not remove the information from the I™. Note When using a wireless phone, the PIN specified in the settings using I™ Sync will have to be entered in the phone the first time a reach-back is attempted. s Note It is recommended that your wireless phone be set to automatically accept connections from the I™ after it has paired the first time. This will allow you to perform reach-back without having to handle the phone. s 3.5.2 Reach-Back Push Using RS232 Device After configuring the Reach-Back settings using the PC software, the I™ can be operated in “push mode” to transmit data packages from the instrument to the user’s reach-back device using a Bluetooth® RS232 adapter. Reach-Back Push can only be used after the completion of an ID. For an ID made in SPRD mode, the data push must be initiated prior to the automatic return to SPRD mode (15s after the ID). After configuring the reach-back device that is utilizing the Bluetooth® RS232 device, establishing the reach-back settings using the I™ 52 Interceptor™/en/5.1(4956)/Feb2010 ICx Technologies 3.5. Bluetooth® Reach-Back Mode (Optional) Sync Software, synchronizing the I™, and re-booting it you are now ready to reach-back data from the I™. The reach-back settings are persistent, meaning that the I™ will not have to be re-configured unless reach-back settings are to be changed. After completing an isotope identification, the user can view extended isotope descriptions(optional), create voice records (optional) and record image files (optional), and then press the Reachback button to begin the reach-back process. The reach-back process uses the Bluetooth® RS232 device to make a connection to transmit the data. The reach-back file package will always contain the identification record regardless of what is selected by the user. A complete data package will contain the identification record, spectrum file, voice file, image file, and GPS information in a zipped file. If the spectrum file is selected by the user to be a part of the data package, a .pdf image of the spectrum and its summary information is also attached to the email separately from the zip file. If both spectrum and image files are selected in the configuration, the spectrum will occupy page one of the .pdf file and the image will occupy page two. Upon completion of a reach-back session, the user may return to ID mode or Doserate mode. Reach-back does not remove the information from the I™. 3.5.3 Reach-Back In Monitor/Heartbeat Mode After configuring the Reach-Back settings using the PC software, the I™ can be operated in monitor/heartbeat mode to transmit current conditions from the instrument to the user’s reach-back service using a mobile telephone equipped with a modem and dial-up networking (DUN) or a Bluetooth® RS232 adapter. The reporting interval is determined by the user and can range from 2 to 1800 seconds. When establishing the interval, take into account the transmission times and set the interval accordingly. Thermo Fisher Scientific Interceptor™/en/5.1(4956)/Feb2010 53 3. Operating the INTERCEPTOR™ After establishing the interval, synchronize and re-boot the I™. If the unit is operating in Doserate mode, it will transmit a data file on the established interval that contains current dose and count rate conditions for the instrument. If the unit is operated in SPRD mode, it will transmit current dose and count rate conditions for the instrument on the established interval until an event triggers the unit to go into ID mode. Upon completion of the identification, the unit will transmit a data package as it does when “push” is being utilized. The content of the data package is dependent upon the user settings. SPRD Mode will continue to automatically go into ID mode and transmit ID results until the dose rate subsides below the SPRD threshold of 30µRem/Hr at which time the device will return to the interval reporting mode. Monitor/Heartbeat mode is recommended when the I™ is being used as a fixed monitoring or surveillance device. Note The I™ will not lapse into USM Mode while in Monitor/Heartbeat Mode. s 54 Interceptor™/en/5.1(4956)/Feb2010 ICx Technologies Chapter 4 PC Software 4.1 Disclaimer DISCLAIMER OF WARRANTY DISCLAIMER OF WARRANTY: UNLESS SPECIFIED IN THIS AGREEMENT, ALL EXPRESS OR IMPLIED CONDITIONS, REPRESENTATIONS AND WARRANTIES, INCLUDING ANY IMPLIED WARRANTY OF MERCHANTABILITY, FITNESS FOR A PARTICULAR PURPOSE OR NON-INFRINGEMENT ARE DISCLAIMED, EXCEPT TO THE EXTENT THAT THESE DISCLAIMERS ARE HELD TO BE LEGALLY INVALID. LIMITATION OF LIABILITY TO THE EXTENT NOT PROHIBITED BY LAW, IN NO EVENT WILL THERMO FISHER SCIENTIFIC CORPORATION, ICX RADIATION OR ITS LICENSORS BE LIABLE FOR ANY LOST REVENUE, PROFIT OR DATA, OR FOR SPECIAL, INDIRECT, CONSEQUENTIAL, INCIDENTAL OR PUNITIVE DAMAGES, HOWEVER CAUSED REGARDLESS OF THE THEORY OF LIABILITY, ARISING OUT OF OR RELATED TO THE USE OF OR INABILITY TO USE SOFTWARE, EVEN IF SUN MICROSYSTEMS HAS BEEN ADVISED OF THE POSSIBILITY OF SUCH DAMAGES. IN NO EVENT WILL ICX RADIATION’S LIABILITY TO YOU, WHETHER IN CONTRACT, TORT (INCLUDThermo Fisher Scientific Interceptor™/en/5.1(4956)/Feb2010 55 4. PC Software ING NEGLIGENCE), OR OTHERWISE, EXCEED THE AMOUNT PAID BY YOU FOR SOFTWARE UNDER THIS AGREEMENT. THE FOREGOING LIMITATIONS WILL APPLY EVEN IF THE ABOVE STATED WARRANTY FAILS IN ITS ESSENTIAL PURPOSE. SOME STATES DO NOT ALLOW THE EXCLUSION OF INCIDENTAL OR CONSEQUENTIAL DAMAGES, SO SOME OF THE TERMS ABOVE MAY NOT BE APPLICABLE TO YOU. THIRD PARTY SOFTWARE Please see disclaimers and warranty information included with the supplied or suggested software packages for details. These software packages include, but are not limited to Microsoft ActiveSync, Microsoft .NET framework, and IVT Corporation BlueSoleil. Please refer to user manuals for limitations, warranties and usage. 4.2 Recommended Operating System I™ Sync PC software is directly compatible with the Windows 2000 and Windows XP operating systems. I™ Sync will operate on Windows Vista, provided that the correct drivers are installed. 4.2.1 INTERCEPTOR™ Sync and Microsoft Vista To use I™ Sync with Microsoft Vista, complete the following steps: 1. Install I™ Sync, 2. After installation is complete, connect the I™ to the host PC via USB, 3. Vista will install its USB Sync drivers. Allow this installation to complete, 56 Interceptor™/en/5.1(4956)/Feb2010 ICx Technologies 4.3. Before Getting Started 4. Select Start|Control Panel|System, 5. Select Device Manager, 6. Select Mobile Devices|Microsoft USB Sync (if there are other devices listed, make sure they are disconnected from the PC, 7. Right-click Microsoft USB Sync and select “Properties”; then select the Driver tab, 8. Click “Update Driver”, 9. Click “Browse my computer for driver software”, 10. Click the “Browse” button and drill down to the Microsoft Vista Drivers folder on the I™ Sync installation CD-ROM and then click “Let me pick from a list of device drivers on my computer”, 11. Click “Have Disk” and drill to the Microsoft Vista Drivers folder on the I™ installation CD-ROM, 12. Select the driver file “wceusbsh” and click “Open” to install the driver, 13. After the driver is installed, return to the Control Panel and open the Mobile Device Center, 14. Uncheck both the “Allow USB connections” and “Allow connections to one of the following:” boxes. You are now ready to begin using I™ Sync on your Microsoft Vista PC. Warning The driver downgrade described above must be performed for each USB port that will have an I™ connected to it. s Warning There can be conflicts with other Microsoft USB Sync devices that may require you to manually toggle the settings in the Windows Mobile Device Center located within the Control Panel. s 4.3 Before Getting Started The provided PC software requires Microsoft.NET™ Version 2.0 Framework and Microsoft® ActiveSync® Version 4.1 or later. Pre-installation of Thermo Fisher Scientific Interceptor™/en/5.1(4956)/Feb2010 57 4. PC Software these packages is not required: the installation assistant will verify any software installation and prompt the user to install or update any relevant software as necessary. Before installing the PC software, make sure that Microsoft .NET™ Version 2.0 Framework and Microsoft® ActiveSync® Version 4.1 is compatible with the rest of the other existing software on the selected PC. If this is unclear, consult your system administrator, the Microsoft® homepage, or our support staff. Potential conflicts can result from using other Microsoft® ActiveSync® enabled devices like smart-phones, Palm® devices, or Hotsync®-enabled devices on the same PC. If any of these devices are installed or connected to the PC possessing the software installation, the user cannot use or connect these devices during the PC software execution. Warning Do not connect the I™ to the Sync application if the PC is operating under any other condition. See Chapter 6, p. 107 for known issues. s 4.4 Installing the PC Software The I™ Sync software is provided on a CD-ROM which automatically begins installation after inserting into and closure of the CD-ROM drive. Should the autorun function be disabled, run the “I™.exe” file located on the CD-ROM. Follow the prompts of the installation assistant. Do not reboot the computer during the software installation. Should the system request a reboot during the process, skip this request and reboot when the installation is finished. If the installation assistant detects that Microsoft® ActiveSync® is not installed on the PC, installation of ActiveSync® will commence. 58 Interceptor™/en/5.1(4956)/Feb2010 ICx Technologies 4.4. Installing the PC Software Figure 4-1. PC Software - Installing the PC Software 4.4.1 Upgrading from previous installations of INTERCEPTOR™ Sync If you are upgrading from a previous installation of I™ Sync, you must first uninstall the older version of software prior to installing the newer version. Installing versions 1.9 or later will establish a new default directory for I™ Sync. The StoreRoot folder from the previous installation must be manually copied to the new location after installation of the new version. Also, if the existing StoreRoot folder is moved, the registry may require editing as follows: • Select Run from the Windows Start menu and enter “regedit” in the field, then click OK. • Expand My Computer, then expand HKEY LOCAL MACHINE, and then expand Software. Thermo Fisher Scientific Interceptor™/en/5.1(4956)/Feb2010 59 4. PC Software • Expand Apps, then expand ICx Radiation Inc. • Select “interceptorTM” and edit the path for StoreRoot and StoreRootBackup so that both are pointing to the correct location of the StoreRoot folder. • Close the registry editor. 4.5 Remarks on Microsoft® ActiveSync® The I™ Sync software configures Microsoft® ActiveSync® to communicate with the I™. ActiveSync® is used to provide the driver for connecting to the I™, while most of its other functions are disabled. This ensures a proper communication between the PC and the I™ during software operation. For this reason, do not connect the PC to any other device utilizing a USB connection and employing Microsoft® ActiveSync® during the PC software initialization and operation. Upon exiting I™ Sync software, ActiveSync® is reconfigured to listen for Microsoft® Sync devices and can begin communication and synchronization with a mobile device (like a Smartphone or Pocket PC). Warning Connect the I™ to the host PC only when the I™ Sync software is running, otherwise ActiveSync® can lock the I™. s Warning Verify that the firewall settings allow in-bound and out-bound communications for both the I™ Sync software and Microsoft® ActiveSync®, otherwise the firewall can interfere with the functioning of the software. s Other issues may arise when using I™ Sync software due to incompatibilities with other applications. One such example is Microsoft® Outlook; if this program is opened at the time the user is running I™ Sync, the following message will appear: 60 Interceptor™/en/5.1(4956)/Feb2010 ICx Technologies 4.6. Remarks Regarding the Usage of USB Hubs Figure 4-2. PC Software - Outlook Warning A similar message will appear whenever the I™ Updater is executed with Microsoft® Outlook running. Figure 4-3. PC Software - Updater Message If either of these message boxes appears, exit Microsoft® Outlook and restart the I™ Sync or Updater applications. 4.6 Remarks Regarding the Usage of USB Hubs Use special caution when connecting the I™ unit to a USB hub for synchronization purposes with the I™ Sync software. Because of the unit’s power requirements, it is recommended that only powered USB hubs be used. The current output of non-powered hubs is typically 500 mA, but an I™ unit may draw up to 1 A. In this situation, the I™ may draw so much current that it causes the internal voltage of the USB hub to drop below a nominal level which can disconnect the unit from the PC. The same scenario is especially true when multiple units are connected to a non-powered USB hub. Thermo Fisher Scientific Interceptor™/en/5.1(4956)/Feb2010 61 4. PC Software 4.7 PC Software Remarks The PC software is designed to be an off-line database. This allows the user to register multiple I™ devices. The recorded data - spectra, images and voice messages - from the I™ can be downloaded. I™ Sync software organizes this into a historical chart and list, allowing the user to track various units over time. All data is made available on the PC for further analysis, and can be analyzed using ICx Technologies’ winTMCA32®. The data is stored in the “store” root directory using the storage folder corresponding to the device serial number. You can define the location of the store root directory in the preferences menu if you do not wish it to be in the default location. Warning All stored data is removed from the device when synchronizing the device with the I™ Sync software. s The I™ Sync software allows you to change the behavior and measurement configuration of the I™. Configuration changes can be made even when the device is not connected which permits administrators to configure multiple devices without requiring the devices to be physically present. The new configuration data will then be uploaded to the I™ the next time it is connected and synchronized. The I™ Sync software is secured by both username and password. The default username and password is: “admin” The username and the password can be changed in using the “edit | user and password menu” item in the I™ Sync software application. 62 Interceptor™/en/5.1(4956)/Feb2010 ICx Technologies 4.8. Software Updates Figure 4-4. PC Software - About Window 4.8 Software Updates The menu entry “? | about” opens the above window displaying the software revision as well as contact information for support. ICx Radiation periodically releases updates to the I™ Sync software and to the I™ device software/firmware accompanied with a revised manual detailing new features or other pertinent information. Select the menu entry “? > check for updates” on the I™ Sync software application to check for the latest updates. Warning To update a specific I™ device, connect it to the host PC, then select it from the device list. Open the menu entry “synchronize and update | synchronize”. After the synchronization, select “synchronize and update | load device parameters”. After the device parameters are loaded, check the software and firmware versions displayed at the bottom of the screen. If either is not up to date, click either of them to launch the updater application. s When a new I™ Sync revision is released, updates for the IThermo Fisher Scientific Interceptor™/en/5.1(4956)/Feb2010 63 4. PC Software ™ device may be packaged in the updater application that is included. The initial screen for the updater application is shown below: Figure 4-5. PC Software - Updater Tool 4.9 First Start - Application Settings You should and add or modify the username & password and adjust the preferences before using the PC software to communicate with an I™. Some of the settings are automatically configured upon first start-up of the I™ Sync application. When you first launch the application, a warning dialog appears: Figure 4-6. PC Software - First Start This box notifies you that the warning threshold level for the neutron count rate is being set to a factory default value. Click “ok” to proceed to continue with launching the I™ Sync application. All changes to the de64 Interceptor™/en/5.1(4956)/Feb2010 ICx Technologies 4.9. First Start - Application Settings vice settings or other actions in the PC software will then be logged using a time-stamp, the correct workstation and the correct username. 4.9.1 Preferences Preferences can be accessed by selecting Edit | Preferences from the main menu. Figure 4-7. PC Software - Preferences The root directory of the information structure and the database for storing transferred information from any I™ is specified here. The application will create a subfolder structure in this root directory for any I™ devices that are connected to the host PC and all transferred data will be stored here. If the I™ Sync software needs to operate within a network environment with access to the same database from multiple workstations, then select in each installation the same drive / folder on the network share. The factory default path is: C:\Program Files\Interceptor\StoreRoot The factory default location may be changed at your discretion. Thermo Fisher Scientific Interceptor™/en/5.1(4956)/Feb2010 65 4. PC Software Warning If the store root directory is changed after usage, all data will be saved to the new location. The data in the old location will NOT be deleted. s The language setting of the I™ Sync application (factory default is English) and the application behavior for minimization can also be changed (factory default is no minimization to the tray) in the preferences screen. Warning The I™ Sync software language setting has no effect on the I™ device. s The last option allows you to enable or disable the device lookup for devices utilizing Bluetooth® technology. When this option is enabled, the I™ Sync software searches for devices using both USB and Bluetooth®. If you does not have devices equipped with Bluetooth® technology or are not using Bluetooth® for connection to the host PC, this feature should remain disabled in order to speed up the device lookup. 4.9.2 User and Password User and Password can be reached by selecting edit | user and password from the I™ Sync main menu. To change the password of a registered user, complete the fields: • “old user” • “old password” • “new password” • “confirm” Leave the “new user” field blank, then click save. 66 Interceptor™/en/5.1(4956)/Feb2010 ICx Technologies 4.9. First Start - Application Settings Figure 4-8. PC Software - Users and Passwords To change the username and password of a registered user, complete the fields: • • • • • “old user” “old password” “new user” “new password” “confirm” Then click save. To add a new user, complete the fields • • • • • “old user” (existing user) “old password” (password of existing user) “new user” “new password” “confirm” Then click add. Thermo Fisher Scientific Interceptor™/en/5.1(4956)/Feb2010 67 4. PC Software 4.10 User Interface Overview The I™ Sync software provides a convenient database to store, organize and configure single or multiple devices. Multiple controls on the main page are linked to each other to provide easy navigation. The main interface is divided into four (4) areas that display all of the information for each device. For the purposes of this section, these areas shall be defined as A, B, C, and D, as described in figure Figure 4-9, p. 68. B A C D Figure 4-9. PC Software - Main Interface The following describes the symbols that may be seen on the user interface and their associated meanings: Device Tree View Device connected, all functions enabled Device disconnected, offline data and configuration available 68 Interceptor™/en/5.1(4956)/Feb2010 ICx Technologies 4.10. User Interface Overview Newly added device, device configuration has to be downloaded before further usage Device busy, i.e. synchronizing data • Device in terminal mode • Device communicating to PC via Bluetooth Event Log • Gamma or neutron related event • System event • Other event History Chart • Spectra • Voice message • Image 4.10.1 List of Devices (A) The left pane (A) shows a list of available I™ units. You can organize them into groups, such as “Thermo” or “SECURITY”, for example. Each previously connected I™ is listed and associated to its group with a name (for example, “Police Rad Detector 73” or “Police Rad Detector 74”) and its serial number (“101660001073”). GROUP DEFINITIONS To add a department or group, select “edit | add group” from the main menu or right-click in the left pane to reveal a context menu containing the “add group” option for selection. To modify an existing group, click on the desired group and then select “edit | modify selected group” from the main menu or right-click on the group to be modified and use the “modify selected group” Thermo Fisher Scientific Interceptor™/en/5.1(4956)/Feb2010 69 4. PC Software option on the context menu to open the “add, modify or delete group” dialog box. Figure 4-10. PC Software - Group Definitions To modify the selected group name, enter the new group name and click save. To delete the selected group, click delete. To exit without making changes, click cancel. The “delete” button will not appear for a group that still has devices attached to it. Before a group can be deleted, all devices attached to it must be deleted first. DEVICE DEFINITIONS Use the menu or context menu entry “edit > add INTERCEPTOR™” to add a unit, or select the I™ to be modified and use the menu entry or context menu entry “edit > modify selected INTERCEPTOR™” to access the “add, modify or delete I™ device” dialog box. The name, serial number and department (group) fields are required. Optional fields designated for the inventory number and the user may be used to store additional information. The user cannot synchronize with the I™ until these parameters are loaded. This ensures that the PC displays the correct settings for the unit before configuring it using the PC. To add an I™, enter the serial number that is printed on the back of the unit. The PC software uses this value to identify the unit for modification or deletion. The user cannot change the serial number during modification. Deleting a selected I™ removes it and the associated unit settings from the database; however, downloaded data – spectra, logs, images and voice messages - is not deleted. 70 Interceptor™/en/5.1(4956)/Feb2010 ICx Technologies 4.10. User Interface Overview Figure 4-11. PC Software - Device Definitions 4.10.2 Selected Device History (B) Click and drag on the top-right area of the interface (B) plot to detail the device history graph of a selected I™ unit. HISTORY This history includes logged data about recorded dose rate, neutron counts and other device parameters. Clicking upon any point within the count/dose rate plot of this history will display the exact magnitude at the exact time the measurement was acquired at the specified point. Events like recorded spectra, voice messages and images are displayed according to recording times with a small symbol. A detailed report for each event can be opened by clicking on the symbol. The history log file can be imported into a spreadsheet (i.e. Microsoft® Excel®) and processed to generate further reports. Each entry is represented by one line in the log file having an exact time-stamp. Both log-files are located in the corresponding I™ unit’s subdirectory, as defined by the file structure system of the I™ Sync application. (See Preferences for setting the root directory for the application file Thermo Fisher Scientific Interceptor™/en/5.1(4956)/Feb2010 71 4. PC Software system structure.) Use either the mouse (or mouse wheel), or the buttons in the top right of the display to navigate and zoom into the application. Time Axis • The mouse wheel zooms the time scale, • The arrow keys ’up’ and ’down’ can also zoom the time scale, • The arrow keys ’right’ and ’left’ move along the time scale. Y Axis • The Shift button with the mouse wheel allows the user to zoom on the y-axis, • The keys “W” and “Q” can alternatively be used for this function. Settings for enabling and disabling the display of certain values and settings for scaling the history graph can be accessed using the right click context menu of the graph. ON LINE The user can switch the graph to display the on-line data for gamma count, dose rate and neutron count rate whenever an I™ is connected. The on-line graph has different options for scaling that the user can access using the right button context menu. The mouse and keyboard functions are identical. To reset the displayed data or switch back to history view, use the buttons provided below the on-line graph. 4.10.3 Selected Device Event Log (C) The event log-file (C) shows a time-stamp and a message from the I™ showing a special condition. Special conditions include events when 72 Interceptor™/en/5.1(4956)/Feb2010 ICx Technologies 4.11. Data Storage Format for the INTERCEPTOR™ the alarm levels have been exceeded, the alarm has been acknowledged, and also hardware, software, and firmware associated events. This can be displayed using the event log viewer (C) or using a common text editor (ASCII). Each line represents one entry and has an exact time-stamp. The user can click on each event, and the history display (B) will be centered on the time-stamp of the selected entry. Clicking on any spectra log entry directly opens the report form for that recorded spectra. Note the arrows to the right of the event log-file area. There exist a set of inner arrows and outer arrows that the user may use to scroll through the event list. The user can scroll through the list at a normal rate using the inner arrows; but for large acquisitions (when over 500 events), the user may scroll through at an accelerated rate with the outer arrow set. 4.10.4 Selected Device Status (D) The user can determine if the software settings on a device are up-to-date and when the last synchronization was executed by viewing the bottom-right area of the interface (D). 4.11 Data Storage Format for the INTERCEPTOR™ All data transferred from the I™ devices is stored in a tree architecture under the store root directory. See Chapter 4.9.1 for details. The data of each I™ is stored in a folder using its serial number. Below this folder are folders for recorded images, voice messages, spectra and report memos. When synchronizing with your devices, the PC Software automatically stores the data at the appropriate location and depicts the same as reports. There are two files in the device main folder: events.log and history.log. These files are ASCII text files that can be reviewed or modified using third party software. Thermo Fisher Scientific Interceptor™/en/5.1(4956)/Feb2010 73 4. PC Software Warning Modifying these files can corrupt them to the point that they cannot be displayed in the PC software. s Each stored spectra consists of two files. The file with the extension “.spc” contains the spectrum information in clear ASCII text, and can be opened using third party software or the ICx Radiation GmbH’s multi-channel analyzer, emulation software (winTMCA). The file with the “.txt” extension contains the results of the spectra analysis, like the identified spectra, including the probability, the used reference library, and other result specific information. The resulting file structure conforms to the ANSI N42.42 standard. All file names are constructed using a date-stamp and time-stamp. Images are stored in a compressed .jpg format. Voice messages are stored in wave (.wav) format. 4.12 Device Configuration This option can be selected within the Main menu by selecting Device Configurations. The user may review and change the gamma, neutron (optional) and user mode settings for each device within the device configuration. The user can also set the display backlight brightness, the history logging interval, and the device synchronization preferences. To facilitate the process, the user can configure several devices at a time. There are three selection options: • Modify for selected device: only the parameters of the selected device will be changed, • Modify for all devices in selected group: only the parameters of all devices in the selected group will be changed, • Modify for all available devices: the parameters of all devices in the database will be changed. 74 Interceptor™/en/5.1(4956)/Feb2010 ICx Technologies 4.12. Device Configuration Figure 4-12. PC Software - Gamma Configuration All parameters are stored in a local database to further facilitate usage. This allows the user to set all parameters without connecting the device. The altered parameters will be transferred to the device upon the next (manual or automatic) synchronization. Note that when modifying all available devices or all devices within a group, the following message box appears. This notifies the user that should multiple devices be selected containing both the basic and the advanced setups, then the advanced setups on those devices within the selection will revert back to basic, factory default values. After acknowledging this message box by pressing “yes”, there may appear a message box similar to the following. Thermo Fisher Scientific Interceptor™/en/5.1(4956)/Feb2010 75 4. PC Software Figure 4-13. PC Software - Configuration Warning Figure 4-14. PC Software - Configuration Save Dialog In this instance, select the desired action for the specified unit. If this action is desired for all units within a group or groups, select “yes to all”. It is important when updating groups of units at once that each unit has been properly added to the I™ Sync database. If this is not so, then the following message box will appear. Figure 4-15. PC Software - Synchronization Warning 76 Interceptor™/en/5.1(4956)/Feb2010 ICx Technologies 4.12. Device Configuration 4.12.1 Gamma Settings Warn Level Enter a value between 0.25 to 1,000.0 µSv/h or 25.0 to 100,000.0 µRem/h for the Warn Level. This defines the absolute threshold for audible and visual warning events. The factory default value is 400 µRem/h. Alarm Level Enter a value between 0.25 to 1,000.0 µSv/h or 25.0 to 100,000.0 µRem/h for the Alarm Level. This value defines the absolute threshold for audible and visual alarming events. The factory default value is 4,000 µRem/h. Sigma Alarm Level Enter a value between 3.0 and 9.9 for the Sigma Alarm Level. This value defines the floating threshold over background for audible and visual alarm events. The factory default value is 6 (i.e. less than 0.0004% chance that an alarm activates under a non-alarm level condition). The Sigma Alarm can also be disabled by unchecking the checkbox beside it. Speaker Turns the speaker for gamma events on or off. Vibrator Turns the vibrator for gamma events on or off. Units Select the units of measurement to be displayed on the device. Callback Number / Identification A phone number which is displayed with the Isotope descriptions in ID Mode. Wake on Sig When checked, the display will awaken upon sigma alarm, gamma warning, or gamma alarm. When unchecked, the display will only awaken on gamma warnings or gamma alarms. Thermo Fisher Scientific Interceptor™/en/5.1(4956)/Feb2010 77 4. PC Software Dual lib Toggles the extended nuclide library. Min time to ID Allows the user to select a minimum time to complete a nuclide identification. This value can range from 10s to 300s and is only effective after the minimum number of gamma counts have been obtained. Note Since background radiation varies with the change in environments, the user may need to adjust the “Warn”, “Alarm”, and “Sigma Alarm” minimum level settings to suitable thresholds accordingly. If the background radiation changes are such that adjustments to the Sigma Alarm settings do not prevent unwanted alarms, it may be disabled. s 4.12.2 Neutron Settings (Optional) (This feature is disabled if there is no neutron detector installed within the device): Warn Level Enter a value between 1 to 1000 cpm or 0.02 to 16.67 cps. This value defines the absolute threshold for audible and visual warning events. The factory default setting is 12 cpm. Alarm Level Enter a value between 1 to 1000 cpm or 0.02 to 16.67 cps. This value defines the absolute threshold for audible and visual alarming events. The factory default setting is 60 cpm. Speaker Turns the speaker for neutron events on or off. Vibrator Turns the vibrator for neutron events on or off. 78 Interceptor™/en/5.1(4956)/Feb2010 ICx Technologies 4.12. Device Configuration Figure 4-16. PC Software - Neutron Configuration Units Select the units of measurement to be displayed on the I™ unit. 4.12.3 User Modes The User Modes settings specify what functions are available to the user in the field. Several functions, depending upon their usage, may neither be necessary nor desired. Depending upon the I™ hardware configuration, the right side displays the activated modes, while the left displays all available modes. These settings are updated each subsequent synchronization Thermo Fisher Scientific Interceptor™/en/5.1(4956)/Feb2010 79 4. PC Software Figure 4-17. PC Software - User Modes Configuration to the values selected in the right list. The voice recorder, Camera, and show info check boxes can be enable/disabled on the I™ (if available) to execute after a ID. If ID is not enabled then voice record and camera will be available on the main loop. Set the active modes for the device by selecting a mode from the left list and pressing the blue, double-right arrow button between the lists. A mode can be removed from the device by selecting a right-list mode and pressing the blue, double-left arrow button. For the User Modes configuration window, the various symbols denote the following: Activated Features Deactivated Features 80 Interceptor™/en/5.1(4956)/Feb2010 ICx Technologies 4.12. Device Configuration Visual/Audio Input Modes Configuration/Information Modes Radiological Data Acquisition Modes 4.12.4 Utilizing Bluetooth® Wireless Technology (Optional) Figure 4-18. Bluetooth Configuration Warning All settings on this page require a power cycle of the I™ to become active! s There are additional configuration options for an I™ that is equipped with Bluetooth® wireless technology. See also Chapter 5, p. 93 for operational details. Thermo Fisher Scientific Interceptor™/en/5.1(4956)/Feb2010 81 4. PC Software General settings for the I™ with Bluetooth® technology: • “Enable Bluetooth” activates this feature. If this is turned off, all other functionality using Bluetooth® technology is disabled. The factory default is “ON”. Device network settings using the Bluetooth® technology: • “Enable Bluetooth Network Connections” turns this service on. If turned off, no PAN connection to the PC is possible. The factory default is “ON”. • “Network Pin” for the I™ uses one pin for all functions using the Bluetooth® technology. It has to be entered using the headset pin field. The factory default is “0000”. • “Device IP” sets the IP address of the I™ device. See remarks below for proper settings. The factory default is “192.168.211.2” PC network settings for Bluetooth® technology: • Use the drop down box to select the option for Bluetooth® specification. There is no factory default. • “Interface IP” specifies the interface IP address for the selected interface on the PC. Warning Pressing the “save” button will change the IP settings of the selected PC interface. Do not select another interface, since this could change your networking settings to undesired values and prevent proper connection to the network or the Internet. s Settings for a headset using Bluetooth® wireless technology: • Enter the “Headset pin” of the headset desired for use with the I™. This pin is also used for all other communications using the Bluetooth® specification. 82 Interceptor™/en/5.1(4956)/Feb2010 ICx Technologies 4.12. Device Configuration Warning The headset pin is used for the entire communication between the headset and the unit while using the Bluetooth® wireless technology. s OBEX settings for a device equipped with Bluetooth wireless technology: • “Enable OBEX” enables the OBEX File Transfer Service in read only mode. specification. • “Allow write” enables write permissions for the OBEX File Transfer Service. This key only works in combination with “Enable OBEX”. Bluetooth® GPS Settings: • “Enable Bluetooth GPS settings” turns this service on. If turned off, communications to the Bluetooth® GPS module is not possible. • “Bluetooth address” for the Bluetooth® GPS module is preset at the factory for the Bluetooth® GPS unit that is supplied with a GPSenabled I™. This address can be found by utilizing a Bluetooth® connection between a host PC and the GPS receiver and examining the properties of the receiver. Warning The Bluetooth GPS settings are only visible for an I™ that has been factory enabled for this option. s Remarks on IP settings: • The I™ unit’s IP’s and the PC interface IP using the Bluetooth® specification must exist within the same subnet. (The PC Software will verify this setting.) If the user changes the PC interface IP address, then make sure that all other device IP addresses are changed to prevent conflicts that will make communication impossible. • If the same IP address is used for several I™ units, simultaneous communication with these units will not be possible. 4.12.5 Utilizing Bluetooth® Reach-Back (Optional) Warning All settings on this page require a power cycle of the I™ to become active! s Thermo Fisher Scientific Interceptor™/en/5.1(4956)/Feb2010 83 4. PC Software Figure 4-19. PC Software - Bluetooth® Reach-Back Configuration Warning Bluetooth® must be enabled on the device prior to setting up and using Reach-Back! s General Bluetooth® Reach-Back settings for the I™: • “disabled” inactivates this feature. If this is selected, all Reach-Back functionality is disabled. The factory default is “disabled”. • “using RS232 device” sets Reach-Back to communicate via Bluetooth® RS232 device to a host device and enables the Bluetooth® RS232 Settings fields. • “using modem dialup device” sets Reach-Back to communicate via Bluetooth® to a wireless telephone utilizing dial-up networking (DUN) and modem and enables the Bluetooth® DUN/Modem Settings fields. 84 Interceptor™/en/5.1(4956)/Feb2010 ICx Technologies 4.12. Device Configuration • “monitor/heartbeat interval” is enabled and used when the I™ is being utilized as a static monitoring device. The factory default is disabled. Interval can range from 2 seconds to 1800 seconds. Warning If the Bluetooth® technology is disabled, none of this feature’s functionality is available. s Bluetooth® RS232 Settings: • “Bluetooth® address” contains the address of the Bluetooth® RS232 device in use when “using Bluetooth® RS232 device” is selected in the general Reach-Back Settings. Bluetooth® DUN/Modem Settings: • “modem pin” is the pin number to access the wireless telephone modem. • “dialup number” is the number the wireless modem dials for “push” reach-back. • “user” and “password” are the required username and passwords to access the reach-back server. These may or may not be in use on the server. • “reach back ip” is the IP address of the reach-back or back-end server. The port is fixed to 8003. • “Conn. String” is the connection string used to access DUN features on devices such as a Blackberry®. Warning Each of the DUN/Modem settings are required when using DUN/modem except for user and password which are dependent upon the user’s dial-up data provider. s Reach-Back Configuration: • “spectrum”, “id results”, “voice”, and “image” can be selected for inclusion in the reach-back data package. The ID results are always included, but the spectrum, voice, and image files are optional. Thermo Fisher Scientific Interceptor™/en/5.1(4956)/Feb2010 85 4. PC Software Remarks on "Bluetooth® Reach-Back: • Voice files can add significant size to the data package which may result in long transmission times. • The zip file that is generated has the file extension .zi_ in order to prevent the file from being screened by anti-virus applications that target zip files. Users should generate a file association between the .zi_ extension and their preferred file decompression application. • Monitor/Heartbeat mode must be disabled in order to utilize reachback push. • In addition to the .zi_ file containing the reach-back data package, if the spectrum file is selected for reach-back, a .pdf image is also created and included in as an additional attachment to the e-mail. If camera mode was utilized and an image file was captured, it will be in the .zi_ file in .jpg format and will also be page 2 of the .pdf file if the spectrum is included in the configuration. 4.12.6 Additional Settings • Display brightness: To optimize the display’s legibility, use the control to set backlight brightness of your I™. Reducing the backlight brightness will extend the battery life of your I™. Note that the quoted battery life assumes maximum brightness - so reducing brightness will extend battery life beyond this. • History Logging Interval: The I™ logs according to the specified interval mean and max values of recorded data. Area B of the main window displays this data as the device history. • Device Language: Select the language on your device (English, French, or German). • Finder Speaker: Turns the speaker on or off for the finder mode. • Appl. Speaker (Application Speaker): Turns the speaker on or off for application sounds like button clicks and other audible messages of the software. 86 Interceptor™/en/5.1(4956)/Feb2010 ICx Technologies 4.13. Synchronization • Update I™ / synchronize data upon connection: Set/Check this feature to enable automatic synchronization and updating for the I™. • Set time: Set/Check this feature to set the clock-time on the unit to the PC clock-time upon synchronization. Make sure that the date and time are correct on the PC prior to synchronization. 4.13 Synchronization The Synchronization process includes the following information: • • • • • I™ device settings recorded spectra event log history log recorded voice and image files The device parameters must be loaded before synchronizing between the unit and the PC. Any connected device requiring a parameter download is shown with a “stop hand” symbol in front of its label, while one that is ready for usage or synchronization is shown with a circular, green arrow. The simultaneous download of device parameters for multiple units within a group is not possible: this process activates for one unit at a time. Warning Upon synchronization, all data from the unit will be transferred to the PC and deleted in order to free memory! Data cannot be “transferred” back to the device. s Warning Do not press any of the buttons on the I™ during unit synchronization uploads and downloads to and from the PC. Doing so can lock up the unit. s Thermo Fisher Scientific Interceptor™/en/5.1(4956)/Feb2010 87 4. PC Software 4.13.1 Automatic Synchronization To help keep the databases on both the PC and the I™ up-todate, the user can select to automatically synchronize an I™ with the PC upon connection. This automatic synchronization uses a background thread that balances the load of simultaneous synchronizations. Depending upon the synchronization load and available communication lines, the synchronization process can last for several minutes. Warning The automatic synchronization mode is a background function and, as such, there is no feedback on progress of the synchronization on neither the device nor the PC. s Only limited information about the synchronization and update process is available when using automatic synchronization. Click on a particular device within area A to display within area D of the main window the time of the last synchronization. Please note that the automatic synchronization feature will not trigger if the last synchronization of an I™ unit is within less than a 5 day period and the device configuration parameters have not changed. Manual synchronization must be employed in this instance. 4.13.2 Manual Synchronization The user can select an I™ for manual synchronization upon connection. Right click on it to access the context menu, and select “Synchronize”. If a grayed “Synchronize” command appears, this indicates that the connection is not yet available. It could take several seconds for the PC software to recognize a newly connected I™, but the user will be notified after a successful synchronization. 88 Interceptor™/en/5.1(4956)/Feb2010 ICx Technologies 4.14. Reviewing Spectra - Event Reports 4.14 Reviewing Spectra - Event Reports Locally stored history data is displayed in the main window area (denoted in with a white box “B”). Added to this history are all recorded events - spectra images and voice messages - shown with small symbols (see prior section 4.12.3, p. 79). The user can left-click on one of these symbols to get a detailed report of the type of event represented. Events can be combinations of recorded spectra, images, voice messages and/or singular events. In this example below, four recorded events within a 10 minute period are marked with X. The two highlighted events show when a picture was recorded and associated with a Nuclide Identification event. Two earlier events depict both gamma alarms being acknowledged and spectrum files being saved. B X Figure 4-20. PC Software - Reviewing Thermo Fisher Scientific Interceptor™/en/5.1(4956)/Feb2010 89 4. PC Software The areas on the report screen are depicted below: • Area E: Spectrum information and identification results • Area F: The spectrum (use the right mouse context menu for basic operations) • Area G: Recorded image (this area is blank if no image was recorded) • Button H: Recorded voice message playback (this region is grayed if no voice recording exists) • Area I: Additional gamma and neutron acquisition data and GPS coordinates if available • Area J: Space for user notes (enter whatever notes you wish to be stored with the event) • Button K: Export all event data including your notes to a storage location • Button L: Send all event data including your notes in an email message (This will only work if a MAPI-enabled email client like Microsoft Outlook or Mozilla® Thunderbird is used. All information will be attached in a zipped file) • Button M: Print the spectrum report • Button N: Cancel changes to the spectrum report and exit • Button O: Save changes to the spectrum report Warning Moving the cursor over the image displayed in area G shows the image in full size. Removing the cursor from the full size image reduces the size to the original G area dimensions. s 4.15 Device Tests ICx Radiation provides a selection of device tests to troubleshoot your device before contacting customer service. You can access these functions through the main menu. The device test menu will only be enabled if you select a connected device that is not synchronizing or in online mode. Speaker, vibrator and LED tests allow the user to check if these features are working properly. The user receives no feedback from the sync application, 90 Interceptor™/en/5.1(4956)/Feb2010 ICx Technologies 4.15. Device Tests F E H I G J K L M N O Figure 4-21. PC Software - Report as it will come from the unit itself. The speaker test plays an alarm sound to check operability, the vibrator test turns on the vibrator, and the LED test will turn the LED’s on and off. The functional test report executes several functional tests and receives the results from the device. These are displayed in a report as shown below. For this report, the symbols represent the following: The test succeeded. The test failed. If tests fail, please power cycle your device and execute the tests once more. If this does not solve the problem, please contact Customer Service (Refer to Appendix F, p. 133 - Service Contact Information). Thermo Fisher Scientific Interceptor™/en/5.1(4956)/Feb2010 91 4. PC Software Figure 4-22. PC Software - Functional Tests 92 Interceptor™/en/5.1(4956)/Feb2010 ICx Technologies Chapter 5 Communication Using Bluetooth® Technology 5.1 Overview The I™ optionally supports the following profiles for Bluetooth® technology: • Headset equipped with Bluetooth® wireless technology, for alarm output and voice message input • Personal Area Network (PAN) profile for Bluetooth® wireless technology, for data transfer to the PC software application i.e. I™ Sync • File Transfer Service (OBEX FTP) via Bluetooth® wireless technology, for data transfer to OBEX FTP enabled devices, such as a PC, PocketPCs or SmartPhones An I™ equipped with Bluetooth® wireless technology uses a Bluetooth® Class 2 module. This module is theoretically capable of communication up to 10 meters (30 ft) away from another unit equipped with Bluetooth® technology. Because of the I™ metal case and other environmental influences, the practical transmission range is rated up to 5 meters (15 ft). Extending the distance beyond the rated value can cause communication errors and loss of established communications. All features can be enabled or disabled using the provided PC software. If a feature does not work on the I™, make sure it is enabled. Refer to chapter 4.12.4, p. 81. Thermo Fisher Scientific Interceptor™/en/5.1(4956)/Feb2010 93 5. Communication Using Bluetooth® Technology Warning Bluetooth® wireless technology is only available if the I™ is equipped with a radio that supports the Bluetooth® specification. When the technology is activated, this feature is enabled, and the I™ enters the User Attended Mode. s Warning To ensure the unit does not enter Unattended Surveillance Mode, switch to ID Mode. s 5.2 Security Warning Communication through the Bluetooth® wireless technology is by default secure. However, wireless data transmission is not encrypted, so certain “sniffers” might be able to intercept the communication. Thus, all profiles provided by the I™ are authenticated only after using the 4-to-16 digit pin for pairing. The factory default pins for all Bluetooth® services is “0000” This value can be changed using the PC application. See chapter 4.12.4, p. 81 for details. 5.3 Drivers for Bluetooth® Wireless Technology Several Bluetooth® drivers (henceforth denoted “stacks”) are available, but each differ in the supported profiles. The recommended stack for Personal Area Networking is the Microsoft stack. This stack supports all available Bluetooth® profiles, but by default Microsoft does not allow access to all profiles. For Bluetooth® File Transfer Service we recommend IVT Corporation BlueSoleil. This software package is based on the Microsoft stack, but en94 Interceptor™/en/5.1(4956)/Feb2010 ICx Technologies 5.4. Headset Equipped with Bluetooth® Wireless Technology ables and provides easy interfaces for profiles disabled by Microsoft operating systems. It also provides a very good Personal Area Network interface. If the user needs to use a different stack, i.e. on a PocketPC or a SmartPhone, supported profiles may vary and interfaces might be different. The following chapters will explain the usage of the Microsoft stack and the BlueSoleil software for connection establishing and required usage. 5.4 Headset Equipped with Bluetooth® Wireless Technology A headset equipped with Bluetooth® wireless technology can be paired with the I™. The exact procedure is described in chapter 3.3.7, p. 41. When a headset is paired with the I™ unit and the headset is activated, all alarm conditions will be sent to the headset. Any voice input (see chapter 3.2.3, p. 30) will come only from the headset. The internal speaker is independent from the headset and can be disabled or enabled using the Settings mode (see chapter 3.2.4, p. 30) or using the PC Software. See chapter 4.12.1, p. 77 and 4.12.2, p. 78 for details. 5.5 Microsoft® Drivers for Bluetooth® Technology Please refer to the Microsoft® documentation for detailed usage. Features required here are only briefly explained. 5.6 IVT Corporation BlueSoleil Please see the IVT Corporation BlueSoleil documentation for detailed usage. Features required here are only briefly explained. Thermo Fisher Scientific Interceptor™/en/5.1(4956)/Feb2010 95 5. Communication Using Bluetooth® Technology 5.7 Bluetooth® PAN - Connection to the PC At the time of this manual, only communication with the PC software is supported. The following instructions will provide all information required to establish a Bluetooth® connection. Warning A connection between your PC and your I™ has to be established before any communication with the PC software is possible. s Warning When the I™ unit is in User Surveillance Mode (USM), a Bluetooth® connection to the PC cannot be established. Make sure the unit is in User Attended Mode (UAM) before attempting Bluetooth® pairing and connection. s Warning Communication with multiple I™ units is possible only when the IP addresses of these units differ. s Warning Before connecting via Bluetooth®, make sure that the USB connection is disconnected for at least 15 seconds. s Warning Before connecting via USB, make sure that the Bluetooth® connection is disconnected for at least 15 seconds. s 5.7.1 Bluetooth® Personal Area Network (PAN) - IP Addresses The PAN communication of your I™ unit is based on statically assigned IP addresses. The user can set the device IP address using the PC 96 Interceptor™/en/5.1(4956)/Feb2010 ICx Technologies 5.7. Bluetooth® PAN - Connection to the PC software configuration dialog. Refer to chapter 4.12, p. 74 for further information. Warning Before using the PAN connection to multiple I™ units, make sure their IP addresses are set to different values. Otherwise, the following error message will appear on the unit’s screen: The system has detected a conflict for statically assigned IP address 192.168.211.2 and with the system having hardware address xx:xx:xx:xx:xx:xx. The local interface will remain active but problems may occur. In this case, the unit must be powercycled before continued use! s Warning Setting the unit’s IP address using the PC Software requires a power cycle before the unit can become active. s 5.7.2 Microsoft Stack Select and open the Network Connections feature from the Control Panel option within the Windows operating system. Figure 5-1. Bluetooth® - Microsoft Stack If the “Bluetooth Network Connection” option does not appear, then either the Bluetooth® hardware was not installed or the Bluetooth® device uses a different stack. In either of these cases, refer to the user manual for the specific Bluetooth®-PC device. Double click the “Bluetooth Network Connection” to open the following window: Thermo Fisher Scientific Interceptor™/en/5.1(4956)/Feb2010 97 5. Communication Using Bluetooth® Technology Figure 5-2. Bluetooth® - Microsoft Stack Click “Add” to open the “Add Bluetooth Device Wizard” dialog. Figure 5-3. Bluetooth® - Microsoft Stack Make sure the I™ is in User Attended Mode and that it is within range of the Bluetooth® radio antenna. Check the checkbox and click 98 Interceptor™/en/5.1(4956)/Feb2010 ICx Technologies 5.7. Bluetooth® PAN - Connection to the PC “Next”. This may take several seconds depending upon the radio connection quality of the I™: The Windows operating system searches for all Bluetooth® devices within range. When an I™ is detected, a result will display like the one shown below: Figure 5-4. Bluetooth® - Microsoft Stack Click “Next” to enter a pin. The factory default pin is “0000”, but if the device pin was altered using the PC Software, please enter this modified pin. Click “Next” to finish the device lookup wizard. Within the Bluetooth® Network Connection window is a unit entry. Click “Connect” to establish a connection. Warning When the connection is established, the unit remains in the User Attended Mode until the connection is terminated. s Thermo Fisher Scientific Interceptor™/en/5.1(4956)/Feb2010 99 5. Communication Using Bluetooth® Technology Figure 5-5. Bluetooth® - Microsoft Stack Figure 5-6. Bluetooth® - Microsoft Stack 100 Interceptor™/en/5.1(4956)/Feb2010 ICx Technologies 5.7. Bluetooth® PAN - Connection to the PC 5.7.3 IVT Corporation BlueSoleil Open the BlueSoleil application. A Figure 5-7. Bluetooth® - IVT BlueSoleil Make sure the I™ is in User Attended Mode, and that it is in range of the PC Bluetooth® antenna. Either press F5, or double click A to start the device search. Alternatively, the user may select View > Refresh Devices in the upper-left corner of the menu bar. If the relevant I™ unit was found, the following screen should appear. It may take several seconds until the search is complete. B Figure 5-8. Bluetooth® - IVT BlueSoleil Thermo Fisher Scientific Interceptor™/en/5.1(4956)/Feb2010 101 5. Communication Using Bluetooth® Technology Select the desired device B and pair it, i.e. using the context menu. Then double click B to start the service discovery. A successful service discovery should show the following screen (PAN, OBEX File Transfer Services and OBEX File Push enabled unless they were turned off using the PC software). C Figure 5-9. Bluetooth® - IVT BlueSoleil Double click C to establish the PAN connection. The following screen should show. It will also give the information about the link strength. C A B Figure 5-10. Bluetooth® - IVT BlueSoleil The red bars beside the I™ entry indicate the link quality. The scale is designed to match Class 1 devices, and thus a 50% or higher indication represents a very good connection to the Class 2 I™ radio. 102 Interceptor™/en/5.1(4956)/Feb2010 ICx Technologies 5.8. Bluetooth® Personal Area Network (PAN) Communications with the PC Software Warning As soon as the connection is established, the unit is set to stay in User Attended Mode until the connection is terminated. s 5.8 Bluetooth® Personal Area Network (PAN) Communications with the PC Software Warning Establish a connection before continuing here. See chapter 5.7, p. 96 for details. s Use the refresh function of the PC software to start the Bluetooth® device search. This function can be enabled or disabled in the preferences menu. See chapter 4.9.1, p. 65. The lookup for Bluetooth® connected I™ units typically requires a few seconds. Devices connected using Bluetooth® are shown with a blue, circling arrow. Figure 5-11. Bluetooth® - PAN After this blue, circling arrow appears, the user can use the application in the same way as when the device is connected using USB. Warning This application does not automatically detect a disconnection of a Bluetooth® connected unit. The user must manually “refresh” the application. s Thermo Fisher Scientific Interceptor™/en/5.1(4956)/Feb2010 103 5. Communication Using Bluetooth® Technology 5.9 Bluetooth® File Transfer Service (OBEX FTP) The I™ unit is capable of providing Bluetooth® File Transfer Service. This service permits direct access to the storage location of recorded spectra, the associated results files, images and voices messages. The user can access this service from every Bluetooth® client supporting this profile. Warning If the I™ enters the Unattended Surveillance Mode while using the Bluetooth® File Transfer Service, communication between the PC and unit will cease. s Since the Microsoft stack does not provide a client for Bluetooth® File Transfer Service, the next depiction is only an example using IVT Corporation BlueSoleil. D B Figure 5-12. Bluetooth® - OBEX FTP Select the desired device by right-clicking on B, and pair it by selecting “Pair Device”. Double-click B to verify all provided services shown, and then double-click D. D opens the File Transfer Service client window. This window shows the I™ data directory. This data can be copied or moved to the PC or another device for further analysis. To ensure that the PC Software database contains everything recorded by the unit, never directly delete files from the INTERCEPTOR™. 104 Interceptor™/en/5.1(4956)/Feb2010 ICx Technologies 5.9. Bluetooth® File Transfer Service (OBEX FTP) Warning Removing files causes missing events in the device history shown in the PC software! s Thermo Fisher Scientific Interceptor™/en/5.1(4956)/Feb2010 105 106 Interceptor™/en/5.1(4956)/Feb2010 ICx Technologies Chapter 6 TROUBLESHOOTING 6.1 Troubleshooting - Usage and Maintenance THE INTERCEPTOR™ DOES NOT POWER UP. The device’s battery may be discharged. Try charging the battery. THE INTERCEPTOR™ DEACTIVATES IMMEDIATELY AFTER STARTING UP, OR AFTER RECOVERING FROM POWER SAFE / SURVEILLANCE MODE. Fully charge the I™ battery, and then try again. FIRMWARE UPDATE FAILS, AND INSTRUMENT DOES NOT DO ANYTHING. Return to the factory. THE RUN-TIME IS DOWN TO 16 HOURS IN USM AT 25 °C, EVEN AFTER RECHARGING THE BATTERY MULTIPLE TIMES AT 25 °C. The battery requires replacement. Return to the factory. Thermo Fisher Scientific Interceptor™/en/5.1(4956)/Feb2010 107 6. TROUBLESHOOTING THE RUN-TIME IS LESS THAN 60 HOURS AT HIGH (> 35 °C) OR LOW (< 10 °C) TEMPERATURES. This is normal: the battery should recover and yield full run-time after returning to 25 °C. THE INTERCEPTOR™ IS CONSTANTLY IN USER ATTENDED MODE BUT NOT CONNECTED USING A USB OR CHARGING CABLE. Verify that the I™ is connected over Bluetooth®. If so, the device will not automatically enter the Unattended Surveillance Mode. 6.2 Troubleshooting - Operating the INTERCEPTOR™ THE INTERCEPTOR™ LED’S ARE FLASHING, BUT THE DISPLAY STAYS BLACK. The unit could be in power safe / surveillance mode: press any of the three buttons on the I™ to recover the unit. If there is no reaction, power-cycle the device by switching off (power button for 5 seconds), and then switching on the I™. THE LED’S ARE NOT FLASHING BUT THE INTERCEPTOR™ IS WORKING PROPERLY. Power-cycle the device. Should this behavior continue, use the “device tests” feature of the PC software to verify the proper functioning of the LED’s. Contact customer support should these tests fail. See chapter 4.15, p. 90 for details. 108 Interceptor™/en/5.1(4956)/Feb2010 ICx Technologies 6.2. Troubleshooting - Operating the INTERCEPTOR™ THE SPEAKER IS NOT WORKING PROPERLY. Verify that the speaker is activated and that it has been selected as the output device. Note that the speaker is deactivated when the Bluetooth® headset is selected as the output. Power-cycle the device in this case, and then use the PC software - device tests - to verify proper speaker function. If this fails, contact customer support. See chapter 4.15, p. 90 for details. THE DEVICE DOES NOT HAVE AN AUDIBLE ALARM. Verify that the speaker is activated. This can either be accomplished via the synchronization software or the “Settings” screen on the device. THE DEVICE PERFORMANCE IS POOR, OR ID RESULTS ARE INVALID. Check the device settings using the PC software. First, download the device parameters to double check the current settings on your device. Adjust the settings as required, and synchronize. If the problem persists, use the PC software - device tests - to verify the proper functionality of the internal electronics. If these tests fail, contact customer support. See chapter 4.15, p. 90 for details. THE DEVICE IS CONTINUOUSLY IN ALARM CONDITION OR VERY FREQUENTLY ALARMING. Check the device to determine if it is in a gamma/neutron field? If not, then verify the correct settings of the alarm and warning thresholds using the PC software. Adjust the settings to the factory defaults (see Device Configuration 4.12, p. 74), and check if the alarm frequency reduces. If not, the instrument might need service: contact the factory. Thermo Fisher Scientific Interceptor™/en/5.1(4956)/Feb2010 109 6. TROUBLESHOOTING I HAVE A BLUETOOTH® GPS ENABLED DEVICE BUT IT DISPLAYS “NO MODULE” DURING IDENTIFICATION. Check the GPS receiver and verify that it is turned on and adequately charged. If this is not the case, then connect the GPS module to a power source via USB and charge the unit. If the GPS module appears to be operating correctly, open the Device Settings for the device using I™ Sync and verify that the Bluetooth GPS option is enabled and a valid device address is entered. I HAVE A BLUETOOTH® GPS ENABLED DEVICE BUT IT DISPLAYS “INVALID GPS” DURING IDENTIFICATION. Check the GPS receiver and verify that it is receiving a satellite signal. To receive a satellite signal, the device must be exposed to the sky. I HAVE A REACH-BACK ENABLED DEVICE BUT WHEN I SYNCHRONIZE MY REACH-BACK SETTINGS, IT DOES NOT PROVIDE A REACH-BACK BUTTON FOLLOWING THE IDENTIFICATION. All Bluetooth® features require a re-boot of the device to activate them. I AM USING MY WIRELESS PHONE FOR REACH-BACK BUT IT DOES NOT SEND ANY DATA EVEN THOUGH I AM USING THE CORRECT BLUETOOTH® ADDRESS IN THE REACH-BACK CONFIGURATION. In order to be compatible with reach-back, the wireless phone must be Bluetooth® equipped with modem and dial-up networking (DUN). 110 Interceptor™/en/5.1(4956)/Feb2010 ICx Technologies 6.3. Troubleshooting - PC Software 6.3 Troubleshooting - PC Software THE INTERCEPTOR™ IS NOT RECOGNIZED BY THE PC SOFTWARE. Verify that the I™ has been added correctly to the PC database. Verify that Microsoft® ActiveSync® Version 4.1 or later is installed on the system, and that the system firewall allows communication for Microsoft® ActiveSync® and the PC software. Close the PC software, verify that no other Microsoft® ActiveSync® capable device is connected to the PC, and disconnect the device. Start the PC software, and connect the I™. Disconnect the I™ and power cycle it. Reconnect after the device has rebooted completely. (Note: connect your I™ only when the PC application is running.) Use the context menu entry “refresh” in the device tree view to start a device search on all ports. SYNCHRONIZATION DOES NOT ALWAYS FINISH. Close all other programs, especially MySQL® database, Apache® WebServer, and Microsoft® Outlook®, as these can interrupt PC communication with the I™. MICROSOFT® ACTIVESYNC®, PALM AND HOTSYNC. If other Microsoft® ActiveSync®, Palm® or HotSync® devices are used, establishing communication to the I™ and/or other devices may be impossible. Only connect and use other devices when the I™ PC software is not running. Disconnect all other units before starting the I™ PC software, and connect the I™ unit only when the I™ PC software is running. Thermo Fisher Scientific Interceptor™/en/5.1(4956)/Feb2010 111 6. TROUBLESHOOTING PC SOFTWARE DATABASE IS LOST. If the database is located on a network share, make sure that the network share is available while the PC software is operating. If the PC software cannot find the database, it will create an empty default database in C:\Temp. INTERCEPTOR™ SETTINGS ARE DIFFERENT THAN IN PC SOFTWARE. The PC software is an offline database. Changes of device settings are not automatically executed on the I™. Transference of the settings to the I™ occurs only upon synchronization. Automatic synchronization is an option that can be checked in the configuration dialog. This will synchronize the unit whenever it is connected. Verify that the synchronization process finishes successfully. For certain parameters like the Bluetooth® specification, the user must power cycle the I™. CANNOT SYNCHRONIZE WITH NEWLY ADDED INTERCEPTOR™. The device parameters must be downloaded to the PC database before synchronizing. This function is in the device tree view context menu. Verify that the serial number on the back of the I™ exactly matches the serial number in the synchronization software. If the serial number is not listed in any of the groups in the synchronization program, add it (Edit->Add I™). Wait for the device to completely boot, then connect (or reconnect) the I™ using a USB cable provided with the unit. Either a green, circling arrow or a “stop hand” icon should appear next to the serial number. If neither icon appears, try plugging the USB cable into another computer port. (If a “stop hand” icon appears, see the next item. A green, circling arrow icon indicates the device is ready to communicate.) 112 Interceptor™/en/5.1(4956)/Feb2010 ICx Technologies 6.3. Troubleshooting - PC Software I HAVE A “STOP HAND” ICON NEXT TO MY DEVICE SERIAL NUMBER. WHAT DOES THIS MEAN? The “stop hand” icon indicates that the device has been added, but its parameters have not yet been downloaded. Right-click on the device, and select “load device parameters”. A unit can also be selected by moving the mouse pointer over the top menu bar, left-clicking “synchronize and update”, and then left-clicking “load device parameters”. A green, circling arrow replaces the “stop hand” icon after successfully loading these parameters. CANNOT ESTABLISH A CONNECTION WITH THE INTERCEPTOR™ UTILIZING BLUETOOTH®. Verify that the I™ is turned on, and that it is in User Attended Mode. Verify that the stack used supports a Bluetooth® Personal Area Network. If a different stack is used, verify that the I™ is paired and the connection is established. Since liquid disrupts signals, it must not be allowed between the two Bluetooth® radios. Verify that the Bluetooth® option is enabled, and reduce the distance between the I™ and the Bluetooth® partner to less than 15 ft. (5 meters). Also consider using a Bluetooth® Class 1 radio on the partner device, since this can improve the connectivity and increase the communication distance to as much as 30 ft (10 meters). CANNOT ESTABLISH COMMUNICATION BETWEEN THE INTERCEPTOR™ AND THE PC SOFTWARE UTILIZING BLUETOOTH®. Verify that the connection was established using external stack control functions. Verify that the stack indicates that the I™ is connected; make sure your I™ is in User Attended Mode. If no connection is established, the I™ will automatically return to the Unattended Surveillance Mode. Verify that the device lookup for the Bluetooth® wireless technology is enabled under the PC Software preferences. Enable Thermo Fisher Scientific Interceptor™/en/5.1(4956)/Feb2010 113 6. TROUBLESHOOTING them if they are not. End the communication through the Bluetooth® wireless technology, and reboot the unit. THE INTERCEPTOR™ UNIT ENTERS UNATTENDED SURVEILLANCE MODE WHEN USING BLUETOOTH® OBEX FILE TRANSFER SERVICE. The I™ automatically enters Unattended Surveillance Mode whenever it is NOT operating in the ID Mode. Change to this mode before starting OBEX File Transfer Service functions. THE PC SOFTWARE CANNOT SWITCH ON-LINE DATA ACQUISITION FROM ONE INTERCEPTOR™ UNIT TO ANOTHER. Stop the on-line data acquisition for device 1. Press “switch to history graph”, and then select the second device. Restart the online data acquisition. THE GPS COORDINATES IN AN EVENT REPORT ARE IDENTIFIED AS INVALID. During the identification process, the device lost contact with the satellite which resulted in the last coordinates received being displayed in the event report. Because there was a loss of satellite signal prior to completion of the identification record, the coordinates are identified as invalid because they may not indicate the true position of the device. 114 Interceptor™/en/5.1(4956)/Feb2010 ICx Technologies Appendix A Type of Instrument The I™ is a Spectroscopic Personal Radiation Detector (SPRD). It is sensitive to gamma radiation and (optionally) thermal neutrons. It will measure and record gamma dose rate and neutron count rate. It uses three Cadmium-Zinc-Telluride (CZT) detectors for the detection and identification of gamma radiation and one 3 He proportional counter for the detection of thermal neutrons. The instrument has an operating mode which automatically allows identifying specific radioactive isotopes listed in its internal library. Detailed specifications are outlined in the next appendix. Thermo Fisher Scientific Interceptor™/en/5.1(4956)/Feb2010 115 116 Interceptor™/en/5.1(4956)/Feb2010 ICx Technologies Appendix B Specifications Gamma dose rate (DR) measurement specifications Number of Detectors 2 Material Cadmium-Zinc-Telluride Dimensions (15 × 13 × 5) mm, (0.59 × 0.51 × 0.2)" each Sensitivity ( 137 Cs) 1.5 cps per µR/h Dose Rate Range Response 5µR/h – 100mR/h (±30% with 137 Cs) Overload Condition Count Rate 150 kcps Energy Range 60keV–3MeV Alarm levels 3 preset levels, user adjustable Default alarm level Background: 6 σ Warn: 400 µR/h Alarm: 4000 µR/h Gamma identification detector (ID) Number of Detectors 1 Material Cadmium-Zinc-Telluride Dimensions (7 × 7 × 3.5) mm (0.28 × 0.28 × 0.14)" Energy Range 30keV – 1.5MeV Energy Resolution ( 137 Cs) 2.4% – 3.5% FWHM, CZT crystal quality dependant to be continued. . . Thermo Fisher Scientific Interceptor™/en/5.1(4956)/Feb2010 117 B. Specifications . . . continuation Estimated intrinsic photo peak efficiency ( 137 Cs) Peak to Total Ratio ( 137 Cs) Relative Eff.: (ID channel) / (DR channels) Shaping Throughput Rate Spectrometry system specifications Spectrum Length INL, top 99% DNL, top 99% Spectrum Memory List of isotopes (optional) List of All Isotopes (Main Library) 2.7% 1/10 1/11 Digital Filter at least 100000cps 1024 channels ≤ ±0.1% ≤ ±1% up to 10000 spectra @ 1024 channels (assumption: standard SD card, no voice recordings and no digital pictures) 241 Am, 133 Ba, 57 Co, 60 Co, 137 Cs, Eu, 67 Ga, 123 I, 125 I, 131 I, 111 In, 192 Ir, 40 K, 54 Mn, 99 Mo, 22 Na, 103 Pd, 239 Pu, 226 Ra, 75 Se, 153 Sm, 99m Tc, 232 Th, 201 Tl, 233 U, 235 U, 238 U, and 133 Xe 67 Ga, 123 I, 125 I, 131 I, 111 In, 99 Mo, 103 Pd, 75 Se, 153 Sm, 99m Tc, 201 Tl, 133 Xe 241 Am, 133 Ba, 57 Co, 60 Co, 137 Cs, 152 Eu, 192 Ir, 54 Mn, 22 Na 239 Pu, 233 U, 235 U, 238 U 152 Medical Radio-nuclides Industrial Isotopes Special Nuclear Material (SNM) Isotopes Naturally Occurring Radioactive Material (NORM) Isotopes 40 K, 226 Ra, 232 Th to be continued. . . 118 Interceptor™/en/5.1(4956)/Feb2010 ICx Technologies B. Specifications . . . continuation Ag, 7 Be, 207 Bi, 109 Cd, 51 Cr, 59 Fe, Hf, 140 La, 176 Lu, 177 Lu, 95 Nb, 147 Nd, 237 Np, 214 Pb, 103 Ru, 125 Sb, 132 Te, U-Natural, U-Enriched, UHEnriched, U-Shielded, 135 Xe, 88 Y, 65 Zn, 95 Zr Calibration Factory calibrated Thermal Neutron measurement specifications (optional) Number of Detectors 1 Type / Material Proportional Counter, primary gas 3 He, fill-pressure 0.81MPa (standard model), 0.27MPa (optional lowpressure model). Overall Dimensions 66 mm long,13 mm Ø 2.6" long, 0.51" Ø Thermal Neutron Sensitivity 1.3 cps/nv ± 20% (standard model) 0.5 cps/nv ± 20% (low-pressure model) Thermal Neutron Flux Range 1.3 × 10-3 to 3.74 × 104 nv (standard model) 2.85 × 10-4 to 8.31 × 104 nv (lowpressure model) Alarm levels 2 Preset levels, user adjustable Default Warn: 12 cpm Default Alarm: 60 cpm List of Extended Library Isotopes 110m 181 to be continued. . . Thermo Fisher Scientific Interceptor™/en/5.1(4956)/Feb2010 119 B. Specifications . . . continuation Security Physical Specifications Dimensions Weight Electrical Specifications External Power Supply Requirement External Power Supply Receptacle Battery Standard Batteries For airline travel, the I™ with the standard neutron detector can be transported in checked luggage. The latest IATA/DOT regulations prohibit carrying it on-board as a carry-on. The I™ equipped with the low-pressure neutron detector may be transported as a carry-on. It is the responsibility of the user to verify compliance with the latest IATA/DOT regulations prior to carrying the instrument aboard any aircraft. Approx. 6 8mm (w) × 122 mm (l) × 30 mm (t), measurements with rubber boot without holster <390 g, measurement with internal battery, rubber boot, and holster 4.4 V–6 V / 400mA Mini USB, Type B Sealed, internal, rechargeable, singlecell, Li-Polymer battery: 3.7 V / 1.95 Ah typical 4 × AA size batteries in standard external battery pack accessory (rechargeable NiMH, NiCd or nonrechargeable Alkaline [recommended]) to be continued. . . 120 Interceptor™/en/5.1(4956)/Feb2010 ICx Technologies B. Specifications . . . continuation Estimated Operating Times (Fully charged 1.95 Ah Li-Polymer Battery) Low Battery Notification Estimated Operating Times @ 19% Capacity Low Battery Alarm 60h @ 25 °C (77 °F) in Surveillance Mode (TFT LCD display OFF, slow system clock) 10h @ 25 °C (77 °F) in Dose-Rate Mode (TFT LCD display ON, slow system clock) 7h @ 25 °C (77 °F) in Advanced Spectroscopy Mode (TFT LCD display ON, fast system clock) Battery Icon turns yellow @ 19% Capacity and power status LED is changing (see specs for green LED below) 10h @ 25 °C (77 °F) in Surveillance Mode (TFT LCD display OFF, slow system clock) 2h @ 25 °C (77 °F) in Dose-Rate Mode (TFT LCD display ON, slow system clock) 1h @ 25 °C (77 °F) in Advanced Spectroscopy Mode (TFT LCD display ON, fast system clock) Visual Status Warning: Battery Icon turns red @ 4% Capacity and Audible Chirp/Beep or Vibration Pulse @ 4% Capacity every 65s @ 3% Capacity every 50s @ 2% Capacity every 35s @ 1% Capacity every 20s @ 0% Interceptor shuts down No Alarm Chirp in Advanced Spectroscopy Mode, Vibration Pulse only to be continued. . . Thermo Fisher Scientific Interceptor™/en/5.1(4956)/Feb2010 121 B. Specifications . . . continuation Estimated Operating Times @ 4% Capacity Charging Times Environmental Specifications Operating Temperature Range Storage Temperature Range Protection Class Mechanical Test Specifications Vibration 3h @ 25 °C (77 °F) in Surveillance Mode (TFT LCD display OFF, slow system clock) 20min @ 25 °C (77 °F) in Dose-Rate Mode (TFT LCD display ON, slow system clock) 15 minutes @ 25 °C (77 °F) in Advanced Spectroscopy Mode (TFT LCD display ON, fast system clock) 5–12 hours, depending on the operating mode -20 °C – 50 °C (-4 °F – 122 °F) Ambient Short Term: -30 °C – 70 °C (-22 °F – 158 °F) Ambient Long Term: (>1 month storage) 25 °C (77 °F) recommended for long term IP 60 (dust proof ), tested in compliance with IEC 60529 Random vibration @ 10g2 /Hz using 5 and 500 Hz for the frequency endpoints for 1 hour in each of the 3 orthogonal directions to be continued. . . 122 Interceptor™/en/5.1(4956)/Feb2010 ICx Technologies B. Specifications . . . continuation Explosive Atmospheres UL913-2002 Controls Keys Display Alarm Indicators Power Status Indicator The I™ does not comply with UL913-2002. It is not recommended that the I™ be used in environments where an intrinsically safe instrument is required. Thermo Fisher Scientific Corporation does not assume any liability arising from the use of the I™ in an environment where an intrinsically safe instrument is required. 3 sealed, light touch switches with excellent clear, tactile feel Red LED (gamma) Blue LED (neutron) Sound Vibration (10000 ± 2000 rpm, 0.8g) Green LED Normal Blinking 11 times a minute, 0.5 sec. ON, 5 sec. OFF Low Battery Blinking 50 times a minute, 0.2 sec. ON, 1 sec. OFF Charging Blinking 8 times a minute, 2.5 sec. ON, 5 sec. OFF Charged Blinking, 0.5 sec. ON, 0.5 sec. OFF to be continued. . . Thermo Fisher Scientific Interceptor™/en/5.1(4956)/Feb2010 123 B. Specifications . . . continuation Display Type Interfaces Interfaces Memory (options) Nonvolatile Memory Camera (optional) Digital Camera (optional) Viewing Angle Range Filter Languages Languages Accessories 2.2", LED backlit, TFT LCD display, 320 × 240 pixels, 65536 colors USB 1.1 compliant interface Bluetooth® (optional) SD card up to 1 GByte Fixed focus, 640 × 480 pixels, 8 Bit 62.2° 30 cm – ∞ IR Filter English, French, German AC-DC wall mount adapter with international input voltage/frequency range (110–240V, 50/60Hz), UL1950, CSA22.2, EN60950 compliant DC-DC car charger adapter with 12V–24V input voltage range Pelican carrying case 3m USB cable 0.75m Retractable USB cable AA Battery Pack Holster Rubber Boot Auxiliary PC Software on CD-ROM Spectrum Analysis Software (customized winTMCA) on CD-ROM (optional) to be continued. . . 124 Interceptor™/en/5.1(4956)/Feb2010 ICx Technologies B. Specifications . . . continuation Printed Instrument Documentation Bluetooth® Headset (optional) Thermo Fisher Scientific Interceptor™/en/5.1(4956)/Feb2010 125 126 Interceptor™/en/5.1(4956)/Feb2010 ICx Technologies Appendix C Electrical Test Results Thermo Fisher Scientific Corporation declares under their sole responsibility that the product I™ is in conformity with the following standards or other normative documents: Conducted Emissions (EN 55011 and FCC Part 15) Radiated Emissions (EN 55011 and FCC Part 15) Harmonics (EN 61000-3-2) Flicker (EN 61000-3-3) Electrostatic Discharge (IEC 61000-4-2) Radiated Immunity (EN 61000-4-3) Fast Transient Burst (EN 61000-4-4) Surges (IEC 61000-4-5) Conducted Immunity (IEC 61000-4-6) Power Frequency Magnetic Field (IEC 61000-4-8) Voltage Dips and Interrupts (IEC 61000-4-11) N/R * Power Consumption less than 50 Watts Test Report No. This report concerns The test report was prepared by and test performed at Thermo Fisher Scientific Passed Passed N/R * N/R * Passed Passed Passed Passed Passed Passed Passed G610211 EMC (ref. IEC 61000-6-2 (1999)/EN 610006-4 (2001) and FCC Part 15) Testing of Industrial Equipment GLOBAL TESTING LABORATORIES, LLC 3029 East Governor John Sevier Highway Knoxville, Tennessee 37914-6424 October–November 2006 Interceptor™/en/5.1(4956)/Feb2010 127 128 Interceptor™/en/5.1(4956)/Feb2010 ICx Technologies Appendix D Environmental and Mechanical Test Results Thermo Fisher Scientific Corporation declares under their sole responsibility that the product I™ is in conformity with the following standards: Test Report No. This report concerns The test will be performed at and the test report will be prepared by Thermo Fisher Scientific not available at the printing of this manual T. B. D. GLOBAL TESTING LABORATORIES, LLC 3029 East Governor John Sevier Highway Knoxville, Tennessee 37914-6424 Interceptor™/en/5.1(4956)/Feb2010 129 130 Interceptor™/en/5.1(4956)/Feb2010 ICx Technologies Appendix E ANSI Test Results Third party evaluation of the I™ to ANSI N42.48 American National Standard Performance Requirement for Spectroscopic Personal Radiation Detectors for Homeland Security has not been completed at the printing of this manual. Test results for I™ will be published in an addendum to this manual after completion of all testing. Thermo Fisher Scientific Interceptor™/en/5.1(4956)/Feb2010 131 132 Interceptor™/en/5.1(4956)/Feb2010 ICx Technologies Appendix F Service Contact Information Thermo Fisher Scientific has service centers throughout the world. To locate your local service center please refer to the website http://www.thermo. com/rmp. Alternatively, please contact one of our Support Centers: Thermo Fisher Scientific, Inc 27 Forge Parkway Franklin, MA 02038 USA T +1 800-274-4212 k [email protected] m www.thermo.com/rmp Thermo Fisher Scientific GmbH Frauenauracher Straße 96 91056 Erlangen Germany T +49 (0) 9131 909-0 k [email protected] m www.thermo.com/rmp Thermo Fisher Scientific Interceptor™/en/5.1(4956)/Feb2010 133 F. Service Contact Information ICx Technologies has service centers throughout the world. To locate your local service center please refer to the website http://radiation.icxt. com. Alternatively, please contact one of our Support Centers: Europe, Asia, Africa, Oceania ICx Technologies GmbH Piepersberg 12 42653 Solingen Germany T + 49.212.222090 v + 49.212.201045 k [email protected] m radiation.icxt.com North America, South America ICx Radiation, Inc. 100 Midland Road Oak Ridge, TN 37830 USA T + 1.865.220.8700 v + 1.865.220.7181 k [email protected] m radiation.icxt.com 134 Interceptor™/en/5.1(4956)/Feb2010 ICx Technologies Appendix G Frequently Asked Questions (FAQ) Q. Can the firmware be upgraded by the user? A. Yes... the latest released version is available on the website http:// www.radiation.icxt.com/support Q. Can the sync software be upgraded by the user? A. Yes... the latest released version is available on the website Q. Why isn’t it recommended to run the Sync software while the Microsoft Outlook application is running? A. Although this did not occur through thorough testing, synchronization may be interrupted. Q. Can users be deleted from Sync Software? A. This option is at present not available. Q. Do new users have limited access rights? A. No... users can view all data. Q. How many history logs can be recorded and what happens once memory is full? A. A total of 16000 history logs can be recorded. Once 16000 logs are full, the last log will overwrite the first and so forth. If the time set was intervals of 10 minutes, then that would be 111 days of full usage. Thermo Fisher Scientific Interceptor™/en/5.1(4956)/Feb2010 135 G. Frequently Asked Questions (FAQ) Q. Is it possible to store more then 16000 history logs by upgrading with a 1GB SD Card? A. No... the history logs are stored on the DSP internal memory and not the SD Card. The following chart indicates what memory is specific for what: Memory Usage CPU board SRAM Executes application software CPU board FLASH Operating system and application SD Card (64MB or 1GB) Event logs (spectra, Voice and Images) DSP Parallel FLASH Assembly, Firmware, and User Parameters DSP Serial FLASH History log DSP Internal Memory Executes assembly and firmware Q. How many spectra, voice recordings or images can be saved on a SD Card? A. See chart below: File Size (kB) Spectra 4 Voice Recordings 500 Images 100 Event (One of Each) 604 64MB 16384 131 655 109 1GB (950MB) 243200 1946 9728 1611 Q. What is the format of the downloaded files? A. Spectrum: *.spc, voice recordings: *.wav, photos: *.jpg Q. Can the customer view saved spectra in the device? A. Yes, but only in the advanced spectrum mode (advanced spectrum mode is not applicable with all models) and if the device has not been synced. Q. Can spectra, voice recordings, photos be sent be email? 136 Interceptor™/en/5.1(4956)/Feb2010 ICx Technologies G. Frequently Asked Questions (FAQ) A. Yes... select the relevant event in the event log of the Sync software, then select ’send report’. Q. While acquiring a spectrum with the InterceptorTM, is it possible to view the spectrum with the sync software? A. No... this option is not available. Q. What is the energy resolution? A. 2.4% - 3.5% Q. Can isotopes be added to the ID library should the device have ID Mode? A. Currently, users can not add isotopes to the library. Q. How long is the ID acquisition period for the optional ID mode? A. The time required for source identification is largely dependent on the strength of and distance to the radioactive source. The InterceptorTM utilizes criteria to minimize the identification time while still providing a high confidence result. The time will vary from 60 seconds to 30 minutes. Should the ID period extend too long, switch to the Finder Mode and attempt to get closer to the source in order to reduce the ID time. Q. What is the name in which the *.spc, *.wav and *.jpg files are saved? A. They are date and time stamped (year, month, day, hour, minute, second) with Picture_ or Voice_ in standalone, S prefix if tied-together. Q. Can the batteries be changed by the user? A. No... this can only be done by the manufacturer. Q. Does the battery require changing once yearly? A. No... usually the Li-ion batteries will last for 2-3 years. Q. Should the dose rate and neutron count rate be calibrated once periodically? Thermo Fisher Scientific Interceptor™/en/5.1(4956)/Feb2010 137 G. Frequently Asked Questions (FAQ) A. No... the dose rate and neutron count rate are fixed. Q. Up to what distance can the Bluetooth communicate? A. It is a class 2 device which usually operates up to 10 meters, but we specify 5 meters maximum. Q. Does Bluetooth® Mode function while the InterceptorTM is in sleep mode (Unattended Surveillance Mode)? A. No. Prior to setting up communications via Bluetooth®, the InterceptorTM must be in ’User Attended Mode’. Once communications have been established, the InterceptorTM will remain in ’User Attended Mode’. Q. Can I add my own Bluetooth® GPS capability to my InterceptorTM? A. No. Adding Bluetooth® GPS requires the InterceptorTM to be returned to the factory. This feature can only be added to an InterceptorTM that currently has Bluetooth® capability. Q. Can an InterceptorTM with neutron capabilities be transported on a commercial flight? A. For airline travel, the InterceptorTM with the standard neutron detector can be transported in checked luggage. IATA/DOT regulations prohibit it from being placed in carry-on luggage. The InterceptorTM with the optional low-pressure neutron detector can be transported in carry-on luggage. Users are responsible for ensuring that they comply with all applicable regulations. Please refer to the latest IATA/DOT regulations. Q. I have an InterceptorTM with neutron capability. How can I tell if it has the low-pressure neutron detector? A. An InterceptorTM that is equipped with the optional low-pressure neutron detector can be identified by navigating to the Info screen. If the neutron detector is the low-pressure model, there will be a +L suffix on the Device Type identification. For example, an instrument with 138 Interceptor™/en/5.1(4956)/Feb2010 ICx Technologies G. Frequently Asked Questions (FAQ) the low-pressure neutron detector would be identified as either a GNid +L +C +BT or a GN +L +C +BT. Q. Will Reach-Back work with all wireless telephones? A. No... In order to be compatible with Reach-Back, the wireless phone must have Bluetooth® technology, an internal modem, and dial-up networking (DUN) in order to access a Reach-Back server. Q. Should the device be returned once periodically for calibration? A. ICx Radiation, recommends returning the InterceptorTM annually for optimization and once every 2 years to have the battery replaced. Q. Can spectra be downloaded from the Interceptor TM using the winTMCA32 software? A. No... this software package is used for further analysis of spectra. Q. What do the functional test results indicate? A. See chart below: Functional Test High Voltage Test Spectra Test Device Communication Test Battery Communication Test Battery Voltage Test Description Verifies the detector’s voltage is within tolerance No test Checks the communications during the test command Checks the battery monitor communications which is where the Battery Gas Gauge percentage is derived Checks the battery voltage to make sure it is between the Max (4.6V) and Min (2.9V) limits to be continued. . . Thermo Fisher Scientific Interceptor™/en/5.1(4956)/Feb2010 139 G. Frequently Asked Questions (FAQ) . . . continuation Functional Test Real Time Clock Test Counter Comparator Test Preamplifier Test Flash Memory Test 140 Description Checks the communication to the system clock. Also verifies that the system time is advancing Checks the gamma detection circuit operation. Verifies gamma counts are being recorded No test Checks the user parameter non-volatile storage process. Verifies the parameters can be read out of flash memory Interceptor™/en/5.1(4956)/Feb2010 ICx Technologies Appendix H Nuclide Library Refer to chapters 2.3.3, p. 15, 3.2.3, p. 30 and 3.3.3, p. 35 for further information. Refer to Appendix I, p. 149 for Isotopes included in Extended library. (BG) Background Naturally occurring radioactive material The ubiquitous background radiation is emitted from a variety of mostly natural and some artificial sources such as unstable isotopes contained in most chemical elements comprising the lithosphere, biosphere, and atmosphere; cosmic radiation from outer space; and applications of nuclear technology for weapons, power plants and medicine. The background recorded by an instrument is, of course, spoiled by non-natural sources present while measuring the background. to be continued. . . Thermo Fisher Scientific Interceptor™/en/5.1(4956)/Feb2010 141 H. Nuclide Library . . . continuation Americium 241 Am 433 a Industrially used material Most commonly used in smoke detectors and to measure levels of toxic lead in paint samples. Also used to ensure uniform thickness in rolling processes like steel and paper production. May be combined with beryllium or lithium to produce a neutron source. Barium 133 Ba 10.75 a Industrially used material Used in nuclear medicine for patient attenuation correction during an imaging technique (i.e. S.P.E.C.T. imaging) for yielding 3D information of the patient’s internal organs, etc. Cesium 137 Cs 30.07 a Industrially used material Used as radiotracers to measure and control the liquid flow in oil pipelines and to tell researchers whether oil wells are plugged by sand. Utilized in density and fill height sensors to ensure the correct fill level for food, drugs and other products. 272 d Industrially used material Included in medical in-vitro diagnostic kits, it is commonly used as a radiological “marker” to estimate organ size. Cobalt 57 Co to be continued. . . 142 Interceptor™/en/5.1(4956)/Feb2010 ICx Technologies H. Nuclide Library . . . continuation 60 Co Europium 152 Eu 5.3 a Industrially used material Used to sterilize surgical instruments and to improve the safety and reliability of industrial fuel oil burners. Also used in cancer treatment, food irradiation, industrial gauges and radiography. 13.5 a Industrially used material Used in nuclear reactor control rods. In some countries this isotope has been substituted in place of 60 Co for radiation therapy. Gallium 67 Ga 3d6h Indium 111 In 2 d 19 h Iodine 123 I 13 h Medically used material Used to pinpoint infections and tumors. Also these are used in PET scans for studying the brain and the heart functions. Medically used material Used for special diagnostic studies, e.g. brain studies, infection and colon transit studies. Medically used material Used to diagnose thyroid function/dysfunction. Also these are used in PET scans for studying the brain and the heart functions. to be continued. . . Thermo Fisher Scientific Interceptor™/en/5.1(4956)/Feb2010 143 H. Nuclide Library . . . continuation 125 I 60 d 131 I 8d Iridium 192 Ir 74 d Manganese 54 Mn 312 d Molybdenum 99 Mo 2 d 18 h Medically used material Used in a medical procedure for detecting hormone levels in the blood. Used for cancer treatment of the brain and prostate. It is also used to diagnose deep vein, blood clots in the leg, and certain kinds of kidney maladies. Medically used material Used for therapy such as in imaging the thyroid and treating its related cancers. Also used to diagnose abnormal liver function, kidney blood flow and urinary tract obstruction. Industrially used material Temporarily implanted in wire form for use as an internal radiotherapy source in cancer treatment. Also used to test the integrity of pipeline welds, boilers and aircraft parts. Industrially used material Used to study and predict the behavior of heavy metal pollutants within the outflow of waste water from mining operations. Industrially used material Used for generating 99m Tc. to be continued. . . 144 Interceptor™/en/5.1(4956)/Feb2010 ICx Technologies H. Nuclide Library . . . continuation Palladium 103 Pd 17 d Plutonium 239 Pu 24100 a Potassium 40 K 1.277 Ga Radium 226 Ra 1600 a Medically used material Used to make sealed-source, radiotherapy implant “seeds” for implanting into the prostate as a means of treating early stage prostate cancer. Special nuclear material Used to build most nuclear fission weapon, bombs, and warheads. Naturally occurring radioactive material There are no specific commercial or medical uses for this isotope of potassium, but is occurring naturally. Typical concentrations found in food deliver 140-180 µSv/a. Higher 40 K concentrations can present a considerable cancer inducing risk. Naturally occurring radioactive material A decay product of uranium and thorium, it occurs in virtually all rock, soil, and water in low concentrations. Twenty percent of the 226 Ra that is ingested via food and water is deposited into the bone. Although this makes the isotope dangerous itself, it presents its greatest risk when it decays into 222 Ra, which is an odorless, tasteless, radioactive gas that can be inhaled into the lungs. to be continued. . . Thermo Fisher Scientific Interceptor™/en/5.1(4956)/Feb2010 145 H. Nuclide Library . . . continuation Samarium 153 Sm 47 h Industrially used material Pharmaceutically marketed as “Quadramet”, it is used for relieving pain caused by secondary cancers within the bone. Also used for treating prostate and breast cancer. Selenium 75 Se 120 d Industrially used material In the form of seleno-methionine this nuclide is used to investigate enzyme production in the digestive tract. 2.6 a Industrially used material Used to study the sodium-potassium exchange-dynamic of nerve axons within the nervous systems of living organisms. Also used to locate leaks in industrial pipe lines and in oil well studies. Sodium 22 Na Technetium 99m Tc 6.01 h Medically used material Used for imaging the heart muscle, lungs, brain, and the skeletal system. Other uses include imaging the kidney, liver, thyroid, spleen, gall bladder, salivary and lacrimal glands, and the heart blood pool. It is also used to investigate other medical issues, like certain types of infections. These isotopes are also used for tracing sewage and liquid waste movements within city infrastructures. to be continued. . . 146 Interceptor™/en/5.1(4956)/Feb2010 ICx Technologies H. Nuclide Library . . . continuation Thallium 201 Tl 3d1h Thorium 232 Th 14.05 Ga Uranium 233 U 160 ka 235 U 704 Ma 238 U 4.468 Ga Medically used material Used for diagnosing coronary artery disease and other heart problems. Naturally occurring radioactive material Found naturally occurring in abundance within the earth crust, it is not fissile itself, but can be used to generate the fissile element 233 U. 232 Th is used e.g., in gas lantern mantles and WIG welding rods. The spectra of 232 Th and 232 U are very similar. Special nuclear material Used in nuclear power generators. Although the United States demonstrated/detonated in 1955 a 233 U based bomb core, the use of 233 U within a weapon is not as viable of a choice for a weapon when compared to 235 U. Special nuclear material Can be effectively used to manufacture a nuclear fission weapon, and is a primary concern because the design complexity required is far less than that required for a 239 Pu based weapon. Special nuclear material Used as a base material for generating 239 Pu. to be continued. . . Thermo Fisher Scientific Interceptor™/en/5.1(4956)/Feb2010 147 H. Nuclide Library . . . continuation Xenon 133 Xe 148 5d6h Medically used material 133 Xe is used for blood flow measurements and to image the heart, lungs, and brain, for example, by means of tomography. Interceptor™/en/5.1(4956)/Feb2010 ICx Technologies Appendix I Extended Nuclide Library Antimony 125 Sb 2.76 y Industrially used material Used as a radiotracer for industrial and biological research. Beryllium 7 Be 53 d 3 h Industrially used material Short lived isotope sometimes used as a radiotracer for soil studies. Bismuth 207 Bi Cadmium 109 Cd Chromium 51 Cr 38 a Industrially used material Principle use is for research and may be found as a byproduct of proton reactions with lead. 463 d Industrially used material Used to analyze metal alloys when checking stock and also sorting scrap. 27 d 17 h Industrially used material Used in research in red blood cell survival studies. to be continued. . . Thermo Fisher Scientific Interceptor™/en/5.1(4956)/Feb2010 149 I. Extended Nuclide Library . . . continuation Hafnium 181 Hf 42 d 10 h Holmium 166m Ho 1200 a Iron 59 Fe Industrially used material A common particle accelerator byproduct. Industrially used material Used in physics experiments and research and can also be used in nuclear control rods used in reactors. Industrially used material Used to analyze electroplating solutions and to detect the presence of sulphur in the air. Also used in metabolism research. Lanthanum 140 La 1 d 16 h Industrially used material Typically used as an industrial tracer but may also be used to track intestinal function. Also a short-lived fission product. Lead 214 Pb 26.8 min Industrially used material Part of the 238 U/ 234 U, 226 Ra, and 222 Rn decay chains. 37.8 Ga Industrially used material A naturally occurring isotope used to determine the age of meteorites. Medically used material Used experimentally in targeted radionuclide therapy for neuroendocrine tumors. May be used to mask Plutonium. Lutetium 176 Lu 177 Lu 6 d 17 h to be continued. . . 150 Interceptor™/en/5.1(4956)/Feb2010 ICx Technologies I. Extended Nuclide Library . . . continuation Neodymium 147 Nd 10.98 d Industrially used material A short-lived industrial radionuclide produced in reactors primarily for the purpose of its decay into 147 Pr which is used in fluorescent instruments and low-power beta batteries. Neptunium 237 Np 2.14 Ma Special nuclear material No major commerical uses except in the production of 238 Pu. Niobium 95 Nb 34.98 d Industrially used material A by-product of nuclear reactors, it is used as an industrial radiotracer. Ruthenium 103 Ru 39 d 6 h Industrially used material Used as a radiotracer for industrial and biological research. 249 d 19 h Industrially used material Used as a radiotracer for biological and industrial research. Tellurium 132 Te 3d5h Industrially used material An particle accelerator product used in research. Xenon 135 Xe 9.14 h Medically used material May be used as a short-lived radiotracer but may also be released following a nuclear accident. Silver 110 Ag ( 110m Ag) to be continued. . . Thermo Fisher Scientific Interceptor™/en/5.1(4956)/Feb2010 151 I. Extended Nuclide Library . . . continuation Yttrium 88 Y Zinc 65 Zn Zirconium 95 Zr 152 106 d 16 h Industrially used material May be used as a short-lived radiotracer but may also be released following a nuclear accident. 244.26 Industrially used material Used as an industrial or biological radiotracer. 64 d Industrially used material May be used as a short-lived radiotracer but may also be released following a nuclear accident. Interceptor™/en/5.1(4956)/Feb2010 ICx Technologies I. Extended Nuclide Library Thermo Fisher Scientific Interceptor™/en/5.1(4956)/Feb2010 153 Thermo Fisher Scientific, Inc 27 Forge Parkway Franklin, MA 02038 USA T +1 800-274-4212 k [email protected] m www.thermo.com/rmp Thermo Fisher Scientific GmbH Frauenauracher Straße 96 91056 Erlangen Germany T +49 (0) 9131 909-0 k [email protected] m www.thermo.com/rmp