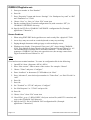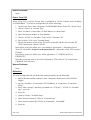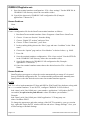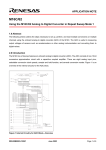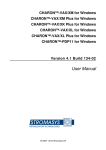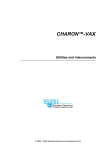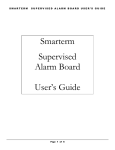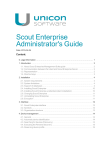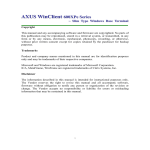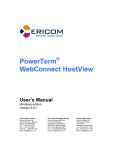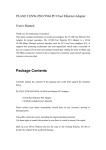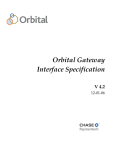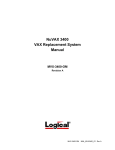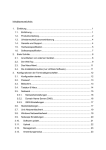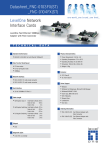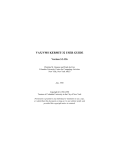Download CHARON-VAX application note
Transcript
CHARON-VAX application note AN-030 Using terminal emulators with CHARON-VAX Author: Software Resources International Date: 3-May-2006 CHARON-VAX works with physical terminals and terminal emulators. Over time the CHARON-VAX built in terminal emulator will be phased out. This Application Note includes notes on three popular terminal emulators suggests how to configure them for CHARONVAX and records the currently known problems. Configuring CHARON-VAX to use a terminal emulator. See the User Manual for details. Configure CHARON-VAX on the first quad serial line to wait for a telnet connection on Port 10000 of the host machine as follows: load virtual_serial_line TTA0 port=10000 set quart line[0]=TTA0 (Note for CHARON-VAX/Industrial users, you may use the following commands load DHV11 TXA set TXA line[0]="telnet localhost:10000") Automatically start a terminal emulator as the VAX console as follows. load virtual_serial_line OPA0 port=10003 application="opa0.ht" set quart line[3]=OPA0 Note that the above example assumes that the file opa0.ht is in the CHARON-VAX starting directory and is set up to telnet to port 10003 on "localhost". Spaces are not allowed in the application parameter. Read on to find out how to configure Hyper Terminal, KEA!, Powerterm 525, Reflection and Smarterm terminal emulators for CHARON-VAX Hyper Terminal Hyper Terminal (HyperTerm) is delivered as part of Windows and is very easy to use. Unfortunately it does not an accurate emulation of VT terminals. It is suitable for limited volume use if no sophisticated pseudo-graphics are used. CHARON-VAX/XM/XL installs several configuration files for HyperTerm, namely opa0.ht, tta0.ht, tta1.ht, tta0.ht, configuring HyperTerm to connect to localhost, ports 10003, 10000, 10001, 10002 correspondingly. Create and save your own connection parameter file as follows: 1. Open HyperTerm: Start->Programs->Accessories->Communication->Hyper Terminal 2. Enter name of the connection. For Example “Charon” 3. Choose “TCP/IP” in appearing dialog 4. Enter “localhost” or host name (TCP/IP address) in “Host Address” ©2005-2006 Software Resources International. This document is provided for information only and is not a legally binding offer. Software Resources International reserves the right to change the product specifications without prior notice or retire the product. The CHARON name and its logo are a registered trademark of Software Resources International. For further information: www.charon-vax.com, Email: [email protected] CHARON-VAX application note 5. Enter port number in “Port Number” 6. Press Ok 7. Press “Properties” button and choose “Settings”. Set “Backspace key send” to “Del” and “Emulation” to VT100. 8. Choose “Save” or “Save As” from “File” menu item 9. Put the resulting Hyper Terminal configuration file (with extension “HT”) in CHARON-VAX/XM/XL directory. 10. Specify the HT file in CHARON-VAX/XM/XL configuration file (Example: application=”Charon.ht”) Known Problems 1. When using EDIT/EDT the keypad does not work exactly like a physical VT100. 2. Arrow keys may not work on certain keyboards or may stop working. 3. Paging through documents with type/page or edit can display errors. 4. Windows may display “Unregistered Class error 1412” when closing CHARONVAX. This problem is observed only with 'HyperTerminal Private Edition Ver. 6.3'. The Standard HyperTerminal, KEA, and other emulators ... do not show these symptoms. CHARON-VAX does not report this error; the message comes from 'HyperTerminal Private Edition Ver. 6.3'. KEA! Good and correct terminal emulator. To create its configuration file do the following: 1. Open KEA!: Start->Programs->KEA!->KEA! 2. Press “New session”. Enter a name of the session. For example “Charon” 3. Choose “Telnet” and press “Configure”. 4. Enter “localhost” or host name (TCP/IP address) in “Host” 5. Press “Advanced”, enter desired port number in “Telnet Port”, set “Pair CR with” to “null” 6. Press Ok 7. Press Ok 8. Set “Terminal” to “VT100” and press “Configure” 9. Set “DA Response” to “VT100” and press Ok 10. Press Ok 11. Choose “Save” from “File” menu item 12. Close KEA!, go to “C:\KEA\USER”, find your session file (with KTC extension) and copy to the CHARON-VAX directory. 13. Specify the KTC file in CHARON-VAX configuration file (Example: application=”Charon.ktc”) Page 2 of 5 ©2005-2006 Software Resources International. Known Problems None. Power Term 525 Power Term 525 is sold by Ericom and is embedded in various software tools including “PATHWORKS”. To create its configuration file do the following: 1. Open Power Term: Start->Programs->PATHWORKS Power Term 525->Power Term 2. Choose “Telnet” in “Session Type” 3. Enter “localhost” or host name (TCP/IP address) in “Host Name” 4. Enter desired port number in “Port Number” 5. Choose “VT100” in “Terminal / Type” and in “Terminal / ID” 6. Save session: “File->Save Terminal Setup” 7. Specify the location of the Power Term 525 executable and the saved session file (.PTS extension) in Charon CFG file: load virtual_serial_line OPA0 port=<port number> application="<full path to Power Term 525 executable, no spaces in the path allowed> <full path to saved .PTS session>" Example: load virtual_serial_line OPA0 port=10003 application="C:\PTW525\pt525.exe PTDEF.PTS" Note that you do not need to specify the full path to .PTS session if it is located in the CHARON-VAX directory. Known Problems None. Reflection To create configuration file for Reflection terminal emulator do the following: 1. Run Reflection terminal emulator: Start->Programs->Reflection->Host UNIX & Digital 2. Specify “localhost” or host name (TCP/IP address) in “Connection->Connection Setup” 3. Press “More settings” and enter port number in “TCP port”, “VT100” in “Terminal type”, press Ok 4. Press Ok. 5. Open up “Setup->Terminal Setup” 6. Enter desired terminal (VT102) in “Terminal Type” 7. Enter desired terminal ID (VT102) in “Emulation / TerminalID” 8. Press Ok Page 3 of 5 ©2005 Software Resources International. CHARON-VAX application note 9. Save the terminal emulator configuration: “File->Save settings”. Put the R2W file in CHARON-VAX directory where the executable resides. 10. Specify the shortcut in CHARON-VAX configuration file (Example: application=”Charon.r2w”) Known Problems None. SmarTerm Create a configuration file for the SmarTerm terminal emulator as follows: 1. Run SmarTerm terminal emulator: Start->Programs->SmarTerm->SmarTerm 2. Choose “Create new Session” from the dialog 3. Choose “Digital VT session” and press Next 4. Choose “Telnet Connection”, press Next 5. In the resulting dialog choose the “Host” page and enter “localhost” in the “Host name” 6. Choose the “Option” page and set “Port Number” to desired value, e.g. 10003. 7. Press Ok. 8. Save the terminal emulator configuration: “File->Save session”. Put the STW file in the CHARON-VAX directory where the executable resides. 9. Specify this shortcut in CHARON-VAX configuration file (Example: application=”Charon.stw”) 10. Once the terminal emulator starts choose the desired session: File-><Session Name> Known Problems SmatTerm does not appear to select the session automatically on startup if it is started from a CHARON configuration file. To workaround this problem either manually start SmarTerm or select the desired session once the terminal emulator appears. PuTTY PuTTY is a free implementation of Telnet and SSH for Win32 and Unix platforms, along with an xterm terminal emulator. To use PuTTY, configure CHARON-VAX as follows: load virtual_serial_line OPA0 port=<port number> application="<full path to PuTTY executable, no spaces in the path allowed> telnet://localhost:<port number>" Example: load virtual_serial_line OPA0 port=10003 application="C:\Putty\putty.exe telnet://localhost:10003" To change the appearance and other settings of the PuTTY terminal (e.g.set up a session log), right-click on the PuTTY window title line and select “Change Settings”. Save your session settings as Default Settings. Page 4 of 5 ©2005-2006 Software Resources International. Known Problems None. Software Resources International is happy to update this Application Note to reflect real customer experiences with terminal emulators. Please send any comments or requests to [email protected] Page 5 of 5 ©2005 Software Resources International.