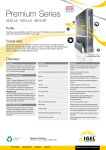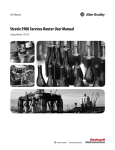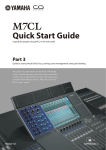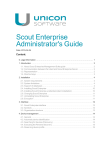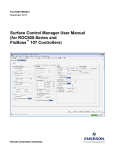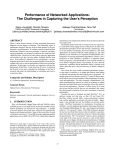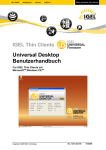Download PowerTerm WebConnect HostView Windows User Manual
Transcript
® PowerTerm WebConnect HostView User’s Manual Windows edition Version 5.6.1 Ericom North America Ericom Software Inc. 231 Herbert Ave., Bldg. #4 Closter, NJ 07624 USA Tel: +1 201 767 2210 Fax: +1 201 767 2205 Toll Free: 1 888 769 7876 Email: [email protected] Ericom UK & Western Europe Ericom Software (UK) Ltd. 11a Victoria Square Droitwich, Worcestershire WR9 8DE United Kingdom Tel: +44 (0) 845 644 3597 Fax: + 44 (0) 845 644 3598 Email: [email protected] Ericom International Ericom Software Ltd. 8 Hamarpeh Street Har Hotzvim Jerusalem 91450 Israel Tel: +972 (0)2 591 1700 Fax: +972 (0)2 571 4737 Email: [email protected] 2 Important Notice This guide is subject to the following conditions and restrictions: • • • • • • This User’s Manual provides documentation for the PowerTerm WebConnect HostView client. Your specific PowerTerm WebConnect product might include only a portion of the features documented in this Manual. The proprietary information belonging to Ericom® Software Ltd. is supplied solely for the purpose of assisting explicitly and properly authorized users of PowerTerm® WebConnect. No part of its contents may be used for any other purpose, disclosed to any person or firm, or reproduced by any means, electronic and mechanical, without the express prior written permission of Ericom® Software Ltd. The text and graphics are for the purpose of illustration and reference only. The specifications on which they are based are subject to change without notice. The software describe in this document is furnished under a license agreement. The software may be used or copied only in accordance with the terms of that agreement. Information in this document is subject to change without notice. Corporate and individual names and data used in examples herein are fictitious unless otherwise noted. Copyright © 1999 - 2008 Ericom® Software Ltd. Ericom® and PowerTerm® are registered trademarks of Ericom® Software Ltd., which may be registered in certain jurisdictions. Other company and brand, product and service names are trademarks or registered trademarks of their respective holders. 3 Table of Contents About this Guide ....................................................................................................................6 Introduction to PowerTerm WebConnect HostView..................................................................7 What is HostView? .............................................................................................................8 HostView Features..............................................................................................................9 System Requirements ........................................................................................................ 10 HostView Setup ................................................................................................................ 11 Working with a Single Terminal Connection ................................................................... 11 Working with Multiple Terminal Connections................................................................. 11 The PowerTerm WebConnect HostView Work Area .............................................................. 12 The HostView Window ..................................................................................................... 13 Menu Bar ......................................................................................................................... 15 Working with Menus and Commands ............................................................................. 15 Toolbar ............................................................................................................................ 17 Hot Keys .......................................................................................................................... 19 Manipulating Desktop Components.................................................................................... 20 Selecting Text................................................................................................................... 22 Using PowerTerm WebConnect HostView ............................................................................. 24 Step 1: Starting HostView ................................................................................................. 25 Step 2: Setting Up your Working Environment ................................................................... 26 Mapping the PC Keyboard ............................................................................................. 26 Saving and Opening Keyboard Mapping Settings ............................................................ 27 Programming the Power Pad .......................................................................................... 28 Saving and Opening Power Pad Settings ......................................................................... 28 Programming Function buttons ...................................................................................... 29 Selecting Fonts ............................................................................................................. 29 Step 3: Defining Settings for a Terminal Emulation (Terminal Settings) ............................... 30 Emulation Property Page ............................................................................................... 30 General Property Page ................................................................................................... 30 Display Property Page ................................................................................................... 33 Keyboard Property Page ................................................................................................ 34 Printer Property Page ..................................................................................................... 36 Tabs Property Page ....................................................................................................... 39 Colors Property Page ..................................................................................................... 40 Preferences Property Page.............................................................................................. 40 Step 4: Defining Communication Settings .......................................................................... 42 Step 5: Saving the Terminal Setup File ............................................................................... 46 Step 6: Working with the Host ........................................................................................... 48 Transferring Files .......................................................................................................... 48 Printing Data................................................................................................................. 51 Starting a New HostView Session .................................................................................. 52 Step 7: Ending a HostView Session.................................................................................... 53 Optional Closing ........................................................................................................... 53 4 Step 8: Exiting HostView .................................................................................................. 55 Scripts ................................................................................................................................. 56 Script Overview ................................................................................................................ 57 PSL Types .................................................................................................................... 57 Using HostView Scripts .................................................................................................... 58 Menu Reference ................................................................................................................... 61 File Menu ......................................................................................................................... 62 Save Terminal Setup ..................................................................................................... 62 Open Keyboard File ...................................................................................................... 62 Save Keyboard File ....................................................................................................... 62 Open Power Pad File ..................................................................................................... 62 Save Power Pad File ...................................................................................................... 62 Print Screen .................................................................................................................. 62 Print Setup .................................................................................................................... 62 Print Setup for Additional Printers .................................................................................. 63 Start/Stop Auto Print ..................................................................................................... 63 Close Print Queue ......................................................................................................... 63 Form Feed .................................................................................................................... 63 Line Feed ..................................................................................................................... 63 Exit All Sessions ........................................................................................................... 63 Exit .............................................................................................................................. 63 Edit Menu ........................................................................................................................ 64 Select Screen ................................................................................................................ 64 Clear Screen ................................................................................................................. 64 Reverse Screen ............................................................................................................. 64 Clear History ................................................................................................................ 64 Copy ............................................................................................................................ 64 Paste ............................................................................................................................ 64 Copy Table ................................................................................................................... 64 Copy As Bitmap............................................................................................................ 64 Copy to File .................................................................................................................. 64 Automatic Copy ............................................................................................................ 65 Copy Right to Left ........................................................................................................ 65 Terminal Menu ................................................................................................................. 66 Setup ............................................................................................................................ 66 PowerTerm Fonts .......................................................................................................... 66 System Fonts ................................................................................................................ 66 Reset ............................................................................................................................ 66 Online .......................................................................................................................... 66 Hold Screen .................................................................................................................. 66 Language Selection ....................................................................................................... 66 Communication Menu ....................................................................................................... 67 Connect ........................................................................................................................ 67 Disconnect .................................................................................................................... 67 Reset Communication.................................................................................................... 67 File Transfer Setup ........................................................................................................ 67 Receive File .................................................................................................................. 67 Send File ...................................................................................................................... 67 AUX: Modify Connection ............................................................................................. 67 Run Secure FTP ............................................................................................................ 67 Data File Transfer ......................................................................................................... 67 5 Run PrintView .............................................................................................................. 67 Send Message ............................................................................................................... 68 Sessions Menu .................................................................................................................. 69 Overlap ........................................................................................................................ 69 Cascade ........................................................................................................................ 69 Tile Horizontally ........................................................................................................... 69 Tile Vertically ............................................................................................................... 69 A list of current HostView sessions ................................................................................ 69 Options Menu ................................................................................................................... 70 Change Password .......................................................................................................... 70 Keyboard Map .............................................................................................................. 70 Power Pad Setup ........................................................................................................... 70 Start/Stop Trace ............................................................................................................ 70 Input Trace ................................................................................................................... 70 Hide Menu.................................................................................................................... 70 Hide Tool Bar ............................................................................................................... 70 Hide Buttons ................................................................................................................. 70 Hide Status bar.............................................................................................................. 70 Show Power Pad ........................................................................................................... 71 Script Menu...................................................................................................................... 72 Run Script .................................................................................................................... 72 Edit Script .................................................................................................................... 72 Script Command ........................................................................................................... 72 Start/Stop Script Recording............................................................................................ 72 Pause Script Recording .................................................................................................. 72 Activate Recorded Script ............................................................................................... 72 Save Recorded Script .................................................................................................... 72 Help Menu ....................................................................................................................... 73 Request Tech-Support’s Assistance Request Administrator’s Assistance........................... 73 Contents ....................................................................................................................... 73 PowerTerm Scripting Language ..................................................................................... 73 About PowerTerm WebConnect - HostView Client ......................................................... 73 6 About this Guide PowerTerm WebConnect HostView is a fully functional terminal emulator for Microsoft Windows, Linux, Mac OS X, and Solaris. This Manual assumes that you are familiar with basic windowing system conventions (file transferring, copy/paste functions, etc.) and the operation of the terminal you intend to emulate. The PowerTerm WebConnect HostView User’s Manual is comprised of the following chapters: Chapter 1, Introduction to PowerTerm WebConnect HostView, presents the HostView client and describes its main features. It also provides a quick guide to working with HostView. Chapter 2, The PowerTerm WebConnect HostView Window, provides an overview of the HostView window and its components. Chapter 3, Using PowerTerm WebConnect HostView, provides step-by-step instructions for using HostView. Chapter 4, Scripts, describes the use of the Power Script Language (PSL). For a more detailed description of each PSL command, see the “PowerTerm Script Language, Programmer’s Reference”, available as a Webhelp (html). Chapter 5, Menu Reference, describes each of the HostView menu options. 7 Chapter 1 Introduction to PowerTerm WebConnect HostView This chapter presents the HostView client and its main features. A "quick guide" is also provided. It describes the basic steps for users who are familiar with accessing remote terminals. This chapter includes the following topics: • • • • • What is HostView? HostView Features System Requirements HostView Setup A Quick Guide Through HostView 8 What is HostView? HostView is a fully functional emulation for Microsoft Windows, Linux, Mac, and Solaris operating systems. It emulates various terminal types, including UNIX, OpenVMS and IBM. HostView enables you to connect to a single host or multiple hosts via both network and remote connections. HostView provides two main features to enable the PC to act and feel like a real host terminal: • • Terminal display emulation HostView emulates the exact display of the chosen terminal. It presents host applications exactly as they would appear on the terminal. Once the PC connects to a host computer, all host operations can be performed as if the PC is an actual terminal. Terminal keyboard emulation HostView enables you to emulate the selected terminal’s keyboard by mapping the PC keys to match the host keys. Keyboard mapping definitions are stored in a .ptk file. HostView also provides various options to customize and optimize the working environment such as: • • • Power Pad (Windows edition only) A programmable floating keypad. Function buttons Programmable buttons located at the bottom of the HostView window. PowerTerm Script Language (PSL) A special programming language, which enables you to create scripts for automating tasks. For example, you can create a PSL script for automatic login. Scripts can be used at startup of HostView, or can be utilized anytime during a HostView session. PSL is intended for users with scripting or programming skills. PSL commands can also be assigned to the Power Pad and the Function buttons to enable additional functions with a click of the mouse. HostView enables you to use the standard Microsoft DDE mechanism to communicate with other Windows applications as a DDE client or DDE server application. 9 HostView Features • • • • • • • • • • • • • • • • • • • Compact, light and high performance program. 32-bit support for Windows 95/98/2000/NT/XP/2003, Linux, Mac OS X, and Solaris. File transfer for Xmodem, Ymodem, Zmodem, Kermit, Ascii, Binary and IND$FILE. Support for TCP/IP WinSock, DECnet (CTERM) and LAT. Support for RS-232 (both direct and via modem), PPP/SLIP, SNA and APPC connections. Support for Ethernet and Token ring networks. Script recording for automation of tasks with PowerTerm Script Language (PSL). String functions, including sub-string, index and concatenation. Enables you to save parameters for all sessions. High-level API enables access from other environments, such as C++, Visual Basic and Power Builder. It also supports EHLLAPI. Support for most Western and Eastern European languages. Modem dialing. Multi-session capabilities. User programmable Function buttons. Control of color selection and screen attributes. Support for printing including Auto Print mode and Slave Printing, Advanced Printing capabilities: including TN5250 host print transform, specifying the orientation of the printed output for non-graphic printing, setting values for CPI/LPI/FONT parameters, printer rows and columns. Support for Kermit get command. Floating Power Pad with programmable buttons. DDE communication for client or server. 10 System Requirements To run HostView you need: • • • • MS Windows version 95 or higher. 386 data processor or higher. Connection to a host computer. 9.1 MB free space on your hard disk. 11 HostView Setup To enable PC-host interaction, you need to define two sets of parameters: • • Terminal parameters Communication parameters These are both saved in a Terminal setup file where the default is called ptdef.pts. Setup file extensions are: • • • pts for the Terminal setup file. ptc for the Communication setup file. ptk for the Keyboard definitions file. HostView provides the option to work with a single host connection or multiple connections. You can create different setup files for working with each connection to enable each user a customized working environment. Working with a Single Terminal Connection If you only need to connect to a single host connection, you should use the default terminal setup and communication file. HostView automatically uses the parameters in the setup file to start the system. Working with Multiple Terminal Connections If you are working with multiple terminal connections, you may need to use a different setup file for each connection. To create a setup file, you first need to define the terminal setup and communication parameters, and then save these parameters to a terminal setup file. For more information about setup files, see Chapter 3: “Using PowerTerm WebConnect HostView”. 12 Chapter 2: Chapter 2 The PowerTerm WebConnect HostView Work Area This chapter provides an overview of the HostView window and its components. The HostView window contains menu and toolbar options that provide access to most HostView functions. Right-clicking the relevant HostView object can access even more HostView functions. The most important feature of the HostView window is its work area, which emulates a host terminal screen by displaying data entered on your terminal, and data received from the host. This chapter also includes a section describing how to select text in HostView. This chapter describes the following topics: • • • • • • The HostView Window Menu Bar Toolbar Hot Keys Manipulating Desktop Components Selecting Text 13 The HostView Window The HostView window consists of the following components: Control Menu Box Provides standard Windows commands and enables you to redisplay the Menu bar. Title Bar Displays the application name. During a communication session, the ID type and/or the host name is displayed next to the application name. Menu Bar Contains dropdown menus, which enable the user to perform most HostView operations. Toolbar Contains buttons, which can be used as shortcuts to access frequently used menu commands. Work Area Displays the data entered on the PC terminal or received from the host. During an emulation session, this work area emulates a terminal display. For IBM terminal types, the work area is displayed in black. History Scroll Bar Enables you to scroll up and down through the HostView window to view previously displayed data. Displayed by default. For non-IBM emulations only. Emulator Type Displays the current terminal emulation type selected from the Emulation tab in the Terminal Setup dialog box. Cursor Position Counter Displays the current line and column position of the text cursor in the work area. Caps Indicates whether the keyboard is in Caps lock mode. Hold Indicates whether the screen is in hold or frozen mode. Status Indicator – On Line, Off Line, Printer, Auto Prt • • • The status indicator reads On Line when communication is established. The indicator reads Printer when data is transmitted with a printing request to the slave printer. The color of the indicator is the same as when HostView is in On Line mode. For example, the printer will appear in red if the system was On Line when the printing request arrived. The date is sent to the screen and printer, and the indicator reads Auto Prt, when the terminal is in Automatic 14 Printing mode. Function buttons Area Contains a series of buttons that you can program to execute specific script commands. Macro/Message Display Area Displays system messages, or a script sequence as you type it in the work area. Minimize button Closes the window, but not HostView. • Click the HostView button appearing in the Taskbar to reopen the HostView window. Maximize button Enlarges the window so that it fills the entire screen. The button is then replaced with the Restore button. This button is used to restore the window to its previous size. Window Border and Corners Changes the size of the window. The characters that appear in the work area are scaled up or down so that all the information always remains in view. 15 Menu Bar The HostView Menu bar displays the main HostView functions in dropdown menus. The following is a brief description of each HostView menu and the functions that it can perform. File Menu Provides options to create, save and restore a terminal setup file as well as to set printing parameters, print the screen and open a new instance of the HostView window. The File menu also enables you to save your keyboard and Power Pad settings, and open them at a later date. Edit Menu Provides options to select, clear and reverse text in the HostView window as well as delete the contents of the history buffer. The Edit menu also provides standard windowing operating system commands (copy and paste), in addition to commands that enable you to copy data to a file or to the Clipboard. Terminal Menu Provides options to define and reset connection (terminal and communication) parameters, set the system to be online or offline, and freeze or unfreeze the screen. You can also select the fonts to be displayed in the HostView window. Communication Menu Provides options to define and modify the communication (session) parameters, and to disconnect a HostView session. The Communication menu also provides options for file transfer as well as to select a modem, add customized modem definitions and edit the initialization string. Sessions menu Provides easy access to multiple sessions of HostView. An alternative to navigating with the Toolbar buttons. Options Menu Provides options to display and edit the keyboard mapping, and define the Power Pad display. The Options menu also enables you to capture session data in a log file for debugging purposes and provides options to hide or show HostView window components. Script Menu Provides options to record, edit and run a script as well as open and save scripts. Help Menu Provides options for accessing the HostView online helps and product information. Working with Menus and Commands You can select menus and commands by: 16 • • • Using a mouse Using direction keys Typing a letter To select a menu item using the mouse: 1 2 Click the desired menu on the menu bar. The menu drops down. Click the desired menu item. N 1 2 3 4 OTE After clicking the name of a menu or the menu bar, you can drag the mouse to the right, left or up and down to move to other options. To select a menu item using direction keys: Press the <Alt> key to access the menu bar. The far left menu is highlighted. Use the direction (arrow) keys to move the highlighting bar to select a menu. Press the down arrow to open the menu. Use the up and down arrows to highlight the command that you want and press <Enter>. To select a menu or menu item by typing a letter: Menus, menu items and commands have an underline character. 1 Hold down the <Alt> key and type the underlined letter of the desired menu. For example, hold down the <Alt> key and type the letter <F> to open the File menu. 2 Type the desired menu item’s underlined character. 17 Toolbar The HostView Toolbar contains buttons, which provide shortcuts to frequently used menu options. N OTE For IBM emulation types, the Toolbar consists of fewer options. The following is a brief description of each HostView Toolbar button and its function: Hold Screen/Release Hold Freezes and unfreezes the HostView window. The STOP button appears red when the HostView window freezes and green when it unfreezes. Equivalent to Terminal | Hold Screen. Connect/Disconnect Enables you to define session communication parameters and connect to the host computer. Disconnects an open session. Equivalent to Communication | Connect (Disconnect). Copy To Clipboard Copies selected data displayed in the HostView work area to the Clipboard. Equivalent to Edit | Copy. Paste From Clipboard Pastes data from the Clipboard to the host application. Equivalent to Edit | Paste. Print Prints selected text or the entire contents of the work area. Equivalent to File | Print Screen. Start/Stop Auto Print Starts/Stops printing incoming data as it is displayed on the screen. Equivalent to File | Start Auto Print (Stop Printing). Dial Enables you to dial a specific telephone number for COM type communication. Equivalent to Communication | Utilities | Dial. Start/Stop Script Recording Starts/Stops recording manual operations that you perform, in script form. Equivalent to Script | Start (Stop) Script Recording. Change to 80 Columns Specifies an 80-column display for the HostView work area. Equivalent to Terminal | Setup | Display | Dimensions 80 Columns. 18 Change to 132 Columns Specifies a 132-column display for the HostView work area. Equivalent to Terminal | Setup | Display | Dimensions 132 Columns. Terminal Setup Displays the Terminal Setup dialog box in which you can define terminal setup parameters. Equivalent to Terminal | Setup. Keyboard Mapping Opens the Keyboard Mapping dialog box in which you can map PC keys to host keys. Equivalent to Options | Keyboard Map. Show/Hide Power Pad Displays/Closes the Power Pad dialog box. Equivalent to Options | Show (Hide) Power Pad. Help Contents Displays the HostView online help. Equivalent to Help | Contents. New Terminal Window Opens a new instance of the HostView window. This option enables you to conduct several sessions concurrently. Equivalent to File | New Terminal Window. Session Displays an icon for each additional session of HostView. • To display a description of what each button does: Place your mouse cursor over a tool to display the tool tip. 19 Hot Keys Hot Keys are keyboard keys that you can press instead of selecting menu commands. These Hot Keys refer to your standard PC keyboard keys, before they are mapped to terminal keys. Once Hot Keys are mapped, they loose their original function and reflect the newly mapped terminal key. For example, if you map <Alt F4> to the <Backspace> key on the terminal keyboard, it performs the function of a <Backspace> key. The following table lists the default HostView Hot Keys: Alt F4 Exit Alt F6 Open new terminal window Alt F9 Activate script Ctrl + Alt F9 Start/Stop recording script Alt F10 Select screen Alt F11 Clear screen Alt F12 Reverse screen Scroll Lock Hold screen Pause Change the cursor shape Ctrl Up Arrow Scroll up one line Ctrl Down Arrow Scroll down one line Ctrl Home Scroll to beginning of the history buffer Ctrl End Scroll to end of the history buffer Ctrl Page Up Scroll up one page Ctrl Page Down Scroll down one page Shift + Ctrl + X Switch focus to session X X is the session letter (A…Z) displayed in the HostView window Title bar. Ctrl + Spacebar Switch to the next active session 20 Manipulating Desktop Components HostView enables you to customize the HostView window by displaying or hiding desktop components and changing the display colors for different text attributes. The color attributes change according to the emulation type you have selected. • • • • • • • • • • To show/hide the Menu bar: Select Options | Hide Menu. This removes the menu bar altogether. Click the Control Menu box, and then select Restore Menu, to restore the Menu bar. To show/hide the Function buttons: Select Options | Hide Buttons. The menu option becomes Show Buttons. Select again to redisplay the Function buttons bar. To show/hide the Status bar: Select Options | Hide Status Bar. The menu option becomes Show Status Bar. Select again to redisplay the Status bar. To show/hide the Toolbar: Select Options | Hide Tool Bar. The menu option becomes Show Tool Bar. Select again to redisplay the Toolbar. To show/hide the Power Pad: Select Options | Show Power Pad. The menu option becomes Hide Power Pad. Select again to hide the Power Pad. To show/hide the History Scroll bar: N OTE This option is only available for non-IBM emulations. 1 2 3 4 Select Terminal | Setup. The Terminal Setup dialog box appears. Click the Display tab. The Display Property page is displayed. Select History Scroll Bar in the General section. Click OK. The HostView window is redisplayed with the history scroll bar displayed. • Clear History Scroll Bar to remove the history scroll bar from the HostView window. To change the display color of the HostView window: The color for the Normal attribute determines the color of the entire work area. The box above the Select Attribute parameter shows the result of your selections. For non-IBM emulations, the Select Attribute of the entire screen is generally Normal. 21 1 2 3 4 Select Terminal | Setup. The Terminal Setup dialog box appears. Click the Colors tab. The Colors Property page is displayed. Click the attribute for which you want to define foreground and background colors. • In the Text area, click the color that you want to apply to the text (foreground) of the display. • In the Background area, click the color that will apply to the background for the text. Click OK. The HostView window displays the selected colors. To disable/enable underline: You can choose whether to display data with or without the underline, for data received from the host with the underline attribute. 1 Select Terminal | Setup. The Terminal Setup dialog box appears. 2 Click the Colors tab. The Colors Property page is displayed. 3 Select/Clear Enable Underline as desired. To disable/enable blink: You can choose whether to enable blinking of data, for data from the host with the blinking attribute. 1 Select Terminal | Setup. The Terminal Setup dialog box appears. 2 Click the Colors tab. The Colors Property page is displayed. 3 Select/Clear Enable Blinking as desired. To disable/enable host colors: You can choose whether to work with the host colors or with your own (PC) color scheme. 1 Select Terminal | Setup. The Terminal Setup dialog box appears. 2 Click the Colors tab. The Colors Property page is displayed. 3 Select/Clear Disable Host Colors as desired. 22 Selecting Text You can select text in the work area using the mouse. The following are descriptions of specific text selection techniques that you may find useful in different emulations. • • To select a word: Click a word to select it. Press <Ctrl> and click a word to select it and any punctuation marks or other symbols, up to the first space that follows them. N OTE If the Automatic Copy option in the Edit menu is activated (default), selecting text also copies the selection to the Clipboard. To select a block: A block is any section of the work area. For VT emulations: 1 Point to one corner of the block. 2 Press <Ctrl> and drag the mouse to the opposite corner of the block. For 3270 and 5250 emulations: 1 Point to one corner of the block. 2 Drag the mouse to the opposite corner of the block. 1 2 To select full lines: Point anywhere in a line. Press <Shift> and drag the mouse, down or up, to the last line you want to include in the selection. To select a string: For VT emulations: 1 Point to the first character that you want to include in the selection. 2 Drag the mouse to the last character that you want to include in the selection and release the mouse button. For 5250 and 3270 emulations: 1 Point to the first character that you want to include in the selection. 2 Hold down the <Ctrl> key and drag the mouse to the last character that you want to include in the selection. 3 Release the mouse button. • To select the entire screen: Select Edit | Select Screen. The whole work area is selected. 23 To select a menu entry: For VT emulations only. • Double-click a word and press <Enter>. The word is sent to the host followed by an <Enter> signal. For example, if the emulation screen displays an application menu residing on the host, click a menu entry to activate the program that the menu entry represents. To activate light pen support: N • OTE For 3270 emulations only. Double-clicking on the screen is equivalent to touching it with a light pen. 24 Chapter 3 Using PowerTerm WebConnect HostView This chapter provides step-by-step instructions for using HostView and provides a detailed explanation of each step. Depending on your granted permissions you may only be able to see and modify part of the described options. This chapter consists of the following topics: Step 1: Starting HostView Step 2: Setting up your Working Environment Step 3: Defining Settings for Terminal Emulation Step 4: Defining Communication Settings Step 5: Saving the Terminal Setup File Step 6: Working with the Host Step 7: Ending a HostView Session Step 8: Exiting HostView 25 Step 1: Starting HostView Your administrator will provide you with a URL to run the HostView client. 1 2 3 4 To start HostView: Go to the URL provided by your administrator. A security warning from your Web browser is displayed. Click Yes. The HostView client is downloaded and the Login dialog appears. Enter your username and password and click Login. The Connect list with available connections appears. If there only is one connection available, it will be selected by default. Select a connection and click Connect. The HostView window opens. 26 Step 2: Setting Up your Working Environment This section provides a description of the basic operations that may be performed to set up and optimize the HostView working environment for your usage. You can customize the HostView window to show or hide window components and change the display of the window. These options are all described in the Manipulating desktop components section of Chapter 2 “The HostView Window”. HostView enables you to emulate a host keyboard by assigning (mapping) PC keys to host keys. It furthermore provides two features, the Power Pad and Function buttons, which enable you to automate commands as well as to save your keyboard and/or Power Pad settings in separate files and open them at a later date. N OTE Changes made to either feature will not affect the others. To set up the HostView work environment: • • • • • • Mapping the PC Keyboard Saving and Opening Keyboard Mapping Settings Programming the Power Pad Saving and Opening your Power Pad Settings Programming Function buttons Selecting Fonts Mapping the PC Keyboard HostView enables you to map PC keys to host keys in order to emulate the host terminal keyboard. The keyboard mapping definitions are stored in a file with the same name as the current terminal setup file, with the extension .ptk. For example, the default keyboard mapping definitions are stored in a file called ptdef.ptk. 1 2 1 2 To view the default keyboard mapping: Select Options | Keyboard Map. The Keyboard Mapping dialog box appears. Slide the mouse pointer over the different keys. The bottom line of the dialog box shows you the corresponding PC and terminal keys. For example, if you point to the “t” key of the VT Keyboard, you see that the corresponding PC key is “T”. To map a PC key to a host key: Select Options | Keyboard Map. The Keyboard Mapping dialog box appears. Drag a key from the upper terminal keyboard to a PC key on the lower keyboard. 27 • 1 2 3 • • • Click the <Shift> or <Control> keys on the terminal keyboard to display additional key functions. For example, if you click the <Shift> key, the alphabet keys on the terminal keyboard are displayed in upper case. You can then map (drag) these keys to your PC keyboard keys. To assign a script command to a PC key: Select Options | Keyboard Map. The Keyboard Mapping dialog box appears. Right-click a key on the PC keyboard that you want to assign a command and select Enter Script Commands. The PC Button dialog box appears. Enter the script command description and click OK. The PC key has now been assigned a script command. To map combinations of keys that include Alt, Ctrl and Shift: Click the <Alt>, <Ctrl> or <Shift> key (or any combination) on your PC keyboard. Then map keys by following the procedure described previously. Click the required <Alt>, <Ctrl> or <Shift> key (or any combination), to view the mapped key. To cancel a keyboard key definition: Drag the PC key definition that you want to cancel, in the Keyboard Mapping dialog box, to the wastebasket icon. This restores the default function of the PC key. To replace a PC key with another PC key: HostView enables you to move the functionality of a mapped PC key to another PC key. For example, you can drag the F6 key on the PC keyboard to the spacebar on the PC keyboard to give it F6 functionality. • Drag the desired PC key, in the Keyboard Mapping dialog box, onto the PC key that it will replace. The functionality of the PC key has been replaced. • Drag the replacing key back to its original position, to restore the values. To copy a PC key to another PC key: HostView enables you to copy the function of one PC key to another PC key. • Hold the <Ctrl> key, in the Keyboard Mapping dialog box, while you drag the PC key whose function you want to copy to the required PC key. Both keys now have the same functionality. • To restore the default keyboard mapping of all mapped keys: Click the Default button, in the Keyboard Mapping dialog box. Saving and Opening Keyboard Mapping Settings HostView enables you to save keyboard-mapping settings in separate files and open them at a later date. 1 To save keyboard mapping settings: Select File | Save Keyboard File. The Save Keyboard File dialog box appears. 28 2 3 4 1 2 3 Select the directory in which you want to save the file. Enter a file name. The file extension .kbd is automatically added to the file name. Click Save. The keyboard-mapping file is saved. To open a predefined keyboard mapping settings: Select File | Open Keyboard File. The Open Keyboard File dialog box appears. Select the directory in which the keyboard file is saved. Select the required file from the files list and click Open. Parameters defined in the selected keyboard file are now applied to the current session. Programming the Power Pad The Power Pad is a floating keypad for which its buttons can be programmed to execute customized PSL scripts. The buttons are by default named F1, F2, F3, and so on, with a few default function names, such as Clear, Enter and Insert. The number of displayed buttons and their names can be changed. You send the programmed command to the host by clicking the desired Power Pad button. For more information on how to create scripts, see Chapter 4: “Scripts”. 1 2 3 4 5 To program the Power Pad: Select Options | Show Power Pad. The Power Pad appears. Right-click the Power Pad button that you want to program. The Power Pad Button dialog box appears. Type the Button Description (that is, the name that will appear on the Power Pad button). Type the Script Commands to be run by this Power Pad button. For example, “send <f13>”. You can type several scripts separated by semicolons. Click OK. The Power Pad button is now displayed with its new name and will execute the defined script. To adjust the number of buttons in the Power Pad: You can display a maximum of 10 rows and 10 columns in the Power Pad, whereas the defaults are 9 rows and 4 columns. 1 Select Options | Power Pad Setup. The Power Pad Setup dialog box appears. 2 Select the number of rows and/or columns that you desire from the dropdown boxes. 3 Click OK. The Power Pad opens with the number of rows and columns specified. Saving and Opening Power Pad Settings HostView enables you to save your Power Pad settings in separate files and open them at a later date. 1 2 3 4 To save your Power Pad settings: Select File | Save Power Pad File. The Save Power Pad File dialog box appears. Select the directory in which you want to save the file. Enter a file name. The file extension .pad is automatically added to the file name. Click Save. The settings are saved. 29 1 2 3 To open predefined Power Pad settings: Select File | Open Power Pad File. The Open Power Pad File dialog box appears. Select the directory in which the Power Pad file is saved. Select the required file from the files list and click Open. Parameters defined in the selected Power Pad file are now applied to the current session. Programming Function buttons Along the bottom of the HostView window are twelve programmable Function buttons by default named from F1 to F12. These can be renamed and programmed to execute customized scripts. You send the programmed command to the host by clicking the desired Soft button. The Soft button parameters are saved automatically in the terminal setup file. 1 2 3 4 To program Function buttons: Right-click the Soft button that you want to program. The Function Button dialog box appears. Type the Function Description (that is, the name that will appear on the button). Type the Script Commands to be run by this button. For example, “exec notepad”. You can type several scripts separated by semicolons. Click OK. The Soft button is now displayed with its new name and will execute the defined script. Selecting Fonts HostView enables you to use standard system fonts or select special PowerTerm fonts to be displayed in the HostView window. • • • 1 2 3 System fonts are standard general-purpose fonts, which different attributes can be set. PowerTerm fonts are scaleable fonts, automatically calculated according to the screen size of the host application and whether the Unscaled screen option is selected or not. To select PowerTerm fonts: Select Terminal | PowerTerm Fonts. The HostView window will now display PowerTerm fonts. To select system fonts: Select Terminal | System Fonts. The Font dialog box appears. Select the font, style, and size, as you desire. Click OK. The HostView window will now display the selected system font. 30 Step 3: Defining Settings for a Terminal Emulation (Terminal Settings) HostView enables you to define the terminal settings for connecting to a host. Once you have defined terminal settings, you can save them as a setup file. This file can be activated at startup or opened manually during a HostView session. Each setting option is displayed in the format of a property page in the Terminal Setup dialog box. N OTE You first have to select an emulation type and then define the other settings. The terminal settings provided by HostView are: • • • • • • • • Emulation, displays supported terminal emulations and enables you to select a terminal type. General, defines parameters for the terminal emulation type. Display, defines display settings for the HostView window. Keyboard, defines keyboard setup parameters. Printer, defines printer parameters. Tabs, defines tab stops in the work area. Colors, defines color settings for the HostView window. Preferences, defines parameters that determine HostView behavior and automate processes. I MPORTANT The parameters that you define will only remain active for the current session, unless you save them in a setup file. For more information, see Step 5: “Saving the Terminal Setup File”. Emulation Property Page The Emulation property page displays the emulation terminal types available with this version of HostView. The emulation type that you select changes the tabs (property pages) displayed in the Terminal Setup dialog box. Some emulation types also change the look of the HostView desktop. For example, for 3270 and 5250 terminal types the work area is black and the toolbar contains fewer buttons. 1 2 3 To define settings for terminal emulation: Select Terminal | Setup. The Terminal Setup dialog box appears. Select the Emulation tab. The Emulation property page is displayed. Select the terminal type that you require from the list of supported emulations. General Property Page 31 The General property page enables you to define parameters for the selected emulation type. To define emulation parameters: 1 2 3 N Select Terminal | Setup. The Terminal Setup dialog box appears. Select the General tab. The General property page is displayed. Select the parameters that you require. OTE The selected host application will usually determine the default option. The parameters displayed in the General property page are: Terminal ID Determines the ID returned by the emulation program to the host. Verify that you select an ID that the host application recognizes. NRC Set Determines the communication and keyboard character set for 7-bit date only. You can either select None or one of the languages available. UPS Set Determines the communication and keyboard character set for 8-bit data only. Select one of the available character sets. 8 bit Controls Enabled when UPS Set is specified as Code Page 437 and up. • Disable determines if 0x80 to 0xAF are displayed characters. • Enable determines if 0x80 to 0xAD are control characters. • 0x9B all characters are displayed characters except 0x9B, which is a control character. Online Equivalent to Terminal | On Line (Off Line). New Line Determines whether the <Enter> key generates only a carriage return or a carriage return/line feed combination. Use 8 Bit Data Characters • • • User Defined Keys (UDK) • • • Select this parameter if the communicated data is in 8-bit character format. Clear it for 7-bit characters. When cleared, the 8th bit is truncated. If you receive 7-bit data, you can convert it to 8-bit data for printing on the slave printer. Locked Determines whether applications on the host system can override your user-defined keys when you have defined a function key that conflicts from being overridden. Unlocked allows them to be overridden. UDKs let you use a single key for multiple keystrokes. To program the 15 UDKs, 256 bytes are available. The key definitions are loaded sequentially (from F6 to F20), so that 32 if you reach the 256-byte limit, more definitions cannot be loaded. Cursor Keys Determines whether the four arrow keys generate ANSIstandard control sequences for moving the cursor, or generate customized application program functions. Keypad Determines the effects of the numeric keypad on your keyboard. • Numeric Keypad keys insert numbers. For example, pressing <7> on the numeric keypad is the same as typing <7> on the keyboard. • Application Keypad keys generate control sequences that can be used by some applications. Cursor coupling Select this parameter to cause the cursor to remain visible during page scrolling. Status Line • • • None Displays an emulation screen without the status line. Indicator Displays the status line. Host Writeable Displays the status line sent by the host. Unique parameters for the 3270 and 5250 emulation types: General • • • ID Determines the ID returned by the emulation program to the host. Make sure you select an ID that the host application recognizes. Unscaled Screen Select this parameter if you want to disable the scaleable feature for HostView fonts. Show Response Time Select this parameter if you want to display the number of seconds that elapsed between the time data was sent to the host and the host response time. Cursor Ruler Displays full-screen, vertical or horizontal lines as a cursor ruler. Cursor Controls the cursor display. Appearance • • Power GUI Displays data in a window with 3D look and feel. Show Frame Places a frame around the text area of the emulation. HLLAPI Names Specify HLLAPI names here. Code Page Specifies the keyboard mode. This sends the correct keystrokes for a specific country or language’s keyboard layout to the host. Alternate Size • Enable Select to override the terminal alternate size with a specific size. 33 • Rows/Columns Type the required number. Display Property Page The Display property page enables you to define parameters that determine the appearance (display) of the HostView window. N OTE For non-IBM emulations only. To define display parameters: 1 2 3 Select Terminal | Setup. The Terminal Setup dialog box appears. Select the Display tab. The Display property page is displayed. Select the parameters that you require. The parameters displayed in the Display property page are: General • • • • Reverse Display Colors Reverses the text and background colors in the work area. Unscaled Screen Select this parameter if you want to disable the scaleable feature for PowerTerm fonts. Autowrap Characters Wraps words at the end of a line and the cursor moves to the next line. History Scroll Bar Displays the vertical history scroll bar along the right edge of the HostView screen. This enables you to scroll through the data displayed previously on the screen. If the host transmits during scrolling, the display automatically scrolls back to its current position. Only with scaled screen. Cursor Ruler Displays full-screen, vertical or horizontal lines as a cursor ruler. Cursor Controls the cursor display. Experiment with each parameter to view the options available. Ctrl Characters • • Interpret Displays normal text as affected by control characters. Display Actually displays the control characters. Power GUI Displays data in a window with 3D look and feel. Show Frame Places a frame around the text area of the emulation. 34 Dimensions Determines the number of characters (columns) per displayed line, and the number of lines to be displayed in the work area. Characters are scaled according to the selected values. Type a different value in the Other box instead of choosing one of the standard options (80 and 132). Scrolling Determines the pace at which data is displayed in the work area as it arrives. If you select Jump, you should determine the Jump Scroll Speed that is measured in number of line units. The higher the value, the faster the scrolling. • Unlimited Displays data without delaying communication. • Page Scrolls data by full screens. • Smooth is equivalent to a Jump Scroll Speed of 1. Enable Soft Fonts Enables you to work with VT soft fonts. The fonts will be loaded from the host application. Keyboard Property Page The Keyboard property page enables you to define keyboard parameters for your PC. 1 2 3 To define keyboard parameters: Select Terminal | Setup. The Terminal Setup dialog box appears. Select the Keyboard tab. The Keyboard property page is displayed. Select the parameters that you require. The parameters displayed in the Keyboard property page are: Backspace Key Sends Determines whether the <Backspace> key sends Delete or an actual Backspace. Auto Repeat Repeatedly displays the character whose key is being continuously pressed down. Key Click Issues a click sound when you press a key on the keyboard. Local Echo Determines whether keyboard input is displayed (echoed) on your screen. • Select to display the keyboard input even if the host system does not echo your input. • Clear to send the keyboard input to the host system without being displayed on the screen (unless the host system echoes the characters). Use Emulator Alt Keys Select to make an <Alt> key perform the terminal operation even if Windows OS have an operation on the same key. Margin bell Determines whether the terminal sounds a bell tone when the 35 cursor reaches the right margin. Warning Bell Determines whether the terminal sounds a bell tone when receiving the “bell” (ASCII 7) character. For operating errors, mail messages etc. Use VT Keyboard Mode Transforms your keyboard to Digital VT keyboard mode. In this mode, the PC keyboard operates as close to a VT keyboard as possible, and takes full advantage of LK450 Digital keyboards. Use Shift Lock Select to simulate Shift Lock mode. For example, if you type “a”, the keyboard issues “A”. Answerback Message Specifies an answerback message and its display. • Clear Deletes the message. • Conceal Hides the message without being deleted. Click Clear to cancel the conceal command. Auto Answerback Determines whether the terminal automatically sends the message to the host system after you make the connection. This is useful if your answerback message is a command to the host system. Unique parameters for the 3270 and 5250 emulation types: Backspace Select to delete characters by pressing the Backspace key. Auto Repeat Repeatedly displays the character for which its key is being continuously pressed down. Key Click Issues a click sound when you press a key on the keyboard. Typeahead Types data ahead before the host responds. Use Emulator ALT Keys Select to make an <Alt> key perform the terminal operation even if Windows OS have an operation on the same key Use Shift Lock Select to simulate Shift Lock mode. For example, if you type “a”, the keyboard issues “A”. Numpad Decimal Sends Comma Determines whether the Numeric Pad sends a comma instead of a decimal. Lock Numeric Field Determines whether the keyboard is locked when you try to enter non-numeric data to numeric only fields. Non SNA System Wait Determines whether the System Wait in the IBM 3270 emulation will act as a System Wait in a non-SNA terminal. 36 Printer Property Page The Printer property page enables you to define printer parameters for your PC. 1 2 3 To define printer parameters: Select Terminal | Setup. The Terminal Setup dialog box appears. Select the Printer tab. The Printer property page appears. Select the parameters that you require. The parameters displayed in the Printer property page are: Print Device Allows you to select a printing output channel. • None No destination was assigned. The Device File Name is disabled. Printer data is received by the terminal, but discarded (not printed). • Print Manager Sends printing to the standard Windows Print Manager, in text mode. • Device Sends printing to the device you designate in the Device Name text box. This can be a device such as PRN, lLPT1, COM1, etc. In the Device Name text box, you can also specify communication parameters. For example: COM 1:9600,8. • File Sends printing to the file you type in the File Name text box. Device File Name • • • File Creation Enables you to choose whether to add new data to an already existing file or to create a new one. Append Adds data to an existing file. Overwrite Creates a new file. Use Form Feed Adds a form feed (page eject) after each printing job, if you are printing to a file. Print Line Graphics As Text Converts line graphics to text. This speeds up printing on a slow dot-matrix printer. CR->CRLF Adds a line feed after each single carriage return (one that has no line feed following it) when in slave printing mode. Print Screen Data Conversion Converts data to IBM or Digital character sets. • None Does not convert data. • Graphics Prints in Graphics mode. Will always send a print screen via the Print Manager regardless of the print device. Slave Printer Data Conversion Converts data to IBM or Digital character sets for slave printing. • None Does not convert data. • Graphics Prints to a postscript printer. 37 Slave Printer Job Delimiter Specifies the job delimiter character that will divide the data into print jobs, thus disabling the escape sequences arriving from the host application. Delay for Print Closing (Seconds) The command to close the printer queue is delayed by the number of seconds that you determine. This command only takes effect if no open command is issued in the meantime. Important for printing to cut sheet printers (for example, inkjets/lasers) and network printers. Advanced Printing The Advanced Printer Setup dialog box enables you to define printer parameters. Non 5250 printing There are two different modes with different fields enabled: • Text mode is designated in the Printer property page by setting the two data conversion combo boxes (Print Screen and Slave Printer) to None. • Graphics mode is graphic printing. To set values for non-host print transform in non-graphic mode: 1 2 3 4 5 Select the Printer property page. Click the Advanced Printing button. The Advanced Printer Setup dialog box appears. Select your printer model, or a compatible one, from the Printer/Type Model drop down list. Use the initial printer values that appear in the Font, CPI, LPI, Printer Columns and Printer Rows combo boxes or override them by clearing the Ignore check box and selecting the desired value from the adjacent combo box. Click OK. The parameters displayed in Text mode are: Printer Type/Model Specifies the destination printer. Ignore Disables the adjacent combo box. When selected, default values are applied. Font Printer default font and size will be applied to the output when Ignore is selected. Otherwise, User input will be applied. Select the desired font from the Font dropdown list. LPI Lines Per Inch CPI Characters Per Inch 38 Printer Columns Determines the number of printer columns in the output. Select Ignore to apply the number of columns on your emulation screen to the output. For graphic printing. Printer Rows Determines the number of printer rows in the output. Select Ignore to apply the default values of the specific emulation to the output. For graphic printing. Orientation For Non Graphic printing. Specifies the orientation of the printed output. The default depends on your printer’s settings. Graphics mode parameters: • • Printer Columns and Printer Rows are the only relevant fields. Select the desired Orientation in the Print Setup dialog box. TN5250 Printing Session To set values for non-host print transform in non-graphic mode: 1 2 Select the Printer property page. Click the Advance Printing button. The Advanced Printer Setup dialog box is displayed. Select your printer model, or a compatible one, from the Printer/Type Model drop down list. Use the host values for the Font, CPI, LPI, Printer Columns and Printer Rows or override them by clearing the Use Host Value check box and selecting the desired value from the adjacent combo box. Click OK. 3 4 5 To enable host print transform: N 1 2 3 4 5 6 OTE For IBM printer only. Select Enable Host Print Transform. Select the manufacturer printer type and model from the Printer Type/Model dropdown list. Select the paper size from the Drawer 1 dropdown list. Select the paper size from the Drawer 2 dropdown list. Select the paper size from the Envelope Hopper dropdown list. Specify whether the printer has Code Page 899 installed in the Supports ASCII CodePage 899 check box. Additional steps for Other Printers: • Specify the Customizing Object. • Specify the Customizing Object’s Library. 39 The parameters displayed are: Enable Host Printer Transform Enables the host to send the printer specific format commands to the emulation. When disabled, the host sends general format commands in which the emulation in turn, translates to printer specific commands. Printer Type/Model Specifies the destination printer. Drawer 1 Specifies the size for the paper in Paper Source 1. Drawer 2 Specifies the size for the paper in Paper Source 2. Envelope Hopper Specifies the size of the envelope. Supports ASCII Code-Page 899 Specifies whether the printer has Code Page 899 installed. Customizing Object Specifies the object name that you have previously defined on the AS/400. Enabled only for Other Printer model. Library Specifies the customizing object’s library on the AS/400. Enabled only for Other Printer model. Tabs Property Page N OTE For VT emulations only. The Tabs property page enables you to determine tabs in the work area. Tabbed data received from the host will be laid out in the work area according to ruler settings defined with this option. 1 2 3 To define tab parameters: Select Terminal | Setup. The Terminal Setup dialog box appears. Select the Tabs tab. The Tabs property page is displayed. Select the parameters that you require. The parameters displayed in the Tab property page are: 40 Tab Stops Click anywhere within the Tab Stops area to set tab stops manually. • Set Every Sets a tab stop in increments of a number typed in the adjacent text field. • Clear All Clears all tab stops. Colors Property Page The Colors property page enables you to define the color of data displayed in the work area. 1 2 3 To define color parameters: Select Terminal | Setup. The Terminal Setup dialog box appears. Select the Colors tab. The Colors property page is displayed. Select the parameters that you require. The parameters displayed in the Colors property page are: Preview Box Shows the result of your selections. Enable Underline Enables underlined characters. Clear to disable displaying data with the underline, for data transmitted from the host with the Underline attribute. Enable Blink Enables blinking. Clear to disable blinking data, for data transmitted from the host with the Blink attribute. Disable Host Colors Select to ignore specific color assignment by the host. Uses colors you select for the attributes only. Show BMP Specifies a Bitmap Screen as the background for the emulation window. The desired bitmap should be named pt_bg.bmp and should be copied to the HostView folder. Select Attribute Select the attribute for which you want to define foreground and background colors. Attributes change according to the emulation type you selected in the Emulation property page. Generally, the attribute of the entire screen is Normal. The color for the Normal attribute determines the color of the entire work area. Text Select the color that will apply to the text (foreground) of the display. Background Select the color that will apply to the background of the text. Preferences Property Page 41 The Preferences property page enables you to determine HostView behavior and automate processes. They remain active until you change them. For example, if you select to connect automatically at HostView startup, you will always be connected when you open HostView, until you change this setting in the Preferences property page. 1 2 3 To define HostView preferences: Select Terminal | Setup. The Terminal Setup dialog box appears. Select the Preferences tab. The Preferences property page is displayed. Select the parameters that you require. The parameters displayed in the Preferences property page are: On Terminal Setup File Open • • • Auto Connect Connection is established immediately with the parameters saved in the default setup file. Show Connect Dialog box Connection is not established immediately. The Connect dialog box opens, enabling you to select the connection parameters that you require. Do not Connect The HostView window opens. You decide what to do. Window Title Enables you to give the currently active window a name of your choice. History Buffer Specifies the size of the buffer in which data is stored, by selecting an option from the dropdown list. On HostView Exit • • • • • On Session Exit • • Save Terminal Setup The new terminal parameters (if you changed them) are saved to the current terminal setup file. Confirm Save Terminal parameters are not saved automatically. HostView displays a dialog box where you can decide whether or not to save. Save Window Size & Position Saves the size and position of the emulation window. Next time you open HostView, the window appears with the same size and position as last time. Confirm Disconnect Session If you close HostView during a session, you will be requested to confirm disconnect. Inactivity Timeout Specifies the time limit for keyboard inactivity, after which time HostView shuts down. Auto Reconnect Re-establishes communication if the line was dropped. Auto Exit HostView Closes HostView altogether on disconnect. 42 Step 4: Defining Communication Settings Communication settings enable you to define the session type, session parameters and select the script file and setup file. Communication and terminal settings are both saved in a setup file. This file can be used on HostView startup or opened during a HostView session. For more information, see Step 1: “Starting HostView” and Step 5: “Saving the Terminal Setup File”. All sessions in the Sessions List are saved in the ptcomm.ini file. To define communication settings: 1 2 3 4 5 Select Communication | Connect. The Connect dialog box appears. Select a Terminal Type from the dropdown list. Click a Session Type. Available types differ according to the selected Terminal type. For each Session type, HostView displays a set of parameters. Enter required parameters or select a predefined Setup file. A predefined Script file can also be selected. Click Connect. Host connection is established. For more information, see Step 6: “Connecting to a Host”. Terminal Type Changes the current emulation. Terminal ID Changes the ID returned by the emulation program to the host. Device Name For 5250 Display. Each new session can automatically be given a new name, followed by the session number (when using multiple sessions). For example, if the device name is Test, then the first session would be Test 1, and the next Test 2, and so on. Dial Number For COM Session type. Specifies the number to be dialed by the modem before communication is established. Script File Specifies the name of a script to be run before communication is established. Setup File Specifies the name of a setting to be opened before communication is established. Connect Connects to the host according to the displayed session parameters. Save As Saves the current session settings. Modify Updates a selected session setting, with the data entered in the upper section of the dialog box. 43 Delete Deletes a session setting. Session Types TELNET Uses the Telnet protocol over TCP/IP for network communication. • You must specify the host computer name or the IP address in the Parameter’s Host Name field. • You can also specify the Telnet Port Number (default is 23). • The winsock.dll file must be on the search path. COM Uses serial communication with the PC’s COM ports. • You must specify the Baud Rate, Port Number, Parity, Stop Bits and Flow Control fields. • Optionally, you can specify a Dial Number (telephone). BAPI For TCP/IP connections with parameters similar to those of TELNET. • Verify that the BAPI support software is installed on your PC before you use this option. CTERM • LAT Uses DIGITAL LAT protocol for network communication with a VAX/OpenVMS host via DIGITAL PATHWORKS 32. • You must specify Service Name and a Password (if required). TN3270 TELNET for 3270. • Select Use TN3270E Protocol if you want to work with TELNET SNA extensions. • You can also specify the LU name of the host (LU name or LU pool). MS SNA Server For connection via Microsoft SNA Server. • Specify the LU Name (or LU pool). NWSAA (IPX) For connection via IPX to Novel Netware for SAA. The Service Name is the same as Novel’s Profile. • You must select an LU Category. • You can specify an asterisk, as the Server Name and HostView will connect to the appropriate Netware for SAA server. Uses the DIGITAL CTERM protocol for network communication with a remote or local VAX/Open VMS host via DIGITAL PATHWORKS 32. You must specify the host computer name in the parameter’s Node Name field. 44 NWSAA (TCP/IP) Same as previous for TCP/IP connection. • You must specify the server’s IP address or host name in the Server Name field. TN5250 TELNET for 5250. APPC • • Specify the appropriate AS/400 names in Host Name and Device Name. Select Auto SignOn if you want to skip the sign on stage. RLOGIN Uses the RLOGIN protocol over TCP/IP for network communication. • You must specify the host computer name or the IP address in the Host Name field. • You can also specify the port number in the Host Name field. SUPERLAT This is a version of the LAT protocol for network communication with a VAX/OpenVMS host, which requires Meridian’s SUPERLAT. • You must specify Service Name and Password (if required). • To enter a Device Name: Type “<desired device name>+” in the Device Name field. To specify a Dial Number: • Type the desired number in the text box. or, 1 Click the browse button. The Quick Dial Setup dialog box appears with the modem list of available dial numbers. 2 Select the desired name from the Dial List. 3 Click OK. To add a Quick Dial Number: 1 2 3 Type the Name you want to appear in the Dial List. Enter the Dial Number. Click OK. To specify a Script file: • Type the desired file name in the text box. or, 1 Click the browse button. The Browse Login Script dialog box appears. 2 Select a file and click Open. To specify a setup file: 45 • Type the desired file name in the text box. or, 1 Click the browse button. The Browse Terminal Setup dialog box appears. 2 Select a file and click Open. • To select a predefined session: Select a session by clicking its name in the Sessions List. Its parameters appear in the dialog box. To save a session: 1 2 3 1 2 3 1 2 3 Define session parameters. Click the Save As button. The Save Session dialog box appears. HostView offers a default session name. You can overwrite this name and specify your own session name. Click OK. The session is displayed in the Sessions List. To modify a session: Select the session you want to modify from the Sessions List. Enter the new parameters in the upper section of the Connect dialog box. Click Modify. The new parameters are updated. To delete a session: Select the session to delete from the Sessions List. Click Delete. A confirmation message is displayed. Click OK to delete the session setting. 46 Step 5: Saving the Terminal Setup File Defined terminal and communication settings can be saved in a setup file. The default Terminal Setup file extension is .pts. This file can be used to start HostView, to connect to a host using the predefined terminal and communication parameters, or opened manually during a HostView session. Changes in settings can be saved to the currently loaded setup file, or under a different file name if you do not want to overwrite the parameters in the current setup file. Creating an icon for your current HostView settings, which can be accessed from the Windows Start menu or by double-clicking on your desktop icon, is also possible as well as saving the settings when you exit HostView. For more details about saving a setup file when exiting HostView, see Step 9: “Exiting HostView”. To create a shortcut for session settings: 1 2 3 4 Locate the HostView shortcut (either on your desktop or in the Start Menu folder). Right-click Properties. The HostView Properties dialog box appears. In the Target area, position your cursor after the quotation mark (“). Type a space and then the name of the required setup file. In the event that the setup file is in a directory other than that of HostView, type the entire path of the setup file. N OTE HostView recognizes Windows file naming conventions, including spaces in a file name. If you have a setup file with a space in the name, for example Setup 1.pts, HostView ignores the space and looks directly for the .pts extension. 5 • Click OK. Next time the HostView window will be displayed using the parameters defined in the specified setup file. To save terminal settings to the current setup file: Select File | Save Terminal Setup. The current terminal settings are saved. N 1 2 3 4 1 2 3 OTE This option overwrites parameters previously defined in the setup file. To save a terminal setup file under a different name: Select File | Save Terminal Setup As. The Save File As dialog box appears. Select the directory in the Save in dropdown box in which you want to save the file. Type the desired file name in the File name text box. Click Save. The file is saved. To save HostView settings as an icon: Select File | Save As Icon. The Save As Icon dialog box appears. Type the Icon Information that you want to use for your icon. Click OK. 47 N 1 2 3 4 OTE The name of the setup file should be changed to avoid changing the default settings. To open a setup file: Select File | Open Terminal Setup. The Open File dialog box appears. Select the directory in the Look in dropdown list in which the setup file is located. Select the required setup file from the files list. Click Open. Parameters defined in the selected setup file are now available. 48 Step 6: Working with the Host Once you have connected to a host, HostView enables you to perform the following functions: • • • Transfer files to and from the host Print data from your host application Start a new HostView session Transferring Files HostView enables you to transfer files between the PC and the host. HostView operates with both ASCII and non-ASCII files. Before transferring files, you need to define the PC and host data types. These are defined in the File Transfer Setup dialog box. N 1 2 3 4 1 2 3 4 5 6 7 8 1 2 3 4 5 OTE File transfer for 5250 emulations is not supported. To define host and PC data types for file transfer: Select Communication | File Transfer Setup. The File Transfer Setup dialog box appears. Select Convert Data. Select data types for the host and PC data from each one’s respective dropdown list. Click OK. To receive a non-ASCII file from the host: Connect to a host. Type in the work area, the command that the host uses to send a file and press <Enter>. Select Communication | Receive File. The Receive File dialog box appears. Click any tab, except the ASCII tab. Click the browse button to specify a directory, if required. Type a file name in the File Name field. or, Leave “.” (or empty) if you want to receive the data into a file that carries the same name as the name used by the host. For Kermit functioning in Server mode, select the Use Get check box and specify both file names in the File Name and Host File Name text boxes. Click OK. The PC starts to receive the file, which will be saved on the PC disk under the specified name and directory. To receive an ASCII file from the host: Connect to a host. Type in the work area, the command that displays the file (for example: for UNIX, cat<filename>; for VAX, type<filename>). Do not press <Enter>. Select Communication | Receive File. The Receive File dialog box appears. Click the ASCII tab. Type in the File Name field, the PC file name that will store the received data. 49 6 7 • Click OK. Press Enter to activate the command. At the end of the capture process, select Communication | Stop Receiving ASCII File. To send a non-ASCII file from the PC to the host: 1 2 3 4 5 6 7 Connect to a host. Type in the work area, the host’s file reception command and press <Enter>. Select Communication | Send File. The Send File dialog box appears. Click any tab, except the ASCII tab. Click the browse button to specify a directory, if required. Type a file name in the File Name field. Click OK. To send an ASCII file from the PC to the host: 1 Activate the command that will accept the data on the host (for example: for UNIX, cat<filename> or enter an editor and move to the data entry state within the editor). Select Communication | Send File. The Send File dialog box appears. Click the ASCII tab. Type in the File Name field, the PC file name. Click OK. 2 3 4 5 Transferring Files for 3270 Emulations HostView provides IND$FILE transfer for 3270 emulation. N 1 2 3 4 5 1 2 3 4 5 OTE All of the command’s parameters can also be modified in the ptdef.pts file under the [3270 IND$FILE] heading. To receive files from the host computer: Select Communication | Receive File. The IND$FILE: Receive File dialog box appears. Select the appropriate tab (CMS, TSO or CICS), which reflects your mainframeworking environment. Specify the PC File Name and Host File Name. Modify the other parameters as required. Click OK. A File Transfer Status dialog box with file transfer details appears. To send files to the host computer: Select Communication | Send File. The IND$FILE: Send File dialog box appears. Select the appropriate tab (CMS, TSO or CICS), which reflects your mainframe working environment. Specify the PC File Name and Host File Name. Modify the other parameters as required. Click OK. A File Transfer Status dialog box with file transfer details appears. 50 The parameters displayed are: PC File Name The name of the file that resides on the PC. Host File Name The name of the file that resides on the mainframe. File Conversion • • • File Creation • • Record Format • • • • ASCII Specifies converting the file to ASCII format. CR/LF Specifies deleting a carriage return and a linefeed character from the end of each line of the file you are sending, or adding them to the end of each line of the file you are receiving from the host. CR/LF processing is typically appropriate for ASCII files. Local Conversion Specifies converting the file according to the format specifications that appear in the above Host and PC fields. Append Specifies appending the transferred file onto an existing file with the same name. Overwrite Specifies that the transferred file overwrites an existing file with the same name. Default Specifies the default format for the file residing on the mainframe. Fixed Specifies the fixed format for the file residing on the mainframe. Variable Specifies the variable format for the file residing on the mainframe. Undefined Specifies an undefined format for the file residing on the mainframe. Allocation Units The unit in which to measure the primary and secondary Space allocation of disk space. • Tracks Specifies Tracks as the allocation unit. • Cylinders Specifies Cylinders as the allocation unit. • AvBlocks Specifies the size (in blocks) for an average block. Relevant only where you are using blocks as your allocation unit. LRECL (Logical Record Length) Specifies the record size (in bytes) for the file being created on the host. For ASCII files, set this value to accommodate the longest line in your file. • Range: 0 - 32768. • Default: Lines of up to 80 characters. Block Size Specifies the block size (in bytes) for the file being created on the host. For files with fixed-length records, this value must be a multiple of the LRECL. Space Specifies the size (in allocation units) of the primary (left box) and secondary (right box) allocation for the host file being 51 created. In the event that the primary allocation is insufficient, then a secondary allocation is used. Additional Options Specifies any parameters specific to the IND$FILE program on your host system. The contents of this text box are attached to the end of the transfer command. Host program Specifies the name of the host program to be utilized by HostView to initiate a file transfer. • Default (only valid option): IND$FILE Printing Data HostView enables you to define print parameters and print the terminal screen or data transferred from the host application. • • • • • 1 2 1 2 3 4 5 6 To select a printer and set printing parameters: Select File | Print Setup. The Print Setup dialog box appears with a set of printing parameters. The displayed parameters change according to the printer you select. For details, consult your printer documentation. The Default printer parameter enables you to send the output to the default printer selected under Windows. The Specific printer parameter allows you to select one of the currently installed printers. To execute a form feed on the printer: Select File | Form Feed. To execute a line feed on the printer: Select File | Line Feed. To print accumulated data displayed in the work area: Select File | Start Auto Print. The Start Auto Print command starts accumulating incoming data while it is displayed on the screen, and the menu option changes to Stop Printing. Select File | Stop Printing. The Stop Printing command prints all the data accumulated in the printing buffer of the slave printer, or in the auto print buffer. If data was buffered with a printing request and communication failed before the data was sent to the slave printer, select this command to print the accumulated information. To print a session using device naming: Open a session. Select Terminal | Setup. The Terminal Setup dialog box appears. Select 5250 Printer from the Emulation tab. Select the Printer tab and select File from the Print Device dropdown list. Type Lpt1 in the File Name field and click OK. Select Communication | Connect. The Connect dialog box appears. 52 7 8 9 10 1 2 Type the name of the AS/400 host in the Host Name field. Type the name of the device for the printer session in the Device Name field. Click Connect. The Printer Session dialog box appears. Leave it open. The AS/400 automatically creates a queue with the specified device name. Open another session, this one a 5250-display session, and send your print jobs to the queue created by the AS/400. To print the Terminal Screen: Mark desired text or the entire contents of the work area. Select File | Print Screen. Starting a New HostView Session HostView enables you to run two or more sessions concurrently by opening a new instance of the HostView window. Each session is identified by a letter (starting at A), which appears in the session window title bar. A session is assigned the first available letter. For example, if A, B and D are opened, the next session opened is assigned C. • • • To open a new instance of the HostView window: Select File | New Terminal Window. A new instance of the HostView window opens. To toggle between open sessions: Press <Ctrl>+<Spacebar>. To switch to a specific session: Press <Shift>+<Ctrl>+<X>, where X is the session letter. For example, if you want to work in session C, you would press <Shift>+<Ctrl>+<C>. or Click the desired session’s icon. or Select Sessions | desired session. 53 Step 7: Ending a HostView Session You need to end the session(s) before exiting the HostView application. HostView provides four options to end a session: • • • • Automatic Closing HostView enables you to close HostView automatically when you close a session. If you have modified terminal parameters during a session, a message displays asking if you want to save the setup file before closing. Optional Closing. User-Initiated Closing Manually closing a session at any time. User-Initiated Fast Exit Sometimes you require a fast exit while communication is in progress. HostView then reacts according to the parameters selected in the Preferences tab in the Terminal Setup dialog box. For more details on how to exit HostView, see Step 9: “Exiting HostView”. To define parameters for closing a HostView session automatically: 1 2 3 4 Select Terminal | Setup. The Terminal Setup dialog box appears. Select the Preferences tab. Select Auto Exit HostView in On Session Exit. Click OK. To automatically reconnect a HostView session after exiting the current session: 1 2 3 4 • • Select Terminal | Setup. The Terminal Setup dialog box appears. Select the Preferences tab. Select Auto Reconnect in On Session Exit. Click OK. To manually close a session: Select Communication | Disconnect. To fast exit the current session: Press <Alt>+<F4>. Optional Closing N OTE For non-IBM emulations only. HostView displays the following message at session termination when Auto Exit PowerTerm, in the Terminal Setup dialog box is cleared: Session closed (<exit code>). Hit Enter to restart session. 54 <exit code> may have one of the following values: • Zero (0) Communication ended successfully. • Any number (other than 0) Communication aborted. The exit code points to the error that caused the problem. • To re-establish communication: Press Enter to re-establish communication based on the current terminal and communication parameters. 55 Step 8: Exiting HostView 1 2 To exit HostView: Select File | Exit. If you have changed the terminal settings, HostView displays a warning message asking if you want to update the terminal settings file. The message will point to the name of the setup file currently loaded. Click OK to update the file, or NO to cancel the latest changes and restore the default setup file. 56 Chapter Scripts 4 The PowerTerm Script Language (PSL) enables you to create scripts for automating tasks. PSL is intended for users with programming or scripting skills. For a full description of the different PSL commands, see the “PowerTerm Script Language, Programmer’s Reference”, available in html format. This chapter describes the following topics: • • Script Overview Using PSL Scripts 57 Script Overview HostView enables you to use scripts to automate tasks. For example, you can create a script to login to HostView, execute a file, display a message, etc. Scripts can be run upon startup or during a HostView session. They can be written in any standard text editor, like Notepad and are saved with a .PSL extension. PSL Types The PSL commands can be grouped into different categories: Simulation transmission to host commands Enables you to communicate with the host. For examples, the <send> command sends data to the host. Standard programming commands Enables you to use standard programming commands. For example, the <exec> command opens a program. File handling commands Enables you to work with files. For example, the <read> command reads from a file. HostView-specific commands Enables you to activate specific HostView features. For example, the <map> command enables you to map a PC key to a host key. Desktop interface commands Enables you to manipulate components in the HostView window. For example, the <menu hide> command hides the HostView menu. DDE commands Enables you to use standard Microsoft Windows DDE mechanisms to communicate with other Windows applications. 58 Using HostView Scripts HostView provides you with the following script options: • • • • • • 1 2 3 4 5 6 7 8 1 2 3 4 5 1 2 3 4 5 Create a Script creates a script to run upon startup or at any time during a HostView session. Edit a Script edits an existing script file. Record a Script creates a script by recording all the actions that you perform in the HostView window. Actions can include selecting a menu option, typing an entry on the screen, making selections in a dialog box and so on. Run Scripts runs specific scripts or individual commands, upon startup or during a HostView session, to automate specific tasks. You can only run saved scripts. Activate a recorded Script executes a non-saved script from the current memory. Save a recorded Script saves your scripts to be used at a later date. To create a script file: Select Script | Edit Script. The Edit Script dialog box appears. Specify the HostView folder in the Look in field in which to store the new script. Type a name for the new script file in the File name field. You can type any name and extension that comply with DOS file-naming conventions. It is recommended that you use a .psl extension, because HostView automatically recognizes it indicating a script file. Click Open. A message box displays, asking whether to create a new file. Click Yes. Notepad opens. Type the script command(s) that you require. Select File | Save. Exit from Notepad. To edit a script file: Select Script | Edit Script. The Edit Script dialog box appears. Double-click the required script file in the files list. Notepad opens and displays the selected script. Edit the script as required. Select File | Save. Exit from Notepad. To record a script: Select Script | Start Script Recording. The menu option changes to Stop Script Recording. Perform the manual operations that you want to record. For example, select a menu option, enter parameters in a dialog box, or type a password. Select Script | Pause Script Recording if you do not want to record certain operations. The script recording process pauses and the menu option changes to Continue Script Recording. Select Script | Continue Script Recording to resume script recording. Select Script | Stop Script Recording when you have performed all the operations to be stored in the script. 59 To run a script from startup by creating a Windows shortcut: This option creates a Windows shortcut to HostView and a specific script file. It can be used to connect to different hosts using different scripts. The following procedure describes one way to create a shortcut. Consult your Windows documentation for a description of other available options. 1 2 3 4 5 6 1 2 Locate the file ptw23.exe on your computer. Right-click and select Create Shortcut option. The Shortcut to ptw32.exe appears in the current folder. Right-click the created shortcut and select Properties option. The Shortcut to ptw32.exe Properties dialog box appears. In the Target field, position your cursor after the .exe file name. Add a space and then type the name of the required script file. You can also add parameters to the script file. These determine the communication parameters. For example, it can be the name of the host to which you want to connect, or the port number. 1. Position your cursor after the PSL script name in the Target field 2. Add a space and type the required parameters. Parameters should be separated by a space. Example: \PTW32\PTW32.EXE COMM.PSL 1 9600 xonxoff HostView recognizes Windows file naming conventions, including spaces in a file name. If you have a setup file with a space in the name, HostView ignores the space and looks directly for the .psl extension. Click OK. When you start HostView, the script file is automatically executed and you are connected to the host that you specified in your setup file. To run a script file: Select Script | Run Script. The Run Script dialog box appears with a list of all the files in the HostView directory that carry the .psl extension. Double-click the script file that you want to run. The selected script file is executed. To run a script file during a HostView session using Function buttons: • Click the Soft button that has the desired script assigned. The script is sent to the host. For more information, see “Programming Function buttons”. To run a script file during a HostView session using the Power Pad: • 1 Click the Power Pad button that has the desired script assigned. The script is sent to the host. For more information, see “Programming the Power Pad”. To run a script file upon connecting to a host: Select Communication | Connect. The Connect dialog box appears. 60 2 1 2 3 • 1 2 3 4 Type the desired script file in the Script File field or browse for it. For more information, see Step 6: “Connecting to a Host”. To run individual script commands: Select Script | Script Command. The Script Command dialog box appears. Type the name of the script command you want to run. Click OK. The specified script command is executed. To activate a recorded script: Select Script | Activate Recorded Script. The script currently recorded in memory is activated. To save a recorded script: Select Script | Save Recorded Script. The Record Script dialog box appears. Select the directory in which you want to save the file. Enter a file name. The .psl file extension is automatically added. Click Save. The file is saved with the specific file name. 61 Chapter Menu Reference 5 This chapter describes each of the HostView Menu bar options. Use it for reference only. For a detailed explanation of each step involved, see Chapter 3: “Using HostView” and Chapter 4: “Scripts”. The HostView Menus are: • • • • • • • • File Menu Edit Menu Terminal Menu Communication Menu Sessions Menu Options Menu Script Menu Help Menu 62 File Menu The File menu provides options to create, save and restore a terminal setup file as well as create an icon for your current HostView settings, open keyboard and Power Pad settings, and save them. You can also use this menu to set printing parameters, print and to open a new instance of the HostView window. Save Terminal Setup Saves both terminal setup and communication parameters to the current setup file. Open Keyboard File Opens the Open Keyboard File dialog box, which enables you to open keyboard-mapping settings that have previously been saved. Save Keyboard File Opens the Save Keyboard File dialog box, which enables you to save keyboard-mapping settings in a separate file and open them at a later date. Open Power Pad File Opens the Open Power Pad File dialog box, which enables you to open Power Pad settings that have previously been saved. Save Power Pad File Opens the Save Power Pad File dialog box, which enables you to save Power Pad settings in a separate file and open them at a later date. Print Screen Prints the contents of the work area, or the selected text. Print Setup Opens the Print Setup dialog box, which contains printing parameters. Displayed parameters change according to the printer you selected. • • The Default Printer parameter enables you to send the output to the default printer selected. The Specific Printer parameter allows you to select one of the currently installed printers. For more details about installing a new printer, consult your operating system documentation. 63 Print Setup for Additional Printers Start/Stop Auto Print Prints all the data displayed in the work area. This option changes to Stop Printing once the Start Auto Print function is activated. Close Print Queue Closes the Windows print queue manually. Form Feed Executes a form feed on the printer. Line Feed Executes a line feed on the printer. Exit All Sessions Exits all sessions at once. Exit Enables you to exit HostView. If you have changed the terminal settings, HostView displays a warning message asking you if you want to update the terminal settings file. 64 Edit Menu The Edit menu provides options to select, clear, and reverse text in the HostView window and delete the contents of the history buffer. The Edit menu also provides standard windowing editing commands (copy and paste), in addition to commands that enable you to copy data to a file and copy data automatically to the Clipboard. Select Screen Selects the contents of the entire work area. Clear Screen Captures the entire HostView screen and passes the data to the history buffer. An example of an application that issues clear screen commands is VMS Mail. Reverse Screen Changes the paragraph alignment. You can type from left to right or right to left, depending on the language you are using. Clear History Deletes the entire contents of the history or scroll back buffer. This command is only available when the history buffer is in use. Copy Copies marked text to the Clipboard when the Automatic Copy option in the Edit menu is not active. Paste Pastes the clipboard into the work area. Right-click sends data stored on the Clipboard, to the host. This operation is equivalent to actually typing the contents of the Clipboard on the host screen. Copy Table Copy As Bitmap Copy to File 65 Copies selected information to a file. If no text is selected, the entire screen is written to the file. Automatic Copy Automatically copies selected information to the Clipboard with no need to select the Copy option. Copy Right to Left 66 Terminal Menu The Terminal menu provides options to define and reset connection parameters, set the system to be online or offline, and freeze or unfreeze the screen. The Terminal menu also enables you to select the system fonts you want to be displayed in the HostView window, or use the default HostView fonts. Setup Opens the Terminal Setup dialog box in which you can define settings for terminal emulations. This dialog box contains different property pages that enable you to define all aspects of your terminal setup. For more information, see Chapter 3, Step 3: “Defining Settings for a Terminal Emulation (Terminal Settings)”. PowerTerm Fonts Displays the default fonts defined in the HostView window. The default HostView fonts are scaleable so that if the window shrinks, the fonts will shrink in relation to the size of the window. System Fonts Displays the system fonts you want to be displayed in the HostView window. System fonts remain the same size, no matter what the size of the window. When you select your own system fonts, you can only select fixed size fonts. System fonts enable you to select a different language. Reset Resets the VT terminal defaults. This command does not apply to HostView’s exclusive terminal parameters (such as color). Online Sets the system to be online or offline. Hold Screen Stops communication and freezes the screen. To unfreeze the screen, reselect the command. Language Selection Selects each language for the desired HostView interface. 67 Communication Menu The Communication menu provides options to define and modify the communication (session) parameters, and to connect/disconnect a communication session. The Communication menu also provides file transfer options. It enables you to set and clear Data Terminal Ready (DTR) and Ready to Send (RTS) signals as well as select a modem from a list of existing modems. Connect Displays the Connect dialog box, which enables you to define session parameters and connect to a host. Disconnect Disconnects the communication session. Reset Communication Resets the communication port for COM type communication. File Transfer Setup Displays the File Transfer Setup dialog box, which enables you to define host and PC data types for file transfer. Receive File Receives a file from the host via Kermit, Zmodem, Ymodem, Xmodem, Ascii or Binary. Send File Sends a file to the host via Kermit, Zmodem, Ymodem, Xmodem, Ascii or Binary. AUX: Modify Connection Run Secure FTP Launches the HostView FTP Client capable of transferring files from one computer to another. Data File Transfer Run PrintView 68 Send Message 69 Sessions Menu Overlap Cascade Tile Horizontally Tile Vertically A list of current HostView sessions You can toggle between the sessions by clicking the one you desire. 70 Options Menu The Options menu enables you to display and edit the keyboard mapping and define the Power Pad display. The Options menu also enables you to store a session in a log file and provides options to show or hide HostView window components. Change Password Keyboard Map Displays the Keyboard Mapping dialog box, which enables you to map your PC keys to host keys on the terminal keyboard. Power Pad Setup Displays the Power Pad Setup dialog box, which enables you to adjust the number of buttons in the Power Pad. For more information, see Chapter 3: “Using HostView/Programming the Power Pad”. Start/Stop Trace Stores the session in a log file. Raw data is stored in the Capture.log file, while formatted data with readable escape sequences is stored in the Trace.log file. This menu option changes to Stop Trace once the Start Trace option has been activated. Input Trace Enables you to view the contents of the Capture.log file on the HostView desktop work area. Hide Menu Hides the Menu bar. To restore it, select Restore Menu from the Control Menu box. Hide Tool Bar Hides the Toolbar. This option changes to Show Tool Bar when the Toolbar is hidden. Hide Buttons Hides the Function buttons. This option changes to Show Buttons when the Function buttons are hidden. Hide Status bar 71 Hides the Status bar. This option changes to Show Status Bar when the Status bar is hidden. Show Power Pad Displays the floating Power Pad. This option changes to Hide Power Pad when the Power Pad is floating. 72 Script Menu The Script menu provides options to record, edit, and run a script. Run Script Displays the Run Script dialog box, which enables you to select and run a script. Edit Script Displays the Edit Scrip dialog box, which enables you to create a new script or edit an existing one. Script Command Displays the Script Command dialog box, which enables you to run individual script commands. Start/Stop Script Recording Writes a script automatically. After requesting Start Script Recording, the manual operations you perform in the emulation screen are recorded to a script file, until you choose the Stop Script Recording option. Pause Script Recording Pauses script recording. This enables you to exclude certain operations from recording. Activate Recorded Script Activates the script currently recorded in memory. The script is saved in memory while HostView is active. Save Recorded Script Enables you to save a script from memory to a specific file to be used at a later date. 73 Help Menu The Help menu provides options for accessing the HostView online help, Getting Started online help and product information. Request Tech-Support’s Assistance Request Administrator’s Assistance Contents Accesses the table of contents for the HostView online help. PowerTerm Scripting Language Accesses the PowerTerm Script Language Programmer's Reference. About PowerTerm WebConnect - HostView Client Displays product and contact information.