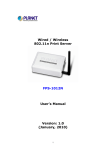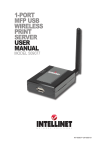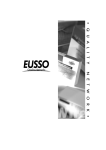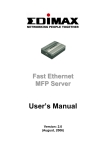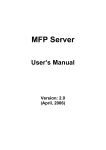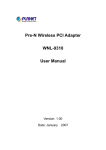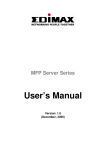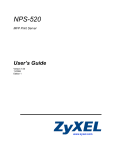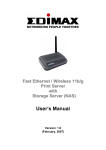Download User`s Manual - produktinfo.conrad.com
Transcript
802.11g Wireless LAN MFP Server User’s Manual Version: 2.0 (July, 2009) COPYRIGHT Copyright ©2007/2008 this company. All rights reserved. No part of this publication may be reproduced, transmitted, transcribed, stored in a retrieval system, or translated into any language or computer language, in any form or by any means, electronic, mechanical, magnetic, optical, chemical, manual or otherwise, without the prior written permission of this company. Federal Communication Commission Interference Statement This equipment has been tested and found to comply with the limits for a Class B digital device, pursuant to Part 15 of FCC Rules. These limits are designed to provide reasonable protection against harmful interference in a residential installation. This equipment generates, uses, and can radiate radio frequency energy and, if not installed and used in accordance with the instructions, may cause harmful interference to radio communications. However, there is no guarantee that interference will not occur in a particular installation. If this equipment does cause harmful interference to radio or television reception, which can be determined by turning the equipment off and on, the user is encouraged to try to correct the interference by one or more of the following measures: 1. Reorient or relocate the receiving antenna. 2. Increase the separation between the equipment and receiver. 3. Connect the equipment into an outlet on a circuit different from that to which the receiver is connected. 4. Consult the dealer or an experienced radio technician for help. This device complies with Part 15 of the FCC Rules. Operation is subject to the following two conditions: (1) this device may not cause harmful interference, and (2) this device must accept any interference received, including interference that may cause undesired operation. FCC Warning Any changes or modifications not expressly approved by the party responsible for compliance could void the authority to operate equipment. Federal Communication Commission (FCC) Radiation Exposure Statement This equipment complies with FCC radiation exposure set forth for an uncontrolled environment. In order to avoid the possibility of exceeding the FCC radio frequency exposure limits, human proximity to the antenna shall not be less than 20cm (8 inches) during normal operation. The antenna(s) used for this transmitter must not be co-located or operating in conjunction with any other antenna or transmitter. Radio Frequency Interference Requirements This device is restricted to indoor use due to its operation in the 2.4 GHz frequency range. FCC requires this product to be used indoors in 2.4 GHz the frequency range to reduce the potential for harmful interference to co-channel Mobile Satellite systems. RSS-210 Compliance Statement The term “IC:” before the certification/registration number only signifies that Industry Canada technical specifications were met. Operation is subject to the following two conditions: (1) this device may not cause interference, and (2) this device must accept any interference, including interference that may cause undesired operation of the device. Transmitter Antenna To reduce potential radio interference to other users, the antenna type and its gain should be so chosen that the equivalent isotropically radiated power (EIRP) is not more than that required for successful communication This device has been designed to operate with an antenna having a maximum gain of 5dBi. Antenna having a higher gain is strictly prohibited per regulations of Industry Canada. The required antenna impedance is 50 ohms. IC Radiation Exposure Statement: This equipment complies with IC RSS-102 radiation exposure limits set forth for an uncontrolled environment. This equipment should be installed and operated with minimum distance 20cm between the radiator & your body. This device and its antenna(s) must not be co-located or operating in conjunction with any other antenna or transmitter. Country Code Setting Disable Country Code selection feature to be disabled for products marketed to the US/CANADA. R&TTE Compliance Statement This equipment complies with all the requirements of DIRECTIVE 1999/5/EC OF THE EUROPEAN PARLIAMENT AND THE COUNCIL of March 9, 1999 on radio equipment and telecommunication terminal Equipment and the mutual recognition of their conformity (R&TTE). The R&TTE Directive repeals and replaces in the directive 98/13/EEC (Telecommunications Terminal Equipment and Satellite Earth Station Equipment) As of April 8, 2000. Safety This equipment is designed with the utmost care for the safety of those who install and use it. However, special attention must be paid to the dangers of electric shock and static electricity when working with electrical equipment. All guidelines of this and of the computer manufacture must therefore be allowed at all times to ensure the safe use of the equipment. EU Countries Intended for Use The ETSI version of this device is intended for home and office use in Austria, Belgium, Bulgaria, Cyprus, Czech Republic, Denmark, Estonia, Finland, France, Germany, Hungary, Iceland, Ireland, Italy, Latvia, Liechtenstein, Greece, Lithuania, Luxembourg, Malta, the Netherlands, Poland, Portugal, Romania, Slovakia, Slovenia, Spain, Sweden, Switzerland, Norway, and the United Kingdom. EU Countries Not intended for use None. Regulatory Approvals for AC Adapter Input: AC 100-240 V, 50-60 Hz Output: DC 5V, 1.0A Power Consumption: 300mW Safety Standards: UL/CUL 60950-1 EMC: FCC part 15 subpart B Class B Safety Information For your safety, be sure to read and follow all warning notices and instructions. • Do not continue operating if you notice smoke or unusual odors or sounds. Continued operation may result in electric shock or fire. Immediately turn off power and remove the power adapter from the outlet, then contact your vendor. • Do not disassemble or modify the product in any way (unless described in instructions). Doing so may cause injury or electric shock. • Make sure you use the power adapter supplied with the MFP server. Use of a different power adapter could damage the MFP server. • Do not handle plugs with wet hands. Doing so may result in electric shock. • Do not use damaged power cords. Doing so may result in electric shock and fire. Observe the following when handling power cords: • • Do not modify power cords. • Do not place heavy objects on power cords. • Do not sharply bend, twist, or pull on power cords. • Do not route power cords near heating equipment. Do not attempt to repair the power adapter or cord. Contact your vendor to order a new one. • Handle power plugs with care. Improper handling may result in fire. Observe the following when handling power plugs: • • Do not plug in power plugs that are dusty or dirty. • Firmly plug in power plugs all the way. Periodically remove power plugs from the outlet and clean the base of the plug. If power plugs are left plugged into an outlet for long periods, dust may accumulate near the base, posing a risk of short-circuiting and fire. • To ensure safety, always unplug power adapter from the outlet when the product will not be used for an extended period. • Make sure to connect the cables to the correct ports. • Place connecting cables carefully so that no one will step on them or stumble over them. • Avoid locations that are subject to rapid changes in heat or humidity, shocks or vibrations, or dust. • Do not expose the device to dampness, dust or corrosive liquids. • Discontinue use if a foreign object or water or other liquid enters the product. Continued use may result in electric shock and fire. Immediately remove the power adapter from the outlet and then contact your vendor. Contents 1. Introduction ...................................................................... 1 2. MFP server Modes .......................................................... 2 3. Using Your All-in-one ....................................................... 4 3.1 3.2 3.3 Printing ............................................................................. 6 Scanning .......................................................................... 7 Reading Memory Cards ................................................... 9 4. MFP Manager ................................................................ 10 4.1 4.2 4.3 4.4 4.5 MFP Server List ............................................................. 10 My Favorite .................................................................... 13 Auto Connect List ........................................................... 15 Quick Setup ................................................................... 18 Option Settings .............................................................. 20 4.5.1 General Setting ................................................................. 20 4.5.2 Search for MFP server ...................................................... 21 5. Server Configuration ...................................................... 22 5.1 5.2 5.3 5.4 5.5 5.6 5.7 5.8 5.9 5.10 Introduction .................................................................... 22 Search for All Available MFP server ............................... 23 Status of MFP server...................................................... 24 Set up the MFP server ................................................... 25 General Configuration .................................................... 26 TCP/IP Configuration ..................................................... 27 System Configuration ..................................................... 28 Wireless Configuration ................................................... 30 MFP server Management............................................... 35 Report ............................................................................ 36 6. Web Management ......................................................... 37 6.1 6.2 6.3 Introduction .................................................................... 37 Login .............................................................................. 38 Device Status ................................................................. 39 6.3.1 System Status ................................................................... 39 6.3.2 Printer Status ..................................................................... 40 6.3.3 TCP/IP Status .................................................................... 41 6.4 Setup Wizard ................................................................. 42 6.4.1 System .............................................................................. 42 6.4.2 Wireless ............................................................................ 45 6.4.3 TCP/IP ............................................................................... 52 6.4.4 Save Settings .................................................................... 53 6.5 System Tools .................................................................. 54 6.5.1 Load Default ...................................................................... 54 6.5.2 Upgrade Firmware ............................................................. 55 7. LPR Printing ................................................................... 56 8. RAW Printing ................................................................. 63 9. IPP Printing .................................................................... 70 9.1 9.2 Introduction .................................................................... 70 System Setup ................................................................. 70 9.2.1 MFP server Side ................................................................ 70 9.2.2 Client Side ......................................................................... 70 10. MFP server Installation in MAC OS ............................... 75 10.1 10.2 MAC 10.4.x .................................................................... 75 MAC 10.3.x .................................................................... 76 11. Troubleshooting ............................................................. 80 1. Introduction This MFP server allows your all-in-one printer to become a shared device on the network. Unlike many MFP servers, it can communicate with your all-in-one printer as if it was connected directly to your computer. This allows all users to share print, scan, card reader and fax (if available) over the network. You can also monitor important information such as ink levels. The MFP server provides IEEE 802.11g/b wireless LAN connectivity (up to 54Mbps data transfer rate), an Ethernet network port (10/100Mbps Ethernet), and one USB 2.0/1.1 port. The MFP server can be connected to your 802.11g/b wireless network or wired network. 1 2. MFP server Modes This MFP server supports two modes: All-in-one MFP server Mode and MFP server Mode. Users can choose one of these modes to share all-in-one or printer functions through the MFP server. All-in-one MFP server Mode: The MFP server can communicate with an all-in-one printer as if it was connected directly to your computer. This enables users to connect to the all-in-one for sharing print, scan, card reader, and fax functions (if available). The supported OS in this mode is Windows 2000 SP4 and above, Windows XP SP1 and above, and Windows Vista 32 and Vista 64. The all-in-one MFP server mode doesn’t support Windows 98SE/ME/NT, Linux/Unix or MAC OS under 10.4. For the detailed instructions, please refer to the following chapters. Chapter 3: Using the all-in-one printer Chapter 4: MFP Manager 2 Print server Mode: The MFP server also supports LPR, IPP and RAW printing protocols, which enable users to share the print function from an all-in-one printer. The supported Operating Systems are Windows 98SE/Me/NT/2000/XP/2003/Vista, and MAC OS 9.x and above. For detailed instructions, please refer to the following chapters. Chapter 7: LPR Printing Chapter 8: RAW Printing Chapter 9: IPP Printing 3 3. Using Your All-in-one After you have followed the install wizard to finish the all-in-one installation, you are able to start sharing print, scan, card reader, or fax functions. To print a document, just follow the steps as usual. To scan or read the memory card, please follow the steps below for using your all-in-one printer. 1. Click “Start” menu and select “MFP Server Utilities\MFP Manager” in “All Programs”. 2. In the “MFP Manager”, select the all-in-one printer you would like to use. 4 3. Click the “Connect” button to connect to the all-in-one printer. 4. You are able to use the all-in-one printer for printing, scanning or reading the memory card over the MFP server. Tip: If you have finished using the all-in-one printer, please click “Disconnect” to release it. Other users can’t use the all-in-one printer until it is released. 5 3.1 Printing The all-in-one printer will be added to “Printers and Faxes” in Windows after the printer is installed. You can select the printer for printing a document by following the steps as usual. Tip: If you have sent a print job to it while the all-in-one printer is connecting to another user, you may be prompted that the device is not found or the document failed to print. Please resend the print job after the all-in-one printer is idle or not connected. 6 3.2 Scanning The all-in-one printer provides a scan utility for users. You can scan pictures or documents through the utility. In Windows XP/Vista, you can also scan from the Windows XP/Vista scanning utility or use third party scanning utilities such as Photoshop, Photoimpact, Paint Shop Pro, etc. An example: EPSON CX-8400/9400 Series Utilities 7 Windows XP Scanning Utility 8 3.3 Reading Memory Cards You can read the files from a memory card through the MFP server. 9 4. MFP Manager 4.1 MFP Server List The “MFP Manager” can automatically find the MFP server in the network and show it in the MFP Server List. You can select an all-in-one printer and click “Connect” to use the printer as if you had directly connected the printer to your computer through a USB cable. The MFP manager also displays information about the connection status. When you don’t want to use the all-in-one printer, please click “Disconnect” so that other users can use the device. If you forget to disconnect the all-in-one printer, the MFP server will be disconnected after five minutes automatically. You can configure the time period; please refer to the description in the following table. If you unplug the USB cable or turn off the all-in-one printer, the device will not display in the list. After you reconnect the USB cable or turn on the all-in-one printer, you have to click the “Refresh” and “Connect” buttons in the “MFP Manager” to recover the connection. 10 MFP Server List MFP Server List The “MFP Server List” will list all the MFP servers within the network. You can find information about the MFP server including “MFP server Name”, “MAC ID”, “IP Address” and the device that is connected to the MFP server. MFP Server/MFP When you are clicking on the “MFP server” in the “MFP Information Server List”, you will see the “MFP server Description” and the “Idle Timeout” setting for the MFP server. MFP Server Description – It is a description that can help users to identify where or what the MFP server is. Idle Timeout – From here, each user can know his/her auto release setting. To avoid occupying the all-in-one printer overtime, each user is recommended to enable the “Auto Release” setting at the bottom of the “MFP Manager” utility. It is used to automatically disconnect the connection after the all-in-one printer is idle for a specified period of time. By default, it is enabled to release the all-in-one printer five minutes. When you are clicking on the “all-in-one printer” in the “MFP Server List”, you will see the information including “Status”, “Computer Name” and “Contact Information”. Status – It displays the status of the all-in-one printer including Connected, Idle and Busy. When the status is “Connected”, it indicates that you are connecting the all-in-one printer. When the status is “Idle”, it indicates that the all-in-one printer is not being used. When the status is “Busy”, it indicates that another user is using the all-in-one printer to scan, print, etc. 11 MFP Server List MFP Server/MFP Computer Name – It display the computer name of the Information user who is connecting to the all-in-one printer. Contact Information – When the current user has set his “Contact Information”, you can see it here. You can contact the current user to disconnect the all-in-one printer. Refresh Refresh the “MFP Server List” immediately. Connect Let the all-in-one printer be connected to your computer. Disconnect Disconnect the selected all-in-one printer. Add to My Favorite Add the MFP servers that you frequently use to “My Favorite List”. Auto Release when To avoid occupying the all-in-one printer overtime, you idle time is over xx can set-up the auto release function. It is used to minutes (5-255) automatically disconnect the current connection after the all-in-one printer is idle for a specified period of time. By default, it is enabled to auto release the all-in-one printer after five minutes. You can set the time period longer; the maximum setting is 255 minutes. 12 4.2 My Favorite You can add frequently use MFP server to “My Favorite” list. The MFP servers in the list will be added to the quick link list when you right click the MFP server icon in the system tray. Please refer to Section 4.4 to know more about the quick setup functions. My Favorite List My Favorite List The “My Favorite List” will list your favorite MFP servers. You can find information about the MFP servers including “MFP server Name”, “MAC ID”, “IP Address” and the device that is connected to the MFP server. MFP Server/MFP The information listed here is the same as on the MFP Information Server List. Please refer to Section 4.1. Refresh Refresh the “MFP Server List” immediately. Connect Let the all-in-one printer be connected to your computer. 13 My Favorite List Disconnect Disconnect the selected all-in-one printer. Delete Delete the selected MFP server from the “My Favorite List”. Auto Release when To avoid occupying the all-in-one printer overtime, you idle time is over xx can set-up the auto release function. It is used to minutes (5-255) automatically disconnect the current connection after the all-in-one printer is idle for a specified period of time. By default, it is enabled to auto release the all-in-one printer after five minutes. You can set the time period longer; the maximum setting is 255 minutes. 14 4.3 Auto Connect List To let the system occupy the MFP server automatically when you want to print a document you can add the all-in-one printer into your Auto Connect List. The system will send the printing jobs to the all-in-one printer when the MFP server is idle and not being connected. After you have installed the all-in-one printer, the MFP server has enabled the settings automatically. Tip: If you have sent a printing job to the all-in-one printer while it is connecting to another user, you may be prompted that the device is not found or the document failed to print. Please follow the message to retry, and the printer will queue your printing job in your computer spooler. The MFP server will then print the job after the all-in-one printer is idle or disconnected. 15 To add the all-in-one printer to the Auto Connect List, please follow the steps below. 1. Click “Add” from the “Auto Connect List”. 2. The MFP servers within the network will be displayed in the following screen. Select the MFP server you would like to add to the list. 16 3. Select the all-in-one printer that is connected to the selected MFP server. Click “Ok”. Note that in some cases, new printing jobs cannot be printed because the all-in-one printer is already disconnected. This will cause unformatted messages to be printed out. “Keep connecting for 30 second(s) after printing has been finished (5-60)” is enabled by default. It will help to avoid this kind of situation. 4. The setup is finished. 17 4.4 Quick Setup Right click on the MFP server icon in the system tray to see the MFP servers you have designated for the “My Favorite List”. You can directly connect or disconnect the all-in-one printer and check its status from the here. Quick Setup Status The current status of the all-in-one printer will be displayed here. “Connected” indicates that you are connecting to the all-in-one printer. “Busy” indicates the all-in-one printer is being used. “Idle” indicates that the all-in-one printer is free to use by any users. Connect If the all-in-one printer is free to use, “Connect” will be available. Otherwise it will be grayed out. 18 Quick Setup Disconnect Disconnect the selected all-in-one printer. “Disconnect” will be available only for the current user. Information To check more information about the MFP server and the all-in-one printer, please click this button. The information will be listed as the illustration above. 19 4.5 4.5.1 Option Settings General Setting General Setting Run MFP Manager when Execute the “MFP Manager” when Windows starts Windows starts every time. By default, it is enabled. Minimized when start Minimize the “MFP Manager” to an icon in the MFP Manager system tray when you start the “MFP Manager”. By default, it is enabled. Refresh status every xx Set up the refresh interval for device status update. seconds. (5~300) By default, it is enabled. Your Contract Enter your contact information here. When you Information connect to the all-in-one printer, your contact information will be displayed on the right side of the program for other users to contact you. 20 4.5.2 Search for MFP server If MFP server is not in the same network as your computer, you can enter the IP Address of the MFP server to do remote search. The MFP server in the “Remote MFP Server List” will be added to the “MFP Server List” for you to configure. Note: If the remote MFP server you have searched is behind a NAT Router, the MFP server may not operate normally. 21 5. Server Configuration 5.1 Introduction This chapter introduces the MFP server’s system configuration utility in Windows environment. This utility provides the most complete management and configuration functions on the MFP server side. This utility only provides configuration functions for MFP server itself; it does not include configuration functions for client side or other file servers in the network environment. The Configuration Utility provides the following configuration and management functions: Search MFP server: Search All Available MFP servers on the Network. Status: Display MFP server Network Status. General Configuration: Configure general settings about the MFP server such as Server Name, Password, etc. TCP/IP Configuration: IP Address and DHCP Server Configuration. System Configuration: MFP server Network Ability Setting and Firmware Upgrade. Wireless Configuration: Search for the available wireless networks and configure the wireless settings of the MFP server for the wireless connection. MFP Server Management: For administrators to manage the MFP server. Administrators can force disconnect the current connection of the MFP server. Report: List the information of All Available MFP servers on the Network. We will explain each function separately in the following section. 22 5.2 Search for All Available MFP server To run the “Server Manager” configuration utility, click the “Search” icon on the tool bar. The configuration utility will delay for several seconds because the utility is using the system’s available network protocols to search for all MFP servers on the network. All available MFP servers will be listed under “Server Group” on the left side of the window. You must select the MFP server you would like to configure from the list. The system will, at the same time, display the selected MFP server’s status on the right side of the window. 23 5.2.1 Status of MFP server Click the “Status” icon on the tool bar. The status of the currently selected MFP server will be shown on the right side of the window. The information about the MFP server includes MAC ID, Model Type, Firmware Version, status of each server port, IP address, subnet mask, default gateway and supported printing protocols…etc. You can refresh the MFP server’s status by pressing the “Refresh” button . You can restart the MFP server by pressing the “Reboot” button 24 . 5.3 Set up the MFP server Click the “Setup” icon on the tool bar. The setup items of the current selected MFP server will be shown on the right side of the window. Double click one of the icons to set up the selected MFP server. A screen will pop up to verify “User Name” and “Password” of the MFP server. The default values are: User Name: admin, Password: 1234. Tip: When you have finished the settings, please click “ MFP server to let the settings take effect. 25 ” to restart the 5.4 General Configuration Double-click the “General” icon, the login window will popup and enter user name and password, the default setting is ‘’admin’’ and ‘’1234’’. After entering the username and password the General configuration window will popup. You can see basic MFP server information on this page. You also can configure the “Server Name”, “User Name” and “Password” here. Server Name, the name of the MFP server. You can use this name to identify the MFP server when you are searching for the MFP server by the “Server Manger” utility. 26 User Name / Password is used to authenticate the administrator to login the MFP server for configuring it from the “Server Manger” utility or the Web Management tool. 5.5 TCP/IP Configuration Double -click the “TCP/IP” icon, the TCP/IP configuration window will popup. You can configure the MFP server to automatically get an IP address from a DHCP server or manually specify a static IP. The MFP server also has a built-in DHCP server. You can enable this DHCP server and let it manage IP address for you. IP Address Assignment: If you need the MFP server to automatically get an IP from a DHCP server, select “Auto IP”. You also can select “Static IP” to manually assign “IP Address”, “Subnet Mask” and “Gateway” for the MFP server. The default IP Address settings of the MFP server are as follows. IP Address: 192.168.2.2 Subnet Mask: 255.255.255.0 27 Auto IP – The IP Address information of the MFP server obtained from a DHCP Server will be displayed in the address field. If no DHCP Server is present, you have to assign the information manually. Static IP – Manually assign the IP address information in the same network with your computer to the MFP server. 5.6 System Configuration Double-click the “System” icon. The System configuration window will popup. In the System configuration page, you can see all available printing protocols and upgrade the firmware for this MFP server. Port Name: You can name the port name for the port which MFP server plugs on. The default port name is ‘’p1’’. Upgrade Firmware: You can use this “Upgrade Firmware” tool to update to the newest firmware of the MFP server. Click “ ” button and select the correct firmware in your PC. After selecting the firmware file, click the 28 “Upgrade” button to finish the firmware update process. Tip: Before you upgrade the firmware, please make sure that the IP Address settings of the MFP server are in the same network as your computer. Load Default: If you want to reset the MFP server to default factory settings, please click “Load Default”. Wireless Function: You can select “Auto”, Enable” or “Disable” to manually configure the wireless function. Auto – “Auto” is the default setting of the MFP server. At this mode, the MFP server will automatically decide to enable or disable the wireless function. When the MFP server starts up, it will auto-detect if the LAN port is connected to an active network by an Ethernet cable. If this is the case, the MFP server will run in Ethernet mode. If the MFP server is not connected to an active network by Ethernet cable, the MFP server will run in wireless LAN mode. Users can plug the Ethernet cable into the MFP server, after configuring the MFP server features and wireless settings; they can unplug the Ethernet cable to enable the wireless connection. This makes the configuration much easier without creating the wireless connection in advance. Note: After you have set the wireless function, please remove the Ethernet cable and then re-plug the power jack of the MFP server to activate the wireless connection. Enable – Enable wireless function only; the MFP server’s wireless LAN will be enabled and Ethernet will be disabled. Disable – Disable the wireless function, the MFP server’s wireless LAN will be disabled and Ethernet will be enabled. Domain Country: The wireless channels are different from country to country. Generally, the channels are from 1 to 11 in the USA and from 1 to 13 in Europe. The operating channel will be set to the MFP server before importing. If you are in different a country, please make sure that you have set the available 29 channels according to your location. 5.7 Wireless Configuration Double-click the “Wireless” icon. Enter user name and password then the wireless configuration window will popup. The default username and password are ‘’admin’’ and ‘’1234’’, and you are into the steps of ‘’Infrastructure Mode”. Infrastructure Mode: In the Infrastructure mode, you have to let the MFP server associate with an access point. You can let the MFP server scan for an available access point automatically or manually assign the SSID of the access point you want to use. If you select to let the MFP server scan for an available access point, the following window will pop up. 30 The table will list the available access points near the MFP server. Select an access point in the list and click “Next”. If you cannot find the access point that you want to use, click “Scan” to let the MFP server scan again. You have to go through the following procedure: This MFP server supports WEP, WPA-PSK and WPA2-PSK security mode. If you want to use WEP encryption to protect your wireless network, you have to select “WEP(ASCII)” or “WEP(HEX)”. The wireless security setting should 31 match other wireless devices in the same network. WEP Security Mode: You can select “64 bit” or “128 bit” length and “Hexadecimal” or “ASCII” format for the encryption key. Longer key length can provide stronger security but worse communication performance. 32 PassPhrase – A “PassPhrase” simplifies the WEP encryption process by automatically generating the WEP encryption keys for the MFP server. This setting is only valid when the security mode is in “WEP(HEX)”. Key 1 to Key 4 – Enter four key values by following the rules below and select one key as the default key. If the key length is 64-bit, enter 10-digit Hex values or 5-digit ASCII values as the encryption keys. For example: “0123456aef“ or “Guest“. If the key length is 128-bit, enter 26-digit Hex values or 13-digit ASCII values as the encryption keys. For example: “01234567890123456789abcdef“ or “administrator“. WPA-PSK Security Mode: “WPA-PSK” requires users to select advanced encryption methods, i.e. TKIP or AES, and enter a set of key. TKIP – TKIP (Temporal Key Integrity Protocol) changes the temporal key every 10,000 packets. This insures much greater security than the standard WEP security. 33 AES – AES has been developed to ensure the highest degree of security and authenticity for digital information and it is the most advanced solution defined by IEEE 802.11i for security in a wireless network. Key – Enter 8 to 63 digits of ASCII format to be the key for authentication within the network. When you finish configuring wireless security, click “Next” to go to the next step. You can select to let the MFP server automatically obtain IP settings with DHCP client or manually assign the IP settings. If you manually assign the IP settings, you have to enter the IP address, subnet mask and default gateway address. When you finish configuring the IP settings, click “Next” to confirm the IP Address configuration. 34 Click “Save” to save the wireless configuration. 5.8 MFP server Management Double-click the “MFP server Management” icon. The MFP server configuration window will popup. You are able to manage the MFP server as below. Force Release: Select the port number and then click “Force Release” to help you disconnect the current connection between the user and the connected device. This is very useful when a user forgets to disconnect the all-in-one printer. The administrator can release the connection and let the all-in-one printer be free to use. 35 MFP Server Description: Enter a description of the MFP server such as location or other information, to help users find the MFP server easily. 5.9 Report Click the “Report” icon on the tool bar. The Report window will pop up. The report lists basic information the all available MFP servers on the network. The information includes Device Name, MAC ID, Model Type and Firmware Version of MFP server. 36 6. Web Management 6.1 Introduction The MFP server can be configured and managed on the Web. Through the Local Area Network, or even the Internet, the administrator can easily configure and manage MFP server’s various main functions in a browser. Simply enter the MFP server’s IP address into your browser’s address field to manage a MFP server by through its built-in Web Server. The default IP Address, User Name and Password settings of the MFP server are as follows. IP Address: 192.168.2.2 User Name: Admin Password: 1234 37 6.2 Login You may use any Web Browser to review the status or configure the settings of the MFP server. After entering the IP address of the MFP server, a login page displays. You have to enter the correct “User Name” and “Password” before going to the Web Management pages. Note: Default User Name is “admin”, default password is “1234”. 38 6.3 6.3.1 Device Status System Status System Information includes “Device Name”, “MFP server Name”, “Model Type”, “Firmware Version”, “MAC Address”, “Wireless Configuration”, and the protocols enabled status, etc. 39 6.3.2 Printer Status This page lists information and status of the all-in-one printer or printer connected to the MFP server port. The status of the all-in-one printer or printer includes “Connected”, ”Ready”, “Off Line” or “Paper Out”. Connected: a user has clicked the “Connect” button in the “MFP Manager” utility. The user’s computer and the all-in-one printer are connected. Ready: the all-in-one printer or printer is not connected by a user and is ready to use. Off Line: the all-in-one printer or printer is not connected to MFP server through a USB cable, or it is turned off. Paper Out: the all-in-one printer or printer is not connected by a user and is out of paper. 40 6.3.3 TCP/IP Status This page lists all TCP/IP settings of the MFP server including “IP Address”, “Subnet Mask” and “Gateway”. It also can tell whether the DHCP server is “On” or “Off”. 41 6.4 Setup Wizard Note: You can configure the MFP server from the Setup Wizard. To let the changes take effect, you have to click “Save Settings” in the menu on the left side to reboot the MFP server. 6.4.1 System 6.4.1.1 Admin Password You can change the MFP Server name and port name from here. MFP Server Name: the name of the MFP Server. You can use this name to identify the MFP server when you are searching for if using by the “Server Manager” utilities. PORT Name: The name of the port which MFP server plugs on. The default port name is ‘’p1’’. 42 You can change the administrator’s name and password from here. MFP Server Name: the name of the MFP Server. You can use this name to identify the MFP Server when you are searching for if using by the “Server Manager” utilities. Password: enter the password you want to change for the MFP Server. The password can be up to 7-6 digits in alphanumeric format. The default password is “1234”. Re-type Password: enter the same password for the MFP Server again. 43 6.4.1.2 Advanced Settings Some advanced feature of the MFP Server can be set here. TCP/IP Printing (LPR/IPP/RAW): The MFP server supports TCP/IP network protocol and LPR/IPP/RAW printing protocols. By default these protocols are enabled. 44 6.4.2 Wireless If you want to use the MFP server through a wireless LAN, please set up the MFP server through Ethernet first and make sure your wireless LAN setting is correct. After setting the wireless LAN, unplug the Ethernet cable and restart the MFP server. Then you can start to use the MFP server through the wireless LAN. If the wireless configuration does not work, please plug in the Ethernet cable again, restart the MFP server and configure the MFP server through Ethernet until the wireless LAN settings are correct. You can enable/disable the wireless function and set up the wireless parameters for the MFP server from here. The parameters include “Function” and “ESSID”. You can manually set the wireless network that you want to connect in this page or use the “Site Survey” function to automatically search for an available wireless network and associate with it. Function allows you to disable, enable or let the MFP server auto select to connect to a wired or wireless network. If “Disable” is selected, the MFP server can only connect to the network through wired Ethernet. If “Enable” is selected, the MFP server can only connect to the network through a Wireless LAN. If “Auto” is selected, the MFP server can automatically decide to enable or 45 disable the wireless function. The MFP server only can work in either Ethernet or wireless LAN mode. It cannot work in both Ethernet and wireless LAN mode at the same time. When the MFP server starts up, it will auto-detect if the LAN port is connected to an active network by an Ethernet cable. If the MFP server is connected to an active network by Ethernet cable when starting up, the MFP server will run in Ethernet mode. If the MFP server is not connected to an active network by Ethernet cable when starting up, the MFP server will run in wireless LAN mode. The MFP server default is in “Auto” mode. ESSID is the unique name identified by in a wireless LAN. The ID prevents the unintentional merging of two co-located WLANs. Please make sure that the ESSID of all stations and access points in the same WLAN network are the same. Channel Number the channel of MFP server is fixed on channel 11th. 46 6.4.2.1 Site Survey You can use this “Site Survey” function to search for available access points in your location. In the list is the information for all available access points or wireless stations, including SSID, BSSID, Channel, Type, Encryption and Signal Strength. You can select one wireless device in the list for this MFP server to associate with or go back to Wireless page to manually set up the wireless parameters. There is “WLAN Function” setting lets you to set up Auto/Disable/Enable wireless function of the MFP server. Please refer to section 6.4.2 to know more about the setting. 47 6.4.2.2 Encryption This MFP server supports WEP, WPA-PSK and WPA2-PSK security mode. If you want to use WEP encryption to protect your wireless network, you have to select “WEP”. If you want to use WPA-PSK or WPA2-PSK, you have to select one of them. The wireless security setting should match other wireless devices in the same network. WEP Security Mode: Key Length – You can choose “64-bit” to use WEP with 64-bit key length encryption or choose “128-bit” to use WEP with 128-bit key length encryption. The longer key length can provide better security but worse transmission throughput. Key Format – You may select to use ASCII Characters (alphanumeric format) or Hexadecimal digits (in the "A-F", "a-f" and "0-9" range) to be the WEP Key. PassPhrase – A “PassPhrase” simplifies the WEP encryption process by automatically generating the WEP encryption keys for the MFP server. Default Key – Select one of the four keys to encrypt your data. Only the key 48 you select in the “Default key” will take effect. Key 1 – Key 4 – The WEP keys are used to encrypt data transmitted within the wireless network. Fill the text box by following the rules below. 64-bit WEP: input 10-digit Hex values (in the "A-F", "a-f" and "0-9" range) or 5-digit ASCII characters as the encryption keys. For example: “0123456aef“ or “Guest“. 128-bit WEP: input 26-digit Hex values (in the "A-F", "a-f" and "0-9" range) or 10-digit ASCII characters as the encryption keys. For example: “01234567890123456789abcdef“ or “administrator“. 49 WPA-PSK Mode Security Mode: “WPA-PSK” requires users to select the advanced encryption methods, (i.e. TKIP or AES) and enter a set of keys. TKIP – TKIP (Temporal Key Integrity Protocol) changes the temporal key every 10,000 packets. This insures much greater security than the standard WEP security. AES – AES has been developed to ensure the highest degree of security and authenticity for digital information and it is the most advanced solution defined by IEEE 802.11i for security in the wireless network. WPA Pre-Shared key – Enter 8 to 63 digits of ASCII format to be the key for authentication within the network. When you finish configuring the wireless security, click “Save & Next” to confirm the configuration. 50 WPA2-PSK Mode Security Mode: TKIP – TKIP (Temporal Key Integrity Protocol) changes the temporal key every 10,000 packets. This insures much greater security than the standard WEP security. Pre-shared Key Format – Select the type of pre-shared key, you can select Passphrase (8 or more alphanumerical characters, up to 63), or Hex (64 characters of 0-9, and a-f). WPA Pre-Shared Key –Enter 8 to 63 digits of ASCII format to be the key for authentication within the network. When you finish configuring the wireless security, click “Save & Next” to confirm the configuration. 51 6.4.3 TCP/IP You can configure the MFP Server to automatically get an IP address from DHCP server or manually specify a static IP. If you need the MFP server to automatically get an IP address from a DHCP server, select “Enable Obtain TCP/IP Settings Automatically (Use DHCP/ BOOTP)”. You also can select “Disable Use the following TCP/IP Settings” to manually assign an “IP Address”, “Subnet Mask” and “Gateway” for the MFP server. 52 6.4.4 Save Settings After configuring the MFP server, you have to click “Save Settings” to save the settings and restart the system. 53 6.5 6.5.1 System Tools Load Default You can use this page to restore the factory default settings. All of your previous setting will be cleared. 54 6.5.2 Upgrade Firmware You can upgrade new firmware for this MFP server in this page. Click “Browse” to select the new firmware, and then click “OK”. The firmware will be updated in several minutes. Be aware that if you have started upgrading firmware, you have to follow all the upgrading steps or the MFP server can’t return to normal configuration. 55 7. LPR Printing LPR Printing (Line Printer Remote technology) allows users to connect to printers via TCP/IP for print sharing. A computer with Windows 98SE/Me/NT/2000/XP/2003/Vista operating system can use this protocol to share printing in the network. The MFP server can support LPR printing by default. If you install the MFP server in Windows 98SE/Me/NT, the MFP server provides a “Network Port Setup” tool that helps to add the LPR protocol to users’ computers easily. Please refer to Chapter 10. To configure the LPR setting in Windows 2000/XP/2003/Vista, please follow the steps below. Note that the following procedures are running in Windows XP. For Windows 2000/2003/Vista, the procedures are similar. 1. Click “Start”, choose “Settings” and select “Printers and Faxes”. 2. Click “Add a Printer”. 3. The “Add Printer Wizard” is displayed. Click “Next”. 56 4. Select “Local Printer attached to this computer” and click “Next”. 5. Choose “Create a new port” and “Standard TCP/IP Port”. Click “Next”. 57 6. Please make sure that the MFP server and the all-in-one printer or Printer have turned on and connected to the network correctly before you continue. Click “Next”. 7. Enter the IP Address of the MFP server in the “Printer Name or IP Address field”. Click “Next”. 58 8. Select “Custom” and click “Settings”. When you have finished the settings at step 9, click “Next” to continue. 9. Select “LPR” and enter “p1” in the “Queue Name”, then click “OK”. By default the queue name of the MFP server is “p1”. 59 10. Click “Finish”. 11. Select the manufacturer and the printer model and click “Next”. If your printer is not in the list, click “Have Disk…” to install the driver of the printer. After installation, the printer model will be added to the list. 60 12. Choose whether to set the printer as the default printer or not. Click “Next”. 13. Choose to print a test page or not. Click “Next”. 61 14. You have added the network printer to the PC successfully. The information for the printer is displayed in the windows. Click “Finish”. Tip: In Windows Vista, you have to close the “Bi-directional” function for better compatibility with some printers. Please click “Start” menu and select “Printers” in “Settings”. In the Printers screen, right click the printer and select “Properties”. In the Properties screen, please disable bidirectional support. 62 8. RAW Printing RAW Printing allows users to connect to printers via TCP/IP for print sharing. A computer with Windows 2000/XP/2003 operating system can use the protocol to share printing on the network. The MFP server can support RAW printing by default. To configure the RAW setting in Windows 2000/XP/2003, please follow the steps below. Note that the following procedures are running in Windows XP. For Windows 2000/2003, the procedures are similar. 1. Click “Start”, choose “Settings” and select “Printers and Faxes”. 2. Click “Add a Printer”. 3. The “Add Printer Wizard” is displayed. Click “Next”. 63 4. Select “Local Printer attached to this computer” and click “Next”. 5. Choose “Create a new port” and “Standard TCP/IP Port”. Click “Next”. 64 6. Please make sure that the MFP server and the all-in-one printer or Printer are turned on and connected to the network correctly before you continue. Click “Next”. 7. Enter the IP Address of the MFP server in the “Printer Name or IP Address” field. Click “Next”. 65 8. Select “Custom” and click “Settings”. When you have finished the settings at step 9, click “Next” to continue. 9. Select “RAW” and then click “OK”. 66 10. Click “Finish”. 11. Select the manufacturer and the printer model and click “Next”. If your printer is not in the list, click “Have Disk…” to install the driver of the printer. After installation, the printer model will be added to the list. 12. Choose whether to set the print as the default printer or not. Click “Next”. 67 13. Choose to print a test page or not. Click “Next”. 14. You have added the network printer to the PC successfully. The information for the printer is displayed in the windows. Click “Finish”. 68 69 9. IPP Printing 9.1 Introduction IPP (Internet Printing Protocol) Printing provides a convenient way of remote printing service by TCP/IP. The MFP server can support IPP printing in Windows 2000/XP/2003 by default. By using the IPP printing, you can share the printer to all the PC’s that can access the MFP server by IP. You can even share your all-in-one printer or printer with Internet users. 9.2 9.2.1 System Setup MFP server Side Make sure the MFP server has the correct IP settings. If you want to share the printers with Internet users, you have to set a real IP for the MFP server. You also have to make sure that any gateway, router or firewall does not block IPP protocol if you have these gateway devices installed in your network. 9.2.2 Client Side You only need to perform the Windows standard Add New Printer procedure. 1. Click “Start”, choose “Settings” and select “Printers and Faxes”. 2. Click “Add a Printer”. 70 3. The “Add Printer Wizard” is displayed. Click “Next”. 4. Select “A network printer, or a printer attached to another computer”. Click “Next”. 71 5. Select “Connect to a printer on the Internet or on a home or office network” and enter the URL of the MFP server. The URL format is “http://IP:631/Port Name”. The IP should be the MFP server’s IP. The number 631 is IPP standard port number. Port Name is the port name of the MFP server that your printer is connected to. The default port name is “p1”. One example of the URL is http://192.168.2.2:631/p1. After entering the URL of the MFP server, click “Next”. 72 6. Select the manufacturer and the printer model and click “Next”. If your printer is not in the list, click “Have Disk…” to install the driver of the printer. After installation, the printer model will be added to the list. 7. Choose whether set the print as the default printer or not. Click “Next”. 73 8. You have added the network printer to the PC successfully. The information for the printer is displayed in the windows. Click “Finish”. 74 10.MFP server Installation in MAC OS LPR Printing (Line Printer Remote technology) allows Macintosh computers to connect to printers via TCP/IP. LPR Printing can be set up on any Macintosh with version 9.x above. 10.1 MAC 10.4.x To enable LPR Printing in Macintosh 10.4.x, please follow the procedures below. 1. Open Print and Fax from the System Preferences. 2. With the Printing tab selected, click the “Add” button. 3. When the Printer Browser opens, select “IP Printer”. 4. In the “IP Printer” screen, please configure as below. Protocol: Select Line Printer Daemon - LPD as the Protocol. IP Address: Set the address to the MFP server’s IP Address, for example: 192.168.2.3. Queue: Set the queue name to ‘’p1’’. Name: You can designate a name for the all-in-one printer or printer. Location: You can enter the location of the all-in-one printer or printer. Printer: Select the all-in-one printer or printer model that is attached to the MFP server. 5. Click “Add” to complete the all-in-one printer or printer installation. 75 10.2 MAC 10.3.x To enable LPR Printing in Macintosh 10.3.x, please follow the procedures below. 1. In the Desktop, click “System Preferences”. 2. Click “Print & Fax”. 76 3. From the “Print & Fax” screen, click “Set Up Printers…”. 4. Click “Add” to add the new MFP server through TCP/IP. 77 5. Enter the “Printer Type”, “Printer Address” and “Queue Name” and select the “Printer Model” to set up the MFP server. Click “Add” to continue. Printer Type: LPD/LPR Printer Address: Input the IP Address of the MFP server Queue Name: The queue name of the MFP server is “p1”. Printer Model: Select the all-in-one printer or Printer Model that is attached to the MFP server. 78 6. The MFP server is installed completely. You can see it in the “Printer List”. 7. You can print a file to check whether the MFP server is installed successfully. 79 11.Troubleshooting 1. The MFP server is not found even after searching with the “MFP Manager”. Check if the power adapter and the network cable are connected to the MFP server properly. Check if the LAN and Ready LEDs are turned on. Check if the IP Address of the MFP server is in the some network segment as your computer. - If you are not sure of the IP Address setting of the MFP server, please check the TCP/IP setting of the MFP server from the “Server Manager”. 2. How do to change the IP Address of the MFP server? A DHCP Server is installed in the network If a DHCP Server is installed, you can let the MFP server get an IP Address from the DHCP Server automatically. 1. Open “Server Manager” and then select “TCP/IP” setting. 2. Select “Auto IP” and click “Save”. 3. Reboot the MFP server. Set up the IP Address Manually 1. Open “Server Manager” and then select “TCP/IP” setting. 2. Select “Static IP” and enter the IP Address and Subnet Mask that match your computer. Click “Save”. 3. Reboot the MFP server. Note: Setting a static IP Address for MFP server is recommended since DHCP assignment may dramatically change the IP Address of the MFP server. 80 3. A user stays connected to the MFP server. Contact the current user and ask to disconnect the device. If the user forgets to disconnect the device, you can ask the administrator to release the device. 4. I can’t use the all-in-one printer to scan, print, use the card reader, or fax a file even I have followed the instructions in the manual. Attach the all-in-one printer to a PC directly and make sure it is operating correctly. 5. My computer has installed a firewall, and the MFP server can’t work normally. Some firewalls, for example, the “Network Access Manager” firewall program installed with the nVidia network card may block the communication between the MFP server and your computer; you have to add the MFP server programs to the exception list of your firewall. The programs are as follows. 1. Add the “servoap.exe” program to the exception list. 2. Add “mfpagent.exe” program to the exception list. 81 6. When I use LPR, IPP or RAW printing, I am not able to print to the all-in-one printer or printer. Check if the all-in-one printer is “Idle” but not being connected. Printing from all PCs connected to the MFP server will be performed when the MFP server is not being connected. Printing jobs will be queuing in the Windows spooler when there is a PC which is the connected with MFP server. Disable “Bi-Directional Support”. Please follow the steps below. 1. Right click the printer from the “Printer and Faxes” utility in Windows. 2. Select “Properties” and select “Ports”. 3. Uncheck “Enable bidirectional support “. 82