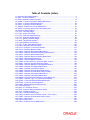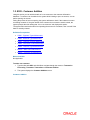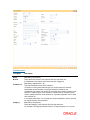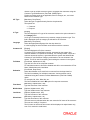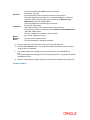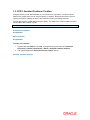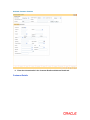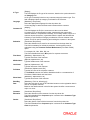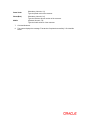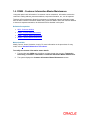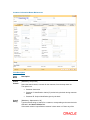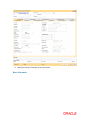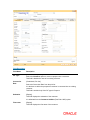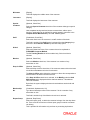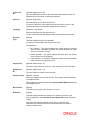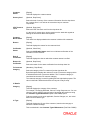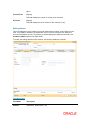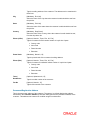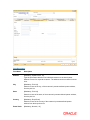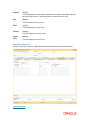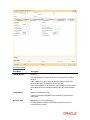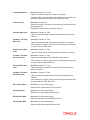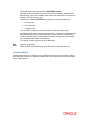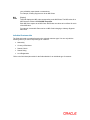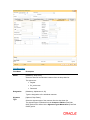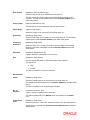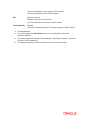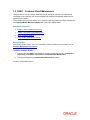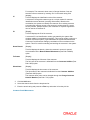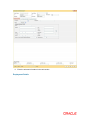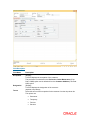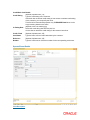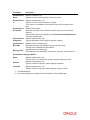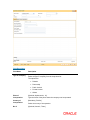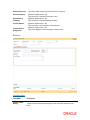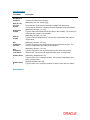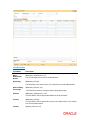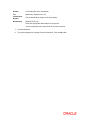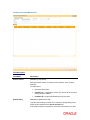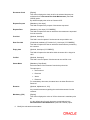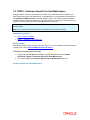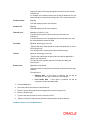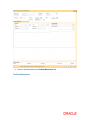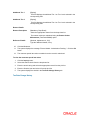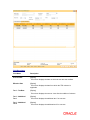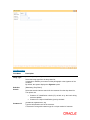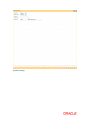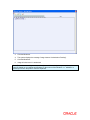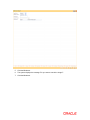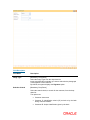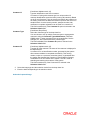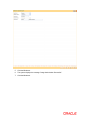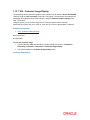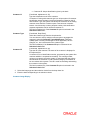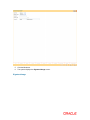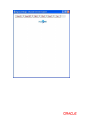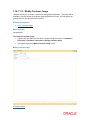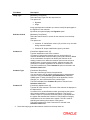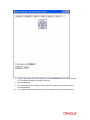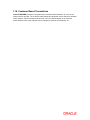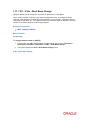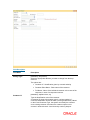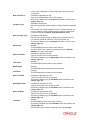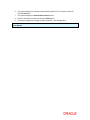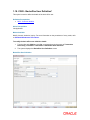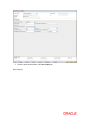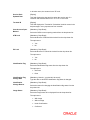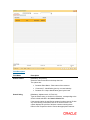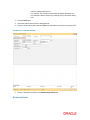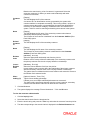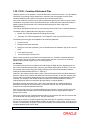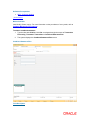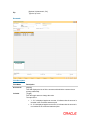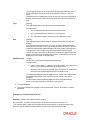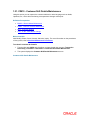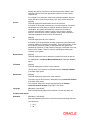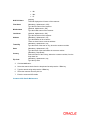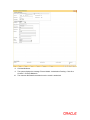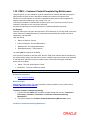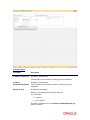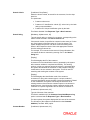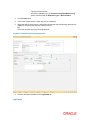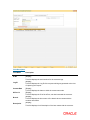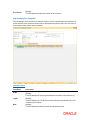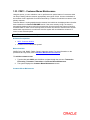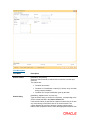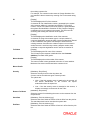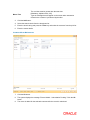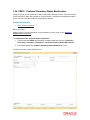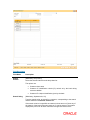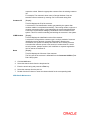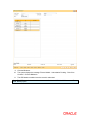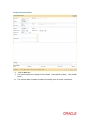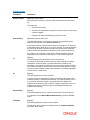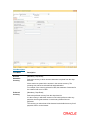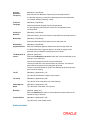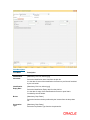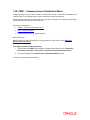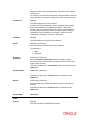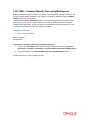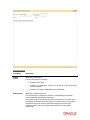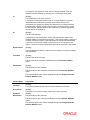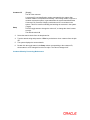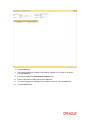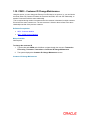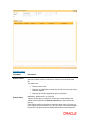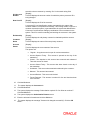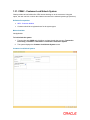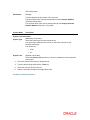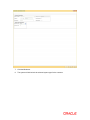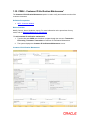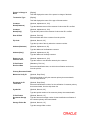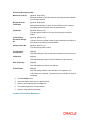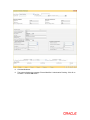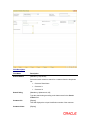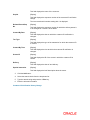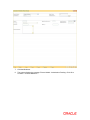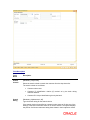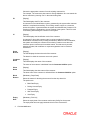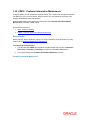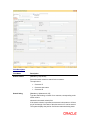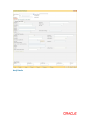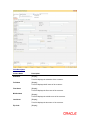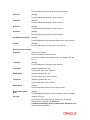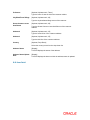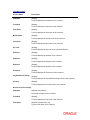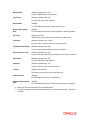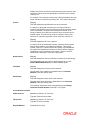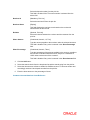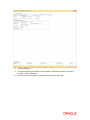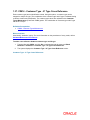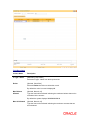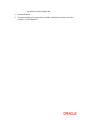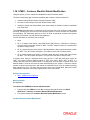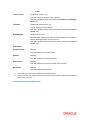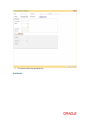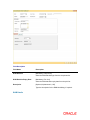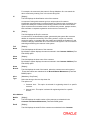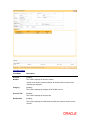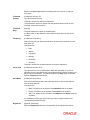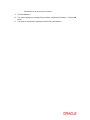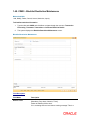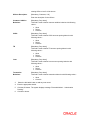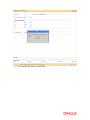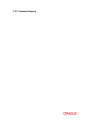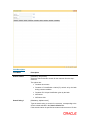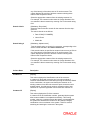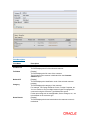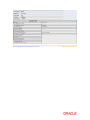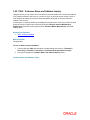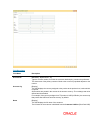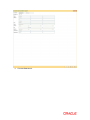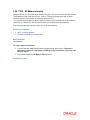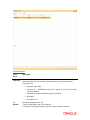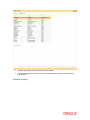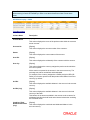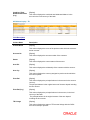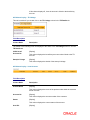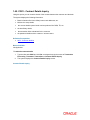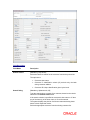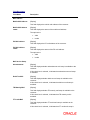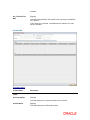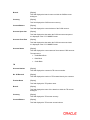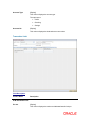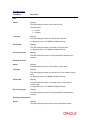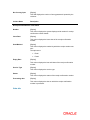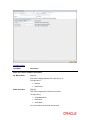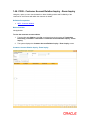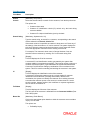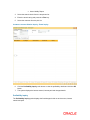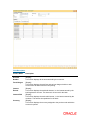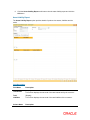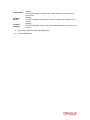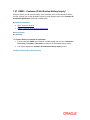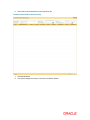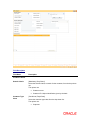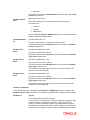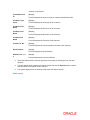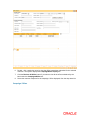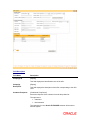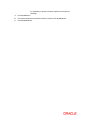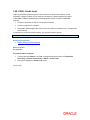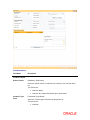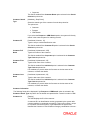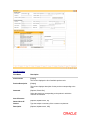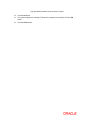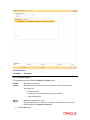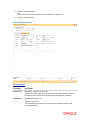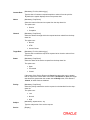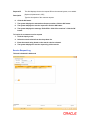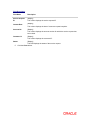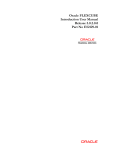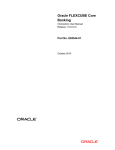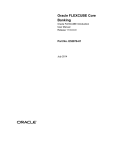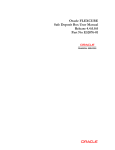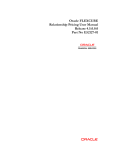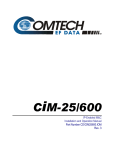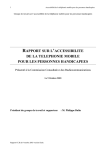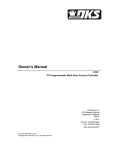Download Customer Information File User Manual
Transcript
Oracle FLEXCUBE Customer Information File User Manual Release 5.0.1.0.0 Part No E52128-01 Table of Contents (index) 1.1. Customer Information Capture ............................................................................................. 3 1.2. 8053 - Customer Addition .................................................................................................... 4 1.3. CI501- Assisted Customer Creation................................................................................... 10 1.4. CIM09 - Customer Information Master Maintenance ......................................................... 19 1.5. CIM11 - Customer Detail Maintenance .............................................................................. 44 1.6. CIM17 - Corporate Customer Details ................................................................................. 53 1.7. CHM52 - Customer Document Maintenance ..................................................................... 62 1.8. TDS05 - Customer Special Tax Code Maintenance .......................................................... 69 1.9. Customer Image Capture ................................................................................................... 77 1.10. 7102 - Link Cust Image .................................................................................................... 78 1.11. 7103 - Unlink Cust Image ................................................................................................. 83 1.12. 7104 - Authorise Captured Image .................................................................................... 86 1.13. 7105 - Customer Image Display....................................................................................... 90 1.14. 7111 - Modify Customer Image ........................................................................................ 95 1.15. 3000 - Thumb Print Interface ........................................................................................... 99 1.16. Customer Based Transactions ....................................................................................... 102 1.17. 7101 - IC No - Short Name Change ............................................................................... 103 1.18. CI002 - Backoffice User Definition* ................................................................................ 108 1.19. CI141 - Customer To Customer Relation ....................................................................... 114 1.20. CI162 - Combined Statement Plan ................................................................................ 121 1.21. CIM10 - Customer NLS Details Maintenance ................................................................ 129 1.22. CIM12 - Customer Contact/Complaint log Maintenance ............................................... 134 1.23. CIM13 - Customer Memo Maintenance ......................................................................... 144 1.24. CIM16 - Customer Dormancy Status Maintenance ....................................................... 148 1.25. CIM18 - CBR Details Maintenance ................................................................................ 152 1.26. CIM19 - Customer BlackList Details .............................................................................. 156 1.27. CIM20 - Investor Services – Customer Data - Inquire* .................................................. 161 1.28. CIM21 - Customer Account Restriction/ Block ............................................................... 168 1.29. CIM30 - Customer Maturity Processing Maintenance ................................................... 175 1.30. CIM39 - Customer ID Change Maintenance .................................................................. 180 1.31. CIM42 - Customer Lock/Unlock System ........................................................................ 187 1.32. CIM54 - Customer ID Verification Maintenance* ........................................................... 191 1.33. CIM56 - Customer ID Verification History Change* ....................................................... 196 1.34. CIM57 - Customer Anniversary Maintenance ................................................................ 200 1.35. CIM78 - Customer Information Maintenance* ................................................................ 204 1.36. BAM64 - Customer-Account-Nominee Cross-Reference .............................................. 216 1.37. CIM14 - Customer Type - IC Type Cross Reference. .................................................... 221 1.38. STM81 - Customer Blacklist Details Modification .......................................................... 226 1.39. ETM01 - Customer Alerts Registration .......................................................................... 232 1.40. CIM25 - Blacklist Restriction Maintenance .................................................................... 240 1.41. Customer Enquiry........................................................................................................... 243 1.42. 2000 - CTI Customer Search* ........................................................................................ 244 1.43. 7004 - Customer Name and Address Inquiry................................................................. 251 1.44. 7100 - All Balance Inquiry .............................................................................................. 255 1.45. CI001 - Contract Details Inquiry ..................................................................................... 264 1.46. CI999 - Customer Account Relation Inquiry - Zoom Inquiry .......................................... 284 1.47. CIM55 - Customer ID Verification History Inquiry* ......................................................... 290 1.48. CI502 - Offers Inquiry ..................................................................................................... 294 1.49. CI503- Create Lead ........................................................................................................ 301 1.50. CI504 - Customer Service Maintenance ........................................................................ 308 1.1. Customer Information Capture Oracle FLEXCUBE supports capture of customer details at a global level. The CIF module encompasses the whole process of adding a new customer to the bank’s customer base, subsequent maintenance of their details and cross-references between the customer and their accounts in the bank. 1.2. 8053 - Customer Addition Using this option you can add the details of a new customer to the customer information database . A customer can be added to the system while initiating to open an account, or even before opening an account. During the process of account opening, the system validates to check if the customer is new or an existing customer. If the given details of the customer do not meet the search criteria, the system prompts the teller stating that ‘It is a new customer’ and displays this option. The system also restricts the teller from operating the account of a customer, who is a staff of the bank for security reasons. Definition Prerequisites CIM01 - Signature Types Maintenance CIM02 - Business Type Maintenance CIM03 - Customer Prefixes Maintenance CIM04 - Profession Codes Maintenance CIM08 - Customer Types Maintenance BAM75 - State Codes Maintenance BAM72 - Customer City Maintenance Modes Available Not Applicable To add a new customer 1. Type the fast path 8053 and click Go or navigate through the menus to Transaction Processing > Customer Transactions > Customer Addition. 2. The system displays the Customer Addition screen. Customer Addition Field Description Field Name Description Home Branch [Mandatory, Drop-Down] Select the home branch of the customer from the drop-down list. It is defaulted to the branch code of the user who is logged in. Customer IC [Mandatory, Alphanumeric, 30] Type the identification code of the customer. A customer IC along with customer type is a unique method of customer identification across the bank (covering all branches). Based on the combination, the system can identify the customer as an existing customer even when the customer opens a new account in another branch. A social security number, passport number, birth certificate or corporate registration can be used as a customer IC. In countries where there is no concept of a unique identification criteria, this can be configured to be auto-generated. Category [Mandatory, Drop-Down] Select the category of the customer from the drop-down list. For example, Tax Paying Individual, Church, Foreign Corporate, etc. You can choose to set up multiple customer types to segregate the customers using the Customer Types Maintenance (Fast Path: CIM08) option. Further processing such as tax applicable, Service Charges, etc., are levied based on the customer type. CIF Type [Mandatory, Drop-Down] Select the type of registered entity from the drop-down list. The options are: Customer Prospect IC Type [Display] This field displays the IC type of the customer, based on the option selected in the Category field. An IC type is internally linked to every customer category/customer type. This field is displayed when the category is selected for the customer. Language [Mandatory, Drop-Down] Select the appropriate language from the drop-down list. It is the language in which the bank would interact with the customer. Customer ID [Display] This field displays the ID of the customer. A customer ID is an identification number, generated by the system after customer addition is completed successfully. This running number, unique to a customer across the system, is generated after the system has identified the Customer IC and Customer Category combination to be non-existent in the system. This ID is used for searching and tracking the customer in the system. Full Name [Conditional, Alphanumeric,100] Type the full name of the corporate customer. For Individual customer, this will be disabled and will be a concatenation of First Name, Middle Name and Last Name. Salutation [Conditional, Drop-Down] Select the salutation to be used for the customer from the drop-down list. This field is mandatory for individual customers. Various prefixes can be maintained using the Customer Prefixes Maintenance (Fast Path: CIM03) option. For example, Mr., Mrs., Miss, M/s, etc. This field is disabled and set to M/s option for corporate customers. First Name [Mandatory, Alphanumeric, 252] Type the first name of the customer. Middle Name [Optional, Alphanumeric, 252] Type the middle name of the customer. Last Name [Optional, Alphanumeric, 252] Type the last name of the customer. Short Name [Mandatory, Alphanumeric, 20] Type the short name of the customer. The short name is defaulted when the user enters the full name of the customer. The user can modify it, if required. The full name as well as the short name will be displayed in capital letters only, even if it is entered in small letters. Address [Mandatory, Alphanumeric, 35] Type the address of the customer. It has 3 lines for the address. It accept character, numbers and "#" as special character. Town/City [Mandatory, Drop-Down] Select the name of the town or city, where the customer resides, from the dropdown list. This can be configured to be optional, if the bank so desires. State [Mandatory, Drop-Down] Select the name of the state, where the customer resides, from the drop-down list. Country [Mandatory, Drop-Down] Select the name of the country, where the customer resides, from the dropdown list. Nationality [Mandatory, Drop-Down] Select the nationality of the customer from the drop-down list. Country of Residence [Mandatory, Drop-Down] Select the customer’s country of residence from the drop-down list. Zip [Mandatory, Alphanumeric, 10] Type the zip code of the city where the customer resides. Birth/Reg Date [Mandatory, Pick List, dd/mm/yyyy] Select the birth date in case of the individual customer or the registration date in case of a corporate customer. Based on the details entered in this field the system identifies a customer as a major or a minor. Resi Phone No [Mandatory, Numeric, Three, Five, 20] Type the residence contact number of the customer. Customer Education [Conditional, Drop-Down] Select the education of the customer from the drop-down list. This field is disabled for corporate type of customer. Mobile No [Optional, Numeric, 20] Type the mobile number of the customer. Email ID [Optional, Alphanumeric, 40] Type the email address of the customer. Gender [Conditional, Drop-Down] Select the gender of the individual customer from the drop-down list. This field is disabled for corporate type of customer. Marital Status [Conditional, Drop-Down] Select the marital status of the individual customer from the drop-down list. This field is disabled for corporate type of customer. Staff [Conditional, Check box] Select the Staff check box, if the customer is a staff of the bank. This field is disabled for corporate type of customer. Employee Id [Conditional, Alphanumeric, Six] Type the employee id of the bank staff. This field is enabled if the Staff check box is selected. Business [Conditional, Pick List] Select the business of the corporate customer from the pick list. The values displayed in the option are the business segments to which the customer's belong. Each business type is defined in the Business Type Maintenance (Fast Path: CIM02) option. This field is disabled for individual type of customer. Profession [Conditional, Drop-Down] Select the profession of the customer from the drop-down list. The profession codes are maintained in the Profession Codes Maintenance (Fast Path: CIM04) option. This field is disabled for corporate type of customer. Mother Maiden's Name [Conditional, Alphanumeric, 252] Type the mother maiden's name. This field is enabled for individual customers. 3. Enter the customer IC and select the category from the drop-down list. 4. Click the Val. Customer button. The system will validate the existence of the customer using the above combination. 5. The system displays the message "This is a new Customer". Click the OK button. OR The system displays the message "This is an existing Customer". The system will disable the addition process. 6. Enter the contact details, address details, and the personal information of the customer. Customer Addition 7. Click the Ok button. 8. The system displays the unique customer identification number. Click the Ok button. 9. The system displays the message " Do you want to continue with Customer Document Maintenance? ". Click the Ok button. 10. The system displays the Customer Document Maintenance (Fast Path: CHM52) option. For more details, refer to this option in the Customer Information User Manual. 1.3. CI501- Assisted Customer Creation Using this option you can add the details of a new customer or a prospect. A customer can be added to the system at the time of account opening, or before it. During the process of account opening, the system validates to check if the customer is new or an existing customer. You can also perform a CRM search using this option. The detail of the customer added in Oracle FLEXCUBE is also updated in CRM. Note: The validations provided in this option are based on Oracle FLEXCUBE. Definition Prerequisites Not Applicable Modes Available Not Applicable To add a new customer 1. Type the fast path CI501 and click Go or navigate through the menus to Transaction Processing > Internal Transactions > Others > Assisted Customer Creation. 2. The system displays the Assisted Customer Creation screen. Assisted Customer Creation Field Description Field Name Description Customer Search Search Criteria [Mandatory, Drop-Down] Select the search criteria, to search for the customer, from the drop-down list. The options are: Customer Type Class Customer name Customer ID- Unique identification given by the bank. [Conditional, Drop-Down] Select the class of the customer from the drop-down list. The options are: Corporate Individual This field is mandatory if Customer Name option is selected in the Search Criteria drop-down list. Customer Search Type [Mandatory, Drop-Down] Select the search type of the customer from the drop-down list. The options are: Customer Prospect CRM Search If you select the Prospect or CRM Search option, system will directly search in CRM for matching records. Contact ID/Customer ID [Conditional,Numeric, 10] Type the unique contact or customer identification code. This field is enabled if the Customer ID option is selected in the Search Criteria drop-down list. Full Name [Conditional, Alphanumeric, 254] Type the full name of the customer. This field is enabled if the Corporate option is selected in the Customer Type Class drop-down list. First Name [Conditional, Alphanumeric, 30] Type the first name of the customer. This field is enabled if the Individual option is selected in the Customer Type Class drop-down list. It is mandatory to provide either the first name or the last name of the customer, to search the details. Last Name [Conditional, Alphanumeric, 30] Type the last name of the customer. This field is enabled if the Individual option is selected in the Customer Type Class drop-down list. It is mandatory to provide either the first name or the last name of the customer, to search the details. 3. Select the search criteria , customer type class and customer search type from the dropdown list. 4. Type the search string, based on the search criteria and click the Search button to search records based on the search criterion entered. 5. If its a new customer then the system displays the message "No Such Customer exists". Click the OK button. OR The system displays the a list of customer's that match the search criterion.Select the required customer. Assisted Customer Creation 6. Enter the relevant details in the Customer Details and Address Details tab. Customer Details Field Description Field Name Description Home Branch [Mandatory, Drop-Down] Select the home branch of the customer from the drop-down list. It is defaulted to the branch code of the user who is logged in. Customer IC [Mandatory, Alphanumeric, 30] Type the identification code of the customer. A customer IC along with customer type is a unique method of customer identification across the bank (covering all branches). Based on the combination, the system can identify the customer as an existing customer even when the customer opens a new account in another branch. A social security number, passport number, birth certificate or corporate registration can be used as a customer IC. Category [Mandatory, Drop-Down] Select the category of the customer from the drop-down list. For example, Tax Paying Individual, Church, Foreign Corporate, etc. Further processing such as tax applicable, Service Charges, etc., are levied based on the customer type. IC Type [Display] This field displays the IC type of the customer, based on the option selected in the Category field. An IC type is internally linked to every customer category/customer type. This field is displayed when the category is selected for the customer. Language [Mandatory, Drop-Down] Select the appropriate language from the drop-down list. It is the language in which the bank would interact with the customer. Customer ID [Display] This field displays the ID of the customer once the record is added. A customer ID is an identification number, generated by the system after customer addition is completed successfully. This running number, unique to a customer across the system, is generated after the system has identified the Customer IC and Customer Category combination to be non-existent in the system. This ID is used for searching and tracking the customer in the system. Salutation [Conditional, Drop-Down] Select the salutation to be used for the customer from the drop-down list. This field is mandatory for individual customers. Various prefixes can be maintained using the Customer Prefixes Maintenance (Fast Path: CIM03) option. For example, Mr., Mrs., Miss, M/s, etc. This field is disabled and set to M/s option for corporate customers. First Name [Mandatory, Alphanumeric, 30] Type the first name of the customer. Middle Name [Optional, Alphanumeric, 30] Type the middle name of the customer. Last Name [Optional, Alphanumeric, 30] Type the last name of the customer. Full Name [Conditional, Alphanumeric,254] Type the full name of the corporate customer. For Individual customer, this will be disabled and will be a concatenation of First Name, Middle Name and Last Name. Short Name [Mandatory, Alphanumeric, 20] Type the short name of the customer. Birth/Reg Date [Mandatory, Pick List, dd/mm/yyyy] Select the birth date in case of the individual customer or the registration date in case of a corporate customer. Based on the details entered in this field the system identifies a customer as a major or a minor. Customer Education [Conditional, Drop-Down] Select the education of the customer from the drop-down list. This field is disabled if the Corporate option is selected in the Customer Type Class drop-down list. Gender [Conditional, Drop-Down] Select the gender of the individual customer from the drop-down list. This field is disabled if the Corporate option is selected in the Customer Type Class drop-down list. Email ID [Optional, Alphanumeric, 40] Type the email address of the customer. Staff [Conditional, Check Box] Select the Staff check box, if the customer is a staff of the bank. This field is disabled if the Corporate option is selected in the Customer Type Class drop-down list. Profession [Conditional, Drop-Down] Select the profession of the customer from the drop-down list. The profession codes are maintained in the Profession Codes Maintenance (Fast Path: CIM04) option. This field is disabled if the Corporate option is selected in the Customer Type Class drop-down list. Marital Status [Conditional, Drop-Down] Select the marital status of the individual customer from the drop-down list. This field is disabled if the Corporate option is selected in the Customer Type Class drop-down list.. Nationality [Mandatory, Drop-Down] Select the nationality of the customer from the drop-down list. Employee Id [Conditional, Alphanumeric, Six] Type the employee id of the bank staff. This field is enabled if the Staff check box is selected. Business [Conditional, Pick List] Select the business of the customer from the pick list. The values displayed in the option are the business segments to which the customer's belong. Each business type is defined in the Business Type Maintenance (Fast Path: CIM02) option. Mother's Maiden Name [Conditional, Alphanumeric, 252] Type the mother maiden's name. This field is disabled if the Corporate option is selected in the Customer Type Class drop-down list. Address Details Field Description Field Name Description Address [Mandatory, Alphanumeric, 35, Three Lines] Type the address of the customer. It has three lines for the address. It accept character, numbers and "#" as special character. State [Mandatory, Drop-Down] Select the name of the state, where the customer resides, from the dropdown list. Town/City [Mandatory, Drop-Down] Select the name of the town or city, where the customer resides, from the drop-down list. This can be configured to be optional, if the bank so desires. Country [Mandatory, Drop-Down] Select the name of the country, where the customer resides, from the drop-down list. Country Of Residence [Mandatory, Drop-Down] Select the name of the country where the customer resides, where the customer resides, from the drop-down list. Postal Code [Mandatory, Numeric, 10] Type the postal code of the customer. Phone(Resi) [Mandatory, Numeric, 24] Type the residence phone number of the customer. Mobile [Optional, Numeric, 10] Type the mobile number of the customer. 7. Click the Ok button. 8. The system displays the message "Transaction Completed successfully". Click the Ok button. 1.4. CIM09 - Customer Information Master Maintenance Using this option basic information of a customer can be maintained . Information such as the customer's mailing address, permanent address, corporate information, etc., can be captured. This back-office maintenance allows for maintenance of additional customer information apart from the basic customer information added during customer addition.Since the customer addition is done as a separate transaction, the Add mode will be disabled in this option. Definition Prerequisites 8053 - Customer Addition CIM06 - Income Slabs Maintenance CIM07 - Relation Master Maintenance BAM03 - Branch Master Maintenance Modes Available Modify, Cancel, Amend, Authorize, Inquiry. For more information on the procedures of every mode, refer to Standard Maintenance Procedures. To modify the customer information master details 1. Type the fast path CIM09 and click Go or navigate through the menus to Transaction Processing > Customer Transactions > Customer Information Master Maintenance. 2. The system displays the Customer Information Master Maintenance screen. Customer Information Master Maintenance Field Description Field Name Description Search Criteria [Mandatory, Drop-Down] Select the search criteria, to search for the customer, from the drop-down list. The options are: Search String Customer short name Customer IC Identification criteria (IC) arrived at by the bank during customer addition. Customer ID- Unique identification given by the bank. [Mandatory, Alphanumeric, 20] Type the search string, to search for a customer, corresponding to the search criteria selected in the Search Criteria field. If the search criterion is specified as customer’s short name or IC then any of the letter(s) of the short name or IC can be entered. The system displays the pick list of all those customers having those letters in their respective criteria. Choose the appropriate customer from the existing customer list. For example, The customer's short name is George Abraham. One can search the above customer by entering ‘Geo’ in the search string field. IC [Display] This field displays the identification code of the customer. A customer IC along with customer type is a unique method of customer identification across the bank (covering all branches). Based on the combination, the system can identify the customer as an existing customer even when the customer opens a new account in another branch. A social security number, passport number, birth certificate or corporate registration can be used as a customer IC. ID [Display] This field displays the ID of the customer. A customer ID is an identification number, generated by the system after customer addition is completed successfully. This running number, unique to a customer across the system, is generated after the system has identified the Customer IC and Customer Category combination to be non-existent in the system. This ID is used for searching and tracking the customer in the system. Home Branch [Display] This field displays the branch, where the customer's account is maintained. It is maintained in the Branch Master Maintenance (Fast Path: BAM03) option. Full Name [Display] This field displays the full name of the customer. The full name of the customer is defaulted from the Customer Addition (Fast Path: 8053) option. Short Name [Display] This field displays the short name of the customer. The short name of the customer is defaulted from the Customer Addition (Fast Path: 8053) option. The customer short name can be changed through the Change Customer Name/IC Number (Fast path: 7101) option. 3. Click the Modify button. 4. Select the search criteria from the drop-down list. 5. Type the search string, press the <Tab> key. 6. The system displays a list of customer's that match the search criterion. 7. Select the customer from the pick list. The customer details are displayed in the screen. Customer Information Master Maintenance 8. Modify the relevant information in the various tabs. Basic Information Field Description Field Name Description CIF Type [Conditional, Drop-Down] Select the Customer option to convert a prospect into a customer. This field is disabled in case of an existing customer. Conversion Date [Conditional, Pick List] Select the Conversion Date from the pick list. It is the date on which the prospective customer is converted into an existing customer. This field is enabled only if the CIF type is Prospect. Salutation [Display] This field displays the salutation of the customer. It is defaulted from the Customer Addition (Fast Path: 8053) option. First-name [Display] This field displays the first name of the customer. Mid-name [Display] This field displays the middle name of the customer. Last-name [Display] This field displays the last name of the customer. Special Customer [Optional, Check Box] Select the Special Customer check box if the customer belongs to special category. User templates having restricted access to transactions, adhoc report inquiries / generation can be defined for special category customers in the Template Profile Maintenance (Fast Path: SMM01) option. Staff [Conditional, Check Box] Select this check box if the customer is a staff member of the bank. This field is enabled if the Staff option is selected from the Category dropdown list in the Customer Addition (Fast Path: 8053) option. Global [Optional, Check Box] Select the Global check box, if the customer has to be replicated to FLEXCUBE Corporate Module. The CL Tracking Details tab will be enabled only if this check box is selected. Member [Optional, Check Box] Select the Member check box, if the customer is a member of any association or club. Keep In Office [Optional, Check Box] Select the Keep In Office check box, if the customer wants to direct the bank to hold his mails/statements in the home branch. The Keep In Office option allows the customer to direct his correspondence with the bank to be held in the home branch. If the Keep In Office check box is selected, in the Modify mode the Hold Mail Address tab is displayed with the alternate address. This address cannot be modified. By default, the system displays the home branch address as the hold mail address. Membership No [Conditional, Alphanumeric, 20] Type the membership number of the customer if he is a member of any association or club. This field is enabled only if the Member check box is selected. Report Group [Optional, Drop-Down] Select the report group, to which the customer belongs, from the drop-down list. There could be a maximum of three report groups to which a customer can belong. This is provided for information only and has no processing implications. Income Tax No [Optional, Alphanumeric, 20] Officer Id [Optional, Drop-Down] Type the identification number of the customer provided by the Income Tax Department for the purpose of tracking tax liabilities. Select the Officer Id from the drop-down list. It is the ID of the officer, who entered the customer details or the ID of the relationship manager who has been assigned to the customer. Language [Mandatory, Drop-Down] Select the language from the drop-down list. It is the customer's preferred language while communicating with the bank. Guardian Type [Display] This field displays the type of the guardian. A guardian is required when the customer is a minor. The options are: Employee ID No Guardian - The system displays this option when the customer does not have a guardian. By default, the system displays this option when the customer is a major. Natural Guardian - The system displays this option when the parents of the customer are his guardians. Legal Guardian - The system displays this option when the guardians of the customer are guardians by law [Optional, Alphanumeric, 16] Type the employee ID of the customer, if the customer is a staff of the bank. Default Acct No [Optional, Alphanumeric, 16] Employer Code [Optional, Pick List] Type the customer's default account number. Select the employer code from the pick list. The employer name is displayed in the adjacent field. These codes are maintained using the Company Master Maintenance (Fast Path: BAM81) option. Minor Status [Display] This check box indicates, if the customer is a minor. Restricted [Display] This field displays whether the customer is a restricted customer or not. This is maintained in the Customer Account Restriction option (Fast Path: CIM21). Only tellers with suitable capability will be able to inquire and post transactions into restricted accounts. Normal tellers will not be able to transact on the account. Customer Status [Display] Secrecy level [Optional, Drop-Down] This field displays the customer status. Select the level of secrecy of the customer information from the drop-down list. It ranges from 1 to 6 and can be customized as per customer requirement. CRIF Consent Level [Optional, Drop-down] Select the CRIF Consent Level from the drop-down list. It is the level of consent given by the customer to the bank with regards to sharing his information with the third parties. Customer Block Status [Display] Reason [Display] This check box displays whether the customer is blocked for transaction. This field displays the reason for the customer block. Verification Status [Optional, Check Box] Date of Verification [Display] Reason for Verification [Optional, Drop-Down] Fx Customer Category [Mandatory, Drop-Down] Select the Verification Status check box to indicate confirmation of the verification for the customer. This field displays the date on which the customer status is verified. Select the reason for the status verification from the drop-down list. Select the category of the Fx customer from the drop-down list. By default system displays the value as Z as the Fx customer category which is defaulted at the time of customer addition. The Z customer category is considered as the worst FX customer category. The customer category is used for grading and rate calculation purpose. The value in this field is defined at the back end as part of Day 0 setup. IC Details Category [Display] This field displays the category of the customer. For example, Tax Paying Individual, Church, Foreign Corporate, etc. You can choose to set up multiple customer types to segregate the customers using the Customer Types Maintenance (Fast Path: CIM08) option. Further processing such as tax applicable, Service Charges, etc., are levied based on the customer type. IC Type [Display] This field displays the IC type of the customer, based on the category to which the customer belongs. This is maintained in the Customer Types Maintenance (Fast Path: CIM08) option. Current IC No [Display] This field displays the current IC number of the customer. Old IC No [Display] This field displays the old IC number of the customer, if any. Mailing Address This is the address to which customer's account statements are mailed. At the CASA Account level, it is possible to indicate if the statements are to be sent to Customer level address or Account level address or both. The system, by default displays the address mentioned in the Customer Addition option (Fast Path: 8053). To modify the mailing address of the customer, the following details are captured: Field Description Field Name Description Address [Mandatory, Alphanumeric, 35] Type the mailing address of the customer. The address can be mentioned in three lines. City [Mandatory, Pick List] Select the name of the city where the customer's mails should be sent from the pick list. State [Mandatory, Pick List] Select the name of the state where the customer's mails should be sent from the pick list. Country [Mandatory, Drop-Down] Select the name of the country, where the customer’s mails should be sent, from the drop-down list. Phone (office) Postal Code [Optional, Numeric, Three, Five, 20, Five] Type the customer's office contact number. It is split into 4 parts: Country code Area Code Phone Number Extension [Mandatory, Numeric, 10] Type the postal code of the customer's mailing address. Phone (Res.) [Optional, Numeric, Three, Five, 20, Five] Type the customer's residential contact number. It is split into 4 parts: Country code Area Code Phone Number Extension Telex/ HandPhone [Optional, Alphanumeric, 15] Fax No [Optional, Numeric, 15] Type the mobile number of the customer. Type the fax number of the customer. Permanent/Registration Address This is the permanent address of the customer. The system, by default displays the address mentioned in the Customer Addition (Fast Path: 8053) option as the permanent address of the customer. This address can however be modified using this maintenance. Field Description Field Name Description Address [Mandatory, Alphanumeric, 35] Type the permanent address of an individual customer or the head quarter address in case of a corporate customer. The address can be mentioned in three lines. City [Mandatory, Pick List] Select the name of the city, of the customer’s permanent/head quarter address, from the pick list. State [Mandatory, Pick List] Select the name of the state, of the customer's permanent/head quarter address, from the pick list. Country [Mandatory, Drop-Down] Select the name of the country of the customer's permanent/head quarter address from the drop-down list. Postal Code [Mandatory, Numeric, 10] Type the postal code of the customer's permanent/head quarter address. Email/ Internet ID [Optional, Alphanumeric, 40] Mobile [Optional, Numeric, 20] Type the e-mail ID of the customer. Type the mobile number of the customer. Mobile Email ID [Optional, Alphanumeric, 40] Type the mobile email ID of the customer. Hold Mail Address If the Keep In Office flag is set ON, the customer statements/advices should be sent to customer home branch address. In this case, the system defaults the address of the home branch as maintained in Branch Master Maintenance (Fast Path: BAM03) option. It will be used in statement/advices generation for all the accounts of such customer's. Field Description Field Name Description Address [Display] This field displays the home branch address of the customer, where the customer has opened the account. The address can be mentioned in three lines. City [Display] This field displays the city name. State [Display] This field displays the state name. Country [Display] This field displays the country name. Postal Code [Display] This field displays the postal code. Corporate Customer Info Incase of corporate customers , additional details can be maintained/modified using this tab. Field Description Field Name Description Business Type [Optional, Pick List] Select the business type of the customer from the pick list. Business types are mentioned using the Business Type Maintenance (Fast Path: CIM02) option and are added while adding a customer in the Customer Addition (Fast Path: 8053) option. This field is applicable for both individual and corporate customers. Date Registered [Mandatory, Pick List, dd/mm/yyyy] Registration no [Optional, Alphanumeric, 15] Select the registration date of the corporate customer from the pick list. Type the registration number of the corporate customer. Signatories Name [Optional, Alphanumeric, 40] Type the names of the authorised signatories of the corporate customer. Designation [Optional, Alphanumeric, 40] Type the designations of the authorised signatories of the corporate customer. Directors/Partners Name [Optional, Alphanumeric, 40] Type the list of names of the directors or partners of the corporate customer. CL Tracking Details The CL Tracking Details tab enables the bank to maintain the customer central liability information. The central liability (CL) tracking is done in FLEXCUBE Corporate. A sequence of actions needs to be performed to define the Central Liability enable it to be effective. When a customer is not a part of a group, the group level limits such as FX-Clean Risk Limit, Secured Clean Risk Limit, Secured PSTL Risk Limit, etc., are same as that of customer level limits such as Customer FX-Clean Risk Limit, Customer Secured Clean Risk Limit, Customer Secured PSTL Risk Limit, etc. When the customer is a part of a group, then the liability number selected/entered should be the group liability number. For example, Customer A and Customer B belong to group Z. In this case, all the three customer's, including the group, are defined as separate customer's in FLEXCUBE Retail, each having its own FLEXCUBE Customer ID. When defining group Z, the group level limits are defined and customer level limits are unassigned. However when defining customer's A or B, the FLEXCUBE Customer ID of group Z is entered as liability number and the customer level such as Customer FX-Clean Risk Limit, Customer Secured Clean Risk Limit, Customer Secured PSTL Risk Limit, etc., are to be entered. The system automatically displays the FXClean Risk Limit, Secured Clean Risk Limit, Secured PSTL Risk Limit, etc., of group. Field Description Field Name Description Liability Number [Display] This field displays the Customer ID of the customer as the Liability Number. If the customer is a part of a group, then the parent Customer ID would be needed to be selected from the pick list. Even after replication of the customer, in the modify mode the system would allow the user to change the liability ID to any other customer ID. Credit Rating [Optional, Alphanumeric, 45] Type the credit rating assigned to the customer as per the banks rating scale. Revision Date [Mandatory, Pick List, dd/mm/yyyy] This field displays the date on which the credit limits set for the customer will be revised. Total Limit Amount [Mandatory, Numeric, 11, Two] Type the overall limit assigned to a group or customer. Though the total of each sub-limits to be defined can be greater than this value, each of the sub-limits cannot exceed this value. Limit Currency [Mandatory, Drop-Down] Select the currency in which the limit amounts are being defined from the drop-down list. By default the local currency is the limit currency. FX-Clean Risk Limit [Mandatory, Numeric, 9, Two] Type the unsecured foreign exchange limit available for the group or customer. Customer - Fx Clean Risk Limit [Mandatory, Numeric, 9, Two] Type the unsecured foreign exchange limit available to a customer. If the customer is a part of a group, then this limit has to be less than or equal to FX-Clean Risk Limit. Secured Clean Risk Limit [Mandatory, Numeric, 9, Two] Customer - Secured Clean Risk Limit [Mandatory, Numeric, 9, Two] Type the secured clean risk limit available on the group or customer. Type the secured clean risk limit available to the customer. If the customer is a part of a group, then this limit has to be less than or equal to Secured Clean Risk Limit. Secured PSTL Risk Limit [Mandatory, Numeric, 9, Two] Customer - Secured PSTL Risk Limit [Mandatory, Numeric, 9, Two] Type the secured pre-settlement risk limit (PSTL) available on the group or customer. Type the secured pre-settlement risk limit (PSTL) available on the customer. If the customer is a part of a group, then this limit has to be less than or equal to Secured PSTL Risk Limit. AFL Issuance Date [Mandatory, Pick List, dd/mm/yyyy] Select the AFL Issuance date from the pick list. AFL Expiry Date [Mandatory, Pick List, dd/mm/yyyy] Select the AFL Expiry date from the pick list. AFL Effective Date [Mandatory, Pick List, dd/mm/yyyy] Select the AFL Effective date from the pick list. Last Renewal Date [Mandatory, Pick List, dd/mm/yyyy] Select the last renewal date from the pick list. Unadvised [Optional, Check Box] Select the Unadvised check box, if all limit facilities to a customer across FLEXCUBE has been suspended and any credit that is to be forwarded to the customer has to be under authorisation. Documentation Complete [Optional, Check Box] Select the Documentation Complete check box, if all the documents have been received. Customer MIS Info This screen enables the user to link MIS codes at the customer level. Field Description Field Name Description MIS Class [Display] This field displays the list of MIS classes that are set up and downloaded. These MIS classes are to be defined in FLEXCUBE Corporate. MIS class code is an identifier for the kind of entity that is identified as the basis for MIS reporting. There can be multiple codes under each overall head. The most basic attribute of an MIS class is its type. An MIS class in Oracle FLEXCUBE can belong to one of the following types: Customer type Transaction type Composite Type You can define a maximum of ten MIS classes for each of the above types. The MIS type helps classify reporting based on either, a customer or a transaction. An MIS class belonging to the customer type helps you generate your profitability for a customer. Similarly, MIS class belonging to the transaction type helps you generate your profitability report based on transactions. For example, Industry Segment can be an MIS Class MIS Code [Optional, Drop-Down] Select the MIS code corresponding to the MIS Class from the drop-down list. Composite MIS Info Composite MIS codes for a customer are to be defined in this screen. Apart from the Customer MIS codes defined earlier, an additional 10 MIS codes can be linked at the customer composite level for MIS reporting. Field Description Field Name Description MIS Class [Display] This field displays the list of MIS classes that are set up and downloaded. These MIS classes are to be defined in FLEXCUBE Corporate. MIS class code is an identifier for the kind of entity that is identified as the basis for MIS reporting. There can be multiple codes under each overall head. The most basic attribute of an MIS class is its type. An MIS class in FLEXCUBE Retail can belong to one of the following types: Customer type Transaction type Composite Type You can define a maximum of ten MIS classes for each of the above types. The MIS type helps classify reporting based on either, a customer or a transaction. An MIS class belonging to the customer type helps you generate your profitability for a customer. Similarly, MIS Class belonging to the transaction type helps you generate your profitability report based on transactions. For example, Industry Segment can be an MIS Class MIS Code [Display] This field displays the MIS code corresponding to the MIS Class. The MIS codes for a MIS Class are defined in FLEXCUBE Corporate. Each MIS Code reports to an MIS Class. MIS Codes are values to be defined for each of the MIS class. For example, Automobile Parts can be an MIS Code belonging to Industry Segment MIS Class. Individual Customer Info The fields in this tab are enabled based on the selected customer type. You can only edit the following fields if you select corporate type of customer: Nationality Country of Residence Search Criteria Search String Lock Registration. Refer to the field description table for the fields editable for an individual type of customer. Field Description Field Name Description Status [Mandatory, Drop-Down] Select the status of the individual customer from the drop-down list. The options are: Designation Regular Ex_serviceman Deceased [Mandatory, Alphanumeric, 40] Type the designation of the Individual customer. Signature Type [Optional, Drop-Down] Select the signature type of the customer from the drop-down list. The signature type is defaulted from the Customer Addition (Fast Path: 8053) option and is defined in the Signature Types Maintenance (Fast Path: CIM01) option. Date of Birth [Mandatory, Pick List, dd/mm/yyyy] Select the date of birth of the customer from the pick list. The date of birth is used to generate automatic birthday greetings for the customer. The date of birth is defaulted from the Customer Addition (Fast Path: 8053) option. Place of Birth [Optional, Alphanumeric, 60] This field will be used for storing the customer place of birth. Ethnic Origin [Optional, Drop-Down] Select the religion of the customer from the drop-down list. Nationality [Mandatory, Drop-Down] Select the nationality of the customer from the drop-down list. The nationality is defaulted from the Customer Addition (Fast Path: 8053) option. Country of Residence [Mandatory, Drop-Down] Education [Mandatory, Alphanumeric, 40] Select the name of the country, where the customer resides, from the dropdown list. The status is defaulted from the Customer Addition (Fast Path: 8053) option. Type the education qualification of the customer. Sex [Mandatory, Radio Button] Click the appropriate option to select the gender of the customer. The options are: Male Female This field is disabled for corporate customers. Marital Status Status [Mandatory, Drop-Down] Select the marital status of the customer from the drop-down list. The marital status is defaulted from the Customer Addition (Fast Path: 8053) option. This field is disabled for the corporate type customer. No. of Spouses [Conditional, Numeric, Two] Type the number of spouses of the customer. This field is enabled only if the Married option is selected from the Status field. Professional Code [Mandatory, Drop-Down] Select the profession code of the individual customer from the drop-down list. These codes are maintained in Profession Codes Maintenance (Fast Path: CIM04) option. Annual Income Category [Optional, Drop-Down] Select the annual income slab, under which the individual customer falls, from the drop-down list. These income slabs are defined in the Income Slabs Maintenance (Fast Path: CIM06) option. Amount Lower Limit [Display] This field displays the lower limit of the income slab depending upon the Annual Income Category selected. The lower limit of the income slab is specified in the Income Slabs Maintenance (Fast Path: CIM06) option. This is the least income a customer should have to fall in this income slab Amount Upper Limit [Display] This field displays the upper limit of the income slab depending upon the Annual Income Category selected. The upper limit of the income slab is specified in the Income Slabs Maintenance (Fast Path: CIM06) option. This is the maximum income a customer should have to fall in this income slab. The following fields are applicable if the individual is being introduced by the existing customer. Search Criteria [Optional, Drop-Down] Select the search criteria, to search for the customer from the drop-down list. The options are: Search String Customer short name Customer IC Identification criteria (IC) arrived at by the bank during customer addition. Customer ID- Unique identification given by the bank. [Mandatory, Alphanumeric, 20] Type the search string, to search for a customer, corresponding to the search criteria selected in the Search Criteria field. If the search criterion is specified as customer’s short name or IC then any of the letter(s) of the short name or IC can be entered. The system displays the pick list of all those customers having those letters in their respective criteria. Choose the appropriate customer from the existing customer list. For example, The customer's short name is George Abraham. One can search the above customer by entering ‘Geo’ in the search string field. Introducer's ID [Display] This field displays the customer's ID and short name of the introducer. Mothers Maiden Name [Conditional, Alphanumeric, 252] Type the mother's maiden name. This field is will be enabled for individual customers. By default the system displays the name as maintained in the Customer Addition (Fast Path: 8053) option. Lock Registration [Optional, Check Box] Select the appropriate check box to register a customer for lock registration. The option are: ATM IB POS IVR The check boxes ATM, POS and IVR are disabled and are for future use. RVT Info Field Description Column Name Description RVT Type [Display] This column displays the value tag type of the customer. The RVT types maintained in the RVT definition. RVT [Optional, Pick List] Select the RVT type from the pick list. It can be selected by manual option or GEFU upload. Last Updated By [Display] This column displays whether RVT is updated manually or GEFU upload. 9. Click the Ok button. 10. The system displays the UDF Details screen. For more information, refer to the Introduction Manual. 11. The system displays the message "Record Modified... Authorisation Pending.. Click Ok to Continue". Click the Ok button. 12. The customer information details are modified once the record is authorised. 1.5. CIM11 - Customer Detail Maintenance Using this option you can maintain additional data for individual customer. The background information of the customer such as their employment details and relationship details can be captured in this option. These details, though not mandatory, are in addition to the ones which have been maintained in the Customer Master MaintenancQUALITYe (Fast Path: CIM09) option. Definition Prerequisites BAM03 - Branch Master Maintenance CIM04 - Profession Codes Maintenance 8053 - Customer Addition 7101 - IC No - Short Name Change Modes Available Add, Modify, Delete, Inquiry. For more information on the procedures of every mode, refer to Standard Maintenance Procedures. To add the customer details 1. Type the fast path CIM11 and click Go or navigate through the menus to Transaction Processing > Customer Transactions > Customer Detail Maintenance. 2. The system displays the Customer Detail Maintenance screen. Customer Detail Maintenance Field Description Field Name Description Search Criteria [Mandatory, Drop-Down] Select the search criteria, to search for the customer, from the drop-down list. The options are: Search String Customer short name Customer IC Identification criteria (IC) arrived at by the bank during customer addition. Customer ID- Unique identification given by the bank. [Mandatory, Alphanumeric, 20] Type the search string, to search for a customer, corresponding to the search criteria selected in the Search Criteria field. If the search criterion is specified as customer’s short name or IC then any of the letter(s) of the short name or IC can be entered. The system displays the pick list of all those customers having those letters in their respective criteria. Select the appropriate customer from the existing customer list. For example, The customer's short name is George Abraham. One can search the above customer by entering ‘Geo’ in the search string field. IC [Display] This field displays the identification code of the customer. A customer IC along with customer type is a unique method of customer identification across the bank (covering all branches). Based on the combination, the system can identify the customer as an existing customer even when the customer opens a new account in another branch. A social security number, passport number, birth certificate or corporate registration can be used as a customer IC. ID [Display] This field displays the ID of the customer. A customer ID is an identification number, generated by the system after customer addition is completed successfully. This running number, unique to a customer across the system, is generated after the system has identified the Customer IC and Customer Category combination to be non-existent in the system. This ID is used for searching and tracking the customer in the system. Home Branch [Display] This field displays the branch, where the customer's account is opened. It is maintained in the Branch Master Maintenance (Fast Path: BAM03) option. Full name [Display] This field displays the full name of the customer. The full name of the customer is defaulted from the Customer Addition (Fast Path: 8053) option. Short Name [Display] This field displays the short name of the customer. The short name of the customer is defaulted from the Customer Addition (Fast Path: 8053) option. The customer short name can be changed through the Change Customer Name/IC Number (Fast Path: 7101) option. 3. Click the Add button. 4. Select the search criteria from the drop-down list. 5. Enter the search string and press the <Tab> key and select it from the pick list. Customer Detail Maintenance 6. Enter the relevant information in the various tabs. Employment Details Field Description Field Name Description Occupation [Display] This field displays the occupation of the customer. The profession is maintained in the Profession Codes Maintenance (Fast Path: CIM04) option and is defaulted from the Customer Addition (Fast Path: 8053) option. Designation [Display] This field displays the designation of the customer. Tenure [Optional, Drop-Down] Select the tenure of the occupation for the customer from the drop-down list. The options are: Permanent Temporary Full time Part time Pensionable Others Employer/Business Details Name [Optional, Alphanumeric, 40] Type the full name of the customer’s employer. Address [Optional, Alphanumeric, 35] Type the address of the customer’s employer. City [Optional, Alphanumeric, 35] Type the name of the town or city, where the customer’s employer is located. State [Optional, Alphanumeric, 35] Type the name of the state, where the customer’s employer is located. Country [Optional, Pick list] Select the name of the country, where the customer’s employer is located, from the pick list. Phone [Optional, Numeric, Three, Five, 15, Five] Type the contact number of the customer’s employer. It is split into 4 parts: Country code Area Code Phone Number Extension Postal code [Optional, Alphanumeric, 35] Type the zip code. Telex No [Optional, Alphanumeric, 15] Type the mobile number of the customer’s employer. Mobile [Optional, Numeric, 30] Type the mobile number of the customer's employer. Fax No [Optional, Numeric, Three, Five, 15] Type the fax number of the customer’s employer. It is split into 3 parts: Country Code Area Code Fax Number Email ID [Optional, Alphanumeric, 40] Type the email ID of the customer's employer. Number of years in present Employment /Business [Optional, Numeric, Three] Type the number of years in the present employment or business. Retirement age [Optional, Numeric, Three] Type the retirement age of the customer in years. Prev. Employment Details Field Description Field Name Description Name [Optional, Alphanumeric, 40] Type the full name of the previous employer of the customer. Position Held [Optional, Alphanumeric, 40] Type the last designation of the customer in the previous organization. Last Salary Drawn [Optional, Numeric, 13, Two] Type the salary drawn by the customer in his previous job. Any Legal Case History [Optional, Check box] Select the Any Legal Case History check box, if there are any known legal cases against the customer. Case Description [Conditional, Alphanumeric, 40] Type the case description. This field is enabled if the Any Legal Case History check box is selected. Police Record [Conditional, Alphanumeric, 40] Type the description of the police case against the customer, if any. This field is enabled if the Any Legal Case History check box is selected. Credit/Bank Card Details Credit Rating [Optional, Alphanumeric, 15] Type the credit rating of the customer. If the bank has an internal credit rating or has access to external credit rating of the customer, you can specify the value. This field is for informational purposes only. FLEXCUBE Retail does not do any processing based on the same. Cr Rating Date [Optional, Pick List, dd/mm/yyyy] Select the credit rating date from the pick list. It is the date on which the credit rating for the customer was done. Credit / Bank Card Name [Optional, Alphanumeric, 40] Type the name of three credit cards held by the customer. Reference Number [Optional, Alphanumeric, 20] Type the credit card or reference number for the corresponding credit card. Spouse/Parent Details Field Description Field Name Description Spouse/Parent Name [Optional, Character, 40] Type the full name of the customer’s spouse or parent. Spouse/Parent IC [Optional, Alphanumeric, 16] Type the IC of the customer’s spouse or parent. This number is not validated, as the relation may not be a customer of the bank. Spouse/Parent Occupation [Optional, Drop-Down] Select the occupation of the customer’s spouse or parent’s from the dropdown list. The profession codes are maintained in the Profession Codes Maintenance (Fast Path: CIM04) option. Spouse/Parent Designation [Optional, Alphanumeric, 40] Type the designation of the customer’s spouse or parent. Spouse/Parent Birth Date [Optional, Pick List, dd/mm/yyyy] Select the birth date of the spouse or parent from the pick list. The date can be selected from the calendar. Marriage Date [Optional, Pick List, dd/mm/yyyy] Select the date of the marriage, if the customer is married, from the pick list. Parent/Spouse Employer Details Name [Optional, Alphanumeric, 40] Type the name of the customer’s spouse or parent’s employer’s name. Address [Optional, Alphanumeric, 35] Type the customer's spouse or parent employer's address. Phone No [Optional, Alphanumeric, 15] Type the customer's spouse or parent employer's phone number. 7. Click the Ok button. 8. The system displays the message "Record Authorised". Click the Ok button. 1.6. CIM17 - Corporate Customer Details Using this option you can maintain additional details of corporate customers such as the history and status of the company, financial information, business information and shareholders information. The information in this maintenance is not mandatory. Definition Prerequisites 8053 - Customer Addition Modes Available Add, Modify, Delete, Inquiry. For more information on the procedures of every mode, refer to Standard Maintenance Procedures. To add the corporate customer details 1. Type the fast path CIM17 and click Go or navigate through the menus to Transaction Processing > Customer Transactions > Corporate Customer Details. 2. The system displays the Corporate Customer Details screen. Corporate Customer Details Field Description Field Name Description Search Criteria [Mandatory, Drop-Down] Select the search criteria from the drop-down list. The options are: Search String Customer short name Customer IC Identification criteria (IC) arrived at by the bank during customer addition. Customer ID- Unique identification given by the bank. [Mandatory, Alphanumeric, 20] Type the search string, to search for a customer, corresponding to the search criteria selected in the Search Criteria field. If the search criterion is specified as customer’s short name or IC then any of the letter(s) of the short name or IC can be entered. The system displays the pick list of all those customers having those letters in their respective criteria. Select the appropriate customer from the existing customer list. For example, The customer's short name is George Abraham. One can search the above customer by entering Geo in the search string field. ID [Display] This field displays the ID of the customer. A customer ID is an identification number, generated by the system after customer addition is completed successfully. This running number, unique to a customer across the system, is generated after the system has identified the Customer IC and Customer Category combination to be non-existent in the system. This ID is used for searching and tracking the customer in the system. IC [Display] This field displays the identification code of the customer. A customer IC along with customer type is a unique method of customer identification across the bank (covering all branches). Based on the combination, the system can identify the customer as an existing customer even when the customer opens a new account in another branch. A social security number, passport number, birth certificate or corporate registration can be used as a customer IC. Full Name [Display] This field displays the full name of the customer. The full name of the customer is defaulted from the Customer Addition (Fast Path: 8053) option. 3. Click the Add button. 4. Select the search criteria from the drop-down list. 5. Type the search string and press the <Tab> key and select the customer from the pick list. Corporate Customer Details 6. Enter the required information in the various tabs. Company Field Description Field Name Description Type of Company [Mandatory, Drop-Down] Select the type of company from the drop-down list. The options are: Relation Partnership Public Limited Private Limited Others Place of Incorporation [Optional, Alphanumeric, 16] Type the name of the place where the company was incorporated. Country of Incorporation [Mandatory, Picklist] No of [Optional, Numeric, Three] Select the country of incorporation. Partners/Directors Type the number of partners or directors of the company. Parent Company [Optional, Alphanumeric, 40] Type the name of the parent company, if any. Apex Holding Company [Optional, Alphanumeric, 40] Type the name of the apex holding company. Contact Person [Optional, Alphanumeric, 40] Type the name of the company’s contact person. Contact Person Designation [Optional, Alphanumeric, 40] Type the designation of the company’s contact person. Business Field Description Field Name Description Internal Credit Rating [Mandatory, Alphanumeric, 15] Type the internal credit rating assigned to the corporate customer by the bank. Business Commencement Date [Mandatory, Pick List, dd/mm/yyyy] Select the commencement date of the business from the pick list. The date can also be selected from the calendar. Business License No [Mandatory, Alphanumeric, 16] Type the customer’s business license number. Business License Expiry Date [Mandatory, Pick List, dd/mm/yyyy] Select the expiry date of the business from the pick list. This expiry date has to be greater than the business commencement date. The date can also be selected from the calendar. Banker Name 1 [Mandatory, Alphanumeric, 40] Type the name of the corporate customer’s bank. Banker Name 2 [Optional, Alphanumeric, 40] Type the name of the corporate customer’s bank, if there is more than one bank. Nature of Business [Optional, Alphanumeric, 120] Type the description for the nature of the business. Financial Field Description Field Name Description Net Worth of Company [Mandatory, Numeric, 13, Two] Type the net worth of the company. Date of Last Fin. Info. Update [Mandatory, Pick List, dd/mm/yyyy] Select the date of last financial information update from the pick list. It is the date on which the company’s financial information was last updated. Authorised Capital [Mandatory, Numeric, 13, Two] Type the authorised capital amount invested on the company. The currency is dependant upon place of incorporation. Paid-up Capital [Mandatory, Numeric, 13, Two] Type the Paid-off capital amount. The currency is dependant upon place of incorporation. Net Profit/Loss last Year [Mandatory, Numeric, 13, Two] Type the net profit or loss incurred during the previous financial year. The currency is dependant upon place of incorporation. Net Profit/Loss Year Before [Mandatory, Numeric, 13, Two] Type the net profit or loss incurred during the year before the previous financial year. The currency is dependant upon place of incorporation. Auditor Name 1 [Mandatory, Alphanumeric, 40] Type the name of the company’s auditor. The currency is dependant upon place of incorporation. Auditor Name 2 [Optional, Alphanumeric, 40] Type the name of the company’s auditors, if there is more than one auditor. Shareholders Field Description Field Name Description Major Shareholder Names [Mandatory, Alphanumeric, 40] Nationality [Mandatory, Picklist] The field will capture the name of the shareholder.. The nationality of the share holder. List of Values from Country Maintenance Share Holding Percentage [Mandatory, Numeric, 3,2] Address [Mandatory, Alphanumeric, 120] This field will be used for storing the share holding percentage. This field will be used to capture the address of the share holder. Country [Mandatory, Picklist] This field will be used to capture the country of the share holder. List of Values from Country Maintenance Contact [Optional, Numeric, 30] Number Contact Number of the shareholder Tax Identification Number [Mandatory, Alphanumeric, 20] Relationship [Optional, Pick List] The tax identification number of the share holder. Select the appropriate relationship from the pick list. It is the relationship of the shareholder to corporate customer. 7. Click the Ok button. 8. The system displays the message "Record Authorised". Click the Ok button. 1.7. CHM52 - Customer Document Maintenance Using the Document Plan Code Maintenance (Fast Path: ORS35) option you can create a document plan code. Oracle FLEXCUBE allows you to attach a document plan at the customer level or at account level. The documents are attached at the customer level based on the plan code selected for a particular customer type in the Customer Type Maintenance (Fast Path: CIM08) option. After a customer is added, you can capture the details of documents submitted by the customer as per bank’s norms by performing document maintenance. The system tracks the mandatory documents based on the receipt date. The mandatory documents need to be marked as received. The non-mandatory documents can be marked either as received or waived. Using this option you can maintain the document status for each customer. Definition Prerequisites 8053 - Customer Addition Modes Available Not Applicable To maintain document status for a customer 1. Type the fast path CHM52 and click Go or navigate through the menus to Transaction Processing > Account Transactions > CASA Account Transactions > Cash > Customer Document Maintenance. 2. The system displays the Customer Document Maintenance screen. Customer Document Maintenance Field Description Field Name Description Search Criteria [Mandatory, Drop-Down] Select the search criteria, to search for the customer, from the dropdown list. The options are: Search String Customer Short Name Customer IC - Identification criteria (IC) arrived at by the bank during customer addition Customer ID - Unique identification given by the bank [Mandatory, Alphanumeric, 20] Type the search string, to search for a customer, corresponding to the search criteria selected in the Search Criteria field. If the search criterion is specified as customer’s short name or IC then any of the letter(s) of the short name or IC can be entered. The system displays the pick list of all those customers having those letters in their respective criteria. Select the appropriate customer from the existing customer list. For example, the customer's short name is George Abraham. One can search the above customer by entering ‘Geo’ in the search string field. ID [Display] This field displays the ID of the customer. IC [Display] This field displays the identification code of the customer. Full Name [Display] This field displays the full name of the customer. The full name of the customer is defaulted from the Customer Addition (Fast Path: 8053) option. 3. Select the search criteria from the drop-down list. 4. Enter the search string and select the appropriate record from the pick list. 5. The system displays the customer document details in the Documents tab. Documents Field Description Field Name Description Serial No [Display] This column displays the system generated serial number, based on the existing documents attached to the customer or documents in the plan. Plan Code [Display] This column displays the plan code. The plan codes are maintained in the Document Plan Code Maintenance (Fast Path: ORS35) option. A plan code is maintained to create a consolidated set of standard documents. Ideally banks may maintain a plan code based on the product type. Multiple documents can be maintained under a single plan code. Name of Document [Display] This column displays the name of the document corresponding to the serial number and the plan code. Document Check [Display] This column displays the check level for the selected document as maintained in the Document Plan Code Maintenance (Fast Path: ORS35) option. By default it displays the value as Customer KYC. Request Purpose [Mandatory, User Input] This field will capture the purpose of documents requested. Request Date [Mandatory, User Input (YYYYMMDD)] This field will capture the date on which the documents were requested from the customer. Provided [Optional, UserInput] This field is used to capture if the documents are provided or not. Date Provided [Conditional mandatory (if Provided is Y), User Input (YYYYMMDD)] This field will capture the date on which the documents are provided by the customer. Expiry date [Optional, UserInput (YYYYMMDD)] This field will capture the date after which document will no longer be valid. Verified [Optional, UserInput] This field is used to capture if the documents are verified or not. Status Mode [Mandatory, Drop-Down] Select the status of the document from the drop-down list. The options are: Not Received Received Waive Returned For a mandatory document, the status has to be either Received or Returned. Remarks [Optional, Alphanumeric, 120] Any remarks/comments regarding the received documents from the customer Mandatory (Y/N) [Display] This column displays the value as Y if the document is mandatory else N. It is the default value for each document, as maintained in the Document Plan Code Maintenance (Fast Path: ORS35) option. 6. Modify the relevant document status. 7. Click the Ok button. 8. The system displays the message "Record Authorised..". Click the Ok button. 9. The system displays the message "Transaction completed successfully..". Click the Ok button. 1.8. TDS05 - Customer Special Tax Code Maintenance Using this option, you can maintain special tax codes for a specified period at customer level. After changing tax codes, the additional tax 1 and additional tax 2 is applicable as maintained in the Additional Tax Maintenance (Fast Path: BAM51) option. The new tax codes are updated during BOD after remote authorisation. During account opening, if special tax code exists for the customer, then the special tax code will be applicable for the account. Note 1 : If special tax code has to be maintained, then tax waiver should be discontinued. Both cannot coexist. Note 2: You can only delete the special tax codes which have not been activated. Definition Prerequisites 8053 - Customer Addition BAM51 - Additional Tax Maintenance Modes Available Add, Modify, Delete, Cancel, Amend, Authorize, Inquiry. For more information on the procedures of every mode, refer to Standard Maintenance Procedures. To maintain customer special tax codes 1. Type the fast path TDS05 and click Go or navigate through the menus to Global Definitions > Master > Customer Special Tax Code Maintenance. 2. The system displays the Customer Special Tax Code Maintenance screen. Customer Special Tax Code Maintenance Field Description Field Name Description Search Criteria [Mandatory, Drop-Down] Select the search criteria, to search for the customer, from the dropdown list. The options are: Search String Customer Short Name Customer IC - Identification criteria (IC) arrived at by the bank during customer addition Customer ID - Unique identification given by the bank [Mandatory, Alphanumeric, 20] Type the search string, to search for a customer, corresponding to the search criteria selected in the Search Criteria field. If the search criterion is specified as customer’s short name or IC then any of the letter(s) of the short name or IC can be entered. The system displays the pick list of all those customers having those letters in their respective criteria. Select the appropriate customer from the existing customer list. For example, the customer's short name is George Abraham. One can search the above customer by entering ‘Geo’ in the search string field. Customer Name [Display] This field displays name of the customer. Customer ID [Display] This field displays the ID of the customer. Financial Year [Mandatory, Numeric, Four] Type the financial year for which tax special code has to be maintained. If the tax special code is to be applicable across financial years, then the value should be entered as 2099. From Date [Optional, dd/mm/yyyy, Pick List] Type the date from which special tax code will be applicable or select it from the pick list. The value should be a future date within the financial year. To Date [Optional, dd/mm/yyyy, Pick List] Type the date upto which the special tax code will be applicable or select it from the pick list. The value should be greater than the From Date and within the financial year. Prorate From [Mandatory, Drop-Down] Select the date from which the tax should be computed from the dropdown list. The options are: Effective Date - If this option is selected, the tax will be computed from the date on which tax code changes Last Taxable Date - If this option is selected, tax will be computed from the last taxable date 3. Click the Add button. 4. Select the search criteria from the drop-down list. 5. Enter the search string and select the appropriate record from the pick list. 6. Enter the financial year. 7. Type the start and end date or select it from the pick list. 8. Select the date from which the tax should be computed from the drop-down list. Customer Special Tax Code Maintenance 9. Enter the relevant details in the Tax Rate Maintenance tab. Tax Rate Maintenance Field Description Field Name Description Tax Rate Tax 1 [Optional, Pick List] Select the tax 1 code from the pick list. Additional Tax 1 [Display] This field displays the additional Tax 1 on Tax 1 code selected in the corresponding field. Additional Tax 2 [Display] This field displays the additional Tax 2 on Tax 1 code selected in the corresponding field. Tax 2 [Optional, Pick List] Select the tax 2 code from the pick list. Additional Tax 1 [Display] This field displays the additional Tax 1 on Tax 2 code selected in the corresponding field. Additional Tax 2 [Display] This field displays the additional Tax 2 on Tax 2 code selected in the corresponding field. Reason Details Reason Description [Mandatory, Drop-Down] Select the appropriate reason from the drop-down list. The reason codes are maintained using the Reason Codes Maintenance (Fast Path:BAM40) option. Reference Details [Optional, Alphanumeric, 120] Type the additional details, if any. 10. Click the Ok button. 11. The system displays the message "Record Added...Authorisation Pending..". Click the Ok button. 12. The customer special tax codes are added once the record is authorised. To view the customer special tax codes 1. Click the Inquiry button. 2. Select the search criteria from the drop-down list. 3. Enter the search string and select the appropriate record from the pick list. 4. Enter the financial year and select it from the pick list. 5. The system displays the details in the Tax Rate Change History tab. Tax Rate Change History Field Description Field Name Description Process Date [Display] This column displays the date on which the tax rate was modified. Effective Date [Display] This column displays the date from which the TDS variance is applicable. Tax 1 - Tax Rate [Display] This column displays the new tax 1 rate after the addition of variance. Tax 1 - Additional Tax 1 [Display] Tax 1 - Additional Tax 2 [Display] This column displays the additional tax 1 for new rate. This column displays the additional tax 2 for new rate. Tax 2 - Tax Rate [Display] This column displays the new tax 2 rate after the addition of variance. Tax 2 - Additional Tax 1 [Display] Tax 2 - Additional Tax 2 [Display] Reason for Change [Display] This column displays the additional tax 1 for new rate. This column displays the additional tax 2 for new rate. This column displays the reason for the addition of the variance. 6. Click the Close button. 1.9. Customer Image Capture The system allows the banker to capture the specimen signature and/or the photograph of customer's to facilitate the online verification process for the teller. This feature will replace the manual storage and retrieval of specimen signatures and photographs. A customer can be linked with a maximum of one signature and one photograph. In an offline scenario, these images can be retrieved from the customer’s home branch. The specimen signature and photograph of the customer is scanned and stored as a .jpeg or .jpg image. The teller can attach the scanned image to an account using the Linking Customer Image option. 1.10. 7102 - Link Cust Image Using this option the photograph and/or specimen signature of the customer can be linked to a Oracle FLEXCUBE customer. This feature of capturing signature and identity photograph of the customer is required by the teller to facilitate the online verification process. This linking can be done in the online mode using the FLEXCUBE Customer ID or Customer IC and Customer type combination. A customer can be linked with a maximum of one signature and one photograph. In an offline scenario, these images can be retrieved from the customer’s home branch. The supervisor can authorise the photograph and signatures linked to the customer, using the Authorise Captured Image (Fast Path: 7104) option. The image can be viewed only after it has been authorised. Definition Prerequisites 8053 - Customer Addition Modes Available Not Applicable To link the customer image 1. Type the fast path 7102 and click Go or navigate through the menus to Transaction Processing > Customer Transactions > Link Cust Image. 2. The system displays the Link Cust Image screen. Link Cust Image Field Description Field Name Description Image Type [Mandatory, Drop-Down] Select the image type from the drop-down list, It depends on whether you want to link the photograph or the signature of the customer. By default, the system displays the Signature option. Selection Criteria [Mandatory, Drop-Down] Select the search criteria to search for the customer from the drop-down list. The options are: Customer IC Customer IC Identification criteria (IC) arrived at by the bank during customer addition. Customer ID- Unique identification given by the bank. [Conditional, Alphanumeric, 30] Type the identification code of the customer. A customer IC along with customer type is a unique method of customer identification across the bank (covering all branches). Based on the IC and Customer Type, the system can identify the customer as an existing customer even when the customer opens a new account in another branch. A social security number, passport number, birth certificate or corporate registration can be used as a customer IC. This field is enabled only if the Customer IC option is selected in the Selection Criteria field. Customer Type [Conditional, Drop-Down] Select the customer type from the drop-down list. You can choose to set up multiple customer types to segregate the customer's using the Customer Types Maintenance (Fast Path: CIM08). Further processing such as tax applicable, Service Charges, etc., are levied based on the customer type. This field is disabled, if the Customer ID option is selected in the Selection Criteria field. Customer ID [Conditional, Alphanumeric, 20] Type the ID of the customer. The name of the customer is displayed in the adjacent field. A customer ID is an identification number generated by the system after customer addition is completed successfully. This running number, unique to a customer across the system, is generated after the system has identified the Customer IC & Customer Category combination to be non-existent in the system. This ID is used for searching and tracking the customer in the system. This field is enabled only if the Customer ID is selected in the Selection Criteria field. 3. Select the image type and selection criteria from the drop-down list. 4. Depending upon the option selected in the selection criteria field, the system enables the relevant field. 5. Enter the required information. Link Cust Image Signature/Image 3. Click the Ok button. 4. The system displays the message "Image Inserted. Authorisation Pending". 5. Click the Ok button. 6. Image is linked once it is authorised. Note: Paste the scanned signature on to the clipboard. Alternatively, the system picks up the .bmp file based on your setting specifications for the source of the signature, i.e., whether it is picked up from the .bmp files or from the clipboard. 1.11. 7103 - Unlink Cust Image Using the Link Cust Image (Fast Path: 7102) option, you can link photograph and/or specimen signature of the customer. If incase wrong image is linked and noticed at the time of authorisation then you can delete the unauthorised image for the selected customer using this option. Definition Prerequisites 7102 - Link Cust Image 7111 - Modify Customer Image Modes Available Not Applicable To cancel the customer image 1. Type the fast path 7103 and click Go or navigate through the menus to Transaction Processing > Customer Transactions > Unlink Cust Image. 2. The system displays the Unlink Cust Image screen. Field Description Field Name Description Image Type [Mandatory, Drop-Down] Select the Image Type from the drop-down list. Image type depends on whether you want to unlink the photograph or the signature of the customer. By default, the system displays the Signature option. Selection Criteria [Mandatory, Drop-Down] Select the search criteria, to search for the customer, from the dropdown list. The options are: Customer short name Customer IC Identification criteria (IC) arrived at by the bank during customer addition. Customer ID- Unique identification given by the bank. Customer IC [Conditional, Alphanumeric, 10] Type the identification code of the customer. A customer IC along with customer type is a unique method of customer identification across the bank (covering all branches). Based on the combination, the system can identify the customer as an existing customer even when the customer opens a new account in another branch. A social security number, passport number, birth certificate or corporate registration can be used as a customer IC. Customer Type [Conditional, Drop-Down] Select the customer type from the drop-down list. You can choose to set up multiple customer types to segregate the customer's using the Customer Types Maintenance (Fast Path: CIM08) option. Further processing such as tax applicable, Service Charges, etc., are levied based on the customer type. This field is disabled, if the Customer ID option is selected in the Selection Criteria field. Customer ID [Conditional, Alphanumeric, 20] Type the ID of the customer. The name of the customer is displayed in the adjacent field. A customer ID is an identification number, generated by the system after customer addition is completed successfully. This running number, unique to a customer across the system, is generated after the system has identified the Customer IC and Customer Category combination to be non-existent in the system. This ID is used for searching and tracking the customer in the system. This field is enabled only if the Customer ID is selected in the Selection Criteria field. 3. Select the image type and selection criteria from the drop-down list. 4. Enter the data corresponding to the selection criteria and press the <Tab> key. Unlink Cust Image 5. Click the Ok button. 6. The system displays the message "Do you want to cancel the image?". 7. Click the Ok button. 1.12. 7104 - Authorise Captured Image Using this option the supervisor can authorise the photograph and signatures linked to the customer which were done through the Link Cust Image (Fast Path: 7102) option. The image can be viewed only after it has been authorised. This feature will replace the manual storage and retrieval of specimen signatures and photographs. Definition Prerequisites 7102 - Link Cust Image Modes Available Not Applicable To authorise the customer image 1. Type the fast path 7104 and click Go or navigate through the menus to Transaction Processing > Internal Transactions > Authorisation > Authorise Captured Image. 2. The system displays the Authorise Captured Image screen. Authorise Captured Image Field Description Field Name Description Image Type [Mandatory, Drop-Down] Select the Image Type from the drop-down list. Image type depends on whether you want to authorise the photograph or the signature of the customer. By default, the system displays the Signature option. Selection Criteria [Mandatory, Drop-Down] Select the search criteria, to search for the customer, from the dropdown list. The options are: Customer short name Customer IC Identification criteria (IC) arrived at by the bank during customer addition. Customer ID- Unique identification given by the bank. Customer IC [Conditional, Alphanumeric, 20] Type the identification code of the customer. A customer IC along with customer type is a unique method of customer identification across the bank (covering all branches). Based on the IC and Customer Type, the system can identify the customer as an existing customer even when the customer opens a new account in another branch. A social security number, passport number, birth certificate or corporate registration can be used as a customer IC. This field is enabled only if the Customer IC option is selected in the Selection Criteria field. Customer Type [Conditional, Drop-Down] Select the customer type of the drop-down list. You can choose to set up multiple customer types to segregate the customer's using the Customer Types Maintenance (Fast Path: CIM08) option. Further processing such as tax applicable, Service Charges, etc., are levied based on the customer type. This field is disabled if the Customer ID option is selected in the Selection Criteria field. Customer ID [Conditional, Alphanumeric, 20] Type the ID of the customer.The name of the customer is displayed in the adjacent field. A customer ID is an identification number, generated by the system after customer addition is completed successfully. This running number, unique to a customer across the system, is generated after the system has identified the Customer IC and Customer Category combination to be non-existent in the system. This ID is used for searching and tracking the customer in the system. This field is enabled only if the Customer ID is selected in the Selection Criteria field. 3. Select the image type and the selection criteria from the drop-down list. 4. Enter the data corresponding to the selection criteria. Authorise Captured Image 5. Click the Ok button. 6. The system displays the message "Image Authorisation Successful". 7. Click the Ok button. 1.13. 7105 - Customer Image Display The photograph and/or specimen signature of the customer can be linked to Oracle FLEXCUBE customer using the Link Cust Image (Fast Path: 7102) option. The supervisor can authorise the photograph and signatures liked to the customer, using the Authorise Captured Image (Fast Path: 7104) option. Using this option you can view the image for the selected customer after it has been authorised.The system also you to zoom in, zoom out, flip, invert the photographs / signatures. Definition Prerequisites 7104 - Authorise Captured Image Modes Available Not Applicable To view the customer image 1. Type the fast path 7105 and click Go or navigate through the menus to Transaction Processing > Customer Transactions > Customer Image Display. 2. The system displays the Customer Image Display screen. Customer Image Display Field Description Field Name Description Image Type [Mandatory, Drop-Down] Select the image type from the drop-down list. The options are: Signature Photo Image type depends on whether you want to view the photograph or the signature of the customer. By default, the system displays the Signature option. Selection Criteria [Mandatory, Drop-Down] Select the search criteria, to search for the customer, from the dropdown list. The options are: Customer IC Identification criteria (IC) arrived at by the bank during customer addition. Customer ID- Unique identification given by the bank. Customer IC [Conditional, Alphanumeric, 30] Type the identification code of the customer. A customer IC along with customer type is a unique method of customer identification across the bank (covering all branches). Based on the IC and Customer Type, the system can identify the customer as an existing customer even when the customer opens a new account in another branch. A social security number, passport number, birth certificate or corporate registration can be used as a customer IC. This field is enabled only if the Customer IC option is selected in the Selection Criteria field. Customer Type [Conditional, Drop-Down] Select the customer type from the drop-down list. You can choose to set up multiple customer types to segregate the customer's using the Customer Types Maintenance (Fast Path: CIM08) option. Further processing such as tax applicable, Service Charges, etc., are levied based on the customer type. This field is disabled, if the Customer ID option is selected in the Selection Criteria field. Customer ID [Conditional, Alphanumeric, 20] Type the ID of the customer.The name of the customer is displayed in the adjacent field. A customer ID is an identification number, generated by the system after customer addition is completed successfully. This running number, unique to a customer across the system, is generated after the system has identified the Customer IC and Customer Category combination to be non-existent in the system. This ID is used for searching and tracking the customer in the system. This field is enabled only if the Customer ID option is selected in the Selection Criteria field. 3. Select the image type and the selection criteria from the drop-down list. 4. Enter the data corresponding to the selection criteria. Customer Image Display 5. Click the Ok button. 6. The system displays the Signature/Image screen. Signature/Image 1.14. 7111 - Modify Customer Image Using this option you can modify a customer's photograph and signature . This option will be available to the teller based on the access rights assigned by the bank. This will replace the existing customer image linked to the customer. Definition Prerequisites 7102 - Link Cust Image Modes Available Not Applicable To modify the customer image 1. Type the fast path 7111 and click Go or navigate through the menus to Transaction Processing > Customer Transactions > Modify Customer Image. 2. The system displays the Modify Customer Image screen. Modify Customer Image Field Description Field Name Description Image Type [Mandatory, Drop-Down] Select the Image Type from the drop-down list. The options are: Signature Image Image type depends on whether you want to modify the photograph or the signature of the customer. By default, the system displays the Signature option. Selection Criteria [Mandatory, Drop-Down] Select the search criteria, to search for the customer, from the dropdown list. The options are: Customer IC Identification criteria (IC) arrived at by the bank during customer addition. Customer ID- Unique identification given by the bank. Customer IC [Conditional, Alphanumeric, 30] Type the identification code of the customer. A customer IC along with customer type is a unique method of customer identification across the bank (covering all branches). Based on the combination, the system can identify the customer as an existing customer even when the customer opens a new account in another branch. A social security number, passport number, birth certificate or corporate registration can be used as a customer IC. This field is enabled only if the Customer IC option is selected in the Selection Criteria field. Customer Type [Conditional, Drop-Down] Select the customer type from the drop-down list. You can choose to set up multiple customer types to segregate the customer's using the Customer Types Maintenance (Fast Path: CIM08) option. Further processing such as tax applicable, Service Charges, etc., are levied based on the customer type. This field is disabled if the Customer ID option is selected in the Selection Criteria field. Customer ID [Conditional, Alphanumeric, 20] Type the ID of the customer. The name of the customer is displayed in the adjacent field. A customer ID is an identification number, generated by the system after customer addition is completed successfully. This running number, unique to a customer across the system, is generated after the system has identified the Customer IC and Customer Category combination to be non-existent in the system. This ID is used for searching and tracking the customer in the system. This field is enabled only if the Customer ID is selected in the Selection Criteria field. 3. Select the image type and the selection criteria from the drop-down list. 4. Enter the relevant information corresponding to the selection criteria. Modify Customer Image 5. Click the Ok button. 6. The system displays the Signature/Image screen. Signature/Image 7. Type the appropriate path for the image file or click the Browse button to select the image file. The system will display the image to be linked. 8. Click the Ok button. 9. The system displays the message "Image Linked Successfully. Authorisation Pending". Click the Ok button. 10. The modified image is linked to the account successfully once the record is authorised. 1.15. 3000 - Thumb Print Interface Using this option you can verify the thumbprint of the customer. It is an interface with the thumbprint application online and displays whether the verification is successful or not. It will also display the customer ID and all the accounts linked to the customer ID. Once the account in which the customer wants to perform transaction is selected, you can navigate to that particular screen, and the details of the account number are displayed in the subsequent screen. Definition Prerequisites 8053 - Customer Addition Modes Available Not Applicable To verify the thumb print 1. Type the fast path 3000 and click Go or navigate through the menus to Transaction Processing > Customer Transactions > Thumb Print Interface. 2. The system displays the Thumb Print Interface screen. Thumb Print Interface Field Description 3. Connect the thumb scanner to the system. 4. Click the Scan button. 5. The system displays the message "Please Insert The Card". 6. Insert the smart card in the scanner and click the Ok button. 7. The system displays the message "Sensor Feedback". 8. Scan the thumb impression of the customer on the sensor. 9. The system displays the message "Verification Successful". Click the Ok button. 10. The system displays the customer account numbers. 11. Click the appropriate account number. Once the account number is selected the customer session is started. 12. Enter the fast path for the required transaction. The account details are automatically populated on the screen. Note: If the thumb verification is not successful then the user will be prompted for dual authorization. If the user clicks the Cancel button then the transaction is aborted. If Ok button is clicked then user has to enter the supervisor login details. Once the login details are verified then user can proceed with the transaction else the transaction is aborted. 1.16. Customer Based Transactions Oracle FLEXCUBE provides the comprehensive customer-based information to a user of the financial service provider. The customer-based transaction allows the user to search for all details of the customer. Inquiries related to the account, can be conducted based on the customer search and the name of the customer can be changed on genuine circumstances, etc. 1.17. 7101 - IC No - Short Name Change Using this option you can change the Customer IC, Short Name, or Full Name . Due to various reasons, customer's may want to change their name; for example, a female customer could change her maiden name after marriage, or an individual / corporate customer could adopt a new name, etc. The passport number of a customer could be changed to a new IC number as the earlier passport would have got expired. Definition Prerequisites 8053 - Customer Addition Modes Available Not Applicable To change customer name or SSN/TIN 1. Type the fast path 7101 and click Go or navigate through the menus to Transaction Processing > Customer Transactions > IC No – Short Name Change. 2. The system displays the IC No - Short Name Change screen. IC No - Short Name Change Field Description Field Name Description Change Type [Mandatory, Drop-Down] Select the appropriate attribute you want to change from the dropdown list. The options are: Customer IC Customer IC - Identification given by a central authority Customer Short Name - Short name of the customer. Full Name - Name of the individual customer or the name of the corporate, in case of a corporate customer. [Mandatory, Alphanumeric, 30] Type the identification code of the customer. A customer IC along with customer type is a unique method of customer identification across the bank (covering all branches). Based on the IC and Customer Type, the system can identify the customer as an existing customer even when the customer opens a new account in another branch. A social security number, passport number, birth certificate or corporate registration can be used as a customer IC. New Customer IC [Conditional, Alphanumeric, 30] Type the new identification code of the customer. This field is enabled only if the Customer IC option is selected in the Change Type field. Customer Type [Mandatory, Drop-Down] Select the appropriate customer type or category from the drop-down list. For example, Tax Paying Individual, Church, Foreign Corporate, etc. You can choose to set up multiple customer types to segregate the customers using the Customer Types Maintenance option. New Customer Type [Conditional, Drop-Down] Select the new customer type or category from the drop-down list. For example, Individual, Corporate, Local Government, etc. This field is enabled only if the Customer IC option is selected in the Change Type field. Short Name [Display] This field displays the short name of the customer The short name of the customer is defaulted from the Customer Addition (Fast Path: 8053) option. New Short Name [Conditional, Alphanumeric, 20] Type the new short name of the customer. This field is enabled only if the Short Name option is selected in the Change Type field. First Name [Display] This field displays the first name of the customer. Middle Name [Display] This field displays the middle name of the customer. Last Name [Display] This field displays the last name of the customer. New First Name [Conditional, Alphanumeric, 252] Type the new first name of the customer. This field is enabled only if the Full Name option is selected in the Change Type field. New Middle Name [Conditional, Alphanumeric, 252] Type the new middle name of the customer. This field is enabled only if the Full Name option is selected in the Change Type field. New Last Name [Conditional, Alphanumeric, 252] Type the new last name of the customer. This field is enabled only if the Full Name option is selected in the Change Type field. Full Name [Display] This field displays the full name of the customer. This field is populated only if the Full Name option is selected in the Change Type field. The full name of the customer is defaulted from the Customer Addition (Fast Path: 8053) option. If the customer IC and Customer Type entered are of type ‘Individual’, then the first name, middle name and last name are displayed. If the customer IC and Customer Type entered are of type ‘Corporate’, then the full name is displayed. New Full Name [Display] This field displays the full name of an individual customer or the corporate name in case of a corporate customer. This field is populated only if the Full Name option is selected in the Change Type field. If the customer IC and Customer Type entered is of type ‘Individual’, then type the first name, middle name and last name. If the customer IC and Customer Type entered is of type ‘Corporate’, then type the full name. 3. Select the change type from the drop-down list. 4. Enter the customer IC number and the required customer details. IC No - Short Name Change 5. Click the Ok button. 6. The system displays the message "Authorisation Required. Do You Want to Continue". Click the OK button. 7. The system displays the Authorization Reason screen. 8. Enter the relevant information and click the Grant button. 9. The system displays the message "Update Complete". Click the Ok button. Note: For more information on Authorisation transactions, refer to the FLEXCUBE Introduction User Manual. 1.18. CI002 - Backoffice User Definition* This option is used to define the details of the back office user. Definition Prerequisites 8053 - Customer Addition Other Prerequisites Not Applicable Modes Available Modify, Amend, Authorize, Inquiry. For more information on the procedures of every mode, refer to Standard Maintenance Procedures. To modify the back office user definition details 1. Type the fast path CI002 and click Go or navigate through the menus to Transaction Processing > Customer Transactions > Backoffice User Definition. 2. The system displays the Backoffice User Definition screen. Backoffice User Definition Field Description Field Name Description Search Criteria [Mandatory, Drop-Down] Select the search criteria to search for a customer from the drop-down list. The options are: Search String Customer Short Name Customer Ic Customer Id [Mandatory, Alphanumeric, 40] Type the search string according to the data entered in the Search Criteria field. Customer ID [Display] This field displays the ID of the customer. A customer ID is an identification number, generated by the system after customer addition is completed successfully. This running number, unique to a customer across the system, is generated after the system has identified the Customer IC and Customer Category combination to be non-existent in the system. This ID is used for searching and tracking the customer in the system. IC [Display] This field displays the identification code of the customer. A customer IC along with customer type is a unique method of customer identification across the bank (covering all branches). Based on the combination, the system can identify the customer as an existing customer even when the customer opens a new account in another branch. A social security number, passport number, birth certificate or corporate registration can be used as a customer IC. Full Name [Display] This field displays the full name of the customer. Email id [Mandatory, Alphanumeric, 16] Type the e-mail ID of the customer. 3. Click the Modify button. 4. Select the search criteria from the drop-down list and type the search string. Backoffice User Definition 5. Enter the required information in the User Inquiry tab. User Inquiry Field Description Field Name Description Payers Inquiry Status [Mandatory, Drop-Down] Select the payer’s status inquiry, to define the back office users, from the drop-down list. If the number of changes made exceed the limit, the system marks the status as Not Allowed. If the customer requests to reset the counter, the user can change the account status to Allowed using the Modify option. This field has to be authorised after modification. The options are: ALLOWED NOT ALLOWED By default the system displays Allowed. Service Rank [Mandatory, Drop-Down] Select the service rank of the customer from the drop-down list. When a KDDI customer opts for “AU Linkage”- he is given “A” rank. In all other cases, the customer's are "B" rank. Service Rank Updated Date [Display] Terminal ID [Display] This field displays the date and time when the service rank of a customer was modified either from “A” to “B” or vice-versa. This field displays the Terminal Id / Subscriber id which comes in the http message in every request sent from a mobile. Casa Account Open Method [Mandatory, Drop-Down] ATM Lock [Mandatory, Drop-Down] Select the CASA account opening method from the drop-down list. Select whether the ATM should be locked from the drop-down list. The options are: PC Lock Yes No [Mandatory, Drop-Down] Select whether the PC should be locked from the drop-down list. The options are: Identification Flag Yes No [Mandatory, Drop-Down] Select the identification flag status from the drop-down list. The options are: Not Done Done Identification Flag Change Date [Mandatory, Numeric, yyyy/mm/dd, hh:mm:ss] Identification Change Reason [Mandatory, Drop-Down] Image Status [Mandatory, Drop-Down] Type the date on which the identification flag status is changed. Select the reason for changing the identification flag status from the drop-down list. Select the image status to be displayed from the drop-down list. The options are: With Image Without Image Under Confirmation Confirmed 6. Click the Ok button. 7. The system displays the message "Record Modified...Authorisation Pending...Click Ok to Continue". Click the Ok button. 1.19. CI141 - Customer To Customer Relation Using this option, you can maintain the records of relationship shared by any particular customer (referred as primary customer) with other customer's of the bank (referred as secondary customer's). The account relationships can be defined in the Customer Account Relationship Maintenance (Fast Path: CI142) option. These relations are maintained only for information purposes. No processing is done using these definitions. Note: This transaction is automatically authorised. Definition Prerequisites 8053 - Customer Addition Modes Available Add By Copy, Add, Modify, Delete, Inquiry. For more information on the procedures of every mode, refer to Standard Maintenance Procedures. To add the customer relation details 1. Type the fast path CI141 and click Go or navigate through the menus to Transaction Processing > Customer Transactions > Customer To Customer Relation. 2. The system displays the Customer To Customer Relation screen. Customer To Customer Relation Field Description Field Name Description Search Criteria [Mandatory, Drop-Down] Select the search criteria from the drop-down list. The options are: Search String Customer Short Name - Short name of the customer. Customer IC - Identification given by a central authority. Customer ID - Unique identification given by the bank. [Mandatory, Alphanumeric, 20, Pick List] Type the search string, to search for a customer, corresponding to the search criteria selected in the Search Criteria field. If the search criterion is specified as customer’s short name or IC then any of the letter(s) of the short name or IC can be entered. The system displays the pick list of all those customers having those letters in their respective criteria. Choose the appropriate customer from the existing customer list. For example, The customer's short name is George Abraham. One can search the above customer by entering ‘Geo’ in the search string field. 3. Click the Add button. 4. Select the search criteria from the drop-down list. 5. Enter the search string and press the <Tab> key and select the customer from the pick list. Customer To Customer Relation 6. Enter the relevant information in the Relationship Details tab. Relationship Detail Field Description Field Name Description Search Criteria [Mandatory, Drop-Down] Select the search criteria from the drop-down list. The options are: Search String Customer Short Name - Short name of the customer. Customer IC - Identification given by a central authority. Customer ID - Unique identification given by the bank. [Mandatory, Alphanumeric, 20] Type the search string, to search for a customer, corresponding to the search criteria selected in the Search Criteria field. If the search criterion is specified as customer’s short name or IC then any of the letter(s) of the short name or IC can be entered. For example, The customer's short name is George Abraham. One can search the above customer by entering ‘Geo’ in the Search String field. Based on the search string, a list of customer's is generated. Select the secondary customer, for whom you want to add relationship with other customer's of the bank. Customer Id [Display] This field displays the ID of the customer. A customer ID is an identification number, generated by the system after customer addition is completed successfully. This running number, unique to a customer across the system, is generated after the system has identified the Customer IC and Customer Category combination to be non-existent in the system. This ID is used for searching and tracking the customer in the system. Name [Display] This field displays the full name of the secondary customer who shares a relationship with the primary customer. The full name of the customer is defaulted from the Customer Addition (Fast Path: 8053) option. Related Customer Id [Display] This field displays the ID of the secondary customer. Name [Display] This field displays the full name of the secondary customer. The full name of the secondary customer is defaulted from the Customer Addition (Fast Path: 8053) option. Relation Code [Mandatory, Pick List] Select the appropriate relationship code from the pick list Relation code is used to define the relationship of the secondary customer with the primary customer. Each code uniquely identifies a relationship. Inverse Relation Code [Mandatory, Pick List] Select the Inverse Relation Code from the pick list. Inverse relation code is used to define the relationship of the primary customer with the secondary customer. Each code uniquely identifies a relationship. The system does not validate that this inverse relation code entered is inverse to the Relation Code selected earlier. Share holding (%) [Optional, Numeric, Three, Five] Type the share holding percentage. It allows you to set multiple relationships between two customer's. The share holding percentage depends upon the primary customer, secondary customer and the relation code used to relate the two customer's. 7. Click the Ok button. 8. The system displays the message "Record Authorised...". Click the Ok button. To view the customer relation details 1. Click the Inquiry button. 2. Select the search criteria from the drop-down list. 3. Enter the search string and press the <Tab> key and select the customer from the pick list. 4. The data corresponding to the search criteria is displayed in the Related Customer tab. Related Customers Field Description Field Name Description Customer Id [Display] This field displays the ID of the customer. A customer ID is an identification number, generated by the system after customer addition is completed successfully. This running number, unique to a customer across the system, is generated after the system has identified the Customer IC and Customer Category combination to be non-existent in the system. This ID is used for searching and tracking the customer in the system. Name [Display] This field displays the full name of the secondary customer who shares a relationship with the primary customer. The full name of the customer is defaulted from the Customer Addition (Fast Path: 8053) option. Name Relation [Display] This field displays the relationship name of the secondary customer with the primary customer. Replicated [Display] This field displays whether the customer is replicated. 5. Double-click the record to view the relationship details. 6. Click the Close button. 1.20. CI162 - Combined Statement Plan Using this option you can prepare a combined statement of customer accounts. You can maintain instructions for providing a single statement to customer's who own multiple accounts. Each combined statement plan must have at least two accounts associated with it. An account cannot be included in more than one statement plan.A plan number is given to each combination of accounts that are associated with a plan. Closed accounts cannot be included in statement plans. Each account in the combined statement plan will have a flag called Details/Summary. If the flag is selected as Summary, then only summary will be printed in the combined statement. The default value for Details/Summary flag will be as follows: Details- For CASA with statement (including OD account) Summary- For CASA with passbook, Term Deposit & Loan accounts (FCR and FCC) The following account types are available for the combined statement: Current account Savings account with statement Savings account with passbook (can be identified with the passbook flag at the account level) Term deposit accounts Loan accounts(in FCR and FCC). Also the bank can decide to have bank level maintenance as ' Automatic combined statement plan generation' during FCR setup. In this case automatic inclusion of accounts in combined statement plan process happens in the end of day process. For Example: If a customer has at least one CASA account with relation as SOW and Non Syariah and is not part of any combined statement plan, opens any new CASA (With relation as SOW), TD or Loan account then that account along with existing CASA account will be automatically included in Automatic Combined Statement Plan i.e. Plan No.1. However, if the customer doesn’t want or have a special request for his/her combined statement structure, branch can uncombine the statement of accounts manually. In case the customer opts for more than one combined statement, the user can create separate combined statement plan manually. The address in the combined statement plan will be defaulted with the customer mailing address (at the time of automatic plan generation or manual addition). By default, customer accounts (under 1 CIF) will be included into one combined statement automatically except joint account (And/Or). If customer requests, the joint accounts will be included in the combined statement manually. If there is only one account in a combined statement plan, because of closure of other accounts, then combined statement plan will be deleted automatically and only single statement will be printed for the month. If there are more than one combined statement plan for the customer, then the new accounts will be combined with the high priority plan i.e. the one created first. The maximum number of combined statement plans which can be created per customer can be 99. Any user generated Combined Statement Plan will start from 2 and will carry on till 99 as plan number 1 is reserved for the system. The maximum number of accounts that can be included in a combined statement plan can be 9999. Note: The system automatically authorises this transaction. Definition Prerequisites 8053 - Customer Addition _Ref660766161 Modes Available Add, Modify, Delete, Inquiry. For more information on the procedures of every mode, refer to Standard Maintenance Procedures. To add the combined statement 1. Type the fast path CI162 and click Go or navigate through the menus to Transaction Processing > Customer Transactions > Combined Statement Plan. 2. The system displays the Combined Statement Plan screen. Combined Statement Plan Field Description Field Name Description Search Criteria [Mandatory, Drop-Down] Select the search criteria, to search for the customer, from the dropdown list. The options are: Search String Customer short name Customer IC Identification criteria (IC) arrived at by the bank during customer addition. Customer ID- Unique identification given by the bank. [Mandatory, Alphanumeric, 20] Type the search string, to search for a customer, corresponding to the search criteria selected in the Search Criteria field. If the search criterion is specified as customer’s short name or IC then any of the letter(s) of the short name or IC can be entered. The system displays the pick list of all those customers having those letters in their respective criteria. Choose the appropriate customer from the existing customer list. For example, The customer's short name is George Abraham. One can search the above customer by entering ‘Geo’ in the search string field. ID [Display] This field displays the ID of the customer. A customer ID is an identification number, generated by the system after customer addition is completed successfully. This running number, unique to a customer across the system, is generated after the system has identified the Customer IC and Customer Category combination to be non-existent in the system. This ID is used for searching and tracking the customer in the system. IC [Display] This field displays the identification code of the customer. A customer IC along with customer type is a unique method of customer identification across the bank (covering all branches). Based on the combination, the system can identify the customer as an existing customer even when the customer opens a new account in another branch. A social security number, passport number, birth certificate or corporate registration can be used as a customer IC. Full Name [Display] This field displays the full name of the customer. The full name of the customer is defaulted from the Customer Addition (Fast Path: 8053) option. Statement Frequency [Display] This field displays the time frequency or interval for generating the account statements. For example, Monthly, Quarterly, Yearly. By default, this field displays Monthly. Statement Plan Id [Display] This field displays the statement plan ID, a serial number maintained by the system, to track multiple combined statements that may be maintained by the bank for the same customer. 3. Click the Add button. 4. Select the search criteria from the drop-down list. 5. Enter the search string and press the <Tab> key and select the customer from the pick list. Combined Statement Plan 6. The system displays the address and account details in the tab screens. 7. Enter the required information in the various tabs. Address Field Description Field Name Description Generation Date [Mandatory, Numeric, Two] Type the date on which the combined statements should be generated. If the date is specified as 15, then the statements will be generated on the 15th of every month, for the previous month. Statement Address [Mandatory, Alphanumeric, 35] Type the address where the combined statements should be sent. This address can differ from the customer/account address. City [Optional, Alphanumeric, 35] Type the name of the city. This field is part of the Statement Address. State [Optional, Alphanumeric, 35] Type the name of the state. This field is part of the Statement Address. Country [Mandatory, Pick List] Select the country name from the pick list. This field is part of the Statement Address. Zip [Optional, Alphanumeric, Six] Type the zip code. Accounts Field Description Field Name Description Account No [Display] This field displays the list of all the accounts with which the customer has a primary relationship. Included [Toggle] Click the toggle status to change the value. The options are: Y - If Y is displayed against an account, it indicates that the account is included in the combined statement plan N - If N is displayed against an account, it indicates that the account is not included in the combined statement plan. You can add or remove an account to/from the combined statement plan by double-clicking the Included column to change the N value to Y and viceversa. Closed accounts are displayed in the list of accounts, only for the information purpose and the system does not allow a closed account to be added to the plan. Type [Display] This field displays the module to which the account belongs. The options are: CH - CH indicates that the account is a CASA account LN - LN indicates that the account is a Loan account TD - TD indicates that the account is a Term Deposit account Plan [Display] This field displays the serial number of the plan code to which the account belongs. If the value in the Included column is Y, then the Plan column displays the serial number of the plan code. If you change this value from N to Y, then the system will automatically display the plan code serial number currently used. If the account is not included in any combined statement plan then this column will have a zero value. If the account is included in another statement plan then the value in the Included column will be Y and the Plan column will display the serial number of the plan code. Statement Type [Toggle] Double-click on the field to change the statement type. The options are: Detail: If this option is selected, then the system will include this account in the combined statement in the detail mode. Summary: If this option is selected, then the system will include this account in the combined statement in the summary mode. For CASA with statement (including OD Account), default value will be Detail. For CASA with passbook, Loan and TD Accounts, default value will be Summary. For the system initiated combined statement plans, the default options, based on the conditions above, will be set by the system. 8. Click the Ok button. 9. The system displays the message "Record Authorised...Click Ok to Continue". Click the Ok button. Examples for combined statement plan Example 1: When a new customer opens account, On 01/01/2007, a customer comes to branch and opens one CASA account No.111. The customer has no other accounts other than the account which is opened during the day. Hence no system initiated combined statement plan will be generated in the EOD. On 25/01/2007, customer comes to the branch for opening another TD account. During the EOD, system will check whether any CASA accounts are available for the customer. In this case, CASA Account No.111 already exists. Hence, in the EOD, a new system initiated combined statement pan (plan NO 1) will be generated and both the CASA account (111) as well as the newly opened TD account will be introduced in that plan. Example 2: When there are some TD accounts already available for the customer, and customer ZZZ has three TD accounts and one loan account with the bank. Since there are no CASA accounts, no combined statement will be created for the customer as combined statement plan requires at least one CASA account. On 25/01/2007, customer ZZZ opens a CASA account with statement (passbook flag not ticked). In the EOD, system will check whether there are any other account exists for the customer. In this case, there are three TD accounts and one loan account available. Hence, system will create a combined statement plan and include the CASA account with statement along with three TD accounts and one loan account. 1.21. CIM10 - Customer NLS Details Maintenance Using this option you can capture the customer address in native language such as Arabic, Japanese, etc., which aids in delivering correspondence through courier/post. Definition Prerequisites BAM03 - Branch Master Maintenance CIM03 - Customer Prefixes Maintenance 8053 - Customer Addition 7101 - IC No - Short Name Change Modes Available Add, Modify, Delete, Cancel, Amend, Authorize, Inquiry. For more information on the procedures of every mode, refer to Standard Maintenance Procedures. To maintain customer NLS details 1. Type the fast path CIM10 and click Go or navigate through the menus to Transaction Processing > Customer Transactions > Customer NLS Details Maintenance. 2. The system displays the Customer NLS Details Maintenance screen. Customer NLS Details Maintenance Field Description Field Name Description Customer Information Search Criteria Search String [Mandatory, Drop-Down] Select the search criteria, to search for the customer, from the drop-down list. The options are: Customer short name Customer IC Identification criteria (IC) arrived at by the bank during customer addition. Customer ID- Unique identification given by the bank. [Mandatory, Alphanumeric, 20] Type the search string, to search for a customer, corresponding to the search criteria selected in the Search Criteria field. If the search criterion is specified as customer’s short name or IC then any of the letter(s) of the short name or IC can be entered. The system displays the pick list of all those customers having those letters in their respective criteria. Select the appropriate customer from the existing customer list. For example, The customer's short name is George Abraham. One can search the above customer by entering ‘Geo’ in the search string field. Cust IC [Display] This field displays the identification code of the customer. A customer IC along with customer type is a unique method of customer identification across the bank (covering all branches). Based on the combination, the system can identify the customer as an existing customer even when the customer opens a new account in another branch. A social security number, passport number, birth certificate or corporate registration can be used as a customer IC. ID [Display] This field displays the ID of the customer. A customer ID is an identification number, generated by the system after customer addition is completed successfully. This running number, unique to a customer across the system, is generated after the system has identified the Customer IC and Customer Category combination to be nonexistent in the system. This ID is used for searching and tracking the customer in the system. Home Branch [Display] This field displays the branch, where the customer's account is opened. It is maintained in the Branch Master Maintenance (Fast Path: BAM03) option. Full Name [Display] This field displays the full name of the customer. The full name of the customer is defaulted from the Customer Addition (Fast Path: 8053) option. Short Name [Display] This field displays the short name of the customer. The short name of the customer is defaulted from the Customer Addition (Fast Path: 8053) option. The customer short name can be changed through the Change Customer Name/IC Number (Fast Path: 7101) option. Language [Mandatory, Drop-Down] Select the national language of the customer from the drop-down list. Customer NLS Details Salutation [Mandatory, Drop-Down] Select the salutation given to the customer name from the drop-down list. The options are: Prof Mr. Ms Mrs. Dr NLS Full Name [Display] This field displays the full name of the customer. First Name [Mandatory, Alphanumeric, 254] Type the first name of the customer. Middle Name [Optional, Alphanumeric, 254] Type the middle name of the customer. Last Name [Optional, Alphanumeric, 254] Type the last name of the customer. Address [Mandatory, Alphanumeric, 35] Type the address of the customer. There are three lines to enter the address. Town/City [Mandatory, Alphanumeric, 35] Type the name of the town or city, where the customer resides. State [Mandatory, Alphanumeric, 35] Type the name of the state where the customer resides. Country [Mandatory, Drop-Down] Select the name of the country, where the customer resides, from the drop-down list. Zip Code [Mandatory, Alphanumeric, 35] Type the zip code. 3. Click the Add button. 4. Select the search criteria from the drop-down list and press the <Tab> key. 5. Type the search string and press the <Tab> key. 6. Select the customer from the pick list. 7. Enter the customer NLS details. Customer NLS Details Maintenance 8. Click the Ok button. 9. The system displays the message "Record Added...Authorisation Pending...Click Ok to Continue". Click the Ok button. 10. The customer NLS details are added once the record is authorised. 1.22. CIM12 - Customer Contact/Complaint log Maintenance Using this option, you can maintain a log of all contacts that a customer has had at the bank to help maintain continuity of all the discussions between the customer and various bank officers.You can also capture all customer complaints/requests, status of the complaints like whether it has been followed up or not, closed or not, etc., This facility is available to Customer/Non Customer (even non-customer's can call for some requests or information to the call centre)/ bank staff. Any fees corresponding to a request will have to be manually handled by the bank. For Example: Customer calls up the call centre and requests for TPIN Activation on 17th Sep 2009, User has to check ‘Customer Complaint/Request log’ radio button and by default the request date will be captured as 17th Sep 2009. User can choose: Nature of Request - Service Criteria of Request - Account Maintenance Measurement - E Channel Maintenance Detail Measurement - TPIN Activation On clicking OK the request will be added. If the request is modified on 19th Sep 2007, then the TPIN of the customer will be activated and the request will be closed. User will visit the screen in Modify mode and the date will be defaulted to 19th Sep 2007 and Officer ID will be modified to the current officer doing the modification (which can be modified). Status - The user will change as ‘Closed’. Description - The user modifies the details. Note: The sstem automatically authorises this transaction. Definition Prerequisites 8053 - Customer Addition Modes Available Add, Modify, Delete, Inquiry. For more information on the procedures of every mode, refer to Standard Maintenance Procedures. To add the customer contact/complaint log 1. Type the fast path CIM12 and click Go or navigate through the menus to Transaction Processing > Customer Transactions > Customer Contact/Complaint log Maintenance. 2. The system displays the Customer Contact/Complaint log Maintenance screen. Customer Contact/Complaint log Maintenance Field Description Field Name Description Customer Contact log [Mandatory, Radio Button] Click this option if the customer contact log is to be maintained. Customer Complaint/Requestlog [Mandatory, Radio Button] Requester Type [Conditional, Drop-Down] Click this option if the customer complain or request log is to be maintained. Select the requester type from the drop-down list. The options are: Customer Non Customer This field is enabled only if the Customer Complaint/Request Log option is selected. Search Criteria [Conditional, Drop-Down] Select the search criteria, to search for the customer, from the dropdown list. The options are: Customer short name Customer IC: Identification criteria (IC) arrived at by the bank during customer addition. Customer ID: Unique identification given by the bank This field is disabled if the Requester Type is Non Customer. Search String [Mandatory, Alphanumeric, 20] Type the search string, to search for a customer, corresponding to the search criteria selected in the Search Criteria field. If the search criterion is specified as customer’s short name or IC then any of the letter(s) of the short name or IC can be entered. The system displays the pick list of all those customers having those letters in their respective criteria. Select the appropriate customer from the existing customer list. For example, The customer's short name is George Abraham. One can search the above customer by entering ‘Geo’ in the Search String field. ID [Display] This field displays the ID of the customer. A customer ID is an identification number, generated by the system after customer addition is completed successfully. This running number, unique to a customer across the system, is generated after the system has identified the Customer IC and Customer Category combination to be non-existent in the system. This ID is used for searching and tracking the customer in the system. IC [Display] This field displays the identification code of the customer. A customer IC along with customer type is a unique method of customer identification across the bank (covering all branches). Based on the combination, the system can identify the customer as an existing customer even when the customer opens a new account in another branch. A social security number, passport number, birth certificate or corporate registration can be used as a customer IC. Full Name [Conditional, Alphanumeric, 40] Type the full name of the customer. This field is enabled only if the Customer Complaint/Request Log option is selected and the Requester Type is Non Customer. For other options, the system displays the full name of the customer. The full name of the customer is defaulted from the Customer Addition (Fast Path: 8053) option. Contact Number [Conditional, Alphanumeric, 23] Type the contact number. This field is enabled only if the Customer Complaint/Request Log option is selected and the Requester Type is Non Customer. 3. Click the Add button. 4. Click on the criteria based on which log is to be maintained. 5. Select the search criteria from the drop-down list and enter the search string and press the <Tab> key and select the customer from the pick list. OR Select the requester type from the drop-down list. Customer Contact/Complaint log Maintenance 6. Enter the relevant information in the Log Details tab. Log Details Field Description Field Name Description Reference Account Number [Optional, Numeric, 16] Nature [Conditional, Drop-Down] Select the nature of the request from the drop-down list. The options are: Type the reference account number for which the customer contact/complaint log details are to be maintained. Service Sales Complaint This field is enabled only if the Customer Complaint/Request Log option is selected. Officer Id [Display] This field displays the officer ID. A officer ID is the login ID assigned to the person who adds a particular record. The ID is set up as part of the SMS functions. The officer ID is automatically selected, stored and displayed by the system for every transaction. If the record has been added as part of the setup, the officer ID will be displayed as SYSTEM. This field is enabled in the Modify mode. Criteria [Conditional, Drop-Down] Select the criteria/subject of the request from the drop-down list. The options are: Account Inquiry Account Transaction Account Maintenance Product Application Channel This field is enabled only if the Customer Complaint/Request Log option is selected. Contact Date [Mandatory, Pick List, dd/mm/yyyy] Select the date of customer request/complaint from the pick list. This date should be greater than or equal to the current date. By default, the system displays the current process date. Measurement [Conditional, Drop-Down] Select the appropriate measurement value, based on the option selected in the criteria field, from the drop-down list. This field is enabled only if the Customer Complaint/Request Log option is selected. Branch [Display] This field displays the short name of the branch where contact with the customer was made. Detail Measurement [Conditional, Drop-Down] Select the option based on the value selected in the Measurement field from the drop-down list. This field is enabled only if the Customer Complaint/Request Log option is selected. Log ID [Display] This field displays the Log Id of the request which gets generated at the time of capturing the request. Status [Conditional, Drop-Down] This field displays the status of the complaint. In the Add mode, it displays the default status value as Open. The options are: Open Process Closed This field is enabled in the Modify mode. Channel [Mandatory, Drop-Down] Select the channel through which the request has been raised from the dropdown list. The options are: Branch Cash@work Access Centre ATM HP Banking Target Date [Conditional, Pick List, dd/mm/yyyy] Select the target date for closure of the request/complaint from the pick list. The date should be greater than or equal to the request date. This field is enabled only if the Customer Complaint/Request Log option is selected. Description [Mandatory, Alphanumeric, 256] Type a brief description of the request of the customer. 7. Click the OK button. 8. The system displays the message "Record Added with Log Id". Click the OK button. 9. Click the Close button. To modify the customer contact log 1. Click the Modify button. 2. Click on the criteria based on which log is to be maintained. 3. If the Customer Complaint/Request log option is selected, select the requester type. 4. Select the search criteria from the drop-down list and enter the search string and press the <Tab> key and select the customer from the pick list. 5. The system displays the appropriate tab. Log Summary For Contact This tab displays all the records for a selected customer. All the contact logs pertaining to all the accounts of the selected customer will be displayed along with the date. User can select a record based on the date to check the details. Field Description Field Name Description Sr No [Display] This field displays the serial number for the customer logs. Log ID [Display] This field displays the Log ID of the request which gets generated at the time of capturing the request. Contact Date [Display] This field displays the date on which the contact was made. Officer Id [Display] This field displays the ID of the officer, who had contacted the customer. Branch [Display] This field displays the short name of the branch where contact with the customer was made. Description [Display] This field displays a brief description of the last contact with the customer. Account No [Display] This field displays the account number of the customer. Log Summary For Complaint This tab displays all the records for a selected customer. All the complaints/services pertaining to all the accounts of the selected customer will be displayed along with the date. User can select a record based on the date to check the details. Field Description Field Name Description Sr No [Display] This field displays the system generated serial number for the customer log. Log ID [Display] This field displays the Log ID of the request which gets generated at the time of capturing the request. Date [Display] This field displays the date on which the request was made. Officer Id [Display] This field displays the ID of the officer, who had captured the request. Branch [Display] This field displays the short name of the branch where the request is captured. Description [Display] This field displays the description of the request. Account No [Display] This field displays the account number of the customer against which the request is captured. Nature [Display] This field displays the nature of the request. Measurement [Display] This field displays the measurement of the request. Criteria [Display] This field displays the criteria/subject of the request. Status [Display] This field displays the status of the request. 6. Double-click the appropriate record in the Log ID column to enable the Log Details tab. 7. Modify the relevant information and click the OK button. 8. The system displays the message "Record Modified". Click the Ok button. 1.23. CIM13 - Customer Memo Maintenance Using this option, you can maintain a note on preferences or special status of a customer which can help in dealing with the customer appropriately at any point of time. A memo maintained at the customer level is applicable for all accounts held by a customer for which this customer is the primary customer. Customer Memo is a string attached at the customer level which can be displayed when the teller does transactions on Oracle FLEXCUBE branch. If the memo severity is high, the memo is automatically displayed when performing a transaction from branch and the system will enforce an authorisation. In case of a low severity memo, the teller can choose to see the memo and the authorisation requirement is not enforced. However system will not validate the existence of memo in case of batch upload. Note: This transaction is automatically authorised. Definition Prerequisites 8053 - Customer Addition Customer Account should be opened Modes Available Add By Copy, Add, Modify, Delete, Cancel, Authorize, Inquiry. For more information on the procedures of every mode, refer to Standard Maintenance Procedures. To add the customer memo 1. Type the fast path CIM13 and click Go or navigate through the menus to Transaction Processing > Customer Transactions > Customer Memo Maintenance. 2. The system displays the Customer Memo Maintenance screen. Customer Memo Maintenance Field Description Field Name Description Search Criteria [Mandatory, Drop-Down] Select the search criteria, to search for the customer, from the dropdown list. The options are: Search String Customer short name Customer IC Identification criteria (IC) arrived at by the bank during customer addition. Customer ID- Unique identification given by the bank. [Mandatory, Alphanumeric, 20, Pick List] Type the search string, to search for a customer, corresponding to the search criteria selected in the Search Criteria field. If the search criterion is specified as customer’s short name or IC then any of the letter(s) of the short name or IC can be entered. The system displays the pick list of all those customers having those letters in their respective criteria. Select the appropriate customer from the existing customer list. For example, The customer's short name is George Abraham. One can search the above customer by entering ‘Geo’ in the search string field. ID [Display] This field displays the ID of the customer. A customer ID is an identification number, generated by the system after customer addition is completed successfully. This running number, unique to a customer across the system, is generated after the system has identified the Customer IC and Customer Category combination to be non-existent in the system. This ID is used for searching and tracking the customer in the system. IC [Display] This field displays the identification code of the customer. A customer IC along with customer type is a unique method of customer identification across the bank (covering all branches). Based on the combination, the system can identify the customer as an existing customer even when the customer opens a new account in another branch. A social security number, passport number, birth certificate or corporate registration can be used as a customer IC. Full Name [Display] This field displays the full name of the customer. The full name of the customer is defaulted from the Customer Addition (Fast Path: 8053) option. Memo Number [Display] This field displays the serial number of the memos. The memo number is auto-generated at the time of memo addition. Maximum four memos are allowed at the customer level. Memo Details Severity [Mandatory, Drop-Down] Select the severity level from the drop-down list. A memo can be sent with two types of severity levels. The options are: High - If the high severity memo is attached to the account, all the branch transactions on the account will require authorisation from the supervisor. Low - If the low severity memo is attached to the account, it displays a message on the screen for the Teller. Reason For Memo [Mandatory, Drop-Down] Select the reason for maintaining the memo on the customer from the drop-down list. Start Date [Mandatory, Pick List, dd/mm/yyyy] Select the date from which the memo will be in affect from the pick list. The start date should not be less than the system date. End Date [Mandatory, Pick List, dd/mm/yyyy] Select the date from which the memo will not be in effect from the pick list. The end date must be greater than the start date. Memo Text [Mandatory, Alphanumeric, 254] Type the message that will appear on the screen when transaction related to the customer is performed by the teller. 3. Click the Add button. 4. Select the search criteria from the drop-down list. 5. Enter the search string and press the <Tab> key and select the customer from the pick list. 6. Enter the memo details. Customer Memo Maintenance 7. Click the Ok button. 8. The system displays the message "Record Added... Authorisation Pending". Click the Ok button. 9. The memo is added for the selected customer after the record is authorised. 1.24. CIM16 - Customer Dormancy Status Maintenance Using this option you can update the customer status from Dormant to Active. It will also activate all the accounts for which the customer is a primary holder. A customer becomes dormant when all the accounts under their Customer ID changes to dormant. Definition Prerequisites 8053 - Customer Addition Modes Available Modify, Inquiry. For more information on the procedures of every mode, refer to Standard Maintenance Procedures. To modify/amend the customer status maintenance 1. Type the fast path CIM16 and click Go or navigate through the menus to Transaction Processing > Customer Transactions > Customer Dormancy Status Maintenance 2. The system displays the Customer Dormancy Status Maintenance screen. Customer Dormancy Status Maintenance Field Description Field Name Description Customer Information Search Criteria [Mandatory, Drop-Down] Select the search criteria, to search for the customer from the drop-down list. The options are: Search String Customer short name Customer IC Identification criteria (IC) arrived at by the bank during customer addition. Customer ID- Unique identification given by the bank. [Mandatory, Alphanumeric, 20] Type the search string, to search for a customer, corresponding to the search criteria selected in the Search Criteria field. If the search criterion is specified as customer’s short name or IC then any of the letter(s) of the short name or IC can be entered. The system displays the pick list of all those customers having those letters in their respective criteria. Choose the appropriate customer from the existing customer list. For example, The customer's short name is George Abraham. One can search the above customer by entering ‘Geo’ in the search string field. IC [Display] This field displays the identification code of the customer. A customer IC along with customer type is a unique method of customer identification across the bank (covering all branches). Based on the combination, the system can identify the customer as an existing customer even when the customer opens a new account in another branch. A social security number, passport number, birth certificate or corporate registration can be used as a customer IC. ID [Display] This field displays the ID of the customer. A customer ID is an identification number, generated by the system after customer addition is completed successfully. This running number, unique to a customer across the system, is generated after the system has identified the Customer IC and Customer Category combination to be nonexistent in the system. This ID is used for searching and tracking the customer in the system. Home Branch [Display] This field displays the branch, where the customer's account is opened. It is maintained in the Branch Master Maintenance (Fast Path: BAM03) option. Full Name [Display] This field displays the full name of the customer. The full name of the customer is defaulted from the Customer Addition (Fast Path: 8053) option. Short Name [Display] This field displays the short name of the customer. The short name of the customer is defaulted from the Customer Addition (Fast Path: 8053) option. The customer short name can be changed through the Change Customer Name/IC Number (Fast Path: 7101) option. Status Details Customer Status [Conditional, Drop-Down] Select the dormancy status of the customer from the drop down list. This field is enabled if the customer status is dormant. Reason [Conditional, Drop-Down] Select the reason for change of status being performed from the drop-down list. This field is enabled if the customer status is dormant. Status Change Count [Display] This field displays the count of the status change for the customer. 3. Click the Modify button. 4. Select the search criteria from the drop-down list. 5. Enter the search string, press the <Tab> key and select the customer from the pick list. 6. Enter the other status details. Customer Dormancy Status Maintenance 7. Click the Ok button. 8. The system displays the message "Record Modified". Click the Ok button. 1.25. CIM18 - CBR Details Maintenance The CBR details are certain user-defined features or attributes, based on which the customer can be grouped or categorized under a common language, location, salary structure, etc. CBR codes are useful for the Central Bank Reporting purposes. Using this option you can create user defined fields which were not present in the various customer maintenance options which are a part of the standard FLEXCUBE Release. The bank can define the labels as well as contents of fields using the User Defined Fields Maintenance (Fast Path: BA078) option and CBR PickLists Maintenance (Fast Path: BA080) option. Defining these categories facilitates generating MIS reports, beyond the standard reports available within Oracle FLEXCUBE. Definition Prerequisites BA080 - CBR PickLists Maintenance BA078 - CBR Label Maintenance 8053 - Customer Addition Modes Available Add, Modify, Delete, Cancel, Amend, Authorize, Inquiry. For more information on the procedures of every mode, refer to Standard Maintenance Procedures. To add the CBR code details 1. Type the fast path CIM18 and click Go or navigate through the menus to Transaction Processing > Customer Transactions > CBR Details Maintenance. 2. The system displays the CBR Details Maintenance screen. CBR Details Maintenance Field Description Field Name Description Search Criteria [Mandatory, Drop-Down] Select the search criteria from the drop-down list. The options are: Search String Customer short name Customer IC Identification criteria (IC) arrived at by the bank during customer addition. Customer ID- Unique identification given by the bank. [Mandatory, Alphanumeric, 20] Type the search string, to search for a customer, corresponding to the search criteria selected in the Search Criteria field. If the search criterion is specified as customer's short name or IC then any of the letter(s) of the letter of the short name or IC can be entered. The system displays the pick list of all those customers having those letters in their respective criteria. Select the appropriate customer from the existing customer list. For example, The customer's short name is George Abraham. One can search the above customer by entering ‘Geo’ in the search string field. Customer ID [Display] This field displays the ID of the customer. A customer ID is an identification number, generated by the system after customer addition is completed successfully. This running number, unique to a customer across the system, is generated after the system has identified the Customer IC and Customer Category combination to be non-existent in the system. This ID is used for searching and tracking the customer in the system. IC/BR Number [Display] This field displays the identification code of the customer. A customer IC along with the customer type is a unique method of customer identification across the bank (covering all branches). Based on the combination, the system can identify the customer as an existing customer even when the customer opens a new account in another branch. A social security number, passport number, birth certificate or corporate registration can be used as a customer IC. Name [Display] This field displays the full name of the customer. The full name of the customer is defaulted from the Customer Addition (Fast Path: 8053) option. 3. Click the Add button. 4. Select the search criteria from the drop-down list. 5. Enter the search string and press the <Tab> key. 6. Select the customer from the pick list. 7. Double click the ID column to enter the relevant details for the corresponding label. CBR Details Maintenance 9. Click the Ok button. 10. The system displays the message "Record Added... Authorisation Pending.. Click Ok to Continue". Click the Ok button. 11. The CBR details are added once the record is authorised. Note: The CBR labels displayed in this screen are defined in the CBR Label Maintenance (Fast Path: BA078) option. 1.26. CIM19 - Customer BlackList Details Using this option, you can maintain information on those customer that are blacklisted for various reasons.The customer to be marked as Blacklisted, has to be an existing customer in Oracle FLEXCUBE. The system permits the user to define start date and end date for blacklisting. Definition Prerequisites 8053 - Customer Addition Other Prerequisites Not Applicable Modes Available Add By Copy, Add, Modify, Delete, Cancel, Amend, Authorize, Inquiry. To add the customer blacklist information 1. Type the fast path CIM19 and click Go or navigate through the menus to Transaction Processing > Customer Transactions > Customer BlackList Details. 2. The system displays the Customer Blacklist Details screen. Customer Blacklist Details Field Description Field Name Description Search Criteria [Mandatory, Drop-Down] Select the search criteria, to search for the customer, from the drop-down list. The options are: Search String Customer short name Customer IC Identification criteria (IC) arrived at by the bank during customer addition. Customer ID- Unique identification given by the bank. [Mandatory, Alphanumeric, 20, Pick List] Type the search string, to search for a customer, corresponding to the search criteria selected in the Search Criteria field. If the search criterion is specified as customer’s short name or IC then any of the letter(s) of the short name or IC can be entered. The system displays the pick list of all those customers having those letters in their respective criteria. Select the appropriate customer from the existing customer list. For example, The customer's short name is George Abraham. One can search the above customer by entering ‘Geo’ in the search string field. ID [Display] This field displays the ID of the customer. A customer ID is an identification number, generated by the system after customer addition is completed successfully. This running number, unique to a customer across the system, is generated after the system has identified the Customer IC and Customer Category combination to be non-existent in the system. This ID is used for searching and tracking the customer in the system. Full Name [Display] This field displays the full name of the customer. The full name of the customer is defaulted from the Customer Addition (Fast Path: 8053) option. IC [Display] This field displays the identification code of the customer. A customer IC along with customer type is a unique method of customer identification across the bank (covering all branches). Based on the combination, the system can identify the customer as an existing customer even when the customer opens a new account in another branch. A social security number, passport number, birth certificate or corporate registration can be used as a customer IC. IC Type [Display] This field displays the IC type. IC type is internally linked to every customer category/customer type. Agency Code [Mandatory, Drop-Down] Select the agency which will rate the customer from the drop-down list. The bank can maintain multiple records for each customer based on the agency code. The agency codes are maintained as part of System Day 0. Agency code obtains data from master table of agency code. Full Name [Display] This field displays the full name of the blacklisted customer. Customer [Display] This field displays whether the customer is an existing customer. If the check box is selected, the customer is an existing customer. Blacklist Start Date [Mandatory, Pick List, dd/mm/yyyy] Select the Blacklist Start Date from the pick list. It is the beginning date from when the customer stands black listed. Blacklist End Date [Mandatory, Pick List, dd/mm/yyyy] Select the Blacklist End Date from the pick list. It is the date till which the customer's blacklisted status is valid. Offence Level [Mandatory, Drop-Down] Select the blacklist offence level from the drop-down list. The value of field “offence level” will combine the value of offence level and offence description which is define in the screen - Blacklist restriction maintenance (FP:CIM25). For example, offence level set as “2” and offence description set as “Medium” in the screen - Blacklist restriction maintenance (FP:CIM25, then the value of offence level in CIM19 will be 2-Medium. The options are: Description 1 2 3 High Low [Optional, Alphanumeric, 120] Type an appropriate reason for black listing the customer. Additional Details [Optional, Alphanumeric, 120] Type any additional information for black listing the customer. 3. Click the Add button. 4. Select the search criteria from the drop-down list. 5. Enter the search string and press the <Tab> key. 6. Select the customer from the pick list. 7. Enter the other relevant details. Customer Blacklist Details 8. Click the Ok button. 9. The system displays the message "Record Added... Authorisation Pending..". Click the Ok button. 10. The customer black list details are added successfully once the record is authorized. 1.27. CIM20 - Investor Services – Customer Data - Inquire* FLEXCUBE Investor Services (FIS) is a comprehensive multi-currency shareholder servicing solution for Mutual Funds. Using this option ,you can make inquiries on the customer's data pertaining to FIS system. It automates all Transfer Agent functions within a mutual fund company. All the mandatory information required by the FIS system has to be maintained in Oracle FLEXCUBE . Definition Prerequisites BAM03 - Branch Master Maintenance Modes Available Add, Modify, Inquiry. For more information on the procedures of every mode, refer to Standard Maintenance Procedures. To add the investor service details 1. Type the fast path CIM20 and click Go or navigate through the menus to Transaction Processing > Customer Transactions > Investor Services- Customer Data-Inquire. 2. The system displays the Investor Services - Customer Data - Inquire screen. Investor services - Customer Data - Inquire Field Description Field Name Description Search Criteria [Mandatory, Drop-Down] Select the search criteria, to search for the customer from the drop-down list. The option are: Search String Customer short name Customer IC Identification criteria (IC) arrived at by the bank during customer addition. Customer ID- Unique identification given by the bank. [Mandatory, Alphanumeric, 20] Type the search string, to search for a customer, corresponding to the search criteria selected in the Search Criteria field. If the search criterion is specified as customer's short name or IC then any of the letter(s) of the short name or IC can be entered. The system displays the pick list of all those customers having those letters in their respective criteria. Choose the appropriate customer from the existing customer list. For example, The customer's short name is George Abraham. One can search the above customer by entering ‘Geo’ in the search string field. IC [Display] This field displays the identification code of the customer. A customer IC along with customer type is a unique method of customer identification across the bank (covering all branches). Based on the combination, the system can identify the customer as an existing customer even when the customer opens a new account in another branch. A social security number, passport number, birth certificate or corporate registration can be used as a customer IC. ID [Display] This field displays the ID of the customer. A customer ID is an identification number, generated by the system after customer addition is completed successfully. This running number, unique to a customer across the system, is generated after the system has identified the Customer IC and Customer Category combination to be nonexistent in the system. This ID is used for searching and tracking the customer in the system. Home Branch [Display] This field displays the branch, where the customer's account is opened. It is maintained in the Branch Master Maintenance (Fast Path: BAM03) option. Full Name [Display] This field displays the full name of the customer. The full name of the customer is defaulted from the Customer Addition (Fast Path: 8053) option. Short Name [Display] This field displays the short name of the customer. The short name of the customer is defaulted from the Customer Addition (Fast Path: 8053) option. The customer short name can be changed through the Change Customer Name/IC Number (Fast Path: 7101) option. 3. Click the Add button. 4. Select the search criteria from the drop-down list. 5. Type the search string and press the <Tab> key and select the customer from the pick list. Investor services - Customer Data - Inquire 6. Enter the relevant information in various tabs. Fis Details Field Description Field Name Description Account Statement Currency [Mandatory, Drop-Down] Select the currency in which account statement is required from the dropdown list. All the entries are posted in the account in the account currency. The exchange rate values must be defined and downloaded. For example, if the currency selected is USD, the statement of accounts for the customer will come in USD. Preferred Currency [Mandatory, Drop-Down] Select the preferred currency from the drop-down list. It is the currency in which the investor or unit holder prefers to make any payments involving transactions or receives any dividend income payments. The currency you select here will be deemed as the default currency for all payments from or to the investor. Account Statement Frequency [Mandatory, Drop-Down] Select the Account Statement Frequency from the drop-down list. It is the time frequency or interval for generating the account statements. For example, Monthly, Quarterly, Yearly. Preferred Language [Mandatory, Drop-Down] Select the preferred language from the drop-down list. It is the language preferred by the investor for correspondence and communication. Country of Domicile [Mandatory, Drop-Down] Nationality [Mandatory, Drop-Down] Select the country, where the investor is domiciled from the drop-down list. Select the nationality of the investor from the drop-down list. Redemption payment Default [Mandatory, Drop-Down] Select the redemption payment default mode from the drop-down list. It is the default mode of payment that is to be used for paying out the proceeds of any redemption transactions for the investor. Tax Deduction at source [Optional, Check box] Select the Tax Deduction at source check box, if the tax deducted on the amount is to be redeemed. This amount is paid by the bank, to the tax authorities. The tax proceeds are to be recovered from the customer. The bank will deduct this tax amount from the redemption proceeds. The tax is calculated based on the tax code attached to the account at the time of account opening. Tax ID [Mandatory, Alphanumeric, 16] Type the tax identification number for the investor. Tax Circle [Mandatory, Alphanumeric, 40] Type the tax circle to which the unit holder belongs. Father/Spouse Name [Mandatory, Alphanumeric, 40] Resident [Optional, Check box] Type the name of the father or the spouse. Select the Resident check box to indicate that the investor resides in the selected country of domicile. Contact Person [Mandatory, Alphanumeric, 40] Type the name of the contact person. Additional Details Field Description Field Name Description Identification Issue date [Mandatory, Pick List, dd/mm/yyyy] Select the Identification Issue date from the pick list. It is the date of issue of the identification document or proof that is furnished by the unit holder. Identification Expiry Date [Mandatory, Pick List, dd/mm/yyyy] Select the Identification Expiry date from the pick list. It is the date of expiry of the identification document or proof that is furnished by the unit holder. Broker [Mandatory, Drop-Down] Select the introducer broker preferred by the investor from the drop-down list. Corporation Type [Mandatory, Drop-Down] Select the Corporation Type from the drop-down list. It is the type of the corporation that the company is to be deemed. Fee Category [Mandatory, Alphanumeric, 40] Type the fee category to be deemed applicable for the investor whose account you are creating. Fee Sub Category [Optional, Alphanumeric, 40] ROA Investor [Optional, Check box] Type the fee sub-category to be deemed applicable for the investor whose account you are creating. Select the ROA Investor check box to indicate that the investor prefers to avail of the Rights of Accumulation facility. Column Name Description Account Number [Display] This column displays the account number to which this customer has been linked as a primary customer. Preferred A/c [Toggle] Select Y if the account is a preferred account. Default A/c [Toggle] Select Y if the account is a default account. Relation [Display] This column displays the relation of the preferred account holder. 7. Click the Ok button. 8. The system displays the message "Record Added...Authorisation Pending...Click Ok to Continue". Click the Ok button. 9. The investor services customer data is added once the record is authorised. 1.28. CIM21 - Customer Account Restriction/ Block Using this option you can mark a customer as Restricted. When a customer is restricted,all the existing CASA, Term Deposit and the Loan accounts are marked as restricted . When customer restriction is cleared, all the accounts are cleared from restriction expect those accounts that have an account level restriction. Definition Prerequisites SMM01 - Template Profile Maintenance 8053 - Customer Addition Customer should have an account opened Modes Available Modify, Inquiry. For more information on the procedures of every mode, refer to Standard Maintenance Procedures. To modify customer account restrictions 1. Type the fast path CIM21 and click Go or navigate through the menus to Transaction Processing > Customer Transactions > Customer Account Restriction/ Block. 2. The system displays the Customer Account Restriction/Block screen. Customer Account Restriction/Block Field Description Field Name Description Search Criteria [Mandatory, Drop-Down] Select the search criteria, to search for the customer, from the dropdown list. The options are: Search String Customer short name Customer IC Identification criteria (IC) arrived at by the bank during customer addition. Customer ID- Unique identification given by the bank. [Mandatory, Alphanumeric, 20] Type the search string, to search for a customer, corresponding to the search criteria selected in the Search Criteria field. If the search criterion is specified as customer's short name or IC then any of the letter(s) of the short name or IC can be entered. The system displays the pick list of all those customers having those letters in their respective criteria. Select the appropriate customer from the existing customer list. For example, The customer's short name is George Abraham. One can search the above customer by entering ‘Geo’ in the search string field. Customer ID [Display] This field displays the ID of the customer. A customer ID is an identification number, generated by the system after customer addition is completed successfully. This running number, unique to a customer across the system, is generated after the system has identified the Customer IC and Customer Category combination to be non-existent in the system. This ID is used for searching and tracking the customer in the system. Full Name [Display] This field displays the full name of the customer. Option [Mandatory, Drop-Down] Select the action to be taken from the drop-down list. The options are: Customer Restriction Block Restriction [Conditional, Check Box] Select the Customer Restriction check box if all the customer accounts are to be restricted and only authorised officer is allowed to inquire on the accounts. This field is enabled only if the Restriction option is selected from the Option field. Customer Block [Conditional, Check Box] This field is enabled only if the Block option is selected from the Option field. Reason [Conditional, Drop-Down] Select the reason for blocking the customer account from the dropdown list. This field is enabled only if the Block option is selected from the Option field. Column Name Description CASA Product [Display] The code assigned to CASA/TD/Loan product. Product Name [Display] The name assigned to the CASA / TD / Loan product, which is defined at the product level. This is the product under which the CASA / TD / Loan account is opened. Account Number [Display] The account number for which the user want to view the account details. Currency [Display] The currency assigned to the product at the product level, under which the account is opened. Account Title [Display] The name of the customer who holds the CASA / TD / Loan account. Account Status [Drop-Down] The current status of the account. Relationship [Display] The account holder’s relationship with the account. E.g. Sole owner, Joint holder, etc. Restriction [Display] If Yes option is selected in the Customer Restriction field, then the customer is restricted. Automatically all his accounts are restricted and only an authorised officer is allowed to inquire on the accounts. If No option is selected in the Customer Restriction field, restriction is removed, accounts with customer restriction get unmarked. Accounts with account restriction retain the restriction. Restriction Type [Display] The type of restriction is Customer Restriction or Account Restriction. Column Name Description TD Product [Display] The code assigned to CASA/TD/Loan product. Product Name [Display] The name assigned to the CASA / TD / Loan product, which is defined at the product level. This is the product under which the CASA / TD / Loan account is opened. Account Number [Display] The account number for which the user want to view the account details. Currency [Display] The currency assigned to the product at the product level, under which the account is opened. Account Title [Display] The name of the customer who holds the CASA / TD / Loan account. Account Status [Drop-Down] The current status of the account. Account Blocked [Display] The status of the account. No of Open Deposit [Display] The number of open deposit. Relationship [Display] The account holder’s relationship with the account. E.g. Sole owner, Joint holder, etc. Restriction [Display] If Yes option is selected in the Customer Restriction field, then the customer is restricted. Automatically all his accounts are restricted and only an authorised officer is allowed to inquire on the accounts. If No option is selected in the Customer Restriction field, restriction is removed, accounts with customer restriction get unmarked. Accounts with account restriction retain the restriction. Restriction Type [Display] The type of restriction is Customer Restriction or Account Restriction. Column Name Description Loan Product [Display] The code assigned to CASA/TD/Loan product. Product Name [Display] The name assigned to the CASA / TD / Loan product, which is defined at the product level. This is the product under which the CASA / TD / Loan account is opened. Account Number [Display] The account number for which the user want to view the account details. Currency [Display] The currency assigned to the product at the product level, under which the account is opened. Account Status [Drop-Down] The current status of the account. Relationship [Display] The account holder’s relationship with the account. E.g. Sole owner, Joint holder, etc. Restriction [Display] If Yes option is selected in the Customer Restriction field, then the customer is restricted. Automatically all his accounts are restricted and only an authorised officer is allowed to inquire on the accounts. If No option is selected in the Customer Restriction field, restriction is removed, accounts with customer restriction get unmarked. Accounts with account restriction retain the restriction. Restriction Type [Display] The type of restriction is Customer Restriction or Account Restriction. 3. Select the search criteria and type the search criteria and press the <Tab> key. 4. Select the appropriate customer from the list displayed. 5. Select the appropriate option from the drop-down list. 6. Enter the other relevant information. Customer Account Restriction/Block 7. Click the OK button. 8. The system displays the message "Authorisation required. Do You Want to continue?". Click the OK button. 9. The system displays the Authorization Reason screen. 10. Enter the relevant information and click the Ok button. 11. The system displays the message "Record Authorised..Click Ok to Continue". Click the Ok button. 1.29. CIM30 - Customer Maturity Processing Maintenance Banks have different type of customers like minors, major individuals, corporate customer's, etc and the customer details are added to the customer information database using the Customer Addition (Fast Path: 8053) option. Using this option Oracle FLEXCUBE allows you to parameterize the customer status change from a minor to major when a minor customer turns major on attaining maturity or make the change through automation. In case the system is parameterized under automated mode, the functionality associated with this option will not be available. Definition Prerequisites 8053 - Customer Addition Modes Available Not Applicable To perform the customer maturity processing maintenance 1. Type the fast path CIM30 and click Go or navigate through the menus to Transaction Processing > Customer Transactions > Customer Maturity Processing Maintenance. 2. The system displays the Customer Maturity Processing Maintenance screen. Customer Maturity Processing Maintenance Field Description Field Name Description Search Criteria [Mandatory, Drop-Down] Search String The search criteria are as follows: Customer short name Customer IC Identification criteria (IC) arrived at by the bank during customer addition. Customer ID- Unique identification given by the bank. [Mandatory, Alphanumeric, 20] The search string, to search for a customer, corresponding to the search criteria selected in the Search Criteria field. If the search criterion is specified as customer's short name or IC then any of the letter(s) of the letter of the short name or IC can be entered. The system displays the pick list of all those customers having those letters in their respective criteria. Choose the appropriate customer from the existing customer list. For example, The customer's short name is George Abraham. One can search the above customer by entering ‘Geo’ in the search string field. IC [Display] The identification code of the customer. A customer IC along with customer type is a unique method of customer identification across the bank (covering all branches). Based on the combination, the system can identify the customer as an existing customer even when the customer opens a new account in another branch. A social security number, passport number, birth certificate or corporate registration can be used as a customer IC. ID [Display] The ID of the customer. A customer ID is an identification number, generated by the system after customer addition is completed successfully. This running number, unique to a customer across the system, is generated after the system has identified the Customer IC & Customer Category combination to be non-existent in the system. This ID is used for searching and tracking the customer in the system. Home Branch [Display] This field displays the branch, where the minor customer’s account is initiated and maintained. Full Name [Display] The full name of the customer. The full name of the customer is defaulted from the Customer Addition option. Short Name [Display] The short name of the customer. The short name of the customer is defaulted from the Customer Addition option. The customer short name can be changed through the Change Customer Name/IC Number option. Column Name Description Serial No [Display] The system generated serial number, which indicates the row items. Account No [Display] The CASA, TD or Loans account number of the minor customer. Customer Short Name [Display] The short name of the customer. The short name of the customer is defaulted from the Customer Addition option. The customer short name can be changed through the Change Customer Name/IC Number option. Customer ID [Display] The ID of the customer. A customer ID is an identification number, generated by the system after customer addition is completed successfully. This running number, unique to a customer across the system, is generated after the system has identified the Customer IC & Customer Category combination to be non-existent in the system. This ID is used for searching and tracking the customer in the system. Swap [Toggle] Click the toggle status to change the value to Y, to change the minor’s status to major. The default value is N. 3. Select the search criteria from the drop-down list. 4. Type the search string and press the <Tab> key and select a minor customer from the pick list. 5. The system displays the account details. 6. Double-click the toggle status in the Swap column corresponding to the customer ID, whose status is to be changed from minor to major. The value is changed to Y. Customer Maturity Processing Maintenance 7. Click the OK button. 8. The system displays the message "Authorisation required. Do You Want to continue?". Click the OK button. 9. The system displays the Authorization Reason screen. 10. Enter the relevant information and click the Ok button. 11. The system displays the message "This is a Minor Customer". Click the OK button. 12. Click the Close button. 1.30. CIM39 - Customer ID Change Maintenance Using this option, you can change the Primary Cust ID linked to an account i.e. you can link the accounts under one Customer ID where the customer has SOW, JAF and JOF relationship; to another Customer ID with the same relationship. This is required during certain circumstances like the customer is deceased, multiple customer IDs exist for the same customer etc. The new customer is linked to the accounts in the same relationships as that of the previous customer. Definition Prerequisites 8053 - Customer Addition 8051 - CASA Account Opening Modes Available Not Required To change the customer ID 1. Type the fast path CIM39 and click Go or navigate through the menus to Transaction Processing > Customer Transactions > Customer ID Change Maintenance. 2. The system displays the Customer ID Change Maintenance screen. Customer ID Change Maintenance Field Description Field Name Description Search Criteria [Mandatory, Drop-Down] Select the search criteria, to search for a customer, from the drop-down list. The options are: Search String Customer short name Customer IC Identification criteria (IC) arrived at by the bank during customer addition. Customer ID- Unique identification given by the bank. [Mandatory, Alphanumeric, 20, Pick List] Type the search string, to search for a customer, corresponding to the search criteria selected in the Search Criteria field or select it from the pick list. If the search criterion is specified as customer's short name or IC then any of the letter(s) of the short name or IC can be entered. The system displays the pick list of all those customers having those letters in their respective criteria. Select the appropriate customer from the existing customer list. For example, The customer's short name is George Abraham. One can search the above customer by entering ‘Geo’ in the search string field. Full Name [Display] This field displays the full name of the customer. The full name of the primary customer is defaulted from the Customer Addition (Fast Path: 8053) option. IC [Display] This field displays the identification code of the customer. A customer IC along with customer type is a unique method of customer identification across the bank (covering all branches). Based on the combination, the system can identify the customer as an existing customer even when the customer opens a new account in another branch. A social security number, passport number, birth certificate or corporate registration can be used as a customer IC. ID [Display] This field displays the ID of the customer. A customer ID is an identification number, generated by the system after customer addition is completed successfully. This running number, unique to a customer across the system, is generated after the system has identified the Customer IC and Customer Category combination to be nonexistent in the system. This ID is used for searching and tracking the customer in the system. 3. Select the search criteria from the drop-down list. 4. Enter the search string and press the <Tab> key. Select the customer from the pick list. 5. The system displays the account details. 6. The Accounts tab is displayed. Accounts Field Description Column Name Description Serial No [Display] This column displays the serial numbers. Account Number [Display] This column displays the account numbers of all the accounts held by the selected customer. Old Customer ID [Display] This column displays the old primary customer ID. Relationship [Display] This field displays the relationship of the customer with all the accounts held by the customer. A customer with primary relationship, viz., Sole Owner, Joint And First, or Joint Or First must be linked. If primary relationship linked is Joint And First or Joint or First, customer with secondary relationship, viz., Joint and other or Joint or other must be linked to the account. Account [Display] Status This field displays the current status of the account. The options are: Regular - A regular account is open for various transactions. Account Opened Today - This account is opened on the day of the transaction. Closed - The deposits in this account have matured and redeemed. Thus this account is closed. Account Closed Today - This account has been closed on the day of the transaction. Unclaimed - This account has remained unclaimed by the customer. Matured - This account has matured. Account Blocked - This account is blocked. Forced Renewal - This account is marked for lien and thus has been force renewed. New Customer ID [Display] This field displays the new primary customer ID only if the primary customer is changed using the Account Details tab. New Customer Name [Display] This field displays the name of the new primary customer, only if the primary customer is changed using the Account Details tab. 7. Double-click the appropriate record. 8. The system displays the Account Details tab. 9. Enter the relevant information. Account Details Field Description Field Name Description Search Criteria [Mandatory, Drop-Down] Select the search criteria, to search for a customer, from the drop-down list. The options are: Search String Customer short name Customer IC Identification criteria (IC) arrived at by the bank during customer addition. Customer ID- Unique identification given by the bank. [Mandatory, Alphanumeric, 20] Type the search string, to search for a customer, corresponding to the search criteria selected in the Search Criteria field. If the search criterion is specified as customer's short name or IC then any of the letter(s) of the short name or IC can be entered. The system displays the pick list of all those customers having those letters in their respective criteria. Select the appropriate customer from the existing customer list. For example, The customer's short name is George Abraham. One can search the above customer by entering ‘Geo’ in the search string field. Old Account Number [Display] This field displays the account number for which the primary customer ID is being changed. New Cust ID [Display] This field displays the ID of the customer. A customer ID is an identification number, generated by the system after customer addition is completed successfully. This running number, unique to a customer across the system, is generated after the system has identified the Customer IC and Customer Category combination to be non-existent in the system. This ID is used for searching and tracking the customer in the system. Relationship [Display] This field displays the old primary customer’s relationship with the account. Customer Name [Display] This field displays the name of the new primary customer. Account Status [Display] This field displays the current status of the account. The options are: Regular - A regular account is open for various transactions. Account Opened Today - This account is opened on the day of the transaction. Closed - The deposits in this account have matured and redeemed. Thus this account is closed. Account Closed Today - This account has been closed on the day of the transaction. Unclaimed - This account has remained unclaimed by the customer. Matured - This account has matured. Account Blocked - This account is blocked. Forced Renewal - This account is marked for lien and thus has been force renewed. 10. Click the Ok button. 11. The system displays the Accounts tab. 12. Click the Ok button. 13. The system displays the message "Authorisation required. Do You Want to continue?". Click the OK button. 14. The system displays the Authorization Reason screen. 15. Enter the relevant information and click the Ok button. 16. The system displays the message "Customer Id changed successfully". Click the OK button. 1.31. CIM42 - Customer Lock/Unlock System Bank provides various facilities like ATM, Internet banking etc to the customers. Using this option, the user can lock or unlock the customer account for the selected system type (Services). Definition Prerequisites 8053 - Customer Addition Customer should be a registered user for the system types Modes Available Not Applicable To lock/unlock the system 1. Type the fast path CIM42 and click Go or navigate through the menus to Transaction Processing > Customer Transactions > Customer Lock/Unlock System. 2. The system displays the Customer Lock/Unlock System screen. Customer Lock/Unlock System Field Description Field Name Description Customer information Search Criteria [Mandatory, Drop-Down] Select the search criteria from the drop-down list. The options are: Search String Customer short name Customer IC Identification criteria (IC) arrived at by the bank during customer addition. Customer ID- Unique identification given by the bank. [Mandatory, Alphanumeric, 20] Type the search string, to search for a customer, corresponding to the search criteria selected in the Search Criteria field. If the search criterion is specified as customer's short name or IC then any of the letter(s) of the short name or IC can be entered. The system displays the pick list of all those customers having those letters in their respective criteria. Select the appropriate customer from the existing customer list. For example, The customer's short name is George Abraham. One can search the above customer by entering ‘Geo’ in the search string field. Cust IC [Display] This field displays the identification code of the customer. A customer IC along with customer type is a unique method of customer identification across the bank (covering all branches). Based on the combination, the system can identify the customer as an existing customer even when the customer opens a new account in another branch. A social security number, passport number, birth certificate or corporate registration can be used as a customer IC. ID [Display] This field displays the ID of the customer. A customer ID is an identification number, generated by the system after customer addition is completed successfully. This running number, unique to a customer across the system, is generated after the system has identified the Customer IC and Customer Category combination to be non-existent in the system. This ID is used for searching and tracking the customer in the system. Home Branch [Display] This field displays the branch, where the minor customer’s account is initiated and maintained. It is maintained in the Branch Master Maintenance (Fast Path: BAM03) option. Full Name [Display] This field displays the full name of the customer. The full name of the customer is defaulted from the Customer Addition (Fast Path: 8053) option. Short Name [Display] This field displays the short name of the customer. The short name of the customer is defaulted from the Customer Addition (Fast Path: 8053) option. The customer short name can be changed through the Change Customer Name/IC Number (Fast Path: 7101) option. Column Name Description System Lock Information System Type System Lock [Mandatory, Drop-Down] Select the system type from the drop-down list. The system type allows the user to lock or unlock the customer for the selected system type. The options are: ATM IB [Optional, Check Box] Select the System Lock check box, if the user is allowed to lock the selected system type. 3. Select the search criteria from the drop-down list. 4. Type the search string and press the <Tab> key. 5. Select the customer from the pick list. 6. Enter the relevant information in the appropriate field. Customer Lock/Unlock System 7. Click the Ok button. 8. The system will lock/unlock the selected system type for the customer. 1.32. CIM54 - Customer ID Verification Maintenance* The Customer ID Verification Maintenance option is used to verify and maintain records of the customer documents. Definition Prerequisites 8053 - Customer Addition Modes Available Modify, Cancel, Amend, Authorize, Inquiry. For more information on the procedures of every mode, refer to Standard Maintenance Procedures. To add customer ID verification maintenance 1. Type the fast path CIM54 and click Go or navigate through the menus to Transaction Processing > Customer Transactions > Customer ID Verification Maintenance. 2. The system displays the Customer ID Verification Maintenance screen. Customer ID Verification Maintenance Field Description Field Name Description Search Criteria [Mandatory, Drop-Down] Select the search criteria to search for a customer from the drop-down list. The options are: Search String Customer Short Name Customer Ic Customer Id [Mandatory, Alphanumeric, 40] Type the search string according to the data entered in the Search Criteria field. Customer No. [Display] This field displays the unique identification number of the customer. A/C Opening Date [Display] This field displays the date on which the customer account was opened. A/C Cancellation Date [Display] This field displays the date on which the customer account was cancelled. Person who verified ID Operator ID [Display] This field displays the unique identification number of the teller who has verified the customer ID. Teller Name [Display] This field displays the name of the teller who has verified the customer ID. Person in Charge in Bank [Display] This field displays the name of the person in charge of the bank. Person who creates Record Operator ID [Display] This field displays the unique identification number of the person who has created the customer ID. Teller Name [Display] This field displays the name of the teller who has created the customer ID. Person in Charge in Bank [Display] Transaction Type [Display] This field displays the name of the person in charge of the bank. This field displays the name of the type of the transaction. Customer Name(Katakana) [Optional, Alphanumeric, 120] Customer Name(Kanji) [Optional, Alphanumeric, 120] Date of Birth [Optional, Pick List] Type the Katakana name of the customer for whom the ID is verified. Type the Kanji name of the customer for whom the ID is verified. Select the birth date of the customer from the pick list. Zip Code [Optional, Numeric, 20] Type the zip code of the city where the customer resides. Address(Katakana) [Optional, Alphanumeric, 40] Type the address of the Katakana customer. Address(Kanji) [Optional, Alphanumeric, 40] Type the address of the Kanji customer. Reason to use different name [Optional, Alphanumeric, 120] ID Verification Received Date [Mandatory, Pick List] Type the reason to use different names by the customer. Select the identification date, on which the verification can be done, from the pick list. Primary Document Details Method to Verify ID [Optional, Drop-Down] Select the method to verify the customer primary document details from the drop-down list. Document for ID verification [Optional, Drop-Down] Symbol No [Optional, Numeric, 20] Select the identification number, for the verification of customer primary documents details, from the drop-down list. Type the symbol number of the customer primary documents details. ID Verification Document Storage No [Optional, Numeric, 15] Storage Folder No [Optional, Numeric, 10] Type the document storage number for the identification verification of the customer primary documents details. Type the storage folder number. Secondary Document Details Method to Verify ID [Optional, Drop-Down] Select the method to verify the customer secondary document details from the drop-down list. Document for ID verification [Optional, Drop-Down] Symbol No [Optional, Numeric, 20] Select the identification number, for the verification of the customer secondary documents details, from the drop-down list. Type the symbol number of the customer secondary documents details. ID Verification Document Storage No [Optional, Numeric, 15] Storage Folder No [Optional, Numeric, 10] Type the document storage number for the identification verification of the customer secondary documents details. Type the storage folder number. Txn Document Sending Date [Display] Judgement [Display] This field displays the date on which the transaction document is sent. This field displays the status of the ID verification of the customer. Date of Delivery [Display] This field displays the date of card delivery. ID Verification [Display] This field displays whether card verification is completed or not. If this check box is selected, it indicates that the verification of the ID is completed. 3. Click the Modify button. 4. Select the search criteria from the drop-down list. 5. Enter the search string press the <Tab> key. 6. The system displays the customer details. 7. Enter the other relevant information. Customer ID Verification Maintenance 8. Click the Ok button. 9. The system displays the message "Record Modified...Authorisation Pending...Click Ok to Continue". Click the OK button. 1.33. CIM56 - Customer ID Verification History Change* The Customer ID Verification History Change option is used to change the history of the verification done on the selected customer account. Definition Prerequisites 8053 - Customer Addition Other Prerequisites Not Applicable Modes Available Add, Modify, Cancel, Amend, Authorize, Inquiry. For more information on the procedures of every mode, refer to Standard Maintenance Procedures. To add customer ID verification history change 1. Type the fast path CIM56 and click Go or navigate through the menus to Transaction Processing > Customer Transactions > Customer ID Verification History Change. 2. The system displays the Customer ID Verification History Change screen. Customer ID Verification History Change Field Description Field Name Description Search Method [Mandatory, Drop-Down] Select the search criteria to search for a customer from the drop-down list. Search String Customer Short Name Customer Ic Customer Id [Mandatory, Alphanumeric, 40] Type the search string according to the data entered in the Search Criteria field. Customer No [Display] This field displays the unique identification number of the customer. Customer Name [Display] This field displays the name of the customer. Seq No [Display] This field displays the sequence number of the customer ID verification change. The incremental serial number starting with 1 is displayed. Related Record Seq No [Display] Created By Date [Display] This field displays the sequence number for which the delivery status is to be changed or a memo is to be added. This field displays the date on which the customer ID verification is changed. Txn Type [Display] This field displays the type of the transaction for which the customer ID is verified. Created By Time [Display] This field displays the time at which the customer ID verification is changed. Screen ID [Display] This field displays the ID of the screen in which the customer ID is verified. Delivery [Display] This field displays the date of card delivery. Special Instruction [Display] This field displays the brief description about the memo. 3. Click the Add button. 4. Select the search criteria from the drop-down list. 5. Type the search string and press the <Tab> key. 6. Enter the relevant information. Customer ID Verification History Change 7. Click the Ok button. 8. The system displays the message "Record Added...Authorisation Pending...Click Ok to Continue". Click the Ok button. 1.34. CIM57 - Customer Anniversary Maintenance Using this option you can block all the accounts of a customer. If the customer is not able to show up on the anniversary date or the date maintained is expired, the system will block the transactions from all the channels and branches. This option allows tellers to maintain the future expiry date of Driving License, Passport etc. On expiry date of the documents, system will block the customer. This will happen at the BOD of anniversary date. Definition Prerequisites 8053 - Customer Addition Modes Available Add, Modify, Delete, Cancel, Amend, Authorize, Inquiry. For more information on the procedures of every mode, refer to Standard Maintenance Procedures. To add customer anniversary maintenance 1. Type the fast path CIM57 and click Go or navigate through the menus to Transaction Processing > Customer Transactions > Customer Anniversary Maintenance. 2. The system displays the Customer Anniversary Maintenance screen. Customer Anniversary Maintenance Field Description Field Name Description Search Criteria [Mandatory, Drop-Down] Select the search criteria to search the customer from the drop-down list. The search criteria are as follows: Search String Customer short name Customer IC Identification criteria (IC) arrived at by the bank during customer addition. Customer ID- Unique identification given by the bank. [Mandatory, Alphanumeric, 40] Type the search string for the search criteria. If the search criterion is specified as customer's short name or IC then any of the letter(s) of the letter of the short name or IC can be entered. The system displays the pick list of all those customers having those letters in their respective criteria. Choose the appropriate customer from the existing customer list. For example, The customer's short name is George Abraham. One can search the above customer by entering ‘Geo’ in the search string field. ID [Display] This field displays the ID of the customer. A customer ID is an identification number, generated by the system after customer addition is completed successfully. This running number, unique to a customer across the system, is generated after the system has identified the Customer IC & Customer Category combination to be non-existent in the system. This ID is used for searching and tracking the customer in the system. IC [Display] This field displays the identification code of the customer. A customer IC along with customer type is a unique method of customer identification across the bank (covering all branches). Based on the combination, the system can identify the customer as an existing customer even when the customer opens a new account in another branch. A social security number, passport number, birth certificate or corporate registration can be used as a customer IC. Home Branch [Display] The field displays the home branch of the customer. The branch in which the customer account in opened. Customer Name [Display] This field displays the name of the customer. The name of the customer is defaulted from the Customer Addition option. Short Name [Display] This field displays the short name of the customer. The short name of the customer is defaulted from the Customer Addition option. Block Reason [Mandatory, Drop-Down] Select the reason for blocking the account from the drop down list. The options are: Expiry Date Birth Date Expiry Driving License Expiry Passport Expiry Alien Card Expiry Visa Expiry [Mandatory, Pick List] Select the expiry date of the customer anniversary facility for the account. The expiry date does not apply automatic block on the Customer ID . 3. Click the Add button. 4. Select the search criteria and press the <Tab> key. 5. Enter the search string and press the <Tab> key and select the appropriate customer from the pick list. 6. Select the block reason from the drop-down list and the expiry date from the pick list. Customer Anniversary Maintenance 7. Click the Ok button. 8. The system displays the message "Record Added...Authorisation Pending...". Click the Ok button. 9. The anniversary details are added once the record is authorised. 1.35. CIM78 - Customer Information Maintenance* Using this option you can update the customer details. The customer can change the details of his address, if any, from a call center using this screen.You can update the customer Kanji, SbKana and DBKana name and address. All the details entered in this option are maintained in the Customer Information Master Maintenance (Fast path: CIM09) option. Definition Prerequisites 8053 - Customer Addition CIM09 - Customer Information Master Maintenance Modes Available Modify, Cancel, Amend, Authorize, Inquire. For more information on the procedures of every mode, refer to Standard Maintenance Procedures. To maintain account provision 1. Type the fast path CIM78 and click Go or navigate through the menus to Transaction Processing > Customer Transactions > Customer Information Maintenance. 2. The system displays the Customer Information Maintenance screen. Customer Information Maintenance Field Description Field Name Description Search Criteria [Mandatory, Drop-Down] Select the search criteria to search for the customer. The options are: Search String Customer IC Customer short name Customer ID [Mandatory, Alphanumeric, 20] Type the search string, to search for a customer, corresponding to the search criteria selected in the search criteria field. If the search criterion is specified as customer's short name or IC then any of the letter(s) of the letter of the short name or IC can be entered. The system displays the pick list of all those customers having those letters in their respective criteria. Choose the appropriate customer from the existing customer list. For example, The customer's short name is George Abraham. One can search the above customer by entering ‘Geo’ in the search string field. IC [Display] This field displays the identification code of the customer. A customer IC along with customer type is a unique method of customer identification across the bank (covering all branches). Based on the combination, the system can identify the customer as an existing customer even when the customer opens a new account in another branch. A social security number, passport number, birth certificate or corporate registration can be used as a customer IC. ID [Display] This field displays the ID of the customer. A customer ID is an identification number, generated by the system after customer addition is completed successfully. This running number, unique to a customer across the system, is generated after the system has identified the Customer IC & Customer Category combination to be non-existent in the system. This ID is used for searching and tracking the customer in the system. Home Branch [Display] This field displays the home branch of the customer. The branch in which the customer account in opened. Full Name [Display] This field displays the full name of the customer. The full name of the customer is defaulted from the Customer Addition option. Short Name [Display] This field displays the short name of the customer. 3. Click the Modify button. 4. Select the search criteria from the drop-down list and type the search string. 5. The system displays the customer details. Customer Information Maintenance Kanji Details Field Description Column Name Description Salutation [Display] This field displays the salutation of the customer. Full Name [Display] This field displays thefull name of the customer. First Name [Display] This field displays the first name of the customer. Middle Name [Display] This field displays the middle name of the customer. Last Name [Display] This field displays the last name of the customer. Zip Code [Display] This field displays the zip code of the customer address. Address1 [Display] This field displays the address 1 of the customer. Address2 [Display] This field displays the address 2 of the customer. Address3 [Display] This field displays the address 3 of the customer. Prefecture [Display] This field displays the prefecture of the customer. City/Ward/Town/Village [Display] This field displays the city/ward/town/village name of the customer. Country [Display] This field displays the country name of the customer. Record Under Processing Salutation [Optional, Drop-Down] Select the salutation for the customer. It is used as a prefix to the customer name. For example: Mr., Ms., Dr., etc. Full Name [Display] This field displays the full name of the customer. First Name [Optional, Alphanumeric, 35] Type the first name of the customer. Middle Name [Optional, Alphanumeric, 35] Type the middle name of the customer. Last Name [Optional, Alphanumeric, 35] Type the last name of the customer. Name Status [Display] This field displays the status of the customer name. Name Status Update Date [Display] Zip Code [Optional, Pick List] This field displays the date on which the status of name is updated. Select the zip code of the customer address from the pick list. When zip code is selected, the Prefecture, City/Ward/Town/Village, Ooaza Common name-Aza/Chome fields get automatically populated. Prefecture [Optional, Alphanumeric, Three] Type the name of state in which the customer resides. City/Ward/Town/Village [Optional, Alphanumeric, 40] Type the city/ward/town/village name of the customer. Ooaza Common nameAza/Chome [Optional, Alphanumeric, 40] Address2 [Optional, Alphanumeric, 35] Type the Ooaza Common name-Aza/Chome of the customer address. Type the second line of the customer address. Address3 [Optional, Alphanumeric, 35] Type the third line of the customer address. Country [Optional, Drop-Down] Select the country name from the drop-down list. Address Status [Display] This field displays the status of the address. Address Status Update Date D.B. Kana Detail [Display] This field displays the date on which the address status is updated. Field Description Column Name Description Salutation [Display] This field displays the salutation of the customer. Full Name [Display] This field displays the full name of the customer. First Name [Display] This field displays the first name of the customer. Middle Name [Display] This field displays the middle name of the customer. Last Name [Display] This field displays the last name of the customer. Zip Code [Display] This field displays the zip code of the customer address. Address1 [Display] This field displays the address of the customer. Address2 [Display] This field displays the address of the customer. Address3 [Display] This field displays the address of the customer. Prefecture [Display] This field displays the Prefecture of the customer. City/Ward/Town/Village [Display] This field displays the City/Ward/Town/Village name of the customer. Country [Display] This field displays the country name of the customer. Record Under Processing Salutation [Optional, Drop-Down] Select the salutation for the customer. Full Name [Display] This field displays the full name of the customer. First Name [Optional, Alphanumeric, 35] This field displays the first name of the customer. Middle Name [Optional, Alphanumeric, 35] This field displays the middle name of the customer. Last Name [Optional, Alphanumeric, 35] This field displays the last name of the customer. Name Status [Display] This field displays the status of the customer name. Name Status Update Date [Display] Zip Code [Optional, Pick List] This field displays the date on which the status of name is updated. Select the zip code of the customer address from the pick list. Prefecture [Optional, Alphanumeric, Three] Type the name of state in which the customer resides. City/Ward/Town/Village [Optional, Alphanumeric, 40] Type the city/ward/town/village name of the customer. Ooaza Common name [Optional, Alphanumeric, 40] Type the ooaza common name-Aza/chome of the customer address. Aza/Chome [Optional, Alphanumeric, 40] Type the Aza/Chome of the address. Address3 [Optional, Alphanumeric, 35] Type the third line of the customer address. Country [Optional, Drop-Down] Select the country name from the drop-down list. Address Status [Display] This field displays the status of the address. Address Status Update Date S. B. Kana Details [Display] This field displays the date on which the address status is updated. Field Description Column Name Description Salutation [Display] This field displays the salutation of the customer. Full Name [Display] This field displays the full name of the customer. First Name [Display] This field displays the first name of the customer. Middle Name [Display] This field displays the middle name of the customer. Last Name [Display] This field displays the last name of the customer. Zip Code [Display] This field displays the zip code of the customer address. Address1 [Display] This field displays the address of the customer. Address2 [Display] This field displays the address of the customer. Address3 [Display] This field displays the address of the customer. Prefecture [Display] This field displays the Prefecture of the customer. City/Ward/Town/Village [Display] This field displays the city/ward/town/village name of the customer. Country [Display] This field displays the country name of the customer. Record Under Processing Salutation [Optional, Drop-Down] Select the salutation for the customer. Full Name [Display] This field displays the full name of the customer. First Name [Optional, Alphanumeric, 35] Type the first name of the customer. Middle Name [Optional, Alphanumeric, 35] Type the middle name of the customer. Last Name [Optional, Alphanumeric, 35] Type the last name of the customer. Name Status [Display] This field displays the status of the customer name. Name Status Update Date [Display] Zip Code [Optional, Pick List] This field displays the date on which the status of name is updated. Select the zip code of the customer address from the pick list. Prefecture [Optional, Alphanumeric, Three] Type the name of state in which the customer resides. City/Ward/Town/Village [Optional, Alphanumeric, 40] Type the city/ward/town/village name of the customer. Ooaza Common name [Optional, Alphanumeric, 40] Type the ooaza common name-Aza/chome of the customer address. Aza/Chome [Optional, Alphanumeric, 40] Type the aza/chome of the address. Address3 [Optional, Alphanumeric, 35] Type the third line of the customer address. Country [Optional, Drop-Down] Select the country name from the drop-down list. Address Status [Display] This field displays the status of the address. Address Status Update Date [Display] This field displays the date on which the address status is updated. 6. Modify the relevant information and click the Ok button. 7. The system displays the message "Record Modified...Authorisation Pending...Click Ok to Continue". 1.36. BAM64 - Customer-Account-Nominee Cross-Reference Using this option allows you to link a nominee ID pre defined to a customer. This option is used to link a nominee to individual CASA or Term Deposit accounts of the selected customer and can also be used for defining nominee for individual deposits under the Term Deposit account of the customer. More than one nominee can also be linked to a customer. Definition Prerequisites 8053 - Customer Addition BA438- Nominee Master Maintenance Existence of customer accounts Modes Available Add, Modify, Delete, Cancel, Amend, Authorize, Inquiry. For more information on the procedures of every mode, refer to Standard Maintenance Procedures. To add customer account nominee details 1. Type the fast path BAM64 and click Go or navigate through the menus to Global Definitions > Master > Customer-Account-Nominee Cross-Reference. 2. The system displays the Customer-Account-Nominee Cross-Reference screen. Customer-Account-Nominee Cross-Reference Field Description Field Name Description Customer Information Search Criteria [Mandatory, Drop-Down] Select the search criteria, to search for the customer, from the dropdown list. The options are: Search String Customer Short Name Customer IC Customer ID [Conditional, Alphanumeric, 20] Type the search string, to search for a customer, corresponding to the search criteria selected in the Search Criteria field. If the search criterion is specified as customer's short name or IC then any of the letter(s) of the short name or IC can be entered. The system displays the pick list of all those customers having those letters in their respective criteria. Select the appropriate customer from the existing customer list. For example, The customer's short name is George Abraham. One can search the above customer by entering ‘Geo’ in the search string field. Cust IC [Display] This field displays the identification code of the customer. A customer IC along with customer type is a unique method of customer identification across the bank (covering all branches). Based on the combination, the system can identify the customer as an existing customer even when the customer opens a new account in another branch. A social security number, passport number, birth certificate or corporate registration can be used as a customer IC. ID [Display] This field displays the ID of the customer. A customer ID is an identification number, generated by the system after customer addition is completed successfully. This running number, unique to a customer across the system, is generated after the system has identified the Customer IC and Customer Category combination to be non-existent in the system. This ID is used for searching and tracking the customer in the system. Home Branch [Display] This field displays the branch to which the customer account belongs. The field displays the short name of the branch as set up in the Branch Master Maintenance (Fast Path: BAM03) option. Full Name [Display] This field displays the full name of the customer. The full name of the customer is defaulted from the Customer Addition (Fast Path: 8053) option. Short Name [Display] This field displays the short name of the customer. The short name of the customer is defaulted from the Customer Addition (Fast Path: 8053) option. The customer short name can be changed through the Change Customer Name/IC Number (Fast Path: 7101) option. Cross-Reference details CASA Account [Mandatory, Numeric, 35, Pick List] Type the CASA account number. TD Account [Mandatory, Numeric, 35, Pick List] Type the TD account number. Deposit Number [Conditional, Pick List] Select the deposit number from the pick list. This field is enabled if the TD account number is selected from the above field. Nominee Id [Mandatory, Pick List] Select the nominee ID from the pick list. Nominee Name [Display] This field displays the nominee name based on the nominee Id selected from the above field. Relation [Optional, Pick List] Select the relation between the nominee and the customer from the pick list. Share Amount [Conditional, Numeric, 13, Two] Type the amount payable to the nominee under the selected accounts. This field is disabled if any value is entered in the Share Percentage field. Share Percentage [Conditional, Numeric, Three] Type the percentage of the amount available in the account, payable to the nominee under the selected accounts, subject to a maximum of 100% under each account of the customer. This field is disabled if any value is entered in the Share Amount field. 3. Click the Add button. 4. Select the search criteria from the drop-down list and the search string from the pick list. 5. Select the relevant cross reference details like CASA account or TD account number and accordingly nominee id and deposit number from the pick list. 6. Enter the share amount or the percentage of share. Customer-Account-Nominee Cross-Reference 7. Click the Ok button. 8. The system displays the message "Record Added...Authorisation Pending...Click Ok to Continue". Click the Ok button. 9. The customer nominee details are added once the record is authorised. 1.37. CIM14 - Customer Type - IC Type Cross Reference. Each customer type has its identification criteria. Using this option, a customer type can be mapped to multiple IC type. The combination of the customer type and IC type is validated during customer creation and modification. The customer type values are validated in the Customer Types Maintenance (Fast Path: CIM08) option. The combination of Customer type and IC type has to be a unique. Definition Prerequisites CIM08 - Customer Types Maintenance Modes Available Add, Modify, Authorize, Inquiry. For more information on the procedures of every mode, refer to Standard Maintenance Procedures. To add a cross reference between customer type and IC type 1. Type the fast path CIM14 and click Go or navigate through the menus to Global Definition > Customer > Customer Type - IC Type Cross Reference. 2. The system displays the Customer Type - IC Type Cross Reference screen. Customer Type - IC Type Cross References Field Description Field Name Description Customer Type Code [Mandatory, Pick List] Select the customer type code from the pick list. These codes are maintained in the Customer Type Maintenance (Fast Path : CIM08) option. Customer Type Name [Display] This field displays the customer type name of the selected code. 3. Click the Add button. 4. Select the customer type code from the pick list. Customer Type - IC Type Cross References 5. Click the + button to add the IC type. Customer Type - IC Type Cross References Field Description Column Name Description IC Type - Name [Mandatory, Drop-Down] Select the IC type - Name from the drop-down list. Delete [Optional, Check Box] Select the Delete check box to delete the record. By default the value is no and it displays N. Max Balance Allowed [Optional, Numeric,16] Type the max balance allowed indicating the maximum balance that can be maintained in the account. By default the system displays 9999999999999.99 Max A/C Allowed [Optional, Numeric,16] Type the max account allowed indicating the maximum accounts that can be maintained. By default the system displays 999. 7. Click the Ok button. 8. The system displays the message "Record Added...Authorization Pending...Click Ok to Continue". Click the Ok button. 1.38. STM81 - Customer Blacklist Details Modification Using this option, you can maintain the DHIB/DHN customer blacklist details. The three events that trigger customer blacklisting with respect to cheque returns are : Inward Clearing Cheque Return with Reject Reason "NSF” Over the Counter Cheque return with Reject Reason “NSF” Inward file upload from Central Bank (from other banks) for the bank customer, blacklisted from other bank. The DHIB/DHN blacklist status is maintained at the customer level. If the customer holds multiple accounts, including joint accounts, then the cheques rejected in all the accounts are considered for blacklisting. The blacklisting process is same for both conventional accounts and Syariah accounts of a customer, but both are tracked separately. The four SP status of a customer are as follows: None SP 1: A cheque return below a specified amount (Say amount < 500 Mio) in clearing or over the counter with reject reason as “NSF”. The“SP1” status will expire in 6 months since the date of cheque return. SP 2: A second cheque return (below < 500 Mio)within the last 6 months with reject reason as “NSF”. The “SP2” status will expire in 6 months since the date of cheque return. SP 3: A third cheque return (below < 500 Mio) within the last 6 months with reject reason as “NSF”. The “SP3” status will expire in one year since the date of cheque return. A cheque return beyond a specified amount (say amount >= 500 Mio) with reject reason as “NSF”, will update customer blacklist status to “SP3” from either “None”,”SP1” or”SP2”. If a cheque that was returned is passed within 7 working days from the date of cheque return, the blacklist status is reset to the previous status automatically by the system. If the same cheque number is rejected more than once with reason as insufficient funds, it will be treated as having been rejected only once. The bank will also receive a file from Central Bank, which will contain DHN blacklist customers of the bank originated from all the other banks. Definition Prerequisites 8051 - CASA Account Opening Modes Available Not Applicable To maintain the DHIB/DHN customer blacklist details 1. Type the fast path STM81 and click Go or navigate through the menus to Global Definitions > Clearing > Customer Blacklist Details Modification. 2. The system displays the Customer Blacklist Details Modification screen. Customer Blacklist Details Modification Field Description Field Name Description Action [Mandatory, Drop-Down] Select the action to be performed from the drop-down list. The options are: Account Type INQUIRE ADD MODIFY DELETE [Mandatory, Drop-Down] Select the account type from the drop-down list. The options are: Conventional Income Tax No. Syariah [Conditional, Numeric, 15] Type the income tax number of the customer. This field is disabled if data is entered in the Full Name and Birth/Reg Date fields. Full Name [Conditional, Alphanumeric, 40] Type the full name of the customer. This field is disabled if the income tax number is entered in the Income Tax No. field. Birth/Reg Date [Conditional, Pick List] Select the date of birth of the customer, after entering the customer full name in the adjacent field, from the pick list. This field is disabled if the income tax number is entered in the Income Tax No. field. DHN Details Customer Name [Display] This field displays the customer name. Address [Display] This field displays the customer address. Reference No [Display] This field displays the reference number of the customer. Bank Code [Display] This field displays the bank code. 3. Select the action and account type from the drop-down list. 4. Enter the income tax number or enter the full name of the customer and select the birth/reg date from the pick list. Customer Blacklist Details Modification 5. The system enables the appropriate tab. DHN Details Field Description Field Name Description DHN Blacklist [Mandatory, Drop-Down] Select the DHN blacklist type from the drop-down list. DHN Blacklist Expiry Date [Mandatory, Pick List] Select the DHN blacklist expiry date from the pick list. Description [Optional, Alphanumeric, 120] Type the description for the DHN blacklisting, if required. DHIB Details Field Description Field Name Description SP Status [Mandatory, Drop-Down] Select the DHIB blacklist SP status from the drop-down list. SP Expiry Date [Mandatory, Pick List] Select the DHIB blacklist expiry date from the pick list. Description [Optional, Alphanumeric, 120] Type the description for the DHIB blacklisting, if required. 6. Click the Ok button. 7. The system displays the message "Record Successfully updated". Click the Ok button. 1.39. ETM01 - Customer Alerts Registration Alerts can be categorized as bank initiated, CASA account level and customer level alerts. The bank initiated alert is sent to all the customers as and when the underlying event occurs while the customer registered and CASA account level alerts are sent to the customers who have registered for the same. Using this option you can register for alerts and maintain various details required to provide the alert message service to customers. The alert message can be sent either through SMS or Email or both. You can also mark a time period for a customer within which no SMS alert messages will be sent. This flexibility is provided for customers who do not wish to be disturbed during their office hours or early morning etc. The SMS alerts queued during the do not disturb time range are sent to the customer after the end of set time range. The alerts can be registered at customer level or at account level. Customer is required to specify which all type of transactions and events have to be intimated through alert. The transaction/ event triggers the alert generation. For the specified event or transaction, the system sends an alert message to the customer. Definition Prerequisites 8053 - Customer Addition Availability of customer accounts Modes Available Add By Copy, Add, Modify, Delete, Cancel, Amend, Authorize, Inquiry. For more information on the procedures of every mode, refer to Standard Maintenance Procedure. To register customer alerts 1. Type the fast path ETM01 and click Go or navigate through the menus to Global Definition > Clearing > Customer Alerts Registration. 2. The system displays the Customer Alerts Registration screen. Customer Alerts Registration Field Description Field Name Description Search Criteria [Mandatory, Drop-Down] Select the search criteria from the drop-down list. The options are: Search String Customer short name Customer IC Customer ID [Mandatory, Alphanumeric, 20] Type the search string, to search for a customer, corresponding to the criteria selected in the Customer Search field. If the search criterion is specified as customer’s short name or IC then any of the letter(s) of the short name or IC can be entered. The system displays the pick list of all those customers having those letters in their respective criteria. Select the appropriate customer from the existing customer list. For example, the customer's short name is George Abraham. One can search the above customer by entering ‘Geo’ in the search string field. IC [Display] This field displays the identification code of the customer. A customer IC along with customer type is a unique method of customer identification across the bank (covering all branches). Based on the combination, the system can identify the customer as an existing customer even when the customer opens a new account in another branch. A social security number, passport number, birth certificate or corporate registration can be used as a customer IC. ID [Display] This field displays the ID of the customer. A customer ID is an identification number, generated by the system after customer addition is completed successfully. This running number, unique to a customer across the system, is generated after the system has identified the Customer IC and Customer Category combination to be non-existent in the system. This ID is used for searching and tracking the customer in the system. Full Name [Display] This field displays the full name of the customer. By default the system displays the name as entered in the Customer Addition (Fast Path: 8053) option. Short Name [Display] This field displays the short name of the customer. By default the system displays the name as entered in the Customer Addition (Fast Path: 8053) option. Home Branch [Display] This field displays the code of the branch, where the customer account is opened. These short names are maintained in the Branch Master Maintenance (Fast Path: BAM03) option. Alert Type [Mandatory, Drop-Down] Select the alert type from the drop-down list. The options are: Customer level - This option is selected for registering alerts for a specific customer. Account level - This option is selected for registering alerts for a specific account. Alert Address Mobile No [Display] Email [Display] This field displays the mobile number of the customer as maintained in the Customer Information Maintenance (Fast Path:CIM09) option. This field displays the email ID of the customer as maintained in the Customer Information Maintenance (Fast Path:CIM09) option. Time Range Start Time [Optional, hh:mm:ss] End Time [Optional, hh:mm:ss] Type the start time for the do not disturb period. Type the end time for the do not disturb period. 3. Click the Add button. 4. Select the search criteria from the drop-down list. 5. Type the search string and select the relevant record from the pick list. The system displays the customer details. Customer Alerts Registration 6. Select the alert type from the drop-down list. The system displays the details of various accounts for the selected customer. Accounts This tab is enabled if the Account level option is selected in the Alert Type drop-down list. Field Description Field Name Description Account Number [Display] This column displays the account number. Based on the search criterion selected, all related CASA accounts of the customer are displayed. Category [Display] This column displays the category of the CASA account. Account Title [Display] This column displays the account title. Relationship [Display] This column displays the relationship by which the customer is linked to the account. 7. Double-click a particular record in the Accounts tab to view the alerts registered under the Alerts tab. 8. Enter the relevant details in the Alerts tab. Alerts This tab displays the alerts for which the customer/account is registered. If the Customer level option is selected in the Alert Type drop-down list, then all customer level alerts are displayed. Field Description Field Name Description Account No [Display] This field displays the account number selected from the accounts tab. For customer level alerts, this field is blank. Account Title [Display] Alert [Display] This field displays the account title. This column displays the alert name. Based on the Alert Type selected, it displays the account level or customer level alerts. Threshold Amount [Conditional, Numeric,15] Type the threshold amount. This field is enabled for debit and credit alerts. If the transaction amount is greater than the threshold amount then an alert message is sent to the customer. Threshold Days [Display] This field displays the number of threshold days. It is the number of days before the event when the alert has to be sent to the customer. Frequency [Conditional, Drop-Down] Select the frequency at which the alert has to be sent to the customer from the drop-down list. The options are: Daily Weekly Fortnightly Monthly Bi-Monthly Quarterly This field is enabled for the alerts which are frequency dependent. Alerts Time [Conditional, Numeric, HH] Type the alert time of the CASA balance SMS alert generation. If no time is specified, the account balance alert is generated at the pre defined frequency as per the current functionality. This field is enabled if the Daily option is selected from the Frequency drop-down list. Alert Mode [Conditional, Drop-Down] Select the mode through which alert message has to be sent to the customer from the drop-down list. The options are: SMS: This option can be selected if the Mobile No field is not blank. E-mail: This option can be selected if the Email field is not blank. Both: This option can be selected if the Mobile No and Email fields are not blank. It is mandatory to select the alert mode if you want to register alerts for the corresponding transaction/event. Registered [Optional, Check Box] Select the Registered check box corresponding to the transaction/event for which alerts are to be sent to the customer. 9. Click the OK button. 10. The system displays the message "Record Added...Authorisation Pending..". Click the OK button. 11. The alerts are successfully registered once the record is authorised. 1.40. CIM25 - Blacklist Restriction Maintenance Modes Available Add, Modify, Delete, Cancel, Amend, Authorize, Inquiry. To blacklist restriction information 1. Type the fast path CIM25 and click Go or navigate through the menus to Transaction Processing > Customer Transactions > Customer BlackList Details. 2. The system displays the Blacklist Restriction Maintenance screen. Blacklist Restriction Maintenance Field Description Field Name Description Offence Level [Mandatory, Drop down, Numeric, Three] Select the blacklist offence level. If it is a existing Offence Level then a warning message "This is a existing Offence Level" will be shown. Offence Description [Mandatory, Character, 120] Enter the description for the offence. Customer Addition Behaviour [Mandatory, Drop down] This field is used to define customer addition behavior with following values CASA Allow Reject Override [Mandatory, Drop down] This field is used to define CASA account opening behavior with following values TD Allow Reject Override [Mandatory, Drop down] This field is used to define TD account opening behavior with following values Loan Allow Reject Override [Mandatory, Drop down] This field is used to define Loan account opening behavior with following values Transaction Behaviour Allow Reject Override [Mandatory, Drop down] This field is used to define transaction behavior with following values Allow Override 3. Select the Add radio button to add any new record. 4. Enter the appropriate details. 5. Click the OK button. The system displays message “Recorded Added… Authorization Pending” 6. Click Ok to button. 7. The record get added once it is authorized. 1.41. Customer Enquiry 1.42. 2000 - CTI Customer Search* Using this option you can search for account information based on customer search. A list of accounts belonging to that customer is displayed, and each record gives the status of that particular account. You can use this option when the customer contacts the bank to check the status of their account, and is unable to provide the account number. This option will be available only to CTI type of tellers which can be achieved through SMS. Definition Prerequisites 8053 - Customer Addition Modes Available Not Applicable To perform the customer search 1. Type the fast path 2000 and click Go or navigate through the menus to Transaction Processing > Customer Transactions > CTI Customer Search. 2. The system displays the CTI Customer Search screen. CTI Customer Search Field Description Field Name Description Search Criteria [Mandatory, Drop Down] Select the search criteria to search for the customer from the dropdown list. The options are: Search String 1 Customer short name Customer IC Identification criteria (IC) arrived at by the bank during customer addition. Customer ID- Unique identification given by the bank. NLS Name NLS Name Like [Mandatory, Alphanumeric] Type the search string, to search for a customer, corresponding to the search criteria selected in the Search Criteria field. If the search criterion is specified as customer's short name or IC then any of the letter(s) of the short name or IC can be entered. The system displays the pick list of all those customers having those letters in their respective criteria. Select the appropriate customer from the existing customer list. For example, The customer's short name is George Abraham. One can search the above customer by entering ‘Geo’ in the search string field. Search Criteria Search String 2 [Mandatory, Drop down] Select the search criteria to search for the customer from the dropdown list. The search criteria are as follows: Date of Birth[YYYYMMDD] Home Phone Mobile No [Mandatory, Alphanumeric] Type the search string, to search for a customer, corresponding to the search criteria selected in the Search Criteria field. If the search criterion is specified as customer's short name or IC then any of the letter(s) of the short name or IC can be entered. The system displays the pick list of all those customers having those letters in their respective criteria. Select the appropriate customer from the existing customer list. For example, The customer's short name is George Abraham. One can search the above customer by entering ‘Geo’ in the search string field. Column Name Description Customer IC [Display] This column displays the identification code of the customer. A customer IC along with customer type is a unique method of customer identification across the bank (covering all branches). Based on the combination, the system can identify the customer as an existing customer even when the customer opens a new account in another branch. A social security number, passport number, birth certificate or corporate registration can be used as a customer IC. Customer ID [Display] This column displays the ID of the customer. A customer ID is an identification number, generated by the system after customer addition is completed successfully. This running number, unique to a customer across the system, is generated after the system has identified the Customer IC & Customer Category combination to be non-existent in the system. This ID is used for searching and tracking the customer in the system. Full Name [Display] This column displays the full name of the customer. The full name of the customer is defaulted from the Customer Addition option. Customer Type [Display] This column displays the category of the customer. For example, Individual, Corporate, etc. Further processing such as tax applicable, Service Charges, etc., are levied based on the customer type. Date of Birth [Display] This column displays the date of birth of the customer. Mobile No [Display] This column displays the mobile number of the customer. Home Phone [Display] This column displays the home phone number of the customer. Home Branch [Display] This column displays the home branch where the customer account is maintained. Postal Address [Display] This column displays the mailing address of the customer. 3. Select the search criteria from the drop-down list and type the Search String. 4. Click the Ok button. 5. The system displays the Customer Details screen. Customer Details Field Description Field Name Description Customer ID [Display] This field displays the ID of the selected customer. Full Name [Display] This field displays the full name of the customer. The full name of the customer is defaulted from the Customer Addition option. National ID [Display] This field displays the identification code of the selected customer. Category [Display] This field displays the category of the customer. For example, Tax Paying Individual, Church, Foreign Corporate, etc. You can choose to set up multiple customer types to segregate the customer's using the Customer Type Maintenance option. Further processing such as tax applicable, Service Charges, etc., are levied based on the customer type. Home Branch [Display] This field displays the home branch where the customer account is maintained. Column Name Description Product Name [Display] This column displays the name of the product under which the customer has an account. Product Code [Display] This column displays the product under which the customer has an account. Home Branch [Display] This column displays the home branch where the customer account is maintained. Account No [Display] This column displays the account number of the customer under the product. Account Currency [Display] This column displays the currency assigned to product under which the account is opened. All the entries are posted in the account in the account currency. The exchange rate values are defined and downloaded. For example, if the currency assigned to a TD product is USD (US Dollar), the account opened under that product has USD as its account currency, by default. Original Balance [Display] This column displays the Original of the customer account. Book Balance [Display] This column displays the book amount is the book balance in the account selected Blocking Code [Display] This column displays the block code is the code if the account is blocked. If the account is blocked, the reason code for the same. Account Status [Display] This column displays the current status of the account of the customer. Account Rel. [Display] This column displays the relationship of the customer with the account. 6. Click on the CIF Summary button to view the customer details. All the fields are populated by the system from the customer/account opening screen. CIF Summary 1.43. 7004 - Customer Name and Address Inquiry Using this option you can inquire about a customer’s personal details such as name and address of all customer's linked to the account. You have to key in an account number (CASA, Loans or Term Deposit) to display the customer name and address along with IC and the customer’s relation to the account. A maximum of 3 customer details can be displayed using this option. If there are more than three then they have to be looked into individually using the Customer Account Relationship Maintenance (Fast Path: CI142) option and the Customer Master Maintenance (Fast Path: CIM09) option. Definition Prerequisites 8053 - Customer Addition Modes Available Not Applicable To view customer name and address 1. Type the fast path 7004 and click Go or navigate through the menus to Transaction Processing > Customer Transactions > Customer Name And Address Inquiry. 2. The system displays the Customer Name And Address Inquiry screen. Customer Name And Address Inquiry Field Description Field Name Description Account No [Mandatory, Alphanumeric, 16] Type the account number, for which the customer details inquiry, needs to be performed. The short name of the primary customer linked to the account is populated adjacent to the number. Account Ccy [Display] This field displays the currency assigned to the product at the product level, under which th is opened. All the entries are posted in the account in the account currency. The exchange rate value defined and downloaded. For example, if the currency assigned to a TD product is USD (US Dollar), the account ope that product has USD as its account currency, by default. Name [Display] This field displays the full name of the customer. The full name of the customer is defaulted from the Customer Addition (Fast Path: 8053) Address [Display] This field displays the mailing address of the customer. City [Display] This field displays the name of the city. State [Display] This field displays the name of the state. Country [Display] This field displays the name of the country. Zip [Display] This field displays the zip code. Relation [Display] This field displays the relationship of the customer with the account. Some of the relations defined internal to FLEXCUBE Retail are : SOW JAF JOF JAO JOO GUA - Guarantors NOM - Nominee TRU – Trustee Customer IC [Display] This field displays the identification code of the customer. A customer IC along with customer type is a unique method of customer identification acro bank (covering all branches). Based on the combination, the system can identify the custo existing customer even when the customer opens a new account in another branch. A soc number, passport number, birth certificate or corporate registration can be used as a custo Customer ID [Display] This field displays the ID of the customer. A customer ID is an identification number, generated by the system after customer additio completed successfully. This running number, unique to a customer across the system, is after the system has identified the Customer IC and Customer Category combination to be existent in the system. This ID is used for searching and tracking the customer in the syste 3. Enter the account number and press the <Tab> key. 4. Click the Ok button. 5. The system displays the customer details. Customer Name And Address Inquiry 6. Click the Close button. 1.44. 7100 - All Balance Inquiry Using this option you can view account details of all types, such as Current and Savings Account; Time Deposit Account; Loan Account; etc., held by a customer. Each account type contains numerous products under which the customer has an account. You can search and locate a customer, based on various search criterias such as IC number or short name or customer ID, and view the customer account balances across products. This inquiry provides the customer centric view to all retail products. Definition Prerequisites 8053 - Customer Addition Customer should be an account holder Modes Available Not Applicable To inquire the account balance 1. Type the fast path 7100 and click Go or navigate through the menus to Transaction Processing > Account Transactions > CASA Account Transactions > Inquiries > All Balance Inquiry. 2. The system displays the All Balance Inquiry screen. All Balance Inquiry Field Description Field Name Description Select By [Mandatory, Drop-Down] Select the search criteria, to search for the customer, from the drop-down list. The options are: IC Number Customer short name Customer IC - Identification criteria (IC) arrived at by the bank during customer addition. Customer ID- Unique identification given by the bank. NLS Name NLS Name Like [Conditional, Alphanumeric, 30] Type the identification code of the customer. A customer IC along with customer type is a unique method of customer identification across the bank (covering all branches). Based on the combination, the system can identify the customer as an existing customer even when the customer opens a new account in another branch. A social security number, passport number, birth certificate or corporate registration can be used as a customer IC. This field is enabled only if the Customer IC option is selected from the Select By field. Short Name [Conditional, Alphanumeric, 40] Type the short name of the customer whose balance is to be viewed. This field is enabled only if the Customer Short Name option is selected from the Select By field. Customer ID [Conditional, Numeric, 10] Type the ID of the customer. A customer ID is an identification number, generated by the system after customer addition is completed successfully. This running number, unique to a customer across the system, is generated after the system has identified the Customer IC and Customer Category combination to be non-existent in the system. This ID is used for searching and tracking the customer in the system. This field is enabled only if the Customer ID, NLS Name, or NLS Name Like option is selected from the Select By field. Column Name Description Short Name [Display] This column displays the short name of the customer. Full Name [Display] This column displays the full name of the customer. The full name of the customer is defaulted from the Customer Addition (Fast Path: 8053) option. Customer Id [Display] This column displays the ID of the customer. A customer ID is an identification number, generated by the system after customer addition is completed successfully. This running number, unique to a customer across the system, is generated after the system has identified the Customer IC and Customer Category combination to be non-existent in the system. This ID is used for searching and tracking the customer in the system. 3. Select the search criteria from the Search By drop-down list. 4. Enter the relevant information corresponding to the search criterion, and press the <Tab> key. 5. The system displays the customer details with short name, full name and customer ID. All Balance Inquiry 6. Click the appropriate record to view the account details. 7. The system displays the details of the accounts held by the customer across products, with the bank. All Balance Inquiry Field Description Field Name Description Customer ID [Display] This field displays the customer ID. Full Name [Display] This field displays the full name of the customer. National ID [Display] This field displays the national ID. Category [Display] This field displays the category of the customer. Customer Combined Total Withdrawal Balance [Display] This field displays the combined total withdrawal balance for the selected customer ID. Note: For better readability / understanding the screen shots are provided in separate rows. While working in Oracle FLEXCUBE you have to use the horizontal scroll bar to view all the fields. All Balance Inquiry - CASA Field Description Column Name Description Product Name [Display] This column displays the name of the product under which the customer has an account. Account No [Display] This column displays the account number of the customer. Status [Display] This column displays the current status of the account. Acct Rel. [Display] This column displays the relationship of the customer with the account. Acct Ccy [Display] This column displays the currency assigned to product under which the account is opened. All the entries are posted in the account in the account currency. The exchange rate values are defined and downloaded. For example, if the currency assigned to a CASA product is USD (US Dollar), the account opened under that product has USD as its account currency, by default. Avl Bal [Display] This column displays the available balance in the account in the account currency. Avl Bal (Lcy) [Display] This column displays the available balance in the account in the local currency of the bank. This balance is the amount available in the account to the customer for withdrawal including the hold funds and minimum balance but excluding the uncleared funds. Combined Total Withdrawal Balance (Acy) [Display] This column displays the combined total withdrawal balance in the account currency. Combined Total Withdrawal Balance (Lcy) [Display] This column displays the combined total withdrawal balance in the account in the local currency of the bank. All Balance Inquiry - TD Field Description Column Name Description Product Name [Display] This column displays the name of the product under which the customer has an account. Account No [Display] This column displays the account number of the customer. Status [Display] This column displays the current status of the account. Acct Rel. [Display] This column displays the relationship of the customer with the account. Acct Ccy [Display] This column displays the currency assigned to product under which the account is opened. Princ Bal [Display] This column displays the principal balance in the account in the account currency. The principal balance is the original amount of the term deposit including the lien amount. Princ Bal (Lcy) [Display] This column displays the principal balance in the account, in the local currency of the bank. The principal balance is the original amount of the term deposit including the lien amount. TD Linkage [Display] This column displays the status of TD account linkage with the CASA account as sweep in provider. If this column displays Y , then the account is linked to the beneficiary account. All Balance Inquiry - TD Linkage This tab is enabled if you double click on the TD Linkage column in the TD Details tab. Field Description Column Name Description The details in the following fields are displayed if the status in the TD Linkage column is Y in the TD Details tab. CASA benef. Account No [Display] SweepIn Linkage [Display] This column displays the beneficiary account number linked to the TD account. This column displays the details of the sweep in linkage. All Balance Inquiry - Loan Account Field Description Column Name Description Product Name [Display] This column displays the name of the product under which the customer has an account. Account No [Display] This column displays the account number of the customer. Status [Display] This column displays the current status of the account. Acct Rel. [Display] This column displays the relationship of the customer with the account. Acct Ccy [Display] This column displays the currency assigned to product under which the account is opened. O/S Bal [Display] This column displays the outstanding balance in the loan account in the account currency. O/S Bal (Lcy) [Display] This column displays the outstanding balance in the loan account in the local currency of the bank. 8. Click the Back button. The system displays the transaction screen. 9. Click the Close button to exit. 1.45. CI001 - Contract Details Inquiry Using this option you can view the details of the contract between the customer and the bank. The system displays the following information: Basic information like Kana & Kanji names and addresses, etc. Mail service setup details the account details opened under various products like CASA, TD, etc. the beneficiary details the transaction limits maintained for the customer the password details and the customer / account status. Definition Prerequisites 8053 - Customer Addition Modes Available Not Applicable To maintain contract details 1. Type the fast path CI001 and click Go or navigate through the menus to Transaction Processing > Customer Transactions > Contract Details Inquiry. 2. The system displays the Contract Details Inquiry screen. Contract Details Inquiry Field Description Field Name Description Search Criteria [Mandatory, Drop-Down] Select the criteria to search for the customer from the drop-down list. The options are: Search String Customer short name Customer IC Identification criteria (IC) arrived at by the bank during customer addition. Customer ID- Unique identification given by the bank. [Mandatory, Alphanumeric, 20] Type the search string, to search for a customer, based on the criteria selected in the Search Criteria field. If the search criterion is specified as customer's short name or IC then any of the letter (s) of the short name or IC can be entered. The system displays the pick list of all those customers having those letters in their respective criteria. Select the appropriate customer from the existing customer list. For example, The customer's short name is George Abraham. One can search the above customer by entering ‘Geo’ in the search string field. IC [Display] This field displays the identification code of the customer. A customer IC along with customer type is a unique method of customer identification across the bank (covering all branches). Based on the combination, the system can identify the customer as an existing customer even when the customer opens a new account in another branch. A social security number, passport number, birth certificate or corporate registration can be used as a customer IC. ID [Display] This field displays the ID of the customer. A customer ID is an identification number, generated by the system after customer addition is completed successfully. This running number, unique to a customer across the system, is generated after the system has identified the Customer IC and Customer Category combination to be non-existent in the system. This ID is used for searching and tracking the customer in the system. Home Branch [Display] This field displays the home branch of the customer. It is the branch in which the customer account is opened. Full Name [Display] This field displays the full name of the customer. Short Name [Display] This field displays the short name of the customer. 3. Select the search criteria from the drop-down list and press the <Tab> key. 4. Type the search string and press the <Tab> key. Contract Details Inquiry 5. The system displays the contract details in the various tabs. Basic Information Field Description Field Name Description Account No [Display] This field displays the account number of the customer. Contract No [Display] This field displays the contract number of the customer. Date Of Birth [Display] This field displays the birth date of the customer. Sex [Display] This field displays the gender of the customer. The options are: Age Male Female [Display] This field displays the age of the customer. Name Kanji Name [Display] This field displays the Kanji name of the customer. Kanji Name Under Process [Display] Name status [Display] This field displays the under processing Kanji name of the customer. This field displays the status of the Kanji name of the customer. The options are: Name status updated date Valid Under Processing [Display] This field displays the date on which the name status is updated. It is displayed in the YYYY/MM/DD HH:MM format. Kana name [Display] This field displays the Kana name of the customer. Kana Name Under Process [Display] This field displays the under processing Kana name of the customer. Address Add Status [Display] This field displays the status of the customer address. The options are: Status Updated Date Valid Invalid Under Processing [Display] This field displays the date on which the status of the address is updated. It is displayed in the YYYY/MM/DD HH:MM format. Zip Code [Display] This field displays the zip code of the customer address. Zip Code Under Process [Display] This field displays the under processing zip code. Kanji Address Kanji Address [Display] This field displays the Kanji address of the customer. Address Under Processing [Display] City Name [Display] This field displays the under processing Kanji address of the customer. This field displays the Kanji city name. City Name [Display] This field displays the under processing Kanji city name. State name [Display] This field displays the Kanji state name. State Name [Display] This field displays the under processing Kanji state name. Kana Address Kana Address [Display] This field displays the Kana address of the customer. Address Under Processing [Display] City Name [Display] This field displays the under processing Kana name of the customer. This field displays the Kana city name. City Name [Display] This field displays the under processing Kana city name. State Name [Display] This field displays the Kana state name. State Name [Display] This field displays the under processing Kana state name. Other Info Phone No [Display] This field displays the home phone number of the customer. Mobile [Display] This field displays the mobile number of the customer. CIF Opening Date [Display] This field displays the CIF opening date. It is displayed in the YYYY/MM/DD format. CIF Block Flag [Display] This field displays the CIF block flag. It indicates whether it is Blocked or Not Blocked. Identification Flag [Display] This field displays whether identification is Done or Yet-to-be-Done. If the check box is selected, it indicates that identification is done. Identification Flag Updated date [Display] This field displays the identification flag updation date. It is displayed in the yyyy/mm/dd hh:mm:ss format. Service Rank [Display] This field displays the rank given to the customer, based on the AU linkage facility used by the customer. The service rank can be A or B. Terminal ID [Display] This field displays the terminal ID. Terminal Id is generated only for customer's with A as the Service Rank. If the customer avails for the AU linkage facility then the rank is automatically updated and the terminal ID is generated. Application No. [Display] This field displays the image application number at Quick A/C Opening. Image Status Flag [Display] This field displays the status of the image. The options are: Opening Method With Image Without Image Under Confirmation Confirmed [Display] This field displays the method in which the customer account is opened. The options are: CASA A/C Opening method MB Quick Mail Order [Display] This field displays the method in which the customer CASA account is opened. The options are: ATM Lock Service Non au Mobile Internet Mail Order BTMU Back Office [Display] This field displays whether the ATM lock service is available or not. PC Lock Service [Display] This field displays whether the PC lock service is available or not. Beneficiary Inquiry Status [Display] Txn Restriction Info [Display] This field displays whether the beneficiary inquiry status is required or not. This field displays the transaction restriction information. Mail Related Field Description Field Name Description Mail Address Mobile Mail Address [Display] This field displays the mobile mail address of the customer. Mobile Mail address status [Display] This field displays the status of the mobile mail address. The options are: PC Mail address Valid Invalid [Display] This field displays the PC mail address of the customer. PC Mail address status [Display] This field displays the status of the PC mail address. The options are: Valid Invalid Mail Service Setup Advertisement [Display] This field displays whether advertisement mail setup is available to the customer. If this check box is selected, it indicates that advertisement mail setup is available. Debit Txn Mail [Display] This field displays whether debit txn mail setup is available to the customer. If this check box is selected, it indicates that debit txn mail setup is available. TD Maturity Mail [Display] This field displays whether TD maturity mail setup is available to the customer. If this check box is selected, it indicates that TD maturity mail is available. FT Credit Mail [Display] This field displays whether FT credit mail setup is available to the customer. If this check box is selected, it indicates that FT credit mail setup is available. A/C Transfer Error Mail [Display] This field displays whether A/C transfer error mail setup is available to the customer. If this check box is selected, it indicates that A/C transfer error mail setup is available. Account No Field Description Column Name Description CASA Account Number [Display] This field displays the customer's CASA account number. Product Name [Display] This field displays the CASA product name. Branch [Display] This field displays the branch name to which the CASA account belongs to. Currency [Display] This field displays the CASA account currency. Current Balance [Display] This field displays the current balance of the CASA account. Account Open date [Display] This field displays the date when the CASA account was opened. It is displayed in the YYYY/MM/DD format. Account Close Date [Display] This field displays the date when the CASA account was closed. It is displayed in the YYYY/MM/DD format. Account Status [Display] This field displays the current status of the customer CASA account. The options are: Credit/Debit Block Debit Block Credit Block TD Account Number [Display] This field displays the customer's TD account number. No. Of Renewal [Display] This field displays the number of TD renewal done by the customer. Product Name [Display] This field displays the TD product name. Branch [Display] This field displays the name of the branch to which the TD account belongs to. Currency [Display] This field displays the TD account currency. Current Balance [Display] This field displays the TD account current balance. Interest [Display] This field displays the interest rate applied to TD account. Deposit Date [Display] This field displays the TD account deposit date. Maturity Date [Display] This field displays the TD account maturity date. It is displayed in the YYYY/MM/DD format. Deposit Term [Display] This field displays the term. Account Status [Display] This field displays the current status of the customer TD account. The options are: Beneficiary Credit/Debit Block Debit Block Credit Block Closed Field Description Column Name Description Number [Display] This column displays the serial number for each beneficiary detail. Beneficiary Name [Display] This column displays the name of the beneficiary. FI code [Display] This column displays the destination FI code. Destination FI [Display] This column displays the destination FI name (Kanji). Branch [Display] This column displays the destination branch code. Destination Branch [Display] This column displays the name of the destination branch (Kanji). Account Type [Display] This column displays the account type. The options are: Account No CASA Checking Savings [Display] This column displays the destination account number. Transaction Limit Field Description Column Name Description ATM withdrawal Limit Per txn [Display] This column displays the maximum withdrawal/transfer limit per transaction. Per day [Display] This column displays the maximum withdrawal/transfer limit per day. Total on the day [Display] This column displays the Withdrawal/transfer total on the day. FT withdrawal Limit Per txn [Display] This column displays the maximum withdrawal/FT limit per transaction. Per day [Display] This column displays the maximum withdrawal/FT limit per day. Total on the day [Display] This column displays the Withdrawal/FT total on the day. Password Info Field Description Field Name Description PIN Status [Display] This field displays the status of the customer PIN. The options are: Lock date Locked Available [Display] This field displays the latest lock date & time of the PIN. It is displayed in the YYYY/MM/DD HH:MM:SS format. Unlock date [Display] This field displays the latest unlock date & time of the PIN. It is displayed in the YYYY/MM/DD HH:MM:SS format. No.of wrong input [Display] This field displays the number of wrong passwords inputted by the customer. Random No Chart Status [Display] This field displays the status of the random number chart. Lock date [Display] This field displays the latest lock date and time of the random number chart. It is displayed in the YYYY/MM/DD HH:MM:SS format. Unlock date [Display] This field displays the latest unlock date and time of the random number chart. It is displayed in the YYYY/MM/DD HH:MM:SS format. No.of wrong input [Display] This field displays the number of wrong passwords inputted by the customer. Receipt Confirmation No. Status [Display] This field displays the status of the receipt confirmation number. No.of wrong input [Display] This field displays the number of wrong passwords inputted by the customer. Column Name Description Receipt Confirmation No. Information Number [Display] This column displays the system displays serial number for receipt confirmation number details. Issue Date [Display] This column displays the Issue date of the receipt confirmation number. Send Method [Display] This column displays the method by which the receipt number was sent. The options are: Expiry Date Email Postal [Display] This column displays the last valid date of the receipt confirmation number. Service Type [Display] This column displays the service type. Status [Display] This column displays the status of the receipt confirmation number. Processing date [Display] This column displays the date on which the receipt confirmation number is processed. Other Info Field Description Field Name Description CASA A/C Closure Validation Information CIF Block status [Display] This column displays whether CIF is blocked or no. The options are: CASA A/c status Blocked Not Blocked [Display] This column displays the CASA account status. The options are: Credit/Debit Block Debit Block Credit Block For normal status, the field will remain blank. Future date txn status [Display] This column displays the future date txn status. The options are: 6. Click the Close button. Txn Setup - There is a Future Date Txn set up. Not Txn - There is no Future Date Txn set up. 1.46. CI999 - Customer Account Relation Inquiry - Zoom Inquiry Using this option you can view the details on Asset Liability position and Profitability of the customer for all accounts with which the customer is related. Definition Prerequisites 8053 - Customer Addition Modes Available Not Applicable To view the customer account relation 1. Type the fast path CI999 and click Go or navigate through the menus to Transaction Processing > Customer Transactions > Customer Account Relation Inquiry - Zoom Inquiry. 2. The system displays the Customer Account Relation Inquiry - Zoom Inquiry screen. Customer Account Relation Inquiry - Zoom Inquiry Field Description Field Name Description Search Criteria [Mandatory, Drop-Down] Select the search criteria, to search for the customer, from the drop-down list. The options are: Search String Customer short name Customer IC Identification criteria (IC) arrived at by the bank during customer addition. Customer ID- Unique identification given by the bank. [Mandatory, Alphanumeric, 20] Type the search string, to search for a customer, corresponding to the search criteria selected in the Search Criteria field. If the search criterion is specified as customer’s short name or IC then any of the letter(s) of the short name or IC can be entered. The system displays the pick list of all those customers having those letters in their respective criteria. Select the appropriate customer from the existing customer list. For example, The customer's short name is George Abraham. One can search the above customer by entering ‘Geo’ in the search string field. ID [Display] This field displays the ID of the customer. A customer ID is an identification number, generated by the system after customer addition is completed successfully. This running number, unique to a customer across the system, is generated after the system has identified the Customer IC and Customer Category combination to be non-existent in the system. This ID is used for searching and tracking the customer in the system. IC [Display] This field displays the identification code of the customer. A customer IC along with customer type is a unique method of customer identification across the bank (covering all branches). Based on the combination, the system can identify the customer as an existing customer even when the customer opens a new account in another branch. A social security number, passport number, birth certificate or corporate registration can be used as a customer IC. Full Name [Display] This field displays the full name of the customer. The full name of the customer is defaulted from the Customer Addition (Fast Path: 8053) option. Based On [Mandatory, Radio Button] Click on the appropriate option based on which the customer account relation inquiry is to be made. The options are: Profitability Inquiry Asset Liability Report 3. Select the search criteria from the drop-down list. 4. Enter the search string and press the <Tab> key. 5. Select the customer from the pick list. Customer Account Relation Inquiry - Zoom Inquiry 6. Click the Profitability Inquiry radio button to view the profitability details and click the OK button. 7. The system displays the interest earned, interest paid and charges details. Profitability Inquiry The Profitability Inquiry option displays the fees/charges levied on each account, interest earned and paid. Field Description Column Name Description Account Number [Display] This column displays all the accounts held by the customer. Fees/Charges [Display] This column displays the total fees and various charges levied on each account from the date of the account opening. Interest Earned [Display] This column displays the total debit interest, i.e. the interest earned by the bank against the account. This interest is an income for the bank. Interest Paid [Display] This column displays the total credit interest, i.e. the interest earned by the customer. This interest is expenditure for the bank. Currency [Display] This column displays the currency assigned to the product under which the account is opened. 8. Click the Asset Liability Report radio button view the asset liability report and click the OK button. Asset Liability Report The Asset Liability Report option provides details of product wise assets, liabilities and the totals. Field Description Field Name Description Total Assets [Display] This column displays the net worth of the total assets held by the customer. Total Liabilities [Display] This column displays the net worth of the total liabilities of the customer. Column Name Description Product Name [Display] This column displays the product name under which the customer account was opened. Customer Assets [Display] This column displays the net worth of the total assets of the customer for the product. Customer Liabilities [Display] This column displays the net worth of the total liabilities of the customer for the product. 9. 10. The system displays the asset and liability details. Click the Close button. 1.47. CIM55 - Customer ID Verification History Inquiry* Using this option you can view the history of the verification done on the selected customer account. It allows you to view the details of history for the changes made in the Customer ID Verification Maintenance (Fast Path: CIM54) option. Definition Prerequisites 8053 - Customer Addition CIM54 - Customer ID Verification Maintenance Modes Available Not Applicable To view the history of customer ID verification 1. Type the fast path CIM55 and click Go or navigate through the menus to Transaction Processing > Customer Transactions > Customer ID Verification History Inquiry. 2. The system displays the Customer ID Verification History Inquiry screen. Customer ID Verification History Inquiry Field Description Field Name Description Search Method [Mandatory, Drop-Down] Select the search criteria to search for a customer from the drop-down list. The options are: Search String Customer Short Name Customer Ic Customer Id [Mandatory, Alphanumeric, 40] Type the search string according to the data entered in the Search Criteria field. Inquiry Txn [Mandatory, Drop-Down] Select the type of inquiry transaction from the drop- down list. Customer No [Display] This field displays the unique identification number of the customer. A/C Opening Date [Display] This field displays the date on which the customer account was opened. A/C Cancellation Date [Display] Seq No [Display] This field displays the date on which the customer account was cancelled. This field displays the sequence number of the customer ID verification history. Related Record Seq No [Display] Screen ID [Display] This field displays the related record sequence number of the customer ID verification history. This field displays the ID of the screen in which the customer ID is verified. Txn Type [Display] This field displays the type of the transaction for which the customer ID is verified. Date Change [Display] This field displays the date and time when the customer ID is verified. Delivery [Display] This field displays the date of card delivery. Judgement [Display] This field displays the status of the ID verification of the customer. Change Details [Display] This field displays the details of changes made to the customer ID. Input ID [Display] This field displays the unique identification number of the user who has changed the customer ID. Authorizor ID [Display] This field displays the unique identification number of the user who has authorise the changed customer ID. 3. Select the search criteria from the drop-down list and press the <Tab> key. 4. Enter the search string and press the <Tab> key. 5. Select the customer from the pick list. 6. Select the inquiry transaction from the drop-down list. Customer ID Verification History Inquiry 7. Click the Ok button. 8. The system displays the history of customer verification details. 1.48. CI502 - Offers Inquiry Using this option you can retrieve the offers maintained in CRM and capture responses for various offers made towards existing Oracle FLEXCUBE customers. In case of a nonexistent customer this option will enable you to capture basic information required to create a lead for the interest expressed by them. The lead details are maintained in the Create Lead (Fast Path: CI503) option. Note: The validations provided in this option are based on Oracle FLEXCUBE. Definition Prerequisites CI500 - Assisted Account Opening Modes Available Not Applicable To view the offers available for the selected customer 1. Type the fast path CI502 and click Go or navigate through the menus to Transaction Processing > Internal Transactions > Others > Offers Inquiry 2. The system displays the Offers Inquiry screen. Offers Inquiry Field Description Field Name Description Customer Search Search Criteria [Mandatory, Drop-Down] Select the search criteria, to search for the customer, from the drop-down list. The options are: Customer Type Class Customer name Customer ID- Unique identification given by the bank. [Conditional, Drop-Down] Select the customer type class from the drop-down list. The options are: Corporate Individual This field is enabled if the Customer Name option selected in the Search Criteria drop-down list. Customer Search Type [Mandatory, Drop-Down] Select the search type of the customer from the drop-down list. The options are: Customer Prospect CRM Search If you select the Prospect or CRM Search option, the system will directly search in CRM for matching records. Contact/Customer ID [Conditional,Numeric, 10] Type the unique contact or customer identification code. This field is enabled if the Customer ID option is selected in the Search Criteria drop-down list.. Customer Full Name [Conditional, Alphanumeric, 254] Type the full name of the customer. This field is enabled if the Corporate option is selected in the Customer Type Class drop-down list. Customer First Name [Conditional, Alphanumeric, 30] Type the first name of the customer. This field is enabled if the Individual option is selected in the Customer Type Class drop-down list. It is mandatory to provide either the first name or the last name of the customer, to search the details. Customer Last Name [Conditional, Alphanumeric, 30] Type the last name of the customer. This field is enabled if the Individual option is selected in the Customer Type Class drop-down list. It is mandatory to provide either the first name or the last name of the customer, to search the details. Customer Information The following fields will be displayed if the Prospect or CRM Search option is selected in the Customer Search Type drop-down list.The details are captured after a search is made in CRM. Customer Id [Display] This field displays the ID of the customer. A customer ID is an identification number, generated by the system after customer addition is completed successfully. This running number, unique to a customer across the system, is generated after the system has identified the Customer IC and Customer Category combination to be non-existent in the system. This ID is used for searching and tracking the customer in the system. Contact/Account Id [Display] Customer Type Class [Display ] Customer First Name [Display ] Customer Last Name [Display ] Customer Full Name [Display ] Contact Tel. No. [Display] This field displays the unique contact or customer identification code. This field displays the class type of the customer. This field displays the first name of the customer. This field displays the last name of the customer. This field displays the full name of the customer. This field displays the contact telephone number of the customer. Email Address [Display] This field displays the email address. Address Line 1, 2, 3 [Display] This field displays the customer address. 3. Select the search criteria, customer type class, and customer search type from the dropdown list. 4. Type the search string, based on the search criteria and click the Search button to search records based on the search criterion entered. 5. The system displays a list of customer's that match the search criterion. Offers Inquiry 6. Double - click a particular record to view the offers/ campaigns maintained for the selected customer. The system displays the Campaign/Offers Inquiry tab. 7. Click the Retrieve All Offers button if you want to view all the offers maintained by the bank under the Campaigns/Offers tab. 8. Select the customer response for the campaign / offers displayed, from the drop-down list. Campaign / Offers Field Description Field Name Description Campaign ID [Display] This field displays the identification code of the offer. Campaign Description [Display] Customer Response [Conditional, Drop-Down] This field displays the description of the offer corresponding to the offer code. Select the response of the customer from the drop-down list. The options are: Interested Not Interested The response for a non-Oracle FLEXCUBE customer will be sent to external system. It is mandatory to provide customer response for at least one campaign. 9. Click the OK button. 10. The system displays the transaction reference number.Click the OK button. 11. Click the Close button. 1.49. CI503- Create Lead Capturing lead about product response from a customer or prospective customer is vital information. Using this option you can retrieve customer/non customer details from Oracle FLEXCUBE or CRM for maintaining the following details of leads on Oracle FLEXCUBE products: Customer information in case of non existing customers Customer response for a product Information and description about the product for which the customer/ non- customer has shown interest In case there is no specific product interest ,you can add a generic interest. Note: The validations provided in this option are based on Oracle FLEXCUBE. Definition Prerequisites CI500 - Assisted Account Opening Modes Available Not Applicable To create a lead for customer 1. Type the fast path CI503 and click Go or navigate through the menus to Transaction Processing > Internal Transactions > Others > Create Lead. 2. The system displays the Create Lead screen. Create Lead Field Descriptions Field Name Description Customer Search Search Criteria [Mandatory, Drop-Down] Select the search criteria, to search for the customer, from the drop-down list. The options are: Customer Type Class Customer Name Customer ID- Unique identification given by the bank. [Conditional, Drop-Down] Select the customer type class from the drop-down list. The options are: Individual Corporate This field is enabled if the Customer Name option selected in the Search Criteria drop-down list. Customer Search Type [Mandatory, Drop-Down] Select the search type of the customer from the drop-down list. The options are: Customer Prospect CRM Search If you select the Prospect or CRM Search option, the system will directly search in the external system for matching records. Customer ID [Conditional, Numeric, 10] Type the unique contact identification code. This field is enabled if the Customer ID option is selected in the Search Criteria drop-down list. Customer Full Name [Conditional, Alphanumeric, 254] Type the full name of the customer. This field is enabled if the Corporate option is selected in the Customer Type Class drop-down list. Customer First Name [Conditional, Alphanumeric, 30] Type the first name of the customer. This field is enabled if the Individual option is selected in the Customer Type Class drop-down list. It is mandatory to provide either the first name or the last name of the customer, to search the details. Customer Last Name [Conditional, Alphanumeric, 30] Type the last name of the customer. This field is enabled if the Individual option is selected in the Customer Type Class drop-down list. It is mandatory to provide either the first name or the last name of the customer, to search the details. Customer Information The following fields will be displayed if the Prospect or CRM Search option is selected in the Customer Search Type drop-down list.The details are captured after a search is made in CRM. Customer Id [Display] This field displays the ID of the customer. A customer ID is an identification number, generated by the system after customer addition is completed successfully. This running number, unique to a customer across the system, is generated after the system has identified the Customer IC and Customer Category combination to be non- existent in the system. This ID is used for searching and tracking the customer in the system. Contact/Account Id [Display] Customer Type Class [Display] Customer First Name [Display] Customer Last Name [Display] Customer Full Name [Display] Contact Tel. No. [Display] This field displays the unique contact or customer identification code. This field displays the class type of the customer. This field displays the first name of the customer. This field displays the last name of the customer. This field displays the full name of the customer. This field displays the contact telephone number of the customer. Email Address [Display] This field displays the email address. Address Line 1, 2, 3 [Display] This field displays the customer address. 3. Select the Search Criteria, Customer Type Class, and Customer Search Type from the drop-down list. 4. Type the search string, based on the search criteria and click the Search button to search records based on the search criterion entered. 5. The system displays a list of customer's that match the search criterion. 6. Select the required customer. The customer details are displayed in the screen. Create Lead 7. Click the Inquire All Products button to inquire about the various products maintained and their descriptions. 8. Select the respective check boxes corresponding to the products in which the customer is interested. 9. Alternatively,enter a general area of interest and description for a product based on the customer preferences in the Area Of Interest grid. Product Code / Area Of Interest Field Description Field Name Description Product Code [Display] This column displays the list of available product code. Product Description [Display] This column displays description for the product corresponding to the code. Interested [Optional, Check Box] Select the check box corresponding to the product in which the customer is interested. Area Of Interest General Area Of Interest [Optional, Alphanumeric, 30] Description [Optional, Alphanumeric, 240] Type the subject or summary of the customer requirement. Type the additional details of the customer request. 10. Click the Ok button. 11. The system displays the message "Transaction completed successfully".Click the OK button. 12. Click the Close button. 1.50. CI504 - Customer Service Maintenance Using this option you can create a service request for a customer or an account. The service request will be saved in the external system. You will be able to view and edit the service request information with the service request ID, the customer ID or the account number. If you retrieve the service charges details based on account number, the system validates and defaults the customer ID. Note: The validation provided in this option is according to the Oracle FLEXCUBE. Definition Prerequisites CI500 - Assisted Account Opening Modes Available Add, Modify, Inquiry. For more information on the procedures of every mode, refer to Standard Maintenance Procedures. To add a customer service request 1. Type the fast path CI504 and click Go or navigate through the menus to Transaction Processing > Internal Transactions > Others > Customer Service Maintenance. 2. The system displays the Customer Service Maintenance screen. Customer Service Maintenance Field Descriptions Field Name Description Service Request Search The following fields will be enabled in Modify and Inquiry mode. Search Criteria [Mandatory, Drop-Down] Select the search criteria to search for a customer, from the drop-down list. The options are: Search String 3. Account Number Customer ID- Unique identification given by the bank. Service Request ID [Mandatory, Alphanumeric, 40] Type the search string , to search for a customer, corresponding to the search criteria selected in the Search Criteria field. Click the Add button. 4. Enter the account number. OR Enter the customer Id and select the account number from the pick list. 5. Enter the relevant details. Service Request Details Field Description Field Name Description Account No [Mandatory , Numeric, 16, Pick List] Type the account number for which the service request has been raised or to be raised or select it from the pick list based on the customer id entered. Customer Id [Conditional, Numeric, 10] Type the customer ID. This field displays the customer id if the account number is entered in the corresponding field. Contact Date [Mandatory, Pick List, dd/mm/yyyy] Type the date of customer request/complaint or select it from the pick list. By default, the system displays the current process date. Nature [Mandatory, Drop-Down] Select the nature of the service request from the drop-down list. The options are: Channel Service Complaint [Mandatory, Drop-Down] Select the channel through which the request has been raised from the dropdown list. The options are: Target Date Branch ATM Access Centre [Mandatory, Pick List, dd/mm/yyyy] Type the date on which the request is expected to be closed or select it from the pick list. Status [Mandatory, Drop-Down] Select the status of the service request from the drop-down list. The options are: Open Processed Closed If the status of the Service Request is Closed, the target date can be greater than or equal to the contact date. If the status is Processed or Open, the target date should be greater than the contact date.In Modify mode, if the Status is ‘Closed’, all other fields are disabled. Priority [Mandatory, Drop-Down] Select the priority at which the service request is to be handled from the dropdown list. The options are: Subject Low Normal High [Mandatory, Alphanumeric, 30] Type the subject title of the service request. Service [Display] Request ID This field displays the service request ID from the external system, once added. Description [Optional, Alphanumeric, 256] Type the description of the customer request. 6. Click the Ok button. 7. The system displays the transaction reference number. Click the OK button. 8. The system displays the service request ID. Click the OK button. 9. The system displays the message "SUCCESS...Click OK to continue". Click the OK button. To inquire for a customer service request 1. Click the Inquiry mode 2. Select the search criteria from the drop-down list. 3. Enter the search string based on the search criterion selected. 4. The system displays the service request log of the records. Service Request Log This tab is disabled in Add mode Field Description Field Name Description Service Request ID [Display] Contact Date [Display] This column displays the service request ID. This column displays the date of customer request/complaint. Account No [Display] This column displays the account number for which the service request has been raised. Customer Id [Display] This column displays the customer ID. [Display] This field displays the status of the service request. Click the Close button. Status 5. Customer Information File User Manual July 2013 Version: 5.0.1.0.0 Oracle Corporation World Headquarters 500 Oracle Parkway Redwood Shores, CA 94065 U.S.A. Worldwide Inquiries: Phone: +1.650.506.7000 Fax: +1.650.506.7200 www.oracle.com/ financial_services/ Copyright © 2013 Oracle and/or its affiliates. All rights reserved. No part of this work may be reproduced, stored in a retrieval system, adopted or transmitted in any form or by any means, electronic, mechanical, photographic, graphic, optic recording or otherwise, translated in any language or computer language, without the prior written permission of Oracle Financial Services Software Limited. Due care has been taken to make this document and accompanying software package as accurate as possible. However, Oracle Financial Services Software Limited makes no representation or warranties with respect to the contents hereof and shall not be responsible for any loss or damage caused to the user by the direct or indirect use of this document and the accompanying Software System. Furthermore, Oracle Financial Services Software Limited reserves the right to alter, modify or otherwise change in any manner the content hereof, without obligation of Oracle Financial Services Software Limited to notify any person of such revision or changes. All company and product names are trademarks of the respective companies with which they are associated.