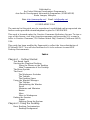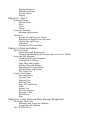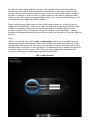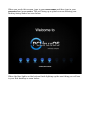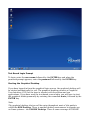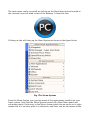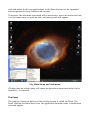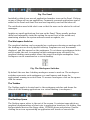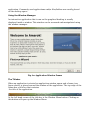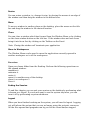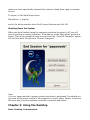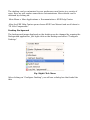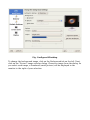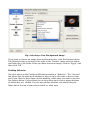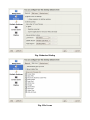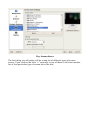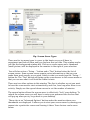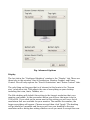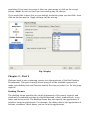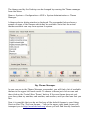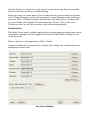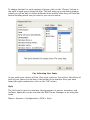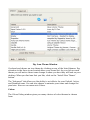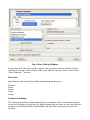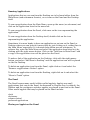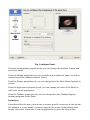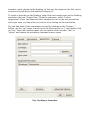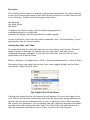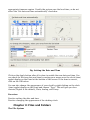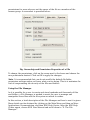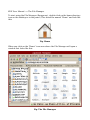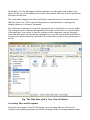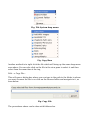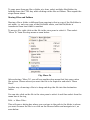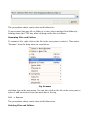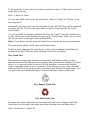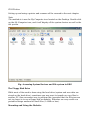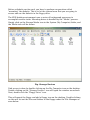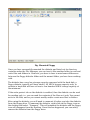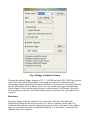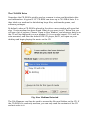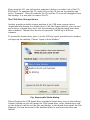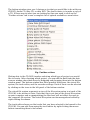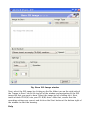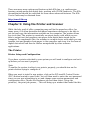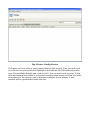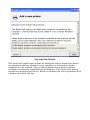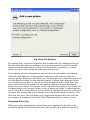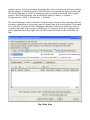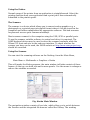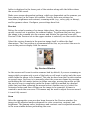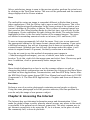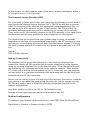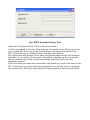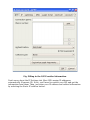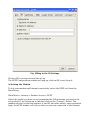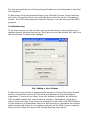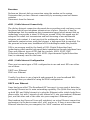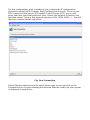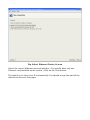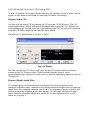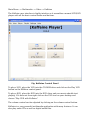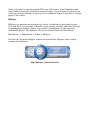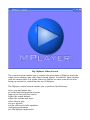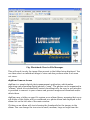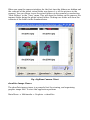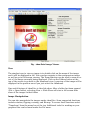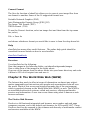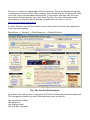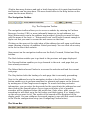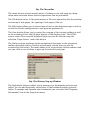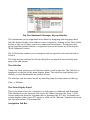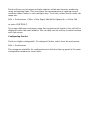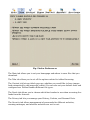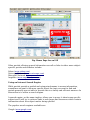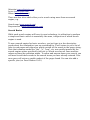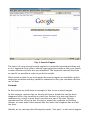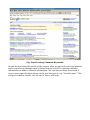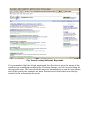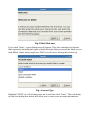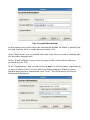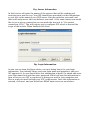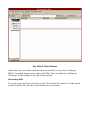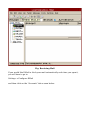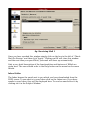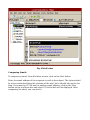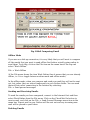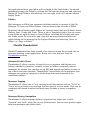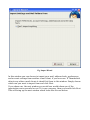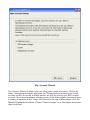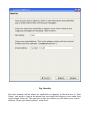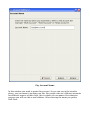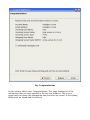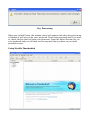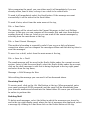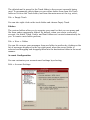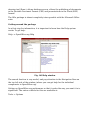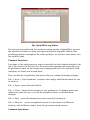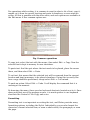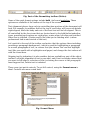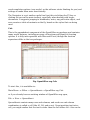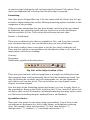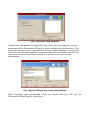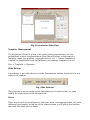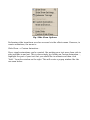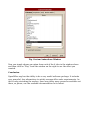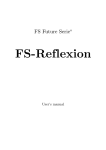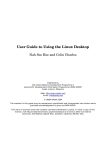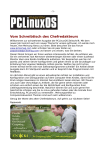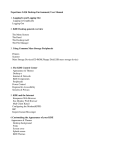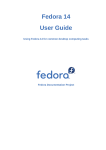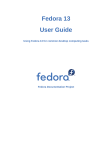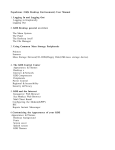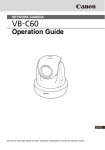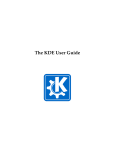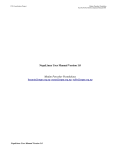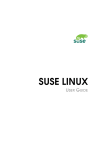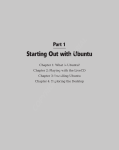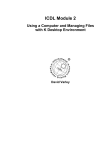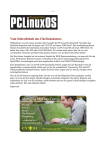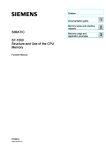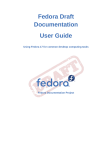Download Using the Desktop
Transcript
Published by the United Nations Development Programme’s Asia-Pacific Development Information Programme (UNDP-APDIP) Kuala Lumpur, Malaysia Web: http://www.apdip.net/ Email: [email protected] © UNDP-APDIP 2004 The material in this guide may be reproduced, republished and incorporated into further works provided acknowledgment is given to UNDP-APDIP. This work is licensed under the Creative Commons Attribution License. To view a copy of this license, visit http://creativecommons.org/licenses/by/2.0/ or send a letter to Creative Commons, 559 Nathan Abbott Way, Stanford, California 94305, USA. This guide has been modified by Papawoob to reflect the Linux distribution of PCLinuxOS 2007. You will also find much of it to be relevant to most KDE Desktop Environments. Index Chapter 1 – Getting Started Text Based Login Starting the Graphical Desktop Using the Mouse on the Desktop Main Components of the Desktop The Menu System The Panel The Workspace Switcher The Taskbar The Desktop Space Using the Window Manager The Titlebar Manipulating the Window Focus Maximize and Minimize Resize Move Move to Workspaces Ending the Session Logout Shutting Down the System Chapter 2: Using the Desktop Basic Desktop Customization Desktop Background Desktop Behavior Multiple Desktops Screen Savers Display Chapter 2 – Part 2 Desktop Themes Default Fonts Style Icons Colors Using the Desktop Running Applications The Panel Placing an Applet on the Panel Removing an Applet from the Panel Configuring the Panel Launchers Setting the Date and Time Chapter 3: Files and folders The File System Ownerships and Permissions Viewing and Modifying the Permissions of a File or Folder Using the File Manager Accessing Files and Programs Creating New Folders Copy Files and Folders Moving Files and Folders Renaming Files and Folders Deleting Files and Folders The Trash Can Using A Text Editor Starting KWrite Inputing Text Marking Text Deleting Text Copy, Cut, and Paste Undo Saving Text Find and Replace Opening A File Preferences Help Chapter 4: Using Common Mass Storage Peripherals The Floppy Disk Drive Mounting and Using the Diskette Formatting the Diskette The CD-ROM Drive The USB Mass Storage Device The CD-RW Drive K3b The CD-Burner Top Window - Data Sources Bottom Window Fillstate Status Duplicating CDs Creating a Data CD Writing ISO Images Help Chapter 5: Using the Printer and Scanner The Printer Printer Setup and Configuration Managing Print Jobs Using the Printer The Scanner Using the Scanner Preview Scan Save Help Chapter 6: Accessing the Internet The Internet Service Provider (ISP) Dial-up Connectivity Modem Configuration Activating the Modem Troubleshooting xDSL / Cable Internet Connectivity xDSL / Cable Internet Configuration DHCP over Ethernet Activating the ADSL Link Chapter 7: Multimedia Graphics Access Multimedia Access and Players The Volume Control Applet Playing Audio CDs Playing Digital Audio Files Playing VCD and DVD Kaffeine Mplayer Graphic Images Access File Manager digiKam Camera Access showFoto Image Viewer View Image Manipulation Convert Format Help Chapter 8: The World Wide Web (WWW) The Firefox Web Browser The Navigation Toolbar The Menu Bar The Side Bar The Main Display Panel Navigation Tab Bar Configuring Firefox Finding Information on the Internet Using a Portal Using an Internet Search Engine Search Basics Example Chapter 9 – Internet E-mail Email Requirements KMail Receiving Mail Inbox Folder Composing Emails Offline Mode Sending and Receiving Emails Deleting Emails Folders Mozilla Thunderbird Advanced Folder Views Message Tagging Message History Navigation Improved Search Stay Informed Easy Access to Popular Web Mail Services Phishing Protection Cutting out the Junk Open Source, More Secure Outfit Your Inbox Message Templates Add-ons Manager for Extensions and Themes Using Mozilla Thunderbird Reading Mail Composing Mail Sending Mail Receiving Mail Deleting Mail Folders Account Configuration Account Settings Server Settings Outgoing Server (SMTP) All other Configuration Chapter 10 – Using the Open Office Suite Introduction Getting around the package Writer Common Functions Common Operations Formatting Styles Just a little bit more... Calc Formatting Spreadsheet basics Building functions Sorting Charting Impress Template Management Slide Design Views Jazzing up the presentation Conclusion Preface This user guide is meant as an introductory guide for a user to use a modern personal computer (PC) running the Linux operating system. The main aim is to provide a self-learning guide on how to use a modern Linux desktop system. It assumes that the user has no prior knowledge of Linux or PC usage. After going through the guide the reader should be in a position to start using a Linux desktop for both personal and office use. In particular she should be able to: access the Internet and use the WWW and Internet email manipulate and manage files, folders and the file system produce and print simple documents and presentation materials advance to become a power user by further self-learning and exploring Chapter 1 – Getting Started I've updated this guide to reflect the desktop environment called KDE. It's more "Windows" like, and it seems to have a few more bells and whistles. I've taken the screenshots from my computer, which isn't set up exactly the same as yours, but it's pretty close. In order to start using your system you will usually have to perform what is known as a user login. This procedure is necessary to identify yourself to the system. The system allows multiple users to use it concurrently and so it has to be able to identify a user in order to grant them the necessary privileges and rights to use the system and applications. Each user, upon successful login, will be assigned to his home directory (folder). Some systems may have been set up so that upon power-on, a default user is logged in automatically. If this is so, then you will not be presented with a login screen or prompt as described in the section below. You may skip on to the section entitled "Basic Navigation using the Mouse on the Desktop". I would however recommend reading this section in case you ever have to log out and log back in. Note: There is a special user called root or superuser (this user is usually created during the system installation) which has unlimited access and rights to all the system files and resources. You only need to login as root if certain system level administrative tasks are to be carried out. Otherwise there is usually no need for a normal user to login as root. This is to prevent accidentally damaging the system by deleting or modifying important system files. Fig. Login Screen When you reach this screen, type in your user name and then type in your password and press enter. This will bring up a splash screen showing your desktop being loaded as seen below: When the blue lights on the bottom finish lighting up the next thing you will see is your Kde desktop as seen below: Text Based Login Prompt To login, enter the user name followed by the ENTER key and when the password prompt appears, enter the password followed by the ENTER key. Starting the Graphical Desktop If you have logged in from the graphical login screen, the graphical desktop will be started automatically for you. The graphical desktop presents a Graphical User Interface (GUI) for the user to interact with the system and run applications. If you have used the text-based screen login, you will have to start the graphical desktop manually by entering the command startx, followed by the ENTER key. Note: The graphical desktop that we will be using throughout most of this guide is called the KDE Desktop. There is another desktop environment in popular use on Linux systems – the GNOME Desktop. There is some coverage of GNOME later, comparing the similarities and differences between GNOME and KDE although we will not be covering the GNOME desktop in detail. For the rest of this user guide, when we refer to the graphical desktop or Desktop we shall be talking about the KDE Desktop unless stated otherwise. Using the Mouse on the Desktop Proper usage of the mouse is essential in order to have a rewarding and productive experience on the graphical desktop. Most Linux graphical desktops are designed for use with a 3-button mouse. If you are using a 2-button mouse, during installation, it should have been configured to emulate the middle-button of a 3-button mouse by pressing both buttons simultaneously. To click on a mouse the left button is depressed. (A mouse configured for a lefthanded user will will need to have its right button depressed.) The right (or left button for a left-handed mouse) and middle buttons are usually used to invoke special or specific features of the GUI and instructions to do so will be explicitly given. The term "clicking on the mouse" means that you click on the mouse once. The term "double clicking" means that you click twice in succession on the mouse. To "select" an item means clicking it once with the mouse. The term "drag and drop" means that you will have to click on an item and while continuing to hold the mouse button down, drag the item to another place and on reaching its destination drop it by releasing the mouse button. Exercises Open the home / My System folder from the Desktop. Close the home folder window by clicking on the close window button at the top right-hand corner. Right-click on the trash icon, view its properties and close it back. Move the trash icon to another location on the desktop by using the mouse to drag it to the new location and releasing the mouse. Main Components of the Desktop There are 3 main components to a Kde desktop. They are: The Menu System The Panel The Desktop Itself The Menu System The main menu can be accessed by clicking on the Main Menu button located at the extreme lower left hand corner of the desktop. It looks like this: Clicking on this will bring up the Menu System as shown in the figure below. Fig. The Menu System From the Menu System you can start many of the applications installed on your Linux system. Note that the Menu System consists of a Main Menu panel and sub-menu panels. Each entry in the Menu System which has an arrow on its right means that it is an entry point to a sub-menu, and there can be sub-menus within each sub-menu. In this way applications in the Menu System can be organized and categorized for easy reference and access. To access a the sub-menu associated with a menu entry, move the mouse and rest it on the menu entry in question and a sub-menu panel will appear. Fig. Main Menu and Sub-menu Clicking once on a menu entry will cause an application associated with it to be launched, i.e. executed. The Panel The long bar across the bottom of the desktop screen is called the Panel. The Panel contains the Main Menu icon, the application launcher icons, a notification area and applets. Fig. The Panel Installed by default are several application launcher icons on the Panel. Clicking on one of these will run an application. Commonly accessed applications can be added to the Panel and those that are less frequently used can be taken off. The notification area holds alert icons so that the user can be alerted to critical messages. Applets are small applications that run on the Panel. These usually perform useful and informative tasks like setting the sound level of the sound card, monitoring whether the system software needs an update, etc. The Workspace Switcher The graphical desktop can be regarded as a workspace drawing an analogy with the working area on a real physical tabletop. Programs are run, documents displayed and files opened on the workspace. To cut down on workspace clutter and to enable the user to organize his/her workspace more efficiently, the graphical desktop environment allows the usage of multiple workspaces. Each workspace can be considered as a virtual desktop. Fig. The Workspace Switcher By default the user has 4 desktop workspace areas to work on. The workspace switcher represents each workspace as a small square and shows the applications running in each of them. To access a workspace click on the square with the mouse. The Taskbar The Taskbar applet is located next to the workspace switcher and shows the titles of all the running applications in a virtual desktop (a workspace). The Desktop Space The Desktop space refers to the rest of the screen. It contains icons which are graphical representations of short-cuts to application launchers, file folders, files and peripheral devices like floppy disks, CD-ROM drives and printers. Doubleclicking on an icon representing an application will launch or execute the application. Commonly used applications and/or files/folders are usually placed on the desktop space. Using the Window Manager An interactive application that is run on the graphical desktop is usually displayed inside a window. This window can be accessed and manipulated using the window manager. Fig. An Application Window Frame The Titlebar When an application is started an application window opens and a frame (see figure above) is placed around the window of the application. The top edge of the frame has a title bar that contains the title of the application. At the left hand corner of the title bar is the Window Menu button. Clicking on this button will open up the Window Menu. You can perform operations such as minimize, (un)maximize, shade, move, resize and close the window from this menu. At the right edge of the title bar there are three buttons which allow you to minimize, (un)maximize and close the window. To perform an operation in the Window Menu, open the menu by right clicking on the Window Menu button and then select the desired operation. Manipulating the Window Some basic instructions to manipulate the windowing system are given here. More details can be obtained by clicking on: Main Menu-> More Applications-> Documentation-> KDE Help Center. After the KDE Help Center opens choose KDE User Manual and scroll down to "Windows, How To Work Them." Focus In order for a window to receive input from the mouse and the keyboard it has to be the window "in focus". Only one window can have focus at a time. Windows that are not in focus have their title bars grayed-out. To focus on a window place the mouse on the title bar and click on it. (You can actually click anywhere within the window, but it is safer to click on the title bar since there is no possibility of accidentally clicking on some item selection or functionality of the application running within the window.) If the window is not visible, you can click on the Taskbar on the Panel at the bottom of the Desktop to bring into focus the window you want. Maximize and Minimize Maximizing a window means that the window is expanded to cover the whole desktop while minimizing it means that the window is taken off the desktop and it appears as an icon in the Taskbar on the Panel. You can maximize a window which has focused from the Window Menu or by clicking on the maximize button on the title bar. You can similarly minimize the window. If the window does not have focus bring it into focus first by clicking on the Taskbar on the Panel. Resize You can resize a window, i.e. change its size, by placing the mouse at an edge of the window and then drag the window to the desired size. Move To move a window to another place on the desktop, place the mouse on the title bar and drag the window to the desired location. Close You can close a window which has focused from the Window Menu or by clicking on the close window button on the title bar. If the window does not have focus bring it into focus first by clicking on the Taskbar on the Panel. Note: Closing the window will terminate your application. Move to Workspaces The Window Menu can be used to move the application currently opened to another workspace or to all the workspaces. Exercises Open your home folder from the Desktop. Perform the following operations on the opened window: maximize it minimize it resize it move it to another area of the desktop place it on workspace 3 close it Ending the Session To end this chapter, you can exit your session on the desktop by performing what is known as a logout. If you do not want to use the system any more, you can turn it off by performing a system shutdown. Logout When you have finished working on the system, you will need to logout. Logging out will inform the system that you are no longer using the system's resources. All the files opened and programs run by you will be closed and/or stopped unless you have specifically informed the system to keep them open or running for you. To logout, at the Main Menu select: Main Menu -> Log Out and at the dialog window select End Current Session and click OK. Shutting Down the System When you have finished using the computer and want to power it off, you will have to perform a system shutdown. To shutdown, at the Main Menu, perform a logout. Then at the graphical login screen select the "Turn Off Computer" option. You will also have the option to "Restart Computer." Note: It is very important that a proper system shutdown is performed. You should not just turn off the power switch of the computer to shut it down. Failure to observe this may lead to system software and data corruption and failure. Chapter 2: Using the Desktop Basic Desktop Customization The desktop can be customized to your preferences and tastes in a variety of ways. Here we will explore some basic customizations. More details can be obtained by clicking on: Main Menu-> More Applications-> Documentation-> KDE Help Center. After the KDE Help Center opens choose KDE User Manual and scroll down to "III. Kde Components." Desktop Background The background image displayed on the desktop can be changed by running the Background application. Just right-click on the desktop and select "Configure Desktop." Fig. Right Click Menu After clicking on "Configure Desktop" you will see a dialog box that looks like this: Fig. Configure-KDesktop To change the background image, click on the Background tab on the left. Next, click on the "Picture" image selector dialog. Choose an image from the dialog. As you select each image, a thumbnail (small picture) will be displayed in the monitor to the right of your selection. Fig. Selecting a New Background image If you want to choose an image from another directory, click the Browse button. The Browse button is located to the right of the "Picture" image selector dialog and looks like a file folder. When you have chosen an image, click on "Apply" and then click "OK." Desktop Behavior Our next option in the Configure-KDesktop window is "Behavior." The "General" tab allows you the options of whether or not you have file icons or device icons and if you chose to have them on your desktop, which ones you want to be seen. See figures below. It also allows you to setup what each of your mouse buttons do when they are clicked. You can also choose whether you would like your Menu bar at the top of your screen and if so, what style. Fig. Behavior Dialog Fig. File Icons Fig. Device Icons Multiple Desktops The "Multiple Desktop" tab allows you to increase or decrease the number of virtual desktops that are available in your Taskbar. To change the number of desktops, you can use either the "slider" or the up and down arrows located to the right of the slider. Each time the number increases (or decreases) you will add (or subtract) 4 more virtual desktops. Fig. Multiple Desktops Screen Savers The next configuration option in the "Configure KDesktop" dialog window will let us setup our screen saver. Choose this option by clicking on the "Screen Saver" tab located on the left side of the dialog window and you will see a window that looks like this: Fig. Screen Saver The first thing you will notice will be a long list of different types of screen savers. If you click on the little "+" sign next to any of these it will show another list of that particular type of screen saver like this: Fig. Screen Saver Types There are far too many types to cover in this howto so you will have to experiment and look at them until you find one that you like. This window works just like the background window did. Click on a screen saver and a thumbnail (small picture) will be displayed in the monitor to the right of your selection. You will also notice a "Setup..." button and a "Test" button below the list of screen savers. Some screen savers require extra information so that you can make them work exactly as you wish, which is what you would use the "Setup..." button for. The "Test" button will bring up the screen saver in full screen mode so that you can see what it will look like when it starts. There are two other options in this window. The first is whether or not you want to have the screen saver start automatically, and if so, how long after there is no activity. Simply use the up and down arrows to set the number of minutes. The second option allows the screen saver to effectively "lock" your desktop. To unlock the screen saver you will have to enter your password into the box that will pop up when you try to go back to your desktop. There also is an "Advanced Options" button under the monitor where your thumbnails are displayed. It allows you to start your screen saver by moving your mouse into a particular corner and leaving it there. Your choices can be seen below: Fig. Advanced Options Display The last tab in the "Configure Kdesktop" window is the "Display" tab. There are three tabs in this window: Size & Orientation, Monitor Gamma, and Power Control. We will only explore the "Size & Orientation" and "Power Control" tabs. The only thing on this page that is of interest to this howto is the "Screen size" (resolution) tab. This adjusts the size of everything on your desktop including the icons, fonts, Taskbar, etc.... The Kde desktop will default this setting to the largest resolution that your monitor can handle. In the screenshot below you will see that mine is set to 1280x1024. If you click on the arrow next to this setting you will see a list of resolutions that are available for your monitor. The smaller the number, the larger everything will appear. Choose one and then click "Apply." The desktop will go blank for a moment and then you will see your desktop in the new resolution with a dialog box asking whether or not you want to accept this new resolution. If you want to accept it then use your mouse to click on the accept button. (Note: Do not try this if you are running any 3D effects.) If you would like to have this as your default resolution when you start Kde, then click on the box next to "Apply settings on Kde startup." Fig. Display Chapter 2 – Part 2 Welcome back to our continuing journey into the mysteries of the Kde Desktop Environment. This part is mostly about using all of the available eyecandy to make your desktop look and function exactly the way you want it to. So lets jump right in! Desktop Themes The desktop theme specifies the visual appearance of the panels, applets, and windows by combining settings for the background, colors, window style, icons, fonts, and screen saver. The desktop theme may also specify the appearance of interface items in applications. For example, the theme affects the appearance of buttons, scrollbars, check boxes, and so on in the applications. The theme used by the Desktop can be changed by running the Theme manager from the Menu. Menu-> System-> Configuration-> KDE-> System Administration-> Theme Manager A theme selector dialog window is displayed. The screenshot below shows a sample of some of the themes which may be available. Note that the actual themes available can vary from system to system. Fig. Theme Manager As you can see in the Theme Manager screenshot, you will find a list of available themes in the upper left hand corner. To choose a theme just click on one and then click on the "Install New Theme" button. If the new theme does not suit your fancy then try another, and another, and another, until you find one that you like. Now, it is possible that you do not find any of the default themes to your liking. Have no fear! The "Get new themes..." link in the upper right hand corner will transport you to http://www.kde-look.org/ where you will find literally hundreds of other themes. It will also be your source for just about any form of eyecandy that you will ever need for your Kde desktop. Before we move on, make note of the six tabs that are located along the bottom of the Theme Manager window. We previously covered Backgrounds and Screen savers in Part 1. Clicking on either of these tabs will bring you to windows that you are familiar with already. The other four tabs (Fonts, Style, Icons, and Colors) are what we will be covering in the following paragraphs. Default Fonts The default fonts used to display applications and the desktop background can be changed by running the Fonts application from the KDE Theme Manager or by using the menu. Menu-> System-> Configuration-> KDE-> Fonts A selector dialog for the application, window title, dialog and terminal fonts are displayed as seen below: Fig. Fonts Window To change the font for each category of usage, click on the "Choose" button to the right of each space listing the font. This will bring up a new dialog window where you will be able to choose different fonts and see what they will look like before deciding which one you want as you can see below: Fig. Selecting New Fonts As you make your choices of Font, Font style, and size, You will see the effects of each of your choices in the box at the bottom of the window. Once you have found the right combination, click on the "OK" button. Style The Style tool is used to customize the appearance of menus, menubars, and toolbars. Again this can be run from the KDE Theme Manager or by using the menu. Menu-> System-> Configuration-> KDE-> Style Fig. Style Dialog Window As you can see in the screenshot above, the Style window gives you three tabs, Style, Effects, and Toolbar. The greatest effect created by these three tabs will be with the "Widget Style" part of this window. Experiment on each of the settings to find the ones you prefer. Icons The Icon theme window offers you many choices as you can see below: Fig. Icon Theme Window Go ahead and choose an icon theme by clicking on any of the listed themes. Pay attention to the three icons located above your theme list. As you click on each theme you will notice these icons change to show you how they will look on your desktop. When you find one that you like, click on the "Install New Theme" button. The "Advanced" tab offers you the ability to set effects for your Default, Active, and Disabled icons. You can also choose to animate your icons and change the pixel size. Now we can move onto Colors. Colors The Colors Dialog window gives you many choices of color themes to choose from. Fig. Colors Dialog Window As we seen with the Icon window above, you can again see the effects of your choices at the top of the window. When you find the one you want, click on the "Save Scheme..." button. Exercises Experiment with each of the following desktop preferences: Themes Fonts Styles Icons Colors Using the Desktop The Desktop provides a useful metaphor for a modern office work environment. So on the Desktop we find that the applications that we want to run can easily be started or launched and the information and data that we need can easily be located. Running Applications Applications that we can run from the Desktop are to be found either from the Main Menu (and sub-menus therein), or as icons on the Panel and the Desktop itself. To run an application from the Main Menu, open up the menu (or sub-menu) and click on the application listed in the menu bar. To run an application from the Panel, click once on the icon representing the application. To run an application from the Desktop itself, double-click on the icon representing the application. Sometimes it is more handy to have an application as an icon on the Panel or Desktop where you can launch it more easily by just clicking on it, rather than in the Main Menu, especially if it is buried deep within several sub-menus. To achieve this, open the Main Menu and select the application item listed in it by clicking with the right mouse button. Click on the "Add Item to Main Panel" and a copy of the application icon will be placed on the Panel. To make a link of the application on the Desktop, click with the right mouse button, and select "Add Item to Desktop" and the application icon will be placed on the the Desktop. To delete an application icon from the Panel, right-click on it and select the "Remove <application> Button" option. To delete an application icon from the Desktop, right-click on it and select the "Move to Trash" option. The Panel The Panel houses many useful utilities called applets. Applets are small applications that run on the Panel. As discussed in Chapter One, by default, the Taskbar and the workspace switcher applets are placed in and run on the Panel. Other useful applets that may be placed on the Panel include: clock dictionary volume control preferred applications Placing an Applet on the Panel To place an applet on the Panel, move the mouse over to an empty space on the Panel and right-click it. Select the item "Add Applet to Panel" and from the submenu select the applet to place on the Panel. For example, to place the "dictionary" applet on the Panel, select: Add Applet to Panel --> Dictionary Fig. Add Applet To prevent accidental removal of an applet, you can lock the Panel by rightclicking on it and selecting "Lock Panels". Removing an Applet from the Panel To remove an applet, right-click on the applet icon and select the "Remove <application> Button" option. If the applet is locked, you will have to unlock it first by right-clicking on the icon and selecting "Unlock". Configuring the Panel To change the properties of the Panel, right-click on the Panel and select "Configure Panel". Fig. Configure Panel From the Arrangement properties tab you can change the position, length, and size of the Panel. From the Hiding properties tab, you can hide and (un)hide the Panel, as well as change how other windows interact with it. From the Menus properties tab, you can change how the Main Menu displays its entries. From the Appearance properties tab, you can change the color of the Panel as well as its visual appearance. From the Taskbar properties tab, you can change how the Taskbar displays running programs in the Panel. Launchers Launchers allow the user a quick way to access specific resources on the system. For example if a user needs to access a specific file in one of the folders often, he/she can create a launcher to run an application to open the file and this launcher can be placed on the Desktop. In this way the resource (the file) can be accessed very quickly by just double-clicking on it. To create a launcher on the Desktop, right-click on an empty area on the Desktop and select the item "Create New." From the sub-menu, select "Link to Application". Enter the Name and the Command to run (in the box seen below) and if you want, you can select an icon for it by clicking on the icon button. You can find most of the commands you need by clicking on the "Browse..." button, use the "up" arrow to move up in the file structure to "/" and double-click on "/usr." Once that window opens you can double-click on either "/bin" or "/share" and choose the necessary command in most cases. Fig. Creating a Launcher Exercises The Firefox web browser is a popular web browser application for Linux systems. Locate the Firefox application in the Main Menu and place it on the Panel as well as the Desktop. Launch the Firefox application from: the Desktop the Main Menu the Panel Configure the Panel so that it has the following properties: a background color of solid blue contains the Klipper and Storage Media (locked) applets Create a launcher to run the text editor command "kate" on the Desktop. Use an appropriate icon for the text editor. Setting the Date and Time It is important that the date and time are set correctly in your system. This will make it easier to manage the system resources and files, and also aid in troubleshooting any problems. To set the date and time, run the Date & Time application tool from the Menu: Menu-> System-> Configuration-> KDE-> System Administration-> Date & Time Alternatively you can right-click on the clock (time) applet display on the Panel and choose "Adjust Date & Time". Fig. Right Click Clock Menu A dialog box asking for the root password will appear if you are not logged in as root. This is because the system date and time are important system parameters and so only the system administrator, or root, is allowed to do it. After entering the correct root password, you can change the date using the displayed calender, and the time in the boxes provided. Select the Time Zone tab and check to see that the timezone selected is correct. If not, correct it by selecting the appropriate timezone region. Usually the system uses the local time, so do not select the "Set date and time automatically" check-box. Fig. Setting the Date and Time Click on the Apply button after all is done to enable the new date and time. You can check for the new date and time by resting your mouse over the clock (time) applet display on the Panel at the bottom of the screen. If the time is correct, click on the OK button. You can also change the appearance of your clock by right-clicking on the clock (time) applet display on the Panel and choose "Type." This will give you four choices (Digital is the default), Plain, Analog, and Fuzzy. Exercises Practice setting the date and time. Practice changing the appearance of the desktop clock Chapter 3: Files and Folders The File System One of the most powerful features of a modern computer system is the ability to store data in a form which can be easily retrieved and transported or copied across to other computer systems or media. Data created and accessed by a user in the computer is stored in what is called a file. This concept of an electronic file to store electronic data mimics the physical world usage of a file to store data written on paper. This mimicry is carried further by the organization of these electronic files into electronic folders or directories. Like a physical folder, an electronic folder can contain many files. A folder may also have sub-folders or sub-directories. Note: We shall be using the terms folder and directory interchangeably, unless stated otherwise. folder sub-folder file file file Fig. The Hierarchical File System Files and folders can be created, copied, moved (i.e. transferred) and deleted. The folders themselves are organized in a hierarchical manner starting at the root of the file system. Each user is given a home directory and upon logging in, the user is placed in his home directory. Ownerships and Permissions As the system is set up to handle multiple users concurrently, it needs to have in place mechanisms with which it can control the security and privacy of the file system. It needs to be able to control access to the file system resources for each individual user. In addition, it also has to be able to control access at a group level i.e. users who belong to the same group can be given certain privileges with respect to the file system operations. To be able to perform these features, associated with each file or folder are the categories: owner group others and the file permissions: read (r) write (w) execute (x) and the directory permissions: read (r) write (w) access (x) Associated with a file are the categories owner, group and others and the permissions which each one of these have on the file. The user id of the user who creates a file by default becomes the owner of the file. User ids on the system are assigned to one or more groups. When a user id is created on the system, a group which has the same name as the user id is also created and the new user id belongs to this group. By default this group (which has the same name as the file owner) is associated with the file. All of the other user ids on the system which are not the owner of the file or do not belong to the group associated with the file, are placed in the category others. By default the owner has read and write permission for a non-executable file and read,write and execute permission for an executable file. The group associated with the file has read permission for a non-executable file and read, and execute rights for an executable file. The others group has read only permission for a non-executable file and read, and execute rights for an executable file. The rights and ownership concepts described above apply to directories too. However, since a directory cannot be executed, access rights are substituted for execution rights. Access to a directory means that the user id with the appropriate permission can descend into the directory (i.e. change directory to it). The File Manager application described below may be used to view and modify the ownership and permissions of a file or folder. Only the owner of a file/folder can change its permissions and only the superuser or root can change the ownership of a file/folder. Viewing and Modifying the Permissions of a File or Folder To view the owner and group of a file/folder and/or to modify its permission settings, right click on the file and choose Properties or select the file/folder and select from the menu bar at the top or: File --> Properties Click on the Permissions tab. The owner and group of the file/folder are displayed as well as the associated permissions. The "Others" tab shows the permissions for users who are not the owner of the file or a member of the owners group. A screenshot is provided below: Fig. Ownership and Permission Properties of a File To change the permissions, click on the arrow next to the boxes and choose the new permissions desired. Click on OK to apply the changes. Note: It is recommended that you do not modify the default file/folder permission settings unless you know what you are doing. This is to minimize the risk of compromising the security of the files and folders. Using the File Manager As it is possible for a user to create and store hundreds and thousands of files and folders, a File Manager is needed to assist the user to manage and manipulate these files and the file system on which it resides. In this section, a brief description of the File Manager and how to use it is given. More details can be obtained by clicking on the Main Menu and then on More Applications, Documentation, and then KDE Help Center. After the KDE Help Center opens, choose KDE User Manual and scroll down to "II. The File Manager." KDE User Manual --> The File Manager To start using the File Manager (Konqueror), double-click on the home directory icon on the desktop or in the panel. (This should be named "Home" and look like this: Fig. Home When you click on the "Home" icon seen above the File Manager will open a window that looks like this: Fig. The File Manager By default, the File Manager window consists of a side pane and a main view pane. At the top of the window just under the window title bar, are the menu bar and the location bar. The view pane displays the files and folders contained in the current directory that the user is in. These can be displayed as icons (default) or changed to display them as a listing of filenames. The side pane contains an icon that represents the current file or current folder. The side pane also contains information about the current file or current folder. A hierarchical (tree) view of the file system on the computer can be obtained from the side pane. By navigating through this, you can access files and folders outside your home directory (provided of course that you have the permission to do so). Fig. The Side Pane with a Tree View of Folders Accessing Files and Programs From the view pane of the File Manager, you can open files as well as run (launch) executable programs by double-clicking on the icon representing them. Creating New Folders To create a new folder under the folder you are currently in, move the mouse to the menu bar at the top (just beneath the title bar of the window) and click on Edit and then click on Create New. A submenu will pop out to the right, and then click on Folder. A new folder will appear ( as seen below ) on the view pane and you will have to type in the name of the new folder. Copy Files and Folders If you want to make a copy of a file you will have to place the copy in another folder as you cannot have two files with the same name, in the same folder. To copy a file, right click on the file in the view pane to select it. Then select "Copy To" from the drop menu as seen below: Fig. Copy To After selecting "Copy To" you will see another drop menu that lists your entire file system. Choose where you want the file to be copied to and select "Copy Here." Fig. File System drop menu Fig. Copy Here Another method is to right click the file which will bring up the same drop menu seen above. You can also click on the file in the view pane to select it and then select from the menu bar at the top, Edit --> Copy File... This will open a dialog box where you can type in the path to the folder to where you want to move the file to or click on the browse folder and navigate to it, as seen below: Fig. Copy File The procedures above can be done with folders also. To copy more than one file or folder at a time, select multiple files/folders by holding down the CTRL key while clicking on the files or folders. Then repeat the steps shown above. Moving Files and Folders Moving a file or folder is different from copying in that a copy of the file/folder is not made, i.e. only one copy of the file/folder exists, and the file/folder is transferred from one folder to another. To move a file, right click on the file in the view pane to select it. Then select "Move To" from the drop menu as seen below: Fig. Move To After selecting "Move To" you will see another drop menu that lists your entire file system. Choose where you want the file to be copied to and select "Move Here." Another way of moving a file is to drag and drop the file into the destination folder. You can also click on the file in the view pane to select it and then select from the menu bar at the top, Edit --> Move Files... This will open a dialog box where you can type in the path to the folder to where you want to move the file to or click on the browse folder and navigate to it, as seen below: The procedures above can be done with folders too. To move more than one file or folder at a time, select multiple files/folders by holding down the CTRL key while clicking on the files or folders. Renaming Files and Folders To rename a file, right click on the file in the view pane to select it. Then select "Rename" from the drop menu as seen below: Fig. Rename and then type in the new name. You can also click on the file in the view pane to select it and then select from the menu bar at the top, Edit --> Rename The procedures above can be done with folders also. Deleting Files and Folders To delete a file, click on the file in the view pane to select it. Then select from the menu bar at the top, Edit --> Move to Trash You can also right click on the file and select "Move to Trash" or “Delete” from the drop menu. Alternately, you can select the file and then use the DELETE key on the keyboard to delete the file. This has the same effect as above of moving the file to the Trash folder. It is still possible to salvage a deleted file from the Trash. To do this double-click on the Trash icon on the desktop to open up the Trash folder. Then you can move the file you want to salvage to the desired folder. Note: if you delete the file from the Trash then it cannot be recovered anymore. The procedures above can be done with folders also. To delete more than one file or folder at a time, select multiple files/folders by holding down the CTRL key while clicking on the files or folders. The Trash Can The trash can icon on the desktop contains files and folders which you have deleted using the File Manager or an application run from the desktop. As noted above, it is a special folder in which it is still possible to recover the deleted items to another folder so as to "undelete" them. However, over time, the trash folder will be filled up, as many files and folders get deleted through usage. So it is a good idea to periodically empty or delete the items found in the trash. Fig. Empty Trash Can Fig. Full Trash Can To empty the trash, right-click on the trash icon and select "Empty Trash Bin." Otherwise, you can open the trash by double-clicking on it and then select: Edit -> Selection -> Select All and then: Edit -> Delete Using A Text Editor Very often it is necessary to use the computer to input some text or to modify the data in a text file. While a full-fledged word processor like OpenOffice.org's Writer may be used, it can be an overkill since the sophisticated features and formatting available with a word processor are not needed in many cases. A text editor can be used instead. The PCLinuxOS system comes installed with many text editors. In this section we shall be looking at how to use a text editor which comes with the KDE Desktop - KWrite. Note: A text file here refers to a file which contains pure text printing characters only. Some types of files e.g. those created by a word processor, while appearing to be text-only actually contain other non-printing characters and hence are not puretext files. Starting KWrite KWrite may be started from the Main Menu, Main Menu --> More Applications --> Editors --> KWrite Fig. The KWrite Text Editor After KWrite has started, you can immediately type in text into the main edit window. The mouse is also used extensively in KWrite, to move around the document as well as to perform editing functions. Inputing Text Text can be entered by simply typing into the main KWrite window. By default, the text will wrap to the next line when it reaches the border of the editing window. Marking Text The mouse may be used to mark (highlight) a block of text by clicking on the beginning of the block and dragging the mouse to the end of the block before releasing it. Deleting Text Text can be deleted one character at a time by moving the mouse to the character in question and using the DELETE or BACKSPACE keys in the normal fashion. If there is a lot of text to be deleted, a more efficient way to delete text is to mark it first and then press the DELETE key on the keyboard. Copy, Cut, and Paste Text can be edited by marking it first and then selecting Cut, or Copy from the buttons at the top. "Cutting" will result in the marked text being copied into a storage buffer and then deleted from the editing window, while "Copying" will result in just a copy of the text being copied into the storage buffer without the deletion of the original text. The text cut/copied in this way can then be pasted into another part of the document by moving the mouse to the desired location and selecting the Paste button at the top. Another way of invoking these functions is to click on the Edit option on the top menu bar and selecting the desired function, e.g. Edit --> Cut Edit --> Copy Edit --> Paste Undo After performing an editing function, e.g. deleting a block of text, you can undo the action by clicking on the Undo button at the top. The Undo function can also be invoked using the Edit menu selection at the top. Saving Text The text typed in can be saved by clicking on the File option on the main menu bar at the top and selecting, File --> Save As... Move to the folder you want to save the file in and enter the name of the file to save. Find and Replace The Find button can be used to locate a text string. By default this search is not case sensitive and will also locate the text if it is part of a word. These default options can be changed from the Find dialog. The Replace button can be used to locate a text string and replacing it with another. Again the default options of non-case sensitive and matching part of a word can be changed. The Find and Replace functions can also be performed using the Search menu selection at the top. Opening A File You can edit a text document already saved on the system by opening it. From the main menu at the top choose, File --> Open and select the file to open. Preferences Preferences can be set from the Preferences menu selection, Edit --> Preferences The Preferences you can set include the font, color and point size to be used, tab spacing, autowrapping, and autoindenting. Help More information on how to use KWrite can be obtained by selecting Help from the menu at the top. Chapter 4: Using Common Mass Storage Peripherals Besides the main components which make up the modern PC, there are many optional peripherals which can be attached to it. When these are properly utilized, they can contribute to make the computing environment and experience more convenient, productive and pleasant. The more common peripherals include: printer scanner mass storage devices In this chapter we shall be looking at how to access and use the common peripheral mass storage devices: floppy disk drive CD-ROM drive USB mass storage device CD-RW drive Setting up and using a printer and scanner will be covered in the next chapter. Note: The method is to use the My Computer icon located on the Desktop. Double-click on the My Computer icon, and it will display all the system devices as well as the file system. Fig. Accessing System Devices and File system in KDE The Floppy Disk Drive While most of the work is done using the hard drive (system and user data are stored on the hard drive), sometimes you may want to transfer or copy files to another PC. One convenient way to perform this (provided that the file sizes are not too large) is to use a floppy disk or diskette. Diskettes are very useful as a portable storage medium for small files (1.44Mb or less). Mounting and Using the Diskette Before a diskette can be used, you have to perform an operation called "mounting" the diskette. This is to let the system know that you are going to access and use the diskette in the floppy drive. The KDE desktop environment uses a series of background processes to accomplish various tasks. Mounting drives is handled by the "Media" process. Simply click on the Storage Media icon in the System (My Computer) folder, and the Media task will be shown. Fig. Storage Devices Disk access is done by double clicking on the My Computer icon on the desktop. Double clicking on the "Storage Devices" icon will open the window seen above. Next, double click the "Floppy Drive" icon. This will mount the floppy and add a floppy icon on the desktop. Double-clicking on this will list out the files and folders in the floppy under the File Manager as seen below: Fig. Mounted Floppy Once you have successfully mounted the diskette and listed out its directory contents under the File Manager, you can treat it like another folder to read and write files and folders to. However, you have to bear in mind some differences between the floppy diskette folder and the normal folder you have been working with. The diskette has a very low storage capacity compared with the hard disk; a floppy diskette typically will have about 1.44 MB of storage capacity only. In contrast a hard disk will have at least a few hundred MB of storage capacity at the minimum! If the write-protect tab on the diskette is enabled, then the diskette can be used for reading only, i.e. you can read the contents of the files on it only. You cannot write to the files, and so you cannot modify and/or create new files or folders. After using the diskette, you will need to unmount it before you take the diskette from the floppy drive. To unmount the diskette, right-click on the floppy icon on the desktop and select "Unmount". This will unmount the diskette and the floppy icon will disappear from the Desktop. Once this has happened, you can safely remove the diskette from the floppy drive. Note: It is important that you unmount the diskette before removing it from the floppy drive, especially if it has been mounted for writing. Failure to do so may result in incomplete data being written to the diskette and corruption of the file system on the diskette. Formatting the Diskette Before a diskette can be used it has to be "formatted" first. This will create the directory structures and other information needed for the system to keep track of where the data is stored on the diskette. You need to format a diskette once only. You can subsequently format it again after using it for some time, but reformating will result in the loss of the original contents of the diskette. KFloppy does not come with the default install. You can install it and several other useful utilities by opening the Synaptic Package Manger and installing kdeutils. To format a diskette, you can use the KFloppy formatter selection from the Main Menu. Main Menu --> System --> Configuration --> Hardware --> Utilities --> KFloppy Fig. KFloppy Formatter Dialog Choose the default floppy density of 3.5", 1.44 MB and the DOS (FAT) file system type. This will enable the diskette to be read on almost all commonly used operating systems including Microsoft Windows. You also have two other options for the filesystem; ext2 or Minix. Next, you can choose the type of formatting; Quick format, Zero out and quick format, or the default, Full format. After you have made your choices click the Format button located at the top right of the window. Exercises Format a floppy diskette, mount it for read-write and copy the following files/folders found in the /etc directory to it: hosts, termcap, motd and rc.d. Unmount the diskette, mount it again and copy its entire contents to the folder tmp in your home directory (create this folder if it is not there). Unmount the diskette after the copying. The CD-ROM Drive Nowadays the CD-ROM is widely used as a means to store and distribute data and information. A typical 5.25" CD-ROM can store up to 700 MB of data. It is thus ideal as a medium for distributing large files, multimedia games, and software packages. By default, when a CD-ROM is placed in the drive a new window will open that says "A new medium has been found. What do you want to do?" Below this you will see a list of options. Choose "Open in New Window" and whatever data is on the CD will be displayed in a new window. If it is an audio (music) CD it will be auto-mounted, and then the default KDE CD player, KsCD, will open on your desktop and begin playing the music on the CD. Fig. New Medium Detected The File Manager can then be used to access the files and folders on the CD. If the CD-ROM is a read-only medium, you can only read the contents of the CD and not write to it. After using the CD, you will need to unmount it before you take it out of the CDROM drive. To unmount the CD, right-click on the CD icon on the desktop and select "Unmount". This will unmount the CD and the CD icon will disappear from the desktop. It is now safe to remove the CD. The USB Mass Storage Device Another popular portable storage medium is the USB mass storage device (sometimes also known as a thumb drive). Like the floppy diskette, you can read and write to a thumb drive but it has the advantage of storing much more data than a diskette. Thumb drive devices of capacities 128MB up to 8GB are common. To access the thumb drive, place it in the USB slot (port) provided and a window will open on the desktop. Choose "Open in New Window." Fig. Removable Media dialog This will mount the USB thumb drive and add a thumb drive icon on the desktop. Double-clicking on this will mount the USB thumb drive, add a thumb drive icon on the desktop, and list out the files and folders in the thumb drive under the File Manager. You can then treat it like another folder to read and write files and folders. After finishing with the thumb drive, you will need to unmount it by right-clicking on the thumb drive icon on the desktop and selecting "Safely Remove", before removing it from the USB port. The CD-RW Drive While the CD-ROM drive is very useful as a portable storage medium due to its high capacity and low cost, it suffers from the disadvantage that it is a read-only medium. To overcome this, many PCs are sold nowadays with drives which enable you to record data onto CD-R (CD recordable and CD-R(W) (CD rewritable) disks. The former refers to a CD medium which allows you to record to it only once, while with a CD-R(W) disk it is possible to rewrite data to it multiple times. Note: While a CD-R(W) drive supports both CR-R and CD-R(W) functionalities, the CD medium that you utilize determines whether you can write data to it only once (CR-R) or multiple times (CD-RW). So it is important that you buy the correct medium type for the function that you want. K3b The CD-Burner Your system has a program which enables a user to copy files and folders very easily to a CD-R(W) drive. To use this feature, start the K3b program from the Main Menu. Main Menu --> System --> Archiving -->CD Burning -->K3b Fig. K3b CD Burning Program Top Window - Data Sources The K3b window has 2 main window sections, top and bottom. The top window is divided into 2 windows, left and right. The left window shows a list of data sources; Unix Tree, Internal Structure and CDROM drives. The data sources are the sources for the data to be copied and burned into the CD-R(W). The Unix Tree represents the file system on the computer. Clicking on the + icon of the tree will expand it to display the file system, i.e. the hierarchical tree structure comprising files and directories (folders). Clicking on a directory will cause the files in the directory to be displayed in the right panel of the top window. Clicking on CDROM drives will expand into a listing of the CD-ROM drives present in the system and clicking on one of the drives will display the tracks in it on the right panel. Bottom Window The bottom window gives you 4 choices as to what you would like to do with your CD/DVD; Audio CD, data CD, or data DVD. The fourth choice is to make a copy of a CD. If these are not what you are looking for then you need to click on the "Further actions" tab to see a complete list of options available as seen below: Fig. Further actions Writing data to the CD-R(W) involves selecting which type of project you would like to create. After choosing which project, you can add the data from the data sources window described above by dragging and dropping them into the bottom window panel. The bottom window has three possible selections; the virtual file system, the track editor, and the recorder settings. Each of these can be selected by clicking on the icons in the left panel of the bottom window. The virtual file system represents a view of the file system setup in a track of the CD-R(W) to be written to later. Note that this is not part of the actual file system on your computer and so manipulating the files here will not affect the ones in the computer file system. The virtual file system can be managed and edited by right-clicking the mouse. The track editor shows you the tracks that you have selected to be burned to the CD-R(W). You can edit them using the track editor by right-clicking the mouse before committing them to be burned. When you have added all the data or music that you would like to burn to the CD you need to click on the "Burn" button. This will open the burn window which enables you to change from the default, the various parameters for recording, e.g. recording speed, writing mode, etc. Fillstate Status At the bottom of the K3b window is the Fillstate status panel. This shows you the current space that will be taken up by the selected tracks as a percentage of the space available on the CD-R(W). This space utilization is also displayed in megabyte (MB) units as well as the audio playing time. Duplicating CDs It is easy to make a duplicate of a CD using K3b. To do this you will need one CDROM drive and one CD/RW drive. With K3b opened on your desktop, choose "Copy CD" and then insert the source CD into the CD drive. Next, insert the CD/R or CD/RW into the CD/RW drive. The drives will automatically be selected in the Source Medium and Burn Medium windows. You will see a window like this: Fig. CD Copy window The only setting that you may want to change is the burn speed. Auto will select the speed for you but a tip to remember is that the lower the burn speed, the better the burn. To start the actual recording (burning) of the CD, click on the Start button at the bottom right corner of the K3b window. Creating a Data CD This section will discuss how you can copy files and folders from the mounted file system and record them into a CD-R(W). You can select the files and folders you want to copy from the Unix Tree in the Data Source window at the top left or from the top right window and drag them into the virtual file system right panel in the bottom window. The files and folders in the virtual file system can be edited by right-clicking on the mouse. You can create, delete and rename files and directories (folders). After you have selected all the files you want, you should select the Burn button as above and then choose Start to start the recording. Writing ISO Images It is possible to copy and store all of the data on a CD in the form of what is known as an ISO image file format. If this ISO image file is then written to a CD, the new CD will be a duplicate of the original one from which the ISO image was created. This provides a convenient way of duplicating a data CD if you can copy or download the ISO image file from another source to the file system on your computer. To write ISO images to a CD-R(W), select "Further actions" or "Tools" (at the top of the window) and select "Burn CD Image." This will open a window like the one seen below: Fig. Burn ISO Image window Next, select the ISO image by clicking on the file folder icon on the right side of the "Image to Burn" tab at the top left of the window and navigating to the ISO image file that you want to burn. Select the image by left clicking on it. Next, insert a blank CD-R(W) into your CD-R(W) drive. After that, ensure that the recording settings are correct and click on the Start button at the bottom right of the window to start the burning. Help There are many more options and features which K3b has, e.g. multisession burning, mixing audio and digital data, working with CD-RW media etc. The K3b documentation should be consulted for these more advanced features. The K3b User's Guide may be obtained from: http://www.k3b.org Chapter 5: Using the Printer and Scanner While the holy grail of office computing may well be the paperless office, for many users, it is often desirable and indeed sometimes necessary to be able to put on hard copy the information available on the computer. The printer allows you to do that. The printer is essentially an output device with which you are able to output text and graphics onto paper from digital data stored on the computer. To complement this, the scanner is an input device with which you can transfer text and graphics from paper to the computer and store it in the form of digital data which can then be further manipulated by other software applications. The Printer Printer Setup and Configuration If you have a printer attached to your system you will need to configure and set it up before you can use it properly. Note: To enable the system to detect your printer properly, you should turn on the printer before trying to configure it. When you want to install a new printer, click on the PCLinuxOS Control Center (PCC) button located in your Panel. You will then need to enter the root password since you are now attempting to set and change some system parameters and configuration files. Choose the Hardware tab and then select; Setup the printer(s), the print job queues,... This will bring up a window that looks like this: Fig. Printer Config Screen If all goes well you will see your printer listed in this screen. If so, you will need to click once on your printer to highlight it and choose the Edit selected printer icon. Choose Make Default and click on Do It. You are now ready to print. If this does not happen then while at the printer configuration screen click on the Add a new printer to the system icon to add and configure a new printer. A new window will be opened that looks like this: Fig. Add New Printer This screen will explain your options for having the printer wizard auto detect any computers that are attached to your computer, or attached to another computer on your network. There is also an option to auto detect a printer attached to a computer running Microsoft Windows. Click on the Next button and the auto detection will be run. When it is finished you will be presented with a window that looks like this: Fig. Detected Printers By clicking Next, the detected printer will automatically be configured for you. You also have the option to configure your printer manually yourself, but this option should be used only if you know all the specifics necessary or if your printer was not found during the auto detection process. If you choose manual configuration and click Next a new window will appear. Select the manufacturer of your printer, and then scroll down to find your specific printer. When you click Next, you will be taken to a screen that will show you the default settings for the selected printer. Clicking Next again will allow you to name your printer or you can go with the default name. Click Next one more time and you will be asked if you want to make this printer the default printer for your system. Choose Yes or NO and click Next again. You will now see a window where you can print either a text or photo test page. Go ahead and try one or the other or both and see if your printer is configured correctly. After your test page has printed and you are happy that your printer works correctly, click Next one last time. This will bring up a congratulation page that tells you that your printer is configured correctly. Click Finish and you are ready to print. Managing Print Jobs When you send something for printing from your application, the data to be printed is stored in the print spooler area and a print job is added to the print spooler queue. In this way many printing jobs can be carried out without waiting for the printer to finish printing a job first before accepting another printing job. The Print Manager is used for managing the print jobs associated with a given printer. The Print Manager can be found by going to Menu > System > Configuration > KDE > Peripherals > Printers. The Print Manager can be utilized to check on the status of the printing jobs that you have submitted to the printer and to cancel jobs still in the queue if you need to. To do this, launch the Print Manager and then click on the Jobs tab. A list of current print jobs in the queue is displayed. To cancel a print job, highlight the job in question and then right click on the Remove button on the menu bar on top. Fig. Print Jobs Using the Printer Normal usage of the printer from an application is straightforward. Select the printing function from your application and a print job is then automatically submitted to the printer queue. The Scanner The scanner is a device which allows you to convert analog graphics e.g. a photograph or a printed page into digital format where it can be stored on the computer and further manipulated by appropriate software. Flat-bed scanners for personal use are quite common nowadays. Most scanners connect to the computer using the USB, SCSI or parallel ports. To use the scanner, suitable software to control and drive it is required. The SANE backend drivers may be used to drive the scanner hardware while the XSane GUI front-end acts as the end-user interface. To check whether the scanner you have can be used, the SANE website at http://www.sane-project.org should be consulted. Using the Scanner You can start the scanning software on the Desktop, from the Main Menu, Main Menu > Multimedia > Graphics > Kooka This will invoke the Kooka program; the main window in Kooka consists of three frames. At the top, see both icon and a menu panels. Use the mouse to enlarge or reduce the windows as needed. Fig. Kooka Main Window The navigation window consists of two tabs, which allow you to switch between the Preview and the integrated file browser called the Gallery. The working folder is displayed in the lower part of the window along with the folder where the scan will be saved. Make your scanner-dependent settings, which are dependent on the scanner you have connected, in the lower left window. Usually, these are settings for resolution, brightness and contrast, scanning mode (e.g., color, gray, or binary), and for gamma values. Configure your settings here first. Preview Before the actual scanning of an image takes place, the preview operation is usually carried out to preview the scanned image. To perform the preview, place the image to be scanned into the scanner and initiate the preview scan with Preview. If the Preview tab in the upper window is selected, see the results there. Select the various formats in the preview image itself to define the final dimensions. The User setting is recommended for this, so you select the area to scan in the preview display with the mouse. Fig. Preview Window As the scanner will scan its entire scanner bed by default, if you are scanning an image which occupies only a part of the bed you will want to select only the area which holds the image to be scanned. This can be done from the Preview window in several ways. One way is to manually select the scan area frame by pressing and holding the left mouse button to define one edge, moving the mouse so that the area to scan is completely inside the frame (which is marked by a dashed white line) and then releasing the mouse button. Another way is to select the Autoraise button and then clicking on the image to be scanned. A frame is created to mark the scan area. The mouse may be used to adjust the scan area if it is not fully correct. Scan After the appropriate scan area has been chosen in the Preview window, the image can be adjusted and/or enhanced for color correction, contrast, and brightness. The gamma value, brightness and contrast can be adjusted manually in the scan window before performing the scan. After a satisfactory image is seen in the preview window, perform the actual scan by clicking on the Final Scan button. The scan will be performed and the scanned image displayed in the Viewer window. Save The method for saving an image is somewhat different in Kooka than in many other applications. Click the Gallery tab to open a small file browser. This is the folder ~/.kde/share/apps/ScanImages/ In the lower portion of the window, your current subfolder in the gallery is shown. This is where all scanned images are first saved as files. When starting Kooka for the first time, you will only see the ScanImages. Create subfolders by right clicking this folder. The selected folder, highlighted in blue, is the first save location of the scanned images. The scans are labeled in ascending numerical order as in kscan_0001 and kscan_0002. To save an image permanently, left click the name. Next, give a new name and the appropriate ending for the image format chosen when scanning. If you enter a different extension, you will get a message that it does not correspond to the scanned format. Although you can still save the image under this name, it will retain its original format. At present, On-the-fly conversion is not offered. If you do not want to use this method of managing your images in ~/.kde/share/apps/ScanImages/, you can, of course, save them to another location. To do this, right click the image name and select Save. Choose any path here. In addition, close or permanently delete images here. Help More detailed information on how to use the scanner software as well as changing the default configuration can be obtained by clicking on the Main Menu and then on More Applications, Documentation, and then KDE Help Center. After the KDE Help Center opens choose KDE User Manual and scroll down to III. KDE Components > 6. The Base KDE Applications > Graphics and then scroll down to Kooka. Exercises Perform a scan of an entire photograph containing several people or objects. Using the same photograph as for the previous exercise, this time perform the scan for only the image of one person or object. Chapter 6: Accessing the Internet The Internet has revolutionized information usage and dissemination. It has made the global village a reality whereby almost anyone, any where in the world, is reachable if the person has an Internet connection. The most common way to get Internet connectivity is by using the PC, be it at home, in the place of work, the community hall, or even a cybercafe. In this chapter we shall examine some of the more common methods in which a PC can gain access to the Internet. The Internet Service Provider (ISP) For a personal or home user, before you can access the Internet you will need to sign up with an Internet Service Provider (ISP). The ISP usually has a network which is connected to the Internet by a permanent telecommunication link, i.e. one can view the ISP's network as part of the Internet. The ISP provides the necessary networking infrastructure to enable you to connect to its network. Thus, once your PC successfully connects to the ISP's network, it can then access the resources and services provided by other computers on the Internet. The Internet can be accessed from your system using a variety of methods, depending on the type of access methods supported by the ISP you sign up with and the type of networking devices you have installed in your system. Currently the most common methods of connectivity by a home or personal user to an ISP are: dial-up DSL or Cable Internet Dial-up Connectivity The simplest way to access the Internet is to use a dial-up telephone line connection. Almost all ISPs provide dial-up access connectivity to the Internet using the existing telephone line in the home or office. To do this you will need the availability of a telecommunication device called a "modem." Most modern PCs come with a built-in dial-up modem card or if it does not, you can purchase one and install it or purchase an external dial-up modem and use the serial port available on your PC for connection. Before you can dial up to your ISP and access the Internet, you have to configure your system to recognize the modem and then dial the correct number to your ISP. You will need to have at hand the following information needed for the modem configuration: telephone number to dial to the ISP for the Internet access Internet access login name and password provided by the ISP Modem Configuration To configure your modem for Internet access, start KPPP from the Main Menu: Main Menu > Internet > Remote Access > KPPP Fig. KPPP Internet Dial-up Tool Select the Configure button. Click on the New button. You'll be prompted to Create a New Account. You could try the Wizard to set up your system, but if you live in the United States, the wizard will not find any ISP's. You'll need to use Manual Setup, but that's not difficult. The Add button will prompt you to enter the phone number of the ISP (Internet Provider). If you need to use an area code and/or a dialling prefix to reach the ISP, you should enter them in the box provided, otherwise just enter the telephone number. Enter the name you want this connection to be known by, usually the name of the ISP is used (this is is just a nickname provided by you so that you can recognize this connection). Enter the login name and the password in the boxes provided. Fig. Filling in the ISP Provider Information Don't worry about the IP Settings tab. Most ISP's assign IP addresses automatically (Dynamic IP). If not, you'll need to contact your ISP, and get the information from them. Then, just enter your IP address and related information by selecting the Static IP address button. Fig. Filling in the IP Settings Click on OK to accept and end the set up. The KPPP Configuration window will pop up; click on OK to exit from it. Activating the Modem To test your modem and Internet connectivity, select the KPPP tool from the Main Menu: Main Menu > Internet > Remote Access > KPPP Select the profile you have set up (remember the ISP nickname you used in the set up above?) by clicking on it and then click on the "Connect" button. The modem will start to dial and connect to the ISP and after awhile, upon successful login, the KPPP window will tell you that you are now connected to the Internet. You can now perform the web browsing and other services discussed in the Next few chapters. To disconnect from the Internet bring up the Network Devices Control window and select the profile which was activated above and click on the "Disconnect" button. You will be disconnected from the Internet. You can then quit the KPPP program. Troubleshooting If, for some reason, you do not hear any connection noises, then perhaps your modem was not detected and set up. You'll need to use the Modem tab, and click the New button to make some changes. Fig. Adding a New Modem To find out if your modem is automatically detected, click on the Query Modem button, and look for a series of little bars and indications that something is happening. If you don't see them, then your modem is probably not detected. That probably means that your modem is actually a Winmodem, which don't always work well with Linux (they are designed to only work with MS Windows). If your modem is a Winmodem, then your best option is to purchase an external serial modem and attach it to an open serial port on the back of your computer. After you have done this repeat the Troubleshooting steps above. Exercises Perform an Internet dial-up connection using the modem on the system Determine that you have Internet connectivity by accessing some well known websites Disconnect from the Internet xDSL / Cable Internet Connectivity The dial-up Internet connection discussed above provides ready and easy access for places which have telephone infrastructure in place. However, it has the disadvantage that the maximum data transmission speed which normal dial-up technology can provide is about 56 Kbits per second. While this speed may be adequate for email text transmission and web browsing of non-multimedia intensive web content, it is not practical for multimedia access. For heavy multimedia content access using the Internet, a high speed link in required. For the personal or home user, broadband xDSL technologies make this possible. DSL is an acronym used for the family of DSL (Digital Subscriber Line) technologies which enable high speed data transmission through telephone lines. There are different types of DSL and they include, ADSL, SDSL, IDSL. Collectively these are known as DSL. ADSL (Asynchronous Digital Subscriber Line) is commonly used for the home. xDSL / Cable Internet Configuration There are two main types of DSL configuration in use and most ISPs use either one of these: DHCP over Ethernet PPoE over Ethernet Usually if you have to use a login id and password for your broadband DSL connection then you should be using the PPoE configuration. DHCP over Ethernet Linux has been called "The Broadband OS" because it is very good at detecting and using Ethernet as it's main networking capability. The Quick Start way to set up both DSL and Cable Internet is to plug the Ethernet cable (which looks like a phone cable, but with 5 strands of wire instead of 3) into your modem's Ethernet port, and the other end of the cable into your computer's Ethernet port. Most modern day flavors of Linux will autodetect an active Ethernet connection, and assign it to the device name eth0, eth1, and so on. If there is more than one Ethernet interface for your computer, the "ethX" numbers will increase. For this configuration, what is needed is just to obtain the IP configuration parameters using DHCP (Dynamic Host Configuration Protocol). To set up your DSL connection click on your PCLinuxOS Control Center (PCC) icon in your panel and enter your Root password. Next, choose the Network & Internet tab and then choose "Setup a new network interface (LAN, ISDN, ADSL,...)." You will then see a screen like the one below: Fig. New Connection Select Ethernet connection in the select device type screen and click on the Forward button. A screen showing the detected Ethernet card(s) on your system is displayed as seen below: Fig. Select Ethernet Device Screen Select the correct Ethernet network interface. (You usually have only one Ethernet card installed on the system.) Click on the Next button. The default is to select your IP automatically. You should accept this and all the defaults on the next few pages. Fig. connection protocol Clicking next will bring up a window where you can enter the login name and password provided to you by the ISP. Click on the Next button. On the next window check the box next both "Allow users to manage the connection" and "Start the connection at boot" and click Next. Click next and you will see a window that will ask if you want to start the connection now. Choose yes, click next, and you will see a congratulations window. Click on Finish to accept and end the set up. Activating the ADSL Link To test your ADSL link and Internet connectivity, click on your PCLinuxOS Control Center (PCC) icon in your panel and enter your Root password. Next, choose the Network & Internet tab and then choose Monitor network connections from the screen below: Fig. Network and Internet If you are using DHCP over Ethernet, select the Ethernet device name (usually this is eth0) you have used in the configuration set up by clicking on it and then click on the "Connect" button. If you are using PPoE over Ethernet, select the ISP name you used in the configuration set up by clicking on it and then click on the "Connect" button. The link will be established after a few seconds and the status of the profile in the Monitor network connections screen will change to "Connected" from "Not Connected." You are now connected to the Internet. Exercises Perform the same Internet connectivity tests as done previously with the dial-up modem connection. Chapter 7: Multimedia Graphics Access Multimedia Access and Players Apart from being able to view and create graphics and other images, the PC is capable of supporting a wide range of audio and video features and facilities. These include the playing of audio CDs, audio digital files, VCD and DVD as well as multimedia games. Note: While support may be available in the software, the necessary hardware has to be available before these multimedia facilities can be used, e.g. a DVD drive is required to be present on the system before you can play a DVD. By default most modern PCs come with a CD-ROM drive capable of playing audio CDs and VCDs as well as a sound card and speakers. As such in this chapter we shall discuss how you can listen to an audio CD, play audio digital files and view VCDs. In the following sections we shall be discussing several media players. Some of these e.g. mplayer and xine are multimedia players in that they can be used as generic players for audio CD, digital audio files, VCD and DVD. The Volume Control Applet Since almost all the multimedia applications require some form of audio production and mixing, it is useful if we know how to control the various channels of audio available from the sound card using the Volume Control Applet on the Panel. This may be launched by right-clicking the Volume Control icon on the Panel and selecting Open Volume Control. If it is not there you can also launch it form the Main Menu: Main Menu -> Multimedia -> KMix Fig. Volume Control Applet KMix is essentially an audio mixer which enables you to mix the audio for a 2channel sound card. Every mixer control that your sound card provides is represented by a volume slider. Mono controls always have a single slider while stereo controls can have either one or two sliders, depending on your settings. There is also a panning slider at the bottom of the window. If your system has more than one sound card, a list will be displayed at the top of the window. The KMix window can have up to three different sections, Output, Input, and Switches. Each section will contain volume sliders, switches for enabling/disabling record or playback functions, and multiple choice selectors. Output: This tab holds the controls that are most likely related to playback, like the Master volume control. Input: This tab holds the controls that are most likely record related, like Capture. Switches: These controls allow you to switch certain functions On and Off, like External Amplifier. KMix also features LED´s. The general coloring rule is as follows: Green: An LED dealing with playback Red: An LED dealing with recording Yellow: An LED dealing with special sound card capabilities A lit LED means On, a non-lit LED means OFF. In most situations the volume can be adjusted by clicking on the Volume Control applet on the Panel and raising or lowering the slider accordingly. Playing Audio CDs You can play an audio CD by placing the CD into the CD-ROM drive. The CD player application (KsCD) will be run automatically to play the CD. Ensure that your speakers are turned on so that you can hear the CD! You can also manually start the CD Player application from the Main Menu: Main Menu -> Multimedia -> Sound -> KsCD Fig. CD Player You can control the CD Player just like a normal CD player with the buttons shown on the CD Player screen. These include volume control, track forward/backward, play/pause, stop, eject as well as jumping to any track on the CD directly. Playing Digital Audio Files PCLinuxOS gives us Amarok which is arguably the most complete music manager available today. Amarok serves many functions rather than just playing music files. For example, Amarok can be used to organize a library of music into folders according to genre, artist, and album, can edit tags attached to most music formats, associate album art, attach lyrics, and automatically "score" music as you play it. Fig. Amarok Amarok plays media files in various formats including but not limited to (depending on the setup), Flac, Ogg, Mp3, AAC, WAV, WMV, and Musepack. Note: Amarok will not play digital music files protected by DRM, such as those purchased from the Itunes Music Store. It also can Sync, retrieve, play, and upload music to digital music players, such as Ipods or Creative Zens. Note: To work with Creative Zens or other MTP devices, libmtp0 will need to be installed from the repositories. One last notable feature is Last.fm support, including submitting played tracks (including those played on some digital music players) to Last.fm, retrieving similar artists, and playing Last.fm streams. You can find Amarok by going to: Main Menu -> Multimedia -> Sound -> Amarok Another excellent player that in the repositories and can be easily installed is XMMS. The XMMS (X Multimedia System) application can be utilized to play a wide variety of digital audio file formats. These include the popular MP3 as well as the open Ogg Vorbis formats. To launch XMMS, (after it is installed) select: Main Menu -> Multimedia -> Sound -> XMMS Fig. XMMS Player Note: XMMS may need additional plug-ins to be able to play some of the audio file formats. If these are not already installed on your system they can be installed from the repositories using Synaptic. You can control the XMMS player using the graphical knobs and buttons displayed. In addition, you can select the source of the audio files to play. To do this, right-click on the XMMS player and from the pop-up menu select "Play File" to select the audio file to play. If you want to be able to play an audio file from the Internet select "Play Location" and enter the Internet location of the file. Playing VCD and DVD There are several excellent applications readily available for you to use to play VCD and DVD media. Here we shall look at two of them: Kaffeine and Mplayer. These can also play CD and digital audio music files. Kaffeine The Kaffeine application may be used to play VCD and DVD. You can start Kaffeine from the Main Menu: Main Menu --> Multimedia --> Video -> Kaffeine The Kaffeine user interface is highly intuitive as it resembles a normal VCD/DVD player with all the basic control knobs and buttons. Fig. Kaffeine Control Panel To play a VCD, place the VCD into the CD-ROM drive and click on the Play VCD button on the Kaffeine control panel. To play a DVD, place the DVD into the DVD drive and your movie should start playing. If it does not then right click on the DVD icon on your desktop and choose "Play DVD with Kaffeine." The volume control can be adjusted by clicking on the volume control button. Kaffeine is a very powerful multimedia application with many features. It can also play audio CDs as well as digital audio files. Note: to be able to play encrypted DVDs you will need to install libdvdcss and win32codecs from the repositories using Synaptic. You will need to check to see if the use of these libraries is legal as it is considered illegal to use this in certain parts of the world. MPlayer MPlayer is a popular movie player for Linux. In addition to being able to play VCD and DVD it is also able to handle a wide variety of audio and video file and streaming data formats. Hence it is useful to use Mplayer as the universal multimedia player. The Mplayer GUI can be started from the Main Menu, Main Menu -> Multimedia -> Video ->MPlayer On start up, the main Mplayer control screen and the Mplayer video output screens are displayed. Fig. Mplayer Control Screen Fig. Mplayer Video Screen The control screen enables you to control the operations of Mplayer while the video screen displays any video that is being played. In addition, right-clicking with the mouse when it is inside either the control or video screens will also bring up a menu for controlling the use of Mplayer. The Mplayer control screen enables you to perform the following: start, stop and pause play go to the next and previous stream jump to the first and last tracks adjust the sound balance adjust the volume and mute select files to play set up a playlist set the video and audio equalizer configure preferences exit the Mplayer application All of the above functions are represented by intuitive knob, dial, and button icons on the control screen making it very easy to use Mplayer. To play a VCD, place the VCD in the CD-ROM drive, move the mouse over the control screen or video screen and right-click it. Select, VCD -> Open disk To play a DVD, perform the above for VCD but instead select, DVD -> Open disk The size of the video screen can be controlled by right-clicking on the mouse and selecting normal size, double size or full screen. When you are in the full screen mode, to return to normal size, right-click on the mouse and select normal size. Exercises Play an audio CD using the KsCD Player Play an audio digital music using Amarok Play a VCD or DVD using Kaffeine and MPlayer Graphic Images Access Very often it is useful if we are able to view graphic image files on their own, or in thumbnail fashion if there are many of them. It is also useful if there are simple tools available which will enable us to manage these image files, e.g. catalog and classify them and recall them for viewing. In this section, we shall look at several tools available on your system which provide some of these functionalities. File Manager The File Manager itself provides a simple and convenient means to access and view image files. To view an image file from the File Manager, move your mouse pointer over the file and a larger thumbnail picture will appear. To view the file full size double click on it. Another convenient way of viewing when you have a lot of files in a folder is to select the "View Mode > Photobook" option from the View menu selection. Fig. Photobook View in File Manager This will result in only the image files present in the folder being displayed. You can then select an individual image to view and also perform zoom in or zoom out views. digiKam Camera Access digiKam is a simple digital photo management application, which makes importing and organizing digital photos a "snap". The photos can be organized in "albums" which are automatically sorted chronologically. An easy to use interface is provided to connect to your camera and preview images and download and/or delete them. digiKam uses a folder on your file system as an album library, meaning that every sub folder of this folder will be considered as a photo album and displayed in the album list on the left side of the main window. Clicking on an album will start showing the thumbnails for the images in the album. You can change the icon size to small, medium, large or huge from the magnify buttons in the toolbar. Right Clicking on an item will give you a pop up menu, using which you can view, rename, delete, see the exif information, and add/edit comments of the images. Double clicking on an item will open it up in the image viewer. Fig. digiKam Photo Manager To be able to use your digital camera with digiKam, connect the camera to your computer, switch the camera to the image display mode and turn it on. If your camera is detected as a mass storage device (ex. sda1) a "New Medium Found" window will be displayed on your desktop along with an icon. If this does not happen when you plug your camera in and turn it on then you will need to setup the camera model and port using the setup interface. Try and see if digiKam can auto-detect the camera; if not, you can set the camera model and port manually. Fig. Camera Configuration Once you have the camera setup, go to the "Cameras" menu in the main interface and you will see the camera listed in the menu (Note: You can choose any title you like for the camera in the setup and this title will be used in the "Cameras" menu). If you have more than one camera, you can add them throughout the setup interface. Clicking on the camera item in the menu will pop up a new Camera Interface and this will connect to the camera, and thumbnails (if supported by the camera) will be downloaded and displayed. You can then select the images and download or delete them from the camera. Downloading can be done by using the menu/toolbar buttons or by dragging and dropping them onto an album folder or any other folder that you choose. Digital cameras nowadays store images on either a CompactFlash card, SD card, or SmartMedia card. The camera internally makes sub folders in these storage media which it uses to save the images. digiKam displays these internal folder trees and also provides a global virtual folder which shows all the images available in the camera. When you open the camera interface for the first time the folders are hidden and the contents of the global virtual folder are shown (i.e. all the pictures in the camera). You can choose to see the actual folders on the camera by unselecting "Hide Folders" in the "View" menu. This will show the folders on the camera, the topmost folder being the global virtual folder. Clicking on a folder will show the contents of the folder in the thumbnailview. Fig. digiKam Camera Client showFoto Image Viewer The showFoto image viewer is a powerful tool for viewing, and organizing graphic image files. To start this application perform: Main Menu -> Multimedia -> Graphics ->showFoto Fig. showFoto Image Viewer View The simplest way to view an image is to double-click on the name of the image and it will be displayed in full. You can also navigate to the next/previous image as well as go to full-screen viewing. The Zoom function can be used to zoom in or out of the image currently being displayed. Click on the Folders button at the top of the screen to go back to the thumbnail view. A preview of the image will be displayed in the preview area if you just select the thumbnail. One useful feature of showFoto is the slide show. After a folder has been opened (File > Open folder), selecting View > Slide Show will start a full screen slide show of the images in that folder. Image Manipulation You can also manipulate the images under showFoto. Some supported functions include rotation, flipping, resizing, and Blowup. To access these functions select "Transform" from the menu bar at the top. Additional tools for working on your graphics files can be found under the Fix menu. Convert Format The Save As function of showFoto allows you to convert your image files from one format to another. Some of the 14 supported formats are: Portable Network Graphics (PNG) Joint Photographic Experts Group (JPEG, JPG) Tag Image File Format (TIFF) TARGA format (TGA) To use the Convert function, select an image first and then from the top menu bar, select, File -> Save As and choose whichever format you would like to save to from the drop down list. Help showFoto has many other useful features. The online help guide should be consulted for more details on how to use showFoto. showFoto Handbook Exercises Use showFoto for the following: View the images in the following folder: usr/share/backgrounds/images View a slide show of the images in the folder above. Copy one of the images from the above folder into your home directory and scale it down to 25% of its original size and save it. Chapter 8: The World Wide Web (WWW) The Internet has much to offer in terms of information on almost any subject matter imaginable and interaction with people and organizations from all over the world. Much of this access and interaction make use of the environment which is popularly known as the World Wide Web (WWW) or web. The WWW is an interlinked network of systems, called web servers, offering multimedia services and information. A user can access these using what is known as web browser software. The Firefox Web Browser Firefox is a full-featured integrated web browser, news reader and web page composer program, and is the default web browser for PCLinuxOS 2007. Using Firefox a user can be exposed to the richness and diversity of multimedia content and services available on the WWW. Firefox is a relatively lightweight and fast browser. The most distinguishing and advantageous feature is the sheer number (literally hundreds) of extensions (add ons) that can be downloaded and installed. Using these add-ons; the user can personalize Firefox exactly how they want Firefox. For more information and descriptions of the over one thousand available add ons take a look at http://www.Firefox.com/firefox. To start Firefox, click on the Firefox icon on the panel or launch the application from the menu system: Main Menu -> Internet -> Web Browsers -> Mozilla Firefox Fig. The Firefox Web Browser By default the web browser component of Firefox will be executed and displayed. The navigation window has the following main parts by default. the the the the navigation toolbar menu bar display panel side bar (optional) (Firefox has many features and only a brief description of its main functionalities and features can be given here. The user should refer to the Help button on the menu bar for more details.) The Navigation Toolbar Fig. The Navigation Toolbar The navigation toolbar allows you to access a website by entering its Uniform Resource Locater (URL) or more informally known as its web address, e.g. http://Distrowatch.com in the address box provided. Actually you need to enter only the name of the host i.e. "Distrowatch.com" and Firefox is smart enough to figure out that you want to access the web server on that host. Clicking on the arrow at the right edge of the address box will open a pull-down menu showing a history of websites visited previously. You can click on an entry in the list to select that website. Also present on the navigation toolbar are the Back, Forward, Reload and Stop buttons. The Back button enables you to go back to the previous web page displayed. The Forward button enables you to go forward to the next web page that you have already accessed. The Reload button forces Firefox to re-access the website and load the current web page. The Stop button halts the loading of a web page that is currently proceeding. Next to the address box in the navigation toolbar is the Search button. This button enables you to perform searches for relevant web pages on the Internet by making use of the Google search engine. To search for some particular information, you can enter the keywords for the search into the address box and then click on the Search button. As you type each letter a list of possible searches will be displayed below the search box. Quite often, what you are searching for will show up in the list before you finish typing. If so, simply click on the one you want to try. The results of the search will be displayed in the display panel. You can configure the search engine to use with this search button in the Firefox configuration setup (see Configuring Firefox below). The Menu Bar Fig. The Menu Bar The menu bar has several menu buttons. Clicking on one will open up a dropdown menu selection where selected operations can be performed. The File button caters to the performance of file level operations like the printing and saving of web pages, the opening of web pages, files etc. The Edit button allows you to find strings of text on the displayed page as well as to edit the Firefox configuration to you personal preferences. The View button allows you to control the viewing of the various toolbars as well as the zooming of text and full page display of the display panel. The HTML source code of the currently displayed page can also be viewed using the selection "Page Source" under this button. The History button performs similar navigational functions as the navigation toolbar described earlier. A history of previously visited sites can also be accessed by this button. The menu shows a list of previously visited websites and you can click on one of these to open up the selected web page. Fig. The History Pop-up Window The Bookmarks button enables you to manage your bookmarks and personal folder. You can add frequently visited sites to the bookmark and/or personal folder. To manage and organize your bookmarks you can select the "Organize Bookmarks" item in the drop-down menu. Fig. The Bookmark Manager Pop-up Window The bookmarks can be organized into folders by dragging and dropping them into the desired folder. New folders can be created by clicking on the New Folder button at the top. Folders can have a name and description. To separate and group together related folders, a separator line can be drawn by selecting the "New Separator" button. The Tools button enables you to navigate and use specific tools and add ons in Firefox. The Help button contains the Firefox help files arranged in user-friendly web page style and format. The Side Bar Under the View button you will find an option to add a side bar. The Side Bar is displayed on the left of the main display panel. This side bar can display your History, or your Bookmarks for quicker access. The side bar can be turned on/off by selecting from the main menu at the top, View -> Sidebar The Main Display Panel This is the area where the contents of a web page are rendered and displayed. This display area can be made full screen by either selecting the View -> Full Screen selection from the top menu bar or pressing the F11 key. To disable full screen display either press F11 again or click on the "Restore" window button on the top right corner of the menu bar. Navigation Tab Bar Firefox allows you to browse multiple websites within one browser window by using navigational tabs. This overcomes the inconvenience of opening several windows under Firefox to view multiple sites. To do this, either choose under the menu bar: Edit -> Preferences ->Tabs ->New Pages Should Be Opened In ->A New Tab or enter CONTROL-T. If you open different web pages using this navigation tab feature, they will all be displayed under the same window. You can then use the tab bar to move between each tab screen. Configuring Firefox Firefox is highly configurable. To configure Firefox, select from the main menu: Edit -> Preferences The categories available for configuration are listed on the top panel of the main configuration window as seen below: Fig. Firefox Preferences The Main tab allows you to set your homepage and where to save files that you download. The Tabs tab allows you to set all the options related to tabbed browsing. The Content tab lets you block pop-ups, whether you would like to have images load automatically, and javascript control. You can also set your default fonts and configure how Firefox handles different file types. The Feeds tab allows you to choose which feed reader to use when accessing live feeds from the Internet. The Privacy tab lets you manage your History, Cookies, and Personal Data. The Security tab allows management of passwords for different websites, warning messages, and whether websites are real or not. The Advanced tab lets you control encryption, updates, and navigation within web pages. Exercises Start up the Firefox browser and visit the websites listed below. Use the navigation tab bar feature so that you open up the websites all in the same window, but under different tab pages. www.Firefox.org www.yahoo.com Bookmark the sites visited above. Configure Firefox so that it starts with your preferred homepage. Finding Information on the Internet The Internet is a treasure house of information. Virtually information on any topic under the sun (and more!) can be found on the Internet. However, while information is easily available, it may not be so easy to find the information you want. This is because the information may be available from very many sites, often in varying details, and varying aspects of the same piece of information. To assist us in finding information more effectively, a search engine or Internet portal may be used. Note: Information obtained from the Internet should be scrutinized carefully and not taken as "correct" in all cases. This is because due to its free flowing nature and easy means of access and creation, anyone can publish information on the Internet. As such, unless one is certain that the information is from an authoritative and reliable source, it should be verified by another source or means as far as possible. Using a Portal The term portal is used to denote a website that acts as an gateway for providing information about a subject area or group of subjects. From this portal site, information as well as links to other sites providing information about the topics in question may be found. Portals are useful starting places for new web users who do not know where and how to go and look for information about a specific topic or subject. Many major ISPs provide portal-like information services for their subscribers so that if the latter make this their home page for their web browser, on launching their browser the ISP's portal page is opened. The subject areas covered by these ISP portals are typically subjects of general interest like shopping, local and foreign news, entertainment etc. Fig. Home Page for an ISP Other portals offering general information as well as links to other more subjectspecific portals and websites include: Yahoo (www.yahoo.com) Netscape Network (www.netscape.com) Microsoft Network (www.msn.com) Angelfire (www.angelfire.lycos.com) Using an Internet Search Engine While portals provide a guided and categorized means to access information, sometimes we want to be more specific about the topic we want to find and portals generally are not able to provide this in a timely and efficient manner. An alternative is to utilize a search engine. A search engine, as the name implies, allows you to query it about some specific subject and it will try to retrieve links to web pages and resources which contain information about the subject matter being queried. The popular search engines available are: Google (www.google.com) Altavista (www.altavista.com) Lycos (www.lycos.com) Yahoo (www.yahoo.com) There are also sites which allow you to search using more than one search engine, e.g. Search.com (www.search.com) Easysearcher (www.easysearcher.com) Search Basics While each search engine will have its own technology, its utilization to perform a simple and basic search is essentially the same, irrespective of which search engine is used. To use a search engine for basic searches, you just type in a few descriptive words about the item/subject you are searching for. It will return to you a list of links to web pages and resources which contain all the words in the query string. Note that common words like "the", "a", "how", etc. are usually ignored by the search engine unless specifically told not to. Words are also not case sensitive unless enclosed by quotation marks. To refine and narrow down your search, you will need to add more words to the search terms you have already entered. Your new query will return a smaller subset of the pages found. You can also add a specific year (ex. Pearl Harbor 1941.) Fig. A Search Engine The basics of using current search engines is essentially keyword matching and so it is important to be able to identify appropriate keywords so that your search is more efficient and false hits are minimized. The keywords entered should be as specific as possible in order to get better results. More details on how to use each particular search engine are available on their respective websites and they should be consulted so that you can make efficient use of them. Example In this section we shall show an example of how to use a search engine. In this example, assume that we have heard from a friend that she has been diagnosed with a foot condition in which her forefoot is in pain and there is numbness as a result of poor blood circulation in one of the toes. We also remembered her telling us that the doctor named the condition as Freiberg disease, or some name which sounds like that since the telephone line was not too clear. Initially we try entering the following keywords, "foot pain", in the search engine. Fig. Search using Common Keywords As can be seen from the results of the search, what we got back was very general and we need to go through each of these links to check if it contains relevant information or links to relevant information. We can narrow down the search if we are more specific about where in the foot the pain is, e.g. "forefoot pain." This will give us better results, but the list of hits is still long. Fig. Search using Relevant Keywords If we remember that the friend mentioned that the doctor gave the name of the condition as something sounding like Frieberg disease, we can try searching for this specific term. The search results improve immediately as can be seen below and in this particular example we have found several links which are directly related to the information we want. Fig. Refined Search using Specific Keywords That is the end of this chapter in our journey into the inner workings of KDE and PCLinuxOS 2007. In our next chapter we will be covering all of the ins and out of Internet e-mail including how to setup an e-mail account, manage your mail, and a couple of different e-mail clients. See you next month! Chapter 9 – Internet E-mail Internet e-mail has become one of the most popular applications on the Internet. An Internet experience is not complete without the usage of e-mail. In this chapter we shall be describing two commonly used e-mail software: KMail and Mozilla Thunderbird. Email Requirements There are two main types of Internet email systems: webmail and POP3. Webmail, as the name implies, makes use of a web browser to read, compose, send, and manage your mail. POP3 e-mail makes use of a POP3 email client to download your email from a server housing your email mailbox. The main difference between a webmail system and a POP3 e-mail system is that for the former, generally, you have to be online to the server housing your mailbox to access and manage your mail. For the POP3 system, you need to be online to the server only to download your mail, after that you can go offline to read, reply and manage your local mail storage. You only need to go online again when you want to send out your e-mail. In addition to having a webmail account somewhere on the Internet, webmail needs only a web browser and Internet access to work. Examples of popular webmail services are those from Yahoo and Hotmail. Most ISPs also offer webmail services in addition to their traditional POP3 e-mail services. To use POP3 email you will need to have a POP3 email client software running on your computer. Linux has many different email programs which support POP3 email. In addition, you will also need to know the name of the server on which your POP3 mailbox is located (the POP3 server), as well as the name of the server which allows you to send out (relay) mail through it (the SMTP server.) Note: Of course you will need to know your Internet email address irrespective of whether you are using webmail or POP3 e-mail! Since the usage of webmail involves using your browser mainly, all you have to do is go to the website of your e-mail provider (ex. Yahoo.com) and after logging in, click on the mail tab. Next, we will be looking at the POP3 setup and usage of KMail and Mozilla Mail. KMail KMail can be launched from the Main Menu: Main menu -> Internet -> Mail -> KMail Invoking KMail for the first time will bring up a dialog box that informs you that this is the first time you have used KMail and asks if you would like to set up your e-mail account. Fig. KMail Welcome If you click "Next", a new dialog box will appear. This box contains five choices that represent the different types of mail accounts that you would be likely to use with KMail. Since most people use POP3 we will cover setting this choice up. Fig. Account Type Highlight "POP3" by left clicking once on it and then click "Next." This will bring up the next dialog box which will allow you to enter your account information. Fig. Account Information In this dialog box you will enter the information needed for KMail to identify the account that you wish to send and receive mail with. In the "Real name" box you should enter the name that you want to identify who you are when sending mail. In the "E-mail address" box you need to type in the e-mail address that was provided by your ISP. In the "Organization" box you can enter the name of your business, organization, or leave it blank if this is for use with your home computer. When you have finished entering your information click "Next." You will now see the Server Information dialog box. Fig. Server Information In this box we will enter the names of the servers that will be sending and receiving your mail for you. Your ISP should have provided you this information so just type in the name of your POP server (this one retrieves your mail) and then your smtp server (this one delivers your mail.) If for some reason you would like to use a secure connection you can mark the box next to "Use secure connection (SSL)." This will require you to configure SSL which is beyond the scope of this article. When finished click Next. Fig. Login Information As you can see from the figure above, our next dialog box is for your login information. You probably chose your own login name and password, and your ISP approved it, so you should have this information at hand. Go ahead and enter your login name first and then your password. KMail will use this information to gain access to your ISP´s pop-server to bring your mail to your computer and also to send your mail through your ISP´s smtp-server. Once this information is entered, click next, and you should see KMail main screen as seen below: Fig. KMail Main Window Optionally, once you have reached the main window you can use "Configure KMail" to modify almost every aspect of KMail. You can find it by clicking on "Settings" in the toolbar at the top of the window. Receiving Mail To receive your mail you can click on the "Check Mail In" button. It is the fourth button from the left, on the second toolbar as seen below: Fig. Receiving Mail If you would like KMail to fetch your mail automatically each time you open it, you will have to go to: Settings ->Configure KMail and then click on the "Accounts" tab as seen below: fig. Receiving Mail 1 Once you have reached this window simply click on the box to the left of "Check Mail On Startup" and then click "Apply." Clicking on OK will close this window and the next time you open KMail, your mail will show up automatically. Only a very brief description of the functionalities and features of KMail are given here. The user should refer to the Help button on the menu bar for more details. Inbox Folder The Inbox houses the email sent to you which you have downloaded from the POP3 server. To see what is in your Inbox click on the Inbox icon. If you have emails in your Inbox, they will be displayed here. To read an email select it by clicking on it in the Subject Window. Fig. KMail Inbox Composing Emails To compose an email, from the Inbox screen, click on the New button. Enter the email address of the recipient as well as the subject. The latter should be a few words describing the contents of the mail, but it should also not be too long. If you need to CC the mail to another email address, click on the View button on the top Menu bar and select CC field which will be displayed. After composing the email, you can send it. Fig. KMail Composing Email Offline Mode If you are on a dial-up connection, it is very likely that you will want to compose all the emails that you want to send offline first before actually going online to send them. To do this, click on the File item on the menu bar at the top and select "Work Offline" File -> Work Offline (if the File menu shows the item Work Online then it means that you are already offline, i.e. It is a toggle between online mode and offline mode.) In the offline mode, when you compose and send your mail they will not be sent out, but rather they are stored temporarily in your Outbox folder. You can send them off later after connecting to the Internet by selecting: File -> Send queued messages Sending and Receiving Emails To send the emails you have composed, connect to the Internet first and then select Work Online from the File menu. Click on the Check Mail In button to receive mail, and click on the File -> Send Queued Message menu item in the menu bar. Unsent mail in your Outbox will be sent out and any incoming new mail will be placed in your Inbox. Deleting Emails Any mail deleted from your Inbox will be placed in the Trash folder. You should periodically empty the Trash by clicking on File from the menu bar and selecting Empty All Trash Folders. Alternatively, you can right click on Trash and choose Empty Trash. Folders Mail messages in KMail are organized in folders similar in concept to the File Manager. To view your KMail folders, click on them in the left side of KMail. By default the following email folders are created under the Local Folders: Inbox, Outbox, Sent , Drafts and Trash. There is also a Templates folder. You can create a new folder by right-clicking on Local Folders, selecting New Folder and enter the Folder name. You can move and copy mail messages between folders by right-clicking on the message in the Subject Window and selecting "Move to Folder" or "Copy to Folder". Mozilla Thunderbird Mozilla Thunderbird has been around a few years now and has evolved into an awesome desktop e-mail application. Below are a few features from the Thunderbird website. Advanced Folder Views Thunderbird 2 offers a variety of ways for you to organize and display your folders, whether by favorites, recently viewed or folders containing unread messages. As always, you can also set up RSS and newsgroup folders to stay on top of news and your interests. Thunderbird 2 also allows you to maximize your message view pane by opting for a folder drop down menu instead of the traditional sidebar. Message Tagging Thunderbird 2 allows you to "tag" messages with descriptors such as "To Do" or "Done" or even create your own tags that are specific to your needs. Tags can be combined with saved searches and mail views to make it easier to organize email. Message History Navigation Thunderbird 2 offers message history navigation that allows you to click "forward" and "back" much like in your Web browser. You can now quickly toggle between messages and folder views. Improved Search Thunderbird 2 features a find as you type pane that speeds up searches within displayed messages. Thunderbird also offers quick search, which starts showing search results as soon as you start typing in search terms. Stay Informed Thunderbird 2 has been updated to provide more informative and relevant message alerts containing sender, subject and message text for newly arrived messages. Folders provide a pop up summarizing new messages in that folder. Easy Access to Popular Web Mail Services Thunderbird 2 makes it even easier to integrate and use various Web mail accounts from one Inbox. Gmail and Mac users can access their accounts in Thunderbird by simply providing their user names and passwords. Phishing Protection Thunderbird protects you from email scams which try to trick users into handing over personal and confidential information by indicating when a message is a potential phishing attempt. As a second line of defense, Thunderbird warns you when you click on a link which appears to be taking you to a different Web site than the one indicated by the URL in the message. Cutting out the Junk Mozilla has updated Thunderbird’s popular junk mail folders to stay ahead of spam. Each email you receive passes through Thunderbird's leading-edge junk mail filters. Each time you mark messages as spam, Thunderbird "learns" and improves its filtering so you can spend more time reading the mail that matters. Thunderbird can also use your mail provider's spam filters to keep junk mail out of your Inbox. Open Source, More Secure At the heart of Thunderbird is an open source development process driven by thousands of passionate, experienced developers and security experts spread all over the world. Our openness and active community of experts helps to ensure our products are more secure and updated quickly, while also enabling us to take advantage of the best third party security scanning and evaluation tools to further bolster overall security. Thunderbird’s update system checks to see if you’re running the latest version, and notifies you when a security update is available. Outfit Your Inbox Thunderbird users can increase Thunderbird’s functionality and appearance using hundreds of add-ons. A Thunderbird add-on can let you manage contacts, place voice over IP calls, listen to music, and keep track of birthdates all from your Inbox. You can even change the appearance of Thunderbird to suit your tastes. Message Templates Thunderbird 2 allows you to easily set up message templates to save you time – especially if you have to send the same mail message repeatedly. Add-ons Manager for Extensions and Themes The new Add-ons Manager improves the user interface for managing extensions and themes, making it even easier for you to customize Thunderbird 2. Install, uninstall, enable and disable your add-ons in a single place. As you can see, Thunderbird has enough features to satisfy just about everyone. Now that you know a little about this wonderful application, lets move on to set it up. You can find Thunderbird by going to the menu. Menu -> Internet -> Mail -> Mozilla Thunderbird The first time you open Thunderbird you will see a window like the one below: Fig. Import Wizard In this window you can choose to import your mail, address book, preferences, and account settings from another e-mail client, if you have one. If Thunderbird detects any other e-mail clients it should list them in this window. Simply choose which one you want to import from and click Next. If you chose one, the next window you would see would inform you if the importation was successful or not. If it was a success, then you would click Next. This will bring up the next window which looks like the one below: Fig. Account Wizard The Account Wizard is where you can setup your e-mail account(s), RSS news feeds, Newsgroup accounts, and even use Thunderbird to manage your Gmail account locally. As we did in KMail earlier, we will be setting up a POP3 e-mail account. If you need guidance setting up one of the other types of accounts there is plenty of answers in the "Help" tab located at the top of the window or at the Mozilla Thunderbird website. Choose "Email account" as in the figure above and then click Next. Fig. Identity Our next window will be where we establish our identity. In the box next to "Your Name" you need to type in the name that you would like others to see when they receive mail from you. The next box is the one where you will enter your e-mail address. When you have finished, click Next. Fig. Server Information This next window is where you will enter names of the servers that will fetch (pop) and send (smtp) your mail. You should have received this information when you set up your ISP account. If not, you can ask your ISP for this information. Under "type of incoming server", click on "POP." In the box next to "Incoming Server" type in the name of your incoming server. This will usually be "popserver" and then the address of your ISP. Now we need to check the box next to "Use Global Inbox." Doing this will save your incoming mail on your harddrive which will allow you to work with your mail offline. This will be especially important to those of you on dialup connections. The last thing we need to do in this window is enter the name of your outgoing server. Type the name in the box next to "Outgoing Server." As with the pop-server above, the server name will usually be smtp-server and then the address of your ISP. When you have finished, click Next. Fig. User Names In this next window, as you can see above, you will need to enter your incoming and outgoing user names. In most cases these will be the same. After entering these, click Next. Fig. Account Name In this window you need to name this account. As you can see in the window above, you can name it anything you like. For people who use different accounts for different aspects of their lives, this is where you can name it for whatever purpose you will use this e-mail address. After entering the name you prefer, click Next. Fig. Congratulations As the window above says, Congratulations! This page displays all of the information that you have entered in the last few windows. This is your opportunity to review the information and check for any errors. If everything looks good, go ahead and click Finish. Fig. Processing When you clicked Finish, the window above will appear and when the processing is finished it will ask you for your password. Enter your password and if you want to, check the box that will save your password. Press the Enter (Return) key on your keyboard and you will then receive any mail that you have on your mail providers server. Using Mozilla Thunderbird The default startup screen has three main sections: left panel displaying mail boxes and folders right main mail display panel top panel containing the main menu bar and buttons The left panel displays in a tree-directory format the email accounts that have been configured for the system and the mailboxes under it. The Local section contains the folders and messages that are not from any of the accounts created and associated with an Internet email account and thus considered local to the system. Note that this includes any unsent mail messages. Reading Mail To read any email in your Inbox, select the Inbox folder under the desired mail account in the left panel. A list of the messages in your Inbox will be displayed in the top part of the right panel showing the email sender and subject header. To view the mail content click on the desired message in the top right panel and the message body will be displayed in the bottom right panel. Scroll as required to read the entire message. Composing Mail To compose a new email click on the Write button on the top menu. Alternatively you can also click Message on the menu bar and choose "New.""Compose (Ensure that you have selected the appropriate email account on the system by clicking on the appropriate account name in the left display panel.) Fig. Composing Mail in Mozilla Thunderbird The From field is automatically filled in for you from the email address you provided in the setup for the account currently being used. The To field has to be filled in with the email address (es) of the recipient(s). Highlight a name from your address book and click on the "Add to To" button and it will show up in the To window. You can also double click a name to accomplish the same thing. Repeat this process as many times as necessary. The other email header fields like Cc and Bcc can be selected by clicking on the To field button. The Subject field should also be filled in with an appropriate subject header. You should avoid being too verbose for the subject header. The mail message body can be entered in the right bottom panel provided and any file attachments can be added by clicking on the Attach button at the top and then selecting the file. Sending Mail After composing the email, you can either send it off immediately if you are already online, send it later, or keep it as a draft to be edited later. To send it off immediately select the Send button. If the message was sent successfully it will be stored in the Sent folder. To send it later, select from the main menu at the top, File -> Send Later The message will be stored under the Unsent Messages in the Local Folders section. In this way you can compose all the emails first and store them before sending them all in one go. Later on you can send all the unsent messages by selecting from the main menu at the top, File -> Send Unsent Messages This method of sending is especially useful if you are on a dial-up Internet connection where you can compose the messages offline and then dial-up later to send the messages. To save it as a draft, select from the main menu at the top, File -> Save As -> Draft The email message will be saved in the Drafts folder under the current account section. Later, to edit the saved draft, select the Drafts folder under the account, click on the draft message to edit that is being displayed in the top right panel and select from the top menu, Message -> Edit Message As New After editing the message you can send it off as discussed above. Receiving Mail To receive mail, click on the Get Mail button at the top. When prompted, enter your email password (POP3 password) and the email will be downloaded from your Internet mailbox and stored into the Inbox folder. Of course you will have to be online to perform this. Deleting Mail To delete mail messages, select the folder in which the messages are stored in, and in the top right display panel where the list of messages are displayed, select a message by clicking on it and then click on the Delete button at the top. The deleted mail is moved to the Trash folder in the account currently being used. To permanently delete them you can either delete them from the Trash folder or click on the Trash folder, and from the main menu at the top, select, File -> Empty Trash You can also right click on the trash folder and choose Empty Trash. Folders The various folders allow you to organize your email so that you can group and file them under appropriate folders. By default, when you create a new mail account, the Inbox, Trash, Drafts, and Sent folders are created automatically for you. To create a new folder perform, File -> New -> Folder You can file or move your messages from one folder to another by clicking on the list of messages displayed in the top right panel when the source folder is selected and dragging and dropping them into the destination folder in the usual manner. Account Configuration You can customize your account email settings by selecting, Edit -> Account Settings There are several important settings which you should be aware of. Account Settings In this main configuration screen, you can configure your name, Internet email address and organization name to use as well as the account name which refer to these settings under Thunderbird. In particular, the "Compose messages in HTML format" box should not be checked if you want to compose and send your email messages using just plain text. Optionally, you can leave the box checked and when you send it you will see a box that gives you the option to send it as plain text. Server Settings Here you can configure the name of your POP3 mail server. You can also configure whether you want the mail to be deleted from the POP3 server after downloading them into your computer. Usually you will want them to be deleted and so you should ensure that the "Leave messages on server" box is not checked. Outgoing Server (SMTP) This is where you can configure the outgoing mail server which will process your outgoing mail. All other Configuration The account configuration affects only the account in question to enable you to configure multiple email accounts each with possibly its own servers. The global configuration affects the entire mail subsystem. To access the global configuration, select, Edit -> Preferences Under this configuration, you can set global preferences which will affect all the accounts configured by you in Thunderbird. These will include the look and feel of Mail itself, the way messages are displayed, format for sending etc. Chapter 10 – Using the Open Office Suite Introduction OpenOffice.org (OOo) is a complete office suite, featuring a word processor (Writer), a spreadsheet application (Calc), and presentation software (Impress). Besides these fundamental office applications OOo also includes a vector drawing tool (Draw), allows database access, allows the publishing of documents in the Portable Document Format (PDF) and presentations in the Flash (SWF) format! The OOo package is almost completely inter-operable with the Microsoft Office suite. Getting around the package As a first stop for information, it is important to know how the Help system works. To get help: Help -> OpenOffice.org Help Fig. OO Help window The search function is very useful, and pay attention to the Navigation Pane on the top left side of the window (where you can get help for the individual components in OpenOffice.org). Setting up OpenOffice.org preferences so that it works the way you want it to is significant. The entire controls for this are available at: Tools -> Options Fig. Options Window Here you can setup settings like the default measurement units, font substitution, language types and many more options. Saving a document automatically is not setup by default, so turning this feature on might be helpful: you find it at the Load/Save option, under the General sub-section. There are two important toolbars to know: Main toolbar – this is typically located right below the menus, and contains items like new document, save a document, exporting to PDF, copying & pasting, as well as access to the Navigator, Stylist, and Gallery. Object toolbar – this is right below the main toolbar, and has access to font control, and other attributes of objects. Writer This is a powerful tool for creating professional documents, reports, newsletters and so on. It is a word processor that allows easy integration of charts and pictures, as well as other OpenOffice.org-compatible documents. It can create everything from a simple letter to books, with professional layouts, and the use of styles. Start it from the Main Menu by, Main Menu -> Office -> Word Processors -> OpenOffice.org Writer Fig. OpenOffice.org Writer You are now presented with the word processing portion of OpenOffice.org and the interface is similar to other word processing tools available. Rather than providing guidance throughout the entire package, we will just concentrate on a few tasks at hand. Common Functions Functions of the word processor can be controlled via the toolbars located at the top of the screen. On the first row, file actions like opening and saving files can be performed, while on the second row, changing the font, size, and style (bold, underline, or italics) are located there. They can also be controlled by the menus that are common through packages: File -> New -> Text Document - creates a new empty, untitled document for you to work on. File -> Open - opens the selected file. File -> Close - closes the document you are working on. If changes have been made since your last save, you will be prompted to save or discard those changes. File -> Save - saves the document you are currently working on. File -> Save As... - saves an updated version of a document in a different location, with a different name, from the previously saved version. Common Operations For operations while writing, it is common to want to select a lot of text, copy it, maybe cut it from its current location and paste it elsewhere, or even undo an action. All this is possible with the office suite, and such options are available at the Edit menu. A few common options are: Fig. Common operations To copy text: select the text with the mouse, then select Edit -> Copy. Now the selected text is kept in memory for use elsewhere. To paste text: find the spot where the text needs to be placed, place the cursor there, and then select Edit -> Paste. To cut text: this means that the selected text will be removed from the current location and kept in memory, to be placed elsewhere. Doing this is exactly like how a copy should be performed, except select Edit -> Cut instead. To undo an action: Select Edit -> Undo. It will display the command that it is undoing at the moment. By browsing the menu, there are also keyboard shortcuts located next to it. Once more proficient use of the package occurs, it is much quicker to use keyboard shortcuts like Control+C for Copy, and so on. Formatting Formatting text is as important as writing the text, and Writer provides many formatting options, including the Stylist. Individually, you can also format the character (current selected item, or even a whole word), the paragraph, or even the page. Fig. Part of the Formatting toolbar (Writer) Some of the quick format options include bold, italics and underline. These options are available at the toolbar at the top of the screen. Text alignment plays a large role in controlling how portions of the document will look. For example, an address field at the top of your letter will have such details right-aligned, while the body and rest of the base text will be left-aligned. This is all controlled by the four-icons that are located next to the bold/italics/underline icons, providing such options as: right-align, centre-align, left-align and justified. When text is justified, it looks exactly like what you're reading now! (a more professional end-to-end stretch of the text.) Let's switch to the end of the toolbar, and notice that the options there including providing a paragraph background – which is good for highlighting a paragraph or several paragraphs of text, in colours that you choose. You can also highlight text (like you would with a highlighter and paper) and change the font colours all with the icons there. Aligning text by indenting it is also another feature available as part of the object toolbar. Left/right alignment of text is provided, and if text is already entered and you want to left-align it, selection of text (or having the cursor at the paragraph) must happen first, before text is indented. Those were just quick controls. To get full control, using the Format menu is ideal. Controls are more varied here. Fig. Format Menu Styles Consistency throughout a document is important. It was earlier said that writing books using OpenOffice.org is possible. So there must be a way to handle long and large documents in a consistent fashion, with similar fonts for headings, subheadings, text, and other attributes within a document. OpenOffice.org includes a powerful feature known as styles, and this is accessed via the Stylist (you can access this by hitting the F11 key, or clicking its icon on the main toolbar). Notice the floating window, which is most likely active at the "Default" style. By right-clicking on the style, there are options to modify the style, or create new custom ones. By going to the modify option, the style can be customized via many varying attributes including spacing, alignment, font, emphasis, colour and many more. Once suitable styles have been pre-defined in the document, they can be used on existing text just by selection, and double-clicking on the style name. Just a little bit more... Now that the gist of the Writer package has been covered, there's just a little more to know. Writer has a built-in spell checker. This can be accessed via: Tools -> Spellcheck The option to auto-spellcheck means that while typing, Writer will dynamically check your spelling, and if it detects an error, it will output a red-line at the bottom of the misspelled word. Keep in mind that the spell checking is based on the current language that is in use. This can be changed via: Tools -> Options -> Language Settings -> Languages Accessing word counts in the document is different from most other packages on a default install of OpenOffice.org (this can differ with several Linux distributions' offerings): File -> Properties -> Statistics It is under the Statistics tab that the word counts and other relevant document counts are based. On certain vendor modified distributions of OpenOffice.org, going to the Tools -> Word Count menu will allow the Statistics dialogue box to be displayed automatically. The AutoCorrect (Tools -> AutoCorrect) options have replacement tables (so that CDs really are valid, and will not be changed to Cd, for instance). There are also word completion options (very useful, as the software starts thinking for you) and settings to make them more user-friendly. The Navigator is a yet another useful tool (get this via hitting the F5 key or clicking its icon on the main toolbar), especially when dealing with larger documents. It supports jumping to bookmarks, notes, any particular object, and even creates a table-of-contents on the fly, based on the styles that are being used. Calc This is the spreadsheet component of the OpenOffice.org package and contains many useful features, including an array of functions and plenty of charting options. It is fully inter-operable with Microsoft Excel, though the function separators differ in the two packages. Fig. OpenOffice.org Calc To start this, it is available via Main Menu -> Office -> Spreadsheets ->OpenOffice.org Calc or if you already have an existing window of OpenOffice.org open, File -> New -> Spreadsheet. Spreadsheets contain many rows and columns, and each row and column combination is called a cell (like A1, B4, and so on). Upon inputting text into a cell, you might realize that the text is wider than the cell allows for – this can be re-sized via right-clicking the cell, and selecting the Format Cells option. There under the Alignment tab, selecting Line Break is what is required. Formatting Like other parts of OpenOffice.org, Calc also comes with the Stylist. But let's get around to understanding the various differing formatting options available in this component of the package. If there is some information that you have already created and the area should be formatted, one particular quick and easy option is to use the AutoFormat function available in Calc. This is done after selecting the area then: Format -> AutoFormat These are pre-defined styles that are available in Calc, and if you have created your own particular style, you can add them into your new AutoFormat. In the object toolbar, there is an option to set the font colour within the cell. There are also options to increase/decrease the indents within a cell, and in the image below, controls for enabling: Currency Percentage Add/Remove significant decimal places Fig. Part of the Object toolbar (Calc) These are quick controls, and accessing them is as simple as clicking the icons that represent them, and automatically the cell will be formatted as stated. Not only can Borders be set easily, and cell backgrounds too, but the alignment of text within a cell can also be set. This can be either as a top aligned, center aligned, or bottom aligned. Now that most of the formatting options are known, it is easy to apply Styles to the spreadsheet. Bring up the Stylist by hitting the F11 key, and you'll notice that cell styles (that control all elements, including formatting) and page styles can be set (the latter controlling margins, headers/footers, and borders). Spreadsheet basics There are a few points to note when using a spreadsheet. One of them is that calculations are performed in a left-to-right format, with algebraic ordering rules. This means it deals with brackets ("()") first, then division ("/"), multiplication ("*"), addition ("+") and finally subtraction ("-"). When applying calculations, keep in mind the range of included cells. When using a function like =SUM() and using the argument =SUM(A1:A4), it means it looks for the sum of the cells A1, A2, A3, and A4. These operations can also be performed on non-consecutive cells, so, =SUM(A1;A4;A7) just executes the sum of cells A1, A4 and A7. If you have used Excel before, it would be relatively common to use a comma (",") as a separator character between the parameters, however, with OpenOffice.org Calc, the separator character is a semi-colon (";"). So for the function to validate correctly, an expression such as =IF(B3>0;A1-A2;A1+A2) is correct (as opposed to replacing the ";" with ","). Building functions To perform calculations, spreadsheet makes use of functions. Common functions include =SUM() for summation, =AVERAGE() for the average value of cells, and so on. As an aid to the novice user, OpenOffice.org provides a Function AutoPilot. This is a wizard to help build formulas, and find problems with existing expressions. Fig. Function AutoPilot Button Located next to the universal sum function, is the Function AutoPilot. If you click on it, a pop-up dialogue appears. In the Functions tab, you can filter viewable/accessible functions via category, and the option to choose a function is shown. Use your mouse to choose a function that you plan on using. Once the correct function is selected, and the action that it performs is agreeable (it is displayed on the right of the dialogue), select Next to move on. Now you are allowed to input numbers. Assuming the AVERAGE function was chosen, in the number 1 field (for example), there are options to either enter a function or select a range of cells. Use select a range of cells and now a different dialogue pops up and you can use the mouse cursor to select a range of cells. Click on OK, and you're done. That is a very easy way to build a formula, which requires no prerequisite knowledge about what formulas exist in Calc. Sorting A big part of dealing with spreadsheets involves a lot of sorting and filtering of data. To sort a dataset, selecting the active cells, then clicking Data -> Sort This will produce a pop-up dialogue that has options for sorting the data based on the columns present, as well as if the data should be ascending or descending. Charting Converting data into information is a process usually accomplished well by creating graphs and charts. It is a lot easier to infer based on visual graphics, rather than lots of numbers. Calc provides a charting wizard that will allow this to be automated rather easily, with a lot of predefined settings. Select the cells that are to be charted, and then go to Insert -> Chart. The range is pre-selected, and certain options are provided (like where the resulting chart is); just leaving the pre-selected options will be good for the exercise. Click Next. A type of chart is to be chosen. Common charts include pie chart, line graphs, or even bar graphs, it all depends on the information being represented. Select the defaults, and create a chart. (You should now see a bar chart created). Now that a chart has been created, it is not static in the sense that it cannot be edited, you can control each and every aspect of how the chart looks. Doubleclick the chart, and you will now go into edit mode. Notice the toolbar by the lefthand side of your screen has changed? This is in direct response to it being in edit mode, and a lot of properties can be changed here. There are plenty more features, like data filtering, scenario creation, and goal seek, which once you get more advanced with spreadsheet know-how, you will end up making use of. Impress No office suite is complete without a presentation piece, and OpenOffice.org shows its colours with Impress, the presentation piece of the suite. To start it, it is available at Main Menu -> Office -> Presentations ->OpenOffice.org Impress or if you already have an OpenOffice.org window open, its available at File -> New -> Presentation. Fig. OpenOffice.org Impress Unlike other components of OpenOffice.org, when you start Impress, you are presented with a Presentation Wizard to start creating your presentation. This gives you options to start a presentation with an empty template, or even with one of the pre-defined templates. A preview dialogue is available, and once all options are selected (and Next is clicked, to move on), you get a basic presentation. Fig. Impress Wizard for a new presentation After choosing your background, click on Create and you will see the Presentation Main Page as seen below: Fig. Presentation Main Page Template Management If a big portion of time is going to be spent giving presentations, its very professional to have the presentation look like each other, in the form of a template (same logo position, copyright notices, etc...). Once a template is created (or downloaded from the Internet), you manage templates via the: File -> Template -> Organize Slide Design A quick way to get slides done is via the Presentation buttons located at the top right of the window: Fig. Slide Buttons This provides a pop-up menu option that allows you to insert slides, or even modify the slide layout of the current slide. Views There are several views in Impress, and some have over-lapping names, but with different functionality. At the top of the center screen, you'll notice five buttons that look like what you see below. Fig. View Buttons The five options for workspace views are: Normal view – default, for slide design. Outline view – overlook of the presentation. Notes view – add speaker notes. Handout view – how handouts get printed. Slide Sorter view – birds eye view to add, change, switch slides around. All the views can also be accessed via: View Master Views are supported and to access this view, go to: View -> Master and then choose the one you want. You can have master views of all workspace views (i.e. a master view of the slide itself, notes, and handouts). The Layer view allows layering of slides (adding and removing), and layers can be non-printing or nondisplayed on screen, but printing only. Jazzing up the presentation Objects, like video, Java applets, music, and even other graphics can be added (embedded) to a presentation very easily. To perform this, the following menu is useful: Insert -> Object Keep in mind that OpenOffice.org will only play content provided all relevant plug-ins are installed. For sound playback, it assumes an already configured sound-card, otherwise it will not work. Effects are another supported feature in Impress and consist of things like slide transitions, mouse-driven bullet-points, and even drawing animations. To get to the effects pop-up, click on Slide Show on the Navigation Toolbar. Fig. Slide Show Options Performing slide transitions are also accessed via the effects menu. However, to create animations, the menu is: Slide Show -> Custom Animation... Here, simple animations can be created, like making your text move from side to side and fade in and out. This is done simply by clicking on Custom Animation..., highlight the part of your text that you would like to animate and then click "Add.." from the window on the right. This will create a popup window like the one seen below: Fig. Custom Animations Window Now you simply choose an option from each of the 4 tabs in the window above and then click on "Play" from the window on the right to see the effect you created. Conclusion OpenOffice.org has the ability to be a very useful software package. It includes very powerful, free alternatives to satisfy average office suite requirements. As this is only scratching the surface, there are plenty more resources available out there, so please, use the available documentation to its fullest.