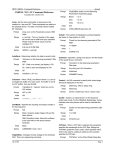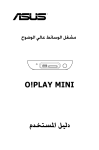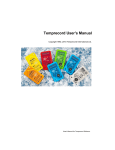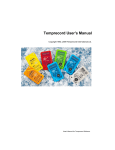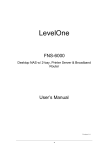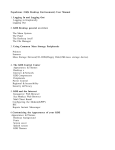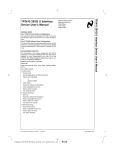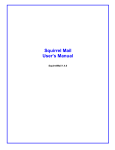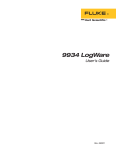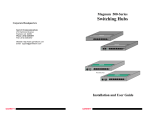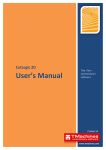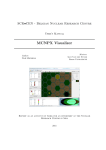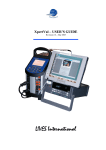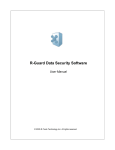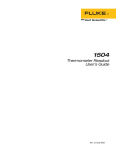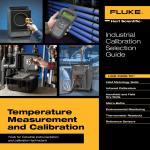Download Temprecord MLV User`s Manual
Transcript
Temprecord MLV User's Manual
© 2011 Temprecord International Ltd.
User's Manual for Temprecord Multiple Logger Validation Software
Temprecord MLV User's Manual
Version 1.0x
This is the User's Manual for the Temprecord
Multiple Logger Validation ("MLV") software utility.
The contents of this manual mirror the online help
provided with the application, but the format of this
PDF file is better suited to printing.
Temprecord MLV User's Manual
© 2011 Temprecord International Ltd.
All rights reserved. No parts of this work may be reproduced in any form or by any means - graphic, electronic, or
mechanical, including photocopying, recording, taping, or information storage and retrieval systems - without the
written permission of the publisher.
Products that are referred to in this document may be either trademarks and/or registered trademarks of the
respective owners. The publisher and the author make no claim to these trademarks.
While every precaution has been taken in the preparation of this document, the publisher and the author assume no
responsibility for errors or omissions, or for damages resulting from the use of information contained in this document
or from the use of programs that may accompany it. In no event shall the publisher and the author be liable for any
loss of profit or any other commercial damage caused or alleged to have been caused directly or indirectly by this
document.
Produced March 2011
4
Temprecord Multiple Logger Validation
Contents
Foreword
0
Part I Introduction
6
Part II Installation Notes
7
Part III Your test environment
8
Part IV MLV Projects
9
Part V Project Options
10
Part VI Preparing data files
11
Part VII The Datafiles tab
12
Part VIII Adding and removing data files
15
Part IX References
16
Part X Humidity
16
Part XI Reporting
17
Part XII Formatting Report File and Folder Names
22
Part XIII Interpreting MLV summary reports
25
Part XIV How MLV determines the reporting interval
28
Part XV How MLV determines the plot interval
29
Part XVI Printing Options
29
Part XVII General Options
32
Part XVIII The System Tab
32
Part XIX Appendices
33
1 Using the Fluke/Hart Scientific 1502A Thermometer as the
reference. ................................................................................................................................... 33
2 Access Control
...................................................................................................................................
System
34
3 Changing the
...................................................................................................................................
Access Level
39
© 2011 Temprecord International Ltd.
Contents
5
4 Example Projects
................................................................................................................................... 40
Part XX About MLV
Index
42
43
11 Temprecord International Ltd.
5
6
1
Temprecord Multiple Logger Validation
Introduction
Temprecord Multiple Logger Validation Utility
The Temprecord Multiple Logger Validation Utility ("MLV") is a program intended to be used in
conjunction with the datafiles from Temprecord loggers. It's prime purpose is to assess the accuracy
of a group of loggers and provide graphs and reports with a minimum of user input
MLV is designed to remove much of the manual labour associated with logger and environment
validation. Key points are:
· Any mix of Temprecord logger variants or firmware revisions may be used, including Mon-T
loggers.
· The loggers do not need to be logging data with the same sample period.
· The loggers do not all need to be started together. MLV automatically time-aligns individual
data files and any associated reference data.
· The loggers need not be stopped before data analysis can take place.
· Data from any arbitrary group of loggers can be processed.
· MLV does not require physical access to the loggers for analysis, only to the data files produced
from them.
· No manual logging or retrieval of Hart reference data is required. MLV can log the meter output
continuously and save the logged temperatures to a file.
· A reference is not required - the loggers can be checked against a constant value, against their
collective mean, or against a single Temprecord logged data file.
· It is not necessary to interact with MLV between runs.
· Data analysis is more or less completely automatic.
· MLV incorporates a powerful project-based system that enables the user to save and quickly
return to previous validation setups.
· reports and plots are highly configurable.
All temperature values in the MLV program and the associated documentation are
specified in degrees Celsius (°C).
Temprecord also manufactures loggers for humidity logging. These loggers can be
configured to log humidity, temperature, or both. All of the features and reports of MLV
discussed in this on-line help also apply to humidity. In this case all humidity values in
the MLV program and the associated documentation are specified in units of
percentage of relative humidity (%RH). There are some special considerations you
need to bear in mind when using humidity loggers.
Important
· MLV performs complex statistical analyses. Do not, however, assume that the
results you obtain are correct, or your interpretation of them is correct. Always
cross-check your results, either with direct examination of the relevant
Temprecord data file, or by independent verification.
· Temprecord is always improving its products. We reserve the right to make
improvements to MLV. Some of these improvements may require you to adjust
© 2011 Temprecord International Ltd.
Introduction
7
the settings you may have made. We will endeavor to make every attempt to
warn users of this, should the need occur.
See also:
Installation notes
Your test environment
MLV Projects
Project Options
Preparing data files
Adding and removing data files
References
Humidity
Reporting
Formatting report file and folder names
Printing Options
Interpreting MLV summary reports
How MLV determines the reporting interval
How MLV determines the plot interval
General Options
The System Tab
Appendices
Using the Fluke/Hart Scientific 1502A Thermometer as the reference
Access Control System
Example Projects
About MLV Help
2
Installation Notes
Installation
To install MLV copy the file mlv-setup.exe to a temporary folder and run it. The setup file is not
needed past installation and can be deleted when installation is successfully completed.
Upgrading
Upgrading MLV is just a matter of obtaining the updated version of mlv-setup.exe from Temprecord
and running it. There is no requirement to uninstall any current version of MLV first. Upgrading MLV
will preserve all your folder and project settings.
Folders
By default, a new installation of MLV will create the following folders, and assign write permissions to
them:
C:\Program Files\Temprecord\MLV\
C:\Program Files\Temprecord\MLV\Help\
C:\Program Files\Temprecord\MLV\Startup Log\
C:\Program Files\Temprecord\MLV\Installation Logs\
C:\Documents and Settings\All Users\Documents
\Temprecord\MLV\
C:\Documents and Settings\All Users\Documents
\Temprecord\MLV\Projects\
C:\Documents and Settings\All Users\Documents
\Temprecord\MLV\Projects\Examples\
© 2011 Temprecord International Ltd.
EXE file
help CHM and PDF files
startup log file
installation logs
data files (*.TR)
project files
example project files
8
Temprecord Multiple Logger Validation
C:\Documents and Settings\All Users\Documents
\Temprecord\MLV\Reports\
C:\Documents and Settings\<User name>\Local
Settings\Temp\Temprecord\MLV\
C:\Documents and Settings\All Users\Documents
\Temprecord\Application Data\
C:\Documents and Settings\<user name>\Local
Settings\Application Data\Temprecord\MLV\
C:\Documents and Settings\<user name>\Local
Settings\Application Data\Temprecord\MLV\Event Log\
PDF reports
temporary files
master access control file (Master.
acf)
settings file (MLV.cfg), local
access control file (Local.acf)
event log file, reference sample log
If the folders are not found when MLV itself starts, it will attempt to create them again.
Projects can reside in any folder however and if you load a project from a different folder, MLV
remembers that folder from then on.
Datafiles can also reside in any folder, and a project can contain datafiles from more than one folder,
though it is good practice to keep all datafiles from a validation run together.
File Associations
Installation of MLV creates an association between the MLV application and MLV project files (*.mlv).
This means that double-clicking a *.mlv file (or a shortcut to a *.mlv file) will open the MLV
application and load that project file.
Note that there is already normally a file association between .TR files and the Temprecord
application, if this is installed. Installation of MLV does not affect this association.
3
Your test environment
Understanding your validation test environment is crucial to obtaining accurate and meaningful results
from MLV tests.
Validating loggers
If you are validating several loggers against a known reference, it is important to ensure that all the
loggers, and the reference also, are subjected to the same thermal environment. This can be
achieved by ensuring there are minimal thermal gradients in the controlled environment, and ensuring
there is good airflow around the loggers.
The most common mistake when validating a group of loggers is to place them in a solid "block" or in
a "stack". Loggers on the inside of the block will not see the temperature variations seen by loggers
on the perimeter, and loggers near the top of the pile will tend to see a higher temperature than those
at the bottom. Both of these effects can be minimized by separating the loggers and allowing some
airflow between them, and by forcing air to flow around within the environment with a fan, being careful
to insulate the heat generated by the fan motor from the environment.
Cross-checking the logger validation results
The most common source of errors in a logger validation is non-uniformity of temperature distribution
in the test chamber. The simplest way to check for uniformity of temperature distribution in the test
chamber is to place an array of high accuracy Temprecord loggers (i.e. Temprecord loggers with3point calibration applied) in the same configuration as is intended to validate the loggers under test.
The variation between the loggers should be in the same order as the stated accuracy of the loggers at
that temperature. Any variation substantially above this figure will probably be due to non-uniformity of
© 2011 Temprecord International Ltd.
Your test environment
9
the environment.
In the absence of a set of high-accuracy loggers, you can instead run the logger validation test again
with the positions of the loggers within the environment re-arranged. For example, if you were
validating 12 loggers by arranging them on a tray in a 3 x 4 logger array, you would run one test at a
certain temperature, then rearrange the loggers on the tray and re-run a test at the same temperature.
You would then need to compare pairs of files, (for example) one result from logger S1234567 when
placed at the front of the tray, and another result from the same logger when placed at the rear of the
tray.
Any results obtained from this second method will only be meaningful if the mean
environment temperature was the same for both runs of the test. In practice, this can be
difficult to achieve.
Validating environments
If you are using Temprecord loggers to record the temperature differentials at various points within an
environment, no reference is normally required. As MLV needs a reference source in order to
generate reports, the best way to satisfy this requirement is to select "Mean of logger set" as the
reference source. Your results will then be presented as a set of validations between each logger, and
the mean of all the loggers in the test cohort. The reference trace will then provide a good idea of the
mean conditions in the the controlled environment, and each individual logger trace will provide you
with the temperature at that particular location in the environment you are wanting to test.
Any results from the validation of an environment can only be as reliable as the accuracy
of the loggers. For this reason, environment validations should only be carried out using
calibrated Temprecord loggers.
Cross-checking the environment validation results
The simplest way to cross-check the results from an environment validation is to place two loggers at
every monitoring point in the environment.
Choosing a logger sample period
MLV does not require the loggers used to produce the reports to be sampling at the same rate. If the
loggers are sampling at different rates, MLV automatically ensures that the temperature records are
correctly aligned in time. Care must be taken however, to ensure that the environment is not
undersampled. An example is where an environment's temperature is affected by a thermostatically
controlled air conditioning system. The temperature will vary by as much as a few degrees in a cyclical
fashion. If the logger sample period is not set to at least around one-tenth of the period of the cycle,
the results obtained may be inaccurate.
4
MLV Projects
An MLV "project" is a collection of settings and filenames that MLV "remembers" for you. Projects are
named and the name of the project is the same as the project file. When you exit the MLV program,
the project you are currently working on is remembered and loaded again the next time MLV is started.
Creating a Project
To create a new project, click on File, then New Project. The project will be initialised with default
values and an empty file list. You should immediately save the new project (use File/Save Project As)
© 2011 Temprecord International Ltd.
10
Temprecord Multiple Logger Validation
with a name that will remind you in the future of what the project relates to. A project name can have
any of the characters that are valid in a Windows file name.
Opening a Project
Use File/Open Project to load a previously saved project.
When you open another project, MLV automatically saves the currently loaded project
for you.
You can also open a project by "drag and drop", that is, if you have Windows explorer
open, and you drag a file of extension ".MLV" (i.e. an MLV project file) and drop it onto
the MLV window, it will be opened as if you had selected it from the Open Project dialog.
There is nothing to stop you dragging and dropping a mixture of TR and MLV files onto
the MLV window. If you do this however, MLV will process each of the files in order, just
as if you had drag-and-dropped them one at a time. In other words, the result is
unpredictable.
Saving a Project
Use File/Save Project to save the current project.
When you open another project or exit MLV, MLV automatically saves the currently
loaded project for you, so there is theoretically no need to explicilitly save a project.
Saving a Project As a New Name
Use File/Save Project As to save the current project under a new name. The new project will be a
"clone" of the currently loaded project.
Closing a Project
Use File/Close Project to save the current project and close it. MLV then is treated as having no
project loaded.
5
Project Options
Project options 'travel with" the project file. Any changes you make to the project options will affect
only the currently loaded project, or any project created from the currently loaded project using File/
Save Project As. In addition to the project options described here, the Summary Report settings, the
Reference settings, and the list of datafiles are also specific to a project.
Project Description
The project description is a free-form text field that you can use to provide additional documentation for
the project should you find that the project name is not sufficiently descriptive. If the project description
is not blank, the first line of the description is included in the summary report.
© 2011 Temprecord International Ltd.
Project Options
11
Report Notes
The report notes field is a free-form text field that you can use to provide additional notes for the
reports generated from this project. The report notes are much like the project description, except that
the report notes are reproduced in full in the report, whereas only the first line of the project description
is included in the summary reports.
Page Format
Paper Size
Select the paper size to be used whenever a PDF report file is created. The report will be
formatted to be suitable for that paper size, so that when the PDF report is printed it will be easy to
read.
Orientation
Select the orientation to be used whenever a PDF report file is created. You may find landscape
orientation is more suitable for summary reports that have a large number of columns enabled.
6
Preparing data files
MLV processes Temprecord datafiles. There are several steps involved in producing those datafiles.
They are: setting up one or more loggers, starting them, placing them in the controlled environment,
retrieving them, stopping them, reading them and saving the logged data to a set of files for MLV
analysis. Some of the steps seem obvious, and some are optional. We suggest you read the
following before trying your first MLV run. We also recommend that you become familiar with "Auto
Mode" in the Temprecord software ("TRW"). as this eliminates virtually all of the drudgery and
opportunity for errors when dealing with a large number of loggers.
Programming the loggers
Sample Period
The most important part of this step is choosing an appropriate sample period. Unless you have good
reason otherwise, we recommend you use the same sample period for all the loggers. The sample
period should be sufficiently low to ensure that the environment is not undersampled. As a general
rule, the sample period should be no more than one tenth of the time period of the fastest periodic
event in the environment. For example, if you have a thermostat that cycles around every 3 minutes,
the sample period should be no more than 18 seconds.
Start Delay
Normally you would set the start delay to give sufficient time to deploy the loggers but there is no need
to do this as MLV allows you to define the time interval over which the validation is to be carried out.
This also gives you some flexibility over when you deploy the loggers
Start on Time and Date
Similar comments as for the start delay apply here. There is no need to start all the loggers at the
same time so this option should be left off.
User Data
You may find it useful to program the intended deploy location into one line of the shipping data, but
once again, if you do this then the onus is on you to ensure that the logger is deployed in the correct
location.
© 2011 Temprecord International Ltd.
12
Temprecord Multiple Logger Validation
Starting the loggers
As mention earlier, starting the loggers at the same time is not important as MLV takes care of the
time-alignment of the data. If "Auto Mode" is used to start the loggers, this step can be combined with
the previous one.
Deploying the loggers
If you are validating a group of loggers against a reference, the loggers should be placed on a flat
surface (preferably a rack) in the temperature-controlled environment. The position of each logger (i.e.
the row and column, taking care to make it clear which is the "front" row) should be recorded, so that a
subsequent run can be carried out to assess whether there are temperature gradients in the
environment.
If you are validating an environment, each logger should have its serial number along with the location
it is deployed in recorded.
Retrieving the loggers
As the loggers are retrieved, the serial number should be checked against the information recorded
when it was deployed.
Stopping the loggers, reading and saving the logged data
These three steps should be combined and carried out using Temprecord's Auto Mode. While is is
also possible to use Auto Mode to reuse and reprogram the loggers for another trip, we advise against
carrying out these steps until the data read from the loggers has been verified (once a Temprecord
logger has been reused, the data that was stored in it is lost).
When using Auto Mode to save the logger data, make sure Temprecord is configured to
generate a unique filename, so that previously saved data is not overwritten. For
example, the default filename specifier of:
L YYYY-MM-DD hh-nn-ss
could be used to generate a unique filename based on the logger serial number and the
date:
S1234567 2010-12-05 07-31-22.TR
We recommend that the files generated from a MLV test run be stored in a separate folder named to
reflect the nature of the test.
7
The Datafiles tab
The datafiles tab is simply a list of all the datafiles in the current project. Each datafile occupies a row
on the list and is split into several columns. You can resize these columns by moving the mouse to the
line between the column headers and clicking and dragging. The new column widths are saved and
restored when you exit the MLV program. Datafiles are always sorted by filename.
If a column width is too small to show all the text, you can hover the mouse over the text
and the full text of that column will be shown in a "hint"
© 2011 Temprecord International Ltd.
The Datafiles tab
13
Enable ( )
In the left-most column is a checkbox which can be used to temporarily remove a datafile from any
reports generated from the currently loaded project. The entry for that datafile and any associated
location ID you might have entered still remains in the project. The checkbox provides a quick way of
trying out the effect on the statistical results of removing or including particular datafiles.
Status
This column displays an icon showing the file status. When a project is opened or a datafile is added,
MLV tries to open the file and read the data.
Status
Meaning
Unknown. MLV could not identify or read the datafile
Found. The file is present but not yet read.
Info. The file has had size information read.
Summary. The file has had summary information read (sample rate, serial number
etc.) but no data.
Read. The file has been successfully read and contains temperature data.
Read. The file has been successfully read and contains humidity data.
Read. The file has been successfully read and contains both temperature and
humidity data.
Not found. MLV could not find the file. This is usually because the file was moved,
renamed or deleted after the project was created, or the project file originates from
another computer where the pathname to the datafile is different..
Not a TR file. MLV could not read the file because it did not conform to the
Temprecord datafile format.
Error. MLV encountered an error reading the file.
For a correctly loaded project where all the datafiles were read successfully, each file should show
(temperature),
(humidity), or
(both temperature and humidity). Any file that doesn't show this
will not be processed and will generate a warning at the end of processing.
Filename
The name of the datafile, minus the file path.
© 2011 Temprecord International Ltd.
14
Temprecord Multiple Logger Validation
ID
The "ID" field is for entering any character string that identifies the data in this datafile. For example, if
a datafile is from a logger placed in a blast freezer, you might enter "Blast freezer #2" here. The ID
field is stored with the filename in the project.
If the ID field has been filled in, the contents of this field are used in place of the serial number in the
summary report and in the graph traces key, otherwise the logger serial number is used..
· When datafiles are first added to a project, the "ID" field is empty.
· If you try to add the same file again to a project, the attempt is ignored, and the ID
field of the existing file entry is left intact.
· The contents of the ID field are not stored with the datafile itself, but with the project.
· If you have the same file added to two different projects, they each have separate ID
fields, i.e. changing the contents of the ID field in one project does not affect the ID
field of the same file in a different project.l
· When you remove a file from a project, the contents of the ID field are lost.
Folder
The folder from which the datafile was read from. The files in a project do not need to all be in the
same folder.
Size
The size (in bytes) of the file.
Date
The datestamp of the file. Normally this will be the time the file was saved to disk.
S/N
The serial number of the logger. Used to annotate reports unless the ID field above is not blank.
Period
The sample period of the logged data.
Samples
The number of samples in the datafile.
From
The date and time of the first (oldest) sample in the datafile.
Until
The date and time of the last (most recent) sample in the datafile.
See also
Adding and removing data files
© 2011 Temprecord International Ltd.
Adding and removing data files
8
15
Adding and removing data files
Using the "Add files" function of MLV
Select the tab marked Datafiles and click on the Add Files button. A dialog will open allowing you to
choose a file. Click on the file you want to load, and then click on Open. The file will be added to the
list of files in that project.
You can select several files in the dialog (hold the Ctrl key down as you click each file) and they will all
be added to the list of files in the project when you click on Open.
If the file was already present in the list, trying to add it again will have no effect.
Adding files by "Drag and drop"
You can also drag and drop your data files to the currently loaded project. If you select several data
files in Windows Explorer and drop them, they will all be added to the project.
There is nothing to stop you dragging and dropping a mixture of TR (data files) and MLV
(project files) files onto the MLV window. If you do this however, MLV will process each
of the files in order, just as if you had drag-and-dropped them one at a time. In other
words, the result is unpredictable. Probably better if you don't.
Removing Files
To remove a single file from the list, right-click it and select Remove file from the pop-up menu. To
remove a group of files, select the files you want to remove and right-click. To select a group of files,
select the first file you want to remove by clicking on that row, then click on the row with the last file you
want to remove with the Shift key held down. All files from the first row you clicked on to the last row
will be selected. You can then remove them by clicking the Del key, or right-clicking and selecting
Remove from the pop-up menu.
Removing All Files
To remove all the files from the list:
· select them all and press the Del key.
· select them all and right-click, then select Remove from the pop-up menu.
· click on Clear button
You will always be asked to confirm removal of more than one file.
Removing a file from the list does not delete the file. It merely removes the file from that
project. You can easily add the file again. Removing a file does however "lose"
anything you might have entered into the "ID" field.
See also
The Datafiles tab
© 2011 Temprecord International Ltd.
16
9
Temprecord Multiple Logger Validation
References
Choosing a reference
The reference is what MLV uses to compare the output of the loggers with. Usually the reference will
be derived from a data source of known accuracy, but MLV allows considerable flexibility with the
choice of reference data.
References are configured by selecting the References tab.
Using a constant value reference
If you are validating loggers in a known constant environment, or you do not have access to a
reference source, you can select "constant value" as the reference source and enter a temperature
value. The loggers will then be compared against this constant value. For example, if you are
validating the loggers in a refrigerated environment that you know is maintained very close to 4C, you
can enter a constant value of 4.00. All the loggers will be validated against this temperature.
Using an ASCII data file as the reference
Often you will be validating several loggers in a controlled environment but do not know the exact
temperature. If you have access to a precision electronic thermometer that is able to output its
measured temperature values through a serial port. See Using the Fluke/Hart Scientific 1502A as a
reference for more information.
Using a logger data file as the reference
If you are validating a group of loggers and one of those loggers is a high-accuracy calibrated
Temprecord Logger, you can select this option and enter the path and name of the datafile that was
produced by this logger.
The reference datafile should not be added to the list of datafiles to validate. If it is
present in the datafile list as well, the statistics for the group of loggers under test will
include the reference logger, which will result in incorrect statistical results.
Using the mean of the validation group of loggers as the reference
Select this option if you are only interested in the performance of the loggers with themselves. Each
logger will be compared against a reference sample set derived from the mean of the values of each
logger. The sample period of the reference sample set will be set to the minimum sample period of all
the loggers in the datafile list.
Using the MLV log as the reference
MLV has the capability of monitoring the serial output of a reference thermometer and storing the
temperature values in its own log file. If a project is loaded that includes Temprecord data files
containing logged data over a time period corresponding to the period over which the reference
samples were logged, MLV can be instructed to use these logged reference values.
10
Humidity
All of the MLV functions are also available for humidity, where has been logged. You need to be
aware of the following considerations however:
© 2011 Temprecord International Ltd.
Humidity
17
· When a logger is recording both temperature and humidity samples, the logger's capacity is
halved.
· MLV will complain if you ask for a humidity report and none of the files in the project contain
humidity data. Likewise for temperature.
· If reporting for both temperature and humidity is requested, and the option to process the entire
record is set, the reporting intervals for temperature and humidity are worked out separately, but
any plots will be set so they span from the earlier of the temperature reporting interval start and
the humidity reporting interval start, to the later of the temperature reporting interval end and the
humidity reporting interval end. This is done so that direct comparisons between temperature
and humidity graphs is possible.
For example, if the temperature reporting interval in a project spans 08:00 to13:00, and the
humidity reporting interval in the same project spans 09:00 to 15:00, the plot will be scaled from
08:00 and 15:00 for both the temperature and humidity plots, even though neither file has
samples that span this complete range.
See also
How MLV determines the reporting interval
How MLV determines the plot interval
11
Reporting
Summary Report
Use the summary report to produce a short (one or two pages) report on the logged data in a group of
Temprecord loggers. Each logger in the project group is reported on a single line, showing the
number of samples, the time spanned, the minimum, maximum and mean values, and the standard
deviation of the samples.
What to Report
MLV accepts data files from both temperature and humidity loggers. A Temprecord humidity logger is
capable of logging temperature, humidity, or both. MLV therefore provides an option for selecting
what to report on,
Temperature
If this option is selected, MLV will generate reports for temperature only. If there are files
containing only humidity samples in the project they will be ignored. If there are files containing
both humidity and temperature, only the temperature data in that file will be reported on. If no files
in the project contain temperature data, an error is issued and processing halts with no report
being generated.
Humidity
If this option is selected, MLV will generate reports for humidity only. If there are files containing
only temperature samples in the project they will be ignored. If there are files containing both
humidity and temperature, only the humidity data in that file will be reported on. If no files in the
project contain humidity data, an error is issued and processing halts with no report being
generated.
Temperature and Humidity
If this option is selected, MLV will generate reports for both temperature and humidity. The
summary data is grouped so that the files containing temperature data are listed first, then the files
containing humidity data. Then the plots are presented in the same order. If no files in the project
© 2011 Temprecord International Ltd.
18
Temprecord Multiple Logger Validation
contain temperature data, a warning is issued, and if no files in the project contain humidity data, a
warning is issued.
Entire Record
Select this option if you want a report and plot for the entire range of samples in each logger. If the
loggers have recorded samples over differing periods of time, the time axis of the plot (if enabled)
will be scaled so that both the oldest sample of any logger and the newest sample are visible.
Between these Dates
Select this option if you want the report and plot only over a prescribed time interval. You would
use this option if you had started a group of loggers and then placed them in an environment to be
monitored, and then retrieved them and stopped them. To avoid the times when the loggers were
not in the environment of interest affecting the results, you could exclude those times by explicitly
specifying a time period over which you know the loggers were in the environment.
The controls to set the start and end of the reporting interval are initialised to
the time extents (date and time of the oldest and newest samples in the
logger sample record) of the first datafile loaded for that project.
You can click on the Reset button if you want to quickly set the date and
times of these controls back to the oldest and newest sample of the logger
data set.
Column Enables
Check these options if you want the respective parameter to be displayed in the summary report. MLV
includes a rich set of parameters that can be displayed in the table of results of a summary report.
See Interpreting MLV summary reports for more information on this topic.
As you select more columns to include in the summary report the space required across the page will
grow. If the text in the summary results table grows to be too large to print within the paper margins,
MLV will automatically reduce the font size to accommodate the text. You may also find it is preferable
to select landscape orientation on your printer if you are displaying a large number of parameter
columns.
Serial Number
The serial number of the logger is always printed in summary reports. This option cannot be
disabled.
ID
If this option is checked, a column in the summary report is set aside for the ID field contents. The
ID field is optional and is entered by you in the datafile list display. If it is not blank, it is used
instead of the logger serial number to annotate the trace key.
Samples
Check this option to set aside a column for the display of the total samples in the logger that are
contributing to the displayed statistics.
· If the Entire Record option above is checked, the contributing samples consist of all the samples
in the logger.
· If the Entire Record option above is not checked, the contributing samples consist of all those
samples that fall between the summary report start and end date and time, as specified on the
© 2011 Temprecord International Ltd.
Reporting
19
summary report tab.
Note that MLV adjusts the samples used to produce the report so that the reporting interval
includes times which are common to all the loggers in the test, and the selected reference source.
In most cases this this will tend to shorten the time interval of the report.
Start, End
Check either or both of these options if you want MLV to include the start and end samples of the
sample range in that logger that has been used to produce the results. See the topic How MLV
determines the reporting interval for more details.
Period
Check this option to set aside a column for the display of the sample period of the logger. MLV
will warn you if you try to produce a report which includes loggers with a mixture of sample periods,
which can lead to misleading results if some loggers are undersampled. The report will still be
produced.
From, Until
Check either or both of these options if you want MLV to include the start and end time and date of
the reporting interval that has been used to produce the results. These times will vary between
loggers because MLV selects the nearest sample to the start and end times of the reporting
interval. See the topic How MLV determines the reporting interval for more details.
Minimum, Maximum
Check either or both of these options if you want MLV to include the minimum and maximum
temperatures seen by the logger over the reporting interval.
Range
Check this option to set aside a column for the display of the difference between the minimum and
maximum temperatures seen by the logger over the reporting interval. Also sometimes referred to
as "spread".
Time Below, Time Above
Check either or both of these options if you want MLV to include the time spent above an upper
temperature limit and the time spent below a lower temperature limit in the report. Checking these
options will also cause the limits to be displayed on the graph as red (upper limit) or blue (lower
limit) dashed horizontal lines.
Mean
Check this option to set aside a column for the display of the mean temperature seen by the logger
over the reporting interval
Standard Deviation
Check this option to set aside a column for the display of the standard deviation of the samples
seen by the logger over the reporting interval
Variance
Check this option to set aside a column for the display of variance of the samples seen by the
logger over the reporting interval
Error
Check this option to set aside a column for the display of the difference between the mean
temperature of the logger over the reporting interval, and the mean temperature of the reference
© 2011 Temprecord International Ltd.
20
Temprecord Multiple Logger Validation
over the reporting interval. A positive value means that the logger reading was greater than the
reference reading. If Mean is selected as the reference source, this figure represents how far
above or below the average temperature of the loggers over the reporting interval. If no reference
source is selected, this column does not display.
Plot All Logger Traces
Check this option if you want a composite plot of the logger data, as well as a summary report. All the
logger data will be shown on the one graph, with a different trace for each logger. When this option is
selected, the key denoting which trace colour is associated with each logger is printed following the
summary data.
Temperature Axis Limits
MLV normally plots temperature graphs so that the Y axis extends approximately 5% further than
the maximum and minimum temperature excursions of the plotted data. This is so that you are
guaranteed of seeing all the temperature data.
If you want to display the data over a reduced (or increased) span, you can check this option and
specify the required temperature upper and lower limits of the temperature on the Y axis. Any data
outside these limits is truncated.
Plot Mean Trace
Check this option if you would like the mean trace to be plotted along with the composite logger
plot. The mean trace is shown in magenta, and is plotted with a thicker line width than the logger
traces.
Plot Reference Trace
Check this option if you would like the reference trace to be plotted along with the composite
logger plot. The reference trace is shown in green, and is plotted with a thicker line width than the
logger traces.
Max Traces per Graph
If you have a large number of loggers, it becomes cumbersome to plot all of their samples on the
one graph. This option allows you to split the plots up into groups or 3, 5, 10, whatever. The
reference and mean traces still plot on all the graphs, and the colours for each logger's trace will
not change.
The colours used for the traces match the default line colours used for
Microsoft Excel charts. These are defined for 32 traces, after which the
colours used repeat.
When you split the plots up into groups, the horizontal and vertical scaling of
the axes is kept the same for all of the plots, so that meaningful comparisons
can be made between plots on different pages.
Other Trace Options
The following report options can be used to obtain separate plots of data derived from the logger data
and statistical calculations. The time axis for these graphs is always the same as the composite
logger plots.
In general, the data for these plots is obtained by creating sample records from the temperature
© 2011 Temprecord International Ltd.
Reporting
21
samples across the loggers at a given time. The statistics are then calculated on this set of samples
and the process repeated for each sample time.
Plot Mean
Check this option if you wish to produce a separate graph of the mean across the loggers. This
option will be ignored if there is only one data file in the project, as the mean trace would be
identical to the trace for that logger.
Plot Spread
Check this option if you wish to produce a separate graph of the spread (range of values) across
the loggers. This option will be ignored if there is only one data file in the project, as spread has
no meaning in this case.
Plot Variance
Check this option if you wish to produce a separate graph of the variance (s²) across the loggers.
This option will be ignored if there is only one data file in the project, as variance has no meaning
in this case.
Plot Standard Deviation
Check this option if you wish to produce a separate graph of the standard deviation (s) across the
loggers. This option will be ignored if there is only one data file in the project, as standard
deviation has no meaning in this case.
Plot Error
Check this option if you wish to produce a separate graph of the logger error (the difference
between the logged value and the reference value at the same time) vs. time. This option will be
ignored if there is more than one data file in the project, or there is no reference selected.
Plot Error vs Temperature
Check this option if you wish to produce a separate graph of the logger error (the difference
between the logged value and the reference value at the same time) vs temperature. This option
will be ignored if there is more than one data file with temperature samples in the project, or there
is no temperature reference selected.
Plot Error vs Humidity
Check this option if you wish to produce a separate graph of the logger error (the difference
between the logged value and the reference value at the same time) vs humidity. This option will
be ignored if there is more than one data file with humidity samples in the project, or there is no
humidity reference selected.
The plots produced by the above two options are not plots of any parameter vs.
time. They are "XY" plots, with the error between the logger value and the reference
value on the Y axis, and the temperature or humidity on the X axis. They will only
make sense (and only produce valid results) if the reference selected was accurate,
and the temperature or humidity was constant for a long period of time. If the
temperature or humidity is "stepped" at regular intervals, or changed over a range
very slowly, these plot options will yield a graph of error vs temperature/humidity.
Open Report PDF
Check this option if you want MLV to open the PDF report produced with Acrobat Reader when the
data has been processed. If there is already a PDF file with the same name opened (e.g. if you have
© 2011 Temprecord International Ltd.
22
Temprecord Multiple Logger Validation
previously carried out a MLV run and viewed the PDF file) the existing file will be closed so that the
new one can be created and opened.
See also
Report Formatting Options
Interpreting MLV summary reports
How MLV determines the reporting interval
12
Formatting Report File and Folder Names
MLV has the ability to automatically create report file and folder names based on the time and date,
and other variable parameters.
There are two sorts of formatting options: formatting characters, and meta-strings.
Formatting characters make use of some special characters and character combinations which are
translated at the time a folder or filename is used. As an example, when MLV sees the character "d'"
in a filename, it replaces it with the current day of the month. Likewise, when MLV sees the character
combination "ddd'" in a filename, it replaces it with a 3-character abbreviation of the current day of the
week (e.g. "Wed").
Meta-strings are similar, but they consist of special words surrounded by percent signs (e.g. "%Project
%") which are translated at the time a folder or filename is used.
Anything that you don't want to be treated as a formatting character must be enclosed in doublequotes. Meta-strings on the other hand are recognised everywhere.
The most common use of this option is to provide filenames and/or folder names that identify the
project name, the date and time a report was created, or the name of the operator using the computer
at the time.
Formatting Characters
The following table shows how each of the formatting characters is used. Any other character or
character group not shown in the table below is currently used unchanged in the file or folder name, i.e
it is not converted into some other collection of characters.
Don't assume that a character not mentioned in the table below will never be used as a
formatting character. Temprecord reserves the right to define additional formatting
characters in the future. If you don't intend characters to be interpreted as formatting
characters, it is good practice to always include them in double quotes ("like this").
c
Displays the date using the format given by the Windows short date format,
followed by the time using the format given by the Windows long time
format, as specified for that computer in Windows Control Panel. The time is
not displayed if the date-time value indicates midnight precisely.
d
Displays the day as a number without a leading zero (1-31).
dd
Displays the day as a number with a leading zero (01-31).
ddd
Displays the day as an abbreviation (Sun-Sat).
dddd
Displays the day as a full name (Sunday-Saturday).
ddddd
Displays the date using the format given by the Windows short date format
© 2011 Temprecord International Ltd.
Formatting Report File and Folder Names
(nominally M/d/yyyy in the US locale).
dddddd
Displays the date using the format given by the Windows long date format
(nominally dddd, MMMM dd, yyyy in the US locale)
e
Displays the year in the current period/era as a number without a leading
zero (Japanese, Korean and Taiwanese locales only).
ee
Displays the year in the current period/era as a number with a leading zero
(Japanese, Korean and Taiwanese locales only).
g
Displays the period/era as an abbreviation (Japanese and Taiwanese
locales only).
gg
Displays the period/era as a full name. (Japanese and Taiwanese locales
only).
m
Displays the month as a number without a leading zero (1-12). If the m
specifier immediately follows an h or hh specifier, the minute rather than the
month is displayed.
mm
Displays the month as a number with a leading zero (01-12). If the mm
specifier immediately follows an h or hh specifier, the minute rather than the
month is displayed.
mmm
Displays the month as an abbreviation (Jan-Dec).
mmmm
Displays the month as a full name (January-December).
yy
Displays the year as a two-digit number (00-99).
yyyy
Displays the year as a four-digit number (0000-9999).
h
Displays the hour without a leading zero (0-23).
hh
Displays the hour with a leading zero (00-23).
n
Displays the minute without a leading zero (0-59). Note that this the 'n'
character, not the 'm' character.
nn
Displays the minute with a leading zero (00-59). Note that this the character
string 'nn', not 'mm'.
s
Displays the second without a leading zero (0-59).
ss
Displays the second with a leading zero (00-59).
t
Displays the time using the format given by the Windows short time format
(nominally h:nn in the US locale).
tt
Displays the time using the format given by the Windows long time format
(nominally h:nn:ss in the US locale).
L
Displays the Logger serial number.
U
Displays the currently logged in Windows user
#
Displays a unique sequence number. The sequence number is stepped on
each time it is used to generate a file or folder name, and it remembered
between Temprecord sessions. It thus provides a convenient way of
ensuring unique file or folder names are generated.
© 2011 Temprecord International Ltd.
23
24
Temprecord Multiple Logger Validation
If you don't want Temprecord to use these date formatting rules on the file or folder
name you specify, enclose the entire template in double quotes ("...").
Note that the specifier for "minutes" is "n" (not "m", which means "months").
Meta-Strings
Meta-strings are like formatting characters except that they must be inserted in the "quoted" part of the
file or folder specifier. Meta-strings are always surrounded by percent (%) signs.
%Company%
replaced by the string entered in the "Company" field in General options.
%Site%
replaced by the string entered in the "Site" field in General options.
%User%
replaced by the currently logged in Windows user name.
%Computer%
replaced by your computer's name.
%Workgroup%
replaced by your computer's workgroup.
%Project%
replaced by the name of the currently loaded project.
Don't forget to include the meta-string specifier inside the quoted part of the filename
specifier, otherwise the expanded meta-string will be interpreted as a sequence of
formatting characters, with confusing results!
Examples
Here are some examples of the filenames generated using formatting characters and meta-strings:
Filename Format
Specified
Report Filename Generated Feature Demonstrated
"data"
data.PDF
No formatting
"User" U "Report"
User Joe Bloggs Report.PDF
Logged-in user in filename
mmm dd yyyy
Jan 31 2007 S1234567.PDF
Date in filename
mmm dd yyyy hh-mm
Jan 31 2007 12-34.PDF
Date and time in filename
yyyy-mmm-dd hh-mm z
2007-Jan-31 12-34 CST.PDF Date and time, timezone in
filename.
"Report" #
Report 678.PDF
Logger serial number and
sequence number in
filename.
"Report" # "(Project
%Project%)"
Report 678 (Project Freezer
Validation).PDF
Sequence number and
meta-string in filename.
The same rules apply to the folder specifiers, and you can include path delimiters ("backslashes") in
the specifier. Some examples:
© 2011 Temprecord International Ltd.
Formatting Report File and Folder Names
Folder Format Specified
Folder Name Generated
Feature Demonstrated
"My Reports\"
My Reports\
No formatting
"My Reports\"yyyy\mmm\
My Reports\2009\Jun\
Folder tree organized by
year, then month
mmm dd yyyy
Jan 31 2007\
Date in folder name
mmm dd yyyy hh-mm
Jan 31 2007 12-34\
Date and time in folder name
25
Once again, note the use of double quotes around any part of the file or folder name that you don't
want to be interpreted as a formatting character.
13
Interpreting MLV summary reports
Summary reports are always presented as one row per logger, with up to 12 or so columns shown.
There are project options for selectively displaying all of the columns with the exception of the logger
serial number, which always shows in a summary report.
Loggers
The first section of the summary report presents the results for each logger, one logger per line. The
values reported should be self-explanatory
Sometimes the parameter in a given column makes no sense for the data source, and in
this case the contents of the column for that row will be blank. As an example, the
statistics presented for All Loggers are derived from a composite data set consisting of
the samples from each logger concatenated. As the sample set does not represent any
read-world data series, the concept of "Start Sample and "End Sample" do not apply,
and there is nothing sensible that could be shown, and these columns are left blanks.
Serial Number
The serial number of the logger is always printed in summary reports. This option cannot be
disabled in a summary report.
ID
The ID field is optional and is entered by you in the datafile list display. If it is not blank, it is used
instead of the logger serial number to annotate the trace key.
Samples
This column displays the count of the total samples in the logger that are contributing to the
displayed statistics.
· If the Entire Record option above is checked, the contributing samples consist of all the samples
in the logger.
· If the Entire Record option above is not checked, the contributing samples consist of all those
samples that fall between the summary report start and end date and time, as specified on the
summary report tab.
Note that MLV adjusts the samples used to produce the report so that the reporting interval only
includes times which are common to all the loggers in the test, and the selected reference source,
if any. In most cases this this will tend to shorten the time interval of the report. These values may
© 2011 Temprecord International Ltd.
26
Temprecord Multiple Logger Validation
differ by 1 or 2 samples between loggers as there will be small differences in the sample periods.
If the sample periods of the loggers are different these sample ranges will of course be different.
See the topic How MLV determines the reporting interval for more details.
Start, End
This column displays the start and end samples of the sample range in that logger that has been
used to produce the results. These values will likely differ between loggers as there will be small
differences in the times the loggers were started. See the topic How MLV determines the
reporting interval for more details.
Period
This column displays the sample period of the logger. MLV will warn you if you try to produce a
report which includes loggers with a mixture of sample periods, which can lead to misleading
results if some loggers are undersampled. The report will still be produced.
From, Until
This column displays the start and end time and date of the reporting interval that has been used
to produce the results. These times will vary between loggers because MLV selects the nearest
sample to the start and end times of the reporting interval. See the topic How MLV determines the
reporting interval for more details.
Minimum, Maximum
This column displays the minimum and maximum temperatures seen by the logger over the
reporting interval.
Range
This column displays the difference between the minimum and maximum temperatures seen by
the logger over the reporting interval. Also sometimes referred to as "spread".
Time Below, Time Above
This column displays the time spent above an upper temperature limit and the time spent below a
lower temperature limit in the report. Checking these options will also cause the limits to be
displayed on the graph as red (upper limit) or blue (lower limit) dashed horizontal lines.
Mean
This column displays the mean temperature seen by the logger over the reporting interval
Standard Deviation
This column displays the standard deviation of the samples seen by the logger over the reporting
interval
Variance
This column displays the variance of the samples seen by the logger over the reporting interval
Error
This column displays the difference between the mean temperature of the logger over the
reporting interval, and the mean temperature of the reference over the reporting interval. A
positive value means that the logger reading was greater than the reference reading. If Mean is
selected as the reference source, this figure represents how far above or below the average
temperature of the loggers over the reporting interval. If no reference source is selected, this
column does not display.
© 2011 Temprecord International Ltd.
Interpreting MLV summary reports
27
Aggregate Results
The section following the Logger results contains statistical data derived from the results across all the
loggers under test. The meanings of the reported statistics for this section is not as straight-forward as
it is for individual loggers, and you are advised to consult this section before using any of these results.
Mean of Loggers
Immediately below the group of logger results is a results row for the mean value of the loggers.
This row shows the statistical results for a notional logger which contains data points constructed
by taking the average of the sample values from each logger at each of the sample times. Where
the loggers have differing sample periods, the sample period of the "mean of loggers" logger is set
equal to the lowest sample period of the loggers under test. This row will only display if there is
more than one logger data file being analyzed.
Reference
This row presents the statistical results for the reference samples over the reporting interval.
Variance
This row shows the statistical results for a notional logger which contains data points constructed
by taking the variance of the sample values from each logger at each of the sample times. Where
the loggers have differing sample periods, the sample period of the "variance" logger is set equal
to the lowest sample period of the loggers under test.
Spread
This row shows the statistical results for a notional logger which contains data points constructed
by taking the spread of the sample values from each logger at each of the sample times. Where
the loggers have differing sample periods, the sample period of the "spread" logger is set equal to
the lowest sample period of the loggers under test. This row will only display if there is more than
one logger data file being analyzed.
All Loggers
This row shows the statistical results for a notional logger which contains all of the data points of
the loggers under test "joined end on end". Note that there is no justification in physical terms for
doing this - particularly if the loggers are not sampling with the same sample period - it just
provides a convenient way of obtaining the overall maximum and minimum values, and an overall
mean value. Where the loggers do have differing sample periods, the sample period of the "All
Loggers" logger is set equal to the lowest sample period of the loggers under test. This row will
only display if there is more than one logger data file being analyzed.
Error
As well as presenting an average error value for each of the loggers, MLV also calculates the
difference between the reference and the average value from all of the loggers at each given
sample time. This list of error values vs time is calculated by the following procedure:
The minimum sample period of all of the loggers in the project is selected.
An interval equal to an interval that is present in all of the loggers is selected.
For each sample period over this interval:
Take the nearest sample from each logger sample record.
Calculate the average value of these samples.
Take the nearest sample from the reference sample record.
Subtract them to obtain the error at that sample time.
Add that error value to the error sample record.
The result is a series of error values versus time and "Error" row shows the statistical results for
this list of error values.
© 2011 Temprecord International Ltd.
28
14
Temprecord Multiple Logger Validation
How MLV determines the reporting interval
In the most common reporting environment, MLV deals with a collection of Temprecord data files that
are all programmed with the same sample period, and containing samples that more or less cover the
same time span. This is not always the case however, and MLV tries to make intelligent decisions
when it is presented with logger and/or reference sample logs that do not exactly align, have
differencing sample periods, or contain a mixture of temperature data, humidity data, or both. The
important thing to remember is that MLV will only report over a time span where it can derive sensible
data from all the sources it is presented with.
When MLV generates a report, it calculates statistics only for the time period where it has data from all
logger sources and the reference source, if any. In addition, this time interval is checked against the
summary start and end period date-times, if the option to process the entire record is not checked.
The summary report produced by MLV can include information about the actual sample range and
date/times used to produce the results if you wish. We call this period of time that is used to generate
the results of a test the reporting interval. This interval will probably be different to the interval that is
actually plotted by MLV, although in most cases they will be similar. See the topic How MLV
determines the plot interval for more information.
To determine the reporting interval, MLV takes the following steps:
· The date and time of the first sample in each logger record is checked and the latest one
recorded. This becomes the start time of the reporting interval.
· The date and time of the last sample in each logger record is checked and the earliest one
recorded. This becomes the end time of the reporting interval.
· If a reference was used the date and time of the first sample in the reference sample record is
checked and the latest one recorded. If this time is later than the start time of the reporting
interval, the reference start time becomes the start time of the reporting interval.
· If a reference was used the date and time of the last sample in the reference sample record is
checked and the earliest one recorded. If this time is earlier than the end time of the reporting
interval, the reference end time becomes the end time of the reporting interval.
· If the option to process the entire record is not checked and a specific summary report start time
has been entered and this time is later than the start time of the reporting interval, the specific
summary report start time becomes the start time of the reporting interval.
· If the option to process the entire record is not checked and a specific summary report end time
has been entered and this time is earlier than the start time of the reporting interval, the specific
summary report end time becomes the end time of the reporting interval.
The following chart should serve to illustrate how MLV determines the reporting and plot intervals.
Logger 1
Logger 2
Reference
Reporting Interval
Plot Interval
Here, each square represents an arbitrary time interval. There are two loggers with temperature
records that overlap, and a reference source with records that partly overlap the loggers. The
reporting interval can be seem to be only that time where the data from all three sources (2 loggers
plus the reference) was coincident. The plot interval in turn is the reporting interval with a little bit of
"headroom" added before and after.
© 2011 Temprecord International Ltd.
How MLV determines the reporting interval
29
MLV will warn you if you have specified reporting interval start and end times and this
interval does not lie fully within each logger sample record interval and the reference
sample record interval. If the reporting interval lies completely outside the logger data,
an error will be reported and no report generated.
See also
How MLV determines the plot interval
15
How MLV determines the plot interval
For any given set of datafiles, MLV will determine a reporting interval, that is, the interval over which
the statistics are calculated. When the results are plotted, MLV similarly determines a sensible start
and end date and time for the plot, based on the reporting interval.
For the purposes of the following explanation, the overall data interval is defined as the time from the
earliest sample of any temperature or humidity sample in any file, to the most recent sample of any
temperature or humidity sample in any file.
· If the option to process the entire record is checked, the plot start date and time will be the time
of the earliest sample of any temperature or humidity sample in any file, minus 5 percent of the
overall data interval span. The plot end date and time will be the time of the most recent sample
of any temperature or humidity sample in any file, plus 5 percent of the overall data interval
span.
· If the option to process the entire record is not checked and a specific summary report start and
end time have been entered, the plot start date and time will be the specified start time of the
reporting interval, minus 5 percent of the reporting interval span. The plot end date and time will
be the specified end time of the reporting interval, plus 5 percent of the reporting interval span.
See also
How MLV determines the reporting interval
16
Printing Options
Print Header and Print Footer Options
Enable Print Header
Check this option if you want a page header included with the PDF reports. The page header is
repeated for every new page. It can include text that is printed left-justified at the left margin,
centered, and right-justified at the right margin. The right-hand header is offset to the left to allow
for the Temprecord logo.
Use header space for content
Check the Use header space for content option if you want the space on the page normally
occupied by the header to be included in the body of the printed report. If this option is not
checked and the Enable Print Header option is also not checked, the header will not print, but the
space normally occupied by the header/footer is left blank.
Enable Print Footer
Check this option if you want a page footer included with the PDF reports. The page footer is
repeated for every new page. It can include text that is printed left-justified at the left margin,
© 2011 Temprecord International Ltd.
30
Temprecord Multiple Logger Validation
centered, and right-justified at the right margin.
Use footer space for content
Check the Use footer space for content option if you want the space on the page normally
occupied by the footer to be included in the body of the printed report. If this option is not checked
and the Enable Print Footer option is also not checked, the footer will not print, but the space
normally occupied by the footer is left blank.
Header and Footer Text
Fill in the three fields with the text you want displayed in the left-hand side (L), the center (C), and
the right-hand side (R) respectively of the header/footer. The left hand text is aligned with the left
margin. The center text is centered between the left and right margins. The right-hand text is
right-justified against the right-hand margin.
Any of the text fields may overflow into the adjacent fields, and it is your responsibility to make
sure they do not overlap. Thus it is possible to have a left-hand header or footer that extends right
across the page, provided the corresponding center and right-hand header/footer are set to blank
strings.
Meta-string Substitution
Header and footers may include "meta-strings". These strings are expanded (i.e. substituted by
another string) at the time of report generation.
Meta-string
Use
Example
Output
%Page%
current
page
P%Page%
P1
%Page%
total
pages
Page %
Page% of
%Pages%
Page 1 of 4
%
Filename
%
name of
the PDF
file
File %
Filename%
File MLV Summary Report.
pdf
%User%
logged in
Windows
user
Printed by
user %User
%
Printed by user Fred
%
Computer
%
computer
name
Printed
from PC "%
Computer
%"
Printed from PC "Fred's
Computer"
%
Workgrou
p%
computer
workgrou
p
This report
is from the
%
Workgroup
% group
This report is from the
Administration group
%Site%
as
configure
d in
General
Options
%Site%
My site
%
as
configure
%Company
My Company Ltd
© 2011 Temprecord International Ltd.
Printing Options
Company
%
d in
General
Options
%
%
PrintDate
%
date and
time
report
printed
Printed on
%PrintDate
%
31
Printed on 1/2/2010
12:55:02
Max Past Report Entries
When MLV generates a report, it logs the report PDF filename, the folder the report was written to, the
file size and the date. This log can be inspected by selecting the Log tab and the clicking on Reports
on the left-hand edge of the tab. Once the number of reports has reached this limit, older reports are
"dropped off" the end and will no longer appear in the log.
When a report "falls off" the report log, the report itself is not deleted. You can still
access the report, provided you remember where it was stored.
Sequence Number
MLV can include a sequence number as part of a PDF report filename, or as part of the folder name.
See Formatting Report File and Folder Names for more information. The sequence number increases
by one every time a report is written to disk. You can edit the sequence number here and force the
next report to start with a particular sequence number.
Trace Thicknesses
You can use these options to modify the trace thicknesses MLV uses when generating the graph PDF
files. Note that printers vary as to what the minimum line thickness they can plot is, and you may find
that:
· below a certain trace thickness, some printers will not print at all, others may default to a
minimum trace thickness.
· printers will vary as to the resolution of the trace thickness that can be specified. You may need
to experiment.
T, H
Specify the thickness of the temperature or humidity traces.
Mean
Specify the thickness of the mean temperature or humidity trace when this is plotted along with the
logger temperature or humidity traces.
Reference
Specify the thickness of the reference temperature or humidity trace when this is plotted along with
the logger temperature or humidity traces.
Other Traces
© 2011 Temprecord International Ltd.
32
Temprecord Multiple Logger Validation
Specify the thickness of the trace when the additional graphs, such as mean, variance, standard
deviation, etc are plotted.
17
General Options
Company
Enter the name of your company here. Whatever you enter here will be used to expand the metastring %Company% wherever it appears in a header or footer specification, or in a report filename
format specifier.
Site
Enter the name of your company site here. Whatever you enter here will be used to expand the metastring %Site% wherever it appears in a header or footer specification, or in a report filename format
specifier.
Temperature Reference Options
Description
Enter a short text description of any reference thermometer currently in use by MLV. The
description is not necessary, but if specified it will be included in the first part of the summary
report.
Thermometer Unit ID
Enter the serial number or other unique identifying string of the reference thermometer currently in
use by MLV. The unit identifier if specified will be included in the first part of the summary report.
Probe Unit ID
Enter the serial number or other unique identifying string of the reference thermometer probe
currently in use by MLV. The probe unit identifier if specified will be included in the first part of the
summary report.
Polynomial Coefficients
These four numbers comprise the coefficients of a polynomial that defines the error characteristic
of the reference thermometer. The coefficients are obtained by comparing the output of the
thermometer with a traceable reference and are used to adjust the reading obtained from the
reference when MLV is monitoring the reference and logging it.
18
The System Tab
The system tab displays information relevant to the computer system MLV is running on. It includes
the actual location of some of the folders that MLV uses to store data files and settings.
Some of the information on the system tab will be useful to Temprecord when
diagnosing problems and will be sent to Temprecord if you use the Send Diagnostic
Report function.
Command Line
© 2011 Temprecord International Ltd.
The System Tab
33
This is actual command line passed to Windows in order to start the MLV program.
File Paths
The file paths to key locations used by MLV are shown here. This can be useful if you wish to locate a
file for some reason.
Last Exception
Sometimes internal errors occur during the operation of MLV. Some of the these errors are serious
and will result in the MLV program halting. Others are less serious and the MLV program is able to
continue. Whenever one of these errors occurs it is reported here.
Reference
If MLV is monitoring a reference thermometer, the data stream from the thermometer is shown here.
'
Send Diagnostic Report
Only use this function if requested by Temprecord to send a diagnostic report.
19
Appendices
Using the Fluke/Hart Scientific 1502A Thermometer as the reference.
Access Control System
Example Projects
19.1
Using the Fluke/Hart Scientific 1502A Thermometer as the reference.
When performing validations on loggers it is useful to have a precision reference monitoring the same
environment. If the precision reference output is logged to a file, MLV is able to read this file and
compare the loggers' output with the reference output over the same time period.
This appendix details how to set up a popular precision thermometer - the Fluke/Hart Scientific 1502A
- as a reference for MLV validation test runs. There are two ways this can be achieved with MLV.
Logging the Fluke thermometer output to a disk file
With this method, the output of the Fluke thermometer is captured via a computer's serial port to a disk
file. The Fluke thermometer needs to be set up as follows:
Logging of the Fluke's output to a disk file can be accomplished by various means, but the simplest
way is to use HyperTerminal or a similar application.
Once logging has been started you should see the temperature data scrolling past on the
HyperTerminal window. Each line should look like this:
Logging can be ended by pressing the Esc key. If necessary the disk file produced should be moved
to the same folder that the Temprecord TR files will be placed when the loggers are read (this is not
necessary but it is good practice to keep the logger files and the reference file they relate to in the
same folder).
Logging of the Fluke's output need not be started and stopped synchronously with the loggers, but
MLV will be unable to produce any validation results against the Fluke reference for periods where
© 2011 Temprecord International Ltd.
34
Temprecord Multiple Logger Validation
logging of the Fluke data was not underway.
Using MLV to log the Fluke thermometer output
MLV can take the output of the Fluke thermometer directly and log it to its own log file. MLV can then
fetch the reference samples as needed directly without needing any separate file of logged data to be
present.
19.2
Access Control System
(Configurable at Administrator Level only)
Overview
A user with MLV Administrator rights will need to configure the MLV users and passwords before
any configuration changes can be applied to the MLV application.
When Access is clicked from the Options tab, the following screen is displayed:
Figure 5: Options Tab: Access Screen
This screen allows creation, deletion and editing of user accounts, and login and logout of users.
MLV implements its own access system to limit access to certain functions of the program to groups of
users. The MLV system of users and access levels is completely independent of the system Windows
implements for users.
There are four access levels defined in MLV. In order of increasing ability, they are: No access,
© 2011 Temprecord International Ltd.
Appendices
35
Operator, Supervisor and Administrator. Although the access levels have specific names, the
assignment of capabilities to each level within the MLV application is arbitrary.
No access (for anyone with physical access to the computer running MLV)
When MLV first starts, the access level is set to the lowest level - i.e. no access. In general it is not
possible to carry out any operations from this access level, apart from view the various tabs in MLV
View access only permitted. Acknowledgement of alarm pop-up and access to "Silence" button on the
pop-up screen to mute siren are allowed. No other access. No reports access and does not allow
shutdown of the MLV application. The MLV application will degrade to the Lowest level after a
15-minute timeout period where there is no keyboard or mouse activity.
Operator Access (for Authorised site operators)
A minimal set of capabilities is implemented at the Operator access level, such as generation of
reports. Operators have no access level or user administration capabilities, other than the ability to
change their own password. Configuration/setup access is not allowed. Access is allowed to
options/alerts/aux alarm outputs buttons, acknowledgement of screen alert pop-up messages and
silencing of the alarm. Access to Options/Reporting screen with access to Report On Demand
fields (Start & End Date/Time fields), "Generate Report for Channel" button and Channel select
, "Generate Summary Report" button and “Generate Regular Summary Report Now” button.
All other access restricted. Shutdown of the MLV application is not allowed.
Supervisor Access (Authorised site supervisors / management)
The Supervisor access level allows you to change most settings in MLV concerned with channel
logging and reporting setup. Supervisors can create and delete Operators and change Operator
passwords, and change their own passwords. This access level allows access to some of the channel
setup fields except as noted below. It allows assignment of the Operator level password. Shutdown
of the MLV application is permitted.
No access is available to validation mode, site details fields, datafile screen options, backup screens,
web screen, email/email options or debug screens. For channel setup, the COM Port selection and
the digital I/O enable/disable and the IP Address fields are restricted
Administrator Access (for authorised site personnel and Temprecord administrators
only.)
This is the highest access level and provides the capability to alter installation settings an low-level
hardware settings. Administrator access will not normally be required by Temprecord customers
and is usually restricted to Temprecord personnel. Administrators can create and delete Operators
and Supervisors and change Operator and Supervisor passwords, and change their own
passwords. Access to all other MLVparameters and validation mode is also allowed.
No user can find out the password of another user, regardless of access level. Users of
any given access level can change passwords of users of lower access levels, and
change their own password, but they cannot inspect passwords.
Login
Click the Login button to enter the user name and password for your Access Level in the dialog box
as per the following screen:
© 2011 Temprecord International Ltd.
36
Temprecord Multiple Logger Validation
Figure 6: Options Tab: Access / Change Access Level Screen
Logout
Click the Logout button to reset MLV to the lowest access level. MLV will also logout if a period of
inactivity expires (see the Access Timeout below).
Another way of logging out is to click the OK button with blank username and
password fields.
Changing your Password
Click the Change Password button to alter your own password:
Figure 7: Options Tab: Access / Change Password Dialog
To alter your own password, you must enter your current password, and enter the new password, and
a confirmation of the new password. The password will be changed if you supplied the correct current
password, and the new password and confirm fields were the same. Passwords are not case
sensitive, and may contain embedded spaces.
When choosing a new password or editing an existing password, there may be
restrictions on the form the password may take. Specifically, MLV may enforce:
·
·
·
·
a minimum password length
a minimum number of letters ("A".."Z", "a".."z")
a minimum number of digits ("0".."9")
a minimum number of "special" characters ("!@#$%^&*()_+-=")
In addition, passwords containing spaces are not allowed. Any leading or trailing spaces
are ignored. The minimum numbers of characters in each of the requirements listed
above will be set by your administrator at the time of installation.
© 2011 Temprecord International Ltd.
Appendices
New User
Click the New User button to create another user account.
You can only create users at access levels lower than your own access level. For example,
Supervisor users can only create Operator users
Edit User
Click the Edit User button to change the details of another user account.
Enter the user name of an existing user and click the OK button. Case is not important when
specifying usernames. The following dialog will display:
· You can only edit the details of users of a lower access level than yourself. If you need to
© 2011 Temprecord International Ltd.
37
38
Temprecord Multiple Logger Validation
change your own password you should click on the Change Password button.
· Note that you cannot change the username. If you want to change a username, delete the old
user and create a new user with the desired name.
· You can change the access level of the user, but you cannot set the access level to any level
higher than the level below your own. For example, if you are logged in as a Supervisor, you
can only edit Operator accounts, and you cannot change the access level of those users.
Administrators can only edit Operator and Supervisor accounts, and can only change the
access level to Operator or Supervisor.
Delete User
Click the Delete User button to remove a user account.
You can only delete the accounts of users of a lower access level than yourself.
Master User Information File
The master information file is the name and path of the file that contains the user account
information for the MLV users. The account information is encrypted and it is not possible to find out
user names or passwords by inspecting this file.
Access Timeout
The access timeout determines how long before MLV relegates the access level to the lowest level
after a period of inactivity.
Hide Username
If the Hide Username checkbox is checked, then usernames are displayed with '*' characters as you
type them, and the currently logged in user is not shown on the status line at the bottom of the MLV
main form.
Passwords are never shown as you enter them.
See Also
Changing the access level
© 2011 Temprecord International Ltd.
Appendices
19.3
39
Changing the Access Level
MLV implements its own access system to limit access to certain functions of the program to groups of
users. The MLV system of users and access levels is completely independent of the system Windows
implements for users.
There are four access levels defined in MLV. In order of increasing ability, they are: No access,
Operator, Supervisor and Administrator. Although the access levels have specific names, the
assignment of capabilities to each level is arbitrary.
No access
When MLV first starts, the access level is set to the lowest level - i.e. no access. In general it is not
possible to carry out any operations from this access level, apart from view the various tabs in MLV
Operator Access
A minimal set of capabilities is implemented at the Operator access level, such as generation of
reports. Operators have no access level or user administration capabilities, other than the ability to
change their own password.
Supervisor Access
The Supervisor access level allows you to change most settings in MLV concerned with channel
logging and reporting setup. Supervisors can create and delete Operators and change Operator
passwords, and change their own passwords.
Administrator Access
This is the highest access level and provides the capability to alter installation settings an low-level
hardware settings. Administrator access will not normally be required by Temprecord customers
and is usually restricted to Temprecord personnel. Administrators can create and delete Operators
and Supervisors and change Operator and Supervisor passwords, and change their own
passwords.
No user can find out the password of another user, regardless of access level. Users of
any given access level can change passwords of users of lower access levels, but they
cannot see them.
User Name
Enter the username assigned to you by your administrator. Usernames are case-insensitive, i.e. you
can enter Fred, fred, FRED, fRED, etc. Usernames may display as you type, depending on the
setting of the Hide Username access option.
© 2011 Temprecord International Ltd.
40
Temprecord Multiple Logger Validation
Password
Enter the password assigned to you by your administrator. Passwords are case-insensitive and will
not display as you type.
OK
Click the OK button to submit the username and password to the access control system. If the
username and password match any user in the access control file, the access level will be changed to
the access level of that user. If the username and.or password do not match, an error message is
displayed and the access level is not changed.
If the OK button is clicked with blank username and password fields, the
access level is changed to the lowest level. If you open the Change Access
Level dialog by mistake, make sur you press ESC or click the Cancel button
to exit if you want to preserve your current logged in access level.
Cancel
Click the Cancel button to exit the Change Access Level dialog without doing anything. Any access
level that was in effect will remain.
You can also press the ESC key to exit the Access Level dialog without doing
anything.
See Also
Access Control System
19.4
Example Projects
Some example projects are included to get the MLV user started.
You can use these projects as a starting point when designing your own projects. Start with the
example project that comes the closest to providing the output report you would like. Create a copy of
it by using File/Project Save As and give your project a name that will help you refer to it later.
Single Logger with No Reference
This project demonstrates generating a report from a single logger, with no reference used. The
information presented in the summary will be the same as that presented in the statistics view of the
Temprecord software.
Project Filename
Single Logger No Reference.mlv
Relevant Statistical Data Reported
Mean of samples in the logger
Maximum of samples in the logger
Minimum of samples in the logger
Range (Spread) of samples in the logger
Variance of samples in the logger
Standard Deviation of samples in the logger
Notes
As no reference is specified in this project, it
is not possible to obtain an error plot.
As there is only one data file being
processed, there are no statistics for the
© 2011 Temprecord International Ltd.
Appendices
41
mean, variance, standard deviation or
spread across loggers available.
Single Logger with Reference Logger
This project demonstrates generating a report from a single logger, but with another logger providing a
reference. Normally, the logger providing the reference source would be a higher-accuracy calibrated
logger.
Project Filename
Single Logger With Reference.mlv
Relevant Statistical Data Reported
Mean of samples in the logger
Maximum of samples in the logger
Minimum of samples in the logger
Range (Spread) of samples in the logger
Variance of samples in the logger
Standard Deviation of samples in the logger
Average Error during the reporting interval
Notes
As there is only one data file being
processed in this project, there are no
statistics for the mean, variance, standard
deviation or spread across loggers available.
Multiple Loggers with No Reference
This project demonstrates generating a report from several loggers, with no reference used. The
information presented in the summary now includes statistical data relevant to the group of loggers,
such as the overall mean temperature, the spread, and variance/standard deviation.
Project Filename
Multiple Loggers No Reference.mlv
Relevant Statistical Data Reported
Mean of samples in each of the loggers
Maximum of samples in each of the loggers
Minimum of samples in each of the loggers
Range (Spread) of samples in each of the
loggers
Variance of samples in each of the loggers
Standard Deviation of samples in each of
the loggers
Mean of samples across all of the loggers
Maximum of samples across all of the
loggers
Minimum of samples across all of the
loggers
Range (Spread) of samples across all of the
loggers
Variance of samples across all of the
loggers
Standard Deviation of samples across all of
the loggers
Notes
As more than one logger is specified in this
project, it is not possible to obtain an error
plot.
Multiple Loggers with Reference Logger
© 2011 Temprecord International Ltd.
42
Temprecord Multiple Logger Validation
This project demonstrates generating a report from several loggers, and with a higher-accuracy logger
providing a reference.
Project Filename
Multiple Logger With Reference.mlv
Relevant Statistical Data Reported
Mean of samples in each of the loggers
Maximum of samples in each of the loggers
Minimum of samples in each of the loggers
Range (Spread) of samples in each of the
loggers
Variance of samples in each of the loggers
Standard Deviation of samples in each of
the loggers
Average Error during the reporting interval
Mean of samples across all of the loggers
Maximum of samples across all of the
loggers
Minimum of samples across all of the
loggers
Range (Spread) of samples across all of the
loggers
Variance of samples across all of the
loggers
Standard Deviation of samples across all of
the loggers
Notes
As more than one logger is specified in this
project, it is not possible to obtain an error
plot, even though a reference was specified.
The example MLV projects can be found in the folder:
C:\Documents and Settings\All Users\Documents\Temprecord\MLV\Projects
\Examples
20
About MLV
Temprecord Multiple Logger Validation Utility ("MLV")
Windows 2000/NT/XP/Vista
English-Language HTML Help
© Temprecord International Ltd 1992-2011
P.O. Box 58-430
Auckland, NEW ZEALAND
http://www.temprecord.com
[email protected]
Produced March 2011
Generated 12:26:04 p.m. Thursday, 10 March 2011
© 2011 Temprecord International Ltd.
Index
Index
-%%Company% 22, 29
%Computer% 29
%Computer%' 22
%Filename% 29
%Page% 29
%Pages% 29
%PrintDate% 29
%Project% 22
%Site% 29
%User% 22, 29
%Workgroup% 22, 29
-Aabout MLV 42
Access Level - Changing 39
Adding datafiles 15
Administrator Access 39
Appendices 33
ASCII datafile as a reference 16
-CChanging the Access Level 39
Closing projects 9
Company name - including in file and folder names
22
Company name - including in report headers and
footers 29
Computer name - including in file and folder names
22
Computer name - including in report headers and
footers 29
Constant references 16
-DDatafiles - adding 15
Datafiles - preparing 11
Datafiles - removing 15
Datafiles tab 12
Description - project 10
© 2011 Temprecord International Ltd.
-EEnvironment - test 8
Example projects 40
-FFluke 33
Folders - installation 7
Footer 29
Formatting report file and folder names
-GGeneral options
32
-HHeader 29
Humidity 16
-IInstallation 7
Interpreting summary reports
Interval - plot 29
Interval - reporting 28
Introduction 6
25
-MMean of all loggers as a reference
Meta-strings 22, 29
MLV - about 42
MLV projects 9
-NNo access 39
Notes - report 10
-OOpening projects
Operator Access
Options - general
Options - printing
Options - project
9
39
32
29
10
16
22
43
44
Temprecord Multiple Logger Validation
-P-
-U-
Page number - including in report headers and
footers 29
Password 39
Plot interval 29
Preparing datafiles 11
Print date - including in report headers and footers
29
Printing options 29
Project description 10
Project name - including in file and folder names
22
Project options 10
Projects 9
Projects - closing 9
Projects - example 40
Projects - opening 9
Projects - saving 9
Projects - saving under a new name 9
User Name 39
User name - including in file and folder names 22
User name - including in report headers and footers
29
-WWorkgroup name - including in file and folder names
22
Workgroup name - including in report headers and
footers 29
-RReferences 16
Removing datafiles 15
Report filename - including in report headers and
footers 29
Report folder and filenames - formatting 22
Report notes 10
Reporting 17
Reporting interval 28
-SSaving projects 9
Saving projects under a new name 9
Site name - including in report headers and footers
29
Summary reports - interpeting 25
Supervisor Access 39
System tab 32
-TTab - datafiles 12
Tab - system 32
Test environment 8
Total pages - including in report headers and footers
29
© 2011 Temprecord International Ltd.