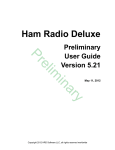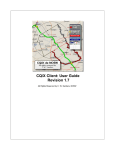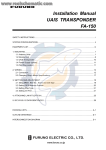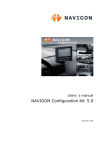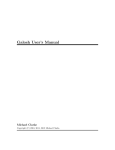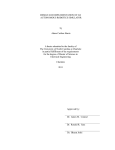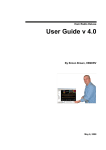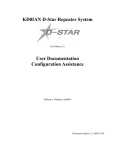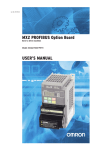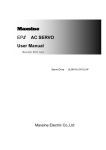Download NO5W Exploring CQ/X CQ/X Client
Transcript
NO5W Exploring CQ/X CQ/X Client This document describes activities you can perform to explore the various features of the program. Here’s a list of the activities: Activity 1: Exploring the Help Menu Activity 2: Starting a New Contest and Reviewing Resulting User Interface Activity 3: Defining a Set of Messages Activity 4: Assigning Function Keys Activity 5: Connecting and Using a Keyer Activity 6: Making a QSO Activity 7: Planning a Route for Non-GPS Operations Activity 8: Building a Route for use with a GPS Activity 9: Connecting and Using a GPS Activity 10: Connecting and Using a Radio Activity 11: Setting Up User-Supplied Help Activity 12: Simulating a trip using GPS Playback Activity 13: Using the Startup Wizard Activity 1: Exploring the Help Menu 1. Open the item Help | Getting Started | Hardware You Need to review the hardware required to run this application. 2. Open the item Help | User Manual to view an Acrobat version of the program documentation. Explore some of the topics in the manual. If you like, print the manual from Acrobat – be aware that it is approximately 100 pages. 3. Open the item Help | Program Use to view program documentation in the form of on-line help. Explore some of the topics and print any of them you find interesting. 4. Open the item Help | Presentations | Austin CTDXCC May 2005 to obtain an overview of the capabilities of the program. This activity requires Power Point or a Power Point viewer on your machine. If necessary you can download a viewer by searching on Power Point Viewer at www.microsoft.com. 5. Open the item Help | Rules via Sponsor Website to access the rules for the current contest via your connection to the internet. 6. Click on the Countdown item to see the time remaining until the next running of the currently selected contest. CQ/X Client User Documentation Page 1 NO5W Exploring CQ/X CQ/X Client Activity 2: Starting a New Contest and Reviewing Resulting User Interface 1. Use menu item File | New Contest and select a QSO Party from the drop down box. 2. Select to participate as an “Inside” participant. 3. Fill in or select the required information for the selected contest. 4. Once satisfied with the information press Ok. 5. Review the Scoring area and note that all bands and modes of the contest are represented. 6. Review the Local Log area and note that the header contains the logging items required by the contest. Choose Display | Move Score to Left Panel and note that the Log area has been enlarged by the amount previously occupied by the Score display. Perform a similar action using Display | Move Notes to Right Panel to enlarge the Log display area further. You may also want to experiment with different fonts in the Log area using menu item Display | Log Display Fonts. This may require you to resize the columns of the log display. 7. Review the column headings of the grid in the Check area and note that the columns correspond to the required QSO exchange information 8. Click on the Multipliers tab of the right hand page control and note the organization of the multipliers into regions. If you selected to be an “Inside” participant the Multiplier tab will contain all of the multipliers that are available to a participant operating from inside the state. To see the multipliers in a given region click on that region. 9. Return to the File | New Contest menu item and change the participation to “Outside” and press Ok. 10. Following this, review the multiplier list to see that the counties or parishes of the state have been organized into regions. Also note that these are the only multipliers available. To keep the discussion specific in the next few activities choose the Texas QSO Party as the contest. CQ/X Client User Documentation Page 2 NO5W Exploring CQ/X CQ/X Client Activity 3: Defining a Set of Messages 1. For this activity assume that you are planning to operate as an in-state mobile in the Texas QSO Party and, as is the convention often followed, you will include your call in each CQ also including a slash followed by the abbreviation of your current county. 2. Use the menu item Keyer | Edit Message Template to activate the message editing dialog. Note that this loads the message template into the message array. Edit the following messages to include your information CQ: “CQTQP DE YourCall/#” CQX: @ 5NN # CQT: “TUTQP YourCall/# SP: “YourCall” SPX: 5NN # YourCall where the # sign is the template symbol for the current county, the @ sign is the symbol for the call entered in the QSO Entry box. In the case of the Texas QSO Party the required exchange elements consist of the fixed part (5NN) and a variable part (# = current county). You can perform the insertion of the current county symbols (#) by either typing them in directly or, if you don’t want to remember what they represent, you can position the cursor at the desired insertion point, right-click the mouse, and then choose the desired symbol from the pop-up menu. 3. Once through editing use the “Update the Template” button to complete the template definition task. This template will be used until you modify it. The template is saved across a restart so you will not need to go through the message definition process following a restart of the program. However, you may also want to save it as a separate named file. To do this use the Save as button on message edit dialog. 4. On saving the template you should receive a warning advisory and several options for resolving the county symbols in the messages. For now choose the “Resolve Later” option by simply pressing the escape key. 5. Now let’s assume that, for whatever reason, you are not going to interface the radio to the program. Use the menu item Radio | Track Left Radio Manually. In the dialog box that appears select the band and mode and press Apply. This will set the frequency appropriate to the selected band and mode and these will be the mode and frequency that will be logged on each QSO until changed. Under manual tracking it will, of course, be up to you to maintain these in sync with the radio. Once in the manual tracking mode you can change the frequency by, for example, typing F=14040000 in the QSO Entry window (window just to the left of the button labeled Spot in the QSO Entry area). Set the mode of the left radio by entering M=CW in the same QSO Entry window. 6. Now attempt to send CQ by pressing the key assigned to the CQ message (F1 is the default). You should again receive the warning advisory message as in step 4. Again exercise the option to resolve later. 7. Now attempt to send a search and pounce message (SP) by pressing the key assigned to the SP message (F5 is the default). You should again receive the warning advisory message and again exercise the option to resolve later. 8. Now attempt to enter information in the QSO Entry window. Again, the pesky warning advisory message will appear so it looks like it is time to resolve the county symbols! This takes us to the next activity. CQ/X Client User Documentation Page 3 NO5W Exploring CQ/X CQ/X Client Activity 4: Assigning Function Keys For efficient operation in a contest and especially in a mobile environment it is useful to be able to perform various tasks without using the mouse. In this activity we’ll set up some function keys to perform various tasks. As is standard in windows programs you can use Alt plus the first letter of the menu item to drop down that menu. Pressing Alt + K will cause the Keyer menu to drop down. Then press F or use the cursor up/down keys to navigate to the item Assign Function Keys. Pressing Enter will then activate the dialog for assigning function keys. This dialog is simply a list of keys F1-F12 plus the Ctrl+Fx, Alt+Fx, Shift+Fx, and Insert, and Plus keys together with a combo box for selecting the task to be performed by the given key. On selecting an item from the combo box an explanation of the task to be performed is shown in a small window. Click on the combo box associated with F1 to see the possible tasks that can be assigned to that key. Make the following assignments: F1 SEND_CQ Assigns F1 the task of sending the CQ message F2 SEND_CQX Assigns F2 the task of sending the message containing the exchange F3 SEND_CQT Assigns F3 the task of sending the thank you message and logging the contact F5 SEND_SP Assigns F5 the task of sending the S&P call message F6 SEND_SPX Assigns F6 the task of sending the S&P exchange F7 SILENTLY_LOG_QSO Assigns F7 the task of logging the QSO without sending a message F12 ACCESS_LOGS Assigns F12 the task of accessing the log list at the last item. Use the button labeled Emulate NA to activate a dialog for selecting various key assignments used by the NA logging program. Once satisfied with the assignments use the button Assign Keys to close the dialog. The Commands tab on the right hand page control will then show the key assignments and the Message tab of the same control will show those keys that are assigned to the messages. These assignments will remain in effect across a restart of the program so once they are setup there is no need to go through the key assignment process unless it is desired to modify the assignments. Of course one reason for modifying the assignments would be in response to a change in the contest being worked in which some key assignments may not continue to be useful (e.g. the INCREMENT KEYING SPEED command when the contest is an SSB only contest). For this reason it may be desirable to save sets of key assignments to separate files for later use. There are buttons on the key assignments dialog for doing this. CQ/X Client User Documentation Page 4 NO5W Exploring CQ/X CQ/X Client Activity 5: Connecting and Using a Keyer For this activity you will want to have some means of hearing the results of keying by either actually operating your transceiver into a dummy load or preferably setting up an external speaker connected to your keyer. 1. Use the menu item Keyer | Connect/Disconnect to access the Port Assignments/Setup dialog. Select the keyer to use and specify the baud rate (MiLog = 9600, WinKey = 1200) and press the connect button. You can test the keyer by pressing the Test button and on doing so should hear a VVV or something similar. 2. Close the Port Assignments dialog and note that the keyer indicator panel for the selected radio now indicates “Keyer On” and the drop down just to the right of that panel is now enabled. Set the speed of the keyer using that drop down. 3. Now try sending some CQs and making some imaginary test QSOs. Are the messages being correctly sent? 4. Use the menu item Keyer | Edit Message Template to set the messages Q1, Q2, and Q3 to the message you would like sent to request a fill for that element in the Check grid. For example, the first column of the Check grid is always the call sign so set Q1 to CALL?. Similarly the third element in the Check grid is usually the QTH so set Q3 to QTH? 5. Now make an imaginary QSO with a station and attempt to log the QSO with no entry or an erroneous (i.e. non-valid) entry for the QTH. You should hear the keyer issue the request for the fill defined by your Q3 message. Repeat for the case where no call sign is contained in the QSO Entry box. 6. The WinKey by K1EL is highly configurable. If you’re using that keyer press the More button just below the Speed setting combo and select Keyer from the resulting popup. This will activate a dialog from which any of the WinKey parameters can be set. Consult your WinKey documentation or the CQ/X on-line help for a description of each parameter. 7. Also note that you can change keying speed from the QSO Entry panel. To do this you need to a. Set the speed limits of each keyer using Keyer | Set Parameters item b. Apply the speed limits by clicking on Apply in the Set Parameters dialog c. Now on the QSO Entry window type K=25 and press the Enter key and you should see the speed combo for this radio change to the specified speed d. Now on the QSO Entry window type K=L and press the Enter key and you should see the keying speed change to the minimum speed you defined for the keyer. e. Now on the QSO entry window type K=H and press the Enter key and you should see the keying speed change to the maximum speed you defined for the keyer. The only requirement in item 7 of the above is that the speed information be entered as the most right hand part of any string that already exists in the QSO Entry panel and must be separated from the rest of the string by at least one space. Following pressing of the Enter key the speed information will be implemented and the speed request information in the QSO Entry window will be cleared. CQ/X Client User Documentation Page 5 NO5W Exploring CQ/X CQ/X Client Activity 6: Making a QSO Again let’s assume that you are operating as an in-state mobile in the Texas QSO Party and that appropriate messages have been defined as described in the previous activities. 1. To log a QSO the application needs to know the band and mode to assign to the QSO. Using the Radio menu you can either select the connect/disconnect option or the option to track the radio manually. To keep things simple for now let’s assume that you want to use the latter approach. Following selection of the Track Left Radio Manually option, a dialog will appear from which you can choose a band and mode. Clicking on Apply in this dialog will set an appropriate frequency and mode to log. You can also change the frequency by typing, for example, F=14040000 into the left hand QSO Entry window (the window just to the left of the Spot label in the QSO Entry area) and pressing Enter. Then type M=CW in the same window to set the mode of the left radio to CW. You should note the frequency and mode change in the radio area. You can also perform the frequency setting by highlighting the edit box under the Left Radio Idle panel and enter the frequency in Hz in either of the formats xx.xxx.xxx or xxxxxxxx (e.g. either as 14.040.000 or 14040000) and press the Enter key. To set the mode click on the small “Mode” panel to the right of the frequency entry box and select the desired mode from the pop-up menu. 2. Now with the frequency and mode set you are ready to make a few QSOs and you should find that the cursor is in the Left QSO Entry box. If it isn’t move it there with the mouse. 3. Press the key assigned to the CQ message (default is F1) and, imagining that a response comes back from K5NG, enter that call in the entry box. You should see K5NG also appear in the call sign column of the Check grid area along with the default signal report of 599. Press the Enter key to send your CQX message and now imagine that the responding station sends back the message 559 GRIM K5NZ indicating that you have copied the call incorrectly and that Mike is probably pulling your leg but has sent a “non-standard” signal report. Entering GRIM K5NZ the entry box now reads K5NG GRIM K5NZ and you should observe that the Check grid shows K5NZ 599 GRIM. But what about that 559 signal report. Enter the value as 559R to override the default. Now the Check grid should read K5NZ 559 GRIM. Pressing the Enter key will cause the CQT message to be sent and will log the QSO. You should note in the Local Log area of the display that the QSO has been recorded properly. You should also note in the Scoring area of the display that the QSO has been properly accounted for with a QSO in the proper band and mode and the total mults should increment if this is a new mult. Total Q’s should also increment if this is not a dupe and the total score should change accordingly. 4. In the Texas QSO Party in-state mobiles can work DX and each DX country is counted as a mult. Also states, other than Texas, count as mults as do the Canadian provinces. So imagine that W3BBO answers a CQ, and then sends his exchange as 5NN PA. Log this QSO. Next PA1XX answers your CQ and you enter PA1XX and press the Enter key to send your exchange. The response from PA1XX is 5NN PA and you enter that information in the QSO Entry box which now reads PA1XX PA. You should notice in the Check grid that the QTH has been slightly modified to PADX to resolve an ambiguity with the PA QTH. Pressing the Enter key again causes CQ/X Client User Documentation Page 6 NO5W 5. 6. 7. 8. Exploring CQ/X CQ/X Client the QSO to be properly logged with a new mult (PADX) and a new QSO. As you work other DX you will notice a similar modification to the QTH for countries such as OH, ON, TN, etc. Here is an alternate use of the Spot Window immediately above the QSO Entry window that you may find useful. Under the menu item Options choose Use Spot Window for Call Search. When you select this option you will be asked to use an option under File to load information from previous logs or you can elect to do that immediately. Load one of your previous Cabrillo logs or simply a text file listing of some calls. If you do not want to load a previous log or create a text file of calls the list in the following description will just consist of previously worked calls in the current contest (K5NZ, W3BBO, PA1XX). There is a sample Cabrillo log from the 2006 GQP in the LogData subdirectory that could also be used for this purpose. Now enter a portion of a call into the Spot window and press Enter. You should see a list of calls that contain the entered portion. Use the cursor keys to move within the list and press enter to copy the selected call to the QSO Entry window. If the required call is not in the list you can use tab key to access the edit area above the list to enter the call. Then pressing enter will copy the call to the QSO Entry window for further processing. If you are operating CW and enter a portion of a call and then press Shift+Enter the message <portion?> will be sent. If you started a QSO from the Spot window the cursor will return to the Spot window once the QSO is logged. Now call CQ again and imagine that a station returns your call but all you hear is OT and you enter OT into the QSO Entry box. Holding down the left shift key and pressing the Enter key you should hear the message “OT?” issued by the keyer. Then imagine that the responding station sends K5OT which you enter separated from the original OT with a space and then you hit Enter. You should hear the message K5OT + the exchange message being sent by the keyer. K5OT responds with SHAC but you only copy the HA part which you enter into the QSO Entry box. Holding down the left shift key and pressing the Enter key you should hear the keyer send “HA?” K5OT repeats the county SHAC which you copy and enter into the QSO Entry box which now reads OT K5OT HA SHAC Pressing the enter key you should hear the keyer send the CQT message and see the QSO logged as K5OT SHAC. The QSO Entry window can also be used to enter the following information • Keying speed – enter K=ss where ss is the desired speed or L or H • Frequency – enter F=ffffffff where ffffffff is the frequency in Hz or L or H for lower (upper band limit) • County – type # and then select the desired county from the list. This is mostly useful when a GPS is not being used and you have deviated from your original route plan and need to manually enter the current county.. • To force keydown for a specified number of seconds – enter TUNE=tt where tt is the number of seconds to hold the key down. Another use of the right QSO Entry area is to replace it with an area for showing previous QSO information either by station or by multipliers for the station/multiplier entered on the QSO Entry window. To do this use the Display menu item to select “Use Right QSO Entry Area for Previous QSO Info”. Of course this is useful only if CQ/X Client User Documentation Page 7 NO5W Exploring CQ/X CQ/X Client you are using only one radio and requires that you setup two special function keys: one for activating the search for all QSOs with the station entered on the QSO Entry window and another key to activate the search for all QSOs with the multiplier entered on the QSO Entry window. These keys can be setup by activating the NA emulation under the Options | Assign Commands or the Keyer | Assign Function Keys menu item but other keys can also be assigned this duty. 9. Of course once you have completed the contest and made all those QSOs you will want to finalize your log and submit it to the sponsor. To do this use the menu item File|Finalize Log. Review the information under Header for accuracy and enter your claimed score. If you have soapbox comments enter them in the Soap Box area. If you wish to enter statistical information in the soap box use Prepare Statistics and then Paste from Clipboard. The Sample QSO lines area is not enterable but shows a few lines from the log part of your Cabrillo log. Finally use the Browse button to specify where your Cabrillo log is to be saved. Then click on Save. Activity 7: Planning a Route for Non-GPS Operations In this activity again assume that you are going to operate as an in-state mobile in the Texas QSO Party but without GPS capability. In this case we will set up a simple sequence of counties. 1. Use the menu item QPTools | Plan Route to access the route planning dialog. You should see a county outline map of Texas as well as combo boxes for choosing the first county and next county in the route. 2. Choose a first county in the route and notice that it, along with its abbreviation, is copied to the Counties in Route list box and that the Next County combo now shows a list of all of the counties that are adjacent to the first county. You can check this by finding the chosen first county on the outline map. For simplicity you might want to choose a county up in the Texas Panhandle such as Potter. 3. Next choose the second county from the Next County combo box and use the Add button to add it to the Counties in Route. You should notice that it, along with its abbreviation, is copied to the Counties in Route list box and the Next County combo has now changed to show a list of all of the counties that are adjacent to the most recently chosen county in the route. 4. Continue adding counties to the route in this manner until you are satisfied that you have designed a route with enough counties noting that the number of unique counties is shown to the right of the Counties in Route list box. 5. The route you have specified will continue in use, including across a restart, until you make modifications or change to another QSO party. So there is limited need to save the route but if you wish to do that there are buttons on this dialog that provide that capability as well as the capability to reload the route from a file. To test this save the route to a file, then delete all entries, and then reload the route from the saved file. 6. Now let’s assume that you are ready to start the route – see the warning below for a check you should perform prior to actually committing to the route. You can start the route by double-clicking on the county in which you wish to start – it could be the first county in the route or one of the later counties if, for example, you have shutdown the program for lunch and are just restarting. CQ/X Client User Documentation Page 8 NO5W Exploring CQ/X CQ/X Client 7. On double-clicking a selected county you should see the county symbols in the Message tab converted to the abbreviation of the selected county and there will be a message box requesting that you review the modified messages. As with all of the dialogs press escape to exit the message box while you review the messages. This message box will appear each time you change counties unless you keep the default of “Don’t Show This Message Again”. 8. Now try to make an entry in the QSO Entry box and notice that the warning message concerning unresolved county symbols is no longer activated. Do the same for sending CQ and for sending the SP message. 9. Now you can use the menu item QPTools | Next County to change from one county to the next. Doing this you should see the message content change appropriately. You can also move backward through the county sequence using Previous County. 10. Now its time to make a QSO. See the next activity. Caution: If you designed the above route strictly from the outline map you should, of course, review it on a detailed road map to make sure that there are indeed roads available for each of those county crossings! In Activity 8 we’ll see how the button labeled Prepare Polygon Sequence can help in this validation process. Activity 8: Building a Route for use with a GPS If you plan to use a GPS you have several options for building a route and, actually, the development of a route is somewhat optional, depending on the extent to which you wish to be able to view real-time information like distance/time to the next county, etc. Once option is to just set the GPS advisory mode to AUTO and let the program do all the work of changing messages etc. But in this activity let’s assume that you want to have a real time indication of distance to next county shown on the logging screen and you might also want to be able to automatically respond to queries from the deserving regarding what/when is your next county. In order to have this information available a file of county line crossings must be developed. In order to develop this file you will need a mapping program that includes a location tool for determining the latitude and longitude of each point on the map. It would also be helpful if it shows county line boundaries but that is not essential as long as it includes a data import feature which can be used to import the county boundary polygons for your proposed route. Having said that I should emphasize that it is much easier to use a mapping tool that contains the county boundaries than it is to use the polygon sequence approach described below. In the following it will be assumed that you are using Microsoft Streets and Trips which has both of those capabilities. The polygon sequence approach is included below simply for completeness in describing the program’s capabilities. In this activity you may continue to use the route you developed in Activity 5 but you might also consider redoing Activity 5 for your own state so that you will have something useful to employ when we get to Activity 9 which involves connecting a GPS and getting on the road to cross a few county lines. 1. Use the menu item QPTools | Plan Route to access the route planning dialog and define a sequence of counties for your route as we did in Activity 5. Once you have CQ/X Client User Documentation Page 9 NO5W Exploring CQ/X CQ/X Client defined a route use the button labeled Prepare Polygon Sequence to copy the sequence of polygon files for the route into their own subdirectory of the maps subdirectory associated with the QSO party. You will get a dialog reporting the results of this action. In the case of the Texas QSO Party they will be saved in the subdirectory …Maps\TQP_Maps\RoutePolygons\ with the following naming convention: RoutePoly_1_Abbrev1.txt RoutePoly_2_Abbrev2.txt RoutePoly_3_Abbrev3.txt etc where Abbrev1 is the abbreviation for the first county, Abbrev2 for the second county, and so on. Once this sequence of files has been saved you can start your mapping program and import the files in sequence to see the counties covered and to determine appropriate crossing points from one county to the next. Keeping the files as a separate sequence rather than as a single large file provides some flexibility in the import process. 2. After starting the mapping program import the first several polygons in the sequence to determine a good point for crossing the boundaries between them, mark the crossing point with a push pin, and use the location tool to annotate the push pin with the following data: FromCounty-ToCounty Highway Latitude Longitude where the county full names are used with any spaces removed and of course the counties are given in the sequence of travel. 3. Import additional polygons in sequence repeating the above process until all counties in the route have been covered and all crossing points have been identified and annotated. If necessary you can delete the polygons for counties once they have been used. Be sure to save the map file with an easy to remember name such as …Maps\TQP_Maps\TQP_Route2005.est (est is the extension used by Streets and Trips). If your mapping program contains county boundaries you might also discover that roads traveled during your original route carry you through counties that were not in the original list. Be sure to include those crossings in the file as well as any detours that will not take you too far off track but will allow you to pick up an additional county. If you make a detour out of a county to pick up another county and then reenter you should include both crossings in the file with the county names in the appropriate from-to order. 4. Once you are satisfied with your route open up a blank text file and use cut and paste from the pushpins used to annotate each crossing to populate the text file consisting of the annotations of each of the county line crossings in the order they will be traversed. In Streets and Trips you can simply click on the pushpin and then do Ctrl+C to copy the pushpin data, then do Alt+Tab to select the text file, then do Ctrl+V to copy the data to the position of the cursor. When this is done there may be CQ/X Client 10 User Documentation Page NO5W Exploring CQ/X CQ/X Client tabs between the various data items. This is ok as the import program will handle them properly. Once you have copied all of the crossings to the text file save this file with an easy to remember name such as …Maps\TQP_Maps\TQP_Crossings2005.txt or something similar. See the menu item QPTools | Sample Crossing/Waypoint Files for an example of what the final product should look like. 5. Finally use the menu item QPTools | Build Plan From Crossings to import the crossings file created in step 4 into CQ/X. You should see a list of the crossings along with distance statistics and an indication of any erroneous data including out of sequence crossings, and latitudes/longitudes that specify locations that are outside the boundary of the state, or a misspelled county name. You may need to refer back to the map used in the previous steps to resolve some of the errors. Other errors such as wrong sign on the longitude or latitude may be easy to spot and to correct using the buttons provided on the crossings display. 6. Once satisfied with the crossing information make sure you resave the crossing file using the included button if you have made changes. 7. To start at a specific county from the crossings dialog double-click on the desired From County. This will activate the trip, and will build the necessary data objects to enable the GPS module to provide real-time distance and time estimates to the next county crossing. Note that if you are using the AUTO capability of the GPS Advisory it will not matter which starting county you select because the AUTO mode will override your choice. Now let’s connect a GPS and see how the program performs with live data. Note that at this point you may need to skip to Activity 12 if you are currently in a state that is not modeled by the program (see the list of QSO parties supported by the program and their associated state(s). Activity 12 will allow you to simulate GPS operation using several recorded trips in Texas. Activity 9: Connecting and Using a GPS For this activity you will want to select the QSO party for your current state and set up a message template for that contest as we did in Activity 3. As mentioned in Activity 8 if you are evaluating or demonstrating the program in a state that is not modeled you will need to use the simulator as described in Activity 12. The following assumes that your state is modeled by the program. If you plan to include some driving to a nearby county it would also be good to develop a crossing file for your trip as we did in Activity 7. These should, of course be done prior to getting on the road. Also, in order to safely devote attention to the display you should plan to take a driver along. 1. Now connect a GPS to an available RS-232 com port on your laptop and make sure the GPS is set to produce the standard NMEA protocol. 2. Use the menu item GPS | Connect/Disconnect to activate a dialog that you can use to assign the GPS to the proper com port with the proper baud rate (4800). 3. On pressing the Connect button you should see the GPS status tab on the left hand page control come to life after a 10-30 seconds. Once the GPS is ready to navigate, which will depend on how long it has been shut down, you should see the number of CQ/X Client 11 User Documentation Page NO5W Exploring CQ/X CQ/X Client satellites, latitude and longitude, current time, etc on the GPS status tab. Near the bottom of the GPS status panel you will see a grid area labeled “You are in/near”. In the first row of the grid you should see an abbreviation for your current county with the notation that you are IN that county. The abbreviations for some other nearby counties may also appear but with the notation OUT. If you do not see any counties listed in this area make sure that the contest you have selected is for, or includes, the state that you are in. 4. Now, as a test of the GPS Advisory AUTO mode, attempt to send CQ or to make an entry in the QSO Entry box. If there are unresolved county symbols in the message array you will get a message box requesting that you resolve these symbols using any of three options. Choose the option labeled Apply GPS Auto. After a few seconds delay you should notice that any # symbols in the message array have now been replaced with the abbreviation of your current county. Note: If the message box did not appear when you attempted to send CQ it could be that the # symbols had, by coincidence, already been resolved by some previous activity. If this is the case use menu item Keyer | Edit Message Template to bring the message template into the message template definition dialog. Now pressing Update the Template should cause the message box to be activated from which you can choose the Apply GPS Auto Option. 5. If you built a crossing file for a trip to several nearby counties use menu item QPTools | Build Plan from Crossings to import the crossings as we did in Activity 7 and start the route in your current county by double-clicking where that county appears as a From County. You should note that the panel of the GPS Status page that previously indicated “No County Line Found” will now be showing your next county line using the notation FromCounty-ToCounty-Hwy where FromCounty is the abbreviation for your current county, ToCounty is the abbreviation for the next county, and Hwy is the description you assigned to the highway where the crossing is to occur. 6. Now, with your driver assisting, head out toward the crossing point with the next county and observe the behavior of the GPS status panel. Observe the change over to the next county and check it against available county markers. If you have a keyer connected and have set the mode to CW and have a speaker attached to the keyer, you might also want to use the menu item GPS | GPS Advises County Change and check the box labeled “Include announcement of new county”. When this is done the keyer will announce the arrival of the new county by sending something like NEW <county abbreviation> NEW <county abbreviation>. You may find some small discrepancy between the county marker, the point where the Miles to Next County indicator goes to zero, and the point at which the “You are in/near” grid changes to the next county. There are several possible reasons for this CQ/X Client 12 User Documentation Page NO5W Exploring CQ/X CQ/X Client including incorrect placement of the marker by the DOT road crew, slight errors in the mapping program, slight errors in how you placed the pushpin for the crossing, time delay in updating the GPS calculation coupled with the speed of your vehicle (how far does a car going 70 mph travel in 10 seconds which is the default update period of the GPS calculations). To reduce the effects of time lag and speed of the car in performing the GPS calculations you could set the update period to a smaller value (say 4 seconds) but keep in mind that this will tend to increase processor loading and may interfere with your ability to perform other operations such as make QSOs. The extent to which there is a performance hit for using a short GPS update period will, of course, depend on the laptop, as well as the complexity of the counties along, and adjacent to, your route. You can change the update period as well as other parameters using the menu item GPS | Set GPS Parameters. In my experience using the program in several states while driving at 60-70 mph the discrepancy between the county line marker and the point at which the program detects the new county various from 0 to about .25 miles Activity 10: Connecting and Using a Radio Radios are setup using the same Port Assignment/Setup dialog as we used for the GPS and the keyer. The program has been fully tested with the ICOM IC-706MKIIG and IC7000 and works well with those radios. It should also work well with other late model ICOM radios but I have not had the opportunity to perform any tests with those radios. It has also been fully tested with the Kenwood TS-480. These radios are included on the drop down on the Port Assignment/Setup dialog. 1. Connect your radio to a com port and verify that the program displays the correct frequency and mode as you change them on the radio and vice versa. If not, and you are using an ICOM radio check to make sure that the radio’s address is set to the standard value and that the baud rate being used by the program and the radio match. 2. You may also want to explore use of the More button for the radio. 3. Also note that you can change frequency from the QSO Entry window. To do this you need to a. Set the operating limits of each band-mode using Radio | Set Parameters item b. Apply the operating limits by clicking on Apply in the Set Parameters dialog c. Now on the QSO Entry window type F=14030000 and press the Enter key and you should see the radio frequency change to the specified frequency d. Now on the QSO Entry window type F=L and press the Enter key and you should see the radio frequency change to the minimum operating limit you defined for the 20M band and whatever mode you currently have set on the radio. e. Now on the QSO entry window type F=H and press the Enter key and you should see the radio frequency change to the maximum operating limit you defined for the 20M band and whatever mode you currently have set on the radio. The only requirement in item 3 of the above is that the frequency information be entered as the most right hand part of any string that already exists in the QSO Entry panel and CQ/X Client 13 User Documentation Page NO5W Exploring CQ/X CQ/X Client must be separated from the existing part of the string with at least one space. Following pressing of the Enter key the frequency information will be implemented and cleared. Other radios such as the Yaesu FT100 have not been tested but DLL files for controlling those radios have been developed and were installed in the Devices subdirectory when you installed the program. If you wish to test the program with these radios locate the file Devices.dat in the Devices subdirectory and make sure there are no leading //on the entry for the radio you want to test and save the file. These radios will now appear on the Port Assignment/Setup dialog (you will need to restart the program) and you can see if the radio and the program can communicate. If you do perform these tests please send me an email with your results. In the future I hope to be able to fully test the Yaesu FT100 and hope to be able to claim fully-tested support for that and other radios in the near future. Until that time it may be necessary to manually track the frequency and mode if you are using any radio for which the interface doesn’t work. Activity 11: Setting Up User-Supplied Help Now let’s take a look at the menu item Options | Configure User-Supplied Help. First of all what is user-supplied help? Well, it’s any file of information that the operator might find useful during the course of the contest and which he wishes to have quick access to from within the Help menu of CQ/X. These could be text files, bitmaps, mapping program files, excel spreadsheets, web pages either on-line or downloaded versions, etc. 1. Clicking on menu item Options | Configure User-Supplied Help will activate a dialog for defining the items to be included on the Help menu as User-Supplied Help. 2. Let’s set up the county outline map for your state QSO party. To do this enter a label for the help which will appear as a submenu item on the Help Menu. For example enter the label “County Outline Map” and then use the browse button to locate the outline map in appropriate subdirectory under the Maps directory. This will bring the file name into the edit box and you can press the Add button to add the item to the list or you can first preview the item using the Preview button. 3. Let’s add another item, label it Google and enter the URL www.google.com and add it to the list. Of course this help will only work if you have internet access which you might not if you are operating mobile. In that case download a copy of the web page of interest and save it as a single file web page(*.mht). 4. Finally let’s add a mapping file. Browse to the file you developed in Step 3 of Activity 7 and include it in the list with an appropriate label. 5. Now click on the Apply button to install these items on the Help Menu as submenu items under User-Supplied Help. 6. Go to the Help Menu and you should see the items you defined in the previous steps. Select the outline map item. You will see the outline map come up in a dialog box. On the box is a button labeled “Dock It”. If you wish to have the outline map always available but wish to return control to the main program click on this button and note that the outline map now appears in a small scrollable window under a tab on the right hand page control. 7. Now select the item on the Help Menu corresponding to the mapping file. This should cause the mapping program to open the specified file. You could then set up a GPS CQ/X Client 14 User Documentation Page NO5W Exploring CQ/X CQ/X Client Pass Through connection to allow real-time position tracking on the map file. The Pass Through connection on the CQ/X side of the exchange can be set up using the GPS | Set GPS Parameters dialog that is accessed from the GPS main menu. The mapping program side of the exchange will, of course, have to be configured in the mapping program. 8. Similarly, if you have internet access, selecting the Google menu item will open up the Google web page. Some other items I have found useful to include under user-supplied help are the email confirmation of Saturday night lodging, downloaded copy of the rules of the party saved as a single file web page (.mht) or, if available, as a pdf file. CQ/X Client 15 User Documentation Page NO5W Exploring CQ/X CQ/X Client Activity 12: Simulating a trip using GPS Playback Now let’s use the Playback feature of menu item Recorder | GPS Record/Playback to provide simulated GPS data to the program. There are several sets of trip data available that were loaded when you installed the program. 1. A set resulting from recording a trip of about 150 miles from Austin, TX to The Woodlands, TX north of Houston crossing eight county lines. This data contains both GPRMC and GPGGA sentences so it contains the same sentences that are use by the program during actual operation. This data is contained in the following directory \Devices\GPSSimulator\AustinToWoodlandsData. 2. A short test loop from The Woodlands, TX to Huntsville, TX and back crossing 5-6 county lines in the process and re-entering Montgomery county several times. This data contains both GPRMC and GPGGA sentences so it is also complete relative to the actual data used in CQ/X. This data is contained in directory Devices\GPSSimulator\HuntsvilleLoopData 3. A third set resulted from recording a loop around Magnolia, TX just west of The Woodlands. It is contained in Devices\GPSSimulator\MagnoliaLoopData. In the following we will use item 1 above for the simulation. For this activity you will need some means of allowing serial communication between CQ/X and the GPS Playback program. There are two ways to do this: 1. Use two physical comm ports connected via a null modem 2. Use two virtual comm ports to realize a virtual null modem connection between the two programs. Free software implementation of virtual comm ports can be obtained from Phil Covington’s SDR page. Google “Phil Covington SDR” and the first returned link should be to the desired page. Once there scroll down a ways to the link labeled “N8VB Vcom Virtual Serial Ports Driver” or something similar. Then download and install the software. The second of the above approaches is highly recommended since it is also useful in efficiently implementing the GPS Pass Through feature of CQ/X to enable real-time tracking via a mapping program (see topic GPS Passthrough Via a Virtual Null Modem in the help file). Once the above connection is in place startup CQ/X and select Texas QSO Party as the contest. In actual operation your GPS will probably be outputting data prior to the start up of CQ/X so to be realistic you should setup the GPS Playback to begin generating simulated GPS signals prior to setting up the connection in CQ/X. To do this perform the following steps first. After starting the GPS Playback from Recorder | GPS Record/Playback, or from the wizard, perform the following steps in the GPS Simulator: 1. In the GPS Simulator set the port to be used in communicating with CQ/X and press Connect/Playback 2. In the Playback area make sure that ALL is selected for the sentence types. CQ/X Client 16 User Documentation Page NO5W Exploring CQ/X CQ/X Client 3. Browse to the directory |Devices\GPSSimulator\AustinToWoodlandsData and open the file GPSOutput_Austin_July2406 as the playback file. 4. Browse to the same directory and open the file Crossings_Austin_July2406 as the waypoint file. Pressing Load to load this file you should see a list of waypoints appear in the combo boxes to the right of the “Miles before waypoint” and “Miles after waypoint” radio buttons. Using these waypoints, which happen to be county line crossings will allow you to start and stop the simulator close to these crossings for testing and demonstration purposes. 5. For a specific example specify a starting point 5 miles before the Travis-Williamson way point and an ending point 3 miles after the Burleson-Washington way point. The waypoints are ordered in the combo in the order of traversing the trip so this path will take us through several counties and could require 45 minutes- an hour if allowed to run to completion. The entire trip exceeds 3 hours of real time. 6. Now press the play button to start the simulation and you should see an indicator of the starting, current, and ending lines of the GPS_Output file. 7. If there are no GPRMC sentences in the file you will get a message to that fact. If that occurs just press escape to acknowledge. With the simulated GPS running its time to get CQ/X connected to the GPS so minimize the simulated GPS and perform the following steps: 1. Setup for manual radio tracking and enter a frequency and set the mode to CW. 2. Perform the steps necessary to connect keyer and GPS. Following this the data on the GPS status display will be held up until the CQ/X-GPS interface is ready which may take 10-30 seconds. 3. Specify GPS Advises County Change and Include Announcement of New County 4. Edit the message template as necessary for use in TQP 5. Use the same Crossings_Austin_July2406.txt file to define your route using the QP Tools | Build Plan From Crossings menu item On CQ/X watch the data on the GPS status panel change as the trip progresses. Note in particular the distance to the next county. Once the first QSO is made the time in the current county will begin accumulating so log an imaginary QSOs or two as you travel along the path. Sometimes it is useful to shrink the display down to the size of the central panels (for example to allow space for a real-time map. You can do this using the menu item Display | Size to Fit Center Panels. Note that the current county, time in county, distance to next county, estimated time to next county, and next county name are visible in the QSO Entry area of the center panels This would also be a good time to try the location cues under Display | SSB-Show Location Cues. Change the mode to a phone mode and then select the Display | SSBShowLocation Cues option. After selecting this option you should see a display of the current county full name and the abbreviation in phonetics for the county. As the simulator changes counties you should verify that these cues change consistent with the CQ/X Client 17 User Documentation Page NO5W Exploring CQ/X CQ/X Client current county. You should also observe the updates on the GPS panel including Miles to Next County, Time to Next County, Time in County, etc. Activity 13: The Startup Wizard With the addition of the GPS and its various options there are a number of steps in the startup process and it is easy to overlook something. The Startup Wizard is an attempt to assist in the startup process. It is mostly self-explanatory but the following will provide a review of each of the steps. It will be assumed in the following that you are resuming operation of a real contest so attention will be focused on related steps. If CQ/X is running shut it down and restart it. Startup Tab: On each restart of the program the first screen allows you to select any of the following: • • • • • Explore CQ/X – Activates this file in Acrobat Resume Previous Contest Start a New Contest selected from a list of supported contests Set up CQ/X as a standalone program Set up CQ/X as a network client – this feature is not currently supported Assume you want to resume the previous contest. Pressing Next will activate the following tab. GPS Simulator Tab: On this tab you can either start the simulator or proceed to the next step. Assume that you are operating the real thing and are not interested in the simulator. Pressing Next will activate the following tab. Devices Tab: This is where you setup connections for the radio, keyer, and GPS. You can also elect to exit the wizard at this point. Pressing Next will activate the dialog for connecting the devices which we have explored in previous activities. Closing the connection dialog will result in the following tab. Set GPS Tab: If you are not using a GPS you can elect to skip the GPS setup. Otherwise pressing Next will take you to the GPS Parameter Setup dialog where you set up GPS logging, GPS Passthrough, Waypoints, etc. Closing the setup dialog will result in the dialog for selecting the type of GPS Advisory (None, Manual, Auto) Closing this dialog will result in the following tab. Route Planning Tab: On this tab you select the type of route plan to use including None, Simple Sequence of Counties, and County Crossing File. Depending on your choice you will be taken to a dialog for completing the route planning step. On closing the resulting dialog the following tab will be activated. Map Tab: This tab allows you to select the file to be used as your tracking map. Typically this would be the map you used to plan the route and would include CQ/X Client 18 User Documentation Page NO5W Exploring CQ/X CQ/X Client highlighting of the planned track. You can select to start the map at the end of the configuration wizard. After browsing to the desired file and pressing Next the following tab will be activated. Note: it may be easier to remember where your map file is located if you include it in User-Supplied Help and to start it from the Help menu. Messages Tab: Pressing Next on this tab will activate the Message Definition Dialog. After defining all messages Updating the Template activates the following tab. Display Options: This tab allows you to select various options related to the display. Place a check in the box associated with each option. Pressing Next will call up the various dialogs, if any, required to complete the definition of each of the selected options. After all of the dialogs have been processed the following final tab will be activated Session Tab: This tab allows you to define the operating sessions associated with the contest to enable the session clock to display the remaining minutes in the current session. The information is automatically filled in from the contest definition file but since some contests do not have well-defined yearly dates the option is available for you to change the dates and times of each session. For most contests this should not be necessary. On this tab you can also preview the sessions as well as set the rate at which the session clock updates. Once you are satisfied with the session setup and the update rate press apply to start the session clock. Finally close the wizard and begin making contacts. Since most of the data associated with the above steps is saved across a restart of the program the above steps consist mostly of quickly reviewing the data and moving to the next step. If you completed all of the above activities you should have a good basis for a successful start using CQ/X. There are a number of other areas you might like to explore all of which are either self-explanatory or are explained in some detail in the on-line help and the user manual. Also see the Operating With/Without GPS items under the Getting Started menu item. CQ/X Client 19 User Documentation Page