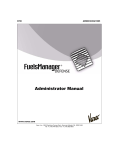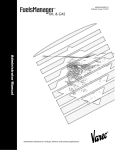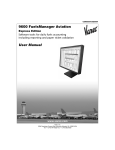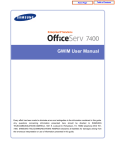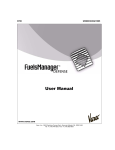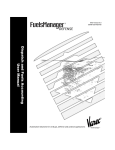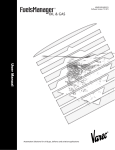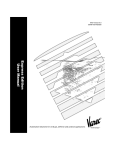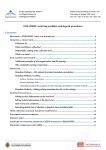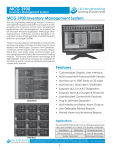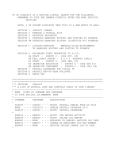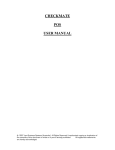Download FuelsManager OilGas Terminal Automation Edition v7.4
Transcript
Quick Start Guide Welcome Included within the FuelsManager Oil & Gas package is: • CD-ROM software in DVD case with Quick Start Guide booklet • Keyboard template (To place over the function keys on the keyboard) • Hardware security key (To attach to the back of the computer) • Mouse pad • Support label (Place in a visible location on the computer running FuelsManager) By now, our Project engineers have installed and configured FuelsManager Oil & Gas to operate on your PC, running a Microsoft Windows platform. If you are familiar with this environment, you will find using all elements of the FuelsManager graphical (HMI) interface second nature. Depending on your installation, you may be using the FuelsManager Operate Interface or the FuelsManager Web Server Interface to manage your operations. This guide will help to familiarize you with the most common elements found within each user interface. ii ►►FuelsManager® Oil & Gas is available in four Editions: Standard, Professional, Terminal Automation and Enterprise. ►►For detailed step-by-step guides, please refer to the User Manual contained on the CD-ROM or the online help systems accessible from FuelsManager. ►►For more detailed information on how FuelsManager is configured on your network, please contact your system administrator. Contents Contents Welcome ii Contents iii Tank Gauging & Inventory Managment 1 Starting FuelsManager 1 Interface Elements 1 Keyboard Shortcuts 1 Tank Details 3 Tank Calculator 4 Tank Group 5 Dynamic Tank Groups 6 Alarm Management 7 Alarm Summary 7 Log File Browser 7 Tank Trends 9 Operator Reports 10 Custom (SCADA) Displays 11 Operator Icons 12 Product Movement Tracking 13 Product Movement System 13 Environmental Compliance 15 Leak Detection 15 EPA Title V Emissions 16 Load Rack 17 Load Rack Status 17 Bill of Lading 18 Order Management 19 Product Allocations 19 Companies 20 Equipment & Stations 21 Order Summary & Details 22 Inventory Reconciliation 23 Accounting Ledger 23 Notes 25 iii iv Tank Gauging & Inventory Managment Starting FuelsManager If FuelsManager Operate is not already running, start FuelsManager from the Windows Start Menu or by “double clicking” the FuelsManager Operate Desktop Icon. Interface Elements FuelsManager Oil & Gas provides a familiar Windows environment. The following items allow you to navigate through the program and manage your facility with ease. Keyboard Shortcuts F1 Returns you to the Index display F2 Opens the Graphic Display Selection dialog box F3 Opens the Report List Selection dialog box F4 Opens the Database Point Monitor for a previously defined point F5 Opens the Alarm Summary F6 Silences alarms F7 Opens a Tank Detail F8 Opens a Tank Group F9 Toggles between Graphic and Tabular Tank Group displays CTRL + F4 Closes the selected window CTRL + TAB Toggles through open displays ALT + TAB Toggles through all open applications ►►Start FuelsManager Operate from the Start Menu, select Programs/ FuelsManager/Operate. FuelsManager Operate Icon ►►Access the User Manual online from the ‘Help’ Menu. Then use the bookmarks to navigate to the desired topic. ►►The Icon Toolbar can be customized to only show the icons you require. ►►The Task Groups and Alarm Line can be easily minimized to provide a larger view in the main window. ►►Task Groups and Window Tabs can be moved and rearranged easily by dragging and dropping. ►►See the back cover of this booklet for a full listing of FuelsManager Toolbar icons. 1 Menu Bar Window Tabs Main Window Displays (Example shows an index Display) Icon Toolbar (See Page 15) Cycle through or close active windows Task Group Treeview Quick Navigation & Control Buttons or Hot Links Minimized Task Group Menu Context Menus Maximized Task Group Menu Alarm Toolbar 2 Operate Interface Elements Tank Detail Tank Details Movement FuelsManager FuelsManager FuelsManager The Tank Detail display provides all inventory management information Report Operate Configuration relating to a single tank. Tank Group Measured Variables Hardware Key Tank Details FuelsManager Web Interface Tank Status FuelsManager Web Server Tank Calculator Graphics Movement Historical Movement Historical Tank Trend Define Point Screen Print Report Trend Alarm Mode Add Point Macro Histroical Report Historical Trend Leak Detection Subtract Point Alarm Summary Tank Alarm Alarm Log Acknowledge Alarm Silence Alarm Alarm Graphic Alarm Help Tank rend ►►F7 opens a list of available Tank Detail displays. ►►Cycle through Tank Detail displays by using the “Page Up/Page Down” keys on your keyboard. ►►Selecting a “Set” Button on the display will allow you to manually enter the value of the specific item. Depending on your security privileges, not all set buttons may be available. Tank Detail Calculated Variables Alarm Settings Tank Image 3 Tank Group Hardware Key FuelsManager Web Interface Tank rend FuelsManager Web Server Tank Calculator Tank Calculator Define Point Add Point The Tank Calculator isMovement a valuable tool for scheduling and planning Historical Historical Graphics Movement based on “what if” scenarios. You are able to manually perform Tank Trend calculations using current tank data without changing any tank values. For example, “What would the level be if 100,000 gallons (378,541 Alarm Report could be addedTrend liters) was Screen added?” or “What volume to reach the high level Mode Print limit?”. Macro Histroical Report Leak Detection Historical Trend Click cells to change values Subtract Point Alarm Summary Tank Alarm Alarm Log Acknowledge Alarm Silence Alarm Alarm Graphic Alarm Help Tank Calculator 4 Other values are automatically calculated based on your inputs ►►The Tank Calculator can be opened from a Tank Detail display’s ‘Detail’ Menu. Tank Detail Tank Group Tank Calculator Define Point FuelsManager Movement Report FuelsManager Operate FuelsManager Configuration Tank Group Tank Group displays allow you to view multiple tank informationTank on a FuelsManager FuelsManager Hardware rendbe Web Server Web Interface Key single display. Depending on your preference, the information can displayed graphically or in a tabular spreadsheet format. Define totals and sub-total rows in tabular views to quickly see the total amounts of productsGraphics across multiple tanks and total product for the overall facility Historical on a Historical Movement Tank Movement single display. Tank Type Parameters (Table Headings) Report Screen PrintGroup Tank Tank Details List (Table Cells) Status Icon ►►F8 opens a list of Tank Groups available for display or allows you to create a new Tank Group display. Tank Status Icons Test Mode Trend Trend Alarm Mode Histroical Report Historical Trend Leak Detection Scan Failure Out of Service Add Point Macro Subtract Point Alarm Summary Tank Alarm Alarm Log Acknowledge Alarm Silence Alarm Alarm Graphic Alarm Help Run Reverse Flow Tank Name/No. Alarm Level Indication Mouse Roll-over Features No flow Movement Filling Transfer Indication Graphical Tank Group Tabular Tank Group User Defined Variable Emptying Flow Failure Alarm Settings 5 Dynamic Tank Groups As a standard feature, you are able to easily create “Dynamic Tank Group” displays. With a Dynamic Tank Group you are able to: • set filters (or conditions), such as level greater then 10 feet (3 meters) or product equals crude. Having defined this filter, FuelsManager automatically adds and deletes tanks from the Tank Group display as the filter condition is met. • combine conditions in a filter, such as flow is greater than zero and the product transfer time remaining is less than 60 minutes. You then see a “Tank Group” display containing moving tanks that are estimated to complete movements within the next hour (i.e. critical tanks). ►►“Double clicking” a tank will open the Tank Detail display. ►►F9 Toggles between Graphical and Tabular displays. ►►On both the Graphical and Tabular tank displays, you can quickly and easily add or delete tanks. ►►You can quickly add, delete, edit or insert columns to a Tabular Tank Group display. ►►Right mouse click on the tank heading of a tabular tank group to access the filter setup. Dynamic Tank Group Setup 6 Multiple Filters Filter Selections Alarm Management The Alarm Line provides a first sign of an alarm condition using flashing visual and audible notification regardless of which window is active. The flashing colors are based on alarm priorities; for example, these are typically red for High-High and yellow for High level alarms. Alarm Indicator Flashes Alarm Tools (see below) Alarm Details ►►F6 Silences the Alarm, but the alarm will continue to flash until acknowledged by the operator. ►►F5 Displays the Alarm Summary. Alarm Icons Acknowledge Alarm Alarm Line Silence Alarm Alarm Summary The Alarm Summary is accessed from the Alarm Line by clicking on the Alarm Indicator. It provides a real-time display of all currently active alarms, including alarm type, date, time, acknowledgement status and priority. Log File Browser All alarms and events are logged to file for future reference. Open the Log File Browser from the Alarm Line or Icon Toolbar to view and print historical reports of alarms or events in detail. Tank Alarm Alarm Graphic Alarm Help 7 Acknowledge and Silence Alarms Alarm Summary with Details Selected Alarm Alarm Status and Priority File Type Specify Dates to View Open, Close, Print or Add Comment Alarm/Event Details Log File Browser Most Recent Unacknowledged Alarm Flashes Alarm Summary Alarm Line 8 Current User Details Web Server rend Historical Movement Historical Tank Trend rend Historical rend Tank Trends You are able to view two types of trends: Generic Trends and Tank Alarm Mode Trends. Generic Trends allow the selection of values from any point in the FuelsManager database. Tank Trends allow you to select values associated with a specific tank. With both types of trend you are able to select and define data for real-time or historical trends using a single dialog box. Leak Detection Trend Value Over Time Alarm og Process Range ►►One section of the ‘Trend Dialog box’ differs from Real-time to Historical Trends - You must select the time period for Historical Trends. ►►Access the ‘Trend Dialog Box’ from the Trend menu to define trend data, process range, color and time scale. Selected Pen Details Alarm Help Trend Setup Pen Setup Typical Tank Trend Time Scale 9 Web Interface Web Server rend Movement Historical Movement Historical Tank Trend Operator Reports Report Histroical Report Standard reports can be Alarm previewed and then printed, either on demand Trend or periodically. FuelsManager Mode Oil & Gas is supplied with a number of Real-time and Historical reports that can be accessed from the ‘Display’ Menu, Task Group Treeview or Icon Toolbar. Refer to the User Manual for further information about creating custom reports using Seagate Software Historical Leak Detection Trend Crystal Reports™ . Tank Alarm Alarm Log Alarm Graphic Alarm Help Report Toolbar Report List 10 Example Report Report Type Report Details ►►F3 Opens the ‘Report List Selection dialog box’. ►►Real-time reports can be edited using an built-in reprt editor. ►►Real-time reports display live data while Historical reports are created from archived information within FuelsManager. Hardware Key Configuration Operate Report FuelsManager Web Interface FuelsManager Web Server Tank rend Custom (SCADA) Displays Graphics Screen Print FuelsManager Oil & GasHistorical is capable of displaying custom displays. Historical Movement Typical custom graphics include an index, site Tankoverview or a SCADA Movement Trend display. These may include ‘hot links’ to other displays or items, such as instrumentation, pumps or valves. Report Instrumentation Indicators Trend Addition Industrial Equipment Graphics Macro Histroical Report Historical Trend Alarm Summary Tank Alarm Alarm Log Silence Alarm Alarm Graphic Alarm Help Alarm Mode ►►FuelsManager Oil & Gas Professional and Terminal Automation Editions allow you to create and edit custom graphics, such as SCADA displays. ►►FuelsManager Oil & Gas Standard Edition operating as a client is capable of displaying custom displays. Leak Detection Pump and Valve Control Typical Custom Displays 11 Operator Icons Drag & Move Toolbar Default Icons (click t open or activate) Desktop & Administrator 12 Customize Toolbar Operator Toolbar FuelsManager Tank Detail Trend Movement Hardware Key Tank Group Historical Trend Historical Movement FuelsManager Configuration Tank Calculator Tank Trend Movement Report FuelsManager Web Interface Define Point Historical Tank Trend Leak Detection FuelsManager Operate Add Point Graphics Macro FuelsManager Web Server Subtract Point Screen Print Alarm Toolbar Report Acknowledge Alarm Histroical Report Silence Alarm Alarm Log Alarm Graphic Alarm Summary Alarm Help Tank Alarm Product Movement Tracking FuelsManager Web Interface Movement Report FuelsManager Web Server Tank rend Product Movement System Historical Historical A fully revised product movement system allows you to track, manage Tank Movement and report all product movements through your facility, including Trend shipments, blends, tank-to-tank transfers, etc. quickly and easily. Trend Histroical Report Historical Trend Tank Alarm Alarm Log Alarm Graphic Alarm Help Alarm Mode ►►The product Movement Tracking System is supplied as standard with The Terminal Automation Edition. As an optional feature the system requires FuelsManager Professional Edition to operate. ►►Easily expand/contract each movement to display/hide nodes and details for each individual movement. Leak Detection ►►Standard table formats allow editing and managing movement summary/ history data. ►►Movements can be automatically started based on plant status, such as a valve opening or pump starting. ►►Movements can be automatically started based on date or time. ►►Movements can be downloaded from logistics/planning systems ►►Operators can edit movement start/ stop data manulally or pull data from Fuelsmanager’s archive ensuring accurate start/stop data is used. Movement Setup Edit Start and Closeout Data 13 Movements & Nodes Movements Type Context Menus Column Headers Movement Details Print eMail Refresh Toggle Treeview View/Zoom Pages Fast Find Report Toolbar Typical Movement History 14 Typical Movement Ticket/Report Tank Trend Environmental Compliance Alarm Mode ►►Configure the system for automatic monthly reporting Leak Detection Perform a static or continuous leak analysis on your tanks by calculating and analyzing gross and net volumes. Leak Detection ►►3rd party certified for use on underground storage tanks - Archive all data and reports per EPA requirements Selected Tank ►►React to audible and visual alarms if a tank event occurs Run Analysis Duration Properties Test Results Results & Status Graphical Analysis Leak Detection Dialog Tank Characteristics Leak Detection Report 15 EPA Title V Emissions Estimate emissions by automating a product throughput analysis of your tanks. All calculated data can be exported to a file that can be opened in standard business software, such as Microsoft Excel or exported to US EPA TANKS (version 4.09b) software. ►►Select time periods - analyzes your tanks per month, per year or over any given period ►►Select engineering units - gallons, bbls, etc. ►►Add or remove tanks before an analysis is performed Configuration ►►Calculate throughput for all tank types Available Tanks Selected Tanks Results & Status Throughput Calculator Dialog 16 Perform Analysis Export Data Load Rack Load Rack Status Custom displays represent your loading operations with data or status of all integrated equipment displayed to your operator. Pump & Valve Control ►►Using powerfull drawing tools SCADA graphics can be created to suit your particular terminal configuration. Additive Tank Gauging Tank Gauging Pump & Valve Control Example Load Rack Status Display Flow Rates Safety Indicators Rack Status 17 Bill of Lading From a single display, your operators are able to search, review, edit, preview, print and manually create BOLs. Quick Navigation BOL Header ►►BOLs can be automatically printed, saved as Adobe PDF or exported to Microsoft Excel. ►►Configure rules for printing BOLs with incomplete loads or broken blends. BOL Line Items ►►Customize BOLs using Microsoft Reporting Services. Report Toolbar Bill of Lading 18 Add/Reverse/Update BOLs Bill of Lading Print Preview ►►Details such as bill to, ship-to, carrier, product, quantity, temperature, density, etc. are all available based on your facilities configuration. Order Management Product Allocations Control product throughput at any level in the company hierarchy. Allocations can be defined per day, week, month or year and also configured to automatically reset at the end of the allocation period. Allocation List Allocation Header Tree View Navigation Add Product Allocations Allocation Configuration 19 Companies Assign multiple roles for all companies within your supply chain, such as a Supplier, Manager, Stockholder, Shipper, Bill-to Customer, Ship-to Customer or Carrier. Company Configuration Sub-menu Quick Navigation Add Products Authorized Carriers Company Configuration 20 Authorized Products ►►Administrators are able to restrict access and lock out particular companies for operator commands or loading functions. e.g. ship-tocustomers can only load products for which they have been authorized within thier company role. Equipment & Stations Various stations are supported, including entry and exit gates, loading racks, weigh stations and equipment types, such as tractor, trailer, rail car, etc., each with it’s individual configuration. For example, test and inspection information can be stored for trucks and loading cannot occur unless a specific truck meets the requirements you have set. Equipment Configuration Sub-menu ►►Administrators are able to restrict access and lock out particular equipment or stations for operator commands or loading functions. Allocation Header Quick Navigation Equipment Configuration New Equipment 21 Order Summary & Details Your terminal operators are able to view a master summary for all customers, while your customers are provided the same intuitive interface, but are restricted to viewing only their own order summary. Accessed from the order summary, each order detail can be fully configured to display only the data relevant to a particular order type or based on relevance to the customer. Quick Navigation Order Filter and Search ►►download orders from other ERP systems, such as SAP. ►►Orders can be printed, saved as Adobe PDF or exported to Microsoft Excel. ►►Details such as bill to, ship-to, carrier, product, quantity, scheduled date or date range, etc. are all available based on your facilities configuration. Order Summary Details ►►orders can be set to “Auto Complete” based on a successful load/pickup of product. Order Header Order Summary & Details 22 Order Line Item Inventory Reconciliation Accounting Ledger Select, sort and filter from all fueling transactions to view the transaction details for specific customers. Select, Filter and Sort Ledger Summary Accounting Ledger ►►Display any of the 174 standard data fields and up to 24 user defined data fields that have been configured for any individual transaction. ►►Select any detail on the ledger with a hyperlink to view that particular transactions details. ►►View totals in gross, net or both. Transaction Header ►►Perform reconciliation and closeout on your schedule. ►►Perform end-of-day and end-of-month processes. Transaction Detail Transaction Line Items 23 24 Notes 25 Varec, Inc. • 5834 Peachtree Corners East • Norcross (Atlanta), GA 30092 Tel: +1 (770) 447-9202 • Fax: +1 (770) 662-8939 www.varec.com © Varec, Inc. All Rights Reserved. This document is for information purposes only. Varec, Inc. makes no warranties, express or implied, in this summary. The names of actual companies and products mentioned herein may be the trademarks of their respective owners. Document Code PRO054GVAE0208