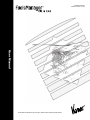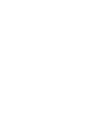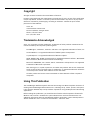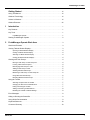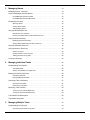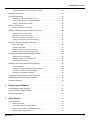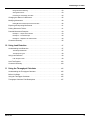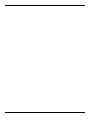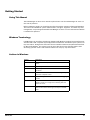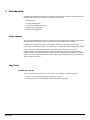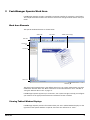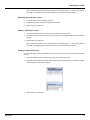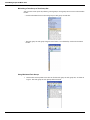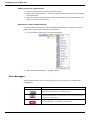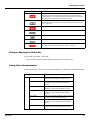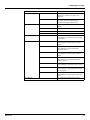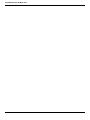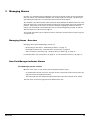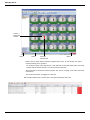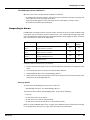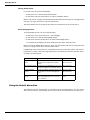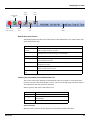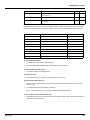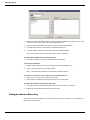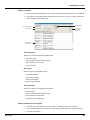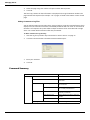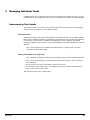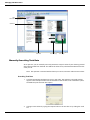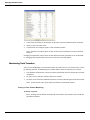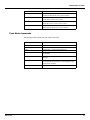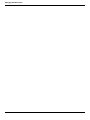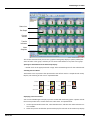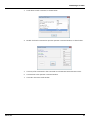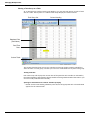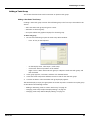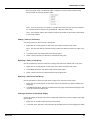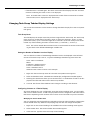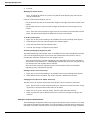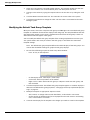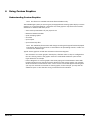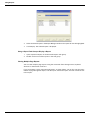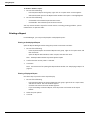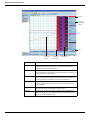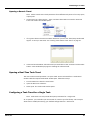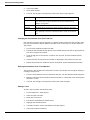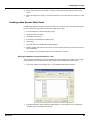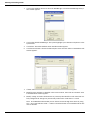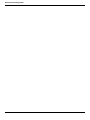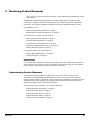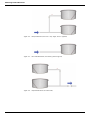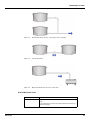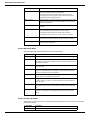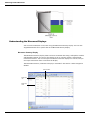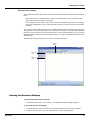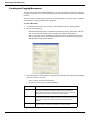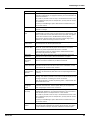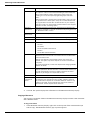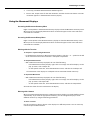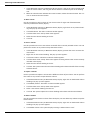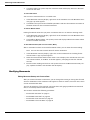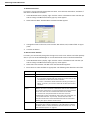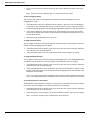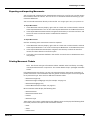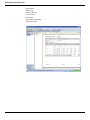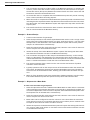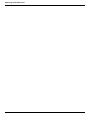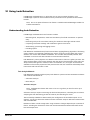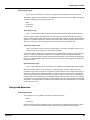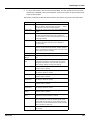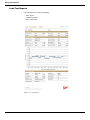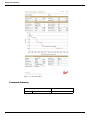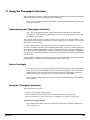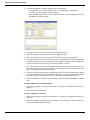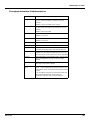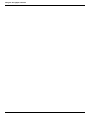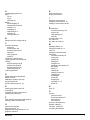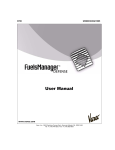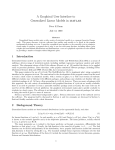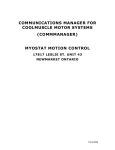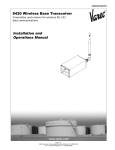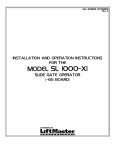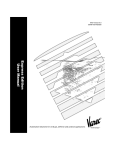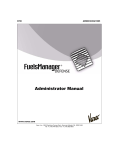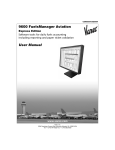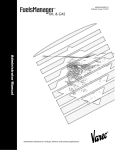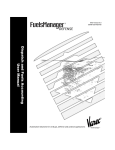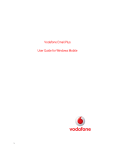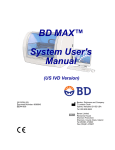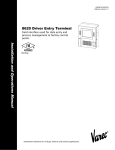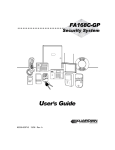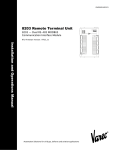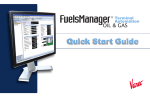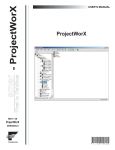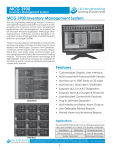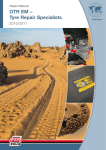Download FuelsManager Oil & Gas 7.5 SP3 User Manual
Transcript
Dispatch and Fuels Accounting USM010GVAE0213 Software Version 7.5 SP3 User Manual Automation Solutions for oil & gas, defence and aviation applications Copyright All rights reserved. Printed in the United States of America. Except as permitted under the United States Copyright Act of 1976, no part of this publication may be reproduced, stored in a retrieval system or transmitted in any form or by any meanselectronic, mechanical, photocopying, recording or otherwise- without the prior written permission of the Publisher: Varec, Inc. 5834 Peachtree Corners East Norcross (Atlanta), Georgia 30092 Phone: (770) 447-9202 Fax: (770) 662-8939 Trademarks Acknowledged Varec, Inc. recognizes all other trademarks. Trademarks of other products mentioned in this manual are held by the companies producing them. FuelsManager®, TankView®, TacFuels® and Varec® are registered trademarks of Varec, Inc. Acrobat Reader® is a registered trademark of Adobe Systems Incorporated. Crystal Reports® is a registered trademark of Business Objects. HTML, DHTML, XML, XHTML are trademarks or registered trademarks of W3C®, World Wide Web Consortium, Massachusetts Institute of Technology. Microsoft®, WINDOWS®, NT®, EXCEL®, Word®, PowerPoint® and SQL Server® are registered trademarks of Microsoft Corporation. SAP, SAP Logo, R/3, mySAP, mySAP.com, and other SAP products and services mentioned herein as well as their respective logos are trademarks or registered trademarks of SAP AG in Germany and in several other countries all over the world. All other product and service names mentioned are the trademarks of their respective companies. Using This Publication The FuelsManager Defense Dispatch and Fuels Accounting User Manual explains the basics of working with FuelsManager Defense Version 6.0, including set up, menus, queries, and reports. It also provides detailed steps and procedures required for using the Dispatch and Accounting applications. Before reading this publication, you should become familiar with the operation of Microsoft Windows. This manual is intended for system administrators and local administrators. For additional information about the FuelsManager Defense application, contact the Help Desk in Atlanta at DSN 697-6733 or at the toll-free number 1-800-446-4950. Varec, Inc. iii iv User Manual FuelsManager Oil & Gas Getting Started . . . . . . . . . . . . . . . . . . . . . . . . . . . . . . . . . . . . . . . . . . . . . . . . . vii Using This Manual . . . . . . . . . . . . . . . . . . . . . . . . . . . . . . . . . . . . . . . . . . . . . . . . . . vii Windows Terminology . . . . . . . . . . . . . . . . . . . . . . . . . . . . . . . . . . . . . . . . . . . . . . . vii Actions in Windows . . . . . . . . . . . . . . . . . . . . . . . . . . . . . . . . . . . . . . . . . . . . . . . . . vii Window Elements. . . . . . . . . . . . . . . . . . . . . . . . . . . . . . . . . . . . . . . . . . . . . . . . . . .viii 1 Introduction . . . . . . . . . . . . . . . . . . . . . . . . . . . . . . . . . . . . . . . . . . . . . . . . . . . . . 1 Key Features . . . . . . . . . . . . . . . . . . . . . . . . . . . . . . . . . . . . . . . . . . . . . . . . . . . . . . . 1 Key Tools . . . . . . . . . . . . . . . . . . . . . . . . . . . . . . . . . . . . . . . . . . . . . . . . . . . . . . . . . . 1 FuelsManager Operate . . . . . . . . . . . . . . . . . . . . . . . . . . . . . . . . . . . . . . . . . . . . 1 Starting FuelsManager Operate . . . . . . . . . . . . . . . . . . . . . . . . . . . . . . . . . . . . . . . . . 2 2 FuelsManager Operate Work Area . . . . . . . . . . . . . . . . . . . . . . . . . . . . . . . 3 Work Area Elements . . . . . . . . . . . . . . . . . . . . . . . . . . . . . . . . . . . . . . . . . . . . . . . . . 3 Viewing Tabbed Window Displays . . . . . . . . . . . . . . . . . . . . . . . . . . . . . . . . . . . . . . . 3 Opening a Tabbed Window Display . . . . . . . . . . . . . . . . . . . . . . . . . . . . . . . . . . . 4 Closing a Tabbed Window Display . . . . . . . . . . . . . . . . . . . . . . . . . . . . . . . . . . . . 4 Selecting a Tabbed Window Display . . . . . . . . . . . . . . . . . . . . . . . . . . . . . . . . . . . 4 Closing All Tabbed Window Displays. . . . . . . . . . . . . . . . . . . . . . . . . . . . . . . . . . . 4 Working with Task Groups . . . . . . . . . . . . . . . . . . . . . . . . . . . . . . . . . . . . . . . . . . . . . 4 Moving a Task Group or Task Group Set . . . . . . . . . . . . . . . . . . . . . . . . . . . . . . . . 4 Forming a New Task Group Set . . . . . . . . . . . . . . . . . . . . . . . . . . . . . . . . . . . . . . 4 Rearranging Task Groups in a Set . . . . . . . . . . . . . . . . . . . . . . . . . . . . . . . . . . . . 5 Adding a Task Group to a Set. . . . . . . . . . . . . . . . . . . . . . . . . . . . . . . . . . . . . . . . 5 Stacking Isolated Task Groups . . . . . . . . . . . . . . . . . . . . . . . . . . . . . . . . . . . . . . . 5 Minimizing a Task Group or Task Group Set . . . . . . . . . . . . . . . . . . . . . . . . . . . . . 6 Using Minimized Task Groups . . . . . . . . . . . . . . . . . . . . . . . . . . . . . . . . . . . . . . . 6 Restoring Minimized Task Groups . . . . . . . . . . . . . . . . . . . . . . . . . . . . . . . . . . . . 7 Using the Toolbar . . . . . . . . . . . . . . . . . . . . . . . . . . . . . . . . . . . . . . . . . . . . . . . . . . . . 7 Selecting an Option from the Toolbar . . . . . . . . . . . . . . . . . . . . . . . . . . . . . . . . . . 7 Changing the Size of the Toolbar Buttons . . . . . . . . . . . . . . . . . . . . . . . . . . . . . . . 7 Hiding or Showing the Toolbar . . . . . . . . . . . . . . . . . . . . . . . . . . . . . . . . . . . . . . . 7 Adding or Removing Toolbar Buttons . . . . . . . . . . . . . . . . . . . . . . . . . . . . . . . . . . 8 Resetting the Toolbar to Default Settings . . . . . . . . . . . . . . . . . . . . . . . . . . . . . . . . 8 Error Messages . . . . . . . . . . . . . . . . . . . . . . . . . . . . . . . . . . . . . . . . . . . . . . . . . . . . . 8 Hiding or Showing the Status Bar . . . . . . . . . . . . . . . . . . . . . . . . . . . . . . . . . . . . . . . 9 Using Online Documentation . . . . . . . . . . . . . . . . . . . . . . . . . . . . . . . . . . . . . . . . . . . 9 Keyboard Shortcuts . . . . . . . . . . . . . . . . . . . . . . . . . . . . . . . . . . . . . . . . . . . . . . . . . 10 Command Summary . . . . . . . . . . . . . . . . . . . . . . . . . . . . . . . . . . . . . . . . . . . . . . . . 10 Varec, Inc. 1 3 Managing Alarms . . . . . . . . . . . . . . . . . . . . . . . . . . . . . . . . . . . . . . . . . . . . . . . 13 Managing Alarms - Overview . . . . . . . . . . . . . . . . . . . . . . . . . . . . . . . . . . . . . . . . . . 13 How FuelsManager Indicates Alarms. . . . . . . . . . . . . . . . . . . . . . . . . . . . . . . . . . . . 13 If FuelsManager Operate is Visible . . . . . . . . . . . . . . . . . . . . . . . . . . . . . . . . . . . 13 If FuelsManager Operate is Minimized. . . . . . . . . . . . . . . . . . . . . . . . . . . . . . . . . 15 Responding to Alarms . . . . . . . . . . . . . . . . . . . . . . . . . . . . . . . . . . . . . . . . . . . . . . . 15 Silencing Alarms . . . . . . . . . . . . . . . . . . . . . . . . . . . . . . . . . . . . . . . . . . . . . . . . 15 Viewing Alarm Details . . . . . . . . . . . . . . . . . . . . . . . . . . . . . . . . . . . . . . . . . . . . 16 Acknowledging Alarms . . . . . . . . . . . . . . . . . . . . . . . . . . . . . . . . . . . . . . . . . . . 16 Using the Default Alarm Line . . . . . . . . . . . . . . . . . . . . . . . . . . . . . . . . . . . . . . . . . . 16 Default Alarm Line Features . . . . . . . . . . . . . . . . . . . . . . . . . . . . . . . . . . . . . . . . 17 Checking the Alarm Status on the Default Alarm Line . . . . . . . . . . . . . . . . . . . . . . 17 Using the Alarm Summary . . . . . . . . . . . . . . . . . . . . . . . . . . . . . . . . . . . . . . . . . . . . 18 Displaying the Alarm Summary . . . . . . . . . . . . . . . . . . . . . . . . . . . . . . . . . . . . . . 19 Viewing Alarm Details Using the Alarm Summary . . . . . . . . . . . . . . . . . . . . . . . . . 19 Using the Alternate Alarm Line. . . . . . . . . . . . . . . . . . . . . . . . . . . . . . . . . . . . . . . . . 19 Using the Alarm or Event Log . . . . . . . . . . . . . . . . . . . . . . . . . . . . . . . . . . . . . . . . . 22 Viewing a Log File . . . . . . . . . . . . . . . . . . . . . . . . . . . . . . . . . . . . . . . . . . . . . . . 23 Printing an Alarm or Error Log File . . . . . . . . . . . . . . . . . . . . . . . . . . . . . . . . . . . 23 Adding Comments to Log Files . . . . . . . . . . . . . . . . . . . . . . . . . . . . . . . . . . . . . . 24 Command Summary . . . . . . . . . . . . . . . . . . . . . . . . . . . . . . . . . . . . . . . . . . . . . . . . 24 4 Managing Individual Tanks . . . . . . . . . . . . . . . . . . . . . . . . . . . . . . . . . . . . . 25 Understanding Tank Details . . . . . . . . . . . . . . . . . . . . . . . . . . . . . . . . . . . . . . . . . . . 25 Tank Detail Fields . . . . . . . . . . . . . . . . . . . . . . . . . . . . . . . . . . . . . . . . . . . . . . . 25 Viewing Tank Details for a Single Tank . . . . . . . . . . . . . . . . . . . . . . . . . . . . . . . . 25 Manually Overriding Tank Data . . . . . . . . . . . . . . . . . . . . . . . . . . . . . . . . . . . . . . . . 26 Overriding Tank Data . . . . . . . . . . . . . . . . . . . . . . . . . . . . . . . . . . . . . . . . . . . . 26 Identifying Manual Overrides . . . . . . . . . . . . . . . . . . . . . . . . . . . . . . . . . . . . . . . 27 Performing Tank Calculations . . . . . . . . . . . . . . . . . . . . . . . . . . . . . . . . . . . . . . . . . 27 Opening the Calculator . . . . . . . . . . . . . . . . . . . . . . . . . . . . . . . . . . . . . . . . . . . 27 Performing a Calculation . . . . . . . . . . . . . . . . . . . . . . . . . . . . . . . . . . . . . . . . . . 27 Monitoring Tank Transfers . . . . . . . . . . . . . . . . . . . . . . . . . . . . . . . . . . . . . . . . . . . . 28 Turning on Tank Transfer Monitoring . . . . . . . . . . . . . . . . . . . . . . . . . . . . . . . . . . 28 Turning Off Tank Transfer Monitoring . . . . . . . . . . . . . . . . . . . . . . . . . . . . . . . . . 29 Tank Detail Field Descriptions . . . . . . . . . . . . . . . . . . . . . . . . . . . . . . . . . . . . . . . . . 29 Tank Mode Commands . . . . . . . . . . . . . . . . . . . . . . . . . . . . . . . . . . . . . . . . . . . . . . 31 5 Managing Multiple Tanks . . . . . . . . . . . . . . . . . . . . . . . . . . . . . . . . . . . . . . . 33 Understanding Tank Groups . . . . . . . . . . . . . . . . . . . . . . . . . . . . . . . . . . . . . . . . . . 33 Tank Group Types: Static or Dynamic . . . . . . . . . . . . . . . . . . . . . . . . . . . . . . . . . 33 2 User Manual FuelsManager Oil & Gas Tank Group Display Formats: Graphical or Tabular. . . . . . . . . . . . . . . . . . . . . . . . 33 Opening a Tank Group. . . . . . . . . . . . . . . . . . . . . . . . . . . . . . . . . . . . . . . . . . . . . . . 33 Viewing a Tank Group . . . . . . . . . . . . . . . . . . . . . . . . . . . . . . . . . . . . . . . . . . . . . . . 34 Selecting the Tank Group Display Format . . . . . . . . . . . . . . . . . . . . . . . . . . . . . . 34 Viewing a Tank Group as a Graphical Display . . . . . . . . . . . . . . . . . . . . . . . . . . . 34 Viewing a Tank Group as a Table . . . . . . . . . . . . . . . . . . . . . . . . . . . . . . . . . . . . 38 Adding a Tank Group . . . . . . . . . . . . . . . . . . . . . . . . . . . . . . . . . . . . . . . . . . . . . . . . 39 Adding a New Static Tank Group . . . . . . . . . . . . . . . . . . . . . . . . . . . . . . . . . . . . 39 Adding or Removing Tanks In a Static Tank Group . . . . . . . . . . . . . . . . . . . . . . . . . 40 Adding a Tank to a Tank Group . . . . . . . . . . . . . . . . . . . . . . . . . . . . . . . . . . . . . 41 Replacing a Tank in a Tank Group . . . . . . . . . . . . . . . . . . . . . . . . . . . . . . . . . . . 41 Removing a Tank from a Tank Group . . . . . . . . . . . . . . . . . . . . . . . . . . . . . . . . . 41 Clearing a Tank from a Tank Group Display . . . . . . . . . . . . . . . . . . . . . . . . . . . . . 41 Defining a Filter for a Dynamic Tank Group . . . . . . . . . . . . . . . . . . . . . . . . . . . . . . . 42 Before You Begin . . . . . . . . . . . . . . . . . . . . . . . . . . . . . . . . . . . . . . . . . . . . . . . 42 Creating a New Filter . . . . . . . . . . . . . . . . . . . . . . . . . . . . . . . . . . . . . . . . . . . . . 42 Refining a Dynamic Tank Group Selection . . . . . . . . . . . . . . . . . . . . . . . . . . . . . . 43 Dynamic Tank Group Setup Window Fields . . . . . . . . . . . . . . . . . . . . . . . . . . . . . 43 Changing Tank Group Graphical Display Settings. . . . . . . . . . . . . . . . . . . . . . . . . . 44 Displaying a Process Variable . . . . . . . . . . . . . . . . . . . . . . . . . . . . . . . . . . . . . . 44 Selecting a Background Color Scheme . . . . . . . . . . . . . . . . . . . . . . . . . . . . . . . . 44 Showing Tank Information . . . . . . . . . . . . . . . . . . . . . . . . . . . . . . . . . . . . . . . . . 44 Changing Tank Group Tabular Display Settings . . . . . . . . . . . . . . . . . . . . . . . . . . . 45 Tank Group Name. . . . . . . . . . . . . . . . . . . . . . . . . . . . . . . . . . . . . . . . . . . . . . . 45 Setting the Number of Database Levels to Display . . . . . . . . . . . . . . . . . . . . . . . . 45 Configuring Columns on a Tabular Display . . . . . . . . . . . . . . . . . . . . . . . . . . . . . 45 Setting the Total and SubTotal Rows . . . . . . . . . . . . . . . . . . . . . . . . . . . . . . . . . 46 Changing a Tank Variable in a Tank Group Cell . . . . . . . . . . . . . . . . . . . . . . . . . . . 47 Modifying the Default Tank Group Template . . . . . . . . . . . . . . . . . . . . . . . . . . . . . . 48 Command Summary . . . . . . . . . . . . . . . . . . . . . . . . . . . . . . . . . . . . . . . . . . . . . . . . 49 6 Using Custom Graphics . . . . . . . . . . . . . . . . . . . . . . . . . . . . . . . . . . . . . . . . 51 Understanding Custom Graphics . . . . . . . . . . . . . . . . . . . . . . . . . . . . . . . . . . . . . . . 51 Opening a Custom Graphic Display . . . . . . . . . . . . . . . . . . . . . . . . . . . . . . . . . . . . . 52 Command Summary . . . . . . . . . . . . . . . . . . . . . . . . . . . . . . . . . . . . . . . . . . . . . . . . 52 7 Using Reports . . . . . . . . . . . . . . . . . . . . . . . . . . . . . . . . . . . . . . . . . . . . . . . . . . 53 Types of Reports . . . . . . . . . . . . . . . . . . . . . . . . . . . . . . . . . . . . . . . . . . . . . . . . . . . 53 Displaying a Report . . . . . . . . . . . . . . . . . . . . . . . . . . . . . . . . . . . . . . . . . . . . . . 53 Using Report Select to Display a Report . . . . . . . . . . . . . . . . . . . . . . . . . . . . . . . 53 Using a Report Task Group to Display a Report . . . . . . . . . . . . . . . . . . . . . . . . . . 54 Viewing Multiple-Page Reports . . . . . . . . . . . . . . . . . . . . . . . . . . . . . . . . . . . . . . 54 Varec, Inc. 3 Enabling and Disabling a Dynamic Report. . . . . . . . . . . . . . . . . . . . . . . . . . . . . . . . 55 Printing a Report . . . . . . . . . . . . . . . . . . . . . . . . . . . . . . . . . . . . . . . . . . . . . . . . . . . 56 Printing an Undisplayed Report . . . . . . . . . . . . . . . . . . . . . . . . . . . . . . . . . . . . . 56 Printing a Displayed Report . . . . . . . . . . . . . . . . . . . . . . . . . . . . . . . . . . . . . . . . 56 Print to File . . . . . . . . . . . . . . . . . . . . . . . . . . . . . . . . . . . . . . . . . . . . . . . . . . . . 57 Command Summary . . . . . . . . . . . . . . . . . . . . . . . . . . . . . . . . . . . . . . . . . . . . . . . . 57 8 Defining and Viewing Trends . . . . . . . . . . . . . . . . . . . . . . . . . . . . . . . . . . . 59 Understanding Trends . . . . . . . . . . . . . . . . . . . . . . . . . . . . . . . . . . . . . . . . . . . . . . . 59 Real-Time and Historical Trends . . . . . . . . . . . . . . . . . . . . . . . . . . . . . . . . . . . . 59 Tank Trends and Generic Trends . . . . . . . . . . . . . . . . . . . . . . . . . . . . . . . . . . . . 59 Opening a Tank Trend . . . . . . . . . . . . . . . . . . . . . . . . . . . . . . . . . . . . . . . . . . . . . . 59 Opening a Generic Trend. . . . . . . . . . . . . . . . . . . . . . . . . . . . . . . . . . . . . . . . . . . . . 61 Opening a Real-Time Tank Trend . . . . . . . . . . . . . . . . . . . . . . . . . . . . . . . . . . . . . . 61 Configuring a Tank Trend for a Single Tank . . . . . . . . . . . . . . . . . . . . . . . . . . . . . . 61 Defining a Real-Time Trend . . . . . . . . . . . . . . . . . . . . . . . . . . . . . . . . . . . . . . . . 62 Selecting Pen Attributes . . . . . . . . . . . . . . . . . . . . . . . . . . . . . . . . . . . . . . . . . . . 63 Changing the Point Variable for a Tank Trend Pen . . . . . . . . . . . . . . . . . . . . . . . . 64 Defining Pen Attributes from a Trend Window . . . . . . . . . . . . . . . . . . . . . . . . . . . 64 Editing a Trend . . . . . . . . . . . . . . . . . . . . . . . . . . . . . . . . . . . . . . . . . . . . . . . . . 64 Creating a New Generic Tank Trend . . . . . . . . . . . . . . . . . . . . . . . . . . . . . . . . . . . . 65 Defining the Database, Point and Variable for a Pen . . . . . . . . . . . . . . . . . . . . . . . 65 Command Summary . . . . . . . . . . . . . . . . . . . . . . . . . . . . . . . . . . . . . . . . . . . . . . . . 67 9 Monitoring Product Movement . . . . . . . . . . . . . . . . . . . . . . . . . . . . . . . . . . 69 Understanding Product Movement. . . . . . . . . . . . . . . . . . . . . . . . . . . . . . . . . . . . . . 69 Product Movement Components . . . . . . . . . . . . . . . . . . . . . . . . . . . . . . . . . . . . . 70 Product Movement Types . . . . . . . . . . . . . . . . . . . . . . . . . . . . . . . . . . . . . . . . . 70 General Movement Terms . . . . . . . . . . . . . . . . . . . . . . . . . . . . . . . . . . . . . . . . . 73 Product Movement States . . . . . . . . . . . . . . . . . . . . . . . . . . . . . . . . . . . . . . . . . 74 Product Transfer (Xfr) Modes . . . . . . . . . . . . . . . . . . . . . . . . . . . . . . . . . . . . . . . 74 Understanding the Movement Displays . . . . . . . . . . . . . . . . . . . . . . . . . . . . . . . . . . 76 Movement Summary Display . . . . . . . . . . . . . . . . . . . . . . . . . . . . . . . . . . . . . . . 76 Movement History Display . . . . . . . . . . . . . . . . . . . . . . . . . . . . . . . . . . . . . . . . . 77 Opening the Movement Displays . . . . . . . . . . . . . . . . . . . . . . . . . . . . . . . . . . . . . . . 77 Creating and Copying Movements . . . . . . . . . . . . . . . . . . . . . . . . . . . . . . . . . . . . . . 78 Copying a Movement . . . . . . . . . . . . . . . . . . . . . . . . . . . . . . . . . . . . . . . . . . . . . 80 Using the Movement Displays . . . . . . . . . . . . . . . . . . . . . . . . . . . . . . . . . . . . . . . . . 81 Accessing the Movement Summary Menu . . . . . . . . . . . . . . . . . . . . . . . . . . . . . . 81 Accessing the Movement History Menu . . . . . . . . . . . . . . . . . . . . . . . . . . . . . . . . 81 Working with the Treeview . . . . . . . . . . . . . . . . . . . . . . . . . . . . . . . . . . . . . . . . . 81 Working with Columns . . . . . . . . . . . . . . . . . . . . . . . . . . . . . . . . . . . . . . . . . . . . 81 4 User Manual FuelsManager Oil & Gas Using Movement Filtering. . . . . . . . . . . . . . . . . . . . . . . . . . . . . . . . . . . . . . . . . . 83 Sorting Movements . . . . . . . . . . . . . . . . . . . . . . . . . . . . . . . . . . . . . . . . . . . . . . 83 Increasing or Decreasing Text Size . . . . . . . . . . . . . . . . . . . . . . . . . . . . . . . . . . . 84 Changing the Status of a Movement . . . . . . . . . . . . . . . . . . . . . . . . . . . . . . . . . . . . 85 Modifying Movements . . . . . . . . . . . . . . . . . . . . . . . . . . . . . . . . . . . . . . . . . . . . . . . 86 Editing Movement Startup and Closeout Data . . . . . . . . . . . . . . . . . . . . . . . . . . . 86 Exporting and Importing Movements . . . . . . . . . . . . . . . . . . . . . . . . . . . . . . . . . . . . 91 Printing Movement Tickets . . . . . . . . . . . . . . . . . . . . . . . . . . . . . . . . . . . . . . . . . . . . 91 Practical Movement Examples . . . . . . . . . . . . . . . . . . . . . . . . . . . . . . . . . . . . . . . . . 93 Example 1 – Simple Tank Transfer . . . . . . . . . . . . . . . . . . . . . . . . . . . . . . . . . . . 93 Example 2 – Product Receipt . . . . . . . . . . . . . . . . . . . . . . . . . . . . . . . . . . . . . . . 94 Example 3 – Shipment via a Meter Node. . . . . . . . . . . . . . . . . . . . . . . . . . . . . . . 94 Command Summary . . . . . . . . . . . . . . . . . . . . . . . . . . . . . . . . . . . . . . . . . . . . . . . . 95 10 Using Leak Detection . . . . . . . . . . . . . . . . . . . . . . . . . . . . . . . . . . . . . . . . . . . 97 Understanding Leak Detection . . . . . . . . . . . . . . . . . . . . . . . . . . . . . . . . . . . . . . . . . 97 Tank Analysis Methods . . . . . . . . . . . . . . . . . . . . . . . . . . . . . . . . . . . . . . . . . . . 97 Tank Analysis Types . . . . . . . . . . . . . . . . . . . . . . . . . . . . . . . . . . . . . . . . . . . . . 99 Using Leak Detection . . . . . . . . . . . . . . . . . . . . . . . . . . . . . . . . . . . . . . . . . . . . . . . . 99 Leak Analysis Tests . . . . . . . . . . . . . . . . . . . . . . . . . . . . . . . . . . . . . . . . . . . . . 99 Leak Test Reports . . . . . . . . . . . . . . . . . . . . . . . . . . . . . . . . . . . . . . . . . . . . . . . . . 102 Command Summary . . . . . . . . . . . . . . . . . . . . . . . . . . . . . . . . . . . . . . . . . . . . . . . 104 11 Using the Throughput Calculator . . . . . . . . . . . . . . . . . . . . . . . . . . . . . . 105 Understanding the Throughput Calculator . . . . . . . . . . . . . . . . . . . . . . . . . . . . . . . 105 Before You Begin . . . . . . . . . . . . . . . . . . . . . . . . . . . . . . . . . . . . . . . . . . . . . . . . . . 105 Using the Throughput Calculator . . . . . . . . . . . . . . . . . . . . . . . . . . . . . . . . . . . . . . 105 Throughput Calculator Field Descriptions . . . . . . . . . . . . . . . . . . . . . . . . . . . . . . . 107 Varec, Inc. 5 6 User Manual Getting Started Using This Manual The FuelsManager Oil & Gas User manual explains how to use the FuelsManager Oil & Gas 7.5 SP3 suite of products. Before reading this guide, you should become familiar with the operation of Microsoft Windows. This manual is intended for system administrators, managers, engineers, and other top-level management. A separate guide entitled FuelsManager Oil & Gas 7.5 SP 3 Administrator Manual is available for operators. Windows Terminology FuelsManager user interface is based upon the Microsoft Windows Graphical User Interface (GUI) standard and is SAA-compliant (System Application Architecture standard for open systems). All top-level menus, dialog boxes and mouse-driven interfaces adhere to the published standards for Microsoft Windows. This manual uses the terms described in the following tables when describing operator actions and windows elements for step-by-step instructions. Actions in Windows Varec, Inc. Actions Description Point To move the mouse pointer until it rests on the item of choice. Click To quickly press and release the mouse button once. Double-click To quickly press and release the mouse button twice in succession. Drag To hold down the mouse button while moving an object across the computer screen. Release To quit holding down the mouse button after dragging an item. Select To pick an item on a menu, button or to highlight text or graphics usually via a single click). Selecting does not initiate an action. Choose To pick an item to carry out an action. Often needed to select an item before choosing it (usually via a doubleclick). vii Getting Started Window Elements viii Elements Description Program Icon Provides a pop-up menu, which allows window modification. Title Bar Shows the title of the application, document or FuelsManager graphic screen. Menu Bar Lists of available menus. Most applications have a File menu, Edit menu, and a Help menu, as well as menus unique to the application. Menu A menu contains a list of commands or actions performed by the operator. Also referred to as a pop-up/ drop-down menu. Dialog Box A movable window that is displayed on screen in response to the user selecting a menu option. It provides the current status and available options for a particular feature in the application. Window A scrollable viewing area on screen. May refer to the entire application in a window. Window Title The Window title can be the name of an application, document, group, directory or file depending on the type of window in which it appears. Close Button Use this button to close the window or application. Maximize Button Use this button to enlarge the application window so that it fills the entire desktop. Minimize Button Use this button to reduce the application window to an icon at the bottom of the screen. Restore Button This button can restore an application window to its previous size and location. Window Border The Window border is the outside edge of a window. The user can change the window size by dragging the border in or out on each side of a window. User Manual 1 Introduction FuelsManager Oil & Gas is designed for operators of bulk storage facilities, marketing terminals, refineries and pipelines and provides specific functionality for: • Tank gauging • Inventory management • Control and automation (SCADA) • Environmental compliance • Information management Key Features You can use FuelsManager Oil & Gas to monitor tank levels, temperatures, alarms, gross and net standard volumes, and other data in real-time, for an unlimited number of tanks. FuelsManager communicates with all major types of tank level and mass measurement instruments, including float, radar, servo, hydrostatic, magnetostrictive and hybrid tank gauges. If your system is configured for tank farm automation, you can access your facility’s Programmable Logic Controllers (PLCs) through FuelsManager to control hydrant systems, pipeline receipts, independent high level alarm systems, and Emergency Fuel Shut-Off (EFSO) systems. PLCs are used to monitor and control tank farm instrumentation and control devices, such as pumps and valves. Key Tools FuelsManager Operate If you are a fuel facility operator, you will use this application to manage the fuel site. • To start: see “Starting FuelsManager Operate” on page 2 • To use Operate: see “FuelsManager Operate Work Area” on page 3 Varec, Inc. 1 Introduction Starting FuelsManager Operate From the Windows Start menu, click All Programs > FuelsManager > Operate. FuelsManager Operate opens. The FuelsManager Operate window is shown below. 2 User Manual 2 FuelsManager Operate Work Area FuelsManager Operate provides a powerful but intuitive interface for managing a tank facility. This chapter describes the work area elements and how to change the work area to meet your needs. Work Area Elements The Operate window elements are shown below. Window Tab Icon Toolbar Tabbed Window Display Menu Bar Task Group Set Task Group Alarm Line Status Bar The Alarm line illustrated above is the default alarm line. Your system administrator may have enabled the alternate Alarm line. More information on the alternate Alarm line is available at “Using the Alternate Alarm Line” on page 19. FuelsManager Operate supports up to 4 monitors. Your system manager can help you configure your monitors if the appropriate hardware and software has been installed. Viewing Tabbed Window Displays FuelsManager Operate presents information about your site in tabbed window displays on the right side of the Operate window. In Operate, these are also referred to as ’views’. Varec, Inc. 3 FuelsManager Operate Work Area You can open a single tabbed windows display, such as a tank group screen that you must monitor constantly. Or you can open multiple tabbed windows and quickly switch between them to monitor different types of information. Opening a Tabbed Window Display • You can open tabbed window displays by selecting options from the menu, the toolbar, task groups, or by using a keyboard shortcut. Closing a Tabbed Window Display • Click the X symbol on the right side of the window tab bar. Selecting a Tabbed Window Display • If the tabbed window display that you need is opened but obstructed by other windows, click on the its window tab for the desired window. Closing All Tabbed Window Displays • On the menu, select View > Close All Views. Working with Task Groups Task Groups provide a way to choose data views quickly. They can be moved to different sides of the Operate window, grouped together, arranged separately, or hidden from view. This section describes how you can set up task groups in Operate to fit your needs. Moving a Task Group or Task Group Set 1. Click and hold on the title bar of the task group or task group set. 2. Drag the mouse pointer to a different side of the monitor until a grey rectangle appears. 3. Release the mouse button. Forming a New Task Group Set 4 1. Place one task group in the desired location, as described above. 2. Click and hold the next task group and drag it over the title bar of the first task group. A rectangle border with a tab should appear. 3. Release the mouse button. User Manual FuelsManager Oil & Gas Note If the task groups were not placed into a set, perform steps 2 - 3 steps again and be sure that a rectangle with a tab appears before you release the mouse button. Rearranging Task Groups in a Set 1. Click and hold on the task group title bar. 2. Drag the task group vertically to the desired location. 3. Release the mouse button. Adding a Task Group to a Set 1. Click and hold the title bar of the task group that you want to move. 2. Drag the task group over the task group set title bar. A rectangle border with a tab should appear. 3. Release the mouse button. Note If the task groups are not placed into a set, perform steps 2 - 3 steps again and be sure that a rectangle with a tab appears before you release the mouse button. Stacking Isolated Task Groups Use this technique to position isolated task groups vertically on one side of the display, but not in a set. Varec, Inc. 1. Click and hold the title bar of the task group that you want to move. 2. Drag the mouse pointer just under the title bar of the target task group. A simple rectangle border (without a tab) should appear. 3. Release the mouse button. 5 FuelsManager Operate Work Area Minimizing a Task Group or Task Group Set You can save screen space by reducing a task group or task group set to an icon in the window border. • Click the thumbtack icon in the task group or task group set title bar. • The task group or task group set goes out of view; it is indicated by a tab on the browser border. Using Minimized Task Groups 1. 6 Position the mouse pointer over the icon for the task group or task group set, as shown in Figure . The task group or task groups slide into view. User Manual FuelsManager Oil & Gas 2. Click the appropriate item in the task group. Restoring Minimized Task Groups 1. Position the mouse pointer over the icon for the task group or task group set. The task group or task groups slide into view. 2. Click the thumbtack icon in the task group or task group set title bar. Using the Toolbar Selecting an Option from the Toolbar • On the toolbar, select the appropriate icon. The icons are described in the table below. Note Some options may not be available on the toolbar, or they may have been temporarily removed. To see all the toolbar options, see “Adding or Removing Toolbar Buttons” on page 8. Icon Description Icon Description Icon Description Tank Details Historical Trends Leak Detection Tank Group Movement History Tank Historical Trend Graphics Movement Summary Tank Realtime Trend Dynamic Reports Alarm Summary Point Define Historical Reports Alarm Log Print Screen Realtime Trends Tank Calculator Macro Help About Changing the Size of the Toolbar Buttons • On the menu bar, select View > Toggle Icon Size. Hiding or Showing the Toolbar • On the menu bar, select View > Toolbar. Varec, Inc. 7 FuelsManager Operate Work Area Adding or Removing Toolbar Buttons 1. Click on toolbar options bar on the end of the Toolbar. 2. Select Add or Remove Buttons > Standard. A checklist appears showing all of the available command buttons. 3. Select the checkbox for each button to show on the toolbar. Clear the checkbox for each button to remove from the toolbar. Resetting the Toolbar to Default Settings If you have removed buttons from the FuelsManager Operate toolbar, but prefer to show all toolbar options again, perform the following procedure. 1. Click on Toolbar Options bar on the end of the Toolbar. 2. Select Add or Remove Buttons > Standard > Reset. Error Messages The table below contains the error messages that you may see if there is a problem with FuelsMAnager. Icon Description The graphic element is not in the expected format. Operations should contact System Administrator to correct this issue. The value is mapped to a data source but no data has been provided since the system was initialized. If the data source is manual entry an operator simply need to set the value. CommManager failure. The data source for this value is a CommManager IO point and the given CommManager is unreachable. 8 User Manual FuelsManager Oil & Gas Icon Description The data source for this value is available and communicating. The value being provided is being filtered from the operators view because the upstream device is not communicating to the data source or a status for the given value is indicating the value may be invalid. The data source for this value is CommManager. CommManager is functioning normally but the communication interface where this comes from is not active. The DataManager system that manages this data point is not reachable. The current user is not permitted to view this data. The point referenced in Operate is not valid. The point this value comes from is disabled in the system. The data source for this value is an OPC Server that is not reachable. A bad OPC tag quality from the OPC server can result in an IO Fail. Hiding or Showing the Status Bar On the menu, select View > Status Bar. Note A check in the checkbox indicates that the bar is currently visible. Using Online Documentation On the Operate menu, click Help to access documentation, as described in the following table: Varec, Inc. Menu Option Description Help Table Of Contents Opens this manual in Adobe Acrobat® for online reference at the ‘Table of Contents’ section. Movements Opens this manual in Adobe Acrobat® for online reference at the ‘Using Product Movement’ section. For Beginners Opens this manual in Adobe Acrobat® for online reference at the ‘Using This Manual’ section. Menu Commands Opens this manual in Adobe Acrobat® for online reference at the ‘Operate Window Elements’ section. Alarm System Opens this manual in Adobe Acrobat® for online reference at the ‘Alarm Tools’ section. Using Operate Opens this manual in Adobe Acrobat® for online reference at the ‘Getting Started with Operate’ section. Keyboard Shortcuts Opens this manual in Adobe Acrobat® for online reference at the ‘Keyboard Shortcuts’ section. 9 FuelsManager Operate Work Area Keyboard Shortcuts Key Action F1 Displays the Index Display graphic view. F2 Opens the Graphic Display Selection window. F3 Opens the Report List Selection. F4 Opens the Database Point Monitor for a previously defined point. F5 Displays the Alarm Summary. F6 Silences alarms. F7 Opens a Tank Detail screen. F8 Opens a Tank Group. F9 Toggles between Graphic and Tabular Tank Group displays. CTRL+F4 Closes the selected window. CTRL+F6 Toggles between all open tabbed displays. (CTRL+Tab) Toggles between all open tabbed displays. ALT+Tab Toggles between all open Windows applications. Page Up Displays the Tank Detail for each tank in the system, in sequence, when a Tank Detail window is the active window. Page Down Command Summary Menu Option Display View Description Index Display (F1) Opens the index display view. Open Displays a submenu listing view options. Print Display Prints the current window. W&M Tag Seals Shows the seal status for Weights & Measures - approved tanks. Communications Shows the communications status of all Operate screens. For diagnostic purposes only. Exit Operate Exits the FuelsManager Operate application. Toggle Window Tabs Moves views tabs to top or bottom of view(s). Toolbar Shows or hides the toolbar. Status Bar Shows or hides the status bar. Toggle Icon Size Switches the size of the toolbar icons from small to large or large to small. Close All Views Closes all open views. Use Tank Description 10 User Manual FuelsManager Oil & Gas Menu Option Tools Macro Opens the Macro window for recording or playing back sequences of actions and commands. Perform Leak Rate Analysis Opens the Perform Leak Analysis window for performing analysis of sensor data for conditions that might indicate a leak. Define Allows you to select a Database Point to monitor. Open Restore (F4) Opens/Restores the Database Point Monitor. Close Window Closes the Database Point Monitor. Minimize Minimizes the Database Point Monitor. Window Window ¦ Calculations (Only available when a Tank Detail screen is open).Allows you to perform and print ’What if’ calculations. Help Table Of Contents Opens this manual in Adobe Acrobat® for online reference at the ‘Table of Contents’ section. Movements Opens this manual in Adobe Acrobat® for online reference at the ‘Using Product Movement’ section. For Beginners Opens this manual in Adobe Acrobat® for online reference at the ‘Using This Manual’ section. Menu Commands Opens this manual in Adobe Acrobat® for online reference at the ‘Operate Window Elements’ section. Alarm System Opens this manual in Adobe Acrobat® for online reference at the ‘Alarm Tools’ section. Using Operate Opens this manual in Adobe Acrobat® for online reference at the ‘Getting Started with Operate’ section. Keyboard Shortcuts Opens this manual in Adobe Acrobat® for online reference at the ‘Keyboard Shortcuts’ section. Point About Operate Varec, Inc. Description Opens the About FuelsManager window. 11 FuelsManager Operate Work Area 12 User Manual 3 Managing Alarms An alarm is a notification that something has occurred in the fuel system at your tank facility that may require your immediate attention. This could include, for example, a product level approaching the high limit, or a field instrument communications failure. At installation, your administrator makes a decision about whether the default alarm line or the alternate alarm line is used. The presentation of alarms for each of these alarm lines is different, however, the function is the same—to present information regarding conditions that may require your intervention. The default alarm line is discussed beginning on page 16 and the alternate alarm line is discussed on page 19. This chapter describes how to respond to alarms and how to review the alarm history (log) for a particular day. Managing Alarms - Overview Managing alarms with FuelsManager consists of: • Responding to new alarms: “Responding to Alarms” on page 15. • Reviewing the Alarm Log: “Using the Alarm or Event Log” on page 22. • Add a comment to the Alarm Log: “Using the Alarm or Event Log” on page 22. For detailed Alarm Line instructions, see page 16. To use the Alarm Summary, see page 18. How FuelsManager Indicates Alarms If FuelsManager Operate is Visible When an alarm occurs in your facility and the Operate window is open: • An audible tone sounds at your PC. The type of tone corresponds to the alarm priority: the higher the pitch, the higher the priority. • The Alarm Indicator lens flashes the appropriate alarm color (for example red or yellow). The tank alarm on the next page shows the default alarm line. Varec, Inc. 13 Managing Alarms Graphic / Data Field Flashes Alarm Alarm Level Bar Colored Red Alarm • Buttons and/or other objects flash the assigned alarm color. At your facility, this could include flashing text or graphics. For example, the Hi alarm setpoint for a tank will flash in the Tank Detail and Tank Group window (shown above) if there is a Hi level alarm for that tank. • The status field in the Alarm Summary flashes. See section on page 18 for Alarm Summary information. • The alarms and events are logged to a disk file. The example below shows a similar alarm using the alternative alarm line. 14 User Manual FuelsManager Oil & Gas If FuelsManager Operate is Minimized When an alarm occurs and the Operate window is minimized: • An audible tone sounds at your PC. The type of tone corresponds to the alarm priority, that is the higher the pitch, the higher the priority. • A pop-up window appears in the lower right corner of the display. Click the alarm description to show the Operate window. Responding to Alarms FuelsManager constantly monitors your fuel system to check for errors or other conditions that may require your intervention. If such an event occurs—such a tank level reaching a high-level mark—FuelsManager changes the status of the affected item, which triggers an alarm. There are four status levels, as shown in the table below. Name Description On Alarm Line On Alarm Summary Unacknowledged Alarm Operator has not acknowledged the alarm or cleared the alarm condition. Yes Yes Acknowledged Alarm Operator has acknowledged the alarm, but has not cleared the alarm condition. No Yes Unacknowledged Normal Operator has cleared the alarm condition, but has not acknowledged the alarm. Yes Yes Acknowledged Normal The value for this piece of information is within acceptable limits. No No Generally, when an alarm occurs, you need to: 1. Silence the alarm (see below). This turns off the audible tone but does not change the alarm state. 2. Find out why the alarm occurred (see “Viewing Alarm Details”). 3. Acknowledge the alarm (see “Acknowledging Alarms”). 4. Resolve the issue that caused the alarm. This clears the alarm and returns the status of the data point to Acknowledged Normal. Silencing Alarms To silence and acknowledge the alarm at the same time: • Acknowledge the alarm, see “Acknowledging Alarms”. To silence all alarms before acknowledging them, do one of the following: • Press F6. • On the Alarm menu, click Silence. • On the Alarm Line, click the Silence button. • On the Alarm Summary view toolbar, click the Silence button. Refer to “Using the Default Alarm Line” on page 16 for default Alarm Line information and refer to “Using the Alarm Summary” on page 18 for Alarm Summary information. Varec, Inc. 15 Managing Alarms Viewing Alarm Details For a tank alarm, do one of the following: • On the Alarm Line, click the Tank Details button. • On the Alarm Summary view toolbar, click the Tank Details button. Refer to see section on page 16 for default Alarm Line information and refer to “Using the Alarm Summary” on page 18 for Alarm Summary information. The Alarm Details text on the Alarm Line shows key information for the current alarm. Acknowledging Alarms To acknowledge alarm(s), do one of the following: • On the Alarm menu, click Alarm Line > Acknowledge. • On the Alarm Line, click the Acknowledge button. • On the Alarm Summary view toolbar, click the Acknowledge button. This method acknowledges all alarms displayed in the Alarm Summary view. Refer to “Using the Default Alarm Line” for Alarm Line information and refer to “Using the Alarm Summary” on page 18 for Alarm Summary information. FuelsManager tracks information for many different aspects of your fuel system. Each item of information is called a data point. Regarding alarms, each data point has four possible states, as listed in the table below. Name Description Shown On Unacknowledged Alarm Operator has not acknowledged the alarm, and the alarm condition has not been cleared Alarm Line and Alarm Summary Acknowledged Alarm Operator has acknowledged the alarm, but the alarm condition has not been cleared Alarm Summary Unacknowledged Normal The alarm condition has been cleared, but the operator has not acknowledged the alarm. Alarm Line and Alarm Summary Acknowledged Normal The value for this piece of information is within acceptable limits (it is not in the alarm condition). Not shown. Not an alarm. Using the Default Alarm Line The default Alarm Line, shown below, is a graphical tool for managing alarms. You can use the Alarm Line to monitor, acknowledge, silence, and to obtain more information for each alarm. 16 User Manual FuelsManager Oil & Gas Alarm Lens & Alarm Summary Tank Details Alarm Graphic Acknowledge Alarm Silence Alarm Alarm Help Alarm Details Default Alarm Line Features The following table describes each of the buttons on the default Alarm Line, and the Alarm Lens, which show alarm status. Button / Text Description Alarm Lens & Alarm Summary Shows the priority level of the highest-priority active alarm in the system. Click to display the Alarm Summary. Acknowledge Alarm Silences the alarm shown; changes the alarm state to “acknowledged”; records the alarm in the alarm log as acknowledged. Silence Alarm Silences all audible alarms Alarm Graphic Shows the graphic assigned to the currently displayed alarm, if a graphic was assigned to the alarm. Alarm Help Shows help text associated with the currently displayed alarm if help was assigned to the alarm. Tank Detail Visible only if the alarm pertains to a tank. It is used to activate the Tank Detail associated with the alarm. Alarm Details (text only) Shows the date, time, and other information about the current alarm. Checking the Alarm Status on the Default Alarm Line The current alarm status depends on the database value. For example, if a tank level alarm becomes active, this line would display a status, such as Low or High-High. The alarm status is also indicated by the color shown for the alarm. Alarms appear in the order in which they occur. Color Description Flashing color Unacknowledged active alarm Flashing green Alarm has returned to normal, but has not been acknowledged Blue No alarms are present. Alarm Information When an alarm is present, the line displays the information shown in the table. Varec, Inc. 17 Managing Alarms Note The format for Time and Date information is determined by your computer’s Regional Settings. Element Description Format Time The time of day the alarm occurred expressed in the format: HH:MM:SS The date the alarm occurred expressed in the format: MM/DD/YY Date Database Point The name as it appears in the database (Tank_34 Gauge) and the corresponding variable (Level) Alarm Status The database points alarm condition, examples include: Disconnected, HighHigh and Movement Alarm. (Hour, Minute, Second). (Month, Day, Year). Using the Alarm Summary You can use the Alarm Summary, shown below, to manage active alarms and to respond to new alarms. The Alarm Summary shows all active alarms in a single list. Alarm Summary Toolbar Alarm Summary List with Details Order of Selected Alarm Alarm Status and Priority Alarm Lens (Opens Alarm Summary) 18 Alarm Line User Manual FuelsManager Oil & Gas Displaying the Alarm Summary • Press F5. • On the Alarm menu, click Summary > Open/Restore. • On the Toolbar, click the Alarm Summary button. • On the Alarm Line, click the Alarm Lens. Viewing Alarm Details Using the Alarm Summary The Alarm Summary lists all active alarms, with the most recent alarm at the top of the list. The following information is provided for each individual alarm: • Time & Date (e.g. 11:14:51 02/21/96) • Tag, Description & Variable (e.g. Site_34.Tank121.GAUGE, Site 34 Tank 121, Temperature) • Alarm status (e.g. Low-Low) To view alarms 1. Select an alarm in the summary list, and then do one of the following: • For tank points, click the Tank Detail button. The Tank Detail screen appears and the affected data field will be highlighted in the designated color for that alarm condition. • For input/output points, click the Alarm Graphic and/or Alarm Help button, to see the custom graphic and/or the Help file for this point. Using the Alarm Summary Toolbar You can use the toolbar in the Alarm Summary window to manage alarms. This toolbar includes many of the buttons available on the Alarm Line. See “Using the Default Alarm Line” on page 16 for more information. Select an alarm in the Alarm Summary list before you click a button on the toolbar. Note Clicking the Silence Alarm button on the Alarm Summary toolbar silences all alarms, not just the alarm selected. Using the Alternate Alarm Line The alternate Alarm Line is selected at installation by the administrator. The alarms are presented in a format similar to a spreadsheet and it contains more detailed information than the default Alarm Line. You may need to scroll left or right to view all the details of the alarm. Note If you hover the mouse over a cell that is partially obscured, the entire contents of the cell appears as a tooltip. An example of the alternate Alarm Line appears below. The icons at the top of the alternate Alarm Line are shown below with a brief description. Varec, Inc. 19 Managing Alarms Icon Name Description Multiple Acknowledge Allows you to acknowledge all visible alarms in the current view at one time. Single Acknowledge Allows you to acknowledge the selected alarm. Silence Silence all audible alarms. Alarm Graphic Provides a link to any alarm graphic associated with the triggered alarm. Alarm Help Provides a link to any alarm help associated with the triggered alarm. Tank Detail Provides a link to the tank detail associated with the triggered alarm. Filter Allows you to filter alarms. See “To use the filters on the alternate alarm line:” on page 21. Clear Filter Clears any filters that were previously set. Clear Sort Clears any sort previously used. Toggle Icon Size Toggles the alarm icon bar from large icons to small icons. The columns in the alternate Alarm Line appear in the following table. All columns can be sorted, but only the 5 can be filtered. 20 Heading Description Sort? Filter? Date & Time Date and time the alarm sounded. Yes No Tag Tag description associated with the alarm. Yes No Description This is the description entered for the tank point for which the alarm was triggered. Yes No Variable Point variable that generated the alarm. Yes Yes System Server associated with the alarm. Yes Yes Alarm Text Customer configured alarm text. Yes No Alarm Comment Comments that operators can enter. See “To enter alarm comments:” on page 22. Yes No User Manual FuelsManager Oil & Gas Heading Description Sort? Filter? Category The alarm category, for instance, Control Room 1, Control Room 2. Yes Yes Priority Alarm Priority Yes Yes Status Alarm Status, see the table below of a description of the Status colors Yes Yes When an alarm condition is detected by FuelsManager, it appears in the alternate alarm line. The following colors provide a visual representation of the severity of the alarm. The colors below are typically used by Varec customers, however the colors are configurable by the customer. Color Description Priority Blue, flashing Unacknowledged 3, Highest Blue, solid Acknowledged 3 Red, flashing Unacknowledged 2 Red, solid Acknowledged 2 Yellow, flashing (?) Unacknowledged 1 Yellow, solid Acknowledged 1 Magenta, flashing Unacknowledged 0 Magenta, solid Acknowledged 0 Green, flashing Unacknowledged alarm that has cleared itself. To acknowledge an alarm: 1. Click the alarm you want to acknowledge. 2. Click the Single Acknowledge icon and the alarm stops flashing. To acknowledge all visible alarms: 1. Click the multiple acknowledge icon. To silence an alarm: 1. Click the Silence icon. All alarms sounding are now silenced. To resize the alternate alarm line: 1. Hover over the upper border of the alternate alarm line where the cursor turns into the resize cursor. 2. Click and move the border where you want it. Note You cannot move it to more than half of the available window. To use the filters on the alternate alarm line: 1. Varec, Inc. Click the Filter icon on the alternate alarm line toolbar and the Alarm Line Filter Setup window opens as shown below. 21 Managing Alarms 2. Select the column you want to filter on in the Column list. When you select the column, the choices for that column appear in the Available Filters list. 3. Select the appropriate filter (using the Ctrl key to select multiple filters). 4. Click the right arrows to move them to the Selected Filter list. 5. Click OK and the alarm line is displayed with the designated filters. Note Use the left arrows to remove any filter criteria, if needed. To remove filters applied to the alternate alarm line: 1. Click the Clear Filter icon on the alternate alarm line toolbar. To enter alarm comments: 1. Double-click in the Alarm Comments field for the corresponding alarm. 2. Type in your comment in the comment field. Note Comments are limited to 254 characters including spaces. To increase or decrease the size of the font in the alternate alarm line: 1. Right-click in any cell on the alternate alarm line. 2. Click Increase or Decrease to change the font size as appropriate. To reorder the columns on the alternate alarm line: 1. Click the column heading and drag the column where you want it to appear. 2. Release the mouse button and the columns reorder. Using the Alarm or Event Log You can use the Log File Browser to view and print all the alarms, events or a combination of both for any selected day. 22 User Manual FuelsManager Oil & Gas Viewing a Log File 1. Select the appropriate database system, date and the log type (Alarm, Event or Combined). 2. Click Open. The Log File Browser window shows the alarms, events, or alarms and events that occurred on the selected day. View Selection Database Selection Date Selection Open, Close, Print, add Comment Alarm or Event Information Alarm Information Alarms may contain the following information: • New alarm state • Tag and description of database point • Time and date of occurrence • Priority of alarm Event Types Events may be of the following types: • New tank setpoints • Tank status changes • Tank mode changes • Operator-entered data Event Information Events may contain the following information: • Present status • Tag and description of database point • Time and date of occurrence • Event type and identification Printing an Alarm or Error Log File Varec, Inc. 1. View the log for a particular day as described in “Viewing a Log File” on page 23. 2. If you want to print part of the log file, select the log information that you want to print. 3. Click the Print button. 23 Managing Alarms 4. Select the page range, the number of copies and the desired printer. 5. Click OK. The hard copy contains all the information as displayed in the Log File Browser window. The page number and sequence (for example ‘2 of 5’ pages) is found at the bottom-center of each page. Adding Comments to Log Files You can add comments to a particular alarm, event or both by using the Comment feature, which displays text (60 characters maximum) immediately below the alarm or event. If more than 60 characters are required, the system allows multiple comments to be associated with a single alarm. You cannot delete comments after they are entered. To add a comment to a log file entry 1. View the log for a particular day as described in section section on page 23. 2. Click the Comment button. The Add Comment window opens. 3. Enter your comment. 4. Click OK. Command Summary Command Alarm Description Silence (F6) Silences the current alarms Alarm Line Displays a submenu of Alarm Line commands Alarm Line Acknowledge Acknowledges the alarm shown in the Alarm Line Alarm Graphic Opens the graphic associated with the currently selected alarm. Summary Displays a submenu of Alarm Summary commands Open/Restore (F5) Opens/Restores the Alarm Summary window Close Window Closes the Alarm Summary window Show Log File Browser 24 Opens the Log File Browser window User Manual 4 Managing Individual Tanks FuelsManager Oil & Gas software provides tools for working with an entire tank farm, or with individual tanks. This chapter describes how you can manage individual tanks in FuelsManager. Understanding Tank Details To manage a facility, you must be able to obtain information about each tank. FuelsManager shows you this information in a Tank Detail window. Tank Detail Fields The following pages explain the meaning of the standard fields shown on a Tank Detail window. Because the Tank Detail template is configurable, the Tank Detail may look different depending on the facility’s requirements. In addition, FuelsManager can use a different Tank Detail template for different types of tanks, so the Tank Detail fields may differ depending on the tank selected. Note Please refer to the “Tank Detail Field Descriptions” on page 29 for a complete description of Tank Detail fields. Viewing Tank Details for a Single Tank Note Multiple ‘Tank Detail’ windows can be opened using any of the methods listed below. • Press ‘F7’ key on the keyboard. The Select Tank Point window appears. Select a tank and then click Select. • Open the Tanks task group, and double-click a tank in the list. • On the Display menu, select Open > Tank Detail. The Select Tank Point window appears. Select a Tank, and then click select. The tank detail opens and is shown below. Varec, Inc. 25 Managing Individual Tanks WESTTNKFRM Tank Information Set Button Data Field Alarm Settings Tank Image Manually Overriding Tank Data As an operator, you can manually set a tank parameter to equal a value of your choosing instead of the data received from the field. This affects the value of any calculated data derived from the value you set. Note The Operator Command window shows you current, minimum and maximum values. Overriding Tank Data 26 1. Click the appropriate SET button to enter a new value. The Operator Command window appears. This example window lists the attributes of the variable, such as database system, the database point and tank description. 2. Change current values by typing the required value in the text box or by sliding the scroll bar. User Manual FuelsManager Oil & Gas 3. Click the Manual Override check box. This overrides the current value in the system. 4. Click the Execute button to change the value. The new value is transmitted to the FuelsManager System. Identifying Manual Overrides FuelsManager identifies overridden values with the superscript FRC anywhere the database value appears. Other values may be affected by these forced values. These values also contain superscripts indicating the consequence of the forced value. Several example values containing superscripts are shown in the following table. Superscript values Description FRC Input data has been forced to the current value. OVR Input data exceeds maximum value (over range). UND Input data falls below minimum value (under range). CAL Calibrated data has been derived. Note The SET buttons involved in performing a tank transfer are different from the SET buttons mentioned in this discussion. Please see the operations section entitled ‘Tank Transfers‘. Performing Tank Calculations The Calculator command from the window menu allows you to perform calculations manually for tank data. This option is useful for performing ‘what if’ type calculations, allowing you to see what the level would be if 5000 gallons of product was added to the tank or what volume would be at the high level alarm limit. The results of the calculations are only shown within the Calculator window and not transferred to the Tank Detail. Note In order to perform calculations, a Tank Detail window must be displayed and currently active. Opening the Calculator 1. Select Window from the Menu bar. A pop-up menu appears. 2. Choose Calculations. The Calculator window appears. Performing a Calculation Note Changing values in the Calculator does not affect the existing data found in the Tank Detail window. Some values within the calculator cannot be changed. These values appear gray. Varec, Inc. 1. Select Window from the Menu bar. A pop-up menu appears. 2. Choose Calculations. The Calculator window appears. 27 Managing Individual Tanks 3. Click on the parameter to be changed. An Operator Command window will be displayed. 4. Select or type in the new value. 5. Click Execute. The changes appear in the Calculator window. Note Operators are able to print out the results of any calculations from the Calculator window. Changing one parameter value causes all data derived from the parameter to be recalculated, i.e. changing the level parameter will cause all volumes to be recalculated. Monitoring Tank Transfers You can use FuelsManager to monitor the transfer of product into or out of a tank. This is done by defining setpoints; FuelsManager then enables alarms when the setpoints are reached. 1. The database calculates the volume of product transferred and time remaining to transfer completion. 2. An alarm occurs when the advisory setpoint is reached. 3. An alarm occurs when the shutdown setpoint is reached, indicating the end of the transfer. Note A tank transfer can only be performed from the Tank Detail window. Turning on Tank Transfer Monitoring To monitor a transfer: Note Clicking execute affects the displayed units found in the Advisory and Transfer SD (Shutdown) Setpoint. 28 User Manual FuelsManager Oil & Gas 1. Click on the Transfer Mode Set button. An Operator Command window appears. 2. Select the mode for the Tank Transfer. See the table below for a description of each mode. Transfer Mode Command Description Inactive Terminates tank transfer monitoring Xfr Level A transfer that is terminated by defined Level. Xfr Volume A transfer that is terminated by Stop Total Volume. Xfr Diff Vol A transfer that is terminated by the Stop Differential Volume (change in volume). Xfr Mass A transfer that is terminated by the Stop Mass. Xfr Diff Mass A transfer that is terminated by the Stop Differential Mass (change in mass). 3. Click Execute. 4. Click on the Transfer Shutdown Set button. An Operator Command window appears. 5. Select or type in the new tank value. 6. Click Execute. 7. Click on the Advisory Setpoint Set button. The Operator Command window appears. 8. Select or type in the time. This time is used to set when the Advisory Alarm occurs. Click Execute. 9. Click Tank Command Mode Set button. An Operator Command window appears. 10. Select the appropriate command and then click Execute. This action begins the transfer monitoring process. Turning Off Tank Transfer Monitoring 1. Click the Transfer Mode button. An Operator Command window appears. 2. Select Inactive and click Execute. Tank Detail Field Descriptions The following table contains the tank field descriptions. Varec, Inc. Field Description Tank Displays the name of the tank. Description Displays the description of the tank. Product Displays the product and product description contained in the tank. 29 Managing Individual Tanks 30 Field Description Level Displays the current level of the tank. Level Time Displays the last time that the tank level was updated. Temperature Displays the current temperature of the tank. Gross Volume Total measured volume of the product, corrected for Water Level, % BSW, and Roof Volume. This is calculated from the tank gauge reading and the tank-strapping table. Net Standard Volume The corrected volume of the product in the tank. This is calculated by multiplying the Gross Volume by the Volume Correction Factor. Net Available Product. Net Volume of product that can safely be issued from the tank. This is calculated by subtracting the Net Standard Volume at the minimum working level from the current Net Standard Volume. Net Remaining Capacity Net Volume of product that can be added to the tank. This is calculated by subtracting the current Net Standard Volume from the Net Standard Volume at the maximum working level. Density Displays the current observed density of the product at the current temperature. Density Time The last time that the Density value was updated. Standard Density Displays the density of the product corrected to the standard temperature as defined by the selected correction method. Mass Displays the product mass based on density. Water Level Displays the level of water (if any) in the tank. Water Volume The volume calculated from the strapping table at the water level. Flow Rate The rate of movement based on consecutive level readings. Calculated from the change in volume and the time interval between scans of the tank level. Tank Command Mode The desired mode of the tank operation: stop, fill, empty, run, test, reset, or out of service. Tank Status The actual direction of product flow into or out of a tank. The current state of the tank mode: stopped, filling, emptying, running, testing, or disabled. Transfer Mode How the transfer is measured: inactive, level, mass, volume or by differential volume or mass. Transfer Status The current status of a transfer; displays In Progress, Advisory, or Complete. If there is no active transfer for the tank, the status is Inactive. Transfer Shutdown Setpoint The limit that defines the end of a tank transfer. The units for this value are determined by the Transfer Mode setting. Advisory Setpoint The time remaining before a reminder (advisory) alarm appears. Typically, this is set to provide warning that the tank transfer is about to be completed. Transferred Volume The amount of volume transferred into or out of a tank during the tank transfer, or the amount transferred thus far if a transfer is active. Time Remaining The time left to complete an active transfer, based on the amount left to transfer, and the current flow rate. User Manual FuelsManager Oil & Gas Field Description HiHi Alarm The limit for a high-high level alarm. If the tank level exceeds the HiHi Alarm, then an alarm ensues. Hi Alarm The limit for a high level alarm. If the tank level exceeds the Hi Alarm, then an alarm ensues. Lo Alarm The limit for a low level alarm. If the tank level drops below the Lo Alarm, then an alarm ensues. LoLo Alarm The limit for a low-low level alarm. If the tank level drops below the LoLo Alarm, then an alarm ensues. Tank Mode Commands The following table contains the tank mode commands. Varec, Inc. Tank Mode Command Description Stop Stops tank - No movement allowed Fill Fills tank - Upward movement only Empty Empties tank - Downward movement only Run Tank could be Filling/Emptying/Stopped. Mode alarms are disabled Test Mode and Operational alarm disabled. Level alarms not affected Reset Resets an illegal Movement Alarm Current. Level/Volume are recaptured and movement monitoring begins again based on the new data Out of Service Tank is disabled. All alarms are disabled. 31 Managing Individual Tanks 32 User Manual 5 Managing Multiple Tanks FuelsManager Oil & Gas fuel farm management software provides tools for working with an entire tank farm, or with individual tanks. This chapter describes how you can manage multiple tanks with FuelsManager. Understanding Tank Groups Tank Groups are sets of two or more tanks with common characteristics. FuelsManager provides two types of tank groups and two methods for displaying each group. Tank Group Types: Static or Dynamic Static Tank Groups A Static Tank Group is composed of tanks that have been explicitly identified as part of the group. Generally, Static Tank Groups are based on tank location. For example, if tanks 16-20 are located in the West tank farm, then West Tank Group = tank 16, 17, 18, 19, and 20. Dynamic Tank Groups Dynamic Tank Groups are groups of tanks that have common characteristics. You define the requirements for the group, and then FuelsManager identifies all of the tanks with the required characteristics and includes them in the group. For example, Dynamic Tank Group 1 = all tanks with temperature above 40°. Tank Group Display Formats: Graphical or Tabular FuelsManager displays all the tanks in a group in a single window. You can view tanks in a group as graphical images or as rows in a table, and you can quickly switch between display types. Both display methods allow you to open the Tank Detail for any tank in the group, view the process data for each tank, and change the value of tank data from the group window. FuelsManager uses a default tank group template to define the initial tabular display of each new group. You can modify this template. For more information, see “Modifying the Default Tank Group Template” on page 48. Opening a Tank Group To open a Tank Group Using a Task Group Varec, Inc. 1. Open the Static Tank Groups or Dynamic Tank Groups task group. 2. Double-click on the tank group that you want to view. 33 Managing Multiple Tanks To open a Tank Group Using Tank Group Select 1. Do one of the following to open the Tank Group Select window: • Press ‘F8’ key on the keyboard. • On the Display menu, select Open | Tank Group. • Click on the Tank Group button on the toolTank Group Select window 2. Click on the box with the ‘+’ sign to the left of Static or Dynamic. The tree structure expands to show the predefined Tank Groups. Note When a Tank Group is selected, it appears in the same format (Tabular or Graphical) as the last viewed Tank Group. 3. Select a tank group by doing one of the following: • Click on a Tank Group and then click the Select button • Double-click on a Tank Group The selected Tank Group window appears. Viewing a Tank Group You can view any tank group as a set of images or as rows of data in a table. This section describes how to switch between these display formats, and how to use each format to manage your site’s tanks. Selecting the Tank Group Display Format To switch between a graphical or tabular display for an active Tank Group, do one of the following: • Press the F9 key on the keyboard. • On the Edit menu, select Toggle View. Viewing a Tank Group as a Graphical Display In a graphical tank group display, each tank is represented by a realistic, three-dimensional graphic showing the tank size and shape. The graphic includes a bar graph showing the current product level, a tank status icon, flow icons, a single process variable, and level alarm setpoints, as shown below. 34 User Manual FuelsManager Oil & Gas Status Icon Bar Graph Process Variable Transfer Indicators Alarm Setpoints This section describes how you can use a graphical tank group display to quickly identify the status of tanks in the group, and how you can access Tank Details for any tank in the group. Opening the Tank Detail from the Tank Group Display • Double-click on the appropriate tank image. The Tank Detail appears for the selected tank. Checking the Tank Status Tank Status Icons are pictures that represent the state of each tank in a Graphical Tank Group Display. The meaning of each icon is explained below. Test Test mode Mode Test mo Run Run est mo Movement Movement Run No flow estNo mo Mov em RFlow Scan Failure Failure Scan Reverse Flow Scan Failu Reverse Flow Filling an Failu Filling erse Flow Flow Failure Flow Failure an eFai Fil ers Fl Out of of Service Service Out Alarm Alarm Out of Servi Emptying Alarm Emptying of Servi Displaying a Process Variable You can set FuelsManager to display a process variable with each tank graphic. Options include the current product level, current water level, tank status, and product flow. Varec, Inc. 1. On the Operate window menu bar, select the Edit menu, and then click Select Alt View Process Variable. 2. Select the process variable that you want to display for each tank in the Tank Group display. 35 Managing Multiple Tanks 3. Click OK. The process variable that you selected is displayed in each tank graphic. For an example, see the graphic on the previous page. Checking the Current Product Level in a Tank 1. Move the mouse over the bar graph. 2. A box appears showing the current level as a percentage value. Checking the Alarm Indication Levels for a Tank 1. Move the mouse over the letters indicating an alarm level, e.g. High Level alarm (H). 2. A box appears showing the percentage value of contents in the tank at which a High Level alarm will occur. Issuing Tank Commands from the Graphical Interface 36 1. Right-click the tank graphic and select Process Data. 2. The tank window opens and displays the tank variables, as shown below. User Manual FuelsManager Oil & Gas Varec, Inc. 3. Scroll down to Tank Command, as shown below: 4. Double-click Tank Command to open the Operator Command window, as shown below. 5. Click any of the commands in the Command list. The Execute button becomes active. 6. Click Execute in the Operator Command window. 7. Click OK in the Active Tank window. 37 Managing Multiple Tanks Viewing a Tank Group as a Table As an alternative to Graphical Tank Group Displays, you can view tank groups as rows of tank data in a table. The key items in a Tabular Tank Group Display are shown in below. Tank Group List Column Heading Database Point (Tank Name) Real-Time Data Column Totals This section describes how you can use a tabular Tank Group display to quickly identify the status of tanks in a tank group, and how you can access Tank Details for any tank in the group. Viewing Tank Data Each Tank Group cell displays the current data of the particular tank variable (as indicated by the column heading). Changing the column variable will change the data within that column, you can also modify individual cells manually. Opening the Tank Detail from a Tabular Tank Group Display • Double-click the row heading (database point cell) for the appropriate tank. The Tank Detail appears for the selected tank. 38 User Manual FuelsManager Oil & Gas Adding a Tank Group This section describes how to add a new static or dynamic tank group. Adding a New Static Tank Group Creating a static tank group consists of the following steps. This first step is described in this section. • Add a new static tank group and give it a name. • Add tanks to the tank group. • Set up the tabular and graphical displays for the tank group. To add a tank group 1. Do one of the following to open the Tank Group Select window: • Press ‘F8’ key on the keyboard. • On the Display menu, select Open | Tank Group. • Click on the Tank Group button on the toolbar. • Right-click in a Static Tank View task group or a Dynamic Tank View task group, and then click Add. 2. In the group type list, click Static, and then click the New button. 3. In the New Tank Group Name window, enter the name for the new tank group. 4. Click the OK button. The new tabular tank group display appears. The tabular display is empty; this group does not contain any tanks. Proceed to set up the group as described in the following sections: • “Adding or Removing Tanks In a Static Tank Group” on page 40. • “Changing Tank Group Graphical Display Settings” on page 44. • “Changing Tank Group Tabular Display Settings” on page 45 Varec, Inc. 39 Managing Multiple Tanks Adding a Dynamic Tank Group Creating a dynamic tank group consists of the following steps. The first step is described in this section. • Add a new dynamic tank group and give it a name. • Define the filter or filters that FuelsManager will use to determine which tanks appear in the group. • Set up the tabular and graphical displays for the tank group: determine which process variables to display, etc. To add a dynamic tank group 1. Do one of the following to open the Tank Group Select window: • Press ‘F8’ key on the keyboard. • On the Display menu, select Open | Tank Group. • Click on the Tank Group button on the toolbar. • Right-click in a Static Tank View task group or a Dynamic Tank View task group, and then click Add. 2. In the tree view, click Dynamic, and then click the New button. 3. In the New Tank Group Name window, enter the name. 4. Click the OK button. The new tank group appears with a tabular display. The tabular display is empty; this group does not contain any tanks. Proceed to set up the group as described in the following sections: • “Defining a Filter for a Dynamic Tank Group” on page 42. • “Changing Tank Group Graphical Display Settings” on page 44. • “Changing Tank Group Tabular Display Settings” on page 45. Adding or Removing Tanks In a Static Tank Group This section describes how you can set up a contents of a Graphical Tank Group window using the Edit and the Tank Group menus: • The Edit menu is available from the Menu bar at the top of the screen and provides a number of options. Some menu items are unavailable when the Graphical Tank Group display is active. 40 User Manual FuelsManager Oil & Gas • The Tank Group menu is available by right-clicking on a tank from the Graphical Tank Group window. An example appears below. Note You can place up to 105 tanks on a single Static Tank Group at one time. However, an unlimited amount of tanks may be added for a Dynamic Tank Group. Note Any changes made to the Graphical Tank Group window is also made to the Tabular Tank Group window. Adding a Tank to a Tank Group Use this procedure to add a tank to a tank group. 1. Right-click on a tank graphic or tank name cell to open the Tank Group menu. Note The new tank will be inserted into the position just before the tank you right-click on. 2. Click Insert Tank. The Select Tank Point window opens. 3. Select a tank. The tank you selected is inserted into the group. Replacing a Tank in a Tank Group Use this procedure to remove a tank from a tank group and insert another tank in its place. 1. Right-click on a tank graphic or tank name cell to open the Tank Group menu. 2. Click Modify/Add Tank. The Select Tank Point window opens. 3. Select a tank. The tank you selected replaces the original tank. Removing a Tank from a Tank Group Use this procedure to remove a tank and its image cell or row from a tank group. 1. Right-click on a tank graphic or tank name cell for the tank that you want to delete from the group. 2. Click Delete Tank/Row. The tank is removed from the group; subsequent tank images/rows move up to fill the vacated space. Clearing a Tank from a Tank Group Display Use this procedure to remove a tank from a tank group and leave its position empty in the image grid or table. Varec, Inc. 1. Right-click on a tank to open the Tank Group menu. 2. Click Clear Tank. The tank is removed from the selected position in the image grid or table. 41 Managing Multiple Tanks Defining a Filter for a Dynamic Tank Group Each dynamic tank group uses a filter to determine which tanks should be included in the group. This section describes how to set up a filter for a dynamic tank group. Before You Begin Create a dynamic tank group as described in “Adding a Dynamic Tank Group” on page 40. Creating a New Filter 1. Open the dynamic tank group. 2. Right-click the Tank Group Name cell. The Tank Group Name menu appears. (Option 2: Select the Edit menu from the Menu bar). 3. Select Filter Setup. The Dynamic Tank Group Setup window appears. 4. Use the Variable, Condition, Result, and Units fields as appropriate & applicable to define your filter condition. See “Creating a Filter: Example” on page 42 for an example of setting up a filter. 5. To add a filter condition, right-click the Variable field heading, and then select Add, and define the condition. 6. Click Close. If there are tanks that meet the filter conditions, they appear in the tank group display. Creating a Filter: Example The following example describes how to set up a dynamic tank group filter to show all tanks from the current database with a level greater than 30 ft. 42 1. Open the dynamic tank group. 2. Right-click on the Tank Group Name cell. The Tank Group Name menu appears. (Option 2: Select the Edit menu from the Menu bar). 3. Select Filter Setup. The Dynamic Tank Group Setup window appears. 4. Click in the Variable cell. A drop-down menu appears with a list of variables to choose from. 5. Select Level. Level is now the selected variable. 6. Click in the Units cell. A drop-down menu appears with a list of units to choose from. 7. Select ft./inch/16th. ft./inch/16th is now the selected unit. The format of the Result and Deadband cells changes to the format of the selected units. 8. Click in the Condition cell. A drop-down menu appears with a list of symbols to choose from. User Manual FuelsManager Oil & Gas 9. Select the Greater Than (>) symbol. Greater Than is now the selected condition. 10. Change the value in the Result cell (00-00-00) to read 30 feet (30-00-00). 11. Click OK. The Tank Group window now contains all tanks from the database with a level greater than 30 feet. Note During normal operations, if a tank’s level rises above or falls below 30 feet, that tank will be added or removed from this Dynamic Tank Group display. Refining a Dynamic Tank Group Selection A Deadband value can be used when configuring the Filter Setup for any Dynamic Tank Group. Continuing from the example above, you may only wish to see tanks within 5 feet 6 inches of the 30 feet value. 1. In the Dynamic Tank Group tabular display, right-click on the Tank Group Name cell. The Tank Group Name menu appears. 2. Select Filter Setup. The Dynamic Tank Group Setup window appears with the current values for the Dynamic Tank Group still in place. 3. Scroll to see the Deadband column cell and modify this value (00-00-00) to read 5 feet 6 inches (5-06-00). The Tank Group window dynamically changes to contains all tanks from the database with a level from 24 ft. 6 Inches to 35 ft. 6 inches. Dynamic Tank Group Setup Window Fields Field Description Filter Setup Menu If user rights clicks within the Dynamic Tank Group Setup window, the Filter Setup menu will display with Add, Insert and Delete capabilities. Conditional Expression This is where you will open a bracketed expression. Variable Tank Variables that can be set up for filtering. Condition Varec, Inc. The conditions that can be set up for filtering: > Greater Than < Less Than = Equal To >= Greater Than or Equal To <= Less Than or Equal To <> Not Equal To Result The result available for filtering will be based on the variable selected in the Variable field. For absolute values, there will not be a drop-down list. However, there will be an edit field. Close Conditional Expression This is where you will close a bracketed expression. Available options are: ‘)’ or ““ Unit Allows user to select the units for the number entered or a percent. This field is only available for numbered variables. This field will be populated with the available units for the variables selected and will be disabled for variables that do not have units. Deadband The deadband of the result in the selected unit result. 43 Managing Multiple Tanks Changing Tank Group Graphical Display Settings This section describes how to tank group display settings. Displaying a Process Variable A single Process Variable can be displayed below the tank. This variable is the same for each tank in the display. To display a process variable 1. Select Edit menu from the Menu bar. 2. Select ‘Select Alt View Process Variable’. The Select Process Variable window appears. 3. From the drop-down menu, select the desired variable to display. 4. Click Select. The Process Variable is shown at the bottom of each tank in the display. Selecting a Background Color Scheme FuelsManager Operate allows you to choose from the following background color schemes: • Green grass with sky • Sand with sky • Earth with sky To select a background scheme 1. Click Edit > ‘Select background Scheme’. The Select Tank Background window appears. 2. Check the box below the desired background. 3. Click OK. The background scheme for all tanks changes to the selection. Showing Tank Information Using the Edit menu, FuelsManager Operate allows you to display the following tank information graphically as icons on the tank image: • Flow • Tank Status • Water Level • Point Description To hide the Display Flow Icon • Select Edit menu from the Menu bar. • Move the mouse to highlight Display Flow and click. • The icon on each tank image is removed. 44 User Manual FuelsManager Oil & Gas • If the Edit menu is selected again, the check mark to the left of Display Flow has also been removed, indicating this value or icon is not displayed. Note In the Edit menu a check is displayed next to each of these commands to indicate that the value/icon is displayed on the Tank Group. Changing Tank Group Tabular Display Settings You can use the instructions in this section to change the tabular display for a static or dynamic tank group. Tank Group Name This field displays the unique name that you have assigned to the Tank Group. The Tank Group name can be any combination of numbers, upper or lowercase characters, spaces, or other punctuation marks, up to a maximum length of 30 characters. (The Tank Group name cannot include any of the following characters: forward slash (/), backslash (\), comma (,)). Note The Column Header Alias window also has a reset button that sets the column heading text back to the default FuelsManager Variable text. Setting the Number of Database Levels to Display You can select the number of FuelsManager database levels to be displayed in the left hand column of the Tank Group. Such as, a typical FuelsManager database tag name looks like: Area1.Tank123.TankPoint Where: TankPoint is database Level 0 Tank123 is database Level 1 Area1 is database Level 2 Database Level 3 does not exist in this example. 1. Right-click the Tank Group name cell. The Tank Group Name menu appears. 2. Select Set database Levels. The Database Level Display Configuration window appears. 3. Selecting the check boxes allows you to set which level, or combination of levels to be displayed in the left hand column of the Tank Group window. 4. Click OK. The format of the database levels changes according to the selection. Configuring Columns on a Tabular Display All column headings are user-configurable. Using the Column Heading menu, you can modify, add, insert or delete columns, as well as display column format, change units and select column title aliases. Depending on the contents of the column some commands may not be available. Modifying the Column Header Alias You can change the text displayed for the selected Tank Group column heading. Changing the Column Header Alias only affects the displayed group and does not change the template. Varec, Inc. 1. Right-click on the column heading to be modified. The Column Heading menu appears. 2. Select Header Alias. The Column Header Alias window appears. 3. In the text box, type the new Tank Group column heading. 45 Managing Multiple Tanks 4. Click OK. Modifying the Column Format Note Changing the format of a column only affects the displayed group and does not change the template. From Set Column Format window, you can: • Use the Precision text box to set the number of digits to the right of the decimal point in the column. • Use the Field text box to set the number of digits to the left of the decimal point in the column. Note If the data to be displayed is bigger than the size entered in the Field and Precision fields, the data will be displayed as ###### in the Tank Group window To set the column format 1. Right-click on the column heading to be modified. The Column Heading menu appears. 2. Select Display Format. The Column Header Alias window appears. 3. In the text box fields enter the required values. 4. Click OK. The changes are applied to the column. Selecting and Displaying Engineering Units The Select Engineering Units window, which is available from the Column Heading menu allows you to set the engineering units to be used for the selected Tank Group column. You are provided with a number of options from this window, such as: • A list box displaying the available engineering units applicable to the column selected.(i.e. Temperature, Level, Volume, etc.). FuelsManager automatically selects the appropriate unit type based on the tank variable column selected. • The Clear button resets the engineering units for the selected column to the default engineering units configured for the tank. Deleting a Column from a Tank Group 1. Right-click on the column heading to be modified. The Column Heading menu appears. 2. Select Delete Column command. The column selected is deleted from the view. Changing the Font Size in the Tabular Tank Group The font size for all elements of the Tank Group display can be increased or decreased. Note The font size in a Tank Group window has a maximum and minimum value. Changing the font size beyond these values will have no effect. 1. Right-click on any cell in the Tank Group. The Real-Time Data menu appears. 2. Select Increase Font Size (or Decrease Font Size). The font is changed according to the selection. Setting the Total and SubTotal Rows The FuelsManager configurable Tank Group supports the selective totals of columns via a Total row placed at the bottom of the display or at a fixed position. Fixing the position of the Total row allows it to remain visible when you scroll past the allowable 20 tanks per page. In addition, 46 User Manual FuelsManager Oil & Gas Static Tank groups support SubTotal rows that can be used to provide sub-totalization of user defined tanks. Calculating a Column Total and SubTotal To calculate a total or subtotal sum for a particular column, perform the following operation: 1. Right-click on the column heading to be modified. The Column Heading menu appears. 2. Select Column Total. The sum of values is shown in the Total and/or SubTotal rows. Selecting the Location of the Total Row The location of the Total row can be moved so that you can always see on screen the total values or it can be placed at the bottom of all rows. 1. Right-click on the Database Point after the Database Point where the Total row is to be positioned. The Database Point menu appears. 2. Select Set Total Position. The Total row is now inserted into position above the Database Point selected. Freezing the Total Row Note If Freeze Total Row is set, then the SubTotal Position will be disabled from the Database Point menu. If SubTotal Position is set, then Freeze Total Row will be disabled from the Database Point menu. To freeze the position of the Total row perform the following operation: 1. After positioning the Total row to a desired location on the Tabular Tank Group grid, rightclick on the Total row. The Database Point menu appears. 2. Select Freeze Total Row. The Total row will remain at the set position when you scroll past the allowable 20 tanks per page Selecting the Location of the SubTotal Row Note Subtotals can only be inserted from a clear tank row. The location of the SubTotal row can be inserted to allow you to quickly see the sub-totalization of user defined tanks. For example, if tanks 1-5 contain gasoline and tanks 6-10 contain crude you could build a static tank group that included tanks 1-5 followed by a SubTotal row, then tanks 6-10 followed by a SubTotal row then a space and a final Total row. This tank group would allow you operator to quickly see the total gasoline, the total crude supply and the overall site product totals on a single display. 1. Right-click on the clear row following the tank group row(s) where the SubTotal row is to be positioned. The Database Point menu appears. 2. Select SubTotal Position. The SubTotal row is now inserted into position below the tank group row(s). Changing a Tank Variable in a Tank Group Cell To manually change a tank variable in a Tank Group Tabular Display cell, perform the following steps. 1. Varec, Inc. Right-click the real-time field to be modified. The Real-Time Data menu appears. 47 Managing Multiple Tanks 2. Select Set. The Operator Command window appears. This example window lists the attributes of the variable, such as the database point, tank description and value. 3. Change current values by typing the required value in the text box or by sliding the scroll bar. 4. Click the Manual Override check box. This overrides the current value in the system. 5. Click the Execute button to change the value. The new value is transmitted to the FuelsManager System. Modifying the Default Tank Group Template When you create a new static or dynamic tank group, FuelsManager uses a standard tank group template as a definition for the tabular display of the new group. This template defines the tank data that initially appear in each group, and determines the format of the group. It does not define which tanks will appear in the group. You can modify the default tank group template if the existing template does not meet your site-specific needs. Each time you create a new tank group, it will reflect the customized template settings. Note The default tank group template defines the tabular display of new tank groups. You cannot alter the default settings for graphical tank group displays. 1. Do one of the following to open the Tank Group Select window: • Press ‘F8’ key on the keyboard. • On the Display menu, select Open | Tank Group. • Click on the Tank Group button on the toolbar. • Right-click in a Static Tank View task group or a Dynamic Tank View task group, and then click Add. 2. Click the Template button. The default tank group template appears in a tabular display.To add tanks and define other group properties, “Changing Tank Group Graphical Display Settings” on page 44. 3. Modify the template as appropriate. Options include: • Add, remove, or change columns (tank data fields), as described in see section . • Set the number of database levels to be displayed for each tank name in row heading cells, as described in see section . 4. 48 Close the view display for the template. The changes you made are saved in the template. User Manual FuelsManager Oil & Gas Command Summary Command Display Description Open Tank Group (F8) Edit Menu Edit Allows you to select a Tank Group to open. Only available when the Tank Group window is active. Modify Column Allows you to change the currently displayed variable in the selected column. Add Column Allows you to add a column to the right of all existing columns in a Tabular Tank Group. Insert Column Allows you to insert a column to the left of the currently selected column in a Tabular Tank Group. Delete Column Deletes the selected column in a Tabular Tank Group. Modify/Add Tank Allows you to change the currently selected tank in a Tabular Tank Group. Insert Tank Allows you to insert a Tank above the currently selected row in a Tabular Tank Group. Delete Tank/Row Deletes a tank, moving all tanks up one row to fill the space. Clear Tank Clears a tank leaving all tanks in the original positions, creating a blank row/position. Display Format Allows you to change the numeric format for data in the selected columns. Select Units Allows you to select the required engineering units for the selected column. All values will be converted to the selected engineering units. Increase Font Size Increases the font size throughout the Tank Group. Decrease Font Size Decreases the font size throughout the Tank Group. Header Alias Allows you to customize or reset the currently selected column heading in a Tabular Tank Group. Filter Setup Allows you to define the criteria for a Dynamic Tank Group. Select Alt View Process Variable Allows you to view additional process data from the Graphical Tank Group. Select Background Scheme Allows you to select the background color scheme for a Graphical Tank Group. Display Flow Toggles the display of the flow icon on a tank group image for a Graphical Tank Group. Display Tank Status Toggles the display of the tank status icon if appropriate for a Graphical Tank Group. Display Water Level Toggles the display of the water level in the tank bar graph for a Graphical Tank Group. Display Point Description Allows you to display the Tank Point description for a Graphical Tank Group. Toggle View (F9) Toggles between the Graphical and Tabular Tank Group views. From Tank Group Menu Tank Detail opens the selected Tank Detail window. Process Data Displays the Process Data for the selected tank. Set Allows you to view or change the currently selected variable. Column Total Calculates a total value for the selected column and displays this in the Total row. Varec, Inc. 49 Managing Multiple Tanks Command Description Sort Ascending Arranges columns in a Tabular Tank Group into ascending order. Sort Descending Arranges columns in a Tabular Tank Group into descending order. Set Total Position Positions the Total row above the selected column. Set Total At Bottom Positions the Total row at the bottom of the Tank Group. Freeze Total Row Freezes the Total row in its current position. SubTotal Position Changes the currently selected row (selected row must be cleared first) to a subtotal row. Set Database Levels Allows you to select how much of the database tag-name to be displayed in the left most column in a Tabular Tank Group. 50 User Manual 6 Using Custom Graphics Understanding Custom Graphics Note This feature is available with the Professional Edition only. The FuelsManager system you are using may be equipped with custom graphic displays. Custom graphics are screens designed for a particular site; these graphics may have built in buttons, animations or hotlinks that allow you to: • View visual representations of your physical site • Maneuver between windows • Open multiple graphics • Set values • Open reports • Open custom help files Note The availability of menu items will change according to the type of window displayed. The Display, Alarm, Point and Tools, as described in the proceeding sections, remain constant for each window type. Typical custom graphics include Site Overviews and Process Diagrams. • Site Overviews are custom graphics that display a facilities tanks as they are configured on the site. Clicking a tank in the graphic causes the Tank Detail window to open. See the figure below for an example. • Process Diagrams are custom graphics that show piping and instrumentation status with hotlinks allowing you to change the status directly from the custom graphic. For example, when the mouse is moved over an item, such as a valve, a hand will appear indicating that you may click and link to a window or custom graphic. In this example, you may then be allowed to open or close the valve using a command from the window. Varec, Inc. 51 Using Custom Graphics Opening a Custom Graphic Display Note When FuelsManager Operate opens, a custom graphic displays. This graphic is referred to as the Index Graphic and is specific to each facility. To select a keyboard shortcut 1. Do one of the following: • Press the ‘F2’ key on the keyboard. The Graphic Display Selection window opens. Select a display, and then click the OK button. • On the Display menu, select Open | Graphics. The Graphic Display Selection window opens. Select a display, and then click the OK button. • On the Toolbar, click the Graphics button. The Graphic Display Selection window opens. Select a display, and then click the OK button. • Open the Graphics task group, and double-click on a display in the list. The graphic window opens. Command Summary 52 Command Description Display ¦ Open ¦ Graphic (F2) Allows you to select a graphic to open User Manual 7 Using Reports In FuelsManager, reports provide formatted information about your site. Predefined reports are provided with FuelsManager; your site may also have custom reports that show information specific to your facility. As an operator, you can: • Display a report • Print a report • Enable or disable a report Note When a report is displayed on screen the menu bar contains two additional menus, Print and Page. Types of Reports FuelsManager provides two primary types of reports: dynamic reports, which show real-time data, and historical reports, which provide the latest archived information or details of inventory changes over time. Other FuelsManager reports include: • Log File Browser Reports Note Please refer to the section ‘Working with Alarms’ for details on Automatic Alarm/ Event and Log File Browser reports. For complete instructions on configuring historical reports, refer to the FuelsManager Administrator Manual. There may be a number of historical reports predefined in the system, including: • Current Tank Inventory • Active Tank • Inactive Tank • Last Full Day Tank Change • 7-Day Tank Change • Last Full Week Tank Change • Last Full Month Tank Change • Month to Date Tank Change Displaying a Report Using Report Select to Display a Report 1. Do one of the following to open the Report Select window: • Press the ‘F3’ key on the keyboard. • On the Display menu, select Open | Report. • On the toolbar, select the Report Varec, Inc. 53 Using Reports 2. Select the desired report in the Report Manager window. The report will now be highlighted. 3. Click Display. The selected report is displayed. Using a Report Task Group to Display a Report 1. Open a Dynamic Reports or the Historical Reports task group. 2. Double-click on one of the reports in the task group. Viewing Multiple-Page Reports You can view multiple-page reports using the commands from the Page menu, keyboard shortcuts or the window scroll bars. If you are viewing a multi-page Historical Report, as shown below, you can also use the report toolbar to page through the report, scale the report, refresh the report, and even search for text in the report. 54 User Manual FuelsManager Oil & Gas Enabling and Disabling a Dynamic Report You can disable or enable a selected report from the Report Manager window. • Enabling a report makes the report Active. • Active reports are printed at preset intervals and print times defined when the report was created. • Disabling a report makes the report Inactive. • Inactive reports do not print at specified times. • Contact an Administrator or Supervisor for a list of scheduled report print times and intervals. • Printing the report does not affect its pre-defined print time or interval. For example, suppose the Current Tank Inventory Report is set to print every hour (03:00, 04:00). Printing the report at 03:50 does not affect its scheduled time of 04:00. • Print Files, which may be viewed using any text file application, should be stored in the project directory. The designated subdirectories where the files are stored depend on the facility. Consult an Administrator or Supervisor before continuing. For example, suppose there are three shifts: morning, swing and night. The Current Tank Volumes report (which is set to print every 2 hours) is not printed during the night shift. So, the swing shift operator disables the report before he or she leaves. At the end of the night shift, the night shift operator enables the report, so that it is printed at the next interval. Varec, Inc. 55 Using Reports To enable or disable a report: 1. Do one of the following: • In the Dynamic Reports task group, right-click on a report name. A menu appears. • Select the desired report in the Report Select window. The report is now highlighted. 2. Do one of the following: • Click Enable. The selected report becomes active. • Click Disable. The selected report becomes inactive. You may want to disable a report for several reasons, including printing problems, printer maintenance, or operator shifts. Printing a Report In FuelsManager, you can print displayed or undisplayed reports. Printing an Undisplayed Report Open the Report Manager window using the previous instructions and then: 1. Do one of the following: • In the Dynamic Reports or Historical Reports task group, right-click a report name, and then click Print. • Open the Report Select window, select a report, and then click Print. Note The Report Select window only shows dynamic reports. 2. Confirm that the correct printer is selected. 3. Click Print. Note For instructions for opening the Report Select window, see “Displaying a Report” on page 53. Printing a Displayed Report Use these steps to print the active report display. 1. Do one of the following: • In the Dynamic Reports or Historical Reports task group, right-click on a report name, and then click Print. The Print window appears. • Click the Print menu. The Print window appears. • If you are viewing a Historical Report, click the printer icon button on the report toolbar. 56 2. Select the print options. 3. Click OK. User Manual FuelsManager Oil & Gas Print to File Selecting the ‘Print to File’ option allows you to store the report as a disk file in the project directory as opposed to printing a hard-copy report. 1. From the Print window, select ‘Print to File’. 2. Select OK. The Print to File window appears. 3. Enter a file name using a *.prn file extension (for example, TankFarmWest.prn). Opening a Historical Report To open a predefined historical report perform the following steps: Note The operator can navigate through historical reports on screen using the scroll bars or tool bar at the top of the window. They may also print the report using the icon on the tool bar. To open a historical report 1. Click Display menu from the menu bar. 2. Select Open. 3. Select Historical Reports. The historical reports submenu appears with a list of pre-defined reports. 4. Select the report required from the submenu. The historical report window opens showing the required data. Command Summary Command Display Description Open Report (F3) Allows you to select a Real-Time report to open Historical Reports Displays a list of submenu commands that allow you to open various types of reports, which will be listed as submenus Print Menu Only available when a report window is active Allows you to print the current report Page Varec, Inc. Next Page (Ctrl + PgUp) Displays the next page of the currently displayed report Previous Page (Ctrl + PgDn) Displays the previous page of the currently displayed report Screen Down (PgDn) Scrolls down the current page of the currently displayed report Screen Up (PgUp) Scrolls up the current page of the currently displayed report. 57 Using Reports 58 User Manual 8 Defining and Viewing Trends Understanding Trends A trend is a graph that shows how values change for some equipment in the fuel system over a period of time. Traditionally, trends are produced with a strip chart recorder, but you can use FuelsManager Operate to view trends on screen, and you can easily set up your own trends. Trends are categorized by their scope (tank or generic) and by the time frame used (Real-Time or Historical). Real-Time and Historical Trends Real-Time Trends provide current information from the moment the trend window is opened. Historical Trends show how information changed between an operator-defined start and end time. Note For Historical Trends to be produced, FuelsManager Operate must have access to historical data for the time specified. Tank Trends and Generic Trends Tank Trends Tank Trends allow you to view one or more database point variables for a particular tank. For example, a Tank Trend can track the tank level, temperature and gross volume of a single tank. Tank Trends are only accessible from the Tank Detail window using the Detail menu. There are two Tank Trends defined for your facility: a Real-Time Tank Trend and a Historical Tank Trend. You can modify each definition, but you cannot define a new Tank Trend. Generic Trends Generic Trends provide access to one or more database point variables for one to four tanks or other database points. This can be any point or variable from the configured database. For example, a Generic Trend can show tank levels for four different tanks simultaneously. You can define multiple Generic Trends. These trends are available on the Display menu. Opening a Tank Trend To view trend information for a single tank: 1. Open the Tank Detail for a tank. 2. Do one of the following: • On the Icon toolbar, select the Realtime Trend or Historical Trend icon. To locate the icon toolbar, see “Work Area Elements” on page 3. • On the Detail menu, select Realtime Trend or Historical Trend, and then click Open. 3. Varec, Inc. A new window display appears showing the selected trend. 59 Defining and Viewing Trends Pen box 21-00-00 Cursor value at slider bar position 40 60 1.000 Time Trend values over time 60 Default slider bar position Process range Area Description Pen Box The pen box allows you to view the cursor information at the slide bar position within the display grid. You can change the pen attributes temporarily by clicking in the pen box. Time & Date The time and date area displays the time and date at the slide bar. In a Real-Time trend, the Pause button freezes the display grid allowing you to view a particular time and date. Value Scale Value scale defines the vertical axis in value increments. The values are drawn from the historical database and are displayed in decimal form. You can set the Major and Minor Divisions for the vertical axis. Time Bar Time bar defines the placement of the time axis. You can display the time axis along the top and/or bottom of the grid by selecting the desired option(s). Display Grid The display grid gives you a graphical representation of what the tank has done. The values are displayed in decimal form. Slider Bar The slider bar allows you to display information at a particular time within the display grid. The value for each pen is shown in the Cursor field in the corresponding Pen Box. User Manual FuelsManager Oil & Gas Opening a Generic Trend Note Generic Trends can include parameters from different tank points or from any input/ output point. 1. On the menu bar, select Display > Open, and then select Real Time Trend or Historical Trend. The Load Trend window opens. 1. If no generic historical trends have been defined for your site, the Trend Setup window will appear. To set up a new trend, see “Creating a New Generic Tank Trend” on page 65. 2. In the Load Trend window, select the trend you would like to view, and then click the Select button. A new window display appears showing the selected trend. Opening a Real-Time Tank Trend The most common trend operation is to open a Real-Time Tank Trend from a Tank Detail window. With the required Tank Detail window open, follow these steps: 1. From the Menu bar select the Trend menu. 2. Open the Real-Time submenu. 3. Select Open. The Tank Trend window opens. Configuring a Tank Trend for a Single Tank Note Tank trends can only include tank point parameters for a single tank. As an operator, you can define your own trends for a tank at your fuel facility. This example shows how to modify the existing, pre-defined configuration for a Tank trend. Varec, Inc. 61 Defining and Viewing Trends Defining a Real-Time Trend 1. Open a Tank Detail view and click in the view. 2. On the Detail menu, select Real Time Trend > Configure. The Trend Definition window opens.Type in a description of the trend. 3. Choose a style. 4. Define a time span. 5. Define a time bar. 6. Select the grid colors. 7. Define a value scale. 8. Select the open attributes using the steps below described in the ‘Selecting Pen Attributes’ section. Note The trend filename, can have up to 35 characters and can be different from the trend Description, which can have up to 30 characters. The files contain the .RTT file extension. 62 Field/Section Description Description Used to record a more detailed explanation of the trend. The description appears in the Trends menu bar Style (Discrete/ Overlapped) The Discrete Style option allows each pen to have a separate window. The Overlapped Style option allows all pens to be plotted in a single window. Time Span Defines the time interval in which the system retrieves new data. You can set the time interval of how often new data is added to the trend in the Sample Rate field and the interval units in seconds, minutes or hours User Manual FuelsManager Oil & Gas Field/Section Description Time Bar • The Time Bar defines the horizontal axis in time increments. You can set the Major and Minor Divisions for the horizontal axis. • A Major Division is the number of Divisions that can fit in the width of the Real-Time Trend window. • Minor Divisions are the # of cells in one Major Division. The lines defining Major Divisions are thicker than the lines defining Minor Divisions. • You can display the time along the top and/or bottom of the grid by selecting the desired option(s). • Time/Maj Div. defines the length in time it takes to complete one Major Division of the time bar. The number entered in this field can be defined in seconds, minutes, or hours. For example, entering 10 seconds for the Time/Maj Div entry causes 10 seconds to complete one Major Division. • The Format defines the type of time format that the system displays along the horizontal axis. Grid Colors • Grid colors define the three system colors for the grid Divisions and background. Value Scale • Value Scale defines the vertical axis in value increments. The values correspond to the real-time database and are displayed in decimal form. You can set the Major and Minor Divisions for the vertical axis. • A Major Division is the number of Divisions that can fit in the height of the Real-Time trend window. • Minor Divisions are the # of cells in one Major Division. The lines defining Major Divisions are thicker than the lines defining Minor Divisions. • You can display the value on the right and/or left of the grid by selecting the desired option(s). Selecting Pen Attributes The right side of the Real-Time Trend Definition window displays the settings for pens (Up to four pens may be created). Each variable may have a unique pen color assigned for plotting. Scales are drawn at the right vertical axis depending on the number of pens selected. Both the scale and the range are color-coded to match the pen selected. Varec, Inc. 1. First, define a trend as described in the ‘Defining Real-Time Trends’. 2. Click on the Pen 1 button. The Pen Attribute window appears. 3. Choose Scaling parameters. 4. Choose Pen Color. 63 Defining and Viewing Trends 5. Choose Pen Width. 6. Select Other Options. 7. Click OK. The changes are temporarily made to the Tank Trend displayed. Field/Section Description Scaling Defines the minimum and maximum range of the variable selected. The initial values in this area are derived from the limits defined during database configuration. Pen Color Defines the color of the pen used when plotting the results on the screen. Pen Width Pen Width defines the thickness of the line being plotted on the screen. Options Other Options include selecting the trace style of the trend. The Filled Trace produces a solid trace. The Display Scale is shown on the vertical axis. Changing the Point Variable for a Tank Trend Pen Each pen within a Tank trend corresponds to a database point variable for that particular tank. Pens may be modified to display different variables in the current trend, to do this follow the steps below. 1. From the Pen Attributes window click Edit. 2. The Select Point Variable window appears. This window displays the choices appropriate for this value: the type and variable. 3. Scroll through the list and choose a variable, then click OK. The Pen Attribute window appears. 4. Confirm that the correct point and variable are displayed in the window and click OK. 5. Repeat the procedure for additional pens from the Real-Time Trend Definition window. Defining Pen Attributes from a Trend Window The operator is able to define Pen Attributes from the Trend window and during the editing or creating a trend process. 1. From the Trend window click the colored Pen Title bar. The Pen Attribute window appears. 2. Make the selections for Pen Attributes based on options 2-5 described in the ‘Selecting Pen Attributes’ section. 3. Click OK. The changes are temporarily made to the trend displayed. Editing a Trend To edit a Trend, perform the following steps: 64 1. From the Menu bar, select Display. 2. Select the Open submenu. 3. Select Real-Time trend. 4. The Select Trend Definition window opens. 5. Highlight the desired filename. 6. Click Edit. The Real-Time Trend Definition window appears. 7. Choose the required selections. User Manual FuelsManager Oil & Gas 8. Many of the selections are similar to creating a new trend. Please reference the section above. 9. When all changes are made, re-save the Trend file. You are also able to save this as a new file. Creating a New Generic Tank Trend FuelsManager Operate provides you with the ability to customize and create their own trends. In this example you can create a new Generic, Real-Time Trend. 1. From the Menu bar select the Display menu. 2. Select the Open submenu. 3. Select Real-Time trend. 4. The Select Trend Definition window opens. 5. Select New. 6. The Real-Time Trend Definition window appears. 7. Modify, change and select all the entries as previously described for a Tank trend until it is fully configured. 8. All changes are permanently made to this trend when it is saved. Defining the Database, Point and Variable for a Pen You can define the database, point and variable for each pen when you create or edit a trend. Continuing from the procedure above, with the Select Trend Definition window open: Varec, Inc. 1. Click a pen button (for example, Pen 1). The Database Edit window appears. 2. The Select Database Point Variable window appears. In this window, you can define the database, point and variable for the pen. 65 Defining and Viewing Trends 3. Click on the Database button to select the DataManager. The Select DataManager Subsystem window appears. 4. Click on the desired DataManager. The system highlights your selection and places it in the System field. 5. Click Select. The Select Database Point Variable window appears. 6. Click the Point button. Choose the desired point name and click Select. The Database Edit window appears. 7. If these selections are correct click Select. The Pen Attributes window appears. 8. Modify the Pen attributes as detailed in the sections above, then Click OK. The Real-Time Trend Definition window appears. 9. Modify, change, and select all the entries as previously described for a Tank trend until it is fully configured. All changes are permanently made to this trend when it is saved. Note In the Database Edit window you are able to browse through these levels by using the <<Prev Level and Next Level>> buttons. The Select button is not enabled until the last level is selected. 66 User Manual FuelsManager Oil & Gas Command Summary Command Display Description Open Real-Time Trend Allows you to select a Real-Time (Generic) trend to open Historical Trend Allows you to select a Historical (Generic) trend to open Trend Menu Only Available when a Tank Detail is open Trend Displays a list of submenu commands Real-Time Open Opens the currently configured RealTime trend for the selected tank Configure Allows you to configure the values for the Real-Time trend Historical Varec, Inc. Displays a list of submenu commands Open Opens the currently configured Historical trend for the selected tank Configure Allows you to configure the values for the Historical trend 67 Defining and Viewing Trends 68 User Manual 9 Monitoring Product Movement Note This is an optional feature. This feature is only available with FuelsManager Professional Edition. FuelsManager’s Product Movement System is a software application for tracking product movements in refineries and bulk storage facilities. This chapter provides the explanations, instructions, and examples needed to understand and use the Product Movement system. For explanations, see: • “Understanding Product Movement” on page 69 • “Understanding the Movement Displays” on page 76 For instructions for using the system, refer to: • “Opening the Movement Displays” on page 77 • “Using the Movement Displays” on page 81 • “Creating and Copying Movements” on page 78 • “Exporting and Importing Movements” on page 91 • “Printing Movement Tickets” on page 91 For examples and a list of commands, see: • “Practical Movement Examples” on page 93 • “Command Summary” on page 95 Before You Begin It is assumed that the equipment required for moving product has already been installed and commissioned at your facility. If there are questions concerning the status of any equipment, please contact an administrator or supervisor before continuing. Understanding Product Movement A movement involves transferring product from one or more sources to one or more destinations. The FuelsManager Product Movement system tracks tank-to-tank transfers, charges, yields (rundowns), shipments, receipts, water drains and blends. It provides real-time operational alarms when setpoints are approached and reached, and archives information detailing the actual amounts of product transferred. To understand product movements, you should understand: • “Product Movement Components” on page 70 • “Product Movement Types” on page 70 • “General Movement Terms” on page 73 • “Product Movement States” on page 74 • “Product Transfer (Xfr) Modes” on page 74 Varec, Inc. 69 Monitoring Product Movement Product Movement Components Term Definition Node A source or destination in a product movement. Unit A node (see definition) that represents a physical object that has no measuring device. Examples include Pipeline XYZ, Truck Rack 123, or Pumphouse A2B. Units provide meaningful names for plant items used in product movements. Because a unit has no measuring device, it cannot monitor product movement. You cannot enter movement setpoints for a unit, and movements involving units will not calculate discrepancies. Meter A node (see definition) in a product movement that contains the reading from a physical meter. You can associate FuelsManager input and output database points with meter nodes and have the meter data automatically collected or manually entered. Tank A node (see definition) that represents a tank point configured in the FuelsManager System. A tank point includes predefined variables specifically designed for tank gauging applications. Each tank provides process values, or tank variables, which may be entered manually, received from a field device or internally calculated. Product Movement Types There are seven types of product movements in the FuelsManager Product Movement system. The following table defines each movement, and the following graphics describe each movement visually. You can also create combined movements by chaining together other movements. Movement Types From (Sources) To (Destinations) Blend One or More Tanks One Tank Charge One Tank One Unit/Meter (Typically, a refinery processing unit) Receipt Run-Down One Tank Unit or Meter One or More Tanks, Meters One Unit or Meter One Tank (Typically, a refinery processing unit) 70 Shipment One or More Tanks or Meters One Unit/Meter or Tank Transfer One Tank One Tank Water Drain One Tank One Unit/Meter User Manual FuelsManager Oil & Gas Varec, Inc. Figure 9-1: Blend Movement Figure 9-2: Charge Movement (to refinery processing unit) Figure 9-3: Receipt Movement (from meter node) 71 Monitoring Product Movement 72 Figure 9-4: Receipt Movement (from unit – ship, barge, truck, or pipeline) Figure 9-5: Run-Down Movement (from refinery processing unit) Figure 9-6: Shipment Movement (to meter node) User Manual FuelsManager Oil & Gas Figure 9-7: Shipment Movement (to unit – ship, barge, truck or pipeline) Figure 9-8: Transfer Movement Figure 9-9: Water-Drain Movement (to drain or slops tank) General Movement Terms Term Description Closeout Stopping of the movement (either manually OR due to non-zero flow) If the movement is active at the system specified closeout time (default midnight) Varec, Inc. 73 Monitoring Product Movement Term Description Opening Value If a close out has occurred, the opening value is the value of the particular variable at the last closeout time. If the movement has been started but a closeout has not occurred yet, the opening value is the value of the particular variable when the movement started. Closeout Value Only exists after a closeout event has occurred. If the movement remains active, and further closeout events occur the closeout value will be updated. Start Value The value of the particular variable when the movement was initiated. Combined Movement A combination of movements that involve one or more common tanks. The following combinations are NOT allowed: A combination that involves the same node pair twice. A combination that results in a circular transfer of product. Discrepancy The difference between the total amount transferred from all the From tanks and the total amount received at all the To tanks. Totals Only available for Shipment and Receipt movements and is the sum of amount transferred. Product Movement States The following table shows the different states of movements. Movement States Description Inactive The movement has been setup but has not been initiated. Pending The movement has been setup but has not been initiated. Movements must be set to Pending manually. Pending movements can be sorted and filtered. Active The movement has been initiated and is not configured to use Start on Non-Zero Flow. Disabled The movement cannot be initiated because one or more of the tanks involved in the movement are currently in use by another movement and this movement cannot be combined. Halted The movement has been paused. This can also occur if movement data fails to write to the database during a Stop. Failed During the start-up of the movement a failure occurred, the movement is neither active nor inactive. You must use the Reset menu option to clear this state. Starting The movement has been initiated but the movement has been configured to Start on Non-Zero Flow and no flow has been detected yet. Stopping The movement has been configured to Stop on Non-Zero Flow and zero flow has not existed for a time greater than the Zero Flow Hold Off Value. Product Transfer (Xfr) Modes The transfer (or Xfr) mode refers to the measuring denomination you are using to measure the product movement. 74 Transfer Mode Description Xfr Level A transfer that is completed when it reaches the defined Level User Manual FuelsManager Oil & Gas Varec, Inc. Transfer Mode Description Xfr Volume A transfer that is completed when it reaches the Stop Total Volume Xfr Diff Vol A transfer that is completed when it reaches the Stop Differential Volume (change in volume) Xfr Mass A transfer that is completed when it reaches the Stop Mass Xfr Diff Mass A transfer that is completed when it reaches the Stop Differential Mass (change in mass) 75 Monitoring Product Movement Understanding the Movement Displays You can track movements in real-time using the Movement Summary display. You can view stopped Movements for a specific date in the Movement History display. Movement Summary Display The Movement Summary display shows real-time movement data using a collapsible, sortable, and filterable treeview. You can use this display to set up, initiate, monitor, and terminate movement instances. You can also export movements from the display to a CSV file, and you can import movements from a CSV file to the display. The Movement Summary continues to display a movement’s data until it is either stopped or deleted. Column header Movement row Movement node 76 User Manual FuelsManager Oil & Gas Movement History Display The Product Movement system writes records to the Movement History database at the following times: • When a movement is stopped, either manually or automatically on non-zero flow (if the Stop on Non-Zero Flow option is selected). • If a movement is active at the system close out time. The default close out time is midnight but can be configured to be any single time during the day. The close out time can also be disabled. You can open a Movement History display to view all closed product movements, with totals and discrepancies, for any day you choose. The movements are shown in a collapsible/expandable tree view so you can quickly scan many movements or view movement details. You can sort and filter movements, and you can open multiple displays to compare movement history data from different days. The Movement History display does not show Closeout movements. Column header Movement row Movement node Opening the Movement Displays To open the Movement Summary Display • On the Movements menu, click Summary. The Movement Summary display appears. To open a Movement History Display Varec, Inc. 1. In the Movements menu, click History. The Open Movement History window appears. 2. Select or enter the date. Click OK. The Movement History display appears. 77 Monitoring Product Movement Creating and Copying Movements To track product movement with FuelsManager, you must first define the movement paths by creating a movement. You can then monitor the movement of product by starting a movement instance. You can create a completely new movement, as described below, or you can copy a movement as described in “Copying a Movement” on page 80. To create a Movement 1. On the Movements menu, click Summary. The Movement Summary display appears. 2. Do one of the following: • Select the Movements menu in the Movement Summary display. Select New, and then click on the desired movement type. The Movement Setup window appears. • Right-click on any area of the Movement Summary display. The Movement Summary pop-up menu will appear. Select New and then click on the desired movement type. The Movement Setup window appears. 3. Enter information or select options as appropriate. Each field is described in the following table. At minimum, you must: • Enter a unique name for the movement • Set up movement source(s) and destination(s) 78 Field Description Name Name lets you type in a specific name for the movement. When a new movement is created from the New menu the system provides the default Name in the form of Movement ###, where ### is a unique ID number. When movement is initiated, this field is cleared. Group Group lets you type or select a group name for the movement, which may be used to correlate multiple movements. Clicking the Group arrow allows you to view all previously defined Groups and displays the selection. Order # Order # lets you type in a specific movement order number used for invoicing. Once a movement is initiated, this field is disabled. User Manual FuelsManager Oil & Gas Field Description Input Point Use this field to provide a database point for starting and stopping this movement automatically. To apply this feature, you must select the Use Input Point checkbox. This makes it possible to start or stop a movement based on the value set in a database input point. As the operator, you only need to monitor the movement. Consult your FuelsManager system administrator to determine if you can use this feature. Comment You can enter information about the movement in this field, up to 200 characters in length. Planned Start Time Select this checkbox and choose a start date and time to cause FuelsManager to visually notify you when that time is approaching, and when it is overdue. The start date and time that you enter also appears on the main movement row in the Movement Summary display. There are four warning stage colors and four overdue stage colors. Defaults are yellow for warning and red for overdue. Stop/Halt Based On Zero Flow Selecting this option allows the movement to automatically stop when zero flow persists for the Stop Hold Off Time. Zero Flow Hold Off Time (Min.) Zero Flow Hold Off Time defines the time the Zero Flow must persist before the system automatically stops the movement. This field is enabled only when Stop Based on Zero Flow is selected. If the movement consists of multiple Source and Destination tanks, Zero Flow must persist for all tanks. Delete After Completion Selecting this option allows the system to automatically remove the movement from the summary after the movement is stopped. Source Setpoints Specified In Percent Selecting this option displays the Transfer Setpoint for Source Nodes in percent. This field is enabled only for Blend movements. Start Time Based On Non Zero Flow Selecting this option ensures that the Start Time recorded for the movement will be the time at which a flow was first detected, not the time at which the movement was initiated. Interlock Source And Destination Setpoints Selecting this option causes changes in either source or destination setpoint to be automatically reflected in the corresponding destination or source. Use Pending Status Select this checkbox to set the Status field for this movement to Pending. This makes it possible to use a filter to limit the display to only Pending movements, or Pending and Active movements. When the movement is started, the pending status is replaced with the appropriate Status code. Include Handgauge Values Selecting this option creates a handgauged node for every tank node involved in the movement. Use this option when you are required to enter handgauged results for the movement. Use Input Point Start/Stop Select this field to start and stop this movement using the FuelsManager database. If you select this checkbox, you must select a valid database point in the Input Point list in this window. This makes it possible to start or stop a movement based on the value set in a database input point. As the operator, you only need to monitor the movement. Consult your FuelsManager system administrator to determine if you can use this feature. Individual Node Control Varec, Inc. Selecting this option gives you the ability to start and stop tanks in an active movement independent of stopping the movement. This option is only available for Receipt, Shipment, and Blend movement types. 79 Monitoring Product Movement Field Description Send to Snap In This option is only available if a Snap In is installed. This option is used to communicate FuelsManager Product Movement data to other software systems. Selecting this option causes the following to occur (if the required programming steps have been taken): When the movement is stopped, the movement data is sent to all SnapIns registered on this client system. Snap-Ins are COM interfaces that are programmed to use the data. So administrators in your company could use a Snap-In to send product movement data for each stopped movement, to their accounting system. (Movement Ticket) Name Select the report that you want to be automatically printed when this movement is complete. For manual movement ticket printing please see the ‘Movement Tickets’ section. (Movement Ticket) Printer Select the destination printer for the selected Movement Ticket report. From Select the source(s) as determined by the movement type. To Select the destination(s) as determined by the movement type. Xfr Mode Setpoint Select one of the following modes: • Xfr Level • Xfr Volume • Xfr Diff Vol (Differential Volume) • Xfr Mass • Xfr Diff Mass (Differential Mass) Set the amount to be transferred from the Source tank into the Destination tank or the amount to be transferred from the Destination tank to the Source tank. Setpoint units depend on the Xfr Mode and the units of the tank selected. The system only allows setpoints for Source or Destination tank points. The system automatically converts the setpoint when changing between different Xfr Modes. % The % is only available to Blend movements, and then only if the Source Setpoints Specified in Percent check box is selected. When enabled, you can enter the destination and source setpoint and enter the source setpoints in percentage, for example 80% and 20%. Units The Units lists the units associated with the Xfr Mode selection. Min. and Max. and Reference Volume This area shows the valid range for the Setpoint or % based upon the cell selected in the movements frame. The Min. and Max. values are only visible when a setpoint cell is selected. Reference volume is only visible for Xfr by Diff. Vol and indicates the current tank volume to which the diff. volume setpoint will be relative to. 4. Click OK. The system displays the information on the Movement Summary display. Copying a Movement You can copy a movement shown in the Movement Summary display to create a new movement with a different name. To copy a movement 1. 80 In the Movement Summary display, right-click on the top row of the movement that you want to copy. The Movement Summary pop-up menu appears. User Manual FuelsManager Oil & Gas 2. Click Copy. The Enter Movement Name window appears. 3. Enter a new, unique name for the new movement, and then click the OK button. The new movement appears in the Movement Summary display. Using the Movement Displays Accessing the Movement Summary Menu Right-click anywhere in the Movement Summary display to show the Movement Summary menu. Where you click in the display determines which commands appear on the menu and which commands are available. Accessing the Movement History Menu Right-click anywhere in the Movement History display to show the Movement History menu. Where you click in the display determines which commands appear on the menu and which commands are available. Working with the Treeview To collapse or expand a Single Movement • In the Movement Summary or Movement History display, click the + or - symbol to the left of the movement name. The movement is collapsed or expanded. To collapse All Movements • With a Movement Summary displayed, do one of the following: • In the Movement Summary display, right-click in an empty area of the display. On the pop-up menu, click Collapse All. • On the Operate menu bar, select the Movements menu, and then click Collapse All. All movements in the display are collapsed to show movement header rows only. To expand All Movements • With a Movement Summary displayed, do one of the following: • In the Movement Summary display, right-click in an empty area of the display. On the pop-up menu, click Expand All. • On the Operate menu bar, select the Movements menu, and then click Expand All. All nodes are shown for each movement in the display. Working with Columns When you create a Movement Summary or Movement History display, it includes default columns automatically. If you have the appropriate authority, you can change the display to show different columns by using the following procedures. To move a Column Use this procedure to drag a column in the display to a different position. You can move any column except the Name column. Varec, Inc. 81 Monitoring Product Movement 1. In the Movement Summary or Movement History display, click on the column header, hold down the mouse button, and drag the column header to a different place in the heading row. 2. When the colored arrows indicate the correct location, release the mouse button. The column is moved to the new location. To add a Column Use this procedure to add a column of your choice to the far right side of the Movement Summary or Movement History display. 1. In the Movement Summary or Movement History display, right-click on any column heading. The pop-up menu appears. 2. Click Add Column. The Select a Column window appears. 3. Click the down arrow. A drop-down menu appears. 4. Select the new column heading in the list. 5. Click OK. To insert a Column Use this procedure to insert a new column to the left of the currently selected column. You can perform this action on any column except the Name column. 1. In the Movement Summary or Movement History display, position the cursor to insert the new column. 2. Right-click on the column heading. The pop-up menu appears. 3. Click Insert Column. The Select a Column window appears. 4. Click the down arrow. A drop-down menu appears showing columns that are not currently included in the display. 5. Select the new column heading in the list. 6. Click OK. The system inserts the new column heading and its data to the left of the currently selected column. To replace a Column Use this procedure to replace a column with a different column of your choice. You can perform this action on any column except the Name column. 1. In the Movement Summary or Movement History display, right-click on the desired column heading. The pop-up menu appears. 2. Click Modify Column. The Select a Column window appears. 3. Click the down arrow. A drop-down menu appears. 4. Select a new column heading from the list. 5. Click OK. The system replaces the column heading and its data with the new selection. To delete a Column Use this procedure to remove a column from the display. You can delete any column except the Name column. 82 1. In the Movement Summary or Movement History display, right-click on the desired column heading. The pop-up menu appears. 2. Click Delete Column. The system displays message: ‘Delete column: Level’. User Manual FuelsManager Oil & Gas 3. Click OK. The system deletes the column from the Movement Summary or Movement History display. To enter a Column Alias You can change the column headings by using aliases. The original column name is retained by the system, but the name that you choose is displayed. 1. On the Movement Summary or Movement History display, right-click the column heading to enter an alias. The pop-up menu appears. 2. Select Alias Column. The Column Header Alias window appears. 3. Enter the alias and click OK. The system closes the window and replaces the old column heading with the alias. Click reset to return the column heading to its original name. Using Movement Filtering To filter Movements You can filter movements in the Movement Summary or Movement History display to limit the display to movements that meet the criteria that you select. Columns that display numeric and time/date related data, such as Temperature and Xfr Gross Volume, cannot be filtered. 1. In the Movement Summary or Movement History display, right-click on the desired column heading. The pop-up menu appears. 2. Click Filter. The Column Filter window appears. 3. Select the desired item or items that are to be displayed from the Do Not Display list. 4. Click the > button (right arrow). The system moves the selected item(s) to the Display list. Click >> button to move all items from the Do Not Display list to the Display list. 5. Click OK. The selected movement or movements are shown in the Movement Summary or Movement History display. Filtered columns are denoted with an asterisk in the column heading. To remove a Column–Specific Filter 1. In the Movement Summary or Movement History display, right-click on the desired column heading. The pop-up menu appears. 2. Click Remove Filter. The filtered item or items display on the Movement Summary or Movement History display. Note Filtered columns are denoted with an asterisk in the column heading. To showing All Movements 1. In the Movement Summary or Movement History display, right-click on the grid area. The pop-up menu appears. 2. Click Show All. The system displays all information. Sorting Movements You can sort movements by column values in the Movement Summary or Movement History. You can sort movements at the top level, but you cannot sort movement nodes (details). Varec, Inc. 83 Monitoring Product Movement To sort by Column • To sort by choosing ascending or descending order: a. In the Movement Summary or Movement History display, right-click on the appropriate column header. b. On the pop-up menu, select Sort Ascending or Sort Descending. The movement is sorted by this column in the order you specified. • To sort automatically, based on the current sort state: • In the Movement Summary or Movement History display, click on the appropriate column header. The movement is sorted by this column in ascending or descending order. To clear the Sort 1. In the Movement Summary or Movement History display, right-click on the grid area. The pop-up menu appears. 2. Click Clear Sort. The system returns back to the original display. Increasing or Decreasing Text Size To increase the Font Size You can increase the size of text on the Movement Summary or Movement History display. 1. Right-click on any area of the Movement Summary or Movement History display. The popup menu will appear. Select Increase Font. The system increases the font size throughout the Movement Summary or Movement History display. 2. Repeat this step until the desired font size. Note The Product Movement System has a maximum font size. Attempting to increase the font beyond this limit will have no effect. To decrease the Font Size 1. Right-click on any area of the Movement Summary or Movement History display. The popup menu will appear. Select Decrease Font. The system decreases the font size throughout the Movement Summary or Movement History display. 2. Repeat this step until the desired font size. Note The Product Movement System has a minimum font size. Attempting to decrease the font beyond this limit will have no effect. To toggle Grid Lines On and Off 1. Right-click on any area of the Movement Summary or Movement History display. The popup menu will appear. 2. Select Grid Lines. The system displays or hides the grid lines in the Movement Summary or Movement History display. To refresh the Movement History Display A refresh causes the Movement History to re-load the information for the selected day from the history database. Only the current Movement History can be refreshed. This option shows movements that have been completed since the Movement History was opened. 84 1. In the Movement History display, right-click on the grid area. The Movement History popup menu appears. 2. Click Refresh. User Manual FuelsManager Oil & Gas Changing the Status of a Movement This section describes how you can initiate (start) a movement or movement node to begin the monitoring process. It also describes how to stop a movement or movement node, reset a movement, hold a movement for manual values, enter manual values, and restart a movement. To iInitiate a Movement To start the monitoring process for a movement, you initiate the movement. You can initiate movements that are in the Inactive or Starting mode. Note If the movement was setup to Start Based on Non-Zero Flow, Starting displays under State column. When a flow is detected it changes to Active. 1. In the Movement Summary display, right-click on the movement row. The Movement Summary pop-up menu appears. 2. Click Initiate Movement. The system activates and displays Active or Starting in the State column for the associated movement. To initiate a Movement Node In some situations, you may want to start and stop individual nodes in a movement. For example, for a shipment to multiple tanks, you can initiate the movement for each tank node as that tank is filled. You can initiate movement nodes that are in the Inactive or Starting mode, if the movement was set up to enable this feature. The Individual Node Control checkbox must be selected in the Movement Setup window, as described in “To create a Movement” on page 78, or “To modify a Movement Setup” on page 89. If you can initiate a movement node, you can also stop a movement node, as described in below. 1. In the Movement Summary display, right-click on the movement node that you want to initiate. The Movement Summary pop-up menu appears. 2. Click Initiate Node. The system activates the node and displays Active or Starting in the State column for the associated node. To stop a Movement You can stop movements that are in the Active, Starting, or Stopping mode. 1. In the Movement Summary display, right-click on the movement row. The Movement Summary pop-up menu appears. 2. Click Stop. The system displays message: ‘Verify stop of selected movement’. 3. Click Yes. The system stops and displays Inactive in the State column for the associated movement. To stop a Movement Node In some situations, you may want to start and stop individual nodes in a movement. For example, for a shipment to multiple tanks, you can stop the movement for each tank node as that tank is filled. This section describes how to stop a movement node. You can stop movement nodes that are in the Active, Starting, or Stopping modes, if the movement was set up to enable this feature. The Individual Node Control checkbox must be selected in the Movement Setup window, as described in “To create a Movement” on page 78, or “To modify a Movement Setup” on page 89. 1. Varec, Inc. In the Movement Summary display, right-click on the movement node that you want to initiate. The Movement Summary pop-up menu appears. 85 Monitoring Product Movement 2. Click Stop Node. The system stops the movement node and displays Inactive in the State column for the node. To reset a Movement You can reset a movement that is in a Failed state. 1. In the Movement Summary display, right-click on the movement row. The Movement Summary pop-up menu appears. 2. Click Reset. The system resets all default parameters and sets the movement to Inactive in the State column for the associated movement. To hold for Manual Values Holding for Manual Values lets you pause a movement that is in an Active or Starting mode. 1. In the Movement Summary display, right-click on the movement row. The Movement Summary pop-up menu appears. 2. Click Hold For Manual Values. The system pauses and displays Halted in the State column for the associated movement. To enter Manual Values (Net or Gross Volume, Mass) After a movement has been set to Hold for Manual Values, you can enter the meter reading. Note You can also enter manual values for Active movements. 1. In the Movement Summary display, right-click on the movement that is holding for the manual values. A pop-up menu appears. 2. Select the measurement that the meter node is set to display. This includes Set Gross Volume, Set Net Volume, or Set Mass. A window appears, prompting to enter the selected amount. 3. Enter the meter reading and click OK. The system returns to the Movement Summary display, updates the fields, and calculates the discrepancy. Modifying Movements Editing Movement Startup and Closeout Data After you create and initiate a movement, you can change the starting or closing data for each source or destination in the movement. This applies to tanks or meters, but not to units, which are not associated with data. This may be necessary if, for example, you know that a tank gauge provided inaccurate level data, or a manually entered value was incorrect. This sections includes the following procedures: • “To edit Tank Start Data” on page 87 • “To edit Meter Start Data” on page 88 • “To edit Tank Close Out Data” on page 88 • “To edit Meter Close Out Data” on page 89 86 User Manual FuelsManager Oil & Gas To edit Tank Start Data For tanks, you can manually change the Start Time, Level, Gross Volume, and other quantity data, or you can cause FuelsManager to use movement data stored in the Archive database. 1. In the Movement History display, right-click the source or destination tank row that you want to change. The Movement History pop-up menu appears. 2. Select Edit Start Data. The Edit Start Data window appears. 3. Enter values or select the fields as appropriate. The following table describes each field: Field Description Date Displays the start date. Time There are two reasons to change the start time: Get Data From Archive • If you know that the date and time shown are incorrect, but you will not select the Get Data From Archive checkbox. • To refer to a movement started at the time and day you specify, or before. To do this, you must also select the Get Data From Archive checkbox. If you select this checkbox, FuelsManager will search the Archive database to locate the selected node’s historical data at the date and time entered in the Time field. If the search is successful, the data from that historical data field will be used, and all of the movement data will be recalculated. If historical data for the selected node for the specified date and time does not exist, FuelsManager will search backwards until it finds one, and prompt you to accept the movement. If you accept, the start data from that movement will be used, and the movement data will be recalculated. Selecting this option disables the Data fields. Data 4. Varec, Inc. Edit the values as appropriate in the Level, Temperature, Gross Volume, Net Volume, Mass, Density, Std Density, or BS & W (Bottom, Sediment, and Waste) fields. For more information about tank values, see “Tank Detail Field Descriptions” on page 29. Click the OK button. 87 Monitoring Product Movement To edit Meter Start Data For meters, you can manually change the Start Time, Gross Volume, Net Volume, and Mass, if that data is available for the meter. 1. In the Movement History display, right-click the source or destination meter row that you want to change. The Movement History pop-up menu appears. 2. Select Edit Start Data. The Edit Meter Start Data window appears. 3. Change the entries in the Time, Gross Volume, Net Volume, and/or Mass fields as appropriate. 4. Click the OK button. To edit Tank Close Out Data For tanks, you can manually change the closing Time, Level, Gross Volume, and other quantity data, or you can cause FuelsManager to use movement data stored in the Archive database. 1. In the Movement History display, right-click the source or destination tank row that you want to change. The Movement History pop-up menu appears. 2. Select Edit Close Out Data. The Edit Close Out Data window appears. 3. Enter values or select the fields as appropriate. The following table describes each field: Field Description Date Displays the start date. Time Get Data From Archive There are two reasons to change the start time: • If you know that the date and time shown are incorrect, but you will not select the Get Data From Archive checkbox. • To refer to a movement started at the time and day you specify, or before. To do this, you must also select the Get Data From Archive checkbox. If you select this checkbox, FuelsManager will search the Archive database to locate a movement started at the date and time entered in the Time field. If the search is successful, the data from that movement will be used, and all of the movement data will be recalculated. If a movement for the specified date and time does not exist, FuelsManager will search backwards until it finds one, and prompt you to accept the movement. If you accept, the start data from that movement will be used, and the movement data will be recalculated. Selecting this option disables the Data fields. Data 88 Edit the values as appropriate in the Level, Temperature, Gross Volume, Net Volume, Mass, Density, Std Density, or BS & W (Bottom, Sediment, and Waste) fields. For more information about tank values, see “Tank Detail Field Descriptions” on page 29. User Manual FuelsManager Oil & Gas 4. Click the OK button. To edit Meter Close Out Data For meters, you can manually change the movement close Time, Gross Volume, Net Volume, and Mass, if that data is available for the meter. 1. In the Movement History display, right-click on the source or destination meter row that you want to change. The Movement History pop-up menu appears. 2. Select Edit Close Out Data. The Edit Meter Close Out Data window appears. 3. Change the entries in the Time, Gross Volume, Net Volume, and/or Mass fields as appropriate. 4. Click the OK button. To modify a Movement Setup You can modify the movement setup for movements with the following statuses: Active, Inactive, Disabled, Starting, Stopping, or Halted. 1. In the Movement Summary display, right-click the movement row desired in the grid area. The Movement Summary pop-up menu appears. 2. Click Setup. The Movement Setup window for the associated movement type appears. 3. Make the appropriate changes. 4. Click the OK button. To delete a Movement You can delete the movements that are in the Disabled or Inactive mode. 1. In the Movement Summary or Movement History display, right-click the movement row desired in the grid area. The pop-up menu appears. 2. Click Delete. The system deletes and removes the associated movement from the Movement Summary or Movement History display. To edit Movement Values Directly In a Display You can change some data in a movement directly on the Movement Summary or Movement History display. This is called in place editing. You can edit the following data fields in place: Comment, Order No, and User Def String1 to User Def String10. 1. In the Movement Summary or Movement History display, double-click on the data that you want to change. The data must be in the movement header row, not in a node row. 2. Make the correction. 3. Click in another location on the display. To enter User String Data You can enter and store user data to a movement using the Movement Summary display. This feature allows you to store any string of data or information that is needed while that movement is active. Varec, Inc. 1. In the Movement Summary display, select one of the rows in the movement. 2. Right-click the selected row. The Movement Summary pop-up menu will appear. Select User Data. The User Data window appears for the selected movement. 89 Monitoring Product Movement 3. Enter any of the necessary data and click OK. The system attaches this data to the movement. Note Open the User Data window again to view the information stored. To enter Handgauge Values You can enter the results of a handgauge measurement into the Handgauge (from) and Handgauge (to) nodes. 1. In the Movement Summary or Movement History display, right-click over the Handgauge (from) row for the movement where values are to be entered. The pop-up menu appears. 2. Select Edit Handgauge Values. The Handgauge Data window appears for the selected node. 3. In the Process Data grid, enter the values from the handgauge. The results of the values entered in the Process Data section are automatically calculated and displayed in the Calculated Value Section. 4. After entering all handgauged values, click OK. To toggle Automatic Values You can toggle a movement to show and hide the automatic values. If the automatic values are hidden, only the handgauged values appear. 1. 2. In the Movement Summary display, right-click any of the rows in the movement. The Movement Summary pop-up menu appears. Select Automatic Values. The rows with the automatic values disappear or appear. To toggle Handgauged Values You can toggle a movement to show and hide the handgauged values. If the handgauged values are hidden, only the automatic values will appear in the Movement Summary display. 1. In the Movement Summary display, right-click any of the rows in the movement. The Movement Summary pop-up menu appears. 2. Select Handgauge Values. The rows with the automatic values disappear or appear. Handgauged values only appear if the checkbox Include Handgauge Values was checked in the Movement Setup window. Note You cannot have both the handgauged and automatic values toggled off at the same time. If the handgauged values are hidden, make sure that the automatic values are visible. To view Discrepancies in Percentages The Movement System defaults to showing any discrepancy in the Movement Summary display in amounts. You can change this to show discrepancies by percentages. 1. In the Movement Summary display, right-click any of the rows in the movement. The Movement Summary pop-up menu appears. 2. Select Discrepancy as Percentage. The Volumes and Mass columns switch to percentages. Note To view the amounts again, just follow the same two steps. 90 User Manual FuelsManager Oil & Gas Exporting and Importing Movements You can export all movements from the Movement Summary to a CSV file. You can then import the movements from the CSV file. This can serve as a convenient method for backing up your movement definitions. You can also edit movements directly in the CSV file. The changes appear after you import the file. To export Movements 1. In the Movement Summary display, right-click on a blank row or column header, and then select Export Movements. You can also select Export Movements on the Movement menu. 2. In the Export Movement Data window, navigate to the directory to save the CSV file in, and enter a file name. You do not need to include the file extension. 3. Click Save. To import Movements CSV files containing active movements cannot be imported. 1. In the Movement Summary display, right-click on a blank row or column header, and then select Import Movements. You can also select Import Movements on the Movement menu. 2. In the Import Movement Data window, navigate to the directory in which the CSV file is located, and then select the CSV file to import. 3. Click Open. The movements defined in the CSV file are now shown in the Movement Summary display. Printing Movement Tickets Note The format and types of movement tickets available at the load faculty are configured by the Administrator or Supervisor. This section details the pre-packaged movement tickets. In the Movement History display, you can print movement tickets that contain summaries of product movements. The movement tickets are general movement reports and can be applied to any movement type. There are four different movement tickets. • Movement Gauge Only • Movement Gauge-Handgauge Only (for example, see page 93) • Movement Handgauge Only • Product Movement (for example, see page 93) Most movement tickets display the following data: • Movement Name • Movement Initiation Time • Product • Movement Type Ticket reports also contain a table that lists the different points and displays the following fields from each point from the Opened and Closed date and time. • Node • Status • Product Level Varec, Inc. 91 Monitoring Product Movement • Temperature • Water Level • Standard Density • Gross Volume • Net Volume • Net Volume Transferred • Total Discrepancy 92 User Manual FuelsManager Oil & Gas Product Movement Report by Movement Type Product: Receipt Movement Name: Movement 9 Product: Order Number: From Prod Level Movement Initiation Time: 09/26/2006 10:19:34AM Movement Type: Receipt BSW Level Temp Net Vol Xfer Net Vol Pipeline 3 Opened: 09/26/2006 10:05 Closed: 09/26/2006 10:19 0.00 Units Comment: Discrepancy: Units Product: GAS Receipt Movement Name: Movement 9 Movement Initiation Time: 09/26/2006 10:19:34AM Product: GAS Movement Type: Receipt Order Number: To Prod Level Temp Net Vol Xfer Net Vol 1 Opened: 09/26/2006 10:05 11-00-00 0-00-00 77.00 2,750.00 21-00-00 0-00-00 77.00 5,250.00 2,500.00 ft-in-16th ft-in-16th °F gal (US) gal (US) Opened: 09/26/2006 10:14 11-00-00 0-00-00 77.00 2,750.00 Closed: 09/26/2006 10:19 21-00-00 0-00-00 77.00 5,250.00 2,500.00 ft-in-16th ft-in-16th °F gal (US) gal (US) Closed: 09/26/2006 10:04 Units To BSW Level 2 Units Comment: Discrepancy: Units gal (US) To preview a Movement Ticket Before Printing 1. In the Movement History display, select the movement instance that is to be previewed. 2. On the Movement History pop-up menu, click Print Preview Ticket and select the ticket to be previewed. 3. The ticket will display as a report that you can preview. To print a Movement Ticket 1. In the Movement History display, select the movement instance that is to be printed. 2. On the Movement History pop-up menu, click Print Ticket and select the ticket to be printed. 3. Select the correct printer and options in the Print Setup window. 4. Click OK. The system prints the movement ticket. Practical Movement Examples Example 1 – Simple Tank Transfer Varec, Inc. 1. Create a new movement of type Transfer. 2. Select the required Source Tank and the required Destination Tank. 3. Select the required transfer mode and enter the level, volume or mass value for the movement to stop for either the source or destination tank. 4. Initiate the transfer, the Product Movement System will capture the starting tank data values and show the movement as Active on the Movement Summary. 93 Monitoring Product Movement 5. You can monitor the progress of the transfer in the Movement Summary. In particular the summary screen shows the amounts already transferred, the estimated time to complete the transfer and any discrepancy between the amount transfer out of the source tank and the amount received in the destination tank. 6. As the transfer nears its completion the Product Movement System will provide a warning alarm a short time before the ending setpoint. 7. When the transfer is complete the Product Movement System will provide a shutdown alarm indicating that the requested amount of product has been transferred from the source tank. Stop the transfer, the Product Movement System will capture the stop values and final discrepancy data. 8. The transfer data for this movement has been archived in the Movement History database and can now be viewed in the Movement History. Example 2 – Product Receipt 1. Create a new movement of type Receipt. 2. Select the required Source Unit and the required Destination Tanks. A unit is simply a name given to the source of the product transfer (i.e. Dock, Truck Rack, Ship etc.). You can select multiple tanks as the destinations; the Product Movement System will track the product receipt in all selected tanks simultaneously. 3. Select the required transfer mode and enter the level, volume or mass value for the movement to stop for each of the destination tanks. 4. Initiate the receipt, the Product Movement System captures the starting tank data values and shows the movement as Active on the Movement Summary. 5. You can monitor the progress of the receipt in the Movement Summary. In this example there is no discrepancy row displayed. This is because the source of the receipt is a unit node and therefore has no measurement device. Discrepancies can only be calculated when there is a measurement device on both the source and destination nodes. 6. The receipt movement shows a total row. This row sums the total amount of product received in each of the tanks. 7. Typically operations will run the receipt into one of the destination tanks then switch over to the other. The Movement Summary will provide independent warning and shutdown alarms for each of the destination tanks, allowing you to administer the switch-over process. 8. When all of the destination tanks have reached their shutdown setpoints stop the receipt. The Product Movement System will capture the stop values and final totals data. Example 3 – Shipment via a Meter Node. To create a new movement of type Shipment 94 1. Select the required Source Tanks and Destination Meter Node. A meter node is a movement node containing a measurement device that can be manually or automatically updated. You can select multiple tanks as the source for a shipment; the Product Movement System tracks the shipment from all selected tanks simultaneously. 2. Select the required transfer mode and enter the level, volume or mass value for the movement to stop for each of the source tanks. 3. Meter nodes can be configured to reset the volume or mass values when the movement starts (able to be reset) or to accumulate the values until a rollover point is reached. In the example we will assume the meters are able to be reset. 4. Initiate the shipment, the Product Movement System will capture the starting tank data values, reset any meter node volume or mass data to zero and show the movement as Active on the Movement Summary. User Manual FuelsManager Oil & Gas 5. You can monitor the progress of the shipment in the Movement Summary. Since the shipment has a measurement device at both the tank and meter nodes a discrepancy row is shown on the Movement Summary. This row shows the difference between what has been transferred out of the source tanks and what has passed through the meter. 6. If the meter data is being manually updated, you should expect the discrepancy to be large until the meter data is updated. Electing to update the meter values periodically over the span of the shipment, say hourly, provides consolidation information the may be useful in the early detection of leaks or incorrect line-ups. 7. As with example 2 above the Movement Summary provides independent warning and shutdown alarms for each of the source tanks. 8. When all of the source tanks have reached their shutdown setpoints select “Hold for Manual Values’. This action halts the movement and allows you to enter the final meter volume or mass data. 9. Once the final meter data has been entered, stop the shipment. The Product Movement System will capture the stop values and final meter data. Command Summary Command Varec, Inc. Description Movements Summary Displays the real-time movement data. Movements History Displays all product movements, totals, and discrepancies on a daily basis. 95 Monitoring Product Movement 96 User Manual 10 Using Leak Detection FuelsManager Leak Detection is a utility that you can use to monitor the data in your FuelsManager system for leak conditions and to provide alarms for potential environmental hazards. Note This is an optional feature. This feature is available with FuelsManager Standard or Professional Editions. Understanding Leak Detection FuelsManager Leak Detection basic functions include: • Monitoring level, temperature, water level and density from field instruments or operator entry. • Performing analysis of sensor data, looking for conditions that might indicate a leak. • Comparing instrument readings and calculations against alarm limits. • Annunciating, processing and logging alarms. • Providing reports. Leak Detection reads data directly from historical data, applying filtering algorithms, calculating various statistics and applying qualifying logic. Alarm processes running within the systems database can monitor the resultant calculations. This includes data manually entered, data calculated in real-time and data received via communication interfaces. Leak Detection’s primary objective is to detect a leak at rates as low as 0.2 gallons per hour. The ability to detect leaks at these rates depends upon the physical characteristics of the tank (size, shape, above/below ground, materials used in construction, etc.), the types of instruments available to measure the properties of the product in the tank, the resolution and stability of the instruments and how the tank is used. Tank Analysis Methods Leak Detection integrates with third party leak detection systems and instrumentation to detect and calculate leaks based on: • Volumetric Analysis • Mass Analysis Volumetric Analysis Note Leak Detection detects leak rates as low as 0.2 gallons per hour for tanks up to 75,000 gallons. Volumetric analysis requires measuring the level and temperature, calculating the net volume, analyzing the tank data during periods of inactivity and searching for losses. The Tank Analysis Method is determined by the configuration of the database point. As an operator, you do not choose the method. The two volumetric analysis methods are Net Volume and Unrounded Net. Detection of leaks in bulk storage tanks using volumetric changes depends upon a number of factors, including the dimensions of the tank and the Net Standard Volume derived from the level and temperature. Varec, Inc. 97 Using Leak Detection The resolution, stability and accuracy of the level and temperature instruments determine the effectiveness of utilizing the volumetric analysis method. An accurate gauge with high resolution yields the best results for static measurement. The accuracy of the tank strapping table will also affect the accuracy of the volume calculation. Errors in the strapping table could appear as leaks. Some factors have more influence than others, depending upon the application. In large tanks (over 50,000 gallons), the resolution of the level measurement is the limiting factor. For example, for a 1,000,000-gallon cylindrical tank, 40 feet in height, a sixteenth of an inch (1/ 16”) equates to almost 150 gallons. This means that a long time period is needed to effectively detect a leak. Another limiting factor is the resolution and stability of the temperature sensor. Changes in both the product and the tank shell temperature will affect the volume of the product in the tank. Mass Analysis Note Leak Detection is certified on tanks up to 3,000,000 gallons for mass analysis. Mass analysis is based upon measuring the pressure of the product and applying the conservation of mass principle. In bulk storage tanks, the Total Observed Volume will fluctuate with changes in the temperature of the product. The mass of the product in the tank is constant, so changes in the temperature of the product have no effect on the total mass in the tank. The Tank Analysis Method is determined by the configuration of the database point. As an operator, you do not choose the method. The mass analysis method is Barton Series 3500. Level Probes Note All probes used for analysis are approved by an independent third party certified to meet all EPA leak detection standards. Currently, Leak Detection is approved with two different level probes. However, the same analysis methods can be applied to tanks gauged with any level measuring device, though no certification can be provided by FuelsManager. The level probes include: • MTS DDA compatible • Barton Instruments 3500 The certificate rate and required test time are based on the tank size and measuring probe. The following table shows the gauge types and the corresponding certification parameters. 98 Gauge Name Tank Volume Cert. Rate Test Time Max Temp Change Test Method MTS DDA - Type 1 0-75,000 gals 0.2 gal/hr 24hrs (+/-)3.6 Volumetric MTS DDA - Type 2 0-75,000 gals 0.2 gal/hr 24hrs (+/-)0.1 Volumetric Barton 3500 - Type 1 0-75,000 gals 0.2 gal/hr 24hrs (+/-)6.9 Volumetric Barton 3500 - Type 2 0-3,000,000 gals 3.0 gal/hr 48hrs (+/-)1.5 Volumetric Barton 3500 - Type 3 0-3,000,000 gals 3.0 gal/hr 48hrs (+/-)1.0 Mass User Manual FuelsManager Oil & Gas Tank Analysis Types Note Real-Time analysis can only be configured and performed by an administrator. The analysis type selected determines the method used to search for a leak. When configuring a tank, the following analysis types can be set: • Static • Continuous • Real-Time Static Analysis Type Note A tank typically requires four hours to become stable for adequate Static analysis. A Static analysis requires the tank to be shut down (out-of-service) and stable for the time period or amount of time required for the analysis. Typically, a total of 24 hours of valid data or quite time is needed to perform a relevant static tank analysis. After analyzing valid historical data over a minimum 24 hour time period, the system can report valid leak rates. Continuous Analysis Type Note Continuous analysis does not analyze tanks in real-time. Like Static analysis, Continuous analysis is a manual, not automatic, operation. Continuous analysis allows you to keep the tank in use while performing an analysis. Typically, a total of 24 hours of valid data or quiet time is needed to perform a relevant continuous analysis. Continuous analysis should normally be done during a 30 day time period. During this time, the system identifies valid down times from historical data during regular operation and builds the results. Real-Time Analysis Type Note Only an Administrator or Supervisor can configure and perform Real-Time analysis. Real-Time analysis allows for an automatic on-going analysis of tanks. Unlike Static and Continuous types, Real-Time works constantly to analyze the leak rate. A total of 24 hours of valid data or quiet time is needed to perform a relevant real-time analysis over a 60 day time period. Tests are performed automatically every day at 12:00 am and at the time defined for Auto Printing. If the Leak Data alarm is enabled, an alert is given every day at 12:00 am to notify you that there is not enough valid data or quiet time data from the tank to produce a valid Leak Test Report. A Leak Rate alarm, if enabled, also notifies you if the calculated leak rate exceeds the preset alarm limit. Using Leak Detection Leak Analysis Tests As an operator, you can perform two types of leak analysis test: • Static • Continuous Static and Continuous test methods are tests that have to be initiated by the operator. These tests are run from the Perform Leak Analysis window utilizing the Run Analysis button. Varec, Inc. 99 Using Leak Detection Note If configured by an Administrator or Supervisor, Real-Time leak analysis are performed automatically at 12:00 AM and at the time defined for Auto Printing. Consult an Administrator or Supervisor to configure and perform Real-Time leak analysis test. To perform a Static/Continuous Leak Analysis Test 1. On the FuelsManager Operate menu bar, select Tools > Perform leak rate analysis. The Select Tank Point window appears. 2. Select a tank, and then click Select. The Perform Leak Analysis window appears. The selected tank point should appear in the Point Name field. If it does not, 100 a. Click the ’...’ button next to the Point Name field. b. Select a tank point and then click the Select button. The tank point should appear in the Point Name field. 3. Select a Start Time and an End Time. 4. Select a Tank Analysis Type. Either Static or Continuous analysis types can be selected regardless of how the tank point was originally configured from the Edit Tank Point - Leak Detection page. 5. Click the Run Analysis button to perform the leak test with the criteria selected. The following results display in the Test Analysis Status field upon execution: leak rate, elapsed time, minimum volume, maximum volume, minimum temperature, maximum temperature, temperature change and the test analysis result. User Manual FuelsManager Oil & Gas 6. To see a Print Preview, click the Print Preview button. This will display the current results graphically, as detailed in the ‘Leak Test Report‘ section. The report can be printed from the report results window. The Perform Leak Analysis Window fields and their descriptions are listed in the table below. Field Description Point Name Used to display the name of the currently selected tank point. To select a new tank point, press the “…” button and the Select Tank Point window appears. System Name Displays the name of the currently selected DataManager System. Start Time Used to select the starting date and time of the leak test. The Start Time date time picker control defaults to 12:00am today minus the required leak test span for the tank gauge selected. End Time Used to select the ending date and time of the leak test. The End Time date time picker control defaults to 12:00am today. Run Analysis The Run Analysis button initiates the leak test analysis with the current state of the window. The Run Analysis button is disabled until the Start Time, End Time or the Tank Analysis Type has changed. Tank Gauge Displays the tank gauge that is used in the leak test. Tank Analysis Method Displays the analysis method that is used in the leak test. Tank Analysis Type Supported types in this field include: Static and Continuous. Regardless of how the tank was initially configured, the selection from this field override all other settings. Defaults to tank point setting. Leak Rate Displays the resulting calculate leak rate after the Run Analysis button is clicked. Elapsed Time Displays the resulting elapsed time of the test after the Run Analysis button is clicked. Minimum Volume Displays the resulting minimum volume after the Run Analysis button is clicked. Minimum Temperature Displays the resulting minimum temperature after the Run Analysis button is clicked. Maximum Volume Displays the resulting maximum volume after the Run Analysis button is clicked. Varec, Inc. Maximum Temperature Displays the resulting maximum temperature after the Run Analysis button is clicked. Temperature Change Displays the resulting temperature change after the Run Analysis button is clicked. Test Analysis Status Displays the status of the leak test that was analyzed after the Run Analysis button is clicked. Print Preview The Print Preview button will display a report based off the current leak test result in a preview mode. If the report needs to be printed, it can be printed from the Print Preview. The Print Preview button will be disabled until a leak test has been run. Cancel The Cancel button ignores the changes and dismisses the window. 101 Using Leak Detection Leak Test Reports Leak Test Reports include the following: • Static Report • Continuous Report • Real-Time Report Figure 10-1: Static Report 102 User Manual FuelsManager Oil & Gas Figure 10-2: Continuous Report Varec, Inc. 103 Using Leak Detection Figure 10-3: Real-Time Report Command Summary Command Tools 104 Description Perform Leak Rate Analysis Starts the Leak Detection utility User Manual 11 Using the Throughput Calculator The Throughput Calculator is a utility for calculating and submitting emissions information for federal Environmental Protection Agency (EPA) requirements. Note This is an optional feature. This feature is available with FuelsManager Standard or Professional Editions. Understanding the Throughput Calculator Note The Throughput Calculator supports throughput calculations for Federal EPA requirements. State or local regulations may vary. Please consult the local emissions office for relevant requirements. Title V of the 1990 Clean Air Act requires that all major sources of air pollution obtain a new operating permit. Tank farms and terminals may be a major source of emissions, and as such, they require a Title V permit. As a fuel facility operator, you must estimate your site’s total emissions each year. If this estimate is exceeded your facility can be penalized very heavily. Typically, a software application developed by the EPA, called TANKS, is used to submit total emissions for Title V applications. As an alternative, the FuelsManager Throughput Calculator supplies throughputs to TANKS to reduce the time and effort required by to calculate these values for the purpose of estimating total emissions. The Throughput Calculator uses volume increases for an individual tank, which is supplied by FuelsManager, to calculate the total throughput for a given time range. Before You Begin Note In order for the Throughput Calculator to export directly into TANKS software, the tank names used in FuelsManager must correspond exactly with the names used in the TANKS software. Varec recommends the naming convention in the TANKS software be changed to correspond with the naming convention used in FuelsManager. Please consult an Administrator or Supervisor if there is concern of the current configuration of TANKS. Using the Throughput Calculator This section describes how to: • Perform a Throughput Analysis (below) • Update TANKS (“To update TANKS with a Throughput Analysis” on page 106) • Export an analysis to a CSV file (“To export an Analysis to a CSV File” on page 106) To perform a Throughput Analysis Note Detailed field descriptions are provided in “Throughput Calculator Field Descriptions” on page 107. Varec, Inc. 105 Using the Throughput Calculator 1. Start the Throughput Calculator by doing one of the following: • On the Windows Start menu, select Programs > FuelsManager > Throughput Calculator. The Throughput Calculator appears. • In the FuelsManager Operate window, on the Tools menu, select Throughput Calcs. The Throughput Calculator appears. 2. Select the Start Date and Start Time for the throughput analysis. 3. Select the Stop Date and Stop Time for the throughput analysis. 4. Select the Volume Units to be used in the calculation, display and exported files. 5. The available tanks in the current archive subsystem will be displayed in the Available Tanks list. Add individual tanks to the selected list by highlighting the tank in the Available Tanks list and then either double-clicking or selecting the Add>> button. Note Remove an individual tank by highlighting the tank in the Selected Tanks list and then either double-clicking or selecting the <<Remove button. To add or remove all of the tanks, use the Add All or Remove All buttons. 6. Click the Calculate button to start a throughput analysis. The same settings will be applied to all the selected tanks and the results will be displayed in the order the tanks are selected. The progress of the analysis is displayed in a bar below the Calculated Values list. 7. After the calculation is complete, see the following sections to update TANKS and/or export your To update TANKS with a Throughput Analysis 1. Perform a throughput calculation as described in “To perform a Throughput Analysis” on page 105. 2. Press the Update Tanks button. To export an Analysis to a CSV File 106 1. Perform a throughput calculation as described in “To perform a Throughput Analysis” on page 105. 2. After the calculation is complete, press the Export > File button. Enter the file name and location information when prompted. User Manual FuelsManager Oil & Gas Throughput Calculator Field Descriptions Fields Description Start Date The start of the date range for the calculation. Selecting the drop-down arrow opens a calendar for ease of selection. Defaults to the current date minus 30 days. End Date The end of the date range for the calculation. Selecting the drop-down arrow will open a calendar for ease of selection. Defaults to the current date. Start Time The start time for the calculation. Defaults to 12:00 PM End Time The stop time for the calculation. Defaults to 12:00 PM Volume Units Engineering units used for throughput calculation Available Tanks Displays available tanks in the current archive system. Selected Tanks The tanks that you selected from the current archive subsystem will be displayed in the Selected Tanks list. Calculated Values Shows the results from the throughput calculation. If multiple tanks have been selected, displays the results one row at a time as the analysis for a tank is completed. Calculate Button that Initiates a throughput analysis. The Calculate button is disabled until at least one tank has been selected. Update TANKS Copies the calculated throughput value and the selected date range to the TANKS software. Export > File/ Abort If the analysis is complete, the button will be labeled Export -> File. Clicking this will export the file to a "csv" formatted file. At the prompt, enter the file name and file location. If the Throughput Calculator is analyzing tank data, the button will be labeled Abort. Clicking this will immediately abort the current analysis operation. Varec, Inc. 107 Using the Throughput Calculator 108 User Manual A H acknowledging alarms 16 alarm line 16 log 22 summary 18 alarms acknowledging 16 command summary 24 indication 13 managing 13 responding to 15 silencing 15 viewing details 16 historical trends 59 history, movement 77 B background color, tank group 44 C command summary alarms 24 leak detection 104 product movement 95 reports 57 tank groups 49 trends 67 configuring a tank trend 61 copying a product movement 80 creating dynamic tank group 40 generic tank trend 65 product movement 78 static tank group 39 custom graphics 51 I importing movements 91 initiating a movement 85, 91 initiating a movement node 85 L leak detection command summary 104 reports 102 understanding 97 using 99 leak test reports 102 line, alarm 16 log, alarm or event 22 M default tank group template 48 details, tank 25 disabling a dynamic report 55 dynamic reports 55 dynamic tank groups 33, 42 managing alarms 13 manual overrides 26, 27 meter 70 modifying a movement 86 movement command summary 95 copying 80 creating 78 displays 81 examples 93 exporting and importing 91 filtering 83 history 77 initiating 85 initiating a node 85 modifying 86 resetting 86 sorting 83 stopping 85 summary 76, 77 tickets 91 E N enabling a dynamic report 55 event log 22 examples, product movement 93 exporting movements 91 node 70 D F filter, defining for dynamic tank group 42 filtering, product movement 83 G generic tank trend 65 generic trend 59, 61 graphical tank group display 33, 44 graphics, custom 51 Varec, Inc. O opening generic trend 61 movement displays 77 tank trend 59 time trends 61 opening a tank group 33 Operate, starting 2 overrides, manual 27 overriding tank data 26 1 P printing a report 56 process variable 44 product movement command summary 95 copying 80 creating 78 display 76, 77 examples 93 exporting or importing 91 filtering 83 initiating 85 initiating a node 85 modifying 86 movement history 77 movement summary 76 opening displays 77 resetting 86 sorting 83 stopping 85 tickets 91 understanding 69 using displays 81 R real-time trends 59, 61 reports command summary 57 displaying 53 dynamic 55 leak test 102 printing 56 types 53 resetting a movement 86 responding to alarms 15 S silencing alarms 15 sorting, product movement 83 starting Operate 2 static tank groups 33 stopping a movement 85 summary alarm 18 movement 76 T tabular tank group display 33, 38 tabular tank group display, changing 45 tank 70 tank calculations, performing 27 tank data, manually overriding 26 tank detail fields 29 tank details, viewing 25 tank group 2 dynamic adding 40 defining filter for 42 graphical display background color 44 changing 44 process variable 44 opening 33 static adding 39 adding or removing tanks 40 tabular display 45 tank variable, changing 47 template 48 viewing 34 tank groups command summary 49 display formats 33 dynamic 33 static 33 understanding 33 tank mode commands 31 tank transfers 28 tank trend configuring 61 opening 59 tank trends 59 tank variable, changing in tank group 47 tanks, adding or removing in group 40 template, tank group 48 throughput analysis, performing 105 Throughput Calculator understanding 105 using 105 tickets, movement 91 trends command summary 67 generic 61 generic tank 65 real-time 61 tank 61 types 59 U understanding leak detection 97 product movement 69 tank groups 33 Throughput Calculator 105 unit 70 V variable, process 44 variable, tank 47 viewing a tank group 34 viewing tabular tank group 38 User Manual