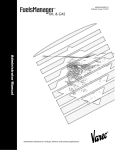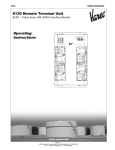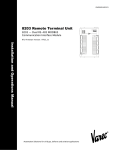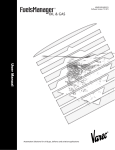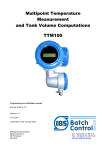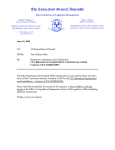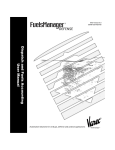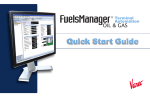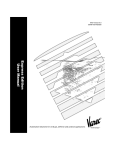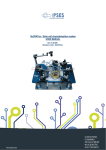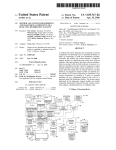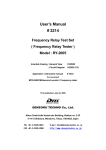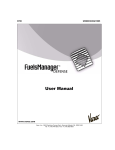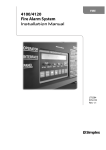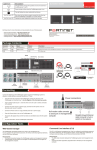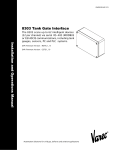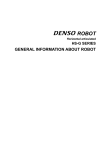Download FuelsManager Defense Administrator Manual
Transcript
9700 ADM003GVAE1005 Administrator Manual www.varec.com Varec, Inc. • 5834 Peachtree Corners East • Norcross (Atlanta), GA 30092 USA Tel: +1 (770) 447-9202 • Fax: +1 (770) 662-8939 Varec Copyright All rights reserved. Printed in the United States of America. Except as permitted under the United States Copyright Act of 1976, no part of this publication may be reproduced, stored in a retrieval system or transmitted in any form or by any means- electronic, mechanical, photocopying, recording or otherwise- without the prior written permission of the Publisher: Varec, Inc. 5834 Peachtree Corners East Norcross (Atlanta), Georgia 30092 Phone: (770) 447-9202 Fax: (770) 662-8939 Trademarks Acknowledged Trademarks of other products mentioned in this manual are held by the companies producing them. FuelsManager® is a registered trademark of: Varec, Inc. Microsoft® is a registered trademarks of: Microsoft Corporation. Acrobat Reader® is a registered trademark of: Adobe Systems Incorporated. Crystal Reports® is a registered trademark of: Business Objects. All other trademarks are acknowledged. ADM003GVAE1005 i FuelsManager Defense Using This Manual The FuelsManager Defense Administrator manual explains not only the configuration and maintenance of the FuelsManager System, but also explains how to use the FuelsManager applications: Draw, Report, Configuration, and Operate. Before reading this guide, you should become familiar with the operation of Microsoft Windows. This manual has been supplied for system administrators, managers, engineers, and other top-level management. The operator and other personnel can use this guide, but a separate guide entitled FuelsManager Defense User manual is available for operators. This manual includes step-by-step instructions for both the Standard and Professional editions of FuelsManager. It is assumed that the FuelsManager System has already been installed and commissioned. If there is any doubt of the state of the system, contact an Administrator or Supervisor before continuing. Windows Terminology FuelsManager operator interface is based upon the Microsoft Windows Graphical User Interface (GUI) standard and is SAA-compliant (System Application Architecture standard for open systems). All top-level menus, dialog boxes and mouse-driven interfaces adhere to the published standards for Microsoft Windows. This manual uses the terms described in the table below when describing operator actions and windows elements for step-by-step instructions. Actions in Windows ii Actions Description Point To move the mouse pointer until it rests on the item of choice Click To quickly, press and release the mouse button once Double-click To quickly, press and release the mouse button twice in succession Drag To hold down the mouse button while moving an object across the computer screen Release To quit holding down the mouse button after dragging an item Select To pick an item on a menu, button or to highlight text or graphics usually via a single click). Selecting does not initiate an action Choose To pick an item to carry out an action. Often needed to select an item before choosing it (usually via a double-click). Administrator Manual Window Elements Elements Description Program Icon Provides a pop-up menu, which allows window modification Title Bar Shows the title of the application, document or FuelsManager graphic screen Menu Bar Lists of available menus. Most applications have a File menu, Edit menu, and a Help menu, as well as menus unique to the application Menu A menu contains a list of commands or actions performed by the operator. Also referred to as a pop-up/drop-down menu. Dialog Box A movable window that is displayed on screen in response to the user selecting a menu option. It provides the current status and available options for a particular feature in the application Window A scrollable viewing area on screen. May refer to the entire application in a window Window Title The Window title can be the name of an application, document, group, directory or file depending on the type of window in which it appears Close Button Use this button to close the window or application. Maximize Button Use this button to enlarge the application window so that it fills the entire desktop Minimize Button Use this button to reduce the application window to an icon at the bottom of the screen. Restore Button This button can restore an application window to its previous size and location Window Border The Window border is the outside edge of a window. The user can change the window size by dragging the border in or out on each side of a window ADM003GVAE1005 iii FuelsManager Defense iv Administrator Manual Table of Contents Installation and Setup.................................................................................................1 Before You Begin.................................................................................................... 2 What’s in the Box .............................................................................................. 2 FuelsManager install CD-ROM ......................................................................... 3 Optional features and communication drivers ...........................................3 Licensing Options................................................................................................... 4 Professional Edition .......................................................................................... 4 Standard Edition ............................................................................................... 4 Edition Features ................................................................................................ 4 Installing the hardware key.................................................................................... 6 Installing FuelsManager ......................................................................................... 7 Installing USB hardware key ............................................................................ 9 Uninstalling FuelsManager ............................................................................... 9 Modifying Installation ........................................................................................ 9 Upgrading from FuelsManager 4.3...................................................................... 10 Regenerating user Graphics and Symbols ..............................................10 Regenerating reports ...............................................................................11 Regenerating Tank Details and other graphic files ..................................11 Networking ............................................................................................................ 13 Network Installation ........................................................................................ 13 Printers .................................................................................................................. 15 Using a Network Printer .................................................................................. 15 Startup ................................................................................................................... 16 Stopping FuelsManager ................................................................................. 17 Additional Configuration...................................................................................... 18 Introduction to FuelsManager Defense ...............................................................19 What is FuelsManager software? ........................................................................ 20 Real-Time Database ....................................................................................... 21 Volume Calculations .................................................................................21 Multiple Users ..........................................................................................21 Multiple Databases ..................................................................................21 On-Line Configuration ..............................................................................21 Alarms ......................................................................................................21 Events And Event Logging .......................................................................22 Trends ......................................................................................................22 On-line Help .............................................................................................22 FuelsManager System Architecture.................................................................... 23 FuelsManager Services ........................................................................................ 25 FMSystemManager ......................................................................................... 25 System Start-up ........................................................................................25 System Shutdown .....................................................................................25 ADM003GVAE1005 v FuelsManager Defense System Resources ................................................................................... 25 Independent System Files ....................................................................... 25 Master System Files ................................................................................. 25 DataManager .................................................................................................. 26 DataManager functions ........................................................................... 26 Database storage .................................................................................... 26 Database time ......................................................................................... 26 CommManager ............................................................................................... 26 CommManager Functions ....................................................................... 26 ReportManager ............................................................................................... 27 ArchiveManager ............................................................................................. 27 FuelsManager Applications ................................................................................. 28 FuelsManager Configuration .......................................................................... 28 Operate ........................................................................................................... 28 Draw ............................................................................................................... 29 Report ............................................................................................................. 29 Selecting remote FuelsManager systems........................................................... 30 Security........................................................................................................................ 31 Microsoft Windows and FuelsManager security................................................ 32 Opening the Security Window ................................................................. 32 Actions Menu ........................................................................................... 33 View Menu ............................................................................................... 33 Categories.............................................................................................................. 34 Working with Alarm Categories ...................................................................... 34 Creating, Deleting or Renaming Alarm Categories ................................. 34 Defining Alarm Category Properties ........................................................ 36 Creating, Deleting or Renaming Tag Categories ........................................... 37 Users and Groups ................................................................................................. 38 Creating and Editing Users ............................................................................ 38 Creating, Deleting or Renaming a User .................................................. 39 Defining User Properties ......................................................................... 40 Creating and Editing User Groups ................................................................. 40 Creating, Deleting or Renaming a Group ................................................ 40 Adding Users to a Group ........................................................................ 41 Access ............................................................................................................ 42 Alarm and Tag Selection ......................................................................... 42 Permissions ..................................................................................................... 42 System and Tag Permissions .................................................................. 42 Permissions ..................................................................................................... 43 Tag permissions ...................................................................................... 45 User Privilege .......................................................................................... 46 Audit ....................................................................................................................... 47 Reviewing the Event Log ......................................................................... 47 vi Administrator Manual Setting System Parameters ....................................................................................49 Working with Configuration................................................................................. 50 Opening Configuration .............................................................................50 Exiting Configuration ................................................................................50 Setting subsystem run modes............................................................................. 51 System Selection ......................................................................................51 Current Mode ...........................................................................................52 Auto Start Mode .......................................................................................52 FuelsManager file directories ......................................................................... 54 Program directory (\Program Files\FuelsManager\) .................................54 FM Project (\Program Files\FuelsManager\FMProject) .............................54 FMTools ....................................................................................................54 ViewRTU ...................................................................................................55 Setting up file directories ..........................................................................55 Defining system resources .................................................................................. 56 Products ......................................................................................................... 56 Creating a new product definition ............................................................56 Assignment Options (Product) ....................................................................... 57 Use Correction Method ............................................................................57 Use Standard Density ..............................................................................57 Use Temperature Limits ...........................................................................58 Importing/exporting product definitions ...................................................59 Strings ............................................................................................................ 59 Creating strings ........................................................................................60 Deleting or editing a string .......................................................................60 String configuration dialog box ................................................................60 Importing/exporting string information .....................................................61 Importing strings ......................................................................................61 Coded variables ............................................................................................. 61 Creating a new coded variable ................................................................62 Coded Variables Configuration dialog box ..............................................62 Deleting a coded variable ........................................................................62 Importing coded variables .......................................................................62 Modifiers ......................................................................................................... 63 Modifiers Configuration dialog box ..........................................................63 Creating a modifier ...................................................................................63 Graphic file names ......................................................................................... 63 Graphic Files dialog box ..........................................................................64 Adding a graphic file name ......................................................................64 Help file names ............................................................................................... 64 Input and output points in the database ..................................................64 Buttons in the Draw application ...............................................................64 Text help file .............................................................................................65 Windows help format ................................................................................65 Help Files Configuration dialog box .........................................................65 Adding a help file .....................................................................................66 Start definitions ............................................................................................... 66 Creating a start definition .........................................................................67 ADM003GVAE1005 vii FuelsManager Defense Administering Alarms .............................................................................................. 69 Alarms .................................................................................................................... 70 Events ............................................................................................................. 70 Alarm & Event Logs ........................................................................................ 70 Pre-configured alarms .................................................................................... 71 User Defined alarms ....................................................................................... 71 Configuring alarms ......................................................................................... 72 Creating global, local alarms and templates .................................................. 75 Global alarm definition ............................................................................. 75 Creating and modifying global alarms from the Points menu ................. 75 Alarm Assignments dialog box ................................................................ 76 Local Alarm limits .................................................................................... 76 Alarm limit enable .................................................................................... 77 Alarm template ........................................................................................ 77 Sharing global alarms .............................................................................. 77 Alarm graphic and alarm help ................................................................. 77 Assigning an alarm graphic .................................................................... 78 Alarm/event category .............................................................................. 78 Event definition ........................................................................................ 78 Build An alarm process ........................................................................... 78 Alarm Test Parameter .............................................................................. 79 Build an alarm test ................................................................................... 79 Alarm test value ....................................................................................... 80 Edit alarm test .......................................................................................... 81 Importing and exporting global alarms .......................................................... 81 Import global alarm ................................................................................. 81 Export global alarm ................................................................................. 81 Databases ................................................................................................................... 83 Introduction to databases .................................................................................... 84 Point Types............................................................................................................ 85 Tank Point ....................................................................................................... 85 Input Point ....................................................................................................... 85 Output Point .................................................................................................... 85 Triggered Point ............................................................................................... 85 Point attributes...................................................................................................... 86 Engineering units ............................................................................................ 86 Scale limits ...................................................................................................... 86 Data source .................................................................................................... 86 Manual input ............................................................................................ 87 Calculated value ...................................................................................... 87 Local input ............................................................................................... 87 OPC ......................................................................................................... 87 Data format ..................................................................................................... 88 Modifier assignment ................................................................................ 88 Alarms and events .......................................................................................... 88 Tag category .................................................................................................. 89 viii Administrator Manual OPC server support .............................................................................................. 90 What is OPC? ...........................................................................................90 OPC Data Access ....................................................................................90 OPC Server Tags .....................................................................................91 FuelsManager Supported client and server interface .................................... 92 Creating database points ..................................................................................... 93 Database Edit dialog box .........................................................................95 Add Point to Database dialog box ...........................................................96 Creating input and output points ........................................................................ 97 Entering Variable Format information for an input or output point ...........98 Entering Details for an input/output point .................................................99 Entering Input Sources for an input/output point ...................................100 Creating and editing triggered points............................................................... 101 Entering Variable Format information for a triggered point ....................102 Entering Details for a triggered point .....................................................102 Entering Output Destinations for a triggered point ................................103 Entering Input Source for a triggered point ............................................104 Edit Point Dialog box.......................................................................................... 105 Edit Point dialog box (Input/Output and Triggered Point) ......................105 Creating and editing tank points ....................................................................... 107 General information ...................................................................................... 107 Edit Tank Data dialog box - General tab ................................................108 Volume information ....................................................................................... 109 Edit Tank Data dialog box - Volume tab .................................................109 Process data information .............................................................................. 112 Edit Tank Data dialog box - Process Data tab .......................................112 Alarm information ........................................................................................ 114 Edit Tank Data dialog box - Alarms tab .................................................114 Other alarm types ...................................................................................117 Specialized alarms .................................................................................117 Edit Tank Data dialog box - Alarm tab - Specialized Alarms .................117 Vessel information (Vessel 1 & Vessel 2 tabs) ............................................. 118 Entering Vessel 1 information .................................................................119 Edit Tank Data dialog box - Vessel 1 tab ...............................................119 Entering Vessel 2 information .................................................................123 Edit Tank Data dialog box - Vessel 2 tab ...............................................124 Polynomial sphere information ..................................................................... 125 Edit Tank Data dialog box - Polynomial Sphere tab ...............................125 Weights & measures information .................................................................. 126 Strapping/water table information ................................................................ 127 Edit Tank Data dialog box - Strap/Water Table tab ................................127 Strap, Water and Hydro Definition Modes .................................................... 129 Leak Detection ............................................................................................. 129 Assigning data sources ..................................................................................... 130 Database IO Connections dialog box ....................................................130 Opening the Database IO Connections dialog box ..................................... 131 Select Data Source dialog box - commands and settings .....................132 ADM003GVAE1005 ix FuelsManager Defense Clearing data source ............................................................................. 133 Selecting a Manual data source ............................................................ 133 Selecting a Comm data source ............................................................. 134 Selecting an OPC data source .............................................................. 135 Selecting a Local data source ............................................................... 135 Engineering Units Conversion ...................................................................... 136 Configuring translation tables ........................................................................... 137 Lookup Tables .............................................................................................. 137 Numeric to Numeric ............................................................................... 137 Coded Variable to Numeric ................................................................... 137 Scaling Functions ......................................................................................... 139 Configuring bit field data sources..................................................................... 140 Importing and exporting points ......................................................................... 142 Import / Export Data Type dialog box ................................................... 142 To import a point file ..................................................................................... 143 To export a point file ..................................................................................... 143 Copying and renaming points ........................................................................... 144 Point Copy /Rename dialog box ............................................................ 145 Communications ..................................................................................................... 147 Communications interface configuration ......................................................... 148 Creating a new interface ............................................................................... 149 Local serial port and Dial-up modem .................................................... 150 LAT Terminal Server Port ....................................................................... 150 Communications port configuration .............................................................. 150 Locked interfaces and devices .................................................................... 151 Device configuration ..................................................................................... 151 I/O Point connections ................................................................................... 152 Restrictions to I/O points ....................................................................... 152 Types of I/O points ................................................................................ 153 Maintenance ........................................................................................................ 154 Change interface mode ................................................................................ 154 Device maintenance ..................................................................................... 155 Archiving Information ............................................................................................ 157 ArchiveManager .................................................................................................. 158 Opening ArchiveManager ............................................................................ 158 ArchiveManager configuration ..................................................................... 158 Selecting a real-time database .............................................................. 159 Adding or connecting to an archival data source ................................. 159 Disconnecting from an archival data source ......................................... 160 Setting the ArchiveManager schedule .................................................. 161 Archive input and output points ............................................................ 161 Specify archived points ......................................................................... 161 ArchiveManager – EOM Backup .................................................................. 162 Point Variables .............................................................................................. 162 Adding point variables to ArchiveManager ........................................... 163 x Administrator Manual Editing point variables ............................................................................163 Deleting point variables ..........................................................................164 Records ..................................................................................................164 Tank point records .................................................................................165 Input point records .................................................................................166 Output point records ..............................................................................166 Creating Graphics ...................................................................................................167 Draw application ................................................................................................. 168 Opening Draw ........................................................................................168 Exiting Draw ...........................................................................................168 An introduction to creating graphics ............................................................ 168 How a graphic is used in the Operate application ....................................... 169 Draw window ................................................................................................ 169 The Drawing space ................................................................................169 The Draw toolbar ....................................................................................169 Drawing tool icons ..................................................................................170 Pen & brush box .....................................................................................170 Message window ...................................................................................170 Text & background box ..........................................................................170 Defaults settings ........................................................................................... 170 Setting the default font ...........................................................................171 Setting the default text color ..................................................................171 Setting the default background mode ....................................................171 Setting the default background color .....................................................171 Setting the default pen attributes ...........................................................171 Setting the default brush attributes ........................................................172 Display grid .................................................................................................. 172 Display grid check box ..........................................................................172 Save options on exit checkbox ..............................................................172 Horizontal and vertical ...........................................................................172 Horizontal and vertical offset ..................................................................172 Major Div ................................................................................................173 Grid ........................................................................................................173 Major ......................................................................................................173 Center .....................................................................................................173 Show appends ............................................................................................. 173 Displaying mouse coordinates ..................................................................... 173 Displaying object coordinates ...................................................................... 173 Creating user defined colors ........................................................................ 174 Graphics or symbols .................................................................................... 174 Opening an existing graphic or symbol .................................................175 Creating a new graphic or symbol .........................................................175 Geometric tools ............................................................................................ 175 Drawing a line ........................................................................................175 Drawing a polyline ..................................................................................176 Drawing a rectangle ...............................................................................176 Drawing a polygon .................................................................................176 Drawing an ellipse ..................................................................................176 ADM003GVAE1005 xi FuelsManager Defense Drawing an arc ...................................................................................... 177 Label tool ............................................................................................... 177 Inserting a database value .................................................................... 177 Inserting a bar graph ............................................................................. 178 Symbol index ......................................................................................... 180 Placing a symbol in a graphic ............................................................... 180 Creating a symbol ................................................................................. 180 Inserting a button .................................................................................. 180 Command append ................................................................................ 181 Graphic append .................................................................................... 182 Report append ...................................................................................... 182 Help append ......................................................................................... 182 Detail append ........................................................................................ 182 Inserting a bitmap ................................................................................. 183 Visual Dynamic Tools ......................................................................................... 184 Defining a Dynamic Condition ...................................................................... 184 Assigning a condition ................................................................................... 185 Customizing your tank detail ........................................................................ 187 Creating a tank detail ............................................................................ 188 Editing a value ....................................................................................... 188 Use parameters mode ........................................................................... 188 Use template mode ............................................................................... 189 Editing objects .............................................................................................. 190 Editing techniques ................................................................................. 190 Deleting an object ................................................................................. 190 Next & previous ..................................................................................... 190 Attributes ............................................................................................... 190 Push to back & pull to front ................................................................... 190 Copying single objects .......................................................................... 191 Moving, deleting, and copying multiple objects ................................... 191 Undo last ............................................................................................... 191 Redrawing the screen ........................................................................... 191 Resizing objects .................................................................................... 192 Managing files .............................................................................................. 192 Saving files ............................................................................................ 192 Purging files ........................................................................................... 192 Merging files .......................................................................................... 192 Generating files ............................................................................................ 193 Generating multiple files ........................................................................ 193 Using “Do Selected” command ............................................................. 194 Using “Make” command ........................................................................ 194 Using “Build All” command ................................................................... 194 Viewing file groups ....................................................................................... 194 The graphic index ................................................................................. 194 The symbol index .................................................................................. 194 The condition index ............................................................................... 195 Keyboard shortcuts for draw tools ........................................................ 196 xii Administrator Manual Administering Reports ...........................................................................................197 Report .................................................................................................................. 198 Opening Report ......................................................................................198 Exiting Report .........................................................................................198 Pre-defined standard reports ....................................................................... 198 Tools and objects for reports ........................................................................ 199 Tables ........................................................................................................... 199 Labels ........................................................................................................... 199 Values ........................................................................................................... 200 Column/row totals and averages .................................................................. 201 Summary reports .......................................................................................... 201 Object Functions in summary reports ....................................................201 Creating a new summary report ................................................................... 202 Summary report Setup dialog box .........................................................202 Creating a table in a summary report .....................................................203 Table Format dialog box ........................................................................203 Creating labels in a summary report ......................................................204 Creating values in a summary report .....................................................204 Creating column totals ...........................................................................206 Dynamic reports ........................................................................................... 207 Object Functionality of dynamic reports ................................................208 Creating a new dynamic report .................................................................... 208 Creating tables in a dynamic report .......................................................209 Creating labels in a dynamic report .......................................................209 Creating values in a dynamic report ......................................................210 Creating totals and averages .................................................................210 Adding pages ........................................................................................211 Deleting pages .......................................................................................211 Maneuvering through pages ..................................................................211 Formatting reports ........................................................................................ 211 Setting the default font ...........................................................................212 Setting the report layout .........................................................................212 Setting the headers and footers .............................................................212 Setting print times and report status ......................................................213 Editing reports .............................................................................................. 214 Opening an existing report .....................................................................214 Editing FuelsManager standard reports ....................................................... 214 Editing report objects ................................................................................... 215 Managing report files.......................................................................................... 215 Saving reports .............................................................................................. 215 Saving an existing report ........................................................................216 Generating reports ....................................................................................... 216 Generating multiple files ............................................................................... 216 “Do Selected” option to automate run file generation ............................217 “Make” option to automate run file generation .......................................217 “Build All” option to automate run file generation ...................................217 Deleting reports ............................................................................................ 217 Deleting generated reports ....................................................................217 ADM003GVAE1005 xiii FuelsManager Defense Deleting saved reports .......................................................................... 217 Historical reports ........................................................................................... 218 Configuring Product Movement.......................................................................... 219 Movement types .................................................................................................. 221 Blend ............................................................................................................ 221 Charge .......................................................................................................... 221 Receipt ......................................................................................................... 222 Run-down ..................................................................................................... 222 Shipment ....................................................................................................... 222 Transfer ......................................................................................................... 223 Water-drain ................................................................................................... 223 Xfr modes............................................................................................................. 224 Definitions............................................................................................................ 225 Movement summary ..................................................................................... 225 Movement history .......................................................................................... 228 Defining Movement Paths .................................................................................. 229 Before you start ............................................................................................ 229 Accessing the movement configuration ................................................ 229 Defining nodes ............................................................................................. 231 Adding a Tank Node ............................................................................. 231 Adding a Unit Node ............................................................................... 232 Adding a Meter Node ............................................................................ 233 Defining Sources and Destinations .............................................................. 234 Defining groups ............................................................................................ 235 Inserting a group ................................................................................... 235 Deleting a Group ................................................................................... 235 Editing Movement Paths .................................................................................... 236 Modifying Nodes ........................................................................................... 236 Deleting Nodes ............................................................................................. 236 Deleting Sources and Destinations .............................................................. 237 Exporting & Importing Movement Elements .................................................... 238 Exporting Tank, Unit, and Meter Nodes; Movements; or Groups ................. 238 Importing Tank, Unit, and Meter Nodes; Movements; or Groups ................. 238 Configuring Leak Detection ................................................................................. 239 Volumetric Analysis ....................................................................................... 240 Mass Analysis ............................................................................................... 241 Tank Analysis Types........................................................................................... 242 Static Analysis ....................................................................................... 242 Continuous Analysis .............................................................................. 242 Real-Time Analysis ................................................................................ 242 xiv Administrator Manual Security................................................................................................................ 243 ArchiveManager .................................................................................................. 244 To set the default minimum to 5 minutes ......................................................... 245 Setting Sample Interval to 5 Minutes ................................................................ 246 Edit Tank Data ..................................................................................................... 247 Process Data ....................................................................................................... 248 Alarms.................................................................................................................. 249 Vessel 1 ............................................................................................................... 250 Vessel 2 ............................................................................................................... 251 Leak Detection .................................................................................................... 252 Tank Analysis Methods ................................................................................ 253 System Update Utility .............................................................................................255 Upgrading versions prior to v4.3....................................................................... 256 Before Updating Your Database ............................................................256 Items not updated ........................................................................................ 256 Running the Utility ........................................................................................ 257 Step 1: Open the Utility from the Start Menu. .........................................257 Step 2. Click Run ....................................................................................257 Step 3. Back up Files in Project .............................................................257 Step 4. Finish Update .............................................................................257 Update Complete ...................................................................................258 Update Failed .........................................................................................258 Error messages and troubleshooting ............................................................... 259 Error messages ............................................................................................ 259 Missing System File Update is Not Available .........................................259 System Data File Version 4.3 ..................................................................259 Unsupported Graphic Revision in File: 3401.SYM .................................259 Database is Corrupt ...............................................................................259 Troubleshooting ............................................................................................ 260 After Updating the Database ........................................................................ 261 Rename Your Database as the Local Machine Name ...........................261 Checking Your System ...........................................................................261 Rebuild Graphics and Reports ...............................................................261 Back up FMProject .................................................................................261 Automated Data Output .........................................................................................263 Program Location ............................................................................................... 265 Automated Data Output Configuration Dialog ................................................. 266 Configuring Automated Data Output ................................................................ 270 Initial Setup ................................................................................................... 270 Sample output files ....................................................................................... 271 Snapshot.CSV: .......................................................................................271 Test.HTML: .............................................................................................271 ADM003GVAE1005 xv FuelsManager Defense Testxml.xml: ........................................................................................... 271 Calculation Methods .............................................................................................. 273 Volume correction methods............................................................................... 274 Data rounding ............................................................................................... 274 Volume Correction Factor (VCF) ............................................................ 274 Level ...................................................................................................... 274 Temperature .......................................................................................... 274 Volume correction techniques........................................................................... 275 Petroleum tables. .......................................................................................... 275 Chemical tables ............................................................................................ 278 Liquid Hydrocarbon Gas Table .................................................................... 279 Asphalt Tables .............................................................................................. 279 Polynomial .................................................................................................... 280 Traditional tank calculations.............................................................................. 281 Strap Table Volume (TOV) ............................................................................ 281 Cylindrical tanks .................................................................................... 281 Horizontal tanks ..................................................................................... 281 Spherical tanks ...................................................................................... 282 Polynomial spherical tank ...................................................................... 283 Product and Water Strapping Tables ........................................................... 284 Integrated Product and Water Tables (Combined) ............................... 284 Separate Product and Water Tables (Separated) ................................. 287 Floating ......................................................................................................... 288 Default ................................................................................................... 288 Japanese correction methods ............................................................... 288 Bottom Sediment Water (BS&W) .................................................................. 289 Volume of Sediment and Water (VSW) ......................................................... 289 Free water ..................................................................................................... 289 Correction volume ......................................................................................... 290 Volume Correction Factor (VCF) ................................................................... 290 Tank Shell Correction (CTSh) ....................................................................... 290 Gross Observed Volume (GOV) ................................................................... 291 Default ................................................................................................... 291 Pre 1980 ................................................................................................ 291 Japanese correction methods ............................................................... 291 Net Standard Volume (NSV) ......................................................................... 292 Default ................................................................................................... 292 Pre 1980 ................................................................................................ 293 Japanese correction methods ............................................................... 293 Kaiji-Kentei-Kyoukai .............................................................................. 294 Shin-Nihon-Kentei-Kyoukai 1 ................................................................. 294 Shin-Nihon-Kentei-Kyoukai 2 ................................................................. 295 Shin-Nihon-Kentei-Kyoukai 3 ................................................................. 295 MASS ............................................................................................................ 296 Default ................................................................................................... 296 Japanese correction methods ............................................................... 296 Weight in air ........................................................................................... 296 xvi Administrator Manual Weight in a pressurized tank ..................................................................296 The Molar method ..................................................................................297 Food oil method .....................................................................................297 Chinese Correction Method ...................................................................297 Available volume/available mass ................................................................. 298 Remaining volume/remaining mass ............................................................. 299 LPG quantity calculation from liquid density................................................... 300 Overall calculation scheme .......................................................................... 300 Details for each step .................................................................................... 300 Step 1 .....................................................................................................300 Step 2 .....................................................................................................300 Step 3 .....................................................................................................301 Step 4 .....................................................................................................301 Step 5 .....................................................................................................303 Step 6 .....................................................................................................303 Step 7 .....................................................................................................304 Step 8 .....................................................................................................305 Step 9 .....................................................................................................305 Step 10 ...................................................................................................305 Step 11 ...................................................................................................305 Step 12 ...................................................................................................307 Step 13 ...................................................................................................307 Step 14 ...................................................................................................307 Sample LPG calculation ..................................................................................... 308 Stored Data .................................................................................................. 308 Calibration (7 points only) m3 ................................................................308 Hydrostatic & Hybrid Tank Calculations .......................................................... 311 Hybrid Calculation ........................................................................................ 313 Hydrostatic Calculations ............................................................................... 313 Typical Tank Calculation.................................................................................... 315 Analytical and Measured Data ..................................................................... 315 Tank Point Configuration Parameters ........................................................... 315 Flow calculations ................................................................................................ 318 Flow .............................................................................................................. 318 Level rate ...................................................................................................... 318 Mass flow ...................................................................................................... 318 Net flow ......................................................................................................... 319 Administering Weights and Measures ...............................................................321 System Overview ................................................................................................ 323 Sealing the Point in 8130 RTU ........................................................................... 324 Applying the Software Seal .......................................................................... 327 W&M Checksums ......................................................................................... 328 W&M Seal Communications ......................................................................... 328 Sealing TankPoint variables in FuelsManager................................................. 330 Applying the Software Seals ......................................................................... 330 ADM003GVAE1005 xvii FuelsManager Defense Changing a Seal State for a Process Variable ...................................... 331 Display of W&M Indicator on Graphics & Reports........................................... 334 Sealing FuelsManager Modules......................................................................... 335 Changing a Seal State for a module ............................................................. 336 W&M Logic ............................................................................................ 336 Setting the W&M Password................................................................................ 338 Systems Seals ..................................................................................................... 339 Glossary of Terms .................................................................................................. 341 Glossary of terms................................................................................................ 342 Tank Points - Process Data................................................................................ 343 Product Transfer Data ........................................................................................ 352 Tank Alarms Data................................................................................................ 354 Scaling and engineering units data................................................................... 361 Tank configuration data ..................................................................................... 365 Input points - process data ................................................................................ 371 Output points - process data ............................................................................. 372 Triggered points - process data ........................................................................ 373 Units ..................................................................................................................... 374 Point format ......................................................................................................... 383 Coded Variables .................................................................................................. 384 Modifiers .............................................................................................................. 387 Tank strapping table ........................................................................................... 388 Index ........................................................................................................................... 391 xviii Administrator Manual Installation and Setup 1 FuelsManager Defense Before You Begin This section describes how to install FuelsManager. This chapter also provides an overview of how a system could be networked. In most cases, FuelsManager is installed and pre-configured on the computers before they arrive on site. Further information on how to use the Operate user interface to interact with the facility during run-time is provided in the user manual. When and if other database components need to be edited or changed, refer to Databases Chapter in this manual. Note! If FuelsManager has not been configured, the Administrator should perform the all the procedures in this chapter. Once FuelsManager has been installed, the user should then refer to the Setting System Parameters chapter which addresses the configuration procedures to provide complete functionality of this software. Before you begin installation make sure: • The computer meets the minimum requirements listed in the Hardware Requirements section • The installation is to a Windows NTFS file system. If one does not exist, you must create and format an NTFS partition. See Windows documentation for further information • You log into Windows 2000/XP as Administrator to install FuelsManager. The system administrator has complete authority for installing FuelsManager, setting up Windows users, and defining FuelsManager users • You close all other applications before installing What’s in the Box The items delivered as part of this installation include: • • • • 2 Install CD-ROM Hardware Key Keyboard Template Mouse Pad Administrator Manual Before You Begin FuelsManager install CD-ROM This CD contains the files necessary to run FuelsManager. If you are upgrading an existing version of FuelsManager, the installation program will not overwrite existing data unless indicated and will offer the opportunity to backup the existing project. The FuelsManager installation CD will automatically run when inserted into the PC. If your PC does not support this function, refer to ‘Installing the Software.’ Optional features and communication drivers By default, the FuelsManager installation program will install all optional features and communications drivers available at the time of purchase. However, depending on the FuelsManager licence you purchased (Standard or Professional), some of these features may not be available. You may want to only install features you have purchased (or the ones you intend to use) without all the optional drivers. To do this, simply select Custom during the installation process and deselect the options you do not want to install. ADM003GVAE1005 3 FuelsManager Defense Licensing Options The FuelsManager software suite is available as a licensed product with various levels of functionality. Each edition is available pre-installed on a PC or as a software license only. The FuelsManager license pre-installed onto a PC includes the following deliverables: • • • • • PC with minimum required features for workstation or server editions Electronic copies of the user and operator manuals CD with files necessary to install the FuelsManager and ViewRTU software Software protection key Windows 2000/XP license Professional Edition FuelsManager Professional is intended for medium to large sized networks where the customer needs to be able to customize the operator interface and show data over a network. Each FuelsManager workstation on the network has its own licensing key. The FuelsManager Professional Edition can also act as a data server and provide inventory data to other FuelsManager Professional or Standard Editions. Standard Edition FuelsManager Standard is intended for standalone systems or as a client to a Professional Edition. FuelsManager Standard Edition supports predefined graphics and reports, but does not allow these standards to be modified; custom graphics or reports cannot be created. FuelsManager Standard Edition cannot serve data to other FuelsManager stations and/or be used with the optional Product Movement Package. FuelsManager Standard and does not support Inventory Management functionality. Edition Features The features and abilities of the Standard and Professional editions are detailed in the following table. For more information, contact Varec at 1-866-MY-VAREC Standard Edition 4 Professional Edition Predefined tank templates, tabular and graphical tank groups 9 9 Select industry standard volume correction methods, including API, ATSM, IP, JIS, Polynomial and others 9 9 All measured and calculated storage tank parameters are displayed in the engineering units you specify 9 9 Administrator Manual Licensing Options Standard Edition Professional Edition All parameters can be controlled online through the industry standard Windows® dialog boxes and user interface 9 9 Allows seamless communications to various manufacturers’ tank gauges via the RTU 8130 or TankGate interfaces 9 9 Comprehensive real-time alarm and event management 9 9 Print or save standard reports of your daily operations, including alarm, events, historical data and others 9 9 An OPC client/server interface allows seamless integration of data to and from OPC equipped systems 9 9 Inventory Management functionality, such as pump and valve control, allows you to control and monitor your facility 9 User configurable tank detail templates, displays and reports can be modified for your specific business operations 9 Additional communications drivers are provided to allow direct connectivity to tank gauging devices, PLCs, DCS and other I/O systems 9 Provide data to multiple FuelsManager Defense Standard Edition workstations 9 Integrated movement system designed to track bulk product transfer to and from your facility or from tank to tank within your facility 9 Periodic or triggered logging of user specified data to CSV, HTML or XML data files 9 Integrated statistical analysis of historical data designed to detect possible leaks from underground storage tanks 9 Offline analysis of historical data provides throughput calculations to assist with EPA Title V permitting 9 Manage inventories throughout the office or across the enterprise using an intuitive web based user interface. 9 ADM003GVAE1005 5 FuelsManager Defense Installing the hardware key Each FuelsManager workstation requires a hardware key in order for the software to run. This device plugs into either the parallel port or USB of the CPU without disrupting normal operations, and should be inserted as indicated in the installation program. Along with the physical key, there is a driver called Sentinel that is automatically configured during the software installation. Caution! Turn off your computer to avoid possible shock. To install the FuelsManager parallel hardware key, perform the following steps: Step-by-Step • If the computer has a local printer, detach the printer cable from the rear of the computer. • Attach the hardware key to the printer port. • If the computer has a local printer, attach the printer cable to the hardware key. Left - USB Key Right - Parallel Key USB keys should not be installed until after FuelsManager has been successfully installed. See the Installing USB Hardware Key section for instructions. 6 Administrator Manual Installing FuelsManager Installing FuelsManager FuelsManager installation wizard ADM003GVAE1005 7 FuelsManager Defense Step-by-Step • Insert the Install CD-ROM into the CD-ROM drive • If the CD does not autorun, perform the following: From the Windows 2000/XP desktop, click the Start menu and select Run. Type ‘E:\SETUP ‘(substitute the “E” with the appropriate CD drive letter) • The Install Wizard will start, and a message appears regarding the need to obtain a new hardware key, for this version of FuelsManager to function. If you have a new hardware key, click OK • Another message appears regarding the USB key type. If your key is USB, remove the key from the port and click OK • The Welcome Screen will appear, select Next • The License Agreement will appear. Review text, then select the appropriate option • The Customer Information screen will appear. Review information and change if appropriate • For the “Install this application for…” option, make sure the ‘radio button’ next to the “Anyone…(All Users)” is selected, select Next • The Setup Type screen appears, providing “Complete” or “Custom” installation options. Leave the selection set to “Complete,” select Next • The wizard confirms that you are now ready to set Program Options. Click Next • The next screen prompts you to enter the default units FuelsManager will use for adding new tank points. Select either English (FT-IN-16) or Metric and click Next • The next screen prompts you to select the language the software will use. Select from the list and click Next • The next screen prompts you to select the database type you will be using. Select either Microsoft Access or Microsoft SQL Server and click Next • The next screen asks if you want to install the demo database. Selected the required option and click Next • The wizard confirms that it is ready to begin installation. Click Install • The install wizard begins to install FuelsManager Defense. This may take several minutes to complete • After completion, the Installation Wizard Complete screen appears. Click Finish • The wizard will close and give the option to restart your system. Click Yes if you want to restart at this time. If using a USB key, you can insert the key after rebooting 8 Administrator Manual Installing FuelsManager Installing USB hardware key To install a USB Hardware Key, perform the following steps: Step-by-Step • Attach the USB hardware key to an available USB port • If Windows prompts you to install drivers for the key, follow the on-screen instructions Uninstalling FuelsManager You can uninstall FuelsManager by running the SETUP program from the CDROM, following the Installation Wizard and selecting Remove. You can also uninstall FuelsManager from Windows’ Add or Remove Programs tool in the Control Panel. Scroll down and select FuelsManager Defense V6.0 and click Remove. Modifying Installation FuelsManager Defense automatically installs all available features drivers. However, you can uninstall or re-install features by running the Install program and selecting Modify install. You can select or deselect options as needed and continue the installation. ADM003GVAE1005 9 FuelsManager Defense Upgrading from FuelsManager 4.3 As with all previous versions of FuelsManager, upgrades are only supported from the immediately preceding version, in this case FuelsManager version 4.3. Install FuelsManager. Follow the steps for a new install, but select “Yes” when offered the opportunity to back up the existing project. The install wizard will create a folder entitled ‘c:\FMProject<CurrentDate>. Regenerating user Graphics and Symbols To complete the upgrade from FuelsManager v4.3 you must ‘regenerate’ all user defined graphics and symbols from the FuelsManager Configuration application. If you don’t do this you will not be able to view graphics created on the previous system. Step-by-Step • From the FuelsManager Configuration Menu bar, click User Interface, and then click Draw Graphics command. • The Draw Application opens • Click on the File menu, and select Batch Run Files, from the sub-menu select the Symbols command • The Batch Compile dialog box appears (see opposite), select the Build All option • A confirmation dialog box appears - select OK • When operation finishes select Cancel to close the dialog box • To regenerate Graphics, click on the File menu, and select Batch Run Files, from the sub-menu select the Graphics command • The Batch Compile dialog box appears, select the Build All option • A confirmation dialog box appears - select OK • When operation finishes select Cancel to close the dialog box Left - User Interface menu from the FuelsManager Configuration application Right - Draw menu, File, Batch Run Files sub-menu 10 Administrator Manual Upgrading from FuelsManager 4.3 Batch Compile dialog box Regenerating reports After upgrading from the previous version of FuelsManager the user must ‘regenerate’ all reports. Failure to do so will result in the inability to view any reports created on the earlier system. Step-by-Step • From the FuelsManager Configuration Menu bar, click User Interface, and select Create Reports command • The Report application will start • Click on the File menu and select Batch Run Files command • The Batch Compile dialog box appears, select the Build All option • A confirmation dialog box appears, select OK • Select Cancel to close the Batch Compile dialog box Regenerating Tank Details and other graphic files FuelsManager ships with regenerated Tank Detail displays. However, if you want to continue using an existing v4.3 custom detail, you will need to ‘regenerate’ the custom tank detail. ADM003GVAE1005 11 FuelsManager Defense Step-by-Step • From the FuelsManager Configuration menu bar, click User Interface, and then click Draw Graphics command • The Draw Application opens • Click on the File menu and select Open command • The Open Graphic File dialog box appears • Select the required Tank Detail file (*.grf) from the list • The selected graphic file is displayed • Click on the File menu and select Detail Mode • Click on the File menu and select Generate Run Files • The graphic file has now been regenerated • Click on the File menu and select Exit to return to FuelsManager Configuration Left - Detail Mode is ‘Checked’ on the File menu Right - Open Graphic File dialog box 12 Administrator Manual Networking Networking The above figure illustrates a typical FuelsManager System setup. This example is only one of many configurations, but it provides a general understanding of how an FuelsManager System is configured. Network Installation FuelsManager can be set up a variety of ways to accommodate the needs of any given site. A typical FuelsManager network setup has all computers reading data from one source, and is a good reference point to use to describe network installation. A typical network installation would require FuelsManager to be installed on the system designated as the server, and also on each workstation or client machine. (During the install, the local system should be specified for the program and project path, as FuelsManager may need access to program indexes as well as graphic and/or tank group files.) The Server system does not need to be a Windows Server, as FuelsManager looks to the system registry for the server location. The system registry on each individual installation also retains the system name, as well as location of custom graphics and tank groups. ADM003GVAE1005 13 FuelsManager Defense Step-by-Step • Install FuelsManager on the system that will be used as the server • Install FuelsManager on all ‘client’ machines. Place both the application and the project on the local machine, as indexes and application files are necessary • Once installed, the server may be specified in each client systems registry. This can be done using the Windows registry editing tool, and changing the value in the server key to reflect the desired Server machine. The registry key: HKEY_LOCAL_MACHINE\SOFTWARE\FuelsManager\Server contains this value. Refer to Windows documentation for further information on editing the registry With this sort of setup flexibility, a number of possible configurations can be utilized. The server may contain all the resources used by the workstations. In this case, there must be a network connection to the appropriate folders on the server for the workstations to have access. These folders may be changed in FuelsManager either by editing the system registry or changing the settings in the System Control Options dialog box. The Project, Detail, Graphics, and Reports folders displayed in the System Control Options dialog box are listed in the System Registry, along with the server name. 14 Administrator Manual Printers Printers Printers are used to print Alarm/Event reports and Log File Browser reports that were created in Report. The available printers and reports are listed in the ReportManager dialog box in Operate. FuelsManager will recognize all local printers, and allow the user to choose between them under the ReportManager. If the Windows default print device is also a local printer, FuelsManager will use that as its default printer. If the Windows default printer is a network printer, or if the desired print device(s) are network printers, additional steps must be taken to ensure FuelsManager can utilize the device. Using a Network Printer In all but a few cases, FuelsManager will be set up to run as a service under Windows 2000 or XP. Any application that runs as a service, however, is unable to enumerate network printers because printers ' belong' to users and not to the system. In order for FuelsManager to be able to see a network print device, the printer must be set up to be accessed as a local port. To accomplish this, create a local printer (on the local system) that is mapped to the printer to the remote system. Consult your Microsoft Windows documentation for further information. ADM003GVAE1005 15 FuelsManager Defense Startup The user does not “start up” FuelsManager, it launches automatically upon startup of the Windows operating system. This system must start before any other FuelsManager subprogram. The FuelsManager system can run regardless of whether a User is logged onto the system. As long as the computer is on, FuelsManager can run in the background. During installation, the FuelsManager system was configured to run as a service and placed in Automatic mode. The following Services dialog box lists all Windows services. This dialog box can be obtained by doubleclicking on the Services icon in the Control Panel window. After loading and initializing shared system resources, FMSystemManager starts up subsystems such as FMDataManager, FMCommManager, and FMReportManager. The selection of subsystems depends on the local FuelsManager configuration. Refer to the Setting Subsystem Run Modes. 16 Administrator Manual Startup Stopping FuelsManager Under some circumstances, your Varec representative may request that you stop FuelsManager. You can stop the FuelsManager service from the Services item in the Control Panel. Caution! Do not disable FuelsManager unless given specific instruction from your Varec representative. Step-By-Step • • • • From Windows, click the Start button. The Start menu displays Select Control Panel. The Control Panel dialog box appears Double-click the Administrative Tools icon Double-click the Services icon in the Administrative Tools dialog box. The Services dialog box appears • Select FMSystemManager • Select Stop from the Actions menu bar ADM003GVAE1005 17 FuelsManager Defense Additional Configuration Once a new install is completed, the Administrator must then configure the database and security for the following items • Confirm system and network setup • Configure the database: Create and define Tank, Input, Output, and Triggered points, assigning alarms to database points • Define system resources such as products, tank sizes, and string names • Create connections between the database and field devices • Configure communications interfaces and field devices • Create graphics to be displayed in Operate • Create reports to be displayed in Operate and printed to hard copy • Configure security: Define Users and assign to Groups, create and assign Alarms and Tag 18 Administrator Manual Introduction to FuelsManager Defense 19 FuelsManager Defense What is FuelsManager software? FuelsManager is an advanced Inventory Management software product for tank farms, terminals, pipelines and other management facilities. This system runs under either the Microsoft Windows 2000 or XP operating systems. These multitasking 32-bit operating systems allow for complete Client/Server applications. FuelsManager operates on a single PC, or as part of a network, and is available in Workstation or Server configurations. FuelsManager enables users to integrate all major types of tank level and mass measurement instruments, including float, radar, servo, hydrostatic, intelligent, magnetostrictive and hybrid tank gauges, into one system. Storage tank parameters such as level, temperature, gross and net standard volumes are displayed at the local operator workstation. In addition, FuelsManager can be networked with other PC or Host Computer systems. FuelsManager enables the operator to view the facility using real-time Graphic Displays. Tank information Data field Measured values SET button Calculated values Alarm tool bar Tank image Above - A typical Tank Detail graphic display shown in Operate With FuelsManager, the operator can control and view all activities and product movements using windows that display the status of the facility with continuous data (real-time data). The system can be used as a total management software system for monitoring and controlling of all pumps, valves, motors, mixers and other equipment for product receipt, storage and dispensing. The system contains fuels management-specific functionality and can support most major manufacturers’ tank gauging systems and other terminal automation 20 Administrator Manual What is FuelsManager software? equipment. The system can monitor levels, temperatures, alarms, volumes, flow, and other variables for up to 2000 tanks. Real-Time Database FuelsManager maintains a real-time memory-resident database consisting of input values, calculated values and operator-entered values. The system supplied is completely pre configured to fully support the required functions. Refer to the Database chapter for procedures on editing the database. The FuelsManager Real-Time database offers the following features: • • • • • • • • Volume Calculations Multiple Users Multiple databases On-Line Configuration Alarms Events and Event logging Trends On-Line help Volume Calculations FuelsManager performs automatic database calculations (specified engineering units) based on changes to database point values. Changes may be due to receipt of new input data from external sources, other database calculations, or timed events. FuelsManager includes a comprehensive set of tank volume calculations for storage tank data. To review correctional methods used to calculate tank data, refer to the Tank Calculations chapter. Multiple Users FuelsManager supports simultaneous access to configuration data for multiple users. It maintains database integrity by locking database points that are currently selected for modification. Multiple Databases Each machine has its own database and data management system (called FMDataManager). No more than one database can be created on a single machine, but users can access databases from other network machines. On-Line Configuration FuelsManager also allows users with the correct privileges to configure local or networked DataManagers. The user can configure the database while FMDataManager is active and fully operational, as On-line Configuration does not interfere with normal real-time database functions. Alarms Alarms can be set in FuelsManager that essentially compare a current database value against preset conditions. If an Alarm is defined for a database value, the comparison will be made each time the value changes. Each Alarm has an associated priority that may be indicated by a distinctive audible tone and color, and user access to alarm groups may be restricted through the Security setup. All alarms, returns to normal, and acknowledgements are automatically logged to a daily alarm and event log disk file and the system can be configured to ADM003GVAE1005 21 FuelsManager Defense automatically generate a printout. Refer to chapters on FuelsManager Configuration and Reports for further Alarm and Security information. Events And Event Logging Events are based on changes to a database value by a defined amount or by operator command. All Events are automatically logged to a daily alarm and event log disk file and can be configured to automatically generate a printout to a specified printer. Trends Trends present data in a time-versus-magnitude format simulating a conventional strip chart recorder. On-line Help Several forms of Help are provided to maximize operator proficiency. User-defined Help files may be created and then linked to graphics displays and alarms. Refer to the chapter on Administrative Operations for more information. 22 Administrator Manual FuelsManager System Architecture FuelsManager System Architecture The FuelsManager System consists of an integrated client/server architecture of applications and services that interact using the Windows 2000 or XP operating systems. This section describes the functions provided by each of these programs as well as the interaction between them. The FuelsManager server architecture services include • • • • • FMSystemManager FMDataManager FMCommManager FMReportManager FMArchiveManager The Client applications include • • • • FuelsManager Configuration Operate Report Draw ADM003GVAE1005 Note! refer to the following sections for illustrations of the Client applications 23 FuelsManager Defense Managemnt Information System Servers Clients Data Acquisition Field Instruments 24 Administrator Manual FuelsManager Services FuelsManager Services FMSystemManager FMSystemManager performs master initialization and scheduling for the FuelsManager System. It starts up the previously mentioned server programs on its local machine. In addition, it provides shared system resources (Coded Variables, Modifiers, Engineering Units Strings, Products, Graphic File Names, Help File Names, and up to 16 sets of User Defined String tables) and services that are used by all FuelsManager programs. Each machine contains FMSystemManager, which must be started before any other FuelsManager program. FuelsManager can be set up to start FMSystemManager manually or as a service. When started as a service, FMSystemManager automatically starts when Windows opens. It also executes under the SYSTEM account, so it is not necessary for a user to be logged into the system for FMSystemManager to execute. System Start-up After loading and initializing the shared system resources, FMSystemManager then starts up programs such as FMDataManager, FMCommManager, ArchiveManager, and ReportManager. The selection of programs depends on the local FuelsManager configuration. The startup mode of each program can be configured using the FuelsManager Configuration application. System Shutdown Shutting down FMSystemManager closes all FuelsManager programs such as the FMDataManager, FMCommManager, ArchiveManager, and the ReportManager. System Resources As mentioned previously, FMSystemManager manages certain system resources that are maintained in files. These files may be managed independently on each computer or cooperatively for a network of computers. The SERVER value under HKEY_LOCAL_MACHINE\Software\FuelsManager in the registry controls this functionality. System Manager accomplishes this by using either Independent system files or Master system files. Independent System Files By default, the local computer independently maintains all system resource files. The SERVER registry key contains the local computer system name. Configuration changes are applied to the local files and are not visible to other FuelsManager stations on a Local Area Network (LAN). The default ‘Independent’ method is normally used for single computer FuelsManager systems. This method is also used when interconnected systems are using different languages or when the client computer is connected to the main FuelsManager system using low-speed serial communications. Master System Files Under this method, a master server maintains multiple computer systems. The SERVER registry key contains the master server’s computer name. All configuration changes to shared resources are directed to the master server instead of the local system. During start-up, the FMSystemManager on each FuelsManager computer loads system files. If the registry designates another computer as the server, a link to ADM003GVAE1005 25 FuelsManager Defense the server is established so that all changes to the system shared resources are updated on the local computer. If the local computer is the master system server, additional functions are used to transmit changes to all Client computers. Maintaining local disk images of shared resources ensures that a viable image of all shared resources is available even if the designated server is temporarily unavailable. Any changes to shared resources are automatically updated to local storage when the server is available. DataManager The FMDataManager service maintains real-time process data and provides highly efficient, event-driven communications with other FuelsManager programs for data acquisition. DataManager functions • Provides security functions to limit user interaction with the database based on Windows 2000/XP and FuelsManager Configuration Accounts • Provides the means to create and modify the system database • Updates data values upon requests from the FMCommManager or the user interface programs • Performs functions to detect and report alarms and events related to changes in the database • Performs database calculations based on changes to the database. • Performs Server functions to provide process data upon request from the user interface programs and FMCommManager. Real-time data can be provided to other FuelsManager or third party programs using industry standard protocols Database storage Process data is stored in a real-time data array. Each real-time data value entry includes the current value, time stamp, and status. Each process data item is associated with a point and each point within the database is assigned a unique name of up to four fields. Database time For data received from an FMCommManager, the time stamp is established when data is received from the field device. For values calculated in the database, the database time stamp is based on the latest calculation. The format is expressed in seconds and milliseconds and is stored in Greenwich Mean Time. This time is available for assignments in graphics and reports and is also viewed in the Operate program. All displays and reports correct to local time. CommManager This program controls communications with all field instrumentation and provides updated process data to the FMDataManager. The CommManager acquires data from remote devices and communicates this data to FMDataManager. The CommManager also loads, initializes, and supervises individual device interface modules. CommManager Functions • Allocates hardware ports to devices based on system configuration • Loads and manages interfaces based on configured field devices 26 Administrator Manual FuelsManager Services • Performs hardware configuration, protocol translation and data conversion functions required to support the device. These functions may also include downloads and uploads from the field device • Converts device data from all field devices for transmission to the FMDataManager. The CommManager may poll the field devices or accept unsolicited data from the devices based on device capabilities Translation may include simple data type conversion, engineering units’ conversion, or more complex calculations such as tank calculations • Relays information from the device to the FMDataManager upon changes to device dynamic data • Transmits data to field devices by processing output requests from the FMDataManager ReportManager This program controls the scheduling of reports according to the print times specified when each report is created. Alarm/Event reports are categorized into Alarm Groups. Each Alarm Group is scheduled to print at a specific time and interval. If no alarms or events occurred within the interval, a report will still be printed indicating that no alarms or events occurred during the interval. ArchiveManager This program controls the extraction of information from FMDataManager and stores it to an alternate data source, usually a third party ODBC compliant relational database. ADM003GVAE1005 27 FuelsManager Defense FuelsManager Applications FuelsManager can be configured and maintained through several Windows-based user applications: FuelsManager Configuration, Operate, Draw and Report. FuelsManager Configuration The FuelsManager Configuration application is used to configure, maintain, and administrate all FuelsManager specifications such as real-time database configuration and device communications. The FuelsManager Configuration application is for top-level users such as administrators and maintenance personnel, and is used for administration of the FuelsManager application suite. The user can define start-up options, access, define resources, configure the database points and alarms, configure or maintain the FMDataManager and CommManager. Security can be accessed to set up users and groups, and control data access. FuelsManager Configuration also provides access to the Operate, Report, and Draw applications from the User Interface menu. The FuelsManager Configuration application appears as a window containing a menu bar: Operate The FuelsManager Operate application allows an operator to track and monitor and/or control all activity and product movements. The Operate program is intended for operations personnel, and can be configured with a login script to start automatically upon user log. The Operate program lets the operator interact with the facility during run-time. It provides dynamic interaction with the FuelsManager database. In Operate, the operator can monitor and control equipment through the use of real-time graphics, reports, and other windows. The operator can also manage alarms and view trends. Other functions may include monitoring database points and responding to data by issuing commands. Refer to the Operate chapter for more information. 28 Administrator Manual FuelsManager Applications Draw Graphics are color graphic images that show the dynamic status of the system. The Draw application lets users create new graphics and symbols or edit existing graphics and symbols for use with the The Operate program. Your FuelsManager system package contains several predefined graphics used to monitor and control the facility. FuelsManager includes a program called Draw. With Draw users can create and modify graphics. When opened in the Operate program, these graphics display the real-time data of the selected points. Refer to the Using the Draw application chapter for more information. Report FuelsManager provides the Report program, which controls all printing functions. The Report program lets users define new reports or edit existing reports that display real-time values or events. The Draw application toolbar Reports may be configured to print on demand, at a specific time or periodically. In the Operate program, the user can view, print, and save these on-screen reports. Your FuelsManager package may contain several predefined reports. Refer to the Report chapter for more information. ADM003GVAE1005 29 FuelsManager Defense Selecting remote FuelsManager systems The FuelsManager interface allows the user to select other available FuelsManager databases on the network. This gives the ability to remotely configure systems over a network. This can be done from many different dialogs within FuelsManager. Whenever you see a System button, or a Select button within a System or System Name group, you can select a different database. System Name selection Select FuelsManager System dialog 30 Administrator Manual Security 31 FuelsManager Defense Microsoft Windows and FuelsManager security Note! It is important to note that all FuelsManager users must be defined as Windows users on the system running the application. If Users are not already set up, refer to Windows 2000 or XP documentation. The security dialog box has three menu options when it is open: Actions, View and W&M 32 FuelsManager security extends the Microsoft Windows security model by providing additional security privileges specific to the process of fuels management. FuelsManager security lets you: • Create users and user groups • Assign appropriate security privileges to user groups • Create alarm categories to manage which alarms get annunciated to which groups of users • Create tag categories to manage which database points are accessible to which groups of users • Set up an optional audit trail to assist in monitoring configuration changes made by users. Opening the Security Window Step-by-Step • From the FuelsManager Defense Configuration window, click the System menu. • Select Security. The Security window opens. Administrator Manual Microsoft Windows and FuelsManager security The Actions menu includes the options to add, delete, rename, properties or close Actions Menu ADD The Add command allows the administrator to add a user, group, tag, or an alarm according to what section is selected in the security dialog box DELETE The Delete command allows the administrator to delete a user, group, tag, or an alarm according to what section is selected in the security dialog box RENAME The Rename command allows the administrator to rename a user, group, tag, or an alarm according to what section is selected in the security dialog box PROPERTIES The Properties command allows the administrator to define the properties of a user, group, or an alarm category according to what section is selected in the security dialog box CLOSE The Close command will close the Security dialog box completely The View menu allows the users to change the way elements are displayed in the security dialog box View Menu LARGE ICONS The Large Icons command will make all of the icons in the right hand window appear large SMALL ICONS The Small Icons command will make all of the icons in the right hand window appear small LIST The List command will arranges the elements, in a column, in the right hand window. Small Icons will be shown next to each element and no details will be displayed DETAILS The Details command will arranges the elements, in a column, in the right hand window. Small Icons will be shown next to each element along with any applicable details ADM003GVAE1005 33 FuelsManager Defense Categories FuelsManager provides two types of categories, alarms and tags. Alarm categories allow the administrator to designate which alarms a particular user group will be notified of. In addition, the administrator can designate which printer alarms of a particular category should be printed to. For larger systems it is important to categorize alarms such that only the users with responsibility for a particular area of the facility are notified of alarms for that area. Without this categorization users would be consistently bothered by ‘nuisance’ alarms for areas over which they have no control. Tag categories allow the administrator to further segregate the FuelsManager system by defining which database points a particular user groups can see. In this manner the administrator can deploy a system with a central database containing all tanks for the entire facility, but then segregate the tanks based on logical areas of plant (i.e. West Tank Farm, East Tank Farm and Docks). Note! The process of defining which database points are in which alarm / tag category takes places as part of database configuration and is detailed in the Database section. FuelsManager allows the creation of up to 32 alarm and 32 tag categories. Once defined alarm and tag categories are assigned to a user group, under the Access branch, and only users in those groups have access to the tags in the categories. Categories can be assigned to more than one group, allowing an overlapping of alarm and tag categories. From our example above, we created categories for West Tank Farm, East Tank Farm and Docks – typically these might be assigned to user groups of the same name. We could then create another user group called Managers and assign all three categories to this group. In this way the Managers user group would be able to see all tanks across the entire facility. Working with Alarm Categories Alarms can have a defined report manager, printer, start time, print interval, and the choice to enable the print. Creating, Deleting or Renaming Alarm Categories In this example we will Create an alarm, but you can also follow the instructions to delete or rename an alarm. Step-By-Step • • • • • 34 Click to expand the Categories tree Select Alarm under the Categories From the Actions menu select the Add command Enter the name of the alarm Close the Security dialog box Administrator Manual Categories The security dialog box ADM003GVAE1005 35 FuelsManager Defense Defining Alarm Category Properties The properties of the alarm category define which server will be used to print alarms for this category and printer settings, such as print time and print intervals. Step-By-Step • Click to expand the Categories tree • Select Alarm under Categories and click on the category name from the right window to define its properties • From the Actions menu select the Properties command • The properties dialog box appears • Enter in the name of the server or click on the button next to the Report Manager box to browse for servers • Select a printer via drop down box or by typing in the name of printer • In the Start Time field, enter the time of day that the alarms in this category should print. Or in the Print Interval field, enter the number of minutes between periodic printings of alarms in this category • Select Print Enabled to activate alarm printing • Click OK or Apply to have the properties stored for the alarm • Close the Security dialog box Use the Start time Field in conjunction with the Print Interval field to synchronize what time periodic print outs will occur. For example, set Start Time to 00:10 and print interval to 60 minutes to have alarms for the category printed Alarm Properties dialog box can be used to create delete or rename Security Alarm settings 36 Administrator Manual Categories Creating, Deleting or Renaming Tag Categories In this example we will Delete a Tag Category, but you can also follow the instructions to Create or rename a Tag. Step-By-Step • • • • • Click on + next to Categories to expand the tree structure Select Tag under the Categories Click on the tag name that is to be deleted from the Tag listing From the Actions menu select the Delete command Close the Security dialog box The security dialog box can be used to create delete or rename Security Tag settings ADM003GVAE1005 37 FuelsManager Defense Users and Groups FuelsManager follows the typical user and user group security model. The system administrator creates user groups and assigns privileges to these groups that restrict the specific FuelsManager features that the group is allowed to access. The administrator then assigns users to these groups. Users assigned to a user group can access the FuelsManager features defined for the group. Note! Users are only allowed to belong to one user group. By default FuelsManager provides two preconfigured user groups: Operator and Administrator. It is possible to create new user groups to build a security model that matches the needs of the particular facility. Note! To be added to FuelsManager the user must also exist as a Windows user – the particular Windows user group and permissions assigned to that group do not matter. In addition to defining which categories the user group can access (see above), the administrator can control the specific system features a user group has access to. These privileges are divided into two sections: Note! A complete list of system and tag permissions is provided later in this section. 38 • System permissions – these apply to the overall FuelsManager system and control general access to features like configuring the database or deleting database points. • Tag permissions – these apply to previously defined tag categories and control access to features specific to a database point like setting the level high-high alarm limit or executing a gauge command. Creating and Editing Users User accounts can be created in the Security dialog box. Once the FuelsManager user account is created, the user can then be added to a User Group. Furthermore, the administrator can delete, rename or define properties for the user. Administrator Manual Users and Groups Creating, Deleting or Renaming a User Step-By-Step • Click on the Users icon to display a list of users in the right side window • This list contains all the FuelsManager users and their corresponding groups. FuelsManager is capable of supporting fifty (50) different users. • From the Actions menu select the Add command • Enter the case-sensitive user name, as it appears in Windows • Close the Security dialog box Note! To select multiple users to delete simultaneously use the <Ctrl> key in conjunction with the mouse to highlight all users desired to be deleted. The security dialog box: Action menu ADM003GVAE1005 39 FuelsManager Defense Defining User Properties Further details for each individual user can be added through the Properties dialog. This allows the entry of the user’s full name and other details to help describe the user. Note! The properties that are defined within the FuelsManager program are not linked to any of the user information defined in the system. Refer to your Windows documentation for further instruction. Step-By-Step • • • • • • Click on the Users icon to display a list of users in the right side window Select the user you wish to modify from the User list From the Actions menu select the Properties command The User Properties dialog box appears Type in the user’s Full Name and Details in the corresponding fields Click OK or APPLY to apply changes. Creating and Editing User Groups Creating, Deleting or Renaming a Group Once a group has been created; users, permissions, alarms, and tags can be modified for the group along with deleting and renaming the group. In this example we will Rename a Group, but you can also follow the instructions to Create or Delete a Group. Note! When a new group is created, the permissions default to Operator group rights. Step-By-Step • • • • • Click on Groups icon Click on the group name that is to be renamed in the Groups listing From the Actions menu select the Rename command Enter a new name for the Group Close the Security dialog box Note! The groups within FuelsManager are Not linked to the groups in Windows XP or 2000. 40 Administrator Manual Users and Groups The security dialog box can be used to create delete or rename Security Group settings Adding Users to a Group A user can be added to a group once the group exists. A user does not have already exist under the Users option in order to be added to a group. When the user is added to a group, the user name will automatically by added to the list under Users. Note! The user can only belong to one group. Steps-By-Steps • • • • • Click on the + next to the Groups icon to expand the tree structure Click on the group name that the user will be added to From the Actions menu select the Add command Enter a name for the new user Close the Security dialog box ADM003GVAE1005 41 FuelsManager Defense Access Alarm and Tag Selection In this example we will Assign alarm categories to a Group, but you can also follow the instructions to Assign Tag categories to a Group. Step-By-Step • • • • • Click on the + next to the Groups icon to expand the tree structure Click on the + next to the group name under the Groups icon Click on the + next to Access under the group name Click on the Alarm icon under the Access expanded tree structure In the right side window click in the check box next to the alarm categories that the group will have access to • A check next to the alarm name indicates that there is access to the alarm. If there is not a check mark next to the alarm, the group will not have any access to the alarm • Close the Security dialog box Permissions System and Tag Permissions In this example we will modify the System permissions for a Group, but you can also follow these steps to modify Tag permissions for a Group. Step-By-Step • • • • • • 42 Click on the + next to the Groups icon to expand the tree structure Click on the + next to the group name under the Groups icon Click on the + next to Permissions under the group name Click on the System icon under the Permissions expanded tree In the right window, check or uncheck the permissions as required Close the Security dialog box Administrator Manual Users and Groups Permissions System Permission Description CONFIGURE DATABASE Configure the database while running FuelsManager. These changes are instantly configured into the database CONFIGURE ALARMS Configure global alarm definitions in FMDataManager CONFIGURE ARCHIVEMANAGER Configure Archive Manager for start times, intervals, and historical periods for data to be archived CONFIGURE COMMUNICATIONS Configure the CommManager only for the interface device, description, and communication port CONFIGURE SYSTEM RESOURCES Configure the products, strings, coded variables, modifiers, graphic file names, and help file names resources CONFIGURE SECURITY Configure the tag category and the access selection for alarms and tags of groups. Configure the system and tag permissions. Configure Users and Groups. Configure alarm category and audit are not available under this option CONFIGURE AUDITING Configure Audit permissions CONFIGURE ALARM CATEGORIES Configure Alarm category within security. CONFIGURE STARTUP OPTIONS Configure Startup Options for the system like what sub-systems are active, standby, or shutdown CONFIGURE GRAPHICS* Configure any graphics CONFIGURE REPORTS* Configure any reports CONFIGURE GROUPS* Configure the tank groups within Operate. It is possible to create a new tank group template CONFIGURE GROUPS FORMAT Modify the format of existing tank group displays (add, delete, insert and modify columns; select column units; set column headings; add tanks; remove tanks; set tank data) CONFIGURE MOVEMENTS* Configure new product movement paths via the Operate program. Without this user right all new movement paths must be configure via the FuelsManager Configuration application COMMUNICATIONS MAINTENANCE* Configure the communications maintenance ADM003GVAE1005 43 FuelsManager Defense System Permission Description GRAPHICS ACCESS* Allow Operate program to open up different graphics to display OVERRIDE DATABASE VALUE Bypass the database and enter database values online ACKNOWLEDGE LOCAL ALARMS* Respond to alarm activity in the Operate program from a local machine ACKNOWLEDGE REMOTE Respond to alarm activity in the Operate program ALARMS* from the remote server GLOBAL SILENCE AUDIBLE* Silence all alarms in Operate CONFIGURE HISTORICAL Configure the historical trend data for the graphical TREND* display of the trend and of what points to graph CONFIGURE REALTIME TREND* Configure the real-time trend data for the graphical display of the trend and what points to graph PRINT DISPLAY* Configure the capabilities to print the display CONFIGURE MACROS* Record/Delete new macros in Operate EXECUTE MACROS* Execute existing macros in Operate ADD DATABASE POINTS Capable to add database points EDIT DATABASE POINTS Capable to edit database points from original content COPY DATABASE POINTS Capable to copy database points 44 RENAME DATABASE POINTS Capable to rename database points DELETE DATABASE POINTS Capable to delete database points IMPORT/EXPORT Capable to Import/Export alarm groups from different data-bases BROWSE DATABASE* Browse the point database in Operate to define, open, or restore any point variable to monitor. (Defines whether can access the Point menu bar option) SETUP MOVEMENTS* Configure new product movement paths via the Operate program. Without this user right all new movement paths must be configure via the FuelsManager Configuration application CONFIGURE START DEFINITIONS Configure start definitions within the resources menu to de-fine functions to run at the start Administrator Manual Users and Groups System Permission Description EXECUTE START DEFINITIONS Execute start definitions in Operate under the Tools menu CONFIGURE MOVEMENT VIEW Modify the format of the existing summary. (add, delete, insert and modify columns; select column units; set column headings) CONFIGURE LEAK DETECTION Configure the Leak Detection operations in FuelsManager Configuration RUN LEAK DETECTION TESTS Run Leak Detection tests on your tanks using the settings that exist in the Configuration *Permissions that are set to the default for the operator group Tag permissions The security dialog box showing a list of permissions ADM003GVAE1005 45 FuelsManager Defense User Privilege Volume Correction Data %BSW* Movement Holdoff* Process Connection Data Standard Density* Reverse Flow Holdoff* Operations Data Solids Level* No Flow Holdoff* Engineering Data Water Level* Level Level HiHi/LoLo Limit Density Temperature Temperature Level High/Low Limit* Gas Density* Density* Temperature HiHi/LoLo Limit Correction Factors Volumes Temperature High/Low Limit* Ambient Temperature* Mass Density High/Low Limit Vapor Temperature Rates Flow High/Low Limit* Vapor Pressure Gauge Status/Alarm Level Rate High/Low Limit* Gauge Command* Tank/Transfer Status Pressure High/Low Limit Tank Mode* Transfer* Movement Deadband* Configure Tank Product *Permissions that are set to the default for the operator group 46 Administrator Manual Audit Audit The FuelsManager audit feature allows the administrator to track when and by whom configuration changes are made. Once enabled, changes made to the audited parameters are logged to the Windows Event log under a FuelsManager specific log called FM Audit. The audit log is useful in tracking down what parameters have been changed when diagnosing a problem. FuelsManager provides the ability to turn audit logging on and off for six areas of configuration data. Reviewing the Event Log Step-By-Step • • • • • • Open the Windows Control Panel from the Settings menu Select Administrative Tools Select Computer Management Click on the + next to System Tools to expand the tree structure Select Event Viewer Select FM Audit Note! It is recommended that the audit log only be enabled after FuelsManager configuration is complete. Enabling this feature during configuration will result in many useless log entries. Audit Categories CHANGES TO TAG CONFIGURATION Monitor and record any changes made to the configurations of any tag CHANGES TO GROUP PERMISSIONS Monitor and record any changes made to the permissions of any group CHANGES TO USERS Monitor and record any changes made to the list of Users CHANGES TO GROUPS Monitor and record any changes made to the list of Groups CHANGES TO W&M CALIBRATION SEALS Monitor and record any changes made to the W&M Calibration Seals CHANGES TO W&M MODULE SEALS Monitor and record any changes made to the W&M Module Seals ADM003GVAE1005 47 FuelsManager Defense 48 Administrator Manual Setting System Parameters 49 FuelsManager Defense Working with Configuration Top-level users such as administrators, system engineers, and maintenance personnel use the Configuration application to configure and control the FuelsManager system. Configuration and control features include defining start-up options, FuelsManager users, system resources, and configuring database points, alarms, and field device interfaces. Other features include maintaining field communications and accessing the Operate, Report, and Draw applications. Opening Configuration Step-by-Step • From Windows, click Start and select Programs • Select FuelsManager folder • Select Configuration • The FuelsManager Configuration application window appears The FuelsManager Configuration application appears as a window containing a menu bar Exiting Configuration Step-by-Step • From the System menu select the Exit command • The Configuration dialog box closes 50 Administrator Manual Setting subsystem run modes Setting subsystem run modes This section lets you start and stop the different FuelsManager services. It also lets you set which of these services should automatically start when FMSystemManager starts. Note! Setting subsystem run modes must be done after a new installation. The system defaults everything to shutdown and none. System Selection FuelsManager Configuration can be used to configure the local FuelsManager application or a remote FuelsManager on the LAN or WAN. Nearly all FuelsManager Configuration dialogs contain a System Name field and a Select or Browse button that allows you to pick which FuelsManager system is to be configured. In this case, the user can select a different server on the network by clicking Select, which opens the Select FuelsManager System dialog. Then choose a different system and click Select. Note! The Select FuelsManager System dialog only displays active FuelsManager installations. If your system is not listed, make sure the appropriate ‘manager’ is active. Select FuelsManager System dialog box ADM003GVAE1005 51 FuelsManager Defense Current Mode The Current Mode options let the user change the current operating mode. Selecting Shutdown, Standby or Active immediately changes that subsystem’s mode Auto Start Mode Note! You can also select the directories the system uses to store and access FuelsManager files. These selections are described in the Setting Up FuelsManager File Directories. The Auto Start Mode option allows the user to select an automatic startup mode for each of the subsystems. The user can select None, Standby or Active. For example, suppose Active is selected for the FMDataManager. If FuelsManager shuts down and then restarts, the FMDataManager starts up in the Active mode. If a remote system is selected, the Startup Options dialog box displays the defined attributes of that system. Selecting a different system only allows the user to set the system options; this does not change the local FuelsManager Configuration application. Shutdown Mode Effect ARCHIVEMANA GER The system is not archiving data into the ArchiveManager database DATAMANAGER User cannot configure the system database COMMMANAGE R User cannot configure the communication interface. Any associated I/O points are not available for data transfer to or from the database REPORTMANAG Reports cannot be opened in Operate program. Report is still ER enabled for creating and editing reports Standby Mode Effect ARCHIVEMANA GER The system is not archiving data into the ArchiveManager database, just like Shutdown Mode DATAMANAGER Database is available for configuration. Cannot configure for real-time data COMMMANAGE R CommManager and all of its interfaces are available for configuration. All interfaces are forced into this mode. Cannot configure for field data REPORTMANAG Reports are available for configuration. Reports can be ER opened in Operate program 52 Active Mode Effect ARCHIVEMANAGER The system archives data into the ArchiveManager database Administrator Manual Setting subsystem run modes Active Mode Effect DATAMANAGER Real-time data is available to all subprograms and subsystems COMMMANAGER Data passes between the configured database point variables and the field device(s) REPORTMANAGER Reports are available for configuration. Reports can be opened in Operate program ADM003GVAE1005 53 FuelsManager Defense FuelsManager file directories The selected hard drive, subdirectories, and file contents vary according to your facility requirements. Program directory (\Program Files\FuelsManager\) The FuelsManager directory, which is not displayed in the System Control Options dialog box, contains all the FuelsManager system files. The FuelsManager directory is always separate from the project directory and it is where the program was installed. FM Project (\Program Files\FuelsManager\FMProject) The FMProject directory is the main directory that stores all the project-specific files such as CommManager data, database definitions, strapping tables, and alarm definitions. This directory also contains the Graphic, Report, and other subdirectories. Note! The RTU, Strap, CSV support subfolders are not automatically created by FuelsManager. These folders are created by your Varec project engineer. Subdirectory Description Archives Contains Archival and Movement databases when using MS Access database type CM_Data Contains communication interface definitions CSV Contains exported configuration files Detail Contains all standard and custom tank detail graphics Graphics Contains all saved and generated graphic and seasonal files Log Contains all Alarm and Event logs Reports Contains all saved and generated report files RTU Contains RTU Configuration and DVR files Strap Contains all exported tank strapping tables Support Contains various other files used to configure your FuelsManager database Templates Contains template files for Bitmaps, Databases, example projects, Graphics, Reports and Symbols FMTools The FMTools subdirectory contains FuelsManager applications used to assist in the configuration of your database. 54 File Description Dmp.exe Application used to create a diagnostic file detailing the FuelsManager application files and the installation environment Administrator Manual Setting subsystem run modes File Description FMBakRes.exe Application used to back up the FuelsManager configuration to a zip file or restore a configuration from a zip file. This requires Winzip to be installed on the machine FMSim.exe An OPC client application that can be used to simulate changing tank values--useful for testing and demonstrating purposes FMSysConfig.exe Used to rename a FuelsManager project that was developed on one machine name but needs to be transferred to a PC with a different name FMSysUpdate An offline utility used to upgrade FuelsManager database from previous versions to the current version ViewRTU The ViewRTU directory in FuelsManager serves as the installation directory of the ViewRTU software. It includes all ViewRTU system files, drivers and bitmaps. Setting up file directories Step-by-Step • From the Configuration dialog box, select System and click Startup Options • Click the appropriate Browse button and navigate to the appropriate directory • Repeat the previous step until all the fields contain the correct directory path details, then click OK ADM003GVAE1005 Note! Unless absolutely necessary, it is recommended that you keep the default file directories. This will assist Varec support staff in diagnosing any problems. 55 FuelsManager Defense Defining system resources Resources utilized by FuelsManager are defined in the system resources within the FuelsManager Configuration application. Resources that can be defined are: • • • • • • • Products Strings Coded Variables Modifiers Graphic File Names Help File Names Start Definitions Products Product specifications are created, saved, edited and deleted using the resources command in the FuelsManager Configuration application. They are saved in the Product Index which can be accessed during database edit and then assigned to Tank points. Creating a new product definition Step-by-Step • In the Configuration dialog box, select, select the Products command from the resources menu. The Product Configuration dialog box appears • Click Add to create a new a product code. The Edit Product Definition dialog box appears • Enter in the name of the product, description of the product, assignment options, correction method (if any), and temperature alarms (if any). The product name can be up to twenty alphanumeric characters and the description can be up to thirty alphanumeric characters • Enter any appropriate Assignment Options for the product definition. • Click OK to save the product definition Product Configuration dialog box 56 Administrator Manual Defining system resources Edit Product Definition dialog box Assignment Options (Product) In addition to the Name and Description of the Product Definitions, you can also set the product to use a Correction Method, Standard Density, and Temperature Limits. You can have different options for each Product. Selecting one or more of the options above ensures that when a Product is assigned to a tank point, the corresponding parameters are automatically applied to the tank. Product Assignment Options - Edit Product Definitions dialog Use Correction Method Select the Correction Method checkbox when you want to use Correction Methods. This enables the Type and Specific list boxes. Select the Type of Correction Method you want to use, then select the Specific method. You may be required to enter additional data in the Correction Factors fields. Use Standard Density Standard Density lets you set the specific density that will be used for the Product. This enables the Standard Density field so you can enter the appropriate figure. ADM003GVAE1005 57 FuelsManager Defense Edit Product Definition - Standard Density options enabled Use Temperature Limits Temperature Limits let you set specific temperature parameters. You can enter the specific temperature alarms that you want tied to the product. Edit Product Definition - Temperature Limits options enabled 58 Administrator Manual Defining system resources Importing/exporting product definitions Product definitions can be imported or exported. Importing allows the use of product definitions previously defined, while exporting provides a backup of the product definitions. All files for importing and exporting are comma-delimited text files (*.csv). Step-by-Step • In the Product Configuration dialog box, select Import or Export to import/ export a product definition file • The Choose a File to Import dialog box appears or Export Products dialog box appears • Import: Select the file to import in the corresponding directory, and then click Open • Export: Select the path to save the file to. Type in a name for the file and click Save Strings User-defined strings are messages that may be used in the Operate program. These strings, or messages, can be used to instruct an operator to perform a specific task. FuelsManager provides the user the ability to create User-defined string types that may be assigned to Input and Output points. For example, if an alarm becomes active, a message may be displayed instructing the operator to close a valve. User-defined strings can also be used to display advisory messages concerning equipment status. For example, a User-defined string may be used to display Client Names, Client Document Numbers, and Destinations. The string appears as a data format type in the database. The User-defined strings are added to the bottom of the data format list. In the list, the first string type label is “USER0”. Each additional string type is labeled “USER1”, “USER2”, etc. The string type name appears next to the label. There are no standard FuelsManager strings. All strings are user-defined. FuelsManager allows up to 16 unique User-defined string types. ADM003GVAE1005 59 FuelsManager Defense Creating strings Step-by-Step • In the Configuration dialog box, select the Strings command from the Resources menu. From the Strings sub-menu select Add Type. The String Configuration dialog box appears • Enter the name of the user-defined type. Type in the maximum length of each string in the Maximum Length dialog box and click Apply. This sets the maximum number of characters used in each string, which can be no greater than 80 characters and no less than 1 character • Type the string in the Edit String dialog box • Click Append to add the string to the list. The string is added to the bottom of the current list • Repeat the above steps to add more strings to the list. When all strings have been entered, click OK String Configuration dialog box Deleting or editing a string Once a String has been defined it will appear in the Strings sub-menu under the Add Type command. Step-by-Step • In the Configuration dialog box, select the Strings command from the Resources menu. From the Strings sub-menu select the user-defined string to be modified • The String Configuration dialog box appears • Use the action buttons within the dialog box to modify the string String configuration dialog box APPEND 60 Adds the string in the Edit String text box to the end of the string list. Administrator Manual Defining system resources String configuration dialog box EDIT Allows any of text of the current string selection in the Edit String text box to be modified. REPLACE Replace the current string selection with the text in the Edit String text box. INSERT Insert a new blank string above the selected string. CLEAR Clear the current string selection of any text. DELETE Delete the current string selection from the list completely. Importing/exporting string information User-defined strings can be imported or exported using comma-delimited text files (*.csv). The header and strings have to be imported/exported separately. Importing strings Step-by-Step • In the Configuration dialog box, select the Strings command from the Resources menu. From the Strings sub-menu select Add Type. The String Configuration dialog box appears • Select either Header or String option button. The Header options button import header information (user-defined name and maximum length). The String option button imports the string (the list of strings for the user-defined type) • Click Import • The Import User String Header or the User String table appears • Select the file to import and click Open • The String Configuration dialog box displays the Header or String information imported Coded variables Coded Variables are used for input and output processing as well as alarm processing. Coded Variables can be used to build alarms and to display process or equipment status on graphics and reports. FuelsManager allocates the first 512 Coded Variables. These standard Coded Variables are used for FuelsManager processes and cannot be modified. The predefined variables include most common process control states including equipment status, alarm states, months of the year, and equipment commands. If the list is not sufficient, the user has the ability to create new Coded Variables. Once created, the Coded Variables are available for assignment in the database. ADM003GVAE1005 61 FuelsManager Defense Creating a new coded variable Step-by-Step • From the Resources menu in the Configuration dialog box, select the Coded Variables command, the Coded Variables Configuration dialog box appears • Type in a coded variable name. The name can be up to 15 characters including any embedded spaces entered, then click Add • The name appears in the list, click OK • The Coded Variable is now available for database point assignment Coded Variables Configuration dialog box Coded Variables Configuration dialog box The Coded Variables Configuration dialog box lists all the variables found in the system - standard and custom Coded Variables - and the quantity of each type. The user is able to add or delete custom Coded Variables. Each Coded Variable is identified by a variable index number as indicated in the Coded Variables Configuration dialog box. Deleting a coded variable Step-by-Step • In the Coded Variables Configuration dialog box, select the variable to be deleted from the scroll box so that it appears in the edit box • Click Delete. The coded variable is no longer a part of the list Importing coded variables Note! Standard Coded Variables cannot be deleted Custom coded variables are the only variables that can be imported or exported. Step-by-Step • From the Configuration dialog box, select Resources and click Coded Variables. The Coded Variables Configuration dialog box appears • Click Import • The Import Coded Variables dialog box appears • Select the import file and click Open • The system imports the file and returns to the Coded Variable Configuration dialog box 62 Administrator Manual Defining system resources Modifiers Modifiers are a collection of Coded Variables. Modifiers are used to group commands issued in the Operate application. For example, the “OPEN” and “CLOSE” command combination is one type of modifier. The FuelsManager system contains a list of predefined modifiers. FuelsManager reserves the first 18 modifiers for standard use. Standard modifiers cannot be edited or deleted by the user, but the user can create custom modifiers. The user is able to define up to eight commands for a modifier. These commands appear as selections when the operator issues a command. Modifiers Configuration dialog box Modifiers can be created, edited, imported, exported, deleted inserted or replaced using the action buttons in the Modifiers Configuration dialog box. Creating a modifier Step-by-Step • From the Resources menu in the Configuration dialog box, select the Modifiers command, the Modifiers Configuration dialog box appears • Type in the name of the custom modifier and click New • Select a coded variable from the coded variables selection list and click Add. Repeat until all coded variables for the custom modifier has been added to the Contents List • Click OK to save the changes Modifiers Configuration dialog box Graphic file names Entering a graphic file name as a system resource makes the existing graphic file available for assignment to Input and Output points in the database. Sometimes the user may want a particular graphic to appear when the associated database point alarm becomes active. In the Operate program, the operator selects the graphic button in the Alarm toolbar or Alarm Summary to display the graphic. This graphic could be a facility overview or a group of field devices. Saved and generated graphic files originate from the Draw application. These graphics are stored in the Graphic Index. The user can view the Graphic Index by selecting Master and clicking Graphic Index in the Draw application. ADM003GVAE1005 63 FuelsManager Defense Graphic Files dialog box Graphic Files can be added, edited, deleted or replaced using the action buttons in the Graphic files dialog box. Graphic Files dialog box Adding a graphic file name Step-by-Step • From the Resources menu in the Configuration dialog box, select the Graphic File Names command, the Graphic Files Configuration dialog box appears • Type in the graphic’s file name as it appears in the Graphic Index of the Draw application. The graphic must have been saved and generated for it to be available for assignment • Click Add. The graphic file name is added to the list • Click OK. The file is now available for assignment Help file names Entering a help file name as a system resource makes the existing help file available for different purposes. There are two types of Help files that are supported: Text Help and Windows Help Format. Help file entries can be assigned to: • Input and Output points, in the database, in the Operate program • Buttons in the Draw application Input and output points in the database Sometimes the user may want a particular help file to appear in the Operate program when the associated database point alarm becomes active. The operator selects the HELP button in the Alarm toolbar or Alarm Summary to display the help file. This help file could be used to instruct the operator to perform a sequence of steps in response to the alarm. Buttons in the Draw application Sometimes the user may want a particular help file to appear when the operator selects a button in a graphic. When creating a graphic in the Draw application, the user can create buttons or Appends that displays a help file when selected in 64 Administrator Manual Defining system resources Operate. The user has the option of creating a graphic button as well as a help file button. Text help file This type of help utilizes a user defined text file with the HTX extension. These files may be created with any text editor such as DOS EDIT or Window Notepad. These files should not be created with a word processor, since embedded formatting is not supported. The text file should consist of no more than 80 characters on each line. The length of the file should not exceed 64,000 characters, including spaces. When the Help Append is selected in Operate, a Help Window will be displayed with the designated *.HTX file. If the complete file is too large for the window, scroll bars are provided. Windows help format If the Windows Help Format check box in the Select Help File dialog box is selected, all files with the HLP extension are shown in the File list box. These files must be created with tools supplied with the Microsoft Software Development Kit (SDK) or from other vendors. Operate displays these files by calling the Windows Help program (Winhelp.exe). All features of the Windows Help system may be included in the user defined *.HLP file. If you enter a number in the Context text box, the help file will be called with the designated context number. This context number must be defined in the [MAPS] section of the project file for the HLP file. Using context numbers allows a single help (HLP) file for an entire project with different topics assigned unique context numbers. If the context number is zero, the help file will be called to display the top-level “Contents” page of the help file. (Refer to your help development system documentation for details on creating a Windows Help file) Help Files Configuration dialog box Graphic Files can be added, edited, deleted or replaced using the action buttons in the Help Files Configuration dialog box. Help Files Configuration dialog box ADM003GVAE1005 65 FuelsManager Defense Adding a help file Step-by-Step • From the Resources menu in the Configuration dialog box, select the Help File Names command, the Help Files Configuration dialog box appears • Type in the Help file name in the edit box • Click Add. The help file name is added to the list • Click OK. The file is now available for assignment Start definitions Start Definitions provides access to other programs through the Operate program. This allows the Operate program to always be running while users need to use other programs. For example, you can run Windows Calculator, Excel for spreadsheet editing, or Notepad for shift logs. . Start Definitions dialog box Start Definitions dialog box 66 DISPLAY NAME Name of the defined application to be seen in the Operate program. APPLICATION Name of the application to run when the display name is selected in the Operate program. INITIAL PATH Beginning path of the application. PARAMETERS Parameters to be passed into the application. Administrator Manual Defining system resources Creating a start definition Step-by-Step • From the Resources menu in the Configuration dialog box, select the Start Definitions command. The Start Definitions dialog box appears • Enter the display name, application, initial path, and parameters. Clicking browse next to Application allows you to locate the application. • Click Add. The new program is then added to the display name list ADM003GVAE1005 67 FuelsManager Defense 68 Administrator Manual Administering Alarms 69 FuelsManager Defense Alarms The purpose of Alarms is to notify operators of a significant inventory occurrences that may require immediate attention. These occurrences are recognized by datamanager monitoring points and situations that are set to be monitored for alarms. Administrators can set up criteria for an alarm such as a significant temperature or level change. When one of those situations occurs, the operator will be notified of the alarm. In the Operate program, the operator is notified of an alarm by audible alarms or flashing, color-coded visuals at the bottom of the Operate window. Alarm Priorities determine the severity of the alarm and consequently the color and sound notifications. Operate application toolbar includes the Alarm line Indicator box Buttons Tank Group name Alarm Mode button Operator infor Status Operate application includes a complete Alarm Summary Events Events are changes to a database point value that are not associated with an alarm definition but are important enough to be recorded. Examples of events are: • Operator commands – such as opening a valve or raising a tank gauge • Value Change (operator) – such as the operator entering a new manual value for water level or changing a high level alarm setpoint • Value Change (system) – such as a communication request from another system, via OPC or a CommManager driver, to change the density value or issue a command to reset a tank gauge Alarm & Event Logs All Alarms and Events are recorded to the same log file and can be viewed via the FuelsManager Log File Browser feature. FuelsManager creates one alarm and event file per day. By default this file is written to the following folder: \Program Files\FuelsManager\FMProject\Log. Alarms and events can be printed manually, or at specified times depending on the configuration of the Alarm Category to which the alarms belong (see Security Section) It is possible to reduce the number of events logged to the event log, by disabling the logging of events from OPC data sources. 70 Administrator Manual Alarms Step-by-Step • Create the DWORD value ‘LogOPCcommands’ under the following registry key: HKEY_LOCAL_MACHINE\SOFTWARE\FuelsManager\DataManager • Set the value to one (1) to allow the logging of events from OPC data sources -or• Set the value to zero (0) to disable the logging of events from OPC data sources Pre-configured alarms Tank points contain pre-configured alarms that are integrated in the tank point edit dialog box. Alarm definition includes “enabling” the alarm and entering a value. Pre-configured alarms are available for certain parameters. • • • • • • • Tank Level Temperature Density Tank Flow Level Rate Tank Mode No Flow • • • • • • ETA *Leak Rate *Leak Data Vapor Pressure Unauthorized Movement Reverse Flow *Applicable to systems using the optional Leak Detection feature Operate application provides graphical representation to the user for alarms - the example shows level alarms User Defined alarms If your system requires alarms for additional tank parameters that do not have preconfigured alarms, the user has the option of creating them. For example, the water level parameter does not contain an alarm. To compensate, the user first defines an Input point for water level, and then defines the alarm. ADM003GVAE1005 71 FuelsManager Defense Alarms for Input and Output points are not pre-configured. The user must create and define these alarms. User-defined alarms can be one of three forms: Alarm Templates, Global Alarms or Local Alarms. Form Description ALARM TEMPLATES Multiple database points requiring alarm limits of the percentage value, regardless of the minimum and maximum (i.e., High = 95%, Low = 5%). When applied to a particular database point, the percentage limits are translated into actual Alarm setpoints. GLOBAL ALARMS Multiple database points requiring alarms based on the same setpoint. LOCAL ALARMS A database point requiring a unique alarm configuration. Local alarms are “on the spot” configurations. Configuring alarms The Database menu in the FuelsManager Configuration application can be used to configure alarms. Alarm Templates and Global Alarms are created and edited using the Alarms menu option. Your system contains several predefined Alarm Templates and Global Alarms, which are listed below. These alarms cannot be removed from FuelsManager. 72 Alarm Description ANALOG ALARM Alarm Template. Contents include the High-High, High, Low, Low-Low, Advisory High and Advisory Low alarm limits. LEAK ALARM Alarm Template. Contents include High & Low alarm limits for use with the optional Leak Detection feature. RTU COMMUNICATION Global Alarm. Contents include port one communications error, port two communications error, communications are off line or there is complete failure in communications. RTU STATUS Global Alarm. Contents include verifying the database is not empty and the RTU is programmed. TANK DIGITAL Global Alarm. Contents include scan failure, gauge failure, and overfill error alarms. TANK GAUGE Global Alarm. Contents include database configuration error, tank calculation error, and strapping error alarms. TANK MODE ALARM Global Alarm. Contents include a movement, reverse flow, and no flow alarms. Administrator Manual Alarms Define Global Alarms dialog box The Tank Gauge, Tank Digital, and Tank Mode Global Alarms are tied to Tank points. Tank points have predefined alarms--meaning the user does not have to build the alarm process. The user only has to enable the alarm and enter a value. Note that in the above dialog box, if the predefined tank gauge alarm doesn’t match the need of your system, a new global alarm can be defined and associated with the relevant tank point. You can use these Global Alarms as a reference for building other alarms. The RTU Comm. and RTU Status global alarms are tied to the RTU connected to your system. Define Global Alarm dialog box DATA FORMAT This parameter defines the type of data value this alarm can be applied to--Values, Word, Float, Double, Coded, etc. USE HYSTERESIS This checkbox is used to determine when the alarm can change status. It is helpful for values such as level and temperature that may fluctuate by small amounts around the alarm limit, thereby causing the alarm to activate again and again. RESET HOLDOFF This field is used to enter in a value for the hysteresis to determine if the alarm should be on or off. For example, suppose “0.1” is entered for the Reset Holdoff. If the HighHigh alarm becomes active, the alarm will not clear until the value falls by 0.1 or greater. ADM003GVAE1005 73 FuelsManager Defense Define Global Alarm dialog box DISPLAY STYLE this option determines how values are displayed in this dialog box. Available options vary with the selected data format. BUILD This feature allows the user to create the actual alarm limit, tests, and results. Refer to Build An Alarm Process for more details. ADD This feature will add the test condition to the conditions list for the alarm. REPLACE This feature allows test conditions to be replaced by the new test condition defined in the Edit Test Condition dialog box. EDIT This feature allows an already existing test condition to be modified. DELETE This feature allows the selected test condition to be deleted for the alarm. In the Used column, “template” indicates an Alarm Template. A number appearing in the Used column identifies the number of database points using the Global Alarm. When a user edits a Global Alarm, the changes affect all assigned database points. Editing involves changing the name, description, data format and alarm limits. Editing an Alarm Template does not affect those points that have already used the template. Global Alarms definitions dialog box The Global Alarms Definitions dialog box lists all the Global Alarms and Alarm Templates found in the system. The user can create, delete or edit a selected Alarm Template or Global Alarm. When assigning alarms to a Global Alarm or Alarm Template, the Alarm Name is used. A Data Format is assigned to each Global Alarm or Alarm Template. Only database points of the selected format can use the selected Global Alarm or Alarm Template. 74 Administrator Manual Alarms Creating global, local alarms and templates From the Define Global Alarm dialog box, the user can create a Global Alarm or Alarm Template by entering a name and description, selecting its attributes, and entering alarm limits. Step-by-Step • From the FuelsManager Configuration application Database menu select the Alarms command, the Global Alarm Definitions dialog box appears • Click New, the Define Global Alarm dialog box appears • Type the alarm name and description. The name and description appear in the Global Alarm Definitions dialog box • Select either the Global Definition option to create a Global Alarm or the Template option to create and Alarm Template • Select the point data format • Type in a test condition by entering the Test Type, the Test Value, and the Result or use the Build feature. In the Print edit box, type in a priority (0Lowest through 3-Highest) • Enter the attributes such as Use Hysteresis and Reset Holdoff value, and a Display Style selection. The Display Style section applies to the Define Global Alarm dialog and controls how the test values are displayed • Click Add to enter the test condition into the condition list • Click OK when all test conditions are entered Note! If the Global Alarms dialog box is opened during database edit, only the Global Alarms or templates matching the selected point’s data format are displayed. Global alarm definition The new Global Alarm or Alarm Template is ready for alarm assignment. The user can assign these alarms during database configuration. Creating and modifying global alarms from the Points menu Note! When building an alarm limit for an Alarm Template, the Test Value must be entered as a percentage from 0.00 to 1.00. Global Alarms can also be created and modified using the Points menu. The disadvantage of using this menu option is that the user cannot view all the system’s Global Alarms. Only the Global Alarms related to the selected data format appears. The advantage is that the user can edit or create a Global Alarm “on the fly.” Local Alarms are unique to the point to which it is assigned. Step-by-Step • From the FuelsManager Configuration application Database menu select the Points command, the Database Edit dialog box appears • Select the input or output point that the alarm is to be defined. Select Edit. The Edit Point dialog box appears • Select the Details tab in the Edit Point dialog box • Click Alarm Defined option button in the Edit Point dialog box • Click the Edit Alarm button • The Alarm Assignments dialog box will appear ADM003GVAE1005 Note! Tank points have predefined alarms, so this procedure does not apply. 75 FuelsManager Defense Alarm Assignments dialog box In the Alarm Assignments dialog box, the user can select the alarm type, select a graphic file, and select a help file to accompany the alarm, select an alarm/event category or select an event definition. The user can edit existing alarms and control the status of each alarm limit. The user can also configure the point for Event Processing at the bottom of the dialog box. Alarms Assignments dialog box Local Alarm limits Local alarms are unique to the point to which they are assigned. The creation process involves only building the alarm limits. Templates can be used to construct a local alarm for a numerical database point. Step-by-Step • From the steps above with the Alarm Assignments dialog box open, select the option Local Alarm to create a local alarm • To create or edit the conditions of the alarm, click Edit. The Define Alarm Process dialog box appears • Type in a test condition by entering the Test Type, the Test Value, and the Result or use the Build feature. In the Pri edit box, type in a priority (0Lowest through 3-Highest) • Enter the attributes such as Use Hysteresis and Reset Holdoff value, The attributes have the functionality and purpose as defined in the Defined Global Alarm dialog box • Click Add to enter the test condition into the condition list • Repeat the build and add process until all alarm test conditions have been added • Click OK when all test conditions are entered 76 Administrator Manual Alarms Alarm limit enable This list box displays the codes of each alarm test. This box allows the user to disable and enable individual alarm tests. Once the alarm tests have been created, they appear in the Alarm Limit Enable list box. Alarm template Alarm Templates apply only to Local alarms and can only be created for numerical database point values. Once an alarm template has been selected, its attributes are copied to the new local alarm. Step-by-Step • From the steps above with the Alarm Assignments dialog box open, select the Local Alarm option button • Select Template to apply a predefined alarm template for the selected database point. The Global Alarm Definitions dialog box will appear. Only templates that match the point data format are displayed • Select the desired template and click Done. The Define Alarm Process dialog box appears. The attributes of the selected template appear in the dialog box • Modify any of the desired test conditions for the template then click OK Sharing global alarms Many points can share global alarms. Once a Global Alarm is created, it becomes available for assignment. Not only does this save time in the creation process, but also when editing the alarm. When a Global alarm is edited, the changes apply to all assigned points. Step-by-Step • From the steps above with the Alarm Assignments dialog box open, select the Global Alarm option button • Click Select Global. The Global Alarm Definitions dialog box will appear. Only alarms that match the point data format are displayed • Select the desired alarm and click Done. The Alarm Assignments dialog box appears • The desired alarm will appear in the Alarm Name box under Global Alarm option button Alarm graphic and alarm help You can set up your alarms to make help graphics and help files available that can assist the operator when dealing with an alarm. There may be specific reasons for certain alarms and specific tasks the operator must perform as a result. The user can select from a number of standard graphics that he or she wants to display in event of a specific alarm. Similarly, help files (.hlp or .htx) can be included that give the operator more information and instructions regarding the alarm. All alarm graphic and help files must be properly assigned and entered into FuelsManager with the Graphics Files Configuration feature and the Help Files Configuration feature respectively (See Defining System Resources). ADM003GVAE1005 77 FuelsManager Defense Assigning an alarm graphic Step-by-Step • Click Select in the Alarm Graphic frame in the Alarm Assignments dialog box. The Graphic Files Configuration dialog box appears • Type in the name of the graphic file created by Draw Graphics in the Edit dialog box and click Add. Or select a file from the list of Graphics files defined in the Setting System Parameters section • Select the name of the graphic file to assign to the alarm and click OK. The Alarm Assignments dialog box appears with the graphic file listed in the Alarm Graphic dialog box Alarm/event category Users can assign alarms to alarm categories (see the Security section). Alarm categories filter alarms so that only users with permissions to view the category are notified of alarms assigned to the category. This eliminates users having to address alarms outside of their control. Event definition The user can select a numerical or non-numerical point value for event processing as well as the advisory option that notifies an Operator of a change. At the bottom of the dialog box, a section specifically for enabling Events is displayed. The user can type in a deadband value to compare to the current value. If the numerical point value changes by that amount, it will be recorded as an event. This capability also applies to non-numerical values. For example, if a database point value changes from “On” to “Off” it will be recorded as an event. Selecting the Advise on Event option causes a message box to be displayed. Build An alarm process The test condition specifies the test limits to be performed on a point’s value. An Alarm Definition may be assigned to each database point with up to 16 alarm tests to be performed on the associated database value. Four parameters must be defined for the test condition, whether the user types in the test condition or uses the Build button for a semi-automated process Build Alarm Limit dialog box 78 Administrator Manual Alarms . Alarm Test Parameter TEST TYPE Type of comparison to be performed TEST VALUE Comparison Value (Same format as database variable) RESULT Alarm Result if Comparison is True. Stored as a coded variable PRIORITY Alarm Priority (0-3) for logging, audible alarms and summary functions An example limit entry is as follows: Type Value then Result Priority .EQU. 103.5 then HIGH Pri 3 Build an alarm test Step-by-Step • Click Build in the Define Global Alarm or Define Alarm Process dialog box • Select Test Type to select a test code. The Alarm Test Codes dialog box appears • Select the desired code and click OK • Select Test Value • Select the desired test value in the Select Coded Variable dialog box and click OK • Click the Result Code to select the result in the Select Coded Variable dialog box • Select the desired coded variable and click OK • Type in a priority number from 0 to 3 (0-Lowest, 3-Highest). Click Add when complete • Repeat procedure for additional tests up to the limit of 16 defined tests • Click OK to save changes to the Alarm Definition Select Coded Variable dialog box ADM003GVAE1005 79 FuelsManager Defense Alarm test value • If the data format is numeric, the Test Value button will be disabled. Test Values have to be typed in manually in the edit box • If the data format is a coded variable, the Test Value button will be enabled to choose a test value from the Select Coded Variable dialog box • If the data format is a user-defined string type, the Test Value button will be enabled to configure the string in the String Configuration dialog box. This dialog box lists the attributes of the selected user-defined string type. The user selects the appropriate string found in the list box • If the data format is Time and Date, the time and date must be typed in for the Result Code, which is set to the system default time and date Alarm Test Codes dialog box Test Conditions 80 .EQU. Database Value equal to Test Value .NEQ. Database Value not equal to Test Value .LES. Database Value less than Test Value .LEQ. Database Value less than or equal to Test Value .GRT. Database Value greater than Test Value .GEQ. Database Value greater than or equal to Test Value .BIT. Bit Set in Database Value which matches Bit in Test Value .MASK. Any Bit(s) Set in Database Value matches any Bits in Test Value Administrator Manual Alarms Edit alarm test Step-by-Step • In the Define Global Alarm or the Alarm Process dialog box select the desired test • Click Delete to delete the test or click Edit to change the test. Edit the information in the Edit Condition box or by selecting Build • Once changes have been made, select Replace to have the conditions set for the test • To disregard any changes made in the Define Alarm Process and the Define Global Alarm dialog boxes, click Cancel Importing and exporting global alarms Global Alarms can be imported or exported as a comma-delimited text file with the.csv extension. This is useful if alarms are defined for another database that you want to define within the separate database. Import global alarm Step-by-Step • From the FuelsManager Configuration application Database menu select the Alarms command, the Global Alarm Definitions dialog box appears • Click Import, the Import Alarm Definition File dialog box appears • Select the comma-delimited text file you want to import and click OK The system imports the alarms and displays them in the Global Alarms Definitions dialog box. Export global alarm Step-by-Step • From the FuelsManager Configuration application Database menu select the Alarms command, the Global Alarm Definitions dialog box appears • Click Export to export all alarms or select the global alarm to export • The Export Alarm Definition File dialog box appears • Enter an export file name and click OK The system saves the global alarm(s) in a comma-delimited text file with the .csv extension. ADM003GVAE1005 81 FuelsManager Defense 82 Administrator Manual Databases 83 FuelsManager Defense Introduction to databases Note! The FuelsManager Configuration application contains most of the configuration processes you use to configure a FuelsManager database. The FuelsManager database is an arrangement of data files that work together to retain real-time and calculated data. This data is represented by elements called Points, and are arranged in a tree-like structure with up to four levels. The levels are arranged from broad (Level X) to specific (Level 0) - the default is three levels. On each execution cycle, the controlling system called the DataManager performs tank calculations, database calculations, and alarm detection, data conversion and/or reporting based on a points value change. Configuring a database involves creating points. Alarms and events can be assigned to these points. Once the point is defined, it becomes available to the FuelsManager subprograms and subsystems. The database is mainly accessed through the FuelsManager Configuration application, but depending upon your user privileges the database can also be edited from several other areas of the application. Step-by-Step • To access the database, start the FuelsManager Configuration application and from the Database menu select the Points command • The Database Edit dialog box appears • In order to edit a local or remote database, confirm the following: •User has permission to access the target machine •Machine is currently running FuelsManager •DataManager on target machine is active •Also, if database resides on a remote system, confirm Network connection exists between the user’s machine and remote machine • Follow the instructions later in this chapter for creating and editing database points Database menu Points Command Database Edit dialog box 84 Administrator Manual Point Types Point Types • • • • Tank Input Output Triggered Tank Point A Tank point includes predefined variables specifically designed for tank gauging applications. The behavior of the tank point is configured via the tank configuration dialog boxes. A tank variable is any component of the tank such as tank level, flow, and temperature. Each tank provides process values, or tank variables, which may be entered manually, received from a field device or internally calculated. These process variables are listed in the Glossary. Input Point Input points are used to receive data from generic field equipment, database calculations or manual input. Typically these points are used to hold data for equipment that is not tank specific (i.e. pumps, values or motors). However, they can also be used to store tank information not covered by the FuelsManager Tank Point. Output Point Output points are used to transmit data from the database to field equipment. Typically outputs are derived from an operator issuing commands, however, they can also be derived from an internal calculation process. Output points may be configured to update the local process value immediately from the command value or to update the database point value based on inputs from the field equipment. Triggered Point Triggered points are used as an intermediary between points. FuelsManager uses a triggered point to monitor another point. When it sees a change in the point, the point gets sent to another point in the database. Triggered points are typically used to monitor database input from a gauge. Once the point changes, the triggered point sends it to another point such as an output point for an OPC server or a PLC. ADM003GVAE1005 85 FuelsManager Defense Point attributes When creating FuelsManager database points the user must define certain point attributes. These attributes define how the data is stored; the source of the data; the range and type of data; any alarm or event processing and who can access the data. Engineering units Engineering units can be configured for all point types. These engineering units are used to calculate the value and used to represent the value in graphics and reports. If engineering units are changed, the user is given the option of automatically recalculating the scale limits. Scale limits Scale limits can be defined for all point types. They are only available for numeric process variables such as level, temperature, volume, density, standard density, mass and flow. Scale limits are defined for a couple of reasons. One, they define the ranges used for bar graphs and trend plots. Second, they define the ranges used by Operator Commands. Inside the Operate Command dialog box is a scroll bar that is used to manually set a new value. Scale limits determine the minimum and maximum values of the scroll bar. Data source Each point must be assigned a data source. As the name implies, the data source defines how data is received in order to update the point’s current value. Input points are assigned one source: the source of incoming data. Output points are assigned two sources: one for the source of incoming data and the other for the output destination. Each process variable in a Tank point is assigned a source. The available source selections include the following: Select Data Source Water Volume dialog 86 Administrator Manual Point attributes Manual input The Manual data source is used when the operator needs to change the value manually. This task is accomplished by issuing Operator Commands in the Operate program where the operator can type in new data or select a command. When this data source is selected, a SET button appears next to the database point variable (for example, level) in the Tank Detail. In the Point Monitor display, a modify button appears. Entering an Operator Command sends the command directly to the FMDataManager. FMDataManager immediately processes an Operator command and issues the command to the appropriate destination based on point configuration. Operator Command requests are checked against the permissions assigned to the User Group. If the command cannot be completed due to security or other reasons, the system displays an operator message window describing why the command is disallowed. CommManager The Comm option enables the user to connect to an external field device. Depending on the point data format and variable type, only some points can be assigned to the I/O connections. After selecting the Comm option, the Communications Interface Configuration dialog box appears. This dialog box lists all the interfaces available on the selected system. Once an interface is selected, the user clicks I/O Point to view the I/O connections. Only I/O connections compatible with the point data format and engineering units configuration are displayed. For more details on Comm connections, see the Communications section of this manual. Calculated value This option defines that FuelsManager should calculate this value. This option is only available for tank point variables that can be calculated (i.e. volume, mass etc.).It is not available for variables that must be measured or manually entered (i.e. Level or Temperature). Local input This data source option defines the value to be connected to another database point and is only available for the Tank Point variable - Ambient Temperature. OPC The OPC option also allows the user to connect to an external field device, via a Varec or third-party OPC server. The Hierarchy of tags available depends on the OPC server selected. After selecting the OPC option, the OPC Server Source select Dialog box appears. ADM003GVAE1005 87 FuelsManager Defense OPC Server Source Select dialog Within this dialog box, the System and Selected Servers are displayed in noneditable fields. Below these, the Scan Time may be entered to set the update rate and the version of OPC can be selected. Below these, a list containing available OPC servers is displayed. When a server is selected from this list, the system displays a tree view of the different OPC tags associated with the OPC server selected. For step-by-step instructions on how to Select an OPC server data source refer to ‘Process Data Information’. Data format Note! You must configure the data format correctly for the range of data expected. Attempting to write a value that it too large for the data format defined will result in truncation of and possible misinterpretation of the data. FuelsManager supports several data formats for storage of data. Selecting a data format only applies to Input and Output points. Tank points have a predefined formats. Each numerical data format has a default minimum and maximum value as listed in the Glossary. These values become the limits used for bar graphs, trends, and Operator Command entries. Refer to the Scale Limits section for more information. If the data format is Coded Variable, a command modifier may be assigned to the point. For more information on Modifiers, refer to the Modifier Assignment section. Note! For a list of the available formats, refer to the Glossary Modifier assignment If the Coded Variable type is selected during configuration, the user is able to assign modifiers to the point. Modifiers are sets of coded variables grouped together to be used as commands issued by the operator. The On/Off and Open/ Close modifiers are examples. The FuelsManager System contains a list of predefined modifiers, a list of these modifiers can be found in the Glossary. Alarms and events An Alarm Process defines the alarm limits of a point’s value. If the value exceeds or falls below these defined alarm limits, an alarm occurs in the database. The alarm is then displayed in the Operate program. 88 Administrator Manual Point attributes Event Processes occur if the point’s numeric value changes by a specified amount or if a command is issued. Refer to the Administering Alarms section. Tag category Each database point can be assigned Tag Category, which works with the Security module to determine the level of access for the viewing and changing of database point values. The Tag Category can be set to determine which database points may be viewed or modified by a user or operator. When setting up the Security module, all FuelsManager users are placed into an appropriate User Group (operators, administrator, etc.) and each User Group is assigned a Tag Category. Refer to the Security documentation for further information. ADM003GVAE1005 89 FuelsManager Defense OPC server support OPC server support in FuelsManager provides: • Collection of field data from remote I/O, PLC, and other devices via Varec or 3rd party OPC servers • Access to measured and calculated tank data via LAN • An interface to host systems (DCS), which provide an OPC client • Easy configuration of interchanged data using one dialog box What is OPC? OPC (OLE for Process Control) is an open technical specification that defines a set of standard interfaces based on Microsoft’s OLE/COM technology. The standards are defined and maintained by the OPC Foundation – an industry group with over 300 members from around the world, including nearly all of the world's major providers of control systems, instrumentation, and process control systems. The open OPC standard and the participation of the majority of the world’s key automation and control providers makes OPC a powerful option in the inter operability field devices, automation systems and business / office applications. OPC Data Access FuelsManager implements the OPC Data Access specification used to move realtime data from PLC’s, DCS’s, and other control devices to HMI’s and other display clients. FuelsManager currently support the following OPC specifications. • OPC Data Access v1.0 (OPC DA 1.0) • OPC Data Access v2.05a (OPC DA 2.05a) The OPC DA specification defines interfaces for both OPC clients and OPC servers. Typically clients are HMI or other data gathering / display programs, client applications can browse OPC servers and allow the user to select which OPC tags the client will read. OPC servers typically provide communications to/from devices further down the system hierarchy. OPC servers encapsulate the specific details of talking to the device(s) and provide a well defined set of OPC tags that the client can connect to. FuelsManager can operate simultaneously as both an OPC client and OPC server. FuelsManager can be an OPC client and communicate with OPC server for Tank Gauges, PLC’s and other remote I/O to gather data from the field. At the same time FuelsManager can be providing data to DCS’s and other business systems via its OPC server interface. 90 Administrator Manual OPC server support OPC Server Tags FuelsManager’s OPC server exposes all database points created in the FuelsManager real time database to OPC clients. The exact structure of the OPC tags will depend on the database structure defined for your project. Also, the method for browsing and selecting the tags will depend on the OPC client software being used. The dialog below shows the OPC tag structure as seen via the industry standard Matrikon OPC explorer client. Matrikon OPC Tag Studio dialog ADM003GVAE1005 91 FuelsManager Defense FuelsManager Supported client and server interface • OPC Data Access (DA) v1.0 • OPC Data Access (DA) v.2.05a The OPC standard also supports an interface designed to browse and select database tags for which data is exchanged. This function allows developers of OPC clients to provide an interface to browse and select point variables from the in FuelsManager database. 92 Administrator Manual Creating database points Creating database points The following section defines the procedure necessary to create any type of database point. This procedure is common to all point types, for specific information about input & output points, triggered, or tank points refer to the following sections. Step-by-Step • From the FuelsManager Configuration application Database menu select the Points command, the Database Edit dialog box appears • In the Database Edit dialog box, click New to create a new point, the Add Point to Database dialog box appears • Enter the level(s) names used to define the new point. Depending on which level you selected, the higher levels appear in the dialog box. Each point must be unique within the system. • Under Point Type, select either Tank, Input, Output, or Triggered • Click Add • The Database Edit dialog box appears if you selected a Tank point, follow the appropriate procedure to create a Tank point. For a description of the Add Point to Database and Database Edit dialog box refer to the tables on the following pages • The Edit Point dialog box appears if you selected an Input or Output point. Follow the appropriate procedure to create an Input and Output point • The Edit point dialog box appears if you selected a Triggered Point. Follow the appropriate procedure to create Triggered point ADM003GVAE1005 93 FuelsManager Defense Top - Add Point to Database dialog box Bottom - Database edit dialog box 94 Administrator Manual Creating database points Database Edit dialog box CURRENT DATABASE SYSTEM The Current Database System displays the system database on which the Database Point list is based ACTIVE LEVELS The Active Levels field displays the number of database tag levels for the selected database DATABASE BUTTON The Database button allows the user to select an alternate FuelsManager database to configure POINT NAME The Point Name and the Point List display the tagname for AND POINT LIST the currently selected database point. The icon at the left of the point list defines the type of point. Users can search for known database point names by typing in the tagname in the Point Name field PREV LEVEL AND NEXT LEVEL The Prev Level and Next Level buttons allow the user to navigate up and down through the FuelsManager database tree. The user can also move down to the next level by double-clicking on the point in the point list SELECT The Select button picks the current point and closes the Database Edit dialog box. This option is only applicable when the Database Edit dialog is opened from Operate or CommManager CLOSE The Close button closes the Database Edit dialog box EDIT The Edit button opens the Edit Point dialog box for the selected point. The format of the Edit point dialog box differs depending on the type of point selected NEW The New button opens the Add Point dialog box, allowing the user to select the type of database point to be created COPY The Copy button opens the Point Copy / Rename dialog box, allowing the user to either make a copy of the selected point or rename the selected point DELETE The Delete button deletes the selected point EXPORT The Export button opens the Import / Export Data Type dialog box, allowing the user to select which particular data is to be exported to a CSV formatted file IMPORT The Import button opens the Import / Export Data Type dialog box, allowing the user to select which particular data is to be import from a CSV formatted file ADM003GVAE1005 95 FuelsManager Defense Add Point to Database dialog box DIALOG BOX TITLE The title of the dialog box displays the Current Database System to which the point will be added ACTIVE TAG LEVELS The Active Levels field displays the number of database tag levels for the selected database LEVEL 2, 1, 0 The Level 2, Level 1 and Level 1 fields allow the user to enter the database tagname for the point to be created. Levels 2 or 1 will default to the database level already selected in the Database Edit dialog box (if any) Note! The example dialog box shows a three level database, an alternate dialog box exists for four level databases. For databases with less than three levels the Level 2 or Level 1 fields will be disabled. POINT TYPE 96 The point type group allows the user to select the type of point to be created. refer to the previous descriptions of the different types points Administrator Manual Creating input and output points Creating input and output points An Input Point contains data received from field equipment, database calculations or another FuelsManager database. Both types of points require an input source but, the user only selects an output destination for the Output point. Step-by-Step • Continued from the previous Step-by Step instructions, Creating Database Points • In the Edit Point dialog box the user selects a data format, data source(s), engineering units, and other parameters. For a description of these attributes, refer to the Edit Point dialog box - key field explanations table at the end of this section, the brief instructions below, or the specific section relating to that topic • From the Edit Point dialog box - Type in the Description of the point • From the Edit Point dialog box - Select a Tag Category, if applicable and select whether you want to display quality data with the point • If necessary, enter applicable Variable Format, Details, and Input Source information. See sections below and the Edit Point dialog box table for more information Note! You must first select a point format before the other attributes can be addressed. Once selected, the default minimum and maximum values appear in the Minimum and Maximum Value edit boxes if the format is numeric. Edit Point dialog box (input/Output) ADM003GVAE1005 97 FuelsManager Defense Entering Variable Format information for an input or output point • From the Edit Point dialog box, Variable Format tab - Click Format to select the data storage format. The Select Data Storage Format dialog box appears • Make the Data Storage format selection and click OK to return to the Edit Point dialog • The user can select to use Bitfield Data for the point • Or click the Units button to display the Select Engineering Units dialog to use for the point. Just select the appropriate type, unit, and click OK to return to the Edit Point dialog Left - Select Data Storage Format dialog box Right - Select Engineering Units Dialog box • If needed, the user can select a modifier by clicking the Modifier button • Select the appropriate Modifier and click OK to return to the Edit Point dialog • If you are using a numeric format, the user can set the minimum and maximum value by entering the parameters in the Min. Value and Max. Value fields 98 Administrator Manual Creating input and output points Entering Details for an input/output point Details tab - Input/ Output point • From the Edit Point dialog box, select the Details tab • The user can make Alarm/Event Configurations for the input/output point here by clicking Edit Alarm and setting up alarms for the point. See Administering Alarms section for more details. • Click OK to return to the Edit Point dialog • The user can select an Input Translation Table by making a selection in the list. The user can also view and edit translation tables by clicking the browse button Translation dialog ADM003GVAE1005 99 FuelsManager Defense Entering Input Sources for an input/output point Input Source tab Input/output point • From the Edit Point dialog box - select the Input Source tab • The user can add input sources from a specific data source (Manual, Comm, or OPC) • Click Add to display the Select Data Source dialog and select any data source • When finished, click OK to return to the Edit Point dialog Note! Changes made to the Data Source settings or the Alarm Definition cannot be discarded by the Cancel button, they have already been saved. 100 Administrator Manual Creating and editing triggered points Creating and editing triggered points A Triggered Point serves as a monitor that views a single database point (such as an input point from a gauge). You can set the trigger point to send to an output point, OPC server or PLC when it observes a change in the point its monitoring. Step-by-Step • Continued from the previous Step-by Step instructions, Creating Database Points • In the Edit Point dialog box the user selects a data format, data source(s), engineering units, and other parameters. For a description of these attributes, refer to the Edit Point dialog box - key field explanations table at the end of this section, the brief instructions below, or the specific section relating to that topic • From the Edit Point dialog box - Type in the Description of the point • From the Edit Point dialog box - Select a Tag Category, if applicable and select whether you want to display quality data with the point • If necessary, enter applicable Variable Format, Details, Output Destinations, and Input Source information. See sections below and the Edit Point dialog box table for more information Note! You must first select a point format before the other attributes can be addressed. Once selected, the default minimum and maximum values appear in the Minimum and Maximum Value edit boxes if the format is numeric. Edit Point dialog box (Triggered) ADM003GVAE1005 101 FuelsManager Defense Entering Variable Format information for a triggered point • From the Edit Point dialog box, Variable Format tab - Click Format to select the data storage format. The Select Data Storage Format dialog box appears • Make the Data Storage format selection and click OK to return to the Edit Point dialog • The user can select to use Bitfield Data for the point • Or click the Units button to display the Select Engineering Units dialog to use for the point. Just select the appropriate type, unit, and click OK to return to the Edit Point (triggered) dialog • If needed, the user can select a modifier by clicking the Modifier button • Select the appropriate Modifier and click OK to return to the Edit Point dialog • If you are using a numeric format, the user can set the minimum and maximum value by entering the parameters in the Min. Value and Max. Value fields Entering Details for a triggered point Details - triggered point • From the Edit Point dialog box, select the Details tab • The user can make Alarm/Event configurations for the input/output point here by clicking Edit Alarm and setting up alarms for the point. Click OK to return to the Edit Point dialog • In the Trigger Setup, the user can set how frequently the triggered point checks the input source • The input source and the output source can be set to different translation tables. Select the Input Translation Table and the Output Translation Table from the lists. The user can also view and edit translation tables by clicking the browse button next to the input list 102 Administrator Manual Creating and editing triggered points Entering Output Destinations for a triggered point For triggered points, the output destinations are the points that get populated as a result of the input source changing. Output destinations triggered point • From the Edit Point dialog box - select the Output Destinations tab • Click Add to display the Select Data Source dialog and select any data source as an output destination. The user can add output destinations of up 32 to a specific data source destinations (Comm or OPC) • When finished selecting Data Source distinctions, click OK to return to the Edit Point dialog ADM003GVAE1005 103 FuelsManager Defense Entering Input Source for a triggered point For triggered points, the input source is the point that the trigger point will monitor. Input Source triggered point • From the Edit Point dialog box - select the Input Source tab • The user can add input sources from a specific data source (Manual, Comm, or OPC) • Click Add to display the Select Data Source dialog and select any data source • When finished, click OK to return to the Edit Point dialog 104 Administrator Manual Edit Point Dialog box Edit Point Dialog box Edit Point dialog box (Input/Output and Triggered Point) DESCRIPTION Define a descriptive name to be use for the point. This name can be displayed on user graphics and reports, in addition, it forms part of the alarm entry if an alarm condition should occur DISABLED Disable the processing of a particular input / output point. The default is unchecked i.e. the point is processed. TAG CATEGORY Each database point can be assigned a Tag Category, which works with the Security module to determine the level of access for the viewing and changing of database point values FORMAT Configure the data format for the input / output point (for a list of possible data formats refer to the Glossary). If the data Storage format is a Coded Variable, the Modifier button becomes available within the Edit Point dialog box. For all other options (except for Time and Date combinations), the Units button becomes available BITFIELD DATA Enable or disable FuelsManager processing of individual bits with this point UNITS Configure the engineering units for the input / output point (for a list of possible engineering units refer to the Glossary) MODIFIER Configure the command modifier to be assigned to the input / output point (for a list of standard modifiers refer to the Glossary). The Modifier button on only available for the Coded data type MIN VALUE / MAX VALUE Configure the minimum and maximum scaling limits for the input / output point DISPLAY QUALITY Enable or disable the display of FuelsManager quality DATA information (text superscripts displayed in graphic and reports that define from where the data was derived). The default setting is unchecked i.e. quality data is not displayed ALARM EVENT CONFIGURATION ADM003GVAE1005 Alarm Defined - Open the Alarm Assignments dialog box allowing you to define and assign alarm processes to the input / output point. (see Administering Alarms). Edit Alarm - re-open the Alarm Assignments dialog box allowing you to edit previously defined alarm processes for the input / output point. (see Administering Alarms). The Edit Alarm button is disabled if not alarms have been defined for this point 105 FuelsManager Defense Edit Point dialog box (Input/Output and Triggered Point) 106 TRIGGER SETUP (Triggered only) The minimum repeat interval defines the fastest period that any changes in the monitored value will be sent to the defined destination. The maximum repeat interval defines the period of which the monitored value will be sent to the destination, regardless of whether the value has changed. Setting either the minimum or maximum repeat intervals to zero disables the associated functionality INPUT TRANSLATION TABLE The translation table FuelsManager uses to decipher the data coming in from the input point OUTPUT TRANSLATION TABLE (Triggered only) The translation table FuelsManager uses before sending point data to an output destination OUTPUT DESTINATIONS (Triggered only) A table listing the data sources that serve as the destinations for triggered points. The user can add, edit and remove the source by clicking the appropriate button. Adding or editing the source opens the Select Data Source dialog box, allowing you to define the sources of your data output point INPUT SOURCE A table listing the data source for the input point. The user can add, edit and remove the input source bay clicking the appropriate button. Adding or editing the source opens the Select Data Source dialog box, allowing you to define the source of data for the input / output point. Input points have only one Select button, whereas Output points have two Select buttons, one to define the destination for the output and one for the input source Administrator Manual Creating and editing tank points Creating and editing tank points A Tank point includes predefined variables specifically designed for tank gauging applications, such as tank level, flow, and temperature. The Edit Tank Data dialog box allows for specification of the Tank point attributes. Step-by-Step • Continued from the previous Step-by Step instructions, Creating Database Points • To configure each parameter for a tank point, work through the following sections that correspond to the tab fields within the Edit Tank Data dialog box General information Follow the steps below to fill out the General tab Step-by-Step • Enter a description for the tank point • Leave the Detail field empty if you want to use FuelsManager's default tank detail display, however, if you require an alternate tank detail display for this tank, enter the name of the tank detail • Select the required engineering units for all variable types • If required, enter the minimum and maximum scaling limits for all variable types Note! FuelsManager will give you the option to automatically re-scale the minimum/maximum, alarm, strapping tables and all other values if you change the engineering units. Edit Tank Data dialog box - General tab ADM003GVAE1005 107 FuelsManager Defense Edit Tank Data dialog box - General tab 108 DESCRIPTION Enter a descriptive name to be used for the point. This name can be displayed on user graphics and reports, in addition, it forms part of the alarm entry if an alarm condition should occur. TAG CATEGORY Each database point can be assigned a Tag Category, which works with the Security module to determine the level of access for the viewing and changing of database point values. DISPLAY QUALITY DATA Enable or disable the display of FuelsManager quality information (text superscripts displayed in graphic and reports that define from where the data was derived). The default setting is unchecked i.e. quality data is displayed. DETAIL Enter the name of the tank detail template (without the file extension) to be used for this tank. If this entry is left blank the default tank detail as defined in the registry will be used. VARIABLE TYPE COLUMN This column displays the types of tank point variables available. This data is for display purposes only. MINIMUM / MAXIMUM COLUMNS Edit the minimum and maximum scaling ranges for each of the variable types. The scaling ranges are used for bar graphs and trend plots and to define the ranges used by Operator Commands. ENGINEERING UNITS COLUMN To edit the units, click on the cell containing the units you want to change, the drop down list presented displays only units applicable to the variable type selected. Following a change in engineering units, FuelsManager will ask the user if the scaling limit and alarm limits should be automatically modified to reflect the new units. Administrator Manual Creating and editing tank points Volume information Step-by-Step • To select a product, Click on the Product button • Highlight a product from the Select A Product dialog box and then click Select. Refer to the Adding Products section for further information on creating a product list • If the selected product does not define the correction method to be used, select the required correction type and any optional correction techniques as required in the Special Rounding and Calculation Option sections • As required, enter the Samples, Sample Time, and Deadband for the Flow, Level Rate, Mass Flow and Net Flow. There is no set formula to determine these values. The user must consider the tank geometry, pipeline sizes and other factors before entering these parameters Edit Tank Data dialog box - Volume tab Edit Tank Data dialog box - Volume tab PRODUCT The Product button opens the Select A Product dialog box, allowing the user to pick the tank product from a list of predefined products, or add additional products CORRECTION TYPE These controls allow you to select of the correction algorithm to be used in the calculation of corrected volume for this tank. The selection of the major correction type (in the upper list box), restricts the minor correction types available (in the lower list box). In addition, if your system administrator associated a correction method with the product, the correction type is selection is made automatically based on the product chosen ADM003GVAE1005 109 FuelsManager Defense Edit Tank Data dialog box - Volume tab SPECIAL ROUNDING GROUP These parameters are only available when a Japanese volume correction method is selected in the correction type lists. These options allow you to define specific data rounding methods to be used in the volume correction calculation for VCF, Level and Temperature variables CALCULATION OPTIONS GROUP These parameters are only available when a Japanese volume correction method is selected in the correction type lists. These options allow you to define specific options as to when the water volume and volume due to%BSW are subtracted from product volume during the volume correction calculation. In addition the Mass/Weight option allows you to define the method to be used for the calculation of product mass AVERAGING FILTER GROUP This group defines the number of samples, time between samples and the value below which changes in data are ignored. The parameters entered control how FuelsManager calculates the Flow, Level Rate, Mass Flow and Net Flow process variables FuelsManager calculates flow by sampling the tank’s volume and then calculating a rate of change volume (i.e., Gal / hr.). Users can tune how FuelsManager calculates this flow rate by the Sample Rate, Sample Size, and deadband parameters on the General tab. FuelsManager will sample the volume at the rate defined by the sample time parameter, calculate a flow rate based on this volume change, then average the individual flow rates over the number of sample defined by the Samples parameter. 110 Administrator Manual Creating and editing tank points If FuelsManager calculates an individual flow rate that is below the deadband parameter, the value will be treated as zero for the purposes of averaging the flow rate. Users should tune the deadband parameter such that normal gauge movements caused by product surface ripples or wind movement will not be considered in the flow average calculation. ADM003GVAE1005 111 FuelsManager Defense Process data information Step-by-Step • Click on the appropriate button under the Source column to select the Data Source as required • The Select Data Source dialog box appears • Click one of the buttons, Clear, Manual, Comm, Calc, Local or OPC in order to set the required data source • Repeat to change the source for any other variable as required Edit Tank Data dialog box - Process Data tab Edit Tank Data dialog box - Process Data tab VARIABLE COLUMN This column displays the tank point process variable name. This column is for display only. SOURCE COLUMN This column displays the current Data Source for the particular tank process variable. Clicking on a particular Source opens the Select Data Source dialog box, where the source can be changed. 112 Administrator Manual Creating and editing tank points When a new Tank Point is created, FuelsManager sets the default Data Source's to the most common settings, however, the Data Sources for Level and Temperature are left unassigned. This means that you will have to assign data sources for level and temperature, but will not have to modify all the data sources for the tank point. ADM003GVAE1005 Select Data Source dialog box 113 FuelsManager Defense Alarm information Step-by-Step • Click the Gauge Alarm button to set a Global Alarm Definition to be used for the tank point • Global Alarm Definitions dialog box appears • In the Global Alarm Definitions dialog box either select an existing alarm definition or click New to create a new alarm definition. Typically the required alarm definitions have already been created - see Building an Alarm Process for more information • In the Edit Tank Data dialog box, enter the required alarm setpoints for the tank point Note! In addition to the Level alarms defined on the Edit Tank Data - Alarms tab, FuelsManager supports a Minimum and Maximum Operating level alarm. Selecting the 'User Defined' option for the Minimum and Maximum fill parameter on the Edit Tank Data Vessel tab, enables these alarms. Edit Tank Data dialog box - Alarms tab Edit Tank Data dialog box - Alarms tab 114 GAUGE ALARMS This button opens the Global Alarm Definitions dialog box, allowing selection of the alarm definition to be associated with the tank point ALARM/EVENT CATEGORY The Alarm Event category selection box allows selection of the appropriate pre-defined alarm security category ALARM COLUMN This column displays the available tank alarms. This column is for display only Administrator Manual Creating and editing tank points Edit Tank Data dialog box - Alarms tab STATE COLUMN This column displays the current status of all available tank alarms. In addition by clicking on the appropriate cell in this column the user can change the state of the alarms. Available states are: Disabled - Alarm limits are not cleared but no alarms of this type will be activated. Enabled - Alarm limits are shown and alarms are processed by FuelsManager. None - Alarm limits are cleared and no alarms of this type will be activated HIGH-HIGH COLUMN This column displays the current High-High alarm limit. In addition, by clicking on the appropriate cell in this column the user can change the High-High alarm limit. High-High alarm limits are available for Level and Temperature process variables only HIGH COLUMN This column displays the current High alarm limit. In addition, by clicking on the appropriate cell in this column the user can change the High alarm limit. High alarm limits are available for Level, Temperature, Density, Flow, Level Rate, and Vapor Pressure process variables. Also the High limit is available for the Movement alarm, in this case the High limit value defines how much the tank level / volume has to move before an illegal movement alarm is activated LOW COLUMN This column displays the current Low alarm limit. In addition, by clicking on the appropriate cell in this column the user can change the Low alarm limit. Low alarm limits are available for Level, Temperature, Density, Flow, Level Rate, and Vapor Pressure process variables LOW-LOW COLUMN This column displays the current Low-Low alarm limit. In addition, by clicking on the appropriate cell in this column the user can change the Low-Low alarm limit. Low-Low alarm limits are available for Level and Temperature process variables only HOLDOFF COLUMN This column displays the current alarm hold off value (sometimes called deadband or hysteresis). In addition, by clicking on the appropriate cell in this column the user can change the Hold off alarm value. This value defines the amount by which the alarm limit must be cleared before the alarm is deactivated. For example, if the High level alarm setpoint is 10 and the level alarm hold off is 1, the level must return to a value of 9 before the High level alarm is deactivated. Hold off parameters are available for Level, Temperature, Density, Flow, Level Rate, and Vapor Pressure process variables. Also, a time hold off value is available for the Movement, Reverse Flow and No Flow alarms ADM003GVAE1005 115 FuelsManager Defense In order to assist the user when entering alarm limit information, the Edit Tank Data - Alarm dialog box displays the minimum and maximum available values for each alarm limit, along with the applicable engineering units.In addition, when a new tank point is created the Level Alarms are automatically enabled and the alarm limits are set to 95%, 90%, 10% and 5%. 116 Administrator Manual Creating and editing tank points Other alarm types Several additional alarms exist for each tank however these are not configured from the Alarms Page. These alarms are defined in the Tank Digital Global Alarm Definition. The default Tank Digital Alarms include: • Database Configuration • Tank Calculation Error • Strap table Error • API Correction Error • Critical Zone • Transfer Advisory Setpoint • Transfer Advisory Shutdown • Specialized alarms These can be edited and applied to all tanks in the system. However you cannot edit these alarms on a tank by tank basis. Specialized alarms The following tank alarms have special meaning, that may not be as easy to understand as the simple level, temperature or process alarms. For this reason a brief description of their functionality is given in the following table, for more information please refer to the Glossary. Edit Tank Data dialog box - Alarm tab - Specialized Alarms MOVEMENT When the Tank Mode is set to Stopped, a Stop Level is established at the current tank level. If the tank level deviates from the Stop Level by the High Setpoint, a Movement Alarm is generated REVERSE FLOW When the Tank Mode is Fill and the Flow is negative or the Tank Mode is Empty and the Flow is positive, a Reverse Flow Alarm is generated NO FLOW When the Tank Mode is set to Fill, Empty or Run, a Timer is started. If the time exceeds the value configured under the No Flow Alarm Hold off parameter and the flow is still zero, a no Flow alarm is generated. The time is reset whenever the flow value is not zero TEST MODE When the Tank Mode is set to Testing, the Test Mode alarm is generated. ETA (ESTIMATED For each level alarm limit, and ETA is calculated. Whenever TIME OF the ETA is less than the Transfer Advisory Setpoint, the ARRIVAL) corresponding ETA alarm is generated. ETA alarms are suppressed when the ETA time is 0 ADM003GVAE1005 117 FuelsManager Defense Vessel information (Vessel 1 & Vessel 2 tabs) The point information concerning the vessel is divided among two tabs--Vessel 1 & Vessel 2. Vessel 1 keeps the physical statistics of a tank along with gauging, pressure, and other information to ensure accurate use in FuelsManager. Vessel 2 contains transfer limit settings, gauge assignments, and float characteristics. Edit Tank Data dialog box - Vessel 1 tab 118 Administrator Manual Creating and editing tank points Entering Vessel 1 information Step-by-Step • Click the Vessel 1 tab • Enter information about the basic physical Characteristics--Landed Height, Floating Height, Roof Mass, Roof Type, Tank Geometry, Tank Volume, Tank Height, Tank Radius, Shell Thickness, Lining Material, Date Installed, Tank Material, ExpCoef, and Install Temperature • Under Optional Protection, indicate any Cathodic, Overfill, or Spill protection that is used with the tank • Under Tank Shell Correction, the user can enable and indicate any Shell Insulation and area coefficient (if applicable) • Under Gauging Setup, you can set whether your gauging system uses Traditional, Hydrostatic or Hybrid setups • If using either the Hydrostatic or Hybrid gauging setup, the user must enter the bottom Pressure Transmitter Setup (Offset PSI & Height). You can also enable and enter the Top and Middle transmitter settings • If using Hydrostatic or Hybrid gauging setup, you can enter the Minimum Level and Density Deadband • The user can select whether to use Local Gravity settings. Just check the Use Local Gravity check box and enter the m/Sec2 • You can also enter the Elevation in feet, and Latitude in Degrees, Minutes and Seconds. You can only enter Latitude if you are not using Local Gravity • Enter the Level Offset Note! For more details on using Hydrostatic or Hybrid tank calculations, see the Calculation Methods chapter Edit Tank Data dialog box - Vessel 1 tab MAXIMUM FILL This field allows the user to configure the maximum safe level to which the tank can be filled. FuelsManager uses this value in the calculation of remaining and available volume(s). The maximum fill level can be: User Defined - user can enter any value High - Maximum fill level is the same as the high level alarm limit High-High - Maximum fill level is the same as the high-high level alarm limit Note! Selecting the 'User Defined' option also enables the Maximum Operating limit level alarm. This alarm functions independently of the High and High-High alarms and is intended to give an additional stage of level alarm monitoring. LANDED HEIGHT ADM003GVAE1005 This field allows configuration of the height at which the floating roof is fully landed on it legs. FuelsManager only uses this parameter if the list item ‘Roof Mass not in Strap’ is selected, otherwise this parameter is ignored 119 FuelsManager Defense Edit Tank Data dialog box - Vessel 1 tab 120 FLOATING HEIGHT This field allows the user to configure the height at which the floating roof is fully floating on the product. FuelsManager only uses this parameter if the list item ‘Roof Mass not in Strap’ is selected, otherwise this parameter is ignored ROOF MASS This field allows the user to configure the weight of the floating roof. This value is used together with the Roof Type selection and the current density and strapping density values to calculate the volumetric effect of the floating roof ROOF TYPE This field allows the user to configure the type of floating roof, possible values are: No Tank Roof - No floating roof correction Fixed Roof - No floating roof correction Roof Mass in Strap - Roof mass is accounted for in the tank strapping table. Roof Mass not in Strap - Roof mass has not been included in the tank strapping table Kaiji-Kentei-Kyyokai - See the Tank Calculations chapter for more details. Only available if a 'Japan' Correction Type is selected on the Edit Tank Data Volume tab Sin-Nihon-Kentei-Kyyoukai1 - See the Tank Calculations chapter for more details Only available if a 'Japan' Correction Type is selected on the Edit Tank Data Volume tab Sin-Nihon-Kentei-Kyyoukai2 - See the Tank Calculations chapter for more details Only available if a 'Japan' Correction Type is selected on the Edit Tank Data Volume tab Sin-Nihon-Kentei-Kyyoukai3 - See the Tank Calculations chapter for more details Only available if a 'Japan' Correction Type is selected on the Edit Tank Data Volume tab TANK GEOMETRY This field allows the user to configure the shape of the tank. FuelsManager uses this value to determine how to interpolate between strapping table points, possible values are: Vert. Cylinder; Horizontal Cylinder - End Caps; Horizontal Cylinder - Flat Ends; Standard Sphere; and Polynomial Sphere. Selecting Polynomial Sphere causes the strapping table tab of the tank configuration dialog box to change to 'Polynomial Sphere' TANK VOLUME This field allows the user to configure the total internal volume of the spherical tank. Used in the LPG calculation method TANK HEIGHT This field allows the user to configure the total height of the sphere at the point at which the automatic tank gauge is installed. Used in the LPG calculation method TANK RADIUS This field allows the user to configure the radius of the sphere. Used in the LPG calculation method Administrator Manual Creating and editing tank points Edit Tank Data dialog box - Vessel 1 tab SHELL THICKNESS This field allows the user to configure the thickness of the sphere's shell. Used in the LPG calculation method LINING MATERIAL This field allows the configuration of the type of tank lining material. For reporting and information only DATE INSTALLED This field allows the configuration of the date the tank was installed or build. For reporting and information only TANK MATERIAL This field allows the user to configure the material from which the tank shell is constructed. This field is only available if the Enable Correction option is checked. Used in tank shell correction calculation EXP COEF This field allows the user to configure the material expansion coefficient used in the tank shell correction calculations. Manual entry of this value is not allowed except when the Tank Material is set to 'Other.’ Used in tank shell correction calculation INSTALL TEMP This field allows the configuration of the ambient temperature when the tank was installed or built CATHODIC PROTECTION This field denotes that the tank is fitted with cathodic protection. Used for reporting and information only OVERFILL PROTECTION This field denotes that the tank is fitted with overfill protection. Used for reporting and information only SPILL PROTECTION This field denotes that the tank is fitted with spill protection. Used for reporting and information only ENABLE (TANK SHELL CORRECTION) This field allows the user to enable the compensation of the Net Std. volume for the thermal expansion effects of the tank shell SHELL INSULATION This field allows the user to configure the tank shell correction method to use the insulated tank correction equation. This field is only available if the Enable Correction option is checked AREACOEF This field allows the user to configure the shell area expansion coefficient used in the tank shell correction calculations. Manual entry of this value is not allowed except when the Tank Material is set to 'Other' GAUGING SETUP TRADITIONAL This option configures the tank to use traditional level tank gauging techniques GAUGING SETUP HYDROSTATIC This option configures the tank to use Hydrostatic tank gauging techniques ADM003GVAE1005 121 FuelsManager Defense Edit Tank Data dialog box - Vessel 1 tab GAUGING This option configures the tank to use Hybrid tank gauging SETUP - HYBRID techniques PRESSURE TRANSMITTER SETUP - TOP These parameters define the position and offset for the Top pressure transmitter in Hydrostatic/Hybrid tank calculations PRESSURE These parameters define the position and offset for the TRANSMITTER Middle pressure transmitter in Hydrostatic/Hybrid tank SETUP - MIDDLE calculations PRESSURE TRANSMITTER SETUP BOTTOM These parameters define the position and offset for the Bottom pressure transmitter in Hydrostatic/Hybrid tank calculations MINIMUM LEVEL This parameter defines the lowest level of which Hydrostatic/ Hybrid tank calculations can be performed 122 DENSITY DEADBAND This parameter defines the minimum change in density that will cause the Hydrostatic/Hybrid tank calculations to be executed USE LOCAL GRAVITY Enable the entry of the Earth’s gravity, in m/sec2, at the tank’s specification. Used in Hydrostatic/Hybrid calculations ELEVATION Defines the elevation above sea level at the tanks specific location, used in Hydrostatic/Hybrid calculations LATITUDE Defines the Latitude (in deg, mins, & sec) at the tanks specific location, used in Hydrostatic/Hybrid calculations LEVEL OFFSET Defines the offset value to be applied to the Level calculation as part of the Hydrostatic calculations Administrator Manual Creating and editing tank points Entering Vessel 2 information Edit Tank Data dialog box - Vessel 1 tab Step-by-Step • Click the Vessel 2 tab • Under Transfer Limits, you can set the Maximum Fill volume for the tank. You can select from the pre-set amounts of High-High or High, or select User Defined and enter the appropriate amount • Also under Transfer Limits you can set the Maximum Empty volume for the tank. You can select from the pre-set amounts of Low-Low and Low, or select User Defined and enter the appropriate amount • Under Gauge, you can select from the standard Gauge Type list and enter the appropriate commands available from the gauge by clicking the Modifier button and selecting from the list • Under LPG Float Characteristics, you can enter the Float Mass, Float Density and Float Diameter so FuelsManager can compensate for the size of the LPG float. These fields are only available when the LPG volume correction method is selected on the Volume tab ADM003GVAE1005 123 FuelsManager Defense Edit Tank Data dialog box - Vessel 2 tab MAXIMUM FILL This field allows the user to configure the maximum safe level to which the tank can be filled. FuelsManager uses this value in the calculation of remaining and available volume(s). The maximum fill level can be: User Defined - user can enter any value. High - Maximum fill level is the same as the high level alarm limit High-High - Maximum fill level is the same as the high-high level alarm limit. Note! Selecting the 'User Defined' option also enables the Maximum Operating limit level alarm. This alarm functions independently of the High and High-High alarms and is intended to give an additional stage of level alarm monitoring. MINIMUM EMPTY This field allows the user to configure the minimum safe level to which the tank can be drained. FuelsManager uses this value in the calculation of remaining and available volume(s). The minimum empty level can be: User Defined - User can enter any value. Low - Minimum empty level is the same as the low level alarm limit. Low-Low - Minimum empty level is the same as the low-low level alarm limit. Note! Selecting the 'User Defined' option also enables the Minimum Operating limit level alarm. This alarm functions independently of the Low and Low- alarms and is intended to give an additional stage of level alarm monitoring. GAUGE TYPE This field allows the user to configure the type of automatic tank gauge used by this tank. FuelsManager uses this parameter for display only. MODIFIER This field allows the user to configure the commands available to the operator for a particular automatic tank gauge. For example, Raise / Lower. FLOAT MASS This field allows the user to configure the mass of the float, FuelsManager uses this to compensate the level value reported by the tank gauge. Used when LPG volume calculation method is selected FLOAT DENSITY This field allows the user to configure the density of the float. FuelsManager uses this to compensate the level value reported by the tank gauge. Used when LPG volume calculation method is selected FLOAT DIAMETER 124 This field allows the user to configure the diameter of the float. FuelsManager uses this to compensate the level value reported by the tank gauge. Used when LPG volume calculation method is selected Administrator Manual Creating and editing tank points Polynomial sphere information The Polynomial Sphere tab replaces the Strapping table tab when the user selects the Tank Geometry option - Polynomial Sphere. Step-by-Step • Review the Level/Constant grid values • Enter the required Correction Level and P Constant • Review the values for Density and Temperature Note! For detailed calculation method used, see the Polynomial Sphere section of the Tank Calculations section Edit Tank Data dialog box - Polynomial Sphere tab Edit Tank Data dialog box - Polynomial Sphere tab LEVEL & CONSTANT COLUMNS These columns display the volumetric constants to be applied between the specified level ranges. The level column reflects the current engineering units for the tank. CORRECTION LEVEL This field allows the user to enter the level offset to be used to correct the level process variable for the measurement error due to the low temperatures in tanks containing liquid hydrocarbons P CONSTANT This field allows the user to enter the volumetric constant to be applied to all level gauge values, for more details please refer to the Tank Calculations chapter DENSITY This field allows the user to edit the density at which polynomial sphere constants apply. This value is used in FuelsManager volume calculations. TEMPERATURE This field allows the user to edit the temperature at which polynomial sphere constants apply. This value is used in FuelsManager volume calculations. ADM003GVAE1005 125 FuelsManager Defense Weights & measures information FuelsManager allows the user to apply a software seal to a particular tank point. This provides a method of verifying the data associated with the tank point is weights and measures approved. The W&M property tab in the Edit Tank Data dialog box provides a list of Calibration Seals for a particular tank point variable. A check box indicates the state for the Tank Seal and each input Process Variable Seal. Note! Each time the weights and measures Tank Seal Data is changed, the Seal ID is increased. This allows the weights and measures authority to know if seals have been removed and subsequently reapplied. Step by Step • To change the desired Seal State, click in the Seal check box with the left mouse button • The checkbooks is ticked • Click the Update button • If any Seal State changes are checked, the prompt is for entry of the Weights & Measures Password. The Weights & Measures Password must be properly entered to effect setting Tag Seals • Alternately the prompt is simply for confirmation Edit Tank Data dialog box - Weights & Measures tab Note! For more information about weight and measure functions, see the Weight and Measure section of this manual. Selecting the Tank parameter prevents modifications to any tank parameters that can effect the calculated volumes. Selecting an individual parameter prevents modification to the data source for that particular variable. 126 Administrator Manual Creating and editing tank points Strapping/water table information FuelsManager allows each tank point to be configured with both a Product Strapping Table and a Water Table. Follow the steps below to fill out the Strap/ Water Table information Note! The Product Strapping Table can be configured in the registry to include or exclude the Water Volume. . Note! The Polynomial Sphere tab replaces the Strapping Table tab when the user selects the Tank Geometry option - Polynomial Sphere. Step-by-Step • Select the Add or Insert button to enter the tank strapping table directly into the grid, or use the Import button to import strapping table data from a FuelsManager formatted strapping table text file (*.TST) • Choose either Strap Table or Water Table. The table grid display will adjust to either choice • Enter the strapping table density and temperature in the Density and Temperature fields. • Select the strapping table type (innage or outage) in the Strap table Type group Edit Tank Data dialog box - Strap/Water table tab Edit Tank Data dialog box - Strap/Water Table tab STRAPPING TABLE GRID COLUMNS These columns display the current tank strapping table information; in addition, the user can edit any particular entry by clicking on and editing the appropriate cell. The column headings reflect the current level and volume engineering units for the tank STRAP TABLE, WATER TABLE, HYDRO DEF This selection allows choice of the table type, and alters the table grid display to list either the Strap, Water, or Hydro definition tables. Selection of Water and Hydro Def tables will disable the Strap table Type fields ADM003GVAE1005 127 FuelsManager Defense Edit Tank Data dialog box - Strap/Water Table tab 128 DENSITY This field allows the user to edit the strapping table density. This value is the density at which the strapping table was created and is used in FuelsManager volume calculations TEMPERATURE This field allows the user to edit the strapping table temperature. This value is the temperature at which the strapping table was created and is used in FuelsManager volume calculations ADD This button allows the user to add a new entry at the end of the strapping table DELETE This button removes the currently selected entry from the strapping table INSERT This button allows the user to add a new entry at the currently selected position in the strapping table EXPORT This button allows the user to export the tank strapping table to a proprietary formatted text file. This allows the user to edit the information offline using 3rd party tools like Notepad IMPORT This button allows the user to import a previously exported tank strapping table STRAP TABLE TYPE This group allows the user to configure the type of strapping table to be used, either Innage or Outage. A tank may be converted from Innage to Outage by simply changing the selection in the Strap table Type. The system calculates the new Outage Strap table based on the Innage table and recalculates the new alarm setpoints. A tank may also be converted from Outage to Innage by the same process INNAGE The Innage option button is the default value for new tanks and measures the actual fluid in the tank, displaying the Level measurement values from low to high. When the Innage option is selected, the following applies: Alarm settings under the Alarm tab are recalculated to reflect your Innage selection: High-High - must be greater than High and activates when the tank level is equal to or greater than the setpoint. High - must be greater than Low but less than High-High and activates when the tank level is equal to or greater than the setpoint. Low - must be greater than Low-Low but less than High and activates when the tank level is equal to or less than the setpoint. Low-Low - must be less than Low and activates when the tank level is equal to or less than the setpoint. Volume calculations - are based on the Strap table Administrator Manual Creating and editing tank points Edit Tank Data dialog box - Strap/Water Table tab OUTAGE The Outage option button measures the actual free space in the tank displaying the Level measurement value from high to low. When the Outage option is selected, the following applies: Alarm settings (In the Alarm tab) are recalculated to reflect your Outage selection: High-High - must be less than High and activates when the tank level is equal to or less than the setpoint. High - must be less than Low but greater than High-High and activates when the tank level is equal to or less than the setpoint. Low - must be less than Low-Low but greater than High and activates when the tank level is equal to or greater than the setpoint. Low-Low - must be greater than Low and activates when tank level is equal to or greater than the setpoint. Volume calculations - are based on the Strap table with the exception of Water Volume and Bottom Volume for Outage. These volumes are calculated as if the Strap table was an Innage table Strap, Water and Hydro Definition Modes FuelsManager can be configured to calculate gross volume by one of two different methods: • Combined product and water tables • Separated product and water tables These selections control how the product and water tables overlap and how FuelsManager should interpret the volumes at the point where the two overlap. For more details, see the Product & Water Strapping Tables section of the Tank Calculations chapter. Leak Detection If your system has the Leak Detection feature installed, a Leak Detection tab appears on the Edit Tank Point dialog box. For details on these configuration parameters, please refer to the Leak Detection section of this manual. ADM003GVAE1005 129 FuelsManager Defense Assigning data sources Left - Database menu select the Source Assignments command Right - Database IO Connections dialog box, for descriptions refer to the table opposite FuelsManager provides access to all data point assignments in one dialog box to simplify management of Points in a database. Database IO Connections dialog box 130 CURRENT DATABASE SYSTEM The Current Database System displays the name of the system that hosts the currently selected database. DATABASE BUTTON Clicking Database displays the Select FMDataManager Subsystem dialog box to allow selection of another system’s database SELECTED POINT TYPES This option buttons allows filtering of the point types appear in the Database Point list • Tank Points - displays all tank points in the Current Database System • Input Points - displays all input points in the Current Database System • Output Points - displays all output points in the Current Database System • Triggered Points - displays all triggered points in the Current Database System Administrator Manual Assigning data sources Database IO Connections dialog box CONNECTION TYPES This option buttons allows filtering of the types of connections displayed on the Database Point list. • None - displays all unassigned connections • Manual - displays all manual data source assignments • Calc - displays all calculated data source assignments • Comm - displays all CommManager data source assignments • OPC - displays all OPC Server data source assignments SELECT SOURCE BUTTON The Select Source button allows a data source to be assigned to a database point. Clicking on this button displays the Select Data Source dialog box, and is only enabled when a Database Point has been selected. REFRESH The Refresh button the Database Point to be renewed based on the current options selected in the Selected Point Type and Connection Types options. Opening the Database IO Connections dialog box Step-by-Step • Open FuelsManager Configuration • From the Database menu select the Source Assignments command • The Database IO Connections dialog box appears • Select and then double click any database point shown • The Select Data Source dialog box appears Note! For a description of the Database IO Connections refer to the table below. Note! The Select Data Source dialog may also be opened directly from the Input, Output, Trigger or Tank Point edit dialog. Select Data Source dialog box ADM003GVAE1005 131 FuelsManager Defense Note! For details on Data Source types, see Point Attributes section. Dialog Group Button/Field Description Source Type Selection Current Type Displays the current Data Source type for this database point. Possible options-Clear, Manual, Comm, Calc, Local, OPC Bitfield Properites Start Bit (Only available the point is configured to process bitfield data) Data Type Data Source Defines the first bit position in the database point that will be sent to the assigned I/O point Number of Bits Defines the number of bits, starting with the Start bit, that will be sent to the I/O point Start Data Source Bit Defines the first bit position in the assigned I/O point that the bits defined by the start bit and number of bits will be written to Translation Translation or scaling table to be applied to this database point Source Units Engineering units that the received data value will be expressed in System System name that this point is assigned to Device/Point Description Description of the device or I/O point that this database point is connected to Select Data Source dialog box - commands and settings 132 CURRENT TYPES This field displays the current data source type. UN-ASSIGNED / CLEAR Data Source is undefined, the data will be tagged as uninitialized. The Clear button un-assigns the data source. MANUAL The Manual button assigns the data source such that the operator will manually enter the value. COMM Data is to be received from the designated CommManager Input or outputted for output points. The Comm button opens the Communications Interface Configuration dialog box, allowing the user to connect the value of the point to external devices. Refer to the previous Data Source description section and the particular Communications Driver manual for procedures. Administrator Manual Assigning data sources Select Data Source dialog box - commands and settings CALC Data is to be updated by internal database calculation. The Calc button assigns the data source such that FuelsManager will calculate the data value for this point. LOCAL Data is to be received from another FMDataManager Point. The Local button opens the Database Edit dialog box, allowing the user to select another FuelsManager database point to be used as the data source for the point. This option is only available for the Tank Point - Ambient Temperature process variable. OPC Data is to be updated from the assigned OPC Server. Presently, output to an OPC server is not supported. The OPC button opens the OPC Server Configuration dialog box, allowing the user to select an OPC Server tag to be used as the data source for the point. Note! Varec is a OPC Foundation Member. For additional information on OPC visit - http://www.opcfoundation.org or contact a Varec representative. Clearing data source Step-by-Step • Open the Data Source dialog box for the point you want to clear. See Opening the Database IO Connections dialog box steps • Check the Current Type field. If the field displays the message “Not Assigned,” then the data source is already clear and no action is needed • If the Current Type field displays a different message, then click Clear. The “Not Assigned” message appears • Click OK to close the Select Data Source dialog Selecting a Manual data source Step-by-Step • Open the Data Source dialog box for the point you set. See Opening the Database IO Connections dialog box steps • Click Manual. The Current Type changes to “Manual Entry” • Click OK to close the Select Data Source dialog ADM003GVAE1005 133 FuelsManager Defense Selecting a Comm data source Select a Communication Interface dialog Note! The exact process for selecting the device and I/O point is specific to the interface selected 134 Step-by-Step • Open the Data Source dialog box for the point you want to clear. See Opening the Database IO Connections dialog box steps • Click Comm. The Select a Communication Interface dialog box appears and lists all available Interfaces • Select the Comm interface that you want to assign and select the device and I/O point from the selected interface. • Click OK to close the Select Data Source dialog Administrator Manual Assigning data sources Selecting an OPC data source OPC Server Source Select dialog Step-by-Step • Open the Data Source dialog box for the point you want to assign. See Opening the Database IO Connections dialog box steps • Click OPC. The OPC Server Source Select dialog box appears • From the list, select the OPC server. The list below will display the points within that OPC source • Click the + to open levels of the database and navigate to the specific data source point and select the point when it appears in the lower-right list • Click OK to close the OPC Server Source Select dialog • Click OK to close the Select Data Source dialog Selecting a Local data source Step-by-Step • Open the Data Source dialog box for the point you want to clear. See Opening the Database IO Connections dialog box steps • Click Local, the Database Edit dialog box opens • Browse to the database point you want to assign and click Select • Click OK to close the Select Data Source dialog ADM003GVAE1005 Note! The local data source selection is only available for the Tank Point Ambient Temperature parameter 135 FuelsManager Defense Engineering Units Conversion The Source Units defined on the Select Data Source dialog box instructs FuelsManager what engineering units the data value being received from the I/O points are expressed in. So, if FuelsManager receives a value of 30.5 and the Source Units are set to feet, FuelsManager knows to treat this as 30.5 feet. Engineering unit conversions can be associated with any database point via the Select Data Source dialog box. If the engineering units for the FuelsManager database point do not match those defined for the I/O point (Source Units), it will automatically be converted the engineering units defined for the FuelsManager database point. If Source Units are not defined, FuelsManager assumes that the data received from the I/O point is in the same units as the FuelsManager database point and no unit conversion is performed. The following example shows data received by FuelsManager, the same functionality applied to data transmitted by FuelsManager. 136 Administrator Manual Configuring translation tables Configuring translation tables Translation tables define how data received / transmitted by FuelsManager is scaled or converted to the data required by the device with which FuelsManager is communicating. FuelsManager provides two types of translation tables: • Lookup Tables – a simple table defining mapping of one set of values to another set of values • Scaling Functions – used to apply a mathematical formula to the value in order to scale a particular range of values to a different range of values FuelsManager allows the configuration of user defined names for translation tables. Once a Translation table is defined it can be used as many times as need by multiple databases points. This functionality allows the engineer to define all the required translations once and then simply assign them to the points as needed. Translation tables can be associated with Input, Output and Triggered points. In addition they can be applied to individual Tank Point process values via the Select Data Source accessed from the Process Data tab. Lookup Tables A lookup table defines a one to one mapping of one set of values to an alternate set of values. This mapping can be numeric to numeric, or coded variable / string value to numeric. Numeric to Numeric From To 10 1 20 2 30 3 .. .. Coded Variable to Numeric From To Stop 100 Start 101 Pause 102 .. .. Lookup tables can be applied to data being received by FuelsManager and data being transmitted by FuelsManager. For data received the From column defines the data being received and the To column defines the value that will be written in to the FuelsManager database. ADM003GVAE1005 137 FuelsManager Defense For data transmitted the From column defines the value in the FuelsManager database and the To column defines the value that will written to the communications interface. In either case, transmit or receive, if a value is not defined in the lookup table no conversion is applied. 138 Administrator Manual Configuring translation tables Scaling Functions A scaling function defines mathematical formula that is applied to the value before it is received or transmitted by FuelsManager. The following formulas are supported. • Y=A*X+B • Y = (X-A) / (B-A) • Y = [(X/A) * (B-C)] + C • Y = [(X/A) / (B-A)] * (D-C) +C In these formulas the variable Y represents the result of the scaling and X is the value before scaling. The constants A, B, C and D are configured by the user. The following example shows data transmitted by FuelsManager, the same functionality applied to data received by FuelsManager. ADM003GVAE1005 139 FuelsManager Defense Configuring bit field data sources The concept of Bitfields allows the user to configure how individual bits within an integer value are manipulated. To enable bitfield processing the user selects the Bitfield Data option on the Input, Output or Triggered edit point dialogs; this option is only available for integer type data formats, including: • Char • Byte • Short • Word • Long • DWORD When the Bitfield Data option is enabled for a particular point the Start Bit, Number of Bits and Start Data Source Bit parameters on the Select Source dialog are enabled. The Start Bit value defines the first bit position in the FuelsManager database point that should be processed. The Number of Bits value defines how many bits in the FuelsManager database point should be processed, starting with the Start Bit. The Start Data Source Bit value defines the first bit position in the I/O point that the start bit (and subsequent number of bits) should be written to. The following example shows data transmitted by FuelsManager, the same functionality applied to data received by FuelsManager. Note! In the above example only 3 bits in the FuelsManager database value are define. However, FuelsManager will write the entire word to the PLC. This means that any data stored in bit 0 through 4 in the PLC word will be overwritten by zeros when bits 5, 6 and 7 are written. It is the engineer’s responsibility to ensure that writing bitfields does not cause unexpected operations in the PLC. 140 Points with the Bitfield Data option enabled allow up to 32 independent data source assignments. This allows the combination of multiple bits into a single integer or the writing of single bits, from multiple integers, into a single PLC register. Again the following example shows data transmitted by FuelsManager, the same functionality applied to data received by FuelsManager. Administrator Manual Configuring bit field data sources ADM003GVAE1005 141 FuelsManager Defense Importing and exporting points Files consisting of Input, Output, Triggered, and Tank point information can be imported and exported. FuelsManager also enables the user to import manual values, calculated values, forced values, strap tables, and source assignments. This feature has been provided so that the user can create an Input, Output Triggered, or Tank point using external applications such as Excel or Notepad. Not only can this method save time involved in initial configuration, but it can also be used as a backup utility or a method for making bulk changes to the configuration. Creating a *.csv file involves entering the column headers and entering the associated point parameters. These files can only exist as comma delimited files (*.csv). The parameters found in the file vary based on the type of data exported. The file types are described in the following table: Import / Export Data Type dialog box 142 INPUT POINTS Files contain all the attributes associated with an Input point OUTPUT POINTS Files contain all the attributes associated with an Output point TRIGGER POINTS Files contain all the attributes associated with a Triggered point TANK POINTS Files contain all the attributes associated with a Tank point STRAP TABLES Files contain tank and strap table file names SOURCE ASSIGNMENTS Files contain the Database tag, variable, data source type, database system, interfaces, device, and connected I/O communication point entries. For example: Tank-1.Low-Stop,VALUE,NONE Tank-1.Gauge,LEVEL,COMM,\\GRAY1,TSU 1,Tank 1,Level, Tank-1.Gauge,TEMP,COMM,\\GRAY1,TSU 1,Tank 1,Temperature, Tank-1.Gauge,DENSITY,CALC Tank-1.Gauge,LVL_H20,MANUAL MANUAL VALUES Files contain the Database tag, variable, and value entries. The value is an assigned command, for example - STOP Tankfarm.Tank.A301,BSW,0 Tankfarm.Tank.A301,STD_DENS,67.10898 FORCED VALUES Files contain Database tag, variable, and value entries. The value is a forced value. For example Area42.Tank37,LEVEL,220 CALC VALUES Files contain Database tag, variable, and value entries. The value is the calculated value. Uncalculated points contain the * Uninitialized * parameter. for Example Tank-2.Gauge,FLOW,* Uninitialized * Tank-3.Gauge,DENSITY,75.87801 Administrator Manual Importing and exporting points The Input, Output, Triggered, and Tank point data types add points to the database. The other data types are reference values assigned to the existing points in the database. For example, the Manual Values data type file assigns manual values. The import function finds that particular database point and variable, and then assigns the manual value. To import a point file Step-by-Step • In the Database Edit dialog box, click Import. The Import/Export Data Type dialog box appears. This dialog box lists the types of data that can be imported and exported • Select the desired data type and click OK • The appropriate Import File dialog box appears • Select the desired file and click OK. • A dialog box appears briefly indicating that the selected file is being imported Note! Before performing the tasks to import or export points, the default value (i.e. 123,456,789) in the Digit Grouping field needs to be changed to (123456789) on the Customize Regional Options Numbers tab. After completing the Export and Import functions, change the Digit Grouping field back to its default value (i.e. 123,456,789) To export a point file Step-by-Step • In the Database Edit dialog box, click Export • The Import/Export Data Type dialog box appears • Enter a file name and select the directory • Click OK • A dialog box appears briefly indicating that the selected data type is being exported to the selected file ADM003GVAE1005 143 FuelsManager Defense Copying and renaming points Database Points can be renamed or copied at any database level. Point Copy/Rename dialog Step-by-Step • From the Database Edit dialog box, select the desired database point level • Click Copy (or Rename). The Point Copy/Rename dialog box appears, with appropriate options to copy or rename. (The items in the Options section are not available when Rename is selected.) • In this dialog box, the user enters the Source points used to copy or rename the Destination points. Each edit box corresponds to a database level. For example, if the user were editing a two-level database point, the leftmost edit box would be unavailable • Enter the Source Points • The user can rename points using a combination of methods by entering an asterisk (*) in the appropriate edit box(es). For example, the user can type BARGE in the Level 2 edit and then enter asterisks (*) in the remaining edit boxes. This combination instructs the database to rename the Level 2 of the destination points, but to leave the remaining levels unchanged • If the entire point needs to be renamed, the user then enters the existing point in the Source Points edit boxes and the new name in the Destination Points edit boxes. In the above example, the Tank Farm.Tank.Tank 4 point is renamed Tank Farm.Tank.Tank 5. The user could have also entered an asterisk in the Destination Point’s third edit box instead of typing in GAUGE 144 Administrator Manual Copying and renaming points • Enter the Destination Points. The user can also use asterisks. These points will be renamed according to the defined Source points • Click Copy (or Rename, if renaming). A message is displayed warning the user that any Graphics or Reports that reference the point(s) that are about to be renamed may now be invalid • If the point(s) are renamed successfully the Database Copy/Rename Status dialog box will indicate a status of OK, otherwise it will indicate the reason why the rename failed. When renaming multiple points the Database Copy/ Rename Status dialog box will indicate which points were successfully renamed and which failed • Click OK. Changes or new points appear in database Point Copy /Rename dialog box SOURCE POINTS These fields define the FuelsManager database point to be used as the source for the copy / rename action. Wildcard characters allow the user to copy an entire database level at once. DESTINATION POINTS These fields define the FuelsManager database point to be created by the copy / rename action. Wildcard characters allow the user to copy an entire database level at once. COPY DESCRIPTION Copy the description of the source point to the destination point. COPY ALARMS Copy the alarms associated with the source point to the destination point. COPY TANK STRAP Copy the tank strapping table of the source point to the TABLE destination point. COPY PRODUCT ADM003GVAE1005 Copy the product assigned to the source point to the destination point. 145 FuelsManager Defense 146 Administrator Manual Communications 147 FuelsManager Defense Communications interface configuration The Server architecture module CommManager is responsible for exchanging data between the FMDataManager module and external field devices such as tank gauges and remote terminal units. Note! Make sure that the CommManager is not in Shutdown mode. Otherwise, the user will not be able to access the configuration and maintenance dialog boxes. To be able to access the Communications menu, the user must have appropriate privileges (refer to the Security). In most configurations, operators do not have access to communication interface configuration. The communications interfaces and associated devices of the CommManager are configured and maintained from the Communications menu found in the Configuration application. Configuration can include creating an interface, selecting a port, creating a device, and establishing connections from the database points to the designated field devices. The procedures for creating interfaces and devices vary depending on the type of device you are using. . An interface is utilized to transfer data into or out of a system. An interface is like a communication channel, such as a serial port or network card. Some examples include the Varec 8130 RTU, Modbus Master, Modbus Slave, and Varec TSU. Communications Interface Configuration dialog box 148 INTERFACE DESCRIPTION Displays the interface description entered when the interface was created INTERFACE TYPE Displays the interface type (Varec 8130 RTU, Modbus Master, Modbus Slave, and Varec TSU) PORT Displays the selected hardware port used by the interface. It may be a serial port or another hardware communications channel LOCKED Indicates if the interface is available for configuration Administrator Manual Communications interface configuration Creating a new interface The types of interfaces that can be created are dependent on the drivers installed on the system. Once drivers have been installed, a new interface can be created. Step-by-Step • From the Configuration application, Communications menu, select the Configuration command • From the Communication Interface Configuration dialog box select New • The Choose The Type of Device dialog box appears • Select the type of device you want to create. Only devices with the drivers already installed will appear for selection • Click OK • The Port Type dialog box appears • Select the port type that the device is connected to, Local Serial Port, LAT Terminal Server Port or Dial Up Modem • The port type selected will determine what dialog box will appear next and the available settings • Edit the port configuration necessary for the device you are creating • Select OK once the device has been configured • The Communication Interface Configuration screen will appear with the recently created configuration listed Communication Interface Configuration dialog box ADM003GVAE1005 149 FuelsManager Defense Left - Choose the type of device Right - Select the port type Local serial port and Dial-up modem The local serial port is used when using any of the serial communications from the local system. The dial up modem is used when using a modem for communication. The configuration of the local serial port and dial up modem involves the definitions of the baud rate, data bits, stop bits, parity bit, handshaking and the port identification. Communication Port Configuration dialog box LAT Terminal Server Port Local Area Transfer (LAT) systems support is for legacy systems running on NT systems only with the 900DSL communication server and the 8130 RTU. Communications port configuration The communications port configuration is specific to the type of hardware the system utilizes to communicate with field devices. In the case of a serial port interface, parameters such as baud rate and number of data bits are available for configuration. An interface must have a valid configuration for a hardware port before communications with a field device can occur. The dialog box used to configure a port is first displayed during initial configuration. The port can be edited by selecting the Port button inside the Device Configuration dialog box. 150 Administrator Manual Communications interface configuration The port list box displays the selected communication ports from the list of available ports not assigned to other interfaces. There will always be an UNASSIGNED entry in the list. The UNASSIGNED selection disables all other controls in the dialog box until a valid port is chosen. An interface may be configured with its hardware port UNASSIGNED, but the interface may not be activated until a port is chosen. If the device is currently ACTIVE it will be set to STANDBY. Once a valid port is chosen other communications parameters may be set. Choices will be restricted to those which are supported by the device. Locked interfaces and devices A Lock status is set when a user is configuring an interface or device. If another user is configuring the same interface from another FuelsManager system, configuration access to this interface will not be allowed. A message will be displayed noting which user has the interface locked and from which system this user is working. If the interface is unlocked, configuration can proceed normally. Anytime a user clicks Done at the end of a configuration process, the action saves the configuration, updates the run-time interface and resets the configuration lock of the interface. When an interface is locked during configuration, the run-time operation of that interface is not interrupted and continues until the user configuring the interface clicks Done. At that time, the run-time operation of the interface is interrupted just long enough to modify its configuration, and then normal operations resume. This time period varies from one device to the next. Note! The time period should be insignificant enough that the user will not notice any interruption of data to or from the interface. Device configuration Device configuration varies widely between different types of devices. The user needs to consult the device user’s documentation for further instruction. If an interface has a valid port configuration as well as a valid device configuration, the interface can be placed in an active mode so that communication with the field device can occur. If the device was not configured when the interface was created, the device can be subsequently configured through the Communications Configuration dialog box. Step-by-Step • Select Devices in the Communications Interface Configuration dialog box • The device specific configuration dialog appears • Enter configuration parameters for the particular device. There may be multiple dialog boxes that need to be completed for the configuration • Click OK in the Device Configuration dialog box after all configurations have been made for the device • Click OK in the interface type configuration dialog box once all devices have been defined. ADM003GVAE1005 151 FuelsManager Defense RTU8130 Interface Configuration dialog box I/O Point connections I/O point connections designate the link between the DataManager database point and the field device. Each device has its own set of predefined CommManager I/O points depending on that device type. For data to pass between the CommManager and the FMDataManager, the CommManager I/O points must be connected to FMDataManager point variables. One or more databases can be interconnected with the CommManager over a network. I/O Point Connections dialog box Restrictions to I/O points Some devices do not allow the connection of I/O points to DataManager point variables of an incompatible type. As a result, restrictions may apply when selecting a database point depending on the engineering units and data format (for example, Float, DWORD, etc.) 152 Administrator Manual Communications interface configuration Types of I/O points Device drivers can support three types of I/O points: Internal An internal point only exists in the device driver software, and typically provides information about the status of the communications between FuelsManager and the device Input Input points collect data from the field device and can be connected to FuelsManager point variables in order to read data from the field Output Output points read data from FuelsManager point variables and can be connected to I/O points to write values to field devices ADM003GVAE1005 153 FuelsManager Defense Maintenance The user can perform maintenance and diagnostics on the interfaces and corresponding devices. In the Communication Interface Maintenance dialog box, the user can change an interface’s mode as well as open the device dialog boxes of that interface to display diagnostic information. Step-by-Step • Select Communications in the Configuration dialog box • Select Maintenance Communication Interface Maintenance dialog box Change interface mode Each individual interface has a current status, which is either STANDBY or ACTIVE. The CommManager does not communicate to the field devices when an interface is in STANDBY. The port is then available to other non-FuelsManager programs. When an interface is ACTIVE, the communications port becomes active and unavailable. Communications then become operational. The data is transferred to and from the database as defined by the device I/O point configurations. Step-by-Step • Select the Interface description in the dialog box window for the interface you wish to modify • Select Run button to change the device from STANDBY to ACTIVE • Select Standby button to change the device from ACTIVE to STANDBY • Click Done to finish 154 Administrator Manual Maintenance Device maintenance Device maintenance is accessible by selecting the Device button in the Communications Interface Maintenance dialog box. It allows the user to view diagnostic information about the selected device. Diagnostic capabilities vary from device to device. ADM003GVAE1005 155 FuelsManager Defense 156 Administrator Manual Archiving Information 157 FuelsManager Defense ArchiveManager ArchiveManager is a FuelsManager subsystem that extracts information from FMDataManager and stores it to an alternate data source, which is usually a third party ODBC compliant relational database. This section describes how to configure ArchiveManager to archive points and associated variables to a relational database management system (RDMS) with an ODBC interface (MS SQL, Access, etc.). This chapter also explains how to start and shutdown ArchiveManager. Opening ArchiveManager You can access the ArchiveManager Configuration dialog box from the Database menu in the FuelsManager Configuration application. Step-by-Step • Click Database from the Configuration dialog box menu bar • Select ArchiveManager. The Archive Manager Configuration dialog box appears ArchiveManager configuration Before ArchiveManager can begin transferring data, you must first configure the system to archive the correct data, in the correct format, on your planned schedule.This includes: • Selecting a real-time Database(s)--the DataManager from which ArchiveManager will extract data • Connecting to a data source (ODBC-compliant RDBMS) • Entering the Start Time, Interval, and Historical Period • Selecting FMDataManager variables to be stored When you finish configuring ArchiveManager, you must click OK to enable the new settings. ArchiveManager Configuration dialog box 158 Administrator Manual ArchiveManager Selecting a real-time database Step-by-Step • From the Archive Manager Configuration dialog box, click Select. The Select FMDataManager Subsystem dialog box appears • Select the database systems you want ArchiveManager to transfer from. To select more than one, press <Ctrl> and click on multiple DataManagers. Or click Select All to select all options in the window • Click OK after you make your selections. The system returns you to the Archive Manager Configuration dialog box. Your database selection appears in the Real-time Database display field Note! You must have permission to access these database systems, or the data transfer fails Select FMDataManager Subsystem dialog box Adding or connecting to an archival data source Before ArchiveManager can begin transferring data, you must first connect to an archival data source. Without the archival data source, the system will not have a destination to store the data. Step-by-Step • From the Archive Manager Configuration dialog box, click Connect. The Select Data Source dialog box appears • Click the Machine Data Source tab ADM003GVAE1005 159 FuelsManager Defense The default FuelsManager installation creates a machine Data Source called FMSystem Access--This is Preconfigured to point to the ODBC data source selected during installation; a Microsoft SQL or Access database Select Data Source dialog box • Select a Data Source from the list of existing options or click New to add a new data source to the list • Enter the login information. The information entered depends on the ODBC data source selected. There may be additional configuration dialog boxes to be completed. For further information, refer to Windows ODBC Help • Click OK. The system returns you to the Archive Manager Configuration dialog box showing the Data Source you selected in the Historical Database display field. The system also changed the Connect button to Disconnect ArchiveManager Configuration dialog box Disconnecting from an archival data source To disconnect ArchiveManager from an archival data source, click Disconnect. The system disconnects from the archival data source and clears the Historical Database display field. 160 Administrator Manual ArchiveManager Setting the ArchiveManager schedule The ArchiveManager writes data on a schedule, based on your entries in the Start Time and Interval fields in the ArchiveManager Configuration dialog box. Step-by-Step • In the Start Time field, enter the number of minutes past the hour that you want to synchronize the archive data to • In the Interval field, enter the number of minutes you want to leave between data transfers. The minimum interval is 10 minutes • In the Historical Period field, enter the numbers of days you want from 1 through 9999 days. This is the time period for the archive in days. Any record older than this time period will be overwritten by newer data • On startup, ArchiveManager takes the start time, the interval, and the current time, compares these values and determines when the archive should be updated In the following example ArchiveManager, writes the first archive at 10:15 and then every ten minutes there after. Start Time – 00:15 / Interval – 10 minutes / Current Time – 10:08 Archive input and output points Click on this option to configure ArchiveManager to write input and output points. Otherwise, the system only writes Tank Points. Specify archived points This option lets you specify points to be written from the real-time database to the ODBC data source. If this option is selected along with the Archive Input and Output Points option, you can specify both tank and input/output points. Otherwise, you can only specify tank points. If… then… Archive Input and Output Points and all tanks for every FMDataManager are Specify Archived Points are not archived selected Archive Input and Output Points is all tanks and the Input and Output points selected and Specify Archived Points for all selected DataManagers are is not selected archived Archive Input and Output Points is not selected and Specify Archived Points is selected only tank points selected in the Points to be Archived dialog are archived Archive Input and Output Points and every selected tank input point, and tank Specify Archived Points are selected output point that has been selected in the Points to be Archived dialog ADM003GVAE1005 161 FuelsManager Defense Points to be Archived dialog box Step-by-Step • If the Specify Archived Points check box is not checked, click on it. The system activates the Points button • Click Points. The Points to be Archived dialog box appears • Click Add to access the database and select the point to be archived • Continue adding points as needed • Click OK to update the Points to be Archived configuration ArchiveManager – EOM Backup The EOM Backup option is only available if the selected archival data source is a Microsoft SQL Server based database. If another data source is selected the option will be disabled. If selected the EOM backup option backs up the entire contents of the archive description tables and the last month of data from the archive data tables. The data is backed up to files located in the SQL Server backup directory (typically C:\Program Files\Microsoft SQL Server\MSSQL\BACKUP). This option will create two files named as follows: <tablename>.<date>.dat Point Variables ArchiveManager lists the current point variables in the Tank Point Variables list in the ArchiveManager Configuration dialog box. You can add, edit, and delete the point variables with the Add, Edit, and Delete buttons. 162 Administrator Manual ArchiveManager Adding point variables to ArchiveManager Step-by-Step • From the Archive Manager Configuration dialog box, click Add. The Select Point Variable dialog box appears • Click on the point variable you want to add. The selection is highlighted • Click OK. The system adds the variable you selected and returns to the Archive Manager Configuration dialog box Select Point Variable dialog box Editing point variables Step-by-Step • Click on the point variable you want to change. The selection is highlighted • Click Edit. The Edit Variable dialog box appears • Click Variables. The Select Point Variable dialog box appears • Select a point variable and click Select. The system returns you to the Edit Variables dialog box, showing the Point you selected • Change the width and precision of the variable by entering them in the current entries • When you finish modifying the variable, click OK. The system saves your changes and returns you to the Archive Manager Configuration dialog box Note! When adding numeric variables to Archive Manager, you should also add the variables min/ max units and engineering units. Failure to do so will prevent FuelsManager from displaying historical trend plots for the variable and will make the data archived less useful to external systems. Edit Variable dialog box ADM003GVAE1005 163 FuelsManager Defense Deleting point variables Step-by-Step • In the Tank Point Variables display window in the Archive Manager Configuration dialog box, click on the variable entry you want to delete. The selection is highlighted • Click Delete. The system deletes the entry from the Tank Point Variables window Once a variable has been added to the ArchiveManager configuration and the user has confirmed the addition by clicking OK on the ArchiveManager Configuration dialog box, it cannot be deleted. Records ArchiveManager creates two records for each type of point selected, one for data, and the other for the description. Data Records are updated at the selected interval and are subject to the Historical Period field and contain process data. Description Records are only updated on change and are not subject to the Historical Period field and contain configuration information. Refer to the following tables for a complete list. 164 Administrator Manual ArchiveManager Tank point records Data Record Description Record Point Tag Point Tag Product Code Description System Name System Name Tank Level Level Units Tank Level Status Temperature Units Temperature Flow Units Temperature Status Density Units Density Volume Units Density Status Minimum Level Range Gross Volume Maximum Level Range Gross Volume Status Minimum Temperature Range Net Volume Maximum Temperature Range Net Volume Status Minimum Density Range Remaining Volume Net Maximum Density Range Remaining Volume Net Status Minimum Volume Range Available Volume Net Maximum Volume Range Available Volume Net Status Minimum Flow Range Flow Maximum Flow Range Flow Status Time Zone Water Level Time Stamp Water Level Status Tank Status Tank Status Status Data Time Stamp Description file Time Stamp ADM003GVAE1005 165 FuelsManager Defense Input point records Data Record Description Record Point Tag Point Tag Description Description System Name System Name Alarm Status Units Process Value Minimum Process Value Range Process Value Status Maximum Process Value Range Ticks Type Point Time Time Stamp Units Time Stamps Description Time Stamp Output point records Data Record Description Record Point Tag Point Tag Description Description System Name System Name Alarm Status Units Output Minimum Process Value Range Output Status Maximum Process Value Range Process Value Type Process Value Status Time Stamp Ticks Point Time Units Time Stamp Description Time Stamp 166 Administrator Manual Creating Graphics 167 FuelsManager Defense Draw application The FuelsManager Draw application is used to develop or edit process graphic displays and symbols displayed in the Operate program. Draw is used to create graphic objects, to define displays, dynamic condition codes and symbols. Draw enables the user to create custom graphic screens in addition to editing the tank detail graphics included in the FuelsManager package. Note! The Draw feature is only available in the FuelsManager Professional Edition. The Standard Edition will not allow access to this feature. For additional information about upgrading to the Professional Edition and above, please contact your Varec representative. Make sure that the DatabaseManager is not in SHUTDOWN mode. Otherwise, the user will not be able to access the database dialog boxes used to define values. Refer to the Setting Subsystem Run Modes section of the Administrative Operations chapter for instructions on setting the DatabaseManager mode. Opening Draw Step-by-Step • From the FuelsManager Configuration application, select the Draw Graphics command from the User Interface menu • The Draw application window appears Custom Site Overview Graphic created using Draw application Exiting Draw Step-by-Step • Select Exit Draw from the File Menu An introduction to creating graphics When creating a new graphic or symbol there are many options available to the user. To offer a general understanding of Draw’s capabilities, a basic procedure is provided. The following procedure offers a rough outline of what steps (not necessarily in order) to take in creating a graphic. 168 Administrator Manual Draw application • Create a sketch of how the graphic looks. Include in this sketch a list of database points and corresponding variables that will be represented in the graphic. Note which points have defined alarms and note the data point types. • Create any new symbols (if not available in the Symbol index) that will be used in the new graphic by selecting New Symbol. • Save and then generate the new symbol. The generated symbol appears in the Symbol index. The symbol can then be added to the graphic. • Create the new graphic by adding labels, values, bar graphs (for a data point) or/and symbols (for example, valve). Place Conditions on any selected object, if needed. Expand the contents of the graphic by placing one or more buttons that access other screens like other graphics or a Tank Detail window. • Adding geometric shapes such as lines and rectangles can also enhance the graphic. • Save and then generate the new graphic. Generating the graphic places the graphic in the Graphic Index. Once placed in the Graphic Index, the graphic becomes available for display in the Operate program. • In Operate, open the graphic under Operate’s Display menu. All real-time values are then displayed in the graphic. An example graphic in Operate is seen on the previous page. How a graphic is used in the Operate application The previous example shows what a Site Overview graphic looks like. This graphic is a representation of a group of tanks. All of the contents were created using lines, rectangles, bitmaps, bar graphs, values, and labels. In this example, each tank name has an associated button (append) which, when clicked on, displays a Tank Detail window. Tank levels are indicated by dynamic bar graphs representing the associated data point variables. Each valve indicates current status with standard color codes. Command buttons may be added to each tank or valve that would open a standard FuelsManager Operator Command dialog box. Operator Commands are defined for selected points in database edit. If defined, a dialog box is displayed allowing the operator to enter a value or issue a command. In this example, the operator can issue valve open/close commands. The pipeline objects are animated such that they change color to indicate flow within the particular segment. Draw window This section describes the basic Draw window and components. This window consists of a drawing space, menu bar, and a toolbar. The Drawing space The drawing space is the area where drawn objects are created and displayed. When you start Draw, the drawing space is empty. You have the option to use a grid to position objects or to draw with precision. Note! Only one graphic or symbol may be opened at a time. The Draw toolbar A toolbar is displayed at the bottom of the window. The toolbar has been provided for easy access to the drawing tools. It also displays the current pen/brush color ADM003GVAE1005 169 FuelsManager Defense and background/text color, as well as a message box describing the function of the selected tool. Drawing Tools Pen and Brush Message Text and Background Coordinate Displays Drawing tool icons These tools are also displayed as menu options in the Add menu. The functionality and procedures of each tool are described in Using the Draw Tools. Pen & brush box This box displays the default or current choice of pen (line) and brush (fill). Message window Whenever a tool is selected, the Message Window provides a brief description of the selected task. When no action is in progress (no tool has been selected), the Message Window displays “Select Operation.” Text & background box This box displays your current text and text background color as well as the bar graph color. The background refers to an opaque box and appears behind the text. Defaults settings Draw allows you to set or change various default settings of any object. These defaults apply to text font, size and color; text background mode and color; pen color, thickness and appearance; and brush style and color. These defaults can be set in the Attributes menu. Step-by-Step • From the Attributes menu select the appropriate command to change the default setting 170 Administrator Manual Draw application Setting the default font Step-by-Step • From the Attributes menu select Text Font • The Select Text Font dialog box appears • Select the desired font, size, and attributes • This default applies to any text created such as labels and values Setting the default text color Step-by-Step • From the Attributes menu select Text Color • The Set Default Text Color dialog box appears • Selecting Palette from the Set Default Text Color dialog box displays all the colors available • This default applies to any text created such as labels and values Setting the default background mode Step-by-Step • From the Attributes menu select Background Mode to display a cascading menu • A check mark appears next to the current default mode • Notice how the Text Color & Background Box display changes when you choose transparent Note! The Text Color & Background Box displays your new choice of color. This color remains the same until the default is changed. Setting the default background color Step-by-Step • From the Attributes menu select Background Color to display the Set Default Background Color dialog box • Selecting Palette from the Set Default Background Color dialog box displays all the colors available for the background color • Notice the change in color in the Text Color & Background Box Setting the default pen attributes Step-by-Step • From the Attributes menu select Pen Attributes • Assign a palette color • Select a line type - invisible, dashed or dotted • Change the line width • The change is displayed in the Pen & Brush Box ADM003GVAE1005 171 FuelsManager Defense Setting the default brush attributes Step-by-Step • From the Attributes menu select Brush Attributes • The brush may be any available palette color or may be hollow to allow objects with just a border • In addition, the brush may be hatched (horizontal, vertical or diagonal) or patterned • The change is displayed in the Pen & Brush Box Display grid The Display Grid enables the user to display a grid to position objects on the display screen. The appearance of the grid is controlled from the Grid Spacing dialog box. Step-by-Step • From the Options menu select the Display Grid command • The Grid Spacing dialog box appears Grid Spacing dialog box Display grid check box Selecting the Display Grid option turns on the display of grid lines on the Draw main screen. When selected, a check mark appears next to the Display Grid menu option under the View menu. Clearing the check box removes the grid lines from the Draw main screen and removes the check from the Display Grid menu option. Save options on exit checkbox Selecting the Save Options on Exit option sets the current options as the Draw default settings. When you close Draw, the system will keep the Grid Spacing settings and use them when you open the program again. Clearing the Save Options on Exit option sets the system to revert to the original default Grid Spacing settings when you close Draw. Horizontal and vertical Enter the number of points you want between the horizontal/Vertical grid lines. Horizontal and vertical offset Enter the number of pixels you want to move the entire grid. You can only enter a number less than the current Horizontal/vertical setting. To move the grid to the left or up, enter a negative number in the field. 172 Administrator Manual Draw application Major Div Major Div lets you type the number of vertical and horizontal lines that separate the major division lines. The major division lines start with the two vertical and horizontal center lines. For example, if you enter 5 in the Major Div field, every fifth vertical and horizontal line will appear as a major division line. Grid Clicking Grid opens the Select Operation dialog box so you can select which system color you want to use for the basic grid lines. Major Clicking Major opens the Select Operation dialog box so you can select which system color you want to use for the major Division lines. Center Clicking Center opens the Select Operation dialog box so you can select which system color you want to use for the horizontal and vertical center lines. Show appends FuelsManager buttons (Appends) can be created as invisible buttons. In this manner they can be placed behind bitmaps or symbols representing tank objects or field devices. The user appears to be clicking on the graphical object but in fact is clicking on the invisible button. In Draw it is possible to show these invisible buttons by choosing the Show Appends command from the Options menu. When you select this option, all created buttons in the current file are automatically displayed. A check mark appears beside the option. To deactivate, select the option to erase the check mark. Displaying mouse coordinates This option is helpful in sizing objects equally or aligning objects. The X and Y coordinates displayed change as you move the cursor in the Drawing Space Step-by-Step • Select the Show Mouse Coordinates command from the Options menu • A coordinate display appears in the right hand portion of the Draw toolbar • To deactivate the displayed select Show Mouse Coordinates command from the Options menu again Displaying object coordinates • Select the Show Object Number command from the Options menu • A coordinate display and Object Number appears in the right hand portion of the Draw toolbar • The “X=” displays the horizontal coordinate (or X coordinate) of the selected object • The “Y=” displays the vertical coordinate (or Y coordinate) of the selected object • The “H=” displays the height of the selected object • The ”W=” displays the width of the selected object ADM003GVAE1005 173 FuelsManager Defense Creating user defined colors If the users need additional colors, they have the ability to create user-defined colors. Step-by-Step • Select User Defined Colors from the Options menu • A warning message appears that changing user-defined colors can affect all graphics • Click OK • The User Defined Colors dialog box appears. • The dialog box lists the numbers 56 through 63 that are available to the user • In the Customized Palette Color box, the current color is displayed for the selected number radio button • To change the current color, the user can create a new color by selecting and moving the red, green and blue scroll bars • All changes are displayed in the palette • When finished, click OK. The user-defined colors are saved and now appear in the color palette User Defined Colors dialog box Graphics or symbols Before you begin creating a graphic, make yourself familiar with the following commands or functionality. 174 Undo To undo the last operation, select Edit and click Undo Last Delete If you need to erase an object, click the Edit button and select the object. Click Delete from the Edit menu Object color Before drawing an object, you may want to set a default color or style. This process eliminates having to select the object and modify the attributes from the Edit menu item. Refer to the Setting Defaults section Changing tools The existing tool does not change until another button is selected Administrator Manual Draw application Opening an existing graphic or symbol Step-by-Step • Select Open from the File menu to display the Open Graphic File dialog box. This dialog box contains the saved Symbol files (.SYM) and Graphic files (.GRF) • Select the desired file from the list box and click OK • The graphic or symbol appears on the screen Open Graphic File dialog box Creating a new graphic or symbol Step-by-Step • Select either New Graphic or New Symbol from the New sub-menu in the File menu Geometric tools The standard geometric tools provided by Draw include the line, rectangle (square), polygon, ellipse (circle) and arc. The tools are available in the toolbar and in the Add menu. Note! Holding down the SHIFT key while drawing forces orthogonal movement of the line. Drawing a line The Line tool draws straight lines at any angle. Step-by-Step • Select the Line tool (or select Add and click Line). Click on area to define start point • Drag the cursor and release at desired length ADM003GVAE1005 175 FuelsManager Defense Drawing a polyline The Polyline tool draws multiple connected lines grouped as a single object. Step-by-Step • Select the Polyline tool (or select Add and click Polyline) • Click on area to define first point • Move the cross-hair cursor to the next point and click again • As you move and click, the polyline appears. Clicking the right mouse button deletes the last line segment Note! Holding down the SHIFT key while drawing forces orthogonal movement of the line (vertical, horizontal or at 45 degrees from previous point) • Repeat above step for each additional point • After the last point, press the ENTER key to complete the polyline Drawing a rectangle The Rectangle tool draws rectangles and squares. Step-by-Step • Select the Rectangle tool (or select Add and click Rectangle). Click on area to define the first corner • Drag the cursor and release the mouse button at desired size Note! To draw a square, follow the procedure for drawing a rectangle, but hold down the Ctrl key while you drag the cursor Drawing a polygon Use the Polygon tool to draw polygons (multi-sided closed objects). The user can create polygons with up to 25 points (24 clicks). Step-by-Step • Select the Polygon tool (or select Add and click Polygon). Click on area to define first point • Move the cross-hair cursor to the next point and click again. • Repeat this step for each additional point of the polygon. Holding the SHIFT key while drawing forces orthogonal movement of the line from the previous point • Press Enter to connect the last point and the first point Drawing an ellipse The Ellipse tool draws ellipses and circles. Step-by-Step • Select the Ellipse tool (or select Add and click Ellipse) • Click on area to define center point and hold down the mouse button • Drag the cursor in a diagonal direction to create the ellipse • Release the mouse button at desired size and shape Note! To draw a circle, follow the procedure for drawing an ellipse, except hold down the Ctrl key while you drag the cursor 176 Administrator Manual Draw application Drawing an arc The Arc tool draws arcs and chords (filled arcs). Step-by-Step • Select the Arc tool (or select Add and click Arc/Chord). Click on area to define center point and hold down the mouse button • Drag the cursor to make an ellipse for the arc and then release the mouse button at desired size and shape • Position the cursor on the ellipse where you want the arc to start and hold down the mouse button. The Message Window directs you to “Define Arc End Point”. Drag cursor to point on ellipse where you want the arc to end and release the mouse button Label tool A Label is used to place text inside the graphic. Labels may be left, center or right justified and may include an optional background rectangle. Also, you have a choice of fonts and various sizes. Step-by-Step • Select the Label tool (or select Add and click Label) • Click on area of insertion • The Label Attributes dialog box appears Label Attributes dialog box • Enter the Label name, format appearance of the label or set up the label alignment • Click Edit to format the font appearance of the label • Center Text in Rectangle only applies when Back Ground Rectangle is used • Select a text and text background rectangle color by clicking on Palette button. The edit box displays the number assigned to each color in the palette • Click OK. A label appears in selected area Inserting a database value The Value tool allows you to display data from a database. When the graphic is opened in the Operate program, the value of the database point is displayed. ADM003GVAE1005 177 FuelsManager Defense Note! The default font attributes also apply to the Value object. Creating a Value involves selecting a point (for example, Tank 10 from Tank Farm 20), a point parameter (i.e. temperature, tank level), and a system database Step-by-Step • Select the Value tool (or select Add and click Value) • Click on area where the value will be inserted • Select a point to define from the Database Edit dialog box to be represented by the value. Click Select. The Select Database Point dialog box appears • The Select Database Point dialog box confirms the variable selection. If the selection is incorrect select the appropriate button to edit the selection Value Attributes dialog box • • • • • Click OK to save the value The Value Attributes dialog box appears Set the value appearance, formatting and the positioning of the value Once complete, click OK The value appears in the selected area Inserting a bar graph The Bar tool is used to draw vertical, horizontal or deviation bar graphs based on a numerical point’s range. Step-by-Step • Select the Bar tool (or select Add and click Bar). Click on area to define the corner and hold down the mouse button. • Drag the cursor to end position and release the mouse button. • Select the appropriate database, point, and corresponding variable by clicking the Database, Point or Variable buttons. • Click OK. The Dynamic Bar Attributes dialog box appears. • Edit the data source, or define the attributes of the bar graph such as color and style in the Dynamic Bar Attributes dialog box. 178 Administrator Manual Draw application Dynamic Bar Attributes dialog box • Select Brush to select the color, pattern, and style of the bar fill. Select Pen to select the color, size, and style of the outline. Select Color to select the background color of the bar graph. Select either the Horizontal or Vertical option and corresponding Reverse Dir and Deviation option • Select Use Variable Limits to have the bar graph object automatically track the minimum and maximum scaling limits of the database point it is linked to. If you wish to set the bar graph's minimum and maximum limits independently of the associated database point, clear the Use Variable Limits check mark Note! To bring the bar graph forward over a symbol, click Pull to Front from the Edit menu. ADM003GVAE1005 179 FuelsManager Defense Symbol index The Symbol tool adds a symbol from the Symbol Index. The Symbol Index displays all standard and user-defined symbols. Placing a symbol in a graphic Step-by-Step • Select the Symbol tool (or select Add and click Symbol). Click on area to define corner • Drag the cursor to size the symbol and release the mouse button • The Select Symbol Index Entry dialog box appears • Select a symbol and click OK • The symbol appears Creating a symbol Step-by-Step • Select New Symbol from the File menu item • Construct the symbol using the geometric tools as well as other symbols • Save the symbol by selecting Save As from the File menu. Enter the symbol name including the SYM file extension. Once the symbol is saved, you must generate the file • Select Generate Run Files from the File menu. If an entry does not exist in the Symbol Index (in the Master menu item), a dialog box appears asking if you want to create one • Click Yes. The Edit Symbol Index dialog box appears. Type in a description of the symbol in the Description text box • Click OK to display the Select Symbol Index Entry dialog box • The symbol can now be placed in a graphic Inserting a button The Append tool allows the user to place a button on the graphic. In Operate, the button can display a graphic, help file, Operator Command, Report, or Tank Detail. Step-by-Step • Select the Append tool (or select Add and click Append). Click on area to define corner and hold down mouse button • Drag the cursor to define the size of the append and release the mouse button • The Append Attributes dialog box appears • In this dialog box the user selects a type of button and defines the attributes for that button • If you want the append to be displayed as a visible button in your graphic, click on the check box and then select one of the seven choices of color • The following procedures describe how to create the different types of appends 180 Administrator Manual Draw application Append Attributes dialog box Command append This option button displays an Operator Command dialog box. From the dialog box, the operator can issue a command or type in a new value. Step-by-Step • Select the Command option button in the Append Type group box • Click Select in the Database group box • The Select Database Point dialog box appears • Select the appropriate database, point, and corresponding variable by clicking the Database, Point or Variable buttons. Refer to the Values section for more information • Click OK. This button displays an Operator Command dialog box in the Operate program • The commands available via this button are defined by the modifier assigned to the database point selected ADM003GVAE1005 181 FuelsManager Defense Graphic append This option button displays another graphic. A list of graphics can also be found under the Graphic Index option in the Master menu item. Step-by-Step • Select the Graphic option button in the Append Type group box • Click File in the File Name group box • The Select Graphic Index Entry dialog box appears • Select a file from the list and click OK to return to the Append Attributes dialog box. The name is displayed in the File Name box at the bottom of the Append Attributes dialog box Report append This option button displays a report. Step-by-Step • Select the Report option button in the Append Type group box • Click File in the File Name group box • The Select Report Index Entry dialog box appears • Select a file from the list and click OK to return to the Append Attributes dialog box. The name is displayed in the File Name box at the bottom of the Append Attributes dialog box Help append This option button displays instructions to direct the operator to perform a specific task. Two types of Help files are supported: Text Help and Windows Help Format. Step-by-Step • Select the Help option button in the Append Type Group • Click File in the Graphic File Name group box. The Select Help File dialog box appears • The Select Help File dialog box allows the selection of an associated help file for the Help Append • Select a file from the list and click OK to return to the Append Attributes dialog box. The name is displayed in the File Name box at the bottom of the Append Attributes dialog box Detail append This option button is used when more information relating to a tank needs to be displayed. The button displays the Tank Detail of the selected point. Step-by-Step • Select the Detail option button in the Append Type group box • Click Select in the Database group box • The Select Database Point dialog box appears • Select the appropriate database, point, and corresponding variable by clicking the Database, Point or Variable buttons. Refer to the Values section for more information • Click OK 182 Administrator Manual Draw application Inserting a bitmap The Bitmap tool is used to insert a *.BMP file. Bitmaps can be used to represent equipment such as tanks, pumps, valves, and pipeline segments; to include images such as company logos and emblems; or to include digital photographs such as plant overviews. Step-by-Step • Select the Bitmap tool (or select Add and click Bitmap). Click on area of insert to define corner • Drag the cursor to define an area within which the symbol will be located and release the mouse button • The Select BMP File dialog box appears • Click on the desired file and click OK. The bitmap is displayed. The user is able to size the bitmap by clicking and dragging on the graphic Note! FuelsManager includes various Bitmaps that were used to create the predefined Tank Detail and Tank Group displays. These are located in the Detail folder and Graphics folder respectively. Additional bitmaps can be located in the \Templates folder on your FuelsManager CD. Note! Custom Bitmaps must first be added to your project directory. Insert the bitmap in the directory used to store all graphic and symbol files. Most configurations store the graphics in the FMProject\Graphics subdirectory. Select BMP File dialog box ADM003GVAE1005 183 FuelsManager Defense Visual Dynamic Tools Edit Dynamic Conditions dialog The user can use Draw’s Dynamic Conditions, Attribute Conditions, and Object Conditions to update the graphic based on changes in data to appropriately represent site events, alarms, and other activity. Defining a Dynamic Condition Dynamic Conditions define the components of a condition. You can add up to 20 codes that represent the conditions that will be represented in the conditional graphic. Step-by-Step • Select Condition Index from the Master menu to open the Select Global Dynamic Conditions dialog • Click New to open the Edit Dynamic Conditions dialog • Type a Description for the first condition • Select the Variable Type. • Select the Condition Type • The Display Styles availability are dependent on the Variable Type selected. • Click the Select button to open the Build Condition Code dialog. The available Code types is based on the Variable Type selected earlier 184 Administrator Manual Visual Dynamic Tools Build Condition Code dialog • To select the Condition Code, click the Codes button and select from the list • To select a Test Value, click the Variable button and select it from the list • To select a color for the condition, click the Palette button next to Color 1 and select the color you want to represent the condition. If you want the object to blink, repeat this step with Select Color 2 • Click OK to return to the Edit Dynamic Conditions dialog box • Click Append to add your selections to the Conditions list • Continue appending conditions until your Dynamic Condition is complete • On the Edit Dynamic Conditions dialog box, click OK Assigning a condition Dynamic Conditions can be assigned to a specific graphic or symbol so that it represents those conditions. You can assign the Dynamic Conditions to an object’s Pen & Background color, Brush color, and whether the object is Visible or not. Step-by-Step • Select the object or symbol you wan to assign the Dynamic Condition to • From the Edit menu, select Conditions to open the Define Object Conditional Data dialog, or press <Ctrl+K> • Select the checkbox to one of the available features (Pen Color, Background Color, Brush Color, or Object Visibility) • Click the corresponding Edit button to open the Select Global Dynamic Conditions dialog, select the condition you want to attach, and click OK • You can also define new conditions and edit existing ones ADM003GVAE1005 185 FuelsManager Defense Define Object Conditional Data dialog 186 Administrator Manual Visual Dynamic Tools Customizing your tank detail The Tank Detail not only displays tank point information, but also is used to perform tank transfers and tank calculations. You have the option of using one of the defaults provided with your system, or creating one or more user-defined Tank Details. One of the FuelsManager default Tank Details is typically used as a template. The user is able to rearrange the contents, delete sections, and create new values, labels, appends and other objects. The user can use any of Draw’s drawing tools to redesign the Tank Detail. The only difference between creating a Tank Detail and creating any other graphic is how the Value tool is used. See Editing a Value below for more details. The process of creating a custom Tank Detail is summarized below: • The display is opened in Draw. The user enters labels, values, and other objects • Once completed, the display is saved and generated like any other graphic • The default Tank Detail is then defined by entering the file name in the Registry Editor • The default Tank Detail can be overridden on a tank-by-tank basis by entering the file name in the Detail field of the Edit Tank Data dialog box ADM003GVAE1005 Note! Multiple Tank Detail templates can be created, the user can define which template will be used on a tank-by-tank basis refer to the Configuring Database chapter. 187 FuelsManager Defense Creating a tank detail Note! DO NOT SAVE over the default file. Save the file under a different file name by selecting Save As. Step-by-Step • Select File and click Detail Mode. If a graphic is presently opened, Draw will ask if you want to save the file. A check mark appears next to the Detail Mode menu option • Select File and click Open. The Open Graphic File dialog box appears • Select the desired graphic (*.grf) from the File Name list box. Make sure that the Graphic option button is selected • The Tank Detail graphic appears in the Draw window Editing a value Tank Details can be edited in one of two modes, Use Parameter mode and Use Template mode. You can switch between these modes via the Draw menu, File sub-menu, Detail Data command. Use parameters mode In this mode only tank point variables can be added to the Tank Detail. This is the default mode Step-by-Step • From the File menu click Detail Data, from the sub-menu select the Use Parameters option • Click on the Hand selector icon in the toolbar and then select the desired value • Select Attributes from the Edit menu • The Value Attributes dialog box appears • Click Select next to the Variable entry. The Select Point Variable dialog box appears. The tank parameter can be selected in this dialog box • Choose the tank parameter and click Select Value Attributes dialog box 188 Administrator Manual Visual Dynamic Tools Use template mode In this mode the user can select any input, output, or triggered point that is at the same database level as the tank point i.e. Assuming a database structure of: • Area31.Tank1.TankPoint(tankpoint) • Area31.Tank1.ValveStatus(input) • Area31.Tank1.PumpStatus.(input) • Area31.Motor.BearingTemp(input) The input points Area31.Tank1.ValveStatus and Area31.Tank1.PumpStatus can be added to a tank detail via the Use Template mode. The input point Area31.Motor.BearingTemp cannot be added to the tank detail. Step-by-Step • From the File menu, click Detail Data, from the sub-menu select the Use Template option • Click on the Hand selector icon in the toolbar and then select the desired value. • Select the Attributes command from the Edit menu • The Value Attributes dialog box appears • Click Select next to the Variable entry • The Template Configuration dialog box appears • In the Tag Name edit box, enter the Level 0 database name Input or Output point as it appears in the system database. In our previous example, you would enter Valve Status or Pump Status • In addition to the Tag Name, the user also selects either the Input or Output point type, selects which parameter should be displayed (i.e., Process Value, Engineering Units, etc.), and selects the data format of the parameter • Click OK Note! The Tag Name field in the Template Configuration dialog box is case sensitive, you must enter the Level 0 tag name exactly as it appears in the database. Template Configuration dialog box ADM003GVAE1005 189 FuelsManager Defense Editing objects Editing objects involves moving, copying, and deleting selected objects as well as modifying the attributes of the selected object. These attributes include color, style, fill, pen, and condition. An additional modifiable attribute is the database point variable selection. Conditions and Symbols can also be edited or deleted. Most of the editing options are found under the Edit menu. This section describes the different techniques used to edit a graphic Editing techniques Before an object in the graphic or symbol can be changed or modified, the object must be selected. Step-by-Step • Click the Hand selector icon from the Draw toolbar • Select the object • An object selection can be cancelled after the object has been selected Click anywhere on an empty spot in the screen (the handles disappear) or press ESC. • Choose an command from the Edit menu to modify the object Deleting an object You can delete objects by selecting the Delete command in the Edit menu or by pressing SHIFT+DEL. Next & previous The Next and Previous commands allow the user to change the selected object based on its layered position i.e. selecting overlapped objects. • Next (PgUp) allows you to select an object from the back (or bottom) to the front (or top). • Previous (PgDn) allows you to select an object from the front (or top) of the layers to the back (or bottom). Attributes All objects found under the Add menu item can be edited using the same initial procedure. Step-by-Step • Select the object • Select Attributes from the Edit menu item (or press Ctrl+A). The dialog box pertaining to the selected object appears. This dialog box is the same one that appears when first creating the object • Make the desired changes and click OK when you have finished • Your changes will then be displayed on the screen Push to back & pull to front Use the Push to Back and Pull to Front commands to change an object’s relation to another in your display. If one object appears in front (or on top) of another on the screen, you can modify that arrangement so the objects “switch places” in relation to each other. 190 Administrator Manual Visual Dynamic Tools If you wanted to “push” an object from the front (or on top) to the back (or behind) another object, choose the Push to Back command from the Edit menu, or press Ctrl+P. The Pull to Front (Ctrl+F) command works in the opposite direction. Copying single objects The Copy command allows you to duplicate objects on the screen. Step-by-Step • Select the object and then select Copy from the Edit menu (or press Ctrl+C) • Click on the copied object and drag the cursor to another area of the display screen. When you hold down the mouse button, the cursor becomes a foursided arrow. This indicates that you can move the object in any direction. When you release the mouse button, a copy of the object appears at the location to where you dragged the cursor Moving, deleting, and copying multiple objects The Window option enables you to select and edit multiple objects. This option creates an “edit window” by drawing a square marquee around a group of objects. This window allows the user to edit (move, copy or delete) all the objects in the window as a single unit. Selecting the Move and Copy Window options can perform two of these actions. Step-by-Step • Select Window from the Edit menu item (or press Ctrl+W). A check mark appears beside the option • Select the first corner of the window and drag the cursor around the group of objects you want to edit • To change the size of the window, move the cursor to the border of the window. Note that the cursor becomes a two-headed arrow. Drag the arrow to make the window the desired size. Release the mouse button • To move the window without moving its contents, click anywhere on the window. The cursor will become a four-headed arrow and you can drag the window to any desired location on the display • Select the Edit menu and click Move Window (Alt+M), Copy Window (Alt+C), or Delete (Shift+Del) • If the Move Window option was chosen, move the window to a new location • If the Copy Window option was chosen, move the duplicated window to a new location • Select Window from the Edit menu item to disable the Multiple Select option Undo last If you want to undo the last action performed, click Undo Last from the Edit menu item. Redrawing the screen During the editing process, extraneous pixels may remain on the screen. Redraw removes those pixels and gives you a “clean” display screen (all objects are redrawn). ADM003GVAE1005 191 FuelsManager Defense Resizing objects A selected object is marked by small squares called handles. Lines have three handles one at each end and one at the center. Labels and Values have one handle. The Label handle is located on the upper border of the label, on the left, center or right, depending upon the label’s text alignment. A Value’s handle is always located on the left. Arc handles include the arc start and end points, as well as handles at the corners and sides of the rectangle bordering the original ellipse drawn to create the arc. All other objects are marked with handles at the corners and sides of the object’s bordering rectangle. The geometric shapes can be sized by grabbing these handles. When resizing symbols, the symbols remain in proportion. Managing files This section explains how to manage graphic and symbol files. Managing files includes deleting, saving and generating files. Saving files The Save As command saves a file for the first time. This option is also used to save the opened file under a different name. The Save command saves changes to an existing file. Save As is particularly useful when you have created a complex display that you want to use again with minor modifications. Purging files The Purge option enables you to delete unwanted symbols and graphic files from your system. When you purge a file, the Symbol and Condition Indexes are updated accordingly. Note! You should not delete graphic or symbol files from the project folder using Windows Explorer. Doing so will remove the File but the symbol and condition indexes will not reflect the deletion. Instead, use the Purge option 192 Merging files Draw allows you to merge previously created files with the file in which you are currently working. Step-by-Step • Click Merge File from the File menu item. Point and click on the location where you want the merged file to appear • Drag the mouse to create a box where the merged file appears. The Merge Graphic File dialog box appears • Type the name of the file you wish to merge, or select one from the File list box • Click OK to complete the operation and return to the current display screen Administrator Manual Visual Dynamic Tools Generating files After a graphic or symbol has been saved, it is necessary to then generate the file. Generating a symbol makes it available for placement in a graphic, and generating a graphic makes it available to the Operate program. Step-by-Step • Select Generate Run Files from the File menu item • The system displays a message box advising you that it is verifying the point dynamics of your graphic. This means that the FuelsManager system is checking all dynamic data records to verify the validity of all point names and variables used in your graphic • If there is not already an entry in the Graphic Index (in the Master menu item) for your graphic, a dialog box appears asking if you want to create one • Click Yes • The Edit Graphic Index dialog box appears • Type in a description of the graphic in the Description text box. If you click on the Preload on Start option box, Operate loads the graphic into memory on startup rather than accessing it from disk when the display is requested, this can improve performance when switching between graphics on slower systems • Click OK to display the Select Graphic Index Entry dialog box. The graphic that has been generated as a run file is now listed in the Master Index. Now the graphic will be available to the Operate program Generating multiple files Draw provides an automated method for generating run files. Note! Any time changes are made to a graphic or symbol, it has to be regenerated. Step-by-Step • Select Batch Run Files from the File menu item. Select either graphics or symbols. The Batch Compile dialog box appears for either graphics or symbols. The Altered Files list box displays all files that have been modified since the last compilation. • Select the files for generation. To select all the files in the list box, click Select All. Clicking Unselect All deselects the files. • Follow one of the below procedures. ADM003GVAE1005 193 FuelsManager Defense Using “Do Selected” command Step-by-Step • Click the Do Selected command. A dialog box appears asking you to confirm your request to compile all selected files. • Click OK to proceed with the compilation of the files you have selected. Using “Make” command Note! This generation process does not prompt the user if the graphic is not in the Graphic Index. You must use the Master menu to add graphics to the index. Step-by-Step • Click Make command. A dialog box appears asking you to confirm your request to compile all altered files. • Click OK. This option generates all files that have changed since last generated. This option is useful if you are unsure of which files have been modified. Using “Build All” command Step-by-Step • The Build All option is useful for either initial project development or if the system database has been modified. System database modification often requires re-verification of database references. • Click Build All. A dialog box appears asking you to confirm your request to compile all files. • Click OK. This option unconditionally compiles all files for a project, even if they have not changed since the last generation. Viewing file groups The Master menu provides the user ability to view all created graphics, symbols, and conditions. From each menu option, the contents can be deleted and the name can be changed. These indexes are described below: The graphic index The Graphic Index defines all of the generated graphics that can be displayed in the Operate program. Once you create a graphic, you can assign it to one of three states: • Pre-loaded: Graphic is loaded by Operate into your computer’s memory on system startup. • Not Pre-loaded: Graphic is not loaded into memory on startup but only when selected. • Not in Index: Graphic does not appear in the index. The symbol index The Symbol Index defines all of the symbols available to graphics. 194 Administrator Manual Visual Dynamic Tools Select Symbol Index Entry dialog box The condition index The Condition Index lists all of the global dynamic conditions available to graphics. In this dialog box, the user can also create new conditions. Select Global Dynamic Condition ADM003GVAE1005 195 FuelsManager Defense Keyboard shortcuts for draw tools 196 Keyboard Shortcut Function Shift+Del Deletes the selected object Pg Dn Moves the selection to an object that lies beneath the current object Pg Up Moves the selection to an object that lies in front of the current object Ctrl+C Creates a copy of the selected object and places the copy directly on top of the original Ctrl+A Displays the Attributes dialog box for the selected object Ctrl+K Displays the Conditions dialog box for the selected object Ctrl+P Sends the selected object to the back of the drawing space. All objects that were behind the selected object will then be in front of it Ctrl+F Brings the selected object to the front of the drawing space. All objects that were in front of the selected object will then be behind it Ctrl+W Lets you select multiple objects that you can move or copy with the Move Window and Copy Window menu items Alt+M Lets you move objects selected using the Window command (Ctrl+W) Alt+C Lets you copy F12 Displays the Draw online help system. Administrator Manual Administering Reports 197 FuelsManager Defense Report Note! The Report feature is only available in the FuelsManager Professional Edition or the FuelsManager Server Edition. The FuelsManager Standard Edition will not allow access to this feature. For additional information about upgrading to the FuelsManager Professional Edition or the FuelsManager Server Edition, please contact your Varec representative. The Report application lets you create and edit reports as well as specify print times and print intervals. Once created, the reports can be opened in the Operate program. The active report prints at its scheduled time, even if the Operate program is not opened. In Operate, opened reports displaying real-time data from the database you selected can be printed on-demand or schedule them to print automatically. You can create two types of reports: • The Summary report - displays the only Tank point information found in one or more databases • The Dynamic report - displays all types of points: Tank, Input, Output, and Triggered points as defined by the report creator Make sure the DataManager is not in SHUTDOWN mode. The user will not be able to access the database dialog boxes used to define values if the DataManager is in SHUTDOWN mode. The DataManager must be in STANDBY or ACTIVE mode. Opening Report Step-by-Step • From FuelsManager Configuration, User Interface menu select the Create Reports command • The Report Editor dialog box appears Exiting Report Step-by-Step • From the Report Editor dialog box, click File • Select Exit Pre-defined standard reports FuelsManager has provided several defined reports used to display standard tank information that reflect common facility needs. These can be edited to conform to the facility or used as a guideline. Note! All of FuelsManager’s standard reports are Summary reports. 198 These reports include the Inactive Tank, Active Tank, Operating Tank, and Current Tank Inventory reports. These standard reports are listed and described below:. Standard Report Description Inactive Tank Report Displays information about all inactive tanks in the system. Active Tank Report Displays information about all active tanks in the system. Operating Tank Report Lists all tanks known to the system. Administrator Manual Report Standard Report Description Current Tank Inventory Report Groups the data by product. Also displays level, temperature, gross volume, net volume and remaining volume data. Totals for gross volume, net volume, and remaining volume are given for each product. An example Operating Tank Report as it would appear in the Report program Tools and objects for reports A report can contain tables, data (values) used to represent real-time data points, and labels used and identify the values. Additional items that can be found in a report include column and row totals and averages. These components are described below. Tables FuelsManager provides the capability to display information in a Tabular format. The user can create tables as well as edit and delete tables. Some editing techniques include sizing the table, defining the number of rows and columns, inserting/deleting columns, and moving the table. Labels A Label is text used to identify values. Creating label attributes includes entering the label name, selecting the appearance, and positioning the label. The user can select the label size, font, and style. ADM003GVAE1005 199 FuelsManager Defense Values A Value represents real-time data connected to a database. Creating values include selecting a database and corresponding points and variables. This procedure used to create values is the same procedure used in the Draw application. Summary Report Setup dialog box In addition to selecting a database, point, and point parameter, other attributes include font appearance, positioning, field width, precision, and engineering units. These attributes are set in the Database Value Attributes dialog box displayed during value creation. The user has the ability to customize or automatically set the field display. Field Width is the number of characters allowed for the value. Precision is the allotted number of decimal places if the value is numerical. The user can also convert to new engineering units, if necessary. The attributes also include font appearance and positioning. The user can select the value size, font, and style. The table Snap option is enabled for aligning the value if the Snap to table option (under the table menu) is checked. Variables are parameters of a point such as time, temperature, and density. A single point can have multiple variables. For example, a point is defined as Tank Farm A. Tank 22. Tank Point. The variables associated with the Tank Point may be temperature,% sediment, and tank level. The variables available for Input and Output points are different from those available for Tank points. Some examples of Tank point variables include temperature, level, and density. Input and Output point variables may include an alarm status or process value. For a complete listing of point parameters, refer to the Glossary. 200 Administrator Manual Report Column/row totals and averages The user is able to display column/row totals or averages in a report. Values in a column can be totaled all together or individually for each product or database system. Summary reports A Summary report acts like a spreadsheet. The first column lists all the Tank points (active, inactive, or both) and corresponding databases. These points can be grouped by tank product or by database system. The remaining columns list point variables, such as level and density. You can select what variables the report displays. Object Functions in summary reports Object Summary Report Functionality TABLE Exactly one table is required. # OF ROWS IN TABLE The FuelsManager database sets the number of rows. User cannot enter a number. LABELS Can only be inserted in the first row as report column headers. VALUE The first value entered in the table establishes, or tags, the databases to which the Tank points will be derived. Each subsequent value created represents the selected variables of one or more Tank points such as temperature and density. COLUMN/ROW TOTALS AND AVERAGES Only column totals and column averages can be displayed ADM003GVAE1005 201 FuelsManager Defense Creating a new summary report Step-by-Step • Within the Report Editor dialog box, from the file menu, select New, and then select the Summary Report command from the sub-menu • The Summary Report Setup dialog box appears. In the Summary Report Setup dialog box, the user sets the specifications of the Summary report. The components of the dialog box are described below Summary Report Setup dialog box Summary report Setup dialog box 202 In the Number of Columns Type in a number from 2 to 19. This option is also available when creating a table. The Independent Variable This option designates which tanks are to be displayed in the report--All Tanks, Active Tanks (Tank Mode is not stopped), or Inactive Tanks (Tank Mode is stopped). Select Database System Click Database to select which databases are to be included in the report. One or more databases can be selected. Set table Sorting Order In the Set table Sorting Order section, the user selects an option to group Tank point entries. The entries can be grouped alphabetically and numerically by database systems, by products or both. If both the system and products are selected, the points are grouped by system with products nested inside each system. Administrator Manual Report Summary report Setup dialog box Column Totals In the Column Totals section, the user selects how to display column totals of each numerical point variable. The default setting is no totals. If one or both of the table Sorting/ Grouping buttons are chosen, the user has the option of displaying the total for each product or database system. If a total option is selected, three rows appear in the table. If the “No Column Totals” option is selected, only two rows appear in the table. Outline table Selecting the Draw Outline table checkbox displays a table outline when the report is printed or viewed in Operate. Creating a table in a summary report Since a Summary report is of a spreadsheet format, only one table is required. Step-by-Step • If you are not in table creation mode, select Edit, click Add, and click table or... • Click where you want the table to be placed to display the Tabular Format dialog box; otherwise • This dialog box lets the user set the number of rows and columns in the table, as well as the dimensions of the table cells. • Type in the number of columns as well as the dimensions of the table cells, select auto sizing or type in inches the cell width and height. • Click OK Note! The Select Database System dialog box appears upon exiting the Summary Setup dialog box if databases were not selected. After the database or databases are selected, the user is automatically placed in table creation mode. Table Format dialog box Table Format dialog box ROWS ADM003GVAE1005 Either a 2 or 3 appears for a Summary report. The first row is reserved for labels, the second for values, and the optional third for column totals. This number can only be changed in the Summary Report Setup dialog box. 203 FuelsManager Defense Table Format dialog box COLUMNS The user can type the number of columns, with a maximum of 19. The table appears from margin-to-margin if the autosizing option is selected. This option was also defined in the Summary Report Setup dialog box. The defined number appears in the edit box; change only if needed. AUTOSIZING Deselect this option if you want to enter the table cell dimensions manually, when checked, all cells will be equal in width and stretched from margin to margin. The allowable space can not exceed the page width minus the margins. Creating labels in a summary report Labels can only be added to the first row of a Summary Report. Step-by-Step • Select Edit, click Add, and click Label • Click on the cell where you want the label to be placed. Only the cells in the first row can be selected for a summary report • The Label Attributes dialog box appears. In this dialog box, the user enters the label name. An Edit button is available to format the appearance of the label. The table Snap option buttons aligns the label within a cell • Enter the text in the Label Text edit box • Click Edit to format the font appearance of the label. These changes can be made before or after the text has been entered in the Label Text edit box • Align the label by selecting the appropriate option button. This option only applies to labels placed in the table with the Snap to table option selected (in the table pull-down menu) • Click OK. A label appears in the selected area Label Attributes dialog box Creating values in a summary report When creating a value for a Summary report, the first step is to establish the Independent Variable for which all the database points will be derived. The user then selects the point variables to be placed in the remaining columns. In runtime, the points and corresponding database are listed in the first column. The remaining columns contain variables such as level and temperature. 204 Administrator Manual Report Refer to the Summary Report Summary dialog box (displayed from the Report Menu) to review the defined specifications, if necessary. Refer to the Values section for an elaborate description. Step-by-Step • Select Edit, click Add, and click Value • Click on the first column cell in the second row • The Database Value Attributes dialog box appears • The Database Value Attributes dialog box allows the user to set the appearance, field width, and positioning of the Independent Variable. The Independent Variable, or tag, cannot be changed from this dialog box. The databases were selected earlier in the Summary Report Setup dialog box. In runtime, the database points assume the Independent Variable’s appearance attributes • Click OK when complete. “Example Database Point Tag” appears in the selected cell. (This step only occurs once per report) • Click on the next column cell in the second row. The Select Point Variable dialog box appears • Choose the desired point variable and then click Select. The Select Engineering Units dialog box appears if the point variable is numerical. At this time, the engineering units to be displayed are undefined. (To view a complete list of engineering units, refer to the Shared Systems Resources documentation) • Select the corresponding engineering unit. Click Select. The Database Value Attributes dialog box appears • Select the attributes of the point and then select OK. The value appears in the selected cell Database Value Attributes dialog box ADM003GVAE1005 205 FuelsManager Defense Select Point Variable dialog box After the Independent Variable has been defined, the remaining columns can be filled with Tank point variables such as temperature, level, and volume. After all values have been entered, the user has the option of displaying column totals. If not, the next step is to save and generate the report for viewing in the Operate program. Refer to the Saving Reports section. If any editing needs to be done, refer to the Editing Reports section. Creating column totals The user can display grand column totals, or totals for each product or database system. If only two rows are displayed in the table, return to the Summary Report Setup dialog box to select a column totals option. This dialog box is found under the Report menu. Step-by-Step • Select Edit, click Add, and click Summary • Click on cell where you want the total to be placed. The Row/Column Summary dialog box appears. Clicking Edit allows you to modify the column total appearance • Click OK. A number appears in the selected cell 206 Administrator Manual Report Row/Column Summary dialog box Dynamic reports A Dynamic report is more flexible than a Summary report. You can select points and corresponding variables from any active database and add them to the report. You are also not restricted to a certain format. You can use as many tables as you like or no tables at all. Unlike Summary reports that list all the points found in a selected database, Dynamic reports can contain any number of individual database points. You can also display multiple column/row totals and averages. ADM003GVAE1005 207 FuelsManager Defense Object Functionality of dynamic reports OBJECT Functionality in Dynamic Reports TABLE No tables, one table, or multiple tables can be created # OF ROWS IN TABLE Defines the numbers of rows to be included in a table LABELS Can be inserted outside or inside a table VALUE User can select an individual point (Tank, Input, or Output) of any active database. Only one database can be selected at a time COLUMN/ROW TOTALS AND Can display column totals, column averages, Averages as well as row totals and total averages. Can also contain multiple averages/totals Creating a new dynamic report By default, the Report program is placed automatically in the Dynamic Report mode. Make sure that the Dynamic Report option is selected. Step-by-Step • From the Report Editor dialog box, select File • Select New, and then select Dynamic Report option • At this point, the user has the freedom to create the contents of the Dynamic report. Listed below are procedures used to create tables, labels, values, column/row totals (and averages), and pages. As mentioned earlier, the user has the option of using one or more tables to display database point data 208 Administrator Manual Report Creating tables in a dynamic report Step-by-Step • If you are not in table creation mode, select Edit, click Add, and click table or... • Click where you want the table to be placed to display the Table Format dialog box; otherwise • In the Tabular Format dialog box, the user is able to set the number of rows and columns in the table as well as the dimensions of the table cells. These options vary between types of reports; the differences are noted below. • Type in the number of rows and columns as well as the dimensions of the table cells or select Auto sizing • Click OK Creating labels in a dynamic report Step-by-Step • Select Edit, click Add, and click Label • Click where you want the label to be displayed. This can be within a table or no • The Label Attributes dialog box appears • In the Label Attributes dialog box, the user enters the label name. An Edit button is available to format the appearance of the label. The table Snap option buttons aligns the label within a cell • Enter the text in the Label Text edit box • Click Edit to format the font appearance of the label. These changes can be made before or after the text has been entered into the label text edit box • Align the label by selecting the appropriate option button. This option only applies to labels placed in the table with the Snap to table option selected (in the table pull-down menu) • Click OK. A label appears in selected area ADM003GVAE1005 209 FuelsManager Defense Creating values in a dynamic report When creating a value for a Dynamic report, only individual points are used. The process involves selecting a default database, selecting the point, and then selecting the corresponding point variable. All types of points can be used in a Dynamic Report Input, Output, Triggered, and Tank points. Step-by-Step • Select Edit, click Add, and click Value • Click where you want the value to be displayed. This can be within a table or not • Select a point from the Database Edit dialog box to be represented by the value • Click Select. The Select Database Point dialog box appears • Make appropriate selections and click OK. The Select Engineering Units dialog box appears if the point variable is numerical. For a complete list of engineering units, refer to the Glossary • The Database Value Attributes dialog box appears • Click OK when the appearance, formatting, and positioning of the value have been completed. The value appears in the selected area or cell Creating totals and averages After all values have been inserted, you have the option of displaying totals or averages at the bottom of a column or at the end of a row. The user is able to insert multiple column averages and totals; however, total or averages cannot be used outside of a table. Step-by-Step • Select Edit, click Add, and click Summary • Click on the cell where you want the total to be displayed. The insertion can exist in any cell at the end of a row, column, or any cell in-between as long as there are cells to total or average. The Row/Column Summary dialog box appears • Click either the Column Summary or the Row Summary option button to select a row or a column summary. Click either Calculate Total or Calculate Average option button • Type the number of cells to include in the summation or average. This number includes the cells to the left in a row or the number of cells above the insertion point. Entering this number allows for more than one total average to display. The number excludes the cell containing the total or average • Click OK • A value appears in the selected cell 210 Administrator Manual Report Adding pages This option applies exclusively to Dynamic reports since the number of pages in a Summary report is undefined. Step-by-Step • Select Page from the menu bar and click one of the following options: Append or Insert Page Before Current Page • Select Append to add a page to the end of the report • Select Insert Page Before Current Page to add a page before the current page Once a page has been added, more tables, values, and summaries can be placed onto the page just created. Deleting pages The user can delete a page in Dynamic reports. All data that is on the page will be removed completely. Step-by-Step • Select the page that is to be deleted • Select Page from the menu bar and click on Delete Current Page Maneuvering through pages The Page menu applies only to Dynamic reports. This option allows the user to add pages to the report and to maneuver through the report pages. Step-by-Step • Select Page from the menu bar and click on Next, Previous, First or Last • Select Next (or press <Page Up>) to maneuver to next page • Select Previous (or press <Page Down>) to maneuver to previous page • Select First (or press <Home>) to maneuver to first page • Select Last (or press <End>) to maneuver to last page Formatting reports Summary and Dynamic reports can have the default font, report layout, headers, and footers defined. ADM003GVAE1005 211 FuelsManager Defense Setting the default font Step-by-Step • Select Format and click Font. The Select Text Font dialog box appears • Select the type of font, size, and attributes for the default font setting • Click OK when completed Select Text Font dialog box Setting the report layout Step-by-Step • Select Format and click Report Layout to display the Report Layout dialog box • Set the margins in inches. The report header and footer will adhere to the top and bottom margins if they are defined • The Paper Type option allows the user to select either a legal (81/2 x 14 inches) or letter (81/2 x 11 inches) setting Report Layout dialog box Setting the headers and footers The report header and footer appear on every report page inside the set margins. The Edit Font button sets the header font appearance. The footer font assumes the header’s attributes, but the font size remains at a fixed 10-point size. These attributes are applied before or after the header is entered. 212 Administrator Manual Report The date and time appear in the bottom left corner of the first page. The page number, “Page #”, appears in the bottom right corner. Its font attributes are the same as the header and footer fonts but at a fixed 10-point size. Step-by-Step • Select Format and click Headers and Footers • Select Edit Font to change the font for the header and footer. The header and footer can have different font types • Select OK when completed entering all information Report Header Footer Format dialog box Setting print times and report status In the Printer list box, the user assigns a default printer to the selected report. The selected printer can only be changed in the Report Editor dialog box. Step-by-Step • Select Format and click Report Details • Select the print status, printer, and type in the time and file name • To configure a report to print periodically, enter the number of minutes between print times in the print interval field. In addition, enter the number of minutes past the hour that you want the print interval to synchronize to in the Print Time field • To configure a report to print at a particular time of day, enter the required time in the Print Time field • If the print time is midnight, type in “24:00” instead of “00:00” • The Print Status section allows the user to set the initial print status. The Inactive option keeps the report from printing. In Operate, the operator is able to enable an inactive report. An Active report will print at its designated time once the file is saved and generated. The report does not have to be opened in the Operate program, nor does the Operate program have to be active, in order for it to print at its scheduled time • Select OK when completed ADM003GVAE1005 213 FuelsManager Defense Report Details dialog box Editing reports FuelsManager enables the user to edit reports of both categories - Dynamic and Summary. Any item that was created in the reports can be edited such as labels, values, and tables as well as report formats and print times. After a report is edited and the changes are saved, it is necessary to regenerate the report so the changes appear when printed or displayed in the Operate program. Opening an existing report Step-by-Step • Select File from the Report Editor menu bar and click Open • Select the desired report • Click OK. The report is displayed in the Report window Editing FuelsManager standard reports Since all of FuelsManager’s Standard reports are Summary reports, the editing procedures used are the same. Editing a standard or Summary report includes changing the attributes of the Independent Variable, creating new point variables, editing tables, labels, and column totals. 214 Administrator Manual Managing report files Editing report objects These procedures apply to both Summary and Dynamic reports. Follow the appropriate procedure. • <Ctrl + S> or Select from the Edit menu option to be placed in edit mode • Click on the object to be edited, the border of the object becomes dashed to indicate it has been selected • <Ctrl +A> or Attribute from the Edit menu. A dialog specific to the selected object appears. This dialog is the same as the one used to create the object; refer to the previous sections that detail the creation process • To delete an object, select Delete from the Edit menu or <Ctrl + Del> • To move an object, click and hold the mouse button while dragging it to the new location • To resize a cell in a table, position the cursor over the line (horizontal or vertical). The cursor changes to a double-headed arrow. Click and drag the line to the new position Note! You cannot move a table to another page or outside the margins. Note! A label created in a table cannot be moved outside the table in a Summary report. Note! You cannot move a line past the positions of adjacent lines. Managing report files Once you save a report, the next step is to generate the report so it can be available for printing and display in the Operate program. Generating a report converts it into a format that can be understood by ReportManager and Operate. Saving reports All report files are located in the Report subdirectory of your project directory. Generated report files contain the *.RRT file extension and saved report files contain the *.RPT file extension. Step-by-Step • Select File and click Save As • The Save Report dialog box appears • Type in the Filename plus the “.RPT” report extension • Click OK ADM003GVAE1005 215 FuelsManager Defense Saving an existing report Step-by-Step • Select File and click Save Generating reports Step-by-Step • Select File on the menu bar and click Generate Run Files. A message box appears briefly on the screen. If the report has not been generated, the Generate Report Run Files and the Search of Report Index dialog boxes appear • Click Yes • The Edit Report Index appears • Type in the description name. This name is used as the description when opened in the Operate program • Click OK. The Select Report Index Entry dialog box appears. Click OK Generating multiple files Report provides an automated method for generating run files. One of three methods of batch generation is provided below. Step-by-Step • Select Batch Run Files from the File menu item • The Batch Compile dialog box appears • The Altered Files list box displays all files that have been modified since the last compilation • Select the files for generation. To select all the files in the list box, click Select All. Clicking Unselect All deselects the files • Follow one of the below procedures 216 Administrator Manual Managing report files “Do Selected” option to automate run file generation Step-by-Step • Click Do Selected. A dialog box appears asking you to confirm your request to compile all selected files • Click OK to proceed with the compilation of the files you have selected “Make” option to automate run file generation Step-by-Step • Click Make. A dialog box appears asking you to confirm your request to compile all altered files • Click OK. This option generates all files that have changed since last generated. This option is useful if you are unsure of which files have been modified “Build All” option to automate run file generation The Build All option is useful for either initial project development or if the system database has been modified. System database modification often requires reverification of database references. Step-by-Step • Click Build All. A dialog box appears asking you to confirm your request to compile all files • Click OK. This option unconditionally compiles all files for a project, even if they have not changed since the last generation Note! The “Build All” generation process does not prompt the user if the report is not in the report Index. You must use the Master menu to add reports to the index. Deleting reports Deleting generated reports This action deletes the report from the Report Index. Once deleted, it cannot be viewed or printed in the Operate program. Step-by-Step • Select File and click Report Index • Select the desired report to be deleted • Click Delete Deleting saved reports This action totally deletes the report. This process cannot be reversed once the RPT file is deleted. Step-by-Step • Open explorer in Windows • Select the drive that contains the FuelsManager directory and then locate the Reports directory • Delete the report with the .RPT and .RRT file extensions ADM003GVAE1005 217 FuelsManager Defense Note! FuelsManager Historical Reports are created using Seagate’s Crystal Reports software package, and access data from the FuelsManager Archive Database (See ArchiveManager). If order to modify the existing Standard Historical Reports or to create new reports, you must purchase and install Crystal Reports, version 7.0 or greater. Crystal Reports is not included in the FuelsManager product. Historical reports Historical reports are created using Seagate Crystal Reports. In order to modify or create new historical reports, it is necessary to purchase Seagate Crystal Reports. There are nine default report types that can be utilized for the Operate program. • Current Tank Inventory Report • Tank Inventory Repeat by Date • Active Tank Report • Inactive Tank Report • Last Full Day Tank Change Report • 7-Day Tank Change Report • Last Full Week Tank Change Report • Last Full Month Tank Change Report • Month to Date Tank Change Report By default, FuelsManager installs the Crystal Report Print Engine (the files necessary to preview and print Crystal Reports). This means it is not necessary to install Crystal Reports on your FuelsManager machine in order to view and print reports. It is only necessary to edit existing or create new reports. In order for new reports to be available in the Operate program, they must be placed in the FMProject\Reports\Historical Folder. Historical reports run against the FuelsManager Archive database (see Archiving Information section). If the necessary data has not been archived, the report will be incomplete. For example, running a last full month report before the archive database has accumulated a month (or more) of data will result in an incomplete report. All the default FuelsManager historical reports access the archived information through an ODBC data source called “Historical Reports.” This data source must point to the FuelsManager archive database. This can be confirmed and, if necessary, edited with the Windows Administrative Tools, Data Sources (ODBC) applet. 218 Administrator Manual Configuring Product Movement 219 FuelsManager Defense Note! Movement is only available with the FuelsManager Professional edition. The Movement System lets you setup and monitor Product Movements and produces archive information on the Movement. A Movement involves transferring product from one or more Sources to one or more Destinations. The FuelsManager Product Movement system is divided into two parts, the definition of possible movement paths (creating a movement) and the operation of the actual product movement (operating a movement instance). The creation of possible movement paths is performed from the Configuration program and documented in this section, while the operation of movement instances is performed from the Operate program and documented in the User Guide for the Operate program 220 Administrator Manual Movement types Movement types The following table shows the different types of Movements: Movement Types From (Sources) To (Destinations) Blend One or More Tanks One Tank Charge One Tank One Unit Receipt One Unit One or More Tanks Run-Down One Unit One Tank Shipment One or More Tanks One Unit Transfer One Tank One Tank Water Drain One Tank One Unit To assist in setting up complex movements, movements can be chained together to produce combined movements The following are illustrations of the Movement Types. Blend Charge ADM003GVAE1005 221 FuelsManager Defense Receipt Run-down Shipment 222 Administrator Manual Movement types Transfer Water-drain ADM003GVAE1005 223 FuelsManager Defense Xfr modes The transfer (or Xfr) mode refers to the measuring denomination you are using to measure the product movement: Level, Mass, or differential Volume or Mass. These examples illustrate the different types of xfr modes. 224 Administrator Manual Definitions Definitions This guide uses the following terms when explaining how to configure the Movement System. Movement summary Unit – The movement system allows the creation of Source/Destination designations called units, examples could be Pipeline XYZ, Truck Rack 123, Pumphouse A2B. Units allow the operator to use meaningful names for plant items being utilized for product movements. A unit has no measuring device so it has no way of monitoring product movement, users cannot enter movement setpoints for a unit and movements involving units will not calculate discrepancies. Meter Node – A location in a product movement instance where a reading from a physical meter is possible. You can associate FuelsManager input and output database points with meter nodes and have the meter data automatically collected or manually entered. ADM003GVAE1005 225 FuelsManager Defense • Closeout is defined as one of the following: Stopping of the movement (either manually OR due to nonzero flow) If the movement is active at the system specified closeout time (default midnight) Opening Value is defined as one of the following: If a close out has occurred, the opening value is the value of the particular variable at the last closeout time. If the movement has been started but a closeout has not occurred yet, the opening value is the value of the particular variable when the movement started. Closeout Value only exists after a closeout event has occurred. If the movement remains active, and further closeout events occur the closeout value will be updated. Start Value is the value of the particular variable when the movement was initiated. The following are possible movement states along with their meanings: 226 Inactive the movement has been setup but has not been initiated by the operator. Active the movement has been initiated by the operator and is not configured to use Start on Non-Zero Flow. Disabled the movement cannot be initiated because one or more of the tanks involved in the movement are currently in use by another movement and this movement cannot be combined. Halted the movement has been paused by the operator. Failed during the start-up of the movement a failure occurred, the movement is neither active nor inactive. The operator must use the Reset menu option to clear this state. Administrator Manual Definitions Starting The movement has been initiated by the operator but the movement has been configured to Start on Non-Zero Flow and no flow has been detected yet. Stopping The movement has been configured to Stop on Non-Zero Flow and zero flow has not existed for a time greater than the Zero Flow Hold Off Value. Combined Movement is a combination of movements that involve one or more common tanks, the following combinations are NOT allowed: • A combination that involves the same node pair twice. Transfer Tank 1 Tank 2 Blend Tank 1 Tank 3 Tank 2 Charge Tank 1 Unit XYZ Shipment Tank 2 Unit XYZ Tank 1 • A combination that results in a circular transfer of product. Transfer Tank 1 Tank 2 Transfer Tank 2 Tank 3 Transfer Tank 3 Tank 1 Discrepancy is the difference between the total amount transferred from all the From tanks and the total amount received at all the To tanks. Totals is only available for Shipment and Receipt movements and is the sum of amount transferred. ADM003GVAE1005 227 FuelsManager Defense Movement history The movement history allows the operator to view all product movements, totals, and discrepancies on a daily basis. Operators can open multiple movement history windows and visually compare movement data from different days. The movement history is a Microsoft Access MS SQL database and may be accessed offline in order to create custom reports using 3rd party reporting tools. The movement system writes records to the movement history at the following times: • If a movement is stopped, either manually by the operator or automatically on non-zero flow (if the Stop on Non-Zero Flow option is selected). • If a movement is active at the system close out time. The default close out time is midnight but can be configured to be any single time during the day. 228 Administrator Manual Defining Movement Paths Defining Movement Paths In FuelsManager, setting up movement paths involves the following procedures: 1. 2. 3. Defining Nodes Defining Sources and Destinations Defining Groups (Optional) Each procedure is described in order in this section. Before you start Before you start configuring Movements, make sure that the database is not in SHUTDOWN mode. Otherwise, the user is not able to access the configuration dialogs. The database mode can be altered from the System Menu of the Configuration program. Select System and click Startup Options. The dialog containing the startup modes is displayed. Accessing the movement configuration Step by Step • Open the FuelsManager configuration program • Select Movement from the menu bar Movements dialog ADM003GVAE1005 229 FuelsManager Defense This dialog box lists all the Sources and associated Destinations found in the system. Each Source and corresponding Destination constitutes a valid movement path. The user is able to add and save Sources and Destinations from a series of configuration dialogs. Selected Sources and Destinations can also be deleted. The configurations defined by this dialog control the movement line-ups available for selection by the operator from the FuelsManager Operator interface. If the Check Products check box is selected the system checks for product mismatch. The History Closing Time field lets you enter a time of day that the system logs in the Movement data to the movement database. Two scenarios that may arise are: • Scenario 1 consists of a movement that is still activate. The system writes the amount transferred for that day into the Movement History database and tags the movement as Active • Scenario 2 consists of a movement that is completed in this time frame. The system writes the total amount transferred during the entire movement to the Movement History database The Historical Period field allows you to enter the numbers of days worth of data you want to be maintained in the movement history (1 through 999 days). The system overwrites data that has exceeded this History Period with new data. 230 Administrator Manual Defining Movement Paths Defining nodes All available Source and Destination elements are called nodes. You can add nodes anytime during the configuration process. There are three types of nodes: Tanks, Units, and Meters. Tank nodes represent the facility’s tanks, Unit nodes represent a vehicle or other temporary storage container, and Meter Nodes represent a flow meter through which the product is being moved. Adding a Tank Node Step by Step • From the Movements dialog box, click Nodes. The Nodes dialog box appears. This dialog box lists all the nodes available for selection. The defined nodes are listed by name and type. From this dialog box you can add, delete, or modify nodes in the movement system Nodes dialog • Click Add. The Node Type dialog box appears Node Type dialog • Select Tank and click OK. The Tanks dialog box appears. This dialog box includes all database points that have not already been selected as nodes ADM003GVAE1005 231 FuelsManager Defense Tanks dialog for Movements Note! Each node name must be unique for the selected default node name based on the point name level. In the example given, all level 0 points are named 'Tankpoint' - this would NOT result in a unique node name, a better tank point name level selection would be Level 1. • Select the database level on which the node name will be based from the Default Node Name Based on Point Name Level selection • Select one or more database points and click Select. Use the <Ctrl> or <Shift> key to select multiple nodes. The system returns you to the Nodes dialog box • Click Save. The system saves the nodes you added • Click Close. The system returns you to the Movement dialog box Adding a Unit Node Note! Each Node name must be unique. • From the Movements dialog box, click Nodes. The Nodes dialog box appears. This dialog lists all the nodes available for selection. The defined nodes are listed by name and type. From this dialog box you can add, delete, or modify nodes in the movement system • Click Add. The Node Type dialog box appears • Select Unit, the Unit can be any Destination or Source node such as a pier, barge, or pipeline • Click OK. The Node Name dialog box appears Node Name dialog • Type in the Unit Node name and click OK • Click Save. The system saves the unit node to the Movement system • Click Close. The system returns you to the Movements dialog box 232 Administrator Manual Defining Movement Paths Adding a Meter Node Step by Step • From the Movements dialog box, click Nodes. The Nodes dialog box appears. This dialog box lists all the nodes available for selection. The defined nodes are listed by name and type. From this dialog box you can add, delete, or modify nodes in the movement system • Click Add. The Node Type dialog box appears • Select Meter and click OK The Meter Node dialog box appears Meter Node dialog • Type the Name of the meter node • Make the necessary settings for the meter node. Clear the Resetable checkbox if you do not want the meter to be resetable • Define what the maximum volume and mass the meter is capable of counting to before rolling over to zero. Type these amounts in the Volume Rollover and Mass Rollover fields. These parameters are only available if the meter node is not resetable • In the Data Sources grid, assign the meter node to its FuelsManager database points by clicking the corresponding button in the Select column • To clear meter node database point assignments, click the button in the clear column, adjacent to the assignment you want to clear • Use standard point selection processes to select database points • After assigning the points, Click OK on the Meter Nodes dialog box • Click Save on the Nodes dialog box. The system saves the meter node to the movement system • Click Close. The system returns you to the Movements dialog box ADM003GVAE1005 Note! The reset data source is typically connected to a FuelsManager output point, which is used to send a command to a PLC/RTU to cause the flow meter accumulator to be reset. Note! Meter nodes should be assigned to FuelsManager Input type points. Connections are only allowed to input points of data type double. In addition, the input point must be configured with engineering units that match the meter node variable being connected (Volume units for Gross/Net Volume). 233 FuelsManager Defense Defining Sources and Destinations To configure the Movement System, you need to specify which nodes you are using as movement sources and you must add destinations to the sources. A source can contain multiple destinations. Step by Step • From the Movements dialog box, click Add Sources. The Nodes dialog box appears. This dialog box lists all nodes that you have not assigned as a source and lets you select one or more of those nodes • Select one or more nodes and click Select. Use the <Ctrl> or <Shift> key to select multiple nodes. Click Select • Select the Source from the list box Nodes dialog • Click Add Destinations. The Nodes dialog box appears. This dialog box lists all nodes except the selected source and lets you select one or more nodes • Select one or more nodes. Use the <Ctrl> or <Shift> key to select multiple nodes • Click Select. The user is returned to the Movements dialog box. The contents are arranged in a tree-like format. View the Destinations of a Source by double-clicking on the desired Source • Click Save. The system saves the defined Sources with Destinations 234 Administrator Manual Defining Movement Paths Defining groups Groups may be used to correlate multiple Movements. You can add groups anytime during the configuration process. Clicking the Groups button allows you to view all previously defined Groups or create new ones. Inserting a group Step by Step • From the Movements dialog box, click Groups. The Movement Groups dialog box appears Movement Groups dialog • Click Insert. Type in the new Group name • Click OK. The system returns you to the Movement dialog box Deleting a Group Note! Each Group name must be unique. To delete a group from the movement system, perform the following steps: • From the Movements dialog box, click Groups. The Movement Groups dialog box appears. This dialog box lists all the groups • Select the group to be deleted • Click Delete. The selected group is erased from the list • Click OK to save changes. The system returns you to the Movement dialog box ADM003GVAE1005 235 FuelsManager Defense Editing Movement Paths This section describes how to edit defined Movements. Sources and Destinations can only be added or deleted. Nodes, the basic component of Sources and Destinations, can be deleted or modified. Modifying Nodes Note! This feature is used mostly when users want to enter a name other than the default level name available during Tank Node configuration. Note! Each Node name must be unique. Step by Step: • From the Movements dialog box, click Nodes. The Nodes dialog box appears. This dialog box lists all nodes and lets you select one or more nodes • Click on the desired node. The Node is highlighted and the Modify button is enabled • Click Modify. The Node Name dialog box appears • Type in the new name and click OK • The system returns you to the Nodes dialog box, highlighting the new node name in alphabetical order. The Save button becomes enabled • Click Save. The system saves your changes Node Name dialog Deleting Nodes Note! Only those nodes that have not been assigned as a source or destination can be deleted. If you have chosen a node assigned as a source or destination the Delete button will not be enabled. 236 Step by Step • From the Movements dialog box, click Nodes. The Nodes dialog box appears. This dialog box lists all the nodes • Click one or more nodes. Use the <Ctrl> or <Shift> key to select multiple nodes • Click Delete. The selected node or nodes are erased from the list • Click Save to save changes Administrator Manual Editing Movement Paths Deleting Sources and Destinations Step by Step • Select Movements from the Configuration menu bar. The Movements dialog box appears. This dialog box lists the defined Sources and associated Destinations. Each Source and corresponding Destinations constitutes possible movement line-ups. The contents are arranged in a tree-like format Movements dialog, showing sources and destinations • Select the desired Source or Destination. The Delete button becomes enabled • Click Delete. The system deletes the selection from the list • Click Save to save changes ADM003GVAE1005 Note! A Source can not be deleted until its corresponding Destinations are deleted. 237 FuelsManager Defense Exporting & Importing Movement Elements You can export movements from FuelsManager to a file, and import that file to another FuelsManager with the Movement Import/Export feature. You import and export the tank nodes, unit nodes, meter nodes, movements, and groups separately. Note! All nodes must exist in the workstation before you import movements. If you are transferring all elements of the movement system (tank nodes, unit nodes, meter nodes, movements, and groups), import the tank, unit, and meter nodes before the movements. Exporting Tank, Unit, and Meter Nodes; Movements; or Groups You must export tank, unit, and meter nodes or movements separately. However, you use the same process for each of them. Step by Step • From the Movements dialog box, click Export. The Import/Export File Types dialog box appears • Select either Tanks, Units, Meters, Movements, or Groups and click OK. A dialog box appears, asking for the filename and location for the export • Select the directory for the export, enter the file name, and click Save. The system saves the selected movement information to the file Importing Tank, Unit, and Meter Nodes; Movements; or Groups You must import tank, unit, and meter nodes or movements separately. However, you use the same process for each of them. Step by Step • Select Movements from the Configuration menu bar. The Movements dialog box appears • From the Movements dialog box, click Import. The Import/Export File Types dialog box appears • Select either Tanks, Units, Meters, Movements, or Groups and click OK • Select the directory for the export, enter the import file name, and click Open. The system imports the Tank nodes, Unit nodes, Movements, or Groups from the file 238 Administrator Manual Configuring Leak Detection 239 FuelsManager Defense Note! Leak Detection is only available with FuelsManager Professional Edition. The Standard Edition will not allow access to this feature. For additional information about upgrading to the Professional Edition and above, please contact your Varec representative. Leak Detection is designed to monitor tank farms and pipelines for leak conditions and alert you to a potential environmental hazard. Using the Remote Terminal Unit, the Leak Detection system communicates with various leak detection systems, such as interstitial monitoring, vapor monitoring and pipeline leak detection systems, while bringing all information back to one central computer for monitoring and reporting ease and convenience. • Monitoring Level, Temperature, Water Level and Density from field instruments or operator entry • Performing analysis of sensor data, looking for conditions that might indicate a leak • Comparing instruments readings and calculations against alarm limits • Annunciating, processing and logging alarms • Providing Reports Configuration of the FuelsManager Leak Detection feature is performed from the Configuration user interface and is documented in this section. The procedure for running a leak test and creating a leak report is accessed via the Operator user interface and is documented in the User Guide for the Operate program. Leak Detection interfaces directly to FuelsManager’s Archive database, reading data from ArchiveManager’s database file, applying filtering algorithms, calculating various statistics, applying qualifying logic and writing the results of the calculations to FuelsManager database points. Alarm Processes running within DataManager can monitor the resultant calculations. Any data source can serve as the source of data for Leak Detection’s calculations. This includes data manually entered, data calculated by DataManager or an Application DLL, or data received via CommManager or an OPC server. FuelsManager Leak Detection feature is able to detect a leak at rates as low as 0.2 gallons per hour. The ability to detect leaks at these rates depends upon the physical characteristics of the tank (size, shape, above/below ground, materials used in construction, etc.), the types of instruments available to measure the properties of the product in the tank, the resolution & stability of the instruments, and how the tank is used. Leak Detection has two basic methods for detecting tank leaks: • Volumetric • Mass Volumetric Analysis Volumetric leak detection involves measuring the level and temperature, calculating the Net Standard Volume, analyzing the tank data during periods of inactivity, and searching for losses. Detection of leaks in bulk storage tanks using volumetric changes depends upon a number of factors, including the dimensions of the tank, and the Net Standard Volume derived from the level & temperature. The resolution, stability and accuracy of the level & temperature instruments play a major role on how effective this method is. An accurate gauge with high resolution yields the best results for static measurement. The accuracy of the tank 240 Administrator Manual strapping table will also affect the accuracy of the volume calculation. Errors in the strapping table could appear as leaks. Some factors have more influence than others, depending upon the application. In large tanks (over 50,000 gallons), the resolution of the level measurement is the limiting factor. For example, for a 1,000,000-gallon cylindrical tank, 40 feet in height, a sixteenth of an inch (1/16”) equates to almost 150 gallons. This means that a long time period is needed to effectively detect a leak. Another limiting factor is the resolution and stability of the temperature sensor. Changes in both the product and the tank shell temperature will affect the volume of the product in the tank. Currently, Leak Detection is approved with three different level probes for volumetric leak detection: Manufacturer & Model Volume Leak Rate/Test Time MTS DDA 0-75,000 gallons .2 gal/hr; 24 hour test L&J 8100 0-75,000 gallons .2 gal/hr; 24 hour test Barton Instruments 0-75,000 gallons .2 gal/hr, 24 hour test Mass Analysis Mass based leak detection is based upon measuring the pressure of the product and applying the conservation of mass principle. In bulk storage tanks, the Total Observed Volume will fluctuate with changes in the temperature of the product. The mass of the product in the tank is a constant, so changes in the temperature of the product have no effect on the total mass in the tank. Currently, Leak Detection is approved with one probe for mass-based leak detection: Manufacturer Volume Barton Instruments 0-3,000,000 gallons 3.0 gal/hr; 48 hour test ADM003GVAE1005 Leak Rate/Test Time 241 FuelsManager Defense Tank Analysis Types The analysis type selected by the operator determines the method used to search for a leak. When configuring a tank, the following analysis types can be set: • Static • Continuous • Real-Time Static Analysis Note! A tank typically requires 24 hours to become stable for adequate Static analysis. A Static analysis type requires the tank to be shut down (out-of-service) and stable for 24-48 hours, depending on the gauge type. Typically, a total of 24 hours of valid data or quite time is needed to perform a relevant static tank analysis. After analyzing valid data from ArchiveManger over a minimum 24 hour time period, the system can report valid leak rates. Continuous Analysis Continuous analysis allows the operator to keep the tank in use while performing an analysis. The system automatically identifies valid down times from ArchiveManager during regular operation and builds the results. Continuous analysis does analyze tanks in real-time, like Static Analysis, Continuous Analysis are manual operations initiated by the user. Real-Time Analysis Real-Time analysis allows for an automatic continuous analysis of tanks. An operator will not have to interact with the Leak Detection system to perform an analysis. Unlike Static and Continuous types, Real-Time Analysis works constantly to analyze the leak rate. Tests are performed automatically every day at 12:00 am. Leak Detection can, if configured, trigger an alarm if the analysis detects a leak that is out of range. Also, an alarm is triggered if Leak Detection detects that there is not enough quiet time data in the current month, from the tank to produce a valid Leak Test Report. 242 Administrator Manual Security Security In order for Leak Detection to be accessible, the following permissions must be granted: • Configure Leak Detection: allows users to configure leak tests for tank points • Run LeakManager Test: allows operators to execute leak tests ADM003GVAE1005 Note! For more detailed instructions on Security, please refer to the FuelsManager Security section of this manual 243 FuelsManager Defense ArchiveManager The ArchiveManager database is analyzed to calculate leak rates. It is necessary to configure ArchiveManager to write all required data to the archive database: • ArchiveManager needs to be configured to include the following additional tank point variables: Cathodic Protection Standard Density Date Installed Tank Gauge Type Density Tank Height Hydro Pressure Units Tank Level Hydro Pressure Volume Tank Material Bottom Pressure P1 Tank Radius Leak Rate Tank Volume Leak Rate Units Temperature Lining Material Unrounded Volume Net Overfill Protection Water Level Spill Protection In addition, the following ArchiveManager Configuration changes must be made: • The precision of the Tank Level should be increased to allow Leak Detection to calculate small volume changes • ArchiveManager’s sample Interval should be set to 5 minutes • ArchiveManager’s Historical Period should be set to 60 or 90 days For details on how to add the necessary additional tank point variables, and configure the precision and historical period, see the Archiving information section of this manual. The following section details how to override the ArchiveManager minimum sample interval of 10 minutes and set the sample interval to 5 minutes. 244 Administrator Manual To set the default minimum to 5 minutes To set the default minimum to 5 minutes • Click the Windows Start button and select Run. The Run dialog box appears • Type regedt32. The Registry Editor appears • Select HKEY_LOCAL_MACHINE, the FuelsManager key, and the ArchiveManager subkey • Double-click the MinUpdateTime value, set the value to 5 and click OK. • Close the Registry Editor HKEY_LOCAL_MACH INE registry settings ADM003GVAE1005 245 FuelsManager Defense Setting Sample Interval to 5 Minutes Step-by-Step • From the FuelsManager Configuration application, click the Database menu and click ArchiveManager. The Archive Manager Configuration dialog box appears • Change the Interval entry to 5 and click OK. The system closes the Archive Manager Configuration dialog box and updates ArchiveManager with the new settings 246 Administrator Manual Edit Tank Data Edit Tank Data All leak relevant data must be configured in the Edit Tank Point Data dialog for each tank when a leak analysis is performed. The minimum leak rate value, maximum leak rate value and leak rate units for the tank are configured on the General page of the dialog. Note! The fields described in this section for the Edit Tank Data dialog only apply to those related to Leak Detection. For descriptions of other fields on the Edit Tank Data dialog, refer to the Databases section of this manual. Edit Tank Data dialog General page Leak Detection Variables Assignment Options Leak Rate Minimum values, Maximum values and Engineering Units ADM003GVAE1005 247 FuelsManager Defense Process Data The Leak Rate value can be set to a communication source assignment, an OPC Data Source can be calculated from ArchiveManager data. Edit Tank Data dialog Process Data page 248 LeakManager Variables Assignment Options Leak Rate Calculated, Manual Entry, Communication Device and OPC Administrator Manual Alarms Alarms The leak rate alarm is used to trigger real-time alarms associated with calculated real-time leak rate. The leak data alarm is used to trigger a real-time alarm when there is not enough quiet time in the tank to produce a valid Leak Test Report. Note! Leak Detection alarms are only functional for Real-Time leak analysis Tank Data dialog Alarm page Alarms Description Leak Rate Allows an Enable/Disable State and allows the entry of High absolute values. The Leak Rate alarm is triggered if the absolute values of the Leak Rate exceed the defined High absolute limits Leak Data Allows an Enable/Disable State. This alarm, when enabled, will alert every day at 12:00 AM to notify the operator that there is not enough valid data or quiet time data from the configured tank to produce a valid Leak Test Report ADM003GVAE1005 249 FuelsManager Defense Vessel 1 The Vessel 1 page allows the user to enter additional data about the tank, such as its construction material, inspection date and dimensional data. This data is not used in any calculations and is only presented as informational data on the Leak Test Report. The following fields on the Vessel 1 page are important for informational data: • • • • • • • • • Tank Volume Tank Height Tank Radius Tank Material Lining Material Date Installed Cathodic Protection Overfill Protection Spill Protection Note! Leak Detection data from the Vessel 1 page will appear on the Leak Test Reports Edit Tank Data dialog Vessel 1 page 250 Administrator Manual Vessel 2 Vessel 2 The type of gauge/probe used on the tank is configured from the Vessel 2 page. The user has the option to chose from all current FuelsManager supported gauges from the Gauge Type drop-list. Edit Tank Data dialog Vessel 2 page ADM003GVAE1005 251 FuelsManager Defense Leak Detection Note! The Leak Detection page will not appear if the Leak Detection feature is not installed or the user does not have the Configure Leak Detection security permission The Leak Detection page allows the user to configure Real-Time analysis on configured tanks. Also, automatic printing of a Real-Time Leak Test Report at the defined print time and day before end of the month can be configured. Edit Tank Data dialog Leak Detection page 252 Field Description Tank Analysis Method Drop-list of leak analysis methods that are valid for the tank gauge selected from the Vessel 2 page. The methods include: Net Volume, Unrounded Net Volume, and Barton Series Tank Analysis Type This field is typically for real-time tank analysis. The types supported include Static, Continuous, and Real-Time Use Automatic Printing Allows the user to enable and disable automatic printing. This field is only functional if Real-Time is the current selection in the Tank Analysis Type drop-list Print Time Allows the selection for the time of day the Real-Time Leak Test Report will be printed. This field is only functional if Use Automatic Printing is selected Number of days before end-ofmonth Allows the setting of the printing interval for the Real-Time Leak Test Report in relation to the last day of the month. This field is only functional if Use Automatic Printing is selected Administrator Manual Leak Detection Tank Analysis Methods There are three possible tank analysis methods that can be used in FuelsManager. All three methods compare test readings at different times to calculate leak analyses. Tank Analysis Method Description Net Volume The Net Volume method collects net volume readings from the tank when performing tests. This method uses up to four decimal places in its VCF calculations, which is an API standard Unrounded Net Volume The Unrounded Net Volume method collects net volume readings from the tank when performing tests. This method uses up to 15 decimal places in its VCF calculations, which provides a more accurate reading Barton Series The Barton Series method collects pressure readings from the tank when performing tests. FuelsManager retrieves the pressure from a device that must be mapped to the Vapor Press P3 process variable Note! For more information on Process Variables, see the Database and Glossary sections of this manual ADM003GVAE1005 253 FuelsManager Defense 254 Administrator Manual System Update Utility 255 FuelsManager Defense Upgrading versions prior to v4.3 If you are upgrading a system that is currently version 4.0, 4.1, or 4.2 of FuelsManager, you will need to update the database system to the 6.0 version. To do this, you need to run the FMSystemUpdate utility. If you are upgrading from version 4.3, you do not have to run the FM System Update utility. The FuelsManager System Update utility will not update any version before version 4.0. Before Updating Your Database Before running the FuelsManager System Update Utility, do the following: • Update your version of the FuelsManager Defense software to the latest version • Shut down FMSystemManager and do not restart it until after you have completed the update • Make a backup copy of your existing FMProject database file • If you have not already done so, copy the FMProject database you want to upgrade into the current FMProject folder. • Important! Copy the FuelsManager.act file from your old ...\FuelsManager folder to the new ...\FuelsManager folder. If you do not do this, the update utility will not be able to update any of your user, user groups, or security permissions data Items not updated The FuelsManager System Update utility will not update previous versions of communications driver configurations. In order to upgrade this part of your configuration, you should export all the source assignments prior to starting the upgrade; upgrade your database using the FMSystemUpdate utility; recreate your communications configuration; then re-import the source assignments. Alternately, you can update the software version-by-version, as described in the Troubleshooting section. 256 Administrator Manual Upgrading versions prior to v4.3 Running the Utility Step 1: Open the Utility from the Start Menu. Click Start and select Programs, FuelsManager, FMTools, and click FMSystemUpdate. This opens the FuelsManager System Update Utility. The FMSystemUpdate window appears. The utility recognizes versions 4.0, 4.1, and 4.2. This means that the utility recognizes the file version on your machine and can update your system. Step 2. Click Run Click Run to begin the update process. Step 3. Back up Files in Project Before running the process, the system prompts you to back up your files in the project. Backing up these files only makes copies of the files that change during the update--not the entire project. Click Yes to back up these files and continue. Step 4. Finish Update After backing up the project files, the system will automatically start the update. The window logs the updates: • • • • • Updating System Data Updating Product Data Updating Alarm Group Data Updating DataManager and Movement Data Updating Graphics Data ADM003GVAE1005 257 FuelsManager Defense Update Complete If the update is successful the last line of the log will display “Update Complete.” This means that the update was successfully performed and your system is now running the 6.0 database. Update Failed If the utility is unable to complete the update, the last line of the log will display “Update Failed.” 258 Administrator Manual Error messages and troubleshooting Error messages and troubleshooting Error messages Missing System File Update is Not Available You may get this message in the FMSystemUpdate window. Invalid file message will keep the utility from updating. This message means that either the utility does not recognize the system file as a version that it can update or that there are files missing. If your version is not 4.0, 4.1, or 4.2, the utility cannot update your database system. If this is so, the Run button is disabled. System Data File Version 4.3 If the utility recognizes the version as 4.3 (System Data File Version 4.3), then the system is already updated and you do not need to run this utility. In this case, the Run button is also disabled. Unsupported Graphic Revision in File: 3401.SYM You will get this message if you created your graphics and symbols in a version previous to 4.0. This will not keep the update from successfully running. But you should make sure that your graphics and symbols are displaying correctly; and if not, manually correct them. Database is Corrupt You may get a “Database is Corrupt” message. This can reflect a couple situations: • Any of your data files may be from a version previous to 4.0. • Your data files are not consistent; you may have a 4.0 movement database and a 4.2 product database. Whatever the reason is, the last update statement in the FMSystemUpdate window tells you where the corruption was found. For example, it may list the Movement Data database (MoveData.dat and MoveSchedule.dat). ADM003GVAE1005 259 FuelsManager Defense Troubleshooting • A possible solution to the Database is Corrupt error is to rename any database files that the update utility finds as corrupt. For example, in the screen above, rename the MoveData.dat to MoveDataold.dat and rename MoveSchedule.dat to MoveScheduleold.dat. By doing this, the utility will skip these renamed files--they are not updated automatically. After running the utility you need to manually update these data. • You can also try updating the software version-by-version--4.0 to 4.1, then to 4.2, 4.3, and then 6.0. This will update the databases as you go along, negating the need to use the FM System Update utility. • As a last resort you can install FuelsManager Defense V6.0 to a different CPU. This will require you to export all your tank points, resources, and strap tables from the old system and import them into the new one. 260 Administrator Manual Error messages and troubleshooting After Updating the Database Rename Your Database as the Local Machine Name If necessary, you can start FMSystemManager and run FMSystemConfig to rename the database to the local machine. Checking Your System After you upgrade your database system to 6.0 with the utility, open Configuration and verify that your groups, users, system permissions, and tag permissions are still working properly. Since some of the security rights definitions have changed, they may not match perfectly. The update utility created a back-up copy of the old files that were changed. These files are located in the “Copy of FMProject” directory. This is not a complete back-up of your entire database, and includes only the files that were changed in the upgrade. Rebuild Graphics and Reports You will have to rebuild the following: • • • • • Symbols Graphics Detail Mode Symbols Detail Mode Graphics Rebuild Reports Back up FMProject After doing all this you should and back up your new FMProject. ADM003GVAE1005 261 FuelsManager Defense 262 Administrator Manual Automated Data Output 263 FuelsManager Defense In this section, you will learn how to configure, maintain, and operate the Automated Data Output section. This feature is used to periodically write the contents of several tank point variables to an output file. Automated Data Output basic functions include: • Reading specified variables, up to a total of 98, from all tank points in the FuelsManager database at specified intervals, or when a specific Process Value is triggered • Writing these values to output CSV, HTML, and XML files 264 Administrator Manual Program Location Program Location The Automated Data Output service starts automatically whenever Windows is started; however, it can be configured at any time from the Start, Programs, FuelsManager, Automated Data Output. The configuration process includes specifying which tank point variables should be logged, and what events initiate the log process. Up to 98 tank point variables can be logged simultaneously, though usually substantially fewer are needed. Also, there are three different types of “triggers” that can be defined to initiate the log process. Snapshot file A Snapshot file is a CSV file, written when a particular point value takes place, and is designed as a “snapshot” of the data at the moment in time at which the trigger was tripped. This file can be written whenever a specific FuelsManager database value is met, whenever a specific file exists, or at two individual static trigger times. • Trigger Point: A trigger point and a trigger value can be entered. Automated Data Output will wait for that specific database point value to equal the trigger value and will then write the snapshot file • Trigger Time 1/2: Two trigger times can be specified directly. These times indicate exactly when the snapshot file should be written. This option is very useful for things like daily inventory reports or statements • Trigger File: This option triggers a snapshot file whenever a specific file is detected. The file is then deleted as soon as the operation is complete, to reset the trigger Periodic File The Periodic file is a CSV file, written at regular intervals, as specified in the Periodic Interval field. There is a check-box option to export the column headers with the data, as well as an option to include a custom “Version” column. HTML File The HTML file is a hypertext markup language (HTML) file, and it is written periodically, according to the Periodic Interval field. There is an option to include another HTML file as a header, so that company logos, etc., can be included on the output. This option can be used to publish data directly to a local or web server on a periodic basis. XML File The XML file is an extensible Markup Language (XML) file, and it is written periodically, according to the Periodic Interval field. It can be used alongside or instead of the HTML file. ADM003GVAE1005 265 FuelsManager Defense Automated Data Output Configuration Dialog Automated Data Output configuration dialog Note! If a tank point variable is not configured (See the Database section of this manual), the resulting data written by Automated Data Output may be invalid 266 Available Tank Variables This list includes all possible tank point variables Tank Variables to be logged This field lists all of the tank point variables that are currently selected to be logged >> Add >> This button adds the currently selected variable in the “Available Tank Variables” list box, on the left, to the “Tank Variables to be logged” list box, on the right. That variable will then be removed from the “Available Tank Variables” list box << Remove << This button removes the currently selected variable from the “Tank Variables to be logged” list box, on the right. That variable will then reappear in the “Available Tank Variables” list box, on the left Administrator Manual Automated Data Output Configuration Dialog Default This button deletes all variables from the “Tank Variables to be logged” list box, and then adds the Automated Data Output default set of variables to that list box. This default list is generally accepted as the most commonly used set of variables, and includes the following: • System Name • Point Tag • System Date and Time • Product Code • Level • Temperature • Standard Density • Gross Volume • Net Standard Volume • Available Volume (Net) • Remaining Volume (Net) • Flow Rate Precision The precision of the data in the output files can be entered here. The Precision field defines the number of decimal places you want in the values logged. If you enter 0, no decimal places will be logged Trigger Point, Trigger Value A FuelsManager point can be entered and you can set the trigger value. The Trigger Point that you use must be an Input point, and must be set to a Manual Data Source. When the trigger point equals the trigger value, Automated Data Output will write the snapshot file. This method can be used to manually initiate the log process when needed, or to cause the log process to initiate automatically whenever a particular event takes place Reset Value After the Trigger Value is reached and a snapshot file is created, Automated Data Output sets the Trigger Point value to the Reset Value Trigger Time 1, Trigger Time 2 Two distinct trigger times can set so that the log process runs once or twice every 24 hours. To set a trigger time, check the box to the left of the time field you want to set, and then enter the trigger time into the appropriate field ADM003GVAE1005 267 FuelsManager Defense 268 Trigger File This field specifies an optional trigger on the existence of a specific file. If a file (with the full path to the file) is specified, then the log process is initiated whenever the existence of this file is detected. This file is subsequently deleted, to reset the trigger. The button next to this field opens a browse window to make it easier to specify the trigger file Snapshot File A Snapshot file is an CSV file, written when any of the above Trigger events take place, and is designed as a “snapshot” of the data at the moment in time at which the trigger was tripped. This file can be used to create a daily inventory report at a specific time, or to log the state of all tanks when a particular event or disk file is detected. The button next to this field opens a browse window to make it easier to define the desired output file Periodic File The Periodic file is an CSV file, written at regular intervals, as specified in the Periodic Interval field. There are options to export the column headers with the data, as well as an option to include a custom “Version” column Periodic Interval The Periodic Interval is the amount of time, in minutes, between updates to the Periodic File. The Periodic File is overwritten each time this period expires, and the counter begins when Automated Data Output starts, which corresponds with when Windows starts Version If a value is specified in the Version field, it is included in the periodic file as an additional column of data. This affects both the Snapshot File Parameters and the Periodic File Parameters Export Quality Info If this box is checked, the file will contain the current status of the selected variables (overrage, underrage, forced, manual, etc.). This affects both the Snapshot File Parameters and the Periodic File Parameters Export Header If this box is checked, then the field names are included at the top of each column of the CSV file. If this file is not checked, then the data is written without a header. This affects both the Snapshot File Parameters and the Periodic File Parameters HTML File The HTML file is a hypertext (HTML) file, and it is also written periodically, according to the Periodic Interval field. This option can be used to publish data directly to a local or web server on a periodic basis Administrator Manual Automated Data Output Configuration Dialog HTML Header File This field is used to specify another HTML file as a header for the output HTML file. This option can be used to include company logos or other information at the top of the web page OK Clicking on this button saves any changes that have been made and closes the Automated Data Output configuration dialog Cancel Clicking on this button discards any changes that have been made and closes the Automated Data Output configuration dialog Test Clicking this button causes all specified output files to be written immediately. This is very useful for verifying tank variables, header files, and other options before saving the configuration data ADM003GVAE1005 269 FuelsManager Defense Configuring Automated Data Output This section describes how to configure Automated Data Output to export the desired variables to the proper output files. Initial Setup Refer to the Dialog Descriptions section for field explanations on the configuration dialog box used in this procedure. • Start the configuration program by selecting Start, Programs, Automated Data Output, Automated Data Output • Select the variables to be logged from the Available Tank Variables field and click the >> Add >> button. You can select all the variables to be logged at once and add them simultaneously, or add them one-at-a-time. Alternatively, you can click the Default button and add to or remove from the default set of tank variables. Keep in mind that the order in which the variables are displayed in the Tank Variables to be logged field is also the order in which the variables will be written to the output file • If you want to use a database point value to trigger the file creation, define that point in the Trigger Point and Trigger Value fields. Then enter the Reset Value to the value you want to reset the point to after the snapshot file is created • If you want to create snapshot files at specific times of day, check the box(es) next to the appropriate Trigger Time fields and enter your time(s) there. Keep in mind these fields are entered using 24-hour time. You can enter up to two Trigger Times • Specify the snapshot file that you want Automated Data Output to write to by entering in the full path and file name into the Snapshot File field. • If you want to create a snapshot file using a trigger file (when a file exists), enter that file's path and filename in the Trigger File field • If you want Automated Data Output to create a Periodic File, enter the path and filename you want to create in the Periodic File field. Set the Periodic Interval field, keeping in mind that this value is also used to set the interval for the HTML file. Also set any desired Period File Options • If you want Automated Data Output to create an HTML file, enter the full path and filename in the HTML File field, as well as an HTML Header File if you want to include a logo in the browser above your HTML file • If you want Automated Data Output to create an XML file, enter the full path and filename of the file you want to create in the XML Files • If needed, click the Test button and review the output files • Click the Ok button to save the configuration and close the dialog. Automated Data Output configuration is now complete. Since Automated Data Output is running as a Windows service, the files ‘Snapshot.csv’, ‘Test.csv’, and ‘Test.html’ will be automatically produced as a specified, regardless of whether the Automated Data Output Configuration application is open 270 Administrator Manual Configuring Automated Data Output Sample output files For reference purposes, sample output files are included below. Snapshot.CSV: Test.HTML: Testxml.xml: The following is a sample of an xml file result if you use the default tank variables for one tank. <?xml version="1.0" encoding="UTF-8" ?> - <FMLogXML Version="1.0.0"> - <Header> - <ThisDocumentIdentifier> <DocumentIdentifier>c:\Program Files\FuelsManager\FMProject\testxml.xml</ DocumentIdentifier> </ThisDocumentIdentifier> - <ThisDocumentDateTime> <DateTime DateTimeQualifier="On">20030328T1513</DateTime> </ThisDocumentDateTime> </Header> - <ProcessVariableBody> - <ProcessVariableProperties> <LanguageCode Domain="">EN</LanguageCode> ADM003GVAE1005 271 FuelsManager Defense </ProcessVariableProperties> - <ProcessVariableDetails> - <ProcessVariableLineItem> <LineNumber>0000000</LineNumber> - <ProcessVariableInformation> - <ProcessVariable> System Name <ProcessVariableValue Value="BMS1" /> </ProcessVariable> </ProcessVariableInformation> <LineNumber>0000001</LineNumber> - <ProcessVariableInformation> - <ProcessVariable> Point Tag <ProcessVariableValue Value="Test.Tank.1" /> </ProcessVariable> </ProcessVariableInformation> <LineNumber>0000002</LineNumber> - <ProcessVariableInformation> - <ProcessVariable> System Date and Time <ProcessVariableValue Value="03/28/03 15:13:48" /> </ProcessVariable> </ProcessVariableInformation> <LineNumber>0000003</LineNumber> - <ProcessVariableInformation> - <ProcessVariable> Product Code <ProcessVariableValue Value="No Product" /> </ProcessVariable> </ProcessVariableInformation> <LineNumber>0000004</LineNumber> - <ProcessVariableInformation> - <ProcessVariable> Level <ProcessVariableValue Value="11-00-00" /> </ProcessVariable> </ProcessVariableInformation> <LineNumber>0000005</LineNumber> - <ProcessVariableInformation> - <ProcessVariable> Temperature <ProcessVariableValue Value="77.60" /> </ProcessVariable> </ProcessVariableInformation> <LineNumber>0000006</LineNumber> - <ProcessVariableInformation> - <ProcessVariable> </FMLogXML> 272 Administrator Manual Calculation Methods 273 FuelsManager Defense Volume correction methods This section describes the correction methods and tank calculations used in the FuelsManager program. Since the volume of the product in a tank varies with the temperature and density, the user must use a correction method to correct for variations in temperature and density of the product. Data rounding Selecting any of the correction methods designated 'Japan' allows the user to configure the following special data rounding methods. Volume Correction Factor (VCF) • None • 0.00001 • 0.0000001 Level This includes both Product and Water Level • None • Nearest Integer (i.e. 123.5 millimeters is truncated to 123 millimeters.) Temperature This includes Product and Gas Temperature • None • 0.25 Degrees - 0.000 ~0.124 --- 0.00 °C - 0.125 ~0.374 --- 0.25 °C - 0.375 ~0.624 --- 0.50 °C - 0.625 ~0.874 --- 0.75 °C - 0.875 ~1.124 --- 1.00 °C • 0.5 Degrees - 0.00 ~0.29 -- 0.0 °C - 0.30 ~0.79 -- 0.5 °C - 0.80 ~1.29 --1.0 °C 274 Administrator Manual Volume correction techniques Volume correction techniques Custody transfers and billing are used based on volumes at a given temperature, or Standard Temperature. FuelsManager provides the following temperature correction techniques. All correction techniques are based on internationally recognized standards developed by the American Petroleum Institute (API), American Society for Testing and Materials (ASTM), Institute of Petroleum (IP), Japanese Institute of Standards (JIS), Gosstandart of Russia (GOST), and Chinese National Standards (GB/T). The goal of a correction technique is to calculate a Volume Correction factor (VCF) and to use this factor to calculate standard volumes from measured volumes. The VCF is defined as: • Correction for temperature for a liquid • Compensates for the effect of temperatures on a liquid • Corrects a volume at an observed temperature to a standard temperature Petroleum tables. Type Range Temp Range Generalized Crude API gravity @ 60°F in API Oil 0-40 40.1-50.0 50.1-100.0 0-300°F 0-250°F 0-200°F 6B/5B Generalized Products API gravity @ 60°F in API 0-40 40.1-50.0 50.1-85.0 0-300°F 0-250°F 0-200°F 6C Individual & Special Applications Thermal Expansion Coefficient in Alpha x 106 270-510 510.5-530 530.5-930 0-300°F 0-250°F 0-200°F 6D Generalized Lubricating Oils API Gravity @ 60°F in API 0-50 50.1-100 0–150°F 0-125°F Method Product 6A/5A API °F API °F 1980 ADM003GVAE1005 Table Entry 275 FuelsManager Defense Range Temp Range Generalized Crude Density @ 15°C in kg/m3 Oil 610.5-778.5 779-824 824.5-1075 -18- 95°C -18-125°C -18-150°C 54B/53B Generalized Products Density @ 15°C in kg/m3 653-778.5 779-824 824.5-1075 -18- 90°C -18-125°C -18-150°C 54C Individual & Special Applications Thermal Expansion Coefficient in Alpha x 106 486-918 919-954 -18-150°C -18-125 54D Generalized Lubricating Oils Density @ 15°C in kg/m3 800-824 824.1-1164 -18-125°C -18-150°C API °C 54A/53A 30°C Generalized Crude Density @ 30°C in kg/m3 Oil 610.5-778.5 779-824 824.5-1075 -18- 95°C -18-125°C -18-150°C API °C 1980 54B/53B 30°C Generalized Products Density @ 30°C in kg/m3 653-778.5 779-824 824.5-1075 -18- 90°C -18-125°C -18-150°C 54C 30°C Individual & Special Applications Thermal Expansion Coefficient in Alpha x 106 486-918 919-954 -18-150°C -18-125°C 54D 30°C Generalized Lubricating Oils Density @ 30°C in kg/m3 800-824 824.1-1164 -18-125°C -18-150°C 60A Generalized Crude Density @ 20°C in kg/m3 Oil 610.5-778.5 779-82 824.5-1075 -18- 95°C -18-125°C -18-150°C 60B Generalized Products Density @ 20°C in kg/m3 653-778.5 779-824 824.1-1075 -18- 90°C -18-125°C -18-150°C 60D Generalized Lubricating Oils Density @ 20°C in kg/m3 800-824 824.1-1164 -18-125°C -18-150°C Table 2(54) Generalized Products Density in g/cm3 0.500-1.200 Not Specified Type Japan JIS 2249°C 1980 Japan JIS 2256 °C 1967 276 Method Product 54A/53A Table Entry Administrator Manual Volume correction techniques Type Japan ASTM D1250 °C China GB/T Product Table Entry Range Table 55 Generalized Products Density in g/cm3 0.62741.0754 Not Specified 54A (6X) Generalized Crude Density in kg/m3 Oil 610.5-778.5 779-824 824.5-1075 -18- 95°C -18-125°C -18-150°C 54B (6X) Generalized Products 653-778.5 779-824 824.5-1075 -18- 90°C -18-125°C -18-150°C Density in kg/m3 60A/59A Generalized Crude Density @ 20°C in kg/m3 Oil 653-778.5 779-824 824-1075 -18- 90°C -18-125°C -18-150°C 60B/59B Generalized Products Density @ 20°C in kg/m3 653-778.5 779-824 824-1075 -18- 90°C -18-125°C -18-150°C 600/59D Generalized Lubricating Oils Density @ 20°C in kg/m3 800-824 824.1-1164 -18- 90°C -18-150°C Oil & Oil Products Density in g/cm3 0.560-1.060 -25- 114°C Russia GOST 20°C-85 ADM003GVAE1005 Temp Range Method 277 FuelsManager Defense Chemical tables Correction Type Table Entry Product ASTM D1555 °F ASTM D1555 °F 1980 VCF @ 60°F 300°F/148.9°C Aromatic 0.9741-1.0296 5-110°F 350°F/176.7°C Aromatic 0.9756-1.0266 5-110°F Benzene 0.9597-1.0130 40-120°F Cumene 0.9670-1.0297 5-120°F Cyclo-hexane 0.9597-1.0132 40-120°F Ethyl-benzene 0.9660-1.0306 5-120°F Mixed Xylene 0.9671-1.0293 5-120°F o-Xylene 0.9683-1.0288 5-120°F p-Xylene 0.9496-1.0027 55-150°F Styrene 0.9675-1.0242 15-120°F Toluene 0.9647-1.0383 -5-120°F 300°F/148.9°C Aromatic 0.9729-1.0278 -15-44°C 350°F/176.7°C Aromatic 0.9745-1.0262 -15-44°C Benzene 0.9583-1.0123 4.5-49.5°C Cumene 0.9660-1.0293 -15-49.5°C Cyclo-hexane 0.9585-1.0126 4.5-49.5°C Ethyl-benzene 0.9646-1.0300 -15-49.5°C Mixed Xylene 0.9661-1.0289 -15-49.5°C o-Xylene 0.9673-1.0285 -15-49.5°C p-Xylene 0.9492-1.0025 12-65.5°C Styrene 0.9664-1.0237 -9.5-49.5°C Toluene 0.9634-1.0376 -20.5-49.5°C Chemical Applications Thermal Expansion Not Specified Coefficient in Alpha x 106 Chemical Applications Thermal Expansion Not Specified Coefficient in Alpha x 106 ASTM D1555M °C ASTM D1555M °C 1980 Japan ASTM D1555 °C VCF @ 15°C VCF Range Temp Range Japan Chemical °C 278 Administrator Manual Volume correction techniques Liquid Hydrocarbon Gas Table Type Method Product Table Entry Range Temp Range API°F 24E/23E Light Hydrocarbon Density @ 60°F in Specific Gravity 0.350-0.688 -50-200°F LPG Liquid Petroleum Gases Density @ 15°C in kg/m3 Not Specified -110.0- 60°C API°F 1980 LPG°C LPG°C 1980 Asphalt Tables Type Method Product Table Entry Range Asphalt ASTM D4311-04 °C Asphalt Density @ 15°C in kg/m3 850- Unspecified -25- 275°C ASTM D4311-04 °F Asphalt Density @ 60°F in API 0- 34.9 0- 500°F ASTM-IP Table 7 Asphalt Density @ 60°F in API 0- 100 0- 500°F ADM003GVAE1005 Temp Range 279 FuelsManager Defense Polynomial This technique is used for specialized products that do not fall within one of the correction tables already identified. A table of density versus temperature data can be converted to a polynomial using the least square method of curve fitting. Using the least square method results in a set of polynomial coefficients. FuelsManager accommodates a fourth order polynomial to obtain a VCF. The VCF polynomial equation is as follows: VCF = K0 + K1 (Dtemp) + K2 (DTemp2) + K3 (DTemp3) + K4 (DTemp4) Where: 280 VCF = Volume correction factor = % Std Density StdTemp = Standard Temperature DTemp = Current temperature - StdTemp K0 - K4 = Coefficients of polynomial Administrator Manual Traditional tank calculations Traditional tank calculations Traditional tank sensors return the level and temperature of the tank. From these two values plus the tank configuration, a series of calculations is performed by the FuelsManager. Strap Table Volume (TOV) The strap volume is obtained from the tank strapping table for the measured tank level. FuelsManager calculates the volume for a given level based on the tank shape as shown below. Cylindrical tanks LevelRatio = (Level - LowLevel)/(HighLevel - LowLevel) TOV = (LowVolume + ((HighVolume - LowVolume) x LevelRatio)) Where: Level = Current Tank Liquid Level LowLevel = Strapping point level in table immediately below Level HighLevel = Strapping point level in table immediately above Level LowVolume = Strapping point volume in table for LowLevel point HighVolume = Strapping point Volume in table for HighLevel point Horizontal tanks LevelRatio1 = [((Level-HighLevel) x (Level-HighestLevel))/ ((LowLevel-HighLevel) x (LowLevel-HighestLevel))] CalcVolume1 = (LowVolume x LevelRatio1) LevelRatio2 = [((Level-LowLevel) x (Level-HighestLevel))/ ((HighLevel-LowLevel) x (HighLevel-HighestLevel))] CalcVolume2 = (HighVolume x LevelRatio2) LevelRatio3 = [((Level-LowLevel) x (Level-HighLevel))/ ((HighestLevel-LowLevel) x (HighestLevel-HighLevel))] CalcVolume3 = (HighestVolume x LevelRatio3) TOV = (CalcVolume1 + CalcVolume2 + CalcVolume3) Where: Level = Current Tank Liquid Level LowLevel = Strapping point level in table immediately below Level HighLevel = Strapping point level in table immediately above Level ADM003GVAE1005 281 FuelsManager Defense HighestLevel = Strapping point level in table immediately above HighLevel LowVolume = Strapping point volume in table for LowLevel point HighVolume = Strapping point Volume in table for HighLevel point HighestVolume = Strapping point Volume in table for HighestLevel point Spherical tanks Top1 = LowestVolume x (Level-LowLevel) x (Level-HighLevel) x (LevelHighestLevel) Top2 = LowVolume x (Level-LowestLevel) x (Level-HighLevel) x (LevelHighestLevel) Top3 = HighVolume x (Level-LowestLevel) x (Level-LowLevel) x (LevelHighestLevel) Top4 = HighestVolume x (Level-LowestLevel) x (Level-LowLevel) x (LevelHighLevel) Bottom1 = (LowestLevel-LowLevel) x (LowestLevel-HighLevel) x (LowestLevel-HighestLevel) Bottom2 = (LowLevel-LowestLevel) x (LowLevel-HighLevel) x (LowLevelHighestLevel) Bottom3 = (HighLevel-LowestLevel) x (HighLevel-LowLevel) x (HighLevelHighestLevel) Bottom4 = (HighestLevel-LowestLevel) x (HighestLevel-LowLevel) x (HighestLevel-HighLevel) TOV = (Top1/Bottom1 + Top2/Bottom2 + Top3/Bottom3 + Top4/Bottom4) Where: Level = Current Tank Liquid Level LowLevel = Strapping point level in table immediately below Level HighLevel = Strapping point level in table immediately above Level HighestLevel = Strapping point level in table immediately above HighLevel LowestLevel = Strapping point level in table immediately below LowLevel LowVolume = Strapping point volume in table for LowLevel point HighVolume = Strapping point Volume in table for HighLevel point HighestVolume = Strapping point Volume in table for HighestLevel point LowestVolume = Strapping point Volume in table for LowestLevel point 282 Administrator Manual Traditional tank calculations Polynomial spherical tank TOV =P·(Lx'+L0')³+Qn·(Lx'+L0')²+Rn·(Lx'+L0')+Sn+VR' Where: Ln-1= Lxw < Ln and n is an integer between 1 = n < 9 Lwx' =Lwx/1000 VR' = VR/1000 Lx = measured liquid level (mm) L0 = correction volume (mm) Ln = levels at the registered pointers (mm) P = constant (±X. XXXXXXXXX) Qn = constant (±XXX. XXXXXXX) Rn = constant (±XXXX. XXXXXX) Sn = constant (±XXXXXXX. XXX) VR : correction volume (L) ADM003GVAE1005 283 FuelsManager Defense Product and Water Strapping Tables It is typical for inventory management customers to have two separate strapping tables, one for product and one for water bottom. These tables can be either related to one another or totally independent. This application note details the calculation methods used by Endress+Hauser Systems & Gauging’s FuelsManager Inventory Management system when configured to use separate water and product tables. In order to configure Inventory Management to use separate water and product tables, simply use the Strap/Water table tab of the Edit Tank Data dialog to either manually enter a water table or import a previously defined water table. Note! Use the import option to save time by importing previously defined product or water tables. When using product and water tables, Configuration can be used to set the water and strapping table method for either integrated Product and Water tables or Separated Product and Water tables. Under Strap/Water Table Mode, select either Combined or Separated. Integrated Product and Water Tables (Combined) The key concept in the integrated product and water table mode of operation is that the top point of the water table is assumed to coincide with the bottom point of the product table. 284 Administrator Manual Traditional tank calculations In the integrated product and water table mode, The product table begins were the water table ends Example 1 Water level lower than the top point in the water table: Example 1 shows how the product and water volumes are calculated when the water level is less than the water table Product Table Water Table Product Level Product Vol Water Level Water Vol 0 0 0 0 1ft 1000 gal 1ft 1000 gal 2ft 2000 gal 2ft 2000 gal 5 ft 5000 gal 20 ft 20,000 gal • Measured product level = +5ft • Measured water level = +1ft From the product table, the product volume = 5000 gal ADM003GVAE1005 285 FuelsManager Defense Inventory Management recognizes that the measured product level is below that of the bottom point in the product table, so it uses the top of the water table to extend the range: • From the water table +1ft [+2ft (top) minus +1ft (measured water level)] = 1000 gal • Total product volume for +5ft of product and +1ft of water = 6000 gal From the water table +1ft of water = 1000 gal Example 2 Water level higher than the top point in the water table: Example 2 shows how the product and water volumes are calculated when the water level is higher than the top point in the water table Product Table Water Table Product Level Product Vol Water Level Water Vol 0 0 0 0 1ft 1000 gal 1ft 1000 gal 2ft 2000 gal 2ft 2000 gal 5 ft 5000 gal 20 ft 20,000 gal • Measured product level = +5ft • Measured water level = +3ft From the product table the product volume = 5000 gal Inventory Management recognizes that the measured water level is above that of the top point in the water table, so it uses the bottom of the product table to extend the range: • From the water table +2ft of water = 2000 gal • From the product table +1ft of water = 1000 gal • Total water volume for + 3ft of water = 3000 gal 286 Administrator Manual Traditional tank calculations Subtracting the 1ft of water volume from the product volume (5000 – 1000 gal) equals: Product volume = 4000 gal Example 3 Water level equals the top point in the water table: Example 3 shows how the product and water volumes are calculated when the water level is equal to the top point in the water table This example shows how the product and water volumes are calculated when the water level is equal to the top point in the water table. Product Table Water Table Product Level Product Vol Water Level Water Vol 0 0 0 0 1 ft 1000 gal 1 ft 1000 gal 2 ft 2000 gal 2 ft 2000 gal 5 ft 5000 gal 20 ft 20,000 gal Separate Product and Water Tables (Separated) When configured to use the separate product and water table mode, Inventory Management assumes no correlation between the water and product tables. Since this mode of operation provides no correlation between the product and water tables, it is assumed that the tables start at the same point and overlap in the lower part of the tank. ADM003GVAE1005 287 FuelsManager Defense Separated strapping and water tables example • Water volume = Measured water level lookup in water table • Product volume = Measured product level lookup in product table Floating Roof Adjustment (FRA) Tanks with floating roofs require a correction to offset the effect of the displacement of the floating roof. Default This correction is calculated in the following manner. If no floating roof or level is <= Roof Landed Height: FRA = 0 No Correction Required. If floating roof is not included in the strap table: FRA = Roof Mass/ProductDensity If floating roof is included in the strap table: FRA = (RoofMass/StrapDensity) – (RoofMass/ProductDensity) Japanese correction methods If the user selects any of the correction methods designated 'Japan' the floating roof correction is calculated in the following manner: If the 4th digit after decimal point of density is Zero such as ρ15 = X.XXX0 FRA = FRW / ρ15 288 Administrator Manual Traditional tank calculations Where: FRW: Floating Roof Weight If the 4th digit after decimal point of density is other than ZERO such as ρ15 ≠ X.XXX0 (4th digit after decimal is 1~9). If ρ15=X.XXNX then, the density will divided by Low and High. Low density is ρ15L =X.XXN0 and High density is ρ15H = X.XXN0 + 0.001 FRAL = FRW / ρ15L (Rounding 4th digit after decimal point) FRAH = FRW / ρ15H (Rounding 4th digit after decimal point) Note! In the Critical Zone, Between Roof Landed Height and Roof Floating Height, FuelsManager applies the full amount of the FRA. Bottom Sediment Water (BS&W) Product samples are periodically taken to determine its quality and purity. Analyzing these samples results in a purity measurement referred to as percentage bottom sediment and water (%BS&W). The operator usually manually enters this value. The %BS&W value differs from the Water volume and Solids volume values in that, the %BS&W impurities are suspended in the product, the water and solids volumes have settled and rest at the bottom of the tank. Volume of Sediment and Water (VSW) This is the volume associated with the percentage of impurities suspended in the product (%BSW) and is calculated as follows: VSW = (TOV - FW) x (%BSW/100.0) Where: VSW = Volume of Sediment and Water TOV = Total Observed Volume %BSW = Percentage of Bottom, Sediment and Water Free water This is the amount of water in the bottom of the tank and Tank Bottom Solids (if any). This is calculated as follows: FW = H20VOL + SOLVOL ADM003GVAE1005 289 FuelsManager Defense Where: FW = Combined Water and Solids volume H20VOL = Water Volume SOLVOL = Solids Volume Correction volume This is the un-measurable volume associated with line segments and manifolds connected to the tank. The operator usually manually enters this value. Volume Correction Factor (VCF) This is the correction factor calculated via one of the methods defined in the table(s) above. The value is used to correct the gross volume for the effects of temperature. Tank Shell Correction (CTSh) Volume correction for the temperature of the shell. Compensates for the effect of ambient and liquid temperature effects on the shell of the tank. CTSh is calculated as follows: CTSh = 1 + ExpCoef x ΔTs + AreaCoef x (ΔTs x ΔTs) Where: ΔTs = Ts-Ref Temp (60°F) ExpCoef = MILD STEEL = 12.4 x 10-6 STAINLESS STEEL = 9.6 x 10-6 ALUMINUM = 13.0 x 10-6 AreaCoef = 4.0 x 10-9 For Non-Insulated Tanks: Ts = [(7xTl) + Ta] / 8 Where: TI = Tank Liquid Temperature Ta = Ambient Temperature 290 Administrator Manual Traditional tank calculations For insulated tanks: Ta = Tl = Liquid temperature Setting the Tank Material to "Other" allows the user to manually enter the ExpCoef and the AreaCoef. Gross Observed Volume (GOV) The strap volume value needs to be corrected in order to arrive at the Gross Observed volume data. The exact calculation used is dependent on the how the tank point was configured. The following correction methods are available: Default The following formula is used to calculate Gross Volume: GOV = [(TOV-FW) x CTSh] +/- FRA + CORRVOL Where: TOV = Strap Volume at the current tank level FW = Free water + Tank Bottom Solids (if any) CTSh = Tank Shell Correction FRA = Floating Roof Adjustment CORRVOL = Un-measurable volume associated with tank pipe work Pre 1980 If a volume correction method with the 1980 designation is selected. The following formula is used to calculate Gross Volume: GOV = TOV +/- FRA + CORRVOL Where: TOV = Strap Volume at the current tank level FRA = Floating Roof Adjustment CORRVOL = Un-measurable volume associated with tank pipe work Japanese correction methods If a volume correction method with the 'Japan' designation is selected. The following additional options are available: GOV = (TOV-FW) +/- FRA - (1.0 – %BSW/100.0) + CORRVOL ADM003GVAE1005 291 FuelsManager Defense Where: TOV = Strap Volume at the current tank level FW = Free water + Tank Bottom Solids (if any) FRA = Floating Roof Adjustment %BSW = Percentage of bottoms, sediment and water impurities. CORRVOL = Un-measurable volume associated with tank pipe work Water not subtracted The value of FW in the gross volume calculation is always zero Water Subtracted from Gross Volume The FW value is subtracted from the TOV as defined above Water Subtracted from Net Volume The FW is zero in the gross volume calculation, it is subtracted from the Net Volume (see below) VSW not subtracted The value of %BSW in the gross volume calculation is always zero VSW Subtracted from Gross Volume The %BSW value is subtracted from the TOV as defined above The %BSW is zero in the gross volume VSW Subtracted from Net calculation, it is subtracted from the Net Volume Volume (see below) Roof Type = Kaiji-KenteiKyoukai The FRA value is zero, it is applied to the Net Volume calculation (see below) Roof Type = Shin-NihonKentei-Kyoukai 1, 2 or 3 The FRA value is zero, it is applied to the Net Volume calculation (see below) Net Standard Volume (NSV) Default Net volume (net standard volume) is defined as Gross observed volume corrected for %BS&W and temperature. The following equation is used to calculate net volume: NSV = [(GOV x (1.0-%BS&W/100.0)) x VCF] Where: 292 NSV = Net Standard Volume FRA = Floating Roof Adjustment %BSW = Percentage of bottoms, sediment and water impurities Administrator Manual Traditional tank calculations NSV = Net Standard Volume VCF = Volume Correction Factor Pre 1980 If a volume correction method with the 1980 designation is selected. The following formula is used to calculate Gross Volume: NSV = [(GOV - FW) x (1.0-%BS&W/100.0)) x VCF] Where: NSV = Net Standard Volume FW = Free water + Tank Bottom Solids (if any) FRA = Floating Roof Adjustment %BSW = Percentage of bottoms, sediment and water impurities VCF = Volume Correction Factor Japanese correction methods If a volume correction method with the 'Japan' designation is selected. The following additional options are available: NSV = [(GOV - FW) x (1.0-%BS&W/100.0)) x VCF] Where: NSV = Net Standard Volume GOV = Gross Observed Volume FW = Free water + Tank Bottom Solids (if any) %BSW = Percentage of bottoms, sediment and water impurities VCF = Volume Correction Factor Water not subtracted The value of FW in the net volume calculation is always zero Water Subtracted from Net Volume The FW value is subtracted from the TOV as defined above Water Subtracted from Gross Volume The FW is zero in the net volume calculation, it is subtracted from the Gross Volume (see above) VSW not subtracted The value of %BSW in the net volume calculation is always zero ADM003GVAE1005 293 FuelsManager Defense Water not subtracted The value of FW in the net volume calculation is always zero VSW Subtracted from Net Volume The %BSW value is subtracted from the TOV as defined above VSW Subtracted from Gross Volume The %BSW is zero in the Net volume calculation, it is subtracted from the Gross Volume (see above). In addition, if a correction method with the 'Japan' designation was selected, the following Net volume calculation will be applied. Kaiji-Kentei-Kyoukai Floating Roof Tank Net volume of “Kaiji-Kentei-Kyoukai” (Japanese authorization organization) uses the following equation. NSV=(TOV-FW) x CTSh x VCF x (1.0 – BS&W/100.0)- FRA Where: NSV = Net Standard Volume TOV = Strap Volume at the current tank level FW = Free Water CTSh = Tank Shell Correction. VCF = Volume Correction Factor %BSW = Percentage of bottoms, sediment and water impurities FRA Floating Roof Adjustment = Shin-Nihon-Kentei-Kyoukai 1 Floating Roof Tank Net volume of Shin-Nihon-Kentei-Kyoukai 1 (Japanese authorization organization) uses the following equation. Where: 294 NSV = Net Standard Volume TOV = Strap Volume at the current tank level FW = Free Water CTSh = Tank Shell Correction ρ15 = Product Density BSG = Strap Density Administrator Manual Traditional tank calculations NSV = Net Standard Volume VCF = Volume Correction Factor %BS W = Percentage of bottoms, sediment and water impurities FRA = Floating Roof Adjustment Shin-Nihon-Kentei-Kyoukai 2 Floating Roof Tank Net volume of “Shin-Nihon-Kentei-Kyoukai 2” (Japanese authorization organization) uses the following equation. Where: NSV = Net Standard Volume TOV = Strap Volume at the current tank level FW = Free Water CTSh = Tank Shell Correction ρ15 = Product Density BSG = Strap Density VCF = Volume Correction Factor %BSW = Percentage of bottoms, sediment and water impurities FRA Floating Roof Adjustment = Shin-Nihon-Kentei-Kyoukai 3 Floating Roof Tank Net volume of “Shin-Nihon-Kentei-Kyoukai3” (Japanese authorization organization) uses the following equation. It does not apply the roof correction to the net volume calculation. NSV = (TOV - FW) x CTSh x VCF x (1.0 - BS&W/100) Where: NSV = Net Standard Volume TOV = Strap Volume at the current tank level FW = Free Water CTSh = Tank Shell Correction VCF = Volume Correction Factor %BSW = Percentage of bottoms, sediment and water impurities ADM003GVAE1005 295 FuelsManager Defense MASS Default Mass is defined as net standard volume corrected for density at the observed temperature. The following equation is used to calculate Mass: Mass = NSV x Standard Density In tables where density is expressed in API, Density is calculated as: Density (KG/M3) = 141.5 x 999.012/(API Gravity + 131.5) Japanese correction methods If a volume correction method with the 'Japan' designation is selected. The following additional options are available: Weight in air NW =NSV x (ρ15 - 0.0011) Where: NW = Net Weight NSV = Net Standard Volume ρ15 = 15°C liquid density 0.0011 = atmosphere conversion coefficient Weight in a pressurized tank NW = NSV x ρ15 + GW The GW is the Gas weight derived by following equation. Where: 296 NW = Net Weight NSV = Net Standard Volume ρ15 = 15°C liquid density GW = Gas weight GD = Gas density P = Gas Pressure Administrator Manual Traditional tank calculations NW = Net Weight GT = Gas Temperature The Molar method NW = NSV (ρ15 - 0.0011) + GW The GW is the Gas Weight derived by following equation. 273 1.033+P M 1 1 GW = (V max-GOV) ----------------------- × -------------------- × ---------- × --------- × ------------ × ( ρ15-0.0011 ) 273 + GT 1.033 22.4 p15 1000 Where: NW = Net Weight NSV = Net Standard Volume GW = Gas weight GOV = Gross Observed Volume Vmax = Total Tank Capacity ρ15 = 15°C liquid density P = Gas Pressure GT = Gas Temperature M = Mole constant Food oil method NW=GOV x ρ15 Where: NW = Net Weight GOV = Gross Observed Volume ρ15 = 15°C liquid density Chinese Correction Method If the GB/T Volume Correction Method is selected, the following additional mass calculation options are available. Sinopec Method: NW = ( NSV × ( ρ20 – 1.1 ) – G ) × ( 1 – W ) PetroChina Method: NW = NSV × ( 1 – W ) × ( p20 – 0.0011 ) ADM003GVAE1005 297 FuelsManager Defense Where NSV = Net Standard Volume (Sinopec method NSV in liters, PetroChina method NSV in M3) W = Water percentage (% BSW) G = Floating root mass (kg) p20 = Density of product @ 20°C (Kg/m3) NW is returned in kg for Sinopec method NW is returned in metric tones for PetroChina method Available volume/available mass Available Volume is defined as the amount of net or gross volume available for pumping out of a tank. It is calculated as “0” if one or more of the following conditions are true: Level <= Low level Alarm, Low-Low level Alarm, or User Defined Level <= Water Volume Level <= Minimum level as defined in the strap table If these conditions are not met, the available volume calculation is defined as using the following equations: Net Available Volume: NAV = Current Net Volume of Tank – [(((SVC-FW) x CTSh x ((100.0%BS&W)/100.0)) +/- FRA) x VCF] Available Mass: AM = NAV x Standard Density Gross Available Volume: GAV = Current Gross Volume of Tank – [((SVC-FW) x CTSh) +/- FRA] Where: 298 SVC = Strap Volume at the Minimum Working level FW = Free water + Tank Bottom Solids (if any) CTSh = Tank Shell Correction FRA = Floating Roof Adjustment Administrator Manual Traditional tank calculations SVC = Strap Volume at the Minimum Working level VCF = volume correction Factor Remaining volume/remaining mass Remaining volume is defined as the amount of net or gross volume that can be pumped into a tank. It is calculated as “0” if none or more of the following conditions are true: Level >= High level Alarm, High-High level Alarm, or User Defined Level >= Maximum level as defined in the strap table If these conditions are not met, the remaining volume calculation is defined using the following equations: Net Remaining Volume: NRV = [((SVC-FW) x CTSh x ((100.0-%BS&W)/100.0) +/- FRA) x VCF] – Current Net Volume in Tank Remaining Mass: RM = NRV x Standard Density Gross Remaining Volume: GNV = [((SVC-FW) x CTSh) +/- FRA] – Current Gross Volume in Tank Where: SVC = Strap Volume at the Maximum Working level FW = Free water + Tank Bottom Solids (if any) CTSh = Tank Shell Correction FRA = Floating Roof Adjustment VCF = volume correction Factor ADM003GVAE1005 299 FuelsManager Defense LPG quantity calculation from liquid density Calculation of LPG quantity from liquid density at 15°C (LPG °C & LPG °C 1980) Overall calculation scheme 1. 2. 3. 4. 5. 6. 7. 8. 9. 10. 11. 12. 13. 14. 15. Measure level, average liquid temperature, average vapor temperature, average pressure in vapor space. Input liquid density at 15°C. Calculate VCF and hence liquid density at tank conditions. Correct measured level for thermal effects and buoyancy. This depends upon the nature of the gauge. Convert corrected level to liquid volume. Correct liquid volume for tank thermal expansion and pressure effects Convert liquid volume to equivalent volume at 15°C. Calculate liquid mass from liquid volume at 15°C and liquid density at 15°C. Correct total tank volume, for thermal and pressure effects. Calculate vapor volume at measured temperature from corrected total volume and liquid corrected volume at tank conditions. From liquid density, vapor temperature and vapor space pressure calculate vapor density. Calculate vapor mass from vapor volume and vapor density at measured conditions. Calculate total mass as liquid mass plus vapor mass. Calculate weight from total mass and liquid density. Display the required results Details for each step Step 1 The Liquid temperature and vapor temperatures should both be weighted averages to reflect the volume in each vertical section. In the liquid phase there should be little temperature gradient and a single measurement should be adequate. In the vapor phase a gradient may be more apparent and the average of the vapor temperature at the surface and at the top of the tank should be used. Measured values: H gauge reading of liquid level in mm TL average liquid temperature °C TV average vapor temperature °C P vapor space pressure in bar g. Step 2 Density is to be input by the operator. This should be the liquid density at 15°C, and should be in units of kg/m3. Input value 300 Administrator Manual LPG quantity calculation from liquid density DENL15 - liquid density at 15°C (kg/m3) Step 3 Calculation of VCF and hence liquid density at tank conditions may be calculated as follows: X = (DENL15 - 500)/25 Yl = 0.296 - 0.2395 x X + 0.2449167 x X2-0.105 x X3 + 0.01658334 x X4 Y2 = 363.8 + 4.924927 x X + 13.66258 x X2 - 6.375 x X3 + 1.087503 x X4 TR = 288.2 / Y2 TT = (1 - TR) ^ (1 / 3) V0 = 1 - 1.52816 x TT + 1.43907 x TT2 - 0.81446 x TT3 + 0.190454 x TT4 VD = (-0.296123 + 0.386914 x TR - 0.427258 x TR2 - 0.0480645 x TR3) / (TR - 1.00001) V1 = V0 x (1 - Y1 x VD) TR = (TL + 273.2) / Y2 TT = (1 - TR) ^ (1 / 3) V0 = 1 - 1.52816 x TT + 1.43907 x TT2 - 0.81446 x TT3 + 0.190454 x TT4 VD = (-0.296123 + 0.386914 x TR - O.427258 x TR2 - 0.0480645 x TR3) / (TR - 1.00001) V2 = V0 x (1 - Y1 x VD) VCF = V1 / V2 VCF should be rounded to 5 decimal places. The density of liquid at liquid temperature is given by: DENL = DEN15 x VCF Step 4 The following formulae are used for making corrections to liquid level gauges: (a) Float buoyancy correction. This is necessary to correct for changes in liquid density between calibration and use. The correction is achieved as: 6 m 1 1 Δh 1 = 1.273 × 10 × ----2- ⎛ --- – ------⎞ ⎝ P P 1⎠ d Where: Δh1 = correction to the gauge readout for float buoyancy in mm m mass of float in grams d diameter of float in mm ADM003GVAE1005 301 FuelsManager Defense p1 density of liquid at the time of calibration p density of liquid at the time of gauging This correction is only applied to float gauges. It does not apply to non-contact measurement devices. Corrected height = measured height + Δh (b)Thermal correction. This is necessary to account for the thermal expansion of the tank or stilling well and the gauge wire. For a float gauge this will be carried out in addition to the buoyancy correction. The correction is: Δh 2 = αw ( 15 – TV ) ( HT – H ) – α m ( 15 – TV ) ( HT – H ) – α m ( 15 – TL )H Where: Note! When a float gauge is used H is the value after the buoyancy correction has been carried out. Δh2 correction to gauge readout for thermal expansion αw = coefficient of thermal expansion of gauge wire /°C αm = coefficient of thermal expansion of gauge mounting (tank or well) /°C TV = average vapor temperature°C TL = average liquid texnperature°C HT = total height of mounting (tank or well) in mm H = depth of liquid in mm The use of as the coefficient of thermal expansion of the tank or stilling well depends upon the mounting of the gauge. When the gauge is mounted on the tank, or on the well but this is not rigidly fixed to the tank base, the coefficient of the tank is used. The well coefficient is only used when the gauge is mounted on the well and this is rigidly fixed to the tank bottom. In this case movement of the gauge, relative to the bottom of the tank, is governed by stilling well expansion and contraction. Typical values of thermal expansion coefficients are: Aluminium 0.000023 /°C Mild steel 0.000011 /°C Stainless steel 0.000017 /°C The corrected level (HC) is given by: HC = H + ΔH 1 + ΔH 2 302 Administrator Manual LPG quantity calculation from liquid density Step 5 The conversion of corrected liquid level to liquid volume is carried out using stored values of key level/volume data points for the tank, with Lagrange cubic interpolation between. The calculation for liquid value (VL) is defined in Spherical Tanks in the Strap Table Volume section, earlier in this chapter. For the LPG calculation method the corrected level value HC is used in the conversion of level to liquid volume. Step 6 Liquid volume needs to be corrected for the thermal expansion of the tank shell. The nature of the correction depends upon the type of tank. Thermal correction C = F αT ( TL – 15 ) Where αT = coefficient of thermal expansion of tank /°C For a vertical cylinder: F=2 for a horizontal cylinder: F = 1 + 2 (A - sin A)/(A - sin A cos A) where HC = liquid depth (corrected) R = cylinder radius –1 HC A = cos ⎛⎝ 1 – --------⎞⎠ R for a sphere: F = HC2 R/(HC2r - HC3/3) where H = liquid depth R = cylinder radius A pressure correction should be applied. This will take into account the vapor space pressure and the hydrostatic head of liquid. The average pressure throughout the sphere is assumed to be one half the total liquid level, converted to a pressure, plus the vapor space pressure. The linear stress, is then calculated and this used, with Youngs modulus, to calculate the increase in radius. The F factor necessary for temperature correction is again used to convert change in radius to change in liquid volume. The units of Youngs modulus are generally known in bar. The units of length used in the calculation of stress do not matter, but the pressure must be in bar, to match the units of Youngs modulus. The following equations are based upon the use of bar for Youngs modulus. Note the P is in bar g and HC is in mm. Calculate average pressure as: PAV = P + DENL x HC/2.04 x 107 ADM003GVAE1005 303 FuelsManager Defense where PAV = Average vapor pressure (Bar) P = Pressure in vapor space DENL = Liquid density (kg/m3) H = Liquid Level (mm) calculate external radius as: ROUT = R + THICK where ROUT = External radius R = radius THICK = Shell thickness calculate stress as 3 3 PAV 2 × R × ROUT S = ----------- × ---------------------------------------3 3 2 ROUT – R calculate increase in linear dimension factor as: CORRP = 1 + F x S/YOUNG The value of S calculated is also used in correcting the total volume of the tank in step 9. Typical values for Youngs modulus are: Carbon steel 2.1 x 106 bar Stainless steel 1.9 x 106 bar Corrected liquid volume VLC = VL x CORRT x CORRP Step 7 The corrected volume at liquid temperature is converted to a volume at 15°C using the volume correction factor (VCF) calculated in Step 3 as: VLC15 = VLC x VCF Where VLC15 = Volume @ 15°C VLC = Volume at liquid temperature VCF = Volume Correction Factor 304 Administrator Manual LPG quantity calculation from liquid density Step 8 Liquid mass is calculated from liquid density at 15°C and corrected liquid volume at 15°C. The units here are tonnes. ML = VLC15 x DENL15 / 1000 Where ML = Liquid Mass Step 9 Total tank volume is corrected for temperature and pressure using the overall mean tank temperature. This is best calculated for the liquid volume, liquid temperature and total volume and vapor temperature as: TAV = (TL x VLC + (VT - VLC) x TV) / VTC TAV = Average overall tank temperature TL = Temperature of liquid TV = Temperature of vapor VTC = Total tank volume The correction is then carried out as: CORRT2 = 1 + 3 x αT x (TAV - 15) Where αT = Coefficient of thermal expansion of the tank /°C The correction for pressure is applied as in step 6 except that 3 replaces F in the calculation of the correction factor. S is the previously calculated value. i.e. CORRP2 = 1 + 3 x S/YOUNG VTC = VT x CORRT2 x CORRP2 Where VTC = Volume of tank corrected for temperature and pressure Step 10 Vapor volume is calculated from corrected liquid volume at tank conditions (Step 5) and total tank volume corrected to measured conditions (Step 9) as: W = VTC - VLC Where VV = Vapor volume VTC = Total tank volume VLC = Corrected liquid volume Step 11 Vapor density may be calculated from liquid density, vapor temperature and vapor space pressure as follows: ADM003GVAE1005 305 FuelsManager Defense calculate molecular weight from liquid density at 15°C as: X = (DENL15 = 500) / 33.3333 MW = 43 + 4.4 x X + 1.35 x X2 - 0.15 x X3 calculate critical temperature from liquid density at 15°C as: TC = 364 + 13.33 x X + 8.5 x X2 - 1.833 x X3 calculate critical pressure from liquid density at 15°C as: PC = 43 = 2.283 x X + 0.05 x X2 - 0.0667 x X3 calculate reduced temperature from vapor temperature and critical temperature as: TR = (TV + 273.2) / TC Where TR = Temperature of vapor calculate reduced pressure from vapor space pressure and critical pressure as: PR = (P + 1.013)/PC Where P = pressure in vapor space calculate W as: W = 0.214 - 0.034333 x X + 0.005 x X2 - 0.0001667 x X3 calculate z by locating the smallest root of: Z - Z + Z x (A-B-B2) - A x B where: 2 PR A = 0.42747 × L × ------- ⁄ TR TR B =0.08564 x PR/TR L = 1 + (0.48 + 1.574 x W - 0.176 x W2) x (1-SQR(TR)) This may be solved by Newton Raphson as follows: Z=1.5 20 F= Z3-Z2 + Z x (A-B-B2)-A x B IF ABS(F) < 0.0001 THEN 70 F1= 3 x Z2 - 2 x Z + A-B-B2 Z= Z-F/F1 GOTO 20 306 Administrator Manual LPG quantity calculation from liquid density check range of Z 70 IF Z < 0.2 OR Z > 2 THEN Z = 1 RETURN This routine always appears to converge and to give Z in the range 0.2 to 1, which is correct for typical LPG storage conditions. Vapor density is calculated from molecular weight, vapor temperature, vapor space pressure and Z factor as: MW × ( P + 1.013 ) DENV = ------------------------------------------------------------------0.08314 × ( TV + 273.2 ) × Z The units of DENV are kg/m3. Step 12 Vapor mass is calculated as the product of vapor volume and vapor density both at tank conditions as: MV = VV x DENV/1000 Note that MV is in tonnes to match the units of liquid mass Step 13 Total mass is the sum of liquid mass and vapor mass: MT = MV + ML Where MT = Total mass MV = Vapor mass ML = Liquid mass Step 14 Total weight is calculated from total mass and liquid density as: WT = MT x (1-1.2/DENL15)/0.99985 ADM003GVAE1005 307 FuelsManager Defense Sample LPG calculation Stored Data Calibration (7 points only) m3 mm3 mm H(1) = 0 V(1) = 0 H(2) = 2000 V(2) = 29.213 H(3) = 2500 V(3) = 42.217 H(4) = 3000 V(4) = 56.311 H(5) = 3500 V(5) = 70.627 H(6) = 4000 V(6) = 84.122 H(7) = 6000 V(7) = 114.211 Total tank volume VT = 114.211 m3 Coefficients of thermal expansion (mild steel): Gauge wire αW = 0.000017 /°C Gauge meeting αM = 0.000017 /°C Tank Shell αT = 0.000017 /°C Youngs modulus: YOUNG 2.06 x 106 bar Float data: 308 Mass (m) 1033.5 g Diameter (d) 288 mm Density of Liquid of Time of Calibration (DENL1) 999.1 kg/m3 Administrator Manual Sample LPG calculation Tank data: Radius R = 3000 mm Tank Height HT = 6000 mm Shell Thick THICK = 18 mm Level H = 5062 mm Liquid Temp TL = 18.5 °C Vapor Temp TV = 21.3 °C Vapor Pressure P = 9.1 barg Input Data Check Data Liquid Density DENL 15°C Step3 Step4 = 505.0 VCF=0.98982 — Volume Correction Factor DENL=499.76 — Liquid Density @ liquid temperature ΔH1=15.86 ΔH2= 0.3 — — HC=5078.16 Step5 Gauge correction for thermal expansion — Corrected gauge reading (level) Interpolation uses points 4,5,6,7 VL=106.731 Step6 Gauge correction for float buoyancy — Liquid value CORRT = 1.000137 — VLC = 106.837 Liquid volume — CORRP = 1.000856 Step 7 — Thermal correction Pressure correction VCF = 0.98962 VLC15 = 105.728 ADM003GVAE1005 309 FuelsManager Defense Step 8 ML = 53.39264 (tonnes) Step 9 CORRT2= 1.000188 — CORRP2= 1.00112 VTC = 114.3603 — — — — Liquid mass Thermal correction Pressure correction Volume of tank corrected for temperature Step 10 VV = 7.5232 Vapor Volume Step 11 MW = 43.6899 — Molecular weight TC = 366.1846 — Critical temperature PC = 42.6585 — Critical pressure TR = 0.80424 — Reduced temperature PR = 0.23707 — Reduced pressure W = 0.20896 Z = 0.81354 DENV = 22.18134 — Step 12 MV = 0.16687 Vapor mass Step 13 MT = 53.5596 tonnes Step 14 mass to weight conversion fraction = 0.99777 — — Vapor density Total mass WT = 53.4404 tonnes Total weight 310 Administrator Manual Hydrostatic & Hybrid Tank Calculations Hydrostatic & Hybrid Tank Calculations FuelsManager provides calculations of tank levels and volumes based on measurements at pressure of precise positions on the tank. These calculation techniques fall into two main groups. Hydrostatic Measurement of pressure at one or more points in the tank and the subsequent calculation of the product density and tank level. This type of measurement technique can be used without a level gauge Hybrid This technique combines the measurement of product density, via pressure measurement of one or more points in the tank, and the direct measurement of product level with a level gauge FuelsManager provides configuration parameters for up to three pressure instruments as shown below. The following shows the use of three pressure instruments; however, FuelsManager allows for configuration with 1, 2, or 3 transmitters. Level (L) Top Pressure (Pt) Ht Middle Pressure Pm) Hm Temperature (T) Bottom Pressure Pb) Hb In addition, FuelsManager allows for the configuration of the exact position of the tank, including the latitude and elevation above sea level. These parameters allow for corrections due to the effects of local gravity and air density as defined below. ADM003GVAE1005 311 FuelsManager Defense – Elevation ⁄ 8434.41 (D A )Air Density = 353 × exp ------------------------------------------------Air Temp + 273.16 Where Elevation is in meters Air Temp is in °C Local Gravity = Note! Alternatively, the user can enter the local manually 9.80616 – ( 0.025928 × A ) + ( 6.9 × 10 Where –5 2 × A ) – ( 3.086 × 10 –6 × Elevation ) A = cos(2x Position in Radians) For convenience, FuelsManager allows for the entry of the tank position in deg/ min/sec of latitude. The following is used to convert the position in deg/min/sec to the position in radians. Mins Secs 2×Π Radians = ⎛ -------------⎞ × ⎛ Deg + ------------⎞ + ⎛ ------------⎞ ⎝ 360 ⎠ ⎝ 60 ⎠ ⎝ 3600⎠ The position of the pressure transmitter is critical to the hydrostatic and hybrid tank calculations since the positions can be affected by the thermal expansion or contraction of the tank. FuelsManager uses the following to correct the installed height of each transmitter for the effects of temperature. Corrected Height = Height x [1 + ExpCoeff x (Temp - Installed Temp)} Where Height = Ht, Hm or Hb ExpCoeff = Thermal coefficient of expansion for the material from which the tank shell is constructed Temp = Current product temperature Installed Temp = Temperature when the pressure instrument was installed Both the Hydrostatic and Hybrid methods calculate product density based on the pressure difference between instruments of known heights, as follows. 312 Administrator Manual Hydrostatic & Hybrid Tank Calculations Hybrid Calculation ( P b – P t ) – ( G l × ( D v – D A ) ) × ΔH (D) Density = ------------------------------------------------------------------------------------ + D v GL × ( L – Hb ) Where Pb = Bottom Pressure PT = Top Pressure GL = Local Gravity DV = Vapor Density DA = Air Density L = Product level Hb = Corrected height of bottom pressure instrument The calculation for the height ΔH depends on whether FuelsManager is configured to use a top pressure instrument or not. If the top pressure is used: ΔH = Ht - Hb If the top pressure is not used: ΔH = 0 Hydrostatic Calculations ( P b – P t ) – ( G L × ( D v ) – D A ) × ΔH (D) Density = -------------------------------------------------------------------------------------- + D V GL ( Hm – Hb ) Where Pb = Bottom Pressure PT = Top Pressure GL = Local Gravity DV = Vapor Density DA = Air Density Hb = Corrected height of bottom pressure instrument Hm = Corrected height of middle pressure instrument The calculation for the height ΔH depends on whether FuelsManager is configured to use a middle pressure instrument or not. If the middle pressure is used: ΔH = Hm - Hb If the middle pressure is not used: ΔH = 0 For hydrostatic calculations it is also necessary to calculate the level value from the measured pressures: ADM003GVAE1005 313 FuelsManager Defense Pb – Pt ( L h )Level = H b + ------------------- × ( H m – H b ) Pb – Pm Where Hb = corrected height of the bottom pressure instrument Hm = corrected height of the middle pressure instrument Pb = Bottom Pressure Pt = Top Pressure Pm = Middle Pressure In addition, FuelsManager provides for the configuration of a level offset to allow the user to calibrate the hydrostatically measured level, this is called the Level Offset. The find level is calculated as follow. Level = L off + L h Where Loff = Level Offset 314 Administrator Manual Typical Tank Calculation Typical Tank Calculation Analytical and Measured Data Level (ft-in-16) 12-3-12 Water Level (ft-in-16) 0-9-5 Solids Level (ft-in-16) 0-1-3 %BS&W 0 Product Temperature (°F) 75.6 Product Density (lbs /US Gal) 6.8 Density Temperature (°F) 70.8 Standard Density 5 (lbs / US Gal) 6.84 Ambient Temperature (°F) 56.2 Tank Point Configuration Parameters Volume Correction Method API °F: Table 6B/5B Floating Roof Type Roof Mass Not in Strap Roof Mass (lbs) 589 Tank Shell Material Mild Steel (Coeff of Expansion = 1.24 x 10-5) Tank Insulated No Maximum Fill Volume (US Gal) 850,000.00 Minimum Empty Volume (US Gal) 150,000.00 ADM003GVAE1005 315 FuelsManager Defense Calculated or Derived Data Symbol Total Observed Volume 1 TOV Water Volume 2 H20VOL Solids Volume 3 SOLVOL subtract Correction for Temperature of Shell CTSh Action subtract multiply subtract Values Reported (rounded) Units 435,218.32 US Gals 189.35 US Gals 34.12 US Gals 434,994.85 US Gals 1.00016 Values used in calculations (unrounded) 434,994.8500000000 1.0001640643225 435,066.22 US Gals 435066.2171353560 86.61765 US Gals 86.61764706 434,979.60 US Gals 434,979.5994882970 US Gals 431630.2565722380 Floating Roof Adjustment FRA Gross Observed Volume 4 GOV Correction for Product Temperature 5 VCF multiply 0.99230 Correction for %BS&W BS&W multiply 1.00000 Net Standard Volume 6 NSV 431,630.26 Available Product (Gross) 285,265.11 Available Product (Net) 283,068.57 Remaining Product (Gross) 414,849.73 Remaining Product (Net) 411,655.39 Notes 1 316 Quantity derived from tank strapping table using level value to enter table. Administrator Manual Typical Tank Calculation 2 Quantity derived from tank strapping table (or separate water table) using water level value to enter table. 3 Quantity derived from tank strapping table using solids level value to enter table. 4 Gross volume uncorrected for temperature effects and floating roof adjustment 5 From API Tables 5/6B 6 Net volume corrected to 60 °F ADM003GVAE1005 317 FuelsManager Defense Flow calculations The following sections detail how FuelsManager performs Flow calculations. Flow Where: Q = Flow rate GOVn+1GOVn = Gross Volume change in the sampling cycle Tn+1, Tn = Sample times Level rate Where: Q = =Flow rate Leveln+1Leveln = Level change in the sampling cycle Tn+1, Tn = Sample times Mass flow Where: 318 Q = Flow rate WNn+1WNn = Weight change in the sampling cycle Tn+1, Tn = Sample times Administrator Manual Flow calculations Net flow Where: Q = Flow rate VNn+1 -VNn = Net volume change in the sampling cycle Tn+1, Tn Sample times = ADM003GVAE1005 319 FuelsManager Defense 320 Administrator Manual Administering Weights and Measures 321 FuelsManager Defense The Weights and Measures (W&M) function (formerly described in document number MIS-100100-01) provides sealing functionality in the 8130 RTU and FuelsManager products. The system also includes data flow between the various FuelsManager and RTU modules. This information is included to assist the W&M testing authority, and to ensure the system’s data integrity. This function meets the requirements of Nederlands Meetinsituut (NMi) and Physikalisch-Technische Bundesanstalt (PTB) Weights & Measures (W&M) Agencies. Features included in W&M include the following: • Sealing of program EXE’s / DLL’s and report / displays files by W&M official such that if the files are changed in any way the system will not display data in a W&M approved fashion • A display that lets W&M officials quickly check the installed program elements against the program elements that were approved • Indicators on all displays when a W&M official has sealed a particular tank variable • W&M approved displays, to include (at least) ’W&M Approved’ indication Legend of all status signs Engineering units Tank Name Level Product Temperature Water Volume Product Std Density TOV GSV Mass Volume Correction Methods Standard Temperature for Correction Methods • Application of calibration seals for individual variables per tank • Application of calibration seals to tank points in the 8130 RTU • Ensure that unauthorized modification of system data (both propriety and open databases) is detected and then not displayed as W&M approved These requirements have been provided for in FuelsManager and the 8130 RTU by Module Seal and Tag Seal features described in the following sections. These features are combined with Microsoft Windows XP/2000 Security to insure the integrity of the data. 322 Administrator Manual System Overview System Overview ADM003GVAE1005 323 FuelsManager Defense Sealing the Point in 8130 RTU The 8130 RTU is configured via a tool called ViewRTU. ViewRTU can communicate with the RTU either local (running on a laptop device) or remotely running via FuelsManager’s interface connection. The ViewRTU configuration tool allows the W&M official to apply a ‘software seal’ to a particular point. Once this seal is applied all parameters that affect the integrity of the point’s data cannot be changed, without removing the seal. Parameters that effect the data integrity are specific to the point type, table 1.1 (below) details this relationship. Table 1.1 Point Type WMSeal E+H FMR 131 Micropilot No Enraf 811 Yes Enraf 818 STIC No Enraf 854 Yes Enraf 867 STIC No 324 Parameters Sealed Parameter Description Module Chan CIU Addr ID TOI ScanCmd LevelUnits TempUnits LevelDeadband TempDeadband External Module Address Channel for Communications CIU Address Tank Gauge ID Type of Instrument Scan Commands for Instrument F=ft; M=Meters; m=millimeters F=Fahrenheit; C=CelsiusChange of State (COS) Level Deadband. Change of State (COS) Temp Deadband. Module Chan CIU Addr ID TOI ScanCmd LevelUnits TempUnits LevelDeadband TempDeadband External Module Address Channel for Communications CIU Address Tank Gauge ID Type of Instrument Scan Commands for Instrument F=ft; M=Meters; m=millimeters F=Fahrenheit; C=CelsiusK=kg/m3; A=API; L=lbs/ft3 Change of State (COS) Level Deadband. Change of State (COS) Temp Deadband. Administrator Manual Sealing the Point in 8130 RTU Point Type WMSeal Parameters Sealed Parameter Description Enraf 873 Yes Module Chan CIU Addr ID TOI ScanCmd LevelUnits TempUnits LevelDeadband TempDeadband External Module Address Channel for Communications CIU Address Tank Gauge ID Type of Instrument Scan Commands for Instrument F=ft; M=Meters; m=millimeters F=Fahrenheit; C=Celsius Change of State (COS) Level Deadband. Change of State (COS) Temp Deadband. GSI Model 2000 No ITT Barton 3500 No L&J MCG1000 No L&J MCG1500 No L&J MCG2000 No NMS53 Yes Module Chan CIU Addr ID TOI ScanCmd LevelUnits TempUnits LevelDeadband TempDeadband External Module Address Channel for Communications Tank Gauge ID Gauge / Scanning Mode F=ft; M=Meters; m=millimeters F=Fahrenheit; C=Celsius G=g/ml; A=API; L=lbs/ft3 Change of State (COS) Level Deadband Change of State (COS) Temp Deadband SAAB L/2 Radar Yes Module Chan ID LevelUnits LevelConvert LevelDeadband External Module Address Channel for Communications Tank Gauge ID m=millimeters; s=sixteenths Convert Level to standard Change of State (COS) Level Deadband Tank Side Monitor Yes Module Chan ID BaudRate ComParams ModeLevel Deadband Temp Deadband External Module Address Channel for Communications Tank Gauge ID Baud Rate Data bits & Parity Operating Mode Change of State (COS) Level Deadband. Change of State (COS) Temp Deadband ADM003GVAE1005 325 FuelsManager Defense Point Type WMSeal Sakura Level Tranmitter No TankPoint No TI-111 No TI-121 No TI-150 No Tokyo Keiso FM9000 No Veeder Root TLS-350 No Whessoe Bus 2046 No Whessoe Bus ITG No Whessoe Varec 6500 No Parameters Sealed Parameter Description Whessoe Varec ATT4000 No Whessoe Varec MFT 4100 No WV1900 No 326 Administrator Manual Sealing the Point in 8130 RTU Applying the Software Seal Parameters that will be effected by the application of a software seal are shown in an alternate color Step-by-step • Double-click the WMSeal parameter in the CONFIG section of the Edit Point dialog • If prompted for a password, then the WMSeal value is currently Disabled. Enter the W&M password • If prompted with an Update Seal dialog asking for confirmation, then the WMSeal value is currently Enabled. Click Yes to confirm • After entering the W&M password or clearing the seal, a Modify Value dialog is appears • Change the value of the WMSeal parameter ADM003GVAE1005 327 FuelsManager Defense W&M Password prompt Update seal confirmation Once the point is sealed the parameters that could affect the data integrity are disabled and cannot be modified without removing the seal. Any attempt to edit one of these parameter results in a error message box informing the user that the W&M Seal is Enabled for this point. All ViewRTU point displays indicate the disabled status in the same manner. ViewRTU spreadsheet mode ViewRTU Edit Point Data W&M Checksums In order for the W&M official to verify that the sealed point has not been tampered with, the 8130 RTU calculates a WMChecksum for all points that have a WMSeal parameter. This WMChecksum is calculated by performing a CRC16 on all the point parameters that can affect the data integrity. Users can make changes to other point parameters without affecting the WMChecksum value. In order to allow the W&M official to easily view the WMChecksum values for all the sealed points, ViewRTU includes a ‘View Weights & Measures List…’ menu option under the Options menu item. This opens a ‘Weights and Measures List’ dialog displaying all points in the 8130 RTU, their WMSeal statuses and the WMChecksum value. W&M Seal Communications The status of the WMSeal parameter is communicated to FuelsManager via the PntStatus parameter in the particular RTU point. The bit position of the WMSeal 328 Administrator Manual Sealing the Point in 8130 RTU information is specific to the particular point type. FuelsManager automatically knows which bit position contains the WMSeal information. FuelsManager combines this WMSeal information from the 8130 RTU with its own W&M Seal information in order to determine if the particular data value is W&M approved. ADM003GVAE1005 329 FuelsManager Defense Sealing TankPoint variables in FuelsManager The FuelsManager Tank Database includes Tag Seal Data for each tank. The Tag Seal Data includes a seal for the Tank, a seal for each input Process Variable, and an integer Seal ID that denotes the revision of Tank Seal Data. The Tank Database is stored in file FM_TankPoint.dat in the FuelsManager project directory. FM_TankPoint.dat is a proprietary database file and is only accessible through FMDataManager.exe. Library Tnkcnfg.dll is the Tank Configuration client component of FuelsManager and includes the Edit Tank Data dialog. Applying the Software Seals Tank seals can be configured from the W&M tab of the Edit Tank dialog in Configuration. Edit tank data—W&M tab 330 Administrator Manual Sealing TankPoint variables in FuelsManager Changing a Seal State for a Process Variable A checkbox indicates the state for the Tank Seal and each input Process Variable Seal. A checkmark means that the state is sealed. Step-by-step • Make the change by checking or clearing the appropriate checkbox under Calibration Seals. The Update Seals button becomes available. This happens when any Seal State checkbox is changed • Click Update Seals. A prompt appears to confirm the changes • Click OK. If any Seal State changes are checked, a prompt appears to enter the Weights & Measures password. Otherwise the prompt is simply for confirmation • Enter the password. The Weights & Measures password must be properly entered to effect setting Tag Seals Password prompt Update seals confirmation Each time the Tank Seal Data is changed, the Seal ID is incremented. This Seal ID will be recorded by the W&M official. If someone learns the W&M password and makes changes to the Tag Seals, the Seal ID will be incremented and no longer match the Seal ID recorded by the W&M official. In this manner the W&M official is able to detect unauthorized tampering with the Tag Seals. When a Tank is sealed, the user cannot configure or edit any process variable scaling, engineering unit, volume correction, vessel characteristic, vapor characteristic, or strap table parameters. ADM003GVAE1005 331 FuelsManager Defense In this example of a sealed tank, W&M keeps any users from editing the sealed information When an input Process Variable is sealed, configuration of the Process Variable data source is disabled. This feature ensures that a user cannot connect the sealed process variable to another 8130 RTU point. In this example, Level, Temperature and Density are sealed, and cannot be edited To aid the W&M official in verifying which FuelsManager tank points have a seal applied, and what the value of the Seal ID is, FuelsManager includes a Tag Seals dialog. 332 Administrator Manual Sealing TankPoint variables in FuelsManager In this example, three tanks have been sealed or contain sealed variables. The Tag Seals dialog shows the Current System and all the Tanks contained in the FuelsManager Tank Database for the current system that have either Tank or Input Process Variables sealed. The Dialog shows the Tag, the Seal ID and the sum of the Seal ID’s. ADM003GVAE1005 333 FuelsManager Defense Display of W&M Indicator on Graphics & Reports The FuelsManager Operate program indicates any Weights & Measures Seal for Tank Detail and Historical Report displays. The Weights & Measures Seal is shown by the prefix [W&M] on the title bar of the display. If a particular tank process variable has been sealed, FuelsManager displays or prints values with the subscript “W&M.” This is determined by the Input Process Variable Seal and, if applicable, an I/O Seal that is communicated from the external device. An illustration of the “W&M” seal indication is provided below. Any FuelsManager user-defined reports will include W&M indicators. The system checks the database for the Seal and displays the subscript if applicable. The indicator appears at the footer of each report page. 334 Administrator Manual Sealing FuelsManager Modules Sealing FuelsManager Modules FuelsManager includes a Seals database. This database exists on each computer in a FuelsManager network and is stored in the FMSecurity.dat file under the FMProject directory. For each module in the database, the system stores the Path, a CRC16 Checksum (determined at the time the module is sealed), and a Seal State that indicates whether the module is or is not sealed. Access to the Module Seals Database is provided through the FMSecurityServer interface of FMSystemServer.exe. W&M officials can administer Module Seals in FuelsManager from Security. The Module Seals dialog shows all the modules contained in the Module Seals database for the Current System. Modules can be added and removed. The dialog shows the following for each module: • Seal State • Path • File Size • Time of Last Modification • Version (if applicable) • Current Checksum • Stored Checksum Items under the Actions menu provide for the addition and deletion of modules from the database. Module Seals dialog— available in Security A checkbox shows the Seal State for each module. A check indicates the module is sealed, while an unchecked box indicates no current seal is applied. ADM003GVAE1005 335 FuelsManager Defense Changing a Seal State for a module Step-by-step • In Security, Click Module Seals from the W&M menu. The Module Seals dialog appears • Click the checkbox that corresponds to the module you want to change. The Update Seals button becomes available • Click Update Seals. A prompt appears to confirm the changes • Click OK. If any Seal State changes are checked, a prompt appears to enter the Weights & Measures password. Otherwise the prompt is simply for confirmation • Enter the password. The Weights & Measures password must be properly entered to modify the Tag Seals W&M Logic The following is a summary of the logic used when checking the Weights & Measures seals. Sealed modules that are changed in any way in the system will not appear with the W&M approval indicator. The module seals are read when the particular module is started and loaded. So any changes in W&M seal indication will only be effective when the module is restarted / reloaded. • FMCommManager. - will mark data as sealed if both the driver library and FMCommManager.exe modules are sealed. Specifically for the 8130 RTU the files cmdc8130.dll and the cmds8130.dll, in addition to the RTU point, must also be sealed. • FMDataManager - will mark data as sealed if the FMDataManager.exe module is sealed and the process variable is sealed for the respective Tag. If the process variable is calculated, then the VolumeCorrection.dll library module must be sealed. If the process variable is an input from FMCommManager then the data must also be sealed by the driver. • FMArchiveManager - will mark data in the archive as sealed if the FMSystem.dll library, the DCSComm.dll library and FMArchiveManager.exe modules are sealed and the data is sealed by FMDataManager. • FMOperate will display data as sealed on graphics, tank details and real-time trends if the FMSystem.dll library, the DCSComm.dll library and OperNT.exe modules are sealed and the data is sealed by FMDataManager. • FMOperate will display data as sealed on historical trends if the FMSystem.dll library and OperNT.exe modules are sealed and the data is sealed in the archive. • FMOperate will display data as sealed in historical reports and historical trends if the FMSystem.dll library and OperNT.exe modules are sealed, the data is sealed in the archive and the Archive.mdb file is still owned by the SYSTEM. In addition, for the historical reports, the Crystal report must have been designed to display W&M seals using custom functions supplied in the U2FM.dll, which must also be sealed 336 Administrator Manual Sealing FuelsManager Modules • RMClient will display data as sealed on reports if the FMSystem.dll library, the DCSComm.dll library, and the RMClient.dll modules are sealed and the data is sealed by FMDataManager. • FMReportManager will print data as sealed on real-time reports if the FMSystem.dll library, the DCSComm.dll library, and FMReportManager.exe modules are sealed and the data is sealed by FMDataManager. • TankGroup will display data as sealed on tank group displays if FMSystem.dll library and TankGroup.dll library modules are sealed and the data is sealed by FMDataManager. ADM003GVAE1005 337 FuelsManager Defense Setting the W&M Password In order to set the W&M password the user must know the existing W&M password. The same W&M password is used for: • Tag Seals in FuelsManager • Module Seals in FuelsManager • WMSeal enable in 8130 RTU Step-by-step • From Security, select Password from the W&M menu. The W&M Password dialog appears • Enter the Old Password • Enter the new password twice—once in New Password, and again in Confirm New Password • Click Update 338 Administrator Manual Systems Seals Systems Seals To ensure the integrity of the FuelsManager historical data, FuelsManager makes use of Windows XP & 2000 folder, file and object-based security. All system data stored in open format databases is configured with file security settings. The System account has ownership, read, and write access, while all other accounts have only read access. FuelsManager services that write system data run under the System account thereby providing write access to all users but only in accordance with the FuelsManager Security configuration. The FuelsManager application allows the W&M official to seal any open format database, specifically the historical data stored in the Archive.MDB file (an MS Access database). This sealing process is protected by the same W&M password and integer seal ID mechanism used in the Module and Tag seals dialogs. The process of sealing an Archive.MDB file sets the permissions on the file to: • Everyone – Read / Execute • System – Full Control In addition, ownership of the file is set to System In order for any user (administrator included) to make changes to the security of the file they would need to take ownership of the file. If the archive is sealed FuelsManager checks the ownership of the file whenever access to historical data is required. If the ownership of the archive file is not System, then the data does not appear as W&M approved. ADM003GVAE1005 339 FuelsManager Defense 340 Administrator Manual Glossary of Terms 341 FuelsManager Defense Glossary of terms This section describes each of the available FuelsManager tank point, input point, and output point parameters and their function. Tank point, input point, and output point parameters are displayed in FuelsManager as an abbreviated parameter name, up to twenty characters long, and a more complete descriptive name, up to forty characters long. The two names for each parameter are listed below, followed by a more detailed description. 342 Administrator Manual Tank Points - Process Data Tank Points - Process Data Tank Points - Process Data DESCRIPTION - POINT DESCRIPTION This process variable is the name by which the tank is known to the user. This variable is entered when configuring the tank point, but cannot be modified via Operate PRODUCT - PRODUCT This process variable is the type of product contained in the tank. This variable is entered when configuring the tank point, but can be viewed or modified from Operate by a user with sufficient privileges. The product variable contains a string that is the combination of the 20 character Product Code and the 30 character Product Description PRODUCT CODE - PRODUCT CODE This variable is the product code part of the Product process variable PRODUCT DESCRIPTION - PRODUCT DESCRIPTION This variable is the product description part of the Product process variable LEVEL - TANK LEVEL This process variable is the current level of the tank; this variable is usually measured by automatic tank gauging but can be manually entered by the operator LEVEL TIME - TIME OF LAST LEVEL UPDATE This process variable is the last time that the tank level was updated. This variable can be viewed from the Operate interface but cannot be modified. TEMPERATURE - TANK TEMPERATURE This process variable is the current temperature of the tank; this variable is usually measured by automatic tank gauging but can be manually entered by the operator TEMPERATURE TIME - TIME OF LAST TEMP. UPDATE This process variable is the last time that the tank temperature was updated. This variable can be viewed from the Operate interface but cannot be modified DENSITY - PRODUCT DENSITY This process variable is the current observed density of the product at the current temperature, this variable can be measured by automatic tank gauging, manually entered by the operator or calculated by FuelsManager from the Std., Density and current temperature DENSITY TIME - TIME OF LAST DENSITY UPDATE This process variable is the last time that the Density value was updated. This variable can be viewed from the Operate interface but cannot be modified WATER LEVEL - WATER BOTTOM LEVEL ADM003GVAE1005 343 FuelsManager Defense Tank Points - Process Data This process variable is the level of water in the tank, this variable can be measured by automatic tank gauging or manually entered by the operator WATER LEVEL TIME - TIME OF LAST WATER LEVEL This process variable is the last time that the Water Level value was updated. This variable can be viewed from the Operate interface but cannot be modified %BSW - BOTTOM SEDIMENT AND WATER This process variable is the percentage of impurities (bottoms, sediment and water) in the product, if required, the operator usually manually enters this variable, however, the variable can be linked to automatic gauging systems if required %BSW TIME - TIME OF LAST BS&W UPDATE This process variable is the last time that the tank %BSW was updated VOLUME GROSS - GROSS TANK VOLUME This process variable is the total measured volume of the product in the tank corrected for Water Level, % BSW, and Roof Volume. FuelsManager normally calculates this from the tank gauge reading and the tank-strapping table, however, the value can also be measured by automatic tank gauging systems or manually entered by the operator VOLUME TIME GROSS - TIME OF LAST GROSS VOL. UPDATE This process variable is the last time that the tank gross volume was updated. This variable can be viewed from the Operate interface but cannot be modified VOLUME NET - CORRECTED TANK VOLUME This process variable is the corrected volume of the product in the tank. FuelsManager normally calculates this by multiplying the Gross Volume by the Volume Correction Factor, however, the value can also be measured by automatic tank gauging systems or manually entered by the operator VOLUME TIME NET - TIME OF LAST NET VOLUME UPDATE This process variable is the last time that the tank net volume was updated. This variable can be viewed from the Operate interface but cannot be modified VOLUME REMAINING NET - NET REMAINING STORAGE This process variable is the Net Volume of product that can be added to the tank. FuelsManager normally calculates this by subtracting the current Net Std. Volume from the Net Std. Volume at the maximum working level, however the value can also be measured by automatic tank gauging systems or manually entered by the operator VOLUME AVAILABLE NET - NET AVAILABLE PRODUCT This process variable is the Net Volume of product that can safely be issued from the tank. FuelsManager normally calculates this by subtracting the Net Std. Volume at the minimum working level from the current Net Std. Volume. However this value can be measured by automatic tank gauging systems or manually entered by the operator STANDARD DENSITY - STANDARD DENSITY 344 Administrator Manual Tank Points - Process Data Tank Points - Process Data This process variable is the current corrected density of the product at the standard temperature as defined by the selected correction method. This variable can be measured by automatic tank gauging, manually entered by the operator or calculated by FuelsManager from the observed density, current temperature and correction method MASS - PRODUCT MASS This process variable is the mass of product. FuelsManager normally calculates this by multiplying the Net Std. Volume by the Std. Density. However this value can be measured by automatic tank gauging systems or manually entered by the operator MASS TIME - TIME OF LAST MASS UPDATE This process variable is the last time that the tank mass was updated. This variable can be viewed from the Operate interface but cannot be modified SOLIDS LEVEL - BOTTOM SOLIDS LEVEL This process variable is the level of solids in the tank, the operator usually manually enters this variable, however, the variable can be linked to automatic gauging systems if required SOLIDS LEVEL TIME - SOLIDS LEVEL TIME This process variable is the last time that the tank solids level was updated. This variable can be viewed from the Operate interface but cannot be modified. FLOW - TANK INPUT / OUPUT FLOW This process variable is the flow of product into or out of the tank. FuelsManager normally calculates this sampling the gross volume at user-defined intervals and averaging the change in volume over a user-defined number of samples. However, this value can also be measured by automatic tank gauging systems or manually entered by the operator FLOW TIME - TIME OF LAST FLOW UPDATE This process variable is the last time that the tank flow was updated. This variable can be viewed from the Operate interface but cannot be modified. WATER VOLUME - WATER BOTTOM VOLUME This process variable is the volume of water in the tank. FuelsManager normally calculates this from the water level value and the tank strapping table, however, the value can also be measured by automatic tank gauging systems or manually entered by the operator GAUGE POSITION - LEVEL GAUGE POSITION This process variable is the current position of the tank level gauge measuring head. This variable is only applicable to servo type tank gauges, where the measuring device can be positioned at points in the tank other than the product level. This variable is usually measured by automatic tank gauging but can be manually entered by the operator GAUGE POSITION TIME - GAUGE POSITION TIME This process variable is the last time that the tank gauge position was updated. This variable can be viewed from the Operate interface but cannot be modified. ADM003GVAE1005 345 FuelsManager Defense Tank Points - Process Data DENSITY TEMPERATURE- TEMPERATURE FOR MEASURED DENSITY This process variable is the measured temperature at the time the density data was last updated. If entered FuelsManager uses this data to convert the density data to corrected density. This variable is normally measured by automatic tank gauging, but can be manually entered by the operator. Typically, tank gauges that support density measurements provide this data. Otherwise, the laboratory may provide this data for manual entry DENSITY TEMP. TIME - DENSITY TEMP. TIME This process variable is the last time that the tank density temperature was updated. This variable can be viewed from the Operate interface but cannot be modified SOLIDS VOLUME - BOTTOM SOLIDS VOLUME This process variable is the volume of solids in the tank. FuelsManager normally calculates this from the solids level value and the tank strapping table, however, the value can also be measured by automatic tank gauging systems or manually entered by the operator VCF - VOLUME CORRECTION FACTOR This process variable is the volume correction factor, used to correct gross volume for the effects of product thermal expansion. FuelsManager normally calculates this from temperature, density, and selected correction method, the variable can also be linked to automatic gauging systems or manually entered if required VOLUME STRAP VOLUME This process variable is the observed volume of the product in the tank as read from the tank strapping table. FuelsManager normally calculates this from the tank gauge reading and the tank strapping table, however, the value can also be measured by automatic tank gauging systems or manually entered ROOF CORRECTION - ROOF VOLUME This process variable is the volumetric effect of the tanks floating roof. If a floating roof type tank is defined, FuelsManager normally calculates this from the roof weight and roof position. However, the value can also be measured by automatic tank gauging systems or manually entered VOLUME REMAINING GROSS - GROSS REMAINNG VOLUME This process variable is the Gross Volume of product that can be added to the tank. FuelsManager normally calculates this by subtracting the current Gross Volume from the Gross Volume at the maximum working level. However, the value can also be measured by automatic tank gauging systems or manually entered by the operator VOLUME AVAILABLE GROSS - GROSS AVAILABLE VOLUME This process variable is the Gross Volume of product that can safely be issued from the tank. FuelsManager normally calculates this by subtracting the Gross Volume at the minimum working level from the current Gross Volume. However, this value can be measured by automatic tank gauging systems or manually entered by the operator MASS REMAINING - REMAINING MASS This process variable is the Mass of product that can be added to the tank. FuelsManager normally calculates this by subtracting the current Mass from the Mass at the maximum working level. However, the value can also be measured by automatic tank gauging systems or manually entered by the operator 346 Administrator Manual Tank Points - Process Data Tank Points - Process Data MASS AVAILABLE - AVAILABLE MASS This process variable is the Mass of product that can safely be issued from the tank. FuelsManager normally calculates this by subtracting the Mass at the minimum working level from the current Mass. However, this value can be measured by automatic tank gauging systems or manually entered by the operator VOL STRAP - H20 - STRAP VOLUME MINUS WATER VOLUME This process variable is the tank strapping volume minus the water volume. FuelsManager normally calculates this by subtracting the current water volume from the current strapping volume. However, this value can be measured by automatic tank gauging systems or manually entered by the operator VOL STRAP - COR EXP - STRAP VOLUME MINUS CTSH This process variable is the tank strapping volume minus the thermal expansion effect of the tank shell. FuelsManager normally calculates this by subtracting the volumetric effect of the tank shell correction factor from the current strapping volume. However, this value can be measured by automatic tank gauging systems or manually entered by the operator VOL NET - C&W - NET VOLUME MINIUS C&W CORRECTION This process variable is the Net Std. volume minus the correction for sediment and water. FuelsManager normally calculates this by subtracting the correction for sediment and water from the current Net Std. volume. However, this value can be measured by automatic tank gauging systems or manually entered by the operator TANK SHELL COR. FAC - TANK SHELL CORRECTION FACTOR This process variable is the tank shell correction factor, used to correct gross volume for the effects of tank shell thermal expansion. FuelsManager normally calculates this from product temperature, ambient temperature, shell material, and type of tank shell, the variable can also be linked to automatic gauging systems or manually entered if required C&W COR. FAC - C&W CORRECTION FACTOR This process variable is the correction for sediment and water, used to correct gross volume for the effects of water and sediment in the bottom of the tank. FuelsManager normally calculates this from water level and solids level variables, the variable can also be linked to automatic gauging systems or manually entered if required BSW VOLUME - VOLUME FOR %BSW This process variable is the volume base, sediment and water impurities in the tank. FuelsManager normally calculates this from the %BSW value and the current gross volume. However, the value can also be measured by automatic tank gauging systems or manually entered by the operator TANK BOTTOM VOLUME - TOTAL BOTTOM VOLUME This process variable is the combined water and solids volumes in the tank. FuelsManager normally calculates this by adding the water volume to the solids volume values. However, the value can also be measured by automatic tank gauging systems or manually entered by the operator VAPOR TEMP. - VAPOR TEMPERATURE This process variable is the temperature of the vapor space above the product in the tank. This variable is usually measured by automatic tank gauging but can be manually entered by the operator. This data is normally only applicable to tanks containing liquified hydrocarbons. ADM003GVAE1005 347 FuelsManager Defense Tank Points - Process Data TEMP VAPOR TIME - VAPOR TEMPERATURE TIME This process variable is the last time that the tank level was updated. This variable can be viewed from the Operate interface but cannot be modified. LEVEL CHANGE RATE - RATE OF LEVEL CHANGE This process variable is the rate of change of the level value due to movement of product into or out of the tank. FuelsManager normally calculates this sampling the level at user-defined intervals and averaging the change in level over a user-defined number of samples. However, this value can also be measured by automatic tank gauging systems or manually entered by the operator LEVEL RATE TIME - LEVEL RATE TIME This process variable is the last time that the tank level change rate was updated. This variable can be viewed from the Operate interface but cannot be modified. GAUGE COMMAND - LEVEL GAUGE COMMAND This process variable is used to issue commands to automatic tank gauges, the possible values depend in the tank gauge modifier configured for the tank. This variable is normally entered by the operator, but can be linked to automatic tank gauging systems to allow remote commands to the tank gauges GAUGE STATUS - LEVEL GAUGE STATUS This process variable represents the status of the automatic tank gauge. In order to use this variable the gauge status variable must be linked to the status information data in the tank gauge. Possible statuses depend on the tank gauge in use. This variable is normally linked to automatic tank gauging systems but can be entered by the operator if required GAUGE ALARMS - GAUGE ALARM FLAGS This process variable represents the alarms present in the automatic tank gauge. In order to use this variable the gauge alarms variable must be linked to the alarms information data in the tank gauge. This variable is normally linked to automatic tank gauging systems but can be entered by the operator if required. Possible alarm values depend on the tank gauge in use and can be configured by the user, the default gauge alarms are: • 0x01-Scan Failure • 0x02-Gauge I/O Fail • 0x04-Device Alarm • 0x08-Field Cfg Modified • 0x10-Raise Failure • 0x20-Lower Failure • 0x40-Upload Failure • 0x80-Download Failure • 0x100-OverFill 348 Administrator Manual Tank Points - Process Data Tank Points - Process Data GAUGE ALARMS BIT XX - GAUGE ALARMS This process variable represents the individual elements of the Gauge Alarm Flags. Where gauge alarms bit 00 represents the state of the lowest bit of the gauge alarm flags and gauge alarms bit 15 represents the highest bit of the gauge alarm flags. Possible values for each gauge alarms bit are Normal or the coded variable associated with the particular bit. In the example above gauge alarms bit 00 - Normal or Scan Failure TEMP TANK AMBIENT - AMBIENT TANK TEMPERATURE This process variable is the ambient temperature of the air surrounding the tank. This variable is normally entered by the operator, but can be linked to automatic tank gauging systems. In addition, this variable supports linking to a 'local' FuelsManager database point, this allows multiple tanks to read one common ambient temperature VOLUME CORRECTION - TANK VOLUME CORRECTION This process variable is the unmeasurable volume associated with line segments and manifolds connected to the tank. This variable is normally entered by the operator, but can be linked to automatic tank gauging systems to allow remote commands to the tank gauges VOL. CORRECTION TIME - VOLUME CORRECTION TIME This process variable is the last time that the tank volume correction was updated. This variable can be viewed from the Operate interface but cannot be modified VAPOR DENSITY - VAPOR DENSITY This process variable is the density of the gas in the vapor space above the product in the tank. This variable is normally entered by the operator, but can be linked to automatic tank gauging systems to allow remote commands to the tank gauges. This data is normally only applicable to tanks containing liquified hydrocarbons or tanks using hydrostatic or hybrid tank calculations VAPOR DENSITY TIME - VAPOR DENSITY TIME This process variable is the last time that the tank gas density was updated. This variable can be viewed from the Operate interface but cannot be modified VAPOR PRESS P3 - VAPOR PRESSURE P3 This process variable is the pressure of the vapor space above the product in the tank. This variable is usually measured by automatic tank gauging but can be manually entered by the operator. This data is normally only applicable to tanks containing liquified hydrocarbon or those using hydrostatic or hybrid tank calculations VAPOR PRESSURE TIME - VAPOR PRESSURE TIME This process variable is the last time the Vapor Pressure P3 was updated. This variable can be viewed from the Operate interface but cannot be modified. This variable is usually measured by automatic tank gauging but can be manually entered by the operator. This data is normally only applicable to tanks containing liquified hydrocarbon or those using hydrostatic or hybrid tank calculations MIDDLE PRESSURE P2 - HYDROSTATIC PRESSURE P2 ADM003GVAE1005 349 FuelsManager Defense Tank Points - Process Data This process variable is the pressure measured at the same known height in the tank, typically at a point such that it is normally below the product level. This variable is usually measured by automatic tank gauging but can be manually entered by the operator. This data is normally only applicable to tanks containing liquified hydrocarbon or those using hydrostatic or hybrid tank calculations BOTTOM PRESSURE P1 - HYDROSTATIC PRESSURE P1 This process variable is the pressure measured at the bottom of the tank, typically of a point that is always below the lowest possible product level. This variable is usually measured by automatic tank gauging but can be manually entered by the operator. This data is normally only applicable to tanks containing liquified hydrocarbon or those using hydrostatic or hybrid tank calculations AIR DENSITY - AIR DENSITY This process variable is the density of the air surrounding the tank. This variable is usually measured by automatic tank gauging but can be manually entered by the operator. This data is normally only applicable to tanks containing liquified hydrocarbon or those using hydrostatic or hybrid tank calculations MASS FLOW - MASS FLOW This process variable is the mass flow of product into or out of the tank. FuelsManager normally calculates this sampling the mass at user-defined intervals and averaging the change in mass over a user-defined number of samples. However, this value can also be measured by automatic tank gauging systems or manually entered by the operator MASS FLOW TIME - MASS FLOW TIME This process variable is the last time that the tank mass flow was updated. This variable can be viewed from the Operate interface but cannot be modified NET FLOW - NET FLOW This process variable is the net volumetric flow of product into or out of the tank. FuelsManager normally calculates this sampling the net volume at user-defined intervals and averaging the change in net volume over a user-defined number of samples. However, this value can also be measured by automatic tank gauging systems or manually entered by the operator NET FLOW TIME - NET FLOW TIME This process variable is the last time that the tank Net flow was updated. This variable can be viewed from the Operate interface but cannot be modified VAPOR MASS – VAPOR MASS This process variable is the mass of the vapor space above the product in the tank. FuelsManager normally calculates this value. However, the value can also be measured by automatic tank gauging systems or manually entered VAPOR NET VOLUME – VAPOR NET VOLUME This process variable is the net volume of vapor space above the product in the tank. FuelsManager normally calculates this value. However, the value can also be measured by automatic tank gauging systems or manually entered 350 Administrator Manual Tank Points - Process Data Tank Points - Process Data LIQUID MASS This process variable is the mass of the liquid of the product in the tank. FuelsManager normally calculates this value. However, the value can also be measured by automatic tank gauging systems or manually entered TOTAL NET VOLUME This process variable is the total net volume of the product in the tank. FuelsManager normally calculates this value. However, the value can also be measured by automatic tank gauging systems or manually entered FASTSCAN COMMAND This process variable allows the operator to choose the timing of the communications for a particular gauge. The possible values are enabled or disabled. When enabled the timing is dependent of the type of gauge FASTSCAN STATUS This process variable displays the current FASTSCAN status (gauge communications) either enabled or disabled ADM003GVAE1005 351 FuelsManager Defense Product Transfer Data Product Transfer Data TRANSFER MODE - TANK TRANSFER MODE This process variable is the mode by which the operator wants to transfer product to/ from tank, possible values are inactive, by volume, by level, or by differential volume. This variable is used as part of the tank transfer feature and as part of the Product Movement System (option). This variable is normally entered by the operator, but can be linked to automatic tank gauging systems to allow remote setting of the transfer mode TANK COMMAND - TANK MODE COMMAND OUTPUT This process variable is the desired mode of operation of the tank, possible values are stop, fill, empty, run, test, reset, or out of service. This variable is used by the tank point to enable tank mode alarms. For example, if the tank mode is Stop (and the product movement alarms are enabled) and the level changes, then activate an illegal movement alarm. This variable is normally entered by the operator, but can be linked to automatic tank gauging systems to allow remote setting of the mode or can be calculated by FuelsManager based on the flow process variable TANK STATUS - CURRENT TANK MODE This process variable reflects the selected mode of operation of the tank, possible values are stopped, filling, emptying, running, testing, or disabled. This variable always reflects the selected tank mode regardless data source selection TRANSFER STATUS - TANK TRANSFER STATUS This process variable reflects the current state of the tank transfer, possible values are Inactive, Trans SD Setpoint, In Progress, Advisory or Complete. The value is intended to represent the various steps in the transfer process. This variable always reflects the current state of the tank transfer regardless data source selection TRANS SD SETPOINT - TRANSFER SHUTDOWN SETPOINT This variable is the operator entered desired ending point of a tank transfer, it is automatically expressed in either volume of level units depending on the transfer mode selected TRANS ADV. SETPOINT - TRANSFER ADVISORY SETPOINT This variable is the amount of time before a transfer is complete that an advisory alarm should be triggered. The value can be from 0-120 minutes before the transfer reaches the Transfer Shutdown Setpoint TRANSFER UNITS - TRANSFER SHUTDOWN SP UNITS This variable is the units being used for the currently active transfer. The units are dependant on the transfer mode selected (i.e. Xfr by Level - Tank Level Units; Xfr by Diff Vol - Tank Volume units) TRANSFER VOLUME - CURRENT VOLUME TRANSFERRED This variable is the amount of volume transferred into or out of a tank during the tank transfer, or the amount transferred thus far if a transfer is active TRANSFER TOTAL - CURRENT TRANSFERRED BASED ON MODE This variable is the amount of volume / level / mass transferred into or out of a tank during the tank transfer, or the amount transferred thus far if a transfer is active. Units are based on the selected transfer mode 352 Administrator Manual Product Transfer Data Product Transfer Data TRANSFER MASS - CURRENT MASS TRANSFERRED This variable is the amount of mass transferred into or out of a tank during the tank transfer, or the amount transferred thus far if a transfer is active TRANSFER TIME REMAIN - REMAINING TIME TO FILL OR EMPTY This variable is the time left to complete an active transfer, based on the amount left to transfer, and the current flow rate TRANSFER START TIME - TIME AT WHICH TRANSFER BEGAN This variable is the time at which a currently active transfer started. If no transfer is active this variable displays the time that the last transfer was started TRANSFER COMPLETE TIME - TRANSFER FINISH TIME This variable is the time at which a last product transfer ended TRANSFER LEVEL SETPOINT - TRANSFER LEVEL SETPOINT This variable is the current level shutdown setpoint. If no transfer is active this variable displays the level shutdown setpoint for the last transfer TRANSFER VOL SETPOINT - TRANSFER FINAL VOLUME SP This variable is the current volume shutdown setpoint. If no transfer is active this variable displays the volume shutdown setpoint for the last transfer TRANSFER DIFF VOL SP - TRANSFER DIFF. VOLUME SP This variable is the current differential volume shutdown setpoint. If no transfer is active this variable displays the differential volume shutdown setpoint for the last transfer TRANSFER MASS SETPOINT - TRANSFER MASS SETPOINT This variable is the current mass shutdown setpoint. If no transfer is active this variable displays the mass shutdown setpoint for the last transfer TRANSFER DIFF MASS SP - TRANSFER DIFF. MASS SP This variable is the current differential mass shutdown setpoint. If no transfer is active this variable displays the differential mass shutdown setpoint for the last transfer TRANSFER REMAINING - TRANSFER REMAINING BASED ON MODE This variable is the amount of product that remains to be transferred for the currently active transfer. Units are based on the currently selected transfer mode MASS TRANSFER REM - TRANSFER REMAINING MASS This variable is the amount of product, expressed in mass units, that remains to be transferred for the currently active transfer ADM003GVAE1005 353 FuelsManager Defense Tank Alarms Data Tank Alarms Data LEVEL ALARM - COMPOSITE LEVEL ALARM STATUS This variable is a composite value that displays a coded variable representing the highest priority level alarms for the tank. Possible values are Normal, High-High Low, Low-Low. FuelsManager calculates this alarm based on the current level and the alarms limits configured for the tank LEVEL HIHI LIMIT - CURRENT HI_HI LEVEL LIMIT This variable is the limit for a High-High level alarm. If the tank level exceeds the HiHi Alarm value, then a HighHigh alarm is activated. This variable is entered when configuring the tank point, but can be modified from Operate by a user with sufficient privileges LEVEL HIGH LIMIT - CURRENT HIGH LEVEL LIMIT This variable is the limit for a High level alarm. If the tank level exceeds the High Alarm value, then a High alarm is activated. This variable is entered when configuring the tank point, but can be modified from Operate by a user with sufficient privileges LEVEL LOW LIMIT - CURRENT LOW LEVEL LIMIT This variable is the limit for a Low level alarm. If the tank level falls below the Low Alarm value, then a Low alarm is activated. This variable is entered when configuring the tank point, but can be modified from Operate by a user with sufficient privileges LEVEL LOLO LIMIT - CURRENT LO-LO LEVEL LIMIT This variable is the limit for a Low-Low level alarm. If the tank level falls below the LoLo Alarm value, then a Low-Low alarm is activated. This variable is entered when configuring the tank point, but can be modified from Operate by a user with sufficient privileges LEVEL LOLO LIMIT - CURRENT LO-LO LEVEL LIMIT This variable is the limit for a Low-Low level alarm. If the tank level falls below the LoLo Alarm value, then a Low-Low alarm is activated LEVEL ALARM HOLDOFF This variable is the sometimes known as deadband or hysteresis. It is the amount by which the alarm limit must be cleared before the alarm is deactivated. For example, if the High level alarm setpoint is 10 and the level alarm holdoff is 1, the level must return to a value of 9 before the High level alarm is deactivated. This variable is entered when configuring the tank point and cannot be modified from Operate ETA ALARMS Estimated Time of Arrival alarms (ETA) are intended to give the operator a warning a preset time before the relevant level alarm is reached. This type of alarm is commonly used in facilities where the tanks are always filled or emptied to high or low levels. Since the filling or emptying of large tanks can take days, these are alarms are used to alert the operator that a particular tank is approaching a level where some action needs to be taken. By default, ETA alarms disabled, they can be enabled via the Alarms tab of the tank configuration dialog box 354 Administrator Manual Tank Alarms Data Tank Alarms Data LEVEL HIHI ETA - HIGH HIGH LEVEL ETA This variable is the estimated time to arrive at the High-High level alarm setpoint based on the current flow rate. The alarm is activated when the time remaining before reaching the High-High level setpoint is less than the advisory limit defined by the Trans. Adv. Setpoint (see Product Transfer Data section) LEVEL HIGH ETA - HIGH LEVEL ETA This variable is the estimated time to arrive at the High level alarm setpoint based on the current flow rate. The alarm is activated when the time remaining before reaching the High level setpoint is less than the advisory limit defined by the Trans. Adv. Setpoint (see Product Transfer Data section) LEVEL LOW ETA - LOW LEVEL ETA This variable is the estimated time to arrive at the Low level alarm setpoint based on the current flow rate. The alarm is activated when the time remaining before reaching the Low level setpoint is less than the advisory limit defined by the Trans. Adv. Setpoint (see Product Transfer Data section) LEVEL LOLO ETA - LOW LOW LEVEL ETA This variable is the estimated time to arrive at the Low-Low level alarm setpoint based on the current flow rate. The alarm is activated when the time remaining before reaching the Low-Low level setpoint is less than the advisory limit defined by the Trans. Adv. Setpoint (see Product Transfer Data section) TEMPERATURE ALARM - COMPOSITE TEMP. ALARM STATUS This variable is a composite value that displays a coded variable representing the highest priority temperature alarms for the tank. Possible values are Normal, High-High, High, Low, Low-Low. This alarm is calculated by FuelsManager based on the current temperature and the alarms limits configured for the tank TEMP HIHI LIMIT - CURRENT HI-HI TEMP LIMIT This variable is the limit for a High-High temperature alarm. If the tank temperature exceeds the HiHi Alarm value, then a High-High alarm is activated. This variable is entered when configuring the tank point, but can be modified from Operate by a user with sufficient privileges TEMP HIGH LIMIT - CURRENT HIGH TEMP LIMIT This variable is the limit for a High temperature alarm. If the tank temperature exceeds the High Alarm value, then a High alarm is activated. This variable is entered when configuring the tank point, but can be modified from Operate by a user with sufficient privileges TEMP LOW LIMIT - CURRENT LOW TEMP LIMIT This variable is the limit for a Low temperature alarm. If the tank temperature falls below the Low Alarm value, then a Low alarm is activated. This variable is entered when configuring the tank point, but can be modified from Operate by a user with sufficient privileges TEMP LOLO LIMIT - CURRENT LO-LO TEMP LIMIT This variable is the limit for a Low-Low temperature alarm. If the tank temperature falls below the LoLo Alarm value, then a Low-Low alarm is activated. This variable is entered when configuring the tank point, but can be modified from Operate by a user with sufficient privileges ADM003GVAE1005 355 FuelsManager Defense Tank Alarms Data TEMPERATURE ALARM HOLDOFF This variable is the sometimes known as deadband or hysteresis. It is the amount by which the alarm limit must be cleared before the alarm is deactivated. For example, if the High temperature alarm setpoint is 10 and the temperature alarm holdoff is 1, the temperature must return to a value of 9 before the High temperature alarm is deactivated. This variable is entered when configuring the tank point and cannot be modified from Operate DENSITY ALARM - COMPOSITE DENISTY ALARM This variable is a composite value that displays a coded variable representing the highest priority density alarms for the tank. Possible values are Normal, High or Low. FuelsManager calculates this alarm based on the current density and the alarms limit configured for the tank point DENSITY HIGH LIMIT - CURRENT HIGH DENSITY LIMIT This variable is the limit for a High density alarm. If the tank density exceeds the High Alarm value, then a High alarm is activated. This variable is entered when configuring the tank point, but can be modified from Operate by a user with sufficient privileges DENSITY LOW LIMIT - CURRENT LOW DENSITY LIMIT This variable is the limit for a Low density alarm. If the tank density falls below the Low Alarm value, then a Low alarm is activated. This variable is entered when configuring the tank point, but can be modified from Operate by a user with sufficient privileges DENSITY ALARM HOLDOFF This variable is the sometimes known as deadband or hysteresis. It is the amount by which the alarm limit must be cleared before the alarm is deactivated. For example, if the High density alarm setpoint is 10 and the density alarm holdoff is 1, the density must return to a value of 9 before the High density alarm is deactivated. This variable is entered when configuring the tank point and cannot be modified from Operate FLOW ALARM - COMPOSITE FLOW ALARM This variable is a composite value that displays a coded variable representing the highest priority flow alarms for the tank. Possible values are Normal, High or Low. FuelsManager calculates this alarm based on the current flow and the alarm limits configured for the tank FLOW HIGH LIMIT - CURRENT HIGH FLOW LIMIT This variable is the limit for a High flow alarm. If the tank flow exceeds the High Alarm value, then a High alarm is activated. Please note that FuelsManager compares the value of the flow variable regardless of it's sign, meaning that a flow of -10000 gpm would trigger a high flow alarm if the High flow limit was 9999. This variable is entered when configuring the tank point, but can be modified from Operate by a user with sufficient privileges FLOW LOW LIMIT - CURRENT LOW FLOW LIMIT This variable is the limit for a Low flow alarm. If the tank flow falls below the Low Alarm value, then a Low alarm is activated. Please note that FuelsManager compares the value of the flow variable regardless of it's sign, meaning that a flow of -10000 gpm would trigger a high flow alarm if the High flow limit was 9999. This variable is entered when configuring the tank point, but can be modified from Operate by a user with sufficient privileges 356 Administrator Manual Tank Alarms Data Tank Alarms Data FLOW ALARM HOLDOFF This variable is the sometimes known as deadband or hysteresis. It is the amount by which the alarm limit must be cleared before the alarm is deactivated. For example, if the High flow alarm setpoint is 10 and the flow alarm holdoff is 1, the flow must return to a value of 9 before the High flow alarm is deactivated. This variable is entered when configuring the tank point and cannot be modified from Operate LEVEL RATE ALARM - CHANGE IN LEVEL RATE ALARM This variable is a composite value that displays a coded variable representing the highest priority level rate alarms for the tank. Possible values are Normal, High or Low. FuelsManager calculates this alarm based on the current level rate and the alarm limits configured for the tank LEVEL RATE HIGH S.P - HIGH LEVEL RATE SETPOINT This variable is the limit for a High level rate alarm. If the tank level rate exceeds the High Alarm value, then a High alarm is activated. Please note that FuelsManager compares the value of the level rate variable regardless of it's sign, meaning that a level rate of -10 in/min would trigger a high level rate alarm if the High level rate limit was 9. This variable is entered when configuring the tank point, but can be modified from Operate by a user with sufficient privileges LEVEL RATE LOW S.P. - LOW LEVEL RATE SETPOINT This variable is the limit for a Low level rate alarm. If the tank level rate falls below the Low Alarm value, then a Low alarm is activated. Please note that FuelsManager compares the value of the level rate variable regardless of it's sign, meaning that a level rate of -10 in/min would trigger a high level rate alarm if the High level rate limit was 9. This variable is entered when configuring the tank point, but can be modified from Operate by a user with sufficient privileges LEVEL RATE ALARM HOLDOFF This variable is the sometimes known as deadband or hysteresis. It is the amount by which the alarm limit must be cleared before the alarm is deactivated. For example, if the High level rate alarm setpoint is 10 and the level rate alarm holdoff is 1, the level rate must return to a value of 9 before the High level rate alarm is deactivated. This variable is entered when configuring the tank point and cannot be modified from Operate PRESS VAPOR ALARM - VAPOR PRESSURE ALARM This variable is a composite value that displays a coded variable representing the highest priority pressure alarms for the tank. Possible values are Normal, High or Low. FuelsManager calculates this alarm based on the current vapor pressure and the alarm limits configured for the tank PRESS HIGH SETPOINT - HIGH PRESSURE SETPOINT This variable is the limit for a High pressure alarm. If the tank pressure exceeds the High Alarm value, then a High alarm is activated. This variable is entered when configuring the tank point, but can be modified from Operate by a user with sufficient privileges PRESS LOW SEPOINT - LOW PRESSURE SETPOINT This variable is the limit for a Low pressure alarm. If the tank pressure falls below the Low Alarm value, then a Low alarm is activated. This variable is entered when configuring the tank point, but can be modified from Operate by a user with sufficient privileges ADM003GVAE1005 357 FuelsManager Defense Tank Alarms Data PRESSURE ALARM HOLDOFF This variable is the sometimes known as deadband or hysteresis. It is the amount by which the alarm limit must be cleared before the alarm is deactivated. For example, if the High pressure alarm setpoint is 10 and the pressure alarm holdoff is 1, the pressure must return to a value of 9 before the High pressure alarm is deactivated. This variable is entered when configuring the tank point and cannot be modified from Operate MOVEMENT ALARM This variable is used to detect illegal product movements. If the tank command mode is 'Stopped' and the level moves, in either direction, by more than the Movement High limit a 'Movement Alarm' is activated. By default the movement alarm is based on change in product level, by editing the registry value: HKEY_LOCAL_MACHINE\SOFTWARE\FuelsManager\DataManager\ UseNetVolumeForMvmntAlarm such that the value equals 1. The movement alarm behavior will be based on change in Net Std. Volume, thus eliminating false alarm caused by product temperature changes. This variable is entered when configuring the tank point and cannot be modified from Operate MOVEMENT HOLDOFF - MOVEMENT HOLDOFF TIME This variable is the amount of time (in seconds) by which the level (or Net Std. volume) must exceed the Movement alarm high limit before an alarm is activated. This variable is entered when configuring the tank point, but can be modified from Operate by a user with sufficient privileges REVERSE FLOW ALARM This variable is used to detect product movements in the opposite direction to the selected tank command mode. If the tank command mode is 'Filling' and the level falls then a 'Reverse Flow Alarm' is activated REVERSE FLOW HOLDOFF - REVERSE FLOW HOLDOFF TIME This variable is the amount of time (in seconds) by which the reverse flow condition must exist before an alarm is activated. This variable is entered when configuring the tank point, but can be modified from Operate by a user with sufficient privileges NO FLOW ALARM This variable is used to detect that product movement has stopped unexpectedly. If the tank command mode is 'Filling' or 'Emptying' and the flow value is zero then a No Flow Alarm' is activated NO FLOW HOLDOFF - NO FLOW HOLDOFF TIME This variable is the amount of time (in minutes) by which the no flow condition must exist before an alarm is activated. This variable is entered when configuring the tank point, but can be modified from Operate by a user with sufficient privileges TEST MODE ALARM This variable is used to generate an alarm if the tank command mode is selected to be 'Test'. The tank mode can be commanded to 'Test' mode, this is used by the operator in order to disable all level alarms, typically used during tank gauge maintenance. Enabling the Test Mode alarm ensures that an operator alarm will be generated when the test mode is selected, thereby ensuring the mode is not selected accidentally. LEAK RATE This variable shows the statistically calculated rate of leakage from a specific tank 358 Administrator Manual Tank Alarms Data Tank Alarms Data LEAK DATA Allows an Enable/Disable State. This alarm, when enabled, will alert every day at 12:00 AM to notify the operator that there is not enough valid data or quiet time data from the configured tank to produce a valid Leak Test Report DIGITAL ALARMS - STANDARD TANK ALARM FLAGS This variable is the current standard digital alarm statuses associated with the Tank. Available status are: 0x1-DB Config Error 0x2-Tank Calc Error 0x4-Strap Error 0x8-API Corr Error 0x10-Critical Zone 0x20-Movement Alarm 0x40-Reverse Flow 0x80-No Flow 0x100-ETA HiHi Level 0x200-ETA High Level 0x400-ETA LoLo Level 0x800-ETA Low Level 0x2000-Testing 0x4000-Trans Adv SetPt 0x8000-Trans SD SetPt TANK MODE ALARM - COMPOSITE TANK MODE ALARM This variable is a composite value that displays a coded variable representing the highest priority tank mode alarms for the tank. Possible values are Normal, Movement Alarm, No Flow, Reverse Flow or Testing. FuelsManager calculates this alarm based on the current product movement of the tank and the currently operator selected tank mode ALARM API CORRECTION - API CORRECTION ERROR This variable is a coded variable value that displays a status of either Normal or API Corr Error if the Density or Temperature is outside of the range for the selected volume correction method ALARM CALCULATION - CALCULATION ERROR This variable is a coded variable value that displays a status of either Normal or Tank Calc Error if FuelsManager is unable to perform the tank volume calculation due to an internal error ALARM CRITICAL ZONE - LEVEL IN CRITICAL ZONE This variable is a coded variable value that displays a status of either Normal or Critical Zone if the current tank level is between the Fully Floating and Fully Landed heights ALARM DAtabASE CONF - DAtabASE CONFIGURATION ERROR This variable is a coded variable value that displays a status of either Normal or DB Config Error if FuelsManager is unable to perform operation for this tank due to an internal configuration error ALARM ETA HIGH LEVEL - HIGH LEVEL ETA ALARM ADM003GVAE1005 359 FuelsManager Defense Tank Alarms Data This variable is a coded variable value that displays a status of either Normal or ETA High Level if the ETA High level alarm is active (see above for details of ETA alarms) ALARM ETA HIHI LEVEL - HIGH HIGH LEVEL ETA ALARM This variable is a coded variable value that displays a status of either Normal or ETA HiHi Level if the ETA HighHigh level alarm is active (see above for details of ETA alarms) ALARM ETA LOLO LEVEL - LOW LOW LEVEL ETA ALARM This variable is a coded variable value that displays a status of either Normal or ETA LoLo Level if the ETA LowLow level alarm is active (see above for details of ETA alarms) ALARM ETA LOW LEVEL - LOW LEVEL ETA ALARM This variable is a coded variable value that displays a status of either Normal or ETA Low Level if the ETA Low level alarm is active (see above for details of ETA alarms) ALARM MOVEMENT - FLOW (LEVEL CHANGE) This variable is a coded variable value that displays a status of either Normal or Movement Alarm if the Movement Alarm is active (see above for details of the Movement Alarm) ALARM NO FLOW - NO FLOW This variable is a coded variable value that displays a status of either Normal or No Flow if the No Flow alarm is active (see above for details of the No Flow Alarm) ALARM REVERSE FLOW - REVERSE PRODUCT FLOW This variable is a coded variable value that displays a status of either Normal or Reverse Flow if the Reverse Flow alarm is active (see above for details of the Reverse Flow Alarm) ALARM TANK IN TEST - TANK IN TEST MODE ALARM This variable is a coded variable value that displays a status of either Normal or Testing if the tank mode has been set to Test by the operator. (see above for details of the Test Mode alarm) ALARM XFR ADVISORY - TRANSFER ADVISORY ALARM This variable is a coded variable value that displays a status of either Normal or Trans Adv SetPt if the current tank transfer has reached the Transfer Advisory setpoint ALARM XFR SHUTDOWN - TRANSFER SHUTDOWN ALARM This variable is a coded variable value that displays a status of either Normal or Trans SD SetPt if the current tank transfer has reached the Transfer Shutdown setpoint 360 Administrator Manual Scaling and engineering units data Scaling and engineering units data Scaling and Engineering Units Data VARIABLE TYPE FuelsManager variables are divided into eleven types, for each type of variable the user can configure the range of the data and the engineering units. The range and engineering units are configured via the General tab of the tank configuration dialog box. The range information is used as the default minimum / maximum values for display objects like bar graphs and trends, in addition to the minimum / maximum values for operator command dialog boxes LEVEL MININIUM - TANK MINIMUM LEVEL SCALING This variable is the minimum range for the level, water level, solids level, and gauge position process variables. This variable can be viewed from the Operate interface but cannot be modified LEVEL MAXIMIUM - TANK MAXIMUM LEVEL SCALING This variable is the maximum range for the level, water level, solids level, and gauge position process variables. This variable can be viewed from the Operate interface but cannot be modified LEVEL MININIUM EMPTY - MINIMUM TANK EMPTY LEVEL This variable is the minimum level to which the tank can be safely drained. This variable is entered when configuring the tank point, it can viewed but cannot be modified via Operate LEVEL MAXIMUM FILL - MAXIMUM TANK FILL LEVEL This variable is the maximum level to which the tank can be safely filled. This variable is entered when configuring the tank point, it can be viewed but cannot be modified via Operate LEVEL UNITS - LEVEL ENGINEERING UNITS This variable is the engineering units for the level, water level, solids level, and gauge position process variables. This variable can be viewed from the Operate interface but cannot be modified TEMPERATURE MININIUM - TANK MINIMUM TEMP SCALING This variable is the minimum range for the tank temperature, ambient temperature, and vapor temperature process variables. This variable can be viewed from the Operate interface but cannot be modified TEMPERATURE MAXIMIUM - TANK MAXIMUM TEMP SCALING This variable is the maximum range for the tank temperature, ambient temperature and vapor temperature process variables. This variable can be viewed from the Operate interface but cannot be modified TEMPERATURE UNITS- TEMPERATURE ENGINEERING UNITS This variable is the engineering units for the tank temperature, ambient temperature and vapor temperature process variables. This variable can be viewed from the Operate interface but cannot be modified VOLUME MININIUM - TANK MINIMUM VOLUME SCALING This variable is the minimum range for all tank volume process variables. This variable can be viewed from the Operate interface but cannot be modified ADM003GVAE1005 361 FuelsManager Defense Scaling and Engineering Units Data VOLUME MAXIMIUM - TANK MAXIMUM VOLUME SCALING This variable is the maximum range for all tank volume process variables. This variable can be viewed from the Operate interface but cannot be modified VOLUME UNITS - VOLUME ENGINEERING UNITS This variable is the engineering units for all tank volume process variables. This variable can be viewed from the Operate interface but cannot be modified MASS MININIUM - TANK MINIMUM MASS SCALING This variable is the minimum range for all tank mass process variables. This variable can be viewed from the Operate interface but cannot be modified MASS MAXIMIUM - TANK MAXIMUM MASS SCALING This variable is the maximum range for all tank mass process variables. This variable can be viewed from the Operate interface but cannot be modified MASS UNITS - MASS ENGINEERING UNITS This variable is the engineering units for all tank mass process variables. This variable can be viewed from the Operate interface but cannot be modified DENSITY MININIUM - TANK MINIMUM DENSITY SCALING This variable is the minimum range for the tank observed density process variable. This variable can be viewed from the Operate interface but cannot be modified DENSITY MAXIMIUM - TANK MAXIMUM DENSITY SCALING This variable is the maximum range for the tank observed density process variable. This variable can be viewed from the Operate interface but cannot be modified DENSITY UNITS - DENSITY ENGINEERING UNITS This variable is the engineering units for the tank observed density process variable. This variable can be viewed from the Operate interface but cannot be modified DENSITY STD MININIUM - TANK MINIMUM STD DENSITY SCALING This variable is the minimum range for the tank corrected density process variable. This variable can be viewed from the Operate interface but cannot be modified DENSITY STD MAXIMIUM - TANK MAXIMIUM STD DENSITY SCALING This variable is the maximum range for the tank corrected density process variable. This variable can be viewed from the Operate interface but cannot be modified STD DENSITY UNITS - STANDARD DENSITY UNITS This variable is the engineering units for the tank corrected density process variable. This variable can be viewed from the Operate interface but cannot be modified 362 Administrator Manual Scaling and engineering units data Scaling and Engineering Units Data FLOW MININIUM - TANK MINIMUM FLOW SCALING This variable is the minimum range for the tank flow process variable. This variable can be viewed from the Operate interface but cannot be modified FLOW MAXIMIUM - TANK MAXIMUM FLOW SCALING This variable is the maximum range for the tank flow process variable. This variable can be viewed from the Operate interface but cannot be modified FLOW UNITS - FLOW ENGINEERING UNITS This variable is the engineering units for the tank flow process variable. This variable can be viewed from the Operate interface but cannot be modified PRESS. VAPOR MININIUM - TANK MINIMUM VAPOR PRESSURE SCALING This variable is the minimum range for the tank vapor pressure process variable. This variable can be viewed from the Operate interface but cannot be modified PRESS. VAPOR MAXIMIUM - TANK MAXIMIUM VAPOR PRESSURE SCALING This variable is the maximum range for the tank vapor pressure process variable. This variable can be viewed from the Operate interface but cannot be modified PRESS VAPOR UNITS - VAPOR PRESSURE UNITS This variable is the engineering units for the tank vapor pressure process variable. This variable can be viewed from the Operate interface but cannot be modified LEVEL RATE MININIUM - TANK MINIMUM LEVELRATE SCALING This variable is the minimum range for the tank level change rate process variable. This variable can be viewed from the Operate interface but cannot be modified LEVEL RATE MAXIMIUM - TANK MAXIMIUM LEVELRATE SCALING This variable is the maximum range for the tank level change rate process variable. This variable can be viewed from the Operate interface but cannot be modified LEVEL RATE UNITS - RATE OF LEVEL CHANGE UNITS This variable is the engineering units for the tank level change rate process variable. This variable can be viewed from the Operate interface but cannot be modified MASS FLOW MININIUM - TANK MINIMUM MASS FLOW SCALING This variable is the minimum range for the tank mass flow process variable. This variable can be viewed from the Operate interface but cannot be modified MASS FLOW MAXIMIUM - TANK MAXIMUM MASS FLOW SCALING This variable is the maximum range for the tank mass flow process variable. This variable can be viewed from the Operate interface but cannot be modified ADM003GVAE1005 363 FuelsManager Defense Scaling and Engineering Units Data MASS FLOW UNITS - MASS FLOW UNITS This variable is the engineering units for the tank mass flow process variable. This variable can be viewed from the Operate interface but cannot be modified VAPOR DENSITY MININIUM - TANK MINIMUM GAS DENSITY This variable is the minimum range for the tank gas density process variable. This variable can be viewed from the Operate interface but cannot be modified VAPOR DENSITY MAXIMIUM - TANK MAXIMUM GAS DENSITY This variable is the maximum range for the tank gas density process variable. This variable can be viewed from the Operate interface but cannot be modified VAPOR DENSITY UNITS - GAS DENSITY UNITS This variable is the engineering units for the tank gas density process variable. This variable can be viewed from the Operate interface but cannot be modified LEAK RATE MINIMUM - TANK MINIMUM LEAK RATE This variable sets the minimum leak rate that is detectable when running leak detection tests LEAK RATE MAXIMUM - TANK MAXIMUM LEAK RATE This variable sets the maximum leak rate that is allowed when running leak detection tests. Any rate above this will result in an alarm (if configured) and the printing of the word ‘FAILED’ on leak reports LEAK RATE UNITS - LEAK RATE UNITS This variable sets the volumetric engineering units that is used during leak detection 364 Administrator Manual Tank configuration data Tank configuration data Tank Configuration Data DETAIL This parameter defines which tank detail template is to be displayed for this particular tank. If this value is not defined, FuelsManager will use the tank detail template defined in the registry key: HKEY_LOCAL_MACHINE\SOFTWARE\FuelsManager\Detail\Tank CORRECTION TYPE These two parameters define the volume correction method to be used in the calculation of Std. Density and Net Std. Volume. The selection made in the first parameter constrains the available options in the second parameter. For example, if the user selects API°C, the second parameter is constrained to American Petroleum Institute tables that are valid for temperatures expressed in °C. STD TEMPERATURE This parameter defines the temperature to which the gross volume value will be corrected. The majority of the correction types define the standard temperature, for these types this field is for display only K0 - K5 These parameters are only visible when the correction type 'polynomial' is selected, these parameters define the constants to be used in the polynomial calculation ALPHA This parameter is available when an American Petroleum Institute table of type C (table 54C or table 6C) or a Japan Chemical table is selected. This parameter defines the thermal co-efficient of expansion to be used in the volume correction method VCF ROUNDING This parameter is only available when a Japanese correction type is selected. The rounding options are None, 0.0001, and 0.000001 and are applied to the Volume Correction Factor before all calculations are performed LEVEL ROUNDING This parameter is only available when a Japanese correction type is selected. The rounding options are None and Nearest Integer. Level rounding is applied to the product level before performing each volume calculation TEMPERATURE ROUNDING This parameter is only available when a Japanese correction type is selected. The rounding options are None, 0.25, and 0.5. Temperature rounding is applied to the product temperature before performing each volume calculation WATER SUBTRACTION This parameter is only available when a Japanese correction type is selected. The water subtraction options are None, Gross Volume, and Net Volume. This parameter defines the method of Water Volume compensation. Water Volume is either; not subtracted; subtracted in the calculation of Gross Volume; or subtracted in the calculation of Net Volume, respectively ADM003GVAE1005 365 FuelsManager Defense Tank Configuration Data VSW SUBTRACTION This parameter is only available when a Japanese correction type is selected. The VSW subtraction options are None, Gross Volume, and Net Volume. VSW is defined as the Volume associated with the percent BSW (Bottoms Sediment and Water). This parameter defines the method of VSW compensation. VSW is either; not subtracted; subtracted in the calculation of Gross Volume; or subtracted in the calculation of Net Volume, respectively. NET MASS This parameter is only available when a Japanese correction type is selected. The Net Mass options are Mass, Weight, Weight in a Pressure Tank, Idemitsu, and Food Oil. This parameter defines the method of Weight calculation MOLE CONSTANT This parameter is only available when Idemitsu is selected for the Net Mass calculation. This parameter defines the Mole Constant value used in the Idemitsu weight calculation SAMPLES This parameter is used, along with the 'Sample Time' and 'Deadband' parameters, in the averaging calculation of Flow, Level Rate, Mass Flow, and Net Flow. It defines the amount of samples to be included in the average. The same Sample parameter is used for Flow, Level Rate, Mass Flow, and Net Flow calculations SAMPLE TIME This parameter is used, along with the 'Samples' and 'Deadband' parameters, in the averaging calculation of Flow, Level Rate, Mass Flow, and Net Flow. It defines the amount of time, in seconds, between the samples in the average. The same Sample Time parameter is used for the Flow, Level Rate, Mass Flow, and Net Flow calculations DEADBAND This parameter is used, along with the 'Samples' and Sample Time' parameters, in the averaging calculation of Flow, Level Rate, Mass Flow, and Net Flow. The sample value must be greater than the deadband value otherwise a sample value of zero will be used. The deadband parameter can be set independently for the Flow, Level Rate, Mass Flow, and Net Flow calculations FILTER This parameter is used, to enable the averaging calculation of Flow, Level Rate, Mass Flow, and Net Flow. If the filter parameter is not set, FuelsManager calculates the instantaneous value for the Flow, Level Rate, Mass Flow, and Net Flow values. Averaging can be set independently for the Flow, Level Rate, Mass Flow, and Net Flow calculations LANDED HEIGHT This parameter defines the height at which the floating roof is fully landed on it legs. At this point the volumetric effect of the floating roof is zero, since it is no longer floating. The area between the Landed Height and the Floating Height is known as the 'Critical Zone'. FuelsManager only uses this parameter if the Roof type, Roof Mass not in Strap is selected, otherwise this parameter is ignored FLOATING HEIGHT 366 Administrator Manual Tank configuration data Tank Configuration Data This parameter defines the height at which the floating roof is fully floating on the product. At this point, the full volumetric effect of the floating roof is applied to the volume calculations. The area between the Landed Height and the Floating Height is known as the 'Critical Zone'. FuelsManager only uses this parameter if the Roof type, Roof Mass not in Strap is selected, otherwise this parameter is ignored ROOF MASS This parameter defines the weight of the floating roof, this value is used together with the Roof Type selection, current density and strapping density to calculate the volumetric effect of the floating roof ROOF TYPE This parameter defines the type of floating roof, possible values are: • No Tank Roof - no floating roof correction. • Fixed Roof - no floating roof correction. • Roof Mass in Strap - roof mass is accounted for in the tank strapping table. FuelsManager corrects the roof volume to compensate for the difference between the current product density and the density of the product when the tank strapping table was created. • Roof Mass not in Strap - the roof mass has not been included in the tank strapping table. FuelsManager applies the volumetric effect of the roof to the volume correction calculations, in addition to compensating for the difference between the current product density and the density of the product when the tank strapping table was created. • Kaiji-Kentei-Kyyokai see the Tank Calculations chapter for more details. Only available if a 'Japan' Correction Type is selected on the Edit Tank Data Volume tab • Sin-Nihon-Kentei-Kyyoukai1 see the Tank Calculations chapter for more details. Only available if a 'Japan' Correction Type is selected on the Edit Tank Data Volume tab • Sin-Nihon-Kentei-Kyyoukai2 see the Tank Calculations chapter for more details. Only available if a 'Japan' Correction Type is selected on the Edit Tank Data Volume tab • Sin-Nihon-Kentei-Kyyoukai3 see the Tank Calculations chapter for more details. Only available if a 'Japan' Correction Type is selected on the Edit Tank Data Volume tab TANK GEOMETRY This parameter defines the shape of the tank. FuelsManager uses this value to determine how to interpolate between strapping points, possible values are: Vert. Cylinder, Horizontal Cylinder – End Caps; Horizontal Cylinder – Flat Ends; Standard Sphere; Polynomial Sphere; Underground – End Caps; and Underground – Flat Ends. Selecting Polynomial Sphere causes the strapping table tab of the tank configuration dialog box to change to ‘Polynomial Sphere’ TANK VOLUME This parameter is used for LPG volume correction methods and defines the total internal volume of the spherical tank TANK HEIGHT This parameter is used for LPG volume correction methods and defines the total height of the sphere at the point at which the automatic tank gauge is installed TANK RADIUS ADM003GVAE1005 367 FuelsManager Defense Tank Configuration Data This parameter is used for LPG volume correction methods and defines the radius of the sphere SHELL THICKNESS This parameter is used for LPG volume correction methods and defines the thickness of the sphere's shell LINING MATERIAL This piece of data stores the material that the tank is coated with on the inside of the tank DATE INSTALLED This variable stores the date that the tank was brought into service TANK MATERIAL If this parameter defines the material from which the tank shell is constructed. Different materials have different thermal coefficients of expansion and hence expand or contract at different rates. The selection of tank material will effect the calculated tank shell correction factor TANK SHELL CORRECTION - EXPCOEF This parameter defines the material expansion coefficient used in the tank shell correction calculations. Manual entry of this value is not allowed except when the Tank Material is set to 'Other' INSTALL TEMP This parameter stores the outside ambient temperature when the tank was brought into service CATHODIC PROTECTION This variable denotes that this tank is fitted with Cathodic protection--used for reporting and information only OVERFILL PROTECTION This variable denotes that this tank is fitted with Overfill protection--used for reporting and information only SPILL PROTECTION This variable denotes that this tank is fitted with Cathodic protection--used for reporting and information only TANK SHELL CORRECTION - ENABLE CORRECTION If this option is selected FuelsManager compensates the Net Std. volume for the thermal expansion effects of the tank shell. If the option is not selected the Tank Shell Correction factor equals 1, hence no correction TANK SHELL CORRECTION - SHELL INSULATION If this option is selected FuelsManager uses the insulated tank correction equation when compensating the Net Std. volume for the thermal expansion effects of the tank shell. If the option is not selected the non-insulated tank correction equation is used TANK SHELL CORRECTION - AREACOEF This parameter defines the shell area expansion coefficient used in the tank shell correction calculations. Manual entry of this value is not allowed except when the Tank Material is set to 'Other' PRESSURE TRANSMITTER SETUP 368 Administrator Manual Tank configuration data Tank Configuration Data These parameters define the position of the top, middle, and bottom offsets for the respective pressure transmitters in Hydrostatic/Hybrid calculations MINIMUM LEVEL This parameter defines the lowest level of which Hydrostatic Hybrid tank calculations can be performed DENSITY DEADBAND This parameter defines the minimum change in density that will cause the Hydrostatic/Hybrid tank calculation to be executed LOCAL GRAVITY Enables the entry of the earth’s gravity in meters/sec2 at the tank’s specific location used in Hydrostatic/Hybrid calculations ELEVATION Defines the elevation above sea level at the tank’s specific location, used in Hydrostatic/Hybrid calculations LATITUDE Defines the Latitude (in deg, mins, sec) of the tank’s specific location, used in Hydrostatic/Hybrid calculations LEVEL OFFSET Defines the offset value to be applied to the level calculations as part of the Hydrostatic calculations MAXIMUM FILL This parameter defines the maximum safe level to which the tank can be filled (see Level Maximum Fill). FuelsManager uses this value in the calculation of remaining and available volume(s). The maximum fill level can be: • User Defined - user can enter any value • High - maximum fill level is the same as the high level alarm limi • High-High - maximum fill level is the same as the high-high level alarm limit Note! Selecting the 'User Defined' option also enables the Maximum Operating limit level alarm. This alarm functions independently of the High and High-High alarms and is intended to give an additional stage of level alarm monitoring MINIMUM EMPTY This parameter defines the minimum safe level to which the tank can be drained (see Level Minimum Empty). FuelsManager uses this value in the calculation of remaining and available volume(s). The minimum empty level can be: • User Defined - user can enter any value. • Low - minimum empty level is the same as the low level alarm limit • Low-Low - minimum empty level is the same as the low-low level alarm limit Note: Selecting the 'User Defined' option also enables the Minimum Operating limit level alarm. This alarm functions independently of the Low and Low- alarms and is intended to give an additional stage of level alarm monitoring ADM003GVAE1005 369 FuelsManager Defense Tank Configuration Data GAUGE TYPE This parameter defines the type of automatic tank gauge used by this tank. FuelsManager uses this parameter for display only. This parameter can be viewed from the Operate interface but cannot be modified GAUGE TYPE - MODIFIER This parameter defines the commands available to the operator for a particular automatic tank gauge. For example,\. Raise / Lower FLOAT MASS This parameter is used for LPG volume correction methods where float type automatic tanks gauges are used. It defines the mass of the float, FuelsManager uses this to compensate the level value reported by the tank gauge FLOAT DENSITY This parameter is used for LPG volume correction methods where float type automatic tanks gauges are used. It defines the density of the float. FuelsManager uses this to compensate the level value reported by the tank gauge FLOAT DIAMETER This parameter is used for LPG volume correction methods where float type automatic tanks gauges are used. It defines the diameter of the float. FuelsManager uses this to compensate the level value reported by the tank gauge STRAPPING TEMPERATURE This parameter defines the temperature at which the tank strapping table was made. FuelsManager uses this parameter to correct for roof volume in tanks where the mass of the floating roof has been accounted for in the strapping table but the current temperature differs from that at which the tank was strapped STRAPPING DENSITY This parameter defines the density at which the tank strapping table was made. FuelsManager uses this parameter to correct for roof volume in tanks where the mass of the floating roof has been accounted for in the strapping table but the current density differs from that at which the tank was strapped STRAP TABLE TYPE This parameter defines whether the strapping table starts at the minimum and increments to the maximum level / volume pair (innage) or starts at the maximum level / volume pair and decrements to the minimum (outage) STRAP/WATER TABLE MODE This parameter defines the mode of Strap and Water tables used--Combined or Separated. Combined uses a single table for both water and strap calculations. Separated uses individual tables for strap and water calculations POLYNOMIAL SPHERE This parameter enables the special Polynomial Sphere strapping table when selected in Tank Geometry. The Polynomial Sphere strapping table uses a polynomial equation to calculate volume based on level 370 Administrator Manual Input points - process data Input points - process data Input Points - Process Data DESCRIPTION - POINT DESCRIPTION This process variable is the name by which the input point is known to the user. This variable is entered when configuring the input point, but cannot be modified via Operate PROCESS VALUE - PROCESS VARIABLE OR SETPOINT This process variable is the current value of the input point. This variable is usually linked to automatic tank gauging systems, PLC's or DCS systems, but can also be manually entered by the operator ALARM STATUS - COMPOSITE ALARM STATUS This variable is a composite value that displays a coded variable representing the highest priority alarm for the input point. Possible values depend on the format of the alarm definition associated with the input point. FuelsManager calculates this alarm based on the current process value and the alarm definition configured for the input point. This variable can be viewed from the Operate interface but cannot be modified UNITS - ENGINEERING UNITS This variable is the engineering units of the input point's process variable. This variable is entered when configuring the input point, but cannot be modified via Operate TIME - TIME OF LAST VALUE UPDATE This process variable is the last time that the input point's process value was updated. This variable can be viewed from the Operate interface but cannot be modified TICKS - MILLISECONDS OF LAST UPDATE This process variable is the number of milliseconds that have elapsed since input point's process value was updated. This variable can be viewed from the Operate interface but cannot be modified MAXIMUM - MAXIMUM SCALING VALUE This variable is the maximum range for the input point's process value. This variable is entered when configuring the input point, but cannot be modified via Operate MINIMUM - MINIMUM SCALING VALUE This variable is the minimum range for the input point's process value. This variable is entered when configuring the input point, but cannot be modified via Operate ADM003GVAE1005 371 FuelsManager Defense Output points - process data Output Points - Process Data DESCRIPTION - POINT DESCRIPTION This process variable is the name by which the output point is known to the user. This variable is entered when configuring the output point, but cannot be modified via Operate OUTPUT - OUTPUT POINT COMMAND This process variable is the value of the last command issued via this output point. This variable is usually linked to automatic tank gauging systems, PLC's or DCS systems, and is used to send operator commands to field devices (i.e. Open / Close, Start / Stop) PROCESS VALUE - PROCESS VARIABLE OR SETPOINT This process variable is the current value of the output point. This variable is usually linked to automatic tank gauging systems, PLC's or DCS systems, but can also be manually entered by the operator ALARM STATUS - COMPOSITE ALARM STATUS This variable is a composite value that displays a coded variable representing the highest priority alarm for the output point. Possible values depend on the format of the alarm definition associated with the output point. FuelsManager calculates this alarm based on the current process value and the alarm definition configured for the output point. This variable can be viewed from the Operate interface but cannot be modified UNITS - ENGINEERING UNITS This variable is the engineering units of the output point's process variable. This variable is entered when configuring the output point, but cannot be modified via Operate TIME - TIME OF LAST VALUE UPDATE This process variable is the last time that the output point's process value was updated. This variable can be viewed from the Operate interface but cannot be modified TICKS - MILLISECONDS OF LAST UPDATE This process variable is the number of milliseconds that have elapsed since output point's process value was updated. This variable can be viewed from the Operate interface but cannot be modified MAXIMUM - MAXIMUM SCALING VALUE This variable is the maximum range for the output point's process value. This variable is entered when configuring the output point, but cannot be modified via Operate MINIMUM - MINIMUM SCALING VALUE This variable is the minimum range for the output point's process value. This variable is entered when configuring the output point, but cannot be modified via Operate 372 Administrator Manual Triggered points - process data Triggered points - process data Output Points - Process Data DESCRIPTION - POINT DESCRIPTION This process variable is the name by which the output point is known to the user. This variable is entered when configuring the output point, but cannot be modified via Operate OUTPUT - OUTPUT POINT COMMAND This process variable is the value of the last command issued via this output point. This variable is usually linked to automatic tank gauging systems, PLC's or DCS systems, and is used to send operator commands to field devices (i.e. Open / Close, Start / Stop) PROCESS VALUE - PROCESS VARIABLE OR SETPOINT This process variable is the current value of the output point. This variable is usually linked to automatic tank gauging systems, PLC's or DCS systems, but can also be manually entered by the operator ALARM STATUS - COMPOSITE ALARM STATUS This variable is a composite value that displays a coded variable representing the highest priority alarm for the output point. Possible values depend on the format of the alarm definition associated with the output point. FuelsManager calculates this alarm based on the current process value and the alarm definition configured for the output point. This variable can be viewed from the Operate interface but cannot be modified UNITS - ENGINEERING UNITS This variable is the engineering units of the output point's process variable. This variable is entered when configuring the output point, but cannot be modified via Operate TIME - TIME OF LAST VALUE UPDATE This process variable is the last time that the output point's process value was updated. This variable can be viewed from the Operate interface but cannot be modified TICKS - MILLISECONDS OF LAST UPDATE This process variable is the number of milliseconds that have elapsed since output point's process value was updated. This variable can be viewed from the Operate interface but cannot be modified MAXIMUM - MAXIMUM SCALING VALUE This variable is the maximum range for the output point's process value. This variable is entered when configuring the output point, but cannot be modified via Operate MINIMUM - MINIMUM SCALING VALUE This variable is the minimum range for the output point's process value. This variable is entered when configuring the output point, but cannot be modified via Operate ADM003GVAE1005 373 FuelsManager Defense Units UNIT TYPE UNIT NAME ABREV. INDEX Area Square 16ths of an Inch 16th2 34 Square Centimeters cm2 31 Square Feet ft2 36 Square Inches in2 35 Square Kilometers km2 33 Square Meters m2 32 Square Miles mi2 38 Square Millimeters mm2 30 Square Yards yd2 37 374 Metric English 9 9 Administrator Manual Units UNIT TYPE UNIT NAME ABREV. INDEX Density Degrees API ° API 191 Degrees Balling ° Balling 198 Degrees BRIX ° BRIX 194 Degrees Heavy Baume ° Ba (h) 196 Degrees Light Baume ° Ba (l) 195 Degrees Twaddell ° Tw 197 Grams per Cubic Centimeter g/cm3 180 Grams per Cubic Liter g/L3 182 Grams per Cubic Milliliter g/mL3 181 Kilograms per Cubic Liter kg/L3 184 Kilograms per Cubic Meter kg/m3 183 Percent Plato % Plato 193 Pounds per Barrel (Liquid) lb/bbl (liq) 190 Pounds per Barrel (Oil) lb/bbl (oil) 189 Pounds per Cubic Foot lb/ft3 186 Pounds per Cubic Inch lb/in3 185 Pounds per Imperial Gallon lb/gal (UK) 188 Pounds per U.S. Gallon lb/gal (US) 187 Short Tons per Cubic Yard ton(s)/yd3 199 Specific Gravity sp gr 192 ADM003GVAE1005 Metric English 9 9 375 FuelsManager Defense UNIT TYPE UNIT NAME ABREV. INDEX Dimensionless Bushel bushel 244 Cycles per Second Hz 233 Parts per Million PPM 235 Percent Humidity %H 236 Percent Oxygen %O2 237 Percentage % 234 pH Factor pH 239 Relative Humidity RH 238 Revolutions Per Minute RPM 232 Centipoise centp 240 Cubic Feet per Pound ft3/lb 247 Percent Steam Quality %quality 243 Percentage of Solids by Volume %sol-vol 242 Percentage of Solids by Weight %sol-wt 241 Proof Mass pr mass 246 Proof Volume pr vol 245 Amperes A 223 Capacitance (Farad) F 225 Conductance (mho) mho 230 Conductance (Micro-Siemens) µS 228 Conductance (Siemens) S 229 Coulomb C 226 Inductance (Henry) H 227 Milliamps mA 222 Millivolts mV 220 Power Factor P.F. 231 Resistance (Ohms) ohm 224 Volts V 221 Electrical 376 Metric English Administrator Manual Units UNIT TYPE UNIT NAME ABREV. INDEX Energy British Thermal Unit (IT) BTU 200 Calorie cal 201 Joule J 202 Kilowatt Hour kWH 204 Watt Hour WH 203 16ths of an Inch 16th 024 Centimeters cm 021 Feet ft 026 Feet-in-16th ft-in-16 027 Feet-in-8th ft-in-8 Inches in 025 Kilometers km 023 Meters m 022 Mile (statute) mi 029 Millimeters mm 020 Yard yd 028 English Tons ton (e) 065 Gram g 060 Kilogram kg 061 Long Tons ton (l) 067 Metric Tons ton (m) 062 Ounce oz 063 Pound lb 064 Short Tons ton (s) 066 Pounds (thousands) Mlbs 068 Length Mass ADM003GVAE1005 Metric English 9 9 9 9 9 9 377 FuelsManager Defense UNIT TYPE UNIT NAME ABREV. INDEX g/hr 145 Grams per Minute g/min 144 Grams per Second g/sec 143 Kilograms per day kg/day 149 Kilograms per Hour kg/hr 148 Kilograms per Minute kg/min 147 Kilograms per Second kg/sec 146 Long Tons per Day ton(l)/day 142 Long Tons per Hour ton(l)/hr 141 Long Tons per Minute ton(l)/min 140 Metric Tons per Day ton(m)/day 136 Metric Tons per Hour ton(m)/hour 135 Metric Tons per Minute ton(m)/min 134 Pounds per Day lb/day 133 Pounds per Hour lb/hr 132 Pounds per Minute lb/min 131 Pounds per Second lb/sec 130 Short Tons per Day ton(s)/day 139 Short Tons per Hour ton(s)/hr 138 Short Tons per Minute ton(s)/min 137 Mass Flow Rate Grams per Hour Metric English 9 M pounds per Day M pounds per Hour M pounds per Minute M pounds per Second 378 9 Administrator Manual Units UNIT TYPE UNIT NAME ABREV. INDEX Power/Heat Transfer BTU (IT) per Hour BTU/hr 212 BTU (IT) per Minute BTU/min 211 BTU (IT) per Second BTU/sec 210 Calories per Minute cal/min 213 Horsepower HP 217 KiloVolt-Ampere kVA 216 Kilowatt kW 215 Watt W 214 Atmosphere atm 086 Bar bar 081 Feet of Water (@68°F) ft H2O 077 Grams per Square Centimeter g/cm2 085 Inches of Mercury (@ 0°C) in Hg 078 Inches of Water (@ 68°F) in H2O 076 Kilograms per Square Centimeter kg/cm2 072 Kilopascal kPa 071 Millibar mbar 082 Millimeters of Mercury (@ 0°C) mm Hg 083 Millimeters of Water (@ 68 °F) mm H2O 084 Pascal Pa 070 Pounds per Square Foot lb/ft2 079 Pounds per Square Inch PSI 073 Pounds per Square Inch Absolute psia 075 Pounds per Square Inch - Gage psig 074 Torr (@ 0°C) torr 080 Pressure ADM003GVAE1005 Metric English 9 9 9 9 379 FuelsManager Defense UNIT TYPE UNIT NAME ABREV. INDEX Metric Temperature Degrees Centigrade °C 001 9 Degrees Fahrenheit °F 002 Degrees Kelvin Kelvin 003 Degrees Rankine °R 004 Days days 009 Hour hr 008 Minute min 007 Seconds sec 006 Weeks wks 010 Month mon 011 Years yrs 012 Centimeters per Second cm/sec 164 Feet per Minute ft/min 162 Feet per Second ft/sec 161 Inches per Second in/sec 160 Kilometers per Hour KPH 169 Knots KNOT 170 Meters per Hour m/hr 168 Meters per Minute m/min 166 Meters per Second m/sec 165 Miles per Hour MPH 167 Millimeters per Minute mm/min Millimeters per Second mm/sec Time English 9 Milliseconds Velocity 380 9 9 9 9 163 Administrator Manual Units UNIT TYPE UNIT NAME ABREV. INDEX Volume Barrels of Liquid bbl (Liq) 049 Barrels of Oil bbl (Oil) 048 Cubic Centimeter cc 040 Cubic Feet ft3 044 Cubic Inch in3 043 Cubic Meter m3 041 Cubic Yard yd3 045 Imperial Gallon gal (UK) 047 Liter L 042 Kiloliters kl 050 U.S. Gallon gal (US) 046 BPD (Liq) 122 BPD (Oil) 118 Barrels per Hour (Liquid) BPH (Liq) 121 Barrels per Hour (Oil) BPH (Oil) 117 Barrels per Minute (Liquid) BPM (Liq) 120 Barrels per Minute (Oil) BPM (Oil) 116 Cubic Centimeters per Hour cc/hr 091 Cubic Centimeters per Minute cc/ min 090 Cubic Feet per Day ft3/day 105 Volumetric Flow Barrels per Day (Liquid) Rate Barrels per Day (Oil) ADM003GVAE1005 Metric English 9 9 381 FuelsManager Defense UNIT TYPE UNIT NAME ABREV. INDEX ft3/hr 104 ft3/min 103 Cubic Feet per Second ft3/sec 102 Cubic Inches per Hour in3/hr 101 Cubic Inches per Minute in3/min 100 Cubic Meters per Day m3/day Cubic Meters per Hour m3/hr 094 Cubic Meters per Minute m3/min 093 Cubic Meters per Second m3/sec 092 Cubic Yards per Hour yd3/hr 107 Cubic Yards per Minute yd3/min 106 Gallons per Hour (US) gph (US) 110 Gallons per Minute (US) gpm (US) 109 Gallons per Second (US) gps (US) 108 Imperial Gallons Per Hour gph (UK) 114 Imperial Gallons per Minute gpm (UK) 113 Imperial Gallons per Second gps (UK) 112 Liters per Hour L/hr 098 Liters per Minute L/min 097 Liters per Second L/sec 096 Millions of Barrels per Day (Liquid) MBPD (Liq) 123 Millions of Barrels per Day (Oil) MBPD (Oil) 119 Volumetric Flow Cubic Feet per Hour Rate Cubic Feet per Minute Metric English 9 9 Kiloliters per Day Kiloliters per Hour Kiloliters per Minute Kiloliters per Second Million Liters per Day Million Gallons per Day (US) Million Gallons per day (UK) 382 Administrator Manual Point format Point format The storage formats available only to Input and Output points are listed below. All Tank points are of a fixed data format. STORAGE TYPE FORMAT RANGE Character 8 Bit Signed -128 to 127 Byte 8 Bit Unsigned 0 to 255 Short 6 Bit Signed -32768 to 32767 Word 16 Bit Unsigned 0 to 65535 Coded 16 Bit, Index to Coded Variable 0 to 65535 Long 32 Bit Signed -2,147,483,648 to 2,147,483,647 Dword 32 Bit Unsigned 0 to 4,294,967,295 Float 4 Byte Floating Point 3.4 E ±38 (7 digits) Double 8 Byte Double Precision Floating Point 1.7 E ± 308 (15 digits) Time & Date 8 Byte Time & Date NA Time 8 Byte Time Only NA Date 8 Byte Date Only NA User Defined String 16 Bit Index to User String 0 to 65535 ADM003GVAE1005 383 Coded Variables Coded Variables This list contains all the standard coded variables that came with your FuelsManager system. The standard FuelsManager variables and their corresponding codes are listed below: 1. January 28. Abort 55. Disabled 82. Holiday 2. February 29. Active 56. Down 83. Hour 3. March 30. Adv Low 57. Early 84. Hours 4. April 31. Adv High 58. Emer Shutdown 85. In 5. May 32. Advisory Low 59. Enable I/O 86. Inactive 6. June 33. Advisory High 60. Enable Input 87. Increase 7. July 34. All 61. Enable 88. Increasing 8. August 35. Auto 62. Enabled 89. Indirect 9. September 36. Automatic 63. Error 90. Initialize 10. October 37. Average 64. Executing 91. Kill 11. November 38. Both 65. Extend 92. Late 12. December 39. Bottom 66. Failure 93. Left 13. Sunday 40. Cascade 67. Failed 94. Load 14. Monday 41. Clear 68. False 95. Local 15. Tuesday 42. Close 69. Fault 96. Locked 16. Wednesday 43. Closed 70. Flow 97. Lock 17. Thursday 44. Closing 71. Force 98. LOS 18. Friday 45. Cool 72. Forced 99. Loss of Signal 19. Saturday 46. CoolDown 73. Halted 100.Critical Zone 20. Normal 47. Days 74. Halt 101. Movement Alarm 21. Alarm 48. Decrease 75. Heat & Cool 102. Low 22. DB Config Error 49. Decreasing 76. Heat 103. Low-Low 23. Tank Calc Error 50. Default 77. Strap Error 104. Lower 24. Acknowledged 51. Direct 78. API Corr Error 105. Lowering 25. Unacknowledged 52. Disable I/O 79. High 106. Lowered 26. < 53. Disable Input 80. High-High 107. Man 27. > 54. Disable 81. Hold 108. Manual ADM003GVAE1005 384 FuelsManager Defense 385 109. Minutes 139. Run 169. Unlock 199. Stowed 110. Month 140. Running 170. Up 200. Seeking Level 111. No Flow 141. Secondary 171. Vacuum 201. Doing Profile 112. No 142. Seconds 172. Valid 202. Doing Dip 113. Not Ready 143. Series 173. Warmup 203. Finding Water 114. O/R 144. Shutdown 174. Week 204. Following Water 115. Off Line 145. Start Sequence 175. Winter 205. Finding Datum 116. Off 146. Start 176. Xfr by Volume 206. Following Level 117. On Line 147. Starting 177. Xfr by Level 207. Servo 118. On 148. Stop Sequence 178. Year 208. NC 119. Open 149. Stop 179. Yes 209. One Hour 120. Opened 150. Stopping 180. I/O Failed 210. Eight Hours 121. Opening 151. Summer 181. I/O Disabled 211. One Day 122. Out 152. Timeout 182. Reverse Flow 212. One Week 123. Override 153. Timed Out 183. Trans Adv SetPt 213. One Month 124. OverRange 154. Top 184. Trans SD SetPt 214. Last Value 125. Over 155. Transitional 185. Scan Failure 215. Goto Zero 126. Parallel 156. Transfer 186. Gauge I/O Fail 216. Goto Full Scale 127. Pressure 157. Transfer In 187. Device Alarm 217. Hand 128. Primary 158. Transfer Out 188. Field Cfg Modif 218. Invalid 129. Raise 159. Transferring 189. Raise Failure 219. Midnight 130. Raised 160. Trip 190. Lower Failure 220. Time of Day 131. Raising 161. Tripped 191. Upload Failure 221. Process 132. Ramp 162. True 192. DnLoad Failure 222. Fill 133. Ready 163. U/R 193. Raise Head 223. Filling 134. Remote 164. Unauthorized 194. Lower Head 224. Empty 135. Reset 165. UnderRange 195. Run Immed Prof 225. Emptying 136. Resume 166. Under 196. Follow Wtr Lvl 226. Test 137. Reverse 167. Unload 197. Find Wtr Lvl 227. Testing 138. Right 168. Unlocked 198. Find Datum 228. Stopped Administrator Manual Coded Variables 229. Xfr by Diff.Vol 252. L&J Slave 275. Enhanced 298. Port 1 Fail 230. In Progress 253. Enraf Master 276. Follow Level 299. Port 2 Fail 231. Advisory 254. Enraf Slave 277. LON 300. Print 232. Complete 255. GPP 278. MTS Master 301. Printer 233. Overfill 256. GPU 279. Measure 302. V1 Master 234. Minimum 257. CIU 280. Set Time 303. Rackbus Master 235. Maximum 258. Block 281. Start Leak Mode 304. Upper Int Level 236. RTU Master 259. Freeze 282. Stop Leak Mode 305. Mid Int Level 237. RTU Slave 260. Lock Test 283. ETA HiHi Level 306. Upper Density 238. TIWAY Master 261. Get ID 284. ETA High Level 307. Middle Density 239. TIWAY Slave 262. Set Gauge Data 285. ETA Low Level 308. Bottom Density 240. MODBUS Master 263. Get Stored Data 286. ETA LoLo Level 309. Rel Over Tens 241. MODBUS Slave 264. Rejected 287. DB Empty 310. Calibration Act 242. HART Master 265. Auto Configure 288. Not Programmed 311. Shipment 243. HART Slave 266. Redundant 289. DB Download 312. Receipt 244. Peer to Peer 267. Independent 290. Programming 313. Water Drain 245. Local Diag 268. Download 291. Leak Probe 314. Run Down 246. IMUX Master 269. Upload 292. Generic Gauge 315. Charge 247. IMUX Slave 270. Whessoe Bus 293. GPE Master 316. Blend 248. LRC 271. TSU Slave 294. Out of Service 317. Monitor 249. CRC 272. AB Slave 295. AC 250. Passive 273. AB Master 296. DC 251. L&J Master 274. Standard 297. Fifteen Minutes ADM003GVAE1005 386 Modifiers Modifiers The standard FuelsManager modifiers are listed below. Modifiers are used when the coded variable data format type is selected. The user can select a modifier from the available list or create a custom modifier. MODIFIER NAME COMMAND 1 COMMAND COMMAND COMMAND COMMAND COMMAND COMMAND 7 2 3 4 5 6 Active/Inactive Active Inactive Enable/Disable Enable Disable Manual/Off/Auto Manual Off Manual/Auto Manual Auto On/Off On Off Open/Close Open Close Raise/Lower Raise Lower Run/Stop Run Stop Start/Stop Start Stop Start/Stop/Reset Start Stop Trip/Reset Trip Reset Up/Down Up Down Fill Mode Inactive Xfr by Level Xfr by Volume Xfr by Diff Vol Xfr by Mass Xfr by Diff Mass Tank Mode Stop Fill Empty Run Test Reset ITG 60/70 Raise Head Lower Head Clear Run Immed Prof Follow Wtr Find Wtr Lvl Lvl Find Datum ITG 50 Raise Head Lower Head Tank Mode 2 Stop Fill Empty Run Test Reset Out of Service NMS530 Follow Level Raise Stop Upper Int. Level Upper Density Reset ADM003GVAE1005 Auto Reset 387 FuelsManager Defense Tank strapping table The file format defined below is the format of strapping table files exported by FuelsManager. 874969854, (09/22/97 19:10:54) Vol Test Tank 6B (fixed roof), 27,46,64, (Level Units = ft/inch/16th, Volume Units = U.S. Gallon, Mass Units = Pound) 0, (Roof Mass) 60, (Strap Temperature) 50, (Strap Density) 5, (Pin Height aka Critical Low) 7, (Critical Zone aka Critical High) 21, (21 of strapping entries) 0-00-00, 0.00, (Entry #1) 0-01-00, 2085.00, (Entry #2) 0-02-00, 4212.00, (Entry #3) 0-03-00, 6250.00, (Entry #4) 0-06-00, 12512.00, (Entry #5) 0-10-00, 20813.00, (Entry #6) 1-00-00, 25015.00, (Entry #7) 2-00-00, 50123.00, (Entry #8) 3-00-00, 75045.00, (Entry #9) 4-00-00, 100000.00, (Entry #10) 6-00-00, 150762.00, (Entry #11) 10-00-00, 250094.00, (Entry #12) 11-06-00, 287645.00, (Entry #13) 12-00-00, 300184.00, (Entry #14) 20-00-00, 500003.00, (Entry #15) 23-00-00, 575034.00, (Entry #16) 27-00-00, 675111.00, (Entry #17) 30-00-00, 750197.00, (Entry #18) 35-00-00, 875096.00, (Entry #19) 388 Administrator Manual Tank strapping table 36-00-00,900000.00, (Entry #20) 40-00-00, 1000000.00 (Entry #21) ADM003GVAE1005 389 FuelsManager Defense 390 Administrator Manual Index A Detail, 182 Graphic, 182 Help, 182 Report, 182 Actions Menu, 33 ACTIVE, 154 Active Mode, 52 Archival Data Source Adding or Connecting to an, 159 Active Tank, 198 Adding Pages, 211 Administrative Tools, 17 Archive Input and Output Points, 161 Specify Archive Points, 161 Administrator, 18 Alarm, 114 Creating, Deleting or Renaming, 34 Defining Properties, 36 Edit Test, 81 Limit Enable, 77 Limits, 76 Other Types, 117 Properties, 36 Specialized, 117 Test Parameter, 79 Test Value, 80 ArchiveManager, 27, 158, 244 schedule, 161 Setting the Schedule, 161 Asphalt Tables, 279 Attributes, 190 Auto Start Mode, 52 Automate Run File Generation “Build All” Option, 217 “Do Selected” Option, 217 Automated Data Output, 264 Configuration dialog, 266 Configuring, 270 Sample output files, 271 Alarm Graphic Assigning, 78 Alarm Graphic and Alarm Help, 77 Alarm Process Build, 78 Alarm Template, 77 Alarm Test Build, 79 Alarm/Event Category, 78 Alarms, 21, 70 Configuring alarms, 72 Leak Detection, 249 Pre-configured, 71 Analytical data Tank Calculation, 315 Append Command, 181 ADM003GVAE1005 Automatic mode, 16 Autorun, 8 B Correction Method, 289 Brush Attributes, 172 Box, 170 Build All, 194 Button, 180 C Calculated Value, 87 Calculations Hybrid, 313 Hydrostatic, 313 Categories alarm, 34 tag, 34 Center, 173 Charge Movement Type, 221 Checksums Weights and Measures, 328 Chemical tables, 278 Client, 14 Coded Variable Creating, 62 Deleting, 62 Coded Variable to Numeric Background Color, 171 Background Mode, 171 Backup Project, 257 Bar Graph, 178 Batch Compile, 11 Batch Run Files, 10 Bitmap, 183 Blend Movement Type, 221 Bottom Sediment Water Lookup Table, 137 Coded Variables, 61 Importing, 62 colors User Defined, 174 Column Totals, 206 Comm data source selecting, 134 CommManager, 26, 87 Functions, 26 communication drivers, 3 Communications 391 FuelsManager Defense Weights and Measures Seals, 328 Communications Interface Configuration, 148 Communications Menu, 148 Condition Index, 195 Configuration, 28, 50 Exiting, 50 Working with, 50 Configuration Parameters Tank Point, 315 Continuous AnalysisTank analysis types, 242 archival, 159, 160 Assigning, 130 Clearing, 133 Data sources bit field, 140 Database Input and Output points, 64 Inserting a Value, 177 Multiple, 21 Real-Time, 21 Real-time, 159 Storage, 26 Time, 26 Database IO Connections, 131 continuous data, 20 Database is Corrupt message, 259 coordinates Database Point Displaying mouse coordinates, 173 Copying Single Objects, 191 Correction Method Assignment Options, 57 Correction Methods Japanese, 288, 291, 293 Correction volume, 290 Creating A Modifier, 63 Labels in a Summary Report, 204 Reports, 11 Tables in a Dynamic Report, 209 Totals and Averages, 210 Values in a Dynamic Report, 210 Current Tank, 198 Add Point, 94 Database Points input and output points, 97 Database points creating, 93 DataManager, 26 Functions, 26 Default, 288, 291, 292 Mass, 296 Default Font, 212 Definition Modes Strap, 129 Definitions Movement, 225 Destinations Movement, 234 Detail folder, 14 Detail Mode, 12 D Device configuration, 151 Data Access OPC, 90 Data Format, 88 Data Rounding, 274 Data source, 86 392 devices locked, 151 Dial Up Modem, 150 Dialog box Add Point to Database, 96 Alarm Assignments, 76 Batch Compile, 10 Coded Variables Configuration, 62 Communications Interface Configuration, 148 Database Edit, 84, 93, 95 Database IO Connections, 130 Device Configuration, 151 Edit Point, 105 Edit String, 60 Graphic Files, 64 Help Files Configuration, 65, 66 Import / Export Data Type, 142 Modifiers Configuration, 63 Open Graphic File, 12 Point Copy /Rename, 145 Select Data Source, 132 Start Definitions, 66 Summary report Setup, 202 Table Format, 203 Directories File, 54 FMTools, 54 subdirectories, 54 ViewRTU, 55 Directory Program, 54 Disconnecting from an Archival Data Source, 160 Display grid Graphics, 172 Do Selected, 194 Draw, 29, 168 Buttons, 64 Exiting, 168 Graphics, 10, 12 Keyboard Shortcuts, 196 Label Tool, 177 Menu, 10 Toolbar, 169 Window, 169 Drawing Administrator Manual Arc, 177 Ellipse, 176 Line, 175 Polygon, 176 Polyline, 176 Rectangle, 176 Space, 169 Tool Icons, 170 Dynamic Condition Assigning, 185 Defining, 184 file directories, 54 Flow, 318 Flow calculations Tank Calculations, 318 FMDataManager, 25 FMSystemManager, 25 Default, 171 Generated Reports Conversion, 136 Data, 361 Source Units, 136 EOM Backup ArchiveManager, 162 Error messages update utility, 259 Event, 70 Definition, 78 Log, 47 Logging, 22 Excel Start Definitions, 66 Exporting Movement data, 238 F File directories, 55 ADM003GVAE1005 Headers and Footers, 212 Help Text Help, 64 Windows Help, 64 Help File Adding, 66 Horizontal, 172 Edit Tank Data dialog box Engineering Units Hardware Key, 2, 6 Food Oil Method, 297 G Editing Techniques, 190 H Font E Alarm tab, 117 Alarms tab, 114 General tab, 108 Polynomial Sphere tab, 125 Process Data tab, 112 Strap/Water Table tab, 127 Vessel tab, 119, 124 Volume tab, 109 Defining Movement Groups, 235 Help, 64 Dynamic Report Creating Labels, 209 Groups, 38 file names Deleting, 217 Generating files, 193 Generating Multiple Files, 193 Global Alarm Definition, 75 Export, 81 Import, 81 Global Alarms, 73 Creating and Modifying, 75 Sharing, 77 Graphic Adding a File Name, 64 Creating, 175 creating, 168 file names, 63 folder, 14 Graphics or symbols, 174 Index, 64, 194 Opening, 175 Operate, 169 Grid, 173 Display, 172 Gross Observed Volume, 291 Group Adding Users, 41 Creating Deleting and Renaming, 40 Deleting a Movement Group, 235 Hybrid Tank Calculations, 311 Hydro Definition Mode, 129 Hydrostatic Calculations, 311 I I/O Points, 153 Importing Movement Data, 238 Inactive Tank, 198 Independent System Files, 25 Index Product Index, 56 Indicator Weights and Measures, 334 Input Point, 85 Process Data, 371 Records, 166 Input Source triggered point, 104 Input/Output Point Variable Format, 98 input/output point Details, 99 Input Sources, 100 Install CD-ROM, 2 Install Wizard, 8 393 FuelsManager Defense Installing FuelsManager, 7 Modifying, 9 Upgrading from 4.3, 10 translation table, 137 Quantity, 300 Sample, 308 Interface Communications interface mode, 154 Locked interfaces, 151 interface creating new communications, 149 Inventory Management, 4 Inventory Reports, 198 Weights & Measures Seals, 335 LPG calculation Movements, 225 Editing, 236 Movement Groups, 235 Movement Types, 221 M Maintenance, 154 Multiple Objects Moving, Deleting, and Copying, 191 Communications, 154 Major, 173 Major Div, 173 N Make, 194 Nederlands Meetinsituut Managing files Draw files, 192 J Japanese Correction Methods, 296 K Kaiji-Kentei-Kyoukai, 294 Keyboard Template, 2 Data Source, 87 data source, 133 Input, 87 mass Available Mass, 298 Net Flow, 319 Networking, 13 New Product definitions Creating a, 56 Next, 190 Node Meter, 233 Tank, 231 Mass Analysis Leak Detection, 241 L Label, 199 LAT Terminal Server Port, 150 Leak Detection, 71, 129, 240 Edit Tank Data dialog, 252 Level, 274 Rate, 318 Licensing Options, 4 liquid density from LPG Quantity, 300 Liquid Hydrocarbon Gas Table, 279 Local Alarms, 75 Input, 87 selecting a local data source, 135 Serial Port, 150 Logic Weights and Measures, 336 Lookup Tables 394 Manual Weights and Measures, 322 Mass Flow, 318 Nodes Defining, 231 Deleting, 236 Exporting, 238 Importing, 238 Modifying, 236 Unit, 232 Master System Files, 25 Measured Data Tank Calculation, 315 Merging Files, 192 Message Window, 170 Meter Node Adding, 233 Movement, 225 Microsoft Software Development Kit, 65 Mode Auto Start, 52 Current, 52 Numeric to Numeric Lookup Table, 137 O Object Deleting, 190 Displaying object coordinates, 173 Resizing Objects, 192 Modifier Assignment, 88 Offset, 172 Modifiers, 63, 387 On-Line Module Seal Weights and Measures, 322 Modules Configuration, 21 Help, 22 OPC, 87, 90 Matrikon OPC Tag Studio, 91 Administrator Manual Selecting an OPC data source, 135 Server Source, 88 server support, 90 Open, 12 Open Graphic File, 12 OPERATE, 28 Operating Tank, 198 Operator group rights, 40 Optional Drivers, 3 Output Destinations Triggered point, 103 Output File HTML File, 265 Periodic File, 265 Snapshot.CSV, 271 Test.HTML, 271 Testxml.xml, 271 XML File, 265 Output Point, 85 Process Data, 372, 373 import a point file, 143 RTU Sealing, 324 Variables, 162 Point Format, 383 R Real-Time Analysis Tank analysis types, 242 Receipt Point Variable, 163 Adding to ArchiveManager, 163 Deleting, 164 editing, 163 points Movement Type, 222 Records ArchiveManager, 164 Redrawing, 191 Regenerating, 10 Graphics and Symbols, 10 Tank Details, 11 copying, 144 importing and exporting, 142 Polynomial, 280 remote systems, 30 Polynomial Sphere, 125 REPORT, 29 Pre 1980, 291, 293 ReportManager, 15, 27 Previous, 190 Reports, 198 Deleting, 217 Editing, 214 Exiting, 198 folder, 14 Formatting, 211 Layout, 212 Managing, 215 Opening, 214 Regenerating, 11 Saving, 216 Standard Pre-defined, 198 Status, 213 Print Times, 213 Printer Network, 15 Printers, 15 Process Data, 112 Leak Detection, 248 Process Variable P Pages, 211 Deleting, 211 Parallel Key, 6 Parameters Mode, 188 Password W&M Password, 338 Pen, 170 Pen Attributes Default, 171 Permissions, 43 System, 42 Weights and Measures, 331, 332 Product and Water Tables Combined, 284 Separated, 287 Product Definition Edit, 57 Importing/Exporting, 59 Products Project ADM003GVAE1005 Weights and Measures, 322 Run modes setting, 51 Run-Down Defining, 56 Professional Edition, 4 export a point file, 143 I/O Point connections, 152 I/O Points, 152 RTU Product Transfer data, 352 Physikalisch-Technische Bundesanstalt Point Restrictions Product Configuration, 56 Petroleum tables, 275 Weights and Measures, 322 Resources, 56 folder, 14 Purging Files, 192 Movement Type, 222 S Sample Interval Setting, 246 Save Options Graphics, 172 395 FuelsManager Defense Saving Files, 192 Strapping Tables Definition Mode, 129 Product and Water, 284 Strap Table Volume (TOV), 281 Scale limits, 86 Scaling, 361 Scaling Functions, 139 translation table, 137 String Seal Creating, 60 Deleting or editing, 60 Importing, 61 Importing/Exporting information, 61 Changing Seal State, 336 Process Variable W&M, 331 Seals System Seals, 339 W&M Software Seals, 330 Security, 32 Strings, 59 Summary Report Creating a table, 203 Creating Values, 204 Object Functions, 201 Leak Detection, 243 Selection Alarm and Tag, 42 Server, 13 Symbol, 10 Creating, 175, 180 Index, 180, 194 Opening, 175 Placing in a Graphic, 180 Server Tags OPC, 91 Service, 16 Shin-Nihon-KenteiKyoukai, 294, 295 symbol Shipment System opening, 175 Architecture, 23 Defining system resources, 56 Permission Descriptions, 43 Permissions, 42 Resources, 25 System Name, 30 System Selection, 51 Movement Type, 222 Shutdown, 25 Shutdown Mode, 52 Source Points, 144 Sources Movement, 234 Standard Density Assignment Options, 57 SystemManager, 25 T STANDBY, 154 Table, 199 Standby Mode, 52 Tag Creating, 67 Start-up, 25 Static Analysis Tank analysis types, 242 Stopping FuelsManager, 17 Strapping, 127 396 Tank Analysis, 242 Tank Calculation typical, 315 tank calculations traditional, 281 Tank Data Edit Movement, 247 tank detail, 20 Creating, 188 Customizing, 187 Tank Node Adding, 231 Tank Nodes Exporting, 238 Tank Points Data Source, 113 General information, 107 Vessel Information, 118 Volume, 109 tank points, 107 Tank Shell Correction, 290 Tank Strapping Table, 388 Standard Edition, 4 Start Definition Alarms Data, 354 Configuration Data, 365 Creating Tank Details, 188 Cylindrical, 281 Horizontal, 281 Point, 85 Point Process Data, 343 Point Records, 165 Polynomial Spherical, 283 Spherical, 282 Weights and Measures, 322 Temperature, 274 Temperature Limits Assignment Options, 58 Category, 89 Creating, Deleting or Renaming, 37 Permissions, 45 Tag permissions, 38 Tag Seal Weights and Measures, 322 Tank Template Mode, 189 Test Conditions, 80 Text & Background, 170 Text Color, 171 Text Help File, 65 The Molar Method, 297 Administrator Manual Tools Alarms toolbar, 70 Visual Dynamic, 184 user Windows, 38 Creating and Editing, 38 Movement Type, 223 translation tables, 137 V Trends, 22 Value, 188, 200 Trigger File, 265 Version 4.3, 10 Trigger Point Vertical, 172 Vessel 1 Leak Detection, 250 Tank Points, 119 Triggered Point Variable Format information, 102 Windows Actions & Elements, ii, iii Help Format, 65 Terminology, ii Windows Server, 13 X Xfr Modes Movement Type, 224 Entering Information, 123 Leak Detection, 251 Creating and editing, 101 Update Utility, 260 Checksums, 328 Vessel 2 triggered points Troubleshooting Weights and Measures, 322 Users, 38 Transfer Automated Data Output, 265 Weights & measures, 126 View Menu, 33 Volume Available volume, 298 Remaining volume, 299 troubleshooting Update Utility, 259 Volume Calculations, 21 U Volume correction, 275 Undo Last, 191 Volume Correction Factor, 290 Uninstalling FuelsManager, 9 Volume Correction Factor (VCF), 274 Unit Node Adding, 232 Exporting, 238 Units, 374 Engineering, 86 Update Complete, 258 Update Failed, 258 Volume Correction Methods, 274 Volume of Sediment and Water Correction Method, 289 Volumetric Analysis Leak Detection, 240 Upgrading versions prior to 4.3, 256 USB Key, 6 USB key, 8 User Creating deleting or Renaming, 39 Defined, 71 Defining Properties, 40 Interface, 10 Multiple, 21 Privilege, 46 ADM003GVAE1005 W Water Definition Mode, 129 Water Table, 127 Water-Drain Movement Type, 223 Weight in a Pressurized Tank, 296 Weight in Air, 296 397 FuelsManager Defense 398 Administrator Manual This page is left intentionally blank www.varec.com Varec, Inc. • 5834 Peachtree Corners East • Norcross (Atlanta), GA 30092 USA Tel: +1 (770) 447-9202 • Fax: +1 (770) 662-8939