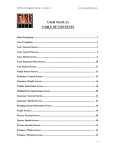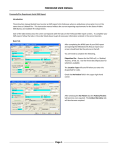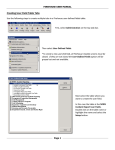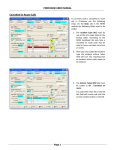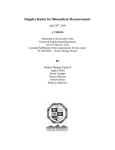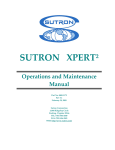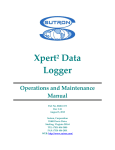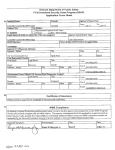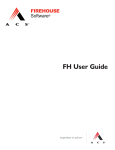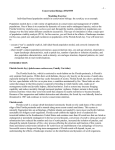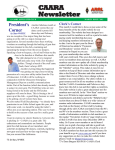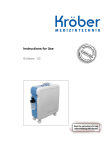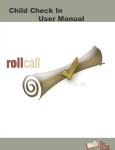Download - Fire Files Software
Transcript
FireFiles Investigation Software - version 6.0.0 www.arsonsoftware.com USER MANUAL TABLE OF CONTENTS Main Navigation............................................................................................................................ 5 Case: General Screen .................................................................................................................... 7 Case: Summary/Stats Screen ...................................................................................................... 9 Case Search Screen ..................................................................................................................... 10 People Search Screen .................................................................................................................. 11 Case Action Screen ...................................................................................................................... 12 Reassign or Add: Investigator................................................................................................... 13 Fire Details.................................................................................................................................... 13 Bomb Module: General Tab...................................................................................................... 14 Bomb Module: Threat Tab......................................................................................................... 14 Bomb Module: Bombs................................................................................................................. 15 Bombs: New General................................................................................................................... 16 Bombs: Component Type ........................................................................................................... 16 Bomb: Components ..................................................................................................................... 17 RSP – Render Safe Procedure.................................................................................................... 17 RSP Equipment ........................................................................................................................... 18 1 www.arsonsoftware.com FireFiles Investigation Software - version 6.0.0 FireFiles Investigation Software - version 6.0.0 www.arsonsoftware.com Structure: General Screen.......................................................................................................... 18 Structure: Details Screen............................................................................................................ 19 Vehicle Information Tab ............................................................................................................ 20 Wildland: Fire Information Screen ........................................................................................... 21 Insurance: General Screen ........................................................................................................ 22 Insurance: Details Screen ........................................................................................................... 23 Insurance: People Screen............................................................................................................ 23 Mortgage/Loan Information Screen ......................................................................................... 24 Person: Adding or Editing a Person .......................................................................................... 25 Person: General Screen............................................................................................................... 26 Person: Details ............................................................................................................................. 26 Person: Juvenile Screen .............................................................................................................. 27 Evidence: Photos Screen ............................................................................................................. 27 Evidence: Select a Photographer ............................................................................................... 29 New Picture .......................................................................................Error! Bookmark not defined. Evidence: Catalogue .................................................................................................................... 29 Evidence: Details ......................................................................................................................... 30 Evidence Transfer ....................................................................................................................... 30 Evidence: Sketch/Misc Screen.................................................................................................... 32 FireFiles Investigation Software - version 6.0.0 2 www.arsonsoftware.com FireFiles Investigation Software - version 6.0.0 www.arsonsoftware.com Arrests Screen.............................................................................................................................. 33 Adult Arrest Card (Front) Screen...................................................................... 34 Adult Arrest Card (Back) Screen....................................................................... 35 Create a Suspect Record................................................................ 36 Juvenile Arrest Card (Front) Screen................................................................... 37 Juvenile Arrest Card (Back) Screen.......................................................................................... 38 Cases Cleared/Remarks (Arrests) Screen ................................................................................. 40 Interviews Screen ........................................................................................................................ 41 Conducting an Interview ............................................................................................................ 42 Narratives Screen........................................................................................................................ 44 K-9 Examination Screen............................................................................................................. 45 Case Notes Screen ........................................................................................................................ 47 Files Screen .................................................................................................................................. 49 New File Screen ........................................................................................................................... 50 Reports Screen (Report Console) ............................................................................... 51 Report Viewer Screen.................................................................................................... 52 Report Dispersal Screen................................................................................................ 53 Export a Report ............................................................................................................. 54 Report Approval Process .......................................................................... 55 FireFiles Investigation Software - version 6.0.0 3 www.arsonsoftware.com FireFiles Investigation Software - version 6.0.0 www.arsonsoftware.com Report Descriptions..................................................................................................................... 58 Activities ................................................................................................................................ 62 Trips/Mileage ............................................................................................. 63 Mileage / Trip............................................................................................................. 64 Company Vehicles ........................................................................................ 65 Rolodex Screen .................................................................................. 66 Messages Screen............................................................................... 67 Read Messages ....................................................................................................... 68 New Message .......................................................................................................... 69 Forums Screen...................................................................................... 70 User Forums................................................................................................................ 71 Query Builder...................................................................................................... 73 Create/Edit Query ............................................................................................................ 74 Query Parameter Definitions .......................................................................................... 75 Query Results.................................................................................................................... 76 FireFiles Investigation Software - version 6.0.0 4 www.arsonsoftware.com FireFiles Investigation Software - version 6.0.0 www.arsonsoftware.com Main Navigation You will come to the following screen upon first logging into FireFiles: Dropdown menus across the top give you additional access to ALL screens in the software. Case / Personnel selection buttons Create a NEW CASE Open the “Case Search” screen to find and open an existing case Open the “People Search” screen to build person profiles Open the “New Reports” screen to produce any FireFiles report FireFiles Investigation Software - version 6.0.0 5 www.arsonsoftware.com FireFiles Investigation Software - version 6.0.0 www.arsonsoftware.com Once you have opened or created a case, you will come to the following screen with all of the casespecific buttons available at the top: Case Action People Fire Details Evidence Bomb Details Arrests Structure Interviews Vehicle Narratives Wildland Fire K-9 Examination Insurance Case Notes Mortgage / Loan Files FireFiles Investigation Software - version 6.0.0 6 www.arsonsoftware.com FireFiles Investigation Software - version 6.0.0 www.arsonsoftware.com Case: General Screen This button will open the Select Investigator screen. This button will send you directly to the Case Search screen, searching by County. PLEASE NOTE: In order to progress beyond the Case screen, you must click or “APPLY” or “OK” at the bottom of the screen. Doing so will enable all buttons across the top of the FireFiles toolbar. Apply will save the changes and leave the window open. OK will save the changes and close the window. Upon opening or creating a case, this Case screen will appear. Starting from the top left and working in order, the fields and their descriptions are as follows: Please note: All mandatory fields are indicated by an “*” next to the field name. Field Name *Investigator(s) Description Required. When Creating a new case, the investigator will default to the logged in user. You may select another user as the investigator or more than one user to have the capability to add information to the case. Only the selected investigators from the investigator list will have that capability. Other investigators listed will have the capability to add information into the Interview, Narrative, K-9 and Notes areas, but after you have saved the new case to that investigator by clicking “Apply or Ok”, that individual must “re-assign” the case, in order for that case to have a change of lead. Assigned By Select from drop down list Census Tract Small, relatively permanent statistical subdivisions of a county Address Address of incident location. City City of incident location. State State of incident location. NV default value. Zip Zip of incident location. Country Country of incident location. County County of incident location. Select from drop down list. FireFiles Investigation Software - version 6.0.0 7 www.arsonsoftware.com FireFiles Investigation Software - version 6.0.0 www.arsonsoftware.com Requesting Agency Fire start date. Select from the calendar date-picker or type in date manually using arrow buttons. Fire start time. Select time using the up-down buttons or type in the time manually. Investigation request date. Select from the calendar date-picker or type in date manually using arrow buttons. Investigation request time. Select time using the up-down buttons or type in the time manually. Manual assignment of case # for your FireFiles case. Upon saving your case, FireFiles will check for duplicate case #’s on your system and alert you if there is a conflict. NFIRS occupancy type from the dropdown list. This can be filled out at your discretion. This is an open field to declare any formal incident numbers that are assigned to the fire investigation. Select NFIRS mixed use property from the dropdown. (If applicable). National Fire Incident Reporting System # associated with the investigating agency. This may not apply to all agencies. Select NFIRS property use from the dropdown list. This can be filled out at your discretion. This is an open field to better describe the investigation type (ex. “Suspected arson” or “Vacant structure fire”). Total value estimation of the entire incident. Agency requesting investigation. Freeform. Requesting Person Agency official’s name requesting investigation. Responding Fire Department Official Spoken With Notifications Fire department responding to original fire call. Date of Incident Time of Incident Date of Request Time of Request Case Number Occupancy Type Incident Number Mixed Use NFIRS Number Property Use Case Subject Total Loss User Defined 1,2,&3 Official representing the responding fire department. This can be filled out at your discretion. This is an open field to declare any formal notifications you make in relation to the fire investigation; either additional agencies notified or notification codes used by your agency (ex. FEMA notified; notification code 55648; etc.). Can be customized to collect addition information not included on this form. (The information will not print on any report) FireFiles Investigation Software - version 6.0.0 8 www.arsonsoftware.com FireFiles Investigation Software - version 6.0.0 www.arsonsoftware.com Case: Summary/Stats Screen All information contained on this screen is read-only. Data is calculated based on information contained throughout the case. Category Headers Description General: Indicates a summarization of the call information. People: Indicates each individual Case roles and the number of person involved within the case. Difference between the notification time and first vehicle on scene. Difference between arrived and available or cleared. Indicates the amount that the property and content was insured for. Once the amount of loss is determined the total loss in calculated and reported on. Efficiency: Loss Control: FireFiles Investigation Software - version 6.0.0 9 www.arsonsoftware.com FireFiles Investigation Software - version 6.0.0 www.arsonsoftware.com Case Search Screen You may utilize this screen to open an existing case or to search for existing cases. Select any of the options from the “Search By” drop down to proceed. You then choose the ALL, Investigator, County, Case Number, Incident Number, date of Fire, Date Opened, Date Closed, or Person’s last name and click the “Search” button to return a set of matching cases. You may also create a NEW case from this screen Once you have found the case you wish to open, highlight that case and click “Open” or double click. Click on the Export button to export the search results to an .XLS file. (Excel). Only the Administrator can Delete a case. Highlight the case and select Delete. Case Search by….. FireFiles Investigation Software - version 6.0.0 10 www.arsonsoftware.com FireFiles Investigation Software - version 6.0.0 www.arsonsoftware.com People Search Screen This screen serves as an organizer with search & sort capabilities for all people in your database. You may select any field of which to search personnel by. To search for a person’s “role”, (ex. Witnesses), you select from the dropdown on the right of the screen as shown here. Click the Search button. You may search by any single or combination of fields. You may also do a partial search by typing the first few letters. Search by Case Role. • • • You may add a new person to the case by clicking “New” at the bottom of the People Search Screen when A CASE RECORD IS OPEN Build person profiles based on personal/physical, geographic and/or case-specific parameters and return results of all matching people in your database. You may enter parameters in as many or as few fields as you want to perform your people search. After entering your Search Parameters, select the “Search” button, and the Results tab will display the data that meets all of your search criteria. All matching Search results are displayed here. FireFiles Investigation Software - version 6.0.0 Click on any header to sort by that field result. 11 www.arsonsoftware.com FireFiles Investigation Software - version 6.0.0 www.arsonsoftware.com Case Action Screen All previous case actions. Case action remarks (if any) can be viewed here. The Case Action screen allows you to make 4 types of changes to the current case: 1. You may change the Incident Cause by clicking the “Cause” button at the bottom of the screen. Select the INCIDENT Cause. 2. You may close the current case by clicking the “Close” button at the bottom of the Case Action screen. Select the Close Reason. 3. If a case has already been closed, you may reopen the case by clicking the “Reopen” button at the bottom of the Case Action screen. Only the investigator that closed the case can reopen that particular case. The administrator has that capability as well. Remarks may be added as to the action reason. Enter any remarks regarding the Reasons for Closing Case before Enter any remarks regarding the Incident Cause change here before Click the “APPLY” or “OK” button at the bottom of the screen to save all of the changes to either screen. FireFiles Investigation Software - version 6.0.0 12 www.arsonsoftware.com FireFiles Investigation Software - version 6.0.0 www.arsonsoftware.com Reassign or Add: Investigator Enter any remarks regarding the reassignment of investigator here before saving. You may reassign or add one or more investigators to the current case by clicking the “ReAssign” button at the bottom of the Case Action screen. Make the appropriate change from the dropdown. Fire Details Fields Description *Area of Origin *Heat Source *Item First Ignited Weather Factors NFIRS compliant select from the dropdown. Required. NFIRS compliant select from the dropdown. Required. NFIRS compliant select from the dropdown. Required. If the weather impacted the call, fields are optional entry. FireFiles Investigation Software - version 6.0.0 13 www.arsonsoftware.com FireFiles Investigation Software - version 6.0.0 Container Ignition/Delay Device Fuel www.arsonsoftware.com Incendiary Device container selection. NFIRS compliant. Incendiary Device Ignition device selection. NFIRS compliant. Incendiary Device Fuel selection. NFIRS compliant. The Fire Details screen is where you would enter information related to a fire. You would enter information about the Ignition, Weather conditions and Incendiary Devices. Bomb Module: General Tab The Bomb module is where you would enter information related to a bomb incident. Enter information about the Nature of Incident and Details. When establishing the Bomb case, create a brief description and narrative on the nature of the Bomb Incident. Note: Spell Check is available. Bomb Module: Threat Tab Select the appropriate choices from the drop downs and free form boxes. If the bomb has an associated threat or threat target, indicate this information on the threat tab. Fields Description Threat Target Method of Threat Where the threat was located. Also, other information if available. The method the threat was delivered. Also, other information if available. FireFiles Investigation Software - version 6.0.0 14 www.arsonsoftware.com FireFiles Investigation Software - version 6.0.0 Search of location conducted Search conducted by bomb squad Ongoing police investigation Location evacuated www.arsonsoftware.com If a search was conducted enter a check mark. If the bomb squad conducted a search enter a check mark. If there’s an ongoing police investigation enter a check mark. If the location was evacuated enter a check mark. Bomb Module: Package Target Indicate the specific target information if the Bomb was a package Enter information related to the Suspicious Package such as the package target and the diagnostic method and if other information occurs. Place a check mark in the areas if a disruption was performed, if there were an ongoing police investigation or if the location was evacuated. Bomb Module: Bombs Multiple bombs may be added and described within a single Bomb call. Click New to enter information related to the bombs. This information is input on the General, Components, and RSP screens FireFiles Investigation Software - version 6.0.0 15 www.arsonsoftware.com FireFiles Investigation Software - version 6.0.0 www.arsonsoftware.com Bombs: New General General information on the contents of specific bomb from the defined dropdowns. Fields Description Bomb Name Category Target Delivery Other The name of the bomb by description, event of title Type of bomb or device The place or location intended for the explosive. The manor in which the device was delivered. Other information related to the bomb. Bombs: Component Type Each bomb may be composed of multiple components. Each component type may be added by selecting NEW The component screen displays information related to the components of the bomb. Click New to enter this information from the Bomb Component screen. FireFiles Investigation Software - version 6.0.0 16 www.arsonsoftware.com FireFiles Investigation Software - version 6.0.0 www.arsonsoftware.com Bomb: Components Each bomb component may be composed of sub-components. Field Names Component Type Component Sub-Type Weight/Dimensions Component Name Color/Number Manufacturer/Model/Lot Description Various selections in dropdown Select if bomb has a secondary component Freeform entry of size Freeform name of component Freeform descriptive fields Freeform description fields RSP – Render Safe Procedure Multiple pieces of equipment may be utilized to render safe procedure by clicking NEW. The Bomb RSP screen displays information related to the Render Safe Procedure and the equipment used. Place a check mark if it were a High Order and if the procedure was a success. FireFiles Investigation Software - version 6.0.0 17 www.arsonsoftware.com FireFiles Investigation Software - version 6.0.0 www.arsonsoftware.com RSP Equipment Select the various pieces of equipment that were utilized to RSP. Fields Description Equipment Type Type of Disrupter Angle Number of shots Charge Distance Type of equipment used for the RSP Type of disrupter used in the RSP At what angle the disrupter was discharged the RSP How many times the disrupter was discharged Type of round discharged in RSP How far the disrupter was from the device. Structure: General Screen Select from the dropdowns and checkboxes as they relate to the structure. FireFiles Investigation Software - version 6.0.0 18 www.arsonsoftware.com FireFiles Investigation Software - version 6.0.0 www.arsonsoftware.com Field Name Description Structure Name Freeform General descriptive title for structure. Structure Type Select NFIRS type from the dropdown list. Building Status Select NFIRS building status at time of incident. Construction Type Select NFIRS construction type from the dropdown list. Damage Select from the dropdown to describe the level of damage caused by the fire. Fire Detection, Alarm and Suppression Systems Select from the 6 dropdowns as they relate to the structure. 1. Click the “APPLY” or “OK” button at the bottom of the screen to save all of the changes to the Structure screen. 2. Navigate through the multiple Structures (within a case) using the VCR buttons at the bottom of the screen: Structure: Details Screen FireFiles Investigation Software - version 6.0.0 19 www.arsonsoftware.com FireFiles Investigation Software - version 6.0.0 www.arsonsoftware.com Field Name Description # of Floors Enter the structure’s number of floors. Structure Dimensions Square footage or physical length x width dimensions of the structure. Basement Dimensions Square footage or length x width dimensions of the structure’s basement (if applies). Garage Dimensions Square footage or length x width dimensions of the structure’s attached garage (if applies). Suspected/Confirmed Meth Lab Check box if methamphetamine lab is suspected or confirmed Area of Fire Origin Description for area of the structure where the fire originated. Utilities Check the boxes that were functional at the time of the incident. Click the “APPLY” or “OK” button at the bottom of the screen to save all of the changes to the Structure. Navigate through multiple structure records using the VCR buttons at the bottom of the screen: Vehicle Information screen More than one box can be checked. Field Name Description Type of Vehicle Select from the dropdown list. VIN Enter the vehicle identification number. Plate Enter license plate number. State Issued Select from the dropdown list. FireFiles Investigation Software - version 6.0.0 20 www.arsonsoftware.com FireFiles Investigation Software - version 6.0.0 www.arsonsoftware.com Make Enter vehicle make (ex. Nissan, Ford, etc.). Model Enter vehicle model (ex. Maxima, F150, etc.). Year Enter vehicle year. Color Enter vehicle color(s.). Damage Select from the dropdown list. Area of Fire Origin Freeform Description for area of the vehicle where the fire originated. Vehicle Status Check the boxes that apply to the vehicle status. Meth Lab boxes Check if one of the methamphetamine boxes applies. 1. Click the “APPLY” or “OK” button at the bottom of the screen to save all of the changes to the Vehicle screen. 2. Navigate through multiple vehicle records using the VCR buttons at the bottom of the screen: Wildland Fire Information Field Name Description Area Type Select NFIRS code from the dropdown list. Heat Source Select NFIRS code from the dropdown list. Elevation Enter the elevation at fire origin. Fire Danger Rating Enter the fire danger rating at time of incident. Fuel Moisture Enter the fuel moisture in a percentage. Buildings Enter number of buildings ignited and threatened. Acres Burned Enter number of acres burned during incident. Property Mgmt at Origin Select from the dropdown. FireFiles Investigation Software - version 6.0.0 21 www.arsonsoftware.com FireFiles Investigation Software - version 6.0.0 www.arsonsoftware.com Fuel Model at Origin Based on National Fire Danger Rating System (NFDRS). Relative Position Select from the dropdown list. Aspect Select from the dropdown list. Flame Length Enter flame length Rate of Spread Enter rate of spread in a measure of chains per hour. 1. You may enter additional records by clicking the “New” button. 2. After entering data on each wildland fire record, click the “Apply” or “OK” button. 3. To delete the displayed wildland fire record, click the “Delete” button. 4. Navigate through the multiple wildland fire records using the VCR buttons. Insurance: General Screen Insurance policy information is stored in this module. Enter all data pertaining to policies related to this case for owners and occupants. Navigate through multiple policies using the VCR buttons. 1. You may enter additional policies for vehicles or structures by clicking “New”. 2. After entering data on each policy, click the “APPLY” or “OK” button. 3. To delete the displayed insurance record, click the “Delete” button. Field Name Company Address, City, State, Zip, Country FireFiles Investigation Software - version 6.0.0 Description Insurance company name. Insurance company location. 22 www.arsonsoftware.com FireFiles Investigation Software - version 6.0.0 Phone, Fax Occupant/Owner boxes Policy # Claim # Date Issued Date Expires Property Amount Contents Amount Property Loss Contents Loss www.arsonsoftware.com Enter the numeric value. The field will automatically advance when the correct number of digits are filled in. Check if the policy covers the occupant and/or owner. Vehicle/structure policy number. Claim number associated with the incident, if applicable Origination date of policy. Policy expiration date Dollar amount insurance policy covers for the property Dollar amount insurance policy covers for the contents. Dollar amount of property loss Dollar amount of contents loss. Insurance: Details Screen You may navigate to the People module by clicking the up arrow button. You may then enter a person or select a person from the People screen. Insurance: People Screen After a person is added to the Person Screen, you may select the individual as an Agent or Adjuster. Selecting a person will display the various case roles of the individual. You may edit roles of existing person by clicking edit with the person selected. You may add a new person that is not in the peoples database by clicking new and then entering their profile information. FireFiles Investigation Software - version 6.0.0 23 www.arsonsoftware.com FireFiles Investigation Software - version 6.0.0 www.arsonsoftware.com Mortgage/Loan Information Screen 1. All mortgage and loan information is stored in this module. 2. Enter all data pertaining to a single mortgage/loan. After entering each record, click “APPLY” or “OK” button. 3. You may enter additional records by clicking the “New” button. 4. Navigate through the multiple insurance company records using the VCR buttons. 5. To delete the displayed insurance record, click the “Delete” button. Field Name Company Address, City, State, Zip, Country Phone, Fax Occupant/Owner boxes Policy # Claim # Date Issued Date Expires Property Amount Contents Amount Property Loss Contents Loss FireFiles Investigation Software - version 6.0.0 Description Freeform Mortgage company name. Insurance company location. Enter the numeric value. The field will automatically advance when the correct number of digits are filled in. Check if the policy covers the occupant and/or owner. Vehicle/structure policy number. Claim number associated with the incident, if applicable Origination date of policy. Policy expiration date Dollar amount insurance policy covers for the property Dollar amount insurance policy covers for the contents. Dollar amount of property loss Dollar amount of contents loss. 24 www.arsonsoftware.com FireFiles Investigation Software - version 6.0.0 www.arsonsoftware.com Person: Adding or Editing a Person This screen will collect all the profile information about this person that is associated with this case. Field Name First, MI, Last Name Business Name/Employer Nicknames / Aliases Address, City, State, Zip, Country, How long at Address? Male/Female Date of Birth SS# Race Hair Color Eye Color Glasses Height Weight Phone Numbers Description Persons involved in case. Any role. Can search by last name. Enter the person’s place of employment. Multiple aliases, etc. should be separated by commas. Location and contact information characteristics. Select either Person’s DOB. Fill in approx age if birth date is unknown. Social security number. Select from dropdown. Select from dropdown. Select from dropdown. Select if glasses are worn. Enter height according to the NAICS (North American Industry Classification System). Ex. 5’2” is entered as 502, 5’11” is entered as 511. Enter weight. Multiple phone numbers may be added AFTER the person’s record has been created. After entering each record, click “APPLY” or “OK” button. FireFiles Investigation Software - version 6.0.0 25 www.arsonsoftware.com FireFiles Investigation Software - version 6.0.0 www.arsonsoftware.com Person: General Screen An individual’s personal information is displayed. On this screen you may select multiple case roles that the individual plays within this case. Indicate if juvenile. If so a warning message appears on the main case page. Person: Details After entering each record, click “APPLY” or “OK” button. Field Name Motivation Factors Group Involvements FireFiles Investigation Software - version 6.0.0 Description Select all that apply. Based on NFIRS codes. Select all that apply. Based on NFIRS codes. 26 www.arsonsoftware.com FireFiles Investigation Software - version 6.0.0 www.arsonsoftware.com Person: Juvenile Screen In order to store and save information on this Juvenile screen, “Juvenile” must be checked as a Case Role on the Person: Details tab. Field Name Motivation/Risk Factors Family Type Description Select all that apply. Codes based upon NFIRS. Select type from the dropdown list. Codes based upon NFIRS. Select disposition from the dropdown list. Codes based upon NFIRS. Disposition After entering each record, click “APPLY” or “OK” button. Evidence: Photos Screen Click the “search” button to select the Photographer from the peoples database or enter a new Photographer. FireFiles Investigation Software - version 6.0.0 27 www.arsonsoftware.com FireFiles Investigation Software - version 6.0.0 www.arsonsoftware.com Field Name Photo Source Description Select the source of the department where the photos came from The person that took the photos. When the Search button is selected, the People Search Screen opens to select the appropriate person as the photographer. Photographer’s Name To enter a new photo into the FireFiles photo database, click on the New button. You will then be prompted to enter a description of the photo. Then click on the Open File button which will take you to your local machine to locate the photo. After entering each photo, click “APPLY” or “OK” button. To view an existing, saved picture, highlight the picture description and the click “View”, or doubleclick the image. A full sized version of the picture will be displayed on your monitor. You may print this image directly to your printer by selecting the “Print” button. (Some pictures will be larger/smaller than others depending on the size that they were originally saved.) You will have to enter each picture individually with this procedure. This creates a Case Photo report DFI42 that arranges the photos six thumbnails to a page with the description below each photo. FireFiles uses a Save Thumbnail Image program to automatically reduce the size of the image to around 100k. PLEASE NOTE: FireFiles limits uploaded images to a size of 100MB. Images larger than this cannot be saved. Re-titling Photos - You must Delete the photo and the description and then reenter the information to change the discretion of the photo. After entering each photo, click “APPLY” or “OK” button. FireFiles Investigation Software - version 6.0.0 28 www.arsonsoftware.com FireFiles Investigation Software - version 6.0.0 www.arsonsoftware.com Evidence: Select a Photographer You will select the photographer from the People screen: Highlight the photographer from this list and click the “Select as Photographer” button at the bottom of the screen. If the photographer is not already in this list, you must click the “New” button to create a Person Record for this case’s photographer. Evidence Catalogue Summary List of all evidence collected within this case. Click the “New” button to enter a new piece of evidence or you may add, edit or delete individual pieces of evidence. Either select the piece of evidence and double click, or highlight and select Edit. After entering each piece of evidence, click “APPLY” or “OK” button. FireFiles Investigation Software - version 6.0.0 29 www.arsonsoftware.com FireFiles Investigation Software - version 6.0.0 www.arsonsoftware.com Evidence: Details Field Name Evidence Source Person Securing Evidence Item# Bag# Evidence Name Description Date and Time of Collection Evidence Receipt Attached? Description Select from the dropdown Select from the People List or add a new person to the people database. Assign a number Assign a bag number Assign a name. Write a description of the evidence. Indicate date/time of collection Check if receipt will be attached to your evidence report(s). After entering each chain of custody transfer, click “APPLY” or “OK” button. FireFiles Investigation Software - version 6.0.0 30 www.arsonsoftware.com FireFiles Investigation Software - version 6.0.0 www.arsonsoftware.com Evidence Transfer Field Name Date / Time of Transfer Description Enter form the calendar the and then the time of collection Indicate individual or agency Indicate individual or agency Indicate whether private of government Transfer From Transfer to Transfer lab type FireFiles documents tracking for each piece of evidence, so at any time the investigator can see the chain of custody. After entering each chain of custody transfer, click “APPLY” or “OK” button. FireFiles Investigation Software - version 6.0.0 31 www.arsonsoftware.com FireFiles Investigation Software - version 6.0.0 www.arsonsoftware.com Evidence: Sketch/Misc Screen IMPORTANT NOTE: In order to enter info in the Evidence: Sketch/Misc tab of this screen, the Sketch of Scene Completed? The check box must be checked at the top of the screen. Field Name Sketch of Scene Completed? Person Conducting Sketch No Sketch, Why? Other Reports/Documents Description When checking this box the report DFI 2 indicates that a sketch was completed. Indicate the person that completed to drawing. Indicate the reason why the sketch is not included with the report. If there are any other reports and/or documents that have been received by external agencies, check the box of the agency the reports were received from. These documents can be scan a stored in the files module. Click the “APPLY” or “OK” button at the bottom of the Evidence screen to save all data entered. FireFiles Investigation Software - version 6.0.0 32 www.arsonsoftware.com FireFiles Investigation Software - version 6.0.0 www.arsonsoftware.com Arrests Screen The Arrests screen is a collection of individuals who have been arrested as suspects and/or charged with an offense in relation to the current case. To create a new arrest card, click “New Adult Arrest” (“New Juvenile Arrest” if arrested person is a juvenile). To edit an existing arrest card, highlight the suspect name and click “Edit”. FireFiles Investigation Software - version 6.0.0 33 www.arsonsoftware.com FireFiles Investigation Software - version 6.0.0 www.arsonsoftware.com Adult Arrest Card (Front) Screen The Adult Arrest Card screen contains all information relating to an adult arrest. FireFiles provides a printed report of both the front and back of this arrest card. Field descriptions follow. Click the “APPLY” or “OK” button at the bottom of the Adult Arrest card screen to save all data entered. Field Name Primary Agent Secondary Agent Date / Time of Arrest Arrested By Name Rank Badge # Location of Arrest Action Codes Location of Incident Date / Time of Incident Suspect Information box Proceeding Codes State Statute Gang Affiliated? Description This field contains the agent/investigator that is assigned to this case. This field is filled in automatically. Select from the dropdown of other system users. Select from the calendar date-picker or type in date manually using arrow buttons Officer/agent making the arrest. Arresting officer’s rank. Arresting officer’s badge number. Include address, city, state and/or zip of physical arrest location. Select from the dropdown. These are the stages of criminal proceeding from preliminary investigation to final disposition (ex. Acquitted). Enter the location (address, city, state) of the incident that led to the arrest. Select from the calendar date-picker or type in the date manually using arrow buttons. All information in this box is automatically filled in by FireFiles once you have selected a suspect. Select a suspect by clicking the “search” button. This will take you to the People Screen. Select from the dropdown of proceeding codes. (this dropdown can be maintained by your system administrator). Proceeding codes will vary, but generically these are the means by which the charges were filed against the individual arrested (ex. Investigator testimony). Statutory code (state or province) violated or allegedly violated (ex. 735ILCS5-1001-19 Check for Yes. FireFiles Investigation Software - version 6.0.0 34 www.arsonsoftware.com FireFiles Investigation Software - version 6.0.0 www.arsonsoftware.com Adult Arrest Card (Back) Screen The Adult Arrest Card screen contains all information relating to an adult arrest. FireFiles provides a printed report of both the front and back of this arrest card. Field descriptions follow. Click the “APPLY” or “OK” button at the bottom of the Adult Arrest card screen to save all data entered. Click “Delete” to delete the ENTIRE arrest card, front and back. Only the primary investigator assigned to the case has the ability to delete the arrest card for that case. Field Name Location Booked Booked by Agency Booked By Name Rank Badge # Type of Arrest Charges Filed # of Charges Person Authorizing the Filing of Charges box Amount of Bond Where Held? Released on Bond? Preliminary Court Date / Time Name of ASA D/A P/D Final Disposition Disposition Date FireFiles Investigation Software - version 6.0.0 Description Name of the agency, including its location, where suspect was booked. Booking officer’s agency affiliation. Officer/agent booking the suspect. Booking officer’s rank. Booking officer’s badge or star number. Check box for Warrant or On View Enter the formal charges being filed. Numeric value representing how many charges are filed for this arrest Enter this person’s Name, Rank/Title and Agency. Dollar amount of bond paid. Holding facility where the suspect was held. Check box if suspect was released on bond. Date / Time if known. Name of Assistant State’s Attorney. Name of District Attorney. Check box if a Public Defender is assigned to the case. Final disposition/outcome of arrest. Date of disposition, if known. 35 www.arsonsoftware.com FireFiles Investigation Software - version 6.0.0 www.arsonsoftware.com Create a Suspect Record If the suspect’s person record already exists, highlight the suspect and click the “Select as Suspect” button. If the suspect’s person record does not exist, you will need to create a new record for that person by clicking the “New” button and progressing through the Person Record Screen. More information on the “People Screen” and the “Person Record Screen” is found in those portions of the user manual. FireFiles Investigation Software - version 6.0.0 36 www.arsonsoftware.com FireFiles Investigation Software - version 6.0.0 www.arsonsoftware.com Juvenile Arrest Card (Front) Screen The Juvenile Arrest Card screen contains all same information as an adult arrest. FireFiles provides a printed report of both the front and back of this arrest card. Field descriptions follow. Field Name Primary Agent Secondary Agent Date / Time of Arrest Arrested By Rank Badge # Location of Arrest Date / Time of Incident Location of Incident Action Codes Youth Officer Assigned Taken To Taken By Offense/s # of Charges Proceeding Codes State Statute Gang Affiliated? Description Agent that is assigned to this case. Select from the dropdown of other system users. Select from the calendar date-picker or type in the date manually using arrow buttons. Officer/agent making the arrest. Arresting officer’s rank. Arresting officer’s badge or star number. Include address, city, state and/or zip of physical arrest location. Leave blank if unknown. Enter the location (address, city, state) of the incident that led to the arrest. Select from the dropdown. These are the stages of a criminal proceeding from preliminary investigation to final disposition The youth officer assigned to the suspect. Juvenile holding facility or other facility type the suspect was taken to. Individual who took the suspect to the holding facility Offense(s) the suspect is being charged with. Numeric value representing how many charges are filed for this arrest. Select from the dropdown of proceeding codes. Generically these are the means by which the charges were filed against the individual arrested (ex. Investigator testimony). Statutory code violated or allegedly violated (ex. 735ILCS5-1001-19). Check for Yes FireFiles Investigation Software - version 6.0.0 37 www.arsonsoftware.com FireFiles Investigation Software - version 6.0.0 www.arsonsoftware.com Juvenile Arrest Card (Back) Screen The Juvenile Arrest Card screen contains all information relating to an adult arrest. FireFiles provides a printed report of both the front and back of this arrest card. Field descriptions follow. Disposition Check box “Station Adjustment” if juvenile was sent home without further action as decided by the police station or “Referred to Juvenile Court” if juvenile was referred to court for further action. Delinquency Petition Filed? box Check this box if yes. This will enable all relevant delinquency petition fields as seen above. The descriptions of these fields follow. Field Name Date / Time of Juvenile Court Hearing Final Disposition Name of ASA D/A Disposition Date P/D Released to Parent or Guardian box Description Leave blank if unknown Name/Location of Juvenile Home Housed at Juvenile Home? box Name, address, city and state of home. Check this box if yes. This will enable all relevant juvenile home fields. The descriptions of these fields follow. Enter the Name, Rank/Title and Badge # of this officer. Juvenile Court Hearing Officer box FireFiles Investigation Software - version 6.0.0 Final disposition/outcome of arrest. Name of Assistant State’s Attorney. Name of District Attorney. Leave blank if unknown. Check box if a Public Defender is assigned to the case. Check this box if the juvenile was released to the custody of parent or guardian. All information in this box is automatically filled in by FireFiles once you have selected a Parent or Guardian. Select this person by clicking the “search” button. This will take you to the People Screen. 38 www.arsonsoftware.com FireFiles Investigation Software - version 6.0.0 www.arsonsoftware.com If this parent/guardian’s person record already exists, highlight the parent/guardian and click the “Select as Parent or Guardian” button. If the parent/guardian’s person record does not exist, you will need to create a new record for that person by clicking the “New” button and progressing through the Person Record Screen. More information on the “People Screen” and the “Person Record Screen” is found in those portions of the user manual. Click “APPLY” or “OK” button when the information on the back of the arrest card is complete. Click “Delete” to delete the ENTIRE arrest card, front and back. FireFiles Investigation Software - version 6.0.0 39 www.arsonsoftware.com FireFiles Investigation Software - version 6.0.0 www.arsonsoftware.com Cases Cleared/Remarks (Arrests) Screen Deletes selected cleared case. Deletes ENTIRE arrest card, front and back. When an arrest clears or closes one or more cases besides the current case, this is the screen that will accomplish that task. The procedures for clearing cases are the same for both adult and juvenile arrests. To clear a case, either (1) enter the case # of the case to be cleared in the “Enter Case Number” field, or (2) click the case search button to select a case from the Case Search screen. After you have selected the case you wish to clear, click “Add”. To enter remarks of any type for cleared cases, enter your remarks in the “Remarks” field. Then click “Save” at the bottom to save your remarks. Cases cleared are not saved until the arrest is saved! PLEASE NOTE: Clearing Multiple Cases with an Arrest: - Does not create a Person record in those other cases that are being cleared. Reason: Potential for duplicate Person records in one case. - Does not create an Arrest record in those other cases that are being cleared. Reason: Potential for duplicate Arrest records in one case and no Person record to insert as Suspect. Recommendation: When an Arrest clears other cases, you should do the following: 1) Create new Person record in cleared cases (unless already exists) 2) Create new Arrest record in cleared cases 3) In Case Action screen, Close cleared cases FireFiles Investigation Software - version 6.0.0 40 www.arsonsoftware.com FireFiles Investigation Software - version 6.0.0 www.arsonsoftware.com Interviews Screen The Interviews screen is a collection of interviews that have been conducted and recorded in relation to the current case. To create a new interview, click “New”. To save changes to an existing interview, highlight the interviewee name and click “OK”. Enter your interview (questions and answers) in the text box of this screen, or copy (Control + C) and paste (Control + V) from another word processing application. The content of a narrative can be copied and pasted into FireFiles from another application. To do so, copy (Control + C) the narrative from the external source and paste (Control + V) the narrative into FireFiles. <Page Down> for directions on conducting an interview. FireFiles Investigation Software - version 6.0.0 41 www.arsonsoftware.com FireFiles Investigation Software - version 6.0.0 www.arsonsoftware.com Conducting an Interview You must APPLY the interview before you can add additional questions and answers! Click the bottom “Apply” button to do so. Interviewer This field is automatically filled out as the investigator creating the interview. Security allows any investigator in your system to complete an interview for a case; however, the investigator conducting an interview is always marked as Interviewer to track responsibility. Interviewee Click the “search” button to select a person from the People Screen. If this interviewee’s person record already exists, highlight the interviewee and click the “Select as Interviewee” button. If the interviewee’s person record does not exist, you will need to create a new record for that person by clicking the “New” button and progressing through the Person Record Screen. FireFiles Investigation Software - version 6.0.0 42 www.arsonsoftware.com FireFiles Investigation Software - version 6.0.0 Field Name Date / Time of Interview Reason for Interviewing www.arsonsoftware.com Description Enter the date and time Enter a brief description of reason for interview. To conduct an interview, follow these 7 steps: 1. Click “New” to enter a new question and answer. 2 2. Enter your Question. 3. Enter your Answer. 3 4. Click “Save” to keep this record. 5. Repeat 1-4 for multiple Q&A’s. 6. Use the VCR buttons to navigate through multiple Q&A’s. 6 7. Click “Delete” to delete the current question and answer displayed. 1 4 Formatting text: Bold - Italics - Underline - Color FireFiles Investigation Software - version 6.0.0 43 www.arsonsoftware.com 7 FireFiles Investigation Software - version 6.0.0 www.arsonsoftware.com Narratives Screen FireFiles saves one main narrative. All additional narratives will be saved as supplements with the “Supplement Narrative” box checked at the top of the screen. Use the VCR buttons to navigate through the narrative and its supplements. You must click “OK” when finished w/ a narrative. Beginning a “New” narrative or navigating through supplements without saving the current narrative you are working on will erase all work done on current narrative. Best advice…Click the “APPLY” or “OK” button often! Enter your narratives in the text box of this screen, or copy (Control + C) and paste (Control + V) from another word processing application. The content of a narrative can be copied and pasted into FireFiles from another application. To do so, copy (Control + C) the narrative from the external source and paste (Control + V) the narrative into FireFiles. Author This field is automatically filled out by FireFiles based on the investigator creating the narrative. Security allows only the lead investigator to create the main narrative. Any investigator in your system may create and enter a supplemental narrative(s) for a case; however, the investigator writing the narrative is always marked as Author to track responsibility. Date stamp: Displayed for all narratives based on the time created. Formatting text: Bold - Italics - Underline - Color Click the “Spell Check” button to open this function. This function requires that you have MS Office 2000 or higher installed on your workstation. Click the “New” button to start a new narrative or supplement. Delete to remove the displayed narrative. FireFiles Investigation Software - version 6.0.0 44 www.arsonsoftware.com FireFiles Investigation Software - version 6.0.0 www.arsonsoftware.com K-9 Examination Screen Internal – on your FireFiles system External – outside of your system Field Name K-9 Investigator Canine Select Victim Description This field is dependent upon your selection of Internal or External examination above. If Internal is selected, you will select an investigator from the dropdown list of your system users. If External is selected, you will manually enter the name of an investigator/handler outside of your system. Name of the canine performing the examination. For Internal investigations, it will default to the canine assigned to the investigator by your system administrator. Click the “search” button to select a person from the People Screen. A victim is usually the property owner for the investigation being conducted. If this victim’s person record already exists, highlight the victim and click the “Select as Victim” button. If the victim’s person record does not exist, you will need to create a new record for that person by clicking the “New” button and progressing through the Person Record Screen. More information on the “People Screen” and the “Person Record Screen” is found in those portions of the user manual. FireFiles Investigation Software - version 6.0.0 45 www.arsonsoftware.com FireFiles Investigation Software - version 6.0.0 www.arsonsoftware.com Field Name Number of Samples Description Enter the number of samples collected by the K-9 Investigator. Leave blank if unknown. All weather conditions should be recorded as they occurred at the time of the K-9 examination. Select from the lighting dropdown. Select from the conditions dropdown. Enter the wind speed. Date / Time Weather box Lighting Conditions Wind Speed Wind Direction Temp. Humidity Details Select from the direction dropdown. Temperature in degrees. Relative humidity. Enter the details of the K-9 examination in this text box or copy and paste information from another word processing application. The content of details can be copied and pasted into FireFiles from another application. To do so, copy (Control + C) the text from the external source and paste (Control + V) the text into FireFiles. Click the “Spell Check” button to open this function. This function requires that you have MS Office 2000 or higher installed on your workstation. Note: Firefiles has limited copy / past functionality. The font will remain the same throughout the reports. The spacing is all single spacing. The margins are pre-set. Firefiles in not accept Microsoft superscript. Formatting text: Bold - Italics - Underline - Color After entering data in all required fields in the K-9 Examination screen, click the “Save” button at the bottom of the screen to save your data to the FireFiles database. Click the “Delete” button to delete the ENTIRE K-9 examination. FireFiles Investigation Software - version 6.0.0 46 www.arsonsoftware.com FireFiles Investigation Software - version 6.0.0 www.arsonsoftware.com Case Notes Screen This screen is used to enter and store informal case notes. You can either create new case notes or view existing case notes. To create a new case note, click the “New” button and then begin entering notes in the text box. After entering a note, click the “APPLY” or “OK” button to save a note to the FireFiles database. Upon saving a note, a new record will appear in the Date/User box. To delete a case note, highlight a note in the Date/User box and click the “Delete” button. To view existing case notes you have 2 options: Highlight the note you wish to view in the Date/User box. The contents of the note will be displayed in the text box. FireFiles Investigation Software - version 6.0.0 47 www.arsonsoftware.com FireFiles Investigation Software - version 6.0.0 www.arsonsoftware.com Case Notes: View All Check the “View All” box. All notes for the current case will be displayed and separated in the text box as seen here: The content of the Case Notes screen cannot be printed directly from FireFiles. To print Case Notes, you must copy and paste from FireFiles to another application. To do so, copy (Control + C) the notes from FireFiles and paste (Control + V) the notes into the external source. You may then print from the external application (ie. Word, notepad, etc.) FireFiles Investigation Software - version 6.0.0 48 www.arsonsoftware.com FireFiles Investigation Software - version 6.0.0 www.arsonsoftware.com Files Screen This section allows any external file or folder to be attached to a case. Files can be viewed, edited, printed, etc. from within FireFiles or using default applications. Examples of files include: Data files and spreadsheets Word processing documents Images Video & Audio files The FireFiles database will save these files, including a brief description of the file and a preview (for image files only) for easier viewing. To open an existing, saved file, highlight the filename and the click “Open”, or double-click the filename. Image files can be opened directly by FireFiles (uncheck “Use default application to open”). All other file types will automatically open with your workstation’s default application for that file type. To attach a new file and store it in your database, click “New” and the following screen will appear. FireFiles Investigation Software - version 6.0.0 49 www.arsonsoftware.com FireFiles Investigation Software - version 6.0.0 www.arsonsoftware.com New File Screen Type: Linked File Select this if you only wish to save the path of the file attachment to your database. . Path First, find the file on your local hard drive or network by clicking the “search” button to the right of the Path field. This will bring up a browse window for you to select the file you wish to attach. Filename / Size The file name and size will be automatically entered after file is selected. Description Enter a description of the file/ folder is for clear identification PLEASE NOTE: FireFiles limits uploaded files to a size of 100MB. Files larger than this cannot be saved. For audio/video segments larger than 100MB, it is recommended that the user attach a FOLDER which will not be stored internally within the case. FireFiles Investigation Software - version 6.0.0 50 www.arsonsoftware.com FireFiles Investigation Software - version 6.0.0 www.arsonsoftware.com Reports Screen (Report Console) The New Report screen is where you will generate new reports for your case for printing, viewing and submitting to approval users (if applicable). Your report options are: • Open: a new report. To do so, select the report you want to generate from the report box on the left side of the screen. If a case is currently open, the dropdown will default to the open case. After your case is selected, click the “Open” button at the bottom of the screen to generate the report. • Submit All: By clicking submit all, Firefiles will produce a list of the reports that have relevant information populated on these reports. You choose all of the reports or just the ones that you want to submit all at once. • Print All: Firefiles is NOT intelligent enough to know which reports have information in them. There are 2 choices: Print all the reports to determine which are needed to assemble the information • View Submitted Reports: In the submit area, Firefiles DOES know which reports have been submitted and will not display any reports in that area that have been submitted. For more detailed report descriptions, please refer to the Report Descriptions portion of the user manual. For detailed options on dealing with an open report, please refer to the Report Viewer screen section of the user manual. FireFiles Investigation Software - version 6.0.0 51 www.arsonsoftware.com FireFiles Investigation Software - version 6.0.0 www.arsonsoftware.com Report Viewer Screen Navigate multiple paged reports. Print. Search. Zoom In/Out. Export. Close report. Once you have generated a report as seen here, you can either print your report. To print, click the “Print” button at the bottom of the screen. You will then be prompted to enter information for report dispersal tracking as seen here: FireFiles Investigation Software - version 6.0.0 52 www.arsonsoftware.com FireFiles Investigation Software - version 6.0.0 www.arsonsoftware.com Report Dispersal Screen Close – print report skipping dispersal record (not saved) Save – print report with a dispersal record saved Field Name Date / User Reason Comment Show report logs Description Will be entered automatically based on print date and the user requesting the print job. Select from the dropdown. Enter any comments for the print job. To view report dispersals for a report, click checkbox. Logs will then be listed as shown here: FireFiles Investigation Software - version 6.0.0 53 www.arsonsoftware.com FireFiles Investigation Software - version 6.0.0 www.arsonsoftware.com Export a Report Double-click a log item to view its full details. To export a report to an external application, click the “Export” button on the top left of the Report Viewer screen. The following window will then pop-up: Format Select the desired format from the dropdown list. The format options available are determined based upon your workstations installed applications and default settings. Destination Select destination of the file export. - Select “Application” if you wish to view the exported report in the external program. You may then edit, print and save the report as you desire. Changes made to an exported report are NOT saved in FireFiles. - Select “Disk File” to save the exported report directly to your local or network drive without viewing the exported report. FireFiles Investigation Software - version 6.0.0 54 www.arsonsoftware.com FireFiles Investigation Software - version 6.0.0 www.arsonsoftware.com Report Approval Process The purpose of this section of the user manual is to describe the FireFiles Report Approval Process. In short, Investigators are able to not only generate and print reports as described in the New Reports section of the user manual, but they also have the ability to submit their reports to an Approval User. This Approval User will then either approve the report as-is or will return the report with comments on changes that are required for approval. There are 2 users that may submit reports for approval for any given case: 1) The lead investigator assigned to the case 2) The K-9 Handler assigned to the case (if an Internal examination) The System Administrator assigns an Investigator’s Approval User. This Approval User will receive all reports submitted for approval by the Investigator(s) and then will either approve the report as-is or will return the report with comments on changes that are required for approval. To begin the report approval process, an investigator will open a report in the main Reports section of FireFiles and click “Submit” as seen here: Submit. This must be done for each report that the investigator wishes to submit for approval. When you login to FireFiles, you may check reports that were submitted for approval by going to the top system menu >> REPORTING >> SUBMITTED REPORTS (investigator) or REQUESTS FOR APPROVAL (approval user) as seen here: FireFiles Investigation Software - version 6.0.0 55 www.arsonsoftware.com FireFiles Investigation Software - version 6.0.0 www.arsonsoftware.com Submitted Reports Status: Pending – have been submitted to approval user but awaiting a response. Rejected – have been submitted to approval user and have been returned as rejected. Approved - have been submitted to approval user and have been returned as approved. ALL – all reports submitted. To open a submitted report, select the report above and then select open below. This will bring up the Report Viewer screen. To review a submitted report once opened (as below), the Approval User may either Approve the report as-is or Reject the report and add rejection comments when prompted. Reject or Approve If Approved, a time and date stamp will be displayed in the “Date Returned” tab with a status of Approved. Upon approval, a digital signature for both the investigator and approval user as well as a date stamp for date submitted and approved will be displayed on the bottom of the last page of a report. Digital signatures are optional. See your system administrator for more information. FireFiles Investigation Software - version 6.0.0 56 www.arsonsoftware.com FireFiles Investigation Software - version 6.0.0 www.arsonsoftware.com If Rejected, a time and date stamp will be displayed in the “Date Returned” tab with a status of Rejected as shown below. When rejected reports are selected and the “Show History” checkbox is selected (bottom left), the investigator will be able to view comments from their approval user as to why the report was rejected as seen here: Rejected To see all historical records for a report, click here. When a history item is selected as seen above, you may print all historical records of this report including rejection comments by clicking “Print History”. Further, if necessary, you may delete a report history by clicking “Delete” to the right of the history section. To make changes to a rejected report, the investigator should return to the portion of the FireFiles case that needs editing and make the necessary changes to move toward approval (see Report Descriptions section to see where information can be edited in FireFiles). After these changes are made, you open the report (from either the Submitted Reports screen or the main Reports screen) and resubmit the report by clicking the “ReSubmit” button at the bottom of the Report Viewer screen as seen here: ReSubmit. This process will continue until the approval user is satisfied with the report and returns the report as Approved. FireFiles Investigation Software - version 6.0.0 57 www.arsonsoftware.com FireFiles Investigation Software - version 6.0.0 www.arsonsoftware.com Report Descriptions FireFiles automatically fills out DFI reports based on data that is entered in the various screens and stored in the system database. This portion of the user manual serves to identify where this information comes from precisely to make your reports easier to edit and understand during the course of your casework. For your information, DFI is meant to generically stand for “Department / Division of Fire Investigation”. DFI 1 Incident Initiation Report Case: General Case: Details Weather Fire Details Incendiary Devices DFI 2 Incident Initiation Report Supplement Evidence: Photos Evidence: Physical Evidence: Sketch/Misc People (Photographer only) Interviews - DFI4 is the formal interview report. Reports/Documents Received By R/I That are Relevant to Case DFI 3 Investigative Report This report is generated from the Narratives screen. This only includes the main narrative of the case. Supplements are found in DFI5. DFI 4 Report of Interview This is the formal interview report. Information contained herein comes from a combination of the People screen and the Interviews screen. DFI 5 Investigative Report Supplement This report is generated from the Narratives screen. This only includes the supplemental narratives of the case. The main narrative is found in DFI3. DFI 6 K-9 Examination Report Case: General Case: Details People (Victim only) DFI 7 Case Action Report Adjudication info comes from a combination of the Arrest cards and People screen. Status Change comes from the Case Action screen. DFI 8 Case Report Management This report identifies a check-off list to show what reports should be included within a single case. (The tabs with data). FireFiles Investigation Software - version 6.0.0 58 www.arsonsoftware.com FireFiles Investigation Software - version 6.0.0 www.arsonsoftware.com DFI 9 Consent to Search and Remove Evidence Consent form to sign for the approval of inspection and / or removal of evidence. DFI 10 Voluntary Statement Form the document and sign a voluntary statement. DFI 10b Voluntary Statement, Con’t A continuation form with blank lines and witness signatures for additional voluntary statement documentation. DFI 11 Custodial Interrogation Miranda Warning Signature waiver form identifying Miranda rights. DFI 12 Juvenile Miranda Warning Same as above only specifically for a juvenile. DFI 13 Film Cartridge and Canister ID Label ID labels meant to be run on Avery label sheets. Includes case # and date. DFI 14 Evidence Label ID labels for Evidence to identify chain of custody of evidence. Includes Case # and date. DFI 15 Leave / Activity Sheet Chart to manually identify times and activities of the investigator. DFI 16 Communications Request Communication request form identifying/requesting repairs or replacement of equipment. DFI 17 Duty Investigator Request Form to utilize a formal investigator request. DFI 18 Speaking Engagement Demonstration Template form to document a class or speaking engagement. DFI 19 Accelerant Detector Dog Training Log Dog training log. DFI 20 Evidence Property Inventory Receipt Blank log to document evidence exhibits and history. DFI 23 Fax Transmission Cover Sheet Fax cover sheet with Department and division identification and phone #. AAC Adult Arrest Card All information contained herein comes from the Adult Arrest Card screens (front and back). JAC Juvenile Arrest Card All information contained herein comes from the Juvenile Arrest Card screens (front and back). FireFiles Investigation Software - version 6.0.0 59 www.arsonsoftware.com FireFiles Investigation Software - version 6.0.0 www.arsonsoftware.com DFI 26 Case Summary Report This report compiles a group of cases in your system by a date range you specify. Results display Case Number, Date of Fire, Investigator, Address, City, County, Fire Cause and Case Status for all cases with a date of fire within your specified range. DFI 27 Wildland Fire Report All information contained herein comes from the Wildland Fire Information screen. DFI 29 Insurance Report Insurance: General Insurance: Details DFI 30 Adult Report All adult people from the People screens. Includes relation to case, address, profile and social security number. DFI 31 Juvenile Report All juvenile people from the People screens. Includes relation to case, address, profile and social security number. DFI 32 Summary by Property Use Total investigations broken down by Property Use for a specified date range. Also included total injuries and fatalities for date range. DFI 33 Summary by Investigator Totals by Fire Cause, total investigations, total arrests. Broken down by month for a specified year for each investigator on your system. DFI 34 Investigator Activity Report Summary of an investigator’s activities and total trip mileage for a specified date range. DFI 35 Investigator Activity Report by Type Summary of an investigator’s activities broken down by Activity Type for a specified date range. DFI 36 Loss Summary Report Total of property and contents loss by date range. Sorted based upon Incident Cause. DFI 38 Motivation Summary Report Total investigations broken down by juvenile and adult motivation factors. DFI 39 Drug Related Loss Summary Report For cases with a suspected or confirmed Meth Lab in the Structure or Vehicle screens, this report gives the total of property and contents loss by date range. Sorted based upon Fire Cause. DFI 40 Arrest Summary Report Total number of arrests and charges filed broken down by action code within a specified date range. DFI 41 Mortgage/Loan Report Mortgage/Loan Information. FireFiles Investigation Software - version 6.0.0 60 www.arsonsoftware.com FireFiles Investigation Software - version 6.0.0 www.arsonsoftware.com DFI 42 Case Photo Report This report will take the digital photos that have been added to the “Evidence: Photos” screen and format these photos and descriptions on a color report. Images will be resized to fit six photos per page on the report but the aspect ration will be preserved. Please note: Photos added to the “Files” screen will NOT be included on this report. DFI 43 Submitted Reports Report Log record of all reports that have been submitted to the supervisor for approval. DFI 44 Vehicle Information All detail information involving each vehicle involved in the incident investigation. DFI 45 Structure Information Detailed information of each structure involved in the incident investigation. DFI 47 Evidence Catalogue Report identifying each piece of evidence collected in the incident investigation. DFI 48 Bomb Report All identifying information concerning each bomb, details, components and subcompents. DFI 49 Return of Arson Offenses Known to Law Enforcement Monthly report identifying totals within a given time frame for City Management. DFI 50 Monthly Activity Report Total of each activity performed within the division within a given time frame. DFI 51 Evidence Transfer Report Report identifying the name, history and details of all evidence collected within a single incident. FireFiles Investigation Software - version 6.0.0 61 www.arsonsoftware.com FireFiles Investigation Software - version 6.0.0 www.arsonsoftware.com Activities Search options: - Date range - User/investigator - Activity type Toggle up/down two weeks. Create, edit and delete activities. All investigators can enter activity logs (work and leave activities) and link them to cases where appropriate. Summary reports including compiled activity logs for investigators and entire team are available in the Reports section. To get to Activities, go to the top system menu >> ACTIVITIES >> ACTIVITY LOGS To create a new activity log, click the “New” button above (bottom right). This will bring up the following screen: FireFiles Investigation Software - version 6.0.0 62 www.arsonsoftware.com FireFiles Investigation Software - version 6.0.0 www.arsonsoftware.com Field Name User Description Select from the dropdown of users on your system. Click the “search” button to find the case number you wish to attach (OPTIONAL). Select from the dropdown list. Select from the dropdown list. These options will be based upon your response in the Work Type dropdown. Select the date of the activity. Time that activity began and ended. Regular hours spent in performance of activity. Overtime hours spent in performance of activity. Brief description of activity performed. Related Case Number Work Type Activity Type Date Start / End Time Hours OT Hours Description . Trips/Mileage Search options: - Date range - User/investigator - Vehicle Toggle up/down two weeks. Search, create, edit and delete trips. All investigators can enter trips. To get to Trips, go to the top system menu >> ACTIVITIES >> TRIPS To create a new trip, click the “New” button above (bottom right). This will bring up the following screen: FireFiles Investigation Software - version 6.0.0 63 www.arsonsoftware.com FireFiles Investigation Software - version 6.0.0 www.arsonsoftware.com Mileage / Trip Field Name Description User Select from the dropdown of users on your system. Date trip began. Total monetary expense or trip. Select a vehicle from the dropdown list. This requires that vehicles are entered into the system. See below on for instructions. Total trip mileage. Be precise as this will calculate a running total of actual mileage for your company/agency vehicle. Departure Date Trip Expense Vehicle Trip Mileage Any trip description or comments. Comments To add/edit vehicles for your system go to top system menu >> SYSTEM >> COMPANY VEHICLES FireFiles Investigation Software - version 6.0.0 64 www.arsonsoftware.com FireFiles Investigation Software - version 6.0.0 www.arsonsoftware.com Company Vehicles Create, edit and delete vehicles. If tracking mileage for the vehicles utilized within the unit is a useful tool, (possibly when traveling out of our jurisdiction), this would be a useful tool. After the entries are made, the information can then be exported (to possibly EXCEL where mileage calculations could be set up. FireFiles Investigation Software - version 6.0.0 65 www.arsonsoftware.com FireFiles Investigation Software - version 6.0.0 www.arsonsoftware.com Rolodex Screen To sort alphabetically/numerically by Last Name, Company, etc. click on these labels. The Rolodex is used for collecting and referencing individual and company contact information associated with many areas of your fire investigations. You have 3 abilities relating to this screen: Add, Edit, or Delete contacts from the Rolodex screen. There are a number of Sort & Search abilities available in the Rolodex screen to help you more easily manage and find your contacts. FireFiles Investigation Software - version 6.0.0 66 www.arsonsoftware.com FireFiles Investigation Software - version 6.0.0 www.arsonsoftware.com Messages Screen This button will search the FireFiles system for messages that were sent to you since you have had the Messages screen open! This is your message inbox! This screen is accessed from the top system menu >> COMMUNICATIONS >> PHONE MESSAGES System users may read, send, and forward phone messages from this screen. Your current messages are displayed in the message inbox as shown above. To read a message that is waiting in your inbox, highlight the desired message in your inbox and click the “Read” button at the bottom of the screen. Once opened, a message will be displayed as shown on the next page. You have 4 options on what you can do with an opened message FireFiles Investigation Software - version 6.0.0 67 www.arsonsoftware.com FireFiles Investigation Software - version 6.0.0 www.arsonsoftware.com Read Messages 4 Use the VCR buttons to navigate through all of the messages in your inbox! 1 2 3 1. You may close the message. The message will remain in your inbox until deleted. 2. You may delete the message. 3. You may forward the message to another user on your FireFiles system. Select the user you wish to forward the message to by selecting from the dropdown and clicking “Deliver” as shown here: FireFiles Investigation Software - version 6.0.0 68 www.arsonsoftware.com FireFiles Investigation Software - version 6.0.0 www.arsonsoftware.com New Message To send a new message to another user on the system, click the “New” button at the bottom of your message inbox screen. A New Message screen will appear as shown below (field descriptions on this “New Message” screen follow.) Check the boxes that apply for this message. Field Name Message For Description Select the user in your system that the message will be delivered to from the dropdown. Enter the name of the caller. Enter the company, agency, organization, department, etc. that apply to the caller. Enter all contact numbers that apply. Enter the message text here. Check this box in order to receive a confirmation when your message is opened by the receiving user. This confirmation will be delivered to your message inbox. Caller Organization Work/Cell/Home Message text box Receipt Confirmation Click “Deliver” to deliver the message with or without receipt confirmation enabled. Click “Close” to close this message without delivering or saving. FireFiles Investigation Software - version 6.0.0 69 www.arsonsoftware.com FireFiles Investigation Software - version 6.0.0 www.arsonsoftware.com Forums Screen Your System Administrator can create new forum types. This screen is accessed from the COMMUNICATIONS … FORUMS system menu. Forums are available for all of the users on your system for reading, responding and posting new topics of interest. This screen displays all available Forum names and the relating descriptions. In order to enter a forum, highlight the one you want, and then click the “Enter” button at the bottom of the screen. <Page Down> for directions on participating in user forums. FireFiles Investigation Software - version 6.0.0 70 www.arsonsoftware.com FireFiles Investigation Software - version 6.0.0 www.arsonsoftware.com User Forums Once you have entered a forum, the following Forum screen will appear: FireFiles will automatically display all messages with the user’s name that created the message as well as a date and timestamp of when it was posted! You have 3 options from the Forum screen: Field Names Read Messages Reply to a Message Post a new message Description To read a message (either a topic or a reply), you select the message you wish to see on the top half of the Forum screen. The full message will then be displayed in the text box in the bottom half of the screen. If a message has one or more replies posted, a plus sign will appear to the left of it. To view all of the replies, click the plus sign. Alternately, click the minus sign to the left of the message to minimize its replies. Once you have selected a message from the left of the Forum screen, click the “Reply” button to create your reply message. Once you have done so, this screen will appear: To post a new message, click the “Post New” button at the bottom of the Forum screen. FireFiles Investigation Software - version 6.0.0 71 www.arsonsoftware.com FireFiles Investigation Software - version 6.0.0 www.arsonsoftware.com Message Reply When you “Reply”, FireFiles will time and date stamp your posted message! Field Names Original Message Subject Reply Description Automatically displayed by FireFiles. Automatically displayed by FireFiles (prefaced with RE:). Enter your reply in the text box and when completed, click the “Reply” button. Your message will automatically be posted in the Forum screen with the subject, your name, the date created and the time created displayed. Subject Enter your new message subject. Message Enter your new message in the text box, and when completed, click the “Post” button. Your message will automatically be posted in the Forum screen with the subject, your name, the date created and the time created displayed. FireFiles Investigation Software - version 6.0.0 72 www.arsonsoftware.com FireFiles Investigation Software - version 6.0.0 www.arsonsoftware.com Query Builder This function will allow you to search data on your system. To open this screen, go to the top menu: REPORTS >> QUERIES. The Queries Screen above shows all saved queries. You have the ability to view “All Queries” on your entire system or just “My Queries” which are those that were originally created by the user you are logged in to FireFiles as. From this screen, you may: 1) Create a new query by clicking the “New” button. 2) Double-click on an existing query to view/edit the parameters of the search. 3) Highlight an existing query and export results found currently in your system to MS Excel by clicking the “Export” button. 4) Highlight an existing query and run it and view results in FireFiles by clicking the “Run” button. 5) Highlight an existing query and delete it by clicking the “Delete” button. FireFiles Investigation Software - version 6.0.0 73 www.arsonsoftware.com FireFiles Investigation Software - version 6.0.0 www.arsonsoftware.com Create/Edit Query Steps for creating/editing a query: 1) Query Name: Enter a title for the search. All queries you built before they are run. 2) Table: Select to search from the dropdown 3) Conditions: Insert/remove query • Select field to be searched from the dropdown • Select condition parameter from the dropdown (details below for parameter definitions) • Enter numeric and/or text to be searched • Click the “+/-” button to add/remove conditions • Repeat if necessary for multiple condition searches 4) Sorting options: • Select field to sort your results based on from the dropdown • Select Ascending/Descending from the dropdown • (Ex. “City –> Ascending” will sort results alphabetically by city name beginning with A to Z.) • Click the “+/-” button to add/remove options • Repeat if necessary for multiple option sorts 5) “Fields”: Select fields for your query checking / unchecking “Select all fields”. 6) “Save”: To save your conditions. 7) “View Results”: Click “RUN”. FireFiles Investigation Software - version 6.0.0 74 www.arsonsoftware.com FireFiles Investigation Software - version 6.0.0 www.arsonsoftware.com Query Parameter Definitions Below you will find descriptions for using the condition parameters in the Query Builder. Less Than Finds results that are lower in alphabetical or numeric order from your entry. Entries can be numbers or letters. Greater Than Finds results that are higher in alphabetical or numeric order from your entry. Entries can be numbers or letters. Like Finds results that contain your entry but are not limited to a precise match. The wildcard (%) can be used to help broaden a Like search. Placement of the wildcard is key for accurate results. Here are some examples of the use of the wildcard: Placing the wildcard after your entry will return results including your entry and anything after your entry. Ex: “wood%” will find “Woodland”, “Woodington” and “Wood” but will not find “614 Woodland” or “Ashwood”. Placing the wildcard before and after your entry will return results including your entry and anything before or after your entry. Ex: “%wood%” will find “Woodland”, “Woodington”, “Wood”, “614 Woodland” and “Ashwood”. The wildcard (%) should only be used with the Like parameter. Equal To Finds results that are a precise match with your entry. Matches are not case sensitive but may be affected by misspellings or inverted numbers. Entries can be numbers or letters. Not Equal To Finds results that are NOT a precise match with your entry. Matches are not case sensitive but may be affected by misspellings or inverted numbers. Entries can be numbers or letters. Less Than OR Equal To Finds results that are lower or matching in alphabetical or numeric order from your entry. Entries can be numbers or letters. Greater Than OR Equal To Finds results that are higher or matching in alphabetical or numeric order from your entry. Entries can be numbers or letters. FireFiles Investigation Software - version 6.0.0 75 www.arsonsoftware.com FireFiles Investigation Software - version 6.0.0 www.arsonsoftware.com Query Results Select multiple lines for export. Advanced users - click “View SQL” to read SQL code for the query. Export all results or just selected lines to MS Excel. Total records found meeting query conditions. FireFiles Investigation Software - version 6.0.0 76 www.arsonsoftware.com