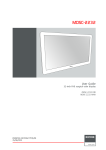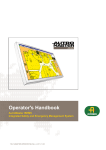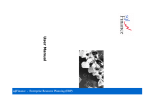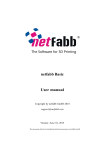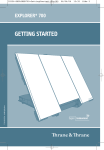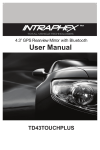Download folio manual_mini
Transcript
Port.Folio TM Bluetooth Keyboard H Instruction Manual G The iwerkz Port.Folio keeps your tablet connected and protected. Please review the information in this guide to connect your tablet with your keyboard. C D A Included • Port.Folio Bluetooth keyboard • Charging cable Status Light Indicators Caps Lock Illiminates when Caps Lock is turned on Bluetooth When you press the On/Off button this light will illuminate, then flash, to show that keyboard is turned on and ready to pair. If there is no activity for 3 minutes, light will turn off showing keyboard is off Charging Illuminates red when charging. Light goes off when charge is complete. Getting Started Charge It • Connect the magnetic end of the charging cable to the charging port on the keyboard (A) • Plug the USB end of the cable into any 2 amp standard USB charging port Note: While your Port.Folio keyboard ships fully charged, you may need to charge the keyboard prior to use. When charging, it is recommended that you charge the keyboard overnight to ensure a fully charged battery. Pair it 1. Make sure your device has Bluetooth 3 or higher. 2. Press the ON/OFF button (B) to turn keyboard on. 3. Press CONNECT (C) to activate Bluetooth. The Bluetooth status light will flash (D). 4. Turn on Bluetooth on your device (for device support see www.mywerkz.com). 5. You will see a list of devices available to pair with. Select “Port.Folio2A”. 6. Your device will display a 4 or 6 digit code. Type this code on the Port.Folio keyboard and press Enter to complete the pairing Note: If you do not see Port.Folio2A listed as an available device, turn off Bluetooth on your device and turn off the keyboard. First turn on the keyboard, wait until the Bluetooth status light is flashing, then turn on Bluetooth on your device. You may need to press SCAN on your device to search for the keyboard. B E F A - Magnetic charging port B - ON/OFF button C - CONNECT button D - Status lights E - OS keys F - Fn G - Adhesive strip H - Magnetic stand locks Choose your OS 1. After keyboard is paired to your device, press the Fn key (F) and press the OS key (E) that matches your device. ex. Press Fn + Q if you are pairing to an iPad®. Secure tablet with keyboard 1. Remove protective cover from adhesive strip section (G). 2. Align tablet (screen facing up) with folio so that it covers the top half of the folio. Press down firmly to affix the tablet to the folio. Using the stand 1. The magnetic stand locks (H) are designed to fold together to form a stand. 2. Fold the opposite ends down until the magnets secure the section together. Care Instructions Keyboard Shortcuts To use the shortcut keys, press and hold the Fn key while pressing the shortkey. Note that not all shortcuts work with all operating systems. Because operating system updates differ with each new release, pressing some shortcut keys may not result in the action listed below. Cursor to the Top Home Cursor to the Bottom Select All Cursor to the Front Copy Cursor to the End Cut Previous Track Paste Next Track Search Play/Pause Switch Language Volume Down Keyboard Volume Up Lock Warranty Information Sela Products, LLC (the owner of the iwerkz brand) warrants this product at the time of purchase to be free from manufacturing defects in materials and workmanship. Sela Products, LLC will replace this product for such defects within 90 days from the date of purchase to the original purchaser. Normal wear and tear are excluded from this warranty. There are no warranties which extend beyond the description on the face hereof. Please visit www.mywerkz.com for warranty and product support. This device complies with part 15 of the FCC Rules. Operation is subject to the following two conditions: 1: This device may not cause harmful interference, and 2: This device must accept any interference received, including interference that may cause undesired operation All trade names are the registered trademarks of respective manufacturers listed. • Clean with a damp towel or cloth. Do not immerse or wash under running water. • Take extra care when cleaning the magnetic charging contacts. Use only a damp cloth or cotton swap to clean these delicate contact elements. • Avoid sharp objects that might tear the surface of the keyboard. • Do not allow keyboard to bend or warp. Do not place under heavy objects. • Keep away from oils, chemicals or any other organic liquids. Trouble Shooting If your tablet does not respond to your keyboard, it may be as simple as a low battery on your keyboard, or you may need to unpair and pair again to reconnect. You may also need to charge your keyboard overnight to ensure a full battery when pairing. Please follow the below steps to pair your keyboard to your tablet: 1. Restart your tablet and turn off your keyboard by pressing the ON/OFF button. 2. Turn your tablet back on. If the Bluetooth status light does not illuminate, and your keyboard doesn’t operate correctly, please try charging overnight. If after charging you still do not see the Bluetooth light flash, please contact iwerkz customer support. 3. Forget the keyboard on your device. If you need help with this, please see support tips on www.mwerkz.com 5. Push the CONNECT button on your keyboard and watch for the Bluetooth status light to flash. Scan for the keyboard on your device. 6. Your device should display “Port.Folio2A” as an available device. Select it. 7. If your device gives you an error message, repeat the pairing process.