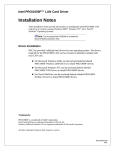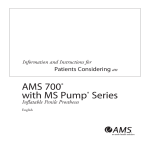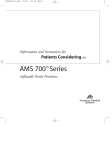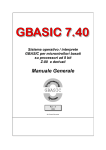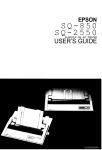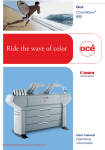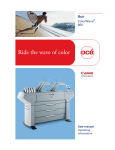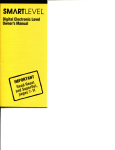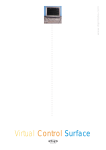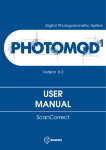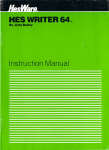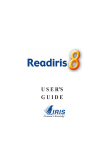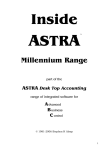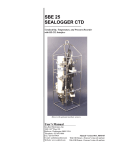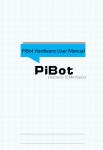Download North Star Advantage User Manual
Transcript
ADVANTAGE . User Manual TABLE OF CONTENTS 1 INTRODUCTION TO THE ADVANTAGE 1.1 1.2 1.3 1.4 1.5 1.6 2 1-1 1-1 1-2 1-3 1-3 1-4 1-4 1-5 1-5 1-5 1-6 1-6 1-6 ADVANTAGE OPERATION 2:1 2.2 2.3 2.4 2.5 2.6 2.7 3 THE NORTH STAR ADVANTAGE WARRANTY ADVANTAGE CONFIGURATION 1.3.1 Video Screen 1.3.2 Keyboard 1.3.3 Disk Drives 1.3.4 Diskettes 1.3.5 Demonstration/Diagnostic Diskette SOFTWARE FOR THE ADVANTAGE 1.4.1 Operating Systems 1.4.2 Languages and Application Programs LINE-PRINTER USING THIS MANUAL START-UP DISK DRIVE UTILIZATION INSERTING DISKETTES LOADING THE SYSTEM STANDARD KEY FUNCTIONS 2.5.1 Conventional Typewriter Keys 2.5.2 Numeric Pad Keys 2.5.3 Cursor Control Keys 2.5.4 . Program Control Keys 2.5.5 Function Keys RESET 2.6.1 Keyboard Reset 2.6.2 Push Button Reset ENDING A WORK SESSION 2-1 2-2 2-2 2-5 2-6 2-6 2-8 2-9 2-10 2-10 2-11 2-11 2-12 2-12 RECOMMENDED PROCEDURES 3.1 3.2 ADVANTAGE User Manual DISKETTE CARE Inserting and Removing Diskettes 3.1.1 Backing Up Diskettes 3.1.2 Copying System Diskettes 3.1.3 Copying Data Diskettes 3.1.4 Write-Protect Tab 3.1.5 Labelling Diskettes 3.1.6 Storing Diskettes 3.1.7 A Word of Encouragement 3.1.8 ADVANTAGE MAINTENANCE 3-1 3-2 3-3 3-3 3-3 3-5 3-6 3-6 3-7 3-7 4 TROUBLESHOOTING 4.1 4.2 ii TROUBLESHOOTING PROCEDURES CHANGING THE FUSE 4-1 4-3 APPENDIX A SPECIFICATIONS A-1 APPENDIX B UNPACKING B-1 APPENDIX c INSTALLATION C-1 APPENDIX D GLOSSARY D-1 ADVANTAGE User Manual FIGURES AND TABLES FIGURES 1 INTRODUCTION TO THE ADVANTAGE Figure Figure Figure Figure Figure 2 1-1 1-2 1-3 1-4 1-5 3-1 3-2 3-3 3-4 3-5 2-1 2-1 2-2 2-3 2-3 2-4 2-4 2-6 2-8 2-9 2-10 2-10 2-11 2-12 Diskette Features Important Diskette Precautions Data Diskette Backup Write-Protecting a Diskette Diskette Storage 3-1 3-2 3-4 3-5 3-6 TROUBLESHOOTING AND REPLACEMENT PROCEDURES Figure 4-1 Figure 4-2 Figure 4-3 Figure 4-4 ADVANTAGE User Manual Turning on the Power Adjusting the Brightness Handling a Diskette Diskette Features Inserting a Diskette Angle for Diskette Insertion Closing the Disk Drive Conventional Typewriter Keys Numeric Pad Keys Cursor Control Keys Program Control Keys Function Keys Key Combination for Keyboard Reset Resetting the ADVANTAGE RECOMMENDED PROCEDURES Figure Figure Figure Figure Figure 4 1-2 1-3 1-3 1-4 1-4 ADVANTAGE OPERATION Figure 2-1 Figure 2-2 Figure 2-3 Figure 2-4 Figure 2-5 Figure 2-6 Figure 2-7 Figure 2-8 Figure 2-9 Figure 2-10 Figure 2-11 Figure 2-12 Figure 2-13 Figure 2-14 3 The ADVANTAGE Video Screen Keyboard Disk Drives Diskette Controls and Connectors on Back of ADVANTAGE Location of Fuse Holder Removing Fuse Holder Inserting a Fuse 4-2 4-3 4-3 4-4 iii APPENDIX B UNPACKING Figure B-1 APPENDIX C B-1 Unpacking the ADVANTAGE INSTALLATION Figure Figure Figure Figure Figure Figure Figure Figure Figure Figure C-1 C-2 C-3 C-4 C-5 C-6 C-7 C-8 C-9 C-10 Positioning the ADVANTAGE and a Printer Back of ADVANTAGE Printer Connectors Connecting the Printer Securing the Connector Installing the Power Cord Untaping the Disk Drives Plugging in the ADVANTAGE Turning on the Power Adjusting the Brightness C-1 C-2 C-2 C-3 C-3 C-4 C-4 C-5 C-5 C-6 Program Loading Procedures Troubleshooting 2-5 4-1 TABLES Table 2-1 Table 5-1 iv ADVANTAGE User Manual The following warranty limitation applies to units located outside the United States of America: All costs and arrangements for transportation of the product to and from the factory are borne entirely by the customer. No warranty, expressed or implied, is extended concerning completeness, correctness, or suitability of the North Star equipment for any particular application. There are no warranties which extend beyond those expressly stated herein. This limited warranty is made in lieu of all other warranties, expressed or implied, and is limited to repair or replacement of the product. 1.3 ADVANTAGE CONFIGURATION The ADVANTAGE is a stand-alone general purpose computer system. The keyboard, video screen and two disk drives are integrated into a single compact unit. Based on the Z80A®microprocessor, the ADVANTAGE also incorporates an 8048 auxiliary processor. The memory includes 64K bytes of Main RAM memory, 20K bytes of Video RAM memory, and a 2K Boot PROM memory. The ADVANTAGE Figure 1-1 1-2 ADVANTAGE User Manual 1.3.1 Video Screen The ADVANTAGE displays information on a high resolution video screen. The screen holds 24 lines of text, with 80 characters per line. · Video Screen The ADVANTAGE also supports full graphics functions. With the appropriate graphics programs, the ADVANTAGE can plot charts and graphs, depict textures or threedimensional shapes, and even present magnified and digitized images. The screen measures eleven inches diagonally. To reduce eye fatigue, the surface of the screen is glare resistant, and the images are created by green dots against a dark background. · 1.3.2 Figure 1-2 Keyboard The keyboard allo'ws you to control computer programs and enter data. The keyboard contains three major groups of keys: one that resembles an expanded typewriter keyboard, one that resembles a calculator key-pad, and one that contains a row of special purpose function keys. The keyboard is described in greater detail in Section 2.5. Keyboard Figure 1-3 ADVANTAGE User Manual 1-3 1.3.3 Disk Drives The basic model ADVANTAGE has two "floppy" disk drives. Each of these contains a high precision motor and a record/playback head. The disk drives enable the ADVANTAGE to "read" programs or data from a diskette into the internal memory, and to "write" information from the memory onto a diskette for permanent storage and later re-use. Disk Drives Figure 1-4 1.3.4 Diskettes Both the programs used in operating the ADVANTAGE and the data generated on the computer are recorded on "floppy" diskettes. In appearance and function, the diskette resembles a small, flexible phonograph record. Actually, the diskette is a wafer-thin layer of mylar that has been magnetically treated and enclosed in a plastic jacket for protection. The diskettes used in the ADVANTAGE have a diameter of 514 inches. Diskette Figure 1-5 When properly cared for, a diskette provides permanent storage for programs or data. Diskettes are also reusable, so you can replace information you no longer need with new programs or data you would rather keep. 1-4 . ADVANTAGE User Manual The ADVANTAGE allows you to use two kinds of diskettes for storing programs and data. Both double-sided, double-density (quad capacity) and single-sided, double-density (dual capacity) diskettes can be used for these purposes. Programs and data diskettes generated on the North Star HORIZON can be used on the ADVANTAGE, and in most cases the reverse is also true. System diskettes cannot be interchanged between these two computers, however. Only system diskettes designed for the ADVANTAGE can be used to operate it. 1.3.5 Demonstration/Diagnostic Diskette The Demonstration/Diagnostic Diskette serves two purposes. It provides an introduction to the capabilities of the ADVANTAGE and the North Star programs that support it. This diskette also contains diagnostic tests that enable you to verify the performance of the computer. Chapter 2 of this manual gives a simple explanation of how this diskette should be handled and inserted in the computer. Read this chapter before trying to use the diskette. Keep this diskette available, and use the diagnostic portion of it as necessary to verify the operation of the ADVANTAGE. 1.4 SOFTWARE FOR THE ADVANTAGE North Star provides a broad base of software for the ADVANTAGE. This software falls into three major categories: operating systems, programming languages, and application programs. 1.4.1 Operating Systems Operating systems perform services such as transferring data from diskette to memory, and placing messages on the video screen. North Star supports the following operating systems: Graphics Disk Operating System The Graphics Disk Operating System, or GOOS, is a North Star designed operating system that maximizes the performance of the ADVANTAGE. GDOS allows you to perform disk file operations, to create, run, and debug programs written in GBASIC or other languages compatible with GOOS, as well as to utilize application programs designed for use with GOOS. Graphics CP/M @ CP/M is a widely used operating system that allows you to use all of the languages, such as COBOL and FORTRAN, and any of the application programs that are written to run under CP/M. The version of CP/M that North Star has created for the ADVANTAGE, Graphics CP/M, also enables you to write your own programs using the extensive graphics capabilities of this computer. ADVANTAGE User Manual 1-5 1.4.2 Languages and Application Programs North Star offers many additional programs for use with the ADVANTAGE, including the North Star Graphics BASIC, COBOL, FORTRAN, and a wide range of business oriented application programs. Your dealer can provide you the latest listing of software offered and supported by North Star. 1.5 LINE-PRINTER Since the ADVANTAGE is an integrated computer, the only equipment you will probably want to add to your system is a line-printer. A line-printer produces paper output, or "hard copies" of the information generated with computer programs. There are two major types of line-printers available. The nature of your computer processing will determine which kind of printer is best suited to your needs. • Full character line-printers offer a range of typestyles and produce sharp, clearly defined characters. They are often referred to as "letter quality printers." These printers operate in the low-to-medium speed range, 15-75 characters per second. • Dot-matrix printers create each individual character with a grid or matrix of dots. These printers operate in the medium-to-high speed range, 80-200 characters per second. Some printers are also capable of providing hard copies of graphics output. 1.6 USING THIS MANUAL The next chapter of this manual explains how to operate the ADVANTAGE. The third chapter, RECOMMENDED PROCEDURES, provides additional information that will facilitate your work with the ADVANTAGE. The fourth chapter provides guidance in troubleshooting. Please consult the individual User Manual available for each program for information on the features and the program. 1-6 ADVANTAGE User Manual .OPERATION 2 This chapter explains how to use the ADVANTAGE once installation is complete. If you need information on installing the ADVANTAGE or connecting it to a printer or another peripheral, please read the instructions in Appendix C. 2.1 START-UP To reduce static noise and maximize system performance, the ADVANTAGE and the printer must be plugged into the same GROUNDED (3-wire) outlet, or outlets on the same circuit. Turn on the power to the ADVANTAGE. The on/off switch is located on the back panel, just above the power cord receptacle (Figure 2-1). Turning on the Power To turn the unit on, press in the outer side of the switch. Figure 2-1 As the power goes on, a quiet "beep" sounds and the fan begins to whir. The message: I.. f'"IH" o. Adjusting the Brightness ·:~v<:;-r l'.'.~.·1 ,,. 1-.. r.:I m appears in the upper left hand corner of the screen, with a small highlighted shape, called the cursor, positioned below it. If the message and the cursor are not visible, adjust the brightness control on the back of the computer until the images are clear (Figure 2-2). Figure 2-2 ADVANTAGE User Manual 2-1 2.2 DISK DRIVE UTILIZATION The basic ADVANTAGE has two disk drives. The upper disk drive, #1, is usually reserved for system diskettes. Each system diskette contains an operating system and may also include the application program to be run. Only system diskettes for the ADVANTAGE can be used on this computer. The lower disk drive, #2, is usually reserved for data diskettes. A data diskette stores the information (for example, the text or accounting files) that you generate with a particular system diskette. Data diskettes and programs such as FORTRAN and COBOL that do not incorporate an operating system can be used interchangeably between the North Star ADVANTAGE and a North Star HORIZON.* 2.3 INSERTING DISKETTES Before you insert any diskette in the system, make sure the computer is turned ON. Likewise, do not turn the computer off until you have removed all diskettes. Take the system diskette you want to use and remove it from the protective envelope. Be sure to hold the diskette by the label or some portion of the plastic jacket (Fig. 2-3). Handling a Diskette Figure 2-3 * The one restriction is that quad capacity diskettes generated on the ADVANTAGE cannot be used on a HORIZON that has only dual capacity drives. 2-2 ADVANTAGE User Manual Do not touch the diskette surface, shown in Figure 2-4, as you may damage the recording medium. Fingerprints, dust, or scratches on the diskette surface can destroy information stored on the diskette. Always handle the diskette with care. For more information on the proper treatment of diskettes, refer to Chapter 3. Diskette Features Write ~Protect Notch Drive Spindle Hole Plastic -Jacket Disk Surface Figure 2-4 With the ADVANTAGE turned on, open the upper disk drive, #1, by lifting the latch. Slide the system diskette carefully into the opening. The label should be face up, on the edge toward you (Fig. 2-5). Inserting a Diskette Figure 2-5 AD\/ANTAGE User Manual 2-3 The disk drives are set on an angle, with the back slightly lower than the front. For easy insertion, slide the diskette in at the angle shown in Figure 2-6. Angle for Diskette Insertion :.:. :.:. :. :. ~· I I ----J Figure 2-6 Push the diskette in gently. If you encounter more than slight resistance, pull the diskette out carefully and start again. The diskette is flexible, and you may damage it if you try to force it into the disk drive. Push the diskette into the disk drive until you hear a click and feel the diskette hit the back of the slot. This indicates that the diskette is properly positioned in the disk drive. With the diskette fully inserted, close the disk drive by pressing down the latch (Fig. 2-7). Closing the Disk Drive Figure 2-7 Repeat this procedure to insert a data diskette in the lower disk drive, #2. For instructions on removing diskettes, see Section 2.7. 2-4 ADVANTAGE User Manual 2.4 LOADING THE SYSTEM For the ADVANTAGE to operate, a program must be transferred from a system diskette into the internal memory. This process is called "loading the system." When the ADVANTAGE is turned on, the message: ·· - I ,:.,.,ui~::... ·rE·r1 I..UH .. o I m and the cursor appear on the screen. The computer then waits for your response. There are several ways to load the system, depending on the location of the system diskette. Usually the system diskette is in the upper disk drive, #1, and the appropriate loading procedure is to press the RETURN key. Under certain circumstances, the system diskette may be loaded from another drive or another computer. See Table 2-1 for information on the full range of possible loading procedures. Table 2-1 PROGRAM LOADING PROCEDURES METHOD OF PROGRAM LOADING USER RESPONSE TO LOAD SYSTEM MESSAGE Program loaded from system diskette in disk drive #1 Press RETURN Program loaded from system diskette in disk drive #2 Type D2, then press RETURN Program loaded from remote source (e.g., a central computer in a timesharing system) Type S, then press RETURN There are two indications that a program is being loaded from a disk drive in the ADVANTAGE. The red light on the drive goes on, and you can hear the sound of the drive motor as the drive begins to "read" the diskette. If you have inserted a single-sided (dual capacity) diskette, a buzz sounds eight times as the computer reads the diskette. These sounds are normal, and merely remind you that the diskette is single-sided. ADVANTAGE User Manual 2-5 When you load a program on power up, the computer automatically tests the ADVANTAGE memory and central processing unit. If the results of the tests are satisfactory, the ADVANTAGE displays program information. If the tests produce an error message on ~he screen, contact your dealer for assistance. The first time you use the ADVANTAGE, it is important to fully verify the performance of the memory. Be sure to run the memory tests on the Demonstration/Diagnostic Diskette before using the computer to process data. Thereafter, run the diagnostic tests regularly, e.g., every week or so. 2.5 STANDARD KEY FUNCTIONS The following section describes key functions that are standard in a number of North Star programs. In many ways, the ADVANTAGE keyboard resembles an expanded typewriter keyboard. But one major difference between the keyboard of the ADVANTAGE and an ordinary typewriter is that the function of a specific computer key can vary, depending on the program you have loaded into the system. The manual for the particular program you are using will explain exactly how that program uses each key. 2.5.1 Conventional Typewriter Keys Conventional Typewriter Keys Figure 2-8 2-6 ADVANTAGE User Manual CHARACTER KEYS This portion of the keyboard contains alphabetic characters (a-z), numbers (0-9) and special symbols, such as pun<;:tuation marks and mathematical notation. If you hold down any of these keys for more than one second, it will repeat until you release it. There are two SHIFT keys, one on either side of the space bar. In general, these have the same effect as the SHIFT on a typewriter. Neither SHIFT key locks into position. The space bar on the ADVANTAGE allows you to move the cursor to the right, one space at a time on a given line. With many programs, if you are in the middle of a line that contains text, pressing the space bar moves you forward one space, but it also erases whatever character occupied that space and substitutes a blank instead. El This key generally has the opposite effect of the space bar. It allows you to move back one space along the current line, but it erases any character it encounters. In some programs, a blank is substituted; in others the line closes up to eliminate that space. *'+* As on a typewriter, the TAB key lets you advance to the next tab set position on the line. Procedures for setting and clearing tabs vary for individual application programs. The RETURN key has several uses. When you are entering text, pressing RETURN ends the line you are typing and advances you to the beginning of the next line, just as it does on a typewriter. RETURN often also serves as a program control key, and as such, its functions can vary according to the program in use. ADDITIONAL KEYS • The ALL CAPS key affects only the 26 alphabetic characters. It does not shift numeric or special symbol keys. When pressed once, the ALL CAPS mode is turned on and the red light on the key goes on. Pressing the ALL CAPS key again turns this mode off, and the red light goes off. ADVANTAGE User Manual 2-7 II II II II The four symbol keys shown above are included for use in mathematical applications. 2.5.2 Numeric Pad Keys Numeric Pad Keys Figure 2-9 There are two groups of numeric keys on the ADVANTAGE keyboard. One set is located along the top row of the typewriter keyboard. The other set is arranged in a calculator-style pad at the right of the main keyboard. As a convenience, the numeric pad also contains the following three symbol keys, to facilitate input of numeric data. II The MINUS key allows you to enter negative numbers. II The COMMA allows you to insert commas to group digits together. II The DECIMAL POINT allows you to type decimal numbers. 2-8 ADVANTAGE User Manual 2.5.3 Cursor Control Keys Cursor Control Keys Figure 2-10 CURSOR t~ The cursor is a small highlighted marker that appears on the screen to indicate the placement of the next character entered. Just as the position 0f the typing element on a typewriter marks where you are located on the page, the position of the cursor shows where you are located on the screen. Some programs allow you to move the cursor around with the tab, space bar, and back space. The cursor control keys shown in Figure 2-10 allow you to move the cursor more quickly, and without causing any erasures. BllllllRllHR The cursor control keys are marked with arrows showing direction. With most programs, if you hold down a SHIFT key and a cursor control key, the cursor moves in the direction of the arrow until you release the key. When you press the CURSOR LOCK key once, the red light goes on, and the keys in this group function as cursor control keys, instead of numeric keys. You remove the CURSOR LOCK by pressihg it again. This turns the light off. The CURSOR LOCK key is comparable to the ALL CAPS key. It allows you to shift the keys on this keypad from the numeric mode (unshifted) to the cursor control mode (shifted). The CURSOR LOCK only affects the cursor keys on the numeric pad, as ALL CAPS only affects alphabetic keys. ADVANTAGE User Manual 2-9 2.5.4 Program Control Keys Program Control Keys Figure 2-11 II II ''·IM+l' -'I The functions of these program control keys are determined by the program you are running. Check your program manual for an explanation of how the program uses these keys. 2.5.5 Function Keys Function Keys Figure 2-12 2-10 ADVANTAGE User Manual llllllllllllllllllllDllllll• Along the top of the keyboard is a row of fifteen programmable FUNCTION keys. Each individual FUNCTION key can be used three ways: unshifted, shifted, and in combination with the COMMAND key. Each FUNCTION key can therefore implement a maximum of three functions. The manual for each program will describe if and how the program uses these keys. 2.6 RESET 2. 6.1 Keyboard Reset You can reset the ADVANTAGE from the keyboard, by pressing these four keys simultaneously: CMND, backspace, and the two SHIFT keys (Fig. 2-13). Key Combination for Keyboard Reset Figure 2-13 As soon as you press this combination of keys the system beeps. The screen clears, then dis plays the message: i:::v<::-1T:t··1 I....n~· of ......... r.: m To RESET the computer during program operation can cause loss of valuable data. Push the RESET button .only when you need to recover from major system errors. If you reset the computer during a work session, you usually lose the data stored in memory. Data stored on diskette is not affected by the reset procedure. ADVANTAGE User Manual 2-11 2.6.2 Push Button Reset You can also reset the ADVANTAGE by pushing the' button at the lower center of the back panel (Fig. 2-14). This reset pmcedure has the same results, and carries the same risks as the keyboard reset. Resetting the ADVANTAGE Figure 2-14 2.7 ENDING A WORK SESSION The manual for the program you are running will explain how to back.up your diskettes and exit from the program. Be sure to remove any diskettes before turning off the power. To protect your data, wait until the red indicator light on the disk drive goes out, then remove the diskette. Lift the latch on the disk drive and carefully remove the diskette. Replace the diskette in its protective envelope and store it in a safe place. At the end of the day, turn the power switch off. 2-12 ADVANTAGE User Manual RECOMMENDED PROCEDURES 3 The ADVANTAGE requires little care and few precautions. The diskettes you use with the computer are much more fragile, and proper handling is ·necessary to protect them. This chapter describes how to safeguard both your equipment and the information stored on your diskettes. 3.1 DISKETTE CARE All diskettes require careful treatment. A diskette consists of a very thin layer of magnetically treated mylar that is permanently enclosed in a plastic jacket. Diskette Features Label - NorlhSlor¥- _ ...._.- - - Drive Spindle Hole Write Protect Notch _Plastic Jacket Disk Surface Figure 3-1 Never try to remove the diskette from the plastic jacket. Trying to remove the jacket will ruin the diskette. Always hold the diskette by some portion of the plastic jacket. ADVANTAGE User Manual 3-1 Diskettes are vulnerable to damage from fingerprints, scratches, spills and abrasives. If ashes or particles of smoke land on a diskette, they can interfere with the storage and retrieval of information. Likewise, if the diskette is exposed to a magnetic field, its contents can be lost. Consult Figure 3-2 for information on how to handle your diskettes. Important Diskette Precautions Replace in Jacket Do Not Bend Insert Carefully Never Touch Diskette Surface 10° c - 52° c 50° F - 125° F Never Expose to Magnetic Field Figure 3-2 3.1.1 Inserting and Removing Diskettes The ADVANTAGE should always be turned on when you insert or remove a diskette. A power transient occurs when you switch the computer on. If a diskette is in place in a disk drive, this transient can jeopardize the information stored on the diskette. 3-2 ADVANTAGE User Manual You should only insert or remove a diskette from a disk drive that is idle. When a disk drive is in operation, the red light on the drive goes on and the sound of the disk drive motor is audible. This indicates that the record/playback head is in contact with the diskette. Pulling the diskette out then could damage its surface. Wait until the red light has gone out and the disk drive is silent before removing the diskette. 3.1.2 Backing Up Diskettes Perhaps the single most important part of working with a computer is learning to make backup copies of all your diskettes. This practice is crucial, not just to guard against accidental damage, but because diskettes eventually wear out. Like a phonograph record that is played repeatedly, a diskette becomes less reliable after very extensive use. Systematic backup of your diskettes provides invaluable protection against information loss due to operator error, equipment malfunction, and the effects of long-term wear. 3.1.3 Copying System Diskettes If you have only one copy of a system diskette and something happens to it, you will have to buy another copy. To spare yourself this expense and inconvenience, take the factory master of your system diskette and copy it before you use it for any other purpose. Each North Star Application Program and System Software Program contains a COPY function for this kind of duplication. Consult the program manual for instructions on how to perform this function. Make at least two working copies of each original system diskette, and store the factory master in a safe place. All North Star programs are copyrighted. You can make duplicatesforyour use only, not sale or distribution to others. 3.1.4 Copying Data Diskettes With data diskettes, the risk is slightly different. Here, you face the loss of the time and effort you have invested in generating the data on the diskette. If you have been working for a week and a half on a report and the diskette containing your only version is accidentally erased, you will have to start over again from the beginning. ADVANTAGE User Manual 3-3 Experience suggests that a three-tier system of data diskette backup provides the best insurance against data loss. For example, the first day you work' on a project, label the diskette you have used version "A." At the end of the day, copy this original onto a second blank, or "scratch" diskette, and label the latter version "B." Data Diskette Backup Figure 3-3 The next day, insert the "B" diskette in your ADVANTAGE and make all additions or revisions to that version. At the end of the day, copy version "B" onto another scratch diskette, and label this third copy "C." The next day, do all your work on version "C." At the end of the day, copy your results back onto the diskette containing version "A." Continue on through this cycle, working on, and updating each diskette in turn. There is a major advantage to this method. At any given time, you have three diskettes containing some version of the same material. If only two versions exist, you run a risk that both can be lost, since both must be present in the computer simultaneously when you copy from one diskette to the other. If a power transient or program failure occurs while you are copying, then both versions may be destroyed. If a third copy exists, you can use it to recover your data. Whatever method you prefer, develop and use a systematic backup procedure. Protect your financial investment in your programs and the effort and energy your data represent, by taking the time to copy your diskettes regularly. 3-4 ADVANTAGE User Manual 3.1.5 Write-Protect Tab A system diskette contains a complex structure of code that has been carefully prepared by North Star Computers, Inc., or another softwar~~.manufacturer. Usually this code cannot be altered and continue to work properly, unless the modifications are made by an expert programmer. A system diskette could be compared to a piece of artwork, purchased at some expense, that is put under glass for protection. In this case, the functional equivalent of the glass is an adhesive tab that covers the write-protect notch on the diskette. This tab allows a disk drive to read from the diskette, but not to write on it. Such a diskette is said to be "read only." The write-protect tab on the factory master of any system diskette should always be left in place. You may wish to put write-protect tabs on the working copies of some or all of your system diskettes. You can think of a data diskette, conversely, as a kind of blackboard. Its function is to give you a place to write your data, with the freedom to replace that data when you choose. On data diskettes, the write-protect notch is left exposed and the diskette is said to be "read/write." Once you have completed work on a data diskette containing valuable information, you may want to put a write-protect tab on it to protect the data from accidental erasure. A write-protect tab is a small, self-adhesive tab that is placed over the write-protect notch as shown in Figure 3-4. To remove a write-protect tab, just peel it off. Write-Protecting a Diskette Write-protect tabs may be purchased from your Authorized North Star Dealer or any computer media retailer. Figure 3-4 ADVANTAGE User Manual 3-5 3.1.6 Labelling Diskettes Since all diskettes look alike, it is important to label them promptly and carefully. The label should tell you, at a glance, what kind of information is stored on the diskette, and whether it is a master, working, or backup diskette. Other notations, such as when the diskette was last updated, can help you identify it quickly. Label each diskette with the kind of self-adhesive labels shown in Figure 3.5. Fill out the label before attaching it to the diskette, or use a felt tip pen. Writing on the diskette jacket with a ballpoint pen or pencil may gouge the recording surface. 3.1.7 Storing Diskettes Always replace a diskette in its protective envelope as soon as you remove the diskette from the disk drive. Even when you intend to use the diskette again shortly, insert it in the protective envelope. Store the diskette upright, in an appropriate container (Figure 3-5). Containers may be purchased from your local authorized North Star Dealer, or any computer media retailer. Diskette Storage Figure 3-5 3-6 ADVANTAGE User Manual Heat, humidity, dust, and magnetic fields are all harmful to diskettes, so keep stored diskettes protected from these conditions. 3.1.8 A Word of Encouragement All these precautions sound laborious, but they will quickly become familiar. Developing good habits will make your work with the ADVANTAGE considerably more enjoyable, and save you expense and frustration. 3.2 ADVANTAGE MAINTENANCE The ventilation slots at the back of the computer should be kept clear. Position the computer as least several inches away from a wall to make sure that air can circulate freely around the ADVANTAGE. Do not rest drinks, cigarettes, or small objects like paper clips on the top of the computer or on the keyboard. The ADVANTAGE electronics can be damaged if foreign materials penetrate the enclosure. When you want to clean the cabinet and keys, use a cloth that is slightly damp, but not wet. If you use the ADVANTAGE frequently, leave the power on until the end of the day. Once a week or so, it is advisable to run the diagnostics included on the Demonstration Diagnostic Diskette, to make sure that the ADVANTAGE is functioning properly in all respects. ADVANTAGE User Manual 3-7 TROUBLESHOOTING 4.1 4 TROUBLESHOOTING PROCEDURES The following table will help you to diagnose and remedy problems you may encounter as you work with the ADVANTAGE. Table 4-1 COMPUTER DOES NOT GO ON WHEN POWER IS TURNED ON. 1.1 Fan off & screen blank. 1 Power cord is not plugged into wall outlet. Plug in cord. Power cord is not firmly connected to computer. Plug in cord. Wall outlet is not providing power. Check outlet with another device; call electrician for service if necessary. AC line fuse is blown. Turn power off, unplug cord, change fuse as described in Section 4. 2. 1.2 Fan on & screen blank. Adjust brightness control on back panel. See Figure 4-1. Push RESET button. If no response, call for service. LOAD SYSTEM MESSAGE APPEARS, BUT COMPUTER DOES NOT RESPOND TO LOADING PROCEDURE. 2.1 Drjve indicator light goes on; motor is audible. 2 Push RESET button, and repeat loading procedure. Diskette inserted improperly. Remove & reinsert diskette. Data diskette inserted instead of system diskette. Replace diskette. Diskette damaged. Replace with another copy of diskette. Disk drive inoperative. Place system diskette in other drive and try to load. If program loads, ESCAPE and insert Demonstration/Diagnostic Diskette. Run test for disk drives. Alternate drive is also inoperative. Check loading procedure, then repeat. If no response, call for service. ADVANTAGE User Manual 4-1 2.2 Drive indicator light does not go on; drive motor does not turn on. Improper loading sequence for that drive. See CHAPTER 2, Section 2.4. Disk drive inoperative. Place system diskette in other drive and try to load. If program loads, ESCAPE and insert Demonstration/Diagnostic Diskette. Run diagnostic test for disk drives. 2.3 Both drives are inoperative. Check loading procedures, then repeat. If no response, call for service. PROGRAM LOADS AND RUNS, THEN FAILS. 3.1 Screen displays orderly error message. 3 Consult program manual for explanation of message and procedure for clearing it. Push RESET button. Start again after LOAD SYSTEM message appears. 3.2 Screen displays garbled message or random pattern. Push RESET button. Start again after LOAD SYSTEM message appears. Load and run tests on Demonstration/Diagnostic Diskette. Push RESET button. If screen is blank or contents are garbled, remove diskette. Turn power off, then on. If screen displays LOAD SYSTEM message, load and run tests on Demonstration/Diagnostic Diskette. If screen does not respond to above procedure with LOAD SYSTEM message, call for service. Controls and Connectors on Back of ADVANTAGE Fan -----;---Brightness Control Slots---+-~ ~------l---1/0 ----1~ 111111 ----+---~~~~a~:r t-=-r.&,---------.,--& On/Off Switch Power Receptacle Fuse Holder Serial Number Reset Push Button Figure 4-1 4-2 ADVANTAGE User Manual 4.2 CHANGING THE FUSE To change the fuse, first remove any diskettes from the ADVANTAGE, then be sure to turn the main power off. Unplug the power cord from the wall, and disconnect the cord from the power receptacle on the back panel of the computer. As a safety precaution, the fuse cannot be removed until the power cord has been detached from the back panel. The fuse compartment is located just below the power receptacle on the back panel of the ADVANTAGE. The fuse holder is indicated in Figure 4-2. Location of Fuse Holder Figure 4-2 Use a small screw driverto pull out the crossshaped fuse holder. Removing Fuse Holder Figure 4-3 ADVANTAGE User Manual 4-3 Remove and discard the used fuse, a tiny cylinder of glass. Remove the spare fuse from the fuse holder, and insert it as shown in Figure 4-4. Slight pressure on the fuse will cause it to snap into place. Inserting a Fuse Figure 4-4 Replace the fuse holder in the ADVANTAGE. Reconnect the power cord to the power receptacle, and plug the cord back into the wall. Additional metric fuses can be purchased from specialty electronics supply firms. Consult the serial label on the back of the computer to find the proper rating for the fuse. 4-4 ADVANTAGE User Manual SPECIFICATIONS APPENDIX A CABINET Dimensions 48 cm wide x 51 cm long x 31.5 cm high (18314 in x 20 in x 12V2 in) Net Weight 19.5 kg (43 lbs) Composition High impact structural foam POWER REQUIREMENTS External (with Internal Line Filter) Domestic 115 VAe (95 to 135 VAC), 50/60 Hz International 115/230 VAe (95 to 132 VAe/187 to 265 VAC), 50/60 Hz Internal Supply Voltages ±5 voe ±5% ±12 voe ±5% Power Consumption 2 amps@ 115V 1 amp@ 230 V TEMPERATURES AND HUMIDITY Operating (with diskette) 10° e to 40° e (50° F to 104° F) 20% to 80% non-condensing Non -operating and Shipping -40° e to 52° e (-40° F to 125° F) 5% to 95% non-condensing PROCESSOR/MEMORY CPU Z80A microprocessor, operating speed: 4 MHz 8048 family auxiliary processor for keyboard and disk Memory 64K bytes Main RAM 20K bytes Display RAM 2K bytes Boot PROM ADVANTAGE User Manual A-1 VIDEO Screen 28 cm (11 in) diagonal P31 phosphor (green) High impact, non-glare safety shield Grid 1920 character display 24 lines by 80 characters 5x7 character in 8X10 dot matrix 240 pixels high x 640 pixels wide for graphics display Refresh Rate 50 or 60 Hz, depending on line frequency CRT Anode Voltage 17 KV maximum KEYBOARD Key Tops Sculptured Selectric-compatible N-key roll over for fast data entry Number of Keys 87 Key Groups 49 Standard Typewriter Keys 14 Key Numeric Pad with ENTER Key 15 Programmable FUNCTION Keys 9 Additional Symbol/Control Keys Other Features Full Cursor Control Special Shift-Lock Keys 5 Shift Modes Auto repeat A-2 ADVANTAGE User Manual DISK DRIVES Number of Drives Two floppy disk drives housed in cabinet Diskettes Standard 51/,i in diskettes 512 bytes/sector, 10 (hard) sectors/track, 35 tracks/side, 2 sides/diskette Storage Capacity Quad (Double-sided, double-density) 360K bytes per diskette (formatted) Transfer Rate 250K bits/second Latency (average) 100 ms Access Time Track-to-Track 5 ms Track Density 48 tpi Tracks per Side 35 ERROR RATES Soft Errors 1 per 10 8 bits read Hard Errors 1· per 1011 bits read Seek Errors 1 per 106 seeks Di~k Speed 300 rpm ±3.0% INPUT/OUTPUT 1/0 Bus Slots for up to six plug-in boards Each board addressed by 16 1/0 addresses Serial 1/0 (SIO) RS232C serial port Current loop option Asynchronous: 45 baud to 19.2 Kilobaud Synchronous: 2400 baud to 51 Kilobaud ADVANTAGE User Manual A-3 INPUT/OUTPUT (cont.) Parallel 1/0 (PIO) 8-bit data in and out with three handshake lines for each port Maximum speed is limited by the processor Floating Point Board (FPB) Performs high-speed BCD floating point arithmetic: add, subtract, multiply, divide Up to 14 digits of precision (programmable) Overflow/underflow and divide by zero status Typical 8-digit multiply: 80 µsec Typical 8-digit divide: 156 µsec A-4 ADVANTAGE User Manual UNPACKING APPENDIX B Keep the shipping container and packing material. Should you need to return your ADVANTAGE to the factory, the computer must arrive undamaged to qualify for warranty service. Repacking the computer in the original container provides the best protection for it. Lift the ADVANTAGE and the foam packing material out of the shipping container. Unpacking the ADVANTAGE Figure B-1 ADVANTAGE User Manual B-1 Remove the packing material. Place the ADVANTAGE on a flat surface capable of supporting a weight of about 50 pounds. Remove the other items from the container. Store the container and the packing material. In addition to the packing material, the container should include: 1. ADVANTAGE Computer 2. A.C. Power Cord 3. Installation Guide 4. ADVANTAGE User Manual 5.. Demonstration/Diagnostic Diskette Verify that the contents of the container match this list. Should you find that anything is missing from the container, or should there appear to be damage due to shipping, please notify your dealer immediately. B-2 ADVANTAGE User Manual INSTALLATION C.1 APPENDIX C SELECTING A SITE The ADVANTAGE is an integrated computer system, combining a microprocessor, memory, keyboard, video display, and two disk drives. You can place the ADVANTAGE in almost any convenient location, although the computer should. not be exposed to extremes of temperature or humidity. An environment that is comfortable for the operator is also suitable for the ADVANTAGE. You may wish to connect a printer to the computer. Situate the printer within six feet of the ADVANTAGE, but rest each device on a separate work surface. The arrangement shown in Figure C-1 is recommended because it prevents vibration from the printer from affecting the computer. Positioning the ADVANTAGE and a Printer B·BBB·B Figure C-1 C.2 CONNECTING THE ADVANTAGE AND THE PRINTER Before connecting the ADVANTAGE to a printer or another peripheral device, read the instruction manual for the peripheral. ADVANTAGE User Manual C-1 Position the computer so the back is facing you (Fig. C-2). Connect the computer and the printer before attaching the power cord to the computer. Back of ADVANTAGE ------'f------Brightness Control ~-----+---1/0 Connector Power Receptacle 0 \ Figure C-2 Make sure that the power to the printer is turned off, and the power cord is unplugged from the wall socket. The printer is connected to the ADVANTAGE by either a flat ribbon cable or a round cord. The printer cord or cable must end in a "D" shaped connector, as shown in Figure C-3. Printer Connectors Figure C-3 C-2 ADVANTAGE User Manual Press the "D" shaped connector carefully over the 1/0 connector that projects out of the back of the ADVANTAGE (Fig. C-4). These connectors only match one way, so make sure they are properly aligned. Connecting the Printer Figure C-4 Tighten down the connector screws to make sure that the printer cable remains in place (Fig. C-5 ). Securing the Connector Figure C-5 ADVANTAGE User Manual C-3 C.3 STARTING THE ADVANTAGE Take the socket end of the power cord supplied with the ADVANTAGE. Press the socket firmly over the three-prong receptacle in the lower left hand corner of the computer's back panel (Fig. C-6). Installing the Power Cord Figure C-6 Turn the ADVANTAGE around so that the front of the computer is facing you. Untaping the Disk Drives Remove the tape from the disk drives (Figure C-7). Figure C-7 The ADVANTAGE operates on the standard electrical power supplied to offices,, schools and homes. The computer MUST BE ELECTRICALLY GROUNDED, however. C-4 ADVANTAGE User Manual All ADVANTAGE system components must be powered from grounded (3-wire) A.C. outlets on the same circuit. Do not use any plug adapters that eliminate the ground line. Plugging in the ADVANTAGE Figure C-8 The computer, printer, and any other peripheral devices you use MUST be plugged into the same outlet, or circuit. While a plug strip is often convenient when several pieces of equipment are being operated, take care not to overload the circuit. Do not use extension cords to power the system. Turn on the power. The ADVANTAGE on/off switch is located at the lower left of the back panel. Press the side of the switch in tow.ard the computer to turn on the power (Fig. C-9). Turning on the Power Figure C-9 ADVANTAGE User Manual C-5 Turn the power on before you insert a diskette in the computer. When you turn the computer on, the fan begins to rotate and a quiet "beep" sounds. The message: "•"lo .......... I..IJH .:::·(~:· 1·r:r·1 r.. I m and a small lighted marker appear in the upper left corner of the screen. If the message and the marker, or "cursor" are not visible, adjust the brightness control on the back of the computer (Figure C-10). Adjusting Brightness Control Figure C-10 C-6 ADVANTAGE User Manual GLOSSARY APPENDIX D The following is a glossary of basic terms that are used in this and other ADVANTAGE manuals. ACCESS The process of obtaining data from a diskette, or placing data in storage on a diskette. APPLICATION PROGRAM A program written to perform a specific task such as word processing or maintaining a general ledger. APPLICATION SUPPORT PROGRAM (ASP) The operating system used by North .Star Application Programs. The operating system performs important functions that are invisible to the user, such as reading data from a diskette into the internal memory, and placing messages on the screen. AUTOREPEAT The automatic repeat of a character key is activated by holding down the key for the desired number of repetitions. BACKUP Additional copies of a system or data diskette that protect you against information loss due to power transients, equipment malfunction, or operator error. BYTE A group of binary digits that the computer operates upon as a unit. The ADVANTAGE uses an eight bit byte. CHARACTER Any letter, number or special symbol that is displayed on the screen, placed in memory or stored on a diskette. CRT Cathode Ray Tube-the video monitor, or screen, which displays the dialogue between the computer and the operator. CURSOR The small highlighted pattern that indicates the current typing position on the video screen. DAISY-WHEEL PRINTER or LETTER QUALITY PRINTER See FULL CHARACTER PRINTER DATA Any information that can be processed by computer. ADVANTAGE User Manual D-1 DATA DISKETTE A diskette that is used to store data generated by the user. For example, a word processing data diskette stores documents, and a mailing list data diskette stores mailing list information. DISK DRIVE The unit that comprises the spindle, recording/playback heads, drive actuators, etc. This unit contains the openings into which your diskettes are inserted. In the ADVANTAGE, the disk drives are located in the same cabinet as the keyboard and video screen. DISKETTE The flexible magnetic media on which programs and data are stored. The ADVANTAGE uses SW' diskettes. DOT-MATRIX PRINTER Instead of using separate physical fonts to print each character, this type of printer forms a character from an arrangement of dots. This is a relatively high speed printing method. DUAL A dual capacity diskette is single-sided, with double-density. Both dual and quad capacity data and program diskettes can be used in the ADVANTAGE. ESCAPE Consult the manual for the program you are running to find out how it uses the ESCAPE key. In many programs, pressing the ESCAPE key terminates the function being performed. FIELD A single data item. For example, the "Name" item on a mailing_list would take up one field. FILE A unit of storage on a diskette that is grouped, and can be accessed, under one name. A file is a logical subdivision of a diskette, whereas a sector is a physical portion of the diskette. You do not normally need to be concerned with sectors or the file structures maintained by North Star software to use the programs successfully. FLOPPY DISK See DISKETTE FORMATTING A DATA DISKETTE The process that creates the file structures on a diskette that must be present before a blank diskette can be used for storing data. D-2 ADVANTAGE User Manual FULL CHARACTER PRINTER Uses a print element (daisy wheel or thimble) containing a full character set to print letters, numbers, and special characters. The print quality is superior to dot-matrix printers, but the results are produced more slowly. FUNCTION In the most general sense, any task you ask a program to perform. In word processing, for example, "line delete" and "center" are functions. HARD COPY The printed output of stored or processed data. HARD DISK A storage medium that offers much greater storage capacity, and considerably shorter access time than a diskette. Backup is performed via tape cartridges. HARDWARE The physical equipment or devices of which a computer system is constructed, such as the microprocessor and associated electronics, disk drives, terminals, and printers. INPUT As a verb, means "enter"; i.e., you input data. As a noun, means "that which is entered," i.e., the data itself. 1/0 Abbreviation of input/output, meaning either or both operations. KEYBOARD The group of typewriter-style keys on your computer that allows input of commands and information. MEMORY The part of the computer that can store information. Because the program for any function being performed must be in memory during operation, the size of the computer memory (measured in bytes) is a good indication of a computer's potential. A byte can store one character; so, for example, 64K bytes of memory represents storage for approximately 64,000 characters. The two most common types of main memory are "Read-Only Memory" (ROM) and "Random Access Memory" (RAM}, also called Read/Write Memory. The contents of memory can be permanently stored on media such as diskettes, hard disks, tape cartridges, reel to reel tape, punched paper tape, and punched or encoded cards. MENU ADVANTAGE User Manual A list of possible activities a program can perform. This list is presented on the video screen so the user can choose among its alternatives. D-3 NUMERIC Means "pertaining to numbers." A numeric field is one where only numbers, blanks, and certain relevant symbols such as commas, periods, dollar signs, percent signs, etc., can be entered. OUTPUT Either the data that comes-out of a computer or the process of making it come out (i.e., the machine is "outputting.") PIXEL Video screen dot. Illumination of pixels by programmed instructions can create a variety of patterns, such as alpha-numeric characters, charts, graphs, etc. PROCESSING The application of computer operations to alpha-numeric data. Word processing, then, is simply the application of computer operations to written text. PROGRAM A set of logically ordered instructions designed to direct the computer through a particular operation or set of operations. Computer programs are also referred to as "software." PROM Programmable Read-Only Memory. QUAD A quad capacity diskette is double-sided, with double density. It can store twice as much information as a dual capacity diskette. Either dual or quad capacity data and program diskettes can be used in the ADVANTAGE. RAM Random Access Memory, also known as Read/Write Memory. READ The process of picking up data stored on a magnetic media such as a diskette and transferring it to the internal memory. Reading always occurs from a peripheral unit to the internal memory. RECORD Basically a group of fields. For example, a list that contains the name, address and phone number of everyone at a party where there are 20 people would be a list of 20 records, with each record containing three fields. RETURN This key has many uses, depending on the program. Generally one function of the RETURN key is to indicate the end of a data input operation. D-4 ADVANTAGE User Manual ROM Read-Only Memory. SCRATCH DISKETTE A new diskette or one that contains material you don't wish to keep permanently. SCREEN The television-like monitor on which a program prompts you for input, and which displays messages and the information you are working with. Also called CRT, video monitor, video screen, VDU (Video Display Unit), or VDT (Video Display Terminal). SOFTWARE The computer instructions that direct computer hardware to perform tasks. There are different categories of software: application software, operating systems, language compilers, etc. SYSTEM DISKETTE . Contains the prerecorded programs that make up the North Star System or Application Software you purchased. Only ADVANTAGE system diskettes can be used on this computer: system diskettes for the HORIZON cannot be used on the ADVANTAGE. ADVANTAGE User Manual D-5 NorthSla*" READER COMMENTS Please use this mailer to send your comments on this manual and the program it describes. We will carefully consider your suggestions for incorporation in future versions. ·If you require more space for your comments, please attach a separate sheet. NAME OF PROGRAM _ _ _ _ _ _ _ _ _ _ VERSION NO. _ _ _ _ _ _ __ MANUAL PART NO. MANUAL SERIAL NO. _ _ _ _ _ _ __ What features of the program do you like? What features of the program don't you like or what features do you feel are missing? Are there specific points in the manual that need clarification or correction? Give details with page and paragraph references. Did you find the manual easy to use and understand? Do you think certain aspects should be organized differently? Was any necessary material omitted or was any material unnecessary? Did you find sufficient information provided in the manual for proper system set up and installation? Additional comments:------~--------------------- NAME _ _ _ _ _ _ _ _ _ _ _ _ _ _ _ _ _ _ _ _ ~ DATE _ _ _ _ __ COMPANY OR ORGANIZATION _ _ _ _ _ _ _ _ _ _ _ _ _ _ _ _ _ _ __ TYPE OF BUSINESS _ _ _ _ _ _ _ _ _ _ _ _ _ _ _ _ _ _ _ _ _ _ __ STREET _ _ _ _ _ _ _ _ _ _ _ _ _ _ _ _ _ _ _ _ _ _ _ _ _ _ _ _ __ CITY, STATE, ZIP _ _ _ _ _ _ _ _ _ _ _ _ _ _ _ _ _ _ _ _ _ _ _ _~ If you want a reply, check here D 257718 NorthSla~ North Star Computers, Inc. 14440 Catalina St., San Leandro, CA 94577 USA (415) 357-8500 lWX/Telex (910) 366-7001