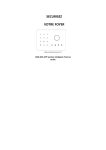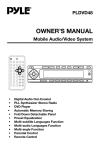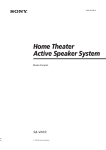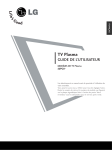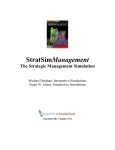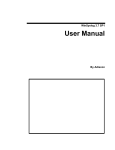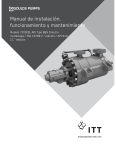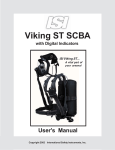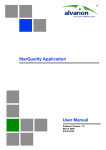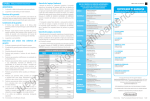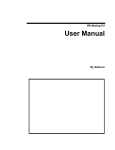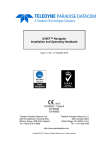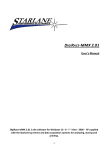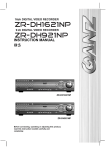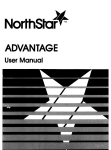Download DSP Media - VCS (Virtual Control Surface) Manual
Transcript
Virtual Control Surface www.dspmedia.com 83OK Copyright © 2000 DSP Media Pty Ltd Unit 2/7-29 Bridge Road Stanmore NSW 2048 AUSTRALIA. All Rights Reserved. VCS Operation Manual This manual, as well as the software described in it, is furnished under license and may only be used or copied in accordance with the terms of such license. The information in this manual is furnished for informational use only, is subject to change without notice, and should not be construed as a commitment by DSP Media Pty Ltd. DSP Media assumes no responsibility or liability for any errors or inaccuracies that may appear in this book. Except as permitted by such license, no part of this publication may be reproduced, stored in a retrieval system, or transmitted, in any form or by any means, electronic, mechanical, recording, or otherwise, without the prior written permission of DSP Media. DSP MEDIA PTY LIMITED (“DSP”) MAKES NO WARRANTIES, EXPRESS OR IMPLIED, INCLUDING, BUT NOT LIMITED TO, THE IMPLIED WARRANTIES OF MERCHANTABILITY AND FITNESS FOR A PARTICULAR PURPOSE AND NON-INFRINGEMENT OF THIRDPARTY WITH RESPECT TO THE DOCUMENTATION, SOFTWARE, AND HARDWARE. IN NO EVENT WILL DSP OR ITS SUPPLIERS BE LIABLE FOR ANY COSTS OF PROCUREMENT OF SUBSTITUTE PRODUCTS OR SERVICES, LOST PROFITS, LOSS OF INFORMATION OR DATA, OR ANY OTHER SPECIAL, INDIRECT, CONSEQUENTIAL, OR INCIDENTAL DAMAGES ARISING IN ANY WAY OUT OF THE SALE OF, OR INABILITY TO USE ANY DSP PRODUCT OR SERVICE, EVEN IF DSP HAS BEEN ADVISED OF THE POSSIBILITY OF SUCH DAMAGES. IN NO CASE SHALL DSPíS LIABILITY EXCEED THE ACTUAL MONEY PAID FOR THE PRODUCTS AT ISSUE. Because some jurisdictions do not allow the limitation of implied warrantees or liability for incidental, consequential, special, or indirect damages, the above limitation may not al ways apply. The DSP logo, DSP Media, AudiOS, SPEED, TEAM, TEAM Audio, TEAM Video are trademarks of DSP Media Pty Limited. Postation is a registered trademark of DSP Media Pty Limited. All other brand or product names are trademarks or registered trademarks of their respective owners. Written and designed at DSP Media. How to reach Customer Support Phone: +61 (0)2 9557 2292 Fax: +61 (0)2 9519 8094 E-mail: [email protected] www.dspmedia.com Table Of Contents Hardware Configuration . . . . . . . . . . . . . . . . . . . . . . . . . . . . . . . . . . . . . 3 Fader panel . . . . . . . . . . . . . . . . . . . . . . . . . . . . . . . . . . . . . . . . . . . . . . 4 MIDI interface . . . . . . . . . . . . . . . . . . . . . . . . . . . . . . . . . . . . . . . . . . . . 4 Mixers . . . . . . . . . . . . . . . . . . . . . . . . . . . . . . . . . . . . . . . . . . . . . . . . . . 5 Knob protocol . . . . . . . . . . . . . . . . . . . . . . . . . . . . . . . . . . . . . . . . . . . . 5 Level meters . . . . . . . . . . . . . . . . . . . . . . . . . . . . . . . . . . . . . . . . . . . . . . 5 Bus Mixer. . . . . . . . . . . . . . . . . . . . . . . . . . . . . . . . . . . . . . . . . . . . . . . . 5 T/B ATTEN. . . . . . . . . . . . . . . . . . . . . . . . . . . . . . . . . . . . . . . . . . . . . . . 5 VU Format . . . . . . . . . . . . . . . . . . . . . . . . . . . . . . . . . . . . . . . . . . . . . . . 6 Touch screen calibration . . . . . . . . . . . . . . . . . . . . . . . . . . . . . . . . . . . . . 6 Command line options . . . . . . . . . . . . . . . . . . . . . . . . . . . . . . . . . . . . . . 6 Main Screen. . . . . . . . . . . . . . . . . . . . . . . . . . . . . . . . . . . . . . . . . . . . . . 7 VCS Operation. . . . . . . . . . . . . . . . . . . . . . . . . . . . . . . . . . . . . . . . . . . . 8 Channel strips . . . . . . . . . . . . . . . . . . . . . . . . . . . . . . . . . . . . . . . . . . . . 8 Bus mixer channel strips . . . . . . . . . . . . . . . . . . . . . . . . . . . . . . . . . . . . . 9 Items within a standard channel strip . . . . . . . . . . . . . . . . . . . . . . . . . . . . 9 Input conditioning box . . . . . . . . . . . . . . . . . . . . . . . . . . . . . . . . . . . . . . 9 Group indicator . . . . . . . . . . . . . . . . . . . . . . . . . . . . . . . . . . . . . . . . . . . 9 Dynamics graph . . . . . . . . . . . . . . . . . . . . . . . . . . . . . . . . . . . . . . . . . . 10 EQ knobs . . . . . . . . . . . . . . . . . . . . . . . . . . . . . . . . . . . . . . . . . . . . . . 10 Auxiliary send level bar graph . . . . . . . . . . . . . . . . . . . . . . . . . . . . . . . . 10 Pan and patch indicator . . . . . . . . . . . . . . . . . . . . . . . . . . . . . . . . . . . . 11 Surround sound locator. . . . . . . . . . . . . . . . . . . . . . . . . . . . . . . . . . . . . 11 Channel input peak meter . . . . . . . . . . . . . . . . . . . . . . . . . . . . . . . . . . . 11 Channel name . . . . . . . . . . . . . . . . . . . . . . . . . . . . . . . . . . . . . . . . . . . 11 Pair indicator . . . . . . . . . . . . . . . . . . . . . . . . . . . . . . . . . . . . . . . . . . . . 11 Solo indicator. . . . . . . . . . . . . . . . . . . . . . . . . . . . . . . . . . . . . . . . . . . . 12 Select button . . . . . . . . . . . . . . . . . . . . . . . . . . . . . . . . . . . . . . . . . . . . 12 Items within a bus mixer channel strip . . . . . . . . . . . . . . . . . . . . . . . . . . . 12 Input attenuator bar graph . . . . . . . . . . . . . . . . . . . . . . . . . . . . . . . . . . 12 Pan or surround locator . . . . . . . . . . . . . . . . . . . . . . . . . . . . . . . . . . . . 12 Channel input peak meter . . . . . . . . . . . . . . . . . . . . . . . . . . . . . . . . . . . 13 On/off button. . . . . . . . . . . . . . . . . . . . . . . . . . . . . . . . . . . . . . . . . . . . 13 Selected channel display . . . . . . . . . . . . . . . . . . . . . . . . . . . . . . . . . . . . 13 Patch buttons . . . . . . . . . . . . . . . . . . . . . . . . . . . . . . . . . . . . . . . . . . . . 14 Input conditioning bar graphs . . . . . . . . . . . . . . . . . . . . . . . . . . . . . . . . 14 Dynamics parameter bar graphs . . . . . . . . . . . . . . . . . . . . . . . . . . . . . . 14 Large graph . . . . . . . . . . . . . . . . . . . . . . . . . . . . . . . . . . . . . . . . . . . . . 15 Selected channel number and name . . . . . . . . . . . . . . . . . . . . . . . . . . . 16 Menu select button . . . . . . . . . . . . . . . . . . . . . . . . . . . . . . . . . . . . . . . . 16 EQ parameter bar graphs . . . . . . . . . . . . . . . . . . . . . . . . . . . . . . . . . . . 17 Pan bar graph(s). . . . . . . . . . . . . . . . . . . . . . . . . . . . . . . . . . . . . . . . . . 17 Auxiliary send level bar graphs. . . . . . . . . . . . . . . . . . . . . . . . . . . . . . . . 17 Channel fader bar graph . . . . . . . . . . . . . . . . . . . . . . . . . . . . . . . . . . . 18 Bus mixer page selected channel display. . . . . . . . . . . . . . . . . . . . . . . . . 18 Patch buttons . . . . . . . . . . . . . . . . . . . . . . . . . . . . . . . . . . . . . . . . . . . . 18 Mono indicator . . . . . . . . . . . . . . . . . . . . . . . . . . . . . . . . . . . . . . . . . . 18 Pan controller. . . . . . . . . . . . . . . . . . . . . . . . . . . . . . . . . . . . . . . . . . . . 18 Surround controller. . . . . . . . . . . . . . . . . . . . . . . . . . . . . . . . . . . . . . . . 19 1 - Input levels . . . . . . . . . . . . . . . . . . . . . . . . . . . . . . . . . . . . . . . . . . . . . Master level. . . . . . . . . . . . . . . . . . . . . . . . . . . . . . . . . . . . . . . . . . . . . Other displayed items. . . . . . . . . . . . . . . . . . . . . . . . . . . . . . . . . . . . . . Channel fader overview and channel page selectors . . . . . . . . . . . . . . . . Peak level meters . . . . . . . . . . . . . . . . . . . . . . . . . . . . . . . . . . . . . . . . . Subsidiary peak level meters . . . . . . . . . . . . . . . . . . . . . . . . . . . . . . . . . ON, SOLO, PAIR buttons . . . . . . . . . . . . . . . . . . . . . . . . . . . . . . . . . . . Sample Rate Indicator . . . . . . . . . . . . . . . . . . . . . . . . . . . . . . . . . . . . . TALK button. . . . . . . . . . . . . . . . . . . . . . . . . . . . . . . . . . . . . . . . . . . . . Menu functions . . . . . . . . . . . . . . . . . . . . . . . . . . . . . . . . . . . . . . . . . . FX Page. . . . . . . . . . . . . . . . . . . . . . . . . . . . . . . . . . . . . . . . . . . . . . . . Group page . . . . . . . . . . . . . . . . . . . . . . . . . . . . . . . . . . . . . . . . . . . . Saving scenes . . . . . . . . . . . . . . . . . . . . . . . . . . . . . . . . . . . . . . . . . . . Saving channels . . . . . . . . . . . . . . . . . . . . . . . . . . . . . . . . . . . . . . . . . . Bus mixer configuration . . . . . . . . . . . . . . . . . . . . . . . . . . . . . . . . . . . . Monitor configuration . . . . . . . . . . . . . . . . . . . . . . . . . . . . . . . . . . . . . Monitor configuration screen items . . . . . . . . . . . . . . . . . . . . . . . . . . . . Mix selection buttons . . . . . . . . . . . . . . . . . . . . . . . . . . . . . . . . . . . . . . Input selection buttons . . . . . . . . . . . . . . . . . . . . . . . . . . . . . . . . . . . . . Monitor configuration menu . . . . . . . . . . . . . . . . . . . . . . . . . . . . . . . . . Edit monitor preset . . . . . . . . . . . . . . . . . . . . . . . . . . . . . . . . . . . . . . . . Creating Machines. . . . . . . . . . . . . . . . . . . . . . . . . . . . . . . . . . . . . . . . Renaming Machines . . . . . . . . . . . . . . . . . . . . . . . . . . . . . . . . . . . . . . . Deleting Machines . . . . . . . . . . . . . . . . . . . . . . . . . . . . . . . . . . . . . . . . Set insert mode . . . . . . . . . . . . . . . . . . . . . . . . . . . . . . . . . . . . . . . . . . Set Source mode . . . . . . . . . . . . . . . . . . . . . . . . . . . . . . . . . . . . . . . . . Saving and loading monitor presets . . . . . . . . . . . . . . . . . . . . . . . . . . . . Adjustments . . . . . . . . . . . . . . . . . . . . . . . . . . . . . . . . . . . . . . . . . . . . . Colour adjustments . . . . . . . . . . . . . . . . . . . . . . . . . . . . . . . . . . . . . . . Options 1 page . . . . . . . . . . . . . . . . . . . . . . . . . . . . . . . . . . . . . . . . . . Other menu options . . . . . . . . . . . . . . . . . . . . . . . . . . . . . . . . . . . . . . . Sync to O2R . . . . . . . . . . . . . . . . . . . . . . . . . . . . . . . . . . . . . . . . . . . . Locking the touchscreen . . . . . . . . . . . . . . . . . . . . . . . . . . . . . . . . . . . . 2 19 19 19 20 20 20 20 21 21 21 22 24 25 26 28 29 30 30 30 32 32 33 33 33 34 34 34 35 35 36 36 36 36 Hardware Configuration This manual describes how to configure the VCS to use your available hardware. The installation and connection of VCS hardware is described in the Technical Manual. Harware Configuration Screen - accessing. Turn on the VCS and wait for the comnad prompt: c:>_ TYPE mix -he type the command. Press enter. After the usual startup messages, the VCS displays the screen above. 3 - Hardware Configuration Harware Configuration - changing settings. Select the option you wish to adjust or Adjust the selected option. eXit hardware configuration. Changes will be saved. OR Exit hardware configuration without saving chanegs. The VCS displays the command prompt. c:>_ Type the command. TYPE mix Press enter. The VCS will re-start. Make sure that the keyboard is switched to control the VCS by pressing the keyboard button on the speed console until it turns red. The harware configuration is stored in the file HWARE.CFG The options on the hardware confiuration page are described below: Fader panel Change this option with extreme caution as the fader ahrdware can be damaged by the incorrect choice. Have someone ready to switch off the fader power supply if the faders start to vibrate when the VCS is re-started. The options are: • No faders - faders are disabled • Eight channel - early fader panel model • Nine channel • Nine channel filtered • 18 channel All kinds of fader panel are functionally equivalent. MIDI interface The MIDI interface is the communications port used to connect the VCS to the DEP. 4 The options are: • No MIDI - DEP communications disabled • MQX card - early VCS models • Hex IO card [MIDI x 1, 2, 3 or 4] - Different comm speeds. The default is 3 The DEP and VCS communicate using proprietary protocol. Do NOT connect any MIDI devices to this port. Mixers The options are: • No mixer - mixer communications disabled • 1 mixer - communicate with one O2R • 2 mixers 2,1 - communicate with two O2Rs • 2 mixers 1,2 - two O2Rs, but as if the cables were swapped Knob protocol This selects the Speed Wheel communications protocol. The options are: • MS mouse - debug only • PC mouse - debug only • DEP console - early DEP models (pre - version 3) • DEP SPEED console - current DEPs Level meters This specifies the available peak metering hardware. The options are: • No level meters - peak meters not available • O2R bridge (base 140) - peak meters from O2R meter bridge port (common early version) • O2R bridge (base 180) - meter bridge peak meters, with modified I/O card (new standard) • AES level meters - metering hardware internal to VCS (stereo output only) Bus Mixer This specifies the available bus mixer hardware: The options are: • No routerxx - bus mixer not available • AES 16in - 16 in, 8 bus, 16 out • AES 16in +3dB • Y2 16in • Y2 16in +3dB T/B ATTEN This specifies whether Talkback is attenuated 5 - Hardware Configuration The options are: • 0.18dB VU Format .This specifies the reference level. The options are: • Transition at -18dB • Transition at -20dB • Bar at -18dB • Bar at -20dB Touch screen calibration If you replace the VCS monitor or change the picture size or position you must then calibrate the Touch screen. This ensures that your finger hits the right button when you touch the screen. • Adjust the monitor width, height and position until the mixer fills the screen. • If the mixer is running then exit with the command ALT-X. • Enter the command: mix -c and press Enter. • After the usual startup messages, the VCS displays a screen with text and a single knob at the top left. In this screen, the knobs do not rotate, but only serve as touch targets. • Sit in your working position and touch the knob. • Keep your finger on the screen and slide it until it is directly over the knob, then lift your finger from the screen. • The calibration program records the position of your finger WHEN YOU LIFT IT OFF. • A new knob should appear. Repeat the process for all 12 knobs. • If a new knob appears before you had your finger in the right position, then you can press "R" to go back to the previous knob. The currently active knob is shown highlighted, and you should always touch only that knob. • When you have touched all the knobs, press "X" to save the configuration. Command line options To see the available options use the command: mix -? The command line option -hc (use hardware configuration data) is required for normal operation (see the file MIX.BAT). As described above, -he and -c options select hardware and touchscreen configuration modes respectively. The -h option permits the VCS to run with missing hardware, in case of faulty or missing equipment, but where you still require access to the VCS. The options overridden by -hc should not be used. The "obscure user options" are hardware-dependent options that may be recommended by dSP technical support for unusual hardware configurations. Useful options for debugging are: 6 • -h - run with missing hardware • -i -x - enable mouse operating mode (no touchscreen required) • -u - suppress loading of O2R state on startup • -rx - switch mixers Main Screen The following is a screen shot of the main VCS screen with lables on the main functional blocks. 7 - VCS Operation VCS Operation Channel strips Since each O2R has 47 channels, it is not possible to display all the channel strips simultaneously. In addition to the usually visible "Stereo Out" channel strip at the extreme right of the screen, there are three or six pages of channel strips which can be displayed at the bottom left of the screen. Each page is displayed by touching one of the channel fader graphs above the level meters. If the dSP bus mixer is installed, the channel strips can be replaced by a page of bus mixer channel strips (by touching the fader graph labelled "R"). "M" Channel strips The "M" or "MIC" channels are the analog or digital O2R input channels, which are normally connected as inputs to 16 tracks on the DEP, by enabling the "Direct" patch button for each channel. "T" channel strips The "T" or "TAPE" channels are connected as the outputs of a set of 16 DEP tracks. "+" channel strips The first 8 channels in each "+" page are bus outputs from an O2R. These may be routed as inputs to the DEP instead of the corresponding MIC channels (eg. BUS 2 goes to track 2 and track 10. The "Direct" patch buttons for "MIC 2" and "MIC 10" wil need to be switched off). The buses can also be connected as master outputs (used instead of stereo out when surround mixing). If the dSP bus mixer/monitor system is installed, the O2R buses are inputs to the bus mixer channel strips (as indicated by matching names in the VCS display). The next 4 channels are "LINE" stereo input channels. These are not directly connected to the DEP, but patching a pair of busses to the Stereo line input will make the connection. The final two channels are the Stereo FX returns from the two internal FX units. The inputs to these units are auxiliary sends AUX7 and AUX8 respectively. FX processing would normally operate on the "TAPE" channels (DEP outputs), with the returns being used in the final mix. However, it is also possible to patch an FX return to a bus (or 2 buses), and thus to record FX-unit output on the DEP. 8 Bus mixer channel strips The "R" or "BUS MIXER" channel strips require the dSP bus-mixer hardware. They take their inputs from the O2R bus outputs. Each input can be moved around the surround sound field of several simultaneously generated surround mixes. Each mix is controlled by one of the 8 rows of pan controllers in the bus mixer channel page. The bus mixer generates up to 16 digital master outputs. Items within a standard channel strip Each vertical channel strip can contain the following items, listed from the top down: Input conditioning box This displays the input conditioning parameters. Normally input conditioning would only be applied to "MIC" or "LINE" channels (ie. to the external inputs rather than the DEP outputs). The phase is either "NOR" (normal) or "REV" (reversed). "NOR" is shown in yellow, and "REV" in blue. The attenuation is shown in dB. "0 dB" means attenuation is disabled. The digital delay is shown in milliseconds. The delay is enabled if this number is yellow, and is disabled if the number is black. For directions on how to adjust the phase, attenuation and delay see the "selected channel display" section. Group indicator This is a horizontal coloured line just below the input conditioning box, which appears only for channels that are grouped. The colour indicates which of the 10 groups the channel belongs to (see "group page" in "menu functions' section). If the bar is the full width of the channel strip then the group is active (causing selected channel parameters to be ganged). If it is shown as a third of the channel strip width, then the group is currently inactive. 9 - VCS Operation Dynamics graph This is a small copy of the dynamics graph, which appears at the top centre of the screen when the channel dynamics processing is being adjusted. Touch the small graph in order to see the full-size graph for the channel. The graphs are shown in colour (user-configurable) if dynamics is enabled for the channel, and are greyed otherwise. Press the small dynamics graph hard to toggle dynamics between enabled and disabled. Once the large dynamics graph has been displayed, the dynamics processing can be adjusted in the manner described in the "selected channel display" section. This can be done whether or not dynamics is currently enabled for the channel, however the large dynamics graph remains greyed if dynamics is currently disabled. EQ knobs Each channel has 4 EQ filters ("high", "medium", "medium-low" and "low"), and each of these is controlled by 2 knobs. These knobs are shown in the natural order ("high" at the top) and are colour-coded, with the 2 knobs of each filter being the same colour (userconfigurable). The upper knob for each filter controls gain. The lower dual-concentric knob controls centre frequency (outer ring) and Q (inner spindle). Any EQ knob can be selected by touching it, but the dual-concentric knob must be pressed hard to select the inner spindle. The EQ parameter corresponding to the selected knob can be adjusted by rotating the DEP Speed Wheel or by moving the active fader. The gain knob indicates 0 dB at top centre, with attenuation to the left of centre and amplification to the right. The frequency ring indicates 667 Hz at top centre, with lower frequencies to the left of centre, and higher frequencies to the right of centre. The frequency scales are the same for all 4 filters. The Q inner spindle indicates unity Q at top centre, with high Q (narrow filter) to the left of centre, and low Q (broad filter) to the right of centre. The Q scales are the same for all 4 filters (10 to 0.1), except that the high and low filters have an extra setting at either end of their range: High Q:Low-passQ=10, ...Q=0.1High-shelf Medium Q:Q=10,...Q=0.1 Medium-low Q:Q=10,...Q=0.1 Low Q:High-passQ=10, ...Q=0.1Low-shelf In the low-pass case, the gain knob has a different function. Top centre or right of centre means "enabled" and left of centre means "disabled" (applies to the specific filters, not EQ overall). The numeric values of EQ parameters can be read off for the currently selected channel, in the manner described in the "selected channel display" section. Whenever an EQ knob is selected a large graph of the frequency response is shown at top centre (see the "selected channel display" section for details). EQ can be enabled or disabled for each channel (by touching the ON/OFF button at the top left of the frequency response graph). If EQ is disabled then the graph and all the EQ knobs are greyed out. The EQ parameters can still be edited while the knobs are greyed. EQ for a channel can be reset to the default state (zero gain, centralised frequency and Q values) by touching the RST button at the top right of the frequency response graph. Auxiliary send level bar graph The graph has 8 vertical bars (of alternating user-defineable colours), which represent the fader positions of the 8 auxiliary send levels for the channel (AUX1 at left to AUX8 at right). In addition there are small flags above each bar, which represent the ON/OFF and PRE/POST status of each send: No flag- send is OFF Blue triangle pointing to top-left- send is ON and PRE Yellow triangle pointing to bottom-right- send is ON and POST 10 Pan and patch indicator The pan/patch indicator appears if the channel is not in surround mode. The top part of the indicator shows the state of the 10 patch buttons for the channel (BUS1 to BUS8, DIRECT and STEREO). Enabled patches are shown bright (user definable colours) and disabled ones are shown dark. The bottom part shows the panning position of the channel. The pan cursor in the form of a small cross (or arrows if the channel is stereo) moves between the "L" and "R" labels to indicate left to right panning. In the case of stereo channels there are two arrow-shaped cursors, one pointing left representing the left or odd channel panning position, and the other refering to the right or even channel. Surround sound locator The locator is a small copy of the large surround sound controller that appears if the channel surround sound locator is touched. The cursor in the form of a small cross (or arrows if the channel is stereo) indicates the surround sound position of the channel. In the case of stereo channels there are two arrow-shaped cursors, one pointing left representing the left or odd channel panning position, and the other refering to the right or even channel. Channel input peak meter This shows the peak level for the channel (pre- or post- fader, depending on O2R setup). This may not be available for some channels, depending on the hardware configuration. Channel name "TAPE" channel strips display the name of the corresponding DEP track just above the select button. This name is also displayed at the top of the screen if the channel is selected. The names of "MIC", "LINE" and "RETURN" channels are user-defineable. Pair indicator "TAPE" and "MIC" channels can be paired, and a thin horizontal bar running just above the 2 select buttons indicates this. See "other display items" for the method of pairing and un-pairing channels. 11 - VCS Operation Solo indicator Soloed channels are indicated by a thin line that runs around the top and sides of the channel strip. See "other display items" for the method of soloing channels. Select button The channel select button shows the channel number and appears depressed and in bright colour if the channel is turned on. It can also be used for pairing, soloing and channel selection -- see "other display items" and "menu functions" for details. Items within a bus mixer channel strip Each vertical channel strip contains the following items: Input attenuator bar graph This shows the faders for feeding the channel into each of the 8 mixes (when the channel is turned on). Pan or surround locator This shows the surround or left-right position of the channel within one of the 8 mixes. 12 Channel input peak meter This shows the peak level for the bus mix input channel (which is an O2R bus output). On/off button The channel select button shows the bus name of the O2R bus that feeds the channel. It appears depressed and in bright colour if the channel is turned on in the currently selected mix. There is also the "current mix" indicator, which consists of a thin horizontal line with an arrow at the left end. This shows which mix is currently selected. Note that the channel select buttons and main peak level display only apply to the currently selected mix. The current mix can be changed by touching a channel strip pan or surround locator, or by pressing the select buttons on the Speed Monitor Desk. Selected channel display This section describes the top part of the VCS screen when a non-bus mixer channel page is selected. Almost all the items in the top section of the screen relate to the currently selected channel. A channel is selected by touching one of the items in its channel strip, other than the select button. The display in the large centre panel depends on which item you touched: Dynamics graph- Dynamics graph EQ knob- EQ graph Pan and patch indicator- Pan controller Surround sound locator- Surround controller Phase, attenuation delay box, aux send- dSP logo The touched item remains highlit, giving an indication of the selected channel and function. Also the number of the selected channel (and, if named, the channel name) appears in the rectangle at the top and just to the right of the large graph. There is a selected channel and channel strip item for each channel page. When you switch to a channel page, the selected channel and channel strip item for that fader page are highlit, and the selected channel display is updated to match. The only exception is this: there may be no selected item for the current page (most probably if you have just started up the VCS), in which case the selected channel display remains greyed, and the channel name box reads "NO SELECTION". Also, the selected channel for any of the pages can be the stereo output channel. In this case, changing the fader page may deselect the stereo output channel, even though it remains visible. You can change any parameter of the currently selected channel by touching one of the selected channel display (SCD) items and turning the Speed Wheel or moving the active fader. The SCD item highlights to show that it is active. There may be more than one SCD item for a channel strip item (eg. the aux level graph corresponds to the 8 bar graphs labelled "AUX1" to "AUX8". If you select a different channel, then the same SCD item 13 - VCS Operation is selected as that which you selected last time you edited a parameter of the same type. For example, if you edit the AUX3 send level for channel "MIC 11", and then touch the aux send level graph in another channel strip, the active SCD item will be the AUX3 send level. This behavior facilitates setting the same parameter for a range of channels (see also "copying channels" in the "menu functions" section). The items in the selected channel display are: Patch buttons These show the bus patches for the current channel. They have 3 states: Up (grey with 3-D shading)- patch disabled Down (bright coloured)- patch enabled Flat and grey- not applicable to this channel Touch any button to toggle its state (up or down). The change is reflected in the pan and patch indicator in the channel strip (unless the channel has surround mode selected). Patch buttons have user-definable names. For a system with two O2Rs the labels change depending on whether the current channel page belongs to the first or second O2R. Input conditioning bar graphs The phase is either NORMAL or REVERSE. Press the bar hard on its left side to change to normal, or hard on its right side to change to reverse. You can also make this change by touching the bar and rotating the Speed Wheel or moving the active fader. The attenuation is shown in dB. "0 dB" means attenuation is disabled. The digital delay is shown in milliseconds and samples. If the delay is enabled the word "ON" is displayed at the top right of the bar. Press the bar hard (on either side) to toggle the delay on or off. Revision 2 O2Rs have optional independent input conditioning for the left and right channels of line and effect channels. The VCS does not support this feature. It displays data for the left channel, and drives the right channel to the same value if a parameter is adjusted. Dynamics parameter bar graphs These may be greyed for three reasons: - If there is no selected channel - the selected channel does not have dynamics - dynamics is disabled for the selected channel. In the latter case only, the parameters can be edited just as if the bars were coloured. Dynamics is enabled or disabled by pressing hard on the dynamics graph in the channel strip. The second bar from the top is the dynamics type. If the dynamics type is changed with this controller, the remaining parameters retain the same internal representations, which may or may not be sensible for the new type. The preferred means of changing the dynamics type is by loading a dynamics library or a saved channel setup (see "menu functions"). Note that the stand-alone O2R does not allow changing the dynamics type directly. Refer to the O2R manual for descriptions of the remaining dynamics parameters. 14 Large graph This shows various graphs depending on the currently selected SCD item. It may also display the dSP logo, or a menu page. Dynamics graph This shows output level in dB as a function of input level in dB, for an unchanging input signal. The graph is greyed if dynamics is currently disabled for the channel. EQ graph This shows gain or attenuation in dB as a function of input frequency. There are two vertical scales which implement automatically, depending on the maximum gain or attenuation value to be displayed. Vertical bars between the curve and the axis show the centre frequency of each filter (these are coloured to match the corresponding knobs). There are 2 touch buttons: ON/OFF - touch this to toggle EQ on or off for the channel (the graph is greyed if EQ is off). RST- press hard to set EQ gains for the channel to zero and other parameters to defaults. Pan controller This shows a strip with "L" and "R" at either end, and a crossshaped cursor. The cursor can be moved by selecting the pan bar graph and rotating the Speed Wheel or moving the active fader. Alternatively, you can drag the cursor (or move it instantly to a new position) by touching the graph and then moving your finger while retaining contact with the screen). For line inputs and effect returns there are pans for both left (odd numbered) and right (even numbered) channels. The two pan positions are indicated by cursors in the shape of small letters "L" and "R". Only one of the cursors is active at any time. To drag the "L" cursor you must first touch the "LEFT PAN" bar graph (unless it is already highlit), and to drag the "R" cursor you touch the "RIGHT PAN" bar graph. The PAN/SUR button at the top left of the graph window toggles between left-right pan and surround panning for all channels of the current O2R. 15 - VCS Operation Surround sound controller This shows a square with surround channel labels. The system may be configured for any of the following: The cursor indicates the current virtual spatial position. To move the cursor left or right (but not forward vs surround, shown vertically on the VCS screen), select the pan bar graph and rotate the Speed Wheel or move the active fader. Alternatively, you can drag the cursor (or move it instantly to a new position) by touching the graph and then moving your finger while retaining contact with the screen). Depending on the current surround mode, the display will show: L = left R = right LS = left-surroundRS = right-surround C = centreL = leftR = rightS = surround C = centreL = leftR = rightLS = left-surroundRS = right-surround In addition, there may be CSR (centre-surround) and SUB (subwoofer) bar graphs above the surround position graph. These are only present if required for the selected surround mode. For line inputs and effect returns there are spatial positions for both left (odd numbered) and right (even numbered) channels. The two pan positions are indicated by cursors in the shape of small letters "L" and "R". Only one of the cursors is active at any time. To drag the "L" cursor you must first touch the "LEFT PAN" bar graph (unless it is already highlit), and to drag the "R" cursor you touch the "RIGHT PAN" bar graph. Similarly, these channels have CSR and SUB graphs for both left and right channels labelled "CSR L", "CSR R", "SUB L"and "SUB R" shown one channel, Left or Right at a time. Touch the "LEFT PAN" or "RIGHT PAN" bar graph to show the one you want. The PAN/SUR button toggles between left-right pan and surround sound for all channels of the current O2R. The numbers below the graph show the percentage of total power output being delivered to each of the output channels, in the order LS-L-C-R-RS. In the 4-channel LCRS configuration, both the outer numbers (LS & RS) show the power to S (surround). Selected channel number and name This appears in a rectangle at the top of the screen, and just to the right of the large graph. Channel names are user-configurable for "MIC", "LINE" and "EFFECT" channels, and "TAPE" channel names reflect the track names set on the DEP. Menu select button Touch this button to view the main function menu. The button text normally gives the software version number, but also echoes error messages from the O2Rs. These are displayed in bright colour for about 30 seconds. 16 EQ parameter bar graphs These may be greyed if: • There is no selected channel • The selected channel does not have EQ • EQ is disabled for the selected channel. The parameters can still be edited even if EQ is disabled for that channel. EQ is enabled or disabled by touching the ON/OFF button on the large EQ graph. To change a parameter, touch the virtual "knob" on the VCS screen, then turn the Speed Wheel or move th active fader. Touch the Center Frequency/Q knob lightly to select Centre Frequency and hard to select the Q. If the high or low filter Q's are moved to the extreme left of their range, the VCS will activte a high or low pass filter respectively. In this mode, the gain knobs for the high or low filters turn those filters on or off. Use the Speed Wheel or active fader to turn the gain anti-clockwise to off, or clockwise to on. Pan bar graph(s) These may be greyed if there is no selected channel or the selected channel does not have pan (stereo output only). There are two pan bar graphs for line inputs and effect returns, for left (odd-numbered) and right (even-numbered) channels. For channels with surround sound, selecting the pan bar graph(s) causes the surround sound controller to become active (and chooses the left or right channel for lines and effects), but the pan bar graph does not display a value. Auxiliary send level bar graphs These may be greyed if there is no selected channel or the selected channel does not have auxiliary sends. The auxiliary send levels for the master output channel are actually the auxiliary send master levels. Pressing hard on the left side of the bar graph toggles between pre-fader and postfader send. Pre-fader is indicated by the word "PRE" and a blue triangle pointing to the top left. Post-fader is indicated by the word "PST" and a yellow triangle pointing to the bottom right (the triangles are copied to the channel strip auxiliary send graph if the send is ON). Pressing hard on the right side of the bar graph toggles the send ON or OFF. The ON state is indicated by the word "ON" at the bottom right of the bar graph. Although the bar graphs for the master output have PRE/POST and ON indicators, toggling these has no effect. 17 - VCS Operation Channel fader bar graph Channel faders are normally adjusted using the VCS fader panel, but they can also be adjusted by selecting this bar graph and using the Speed Wheel. The level is shown in dB. Channel faders are shown for all channels in the graphs above the peak meters. Bus mixer page selected channel display This section describes the top part of the VCS screen when the bus mixer channel page is selected. Almost all the items in the top section of the screen relate to the currently selected bus mixer channel. A channel is selected by touching one of the items in its channel strip, other than the select button. The display in the large graph rectangle depends on which item you touched: Input level graph- dSP logo Mono indicator- Mono indicator Pan locator- Pan controller Surround sound locator- Surround controller. Patch buttons The patch buttons enable or disable each of the surround outputs for the selected bus mixer input channel. Mono indicator If a mono indicator ("M") in a channel strip is selected, then the large graph displays a small "M", to indicate that no panning is possible. The "PAN/SUR" button at top left of the graph window is disabled. Pan controller If a pan locator (rectangle showing "L" and "R") in a channel strip is selected, then the large graph displays a pan controller, which acts in the same way as for O2R channels. The "PAN/SUR" button at top left of the graph window is disabled. 18 Surround controller If a surround sound locator in a channel strip is selected, then the large graph displays a surround sound controller, and a SUB bar graph, if applicable. These function in a similar way to the corresponding controls for O2R channels, except that the power to the centre channel is determined by the surround controller position, rather than by a separate CSR bar graph. The "PAN/SUR" button at top left of the graph window is disabled. Input levels These bar graphs control the input levels to each of the 8 mixes of the currently selected input channel. Master level This bar graph controls the master level for the currently selected mix (as indicated by the yellow arrow and horizontal line in the channel strip area). The current mix can be changed by touching a channel strip pan or surround locator, or by pressing the select buttons on the dSP monitor panel. Other displayed items The remaining items on the VCS screen are: 19 - VCS Operation Channel fader overview and channel page selectors The channel fader overview graphs show fader positions for all channels. The 15th bar in each graph of the "+" row is absent, and the 16th is the stereo output fader. For the bus mixer ("R" row), the left half of the graph shows the master faders of the 8 mixes, and the right half is unused. Peak level meters These show the master output levels. If the DEP bus mixer is installed, They show peak levels for the mix currently selected in the bus mixer channel page. Subsidiary peak level meters When the bus mixer channel page is selected, small peak meters to the right of the main peak level meters show the levels for each of the concurrent mixes. The column order is the same as in the large peak meter. The bar to the left of each meter shows up to 8 dots. These indicate which buttons on the Monitor Desk will select the given mix (if any). The dots are in two groups of four, and correspond, top to bottom, with monitor buttons 1 - 4 and 5 - 8. Optionally, these meters may replace the master channel strip in ordinary channel pages (see the "Options 1" menu). The mix names shown under the meters default to "MIX1" to "MIX8", but can be redefined using the "Bus mix naming" option of the "Bus mix configuration" menu (see section below describing this menu). You can change the active mix by touching the small peak meter corresponding to the mix you want to hear. This only works if the bar on the left of the meter contains at least one dot. Otherwise the Monitor Desk is configured so that the mix is inaccessible. ON, SOLO, PAIR buttons Only one of these buttons can be down (and brightly coloured) at any time. The 3 buttons modify the action of the channel select buttons as follows: ON 20 Up (grey 3-D shaded)- channel outputs off Down (bright coloured)- channel outputs on Grey and flat- not applicable. Touch the select button to toggle a channel ON/OFF. SOLO Up (grey 3-D shaded)- channel muted Down (bright coloured)- channel soloed (also indicated by line around top and sides of the channel) Grey and flat- not applicable. Touch the select button to toggle a channel between soloed and muted. Press the select button hard to toggle the channel and also mute all other channels. If the channel solo toggles but muting does not occur, do not try to push harder, lift your finger and retry pushing hard. PAIR Up (grey 3-D shaded)- channel unpaired Down (bright coloured)- channel paired (also indicated by link line just above the select buttons) Grey and flat- not applicable Touch the select button to toggle a channel between paired and unpaired. You can press the select button for either of the pairable channels - parameters are always copied from the odd-numbered (left) channel to the even-numbered (right) channel. Sample Rate Indicator When using the AES level metering option, a small light appears at the top centre of the peak level meter. This indicates the sample rate to which the VCS level meter card is locked: Blue Green- 44.1 kHz Red- 32 kHz - 48 kHz TALK button This is a remote control for the Talkback buttons on both O2Rs and the dSP monitor panel. Immediately after startup, Talkback on the O2Rs may be on, even though the TALK button is off. The VCS sends absolute, not relative commands so the first time you use it, the O2R(s) will get back into sync with the display. Touch the button twice when you first start the O2R to make sure Talkback is off and indicated so. A command line option (see "command line" section) permits assigning one of the MIC channels as a Talkback line. If this option is used, then the TALK button disappears, and one of the MIC channel select buttons is relabelled "T/B" and controls the "Talk" function. Menu functions The menu select button to the right of the large graph displays the menu. It can be scrolled by rotating the Speed Wheel, or by moving the "active" fader. The "fader" in the middle of the menu shows the current scrolling position (the top position corresponds to the beginning of the list), The main menu has touch buttons for selecting the following options: FX page Group page O2R scene save O2R scene load Disk scene store Disk scene load 21 - VCS Operation Disk scene erase Save channel Load channels Copy channel Channel data erase Lock touchscreen Adjust colours Options 1 Bus mixer configuration Monitor config Oscillator Reset- reloads state from O2Rs, reboots bus mixer dSPs You can always return to the main menu by touching the menu select button. Many menu pages have a button at the top right with an upward-pointing triangle. Touching this "escape" button generally takes you back to the previous menu page. FX Page Select the desired internal FX unit by touching one of the buttons labelled "1 AUX-7", "2 AUX-8", "3 AUX-7", or "4 AUX8". The first two FX units belong to the left O2R, and the latter two belong to the right O2R, if present. Note that only channels on the same O2R can be fed to an FX unit. The down (bright coloured) button shows the currently selected FX unit. The label at the top shows the selected FX unit and the current FX type. If the bottom left button (TYPE/PARM) is up (displaying "TYPE") then the button corresponding to the current type in the FX type list will be down. This can only be seen if this type and its button are scrolled into view using the Speed Wheel or the active fader. Touch any button in the scrolling button set to select the corresponding FX type. The parameters for the selected effect can be modified by touching the bottom left button so that is displays "PARM". Touch the button corresponding to the parameter to be changed (one of the 10 upper buttons) and rotate the Speed Wheel or move the active fader. For fine control of delay times toggle the FULL/FINE button to "FINE" (not all time values can be controlled in fine steps - this depends on the O2R's FX implementation). The modified effect is retained in memory if you select another effect type or change to another FX unit. It is lost if you load an effect of the same type. Since the effect type cannot necessarily be deduced from the name of a saved effect, you should save interesting modified effects before loading anything at all into the same FX unit. 22 When not in parameter editing mode, the FULL/FINE button is relabelled "RST". Pressing this hard causes the parameters for the currently selected effect to be reset to the FX library defaults. Loading effects To load an effect from the O2R FX memory, touch the "LOAD" button (bottom, right of centre). The scrolling list shows the 40 preset effects, followed by 88 user-defined effects. User-defined effects without names are empty and cannot be loaded - if you attempt this you will get an error message from the O2R in the O2R message echo window: eg. "Can't recall Lib.99!". Select the desired effect by scrolling its name into view and touching the corresponding button. You are asked to confirm the load. Check the FX name is correct and confirm the load by touching the "Yes" button, or touch the "No" button to abort (you can also touch the "escape" button at top right to abort). If you get the on-screen keyboard displayed, then you may inadvertently have tried to rename an effect (by touching the name rather than the button - see renaming below). Press the "escape" button to dismiss the keyboard, and ensure that in selecting a slot you touch the button rather than the corresponding name. Saving effects To save a user-defined effect in the O2R FX memory, touch the "SAVE" button (bottom, right of centre). The scrolling list shows the 88 user-defined effect slots. Select the desired slot by scrolling its name into view and touching the corresponding button. You are asked to confirm the save. Check the slot (and name, if any) is correct and confirm the save by touching the "Yes" button, or touch the "No" button to abort (you can also touch the "escape" button at top right to abort). The newly saved effect is labelled with the current FX name. The next section describes how to rename the saved effect. If you get the on-screen keyboard displayed, then you may inadvertently have tried to rename an effect (by touching the name rather than the button - see renaming below). Press the "escape" button to dismiss the keyboard, and ensure that in selecting a slot you touch the button rather than the corresponding name. Renaming userdefined effects The user-defined effects can be renamed by touching the displayed names (not the buttons) in either the FX-load or FX-save menu pages. Touching a preset name in the FX-load page has no effect. Touching an empty slot gives an error message. Otherwise a virtual keyboard is displayed. 23 - VCS Operation Check that the slot number and existing name above the keyboard are correct. It is easy to mistakenly touch the name below the desired one. Touch the "escape" button at top right to abort. Enter the new name using the virtual keyboard. Note the "backspace" key above the "enter" key at right. Only upper case names are currently supported. When you have typed in the desired name, touch the "enter" key. Check the name in the confirmation screen, and press "Yes" to save it. Otherwise touch "No" or the "escape" button to return to the keyboard. Group page The group page allows up to 10 channel groups to be defined. Channels within a group may have ganged faders, EQ, pan/surround or aux level. VCS grouping is independent of the O2R grouping mechanism, which should be disabled. To modify a group, touch one of the 10 buttons in the lower part of the menu page. The corresponding coloured dot extends into an arrow, indicating that this group is selected. To add or remove channels, touch the channel select buttons (if the button is down, then the channel is in the current group). Grouped channels also display a coloured bar underneath the input conditioning box. This is the full width of the channel strip if the group is active, and about a third of the width if it is inactive (ie. if no parameters are currently ganged). You can change to other channel pages while editing the group, but note that bus mixer channels cannot be grouped. Channels can only belong to one group. Adding a channel to the current group removes it from its previous group, if any. The group name can be edited by touching the rectangle next to the group selection button (towards the centre of the menu page). The procedure of renaming groups is the same as renaming scenes. To gang specific parameters, touch one of the buttons FADE, EQ, PAN, AUX. The corresponding marker on the group selection button will illuminate. To deactivate the group or choose different ganged parameters, touch the OFF button. In ganging faders, pan/surround and aux levels, the VCS maintains a constant offset in controller positions, equal to the offset when the ganging was activated (except that controllers saturate at the top and bottom). To adjust the offsets, you must inactivate the group, adjust the individual channel parameters, reselect group page if necessary, and re-enable the group. If EQ ganging is enabled when editing a group, then EQ parameters are copied from the existing members of the group to each added member. If a particular channel has the desired EQ settings, you should select it first when making the group. If EQ is enabled for an already defined group, then EQ 24 parameters are copied in order of left -> right, MIC -> TAPE -> LINE -> EFFECT, left mixer -> right mixer. The TRIM button is used to assign a fader for group trim, the operation of which is described in the DEP manual. To assign or change a trim fader, first switch to a MIC or TAPE channel page. Bring up the group page, select the desired group, and touch the TRIM button. Now touch the select button of one of the 16 MIC or TAPE channels. The select button label changes to a group number (e.g. "G2") and the channel name changes colour and becomes the group name (if the group has no name, see the instructions above for naming it). To remove the trim fader, press the TRIM button, and then touch the "None" button in the menu page, rather than selecting a channel. Saving scenes Scenes can be saved to either the O2R internal memory or to disk files. The disk file method is generally safer, since you are less likely to overwrite an existing scene. Disk scenes also save additional information, particularly the state of the dSP bus mixer/monitor. Saving a scene on the O2R allows you to recall it even if the O2R is disconnected from the VCS. Scene files have extension .GCF in DOS. Saving a scene in the O2R(s) Touch the "O2R Scene Save" button in the main menu. There are 65 slots for saving scenes. Scroll the desired slot into view and touch the corresponding button. You are asked to confirm the save. Check the slot number is correct and confirm the save by touching the "Yes" button, or touch the "No" button or "escape" button at top right to abort. The O2R does not give an error message if you attempt to save a scene while its scene memory protect flag is set. In this case your scene will not be saved and there is no indication that this has happened. With 2 mixers, either or both might fail to save the scene. It is generally safer to save scenes to disk, rather than to the O2R(s). To check that the scene memory protect flag is off, press the "scene memory" button on the O2R(s) and examine the O2R internal screen. Scene names are not changed by saving, and default to just be the slot number. See "renaming O2R scenes" below for the method of renaming a saved scene. Loading a scene from the O2R Touch the "O2R Scene Load" button in the main menu. Scroll the desired scene into view and touch the corresponding button. You are asked to confirm the load. Check the slot number is correct and confirm the load by touching the "Yes" button, or touch the "No" button or "escape" button at top right to abort. If you attempt to load from an empty slot, then the menu select button displays a message of the form "Can't Recall Mem.64!". In this case the existing scene is unchanged (or perhaps is half changed, if only one O2R could load the scene). Renaming an O2R scene O2R saved scenes can be renamed by touching the displayed names (not the buttons) in either the scene load or scene save menu pages. Empty slots can be renamed if you so wish. 25 - VCS Operation Touching a name causes a virtual keyboard to be displayed. Check that the slot number and existing name above the keyboard are correct as it is easy to mistakenly touch the name below the desired one. Touch the "escape" button at top right to abort. Enter the new name using the virtual keyboard. Note the "backspace" key above the "enter" key at right. Only upper case names are currently supported. When you have typed in the desired name, touch the "enter" key. Check the name in the confirmation screen, and press "Yes" to save it. Otherwise touch "No" or the "escape" button to return to the keyboard. Note that the VCS saves O2R scene names in a disk file, rather than in the O2Rs. If you want the O2R scene memory display to match the VCS scene memory display, then you must update it manually. Saving a scene to disk Touch the "Disk Scene Store" button in the main menu. Type the desired scene name using the virtual keyboard (if in doubt about already used scene names, check the existing files by touching "Disk Scene Load" at the main menu). You are asked to confirm the save. If the file does not currently exist, the options are "Yes" and "No", and if it does exist they are "Overwrite" and "No". Confirm the save by touching the "Yes" or "Overwrite" button, or touch the "No" button or "escape" button at top right to abort. See below for the method of renaming a disk scene. Loading a scene from disk Touch the "Disk Scene Load" button in the main menu. Scroll the desired scene into view and touch the corresponding button. You are asked to confirm the load. Check the scene name is correct and confirm the load by touching the "Yes" button, or touch the "No" button or "escape" button at top right to abort. If you confirm the load, the O2R message echo window displays "PLEASE WAIT" and all the virtual knobs and controllers are moved to the new positions. Renaming a disk scene Disk saved scenes can be renamed by touching the displayed NAMES (ie. Not the buttons) in the disk scene load menu page. Touching a name causes a virtual keyboard to be displayed. Check that the existing name above the keyboard is correct as it is easy to mistakenly touch the name below the desired one. Touch the "escape" button at top right to abort. Enter the new name using the virtual keyboard. Note the "backspace" key above the "enter" key at right. Only upper case names are currently supported. When you have typed in the desired name, touch the "enter" key. Check the name in the confirmation screen, and press "Yes" to save it. Otherwise touch "No" or the "escape" button to return to the keyboard. If you attempt to rename a file to the same name as an existing scene, then the rename fails and a confirmation page is displayed. Touch "OK" to return to the virtual keyboard. Deleting a disk scene Touch the "Disk Scene Erase" button in the main menu. Scroll the desired scene into view and touch the corresponding button. You are asked to confirm the delete. Check that the scene name is correct and confirm the delete by touching the "Yes" button, or touch the "No" button, or "Escape" button at top right to abort. Deleted files cannot be retrieved. Saving channels Channel setup files appear in DOS with extension .CCF. The file contains complete information for a single non-bus mixer channel strip. Saving channel setup to disk Touch the "Save Channel" button in the main menu. A confirmation page is displayed, and the channel select buttons change to select-buttons with labels such as "SEL M10". Touch the select button for the channel whose setup you wish to save (or "Cancel" or the "escape" button to abort). You can change the channel strip page without exiting this mode, but be careful not to touch any knobs or bar graphs, as this will cancel select mode. If you select a channel, then a virtual keyboard is displayed. Check that the channel number above the keyboard is correct, and type the name of the disk file where the setup should be saved. If in doubt about already used scene names, check the existing files by touching "Load Channel(s)" at the main 26 menu, or save the setup with a bizarre name (unlikely to be currently in use) and then rename it to a sensible name as described below. You are asked to confirm the save. If the file does not currently exist, the options are "Yes" and "No", and if it does exist they are "Overwrite" and "No". Confirm the save by touching the "Yes" or "Overwrite" button, or touch the "No" button, or "Escape" button at top right to abort. See below for the method of renaming a channel setup file. Loading a channel setup Channel setups can be loaded to one channel or to many channels, and you can choose to load the complete setup, or just specific parameter types, such as dynamics, EQ or levels. Touch the "Load Channel(s)" button in the main menu. Scroll the desired setup file name into view and touch the corresponding button. A menu page is now displayed with option buttons for different channel data types marked "Complete", "Dynamics", etc. Do not touch any of these buttons yet. You will notice that the channel buttons have changed to select-buttons with labels such as "SEL M10". Before selecting a data type, you must choose the channel or channels to which the channel parameters will be loaded. Touch the channel select buttons for the desired channels to toggle them to the down (bright coloured) state. You can change the channel strip page in select mode, but be careful not to touch any knobs or bar graphs. If you change the page, don't forget about any channels you have selected in the now invisible page. You must now choose the type of data to be loaded by touching one of the buttons marked "Complete", "Dynamics", etc. You can also touch the "Cancel" button or the "escape" button at top right to abort the operation. After the channel data is loaded, the menu page and selections remain, in case you want to load further parameters. Note the menu page returns to the main menu if you touch a parameter type without selecting any channels. Renaming a channel setup file Channel setup files can be renamed by touching the displayed names (not the buttons) in initial load channel setup menu page (touch "Load Channel(s)" at the main menu). Touching a name causes a virtual keyboard to be displayed. Check that the existing name above the keyboard is correct. It is easy to mistakenly touch the name below the desired one. Touch the "escape" button at top right to abort. Enter the new name using the virtual keyboard. Note the "backspace" key above the "enter" key at right. Only upper case names are allowed. When you have typed in the desired name, touch the "enter" key. Check the name in the confirmation screen, and press "Yes" to save it. Otherwise touch "No" or the "escape" button to return to the keyboard. If you attempt to rename a file to the same name as an existing scene, then the rename fails and a confirmation page is displayed. Touch "OK" to return to the virtual keyboard. Copying a channel Touch the "Copy Channel" button in the main menu. A confirmation page is displayed, and the channel select buttons change to select-buttons with labels such as "SEL M10". Touch the select button for the channel whose setup you wish to copy (or "Cancel" or the "escape" button to abort). You can change the channel strip page without exiting this mode, but be careful not to touch any knobs or bar graphs, as this will cancel select mode. If you change the page, don't forget about any channels you have selected in the now invisible page. From this point the channel parameters may be loaded into selected channels in exactly the same way as described above in "loading a channel setup". Deleting a channel setup file Touch the "Chan Data Erase" button in the main menu. Scroll the desired scene into view and touch the corresponding button. You are asked to confirm the delete. Check the setup file name is correct and confirm the delete by touching the "Yes" button, or touch the "No" button or "escape" button at top right to abort. Deleted files cannot be retrieved. 27 - VCS Operation Bus mixer configuration If the dSP bus mixer is installed, the "Bus mixer config" menu option brings up the "Bus mix function menu", and automatically switches the channel page to show the bus mixer channel page. The menu contains options for setting up bus mix formats, and for saving the mix formats and all the pan and fader states as a named setup. Mix Formats The mix format configuration page configures the dSP bus mixer to perform up to 8 simultaneous mixes. It specifies the format of each mix and allocates the 16 output buses to the mixes, as required for each mix type (eg. 1 bus for mono, 2 for stereo, 6 for 5.1). Output buses are allocated to mixes in top down order. If there are insufficient output buses for 8 mixes of the selected types, then the pan/surround indicators of the unimplemented mixes disappear from the bus mixer channel strips. The mixes are listed in the configuration page in the order 1-2-3-4 top to bottom on the left side, 5-67-8 top to bottom on the right side. To change the mix type, select the appropriate knob and turn it with the Speed Wheel or active fader. The mix type and the allocated output buses are shown next to the knob. A range with no top value (e.g. "14 ..") indicates that some outputs are available for the mix, but not enough for the currently selected format. Two dashes indicate that no outputs are available for the mix. Pan controllers can be ganged for a set of vertically adjacent mixes. For example, linking mixes 1 and 2, and mixes 2 and 3, causes the pans for mixes 1, 2 and 3 to be ganged in each channel. Moving stereo pans moves ganged surround faders left to right, but not front to rear. To link mixes 1 and 2, for example, touch the button labelled "1-2" so it is down (bright coloured). Pans are ganged do not have an offset. Any offset that exists when ganged will be set to zero with and pan movement. Pressing the RST button hard in the bus mixer configuration page restores all mixes to the Default State (centred pan/surround inputs and outputs enabled, input and master faders at zero). The VCS retains the complete bus mixer configuration and Current State if the program is shut down. You can also save it as a named bus mix setup (see next section). The LOAD and SAVE buttons have the same effect as the "Load Setup" and "Save Setup" options in the "Bus mix function menu" (see next section). Saving and loading bus mix setups The "Save setup" and "Load setup" menu options allow bus mix setups to be saved and loaded in exactly the same way that disk scenes are saved and loaded (except that the resulting files have extension .RCF in DOS). The "Erase Setup" option allows deletion of setup files. 28 To rename setup files, choose the "Load setup" option, and touch the purple name rectangle instead of the menu button. The "Bus mix function menu" displays a heading of the form "-CURRENT SETUP "MYSETUP" -". The setup name changes any time you save or load a named setup. Bus naming The O2R output buses have user-configurable names, which can be changed in the bus naming menu page. The new names will be stored with the router setup. Touch the MIX1 or MIX2 button to select the desired O2R. The order of buses is the same as that of the patch buttons that appear at the top left of the VCS screen. The standard O2R bus names are shown on the 10 buttons at the bottom of the menu page. To change a bus name, touch the rectangle next to the button (towards the centre of the page). The onscreen keyboard is displayed. Enter the desired bus name (at most 4 characters) and touch the "enter" button (or touch the "escape" button to abort). Confirm the rename by touching the "Yes" button. Note that the "stereo" and "direct" buses cannot be renamed. Bus mix naming The 8 mixes of the bus mixer are named by default "MIX1" to "MIX8". These names can be changed using the "Bus mix naming" menu option. The new names will be stored with the router setup. Bus mixes are renamed by touching the corresponding purple rectangle, in just the same way as O2R buses are renamed (see last section). Monitor configuration If the dSP bus mixer and Monitor Desk are installed, the "Monitor config" menu option brings up the "Monitor configuration" menu, and displays the special monitor configuration screen. 29 - VCS Operation Monitor configuration screen items Mix selection buttons The mix selection buttons appear at the top left of the screen. These correspond to the 8 mixes in the bus mixer page and are labelled "MIX1" to "MIX8". To the right of each button is a diagram showing the surround format for the mix, and to the right of this is the user-configurable mix name, as it appears under the small bus mix peak level meter. If the mix is not available (due to insufficient output channels, then the diagram and name label are greyed. See below for the use of these buttons. The meaning of the coloured bars to the left of the buttons is also described below. Input selection buttons 30 These occupy the bottom left of the screen, and correspond to the 24 analog inputs ("A1 to "A24") and 48 digital inputs ("D1" to "D48") on the VCS3 back panel. If you have defined machines (see "Create Machines" below) then the lower part of some adjacent buttons will be merged into a large "pressed down" button labelled with the machine name. There may also be small square flags below the merged button, indicating that certain options have been selected for the machine. See below for the use of the machines. The meaning of the coloured bars above the buttons is also described below. 31 - VCS Operation Monitor configuration menu Edit monitor preset This menu option displays the "Monitor Desk assignment preset" page in the menu area. The bottom part of the page shows monitor select buttons labelled "1" to "8", which correspond to the 8 buttons on the top left of the Monitor Desk. The labels next to each select button (and towards the centre of the menu) show which external machines and bus mixer mixes are assigned to each button on the Monitor Desk. The top part of each label (next to the green square) shows which external machine is connected to the Tape side of the Monitor Desk button. If you don't have any machines in the lower screen section then you must first create them (see "Create Machines" section below). Assuming you have defined some machines, you can assign them to a Monitor Desk button as follows: • Touch a monitor selection button (one of the buttons labelled "1" to "8" in the menu area). The coloured dot next to the button changes into an arrow, to indicate that it is selected. • Touch the required machine in the bottom part of the screen. The machine must be a "tape" rather than a "source" (green label, and no "SRC" flag below the label). The name of the machine will appear next to the green square in the monitor select button label. Also a coloured bar appears above the machine button, matching the colour on the outside of the monitor select button (except if the machine is assigned to 2 or more Monitor Desk buttons in which case it is white). The bottom part of each label (next to the yellow square) shows which bus mixer mix is connected to the source side of the Monitor Desk button. It is also possible to define "source machines"; if the mix is processed externally and is brought back in through the back panel inputs. You can assign a mix to a Monitor Desk button as follows: • Touch a monitor selection button. The coloured dot next to the button changes into an arrow, to indicate that it is selected. • Touch the required mix button at the top left of the screen The name "MIX1" to "MIX8" (or sometimes just "1" to "8") will appear next to the yellow square in the monitor select button label. Also a coloured bar appears to the left of the mix button, matching the colour on the outside of the monitor select button (except that it is white if the mix is assigned to 2 or more Monitor Desk buttons). For externally processed mixes you can assign a "source machine" as follows. Note that you should assign the mix first, as changing the assigned mix removes the source machine assignment. • First assign a mix to the Monitor Desk button, as described above. • Touch the monitor selection button. The coloured dot next to the button changes into an arrow, to indicate that it is selected. • Touch the required machine in the bottom part of the screen. The machine must be a "Source" rather than a "Tape" (yellow/orange label, with a "SRC" flag below the label). The mix and source machine names appear next to the yellow square in the monitor select button label, in the format (eg.) "2->MYSRC". Also a coloured bar appears above the machine button, matching the colour on the outside of the monitor select button (except that it is white if the machine is assigned to 2 or more Monitor Desk buttons). The labels also show the surround format size of each assigned mix or machine (in square brackets at the end of the name). If the tape and source sizes are different, then these numbers appear red. 32 If you assign mixes which are currently unavailable, then their names appear greyed in the monitor select button labels. Pressing the RST button clears the current assignments and sets up the default mapping for mixes to Monitor Desk buttons (MIX1 to button 1, etc). The LOAD and SAVE buttons have the same effect as the "Load preset" and "Save preset" buttons in the "Monitor configuration" menu (see below). Creating Machines To create machines in the lower part of the screen, choose the "Create Machines" menu option. The menu area displays the heading "CREATE MACHINES". Suppose you want to bring in an LCRS tape return via digital inputs D25 to D28. Touch these four buttons so they display small red triangles. If any other buttons are touched, touch them again to remove any erroneous selections. Now touch the menu button labelled "Create". The lower part of the selected input buttons should merge into a "pressed down" button, and the menu page should change to a keyboard. Enter the name of the new machine (e.g. "LCRS1") and touch the "Enter" key. The menu again shows "CREATE MACHINES" and you can define the next machine in the same way. Machines must abide by the following rules: Size is 1, 2, 4 or 6 inputs Non-mono machines must start on an odd input (e.g. A21, not A20) May not be mixed analog and digital If you violate a rule, then an error message is displayed, and you must touch OK to continue. Touch the input buttons to select a legal pattern, or touch the menu button labelled "Cancel" to stop creating. Machines can run off the end of input button rows, provided that analog and digital inputs are not mixed. Thus "D15, D16, D17, D18" is a legal size-4 machine. Renaming Machines To rename machines, choose the "Rename Machines" menu option. The menu area displays the heading "RENAME MACHINES". In the lower part of the screen, touch the button for the desired machine, and then touch the menu button labelled "Rename". Type the desired new name using the touch keyboard, and touch the "Enter" key. Deleting Machines To delete machines, choose the "Delete Machines" menu option. The menu area displays the heading "DELETE MACHINES". In the lower part of the screen, touch the button for the desired machine, and then touch the menu button labelled "Delete". Be careful, as there is no confirmation. 33 - VCS Operation Set insert mode The "set insert mode" option allows you to change whether the dSP monitor hardware inserts a surround decoder when a given machine is selected. The options are "digital insert", "analog insert" or none, and flags below the machine name labelled "INS DIG" or "INS ALG" indicates these. After selecting the menu option, the menu page should show the heading "TOGGLE INSERT". To change a machine's insert mode to "none", touch the machine button once. To change the mode to "digital" or "analog", first ensure that the desired option is selected in the menu page (touch the corresponding menu button so that the coloured light next to the button changes to an arrow). Now touch the machine button once. Set Source mode The "set source mode" option allows you to make a "source machine" for bringing mixes in after external processing. A source machine is indicated by a yellow/orange name label and a flag below the machine name labelled "SRC". After selecting the menu option, the menu page should show the heading "TOGGLE SOURCE MODE". To change a machine's insert source mode, touch the machine button once. Saving and loading monitor presets Note that monitor presets are specific to the overall bus mix format. The surround diagrams at the top left of the screen (excluding any that are grey) define this format. If you are not using all 16 outputs then you should leave the unused but non-grey mixes as stereo, as changing them affects the set of presets which you can load. The "Save setup" and "Load setup" menu options allow bus mix setups to be saved and loaded in exactly the same way that disk scenes are saved and loaded (except that presets are saved within files with extension .MCF in DOS). The "Delete Setup" option allows deletion of presets. To rename presets, choose the "Load preset" option, and touch the purple name rectangle instead of the menu button. 34 Adjustments Colour adjustments Many colours on the VCS screen can be adjusted to suit your taste. Touch the "Adjust Colours" buttons in the main menu. It is useful for adjusting channel strip controller to have the "MIC" channel strip page displayed, since the items in the "MIC 1" channel strip are highlit in colour adjustment mode to allow previewing the new colour in relation to other controller colours. Scroll through the list to determine whether the colour you want to change is configurable. Touch the corresponding button. The colour adjustment page shows the name of the colour being adjusted, a sample of the colour in a large rectangle, and knobs with red, green and blue values in the range 0 to 255. Adjustable colours can be set to any combination of red, green and blue (16 million combinations). The "escape" button at top right returns you to the colour list. The RESTORE button restores the current colour to its default value. The SAVE button saves all colour changes, which then become the defaults. The REDRAW button corrects the "ragged edge" effect, which you will see if you radically change the colour of knobs. You need only use it if you find the imperfect knobs make previewing difficult. Generally you should only customise colour hues and not brightness. Otherwise the relationship between background and foreground items can become confusing, as can the relationship between normal and highlit controllers. Colour values are stored in the file DELTA.CFG as lines starting with "COLR". You can delete these lines with a text editor to restore previous colour setups. "COLR" lines appear in historical order in DELTA.CFG, and colour specifications further down the file override previous ones for the same colour. Thus deleting COLR lines near the end of the file can restore previous user setups. Deleting all "COLR" lines restores DSP's standard colour setup. Do not edit any other .CFG file. 35 - VCS Operation Options 1 page This page allows you to adjust the sensitivity of knobs and buttons to finger pressure, so that you can set the threshold for a "hard touch". To adjust the hard touch thresholds, touch the "Knob hard touch" or "Button hard touch" knobs and rotate them with the Speed Wheel or active fader. The default values are 10 and 8 respectively. The "surround option" knob selects the surround sound mode for both O2Rs. However, either O2R can be configured to do linear panning instead. To swap between linear panning and surround sound mode, touch the "PAN/SUR" button in the large pan or surround controller display (invoked by touching a channel pan or surround locator). The selection applies to all channels in the same O2R. The "confirm saves" and "confirm recalls" buttons can be toggled to enable or disable confirmation screens for saving and recalling scenes and channel setups. The down (bright coloured) state means that confirmation is enabled. The SAVE button saves your changes (in the file DELTA.CFG, see above). Other menu options Sync to O2R Touching this menu button causes the VCS to reload all its data from the O2R. This occurs automatically when the VCS is started up. Syncing should be unnecessary if your hardware is operating correctly. It can be used to connect to an O2R that was switched off or disconnected when the VCS was started up. The SYNC button also reboots the bus mixer DSPs, and can be tried if bus mixer audio output is lost. Locking the touchscreen This option is provided to allow cleaning the touchscreen without switching off the VCS. Touch "Lock Touchscreen" in the main menu, and confirm by touching "Yes". The virtual keyboard appears, and all controllers are locked. You can now clean the screen. When you finish cleaning, delete any characters in the keyboard buffer by touching the virtual backspace key repeatedly. Touch "O", then "K", then the "enter" key. Normal operation will then be restored. 36