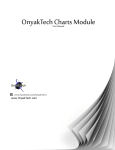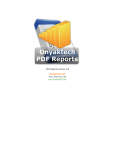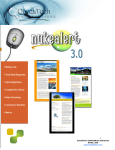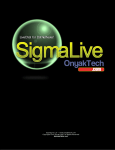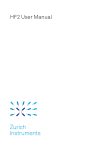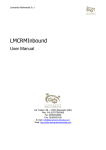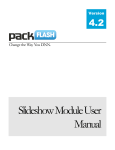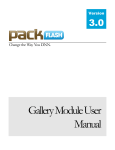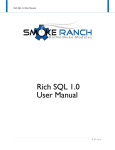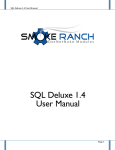Download DOTNETNUKE SOLUTIONS
Transcript
H2O DOTNETNUKE SOLUTIONS INTRODUCTION.............................................................................................................. 3 USER MANUAL ASSUMPTIONS............................................................................... 3 SUPPORT .............................................................................................................................. 3 Web Based ................................................................................................................... 3 Live Chat....................................................................................................................... 3 MEMBERS AREA................................................................................................................... 3 INSTALLING H2O........................................................................................................... 3 H2O BASICS...................................................................................................................... 4 FORMS.................................................................................................................................. 5 TEAMS .................................................................................................................................. 5 PROJECTS............................................................................................................................. 5 MODULE CONFIGURATIONS................................................................................................ 5 GETTING STARTED FAST .................................................................................................... 6 STEP BY STEP ..................................................................................................................... 6 ADDING CONTROLS TO YOUR FORM .................................................................................. 6 SECURE FORM FIELDS BY A USERS DNN ROLE ............................................................... 7 ENTER DATA VALIDATION FOR A CONTROL ...................................................................... 7 H2O FORM NAMES ............................................................................................................. 7 DIRECT CONNECTIONS WITH TABLES ............................................................................... 8 CONTROL TYPE SPECIFICS ................................................................................................. 8 CONTROL PROPERTIES .............................................................................................. 9 H2O SCRIPTING ........................................................................................................... 11 H2O COMMANDS .............................................................................................................. 11 AVAILABLE SQL TAGS:.................................................................................................... 12 AUTO-FILL TAGS............................................................................................................... 13 CUSTOM PARAMETERS ...................................................................................................... 14 H2O MODULE SETTINGS.......................................................................................... 14 VISUAL SETTINGS ............................................................................................................. 14 USER INTERACTION SETTINGS ........................................................................................ 15 EMAIL TEMPLATES ............................................................................................................. 15 SECURITY OPTIONS .......................................................................................................... 16 FORM ENTRY ITEM DETAIL TABS....................................................................... 16 COMMENTS ........................................................................................................................ 16 HISTORY ............................................................................................................................ 16 NOTIFICATIONS ................................................................................................................. 16 ITEM RELATIONSHIPS (SUB, PARENT AND RELATED) ................................................... 16 RELATED FILES.................................................................................................................. 17 AUTOMATED DATA COLLECTION AND PROCESSING OF ITEMS ....... 17 EMAIL TEMPLATES...................................................................................................... 17 SETTING UP YOUR OWN USER REGISTRATION MODULE ................. 18 SETTING UP PAYPAL ENABLED FORMS ........................................................ 18 CUSTOMIZE THE RESULTS VIEW........................................................................ 19 FILTERING AND SORTING THE RESULTS VIEW......................................... 19 FAQ ...................................................................................................................................... 20 INDEX................................................................................................................................. 21 Information in this document, including URL and other Internet Web site references, is subject to change without notice. The entire risk of the use or the results of the use of this document remains with the user. Copyright © 2006, Chris Onyak. OnyakTech.com. All Rights Reserved. Updated on December 2, 2006 OnyakTech eBusiness Solutions Liberty Commons Office Complex 1300 Weathervane Lane Suite 324 Akron, OHIO 44313 USA WWW.ONYAKTECH.COM [email protected] , [email protected] 2 Introduction As on ongoing commitment to quality and perfection, all OnyakTech modules for DotNetNuke are constantly being revised to include additional minor changes as requested by our customers. Therefore; this document may be outdated by the time you read it. Please make sure you check for new releases by logging into OnyakTech.com and checking the My Downloads page in the Members tab. In the Members area, you will find information on every release as well as discussions on them in the Members Forums. User Manual Assumptions This manual will guide you through the installation and administration of H2O. It is assumed that the reader of this document is familiar with the use of DotNetNuke and further familiar with the terminology associated with DotNetNuke which includes: • • • • • • • Portals Private Assemblies Uploading files Roles (Host, Admin, User, etc.) URL’s Domains Containers This manual also assumes that the reader has installed DotNetNuke either on his/her local computer or on a server system. Help Videos on using DNN are available for download in the Members Area on www.OnyakTech.com Support Web Based: Go to www.OnyakTech.com, log-in and click on the Support page to submit requests. You can also submit support requests from the “My OnyakTech” page in the Members tab on OnyakTech.com. Live Chat: Using Yahoo Instant Messenger, contact OnyakTech support with user id ONYAKTECH. Members Area (Obtain updates, Support and more) If you have not done so already, contact [email protected] to request Members Area access. If you purchase from OnyakTech.com directly, then you are given access immediately after purchase. The Members Area includes product downloads (with email notification on new minor releases), Members Forum and an area to request new features. Installing H2O Note that there are different file types with OnyakTech DNN products. 3 • PA: Private Assemblies are DNN Module Installation files that are packaged as zip files. PA files are uploaded to DNN as a whole into the Module Definitions page under the Host menu. These files contain the characters “PA” in the name. Example: H2O v1.1.7 PA.zip. • SOURCE: Source Code files are packaged in zip files and contain all source code for the module named. These files contain the characters “SOURCE”. Example: H2O v1.1.7 SOURCE.zip. • INSTALL: OnyakTech produces several Windows applications that connect directly to your DNN portal to process data. These files contains the characters “INSTALL” and should be extracted to your PC for installation into Windows. Example: SigmaEx v3.1 INSTALL.zip To install H2O into your DNN Portal: 1. Log in to your portal as Host 2. Select “Module Definitions” from the Host menu 3. At the top of the module under the text “Module Definitions” is a down arrow. Click on the arrow to pull up the module menu and click on “Upload New Module” 4. Click “Browse” and find the PA you want to install. 5. After you have selected all of the modules you want to upload, click on “Upload New File” H2O Basics Basically put, H2O allows you to create custom forms in DotNetNuke. But it does much more than that. It gives you the ability to turn a form into much more then just a way to collect data. Forms in H2O are like modules in DotNetNuke. You must have DotNetNuke before you can have the module. Forms in H2O define an interface; however it's data (unless connected to an external table) is stored locally within a project. Any changes to that data are also stored against the project. All security, teams, sub-forms, etc....all tied to the project. This design allows you to quickly build applications within DNN and maintain the forms independence from the project (so that you can reuse the form in other projects or even as sub-forms in a project). By using “Quick Entry” and other related options in the configurations of H2O, you can setup H2O to display a single form very easily and have it presented to the user as if it's not attached to any projects. The primary original purpose of H2O was to provide a custom forms module that was not limited to XML, which suffers from database searching and a performance loss. We also didn’t want to make it mandatory to know database programming. This resulted in H2O storing it’s data in its own tables while also giving you the option to automatically synchronize with tables in your database. Simply put… 4 • You can create H2O forms from scratch that have no connections to existing tables in your database. • You can create H2O forms that are connected to an existing table. Any changes in that table will update your H2O project. Any changes in your H2O project will update the existing table. • You can create H2O forms that are connected to an existing table and also have controls that pull data from other tables. For example, you may have a User Profile form that displays data on the current user and then also have a data grid that shows the user their recent purchases. • You can have H2O automatically create a form for you by specifying an existing table. This form can then be left as is or connected to that table for automatic synchronization. • You can create an H2O form that contains only scripting (Java or H2O). Useful for redirecting users to a specific page based on the region specified in their profile. Or displaying a pop-up advertisement with advanced graphics using Java. There are four areas to understand in H2O: 1. Forms: Contain the visual appearance, fields, data synchronization configurations, script and logic commands for H2O. These can be downloaded for use on any H2O installation, assigned to an H2O project or as a sub-form in an H2O project. 2. Teams: A collection of DNN Users that are assigned to one or more H2O Projects for the primary purpose of identifying security rights at a group level. Teams can be quickly populated by specifying a Role to import users from. 3. Projects: Projects are a container for your H2O forms that provide meta-data and additional processing. For example, if you created an article form you would use the project to allow visitors to post comments, create a custom view of your articles, filter your articles, assign security, etc. Your forms must be assigned to a project for them to function. 4. Module Configurations: This is where you configure how H2O will be presented to the user and how the projects and forms will be used. For example, you could configure H2O to simply display just a single H2O form and nothing else, or display a menu of all projects in your system with icons, or display a list of posted forms in a project and allowing the user to drill down into the form details, etc. 5 Getting Started Fast To get started quickly, log-on to www.OnyakTech.com and download H2O Forms from the Repository. These are simple forms but should get you going and give you an idea of can be done. Another great way to get started (especially if you need to build a form with a lot of fields) is to first create a table in SQL Server that contains all the fields you will want your form to contain. Then, create a new form in H2O by entering the name of the table you just created as the Form Name and click the Generate From Table link. H2O will then create your form with all fields and labels as well as having it properly formatted. Step By Step These Step-By-Step procedures assume you are using the default module configurations of H2O. Creating an H2O Form 1. Click Forms in the H2O Toolbar 2. Click the Create New Form link 3. Enter a Form Name 4. Enter your name into the Form Author field. 5. Enter a description for your form 6. Specify the number of Rows and Columns your form will contain into the Rows and Columns fields. When you start adding controls to your form, you will need to specify the location of the control on your form. H2O uses a grid for control placement. If you are not sure on the number of rows or columns you will need, it is best to start off with 10 rows and 2 columns. You can always update these fields later if you need more rows or columns. 7. Click Update Form Info Adding Controls to your Form Current available control types for use in H2O Forms are: Check Box, Text Box, Label, HTML, Password, List, DNN User List, Calendar, External List, Data Grid, File Upload, Register Body Startup Script, Register Body Script, Radio Button List (SQL) and Radio Button List. All H2O controls require a name, row and column. Additional requirements and options appear when you select some control types. 6 1. Enter a name for your control. This name can not contain spaces; these will be removed if you use them. 2. Enter the row location into the Row field. 3. Enter the column location into the Column field. 4. If you want your control to be enabled, make sure the Enabled checkbox is checked. 5. If you are using a label control or any other control that should contain displayed text, enter the text to be displayed into the Text field. 6. If the user should be required to enter a value into this control, check the Required checkbox. 7. If you would like to give your user detailed information on this field, enter your information into the Tool Tip field. 8. Enter values into any other fields you want to make use of and then click Update Control Info. At this point, you will see your new control listed in the controls data grid below the fields you where create/edit your forms controls. Secure Form Fields by a users DNN Role 1. Open the form you want to edit 2. In the controls data grid, click the Edit link to make that control active 3. Under Control Security, check the Roles you want to have the ability to edit this control. 4. Click Update Control Info Enter Data Validation for a Control 1. Open the form you want to edit 2. In the controls data grid, click the Edit link to make that control active 3. In the Validation field, enter a REGEX formula that H2O will use to validate data entry into this control. A full list of REGEX formulas can be found at www.RegExLib.com 4. Click Update Control Info H2O Form Names 7 Each form in H2O must have a unique name. If you try to create a new form that has the same name as a form that already exists, H2O will load in the form that already exist. Direct Connections with Tables To directly associate an H2O form with an existing Table in SQL Server, check the box directly under the Form Name field “Check to Connect Directly”. It is strongly recommended that you carefully plan Table Connected H2O forms. Improper planning could damage referential integrity of your table. To help aid this, the Primary Key field in the H2O form is disabled so that it can’t be changed. With directly connect forms… • You must specify the Primary Key of the Table it’s connecting to. Otherwise, data synchronizations will not be performed. • When an item/task in a project is saved, all fields in the Form that match the name of fields in the Table are updated in H2O and in the connected Table. • Your tables must not contain fields of data type char or nchar. • When viewing results, the data is synchronized between H2O and the connected table. Any new records in the connected table will be created in H2O. Control Type Specifics • Label Controls: Use label controls to add additional functionality to your H2O forms. For example, if you want to simply redirect a user to a specific page based on their user role, create a form with just a Label control and enter your command into the H2O Script property of the control. For example, you might enter ”COM_REDIRECTBYROLE=Administrators>http://www.OnyakTech.c om”. This will redirect all users in the Administrators role to OnyakTech.com. You could use any control to create this functionality, the label control is just used as an example. • Data Grid: Enter your SQL Statement into the H2O Script field. All fields returned will be displayed. This control does not contain any formatting by default, so you may also want to specify CSS in the CSS Class field to improve the visual appearance of your data grid. • Radio Button List SQL: Enter your SQL Statement into the H2O Script field. If your SQL Statement only returns a single column, that column will be used as the value and displayed text. If your SQL Statement returns more then one column, the first column is 8 used as the value and the second column is used as the displayed text. • External List: Enter your SQL Statement into the H2O Script field. If your SQL Statement only returns a single column, that column will be used as the value and displayed text. If your SQL Statement returns more then one column, the first column is used as the value and the second column is used as the displayed text. • Checkbox, List and Radio Button List: Type the items you want displayed in these lists into the Text field. Each item needs to be separated by a semicolon. • Register Body Startup Script: This control is used to register Java/VB Script on the page immediately after the Body tag. Type your script into the H2O Script field. • Register Body Script: This control is used to register Java/VB Script on the page near the end of the Body closing tag. Type your script into the H2O Script field. Note that DotNetNuke or other modules may be registering script on the page as well, to prevent script errors from undefined objects you should register all objects and variables in a Startup Script. Control Properties Name: This is the name of your control. If must be unique in your form and must not contain spaces. If you have created the form from an existing table, the value of this property will be the field name. Type: This is the control type. Height: This is the height of the control. Width: The width of the control. Mode: Mode is specific to select controls. For this release, it’s only applied to the Text Box control and controls if the text box is single or multiline. Row: This is the row position of the control in your form to render where the control will be displayed to the user. Column: This is the column position of the control in your form to render where the control will be displayed to the user. Default Value: This sets the default value for the control. Note that you can use the Auto-Fill Tags to dynamically fill the value. When using the Auto-Fill tags for the Default Value, do not include the “UserReg” text of the tag. When setting the default value for the checkbox control, use either “true” or “false”. Text: This property sets the text displayed to the user for the control. For example, when configuring a Label control the value you enter here is what the user will see on the screen. The Name property may be “lblPhone” and the Text property would be “Phone Number”. 9 Position: This is the position of the control in the Row and Column location of the form. The Position is used when you have more then one control in the same row and column of your form. For example, if you want a label control and a text box control to exist in the same row and column of your form, you would set the label control position 1 and the text box control position to 2. This is just an example, it’s better to place your labels in the first column and your data input controls in the second column for better looking form. Enabled: This sets the visibility of the control on your form. Its primary purpose is to be used with functional controls such as a label control you added to the form for the primary purpose of executing H2O Script. Field Name: When connecting to an existing table, enter field name you want this control to be connected to in your table. Control Color: This sets the control color displayed on your form. CSS Class: This sets the CSS Class for your control. Tool Tip: Enter text here to display information about the field to your users. H2O Script: Enter H2O functions or SQL statements in this property. See the section on H2O Scripting for more details. Validation: Enter REGEX formulas in this property to validate user input for this control. Required: Checking this property will force the user to enter a value for this control. DNN Role: If you select a DNN Role, the control will only be editable by users that belong to the roles you select. Access Key, Attribute Key and Attribute Value fields The Access Key is a keyboard shortcut to the control. For example, if you enter the letter A, you can navigate to the control by pressing Alt+A on your keyboard. The Attribute Key and Attribute Value are used together to add client side script to the form. For example, in the Form Delete button of H2O, the following Attribute set is added to the Delete button on the server before it's sent to the client.... btnDelete.Attributes.Add("onclick", "return confirm('Are you sure you want to delete this?');") The onclick is the attribute and "return confirm('Are you sure you want to delete this?');" is the Attribute value. 10 H2O Scripting The H2O Scripting field is used for several purposes. In this field you will enter SQL Statements, Java/VB Script and H2O Commands. Note that H2O Commands and H2O Tags are completely different. An H2O Command is used by itself with parameters following it. For example, if you entered the following into the H2O Script field for any control “COM_SETNAME=Register”, when your form is rendered the Save button will have its displayed text changed to Register. An H2O Tag is used in SQL Statements and Java/VB Scripts in the H2O Script field to inform H2O that it should replace that H2O Tag with a dynamic value. For example, the following SQL Statement “Select * From Users Where UserID = [USR_USERID]” will be changed to match the current users User ID and then executed. Resulting in “Select * From Users Where UserID = 584” The following H2O Commands are not control specific. They are used for additional form functionality. You can use these commands on a control that is not using the H2O Script field or assign it to a hidden Label control. H2O Commands • COM_SETNAME: Changes the text displayed on the Save button in H2O. Ex:”COM_SETNAME=Register” • COM_GRANTROLE: Will assign the user completing the form to a specific DNN Role once they complete the form. Ex: “COM_GRANTROLE=SigmaPlusSource” • COM_REDIRECTBYROLE: Will redirect the user to a specified URL if they belong to a specific Role. The first parameter after the command is the name of the role followed by a “>” character and then the URL to redirect them to. Ex:”COM_REDIRECTBYROLE=Administrators>http://www.OnyakTech.c om” • COM_REDIRECTBYAFFILIATEID: Will redirect the user to a specified URL based on their affiliate id in their DNN User Profile. The first parameter after the command is the affiliate ID followed by a “>” character and then the URL to redirect them to. Ex:”COM_REDIRECTBYAFFILIATEID=1525>http://www.OnyakTech.co m” • COM_REDIRECTBYREGION: Will redirect the user to a specified URL based on their region in their DNN User Profile. The first parameter after the command is the region followed by a “>” character and then the URL to redirect them to. Ex:”COM_REDIRECTBYREGION=Ohio>http://www.OnyakTech.com” 11 The commands listed above are executed when the user clicks the Save button on your form. If you need to have the command executed as soon as the form is loaded, you can use the commands below: COM_ONINITSETNAME COM_ONINITGRANTROLE COM_ONINITREDIRECTBYROLE COM_ONINITREDIRECTBYAFFILIATEID COM_ONINITREDIRECTBYREGION The following tags are available for the External List and Data Grid controls for use in SQL Statements. When the form is processed, the tags are replaced with the corresponding value. Available SQL Tags: [USR-USERID] Return the current users User ID [USR-LASTNAME] Returns the current users Last Name [USR-USERNAME] Returns the current users User name [USR-FULLNAME] Returns the current users Full Name [USR-FIRSTNAME] Returns the current users First Name [USR-AFFILIATEID] Returns the current users Affiliate ID [ATB-ISDELETED] [ATB-URL] Returns the Active Tabs Is Deleted value Returns the Active Tabs Url [ATB-TITLE] Returns the Active Tabs Title [CPT-EXPDATE] [CPT-ADMID] Returns the portals Expiry Date Returns the portals Administrator Id [CPT-ADMROLEID] Returns the portals Administrator Role Id [CPT-ADMROLENAME] Returns the portals Administrator Role Name [CPT-HOMEDIR] Returns the portals Home Directory [CPT-HOMETABID] Returns the portals Home Tab Id [CPT-HOSTSPACE] [CPT-LOGTABID] Returns the portals Host Space Returns the portals Login Tab Id [CPT-PORTALALIAS] Returns the portals Portal Alias 12 [CPT-PORTALID] Returns the portals Portal Id [CPT-PORTALNAME] Returns the portals Portal Name [CPT-REGROLEID] [CPT-USRTABID] Returns the portals Registered Role Id Returns the portals User Tab Id Auto-Fill Tags To auto-fill values into a control when the form is processed, use the following H2O Script Tags. These codes should be entered into the H2O Script field. They are not case sensitive. Note that these codes are not valid for the Data Grid, External List, Register Body Script and Register Body Startup Script tags. • • • • • • • • • • • • • • • • • • • • • • • • • UserID: Fills the field value with the current users User ID LastName: Fills the field value with the current users Last Name FirstName: Fills the field value with the current users First Name FullName: Fills the field value with the current users Full Name AffiliateID: Fills the field value with the current users Affiliate ID Email: Fills the field value with the current users email address PortalID: Fills the filed value with the current Portal ID UserReg_FirstName: Used with User Registration option in Projects to connect this field to the DNN Registration fields. UserReg_LastName: Used with User Registration option in Projects to connect this field to the DNN Registration fields. UserReg_Password: Used with User Registration option in Projects to connect this field to the DNN Registration fields. UserReg_PasswordConfirm: Used with User Registration option in Projects to connect this field to the DNN Registration fields. UserReg_UserName: Used with User Registration option in Projects to connect this field to the DNN Registration fields. UserReg_Unit: Used with User Registration option in Projects to connect this field to the DNN Registration fields. UserReg_Street: Used with User Registration option in Projects to connect this field to the DNN Registration fields. UserReg_City: Used with User Registration option in Projects to connect this field to the DNN Registration fields. UserReg_Region: Used with User Registration option in Projects to connect this field to the DNN Registration fields. UserReg_Postal: Used with User Registration option in Projects to connect this field to the DNN Registration fields. UserReg_Country: Used with User Registration option in Projects to connect this field to the DNN Registration fields. UserReg_Telephone: Used with User Registration option in Projects to connect this field to the DNN Registration fields. UserReg_Email: Used with User Registration option in Projects to connect this field to the DNN Registration fields. UserReg_Cell: Used with User Registration option in Projects to connect this field to the DNN Registration fields. UserReg_Fax: Used with User Registration option in Projects to connect this field to the DNN Registration fields. UserReg_IM: Used with User Registration option in Projects to connect this field to the DNN Registration fields. UserReg_WebSite: Used with User Registration option in Projects to connect this field to the DNN Registration fields. NOW: Inserts the current date and time 13 Custom Parameters Use Session and Query String Parameters to create dynamic form content. You can run reports dynamically based on Session and/or Query String Parameters. The syntax is the same as the Parameter Keys. You can define these parameters in any control that accepts SQL. For Session values, use the syntax [SSN-YOURSESSIONVARIABLEHERE]. For example, if a module creates a session variable called UserID then you can use the following SQL: SELECT * FROM dbo.Users Where (UserID= '[SSN-UserID]') If it was a querystring parameter, then you would use the following... SELECT * FROM dbo.Users Where (UserID= '[QRY-UserID]') H2O Module Settings H2O contains the following options in the Edit H2O module settings. • Visual Settings: Change the module logo, Limit Items Displayed, etc. • Template Settings: Change the way H2O generates Project Templates. • User Interaction: Change the way H2O interacts with the user. • Security Settings: Filter item list by creator Visual Settings This area of the “Edit H2O” screen allows you to change the images and toolbars that are displayed in the module. • Toolbar: Checking “Display To All Users” will display the H2O Toolbar displayed at the top of the module to everyone. To hide this toolbar, simply check the checkbox. • Item Tabs: Item Tabs are located at the bottom of form entries. These can be used solely for administration purposes or by both administrators and end-users for collaboration. These tabs contain comments, files, related items, etc. o Display Comments and Files Only: This displays just the comments and files to the end-users. If administration needs to view history and other tabs, it’s recommended to add H2O to another page secured to administrators only and leave the default “out of the box” configuration. 14 o Show Team Only: Limits display of the entire form tabs to the Team only. • Images: Hides all H2O logos. Note, that you can replace the H2O logos with your own logos by editing (or replacing) the images in the Desktop Modules folder of DNN. • Item Label: This is the name of which you want your Forms to be referenced as. The default is “Form”. For example use, this option allows you to setup one instance of H2O to display forms as “Requests” and another instance to show forms as “Survey”. User Interaction Settings • Project To Display: Setting this option will restrict H2O to display a specific Project ONLY. You must also check the option “Limit Project List”. • Enable Quick Entry: This displays just the form of the selected project. • Redirect URL: This URL is used when using Quick Entry. After a user completes a form, they are redirected to this URL. • Allow Only 1 Form Per User: This option is used with Quick Entry and prevents the user from creating more then one form entry. If they return to H2O at a later date, they will be displayed the original form the first completed. • Show Current Project Phase: In the Project Details screen, you can setup phases to display the status of form collections. This is just informational to the end-user to display specific stages (Production, Closed, Online, etc) • Show Project Forms: If you added forms to a project in the Project Details screen to the Project Level, the user will see the completed forms and be able to create new forms which are displayed at the bottom of the projects entered items list. Potential uses for this are Project Charters, Data Collection Methods, etc. • Lock Forms After Submit: Prevents users from changing the information entered into a form after they have saved it. Email Templates The Templates allow you to edit the display of emails sent when new forms are completed and updated as well as when a comment is added to an existing item. The Navigation URL is used when using the URL tag. This is added to the email to give your users a direct link to the item in the portal. Note that they will need to be logged in. If they are not logged in, they will be 15 asked to log-in to the site and then they will be taken to the item. If you have specified a Home page in the Site Settings then DNN will override this action and they will be taken to the specified Home page if they are asked to log-in. Security Options At the writing of this document, the security section allows one option. To filter by Creator. By checking this option, the logged-in user will only be able to see the items they created. Form Entry Item Detail Tabs Comments You can add comments to an item by typing in the Comments text box at the bottom of the item and clicking Add Comment. Note: Comments can not be changed once they have been added to an item. History Every time an item is saved, the system automatically logs the user who saved it along with the date and time. This information can be viewed from the History Item Details Tab. Notifications The Notifications Tab contains a list of the users who will be notified via email when the item is updated. By default, the creator is automatically added to the notification list of the item. To remove yourself from the notification list, click the “Remove Me” button. To add yourself to the notification list, click the “Add Me” button. The Notification tab also allows you to add additional users to the list by selecting them from a drop down list and clicking “Add Notification” Item Relationships (Sub, Parent and Related) The Item Relationship tabs provide the ability to create relationships between items for future reference and easier navigation. To relate the item your working on with another item, type the item id of the sub item and click the appropriate add item button (button differs depending on the relation tab you are currently using). When you add Sub-Item to an item, the system will automatically display the correct relation when viewing the other item. For example, if you add item 44 to the Sub Item tab of Item 13, Item 44 will display Item 13 in the Parent Item tab. Related Item display on the same tab (“Related Items”) for all items associated. 16 Related Files Files uploaded to items are stored directly into the database. You can upload as many files as you want but the size of the file may be restricted by your web server’s configuration. If you need to upload larger files, add the following to your web.config and increase the maxRequestLength as needed: <!-- allow large file uploads --> <httpRuntime useFullyQualifiedRedirectUrl="true" maxRequestLength="8192" /> The default value for maxRequestLength is 4096. This value is set low to prevent the Denial Of Service attack. Automated Data Collection and Processing of Items Behind the scenes, Items automatically collect specific information during processing. Some of this information is displayed at the item header. Date Created: Displays the Day and Time originally created Attached Files: The attached files indicator at the item header is provided to quickly let users know that the item has downloadable files attached to it. This will prevent the mistake of assuming the item does not contain any files or having to check the Related Files tab for each item. Email Templates H2O contains three sets of Email Templates that are used when sending email notifications on new/updated items and new comments. 1. H2O Default: These are used when Email Templates have not bee configured. 2. H2O Module Default: These are in the Templates section of the Edit H2O module menu option. These override the H2O Default values and are used when templates for a project have not bee setup. 3. H2O Project: These are visible in H2O Project Details. In the Email Templates, you can specify field tags. These tags are parsed when an email is sent out and allows you to insert dynamic content. Tags are entered with brackets around the tag name. For field values from an H2O Form, use [CST::FIELDNAMEHERE]. For example, if a field in your form is named Category then your tag should look like [CST::Category]. H2O Email Tags: 1. 2. 3. [URL] = Inserts a web address directly to the item on your site [PROJECTNAME] = Inserts the project name the form was created under. For form field values, use [CST::FIELDNAMEHERE] 17 Setting Up Your own User Registration Module When creating your own User Registration module, it’s highly recommended to create and test the H2O form on a development server. Directly altering DotNetNuke tables may render your portal useless if not properly setup. Some things to consider… • At minimum, you should create fields for First Name, Last Name, User Name, Password, Password Confirm and Email Address. Without these fields, you may have problems creating the accounts in DotNetNuke. • To connect a field in your H2O form to a field in the DotNetNuke Registration Profile, use the H2O Script keywords that begin with UserReg_. • DO NOT connect the form directly with a DNN Table. This is unnecessary since H2O will automatically update and/or create the profile after you check the “Is DNN User Registration” option in the Projects Detail screen. • If you need to start off with a current list of users, use the “Import Data” function from the Project Details screen to import users from the DotNetNuke Users Table. • You must check the option “Is DNN User Registration” in the H2O Project containing your registration form. Setting Up PayPal Enabled Forms When setting up an instance of H2O to handle a form to process PayPal payments, you must dedicate a single instance of the H2O to that form. In other words, you can’t allow users to enter/edit multiple forms/projects in the H2O instance you want to enable with PayPal. To setup PayPal with H2O, click on Edit H2O and then click on User Interactions. At the bottom of the screen you will see the PayPal settings. Complete the settings as described below: 1. Check Enable PayPal Payments 2. The option to Allow Pending Transactions is used in conjunction with the “Add User to Role After Payment” settings. If you check this option, users will be added to the DNN Role you specify if the transaction is Pending or Completed. Otherwise, the user will only be added to the role if the payment is completed. 3. Check the “Sand Box Mode” option to test your form using PayPal’s SandBox testing server. 18 4. Enter a name for the purchase in the Item Name field. 5. Enter the amount of the purchase in the Amount field. If you want to allow your users to purchase more then one of the item, add a field to your form and name it Quantity. H2O will automatically calculate the price based on the quantity entered by the user. 6. Enter your PayPal email address in the PayPal ID field. 7. Leave the Portal ID field as is unless you want transactions to appear in a different DotNetNuke Portal. 8. To add users to a DNN Role after payment is complete, check the Enabled option for “Add User To Role after Payment” and then select a role from the list provided. 9. Click Update. Customize the Results View H2O contains a default results view that you can over-ride for each project. To change the result view, open the project details for the project you want to change the displayed results for and type in your template into the field View HTML. This field can contain any valid HTML. To indicate where field values should go, just type the name of the field into your template. For a link to open the item, use the text “ProjectToolId”. Here is sample taken from the H2O Classifieds Projects available from OnyakTech.com: (Field Names are Bold) <table border="0" width="100%" cellspacing="1" cellpadding="0" id="table1"> <tr> <td rowspan="2" width="73" valign="top"><font SIZE="2">ProjectToolId</font></td> <td rowspan="2" width="161"><font face="Verdana" size="2"> <img border="0" src="ImageURL" width="161" height="125"></font></td> <td><font face="Verdana" size="2"><b>Title</b></font></td> </tr> <tr> <td height="91" valign="top"><font face="Verdana" size="2">Description</font></td> </tr> </table> Filtering and Sorting the Results View To set the filter and sort settings for a specific module, open the Project Details in the module you want to apply the filter/sort to and enter your setting into the text boxes provided. Filter and Sort Rules are the same as the standard .Net View object rules. For example, to filter by the 19 column UserID you would type “UserId>1”. Note that if you did not use standard naming conventions then you may need to include brackets, for example: “[poor field name] = 50”. FAQ Question: I want to create a Form for a common user and a page with data grid for displaying that data. I have already created a form to catch data from users and it is working. But now I want a separate page to display this data thru a data grid and this page should be accessible only to administrator. How can I create the page for displaying data? Answer: All you should need to do is simply add H2O to another page. By default, H2O will show all projects within your portal and you should be able to click on the project icon to view the entered data. You don't need to create another form and another project to view information on an H2O project used in another module instance. H2O Projects are global to the entire portal unless you secure it to a specific module instance. Question: I would like to be able to edit a table that I have directly connected to in H2O; is this possible? Answer: Yes. When you connect H2O directly to an existing table, you can change the values in the table by editing the table directly (either through some SQL Server editing tool or a custom application) or by editing existing records through H2O. H2O automatically synchronizes record changes between both H2O and your existing table. If you change records in your table, those changes will get replicated to H2O. If you change records in H2O, those changes will get replicated to your existing table. Question: I want to use the radio button list (SQL) control. I have the SQL query to pull the list of buttons that I want. Answer: The SQL for all SQL related controls should be entered into the H2O Script field for the control. Question: How do I set the quantity of PayPal enabled H2O Forms? Answer: To have H2O automatically calculate the quantity, just add a field named Quantity to your form. When the form is saved and the user is sent to PayPal.com for payment, H2O will use the Quantity field to set the amount and send this to PayPal. You should use the validation property to check for numeric input. Question: Can I change the icon displayed for the H2O Project? Answer: Yes, open the project details screen and enter the URL to the image in the Menu Image URL field. Question: Can H2O display different results in separate instances of H2O? For example, I want one instance to display all entries while another instance of H2O filters the entered items based on a field value. 20 Answer: Yes, H2O by default will display all items. For the second instance, set the Default Filter property in the Project Details. This setting is stored at the module level so that you can have different filters for each module instance. This also applies to the Sort property of the project as well. Question: Can H2O send emails of new submitted forms to a custom list of email addresses? Answer: Yes, enter the email addresses into the “Additional Email Notification List” of the project. Question: Can H2O render just the form and ignore processing involved with the H2O projects? Answer: Yes, click on Edit H2O and then open User Interaction. Then check “Only Display Form, Remove All Else” and click Update. Question: Does H2O provide a list of transactions processed with PayPal enabled forms? Answer: You must install the PayPal Log module from OnyakTech to view a complete list of PayPal transactions processed through H2O. This is included with the purchase of H2O. Question: Is it possible to lock a form from being changed after it’s created? Answer: Yes, click Lock Forms After Submit in the User Interactions section of Edit H2O module menu item. Question: Can H2O prevent users from creating more then one form while still allowing the user to come back at a later time and modify the form? Answer: Yes, check “Allow Only 1 Form Entry Per User” in the User Interactions section of Edit H2O module menu item. Question: What is Quick Entry? Answer: Quick Entry mode displays a specific form to the user and then redirects them to the URL of your choice after they have completed the form. INDEX A Access Key ......................................................................................................................... 11 Attribute Key ..................................................................................................................... 11 Attribute Value ................................................................................................................. 11 Auto-Fill Tags ................................................................................................................ 1, 14 21 Automated...................................................................................................................... 1, 18 C Checkbox .............................................................................................................................. 9 Column ............................................................................................................... 6,7, 9, 10, 21 COM_GRANTROLE ........................................................................................................... 12 COM_ONINITGRANTROLE ............................................................................................ 12 COM_ONINITREDIRECTBYAFFILIATEID.................................................................. 12 COM_ONINITREDIRECTBYREGION ........................................................................... 13 COM_ONINITREDIRECTBYROLE................................................................................. 12 COM_ONINITSETNAME.................................................................................................. 12 COM_REDIRECTBYAFFILIATEID................................................................................. 12 COM_REDIRECTBYREGION.......................................................................................... 12 COM_REDIRECTBYROLE ........................................................................................... 9, 12 COM_SETNAME .......................................................................................................... 11, 12 Commands ............................................................................................................... 1, 11, 12 Comments ................................................................................................................ 1, 16, 17 Connect Directly................................................................................................................. 8 Connected Table ................................................................................................................ 8 Control................................................................................... 6, 7, 8, 9, 10, 11, 12, 14, 15, 22 CSS ................................................................................................................................... 9, 10 D Data Grid .................................................................................................................. 9, 13, 14 Data type.............................................................................................................................. 8 DotNetNuke ......................................................................................................................... 3 E Enabled.................................................................................................................. 2, 7, 10, 20 External List............................................................................................................. 9, 13, 14 F Field Name ......................................................................................................................... 10 Files ............................................................................................................................ 1, 16, 18 Filter ........................................................................................................................... 5, 17, 21 Forms ........................................................................................... 1, 2, 4, 6, 16, 17, 20, 22, 23 H H2O Script........................................................................................ 9, 10, 11, 12, 14, 19, 22 H2O Scripting................................................................................................................ 1, 11 History ............................................................................................................................. 1, 17 I Images................................................................................................................................. 16 J Java .............................................................................................................................. 5, 9, 11 L Label............................................................................................................................. 7, 9, 10 M Members Area..................................................................................................................... 3 22 N Notifications................................................................................................................... 1, 17 P Parameters..................................................................................................................... 1, 15 PayPal .................................................................................................................. 2, 20, 22, 23 Position................................................................................................................................ 10 Primary Key ......................................................................................................................... 8 Project................................................................................................ 4, 5, 6, 8, 16, 19, 21, 22 ............................................................................................................. 15, 16, 19, 20, 21, 22 ................................................................................................................. 1, 5, 14, 15, 19, 21 Q Query String...................................................................................................................... 15 Quick Entry .............................................................................................................. 4, 16, 23 R Radio Button........................................................................................................................ 9 Relationships ................................................................................................................. 1, 18 Required.......................................................................................................................... 7, 11 results .................................................................................................................... 2, 8, 20, 22 Role............................................................................................................. 1, 5, 11, 12, 13, 20 Row ............................................................................................................................... 6, 7, 10 S Secure................................................................................................................................ 1, 7 Security ................................................................................................................. 1, 7, 15, 17 Session ................................................................................................................................ 15 Sort ....................................................................................................................................... 21 SQL ................................................................................................. 1, 6, 7, 8, 9, 11, 13, 15, 22 Support.................................................................................................................................. 3 Synchronizations ............................................................................................................... 8 Synchronized....................................................................................................................... 8 T Table............................................................................................................................. 6, 8, 19 Tags ................................................................................................................ 1, 11, 13, 14, 19 Team .................................................................................................................................... 16 Teams ................................................................................................................................ 1, 5 Templates..................................................................................................... 1, 15, 17, 18, 19 Tool Tip............................................................................................................................ 7, 10 Toolbar ............................................................................................................................ 6, 16 U User Registration ....................................................................................... 1, 14, 15, 19, 20 V Validation................................................................................................................ 1, 7, 8, 11 VB Scripts........................................................................................................................... 11 23