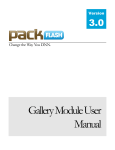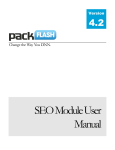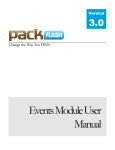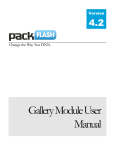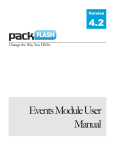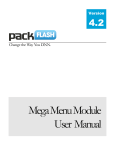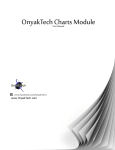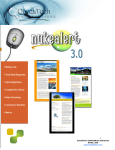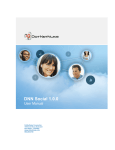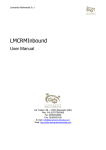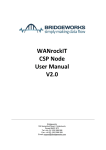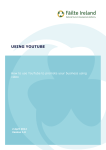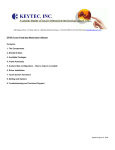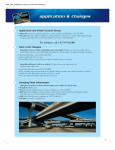Download Slideshow Module User Manual
Transcript
Version 4.2 Change the Way You DNN. Slideshow Module User Manual PACKFLASH.COM Slideshow Module User Manual PackFlash.com 415 N. Lasalle Street • Suite 205 Chicago, IL 60654 Phone 888.433.2260 • Fax 773.787.1787 Thank you for purchasing our PackFlash Slideshow Module, and make sure to check out all of PackFlash’s other premium modules for your future projects. Our goal at PackFlash is to give administrators the tools they need to create truly professional websites. Let us know if there is anything we can do better. The following instructions will lead you, step by step, through the installation of the module(s), We strongly recommend that you back-up your website and database prior to doing any module installations. PackFlash has performed rigorous testing on all of our products, but it is impossible to account for every scenario. It is best practice and, again, strongly recommend that you back-up your website and database prior to any module uploads to your DNN website. ii Table of Contents I. Installation Instructions for PackFlash Slideshow Module ................ 1 1.1. Installation - DotNetNuke 06.00.00 or higher ............................................. 1 1.2. Using Licensing to Activate Module(s) ....................................................... 2 II. Getting Started with the Slideshow Module ...................................... 4 2.1. System at a Glance .................................................................................... 4 2.2. DNN Pages Created .................................................................................. 5 2.3. General Content Organization.................................................................... 5 III. PackFlash Slideshow Dashboard ..................................................... 7 3.1. Licensing .................................................................................................... 7 IV. Slideshow Module ............................................................................ 9 4.1. Basic Settings .......................................................................................... 10 4.2. Add/Edit Slide Content ............................................................................. 12 S L I D E S H O W 1 Chapter M O D U L E I. Installation Instructions for PackFlash Slideshow Module NOTE: Installation instructions vary slightly from DNN 5, DNN 6, and DNN 7. For demonstration purposes, instructions are presented for DotNetNuke 6 and higher. 1.1. Installation - DotNetNuke 06.00.00 or higher 1.1.1. Login as “host” to the DotNetNuke website. 1.1.2. Within the Host Menu in the Control Panel at the top-left corner of the screen, choose “Extensions” in the left column of the dropdown list. This will show the screen below. 1.1.3. While making the mouse hover under the main area of the Extensions screen, the “Manage” button in the upper left corner of the module will get brighter. Hover over the “Manage” button to produce the action menu. Within the action menu, choose “Installation Extension Wizard” under the top Edit section. Making this 1 S L I D E S H O W M O D U L E selection will produce a modal (popup) window for the installation process represented in the screen below. 1.1.4. Use the “Browse” button of the popup window to choose the most recent installation file for the module in question that was downloaded from packflash.com. Then click the “Next” button. This will produce a screen like below. 1.1.5. Click the “Next” button on the Package Information screen. 1.1.6. Click the “Next” button on the Release Notes screen. This screen may have important information on the latest release of the module(s). 1.1.7. Check the box to accept the license and click the “Next” button on the Review License screen. NOTE: Accepting the license is accepting the terms of the license agreement, so please read the license agreement carefully before proceeding. 1.1.8. The next screen will show all of the events of the installation process in order that the occurred. Scroll through the entire list making sure that there are no red errors or warnings. If there are any errors, please report them immediately to [email protected] with the error message. 1.2. Using Licensing to Activate Module(s) 1.2.1. After installation, a page named “Constellation” will be added to the Admin menu of the Control Panel in the upper left corner with the Constellation module will be of the screen. Click the Constellation page to view the Constellation options like below. 1.2.2. With a new installation, no modules will be activated and all module icons in the top section will be greyed out. Access to the module and functionality will not be provided before activating the module through licensing. Without an active license, the module will automatically re-direct the user to the licensing screen and will not provide the ability to administer the module. Any modules previously installed and activated via licensing will be retained on an upgrade. To activate a module, first 2 S L I D E S H O W M O D U L E obtain a license key by visiting http://www.packflash.com/packflash-module-licensekey-retrieval. If you have not already purchased a module, follow the instructions on page: http://www.packflash.com/DotNetNukeModules/ModuleTrials/ModuleTrialInstr uctions/tabid/261/Default.aspx. 1.2.3. With the license key copied, click on the “Licensing” icon or link. This will bring up the screen below. 1.2.4. Click the module name that you wish to install on the menu on the left and paste the license key into the corresponding box for that module. Then click “Update”. 1.2.5. The text “License is Valid for XXX” where XXX is the name of the module being activated. If the license is not valid or expired, a message related to this will be presented. 1.2.6. Repeat this same process for all modules that need to be activated. 3 S L I D E S H O W M O D U L E 2 Chapter II. Getting Started with the Slideshow Module The PackFlash Slideshow module is a website application designed to display lists of content items (press releases, videos, news items, whitepapers, case studies, etc.) in a pleasing presentation. This presentation is typically is used for homepages, landing pages, and microsites to highlight featured content. The content is shown in a slideshow presentation that allows the user click between the content items. The purpose of the module is to get the website visitors more interested in the content items and allow them to be enticed to click on the items to see the details and learn more. It provides a variety of display formats and options around when one link would show up compared to another based on how the administrator sets up the system. The module is currently set up to provide dynamic content created within the group of PackFlash Modules for “Publishing”. These include the News Module, Video Module, Gallery Module, Events Module, and Contacts Module. Additional modules will be developed in the future for additional content types. In addition, the Slideshow Module will be modified to enable the management of static content in a future release. For the most part, this document is designed to provide HOW to perform a function, rather than WHY to perform a function or what best practices should be used. In some cases, context and detail is provided to cover the basic ideas. 2.1. System at a Glance The PackFlash Slideshow Module is made up of 2 sub-modules. These modules include the following: PackFlash SlideshowDashboard – Central Dashboard for handling licensing (licensing can also be managed through the “Constellation” Dashboard). In a future release, the module will allow for template management and editing within the dashboard. PF Slideshow – Provides the ability to set the data criteria and rules for any particular slideshow. This module can be placed on any page of the website. 4 S L I D E S H O W 2.2. M O D U L E DNN Pages Created 2.2.1. A page for the dashboard of the module (e.g. “PF Slideshow Dashboard”) was created. This page and module are only visible by administrators, by default. This page and module currently serve as a central location for license management. 2.2.1.1. This page can be accessed through the Admin dropdown menu in the Control Panel, by visiting the Constellation page, or by editing an item directly on the detail/list page(s). 2.3. General Content Organization The Slideshow module works off of dynamically generated content. This means that content that is entered into one of the other PackFlash modules will affect the slideshow based on the rules and settings of the module. When these content items are dynamically represented, the location (and url) that these will show up will be based on the overall system as described below: The organization of the content added to the module is based on a hierarchical system. As mentioned throughout this document, when the module is installed and licensing is activated, some default choices are made. These are pages and modules that are created and made as “global defaults”. Unless these defaults are changed on the “Global Settings” page of the Dashboard or overwritten by choices made at a more specific level, all content entered will follow these patterns. This allows for administrators to provide consistency to their websites with the location and the look and feel while still providing the power to modify as the need arises. 5 S L I D E S H O W M O D U L E While these ideas are beyond this document, the hierarchy for how the system decides where to display the details of a particular content item – a random press release within a list, for instance, is determined by the flowchart in the image below: 6 S L I D E S H O W M O D U L E 3 Chapter III. PackFlash Slideshow Dashboard The PackFlash Slideshow Dashboard is the central location for administrators to be able manage licensing. A future release will allow for management of templates in this area. The Slideshow Dashboard is designed to fit in a pane with a MINIMUM of 920 pixels wide. 3.1. Licensing A valid/active license is required for the module to work correctly. This can be a 30-day trial license. If a license expires or becomes invalid for any reason, Licenses can be managed by logging into packflash.com http://www.packflash.com/packflash-module-license-key-retrieval . and visiting: The steps to follow are below: 3.1.1. Install the package on the website. 3.1.2. Log into packflash.com. 3.1.3. Visit the link above to “manage licenses”. 3.1.4. Enter domains for the products of interest. If no production licenses have been purchased, the section at the bottom provides the ability to create trial license keys good for 30 days from the time of entry. 3.1.5. Copy the presented license key. 3.1.6. Go to Constellation screen. 3.1.7. Click “Licensing” icon. 3.1.8. On the left navigation, click the module that needs to be activated. 7 S L I D E S H O W M O D U L E 3.1.9. Paste the license key into the box presented and click “Update/Activate”. 3.1.10. A success message should be presented that the license key is valid for the domain. 3.1.11. If a message isn’t provided, re-check the steps. Contact [email protected] with problems. 8 S L I D E S H O W M O D U L E 4 Chapter IV. Slideshow Module The Slideshow Module is designed to provide a visually appealing presentation of content items entered from the other PackFlash modules in a slideshow format. NOTE: Many options and data choices will not be available unless the appropriate PackFlash module(s) have been activated with a valid and up-to-date license. Licenses that expire will also result in a loss of options. For instance, if the News Module is not activated or the license expires on it, the options for choosing news content types will no longer be available until the license validation is resolved. There are 2 different main modes to set the module that will be discussed in detail individually below: All slides are generated From One Dynamic List – Used for setting the criteria for the entire module. All of the slides of the module will follow the same criteria. Slides are managed individually – Used for adding slides individually and setting them to have different data criteria. This would allow for the first slide to always show the highest rated video on the first slide and the second slide always show the most recent blog post, for instance. 9 S L I D E S H O W M O D U L E 4.1. Basic Settings 4.1.1. General Slideshow Settings – This section of the module provides the ability to set high-level options for the module. These include the following: 4.1.1.1. Design Template. The template establishes the look and feel and the data elements that will be represented on the slides. 4.1.1.2. Overall Height. The height (in pixels) that the slideshow will occupy. 4.1.1.3. Overall Width. The width (in pixels) that the slideshow will occupy. 4.1.1.4. Fit in parent container. (Still requires height and width). This setting allows for responsive designs where the image will change based on aspect ratio rather than a set height and width. NOTE: This is an advanced topic that requires some knowledge of HTML/CSS/javascript. 4.1.1.5. Include Next/Previous Buttons. This setting determines whether the next and previous navigation buttons would appear. 10 S L I D E S H O W M O D U L E 4.1.2. Transition Settings – This section allows for managing the transition settings for the module. 4.1.2.1. Transition Effect. This functionality provides the ability to control the type of transition effect that will be applied. 4.1.2.2. Slide Hold Time (in ms). This setting determines how long a slide will show before moving on to the next slide. 4.1.2.3. Slide Transition Time (in ms). This setting determines how long the slides will take to move to the next slide. Time measured from the start of movement to the end of movement. 4.1.2.4. Start Slides Automatically. This setting determines if the slides will move automatically. If not checked, the slides will only move if the website visitor manually clicks one of the navigational item. 4.1.2.5. Mouseover Stops Slides. This setting determines whether the slides stop automatically transitioning when a website visitor places their mouse over a slide. 4.1.2.6. Only Loop Through Slides Once. This setting determines whether the slides are continuously looping through the slides or they only loop once. 4.1.2.7. Show Caption. This setting determines what action causes the caption of the slide to appear. 11 S L I D E S H O W M O D U L E 4.1.3. Navigation Settings – This section provides the ability to turn on the navigation items and allows for changing from numbers to dots. 4.1.3.1. Show Navigator Selector. This setting determines whether the navigational items will display or not. 4.1.3.2. Select the option for the type of navigation. The options are to use numbers or dots for the navigation. 4.2. Add/Edit Slide Content 4.2.1. All Slides Are Generated From One Dynamic List – This section provides the settings and control for managing when one list that will generate all the slides for the module. 4.2.1.1. Apply Filters. This functionality provides the ability to limit the data that will be available as the default item for the module. Data can be filtered by any or all these options – Featured Items, Content Types, Categories, Issues or Groups, or People. 12 S L I D E S H O W M O D U L E 4.2.1.2. Select Specific Item. This functionality provides the ability to search for and assign specific items from the list of search results. 4.2.1.3. Related Content. This functionality provides the ability to set the module to show the associated related content. This functionality should be used on a page that has a query key that can be read and apply the related content. 13 S L I D E S H O W M O D U L E 4.2.1.4. Number of Items to Retrieve. This setting determines the maximum number of items that will show up in the list. 4.2.1.5. Display Order. The criteria for the order that the list will be generated. The default is to order the items by publish date in descending order, resulting in a list with the most recent items first. 4.2.1.6. Start Position. This setting determines the ordinal position for the list to begin. If the list is to produce items number 3, 4, and 5 of the specified criteria, then the setting would be to start at position “3” (in this example, the number of items to retrieve should be set to “3” as well). 4.2.1.7. Ignore Query String Key. This setting allows the criteria of the module to always run whether there is a query string key present or not. This allows for the administrator to better control what is shown in the module. 4.2.2. Slides Are Managed Individually – This section provides the ability to set each slide of the module with different data criteria. 14 S L I D E S H O W M O D U L E 4.2.2.1. Add Slide. Click this button to add a slide to the module. 4.2.2.2. Slide Name. This is the name to use to choose it later in the slide list view. 4.2.2.3. Apply Filters. This functionality provides the ability to limit the data that will be available as the default item for the module. Data can be filtered by any or all these options – Featured Items, Content Types, Categories, Issues or Groups, or People. 15 S L I D E S H O W M O D U L E 4.2.2.4. Select Specific Item. This functionality provides the ability to search for and assign specific items from the list of search results. 4.2.2.5. Related Content. This functionality provides the ability to set the module to show the associated related content. This functionality should be used on a page that has a query key that can be read and apply the related content. 16 S L I D E S H O W M O D U L E 4.2.2.6. Number of Items to Retrieve. This setting determines the maximum number of items that will show up in the list. 4.2.2.7. Display Order. The criteria for the order that the list will be generated. The default is to order the items by publish date in descending order, resulting in a list with the most recent items first. 4.2.2.8. Start Position. This setting determines the ordinal position for the list to begin. If the list is to produce items number 3, 4, and 5 of the specified criteria, then the setting would be to start at position “3” (in this example, the number of items to retrieve should be set to “3” as well). 4.2.2.9. Ignore Query String Key. This setting allows the criteria of the module to always run whether there is a query string key present or not. This allows for the administrator to better control what is shown in the module. 4.2.2.10. Done modifying slide/Collapse. Click this button to collapse the slide list. 4.2.2.11. Click “X” to delete the slide or click the pencil to edit the slide. Click the appropriate button to add slides at the top, at the bottom, or after the current slide. 17 S L I D E S H O W M O D U L E 4.2.2.12. Slide List. A list of the slides that are configured for the module. 18