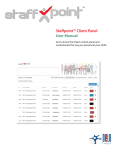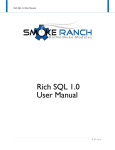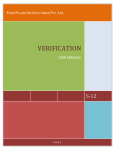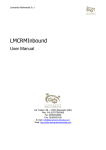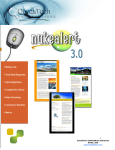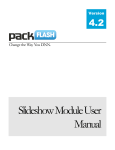Download user manual - DNN Extension
Transcript
Performance Module www.brainvire.com | © 2014 Brainvire Infotech Pvt Ltd | [email protected] Page 1 of 24 Table of Contents 1. Introduction…………………………………………………………………………...…… 3 1.1. About Performance rating………………………………………………………………3 1.2. Some of our other Products…………………………………………………………….3 1.3. Customer Support………………………………………………………………………4 2. Module Installation………………………………………………………………………….5 2.1. Minimum Technical Requirements……………………………………………………..5 2.2. Installation Steps………………………………………………………………………..5 3. Getting Started……………………………………………………………………………....9 3.1. Placing Module on the Page…………………………………………………………….9 3.2. Configuration…………………………………………………………………………..10 3.2.1 Setting Period for Evaluation…………………………………………………10 3.2.2 Setting Designations…………………………………………………………..11 3.2.2.1 Adding Designations………………………………………………..11 3.2.2.2 Editing Designations………………………………………………...11 3.2.2.3 Deleting Designations……………………………………………….12 3.2.3 Setting KRA…………………………………………………………………..14 3.2.3.1 Adding KRA (Key Result Area)…………………………………….14 3.2.3.2 Adding KPI (Key Performance Index)……………………………...15 3.2.3.3 Editing and Deleting KRA (Key Result Area)………………………16 3.2.3.4 Editing and Deleting KPI (Key Performance Index)………………..17 3.2.4 Setting Weightage for KRA KPI………………………………………………18 3.3. Rating……………………………………………………………………………………19 3.3.1 Select a Reporting Manager……………………………………………………19 3.3.2 Rating an Employee……………………………………………………………20 3.3.3 Viewing an Employee’s Previous Rating…………………………………….21 4. Module Flow…………………………………………………………………………………22 5. Module UnInstallation……………………………………………………………………….23 www.brainvire.com | © 2014 Brainvire Infotech Pvt Ltd | [email protected] Page 2 of 24 1. Introduction 1.1. About Performance Module PerformanceRating module is an Employee rating tool. Using PerformanceRating module employees in an organization can be rated and their rating can be managed easily. 1.2. Some of our other Products Some of our other Products Available in Market and at our website www.dnnextension.com a. Contact Us. Contact Us helps one to implement a Contact Us page in the Website. It allows people who visit the website to make a contact request which is sent to the appropriate person. One can also view all the contact request made on the Website. www.dnnextension.com/DNN-Module/contactus b. Task Management Task Management is a tool for managing Projects, Tasks and subtasks. Using Task Management module you can create and edit Projects, Tasks and Subtasks. Users can also www.brainvire.com | © 2014 Brainvire Infotech Pvt Ltd | [email protected] Page 3 of 24 search for Projects and tasks. Emails are through SMTP configuration of the portal. www.dnnextension.com/DNN-Module/TaskManagement c. Online Test The Online Test module gives the users the ease of setting up tests for their users. Targeted for interviews in an organization, the module supports setting up "Test Types" which act as a Group. Each Group can host n-number of questions under it. Each Question can have multiple choices for the user with one correct answer. http://www.dnnextension.com/DNN-Module/onlinetest 1.3. Customer Support All questions related to the module usage, error reports and help requests can be send to us via: 1) Email us at: [email protected] 2) Write us on our Site: www.dnnextension.com 3) Telephone - +1.631.897.7276 www.brainvire.com | © 2014 Brainvire Infotech Pvt Ltd | [email protected] Page 4 of 24 2. Module Installation 2.1. Minimum Technical Requirements In order to install the module, your DotNetNuke portal must meet the following requirements: The DotNetNuke portal must be version 07.00.00 or higher. The DotNetNuke portal must be using Microsoft SQL 2008 or higher. 2.2. Installation Steps To install the module, login to DotNetNuke as a host. From the Host menu click Extensions button. Click on Install Extension Wizard button. www.brainvire.com | © 2014 Brainvire Infotech Pvt Ltd | [email protected] Page 5 of 24 In the next window click the Browse button, locate the installation file on your computer hard disk drive and then click the Next button. www.brainvire.com | © 2014 Brainvire Infotech Pvt Ltd | [email protected] Page 6 of 24 In the next window, click the Next button. In the next window, click the Next button. www.brainvire.com | © 2014 Brainvire Infotech Pvt Ltd | [email protected] Page 7 of 24 Confirm that you accept the license and click the Next button. After successful installation of the module, click the Return button. www.brainvire.com | © 2014 Brainvire Infotech Pvt Ltd | [email protected] Page 8 of 24 www.brainvire.com | © 2014 Brainvire Infotech Pvt Ltd | [email protected] Page 9 of 24 3. Getting Started 3.1. Placing Module on the Page. Navigate to the page where you want the module to be seen. Hover over the Modules Tab which is located at the top of the page and click on Add new Modules. Find the Performance Rating Module from the list of modules. And Drag and Drop it on the Page. www.brainvire.com | © 2014 Brainvire Infotech Pvt Ltd | [email protected] Page 10 of 24 3.2. Configuration. Instruction : To use this Module properly let the SuperUser / Site Admin Fill all the Details from this Configuration Section. Once Done You can use the 3.3 Rating Section. Note: Site Admin / Super User has rights to add Period ,designation ,Key Performance Index(KPI) and Key result area(KRA) that are required for the Module. 3.2.1 Setting Period for Evaluation. Click on Green Add Details button on the Main Page. Select the Set Period Checkbox. Select a range of Dates and hit Save Button. From Date Select a From Date. I.e. the starting date for the Evaluation. End Date Select a End Date. I.e. the ending date for the Evaluation. www.brainvire.com | © 2014 Brainvire Infotech Pvt Ltd | [email protected] Page 11 of 24 3.2.2 Setting Designations. 3.2.2.1 Adding Designations. Click on Green Add Details button on the Main Page. Select the Add Designation Checkbox. Add the Designation in the Text Box and hit Save. Designation Name Enter a Designation. 3.2.2.2 Editing Designations. Click on Green Add Details button on the Main Page. www.brainvire.com | © 2014 Brainvire Infotech Pvt Ltd | [email protected] Page 12 of 24 Select the Add Designation Checkbox. You can see the list of Designations present in the Website. Click the Edit icon in Front of the Designation that you want to Edit. The Textbox gets populated with the Designation Selected. Change the Designation and Hit Save. 3.2.2.3 Deleting Designations. Click on Green Add Details button on the Main Page. www.brainvire.com | © 2014 Brainvire Infotech Pvt Ltd | [email protected] Page 13 of 24 Select the Add Designation Checkbox. You can see the list of Designations present in the Website. Click the Delete icon in Front of the Designation that you want to Delete. www.brainvire.com | © 2014 Brainvire Infotech Pvt Ltd | [email protected] Page 14 of 24 3.2.3 Setting KRA. 3.2.3.1 Adding KRA (Key Result Area) Click on Green KRA KPI List button on the Main Page. Click on the Add KRA KPI Button. Click the ADD KRA checkbox. And fill the KRA Name textbox and hit Save Button. KRA Name: Enter the KRA Name. www.brainvire.com | © 2014 Brainvire Infotech Pvt Ltd | [email protected] Page 15 of 24 3.2.3.2 Adding KPI (Key Performance Index) Click on Green KRA KPI List button on the Main Page. Click on the Add KRA KPI Button. Click the ADD KPI checkbox. And fill the KPI Name textbox and select the KRA in which the KPI falls. KPI Name Enter KPI Name. This is a Required Field. KRA List of all the KRA. Select any one KRA in which the KPI fits. This is a Required Field. www.brainvire.com | © 2014 Brainvire Infotech Pvt Ltd | [email protected] Page 16 of 24 3.2.3.3 Editing and Deleting KRA (Key Result Area) Click on Green KRA KPI List button on the Main Page. You can see all the list of KRA and the corresponding KPI. Click on the Edit Button which is besides the KRA to edit the KRA or Click the Delete in front of KRA to Delete it. Note: If a KRA is Deleted all the KPI that come under it will also get deleted. www.brainvire.com | © 2014 Brainvire Infotech Pvt Ltd | [email protected] Page 17 of 24 3.2.3.4 Editing and Deleting KPI (Key Performance Index) Click on Green KRA KPI List button on the Main Page. You can see all the list of KRA and the corresponding KPI. Click on the Edit Button which is besides the KPI to edit the KPI or Click the Delete in front of KPI to Delete it. www.brainvire.com | © 2014 Brainvire Infotech Pvt Ltd | [email protected] Page 18 of 24 3.2.4 Setting Weightage for KRA KPI. Click on Green KRA KPI List button on the Main Page. Select the Designation for which the Weightage needs to be entered. And fill in the Weightage for the KPI in the textboxes and select the particular KPI according to the Designations. Note: Only the KPI that are checked are allowed to get Weightage. Weightage of all ticked KPI should sum up to 100 not less not more. www.brainvire.com | © 2014 Brainvire Infotech Pvt Ltd | [email protected] Page 19 of 24 3.3. Rating. 3.3.1 Select a Reporting Manager Click on Green Add Details button on the Main Page. Select the Add User details. Note: Each User on the site gets this Option wherein they can select their Reporting Managers who will Rate them or Evaluate them and your Designation. www.brainvire.com | © 2014 Brainvire Infotech Pvt Ltd | [email protected] Page 20 of 24 3.3.2 Rating an Employee Click on Green Rate button on the Main Page. Select the Designation and then the Employee from the Dropdown. Give the Rating to the Employee according to his Performance. Once the rating is Given hit Save Button. The particular Employee can see his ratings when he log’s into the Website and navigates to the page where the module is placed. www.brainvire.com | © 2014 Brainvire Infotech Pvt Ltd | [email protected] Page 21 of 24 3.3.3 Viewing an Employee’s Previous Rating. Note: All the Higher Authority / the User’s that are in someone’s Reporting to List can see their Employee’s Previous performance also. Eg: if an User set Manager his Reporting to the Manager can Rate the particular Employee as well as see his Previous Ratings Click on Green Previous Rating button on the Main Page. Select the Date range from where to where you want to see the Ratings for and hit Search. You can see the list of all the Employee’s that have been rated by you in that period of Time. In order to get Detailed view of a Particular Employee’s rating click on View Rating button at the end of List in front of the Employee’s name. www.brainvire.com | © 2014 Brainvire Infotech Pvt Ltd | [email protected] Page 22 of 24 4. Module Flow When the Module is Installed let the Site Admin Fill all the Configuration Details i.e from Setting a Period , Adding a Designation , Adding KRA KPI and also assigning Weightage to all the KRA’s. Next a particular User logs into the Website and Selects their Reporting Manager to whom they Report and select their own Designations. Next the Reporting Manager gives rating to the Users who have named him as their Reporting Manager. Once the rating is given the User can see the rating given to him on the Main page of the Module. Reporting Managers can also see all the Previous Ratings given to Employee’s by Him. www.brainvire.com | © 2014 Brainvire Infotech Pvt Ltd | [email protected] Page 23 of 24 5. Uninstalling To Uninstall the module, login to DotNetNuke Website as a host. From the Host menu click Extensions button. You can see a list of Modules installed into the site. Find the Performance Rating module and click the Delete icon in front of it. Check the Delete Files checkbox and then Click on the Uninstall Package Button. www.brainvire.com | © 2014 Brainvire Infotech Pvt Ltd | [email protected] Page 24 of 24