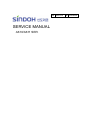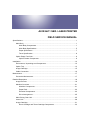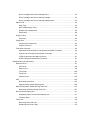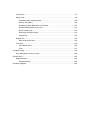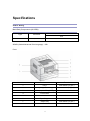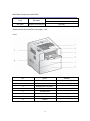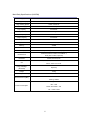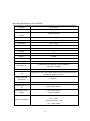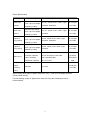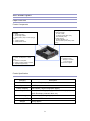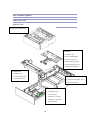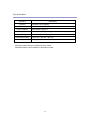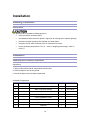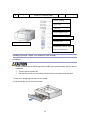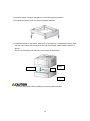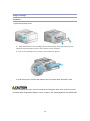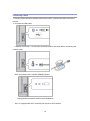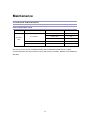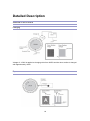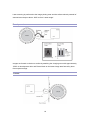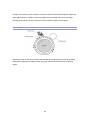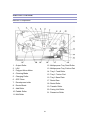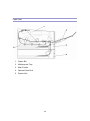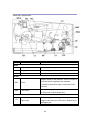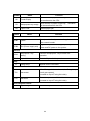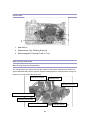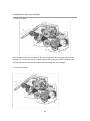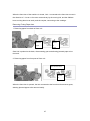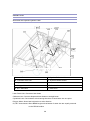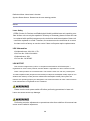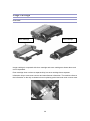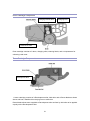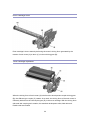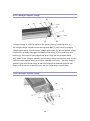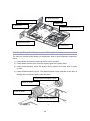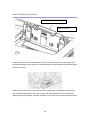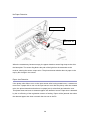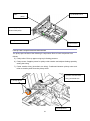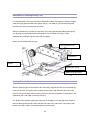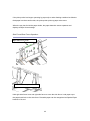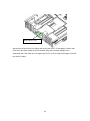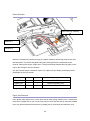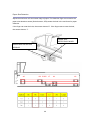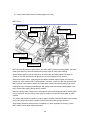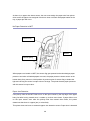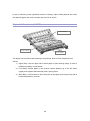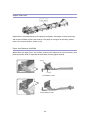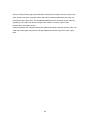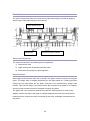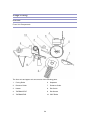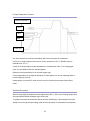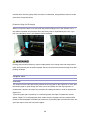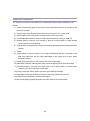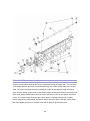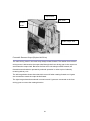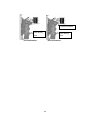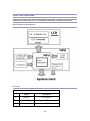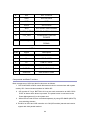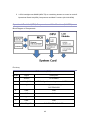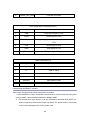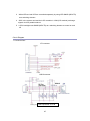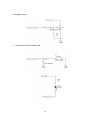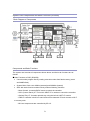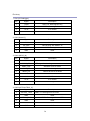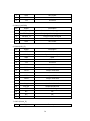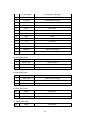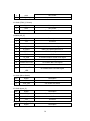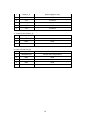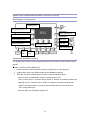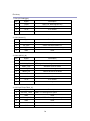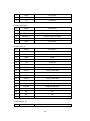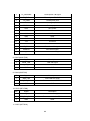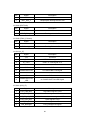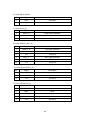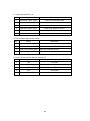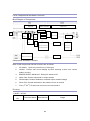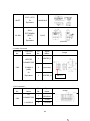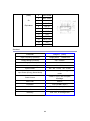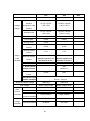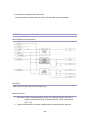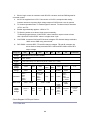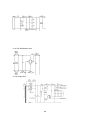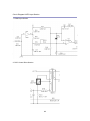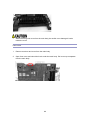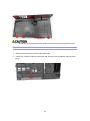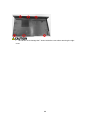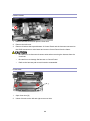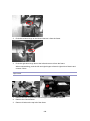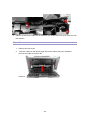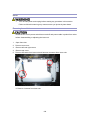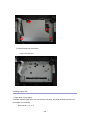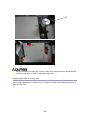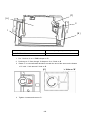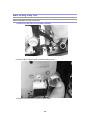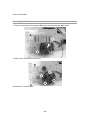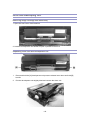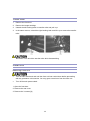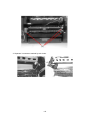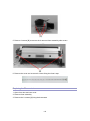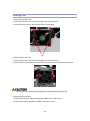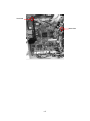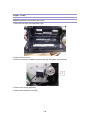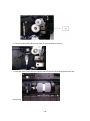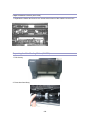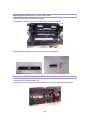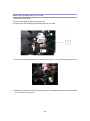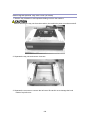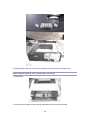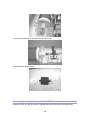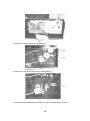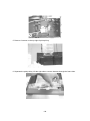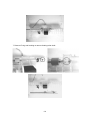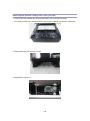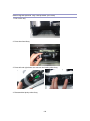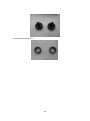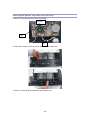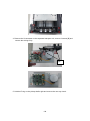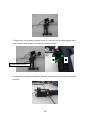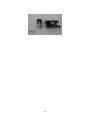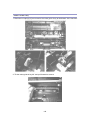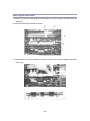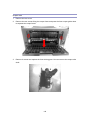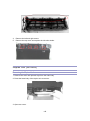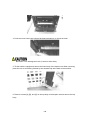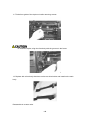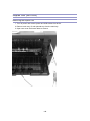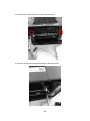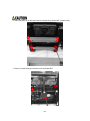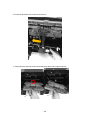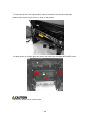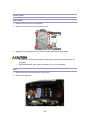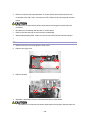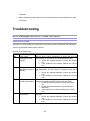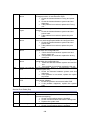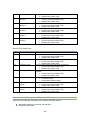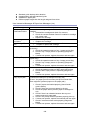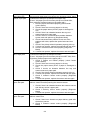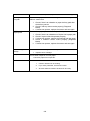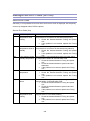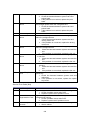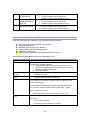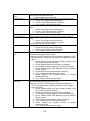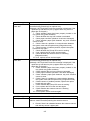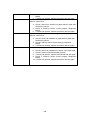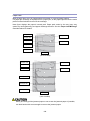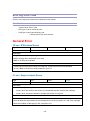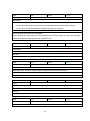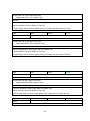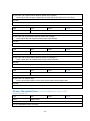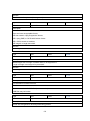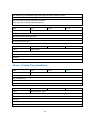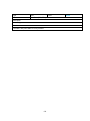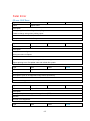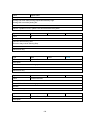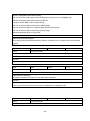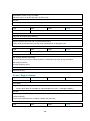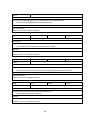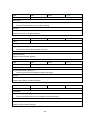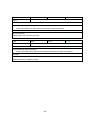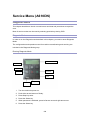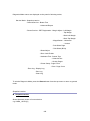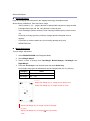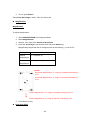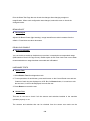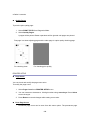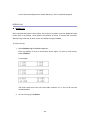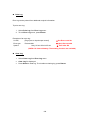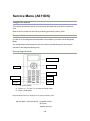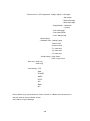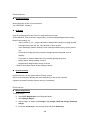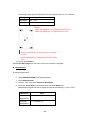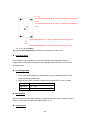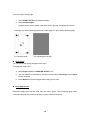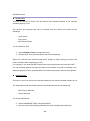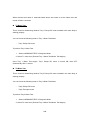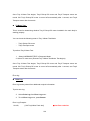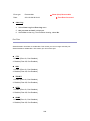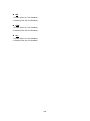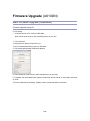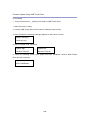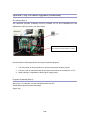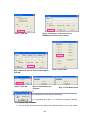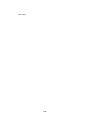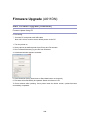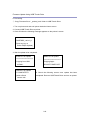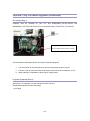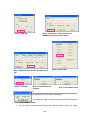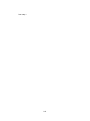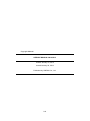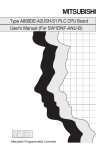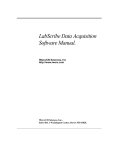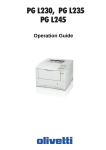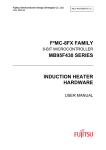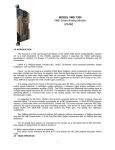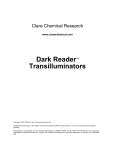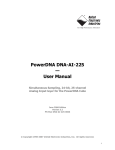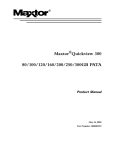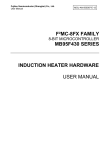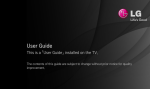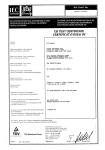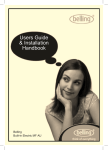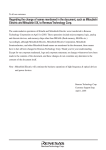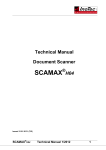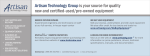Download Manuals - Sindoh Dubia UAE Middleeast Multifunction Devices
Transcript
CS SERVICE MANUAL A610/A611 SER. 2014-01-22 CE Confidential A610/A611 SER. LASER PRINTER FIELD SERVICE MANUAL Specifications...........................................................................................................................1 Main Body ........................................................................................................................1 Main Body Components............................................................................................1 Main Body Specfications ...........................................................................................5 Paper Specificaton ....................................................................................................7 Toner Specification ....................................................................................................8 Option Paper Feed Unit ...................................................................................................9 Option Feeder Components .....................................................................................9 Installation..............................................................................................................................12 Environment, Unpacking and Components ...................................................................12 Option Tray .....................................................................................................................13 Image Cartridge..............................................................................................................15 Cable Connection ...........................................................................................................16 Maintenance ..........................................................................................................................17 Preventive Maintenance.................................................................................................17 Detailed Description ..............................................................................................................18 Image Process ...............................................................................................................18 Machine Overview ..........................................................................................................21 Machine Components .............................................................................................21 Paper Path ..............................................................................................................22 Electrical Components ............................................................................................23 Drive Arrangement ..................................................................................................25 Main Driving Gear Unit ...................................................................................................25 Laser Unit .......................................................................................................................28 Image Cartridge..............................................................................................................31 Drum Cartridge and Toner Cartridge Components .................................................32 Drum Cartridge and Toner Cartridge Drive .............................................................33 Drum Cartridge and Toner Cartridge Voltage .........................................................34 Drum Cartridge and Toner Cartridge Replacement ................................................35 Paper Feed.....................................................................................................................36 Main Tray ................................................................................................................36 MPT (Multipurpose Tray) ........................................................................................50 Duplex Unit Components ........................................................................................53 Resist Unit ...............................................................................................................56 Image Fusing..................................................................................................................59 Overview .................................................................................................................59 Output Unit .....................................................................................................................61 Output Unit Components ......................................................................................62 Output Unit Drive ....................................................................................................63 Front Part Overview .......................................................................................................66 Operation Panel Unit(OPU) Components and Main Functions ..............................66 System Card Components and Main Functions ...................................................74 LVPS Components and Main functions ..................................................................87 HVPS Components and Main Functions ................................................................91 Replacement and Adjustment ...............................................................................................97 External Cover................................................................................................................97 Left Cover................................................................................................................98 Right Cover .............................................................................................................99 Front Door ............................................................................................................ 100 Top Cover ............................................................................................................. 101 Output Cover ........................................................................................................ 102 LSU.............................................................................................................................. 103 Removing Laser Unit ........................................................................................... 103 Aligning Laser Optical Housing Unit .................................................................... 105 Main Driving Motor & Main Driving Gear Unit ............................................................. 107 Removing the Main Driving Gear Unit ................................................................. 107 Drum and Developing Unit ........................................................................................... 111 Separating Drum Unit and Developing Unit ........................................................ 111 Transfer Roller ...................................................................................................... 112 Fuser Unit ..................................................................................................................... 112 Removing the Fuser Unit ...................................................................................... 112 Replacing the Fuser Lamp .................................................................................... 114 Cooling Fan .................................................................................................................. 117 Paper Feed................................................................................................................... 119 Separating Main Feeding Roller ........................................................................... 119 Manual Tray (MPT) .............................................................................................. 123 Separating Upper Body A'ssy of Pick Roll ......................................................... 125 Disassembling Optional Tray Unit........................................................................ 127 Resist Guide A’ssy ............................................................................................... 143 Removing the Resist Roller ................................................................................. 144 Output Unit ........................................................................................................... 145 Duplex Unit .................................................................................................................. 146 Removing Duplex Unit ......................................................................................... 146 Front Part .................................................................................................................... 156 Main Board, OPU ................................................................................................. 156 PDU ...................................................................................................................... 157 Troubleshooting .................................................................................................................. 158 Error Messages and Error Codes ............................................................................... 158 Service Menu ...................................................................................................................... 185 Diagnosis Menu........................................................................................................... 185 Diagnosis Mode ................................................................................................... 185 Firmware Upgrade .............................................................................................................. 205 Specifications Main Body Main Body Components (A610DN) Model Type Emulation A610SER SDAPL,PCL5e/6,PS3 Civil A610DN SDAPL (Sindoh Advanced Print Language) – GDI Front No. Name Remark 1 Tray 1 250 Sheets (75 g/m²) 2 Tray 2 (Optional Tray) 250 Sheets (75 g/m²) 3 Multipurpose Tray (MPT) 4 Front Cover 5 Control Panel 6 Paper Support 7 Output Tray 8 Handle 1 250 Sheets (75 g/m²) Back No. Name 9 Power Cord Connector 10 Power Button 11 USB Port Connector 12 Wi-Fi Connector 13 Ethernet Connector 14 Back Cover 15 Duplex Tray Capacity 1. Basic Configuration: Tray 1 (250 Sheets) + MPT (50 Sheets) 2. Basic Configuration + 2 Optional Trays (250 Sheets) 2 Remark Main Body Components (A611DN) Model Type Emulation A611SER SDAPL,PCL5e/6,PS3 Civil A611DN SDAPL(Sindoh Advanced Print Language) – GDI Front No. Name Remark 1 Tray 1 500 Sheets (75 g/m²) 2 Tray 2 (Optional Tray) 500 Sheets (75 g/m²) 3 Multipurpose Tray (MPT) 4 Front Cover 5 Control Panel 6 Paper Support 7 Output Bin 8 Handle 3 250 Sheets (75 g/m²) Back No. Name 9 Power Cord Connector 10 Power Button 11 USB Port Connector 12 Wi-Fi Connector 13 Ethernet Connector 14 Back Cover 15 Duplex Tray Capacity 1. Basic Configuration: Tray 1 (500 Sheets) + MPT (50 Sheets) 2. Basic Configuration + 2 Optional Trays (500 Sheets) 4 Remark Main Body Specifications (A610DN) Category A610 Model Printing Speed (A4) 40ppm st 1 Page Printing Speed Under 9 Seconds Resolution (dpi) 600/1200 dpi Tray Capacity 250 Sheets Paper Size A5 ~ Legal MPT Capacity 50 Sheets Output Capacity 250 Sheets Duplex O Option 250 Sheet Tray Memory 256MB Processor 360MHz LCD Display 128X32 Graphic LCD, (Korean Available) English/Korean 1USB Device/host, Ethernet 10/100Base T, Interface Port Wi-Fi (801.21 BGN, Optional) Emulation SDAPL,PCL5e/6,PS3 Windows XP, Vista, Win7,Win8, Windows sever 2008, Mac OS 10.4 and OS above, Various Linux OS Image Cartridge 6K(A610) (Enclosed) Weight 10.5Kg Dimension (W X D X H) 383 X 386 X 234mm Idle: Under 40 dBA Sound Pressure (dBA) Printing: 55dBA Printing – 410W Idle – 70W Power Consumption Power Save Mode – 4W Off – Under 0.05W 5 Main Body Specification (A611/A616DN) Category A611 model Printing Speed (A4) 47ppm st 1 Page Printing Under 9 Seconds Speed Resolution (dpi) 1200 dpi Tray Capacity 500 Sheets Paper Size A5 ~ Legal MPT Capacity 50 Sheets Output Capacity 250 Sheets Duplex O Option 250 Sheet Tray Memory 512MB Processor 800MHz LCD Display 128X64 Graphic LCD, (Korean Available) English/Korean Interface Port 1USB Device/host, Ethernet 10/100/1000Base T, Wi-Fi (801.21 BGN) Emulation OS SDAPL,PCL5e/6,PS3 Windows XP, Vista, Win7,Win8, Windows sever 2008, Mac OS 10.4 and above, Various Linux OS Image Cartridge 6K(A611) (Enclosed) Weight 13Kg Dimension (W X D X 383 X 386 X 306mm H) Sound Pressure Idle: Under 40 dBA (dBA) Printing: 55dBA Printing – 790W Idle – 110W Power Consumption Power Save Mode – 6W Off – Under 0.05W 6 Paper Specification Feeder Unit Standard: 250 Sheets Main Tray Thick: Up to set height (A610) (Marked by Label) Standard: 500 Sheets Main Tray Thick: Up to set height (A611) (Marked by Label) Standard: 250 Sheets Optional Tray (A610) Thick: Up to set height (Marked by Label) Standard: 500 Sheets Optional Tray (A611) MPT (ALL) Duplex By Paper Type Thick: Up to set height (Marked by Label) Paper Size Weight A4, A5, JIS B5, Folio, Letter, Legal, 60~120 g/m² Executive, Statement A4, A5, JIS B5, Folio, Letter, Legal, Executive A4, A5, JIS B5, Folio, Letter, Legal, Executive, Statement A4, A5, JIS B5, Folio, Letter, Legal, Executive (16~32lb) 60~163 g/m² (16~32lb) 60~120 g/m² (16~32lb) 60~163 g/m² (16~32lb) Standard: 50 Sheets, Paper size between 60~166 g/m² Envelope: 5 Sheets, 76.2 X 127mm(3 X 5 inch) Min. (16~53 lb) Label: 15 Sheets, 216 X 355.6mm Max. Card Stock Card Stock: 5 Sheets (8.5 X 14 inch) Standard A4, Letter 90lb (2- sided Printing) 60~90 g/m² (16~24lb) (ALL) When loading thick paper or paper under A5 in Tray 1, load up to the paper guideline (Thick) inside the tray. For best feeding quality on paper sizes under A5, using the multipurpose tray is recommended. 7 Toner Specification Item Toner Life Model A610/A611DN Enclosed AM 6K 3K/6K/13K Cartridge Drum Unit 45K (Consecutive printing) - 30K (3page/job) 18K (1page/Job) Conditions: 1. Life specified above is based on A4 and 5% charts. 2. Standard temperature and humidity 3. Life may vary according to environment and printing conditions. 8 250 Sheet Option Paper Feed Unit Feeder Components Pickup & Feed roll A’ssy 1. Pickup roll A’ssy -D-roller, 2 idler -2 Segment gear clutch A’ssy -DC solenoid (1 EA) 2. Feed roll A’ssy -Rubber (EPDM) + TU -Backup Roller (POM, 2EA), Plate spring Feeder 1. Friction Pad A’ssy 2. Center Align System 3. Incline plate (1 EA) + Incline spring (2 EA) 4. 2 step end fence 5. Feeder beam sensor Frame & Exterior Operation 1. Frame: 2 mold parts + 1 Press part 2. Exterior: 6 mold parts. 3. Printer and AIO up/down mounted 4.: 89(W)X377(D)X103(H) 1. 1 Stepping motor - PM type, 1-2 Phase. 3.75° step angle 2. Use train of gears Feeder Specification Category Function Speed Feeder Capacity Paper Description Increase Tray’s capacity 40PPM(A4) 250 Sheets (75gsm xerographic paper) Min. A5 ~ Max. Legal(xerographic OR business paper) (N/A: Envelope, postcard, label, etc.) Paper Weight Dimension (H/W/D) Weight 16 ~ 90 lb (60 ~ 163gsm) paper 103 / 389 / 377mm 3.5kg approx. 9 500 Sheet Option Paper Feed Unit Optional Feed General View of Optional Tray Feed Unit 1. DC Motor 1EA 2. Pick Tire 2EA (EPDM) 3. Gear Arm A’ssy 1EA 4. Gear Housing A’ssy 1EA 5. Gear Arm Pivot A’ssy 1EA 6. BKT Accufeed (PR) 1EA Transport Unit 1. PM Motor 1EA 2. Housing Transport 1EA Frame & Exterior Unit 3. Transport Roller 1EA 1. Frame A’ssy 3EA (MO 2, PR 1) 2. Exterior Cover 4EA Feeding Tray Unit 1. Cassette Tray 1EA 2. Cover Tray 1EA 3. Side Fence _ Left 1EA 4. Side Fence _ Right 1EA 5. End Fence 1EA 10 Tray Specification Category Function Speed Feeder Capacity Paper Paper Weight Dimension (H/W/D) Weight Description Increase Tray’s capacity 45PPM / 40PPM (A4 SEF, KARA-S 45PPM, KARA 40PPM) 500 Sheets (75gsm) /1 Min. A5 ~ Max. Legal(Xerographic OR Business paper) 16 ~ 90 lb(60 ~ 163gsm) paper 130.3 mm / 383 mm / 387 mm 4.5kg approx. ※ 250 sheet option cannot be installed in A611 model. 500 Sheet option can be installed in A610/A611 model. 11 Installation Installing Conditions Environment The printer must be installed at following places. Good ventilation and flat surface No obstacles within 8cm from printer’s right side for cooling fan to operate properly No direct sunlight exposure and dustless and clean place No direct cold or warm air blown from air conditioner or heater Printer operating temperature: 15.6°C ~ 32.2°C (shipping and storage: -40.0°C ~ 60.0°C) Installation Unpacking and Checking Components Unpacking 1. Take out the printer and all components from the box. 2. Remove tapes in and on the printer. 3. Check the printer and included components. Included Components No Item No. Item Qty. Remark 1 - Basic Tray (250 Sheets) 1 A610/A615 1 - Basic Tray (500 Sheets) 1 A611/A616 2 LA258058 AC power cord 1 220V 3 L0025703 USB cable 1 4 - Quick installation guide 1 5 - Driver CD & User manual 1 6 - Enclosed cartridge 1 7 - Warranty 1 12 8 - CORE (For network cable) 2. Enclosed cartridge 3. Power cable 4. USB cable 5. Quick installation manual 6. Driver CD (Include User manual) 7. Warranty sheet 1. Tray1 (Default:250 sheet) 8. CORE(Used for network cable) Model name:28A2029-0A0 Installing Optional Feeder (250 Sheets & 500 Sheets) Installation Please proceed with the followings before installing the optional feeder after the printer installation. Turn the printer’s power off Remove the power cord from the printer and remove all cables from the back 1. Remove all wrappings and tapes on the feeder. 2. Pull the feeding unit out from the feeder. 13 3. Hold both edges of support and place it on the printer placing location. 4. Re-install the feeder. Push it in until it completely attaches. 5. Hold both handles on the bottom sides, lift it up and place it on the placing location. Align the tab, narrow hole and connector on the top of the feeder exactly with the bottom of printer. Place it on the feeder and check if it is accurately on the feeder. Handle Connector Tap Groove Turn OFF the printer before installing or removing optional feeder. 14 Image Cartridge Installation 1. Open the top front cover. 2. Hold the handles of the cartridge and accurately align both front hooks (arrow stickers) with both guide grooves of the printer (arrow stickers). 3. Push in the cartridge until you hear a click inside the printer. 4. Close front cover. Check if both sides of the cover have been shut with a click. Check if multipurpose tray’s cover is closed when closing the front cover. If the front cover is closed while multipurpose feeder’s cover is open, it can cause paper jam and malfunction. 15 Connecting Cables 1. Check if power has been switched off from the printer, computer and other connected devices. 2. *Connect the USB cable. * Network Connection – Connect the enclosed CORE to the cable before connecting the network cable. *Wi-Fi Connection (Wi-Fi Module (WN400) option) Recognized automatically without driver installation ※ A611 is equipped with Wi-Fi and does not require a Wi-Fi Module. 16 Maintenance Preventive Maintenance User Replaceable Items Category Model Item Life Fuser unit 120K Transfer roller 120K MPT separation pad 30K A610/A615 Pickup roller & separation pad 120K A611/A616 Feeder Accufeed roller 120K For A610/A611 A610/A611 SER Service life of this device is 400,000 sheets (A610)/ 600,000 sheets (A611) in years. Consumable parts have direct effect on burns and machine operation. Replace consumables as specified. 17 Detailed Description IMAGE PROCESS Charging Voltage of -1540V is applied to charging roller from HVPS and the drum surface is charged with approximately -900V. Exposure 18 Laser scanning is performed to the image printing area and the surface electric potential of scanned area drops to about -300V to form ‘Latent Image’. Development Images are formed on the drum surface by attaching the charging toner with approximately -550V via development roller and Doctor blade on the latent image area formed by laser from exposure stage. Transfer 19 Images are formed by toner transfer on the drum surface from the Development stage and when paper passes, +2000V of electricity applied to the transfer roller pulls the image forming toner particles on drum surface to form unsettled images on the paper. Cleaning Remaining toner on the drum surface after transferred to paper gets trimmed by cleaning blade before getting into charging roller and gets collected in the used toner collecting space. 20 Machine Overview Machine Components 1. Output Roller 12. Multipurpose Tray Feed Roller 2. LSU 3. Polygon Mirror Motor 13. Multipurpose Tray Friction Pad 4. Cleaning Blade 15. Tray 1 Friction Pad 5. Charging Roller 16. Tray 1 Base Plate 6. OPC Drum 17. Resist Dam 7. Development roller 18. Resist Roller 8. Doctor Blade 19. Transfer Roller 9. Add Roller 20. Fusing Hot Roller 10. Paddle Roller 21. Pressurize Roller 14. Tray 1 Feed Roller 11. Mid Roller 21 Paper Path 1. Output Bin 2. Multipurpose Tray 3. Main Feeder 4. Optional Feed Unit 5. Duplex Unit 22 Electrical Components Symbol Name Function Motor M1 Main Operates main body M2 Polygon mirror Rotates polygon mirror motor M3 Exhaust fan Cools heat around fuser unit Switch Supplies power to the machine. If this is turned off, SW1 Power no power will be supplied to the machine (Located on the bottom right on the back of the machine) SW2 Front Cover Detects opening of front cover and isolates +3.3VLD and +24V dc power line. Sensor When printing, detects paper entrance and allows S1 Paper feed images to be formed on OPC drum. Detects miss feed/paper jam 23 Symbol Name S2 Feeder Empty S3 Multipurpose tray empty S4 Paper Feed Symbol Function When there’s no paper on the tray, notification will be transferred to the CPU When there’s no paper on the tray, notification will be transferred to the CPU Detects paper jam Name Function PCBs PCB1 System PCB2 PDU (Power supply unit) Directly and indirectly controls all applications via other control boards. Supplies AC power to Fusing lamp and optical heater and DC power to the system. Solenoid SOL1 SOL2 Multipurpose Tray Controls multipurpose Tray’s feeder roller feeding operation Duplex Unit Controls Duplex Unit’s operation Fusing Lamp Applies heat to Hot Roller. Lamp L1 Others When Fusing unit is overheated, the Fusing Lamp TS1 Thermostat circuit gets opened (Located on top of Fusing Hot roller) TH1 Thermistor Detects temperature of Hot roller. (Located on top of Fusing Hot roller) Electromagnetic Clutch CL1 Tray feeding Controls Tray’s feeder roller operation 24 Drive Chain 1. Main Motor 2. Multipurpose Tray Feeding Solenoid 3. Electromagnetic Feeding Clutch in Tray Main Driving Gear Units Main Driving Gear Unit Components The machine has one main motor and the rotation of this motor is delivered to the train of gears composed with various gears to operate developer/drum, manual feeder, fusing unit, duplex unit, resist roller and pickup roller. Operates Developer Operates Drum Operates fuser unit Operates Multipurpose tray Operates Pickup Roller Operates Resist Roller 25 Operates Duplex Installing/Removing Image Cartridge 1. Front cover open When machine’s front door is opened, the link connected to the front door moves in the direction of 1. Lever no.2 moves consecutively by the moving link, and the Oldham lever and dog-bone lever each pull the coupler, disconnecting from the cartridge. 2, Front cover closed 26 When the front door of the machine is closed, Link 1 connected to the front door moves in the direction of 1. Lever no.2 moves consecutively by the moving link, and the Oldham lever and dog-bone lever each push the coupler, connecting to the cartridge. Removing Fusing Paper Jam 1. Removing paper from back of fuser unit Remove Remov paper e paper Gear link is pushed to the back, disconnecting gear and allowing jammed paper to be removed. 2. Removing paper from front part of fuser unit Open the Front Door Remov e paper When the front door is opened, the link connected to the front door disconnects gears, allowing jammed paper to be removed easily. 27 Laser Unit Structure and Optical System Path A : Laser Diode Unit F : Synchro Reflection Mirror B : Collimator Lens Unit G : Synchro Detect Sensor C : Cylindrical Lens H : #2 F-theta lens D : Polygon Mirror Motor I : Reflection Mirror E : #1 F-theta lens J : OPC Drum Laser Diode Unit: Generates laser beam Collimator lens: Converts dispersed laser beams to straight beam Cylindrical Lens: Concentrates sub-scanning directions of laser beam into one point Polygon Motor: Alters laser’s direction to main direction #1, #2 F-theta lenses: Alters BEAM angle so that beams of same size are equally scanned on the DRUM surface 28 Reflection Mirror: Alters laser’s direction Synchro Detect Sensor: Determines the scan starting position LSU Laser Safety CDRH (Center for Devices and Radiological Health) prohibits laser unit repairing on a field. A laser unit can only be repaired in a factory or necessary places. A laser unit can be replaced with qualified customer service technician and internal parts of laser unit cannot be replaced on a field. Therefore, the customer service technician is to return the laser unit to a factory or service center if laser unit’s parts require replacements. LSU Information LSU Manufacturer: OSS CO., LTD.. LSU Form No.: SDH-LSU-A4001 LD Manufacturer: QSI LD Form No.: QL78F6DF LSU NOTICE This machine is approved by US for in compliance with DHHS21 CFR Subchapter J regulations for class 1 laser products, and IEC 60825-1 regulations in other countries as well. Class 1 laser products are considered safe. This machine uses 770~795 nm (L model) and 770~800 nm(M/H model) frequencies and 5mW(L model) and 15mW(M/H model) output of one AIGaAs laser diode (L model) and two AIGaAs laser diodes(M/H model).This system and machine are operating properly, but designed to not to allow accesses to class 1 laser emission under maintenance or regulated service conditions. Please turn the main power switch off before performing procedures in laser unit. Laser can cause severe eye damage. Performing controls, adjustments or procedures other than said from this manual can cause severe radiation exposures. 29 Image Cartridge Overview Drum Cartridge Toner Cartridge Image cartridge is composed with drum cartridge and toner cartridge as shown above and can be separated. Drum cartridge does not have a separate chip, but toner cartridge has a separate information chip to store toner counter and manufacturer information. The machine refers to the information on the chip to determine toner replacing period and auto toner counter reset. 30 Drum Cartridge Component Charging Cleaner Roll Charging Roll Used Toner Case Drum cartridge consists of a drum, charging roller, cleaning blade, and a compartment for collecting used toner. Toner Cartridge Components Development Roll A toner cartridge consists of a Development roller, Add roller and a Doctor blade as shown above and has a Paddle roller carrying toner to add roller. Doctor blade allows toner supplied to Development roller surface by Add roller to be applied equally on the Development roller. 31 Drum Cartridge Drive Drum cartridge’s drum rotates by delivering the motor’s driving force generated by the rotation of main motor (A) to drum (C) via drum driving gear (B).. Toner Cartridge Operation When the driving force of main motor (A) is delivered to development coupler driving gear (B), the Oldham type coupler (C) rotates. As a result, the driving force of the main motor is ultimately delivered to the Idle coupler gear (D) in the toner cartridge. With the driving force delivered Idle coupler gear’s rotation, the attached development roller, Add roller and Paddle roller are rotated. 32 Drum Cartridge’s Applied Voltage Charged voltage of -1540V is applied to the charging roller (I) contacting Drum (C). The charged voltage is applied to the cleaning blade BKT (F) from HVPS via charging voltage applied spring (D) and charging voltage applied plate (E), and this applied voltage is delivered to charging roller again via charging roller spring (G) and conductive roller bushing (H). Drum surface gets charged with about -900V with this charged voltage. Also, -200V of core voltage is applied to drum and this voltage is delivered to drum surface via drum voltage applied spring (A) and Drum shaft (B) from HVPS. This core voltage is applied to give more smooth image on half-tone images and somewhat prevents dual image occurrences due to remaining toner without a separate per-transfer lamp. Toner Cartridge’s Applied Voltage 33 Three types of voltages are applied to a toner cartridge. The necessary voltage is applied to development roller via development applied voltage spring (A) and development roller plate (D), and to add roller via add voltage applied spring (B) and add roller plate (E), and to doctor blade via DB voltage applied spring (C) and DB plate (F). Toner Cartridge and Drum Unit Replacement Drum Unit A drum cartridge’s life is based on A4, 5% chart and was calculated based on the printing conditions and actual number of prints. When the number exceeds 45,000 sheets, the message “Replace Drum Ctg” is displayed on the printer. When the number exceeds 50,000 sheets, you can no longer print. If you reset the drum cartridge instead of replacing it with a new one, you may be able to continue using the old drum cartridge but the printing quality cannot be guaranteed. Toner Cartridge Like a drum cartridge, a toner cartridge is calculated based on the A4, 5% chart and based on LSU dot count or the set concentration level. When 3K/6K toner has reached 2.5K/5.5K respectively and 9K/13K has reached 8K/12K respectively, Toner Low message is displayed, alerting the user that the toner is about to expire and giving the user to purchase a new toner before the toner runs out. After this message, you can make additional prints of “Guaranteed life + 1000 sheets”. When 3K toner reaches approximately 4K according to the 5% chart, “TONER CARTRIDGE CHANGE” is displayed, meaning you can no longer print and must purchase a new cartridge. Likewise, “TONER CARTRIDGE CHANGE” is displayed when 6K has reached 7K, 9K has reached 10K, and when 13K has reached 14K. You will no longer be able to print. 34 Paper Feed (A610DN) Overview The printer is installed with a 250 sheets of A4 cassette Tray with 75gsm as base and a bypass tray as the base and 250 sheet feeding unit can be added optionally. A friction pad method is used as paper separating method for main tray and a paper detecting sensor is mounted to determine paper presence, but a separate auto paper size detecting sensor is not installed, which allows the printer to detect the paper size by on-off timing of Resist sensor. When loading papers to main tray, adjust the side fences and rear fence to prevent gaps in the cassette. For thick papers (28lb, 105g/m2) and special papers, there is a load limit line indication. Main Tray Components and Feeding and Separating Mechanism Main Tray consists of the following 6 components. Role of each component is specified below. 1) Base Plate: In the cassette tray for loading paper. It lifts paper in the tray with the pickup roller of the main body and applies adequate pressure between the roller and paper. 2) Left and Right Side Fences: Aligns the loaded papers to its size. 3) Rear Fence: Aligns the rear side of loaded papers to its size. Move the rear fence lever to adjust. 4) Rear Fence Expanding Lever: Used to expand the rear fence when loading legal papers. 5) Separation Friction Pad A’ssy: Separates sheets fed from tray one by one. 6) Base Plate Pad: Holds the bottom paper down and separates sheets to prevent several sheets being fed at once when low on paper. 35 2) Right side fence 5) Separation friction pad 1) Base plate 6) Base pad 4) Rear fence expanding lever 2) Right side fence 3) Rear fence Main Body’s Pickup Part Components and Driving Mechanism The main tray consists of the following 4 components. Role of each component is specified below. 1) Pickup Roller: Uses tray’s feeding pressure to pick up paper. 2) Pickup Shaft: Delivers driver from the segment gear to the pickup roller. 3) Pickup Roller Bushing: Holds the pickup roller’s position from both ends of picku p roller. 4) Pickup Electromagnetic Clutch: The electromagnetic clutch operates at the time of feeding and connects the pickup roller and drive. 4) Pickup Electromagnetic Clutch 2) Rick up Shaft 1) Rick up Roller 3) Rick up Roller Bushing 36 Main Feeder Drive When you open the cassette tray, load paper and close it again, the base plate is unlocked, lifting paper towards the pickup roller. Feeder is now ready to feed paper. When the feed signal is entered in the main body, the electromagnetic clutch is activated, the pickup roller rotates and the topmost paper is pick up and moved towards the main body. The front part of the paper fed by the feed pressure between the pickup roller and the base plate is rubbed against the friction pad, and by this paper is separated and fed one sheet at a time. The front part of a paper is fed up to the transfer roller when the pickup roller rotates at 470m/sec. That paper is then fed through the transfer roller and the resist roller. When the pickup roller has been activated by paper feeding but paper failed to be fed into the transfer roller, the pickup roller rotates once more to pick up the paper. When the tray has fed all the paper inside, the paper detection sensor operates and displays a Paper Low message. 37 Side Fence/Rear Fence Controls Right Side Fence Lever Paper Load Limit Hold right side fence lever and right side fence to move the side fence. Load paper up to the paper load limit on the side fence. Reusable paper can be categorized as Special Paper because of its curl. Hold the rear fence lever to move the rear fence. Legal paper in particular must have the rear fence wall expanded. In this case, set the rear fence expansion lever to Legal size. When loading A5~A4 paper, reset the expansion lever and move the rear fence wall inward. 38 No Paper Detection End Detection Flag Base Plate Slit When the cassette tray becomes empty, the paper detection sensor flag drops to the slit in the base plate. The sensor flag blocks the path of the light from the transmitter to the receiver, altering the sensor output value. The printer detects whether there is paper in the tray by this change in the sensor. Paper Jam Detection If the pickup roller fails to turn on the input sensor after having rotated once, it rotates one more time. If paper fails to turn on the input sensor even after the pickup roller has rotated twice, the printer determines that there is a paper jam (or miss-feed) and alerts the user. This printer does not have an automatic paper size detection sensor. Paper size is detected by the on-off timing of the registration sensor at feeding. Paper will be jammed also when the detected paper size does not match the size set on the PC. 39 Paper Size Detection A610 does not have a Paper Size Detection Sensor. Select the size in the driver. Paper Feed (A611DN) Overview KARA-S and the 500 sheet option both use Accufeed method to feed paper. 500 option and KARA-S cannot share the same feeding tray. KARA-S is equipped with a 75gsm cassette tray with a capacity of 500 A4 sheets, and with the 500 option you can install two 500-sheet feeders in addition. Remaining paper detection sensors are installed (2EA), allowing you to see the tray’s paper status. An automatic paper detection sensor is installed to automatically detect the size of the paper. When loading paper in the tray for the 500-sheet option or in KARA-S, adjust the side and rear fences to fit the paper size in order to prevent gaps within the cassette. Paper loading limits for thick or special paper are specified separately. Input Tray Composition and Mechanism The main tray in the 500-sheet option KARA-S consists of 4 components. Each component has the following roles. 7) Separation dam: Separates paper fed from tray one at a time. 8) Left & right side fences: Aligns paper left and right in the tray. 9) Rear fence: Aligns back of paper loaded in the tray. To adjust position, hold rear fence lever and move to fit the paper. 10) Last-page separation friction pad: Holds last piece of paper down so that when there are two sheets remaining in the tray, it prevents both sheets from being fed at once. 40 1) Separation dam (5EA) 2) Left Side Fence 4) Last-page Separation Friction Pad (2EA) 2) Right Side Fence 3) Rear Fence 펜스 Pickup Part Components and Mechanism The pickup part consists of the following 3 components. Role of each component is as follows. 5) Pickup roller: Picks up paper using tray’s feeding pressure. 6) Pickup motor: Supplies power for pickup roller rotation and adjusts feeding speed by setting the timing. 7) Power transfer A’ssy (Accufeed arm A’ssy): Positioned between pickup motor and roller to transfer power from the pickup motor. 3) Power Transfer Gear A’ssy (Accufeed Arm 1) Pickup Roller A’ssy)(아큐피드 암 아세이) 2) Pickup Motor 41 Mechanism for Opening/Closing Tray For the 500 option, when the main tray of KARA-S is opened and paper is loaded, the Bellcrank spring [2] pulls the Bell-crank spring arm [4]. The shaft pin [3] connected supports Accufeed arm A’ssy [1] and holds it in place. When the loaded tray is closed, the structure of the tray [5] presses the Bell-crank spring arm [4] and no longer supported by the shaft pin [3]. Accufeed arm A’ssy [1] falls automatically, making the pickup roller fall onto paper.. Paper can be fed after this process. [1]Accufeed Arm A’ssy [3]Shaft Pin [5]Tray [2]Bell-Crank Spring [4]Bell-Crank Spring Arm Feeding/ Transfer Mechanism When a feeding signal is entered from the main body, the pickup motor of the selected tray begins to operate. The pickup roller rotates, picking up the top sheet into the main body. Paper fed by the feeding pressure during Accufeed arm A’ssy operation is separated in the separation dam, and paper is fed one at a time. The pickup roller rotates, feeding the front part of the paper to the transfer roller. Paper is then fed through the transfer roller, past the mid roller in the main body. The pickup roller rotates up to the number of encoded rotations set each time. 42 If the pickup roller has begun operating by paper slip or other feeding condition but failed to feed paper into the transfer roller, the pickup roller picks up paper twice more. When the tray has fed all the paper inside, the paper detection sensor operates and displays a Paper Low message. Side Fence/Rear Fence Operation Right Side Fence Lever Left Side Fence Paper Load Limit Hold right side fence lever and right side fence to move the side fence. Load paper up to the paper load limit on the side fence. Reusable paper can be categorized as Special Paper because of its curl. 43 Rear Fence Lever Adjust the rear fence lever by holding and moving the fence. To load paper, hold the rear fence lever and push it back as far as possible, align the front part of paper to the separation dam, then hold the lever again and move it to fit the edge of the paper. Hold the rear fence in place. 44 Paper Detection Paper Detection FEELER SENSOR 1 SENSOR 2 When the cassette tray becomes empty, the paper detection sensor flag drops to the slit in the base plate. The sensor flag blocks the path of the light from the transmitter to the receiver, altering the sensor output value. The printer detects whether there is paper in the tray by this change in the two sensors. The two sensors detect 3 statuses: Paper Full. Paper Low and Empty, and display these messages on the LCD screen. Sensor 1 Sensor 2 Stack Paper Full ● ○ 10%-100% Paper Low ○ ○ Near End (under 10%) Paper End ○ ● 0 sheet , Paper End ● : Light Exposure ○ : Blocked Paper Jam Detection If the pickup roller fails to turn on the input sensor after having rotated once, it rotates one more time. If paper fails to turn on the input sensor even after the pickup roller has rotated twice, the printer determines that there is a paper jam (or miss-feed) and alerts the user. 45 Paper Size Detection Adjust the end fence to fit the bottom edge of paper. The detection finger connected to the paper size detection sensor (Switch sensor, 3EA) enters the hole in the end fence for paper detection. If the finger can enter the hole, the sensor detects “0”. If the finger cannot enter the hole, the sensor detects “1”. PAPER SIZE DETECTING FINGER PAPER SIZE DETECTING SENSOR A5 B5 EXEC LT st 1 2nd 3rd 46 A4 LG MPT (Multipurpose Tray) Overview This printer is equipped with a multipurpose tray (MPT) with a capacity of 50 A4 sheets (75gsm) as default. MPT, like the main tray, uses friction pads to separate paper. A paper detection sensor is installed to detect paper status in the MPT. Because the MPT is not equipped with an automatic paper size detection sensor, this printer detects paper size by the on-off timing of the registration sensor. When loading paper to MPT, expand the extension all the way and adjust side fences to the paper size to have no gaps. Paper load limit lines are marked separately for postcards, envelops, labels and other special paper. MPT Components MPT Pickup Roller MPT Base Plate MPT Cam MPT Extension MPT Cover MPT Side Fence The MPT consists of the following 6 components. Role of each component is as follows. 1) MPT A’ssy: Consists of MPT cover, base plate and extension. 2) MPT Cam: Connected to MPT pickup roller and pickup roller 3) Lower body and Upper Guide: Acts as a guide for feeding paper 4) Solenoid and Segment Gear A’ssy: Delivers or isolates power to MPT pickup roller 5) Friction Pad: Prevents multiple paper feeding 47 6) Paper Load Detect Sensor: Detects paper in the tray MPT Drive Side Fence Base Plate Spring Segment Gear MPT Cam Solenoid BasPlate (Tray) Pickup Roller Separation Pad MPT can load 50 sheets of plain paper, and when MPT is opened to load papers, the base plate goes down by cam and isolates with pickup roller for easy paper loading. When loading papers, pull the extension out all the way and load papers less than 50 sheets on the tray and adjust side fences to not to have papers move around. When feed signal is sent, solenoid gets operated to disable segment gear and delivers power from main motor to MPT’s pickup roller. Therefore, when the cam that operates with MPT’s pickup roller rotation rotates, the base plate rises by base plate spring to generate feeding force by contacting loaded paper with pickup roller and allows loaded paper to be fed in orders from top by pickup roller’s rotation. When the pickup roller rotates once, the segment gear works with solenoid to isolate power from main motor and the pickup roller stops its rotation to lower MPT base plate to initial position. The friction pad isolation method is used for paper isolation method and papers get isolated one by one with friction pad’s resistance force and friction pad spring’s pressure. Since paper presence detect sensor is installed, so, when all papers in the tray is used, MPT detects it and stops feeding operation. 48 As there is no paper size detect sensor, the user must assign the paper size from printer driver and if the paper size assigned from driver does not match with paper loaded in the tray, a paper jam will occur. No Paper Detection in MPT Sensor Flag Sensor Torsion Spring When papers are loaded on MPT, the sensor flag gets pressed and acknowledges paper presence and when all loaded papers are used, the paper presence detect sensor at the bottom body A’ssy returns to initial position by torsion sprint for sensor flag to isolate the light and causing the sensor’s output value to change. The printer detects paper presence with this sensor’s output value. Paper Jam Detection If the pickup roller of the MPT fails to turn on the input sensor by the top edge of the paper being fed after having rotated once, it rotates up to three more times. If paper fails to turn on the input sensor even after the pickup roller has rotated three times, the printer determines that there is a paper jam (or miss-feed). This printer does not have an automatic paper size detection sensor. Paper size is detected 49 by the on-off timing of the registration sensor at feeding. Paper will be jammed also when the detected paper size does not match the size set on the PC. Duplex Unit Components (A610DN) Base Body Upper Body Front Body The duplex unit consists of the following 3 components. Role of each component is as follows. 1) Upper Body: Acts as upper ribs to allow paper to pass through easily. A roller is installed to partially correct skews. 2) Front Body: Guides paper in the reverse section (bottom) up to the EP frame (upper) and supports the base body with a spring fixture. 3) Base Body: Corrects skew to allow front part of the paper (A4/ Letter) being fed to be printed parallel by 3 rollers. 50 Duplex Unit Components (A611DN) Base Body Front Body Upper Body Jam Remove Cover The duplex unit consists of the following 4 components. Role of each component is as follows. 1) Upper Body: Acts as upper ribs to allow paper to pass through easily. A roller is installed to partially correct skews. 2) Front Body: Guides paper in the reverse section (bottom) up to the EP frame (upper) and supports the base body with a spring fixture. 3) Base Body: Corrects skew to allow front part of the paper (A4/ Letter) being fed to be printed parallel by 3 rollers. 4) Jam Remove Cover: Opens paper path when there is a jam in the duplex to allow paper to be removed easily. 51 Duplex Unit Drive Duplex Unit is connected to the main operation and gears, and paper is fed to base body with reverse method of pick-a-boo method. The paper is re aligned to the left by a tilted roller in the reverse section. (Letter or A4) Paper Jam Detection (A610DN) When there is a paper jam in the reverse section of the duplex unit, remove the tray, then press the handle down to separate the base body for easy paper removal. Spring Holder Lift handle to close Press handle to open 52 Paper Jam Detection (A611DN) When there is a paper jammed in the reverse section of the duplex unit, press down the handle on the jam remove cover (in the center) to remove paper with ease. If you cannot see the paper when the jam remove cover is open, open the rear cover and remove the jammed sheet of paper. Spring holder Handle Duplex Unit Paper Path Simplex Section Duplex Reverse Section 53 During 2-sided printing, paper proceeds first to the printer’s simplex section by the pickup roller and the front side is printed. Paper with the front side printed passes the fuser unit and reaches the output roller. The forward/backward bracket is activated by the solenoid operating in the output unit and the output roller rotates in reverse. Paper is then transferred to the duplex section. Paper transferred to the duplex section then passes through the simplex section. Here, the other side of the paper is printed and finally dispensed onto the output bin by the output roller. 54 Resist Unit The resist unit prevents skew in the front part of paper when image is printed by aligning the front part of the paper being fed from the tray. Upper Resist Guide Resist Dam Direction of Paper Transfer Resist Unit Components The resist unit consists of the following three components. 1) Resist driver roller 2) Upper resist guide and pressure backup roller 3) Resist dam and spring for paper alignment Resist Unit Drive When paper is fed from the main tray or the MPT, the paper enters the resist unit along the guide. The paper then is delayed temporarily by the resist dams (4). Feeding has been delayed by the resist dams but the paper continues to be transferred by pickup roller rotation. This and the delay by the dams causes the front part of the paper to curl slightly, and during this process the front of the paper is aligned in parallel. The paper with a curl at the front pushes the resist dam when pressure is continuously applied, and the front part of the paper is clamped between the resist drive roller and the backup roller the moment the dam is unlocked by this force, and paper is transferred into the printer. 55 Image Fusing Overview Fuser Unit Components The fuser unit and paper exit area consist of the following parts. 1. Fusing Roller 6. Separator 2. Pressure Roller 7. Entrance Guide 3. Heater 8. Exit Guide 4. THERMOSTAT 9. Exit Sensor 5. THERMISTOR 10. IDLE Roller 56 Fusing Temperature Control PRINT Temperature 175˚C 125˚C 90˚C Power ON The fuser heater is turned ON immediately after the main power is switched on. If there is no output signal when the main motor operates at 125 ˚C, READY status is maintained at 175 ˚C. If there is an output signal, fusing temperature is maintained at 180 ˚C for fusing paper. (180 ˚C is the default value for standard paper) Different fusing temperature is set for each paper type. Fusing temperature is configured differently for each paper, but may be changed within a certain range by the user. Heater power is turned OFF when an error occurs or when printer enters Power Save mode. Overheat Prevention When Fusing Roller’s temperature rises higher than 230˚C, CPU cuts off fusing lamp power and generates ERORR message at the same time. To prepare for when the thermistor fails to prevent overheating, 2 thermostats have been added next to the general grounding cable of the fusing lamp. A thermostat cuts off power 57 transferred to the fusing lamp when the fuser is overheated, and generates the error at the same time to stop the printer. Pressure Lifting (for Envelops) When you open the back cover and push the pressure lifting lever in the direction of no. 1, the distance between the pressure roller and fusing roller is expanded by the cam. If you pull in the direction of no.2, the distance will be restored. ② ① Printing with pressure lifted may cause contamination in the fusing roller and the pressure roller and toner may be smeared on paper. Be sure to restore the pressure lifting lever after printing envelops. Output Unit Overview The output unit is the last part of the printer that moves paper to the output bin. It is the part that allows paper to pass though the fuser unit to be stacked onto the top output bin. In models with a duplex, the output unit reverses the rotating direction in order to operate the duplex unit. To prevent paper jams caused by an overflowing stack, the Paper Full detection sensor allows “Paper Full” to be displayed when certain amount of paper has been stacked (250 sheets of standard paper in standard environment). If jammed paper is behind the fuser unit, open the output cover and remove the paper. 58 Output Unit Components The output unit consists of the following 15 components. Role of each component is as follows. 1) Output Frame: Other parts of the output unit are assembled and act as a guide for the print side of paper 2) Large Output Gear: Delivers power from the fusing gear to no.3 small gear. 3) Small Output Gear: Delivers last rotating power to the output shaft. 4) Forward/Reverse Bracket: Controls output shaft rotation by moving to solenoid 5) Bracket Spring: Positions no.4 bracket to allow the output shaft to rotate forward when solenoid is not operating. 6) Gear Bracket: Fixes positions of large and small output gears and the forward/reverse bracket 7) Screw 8) Output Shaft: 4 rollers inserted in sum shaft (assembled) that are connected to the gear and rotate with the idle roller assembled in the upper cover to give paper locomotive power 9) Busing: Reduces friction in the rotation unit of the output shaft 10) Shaft Gear: Delivers rotating power from the small output gear to the output shaft 11) Sintered Bushing: Connects the earth plate to the output shaft to remove static electricity from the conductive output shaft. 12) E Ring: Holds the output shaft to prevent it from shaking sideways 13) Earth plate: Removes the static electricity in the output shaft to the ground. 14) Output Frame Idle Roller: Transfers short paper 15) Idle Output Spring: Applies pressure to the idle roller in the output frame 59 Output Unit Drive Paper that has passed through the fuser is transferred along the paper path. The front part of the paper fed from the fuser is transferred through the middle output shaft to the output shaft. The end of the paper that has reached the output shaft passes through the fusing roller and the middle output roller by the rotating output shaft before finally reaching the exit. Each shaft always rotates when the main motor operates in order to give paper locomotive power. The middle output shaft and the output shaft are equipped with 2 and 4 rubber rollers respectively (assembled), and these rubber rollers are paired with idle rollers. Each idle roller applies pressure to a rubber roller with a spring to give friction force. 60 Output Shaft Idle Roller Rubber Roller Middle Output Shaft Forward & Reverse Output (Duplex Unit Drive) The main driving motor in the main body always rotates forward. The rotation force of main driving motor is delivered to the output shaft through the fuser driving gear in the output unit and rotates the output shaft. Because the fuser drive unit always rotates forward, the forward/reverse bracket is operated by solenoid operation in order to print 2 sides by reversing delivery unit. The left image below shows that solenoid is turned off when rotating forward and 4 gears are connected to rotate the output shaft forward. The right image shows that solenoid is turned on and 5 gears are connected to the fuser driving gear to reverse the rotating direction. 61 Solenoid Activated 솔레노이드 작동상태 Fuser 정착 구동Driving 기어 정착 구동Driving 기어 Fuser Gear Gear Forward Rotation Reverse Rotation 62 Front Part Overview Operational Panel Unit (OPU) Components and Main Functions (A610DN) Block Diagram of Components Pin Array I/F Connector PIN No. Signal Description 1. VCC5V 5V POWER 2. GND GND 3. UICC_IRQ INTERRUPT 63 4. SSI SPI TX DATA 5. SSO SPI RX DATA 6. GND GND 7. SSCK SPI CLOCK 8 SCS SPI SELECTING SIGNAL 9 POWER_BUTTON POWER BUTTON SIGNAL 10 +5V_LED POWER BUTTON LED POWER 11 POWER_LED POWER BUTTON LED SIGNAL USB Connector PIN No. Signal Description 1. VBUS USB POWER 2. D- USB D- DATA 3. D+ USB D+ DATA 4. GND GND 5. SHIELD1 USB SHIELD GND 6. SHIELD2 USB SHIELD GND Components and Basic Functions Basic components of OPU and their functions are as follows. 1. R5F212A7SNFA of MCU uses 8 Mhz external clock to communicate with system card by SPI. Communication standard is 32KHz SPI. 2. OP consists of 7 keys. BUTTON1~6 Lines are each connected to an MCU GPIO PORT to detect which button is pressed. The power button is connected to the Power Management IC in the system card. 3. White LED and red LED are controlled separately by using LED S8050 (NPN TR) as a switching element.. 4. The MCU on OPU and LCD controller on LCM (LCD module) transmit and receive signals with 4-bit parallel method. 64 5. LCD’s backlight uses S8050 (NPN TR) as a switching element to control on and off. Operational Panel Unit(OPU) Components and Main Functions (A611/A616DN) Operational Panel Unit(OPU) Components and Main Functions (A611DN) Block Diagram of Components Pin Array I/F Connector(CN2) PIN No. Signal Description 1. VCC5V 5V POWER 2. UICC_TXD UART TX: Signal for sending data to SYSTEMCARD 3. UICC_RXD UART RX: Signal for receiving data from SYSTEMCARD 4. GND GND 5. GND GND 6. POWER_BUTTON UI POWER BUTTON SIGNAL 7. GND GND 8 POWER_LED POWER LED 5V POWER 65 9 POWER_LED_GND POWER LED GND LCD CONTROL Connector(CN1) PIN No. Signal Description 1. CSB Chip select signal to LCD 2. RSTB Reset signal to LCD 3. A0 Distinguishing signals for command or data sent to LCD 4. CLK Clock signal to LCD 5. RXD Data signal to LCD 6. LCD_BACKLIGHT LCD_Backlight ON signal USB Connector(J1) PIN No. Signal Description 1. VBUS USB POWER 2. D- USB D- DATA 3. D+ USB D+ DATA 4. GND GND 5. SHIELD1 USB SHIELD GND 6. SHIELD2 USB SHIELD GND Components and Basic Functions OPU’s basic components and their functions are as follows. 1. R5F212K4SDFP in MCU uses 8Mhz external clock to communicate with the system card via UART. Communication standard is 9600bps UART. 2. OP consists of 21 keys. Buttons 1~20 are connected to the MCU GPIO PORT via Matrix so that they detect which button is pressed. The power button is connected to the Power Management IC in the system card. 66 3. White LED and red LED are controlled separately by using LED S8050 (NPN TR) as a switching element.. 4. SOC in the system card and the LCD controller in LCM (LCD module) exchange signals via 4-bit parallel method. 5. LCD’s backlight uses S8050 (NPN TR) as a switching element to control on and off. Circuit Diagram 1. Connector Part I/F Connector USB Connector GND separated on PCB 67 2. LCM Connection Part 68 3. Button Input 4. LED Drive 69 5. Backlight Control 6. POWER BUTTON & POWER LED 70 System Card Components and Main Functions (A610DN) Block Diagram of Components Components and Basic Functions The system card consists of components shown above and their main functions are as follows. Main Functions of SOC (DC2350) Controls entire program flow by reading execution codes from flash memory (serial and NAND flash) System Main Clock uses 24MHz (external) and 360MHz (internal) SOC with each function module built-in performs following functions. - Motor Control: It controls BLDC motor to control the controller. - UICC (Control Panel) I/F: The built-in URAT I/F is used as to control the controller. - Optional Tray I/F: Controls optional tray using the built-in UART I/F module - USB I/F controller is built-in to send and receive data with PC and connect to Wi-Fi or memory stick. - LSU and components are controlled by GP I/O. 71 Pin Array 1. CN1 (PC Debugger) NO. Signal Description 1 TXD0 UART TX: Data signal to PC 2 RXD0 UART RX: Data signal from PC 3 +3.3V 3.3V Power 4 GND GND 2. CN2 (Smart IC) NO. Signal Description 1 +3.3V 3.3V Power 2 I2C_DAT Data sharing with SMART IC 3 I2C_CLK DATA sharing clock 4 GND GND 3. CN41 (BLDC_M) NO. Signal Description 1 S.GND SIGNAL GND 2 BLDC_FG F/B signal for checking motor rotation standard 3 BLDC_CLK Standard clock for motor 4 BLDC_ST Motor ON signal 5 BLDC_LD Detects arrival of set RPM 6 P.GND POWER GND 7 +24V 24V Power 8 +3.3V 3.3V Power 9 Direction Sets rotating direction 4. CN54 (OPTION TRAY_IF) NO. Signal Description 1 OPTION_TXD2 2 GND GND 3 OPTION_RXD2 UART RX: Data signal from: OPTION 4 GND GND 5 GND GND 6 GND GND UART TX: Data signal to OPTION 72 7 +24V 24V Power 8 GND GND 9 +5V 5V Power 5. CN8 (P_MOTOR) NO. Signal Description 1 nLSU_CLK_H Standard Clock to polygon motor 2 nREADY_H Ready signal from polygon motor 3 nSTART_H Polygon motor ON signal 4 GND GND 5 +24V 24V Power 6. CN48 (LSU_IF) NO. Signal Description 1 GND GND 2 nHSYNC_H Sync detection signal 3 GND GND 4 +5V 5V Power 5 +5V 5V Power 6 GND GND 7 DT1P Image LVDS Data 8 DT1N Image LVDS Data 9 GND GND 10 DT2P Image LVDS Data 11 DT2N Image LVDS Data 12 GND GND 13 nSH_K1 SAMPLING&HOLD 14 nSH_K2 SAMPLING&HOLD 15 nENB LD ENABLE Signal 16 NC NC 17 NC NC 18 GND GND 7. CN51 (Power_IF) NO. Signal Description 73 1 TX_SENSING Transcription F/B Signal 2 TX_ENB Transcription ENABLE 3 TX_PWM Transcription Printing 4 CHGPWM Changed Printing 5 DEVPWM Developed Printing 6 +24V 24V Power 7 +24V 24V Power 8 +24V 24V Power 9 GND GND 10 GND GND 11 +5V 5V Power 12 GND GND 13 HR_PSU Fusing Heater ON signal 14 XZEROX Zero Cross Signal 15 PS_24V 24V Power Save Signal 8. CN25 (MAIN FAN) NO. Signal Description 1 MAIN_FAN FAN ON Signal 2 MAIN_FAN_BACK Detects arrival of set RPM 3 GND GND 9. CN49 (SUB FAN) NO. Signal Description 1 SUB_FAN SUB FAN ON Signal 2 SUB_FAN_BACK Detects arrival of set RPM 3 GND GND 10. CN27 (MPT SOL) NO. Signal Description 1 +24V 24V Power 2 MPT_SOL_L MPT Feeding Solenoid ON 11. CN26 (EXIT SOL) NO. Signal Description 74 1 +24V 24V Power 2 EXIT_SOL_L Output Solenoid ON 12. CN28 (TRAY_E-Clutch) NO. Signal Description 1 +24V 24V Power 2 E-Clutch_L Feeding E-clutch ON 13.CN58 (OP_IF) NO. Signal Description 1 +5V 5V Power 2 GND GND 3 UI_IRQ UI Communication Signal 4 UI_RXD1 UART RX: Data signal from UI 5 UI_TXD1 UART TX: Data signal to UI 6 GND GND 7 UI_SCK UI Communication control clock signal 8 UI_CS UI Select signal 9 POWER BUTTON UI POWER BUTTON Signal 10 +5V 5V Power 11 POWER BUTTON _LED UI POWER BUTTON LED Signal 14. CN42 (Micro Switch) NO. Signal Description 1 +24V 24V Power 2 +24V_SW 24V Power via switch 15. CN36 (Input_S) NO. Signal Description 1 INPUT_S Paper input detection 2 GND GND 3 +5V 5V Power 16. CN24 (EMPTY_MPT_S) NO. Signal Description 75 1 EMPTY_S Detects paper in tray 2 GND GND 3 +5V 5V Power 4 MPT_S Detects paper in MPT 5 GND GND 6 +5V 5V Power . 17. CN45 (FULL STACK_S) NO. Signal Description 1 FULL STACK_S Detects full paper stack 2 GND GND 3 +5V 5V Power 18. CN13 (Fuser Exit_S) NO. Signal Description 1 THERMISTER Detects fuser temperature 2 GND GND 3 FUSER_S Detects paper output 4 GND GND 5 +5V 5V Power 76 System Card Components and Main Functions (A611DN) Block Diagram of Components System Board High-speed Memory Circuit Sensor, Solenoid, FAN Boot Memory Circuit Power Generation Circuit USB Device Power Control Circuit N USB Host Direct Control Circuit USB Host Mini Type DC Motor Main Motor Module Module Components and Basic Functions The system card consists of the components shown above and their main functions are as follows. Main Functions of SOC (88PA6170) Reads execution code from flash memory to control flow of entire program System Main Clock uses 25MHz (internal) and 800MHz (external) SOC with functions modules built-in carries out the following functions. - Motor Control: Controls BLDC motor to control the drive unit. - UICC (Control unit) I/F: Uses the built-in UART I/F module to control the control unit. - Optional Tray I/F: Uses the built-in UART I/F module to control the optional tray - USB I/F controller is built in to send and receive data with PC and connects to Wi-Fi using HOST port. - LSU and parts are controlled using GP I/O. 77 Pin Array 1. CN1 (PC Debugger) NO. Signal Description 1 TXD0 UART TX: Data signal to PC 2 RXD0 UART RX: Data signal from: PC 3 +3.3V 3.3V Power 4 GND GND 2. CN2 (Smart IC) NO. Signal Description 1 +3.3V 3.3V Power 2 I2C_DAT Share data with SMART IC 3 I2C_CLK Standard clock for data sharing 4 GND GND 3. CN41 (BLDC_M) NO. Signal Description 1 S.GND SIGNAL GND 2 BLDC_FG F.B signal for checking motor rotation standard 3 BLDC_CLK Standard clock for motor 4 BLDC_ST Motor ON signal 5 BLDC_LD Detects arrival of set RPM 6 P.GND POWER GND 7 +24V 24V Power 8 +3.3V 3.3V Power 9 Direction Set rotating direction 4. CN73 (OPTION TRAY_IF) NO. Signal Description 1 OPTION_TXD2 2 GND GND 3 OPTION_RXD2 UART RX: Data signal from option 4 GND GND 5 GND GND 6 GND GND UART TX: Data signal to option 78 7 +24V 24V Power 8 GND GND 9 +5V 5V Power 5. CN8 (P_MOTOR) NO. Signal Description 1 nLSU_CLK_H Standard clock to polygon motor 2 nREADY_H READY signal from polygon motor 3 nSTART_H Polygon motor ON signal 4 GND GND 5 +24V 24V Power 6. CN48 (LSU_IF) NO. Signal Description 1 GND GND 2 nHSYNC_H Sync detection signal 3 GND GND 4 +5V 5V Power 5 +5V 5V Power 6 GND GND 7 DT1P Image LVDS data 8 DT1N Image LVDS data 9 GND GND 10 DT2P Image LVDS data 11 DT2N Image LVDS data 12 GND GND 13 nSH_K1 SAMPLING&HOLD 14 nSH_K2 SAMPLING&HOLD 15 nENB LD ENABLE signal 16 NC NC 17 NC NC 18 GND GND 7. CN40 (Power_IF) NO. Signal Description 79 1 TX_SENSING Transcription F/B signal 2 TX_ENB Transcription ENABLE 3 TX_PWM Transcription print 4 CHGPWM Changed print 5 DEVPWM Developer print 6 +24V 24V Power 7 +24V 24V Power 8 +24V 24V Power 9 GND GND 10 GND GND 11 +5V 5V Power 12 GND GND 13 HR_PSU Fuser heat ON signal 14 XZEROX Zero cross signal 15 PS_24V 24V Power save signal 8. CN25 (MAIN FAN) NO. Signal Description 1 MAIN_FAN FAN ON signal 2 MAIN_FAN_BACK Detects arrival of set RPM 3 GND GND 9. CN49 (SUB FAN) NO. Signal Description 1 SUB_FAN SUB FAN ON signal 2 SUB_FAN_BACK Detects arrival of set RPM 3 GND GND 10. CN74 (DEV FAN) NO. Signal Description 1 DEV_FAN DEV FAN ON signal 2 DEV_FAN_BACK Detects arrival of set RPM 3 GND GND 11. CN27 (MPT SOL) 80 NO. Signal Description 1 +24V 24V Power 2 MPT_SOL_L Multipurpose feeding solenoid ON 12. CN26 (EXIT SOL) NO. Signal Description 1 +24V 24V Power 2 EXIT_SOL_L Feeding solenoid ON 13. CN28 (TRAY_E-Clutch) NO. Signal Description 1 +24V 24V Power 2 E-Clutch_L Feeding E-clutch ON 14. CN4 (UI_IF) NO. Signal Description 1 +5V 5V Power 2 UI_RXD1 UART RX: Data signal from UI 3 UI_TXD1 UART TX: Data signal to UI 4 GND GND 5 GND GND 6 POWER BUTTON UI POWER BUTTON signal 7 GND GND 8 +5V 5V Power 9 POWER BUTTON _LED UI POWER BUTTON LED Signal 15. CN61 (LCD_IF) NO. Signal Description 1 LCD_CSB_BUF Chip select signal to LCD 2 LCD_RSTB_BUF Reset signal to LCD 3 LCD_RS_A0_BUF Command and data signal to LCD 4 LCD_SCK_BUF Clock signal to LCD 5 LCD_DO_BUF Data signal to LCD 6 LCD_Backlight LCD_backlight ON signal 81 16. CN42 (Micro Switch) NO. Signal Description 1 +24V 24 Power 2 +24V_SW 24V power from switch 17. CN36 (Input_S) NO. Signal Description 1 INPUT_S Paper return detection 2 GND GND 3 +5V 5V Power 18. CN24 (EMPTY_MPT_S) NO. Signal Description 1 EMPTY_S Tray paper detection 2 GND GND 3 +5V 5V Power 4 MPT_S MPT paper detection 5 GND GND 6 +5V 5V Power . 19. CN45 (FULL STACK_S) NO. Signal Description 1 FULL STACK_S Full paper stack detection 2 GND GND 3 +5V 5V Power 20. CN13 (Fuser Exit_S) NO. Signal Description 1 THERMISTER Fuser temperature detection 2 GND GND 3 FUSER_S Paper output detection 4 GND GND 5 +5V 5V Power 82 21. CN29 (Accufeed Full_S) NO. Signal Description 1 Accufeed_Paper_LOW Paper Low detection sensor 2 GND GND 3 +5V 5V Power 4 Accufeed_Paper_HIGH Paper High detection sensor 5 GND GND 6 +5V 5V Power 22. CN12 (Paper Size Detect Switch) NO. Signal Description 1 Paper_Size_Detect_SW3 Paper size detection sensor 2 GND GND 3 Paper_Size_Detect_SW2 Paper size detection sensor 4 Paper_Size_Detect_SW1 Paper size detection sensor 23. CN77 (AccuFeed DC-Motor & Encoder_S) NO. Signal Description 1 +5V 5V Power 2 AccuFeed_Motor_ENC DC motor encoder detection sensor 3 GND GND 4 +24V 24V Power 5 AccuFeed_Motor_ON DC Motor ON signal 83 LVPS Components and Main Functions Block Diagram of Components Input Unit Power Converter Output Unit Primary Smoothing Trance +5V/+24.5V Inlet Overvoltage Noise Protection Filter Switching Unit Primary Current Unit Power Control On/Off Control Drive Circuit Inrush Current Limiter Start Primary Control Unit Protective Circuit Feedback Circuit Circuit (Overcurrent Protection) (Overcurrent) (Overvoltage Protection) (Overvoltage) Heater Circuit Control Circuit (Phase Control Zerocross) Components and Basic Functions Basic LVPS components and their functions are as follows. 1. AC Switch: Open only one AC line (1-Pole type) 2. Varistor: Prevent rear circuit damage by short circuiting it when over current leads in to input 3. BRIDGE DIODE / MAIN CAP : Rectify AC waves to DC 4. Noise Filter: Prevent noise lead in at input section 5. Photocoupler: Perform feedback to maintain output constant voltage 6. Photo Triac: Control the heater in the machine to turn on and off 7. Fuse (1st & 2nd): Protect rear circuit on over current lead in Pin Array 1. INLET + AC SW Connector No. Connector Name Manufacturer 84 Image 0707-1-C7D INLET Or INALWAYS Equivalent 3024P2T7SBKBK AC SW (SPST) CHILY Or Equivalent 1pole SW 2. Heater Connector Connector Connector Pin Signal No. Name No. Name 1 HEATER_L 2 (removed) 3 HEATER_N HEATER Image CONNECTOR CN2 1744056-3 (AMP) Or Equivalent Pin no.1 * Spacing for no. 2 pin from total of 3 pins (to secure isolation distance) 3. DC Connector Connector Connector Pin Signal No. Name No. Name DC 1 CN3 CONNECTOR 1-292250-5 TX SENSING 2 TX EN 3 TX PWM 85 Image (AMP) 4 CHG PWM 5 DEV PWM 6 +24.5VS 7 +24.5V 8 +24.5V 9 GND 10 GND 11 +5V 12 GND 13 HEAT ON 14 Z.C 15 24V OFF Or Equivalent Standard Parameter Range III (230V) Input Frequency (nominal) Single phase, 50/60±3 Hz Voltage Range (nominal) 220 ~ 240Vac Voltage (min-max) 198 ~ 264Vac *Nondestructive Voltage 187 ~ 276Vac Input Current AC + DC : ≤3.9A, DC : ≤TBD Over 55% efficiency on energy saver Input Power (Energy Saver Mode) mode ≤ 50A 1/4 cycle, after complete Rush Current discharge EMC Filter PCB fix Protection Fuse (T6.3A H 250V) Heater On/Off control Zero Crossing only, Turn-On Power Factor Over 0.5, on average load Efficiency Over 75%, on average load 86 CH1 CH2 +5.0Vdc +24.5Vdc Variation +4.75V~+5.25V +22.05V~+26.95V Voltage and dynamic load (-5%~+5%) (-10%~+10%) Range variation +4.75V~+5.25V +22.78V~+26.22V (-5%~+5%) (-7.0%~+7.0%) DC Switch OFF 0.007A - Cover Open 0.25A 0.025A Energy Saver 0.07A - - 0.25A 0.05A - 1.2A 3.1A - 2.0A 3.5A (Maintain operation for (Maintain operation for minimum of 30 min.) minimum of 30 min.) - 6.0A Voltage (V) Note Static Mutual Load Average Load Minimum Output Current Nominal Output Current Output Maximum Output Load Current Condition Peak Output Current 2 nd - (50uS min.) (Surge Current) Power - 20A Rush Current Total Max. Output - 10.0W 86W Static Mutual Load 5V min – 24V max Variation Condition 5V max – 24V min Ripple and Noise Voltage 100mVp-p 300mVp-p - Over Voltage Within voltage range Within voltage range - Over current limit Fuse 7A ~ 10A - Restoration Method Fuse Exchange AC Reset - Power Isolation Power Isolation - Over voltage limit 7V 30V - Restoration Method AC Reset AC Reset - Over Current Protection Short circuit protection operation Over Voltage Protection 87 * (1) Channels: 2 channels with 5V and 24V (2) Operate power isolation mode on OCP, OVP and other protect activations HVPS Components and Main Functions Block Diagram of Components Pin Array Refer to DC connector part from LVPS pin array. Basic Functions 1. Channels: HVPS is composed with 4 DC-DC converters and with 7 channels of charging (CHG), drum (PD), development (DEV, TR, BL) and transfer (TX+, TX-) 2. Output Characteristics: Constant voltage method including transfer channels 88 3. Each of logic control is entered to each DC-DC converter and has PWM signals for converter control. 4. 24.5VS is supplied from LVPS. Front section of 24.5V is composed with safety interlock structure to prevent high voltage output of HVPS when cover is opened. 5. TX channel operates when TX enable signal is entered. TX channel has 2 channels of TX+ and TX-. 6. Enable signal basically applies -1350V to TX-. 7. TX-Sensing works as to detect 12μA current constantly. TX-Sensing signal delivers “LOW LEVEL” when transfer’s output current is lower than 12μA and “HIGH LEVEL” when it is higher than 12μA. 8. CHG PWM: It controls CHG and PD channel voltages. PD channel always maintains 200V versus GND using zener diode. 9. DEV PWM: It controls DEV, TR and BL channel voltages. TR and BL voltages use zener diode to always maintain DEV-120V and DEV-300V versus DEV output voltage Categories Power Voltage Power Current PWM Signal Frequency Rated Output Voltage Range Tolerance Rate Load Setup Output Voltage CHG PD DEV TR BL -TX +TX TX-SENSING -1350V +3000V 3.3V Enable -400V ~ 3500V - ±100V ±22V:400V ~ 600V ±100V:600 V~ 3500V - 30 MΩ ~ 1GMΩ - +3000V±1 00V TX Output current 12 ± 1 ㎂ ∘ +24.5V ± 12.5% (+21.44V~+27.56V) ∘ Max. 350mA ∘ Voh 5.0V Pull-up, Vol = Max. 0.8V (at Iol = 40mA, Vcc = 4.75V) ∘ 24.41KHz ± 1KHz -1690V -250V ~ 2000V ±21V : 250V ~ 700V ±3% : 700V ~ 2000V -200V -620V - -20V ~ 1000V ± 10V ±10V:-20V ~ -333V ±3%: 333V ~1000V 20MΩ ~ 1GMΩ -1690V ± 21V -200V ± 10V DEV180V ±5% DEV300V ±5% 20MΩ ~ 1GMΩ -620V± 10V ± 3% Circuit Diagram-LVPS Input Section 1. Line Filter Unit 89 ± 3% 270MΩ ~ 1GMΩ -1350V ± 60V At 450 MΩ (Active Low) 2. AC-DC Rectification Unit 3. 24V Output Unit 90 4. 5V Output Unit 5. AC Drive Section 6. Switching Unit 91 92 Circuit Diagram-HVPS Input Section 1. PWM Input Section 2. RCC Control Drive Section 93 3. High Voltage Output 4. TX-SENSING Unit 94 Replacement and Adjustment Before Use Before installing options, please proceed with the followings: If there are any printing jobs, print all jobs in the printer buffer. Turn the main power switch off and remove power cord and network cable from the machine. Be careful not to lose bolts when disassembling and see harness path to handle paths identical when reassembling. Assembly should be in reverse order of disassembling. External Cover Rear Door and Cover 1. Open rear door [A]. [A] 2. Remove 5 bolts and pull forward to remove rear door and cover from the main body. + 95 When removing rear cover from the main body, be careful not to damage 4 hooks inside the cover. Left Cover 1. Remove rear door and cover from the main body. 2. Open front cover and unlock the hook under the main body. Pull cover up to separate from the main body. 96 Be careful not to damage 8 hooks inside the cover when removing the left cover. Right Cover 1. Remove rear door and cover from the main body. 2. Unlock the 4 hooks under the main body and pull the cover to separate from the main body. 97 Be careful not to damage the 7 hooks inside the cover when removing the right cover. 98 Control Panel 1. Remove the rear cover and open the front door. 2. Remove the left cover. 3. Remove 2 bolts at the top and bottom of Control Panel and the harness connected to the CN30 connector on main board and remove Control Panel from the frame. Be careful not to disconnect harness wires when removing the harness from the connector. Be careful not to damage flat harness on Control Panel. Refer to the harness path to main board to reassemble. Front Door [A] 1. Open front door [A]. 2. Unlock 3 hooks on the left and right to remove links. 99 3. Push the left door hinge to the left and remove it from the frame. 4. Push the right door hinge also to the left and remove it from the frame. When reassembling, push the left and right hinges to frame’s right side to fixate it and connect 3 links. Top Cover 1. Remove the rear cover and the left and right covers from the machine. 2. Remove the Control Panel. 3. Remove 2 bolts on the top left of the frame. 100 4. Remove 2 bolts on the right side of the frame and lift the top cover up to remove it from the machine. Output Cover 1. 2. Remove the rear cover. Remove 2 bolts on the left and right side on the frame and pull it forward to remove the output cover from the machine. 101 LSU Turn off main power and unplug before starting any procedure in this section. Failure to follow this warning may cause severe eye injuries by laser beam. Removing Laser Unit Please check if main power switch has turned off and power cable is pulled from outlet before disassembling or adjusting the laser unit. 1. Open front door 2. Remove rear cover 3. Remove left and right covers 4. Remove top cover. 5. Remove flat cable from laser unit and harness connector from motor unit. 6. Remove 4 screws from laser unit. 102 7. Remove laser unit from frame. ※ Laser unit removed Installing Laser Unit 1. Place laser unit on frame. 2. Before tightening the laser unit with screws, use skew JIG [A] to position the laser unit and tighten 4 screws [B]. ※ Screw order: 1, 2, 3, 4 103 [A] 4 2 1 3 When re-installing the laser unit, check the laser unit’s alignment and proceed with the “Laser Unit Adjustment” before installing the top cover. Aligning Laser Optical Housing Unit When replacing the laser unit with a new one, please proceed with following procedures to align the laser unit. 104 [C] [A] 2 1 [B ] A : Laser Unit C : Skew adjusting JIG (cam format) B : BKT STAY LSU 1. Put ‘1’ hole on ‘A’ to ‘1’ EMBO shape on ‘B’ 2. Put bump on ‘C’ floor through ‘2’ shape on ‘A’ to ‘2’ hole on B 3. Rotate ‘C’ to circumferential direction to match the end of the arrow on the bottom of ‘C’ with ‘+’ hole around ‘2’ hole on B. [C ] 4. Tighten 4 screws and remove 'C'. 105 ‘+’ Hole on 'B' '+'자 홈 Main Driving A’ssy Unit Removing Main Driving Gear Unit 1. Remove link with front cover (towards machine). 2. Remove MPT segment gear (outward pushing hook). 3. Remove motor harness connector (motor Part). 106 4. Remove MPT Solenoid connector (mainboard part) 5. Remove fixing bolts (5) from the mainboard BKT and push BKT to the left to reveal bolt heads. 107 6. Remove bolts (8 ) on the left frame that connect the driving A’ssy and remove entire A’ssy away from the machine. Be careful not to damage or change gear when extracting A’ssy. Proceed in reverse 108 order to reassemble. Removing Main Motor 1. Remove 3 bolts that fix the big gear BKT and remove the big gear BKT A’SSY. 2. Remove the 4 bolts that fix the motor. Reassemble in reverse order. 109 Drum and Developing Unit Removing Image Cartridge from Main Body 1. Open the front cover of the machine. 2. Hold the development unit handle and pull it upward to remove it. Separating Drum Unit and Development unit 1. Press and hold the [A] development unit pressure release lever down and hold [B] handle. 2. Pull the development unit slightly tilted and remove the drum unit. 110 Transfer Roller 1. Remove the front door. 2. Remove the image cartridge. 3. Unlatch the left bushing latch on transfer roller and pull it up. 4. In the same manner, unlatch the right bushing latch and lift it up to remove the transfer roller. Be careful not to touch the transfer roller while disassembling. Fuser Unit Removing Fuser Unit Turn off main switch and wait until the fuser unit has cooled down before proceeding with any procedure in this section. You may get a severe burn from the fuser unit. Turn off the main power switch. 1. Open the front door 2. Remove the rear cover. 3. Remove the 3 screws [A]. 111 4. Separate 3 connectors marked by red circles. 112 5. Remove fuser assembly from the machine. Assemble in revers order. Replacing the Fuser Lamp 1. Open the front door 2. Remove the rear cover. 3. Remove fuser assembly from the machine. 4. Remove the 3 screws [A] and remove the pressure lifting lever bracket. 113 5. Remove 2 screws [B] to remove the 2 removed fuser assembly side covers. 6. Remove the cover and unscrew 2 screws fixing the fuser Lamp. Replacing the Thermostat 1. Open front door and rear cover. 2. Remove fuser assembly. 3. Remove the 2 screws [A] fixing the thermostat. 114 Replacing the Cleaning Roller 1. Open rear door. 2. Press red-circled parts [A] in the cleaning roller BKT and remove from the main body. [A] 3. To assemble, place the cleaning roller A’SSY in the correct position and press [B] to fix. [B] 115 Cooling Fan 1) Removing the Main Fan 1. Open the front door and remove the right cover from the frame. 2. Hold [A] on the main fan and remove from the main body. [A] 2) Removing the Sub Fan 1. Open the front door and remove the right cover from the frame. 2. Remove the 2 bolts tightened on the Sub Fan duct and remove from the right frame. Be careful not to switch left and right when reassembling the cooling fan. 3) Removing the Harness 1. Remove the main fan harness inserted in CN25 in the system card. 2. Remove the sub fan harness in CN49 in the system card. 116 SUB FAN MAIN FAN 117 Paper Feed Separating Main Feed Roller (A610DN) 1. Open the front door and separate the link. 2. Remove the left cover. 3. Remove 3 screws to separate segment gear [A] and bypass solenoid A’ssy. 4. Remove the driving gear A’ssy. 5. Remove the feeding E-clutch [B]. 118 6. Turn the bushing fixing the pickup shaft on the main body to remove. 7. Press the frame on the left of the pickup roller to remove the bushing and remove the pickup roller. 119 Paper Detection Sensor (A610DN) 1. Separate the feeder and remove one screw at the bottom of the machine to remove it. Separating the Main Feeding Roller (A611DN) 1. Pull the tray. 2. Press Accufeed A’ssy. 120 3. Press left and right hooks and remove the feeding roller A’ssy. 4. Pickup roller A’ssy removed 5. Pickup tire removed 121 Multipurpose Tray (MPT) 1. Open the front door and disconnect the link connected with the machine. 2. Push the front door to the left to remove it from the machine. 3. Remove 2 screws to separate door open shaft. 4. Separate MPT from the front door groove. 122 Replacing Base Body Ass’y Friction Pad in MPT 1. Open the front door and remove 2 screws. 2. Separate the harness connected to the left paper detection sensor. 3. Separate MPT’s bottom body A’ssy to replace friction pad A’ssy. Removing the MPT Paper Detection Sensor 1. Separate MPT’s bottom body A’ssy. 2. Remove the hook on the side of friction pad to remove MPT paper detection sensor. 123 Removing Top Body Ass’y of Pick Roll 1. Remove the front door. 2. Remove the segment gear and clutch A’ssy. 3. Remove the metal clamp [A] contacting with pick roll shaft. 4. Remove the bush holding pickup roll shaft to the right 12 o’clock direction and remove it. 5. Separate the top body A’ssy while pushing to the left. Separate the pick roll shaft installed on top of body A’ssy groove. 124 6. Remove both caps on shaft ends and paper top guide and E-ring to separate arm from the shaft. 7. You can remove and replace the pickup roller and idle roller. 125 Removing the Optional Tray Unit Cover (A610DN) 1. Take the tray cassette out and separate feeding unit from the machine. Before removing the tray unit from the machine, the machine’s power must be turned off. 2. Separate the tray unit and remove 4 screws. 3. Separate the connector to remove the left cover. Be careful not to damage the hook inside of top left cover. 126 4. Separate right cover. Be careful not to damage the hook inside of top right cover. Removing the Optional Tray Pickup Roller (A610DN) 1. Flip the tray. 2. Push down the plastic preventing bush separation and remove the bushing. 127 3. Remove the bushing on the other side the same way. 4. Disassembled pickup roller Removing Optional Tray Feeding Roller (A610DN) 1. Remove one E-ring and 4 screws to separate left board and motor mounted bracket. 128 2. Remove the segment gear [A] and gear [B]. 3. Remove one screw to remove pickup shaft holder [C]. 4. Rotate the pickup shaft bushing to right to remove pickup shaft and 2 screws. 129 5. Remove 2 screws on the top right of pickup A’ssy. 6. Separate the pickup A’ssy. Lift the right side to remove harness through the frame hole 130 7. Remove E-ring and bushing to remove feeding roller shaft. 131 Removing the Optional Feeding Unit Cover (A611DN) 1. Remove the tray cassette and remove the feeding unit from the main body. Turn off the power of the machine before removing the feeding unit from the main body. 2. Remove the tray and remove 1 screw. 3. Separate the left cover. 132 Removing the Optional Tray Pickup Roller (A611DN) 1. Pull out the tray. 2. Press Accufeed A’ssy. 3. Press left and right hooks and remove the feeding roller A’ssy. 4. Disassembled pickup roller A’ssy. 133 5. Disassembled Pickup Tire 134 Removing the Optional Tray Return Unit (A611DN) 1. Remove 5 harnesses and unscrew [A] and [B]. Harness [B] [A] 2. Press the 2 hooks on the top cover and remove the top cover. 3. Remove 4 screws [B] and separate the transport unit. 135 4. Remove the 2 harnesses on the separated transport unit, remove 2 screws [B] and remove the driving A’ssy. [B] 5. Hold the E-ring on the pickup shaft’s right and remove the one way clutch. 136 6. Remove the E-Ring and bushing and separate the feeding roller shaft. 137 Removing the Optional Accufeed Unit (A611DN) 1. Remove 2 harnesses and remove 5 screws [A]. 2. Remove from the hole in the hook Accufeed BKT on the motor cover and remove the Accufeed BKT. Handle the harness and spring carefully when separating. 3. Remove the E-ring on the left of the Accufeed shaft and remove the Accufeed A’ssy. 4. Removed Accufeed A’ssy 138 5. Remove the counter balance springs from the 7 holes from the Accufeed starting at the front. Press the hook on the auto comp and remove the feeder. ① ② Counter balance spring 6, Remove the Accufeed unit and paper detection sensor from which the harness has been removed. 139 7. Remove the E-ring on the left and remove the shaft. 7. Auto comp and arm A’ssy disassembled from shaft . 8. Remove 2 screws [C] and separate the motor. C 9. Separated auto comp and motor 140 141 Resist Guide A’ssy 1. Disconnect 2 springs [A] connected to the resist guide A’ssy at the bottom of the machine. 2. Tilt the resist guide A’ssy 60° and pull forward to remove. 142 Removing the Resist Roller 1. Remove screw [A] and spring [B] from the bottom part of the machine and disconnect the spring [C]. 2. Push the coupler [D] outward to remove. 2. Hold and lift the cover from which the coupler has been removed and separate the resist roller A’ssy. 143 Output Unit 1. Remove the rear cover. 2. Remove the two screws fixing the output frame and press the fuser output guide down to separate the output frame. 3. Remove 2 screws and replace the fuser driving gear. You can remove the output roller shaft. 144 4. Remove the left and right covers. 5. Remove the top cover and replace the idle roller inside. Duplex Unit (A610DN) Removing the Duplex Unit 1. Remove the main and optional trays from the main body. 2. Press the base body of the duplex unit to remove. 3. Open rear cover. 145 4. Push the cover hook inside using a flat-head screwdriver to unlock the hook. Be careful not to damage the hook (1 hook on either side). 5. Tilt the machine upright and remove the base body of the duplex unit. When removing, press the unit to avoid being hooked by the cassette clip at the back of the machine. 6. Remove screws [A], [B], and [C] on the top body of the duplex unit and remove the top body. 146 7. Remove the right cover. 8.Remove PDU and screw [A]. 9. Remove the pickup roller A’ssy. 10. Remove screws [A] and [B] to remove the front guide of the duplex unit. 147 11. Tilt the front guide of the duplex unit after removing screws. To install the duplex, align the front body with the grooves in the frame. 12. Replace with a front body that does not have a white holder and install on the main body. Reassemble in reverse order. 148 Duplex Unit (A611DN) Removing the Duplex Unit 1. Turn off power and remove power and USB cables from device. 2. Remove main tray, IC and optional tray from the main body. 3. Open rear cover and loosen bolts to remove. 149 4. Loosen bolts on both sides and remove the exit frame. 5. Undo the ground connecting harness bolt in the fuser frame. 150 6. Stand machine on its side and remove 2 frame-fixing Press BKT (4 bolts each). 7. Remove 3 bolts fixing the Accufeed unit and base BKT. 151 8. Remove the E-ring holding the shaft. 9. Remove Accufeed spring. (Use sharp tool) + 152 10. Push the Accufeed unit to the left to remove. 11. Stand the jam removal cover horizontally and remove the right hinge first. 153 12. Place the device in the right position. Insert a screwdriver into the left of the base bracket (seen from the rear). Push (-) driver in and remove. 13. Stand device on its side again and loosen the bolts fixing the upper BKT and EP frame. Reinstall the duplex unit in reverse order. 154 Front Part Main Board 1. Remove the rear cover of the machine. 2. Open the front door and remove the left cover. 3. Separate 15 harnesses from the connector and 4 bolts and the main board. Be careful not to disconnect harness wires when removing the harness from the connector. When disassemble, take caution on paths to use it on re-assemble. OPU 1. Remove the rear cover and open the front cover. 2. Remove the left cover. 155 3. Remove 2 bolts at the top and bottom of Control Panel and the harness and core connected to the CN1 and 2 connectors in OPU. Remove the control panel from the frame. Be careful not to disconnect harness wires when removing the harness from the connector. Be careful not to damage flat harness on control panel. Refer to the harness path to main board to reassemble. When disassembling OPU, make sure not to lose LED indicator below the button. PDU 1. Remove the rear cover and open the front cover. 2. Remove the right cover. 3. Remove 8 bolts. 4. Separate 4 harnesses from the connector and remove PDU board. Be careful not to disconnect harness wires when removing the harness from the 156 connector. When reassemble, take caution not to have the harness to get caught on the right cover hook. Troubleshooting Error Messages and Error Codes (A610DN) Service Error Codes Generally, it is not possible to recover when service error code is displayed, but temporary errors may disappear when POR the printer. Service Error Code (3xx) Error 300 Description Fuser under temperature while printing 301 Fuser under temperature while at standby 302 Fuser failed to reach standby temperature 303 Fuser over temperature Action Occurs when Fusing temperature is lower than the set temperature for more than 10 seconds while printing 1. Check the harness between Fusing and power unit 2. If the problem is not solved, replace the Fusing unit OccursOccurs when Fusing temperature is lower than the set temperature for more than 10 seconds during stand by 1. Check the harness between Fusing and power unit 2. If the problem is not solved, replace the Fusing unit OccursOccurswhen Fusing temperature does not reach stand-by temperature within 60 seconds after POR 1. Check the harness between Fusing and power unit 2. Check the harness between system card and thermistor 3. If the problem is not solved, replace the Fusing unit OccursOccurswhen Fusing temperature goes over 230 degrees 1. Check the harness between Fusing and power unit 2. If the problem is not solved, replace the Fusing unit 157 304 Fuser thermistor failure 310 Print head lost Hsync 311 Mirror motor lock failure 320 Main motor lock failure 330 Fan motor lock failure 340 Option Tray Lost link Error 390 Engine Software Error OccursOccurswhen Fusing temperature does not go over 35 degrees within 10 seconds after POR 1. Check the harness between Fusing and power unit 2. Check the harness between system card and thermistor 3. If the problem is not solved, replace the Fusing unit OccursOccurswhen printer head cannot detect Hsync properly 1. Check the harness between system card and printer head 2. If the problem is not solved, replace the print head OccursOccurswhen print head’s internal mirror motor does not reach target speed within the configured time 1. Check the harness between system card and printer head 2. If the problem is not solved, replace the print head OccursOccurswhen driving motor does not reach target speed within the configured time 1. Check the harness between system card and driving motor unit 2. If the problem is not solved, replace the driving motor unit OccursOccurswhen fan motor does not reach target speed within the configured time 1. Check the harness between system card and fan unit 2. If the problem is not solved, replace the fan unit OccursOccurswhen there’s a communication problem between option tray 1. Check the harness between system card and option tray 2. If the problem is not solved, replace the option tray board OccursOccurswhen a problem that cannot be recovered from engine software 1. Check the problem reoccurrence after POR 2. If the problem reappears, replace the system card Service Error Code (5xx) Error 501 Description OPL Parsing Error 502 PJL Parsing Error Action OccursOccurswhen a problem occurs during OPL parsing (sentence analyzing) 1. Check if correct printer driver is installed 2. Check if recommended USB cable is being used 3. Replace the system card OccursOccurswhen a problem occurs during PJL parsing 1. Check if correct printer driver is installed 158 503 Software Error Module 1 504 Software Error Module 1 505 Software Error Module 1 506 Software Error Module 1 507 Software Error Module 1 2. Check if recommended USB cable is being used 3. Replace the system card Software Error Module 1 1. Check reoccurrence after POR 2. Replace the system card Software Error Module 2 1. Check reoccurrence after POR 2. Replace the system card Software Error Module 3 1. Check reoccurrence after POR 2. Replace the system card Software Error Module 4 1. Check reoccurrence after POR 2. Replace the system card Software Error Module 5 1. Check reoccurrence after POR 2. Replace the system card Service Error Code (2xx) Error 201 202 211 212 213 221 251 Description Insufficient Memory Action Occurs when allocated memory is insufficient 1. Check reoccurrence after POR 2. Replace the system card Memory Full Occurs when memory is full 1. Check reoccurrence after POR 2. Replace the system card Defective Flash Occurs when flash drive cannot be recognized 1. Check reoccurrence after POR 2. Replace the system card Too Many Bad Block Occurs when there are too many bad blocks in flash partition 1. Check reoccurrence after POR 2. Replace the system card Flash Full Occurs when flash is full 1. Format the flash 2. Close some stand-by tasks Boot Argument Read Occurs when necessary arguments when booting Failure 1. Check reoccurrence after POR 2. Replace the system card USB Device Open Occurs when USB device cannot be used Failure 1. Check reoccurrence after POR 2. Replace the system card User Interactive Messages and Paper Jam Message Paper jam and paper jam messages occur with the following reasons. Bad pickup solenoid or solenoid cam abrasion Flag and spring defect 159 Standard guide backup roller abrasion Inappropriately adjusted standard guide Obstacles in paper path Different paper length than the length assigned from driver User Interactive Messages & Paper Jam Messages (1xx) Message 110 Cartridge Certification failure 111 Cartridge Over run failure 112 Cartridge Toner Low 120 Tray1 Empty 121 Tray2 Empty 122 MPT Empty 101 Paper Jam Tray1~Input path Description Occurs when cartridge recognition fails or when cartridge is not installed 1. Reinstall the cartridge and check if it reoccurs 2. Check the contact between Smart IC installed in cartridge and system card 3. Replace the cartridge Occurs when cartridge capacity is exceeded 1. Replace the cartridge Occurs when remaining cartridge toner is insufficient 1. Prepare to replace the cartridge Occurs when a task was sent to 1 Tray while there’s no paper (main tray) 1. Check the operation status of tray 1 empty sensor flag 2. Check if tray 1 empty sensor is operating (Diagnosis Mode) 3. If it does not operate, replace the sensor and test again Occurs when a task was sent to Tray 2 while there’s no paper (option tray) 1. Check the operation status of tray 2 empty sensor flag 2. Check if tray 2 empty sensor is operating (Diagnosis Mode) 3. If it does not operate, replace the sensor and test again Occurs when a MPT task was sent while there’s no paper 1. Check the operation status of MPT empty sensor flag 2. Check if MPT empty sensor is operating (Diagnosis Mode) 3. If it does not operate, replace the sensor and test again Occurs when paper does not reach at the entrance sensor within a certain time after pick up attempt from copy tray (Even if 101 paper jam occurs when pickup from feeder fails, there might be a jammed paper on the paper path) 1. Check if papers are loaded properly (check feeder guide’s status) 2. Check if there are too many papers in the tray 3. Check the paper status (check if paper is damaged or not) 4. Check if there’s an obstacle between the tray and entrance sensor’s paper path 5. Check if the pickup solenoid operates properly picks up 6. If it does not operate, replace the solenoid and test again 7. Check if entrance sensor works properly (Diagnosis Mode) 8. If it does not operate, replace the sensor and test again 160 Message 102 Paper Jam Option~Input path 104 Paper Jam Input~Exit path Description Occurs when paper does not reach at the entrance sensor within a certain time after pick up attempt from option tray (Even if 102 paper jam occurs when pickup from feeder fails, there might be a jammed paper on the paper path) 1. Check if papers are loaded properly (check feeder guide’s status) 2. Check if there are too many papers in the tray 3. Check the paper status (check if paper is damaged or not) 4. Check if there’s an obstacle between the tray and entrance sensor’s paper path 5. Check if there is a communication problem between system card and option tray (Diagnosis Mode) 6. Check harnesses when problem occurs and if the problem still exists, replace the option board and test again. 7. Check if the pickup solenoid operates properly picks up 8. If it does not operate, replace the solenoid and test again 9. Check if entrance sensor works properly (Diagnosis Mode) 10. If it does not operate, replace the sensor and test again Occurs when paper does not reach at the entrance sensor within a certain time after pick up attempt from MPT (Even if 102 paper jam occurs when pickup from MPT fails, there might be a jammed paper on the paper path) 1. Check if papers are loaded properly (check feeder guide’s status) 2. Check if there are too many papers in the tray 3. Check the paper status (check if paper is damaged or not) 4. Check if there’s an obstacle between the tray and entrance sensor’s paper path 5. Check if the pickup solenoid operates properly picks up 6. If it does not operate, replace the solenoid and test again 7. Check if entrance sensor works properly (Diagnosis Mode) 8. If it does not operate, replace the sensor and test again Occurs when paper’s top does not reach at the delivery sensor within a certain time after passing the entrance sensor 105 Paper Jam Input~Exit path 1. Check if there’s an obstacle between the entrance sensor and delivery sensor’s paper path 2. Check if delivery sensor works properly (Diagnosis Mode) 3. If it does not operate, replace the sensor and test again Occurs when paper’s bottom does not get out entrance sensor within a certain time 103 Paper Jam MPT~Input path 1. Check if there’s an obstacle on paper delivery path after the delivery sensor 2. Check if entrance sensor works properly (Diagnosis Mode) 161 3. 106 Paper Jam Exit path 107 Paper Jam Duplex path If it does not operate, replace the sensor and test again Occurs when paper’s bottom does not get out the delivery sensor within a certain time 1. Check if there’s an obstacle on paper delivery path after the delivery sensor 2. Check if delivery sensor works properly (Diagnosis Mode) 3. If it does not operate, replace the sensor and test again Occurs when paper jam occurs at Duplex Unit’s path Check if there’s an obstacles on Duplex Unit’s paper path Check if duplex solenoid operates properly If it does not operate, replace the solenoid and test again Check if entrance sensor works properly (Diagnosis Mode) 5. If it does not operate, replace the sensor and test again 1. 2. 3. 4. Drum cartridge change Occurs when drum cartridge should be replaced. Output Bin Full Occurs when output bin is full of paper. 1. Remove paper from output bin. Wi-Fi Conn. Fail Connection to selected wireless AP has failed. 1. Replace drum cartridge. 1. Check if wireless AP is working. 2. If you set a password, check and re-enter 3. Shorten distance between wireless AP and retry 162 Messages and Error Codes (A611DN) Service Error Codes Generally, it is not possible to recover when service error code is displayed, but temporary errors may disappear when POR the printer. Service Error Code (3xx) Error 300 Description Fuser under temperature while printing 301 Fuser under temperature while at standby 302 Fuser failed to reach standby temperature 303 Fuser over temperature 304 Fuser thermistor failure 305 Fuser under temperature while heating Action Occurs when Fusing temperature is lower than the set temperature for more than 30 seconds while printing 1. Check the harness between Fusing and power unit 2. If the problem is not solved, replace the Fusing unit Occurs when Fusing temperature is lower than the set temperature for more than 30 seconds during stand by 1. Check the harness between Fusing and power unit 2. If the problem is not solved, replace the Fusing unit Occurs when Fusing temperature does not reach standby temperature within 90 seconds after POR 1. Check the harness between Fusing and power unit 2. Check the harness between system card and thermistor 3. If the problem is not solved, replace the Fusing unit Occurs when Fusing temperature goes over 235 degrees 1. Check the harness between Fusing and power unit 2. If the problem is not solved, replace the Fusing unit Occurs when Fusing temperature does not go over 35 degrees within 10 seconds after POR 1. Check the harness between Fusing and power unit 2. Check the harness between system card and thermistor 3. If the problem is not solved, replace the Fusing unit Occurs when fuser temperature drops more than 5 degrees twice in a row while heating. 1. Check the harness between Fusing and power unit 2. If the problem is not solved, replace the Fusing unit 163 310 Printhead lost Hsync 311 Mirror motor lock failure Error 320 Description Main motor lock failure 330 Fan motor lock failure 331 Sub Fan motor lock failure 332 Dev Fan motor lock failure 340 Option Tray Lost link Error Occurs when printer head cannot detect Hsync properly 3. Check the harness between system card and printer head 4. If the problem is not solved, replace the print head Occurs when print head’s internal mirror motor does not reach target speed within the configured time 1. Check the harness between system card and printer head 2. If the problem is not solved, replace the print head Action Occurs when driving motor does not reach target speed within the configured time 1. Check the harness between system card and driving motor unit 2. If the problem is not solved, replace the driving motor unit Occurs when fan motor does not reach target speed within the configured time 1. Check the harness between system card and fan unit 2. If the problem is not solved, replace the fan unit Occurs when drum fan motor fails to reach target speed in set time 1. Check the harness between system card and fan unit 2. If the problem is not solved, replace the fan unit Occurs when Dev fan motor fails to reach target speed in set time 1. Check the harness between system card and fan unit 2. If the problem is not solved, replace the fan unit Occurs when there’s a communication problem between option tray 1. Check the harness between system card and option tray 2. If the problem is not solved, replace the option tray board Service Error Code (9xx) Error 910 Description Software Assert 912 Software Segmentation Fault 920 DB recovery success Action System stopped due to software error while running 1. Check if problem recurs after POR. 2. Replace system card if problem recurs. System stopped due to false memory access while software was running. 1. Check if problem recurs after POR. 2. Replace system card if problem recurs. DB has been successfully restored after DB damage. 1. Wait to reboot 164 923 924 925 DB recovery failure – Attempts to restore DB failed. No backup DB. No backup DB 1. Check if problem recurs after POR. 2. Replace system card if problem recurs. DB recovery failure – Attempts to restore DB failed. Backup DB damaged. backup DB integrity 1. Check if problem recurs after POR. check fail 2. Replace system card if problem recurs. DB recovery failure – Attempts to restore DB failed. Failed to copy DB. backup DB copy fail 1. Check if problem recurs after POR. 2. Replace system card if problem recurs. User Interactive Messages and Paper Jam Message Paper jam and paper jam messages occur with the following reasons. Bad pickup solenoid or solenoid cam abrasion Flag and spring defect Standard guide backup roller abrasion Inappropriately adjusted standard guide Obstacles in paper path Different paper length than the length assigned from driver User Interactive Messages & Paper Jam Messages (1xx) Message Re-Insert Cartridge Toner Cartridge Change Replace Cartridge Error Toner Low Description Occurs when printer has failed to recognize cartridge or when cartridge has not been installed. 4. Reinstall cartridge and check if the problem recurs. 5. Check the contacting point of the Smart IC card in the cartridge and the system card. 6. Replace cartridge. Occurs when cartridge has expired. 1. Replace cartridge. Occurs when a non-authentic, reusable cartridge is used. 1. Replace with an authentic cartridge. Occurs when more than the cartridge’s capacity has been used (1000 or 500 sheets). (1000 sheets for 7K and above; 500 sheets for 7K and below)) (e.g. For 13K, message appears when 13000-1000 = 12000. For 3K, 3000-500 = 2500) 1.Print System Report to check amount of toner used. Media Size Mismatch Occurs when paper size on the driver differs from the paper in Error the printer. 1. Click OK to proceed. 2. Cancel if you do not wish to proceed. 165 Output Bin Stack Full Error Paper Empty: T1 Paper Empty: T2 Message Paper Empty: T3 Paper Empty: MPT 100 MPT Miss Feed Jam 101 Tray1 Miss Feed Jam Occurs when the output bin is full. 1. Remove paper from output bin. Occurs when a job is sent to tray 1 when it is empty.(Main tray) 4. Check Tray1 Empty Sensor flag status. 5. Check if Tray1 Empty Sensor is working. 6. If not, replace sensor and test again. Occurs when a job is sent to tray 2 when it is empty (Optional tray). 1. Check Tray2 Empty Sensor flag status. 2. Check if Tray2 Empty Sensor is working. 3. If not, replace sensor and test again. Description Occurs when a job is sent to tray 3 when it is empty (Optional tray). 1. Check Tray3 Empty Sensor flag status. 2. Check if Tray3 Empty Sensor is working. If not, replace sensor and test again. Occurs when a job is sent to MPT when it is empty. 1. Check MPT Empty Sensor flag status. 2. Check if MPT Empty Sensor is working. 3. If not, replace sensor and test again. Occurs when paper fails to reach the entrance sensor within set time after being picked up from MPT. (Although 100 MPT Miss Feed Jam message is displayed, if MPT has failed to pick up paper there may not be a paper jam in the path.) 1. Check whether paper has been properly loaded in the tray (check tray guide condition). 2. Check whether the tray has not been overloaded. 3. Check paper condition (whether it has been damaged) 4. Check whether paper path between tray and entrance sensor is clear. 5. Check whether the pickup solenoid is working. 6. If not, replace the solenoid and test again. 7. Check whether the entrance sensor is working (Diagnosis mode) 8. If not, replace sensor and test again. Occurs when paper fails to reach the entrance sensor within set time after being picked up from main tray. (Although 101 Tray1 Miss Feed Jam message is displayed, if Tray 1 has failed to pick up paper there may not be a paper jam in the path.) 1. Check whether paper has been properly loaded in the tray (check tray guide condition). 2. Check whether the tray has not been overloaded. 3. Check paper condition (whether it has been damaged) 4. Check whether paper path between tray and entrance sensor is clear. 5. Check whether the Pickup DC motor is working. 6. If not, replace the DC motor and test again. 9. Check whether the entrance sensor is working (Diagnosis mode) 7. If not, replace sensor and test again. 166 Message Description 102 Tray2 Miss Occurs when paper fails to reach the entrance sensor within set Feed Jam time after being picked up from optional tray. (Although 102 Tray2 Miss Feed Jam message is displayed, if the optional tray has failed to pick up paper there may not be a paper jam in the path.) 1. Check whether paper has been properly loaded in the tray (check tray guide condition). 2. Check whether the tray has not been overloaded. 3. Check paper condition (whether it has been damaged) 4. Check whether paper path between tray and entrance sensor is clear. 5. Check if there is a problem in communication between the system card and the optional tray (Diagnosis mode). 6. Check harness. If problem persists, replace the option board and tray again. 7. Check whether the Pickup DC motor is working. 8. If not, replace the DC motor and test again. 9. Check whether the entrance sensor is working (Diagnosis mode) 10. If not, replace sensor and test again. 103 Tray3 Miss Occurs when paper fails to reach the entrance sensor within set Feed Jam time after being picked up from optional tray. (Although 103 Tray3 Miss Feed Jam message is displayed, if the optional tray has failed to pick up paper there may not be a paper jam in the path.) 1. Check whether paper has been properly loaded in the tray (check tray guide condition). 2. Check whether the tray has not been overloaded. 3. Check paper condition (whether it has been damaged) 4. Check whether paper path between tray and entrance sensor is clear. 5. Check if there is a problem in communication between the system card and the optional tray (Diagnosis mode). 6. Check harness. If problem persists, replace the option board and tray again. 7. Check whether the Pickup DC motor is working. 8. If not, replace the DC motor and test again. 9. Check whether the entrance sensor is working (Diagnosis mode) 10. If not, replace sensor and test again. Message 104 Paper Jam Description Occurs when paper’s top does not reach at the delivery sensor within a certain time after passing the entrance sensor 4. Check if there’s an obstacle between the entrance sensor and delivery sensor’s paper path 167 105 Paper Jam 106 Paper Jam 107 Paper Jam 5. Check if delivery sensor works properly (Diagnosis Mode) 6. If it does not operate, replace the sensor and test again Occurs when paper’s bottom does not get out entrance sensor within a certain time 4. Check if there’s an obstacle on paper delivery path after the delivery sensor 5. Check if entrance sensor works properly (Diagnosis Mode) 6. If it does not operate, replace the sensor and test again Occurs when paper’s bottom does not get out the delivery sensor within a certain time 4. Check if there’s an obstacle on paper delivery path after the delivery sensor 5. Check if delivery sensor works properly (Diagnosis Mode) 6. If it does not operate, replace the sensor and test again Occurs when paper jam occurs at duplex unit’s path Check if there’s an obstacles on duplex unit’s paper path Check if duplex solenoid operates properly If it does not operate, replace the solenoid and test again Check if entrance sensor works properly (Diagnosis Mode) 10. If it does not operate, replace the sensor and test again 6. 7. 8. 9. 168 Paper Jam Most of paper jams occur by inappropriate print paper or incorrect paper loading. If a paper jam message is displayed from a paper jam, all the papers jammed on the entire path must be eliminated to remove the message Next figure displays the paper’s internal path. Paper path varies by the tray (copy tray, option tray and bypass tray) and paper discharge direction. See the “Paper Jam Message” described above for details. 104 Paper Jam 106 Paper Jam 105 Paper Jam 103 Paper Jam 107 Paper Jam 101 Paper Jam 102 Paper Jam Side View (A610/615DN) 104 Paper Jam 106 Paper Jam 105 Paper Jam 100 Paper Jam 107 Paper Jam 101 Paper Jam 102 Paper Jam 103 Paper Jam Side View (A611/616DN) Slowly and softly pull the jammed paper to not to tear the jammed paper. If possible, use both hands with even strength to remove the jammed paper. 169 Error Log- Error Code Errors in error logs and solutions are explained in this section. Error Code - Types of error: Error, Fatal - ErrorType: Can be solved by user - FatalType: Cannot be solved by user Device errors are most common General Error 00-xxx: S/W-related Errors Type Error Code Client Host Print (PDL) / Report Generator / System Manager 00-060 Description - Image file name was not properly received. - Name of image file to be printed is too long. - BMP or Gif file may be broken. Solution - If error has occurred while printing an image file, check the file name and USB Disk. - Check if BMP or Gif files are read properly on your PC. 01-xxx: Engine-related Errors Type Error Code 01-003 Client Description Re-Insert Cartridge Error (Smart IC authentication failed) - Occurs when the model of the printer is incompatible with the model of the cartridge. - Occurs when connection between cartridge and printer is not good. Solution Check whether the models are compatible. Check whether the chip installed in the cartridge is free of toner powder, etc. and clean cartridge. Check the condition of the spring in the connection unit. 170 Type Error Code 01-005 Client Description Re-Insert Cartridge Error (Smart IC authentication failed) - Occurs when the model of the printer is incompatible with the model of the cartridge. - Occurs when connection between cartridge and printer is not good. Solution Check whether the models are compatible. Check whether the chip installed in the cartridge is free of toner powder, etc. and clean cartridge. Check the condition of the spring in the connection unit. Type Error Code 01-007 Client Description Media Size Mismatch Error (Selected paper size does not match paper size in tray) Solution Place correct paper size in tray and press Start on OP to proceed. Type Error Code 01-008 Client Description Output Bin Stack Full Error (Paper stack in output bin has exceeded the limit) Solution Empty the Output Bin. Type Error Code 01-101 Client Description Front Cover Open Error – (Not printed in Error Report Solution Close front cover. Type Error Code Client Description 171 01-201 Engine Jam 101 (Tray1 Miss Feed Jam) - Paper miss feed in Tray1 (Main Tray) Solution Check for obstacles in Tray1 paper path (torn paper, etc.). Check condition of Pick up Roller or Tray Pad. If Tray1 Empty Sensor is faulty, paper pickup from empty tray may cause 101 Jam. Type Error Code 01-202 Client Description Engine Jam 102 (Tray2 Miss Feed Jam) - Paper miss feed in Tray2 (Optional Tray) Solution Check for obstacles in Tray2 paper path (torn paper, etc.). Check condition of Pick up Roller or Tray Pad. If Tray2 Empty Sensor is faulty, paper pickup from empty tray may cause 102 Jam. Type Error Code 01-203 Client Description Engine Jam 103 (MPT Miss Feed Jam) - Paper miss feed in MPT (Manual Tray) Solution Check for obstacles in MPT paper path (torn paper, etc.). Check condition of Pick up Roller or Tray Pad. If MPT Empty Sensor is faulty, paper pickup from empty tray may cause 103 Jam. Type Error Code Client Description 172 01-204 Engine Jam 104 (Output Sensor failed to detect front of paper) - Occurs when the front part of paper fails to reach the Output Sensor (in Fuser Unit) Solution Check for obstacles in paper path. Type Error Code 01-205 Client Description Engine Jam 105 (Input Sensor failed to detect end of paper) - Occurs when the end of paper failed to leave Input Sensor Solution Check for obstacles in paper path. Type Error Code 01-206 Client Description Engine Jam 106 (Output Sensor failed to detect end of paper ) - Occurs when the end of paper failed to leave Output Sensor Solution Check for obstacles in paper path. Type Error Code 01-207 Client Description Engine Jam 107 (Duplex Jam) - Occurs when paper failed to reach Input Sensor after leaving Duplex path Solution Check for obstacles in duplex path. 05-xxx: File-related Error (Print from USB Memory, Scan to USB Memory/Email/FTP) Type Error Client Report Client Code Description File you attempted to print is too big. 173 05-001 Solution This file cannot be printed. (Not supported) Type Error Client Report Client Code 05-002 Code 05-003 Description This file is: Does not have recognizable format, OR was saved in Jpeg Progressive format, OR a Jpeg, BMP, or Gif file with broken format. OR a Gif file saved as Interlace, OR image 0 in length and width. Solution This image file is unusable. Type Error Client Report Client Description Width/Length ratio of image is smaller than 1/5 or larger than 5. Length of image is too large to be processed. Solution This image file cannot be printed. Type Error Client Report Client Code 05-004 Description File selected in UI does not exist. Solution Check connection with USB Disk (bad connection) USB Disk may be broken. Type Error Client Report Client Code Description Gif file was recognized to be faulty while being printed 174 05-005 OR image file you attempted to print has a path too deep or name too long. Solution Gif file: Cannot be printed because it is broken. If not, file name is too big. Shorten and retry. Type Error Client Report Client Code 05-006 Code 05-008 Description Broken file detected while printing. Solution This file cannot be used. Type Error Client Report Client Description File data could not be read. USB Memory may have been broken while printing. Solution Check the file size. Copy to a new USB and retry. 06-xxx : Feeding Tray-related Error Type Error Client Host Print (GDI, PDL) Code 06-601 Code 06-602 Description Tray1 Empty Error Solution Load Tray1 and press Start on UI to proceed. Type Error Client Host Print (GDI, PDL) Description Tray2 (Option) Empty Error Solution Load Tray2 (Option) and press Start on UI to proceed. 175 Type Error Code Client Host Print (GDI, PDL) Description MPT Empty Error Solution Load MPT and press Start on UI to proceed. 176 06-681 Fatal Error 00-xxx: S/W Error Type Fatal Client Report Client Code 00-001 Code 00-002 Description Wrong image file on SkewPage / QualityPage. Failed to change string when printing report. Solution Re-update code and refresh file system. Type Fatal Client Report Client Description Image file was too big. Wrong text value in Report. Solution If an error has occurred while printing, the file is not supported. Report printing error: Re-update code and refresh file system. Type Fatal Client Report Client Code 00-003 Description Attempted to print an unsupported image format (Interleave). Solution This file is not supported. Type Fatal Client Report Client Code 00-004 Description Attempted to print an unsupported image format (TiFF). Solution This file is not supported. Type Fatal Code 177 00-005 Client Report Client Description Printing S/W error while printing Report/Skew/Quality Page Printing SW error while printing file. Solution Reboot. If problem recurs, update code and refresh the file system. Type Fatal Client All Code 00-007 Code 00-008 Description Unknown S/W memory error. This error may include Printing Stop. Solution Reboot and retry. Type Fatal Client Function Process Description Printer S/W malfunctioned during operation. Uncommon error. Solution Reboot and retry. Type Fatal Client Function Process Code 00-009 Description Printer S/W malfunctioned during operation. Uncommon error. Solution Reboot and retry. Type Fatal Code Client Function Process / Report Generator Description 178 00-062 Memory initialization failed while booting Ran out of LIPP memory space while creating report (may occur for newspaper, etc.) Ran out of memory space while printing JPEG file Length of JPEG, BMP, or GIF file was too big Ran out of memory space while printing SKEW page Ran out of memory space for unzipping while printing Report page Ran out of memory space while printing Quality page Selected abnormal value on Page Print. Solution Request for technical support. Error while printing Report/Skew/Quality: Reboot. If problem recurs, update code and refresh file system. Type Fatal Client Function Process Code 00-100 Description Has TLI not recognizable by device, OR an error occurred in exe. program. Solution Enter new TLI Type Fatal Client System Manager Code 00-102 Description DB in device is damaged. Important information including TLI may have been damaged. Solution Replace System Card Faulty cards should have the low level code renewed first via daughter card. Type Fatal Client Function Process Code Description 179 00-105 Attempted to make a copy on KARA, OR send a fax to a device that does not have a fax. Solution Does not occur in products not in development. Type Fatal Client Function Process Code 00-106 Description Required client failed while booting. Solution Replace system card if 00-106 occurred while booting. Faulty cards should have the low level code renewed first via daughter card.. Type Fatal Code Client HostPrint(OPL), HostPrint(PDL) 00-107 Description Not enough memory for printing. This error does not occur in normal situations. LIPP(S/W) may have wrong calculation. Not related to device. Printing Stop may occur. Solution Reboot and retry. 01-xxx: Engine-related Type Fatal Code 01-001 Client Description Engine S/W Error - Occurs when there is a problem in communication line (I2C – Cartridge & Option) Solution Remove option and retry. (Option L SW is not compatible with main MH model – Option FW update required) If error occurs when there is no option, replace tray and retry. Type Fatal Code 180 01-410 Client Description Engine Fuser 300 Fatal Error (Fuser under temperature on printing state) - Occurs when fuser temperature drops while printing. Solution Reboot and retry. Replace Fuser Unit if problem persists. Type Fatal Code 01-411 Client Description Engine Fuser 301 Fatal Error (Fuser under temperature on standby state) - Occurs when fuser temperature drops while on standby. Solution Reboot and retry. Replace Fuser Unit if problem persists. Type Fatal Code 01-412 Client Description Engine Fuser 302 Fatal Error (Fuserfailed to reach standby temperature) - Occurs when Fuser Unit is not ready for printing after power has been turned on. Solution Reboot and retry. Replace Fuser Unit if problem persists. Type Fatal Code Client Description Engine Fuser 303 Fatal Error (Fuser over temperature) -Occurs when fuser has overheated. Solution Reboot and retry. Replace Fuser Unit if problem persists. 181 01-413 Type Fatal Code 01-414 Client Description Engine Fuser 304 Fatal Error (Fuser thermistor failure) - Occurs when thermistor is not properly working. Solution Reboot and retry. Replace Fuser Unit if problem persists. Type Fatal Code 01-420 Client Description Engine Hsync Fatal Error - Occurs when device fails to detect LSU sync. Solution Reboot and retry. Replace LSU if problem persists. Type Fatal Code 01-501 Client Description Engine Feed Motor Fatal Error - Occurs when main motor failed to reach fixed speed Solution Reboot and retry. Replace Main Motor if problem persists. Type Fatal Code Client Description Engine Mirror Motor Fatal Error - Occurs when Mirror Motor in LSU failed to reach fixed speed Solution Reboot and retry. Replace LSU if problem persists. 182 01-502 Type Fatal Code 01-503 Client Description Engine Fan Motor Fatal Error - Occurs when Main Fan (near power unit) failed to reach fixed speed Solution Reboot and retry. Replace Main Fan if problem persists. Type Fatal Code 01-505 Client Description Engine Sub-Fan Motor Fatal Error - Occurs when Sub Fan (small fan next to Main board) failed to reach fixed speed Solution Reboot and retry. Replace Sub Fan if problem persists. 183 Service Menu (A610DN) Diagnosis Menu This chapter describes to check occurred errors and tests and procedures to repair the error. Most of service modes can be used by selecting special keys during POR. Diagnosis Mode In order to run the Diagnosis test described in this chapter, you need to enter Diagnosis Mode. The configurations and operations used for machine manufacturing and servicing are included in the Diagnosis Mode group. Entering Diagnosis Mode LCD Window Select Stop Continue Return Power USB Port Lamp 1. Turn the machine’s power on. 2. Push either arrow button on Ready. 3. Press Stop key twice. 4. Press the Select key. 5. When password is indicated, press left arrow once and right arrow once. 6. Press the Select key. 184 Diagnosis Mode menus are displayed on the panel in following orders. Service Mode - Snapshot version - General Service - Button Test - Advanced Report - Printer Service - PRT Registration - Margin Adjust - Left Margin - Top Margin - Back Left Margin - Back Top Margin - Magnification - Horizontal - Vertical - Print Skew Page - Print Skew (B-Se) - Beam Adjust - Drum Lock Enable - Hardware Test - Sensor Test - Solenoid Test - Quality Pages - Printer Setup - Page Count - Perm. Page Count - Error Log - Display Log - Print Log - Clear Log To exit the Diagnosis Mode, press the Return button from the top menu to return to general mode. Snapshot version Snapshot version Shows firmware version of current device e.g. KARA_130723[1] 185 Advanced Report Advanced Report Page for managing data collected by the imaging technology development part Shows history of Machine, Toner and Drum usage. - Job by modes (1,2,3,… pages): Number of jobs printed equivalent to page number - Cartridge History (3K, 6K, 9K, 13K): Number of toner by size - Toner Cartridges (Oldest, Newest): Toner Cartridge installed (Only records recent 10) - Printed by coverage (percent): Number of pages printed compared to toner capacity - Free motor on: Motor rotation time (not including printing time) (sec) - REGISTRATION Margin Adjustment To print margin adjustment: 1. Select REGISTRATION from Diagnosis Mode. 2. Select Margin Adjust. 3. Select a value to change from Top Margin, Bottom Margin, Left Margin and Right Margin. 4. Press the arrow keys to set desired value and press Select key. Print margin range goes as follows and can be changed with unit of 1 (0.2mm). Category Value Top Margin -25 ~ +25 Left Margin -25 ~ +25 Adjust Top Margin by +5: Image moves down 1mm Adjust Top Margin by -5: Image moved up 1mm Adjust Left Margin by +5: Image moves to the right by 1mm Adjust Left Margin by -5: Image moves to the left by 186 1mm 5. To exit, press Return. Select Print Skew Page in Menu. Print on Letter or A4. Magnification Magnification To adjust magnification: 1. Select REGISTRATION from Diagnosis Mode. 2. Select Magnification. 3. Select a value from either Vertical or Horizontal. 4. Press the arrow keys to set desired value and press Select key. Magnification ranges that can be configured are as the following. (1 unit= 0.5%) Description Vertical Value -5 ~ 5 (default: 0) Magnification Horizontal -5 ~ 5 (default: 0) Magnification Horizontal Magnification +5: Image is enlarged horizontally by 0.5% Horizontal Magnification -5: Image is reduced horizontally by 0.5% Vertical Magnification +5: Image is enlarged vertically by 0.5% Vertical Magnification -5: Image is reduced vertically by 0.5% 5. Press Return to exit. Print Skew Page 187 Print the Skew Test Page that can check the changes after changing margins or magnification. When each configuration was changed, select this menu to check the changed results. BEAM ADJUST Beam Adjust Adjust LSU Beam Power (light intensity). Image intensifies as value increases from the default +73 and blurs as value decreases. DRUM LOCK ENABLE Drum Lock Enable You can decide to enable or disable drum use when it exceeds the recommended usage (50K based on Drum Life Page Count). Default option is ON. Drum Lock Error occurs when recommended drum usage has been exceeded and is Disabled. HARDWARE TESTS Button Test 1. Select Button Test from diagnosis mode. 2. To test operations of each button, press each button on the Control Panel once and see if names of each key are displayed on LCD. But, for Return button, it is used as to exit the test menu, it will not be displayed, but exits the test. 3. Press Return to cancel the test. Sensor Test This test is used as to check if all the sensors and switches installed in the machine operates properly or not. The sensors and switches that can be checked from the sensor test mode are the 188 followings: - Input Sensor - Exit Sensor - Tray1 Empty Sensor - Tray2 Empty Sensor - MPT Empty Sensor - Front / Rear Cover To run the Sensor Test: 1. Select Hardware Test from diagnosis mode. 2. Select Sensor Test. (Entering sensor test mode completed) When 6 sensors and switches listed above change its status during the sensor test mode, the status will be displayed on LCD. For example, if you close and open cover continuously during the sensor test mode and ‘Cover open/close’ message appears normally, the status of cover switch is normal. If message is not displayed properly, there’s a problem with cover switch status and it needs to be inspected. Solenoid Test This test is used as to check if all solenoids installed in the machine operate properly or not. The solenoids that can be checked from the solenoid test mode are the followings: - MPT Pick up Solenoid - Duplex Solenoid To run the solenoid test: 1. Select Device Test from Diagnosis Mode. 2. Select Solenoid Test. (Entering solenoid test mode completed and start test) When solenoid test starts, 3 solenoids listed above are turned on at the same time, then 189 off after 2 seconds. Quality Pages To print the print quality page: 1. Select PRINT TESTS from Diagnosis Mode. 2. Select Quality Pages. 2 pages will be printed. Button operations will be ignored until pages are printed. First page is a skew adjusting page and the other page is a print quality checking page. For checking skew For checking print quality PRINTER SETUP Page Count You can check and modify the page count value. To modify the page count: 1. Select Page Count from PRINTER SETUP menu. 2. You can increase or decrease a 100-digit number using arrow keys. Press Select to save changes. 3. Press Return to cancel changes while setting count value. Perm Page Count - Permanent page count can be seen from this menu option. The permanent page 190 count cannot be changed from Control Panel by a user or technical engineer. . ERROR LOG Display Log Error log offers the printer’s error history. Up to recent 12 printer errors are displayed. Most recent error is on position 1 and oldest is on position 12 (when 12 errors have occurred). When the log is full and an error occurs, the oldest error gets deleted. To view error log: 1. Select Display Log from Error Log menu. Error log displays 4 errors in three times as the figure. To move to next screen, press Continue. For example: The most recent error here is the error 200. Positions 10, 11 and 12 do not have recorded codes. 2. To exit error log, press Return. . 191 Print Log Error log can be printed from additional analysis information. To print error log: 1. Select Print Log from Error Log menu. 2. To exit Error Log menu, press Return. Examples of an error log: 01-205, [Engin jam on input/output sensor] See Error code list Error type: Recoverable (Non) Recoverable Uptime: 1 day 12 hour 03 min 25 sec Time after ON (KARA: No internal battery. Time setting function not available) Clear Log 1. Select Clear Log from Error Log menu. 2. Clear Log? is displayed. 3. Press Select to clear log. To exit without clearing log, press Return. 192 Service Menu (A611DN) Diagnosis Menu This chapter describes to check occurred errors and tests and procedures to repair the error. Most of service modes can be used by selecting special keys during POR. Diagnosis Mode In order to run the Diagnosis test described in this chapter, you need to enter Diagnosis Mode. The configurations and operations used for machine manufacturing and servicing are included in the Diagnosis Mode group. Entering Diagnosis Mode LCD Window Key Arrows Key OK Key Numbers Key Clear/Stop Key Wi-Fi Key Home Key Back Key Menu Key Power Key 7. Turn on the power. 8. Press <1>, <0> and <7> in order in Ready mode. 9. Press <Clear/Stop>. Diagnosis Mode menus are displayed on the panel in following order. Service Mode - General service - Snapshot version - SP report - System recovery 193 - Printer service - PRT registration - Margin adjust - Left margin - Top margin - Back left margin - Back top margin - Magnification - Horizontal - Vertical - Print skew page - Print skew (B-Se) - A4-LT Margin Gap - Beam Adjust - Hardware Test - Quality Pages - Sensor Test - Solenoid Test - T1 motor test - T2 motor test - T3 motor test - Printer Setup - Page Count - Perm. Page Count - Error Log - Print Log - Clear Log - Port filtering - FTP - SSH - TELNET - SMTP - HTTP - IPP - RAW - ALL Press <Back> to go to previous item. Press <Home> or <Back> from the top item in Service mode to return to Home screen. Use <Menu> to go to Settings. 194 General Service Snapshot version Shows firmware version of current device e.g. PINETREE_140109_2 SP Report Page for managing Drum and Toner IC usage and service mode Shows Machine, Toner and Drum usage history. as well as Margin/Magnification setting, Beam Power setting, etc. - Job by modes (1,2,3,… pages): Number of jobs printed equivalent to page number - Cartridge History (3K, 6K, 9K, 13K): Number of toner by size - Toner Cartridges (Oldest, Newest): Toner Cartridge installed (Only records recent 10) - Printed by coverage (percent): Number of pages printed compared to toner capacity - Free motor on: Motor rotation time (not including printing time) (sec) - Margin Adjust: Margin setting of device - Magnification: Magnification setting of device - Beam Power Adjust: Beam Power setting of device System recovery Perform Recovery of the system S/W to Factory version. S/W is recovered after rebooting 2-3 times depending on the device condition. Update to the latest F/W after system recovery if necessary. Printer service Margin Adjustment To adjust margin, 6. Select PRT Registration from Diagnosis Mode. 7. Select Margin Adjust. 8. Select margin to adjust: Left margin, Top margin, Back-left margin, Back-top margin 9. Press the arrow keys to set desired value and press Select key. 195 Print margin range goes as follows and can be changed with unit of 1 (=0.2mm). Category Value Top Margin -25 ~ +25 Left Margin -25 ~ +25 Adjust Top Margin by +5: Image moves down 1mm Adjust Top Margin by -5: Image moved up 1mm Adjust Left Margin by +5: Image moves to the right by 1mm Adjust Left Margin by -5: Image moves to the left by 1mm 10. To exit, press Return. Select Print Skew Page from the menu to print on the letter or A4 paper. Magnification To adjust magnification: 6. Select REGISTRATION from Diagnosis Mode. 7. Select Magnification. 8. Select a value from either Vertical or Horizontal. 9. Press the arrow keys to set desired value and press Select key. Magnification ranges that can be configured are as the following. (1 unit = 0.5%) Description Vertical Value -5 ~ 5 (default: 0) Magnification Horizontal -5 ~ 5 (default: 0) Magnification 196 Horizontal Magnification +5: Image is enlarged horizontally by 0.5% Horizontal Magnification -5: Image is reduced horizontally by 0.5% Vertical Magnification +5: Image is enlarged vertically by 0.5% Vertical Magnification -5: Image is reduced vertically by 0.5% 10. To exit, press Return. Select Print Skew Page(B-Se) from the menu and print on Letter or A4. Print Skew Page Print the Skew Test Page that can check the changes after changing margins or magnification. When each configuration was changed, select this menu to check the changed results. A4-LT Margin Gap 1. Enter value for left margin for double-sided A4. Enter additional value for left margin for double-sided Letter. 2. Margins printed are as follows. Margins can be modified to 1 unit (=0.2mm). Category Value Top Margin -25 ~ +25 Left Margin -25 ~ +25 Beam Adjust Adjust LSU Beam Power (light intensity). Image intensifies as value increases from the default +73 and blurs as value decreases. Shown in ‘%’. Quality Pages 197 To print the print quality page: 1. Select PRINT TESTS from Diagnosis Mode. 2. Select Quality Pages. 2 pages will be printed. Button operations will be ignored until pages are printed. First page is a skew adjusting page and the other page is a print quality checking page. For checking skew For checking print quality Page Count You can check and modify the page count value. To modify the page count: 4. Select Page Count from PRINTER SETUP menu. 5. You can increase or decrease a 100-digit number using arrow keys. Press Select to save changes. 6. Press Return to cancel changes while setting count value. Perm Page Count Permanent page count can be seen from this menu option. The permanent page count cannot be changed from Control Panel by a user or technical engineer. 198 Hardware check Sensor Test This test is used as to check if all the sensors and switches installed in the machine operates properly or not. The sensors and switches that can be checked from the sensor test mode are the followings: - Input Sensor - Exit Sensor - MPT Empty Sensor To run the Sensor Test: 3. Select Hardware Test from diagnosis mode. 4. Select Sensor Test. (Entering sensor test mode completed) When the 3 sensors and switches listed above change its status during the sensor test mode, the status will be displayed on LCD. For example, if you press the MPT Empty Sensor during the sensor test mode and ‘MPT : On / Off’ message appears normally, the status of cover switch is normal. If message is not displayed properly, there’s a problem with cover switch status and it needs to be inspected. Solenoid Test This test is used as to check if all solenoids installed in the machine operate properly or not. The solenoids that can be checked from the solenoid test mode are the followings: - MPT Pick up Solenoid - Duplex Solenoid To run the solenoid test: 3. Select HARDWARE TEST in Diagnosis Mode. 4. Select Solenoid Test (Entering solenoid test mode completed and start test) 199 When solenoid test starts, 3 solenoids listed above are turned on at the same time and turned off after 2 seconds. T1 Motor Test This is a test for determining whether Tray 1 Pickup DC motor installed in the main body is working properly. You can check the following motor in Tray 1 Motor Test Mode: - Tray1 Pickup DC motor To perform Tray 1 Motor Test: 1. Select HARDWARE TEST in Diagnosis Mode. 2. Select T1 motor test. (Entered Tray 1 Motor Test Mode. Test begins) Once Tray 1 Motor Test begins, Tray1 Pickup DC motor is turned ON, then OFF automatically after 1 second. T2 Motor Test This is a test for determining whether Tray 2 Pickup DC motor installed in the main body is working properly. You can check the following motor in Tray 2 Motor Test Mode: - Tray2 Pickup DC motor - Tray2 Transport motor To perform Tray 2 Motor Test: 1. Select HARDWARE TEST in Diagnosis Mode. 2. Select T2 motor test. (Entered Tray 2 Motor Test Mode. Test begins) 200 Once Tray 2 Motor Test begins, Tray2 Pickup DC motor and Tray2 Transport motor are turned ON. Tray2 Pickup DC motor is turned off automatically after 1 second, and Tray2 Transport motor after 2 seconds. T3 Motor Test This is a test for determining whether Tray 3 Pickup DC motor installed in the main body is working properly. You can check the following motor in Tray 3 Motor Test Mode: - Tray3 Pickup DC motor - Tray3 Transport motor To perform Tray 3 Motor Test: 1. Select HARDWARE TEST in Diagnosis Mode. 2. Select T3 motor test. (Entered Tray 3 Motor Test Mode. Test begins) Once Tray 3 Motor Test begins, Tray3 Pickup DC motor and Tray3 Transport motor are turned ON. Tray3 Pickup DC motor is turned off automatically after 1 second, and Tray3 Transport motor after 2 seconds Error log Print Log Error log can be printed from additional analysis information. To print error log: 3. Select Print Log from Error Log menu. 4. To exit Error Log menu, press Return. Error Log Example: 00-102, [102 Tray2 Miss Feed Jam] 201 See Error code list Error type: Recoverable Date: 2014-01-09 06:30:44 Show (Non) Recoverable Time Error Occurred Clear Log 4. Select Clear Log from Error Log menu. 5. Are you sure to clear? is displayed. 6. Select Yes to clear log. To exit without clearing, select No. Port Filter Select Enable in Port Filter to enable filter. This means you can no longer use this port. Select Disable to disable filter. This means you can use this port. FTP 1. Enable (Filter On, Port Disabled) 2. Disable (Filter Off, Port Enabled) SSH 1. Enable (Filter On, Port Disabled) 2. Disable (Filter Off, Port Enabled) TELNET 1. Enable (Filter On, Port Disabled) 2. Disable (Filter Off, Port Enabled) HTTP 1. Enable (Filter On, Port Disabled) 2. Disable (Filter Off, Port Enabled) SNMP 1. Enable (Filter On, Port Disabled) 2. Disable (Filter Off, Port Enabled) 202 IPP 1. Enable (Filter On, Port Disabled) 2. Disable (Filter Off, Port Enabled) RAW 1. Enable (Filter On, Port Disabled) 2. Disable (Filter Off, Port Enabled) ALL 1. Enable (Filter On, Port Disabled) 2. Disable (Filter Off, Port Enabled) 203 Firmware Upgrade (A610DN) Main Firmware Upgrade (Download) Firmware Upgrade Using PC 0. Pre-setting ⊙ Connect device to PC using a USB cable. ※ Note: A610 driver must be set to default printer on your PC. 1. Turn on printer. 2. Set printer as default in Printer & Fax. 3. Run FirmwareDownload_log.exe in Windows. 4. The following download window will appear. 5. Click Download. (Send reset, Send data buttons not required) 6. Firmware will automatically be updated. Red lamp will be turned on and status sill show on LCD. 7. Printer reboots after updating. ‘Ready’ means update has been successful. 204 Firmware Update Using USB Thumb Drive 0. Pre-setting ⊙ Copy Firmware file to “_update_kara” folder in USB Thumb Drive. 1. Wait until printer is ready. 2. Connect USB Thumb Drive to the printer’s USB port (next to LCD). 3. Click OK when the following message appears on the printer’s screen. KARA_130722[1] Press any Key 4. Wait for update to be completed. Update App. DO NOT TOUCH! → Update DB DO NOT TOUCH! 6. Check the following screen once update has been completed. Remove USB Thumb Drive and turn on printer. Upgrade OK Eject USB/Reboot 205 Optional Tray Firmware Upgrade (Download) Pre-setting (Step 1) The download program (FlashSta) must be installed on PC and KARAbank.mot and KARA bank.id files must be in the same folder. download cable (1 set) (Communication board +Harness + Cable) Proceed with the followings before running the download program. 1. Turn the power off and plug Shunt on arrow to tray board as above figure. 2. Connect 1 set of download cable as the figure and connect it to serial port on PC. 3. When setting is completed as above figure, apply power. Program Download (Step 2) When step 1 is complete, run the FlashSta.exe file from PC. Download will proceed as the followings. (Page 144) 206 Step 2: Click Refer... and select and run Step 1: Click OK. ABBAbank.mot file from the folder. Step 3: When ID value is filled as above figure, Step 4: Click E.P.R... click OK. Step 5: Click OK. Step 6: Downloading the program Program Download (Step 2) Step 7: From Read Check. When program downloading is completed, proceed with the followings. 1. When downloading is completed and step 4 of download procedure window click complete Exit button. Step appears, 8: Download 2. Turn the power off and remove the Shunt and download cable 1 set on tray board 207 from step 1. 208 Firmware Upgrade (A611DN) Main Firmware Upgrade (Download) Firmware Update Using PC 0. Pre-setting ⊙ Connect PC and printer with USB cable ※ Note: A611 driver must be set as default printer on the PC. 1. Turn the printer on. 2. Set the printer as default printer from Printer and Fax window. 3. Run FirmwareDownload_log.exe file from Windows. 4. A download window appears as below. 5. Click Download (Using Send reset or Send data button not required) 6. Firmware will automatically be updated. Status will show on LCD. 7. Printer reboots after updating. Once printer loads the Home screen, update has been successfully completed. 209 Firmware Update Using USB Thumb Drive 0. Pre-setting ⊙ Copy Firmware file to “_update_kara” folder in USB Thumb Drive. 1. Turn on printer and wait until printer loads the Home screen. 2. Connect USB Thumb Drive to printer 3. Click OK when the following message appears on the printer’s screen. KARA-S F/W version PINETREE_140113_1 Press any key or Power Off(No Update) 4. Wait for update to be completed. KARA-S F/W update ================== Copying from USB to RAM... KARA-S F/W update ... ================== Copying Apps... DO NOT POWER OFF KARA-S F/W update !!! COMPLETE !!! 6. Check the following screen once update has been power off and completed. Remove USB Thumb Drive and turn on printer. remove usb 210 Optional Tray Firmware Upgrade (Download) Pre-setting (Step 1) FlashSta must be installed on your PC, and KARASbank_vXX.XX.XX.mot and KARASbank_vXX.XX.XX.id files must be in the same folder. (vXX.XX.XX: F/W version) download cable (1 set) (Communication board +Harness + Cable) Proceed with the followings before running the download program. 4. Turn the power off and plug Shunt on arrow to tray board as above figure. 5. Connect 1 set of download cable as the figure and connect it to serial port on PC. 6. When setting is completed as above figure, apply power. Program Download (Step 2) When step 1 is complete, run the FlashSta.exe file from PC. Download will proceed as the followings. .(144 Page) 211 Step 2: Click Refer... and select and run Step 1: Click OK. ABBAbank.mot file from the folder. Step 3: When ID value is filled as above, click Step 4: Click E.P.R... OK. Step 5: Click OK. Step 6: Downloading the program Program Download (Step 2) Step 7: From Read Check. When program downloading is completed, proceed with the followings. 1. When downloading is complete and step 4 of download procedure window appears, Exit button. Step click 8: Download complete 2. Turn the power off and remove the Shunt and download cable 1 set on tray board 212 from step 1. 213 Copyright Material SERVICE MANUAL A610/A611 Printed January 22, 2014 Issued January 22, 2014 Published by: SINDOH Co., Ltd. 214