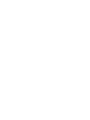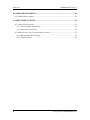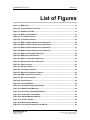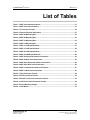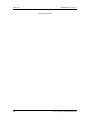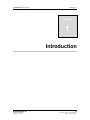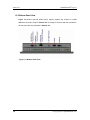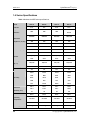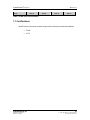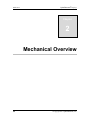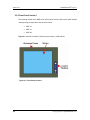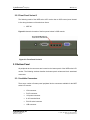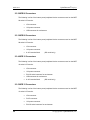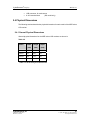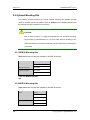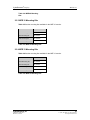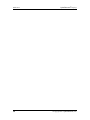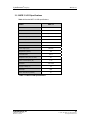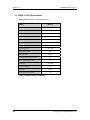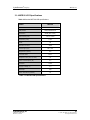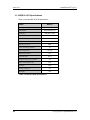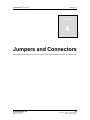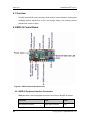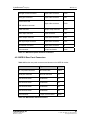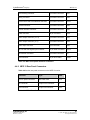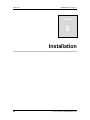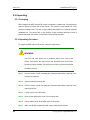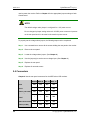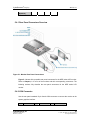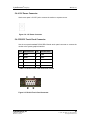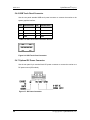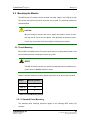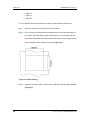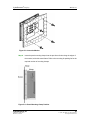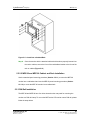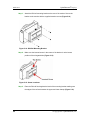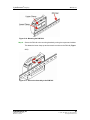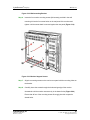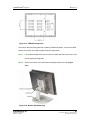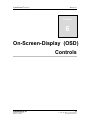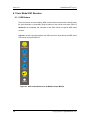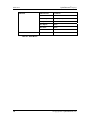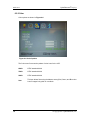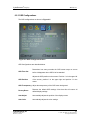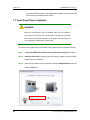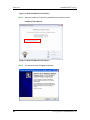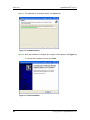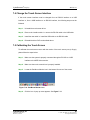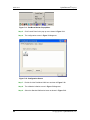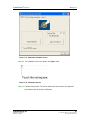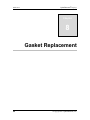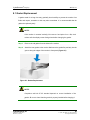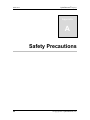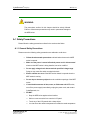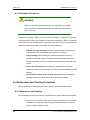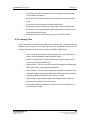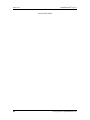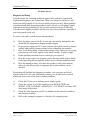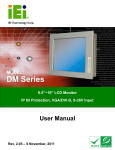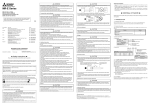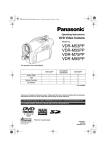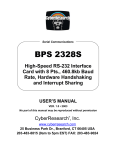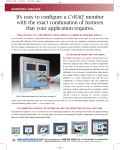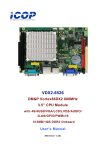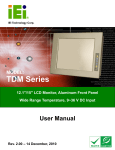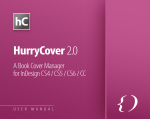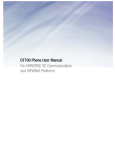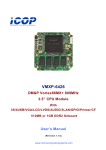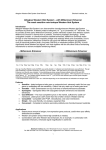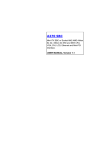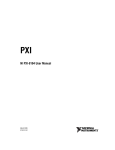Download - CyberResearch
Transcript
® Displays MPE Series Sealed Panel-Mount Touchscreen LCD Monitors with AC or DC Power Input USER’S MANUAL VER. 2.0C• Sep-11 No part of this manual may be reproduced without permission ® CyberResearch , Inc. www.cyberresearch.com 25 Business Park Dr., Branford, CT 06405 USA 203-643-5000 (9 A.M. to 5 P.M. EST) FAX: 203-643-5001 ® CyberResearch Displays MPE Series ©Copyright 2011 All Rights Reserved. September 11, 2011 The information in this document is subject to change without prior notice in order to improve reliability, design, and function and does not represent a commitment on the part of CyberResearch, Inc. In no event will CyberResearch, Inc. be liable for direct, indirect, special, incidental, or consequential damages arising out of the use of or inability to use the product or documentation, even if advised of the possibility of such damages. This document contains proprietary information protected by copyright. All rights are reserved. No part of this manual may be reproduced by any mechanical, electronic, or other means in any form without prior written permission of CyberResearch, Inc. Trademarks “CyberResearch,” and “MPE Series,” are trademarks of CyberResearch, Inc. Other product names mentioned herein are used for identification purposes only and may be trademarks and/or registered trademarks of their respective companies. • NOTICE • CyberResearch, Inc. does not authorize any CyberResearch product for use in life support systems, medical equipment, and/or medical devices without the written approval of the President of CyberResearch, Inc. Life support devices and systems are devices or systems which are intended for surgical implantation into the body, or to support or sustain life and whose failure to perform can be reasonably expected to result in injury. Other medical equipment includes devices used for monitoring, data acquisition, modification, or notification purposes in relation to life support, life sustaining, or vital statistic recording. CyberResearch products are not designed with the components required, are not subject to the testing required, and are not submitted to the certification required to ensure a level of reliability appropriate for the treatment and diagnosis of humans. CyberResearch, Inc. 25 Business Park Drive Branford, CT USA 3 P: (203) 643-5000; F: (203) 643-5001 www.cyberresearch.com ® MPE Series CyberResearch Displays Revision # 4 Revision History Description Date of Issue 2.0 Initial Release February 22, 2011 2.0C Revision September 11, 2011 ©Copyright 2011 CyberResearch, Inc. ® CyberResearch Displays MPE Series MPE series Industrial Monitor Table of Contents 1 INTRODUCTION........................................................................................................ 13 1.1 OVERVIEW................................................................................................................ 14 1.2 FEATURES ................................................................................................................. 14 1.3 MODEL VARIATIONS ................................................................................................. 15 1.4 APPLICATIONS .......................................................................................................... 15 1.5 EXTERNAL OVERVIEW .............................................................................................. 16 1.5.1 Front View ........................................................................................................ 17 1.5.2 Bottom Panel View ........................................................................................... 18 1.5.3 Control Board .................................................................................................. 19 1.6 SERIES SPECIFICATIONS ............................................................................................ 20 1.7 CERTIFICATIONS ....................................................................................................... 21 2 MECHANICAL OVERVIEW .................................................................................... 22 2.1 INTRODUCTION......................................................................................................... 23 2.2 FRONT PANEL ........................................................................................................... 23 2.2.1 Front Panel Variants ........................................................................................ 23 2.2.2 Front Panel Variant 1....................................................................................... 24 2.2.3 Front Panel Variant 2....................................................................................... 25 2.3 BOTTOM PANEL ........................................................................................................ 25 2.3.1 Available Connectors ....................................................................................... 25 2.3.2 MPE 06 Connectors......................................................................................... 26 2.3.3 MPE 08 Connectors......................................................................................... 26 2.3.4 MPE 10 Connectors......................................................................................... 26 2.3.5 MPE 12 Connectors......................................................................................... 26 2.4 PHYSICAL DIMENSIONS ............................................................................................ 27 2.4.1 General Physical Dimensions.......................................................................... 27 2.4.2 MPE 12 Physical Dimensions.......................................................................... 28 2.4.3 MPE 10 Physical Dimensions.......................................................................... 29 2.4.4 MPE 08 Physical Dimensions.......................................................................... 30 CyberResearch, Inc. 25 Business Park Drive Branford, CT USA 5 P: (203) 643-5000; F: (203) 643-5001 www.cyberresearch.com MPE Series ® CyberResearch Displays 2.4.5 MPE 06 Physical Dimensions.......................................................................... 31 2.5 OPTIONAL MOUNTING KITS ..................................................................................... 32 2.5.1 MPE 06 Mounting Kits .................................................................................... 32 2.5.2 MPE 08 Mounting Kits .................................................................................... 32 2.5.3 MPE 10 Mounting Kits .................................................................................... 33 2.5.4 MPE 12 Mounting Kits .................................................................................... 33 3 LCD SPECIFICATIONS ............................................................................................ 34 3.1 LCD SPECIFICATIONS ............................................................................................... 35 3.1.1 LCD Overview ................................................................................................. 35 3.1.2 MPE 12 LCD Specifications ............................................................................ 37 3.1.3 MPE 10 LCD Specifications ............................................................................ 38 3.1.4 MPE 08 LCD Specifications ............................................................................ 39 3.1.5 MPE 06 LCD Specifications ............................................................................ 40 4 JUMPERS AND CONNECTORS .............................................................................. 41 4.1 OVERVIEW................................................................................................................ 42 4.2 MPE 06 CONTROL BOARD ....................................................................................... 42 4.2.1 MPE 06 Peripheral Interface Connectors ....................................................... 42 4.2.2 MPE 06 Rear Panel Connectors...................................................................... 43 4.3 MPE 08/10 CONTROL BOARD .................................................................................. 44 4.3.1 MPE 08/10 Peripheral Interface Connectors .................................................. 45 4.3.2 MPE 08/10 Rear Panel Connectors................................................................. 45 4.4 MPE 12 CONTROL BOARD ....................................................................................... 46 4.4.1 MPE 12 Peripheral Interface Connectors ....................................................... 46 4.4.2 MPE 12 Rear Panel Connectors...................................................................... 47 5 INSTALLATION ......................................................................................................... 48 5.1 INSTALLATION PRECAUTIONS ................................................................................... 49 5.2 UNPACKING .............................................................................................................. 50 5.2.1 Packaging ........................................................................................................ 50 5.2.2 Unpacking Procedure ...................................................................................... 50 5.2.3 Packing List ..................................................................................................... 51 5.3 PRE-INSTALLATION PREPARATION ............................................................................ 51 5.3.1 Tools ................................................................................................................. 51 5.3.2 Voltage Select Jumper Settings ........................................................................ 51 6 ©Copyright 2011 CyberResearch, Inc. ® CyberResearch Displays MPE Series 5.4 CONNECTORS ........................................................................................................... 52 5.4.1 Rear Panel Connectors Overview.................................................................... 53 5.4.2 VGA Connector ................................................................................................ 53 5.4.3 DVI-D Connector............................................................................................. 54 5.4.4 12V Power Connector...................................................................................... 55 5.4.5 RS-232 Touch Panel Connector ....................................................................... 55 5.4.6 USB Touch Panel Connector ........................................................................... 56 5.4.7 Optional DC Power Connector ....................................................................... 56 5.5 MOUNTING THE MONITOR ........................................................................................ 57 5.5.1 Panel Mounting................................................................................................ 57 5.5.1.1 Standard Panel Mounting.......................................................................... 57 5.5.1.2 MPE 06 Panel Mounting........................................................................... 60 5.5.2 Cabinet and Rack Installation ......................................................................... 60 5.5.2.1 Standard Cabinet and Rack Installation .................................................... 61 5.5.2.2 MPE 08 and MPE 06 Cabinet and Rack Installation................................ 63 5.5.3 DIN Rail Installation........................................................................................ 63 5.5.4 Wall Mounting.................................................................................................. 66 5.5.5 Monitor Stand Installation ............................................................................... 68 5.5.6 Monitor Arm Installation ................................................................................. 70 6 ON-SCREEN-DISPLAY (OSD) CONTROLS .......................................................... 71 6.1 USER MODE OSD STRUCTURE ................................................................................. 72 6.1.1 OSD Buttons..................................................................................................... 72 6.1.2 OSD Menu Structure ........................................................................................ 73 6.2 USING THE OSD....................................................................................................... 75 6.2.1 Main Display Features..................................................................................... 75 6.2.2 Color ................................................................................................................ 76 6.2.3 OSD Configurations......................................................................................... 77 7 SOFTWARE DRIVERS .............................................................................................. 78 7.1 INTRODUCTION......................................................................................................... 79 7.2 RS-232 OR USB TOUCH SCREEN ............................................................................. 79 7.3 TOUCH PANEL DRIVER INSTALLATION ...................................................................... 80 7.4 CHANGE THE TOUCH SCREEN INTERFACE ................................................................ 85 7.5 CALIBRATING THE TOUCH SCREEN ........................................................................... 85 CyberResearch, Inc. 25 Business Park Drive Branford, CT USA 7 P: (203) 643-5000; F: (203) 643-5001 www.cyberresearch.com MPE Series ® CyberResearch Displays 8 GASKET REPLACEMENT....................................................................................... 88 8.1 GASKET REPLACEMENT ........................................................................................... 89 A SAFETY PRECAUTIONS ......................................................................................... 90 A.1 SAFETY PRECAUTIONS ............................................................................................ 91 A.1.1 General Safety Precautions ............................................................................. 91 A.1.2 Anti-static Precautions .................................................................................... 92 A.2 MAINTENANCE AND CLEANING PRECAUTIONS ........................................................ 92 A.2.1 Maintenance and Cleaning.............................................................................. 92 A.2.2 Cleaning Tools ................................................................................................. 93 8 ©Copyright 2011 CyberResearch, Inc. ® CyberResearch Displays MPE Series List of Figures Figure 1 1: MPE series .................................................................................................................14 Figure 1-2: Typical Monitor Front View ......................................................................................17 Figure 1-3: Bottom Panel View....................................................................................................18 Figure 1-4: MPE 12 Control Board ..............................................................................................19 Figure 2-1: Front Panel Variant 1 ................................................................................................24 Figure 2-2: Front Panel Variant 3 ................................................................................................25 Figure 2-3: MPE 12 Physical Dimensions (millimeters)............................................................28 Figure 2-4: MPE 10 Physical Dimensions (millimeters)............................................................29 Figure 2-5: MPE 08 Physical Dimensions (millimeters)............................................................30 Figure 2-6: MPE 06 Physical Dimensions (millimeters)............................................................31 Figure 4-1: MPE 06 Control Board Overview .............................................................................42 Figure 4-2: MPE 08/10 Control Board .........................................................................................44 Figure 4-3: MPE 12 Control Board Overview .............................................................................46 Figure 5-1: Monitor Rear Panel Connections ............................................................................53 Figure 5-2: VGA Connector .........................................................................................................54 Figure 5-3: DVI-D Connector .......................................................................................................54 Figure 5-4: 12V Power Connector ...............................................................................................55 Figure 5-5: RS-232 Touch Panel Connector ..............................................................................55 Figure 5-6: USB Touch Panel Connector ...................................................................................56 Figure 5-7: DC Power Connector ................................................................................................56 Figure 5-8: Panel Opening ...........................................................................................................58 Figure 5-9: Insert the Monitor......................................................................................................59 Figure 5-10: Panel Mounting Clamp Position ............................................................................59 Figure 5-11: MPE 06 Panel Mounting..........................................................................................60 Figure 5-12: Secure the Cabinet/Rack Bracket..........................................................................62 Figure 5-13: Install into a Cabinet/Rack .....................................................................................63 Figure 5-14: DIN Rail Mounting Bracket .....................................................................................64 Figure 5-15: Screw Locations......................................................................................................64 Figure 5-16: Mounting the DIN RAIL ...........................................................................................65 Figure 5-17: Secure the Assembly to the DIN Rail ....................................................................65 CyberResearch, Inc. 25 Business Park Drive Branford, CT USA 9 P: (203) 643-5000; F: (203) 643-5001 www.cyberresearch.com MPE Series ® CyberResearch Displays Figure 5-18: Wall-mounting Bracket ...........................................................................................67 Figure 5-19: Monitor Support Screws.........................................................................................67 Figure 5-20: Wall Mounting the Monitor .....................................................................................68 Figure 5-21: VESA Mounting Holes ............................................................................................69 Figure 5-22: Monitor Stand Mounting.........................................................................................69 Figure 5-23: Monitor Arm Mounting............................................................................................70 Figure 6-1: OSD Control Buttons for All Models Except MPE 06 ............................................72 Figure 6-2: MPE 06 OSD Control Buttons ..................................................................................73 Figure 6-3: Main Display Features ..............................................................................................75 Figure 6-4: Color Options ............................................................................................................76 Figure 6-5: OSD Configurations Menu .......................................................................................77 Figure 7-1: Select Software/Drivers ............................................................................................81 Figure 7-2: Select Touchscreen Drivers.....................................................................................81 Figure 7-3: Select PenMount Touch Drivers ..............................................................................82 Figure 7-4: Select PenMount Touch Drivers ..............................................................................82 Figure 7-5: Welcome Screen .......................................................................................................83 Figure 7-6: License Agreement ...................................................................................................83 Figure 7-7: Initiate Install .............................................................................................................83 Figure 7-8: Installation Starts ......................................................................................................84 Figure 7-9: Finish Installation......................................................................................................84 Figure 7-10: PenMount Monitor Icon ..........................................................................................85 Figure 7-11: PenMount Monitor Popup Menu............................................................................86 Figure 7-12: Configuration Screen..............................................................................................86 Figure 7-13: Calibration Initiation Screen ..................................................................................87 Figure 7-14: Calibration Screen ..................................................................................................87 Figure 8-1: Gasket Replacement.................................................................................................89 10 ©Copyright 2011 CyberResearch, Inc. ® CyberResearch Displays MPE Series List of Tables Table 1-1: MPE series Model Variations.....................................................................................15 Table 1-2: MPE series Specifications .........................................................................................21 Table 2-1: Front Panel Variants...................................................................................................23 Table 2-2: General Physical Dimensions ...................................................................................27 Table 2-3: MPE 06 Mounting Kits ................................................................................................32 Table 2-4: MPE 08 Mounting Kits ................................................................................................33 Table 2-5: MPE 10 Mounting Kits ................................................................................................33 Table 2-6: MPE 12 Mounting Kits ................................................................................................33 Table 3-1: MPE 12 LCD Specifications .......................................................................................37 Table 3-2: MPE 10 LCD Specifications .......................................................................................38 Table 3-3: MPE 08 LCD Specifications .......................................................................................39 Table 3-4: MPE 06 LDVD Specifications.....................................................................................40 Table 4-1: MPE 06 Peripheral Interface Connectors .................................................................43 Table 4-2: MPE 06 Rear Panel Connectors ................................................................................43 Table 4-3: MPE 08/10 Peripheral Interface Connectors ............................................................45 Table 4-4: MPE 08/10 Rear Panel Connectors ...........................................................................45 Table 4-5: MPE 12 Peripheral Interface Connectors .................................................................47 Table 4-6: MPE 12 Rear Panel Connectors ................................................................................47 Table 5-1: VGA Connector Pinouts.............................................................................................54 Table 5-2: DVI-D Connector Pinouts...........................................................................................54 Table 5-3: RS-232 Touch Panel Connector Pinouts..................................................................55 Table 5-4: USB Touch Panel Connector Pinouts ......................................................................56 Table 5-5: Panel Mounting Clamps .............................................................................................57 Table 6-1: OSD Menus..................................................................................................................74 CyberResearch, Inc. 25 Business Park Drive Branford, CT USA 11 P: (203) 643-5000; F: (203) 643-5001 www.cyberresearch.com ® CyberResearch Displays MPE Series Intentionally Blank 12 ©Copyright 2011 CyberResearch, Inc. ® CyberResearch Displays MPE Series Chapter 1 1 Introduction CyberResearch, Inc. 25 Business Park Drive Branford, CT USA 13 P: (203) 643-5000; F: (203) 643-5001 www.cyberresearch.com ® CyberResearch Displays MPE Series 1.1 Overview Figure 1 1: MPE series The MPE series is RoHS compliant. It is designed to fit industrial automation, or any other applications that require minimum installation space and flexible configuration. The flat front panel provides IP 65 protection, which effectively wards off dust and water. Flexible analog or digital interfaces are provided for ease of connection with a management computer. 1.2 Features All the base models listed in Section 1.2.1 have the following standard features 14 IP 65 compliant aluminum front panel Analog VGA interface supports most general system boards Over 300 cd/m2 high brightness LCD panel Analog resistive type touch panel Advanced thermal and air-flow design Supports panel, rack, wall, DIN rail, stand and arm mounting DG models support 9~36V DC power input for mobile application RoHS compliant ©Copyright 2011 CyberResearch, Inc. ® CyberResearch Displays MPE Series 1.3 Model Variations The MPE series LCD monitor has the following seven base models. MPE 06: 6.5” LCD screen MPE 08: 8.4” LCD screen MPE 10: 10.4” LCD screen MPE 12: 12.1” LCD screen The model variations are listed in Table 1-1. 3 Model Number 9~36V Power LCD MPE 06AG Input 6.5” MPE 08AG - Yes - Yes Yes Yes - Yes Yes Yes - Yes Yes Yes 8.4” MPE 08DG MPE 10AG 10.4” MPE 10DG MPE 12AG 12.1” MPE 12DG Touchscreen Table 1-1: MPE series Model Variations 1.4 Applications The MPE series LCD monitor is designed for rigorous industrial environments where it may be exposed to both heat and moisture. Its durability and strength also makes it an ideal choice for public access computers. Some possible applications include: Digital Surveillance Digital surveillance X-ray imaging terminal Multimedia advertising platform General Computing o o o CyberResearch, Inc. 25 Business Park Drive Branford, CT USA Computer-based testing center General purpose information system Mobile nursing station 15 P: (203) 643-5000; F: (203) 643-5001 www.cyberresearch.com ® CyberResearch Displays MPE Series o Automation & Control o o o Interactive education use Plant environment monitoring Factory automation HMI terminal Shop-floor/MES control Self-service Kiosk o o o o o Full-service receptionist kiosk Hospital self-registering terminal Interactive photo kiosk Video rental kiosk Self-service POS terminal 1.5 External Overview The MPE series LCD monitors are durable devices that can be used in harsh industrial environments. The following sections describe the physical layout of the MPE series LCD monitors. 16 ©Copyright 2011 CyberResearch, Inc. ® CyberResearch Displays MPE Series 1.5.1 Front View The front of the MPE series LCD monitor is a flat panel LCD screen surrounded by an aluminum frame. A control button panel (OSD), if available, is located either vertically on the right side of the frame or horizontally along the bottom of the frame with the following control buttons: LCD On/Off Auto Left Right Menu The OSD panel also has one power LED. Figure 1-2 shows a typical monitor front view. 3 Figure 1-2: Typical Monitor Front View CyberResearch, Inc. 25 Business Park Drive Branford, CT USA 17 P: (203) 643-5000; F: (203) 643-5001 www.cyberresearch.com ® CyberResearch Displays MPE Series 1.5.2 Bottom Panel View Figure 1-3 shows a general bottom panel. Specific models may include or exclude 3 additional connectors. Refer to Section 2.3 for listings of monitors and their connectors. 3 All connectors are fully described in Section 5.4. 3 Figure 1-3: Bottom Panel View 18 ©Copyright 2011 CyberResearch, Inc. ® CyberResearch Displays MPE Series 1.5.3 Control Board The MPE series LCD monitor control board provides a wide variety of control interfaces, receiving and managing signals from a CPU card through cabling. Figure 1-4 shows the 3 MPE 12 Control board as a sample of a typical Control board for the MPE series LCD monitor. Refer to Chapter 4 for a complete description of Control boards and their connectors. Figure 1-4: MPE 12 Control Board CyberResearch, Inc. 25 Business Park Drive Branford, CT USA 19 P: (203) 643-5000; F: (203) 643-5001 www.cyberresearch.com ® CyberResearch Displays MPE Series 1.6 Series Specifications Table 1-2 shows the MPE series specifications. 3 Model LCD Size MPE 06 MPE 08 MPE 10 MPE 12 6.5” 8.4” 10.4” 12.1” VGA VGA VGA Input VGA Interface DVI-D Max. 640x480 800x600 800x600 1024x768 300 300 300 300 Contrast 600:1 600:1 700:1 700:1 LCD Color 262K 262K 262K 262K Pixel Pitch (mm) 0.207 0.213 0.264 0.3075 Aluminum Aluminum Aluminum Aluminum Heavy-duty Heavy-duty Heavy-duty Heavy-duty steel steel steel steel 160/140 160/140 160/140 160/160 Power Adapter 36W 36W 36W 36W OSD function Yes Yes Yes Yes Panel Panel Panel Panel Wall Wall Wall Wall Rack Rack Rack Rack DIN Arm Arm Arm Arm Stand Stand Stand 183 x 244 x 312 x 340 x 143 x 178 x 242 x 260 x 41 49 53 58 Silver Silver Silver Silver -10~50°C -10~50°C -10~50°C -10~50°C IP 65 IP 65 IP 65 IP 65 1kg 1.8kg 3kg 3.8kg Resolution Brightness (cd/m2) Front Frame Chassis View Angle (H / V) Mounting Dimension (WxHxD) (mm) Color Operating Temperature IP Level N/G Weight 20 ©Copyright 2011 CyberResearch, Inc. ® CyberResearch Displays Model MPE Series MPE 06 MPE 08 MPE 10 MPE 12 Table 1-2: MPE series Specifications 1.7 Certifications All MPE series LCD monitor models comply with the following international standards: RoHS IP 65 CyberResearch, Inc. 25 Business Park Drive Branford, CT USA 21 P: (203) 643-5000; F: (203) 643-5001 www.cyberresearch.com MPE Series ® CyberResearch Displays Chapter 2 2 Mechanical Overview 22 ©Copyright 2011 CyberResearch, Inc. ® CyberResearch Displays MPE Series 2.1 Introduction This chapter describes the general mechanical overview of the MPE series monitors including front and bottom panel variations, available interfaces and overall dimensions. 2.2 Front Panel The front panel of the MPE series LCD monitor is comprised of a LCD in an aluminum frame with an OSD control panel. 2.2.1 Front Panel Variants Table 2-1 shows the three front panel variants for the MPE series LCD monitor. 3 Variant Model OSD Control Panel Location Number Vertically along the right side 1 MPE 12, MPE 10, MPE 08 of the aluminum frame In line along the bottom 3 MPE 06 of the rear panel Table 2-1: Front Panel Variants CyberResearch, Inc. 25 Business Park Drive Branford, CT USA 23 P: (203) 643-5000; F: (203) 643-5001 www.cyberresearch.com ® CyberResearch Displays MPE Series 2.2.2 Front Panel Variant 1 The following models of the MPE series LCD monitor have an OSD control panel located vertically along the right side of the aluminum frame: MPE 12 MPE 10 MPE 08 Figure 2-1 shows the location of the front panel variant 1 OSD controls. 3 Figure 2-1: Front Panel Variant 1 24 ©Copyright 2011 CyberResearch, Inc. ® CyberResearch Displays MPE Series 2.2.3 Front Panel Variant 2 The following model of the MPE series LCD monitor has an OSD control panel located in-line along the bottom of the aluminum frame: MPE 06 Figure 2-2 shows the location of the front panel variant 3 OSD controls. 3 Figure 2-2: Front Panel Variant 3 2.3 Bottom Panel All peripheral device connectors are located on the bottom panel of the MPE series LCD monitor. The following sections describe the bottom panel variants and their associated connectors. 2.3.1 Available Connectors There are a number of bottom panel peripheral device connectors available for the MPE series LCD monitor. VGA connector DVI-D connector 12V power connector 9~36V terminal block RS-232 serial connector USB connector CyberResearch, Inc. 25 Business Park Drive Branford, CT USA 25 P: (203) 643-5000; F: (203) 643-5001 www.cyberresearch.com ® CyberResearch Displays MPE Series 2.3.2 MPE 06 Connectors The following is a list of the bottom panel peripheral device connectors used on the MPE 06 series LCD monitor. VGA connector 12V power connector USB connector for touchscreen 2.3.3 MPE 08 Connectors The following is a list of the bottom panel peripheral device connectors used on the MPE 08 series LCD monitor. VGA connector 12V power connector 9~36V terminal block (DG model only) 2.3.4 MPE 10 Connectors The following is a list of the bottom panel peripheral device connectors used on the MPE 10 series LCD monitor. VGA connector 12V power connector RS-232 serial connector for touchscreen USB connector for touchscreen 9~36V terminal block (DG model only) 2.3.5 MPE 12 Connectors The following is a list of the bottom panel peripheral device connectors used on the MPE 12 series LCD monitor. 26 VGA connector DVI-D connector 12V power connector RS-232 serial connector for touchscreen ©Copyright 2011 CyberResearch, Inc. ® CyberResearch Displays MPE Series USB connector for touchscreen 9~36V terminal block (DG model only) 2.4 Physical Dimensions The following sections describe the physical dimensions for each model of the MPE series LCD monitor. 2.4.1 General Physical Dimensions General physical dimensions for the MPE series LCD monitors are shown in Table 2-2. 3 Model Width Height Depth (mm) (mm) (mm) MPE 12 340 260 58 MPE 10 312 242 53 MPE 08 244 178 49 MPE 06 183 143 41 Table 2-2: General Physical Dimensions CyberResearch, Inc. 25 Business Park Drive Branford, CT USA 27 P: (203) 643-5000; F: (203) 643-5001 www.cyberresearch.com ® CyberResearch Displays MPE Series 2.4.2 MPE 12 Physical Dimensions The physical dimensions of the MPE 12 are shown in Figure 2-3. 3 Figure 2-3: MPE 12 Physical Dimensions (millimeters) 28 ©Copyright 2011 CyberResearch, Inc. ® CyberResearch Displays MPE Series 2.4.3 MPE 10 Physical Dimensions The physical dimensions of the MPE 10 are shown in Figure 2-4. 3 Figure 2-4: MPE 10 Physical Dimensions (millimeters) CyberResearch, Inc. 25 Business Park Drive Branford, CT USA 29 P: (203) 643-5000; F: (203) 643-5001 www.cyberresearch.com ® CyberResearch Displays MPE Series 2.4.4 MPE 08 Physical Dimensions The physical dimensions of the MPE 08 are shown in Figure 2-5. 3 Figure 2-5: MPE 08 Physical Dimensions (millimeters) 30 ©Copyright 2011 CyberResearch, Inc. ® CyberResearch Displays MPE Series 2.4.5 MPE 06 Physical Dimensions The physical dimensions of the MPE 06 are shown in Figure 2-6. 3 Figure 2-6: MPE 06 Physical Dimensions (millimeters) CyberResearch, Inc. 25 Business Park Drive Branford, CT USA 31 P: (203) 643-5000; F: (203) 643-5001 www.cyberresearch.com ® CyberResearch Displays MPE Series 2.5 Optional Mounting Kits The following sections describe the various optional mounting kits available for each model of the MPE series LCD monitor. Refer to Section 5.5 for detailed instructions on the different mounting methods for the monitors. CAUTION: Due to safety concerns, it is highly recommended to use the VESA mounting kits provided by CyberResearch, Inc. for wall, stand and arm mounting. If the VESA mounting kit is purchased separately, please make sure the mounting kit is UL-listed. 2.5.1 MPE 06 Mounting Kits Table 2-3 lists the mounting kits available for the MPE 06 monitor. 3 Model MPE 06 Panel Mounting Kit MPE 06GPK Rack Mounting Kit MPE 06GRK Wall Mounting Kit MPE 06GWK DIN Mounting Kit MPE 08GDK Table 2-3: MPE 06 Mounting Kits 2.5.2 MPE 08 Mounting Kits Table 2-4 lists the mounting kits available for the MPE 08 monitor. 3 32 Model MPE 08 Panel Mounting Kit MPE 08GPK Rack Mounting Kit MPE 08GRK Wall Mounting Kit MPE 19GPK DIN Mounting Kit MPE 08GDK ©Copyright 2011 CyberResearch, Inc. ® CyberResearch Displays MPE Series Table 2-4: MPE 08 Mounting Kits 2.5.3 MPE 10 Mounting Kits Table 2-5 lists the mounting kits available for the MPE 10 monitor. 3 Model MPE 10 Panel Mounting Kit MPE 10GPK Rack Mounting Kit MPE 10GRK Wall Mounting Kit MPE 19GWK DIN Mounting Kit N/A Table 2-5: MPE 10 Mounting Kits 2.5.4 MPE 12 Mounting Kits Table 2-6 lists the mounting kits available for the MPE 12 monitor. 3 Model MPE 12 Panel Mounting Kit MPE 12GPK Rack Mounting Kit MPE 12GRK Wall Mounting Kit MPE 19GWK DIN Mounting Kit N/A Table 2-6: MPE 12 Mounting Kits CyberResearch, Inc. 25 Business Park Drive Branford, CT USA 33 P: (203) 643-5000; F: (203) 643-5001 www.cyberresearch.com MPE Series ® CyberResearch Displays Chapter 3 3 LCD Specifications 34 ©Copyright 2011 CyberResearch, Inc. ® CyberResearch Displays MPE Series 3.1 LCD Specifications 3.1.1 LCD Overview The MPE series LCD monitors use the following LCD panels. MPE 12: AUO G121XN01 V0 MPE 10: AUO/G104SN02 V2 MPE 08: AUO/G084SN05 V8 MPE 06: AUO/G065VN01 V2 Detailed specifications for the LCD screens are listed in the following sections. CyberResearch, Inc. 25 Business Park Drive Branford, CT USA 35 P: (203) 643-5000; F: (203) 643-5001 www.cyberresearch.com MPE Series 36 ® CyberResearch Displays ©Copyright 2011 CyberResearch, Inc. ® CyberResearch Displays MPE Series 3.1.2 MPE 12 LCD Specifications Table 3-1 lists the MPE 12 LCD specifications. 3 Model MPE 12 Size 12.1” MFR/Model AUO/G121XN01 V0 Resolution XGA (1024 x 768) Active Area (mm) Pixel Pitch (mm) Mode 245.76 x 184.32 0.3075 TN Number of Colors 262K View Angle (H/V) 160/160 Brightness (cd/m2) Contrast Ratio Response Time (ms) (at 25C) Power Consumption (W) Interface 300 700:1 35 9.15 1ch LVDS Supply Voltage (V) 3.3 Backlight LED Color Saturation (NTSC%) 70 Table 3-1: MPE 12 LCD Specifications CyberResearch, Inc. 25 Business Park Drive Branford, CT USA 37 P: (203) 643-5000; F: (203) 643-5001 www.cyberresearch.com ® CyberResearch Displays MPE Series 3.1.3 MPE 10 LCD Specifications Table 3-2 lists the MPE 10 LCD specifications. 3 Model MPE 10 10.4” Size MFR/Model AUO/G104SN02 V2 Resolution SVGA (800 x 600) Active Area (mm) Pixel Pitch (mm) Mode 211.2 x 158.4 0.264 TN Number of Colors 262K View Angle (H/V) 160 / 140 Brightness (cd/m2) Contrast Ratio 300 700:1 Response Time (ms) (at 25C) 30 Power Consumption (W) 5.2 Interface 1ch LVDS Supply Voltage (V) 3.3 Backlight LED Color Saturation (NTSC%) 45 Table 3-2: MPE 10 LCD Specifications 38 ©Copyright 2011 CyberResearch, Inc. ® CyberResearch Displays MPE Series 3.1.4 MPE 08 LCD Specifications Table 3-3 lists the MPE 08 LCD specifications. 3 Model MPE 08 Size 8.4” MFR/Model AUO/G084SN05 V8 Resolution SVGA (800 x 600) Active Area (mm) Pixel Pitch (mm) Mode 170.4 x 127.8 0.213 TN Number of Colors 262K View Angle (H/V) 160 / 140 Brightness (cd/m2) Contrast Ratio 300 600:1 Response Time (ms) (at 25C) 30 Power Consumption (W) 4.2 Interface LVDS Supply Voltage (V) 3.3 Backlight LED Color Saturation (NTSC%) 45 Table 3-3: MPE 08 LCD Specifications CyberResearch, Inc. 25 Business Park Drive Branford, CT USA 39 P: (203) 643-5000; F: (203) 643-5001 www.cyberresearch.com ® CyberResearch Displays MPE Series 3.1.5 MPE 06 LCD Specifications Table 3-4 lists the MPE 06 LCD specifications. 3 Model MPE 06 Size 6.5” MFR/Model AUO/G065VN01 V2 Resolution VGA (640 x 480) Active Area (mm) 132.48 x 99.36 Pixel Pitch (mm) Mode Number of Colors Color Saturation (NTSC%) View Angle (H/V) Brightness (cd/m2) Contrast Ratio Response Time (ms) (at 25C) 0.207 TN 262K 55 160/140 300 600:1 25 Power Consumption (W) 3.86 Interface LVDS Supply Voltage (V) 3.3 Backlight LED Table 3-4: MPE 06 LDVD Specifications 40 ©Copyright 2011 CyberResearch, Inc. ® CyberResearch Displays MPE Series Chapter 4 4 Jumpers and Connectors CyberResearch, Inc. 25 Business Park Drive Branford, CT USA 41 P: (203) 643-5000; F: (203) 643-5001 www.cyberresearch.com ® CyberResearch Displays MPE Series 4.1 Overview The MPE series LDVD monitor provides a wide variety of control interfaces, receiving and managing interface signals from a CPU card through cabling. The following sections describe each monitor in detail. 4.2 MPE 06 Control Board Figure 4-1: MPE 06 Control Board Overview 4.2.1 MPE 06 Peripheral Interface Connectors Table 4-1 shows a list of the peripheral interface connectors on the MPE 06 monitor. 3 42 Connector Type Label Auto-dimming connector 6-pin wafer connector CN7 ©Copyright 2011 CyberResearch, Inc. ® CyberResearch Displays MPE Series Backlight Inverter connector 4-pin wafer connector CN16 Debug port connector 4-pin wafer connector CN9 9-pin wafer connector CN10 LVDS connector 30-pin crimp connector CN15 Power input connector 3-pin connector CN2 Power output connector 2-pin wafer connector CN4 USB signal input connector 4-pin wafer connector CN17 Touchscreen connector 9-pin wafer connector J4 VGA connector 10-pin box header CN14 External OSD and LED indication connector Table 4-1: MPE 06 Peripheral Interface Connectors 4.2.2 MPE 06 Rear Panel Connectors Table 4-2 lists the rear panel connectors and buttons on the MPE 06 monitor. 3 Connector Type Label DC 12V power connector DC Power Jack CN13 Serial port connector RS-232 connector J7 OSD function button Pushbutton S1 OSD function button Pushbutton S2 OSD function button Pushbutton S3 OSD function button Pushbutton S4 VGA connector 15-pin VGA connector VGA1 Table 4-2: MPE 06 Rear Panel Connectors CyberResearch, Inc. 25 Business Park Drive Branford, CT USA 43 P: (203) 643-5000; F: (203) 643-5001 www.cyberresearch.com MPE Series ® CyberResearch Displays 4.3 MPE 08/10 Control Board Figure 4-2: MPE 08/10 Control Board 44 ©Copyright 2011 CyberResearch, Inc. ® CyberResearch Displays MPE Series 4.3.1 MPE 08/10 Peripheral Interface Connectors Table 4-3 shows a list of the peripheral interface connectors on the MPE 08/10 monitor. 3 Connector Type Label Auto-dimming connector 6-pin wafer connector CN7 Backlight inverter connector 6-pin wafer connector CN6 Debug port connector 4-pin wafer connector CN9 9-pin wafer connector CN10 LVDS output connector 30-pin connector CN5 Power output connector 2-pin header CN4 Power input connector 3-pin connector CN2 12-pin wafer connector CN14 Touchscreen connector 9-pin wafer connector J4 VGA connector 10-pin box header VGA2 External OSD and LED indication connector RS-232 and USB signal input connector Table 4-3: MPE 08/10 Peripheral Interface Connectors 4.3.2 MPE 08/10 Rear Panel Connectors Table 4-4 lists the rear panel connectors and jumpers on the MPE 08/10 monitor. 3 Connector Type Label DC 12V power connector DC Power Jack CN13 VGA connector 15-pin VGA connector VGA1 Table 4-4: MPE 08/10 Rear Panel Connectors CyberResearch, Inc. 25 Business Park Drive Branford, CT USA 45 P: (203) 643-5000; F: (203) 643-5001 www.cyberresearch.com ® CyberResearch Displays MPE Series 4.4 MPE 12 Control Board The MPE 12 provides a wide variety of control interfaces, receiving and managing interface signals from a CPU card through cabling. The following sections describe the MPE 12 in detail. Figure 4-3: MPE 12 Control Board Overview 4.4.1 MPE 12 Peripheral Interface Connectors Table 4-5 shows a list of the peripheral interface connectors on the MPE 12 monitor. 3 46 Connector Type Label Audio input connector 4-pin wafer connector CN11 Audio speaker output connector 4-pin wafer connector CN12 ©Copyright 2011 CyberResearch, Inc. ® CyberResearch Displays MPE Series Auto-dimming connector 6-pin wafer connector CN7 Debug connector 4-pin wafer connector CN9 External OSD and LED indication connector 9-pin wafer connector CN10 Infrared connector 6-pin wafer connector CN8 Inverter interface connector 6-pin wafer connector CN6 LVDS connector 30-pin connector CN5 Power output connector (+12 V) 2-pin wafer connector CN3 Power output connector (+5 V) 2-pin wafer connector CN4 Power input connector 3-pin connector CN2 RS-232 and USB signal input connector 12-pin wafer connector CN14 Touchscreen connector 9-pin wafer connector J4 VGA connector 10-pin box header VGA2 Table 4-5: MPE 12 Peripheral Interface Connectors 4.4.2 MPE 12 Rear Panel Connectors Table 4-6 lists the rear panel connectors on the MPE 12 monitor. 3 Connector Type Label 12V DC power connector DC Power Jack CN13 DVI connector 24-pin DVI-D connector J2 VGA connector 15-pin VGA connector VGA1 Table 4-6: MPE 12 Rear Panel Connectors CyberResearch, Inc. 25 Business Park Drive Branford, CT USA 47 P: (203) 643-5000; F: (203) 643-5001 www.cyberresearch.com MPE Series ® CyberResearch Displays Chapter 5 5 Installation 48 ©Copyright 2011 CyberResearch, Inc. ® CyberResearch Displays MPE Series 5.1 Installation Precautions When installing the MPE series LDVD monitor, please follow the precautions listed below: Read the user manual: The user manual provides a complete description of the MPE series LDVD monitor, installation instructions and configuration options. DANGER! Disconnect Power: Power to the monitor must be disconnected when installing the MPE series LDVD monitor, or before any attempt is made to access the rear panel. Electric shock and personal injury might occur if the rear panel of the monitor is opened while the power cord is still connected to an electrical outlet. Qualified Personnel: The MPE series LCD monitor must be installed and operated only by trained and qualified personnel. Maintenance, upgrades, or repairs may only be carried out by qualified personnel who are familiar with the associated dangers. Mounting: Since the monitor may weigh up to 10 kg (not including a swing arm or other accessories), please ensure at least two people assist with mounting the monitor. Air Circulation: Make sure there is sufficient air circulation when installing the monitor. The monitor’s cooling vents must not be obstructed by any objects. Blocking the vents can cause overheating of the monitor. Leave at least 5 cm of clearance around the monitor to prevent overheating. Grounding: The monitor should be properly grounded. The voltage feeds must not be overloaded. Adjust the cabling and provide external overcharge protection per the electrical values indicated on the label attached to the back of the monitor. Anti-static Discharge: The rear panel of the monitor must to be removed to configure the monitor’s Control board voltage select jumper. When doing so, be sure the monitor is disconnected from its power source and take all necessary safety precautions to avoid electrocution and static discharge to the Control board. The use of a grounded wrist strap and an anti-static work pad is recommended. CyberResearch, Inc. 25 Business Park Drive Branford, CT USA 49 P: (203) 643-5000; F: (203) 643-5001 www.cyberresearch.com ® CyberResearch Displays MPE Series 5.2 Unpacking 5.2.1 Packaging When shipped, the MPE series LCD monitor is wrapped in a plastic bag. Two polystyrene ends are placed on either side of the monitor. The monitor is then placed into a first (internal) cardboard box. This box is then sealed and placed into a second (external) cardboard box. The second box is also sealed. A bag containing accessory items is placed underneath the monitor, at the bottom of the internal (first) box. 5.2.2 Unpacking Procedure To unpack the MPE series LCD monitor, follow the steps below: WARNING: The front side LCD screen has a protective plastic cover stuck to the screen. Only remove the plastic cover after the MPE series LCD monitor has been properly installed. This ensures the screen is protected during the installation process. Step 1: Use box cutters, a knife or a sharp pair of scissors that seals the top side of the external (second) box. Step 2: Open the external (second) box. Step 3: Use box cutters, a knife or a sharp pair of scissors that seals the top side of the internal (first) box. Step 4: Lift the monitor out of the boxes. Step 5: Remove both polystyrene ends, one from each side. Step 6: Pull the plastic cover off the MPE series LCD monitor. Step 7: Make sure all the components listed in the packing list are present. Step 0: 50 ©Copyright 2011 CyberResearch, Inc. ® CyberResearch Displays MPE Series 5.2.3 Packing List All the monitors in the MPE series are shipped with the following components: 1 x MPE series LCD monitor. 1 x AC power cable 1 x VGA cable 1 x 36W AC power adapter 5 x Replacement round head screw 5 x Replacement flat head screw 5 x Replacement wire strain band 1 x User manual on CDROM 1 x Touch panel RS-232 cable 1 x Touch panel USB cable 1 x Touch Pen 1 x Driver CDROM 1 x Power cable for terminal block (Optional) If any of these items are missing or damaged, contact a CyberResearch, Inc. sales representative immediately. 5.3 Pre-installation Preparation 5.3.1 Tools Before installing the MPE series LCD monitor, make sure the following tools are on hand: Philips (crosshead) screwdriver: All the retention screws on the system are Philips screws. Soft working mat: When the MPE series LCD monitor is installed, the screen is placed on the working surface. It is therefore important to rest display on a soft surface that will not damage the LCD screen on the front of the MPE series LCD monitor. 5.3.2 Voltage Select Jumper Settings If the monitor comes with both 12V and 9~36V DC power connectors, the voltage select jumper on the integrated Control board must be configured for the DC connector that is CyberResearch, Inc. 25 Business Park Drive Branford, CT USA 51 P: (203) 643-5000; F: (203) 643-5001 www.cyberresearch.com ® CyberResearch Displays MPE Series used to power the monitor. Refer to Chapter 4 for the appropriate jumper settings of each 34 Control board. NOTE: The default voltage select jumper is configured for a 12V power source. Do not change the jumper setting unless a 9~36V DC power connector is present on the rear panel and is to be used as the monitor’s power source. To properly set the voltage select jumper, the following steps must be completed: Step 1: Use a screwdriver to remove all the screws holding the rear panel to the monitor. Step 2: Remove the rear panel. Step 3: Locate the voltage select jumper. (See Chapter 4.) 534 Step 4: Use the jumper(s) to set the correct voltage input. (See Chapter 4.) 4 Step 5: Replace the rear panel. Step 6: Replace all removed screws.Step 0: 5.4 Connectors Chapter 4 lists the rear panel connectors for the MPE series LCD monitors. 4 MPE 06 MPE 08 MPE 10 VGA Yes Yes Yes Yes DVI-D - - - Yes Yes Yes Yes Yes - - Yes Yes Yes - Yes Yes - Yes Yes Yes Power (12V Jack) RS-232 Touch Panel USB Touch Panel Power (9~36V) 52 MPE 12 ©Copyright 2011 CyberResearch, Inc. ® CyberResearch Displays MPE Series (Optional) 5.4.1 Rear Panel Connectors Overview Figure 5-1: Monitor Rear Panel Connections Figure 5-1 shows all the possible rear panel connectors for the MPE series LCD monitor. 4 Refer to Chapter 4 for a list of the monitors and their corresponding connectors. The 4 following sections fully describe the rear panel connectors for the MPE series LCD monitor. 5.4.2 VGA Connector Use the rear panel standard 15-pin female VGA connector to connect the monitor to the system graphics interface. PIN DESCRIPTION CyberResearch, Inc. 25 Business Park Drive Branford, CT USA PIN DESCRIPTION PIN DESCRIPTION 53 P: (203) 643-5000; F: (203) 643-5001 www.cyberresearch.com ® CyberResearch Displays MPE Series 1 RED 6 GROUND 11 NC 2 GREEN 7 GROUND 12 DDCDAT 3 BLUE 8 GROUND 13 HSYNC 4 NC 9 NC 14 VSYNC 5 GROUND 10 GROUND 15 DDCCLK Table 5-1: VGA Connector Pinouts Figure 5-2: VGA Connector 5.4.3 DVI-D Connector Use the rear panel standard 24-pin female DVI-D connector to connect the monitor to the system graphics interface. PIN DESCRIPTION PIN DESCRIPTION PIN DESCRIPTION 1 TMDS Data2- 9 TMDS Data1- 17 TMDS Data0- 2 TMDS Data2+ 10 TMDS Data1+ 18 TMDSData0+ 3 TMDS Data2/4 Shield 11 TMDS Data1/3 Shield 19 TMDS Data0/5 Shield 4 TMDS Data4- 12 TMDS Data3- 20 TMDS Data5- 5 TMDS Data4+ 13 TMDS Data3+ 21 TMDS Data5+ 6 DDC Clock [SCL] 14 +5 V Power 22 TMDS Clock Shield 7 DDC Data [SDA] 15 Ground (for +5 V) 23 TMDS Clock + 8 Analog vertical sync 16 Hot Plug Detect 24 TMDS Clock - Table 5-2: DVI-D Connector Pinouts Figure 5-3: DVI-D Connector 54 ©Copyright 2011 CyberResearch, Inc. ® CyberResearch Displays MPE Series 5.4.4 12V Power Connector Use the rear panel +12V DC jack to connect the monitor to a power source. Figure 5-4: 12V Power Connector 5.4.5 RS-232 Touch Panel Connector Use the rear panel standard RS-232 DB-9 female touch panel connector to connect the monitor to the system graphics interface. PIN DESCRIPTION PIN DESCRIPTION 1 DCD1 6 CTS1 2 DSR1 7 DTR1 3 RX1 8 RI1 4 RTS1 9 GND 5 TX1 Table 5-3: RS-232 Touch Panel Connector Pinouts Figure 5-5: RS-232 Touch Panel Connector CyberResearch, Inc. 25 Business Park Drive Branford, CT USA 55 P: (203) 643-5000; F: (203) 643-5001 www.cyberresearch.com ® CyberResearch Displays MPE Series 5.4.6 USB Touch Panel Connector Use the rear panel standard USB touch panel connector to connect the monitor to the system graphics interface. PIN DESCRIPTION PIN DESCRIPTION 1 VCC 5 VCC 2 Data- 6 Data- 3 Data+ 7 Data+ 4 GND 8 GND Table 5-4: USB Touch Panel Connector Pinouts Figure 5-6: USB Touch Panel Connector 5.4.7 Optional DC Power Connector Use the rear panel 3-pin terminal block DC power connector to connect the monitor to a DC power source (DG models). Figure 5-7: DC Power Connector 56 ©Copyright 2011 CyberResearch, Inc. ® CyberResearch Displays MPE Series 5.5 Mounting the Monitor The MPE series LCD monitor can be mounted in a panel, cabinet, rack, DIN rail or wall. The monitor can also be mounted on a monitor arm or stand. The mounting methods are described below. CAUTION: When mounting the monitor take care to tighten the retention screws or bolts until fully secure, but do not over tighten. Over tightening the retention screws or bolts may cause them to become stripped, rendering them useless. 5.5.1 Panel Mounting Each model of the MPE series LCD monitor has a series of mounting slots located on the top and bottom panel for mounting the monitor to a panel. NOTE: The MPE 06 monitor requires two special mounting brackets for installation into a panel. Refer to Section 5.5.1.2 for details. 4 Table 5-5 lists the number of mounting clamps required to mount the monitor to a panel. 4 Model Mounting Clamps MPE 12 10 MPE 10 10 MPE 08 8 Table 5-5: Panel Mounting Clamps 5.5.1.1 Standard Panel Mounting The standard panel mounting procedure applies to the following MPE series LCD monitors: CyberResearch, Inc. 25 Business Park Drive Branford, CT USA 57 P: (203) 643-5000; F: (203) 643-5001 www.cyberresearch.com ® CyberResearch Displays MPE Series MPE 12 MPE 10 MPE 08 To mount the MPE series LCD monitor into a panel, please follow the steps below. Step 1: Select the position on the panel to mount the monitor. Step 2: Cut out a section of the panel that corresponds to the rear panel dimensions of the monitor. Take care that the panel section that is cut out is smaller than the overall size of the metal frame that surrounds the monitor but just large enough for the rear panel of the monitor to fit through (Figure 5-8). 4 Figure 5-8: Panel Opening Step 3: Slide the monitor through the hole until the metal frame is flush against the panel (Figure 5-9). 4 58 ©Copyright 2011 CyberResearch, Inc. ® CyberResearch Displays MPE Series Figure 5-9: Insert the Monitor Step 4: Insert the panel mounting clamps into the pre-formed holes along the edges of the monitor, behind the metal frame. Refer to the mounting kit packing list for the required number of mounting clamps. Figure 5-10: Panel Mounting Clamp Position CyberResearch, Inc. 25 Business Park Drive Branford, CT USA 59 P: (203) 643-5000; F: (203) 643-5001 www.cyberresearch.com ® CyberResearch Displays MPE Series Step 5: Tighten the screws that pass through the panel mounting clamps until the plastic caps at the front of all the screws are firmly secured to the panel (Figure 5-10). 4 5.5.1.2 MPE 06 Panel Mounting To mount the MPE 06 monitor into a panel, follow steps one through three of the standard panel mounting procedure (Section 5.5.1.1), then continue using the steps below. 4 Step 1: Secure the panel mounting clips to either side of the monitor using the retention screws supplied in the mounting kit pack (Figure 5-11). 4 Figure 5-11: MPE 06 Panel Mounting Step 2: Tighten the panel retention screws that pass through the panel mounting clips until the plastic caps at the front of all the screws are firmly secured to the panel (Figure 5-11). 4 Step 0: 5.5.2 Cabinet and Rack Installation Each model of the MPE series LCD monitor has a series of holes located on the rear of the front panel for mounting the monitor to a rack or cabinet. NOTE: 1. The MPE 08 monitor uses panel mounting clamps for installation into a rack 60 ©Copyright 2011 CyberResearch, Inc. ® CyberResearch Displays MPE Series or cabinet. Refer to Section 5.5.1.1 for details. 4 2. The MPE 06 monitor uses panel mounting clamps for installation into a rack or cabinet. Refer to Section 5.5.1.2 for details. 4 5.5.2.1 Standard Cabinet and Rack Installation The standard cabinet/rack mounting procedure applies to the following MPE series LCD monitors: MPE 12 MPE 10 To mount the MPE series LCD monitor into a cabinet/rack, please follow the steps below. Step 1: The back of the metal frame surrounding the MPE series LCD monitor has several retention screw holes for a cabinet/rack installation bracket. NOTE: When purchasing a cabinet/rack installation bracket, make sure it is compatible with both the monitor and the cabinet/rack into which the monitor is installed. Step 2: Slide the monitor through the cabinet/rack bracket until the rear side of the monitor frame is flush against the front of the bracket. Step 3: Make sure the retention screw holes at the rear of the monitor frame are aligned with the retention screw holes in the cabinet/rack bracket. Step 4: Secure the cabinet/rack bracket to the monitor by inserting and tightening the retention screws (Figure 5-12). 4 CyberResearch, Inc. 25 Business Park Drive Branford, CT USA 61 P: (203) 643-5000; F: (203) 643-5001 www.cyberresearch.com ® CyberResearch Displays MPE Series Figure 5-12: Secure the Cabinet/Rack Bracket Step 5: Slide the monitor with the attached cabinet/rack bracket into a rack or cabinet (Figure 5-13). 4 62 ©Copyright 2011 CyberResearch, Inc. ® CyberResearch Displays MPE Series Figure 5-13: Install into a Cabinet/Rack Step 6: Once the monitor with the attached cabinet/rack has been properly inserted into the rack or cabinet, secure the front of the rack/cabinet bracket to the front of the rack or cabinet (Figure 5-13). 4 5.5.2.2 MPE 08 and MPE 06 Cabinet and Rack Installation Use the standard panel mounting procedure (Section 5.5.1.1) to mount the MPE 08 4 monitor into a cabinet/rack and use the MPE 06 panel mounting procedure (Section 5.5.1.2) to mount the MPE 06 monitor into a cabinet/rack. 4 5.5.3 DIN Rail Installation The MPE 08 and MPE 06 have four holes located on the rear panel for mounting the monitor to a DIN rail clamp. To mount the MPE series LCD monitor onto a DIN rail, please follow the steps below. CyberResearch, Inc. 25 Business Park Drive Branford, CT USA 63 P: (203) 643-5000; F: (203) 643-5001 www.cyberresearch.com ® CyberResearch Displays MPE Series Step 1: Attach the DIN rail mounting bracket to the rear of the monitor. Secure the bracket to the monitor with the supplied retention screws (Figure 5-14). 4 Figure 5-14: DIN Rail Mounting Bracket Step 2: Make sure the inserted screw in the center of the bracket is at the lowest position of the elongated hole (Figure 5-15). 4 Figure 5-15: Screw Locations Step 3: Place the DIN rail flush against the back of the mounting bracket making sure the edges of the rail are between the upper and lower clamps (Figure 5-16). 4 64 ©Copyright 2011 CyberResearch, Inc. ® CyberResearch Displays MPE Series Figure 5-16: Mounting the DIN RAIL Step 4: Secure the DIN rail to the mounting bracket by turning the top screw clockwise. This draws the lower clamp up and secures the monitor to the DIN rail (Figure 4 5-17). Figure 5-17: Secure the Assembly to the DIN Rail CyberResearch, Inc. 25 Business Park Drive Branford, CT USA 65 P: (203) 643-5000; F: (203) 643-5001 www.cyberresearch.com ® CyberResearch Displays MPE Series 5.5.4 Wall Mounting CAUTION: Due to safety concerns, it is highly recommended to use the VESA mounting kits provided by CyberResearch, Inc. for wall and arm mounting. If the VESA mounting kit is purchased separately, please make sure the mounting kit is UL-listed. Each model of the MPE series LCD monitor has four holes located on the rear panel for mounting the monitor to a wall. To mount the MPE series LCD monitor onto a wall, please follow the steps below. Step 1: Select a location on the wall for the wall-mounting bracket. Step 2: Carefully mark the locations of the four bracket screw holes on the wall. Step 3: Drill four pilot holes at the marked locations on the wall for the bracket retention screws. Step 4: Align the wall-mounting bracket screw holes with the pilot holes. Step 5: Secure the mounting-bracket to the wall by inserting the retention screws into the four pilot holes and tightening them (Figure 5-18). 4 66 ©Copyright 2011 CyberResearch, Inc. ® CyberResearch Displays MPE Series Figure 5-18: Wall-mounting Bracket Step 6: Insert the four monitor mounting screws (M4 screws) provided in the wall mounting kit into the four screw holes on the real panel of the monitor and tighten until the screw shank is secured against the rear panel (Figure 5-19). 4 Figure 5-19: Monitor Support Screws Step 7: Align the mounting screws on the monitor rear panel with the mounting holes on the bracket. Step 8: Carefully insert the screws through the holes and gently pull the monitor downwards until the monitor rests securely in the slotted holes (Figure 5-20). 4 Ensure that all four of the mounting screws fit snuggly into their respective slotted holes. CyberResearch, Inc. 25 Business Park Drive Branford, CT USA 67 P: (203) 643-5000; F: (203) 643-5001 www.cyberresearch.com ® CyberResearch Displays MPE Series NOTE: In the diagram below the bracket is already installed on the wall. Figure 5-20: Wall Mounting the Monitor 5.5.5 Monitor Stand Installation The MPE series LCD monitor has Video Electronics Standards Association (VESA) standard mounting holes tapped into the rear panel. The standard holes are M4 set at 100m x 100mm apart (Figure 5-21). 4 68 ©Copyright 2011 CyberResearch, Inc. ® CyberResearch Displays MPE Series Figure 5-21: VESA Mounting Holes The monitor stand mounting plate has a matching VESA hole pattern. To mount the MPE series LCD monitor onto a stand, please follow the steps below. Step 1: Line up the threaded holes on the monitor rear panel with the screw holes on the monitor stand mounting plate. Step 2: Secure the monitor to the stand with the supplied retention screws (Figure 4 5-22). Figure 5-22: Monitor Stand Mounting CyberResearch, Inc. 25 Business Park Drive Branford, CT USA 69 P: (203) 643-5000; F: (203) 643-5001 www.cyberresearch.com ® CyberResearch Displays MPE Series 5.5.6 Monitor Arm Installation The MPE series LCD monitor has Video Electronics Standards Association (VESA) standard mounting holes tapped into the rear panel. The standard holes are M4 set at 100m x 100mm apart (Figure 5-21). The monitor arm mounting plate has a matching 4 VESA hole pattern. To mount the MPE series LCD monitor onto a monitor arm, please follow the steps below. Step 1: Line up the threaded holes on the monitor rear panel with the screw holes on the monitor arm mounting plate. Step 2: Secure the monitor to the arm with the supplied retention screws (Figure 5-23). 4 Step 0: Figure 5-23: Monitor Arm Mounting 70 ©Copyright 2011 CyberResearch, Inc. ® CyberResearch Displays MPE Series Chapter 6 6 On-Screen-Display (OSD) Controls CyberResearch, Inc. 25 Business Park Drive Branford, CT USA 71 P: (203) 643-5000; F: (203) 643-5001 www.cyberresearch.com ® CyberResearch Displays MPE Series 6.1 User Mode OSD Structure 6.1.1 OSD Buttons There are several on-screen-display (OSD) control buttons oriented either vertically along the right hand side or horizontally along the bottom of the monitor front panel. Refer to Section 2.2 for availability and orientation of the OSD controls on specific MPE series 4 monitors. Figure 6-1 shows a typical arrangement of OSD controls for all models of the MPE series 4 LCD monitor except the MPE 06. Figure 6-1: OSD Control Buttons for All Models Except MPE 06 72 ©Copyright 2011 CyberResearch, Inc. ® CyberResearch Displays MPE Series Figure 6-2 shows the OSD controls for the MPE 06. 4 Figure 6-2: MPE 06 OSD Control Buttons 6.1.2 OSD Menu Structure Table 6-1 shows the OSD menu structure for all models of the SRM series LCD monitor. 4 Level 0 Level 1 Value Main Display Features Menu Brightness 0 to 100 Contrast 0 to 100 Clock 0 to 100 Phase 0 to 100 H. Position 0 to 100 V. Position 0 to 100 Sharpness 1 to 5 6500K - Preset NTSC value 7500K - Preset NTSC value 9300K - Preset NTSC value Red RGB values from 0 to 100 Green RGB values from 0 to 100 Blue RGB values from 0 to 100 Color Menu CyberResearch, Inc. 25 Business Park Drive Branford, CT USA 73 P: (203) 643-5000; F: (203) 643-5001 www.cyberresearch.com ® CyberResearch Displays MPE Series OSD Menu Exit Menu OSD Time Out 0 to 60 sec OSD Position 1 to 5 OSD Transparency 20, 40, 60, 80, 100 Factory Reset Select Auto Adjust Select Auto Color Select Gamma Off, On Exit Select Table 6-1: OSD Menus 74 ©Copyright 2011 CyberResearch, Inc. ® CyberResearch Displays MPE Series 6.2 Using the OSD OSD menu options are described below. 6.2.1 Main Display Features Main display features are shown in Figure 6-3. Figure 6-3: Main Display Features The brightness option adjusts the brightness of screen. This function Brightness adjusts the offset value of ADC. Setting this value too high or too low will affect the quality of image. When the auto- dimming function is turned on, the brightness control is not effective. Contrast This function adjusts the gain value of ADC. Adjusting this value too high or too low will worsen the quality of image. Clock Adjusts the width of the display screen. Phase Adjusts the input signal. H. Position Adjusts the horizontal position of the display screen. V. Position Adjusts the vertical position of the display screen Sharpness Adjust the sharpness of the display CyberResearch, Inc. 25 Business Park Drive Branford, CT USA 75 P: (203) 643-5000; F: (203) 643-5001 www.cyberresearch.com ® CyberResearch Displays MPE Series 6.2.2 Color Color options are shown in Figure 6-4. Figure 6-4: Color Options The Color menu fine-tunes the palette of color hues for the LCD. 6500k NTSC standard Kelvin 7500k NTSC standard Kelvin 9300k NTSC standard Kelvin User 76 This item allows fine-tuning the balance among Red, Green, and Blue color hues if images look garish or unrealistic. ©Copyright 2011 CyberResearch, Inc. ® CyberResearch Displays MPE Series 6.2.3 OSD Configurations The OSD configurations are shown in Figure 6-5. Figure 6-5: OSD Configurations Menu OSD Configurations are described below. OSD Time Out Determines how many seconds the OSD screen stays on screen before it disappears when OSD is left unattended. Adjusts the OSD position on the screen. Position 1 is in the upper left OSD Position of the screen, position 2 in the upper right and position 3 in the center. OSD Transparency Adjust the transparency of the OSD menu background. Factory Reset Restores the default OSD settings. Note that this will restore all default display settings. Auto Adjust Automatically adjusts the position of the display screen Auto Color Automatically adjusts the color settings. CyberResearch, Inc. 25 Business Park Drive Branford, CT USA 77 P: (203) 643-5000; F: (203) 643-5001 www.cyberresearch.com MPE Series ® CyberResearch Displays Chapter 7 7 Software Drivers 78 ©Copyright 2011 CyberResearch, Inc. ® CyberResearch Displays MPE Series 7.1 Introduction The touch panel controller enables analog resistive touch panels for four-wire, five-wire & eight-wire models. The controller directly communicates with the PC system through the touch panel communications interface. The controller design is superior in sensitivity, accuracy, and friendly operation. The touch panel driver emulates the left mouse button and the right mouse button functions. The touch panel driver supports the following operating systems: Microsoft® Windows® versions: o o o o o o Microsoft® Windows® XP Microsoft® Windows® 2003 Microsoft® Windows® 2008 Microsoft® Windows® Vista Microsoft® Windows® 7 Microsoft® Windows® CE versions: o o o Microsoft® Windows® 2000 Microsoft® Windows® CE 4.2 Microsoft® Windows® CE 5.0 Microsoft® Windows® CE 6.0 DOS Driver installation is described below. 7.2 RS-232 or USB Touch Screen Before installing the driver, connect the MPE Series monitor to the motherboard. The MPE Series monitors support touch screen modality through an RS-232 or USB interface connection. Decide through which interface the touch screen is to be controlled. RS-232 Interface: If the touch screen interface connection is an RS-232 connection, connect the RS-232 connector on the single board computer to the DB-9 connector of the MPE Series monitor. USB Interface: If the touch screen interface connection is a USB connection, CyberResearch, Inc. 25 Business Park Drive Branford, CT USA 79 P: (203) 643-5000; F: (203) 643-5001 www.cyberresearch.com ® CyberResearch Displays MPE Series connect the USB connector on the single board computer to the external USB port connector of the MPE Series monitor. 7.3 Touch Panel Driver Installation WARNING: Before the touch screen driver is installed, make sure the system is connected to the monitor with a USB cable or an RS-232 null cable. Also, make sure the VGA connector on the system is connected to the VGA connector on the bottom of the monitor. To install the touch panel driver for the MPE Series, please follow the instructions below: Step 1: Connect the MPE Series monitor to the single board computer. See above. Step 2: Install the driver DVD. Install the driver DVD into the system to which the MPE Series monitor is connected. Step 3: When the DVD welcome screen appears, select the Software/Drivers option as shown in Figure 7-1. 80 ©Copyright 2011 CyberResearch, Inc. ® CyberResearch Displays MPE Series Figure 7-1: Select Software/Drivers Step 4: When the Software Installation screen appears, select Touchscreen Drivers as shown in Figure 7-2. Figure 7-2: Select Touchscreen Drivers Step 5: When the Touchscreen Drivers Installation screen appears, select PenMount Touch Drivers. CyberResearch, Inc. 25 Business Park Drive Branford, CT USA 81 P: (203) 643-5000; F: (203) 643-5001 www.cyberresearch.com ® CyberResearch Displays MPE Series Figure 7-3: Select PenMount Touch Drivers Step 6: When the PenMount Touch Drivers Installation screen appears, select PenMount Touch Drivers. Figure 7-4: Select PenMount Touch Drivers Step 7: The Welcome screen in Figure 7-5 appears. 82 ©Copyright 2011 CyberResearch, Inc. ® CyberResearch Displays MPE Series Figure 7-5: Welcome Screen Step 8: Click Next to continue. Step 9: The license agreement in Figure 7-6 appears. Accept the terms of the agreement by clicking I Agree. Figure 7-6: License Agreement Step 10: The installation destination screen appears. See Figure 7-7. Click Install. Figure 7-7: Initiate Install CyberResearch, Inc. 25 Business Park Drive Branford, CT USA 83 P: (203) 643-5000; F: (203) 643-5001 www.cyberresearch.com ® CyberResearch Displays MPE Series Step 11: The installation of the program begins. See Figure 7-8. Figure 7-8: Installation Starts Step 12: When the installation is complete, the complete screen appears. See Figure 7-9. To complete the installation process click Finish. Figure 7-9: Finish Installation 84 ©Copyright 2011 CyberResearch, Inc. ® CyberResearch Displays MPE Series 7.4 Change the Touch Screen Interface If the touch screen interface must be changed from an RS-232 interface to a USB interface or, from a USB interface to an RS-232 interface, the following steps must be followed. Step 1: Uninstall the touch screen driver Step 2: Remove the interface cable i.e. remove the RS-232 cable or the USB cable Step 3: Install the new cable i.e. install the USB cable or the RS-232 cable. Step 4: Reinstall the driver DVD as described above. Step 0: 7.5 Calibrating the Touch Screen To calibrate the touch screen cursor with the motion of the touch screen pen (or finger), please follow the steps below: Step 1: Make sure the system is properly connected through an RS-232 or a USB interface to the MPE Series monitor. Step 2: Make sure the touch screen driver is properly installed. Step 3: Locate the PenMount Monitor icon in the bottom left corner of the screen. Figure 7-10: PenMount Monitor Icon Step 4: Click the icon. A pop up menu appears. See Figure 7-11. CyberResearch, Inc. 25 Business Park Drive Branford, CT USA 85 P: (203) 643-5000; F: (203) 643-5001 www.cyberresearch.com ® CyberResearch Displays MPE Series Figure 7-11: PenMount Monitor Popup Menu Step 5: Click Control Panel in the pop up menu shown in Figure 7-11. Step 6: The configuration screen in Figure 7-12 appears. Figure 7-12: Configuration Screen Step 7: Double click the PenMount 6000 icon as shown in Figure 7-12. Step 8: The calibration initiation screen in Figure 7-13 appears. Step 9: Select the Standard Calibration button as shown in Figure 7-13. 86 ©Copyright 2011 CyberResearch, Inc. ® CyberResearch Displays MPE Series Figure 7-13: Calibration Initiation Screen Step 10: The calibration screen in is shown. See Figure 7-14. Figure 7-14: Calibration Screen Step 11: Follow the instructions. The user is asked touch the screen at five specified points after which the screen is calibrated. Step 0: CyberResearch, Inc. 25 Business Park Drive Branford, CT USA 87 P: (203) 643-5000; F: (203) 643-5001 www.cyberresearch.com MPE Series ® CyberResearch Displays Chapter 8 8 Gasket Replacement 88 ©Copyright 2011 CyberResearch, Inc. ® CyberResearch Displays MPE Series 8.1 Gasket Replacement A gasket used for a long time may gradually lose its ability to protect the monitor from fluids and vapors; scratches or dirt may also accumulate. It is recommended that the gasket be replaced yearly. NOTE: If the monitor is mounted vertically, first remove it and place it on a flat, level surface with the display screen facing down before changing the gasket. Step 1: Remove the old gasket from the sides of the monitor. Step 2: Attach the new gasket to the monitor. Make sure the gasket fits precisely into the groove along the edges of the monitor’s front panel (Figure 8-1). 4 Figure 8-1: Gasket Replacement NOTE: Compliance with the IP 65 standard depends on correct installation of the gasket. Be sure to check that the gasket is properly installed after changing it. CyberResearch, Inc. 25 Business Park Drive Branford, CT USA 89 P: (203) 643-5000; F: (203) 643-5001 www.cyberresearch.com MPE Series ® CyberResearch Displays Appendix A A Safety Precautions 90 ©Copyright 2011 CyberResearch, Inc. ® CyberResearch Displays MPE Series WARNING: The precautions outlined in this chapter should be strictly followed. Failure to follow these precautions may result in permanent damage to the MPE series. A.1 Safety Precautions Please follow the safety precautions outlined in the sections that follow: A.1.1 General Safety Precautions Please ensure the following safety precautions are adhered to at all times. Follow the electrostatic precautions outlined below whenever the MPE series is opened. Make sure the power is turned off and the power cord is disconnected whenever the MPE series is being installed, moved or modified. Do not apply voltage levels that exceed the specified voltage range. Doing so may cause fire and/or an electrical shock. Electric shocks can occur if the MPE series chassis is opened when the MPE series is running. Do not drop or insert any objects into the ventilation openings of the MPE series. If considerable amounts of dust, water, or fluids enter the MPE series, turn off the power supply immediately, unplug the power cord, and contact CyberResearch, Inc DO NOT: o o o o CyberResearch, Inc. 25 Business Park Drive Branford, CT USA Drop the MPE series against a hard surface. Strike or exert excessive force onto the LCD panel. Touch any of the LCD panels with a sharp object In a site where the ambient temperature exceeds the rated temperature 91 P: (203) 643-5000; F: (203) 643-5001 www.cyberresearch.com ® CyberResearch Displays MPE Series A.1.2 Anti-static Precautions WARNING: Failure to take ESD precautions during the installation of the MPE series may result in permanent damage to the MPE series and severe injury to the user. Electrostatic discharge (ESD) can cause serious damage to electronic components, including the MPE series. Dry climates are especially susceptible to ESD. It is therefore critical that whenever the MPE series is opened and any of the electrical components are handled, the following anti-static precautions are strictly adhered to. Wear an anti-static wristband: Wearing a simple anti-static wristband can help to prevent ESD from damaging any electrical component. Self-grounding: Before handling any electrical component, touch any grounded conducting material. During the time the electrical component is handled, frequently touch any conducting materials that are connected to the ground. Use an anti-static pad: When configuring or working with an electrical component, place it on an antic-static pad. This reduces the possibility of ESD damage. Only handle the edges of the electrical component: When handling the electrical component, hold the electrical component by its edges. A.2 Maintenance and Cleaning Precautions When maintaining or cleaning the MPE series, please follow the guidelines below. A.2.1 Maintenance and Cleaning Prior to cleaning any part or component of the MPE series, please read the details below. Except for the LCD panel, never spray or squirt liquids directly onto any other components. To clean the LCD panel, gently wipe it with a piece of soft dry cloth or a slightly moistened cloth. 92 ©Copyright 2011 CyberResearch, Inc. ® CyberResearch Displays MPE Series The interior of the MPE series does not require cleaning. Keep fluids away from the MPE series interior. Be cautious of all small removable components when vacuuming the MPE series. Turn the MPE series off before cleaning the MPE series. Never drop any objects or liquids through the openings of the MPE series. Be cautious of any possible allergic reactions to solvents or chemicals used when cleaning the MPE series. Avoid eating, drinking and smoking within vicinity of the MPE series. A.2.2 Cleaning Tools Some components in the MPE series may only be cleaned using a product specifically designed for the purpose. In such case, the product will be explicitly mentioned in the cleaning tips. Below is a list of items to use when cleaning the MPE series. Cloth – Although paper towels or tissues can be used, a soft, clean piece of cloth is recommended when cleaning the MPE series. Water or rubbing alcohol – A cloth moistened with water or rubbing alcohol can be used to clean the MPE series. Using solvents – The use of solvents is not recommended when cleaning the MPE series as they may damage the plastic parts. Vacuum cleaner – Using a vacuum specifically designed for computers is one of the best methods of cleaning the MPE series. Dust and dirt can restrict the airflow in the MPE series and cause its circuitry to corrode. Cotton swabs - Cotton swaps moistened with rubbing alcohol or water are excellent tools for wiping hard to reach areas. Foam swabs - Whenever possible, it is best to use lint free swabs such as foam swabs for cleaning. CyberResearch, Inc. 25 Business Park Drive Branford, CT USA 93 P: (203) 643-5000; F: (203) 643-5001 www.cyberresearch.com ® CyberResearch Displays MPE Series Intentionally Blank 94 ©Copyright 2011 CyberResearch, Inc. ® CyberResearch Displays MPE Series Product Service Diagnosis and Debug CyberResearch, Inc. maintains technical support lines staffed by experienced Applications Engineers and Technicians. There is no charge to call and we will return your call promptly if it is received while our lines are busy. Most problems encountered with data acquisition products can be solved over the phone. Signal connections and programming are the two most common sources of difficulty. CyberResearch support personnel can help you solve these problems, especially if you are prepared for the call. To ensure your call’s overall success and expediency: 1) 2) 3) 4) 5) 6) Have the phone close to the PC so you can conveniently and quickly take action that the Applications Engineer might suggest. Be prepared to open your PC, remove boards, report back-switch or jumper settings, and possibly change settings before reinstalling the modules. Have a volt meter handy to take measurements of the signals you are trying to measure as well as the signals on the board, module, or power supply. Isolate problem areas that are not working as you expected. Have the source code to the program you are having trouble with available so that preceding and prerequisite modes can be referenced and discussed. Have the manual at hand. Also have the product’s utility disks and any other relevant disks nearby so programs and version numbers can be checked. Preparation will facilitate the diagnosis procedure, save you time, and avoid repeated calls. Here are a few preliminary actions you can take before you call which may solve some of the more common problems: 1) 2) 3) 4) Check the PC-bus power and any power supply signals. Check the voltage level of the signal between SIGNAL HIGH and SIGNAL LOW, or SIGNAL+ and SIGNAL– . It CANNOT exceed the full scale range of the board. Check the other boards in your PC or modules on the network for address and interrupt conflicts. Refer to the example programs as a baseline for comparing code. CyberResearch, Inc. 25 Business Park Drive Branford, CT USA 95 P: (203) 643-5000; F: (203) 643-5001 www.cyberresearch.com ® MPE Series CyberResearch Displays Warranty Notice CyberResearch, Inc. warrants that this equipment as furnished will be free from defects in material and workmanship for a period of one year from the confirmed date of purchase by the original buyer and that upon written notice of any such defect, CyberResearch, Inc. will, at its option, repair or replace the defective item under the terms of this warranty, subject to the provisions and specific exclusions listed herein. This warranty shall not apply to equipment that has been previously repaired or altered outside our plant in any way which may, in the judgment of the manufacturer, affect its reliability. Nor will it apply if the equipment has been used in a manner exceeding or inconsistent with its specifications or if the serial number has been removed. CyberResearch, Inc. does not assume any liability for consequential damages as a result from our products uses, and in any event our liability shall not exceed the original selling price of the equipment. The equipment warranty shall constitute the sole and exclusive remedy of any Buyer of Seller equipment and the sole and exclusive liability of the Seller, its successors or assigns, in connection with equipment purchased and in lieu of all other warranties expressed implied or statutory, including, but not limited to, any implied warranty of merchant ability or fitness and all other obligations or liabilities of seller, its successors or assigns. The equipment must be returned postage prepaid. Package it securely and insure it. You will be charged for parts and labor if the warranty period has expired. Returns and RMAs If a CyberResearch product has been diagnosed as being non-functional, is visibly damaged, or must be returned for any other reason, please call for an assigned RMA number. The RMA number is a key piece of information that lets us track and process returned merchandise with the fastest possible turnaround time. PLEASE CALL FOR AN RMA NUMBER! Packages returned without an RMA number will be refused! In most cases, a returned package will be refused at the receiving dock if its contents are not known. The RMA number allows us to reference the history of returned products and determine if they are meeting your application’s requirements. When you call customer service for your RMA number, you will be asked to provide information about the product you are returning, your address, and a contact person at your organization. Please make sure that the RMA number is prominently displayed on the outside of the box. • Thank You • 96 ©Copyright 2011 CyberResearch, Inc. CyberResearch, Inc. 25 Business Park Drive Branford, CT 06405 USA P: (203) 643-5000; F: (203) 643-5001 www.cyberresearch.com