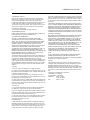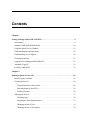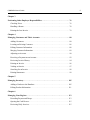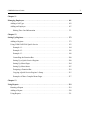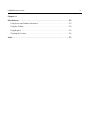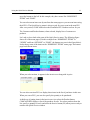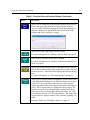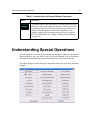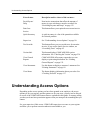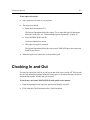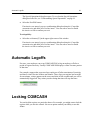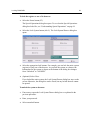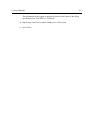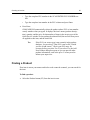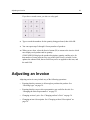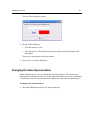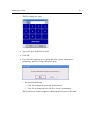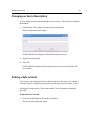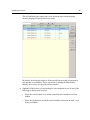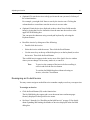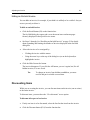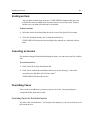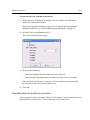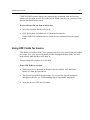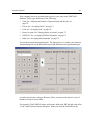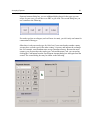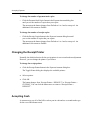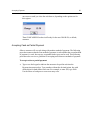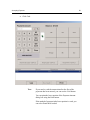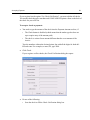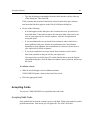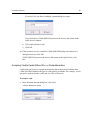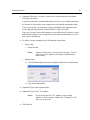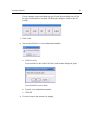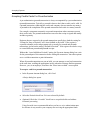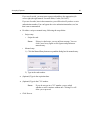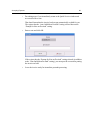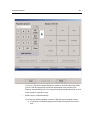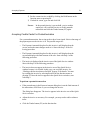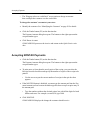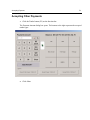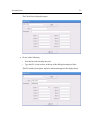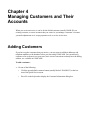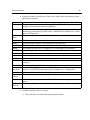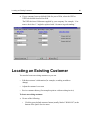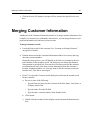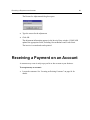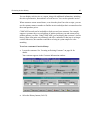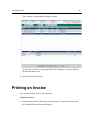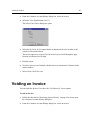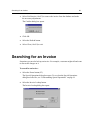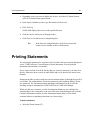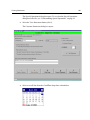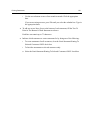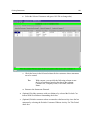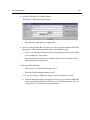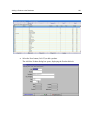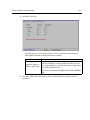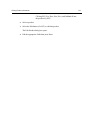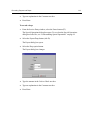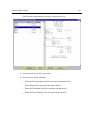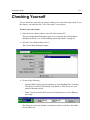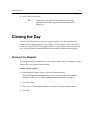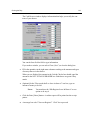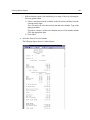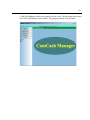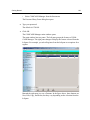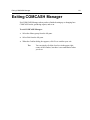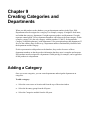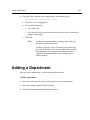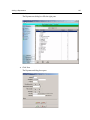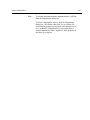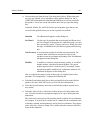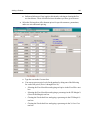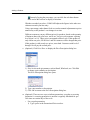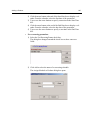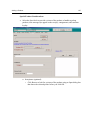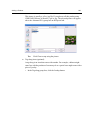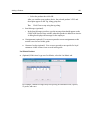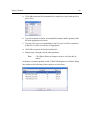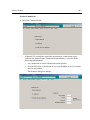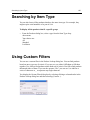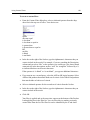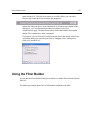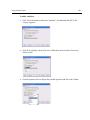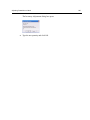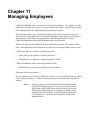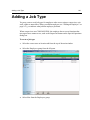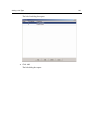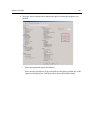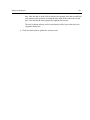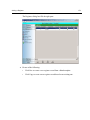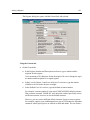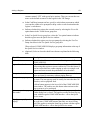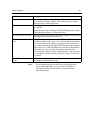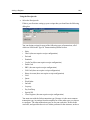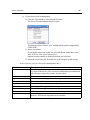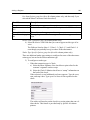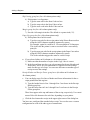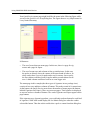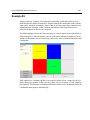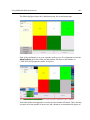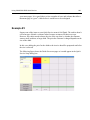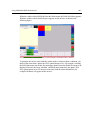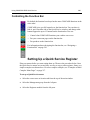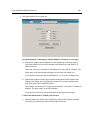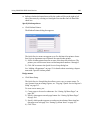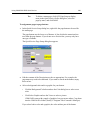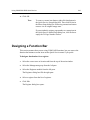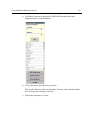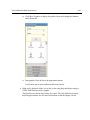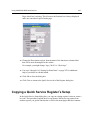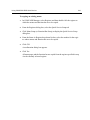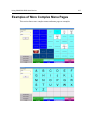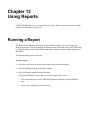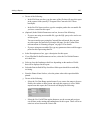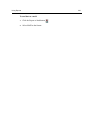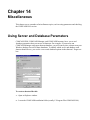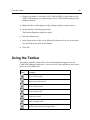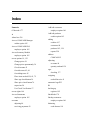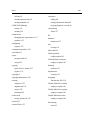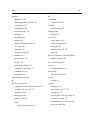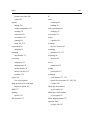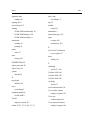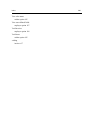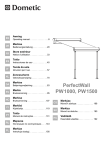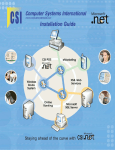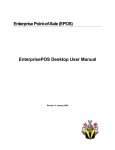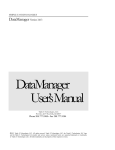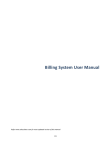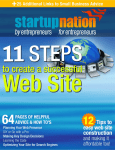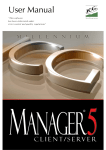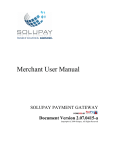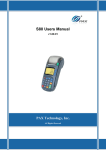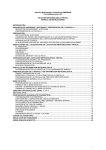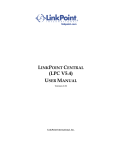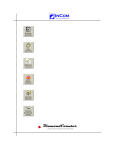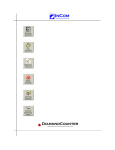Download Comcash User Manual - COMCASH CLASSIC / SQL POS Home
Transcript
COMCASH User’s Guide Version 8 August, 2009 Edition 2 COPYRIGHT NOTICE: Both this book and the software described by this book are protected by copyright. You may not copy or reproduce this book in any form without prior written permission from Commercial Cash Register Corporation, hereafter referred to as COMCASH. The software associated with this product is governed by a license agreement. This software is yours to use as long as you adhere to the terms of the license agreement. Printed in the United States. © 1996–2007 COMCASH. All rights reserved. TRADEMARK NOTICE: COMCASH is a trademark of COMCASH. Other products are trademarks of their respective manufacturers. LICENSE AND WARRANTY: NOTICE: COMCASH LICENSES THE ENCLOSED SOFTWARE TO YOU ONLY UPON THE CONDITION THAT YOU ACCEPT ALL OF THE TERMS CONTAINED IN THIS LICENSE AGREEMENT. PLEASE READ THE TERMS CAREFULY AS OPENING THE PACKAGE INDICATES YOUR ASSENT TO THEM. IF YOU DO NOT AGREE TO THESE TERMS, THEN COMCASH IS UNWILLING TO LICENSE THE SOFTWARE TO YOU, IN WHICH EVENT YOU SHOULD RETURN THE FULL PRODUCT WITH PROOF OF PURCHASE TO THE DEALER FROM WHOM IT WAS ACQUIRED (IN COMPLIANCE WITH THE DEALER’S RETURN POLICY). The software which accompanies this license (the “Software”) is the property of COMCASH or its licensors and is protected by copyright law. While COMCASH continues to own the Software, you will have certain rights to use the Software after your acceptance of this license. Except as may be modified by a license addendum which accompanies this license, your rights and obligations with respect to the use of this Software are as follows: You may: (i) use one copy of the Software on a single computer; (ii) make one copy of the Software for archival purposes, or copy the software onto the hard disk of your computer and retain the original for archival purposes; (iii) use the Software on a network, provided that you have a licensed copy of the Software for each computer that can access the Software over that network; and (iv) after written notice to COMCASH, transfer the Software on a permanent basis to another person or entity, provided that you retain no copies of the Software and the transferee agrees to the terms of this agreement. You may not: (i) copy the documentation which accompanies the Software; (ii) sublicense, rent or lease any portion of the Software; (iii) reverse engineer, decompile, disassemble, modify, translate, make any attempt to discover the source code of the Software, or create derivative works from the Software; or (iv) use a previous version or copy of the Software after you have received a disk replacement set or an upgraded version as a replacement of the prior version. Limited Warranty: COMCASH warrants that the media on which the Software is distributed will be free from defects for a period of sixty (60) days from the date of delivery of the Software to you. Your sole remedy in the event of a breach of this warranty will be that COMCASH will, at its option, replace any defective media COMCASH User’s Guide returned to COMCASH within the warranty period or refund the money you paid for the Software. COMCASH does not warrant that the Software will meet your requirements or that operation of the Software will be uninterrupted or that the Software will be error-free. THE ABOVE WARRANTY IS EXCLUSIVE AND IN LIEU OF ALL OTHER WARRANTIES, WHETHER EXPRESS OR IMPLIED, INCLUDING THE IMPLIED WARRANTIES OF MERCHANTABILITY, FITNESS FOR A PARTICULAR PURPOSE AND NONINFRINGEMENT. THIS WARRANTY GIVES YOU SPECIFIC LEGAL RIGHTS. YOU MAY HAVE OTHER RIGHTS, WHICH VARY FROM STATE TO STATE. Disclaimer of Damages: REGARDLESS OF WHETHER ANY REMEDY SET FORTH HEREIN FAILS OF ITS ESSENTIAL PURPOSE, IN NO EVENT WILL COMCASH BE LIABLE TO YOU FOR ANY SPECIAL, CONSEQUENTIAL, INDIRECT OR SIMILAR DAMAGES, INCLUDING ANY LOST PROFITS OR LOST DATA ARISING OUT OF THE USE OR INABILITY TO USE THE SOFTWARE EVEN IF COMCASH HAS BEEN ADVISED OF THE POSSIBILITY OF SUCH DAMAGES. SOME STATES DO NOT ALLOW THE LIMITIATION OR EXCLUSION OF LIABILITY FOR INCIDENTAL OR CONSEQUENTIAL DAMAGE SO THE ABOVE LIMITATION OR EXCLUSION MAY NOT APPLY TO YOU. IN NO CASE SHALL COMCASH’S LIABILITY EXCEED THE PURCHASE PRICE FOR THE SOFTWARE. The disclaimers and limitations set forth above will apply regardless of whether you accept the Software. General: This Agreement will be governed by the laws of the State of California. This Agreement may only be modified by a license addendum which accompanies this license or by a written document which has been signed by both you and COMCASH. Should you have any questions concerning this Agreement, or if you desire to contact COMCASH for any reason, please write or call: Commercial Cash Register Corporation 1300 Quail St., Suite 209 Newport Beach, CA 92660 Telephone: 949-313-5300 1-800-287-0008 Fax: 949-477-1252 Contents Chapter 1 Getting Starting with COMCASH POS . . . . . . . . . . . . . . . . . . . . . . . . . . . . . . . . . . . . .9 Conventions . . . . . . . . . . . . . . . . . . . . . . . . . . . . . . . . . . . . . . . . . . . . . . . . . . . . . . . . . .9 Starting COMCASH POS Manually . . . . . . . . . . . . . . . . . . . . . . . . . . . . . . . . . . . . . .10 Using the Quick Service Window . . . . . . . . . . . . . . . . . . . . . . . . . . . . . . . . . . . . . . . .12 Understanding Special Operations. . . . . . . . . . . . . . . . . . . . . . . . . . . . . . . . . . . . . . . .18 Understanding Access Options . . . . . . . . . . . . . . . . . . . . . . . . . . . . . . . . . . . . . . . . . .20 Clocking In and Out. . . . . . . . . . . . . . . . . . . . . . . . . . . . . . . . . . . . . . . . . . . . . . . . . . .21 Logging Off or Exiting COMCASH POS . . . . . . . . . . . . . . . . . . . . . . . . . . . . . . . . . .22 Automatic Logoffs . . . . . . . . . . . . . . . . . . . . . . . . . . . . . . . . . . . . . . . . . . . . . . . . . . . .23 Locking COMCASH . . . . . . . . . . . . . . . . . . . . . . . . . . . . . . . . . . . . . . . . . . . . . . . . . .23 Chapter 2 Making a Quick Service Sale . . . . . . . . . . . . . . . . . . . . . . . . . . . . . . . . . . . . . . . . . . . . .26 Identifying the Customer . . . . . . . . . . . . . . . . . . . . . . . . . . . . . . . . . . . . . . . . . . . . . . .26 Creating an Invoice . . . . . . . . . . . . . . . . . . . . . . . . . . . . . . . . . . . . . . . . . . . . . . . . . . .28 Using the Menus to Select Items . . . . . . . . . . . . . . . . . . . . . . . . . . . . . . . . . . . . . .28 Selecting Items by their PLUs . . . . . . . . . . . . . . . . . . . . . . . . . . . . . . . . . . . . . . . .29 Finding a Product. . . . . . . . . . . . . . . . . . . . . . . . . . . . . . . . . . . . . . . . . . . . . . . . . .30 Adjusting an Invoice . . . . . . . . . . . . . . . . . . . . . . . . . . . . . . . . . . . . . . . . . . . . . . . . . .33 Checking Ages . . . . . . . . . . . . . . . . . . . . . . . . . . . . . . . . . . . . . . . . . . . . . . . . . . . .34 Changing the Sales Representative . . . . . . . . . . . . . . . . . . . . . . . . . . . . . . . . . . . .35 Changing an Item’s Price. . . . . . . . . . . . . . . . . . . . . . . . . . . . . . . . . . . . . . . . . . . .36 Changing an Item’s Description . . . . . . . . . . . . . . . . . . . . . . . . . . . . . . . . . . . . . .38 COMCASH User’s Guide Putting a Sale on Hold . . . . . . . . . . . . . . . . . . . . . . . . . . . . . . . . . . . . . . . . . . . . . 38 Working with Invoices that are On Hold . . . . . . . . . . . . . . . . . . . . . . . . . . . . . . . 39 Recalling an On-hold Invoice . . . . . . . . . . . . . . . . . . . . . . . . . . . . . . . . . . . . . 39 Reassigning an On-hold Invoice . . . . . . . . . . . . . . . . . . . . . . . . . . . . . . . . . . . 41 Hiding an On-hold Invoice . . . . . . . . . . . . . . . . . . . . . . . . . . . . . . . . . . . . . . . 43 Discounting Items . . . . . . . . . . . . . . . . . . . . . . . . . . . . . . . . . . . . . . . . . . . . . . . . . 43 Voiding an Item . . . . . . . . . . . . . . . . . . . . . . . . . . . . . . . . . . . . . . . . . . . . . . . . . . 45 Canceling an Invoice . . . . . . . . . . . . . . . . . . . . . . . . . . . . . . . . . . . . . . . . . . . . . . 45 Overriding Taxes . . . . . . . . . . . . . . . . . . . . . . . . . . . . . . . . . . . . . . . . . . . . . . . . . 45 Overriding Taxes for the Entire Invoice . . . . . . . . . . . . . . . . . . . . . . . . . . . . . 45 Overriding Taxes for an Item on an Invoice . . . . . . . . . . . . . . . . . . . . . . . . . . 46 Using UDF Fields for Invoice . . . . . . . . . . . . . . . . . . . . . . . . . . . . . . . . . . . . . . . 47 Adding Shipping Costs . . . . . . . . . . . . . . . . . . . . . . . . . . . . . . . . . . . . . . . . . . . . . 48 Accepting Payment . . . . . . . . . . . . . . . . . . . . . . . . . . . . . . . . . . . . . . . . . . . . . . . . . . . 48 Adding a Tip . . . . . . . . . . . . . . . . . . . . . . . . . . . . . . . . . . . . . . . . . . . . . . . . . . . . . 52 Adjusting the Number of Payment Stubs and Receipts . . . . . . . . . . . . . . . . . . . . 52 Changing the Receipt Printer . . . . . . . . . . . . . . . . . . . . . . . . . . . . . . . . . . . . . . . . 53 Accepting Cash . . . . . . . . . . . . . . . . . . . . . . . . . . . . . . . . . . . . . . . . . . . . . . . . . . . 53 Accepting One $5, $10 and $20 Bills as Payment for Small Purchases . . . . . 54 Accepting Cash as Partial Payment . . . . . . . . . . . . . . . . . . . . . . . . . . . . . . . . . 55 Accepting Cash as Complete Payment . . . . . . . . . . . . . . . . . . . . . . . . . . . . . . 57 Accepting Checks . . . . . . . . . . . . . . . . . . . . . . . . . . . . . . . . . . . . . . . . . . . . . . . . . 57 Accepting Cards . . . . . . . . . . . . . . . . . . . . . . . . . . . . . . . . . . . . . . . . . . . . . . . . . . 59 Accepting Debit Cards. . . . . . . . . . . . . . . . . . . . . . . . . . . . . . . . . . . . . . . . . . . 59 Accepting Credits Cards Without Pre- or Postauthorization. . . . . . . . . . . . . . 62 Accepting Credits Cards For Preauthorization . . . . . . . . . . . . . . . . . . . . . . . . 65 Accepting Credits Cards For Postauthorization . . . . . . . . . . . . . . . . . . . . . . . 70 Charging House Accounts . . . . . . . . . . . . . . . . . . . . . . . . . . . . . . . . . . . . . . . . . . 72 Accepting NONTAX Payments . . . . . . . . . . . . . . . . . . . . . . . . . . . . . . . . . . . . . . 73 Accepting Other Payments . . . . . . . . . . . . . . . . . . . . . . . . . . . . . . . . . . . . . . . . . . 74 4 COMCASH User’s Guide Chapter 3 Performing Other Employee Responsibilities . . . . . . . . . . . . . . . . . . . . . . . . . . . . . . . 76 Checking Prices . . . . . . . . . . . . . . . . . . . . . . . . . . . . . . . . . . . . . . . . . . . . . . . . . . . . . 76 Handling a Return . . . . . . . . . . . . . . . . . . . . . . . . . . . . . . . . . . . . . . . . . . . . . . . . . . . . 78 Printing the Last Invoice. . . . . . . . . . . . . . . . . . . . . . . . . . . . . . . . . . . . . . . . . . . . . . . 79 Chapter 4 Managing Customers and Their Accounts . . . . . . . . . . . . . . . . . . . . . . . . . . . . . . . . . . 80 Adding Customers . . . . . . . . . . . . . . . . . . . . . . . . . . . . . . . . . . . . . . . . . . . . . . . . . . . 80 Locating an Existing Customer. . . . . . . . . . . . . . . . . . . . . . . . . . . . . . . . . . . . . . . . . . 86 Editing Customer Information . . . . . . . . . . . . . . . . . . . . . . . . . . . . . . . . . . . . . . . . . . 88 Merging Customer Information . . . . . . . . . . . . . . . . . . . . . . . . . . . . . . . . . . . . . . . . . 89 Adjusting an Account . . . . . . . . . . . . . . . . . . . . . . . . . . . . . . . . . . . . . . . . . . . . . . . . . 90 Receiving a Payment on an Account . . . . . . . . . . . . . . . . . . . . . . . . . . . . . . . . . . . . . 92 Reviewing Invoice History . . . . . . . . . . . . . . . . . . . . . . . . . . . . . . . . . . . . . . . . . . . . . 94 Printing an Invoice . . . . . . . . . . . . . . . . . . . . . . . . . . . . . . . . . . . . . . . . . . . . . . . . . . . 96 Voiding an Invoice . . . . . . . . . . . . . . . . . . . . . . . . . . . . . . . . . . . . . . . . . . . . . . . . . . . 97 Searching for an Invoice . . . . . . . . . . . . . . . . . . . . . . . . . . . . . . . . . . . . . . . . . . . . . . . 98 Printing Statements . . . . . . . . . . . . . . . . . . . . . . . . . . . . . . . . . . . . . . . . . . . . . . . . . . . 99 Chapter 5 Managing Inventory . . . . . . . . . . . . . . . . . . . . . . . . . . . . . . . . . . . . . . . . . . . . . . . . . . . 105 Adding a Product to the Database. . . . . . . . . . . . . . . . . . . . . . . . . . . . . . . . . . . . . . . 105 Editing Product Information . . . . . . . . . . . . . . . . . . . . . . . . . . . . . . . . . . . . . . . . . . . 111 Chapter 6 Managing Your Register . . . . . . . . . . . . . . . . . . . . . . . . . . . . . . . . . . . . . . . . . . . . . . . 113 Recording Payouts and Drops. . . . . . . . . . . . . . . . . . . . . . . . . . . . . . . . . . . . . . . . . . 113 Opening the Cash Drawer. . . . . . . . . . . . . . . . . . . . . . . . . . . . . . . . . . . . . . . . . . . . . 115 Reviewing Daily Invoices. . . . . . . . . . . . . . . . . . . . . . . . . . . . . . . . . . . . . . . . . . . . . 115 5 COMCASH User’s Guide Checking Yourself . . . . . . . . . . . . . . . . . . . . . . . . . . . . . . . . . . . . . . . . . . . . . . . . . . 117 Closing the Day . . . . . . . . . . . . . . . . . . . . . . . . . . . . . . . . . . . . . . . . . . . . . . . . . . . . 118 Closing Your Register . . . . . . . . . . . . . . . . . . . . . . . . . . . . . . . . . . . . . . . . . . . . 118 Closing the Store. . . . . . . . . . . . . . . . . . . . . . . . . . . . . . . . . . . . . . . . . . . . . . . . . 120 Chapter 7 Printing General and Cashier Reports . . . . . . . . . . . . . . . . . . . . . . . . . . . . . . . . . . . . 122 Printing General Reports . . . . . . . . . . . . . . . . . . . . . . . . . . . . . . . . . . . . . . . . . . . . . 122 Printing Cashier Reports . . . . . . . . . . . . . . . . . . . . . . . . . . . . . . . . . . . . . . . . . . . . . . 123 Chapter 8 Introducing COMCASH Manager . . . . . . . . . . . . . . . . . . . . . . . . . . . . . . . . . . . . . . . 126 Getting Started . . . . . . . . . . . . . . . . . . . . . . . . . . . . . . . . . . . . . . . . . . . . . . . . . . . . . 128 Exiting COMCASH Manager. . . . . . . . . . . . . . . . . . . . . . . . . . . . . . . . . . . . . . . . . . 131 Chapter 9 Creating Categories and Departments . . . . . . . . . . . . . . . . . . . . . . . . . . . . . . . . . . . . 132 Adding a Category . . . . . . . . . . . . . . . . . . . . . . . . . . . . . . . . . . . . . . . . . . . . . . . . . . 132 Adding a Department . . . . . . . . . . . . . . . . . . . . . . . . . . . . . . . . . . . . . . . . . . . . . . . . 134 Chapter 10 Managing Products. . . . . . . . . . . . . . . . . . . . . . . . . . . . . . . . . . . . . . . . . . . . . . . . . . . . 138 Adding a Product . . . . . . . . . . . . . . . . . . . . . . . . . . . . . . . . . . . . . . . . . . . . . . . . . . . 138 Searching for a Product. . . . . . . . . . . . . . . . . . . . . . . . . . . . . . . . . . . . . . . . . . . . 154 Searching by Item Type . . . . . . . . . . . . . . . . . . . . . . . . . . . . . . . . . . . . . . . . . . . . . . 155 Using Custom Filters . . . . . . . . . . . . . . . . . . . . . . . . . . . . . . . . . . . . . . . . . . . . . . . . 155 Using the Filter Builder . . . . . . . . . . . . . . . . . . . . . . . . . . . . . . . . . . . . . . . . . . . 157 Adjusting Quantities on Hand. . . . . . . . . . . . . . . . . . . . . . . . . . . . . . . . . . . . . . . . . . 159 6 COMCASH User’s Guide Chapter 11 Managing Employees . . . . . . . . . . . . . . . . . . . . . . . . . . . . . . . . . . . . . . . . . . . . . . . . . . 161 Adding a Job Type . . . . . . . . . . . . . . . . . . . . . . . . . . . . . . . . . . . . . . . . . . . . . . . . . . 162 Adding an Employee . . . . . . . . . . . . . . . . . . . . . . . . . . . . . . . . . . . . . . . . . . . . . . . . 167 Editing Time Card Information . . . . . . . . . . . . . . . . . . . . . . . . . . . . . . . . . . . . . 171 Chapter 12 Setting Up Registers . . . . . . . . . . . . . . . . . . . . . . . . . . . . . . . . . . . . . . . . . . . . . . . . . . . 173 Adding a Register . . . . . . . . . . . . . . . . . . . . . . . . . . . . . . . . . . . . . . . . . . . . . . . . . . . 173 Using COMCASH POS Quick Service . . . . . . . . . . . . . . . . . . . . . . . . . . . . . . . . . . 193 Example #1 . . . . . . . . . . . . . . . . . . . . . . . . . . . . . . . . . . . . . . . . . . . . . . . . . . . . . 194 Example #2 . . . . . . . . . . . . . . . . . . . . . . . . . . . . . . . . . . . . . . . . . . . . . . . . . . . . . 196 Example #3 . . . . . . . . . . . . . . . . . . . . . . . . . . . . . . . . . . . . . . . . . . . . . . . . . . . . . 198 Controlling the Function Bar . . . . . . . . . . . . . . . . . . . . . . . . . . . . . . . . . . . . . . . 200 Setting Up a Quick Service Register . . . . . . . . . . . . . . . . . . . . . . . . . . . . . . . . . 200 Setting Up Menu Pages. . . . . . . . . . . . . . . . . . . . . . . . . . . . . . . . . . . . . . . . . . . . 204 Setting Up Menu Items . . . . . . . . . . . . . . . . . . . . . . . . . . . . . . . . . . . . . . . . . . . . 207 Designing a Function Bar . . . . . . . . . . . . . . . . . . . . . . . . . . . . . . . . . . . . . . . . . . 210 Copying a Quick Service Register’s Setup. . . . . . . . . . . . . . . . . . . . . . . . . . . . . 215 Examples of More Complex Menu Pages . . . . . . . . . . . . . . . . . . . . . . . . . . . . . 217 Chapter 13 Using Reports . . . . . . . . . . . . . . . . . . . . . . . . . . . . . . . . . . . . . . . . . . . . . . . . . . . . . . . . 219 Running a Report . . . . . . . . . . . . . . . . . . . . . . . . . . . . . . . . . . . . . . . . . . . . . . . . . . . 219 Adding a Report . . . . . . . . . . . . . . . . . . . . . . . . . . . . . . . . . . . . . . . . . . . . . . . . . . . . 228 Using Reports . . . . . . . . . . . . . . . . . . . . . . . . . . . . . . . . . . . . . . . . . . . . . . . . . . . . . . 231 7 COMCASH User’s Guide Chapter 14 Miscellaneous . . . . . . . . . . . . . . . . . . . . . . . . . . . . . . . . . . . . . . . . . . . . . . . . . . . . . . . . 233 Using Server and Database Parameters . . . . . . . . . . . . . . . . . . . . . . . . . . . . . . . . . . 233 Using the Toolbar . . . . . . . . . . . . . . . . . . . . . . . . . . . . . . . . . . . . . . . . . . . . . . . . . . . 234 Using Reports . . . . . . . . . . . . . . . . . . . . . . . . . . . . . . . . . . . . . . . . . . . . . . . . . . . . . . 235 Checking the Version . . . . . . . . . . . . . . . . . . . . . . . . . . . . . . . . . . . . . . . . . . . . . . . . 236 Index. . . . . . . . . . . . . . . . . . . . . . . . . . . . . . . . . . . . . . . . . . . . . . . . . . . . . . . . . . . . . . . . 237 8 Chapter 1 Getting Starting with COMCASH POS COMCASH POS is a software program that allows you to use a Windows computer as a powerful cash register and inventory management system. COMCASH combines point-ofsale, inventory management, accounts receivable and customer tracking into one easy-to-use program. COMCASH represents the latest in software development using modular design for ease of maintenance, system configuration flexibility, and upgradeability. COMCASH runs on a Windows XP or Vista operating system. COMCASH POS is a replacement for your cash register. With COMCASH you can scan products for sales transactions, print invoices, keep track of inventory, update customer balances, and determine both the taxes to be paid and the income earned. This allows the sales staff to spend more time assisting customers and generating sales. COMCASH was designed with speed and point-of-sale automation in mind. This guide was written specifically for your site. That means that the features that you are unlikely to use are not covered. In most cases, this guide points out when material has been skipped so that you are not left wondering why some tabs on some dialog boxes are not covered. For example, your site is not expected to attach a shopper display to your cash register. Because of this all settings for shopper displays have been ignored. If you decide you need some of the bypassed features after all, please refer to the general COMCASH user manuals and the online help. Conventions You can use a touch screen, a mouse, or a keyboard to move around in COMCASH POS. The mouse and keyboard use are always activated, but the touch screen option must be set up by management for each cash register. Many important buttons have been assigned function keys (such as F3 for Extras, which displays the Special Operations dialog box). Pressing the Alt key and the character underlined in the field or button name simultaneously is another shortcut. For example, pressing Alt+C from the Special Operations dialog box allows you to Clock-In or Clock-Out. Starting COMCASH POS Manually 10 This guide assumes that you are using a mouse or touch screen, but it usually tells what keys to press also. You can figure out the keyboard strokes by looking for function key information on buttons and noticing the underlined character on others. When in doubt, press Tab until you reach the button or field that you want. Use the arrow keys in lists. Starting COMCASH POS Manually Your COMCASH administrator may have set up your computer or cash register so that COMCASH starts automatically. If not, you must start COMCASH manually. To start COMCASH POS manually, you must enter a valid password. Only after COMCASH accepts that password can you proceed. This process can be called signing in, logging in, or logging on. This guide uses “logging on.” Depending on the setting for your register’s “log on for each sale” option, you may need to log on for each sale. If your register does not require you to log on for each sale, you log off as your shift ends, leaving the password dialog box available for the next employee to use the register. To start COMCASH (if it does not start automatically) and log on: 1. Double-click the COMCASH POS icon on your monitor or select COMCASH POS from the Start menu (Start>Programs>ComCash 8.0>Comcash POS). If this is the first time you have started COMCASH POS on this computer, you must identify your register by number using the Please Choose A Register dialog box. 2. (If necessary) Select a register and select OK. If you use COMCASH POS with quick service menus, you see the following screen: Starting COMCASH POS Manually 11 If you have a touch screen, a keyboard appears on the screen as well. 3. Type or select the keys for your password. The default is CC but you should have been given your own password. It is very likely that the default password has been removed for security purposes. 4. Click the Login button or press Enter. NOTES: If this cash register has more than one drawer, COMCASH asks you which drawer you are using. Indicate your drawer and press Enter. Using the Quick Service Window TIP: 12 If you minimize COMCASH POS, a dollar sign icon rotates in the system tray area of the task bar. The system tray is in the monitor’s lower right corner. Using the Quick Service Window The Quick Service window is designed to be used with a touch screen or a mouse. The entire window is customizable. Your Quick Service window will be very different from the examples shown in this book, but it will have some of the same components. A Quick Service window can have as many as 30 menu pages. While each page has the same number of keys for menu items, that number can be as many as 100. A function bar appears to the left in the example, but your employer may have decided to show the function bar on the right instead. The buttons on the function bar are usually for actions you need to perform, such as accepting payments (using the Tender button) and putting a sale on hold (using the Hold button). The example above shows a Quick Service window for a bar. It has 8 menu pages, each with a number of items that the customer can order on each menu page. The menu pages Using the Quick Service Window 13 are at the bottom to the left. In this example, they have names like “HOME/HOT ITEMS” and “FOOD”. You can select menu items one-by-one from the menu pages or you can scan items using their PLUs. The Quick Service menu is always ready for you to scan in the next PLU. After every action, COMCASH selects the Scan/Enter PLU Number text box for you. The Customer and Product buttons, when selected, display lists of customers or products. Let’s take a closer look at the parts of the Quick Service menu. The following figure shows all of the menu pages (8 in this example from “HOME/HOT ITEMS” to “WINES” and from “OPTIONS” to “FOOD”, the bottom two rows in the figure below). It also shows some of the items on the “HOME/HOT ITEMS” menu page. Each menu page has different items. When you select an item, it appears in the invoice area along with its price. You can also scan item PLUs to display those items in the list of purchases in this area. When you scan a PLU, you can also specify the quantity to be purchased. A third way of putting items in the invoice area is to select the Product button. COMCASH POS displays a list of the products for sale. You select products from the list, specify a quantity for each, and select the Invoice button (F4) when you are ready to return to the Quick Service window. Using the Quick Service Window 14 For more information on creating invoices using the Quick Service window, see “Creating an Invoice” on page 28. The totals area shows the subtotal, tax, tip and total. The arrow buttons let you move from one purchased item to another in the invoice area. Only if your register has the “Show shipping button” access option do you see the Shipping button. For more information about shipping, see “Adding Shipping Costs” on page 48. The status bar provides information about the register, the customer, the employee, and the sales representative. It also displays the date and time. You can change the sales representative by select the REP button. To change employees, the current employee must log out and the new employee must log in. To change the customer (from WALK-IN in the sample status bar above to the name of an actual customer), you use the Customer button on the function bar. Selecting the button displays a list from which you select a customer. For other ways to select a customer, see “Identifying the Customer” on page 26. To access other customer data, you click the green portion of the status bar. For more information about customers and customer data, see “Managing Customers and Their Accounts” on page 80. To change the sales representative on the status bar, you use the REP button (also on the status bar). You perform many other functions using the function bar, which is displayed at the left or the right side of the Quick Service window. The table below lists the buttons on the Using the Quick Service Window 15 default function bar in the order in which they appear on the bar. If you see different functions or the same functions in a different order, your employer customized the bar. Table 1: Function Bar and Product Button Button Description Allows you to accept payment from the customer for the displayed invoice. COMCASH POS displays the Tender dialog box. For details about using this dialog box, see “Accepting Payment” on page 48. Allows you to enter the quantity being purchased for the last item on the invoice or for the item you have selected from the invoice. COMCASH POS displays the Qty dialog box. Type or select numeric buttons to indicate the quantity. Allows you to change the unit price for the last item on the invoice or for the item you have selected from the invoice. COMCASH POS displays the Price dialog box. Type or select numeric buttons to indicate the new price. For more information, see “Changing an Item’s Price” on page 36. Using the Quick Service Window Table 1: Function Bar and Product Button (Continued) Button Description Allows you to change the description that appears on the invoice for the last item or for the item you have selected from the invoice. COMCASH POS displays the Description dialog box and your changes will appear both in the invoice area of the window and on the customer’s receipt. Allows you to place the current invoice on hold. For more information, see “Putting a Sale on Hold” on page 38. Allows you to recall an invoice that is on hold. For more information, see “Working with Invoices that are On Hold” on page 39. Allows you to discount a line item or the entire invoice. The line item is the last item on the invoice or the item you have selected from the invoice. COMCASH POS displays the Discount dialog box. For more information, see “Discounting Items” on page 43. Allows you to accept returned merchandise. When selected, the color of this button changes to red. While the button is red, Items whose PLUs you scan and/or items that you select from the menus or product list have both negative quantities and negative prices. This is because they are going back into inventory. Returned items and newly purchased items can be placed on the same invoice but you must toggle the Return button “on” only for returned items and “off” for new purchases. The Tender dialog box shows a negative balance if the customer is getting a refund. For more details, see “Handling a Return” on page 78. 16 Using the Quick Service Window Table 1: Function Bar and Product Button (Continued) Button Description Allows you to display the Special Operations dialog box. For more information, see “Understanding Special Operations” on page 18. Allows you to delete the last item on the invoice or the item you have selected from the invoice. For more information, see “Voiding an Item” on page 45. Allows you to delete the tax for the last item on the invoice or the item you have selected from the invoice. COMCASH POS displays the tax in the totals area. The tax is reduced when you select this button for an item that currently has been taxed for this invoice. For more information, see “Overriding Taxes for an Item on an Invoice” on page 46. Allows you to select a customer for this invoice from a list of customers. For example, this customer may have a house account which will be billed for this purchase or a layaway that you want to recall. For more information about customers, see “Managing Customers and Their Accounts” on page 80. Allows you to cancel the entire invoice. The invoice area of the window becomes empty. Allows you to display the Age Check dialog box and scan the customer’s driver’s license or ID. The person’s age appears in the Age text box. For more information, see “Checking Ages” on page 34. Allows you to check the price for the last item on the invoice or for the item you have selected from the invoice. COMCASH POS displays the Check Prices dialog box. For more information, see “Checking Prices” on page 76. 17 Understanding Special Operations 18 Table 1: Function Bar and Product Button (Continued) Button Description This button is not on the function bar. It is in the invoice area near the PLU text box at the top of your window. It allows you to add a product to the invoice that is not on any of the Quick Service menus. Select that product from the list of products, enter a quantity, and press F4 to return to the Quick Service window. For more information, see “Adding a Product to the Database” on page 105. Understanding Special Operations Several functions are one the Special Operations dialog box. These are operations or functions that you use a few times a day or even less frequently. You access them by selecting the Extras button or pressing the function key F3 on your keyboard. The following figure shows the Special Operations dialog box with all its functions enabled. Understanding Special Operations 19 You will never see all the functions enabled. For example, if you have started an invoice, you cannot recall a work order, sales quote, or template. Some of the functions will be disabled because you have not been assigned the access options necessary to perform those functions. Most of these functions are explained in depth elsewhere in this guide. Because your site is not expected to deal with work orders, sales quotes, templates, layways, invoice files saved to or loaded from files, or gift cards, those features are skipped here. Extra feature Description and/or where to find out more... Cashier Report Cashier reports provide statistics about sales for one or more cashiers. See “Printing Cashier Reports” on page 123. Clock-In/Out Times in and out of work can be tracked. See “Clocking In and Out” on page 21. Close This button closes the Extras dialog box. Close Day To create end-of-day statistics and close down the register, see “Closing the Day” on page 118. Electronic Journal The electronic journal records invoices. See “Reviewing Daily Invoices” on page 115. Exit POS This button allows you to end the COMCASH POS session. See “Logging Off or Exiting COMCASH POS” on page 22. Invoice Lookup Use this button to locate an invoice. See “Searching for an Invoice” on page 98. Invoice UDF This button allows you to provide information required for invoices by your management. See “Using UDF Fields for Invoice” on page 47. Lock System To lock the system, see “Locking COMCASH” on page 23. Log off To log off, see “Logging Off or Exiting COMCASH POS” on page 22. No Sale This button allows you to open the cash drawer when there is no sale. Understanding Access Options 20 Extra feature Description and/or where to find out more... Payin/Payout/ Drop Non-invoice transactions that affect the amount of money in your cash drawer must be recorded. See “Recording Payouts and Drops” on page 113. Print Last Invoice This button allows you to print the most recent invoice. Quick Inventory A quick inventory is a list of the quantities available for selected products. Supervisor See “Understanding Access Options” on page 20. Tax Override This button allows you to override taxes for an entire invoice. If you use the Quick Service window, see “Overriding Taxes” on page 45. Version Info This button displays COMCASH POS version information. See “Checking the Version” on page 236. View General Reports COMCASH POS offers many reports that you can display or print using this button. See “Printing General Reports” on page 122. View Statements Use this button to display a customer’s statement. See “Printing Statements” on page 99. View Status The button displays information about your sales. See “Checking Yourself” on page 117. Understanding Access Options Depending on the access options you have been granted as an employee, the access options set for your register, and the options set for your store, you may not be allowed to use all of the COMCASH features that are explained in this guide. A message telling you that you do not have permission appears when you attempt to do something that you cannot. See your supervisor if this occurs. COMCASH supervisors can come to your register and allow you to perform an action otherwise unavailable to you. Clocking In and Out 21 To use supervisor mode: 1. Ask a supervisor to come to your register. 2. The supervisor should: a. Select the Extras button (F3). The Special Operations dialog box opens. To see what the Special Operations dialog box looks like, see “Understanding Special Operations” on page 18. b. Select SUPERVISOR (Alt+E). A password dialog box opens. c. The supervisor types a password. The Special Operations dialog box closes and COMCASH goes into supervisor mode for one action. 3. When the supervisor is done, he or she should log off. Clocking In and Out You may be required to clock in as you log on and clock out as you log off. This records the time you started and stopped using the cash register. Your supervisor may use this to determine the number of hours that you worked. To clock in or out from COMCASH POS with quick service menus: 1. From the opening screen, type your password to identify yourself.. 2. Click either the Clock In button or the Clock Out button. Logging Off or Exiting COMCASH POS 22 The time logged for you displays on the screen. Logging Off or Exiting COMCASH POS You can log off COMCASH POS, which leaves COMCASH POS running for the next employee, or you can exit COMCASH POS, which stops the application from running. To log off: 1. Select the Extras button (F3). The Special Operations dialog box opens. To see what the Special Operations dialog box looks like, see “Understanding Special Operations” on page 18. 2. Select the Log Off button. 3. Do one of the following: • If an invoice was started, a message box asks you to complete the invoice first. You must select OK to return to the invoice. For example, you might cancel the invoice. • If no invoice was in progress, you are still asked to confirm, so select Yes to log off. To exit using the Special Operations dialog box: 1. Select the Extras button (F3). Automatic Logoffs 23 The Special Operations dialog box opens. To see what the Special Operations dialog box looks like, see “Understanding Special Operations” on page 18. 2. Select the Exit POS button. If an invoice was started, you see a confirmation dialog box that asks “Cancel the current invoice and delete all of its line items?” You can select Cancel to finish the invoice or OK to confirm your exit. To exit quickly: 1. Select the exit button [X] in the upper right corner of the window. If an invoice was started, you see a confirmation dialog box that asks “Cancel the current invoice and delete all of its line items?” You can select Cancel to finish the invoice or OK to confirm your exit. Automatic Logoffs Per store, your employer can set up COMCASH POS to log an employee off after a period of register inactivity. Usually COMCASH POS displays a timer for some portion of that time. For example, suppose that your store logs employees off after ten minutes of inactivity and shows a timer for nine of those ten minutes. Then, after your register has been idle for one minute, a timer appears on the screen and ticks off the seconds until you will be automatically logged off. Any action you take during that time will stop the timer. Locking COMCASH You can lock the register or a particular drawer. For example, you might want to lock the register while you are take a break. No access option controls your ability to use this feature. Locking COMCASH To lock the register or one of its drawers: 1. Select the Extras button (F3). The Special Operations dialog box opens. To see what the Special Operations dialog box looks like, see “Understanding Special Operations” on page 18. 2. Select the Lock System button (Alt+L). The Lock System/Drawer dialog box opens. 3. Select the appropriate lock buttons. For example, you can lock the entire system (register) or only one of the drawers. As you lock the system or a drawer, the information for the system or drawer at the bottom of the dialog box changes from “Unlocked” to “LOCKED.” 4. (Optional) Select Close. If you locked the entire system, the Lock System/Drawer dialog box stays on the screen. Otherwise, the dialog box can be closed, but any locked drawers cannot be opened. To unlock the system or drawers: 1. If necessary, reopen the Lock System/Drawer dialog box as explained in the previous procedure. 2. Enter your password. 3. Select an unlock button. 24 Locking COMCASH The information for the system or appropriate drawer at the bottom of the dialog box changes from “LOCKED” to “Unlocked.” 4. Repeat steps 2 and 3 for to unlock another piece of the system. 5. Select Close. 25 Chapter 2 Making a Quick Service Sale To ring up and complete a sale, you do the following steps: 1. Identify the customer, if appropriate. See “Identifying the Customer” on page 26. 2. Create the invoice. See “Creating an Invoice” on page 28. 3. Adjust the invoice to ensure accurate billing and so on. See “Adjusting an Invoice” on page 33. 4. Tender the sale. See “Accepting Payment” on page 48. This chapter assumes that you have read the chapter named “Getting Starting with COMCASH POS” and understand the parts of the Quick Service window. It also assumes that you are starting each procedure from the Quick Service window. Other employee responsibilities are covered in other chapters. Identifying the Customer Each register has a default customer. The “default customer” is usually not a real person—just a category or type of person. For most registers, the default customer is WALK-IN (customer number zero in the COMCASH database). Your register may be set up differently. For example, if your business has a VIP room for special customers with special prices, the register in that room may default to “VIP CUSTOMER”, a customer type set up with the special prices and other privileges your company offers the customers who use the VIP room. The name of the default customer (usually WALK-IN) appears on the status bar. It is after the register number and in a different color. When customers come to your register, you may need to ask them if they have house accounts or participate in programs that your business offers. If they do, you need to use their customer names instead of the default customer. Identifying the Customer 27 If they do not, but wish to participate, you need to create customer numbers for them and enter their personal or business information. See “Adding Customers” on page 80. To identify a customer: 1. Press F7 to display the Customer Search dialog box. The Customer Search dialog box opens. You can click the column headers to sort the customers based on the data in that column. A second click reverses the sort order. You can tab from field to field and use the arrow keys to move from customer to customer in the list. If you have a large number of customers, it is easier to search for a match. 2. 3. Do one or more of the following: • Type the first few letters for this customer in the First Name, Last Name, or Company Name field. • Type the entire ID in the ID field. • Type the entire customer number in the Number field. Click Search. COMCASH POS automatically selects the first customer that matches the information you typed in the field containing the cursor. Creating an Invoice 4. 28 If there is more than one match, double-click the correct customer name. TIPS: Click the Show All Customers button to start over. If you need to add this customer, see “Adding Customers” on page 80. You can process a customer as a WALK-IN and not record any customer information. Creating an Invoice When using the Quick Service window, you can do any of the following: • Select items rapidly from the menu pages. See “Using the Menus to Select Items” on page 28. • Scan items for their PLU numbers (if they are not on your menus). See “Selecting Items by their PLUs” on page 29. • Select products from the product list (if they are not on your menu and do not have bar codes that you can scan). See “Finding a Product” on page 30. Using the Menus to Select Items The Quick Service window has menu pages at the bottom of the screen. Selecting a menu page changes the menu items above it. For example, selecting a menu page named Fast Food should display a list of food items that can be ready quickly. Selecting a menu page named Beer & Wine should display a list of beers and wines. You need to be familiar with your company’s menu pages and the items on them. To ring up an item: 1. Click the menu page. Some companies have only one menu page, so you can skip this step. 2. Click the item. Creating an Invoice 29 COMCASH POS displays the item’s description, the quantity one, and the price in the invoice area of the Quick Service window. It also updates the subtotal field, the tax field if any taxes are applied to this item, and the total field. 3. If appropriate, change the quantity: a. Click the Qty button (Alt+Q) on the function bar. b. Use the buttons or type in the quantity. c. Click OK. COMCASH POS recalculates the subtotal, tax, and total. Selecting Items by their PLUs The PLU field at the top of the invoice area is always ready to receive the first bar code. If there is no scanner, you can type the PLU number. A PLU can have up to 15 numbers. You can also type the item number. To ring up an item based on PLU: 1. If the quantity of an item to be scanned is more than one, you should type the quantity number in the QTY text box (next to the SCAN/ENTER PLU NUMBER text box). 2. Do one of the following: • Scan the item’s bar code. Creating an Invoice 3. 30 • Type the complete PLU number in the SCAN/ENTER PLU NUMBER text box. • Type the complete item number in the PLU column and press Enter. Press Enter. COMCASH POS automatically selects the product whose PLU or item number exactly matches what you typed. It displays the item’s name (product description), quantity, and the price for that number of items in the invoice area of the Quick Service window. It also updates the subtotal field, the tax field if any taxes are applied to this item, and the total field. TIP: If the PLU you scan or type is not currently in the product database, you are asked, “That PLU is not on file. Would you like to add it now?” Check your PLU entry for accuracy before you select Yes. If you select Yes, the Add New Product dialog box opens so you can provide other product information, such as the price. You may need to inform your supervisor. Finding a Product If an item is not on your menus and its bar code cannot be scanned, you can search for the item: To find a product: 1. Select the Product button (F5) from the invoice area. Creating an Invoice 31 The Product Information window opens. You can click the column headers to sort the products based on the data in that column. A second click reverses the sort order. You can tab from field to field and use the arrow keys to move from product to product in the list. If you have a large number of products, it is easier to search for a match. 2. Select the Find button (F7). The Product Search dialog box opens. 3. Indicate what field to search by selecting Description, PLU, Item_no, Dept, or Primary_Vendor from the drop-down list box. 4. Type a few consecutive characters from that field into the text box below the list. You can tab between the text box and list box. Creating an Invoice 5. 32 Select one of the option buttons: • Partial match EVERYWHERE (if the characters might not be at the beginning of the field being matched) For example, if you type ZA in the text box, you match both ZAGNUT BAR and PIZZA. • Partial match at BEGINNING (if you typed the first few characters) For example, if you type ZA in the text box, you match ZAGNUT BAR but not PIZZA. • EXACT match (if you typed the entire value exactly as you expect it to be found in the database) For example, if you type ZAGNUT BAR in the text box, you match only ZAGNUT BAR. 6. Click OK. The Product Information dialog box displays all the matching products. 7. Double-click the product. If you prefer, you can use the arrow keys to select the correct product and then press Enter. The Enter Quantity dialog box opens. Adjusting an Invoice If you have a touch screen, you also see a key pad: 8. Type or touch the numbers for the quantity being purchased, then click OK. 9. You can repeat steps 2 through 8 for any number of products. 10.When you are done, select the Invoice button (F4) to return to the invoice which now displays each product and its quantity. COMCASH POS displays the product description, quantity, and the price for that number of items in the invoice area of the Quick Service window. It also updates the subtotal field, the tax field if any taxes are applied to this item, and the total field. Adjusting an Invoice Adjusting an invoice may include any of the following operations: • Ensuring that the customer is old enough to purchase the product. See “Checking Ages” on page 34. • Ensuring that the correct sales representative gets credit for the sale. See “Changing the Sales Representative” on page 35. • Changing an item’s price. See “Changing an Item’s Price” on page 36. • Changing an item’s description. See “Changing an Item’s Description” on page 38. 33 Adjusting an Invoice 34 • Putting a sale on hold and recalling it later. See “Putting a Sale on Hold” on page 38 and “Working with Invoices that are On Hold” on page 39. • Discounting items. See “Discounting Items” on page 43. • Voiding an item or canceling the entire invoice. See “Voiding an Item” on page 45 and “Canceling an Invoice” on page 45. NOTE: To void an invoice for a customer with a house account, you must first review that customer’s history. See “Reviewing Invoice History” on page 94. • Overriding taxes for an item or the entire invoice. See “Overriding Taxes” on page 45. • Adding information required by your store to the invoice. See “Using UDF Fields for Invoice” on page 47. • Adding a gratuity. See “Adding a Tip” on page 52. • Charging for shipping. See “Adding Shipping Costs” on page 48. Checking Ages If your register is configured for age checks, you can scan a California drivers’ license or a California ID card to determine the age of a customer. When the register has the “Show age check button” access option, the Quick Service window’s function bar displays the Age Check button. To check an age on the customer’s driver’s license or ID card: 1. Click the Age Check button (Alt+A) on the function bar. Adjusting an Invoice 35 The Age Check dialog box opens. 2. Do one of the following: • Scan the license or card. • Type the license or ID number in the text box at the top of the dialog box and press Enter. The person’s age appears in the Age text box. 3. Press Alt+C to close the dialog box. Changing the Sales Representative Before entering an item, you can change the sales representative. The current sales representative is the person who receives the commission on the sale of any item that has a commission. One sale can represent items sold by more than one sale representative. To change sales representatives: 1. Select the REP button (Alt+R). It is on the status bar. Adjusting an Invoice 36 The Choose A Sales Representative dialog box opens. 2. Double-click the name of the correct representative. (Use can also use the arrow keys and either press Enter or click OK.) Changing an Item’s Price Your employer can allow you to change the price of an item on an invoice and/or change the price of the item in the COMCASH system so that other employees selling the same item can use the new price, too. The employee access options required for this feature are “Change prices” and “Change prices permanently”. To change prices: 1. Click the Price button (Alt+E) from the function bar. Adjusting an Invoice 37 The Price dialog box opens. 2. Type a new price in the Price text box. 3. Click OK. 4. If you have the employee access option that allows you to change prices permanently, the Price Change dialog box opens. • Do one of the following: • Click No to change the price only on this invoice. • Click Yes to change the price (for Price Level 1) permanently. The Quick Service window reappears, displaying the new price for this item. Adjusting an Invoice 38 Changing an Item’s Description You can change the description that appears on the invoice. This makes no changes to the database. 1. Click the Item’s Desc button (Alt+D) from the function bar. The Description dialog box opens. COMCASH POS also displays a touch keyboard on the screen. 2. Type the new description. 3. Click OK. COMCASH POS changes the description in the invoice area of the Quick Service window. Putting a Sale on Hold You can put a sale on hold and wait on other customers if necessary. For example, a customer may have forgotten to pick up an item and may leave the counter to get it. An employee must have the “Place items on hold” access option to perform this operation. To put an invoice on hold: 1. Click the On Hold button (F8) on the function bar. The Special Note dialog box opens. Adjusting an Invoice 2. (Optional.) Type a note explaining why this invoice is on hold using a maximum of 30 characters. 3. Press Enter. 39 The invoice is placed on hold—unless it is empty. COMCASH POS prints the invoice. When the customer decides to act upon the invoice, you can recall it. The Quick Service window reappears. There are no items listed in the invoice area. Working with Invoices that are On Hold You can recall an invoice that is on hold. You can also hide it, reassign it, or preview it. Recalling an On-hold Invoice When a customer returns to pay for an on-hold invoice, you need to recall it. To recall an invoice that is on hold: 1. Click the Recall button (F9) on the function bar. Adjusting an Invoice 40 The On Hold dialog box opens and covers the menu items and menu pages formerly displayed in the Quick Service menu. By default, the dialog box displays all the on-hold invoices that are assigned to you and that are not hidden. This is equivalent to clicking the Mine button. Initially, the invoices are sorted by invoice number. 2. (Optional) If the invoice you are looking for is not assigned to you, do one of the following to display more invoices: • Select the Active button to see all the on-hold invoices that have not been hidden. • Select the All button to see all the invoices that have been put on hold—even if they are hidden. Adjusting an Invoice 3. 41 (Optional) To sort the invoices to help you locate the one you need, click any of the column headers. For example, you might click Notes to sort by the invoice note. Clicking the column header a second time sorts the invoices in reverse order. 4. (Optional) Limit the invoices displayed to those whose Notes fields match a string by typing the first few characters from the note into the text box at the upper left of the dialog box. You can enter the characters using a touch-pad keyboard by selecting the Keyboard button. 5. Recall the invoice by doing one of the following: • Double-click the invoice. • Select the invoice with the mouse. Then click the Recall button. • Use the arrow keys at the top of the dialog box (or on the keyboard) to select the invoice. Then click the Recall button. The recalled invoice appears in the invoice area of the Quick Service window where you can change it if necessary, tender it, or cancel it. TIPS: To preview the contents of the invoice before recalling it, select it and click the Preview button. To exit the On Hold dialog box without selecting an invoice, select the Close button. Reassigning an On-hold Invoice You may want to assign an on-hold invoice to another employee such as your supervisor. To reassign an invoice: 1. Click the Recall button (F9) on the function bar. The On Hold dialog box opens and covers the menu items and menu pages formerly displayed in the Quick Service menu. 2. See Steps 2 through 4 in “Recalling an On-hold Invoice” on page 39 for details about expanding and limiting the number of invoices displayed in the On Hold dialog box. Adjusting an Invoice 3. 4. 42 Select the invoice to be reassigned by: • Clicking the invoice with the mouse. • Using the arrow keys at the top of the dialog box (or on the keyboard) to highlight the invoice. Click the Assign button. The Confirm dialog box opens. 5. Click Yes. The Cashier List opens. By default the “Change individual invoice” option button is selected. 6. (Optional and not recommended) If you want to reassign all the on-hold invoices to one person, select the “Change all invoices” option button. There are some cases where this step would be important: If an employee quits and all the on-hold invoices are assigned to that person, all the invoices may need to be changed to another employee. 7. Select the employee to be responsible for this invoice (or for all the invoices). 8. Click OK. The newly assigned employee’s name appears in the Employee column for this invoice in the On Hold dialog box. Adjusting an Invoice 43 Hiding an On-hold Invoice You can hide an invoice, for example, if you think it is unlikely to be recalled—but you are not yet ready to delete it. To hide an on-hold invoice: 1. Click the Recall button (F9) on the function bar. The On Hold dialog box opens and covers the menu items and menu pages formerly displayed in the Quick Service menu. 2. 3. 4. See Steps 2 through 4 in “Recalling an On-hold Invoice” on page 39 for details about expanding and limiting the number of invoices displayed in the On Hold dialog box. Select the invoice to be reassigned by: • Clicking the invoice with the mouse. • Using the arrow keys at the top of the dialog box (or on the keyboard) to highlight the invoice. Click the Hide Current Inv button. The invoice disappears. If you click the All button, you see it again, but, like all hidden invoices, it is now in red. TIP: To change an invoice from hidden to unhidden, you must recall it and put it on hold a second time. Discounting Items While you are creating the invoice, you can discount items on the invoice (one at a time) or the entire invoice. To discount items, you must have the “Give discounts” access option. To discount all or part of an invoice: 1. If only one item is to be discounted, select the line for that item from the invoice. 2. Click the Discount button (F10) from the function bar. Adjusting an Invoice 44 The Discount dialog box opens. 3. 4. Select one of the adjustment option buttons: • Select the % Markdown From Regular Price option button to add or remove a percentage of the price. • Select the $ Markdown From Regular Price option button to add or remove a dollar-and-cents amount to or from the regular price. The Percentage text box changes to an Amount text box. • Select the % Markup From Cost option button to add or remove a percentage of the price. • Select the $ Markup From Cost option button to add or remove a dollar-andcents amount to or from the cost. The Percentage text box changes to an Amount text box. Type the percentage or amount in the Percentage/Amount text box. Be aware that the percentage or amount for a markdown is subtracted; for a markup, the percentage or amount is added. IMPORTANT!If you are entering a discount on a returned item, start the percentage or amount with a minus sign. Otherwise you return more money to the customer than was originally paid. 5. Select either the Entire Invoice button or the Line Item ONLY button. The Quick Service window reappears. Adjusting an Invoice 45 Voiding an Item You can delete an item from an invoice. COMCASH POS assumes that you want to delete the last item added to the list in the invoice area of the screen. If that is not the case, you must select the item to be deleted. To delete an item: 1. Select the item to be deleted from the invoice area of the Quick Service menu. 2. Click the Void Item button (Alt+V) from the function bar. COMCASH POS deletes the item and adjusts the subtotal, tax, and total calculations. Canceling an Invoice If a customer changes his mind about buying the items, you can easily cancel or void the sale. To cancel an invoice: 1. Click Cancel (Esc) from the function bar. 2. Click Yes to confirm the cancellation when you see the message, “Cancel the current invoice and delete all of its line items?” COMCASH POS deletes the invoice. Overriding Taxes Taxes can be overridden on a per-item or per-invoice basis. Laws governing tax exemptions differ from state to state. Overriding Taxes for the Entire Invoice If you have the “Override taxes” access option for employees, you can override taxes on the current invoice. Adjusting an Invoice 46 To override taxes for all items on an invoice: 1. While an invoice is displayed in the Quick Service window, click the Extras button (F3) from the function bar. The Special Operations dialog box opens. To see what the Special Operations dialog box looks like, see “Understanding Special Operations” on page 18. 2. Select the Tax Override button (Alt+T). The Tax Override dialog box opens. 3. Do one of the following: • Select the All option button so that no taxes are assessed. • Select the Individual option button and the type of tax you are overriding. If you are using a keyboard, you can press Tab to reach the correct options and the spacebar to select and clear the check boxes. 4. Click OK. Overriding Taxes for an Item on an Invoice If your register has the access option “Show No Tax button”, you can override taxes for individual items on the invoice. You override taxes one item at a time. Adjusting an Invoice 47 COMCASH POS assumes that you are removing the tax amount from the last item added to the list in the invoice area of the screen. If that is not the case, you must select the item that should not be taxed. To override taxes for one item on an invoice: 1. Select the item that should not be taxed. 2. Click the No Item Tax button (Alt+N) from the function bar. COMCASH POS recalculates the tax for the invoice so that this item is no longer taxed. Using UDF Fields for Invoice UDF means user-defined fields. Your company may have set up some fields to be added to receipts. If so, your supervisor should provide training about those fields. You will need to know when and how to fill them in. This procedure tells you how to access them. To use UDF fields for receipts: 1. While an invoice is displayed in the Quick Service window, click the Extras button (F3) from the function bar. 2. The Special Operations dialog box opens. To see what the Special Operations dialog box looks like, see “Understanding Special Operations” on page 18. 3. Select the Invoice UDF (Alt+U) button. Accepting Payment 48 The Invoice UDF dialog box opens. This above figure has a sample date, number, check box and text field, but these are unlikely to be the fields created by your company. The sample date field shows the calendar used to select a date. 4. Fill in the fields appropriately. 5. Click OK. The Quick Service window reappears. Adding Shipping Costs This section was skipped because you are not expected to have shipping costs. Accepting Payment Once the invoice is completed, you collect payment from the customer and print one or more receipts. For each taxable item purchased, a “T” appears on the receipt. More than one payment type can be used for one transaction. For an example, see “Accepting Cash as Partial Payment” on page 55. Accepting Payment 49 Your company has set up accepted tender types for your store using COMCASH Manager. Those types include any of the following: • Cash. See “Adjusting the Number of Payment Stubs and Receipts” on page 52. • Check. See “Accepting Checks” on page 57. • Card. See “Accepting Cards” on page 59. • House Account. See “Charging House Accounts” on page 72. • NONTAX. See “Accepting NONTAX Payments” on page 73. • Other. See “Accepting Other Payments” on page 74. You use the Payment Amount dialog box. The figure below is a sample; your Payment Amount dialog box may be different because of the differences in accepted tender types. A tender type may have subtypes. Because of this, you may need to select a series of buttons to accept a card as tender. For example, COMCASH POS treats credit cards, debit cards, EBT, and gift cards all as “Card” in the Payment Amount dialog box. When you click the Card button in the Accepting Payment 50 Payment Amount dialog box, you see additional dialog boxes for the types you can accept. In your case, you will never see EBT or gift cards. The second dialog box you see is similar to the following: If a tender type has no subtypes (such as House Account), you click only one button for a transaction of that type. Often there is only one tender type for Cash, but if your state borders another country, you may have a tender type for the other country’s currency and indicate the exchange rate. For example, some northern states accept Canadian currency. Because the main currency you use must have the tender type Cash and the name Cash, you can end up clicking the Cash button from the first Payment Amount dialog box and again from the second. The second dialog box may be similar to the following. Accepting Payment 51 If your company has only one tender type whose type is Other, you need to be trained about that tender type because you will never see its name. Only if there is more than one “Other” tender type with you see a second dialog box when you click the Other button. For example, the following figure shows three “Other” tender types: No Fee, Deferred Fee, and Credit Slip. To accept payment: 1. After creating an invoice, click the Tender button. The Payment Amount dialog box opens. 2. (Optional) Add a tip. See “Adding a Tip” on page 52. 3. (Optional) Adjust the number of payment stub or receipt copies. See “Adjusting the Number of Payment Stubs and Receipts” on page 52. 4. (Optional) Change the receipt printer. See “Changing the Receipt Printer” on page 53. Accepting Payment 5. 52 Accept a type of payment. See “Accepting Cash” on page 53, “Accepting Checks” on page 57, “Accepting Cards” on page 59, “Charging House Accounts” on page 72, “Accepting NONTAX Payments” on page 73, or “Accepting Other Payments” on page 74. Adding a Tip If you see the Add Gratuity check box in the totals area of the Quick Service window, then your register has the access option “Use Gratuity”. To add a tip to the invoice: 1. Click the Add Gratuity check box. The Gratuity dialog box opens. 2. Do one of the following: • Type in a percentage of the subtotal and click the % button. • Type in the numeric amount of the tip and click the $ button. COMCASH POS fills the Gratuity field and recalculates the total. Adjusting the Number of Payment Stubs and Receipts Normally, the default settings for the number of copies of the payment stub and receipt is correct and needs no adjustment. However, you can change these numbers if you choose. Accepting Payment 53 To change the number of payment stub copies: • Click the Payment Stub Copies button in the Payment Amount dialog box until you see the number of copies that you require. The amount on the button changes from Default to 0 to 1 and so on up to 4. An additional click returns to Default. To change the number of receipt copies: • Click the Receipt Copies button in the Payment Amount dialog box until you see the number of copies that you require. The amount on the button changes from Default to 0 to 1 and so on up to 4. An additional click returns to Default. Changing the Receipt Printer Normally, the default selection for the receipt printer is correct and needs no adjustment. However, you can change the printer if you choose. To change the receipt printer: 1. Click the Receipt Printer button in the Payment Amount dialog box. The Toggle Printer dialog box displays the available printers. 2. Select a printer. 3. Click OK. The button changes from “Receipt Printer = DEFAULT” to “Receipt Printer = CUSTOM”. You can click the button once to return to “Receipt Printer = DEFAULT”. Accepting Cash A customer may pay all of the bill in cash or part in cash and use a second tender type for the rest of the amount owed. Accepting Payment 54 Accepting One $5, $10 and $20 Bills as Payment for Small Purchases The Payment Amount dialog box has buttons for $5, $10, and $20 when a customer pays the invoice with any one of those bills. To accept a $5, $10, or $20 bill as complete payment: • If the customer gives you a $5, $10, or $20 bill to pay the invoice, click the $5 Cash, $10 Cash, or $20 Cash button. COMCASH POS completes the sale, prints the receipt (if configured to do so), and continues to display the amount of change to provide until you press Enter Accepting Payment 55 once more or until you close the cash drawer, depending on the options set for this register. Then COMCASH POS makes itself ready for the next WALK-IN, or default, customer. Accepting Cash as Partial Payment Often a customer will use cash along with another method of payment. The following procedure assumes that the first method of payment is cash and that the second method of payment is a card, but any two acceptable tender types can be used. This following procedure also serves as a guideline for accepting more than two methods of payment. To accept cash as a partial payment: 1. Type or use the keypad to indicate the amount to be paid in cash into the Payment Amount text box. Type numbers without the decimal points, but with all the digits for both dollars and cents. For example, to enter $50, type 5000. Use the arrow to backspace to correct an entry error. Accepting Payment 2. 56 Click Cash. TIPS: If you need to void the transaction after the first of the payments has been entered, you can use the Void button. You can print the lower portion of the Payment Amount dialog box using the Print button. If the method of payment in the lower portion is a card, you can select PostAuth if needed. Accepting Payment 3. 57 Click Card and accept the rest of the payment with a credit card. See “Accepting Cards” on page 59 for more information about payments made with cards. COMCASH POS completes the sale, prints the receipt (if configured to do so), displays $0.00 as the amount of change, and makes itself ready for the next WALK-IN, or default, customer. Accepting Cash as Complete Payment Some customers pay for the entire invoiced amount in cash. To accept cash from a customer as the complete payment: 1. Type the amount paid into the Payment Amount text box, type numbers without the decimal points, but with all the digits for both dollars and cents. For example, to enter $50, type 5000. Use the arrow to backspace to correct an entry error. 2. Click Cash. COMCASH POS completes the sale, prints the receipt (if configured to do so), and continues to display the amount of change to provide until you press Enter once more or until you close the cash drawer, depending on the options set for this register. Then COMCASH POS makes itself ready for the next WALK-IN, or default, customer. Accepting Checks If a customer pays by check, you may need to verify and validate that check. The check tender type can be set up to “Use Check Verification”. That means that COMCASH POS will check the database to see if a bad check has been accepted in the past from this same account. If you have the employee access option “Override check acceptance”, you can accept the check without a successful verification. Accepting Payment 58 If your register has the option “Use Check Verification”, you must validate all checks. You run the check through a machine and COMCASH POS prints a form on the back of the check for you to fill out. To accept a check as payment: 1. You need to type the amount of the check into the Payment Amount text box, if: • The Check button is disabled (which means that the tender type has been set up to require entry of the amount paid) • The check is written for an amount different than the exact amount of the invoice Type the numbers without the decimal points, but with all the digits for both dollars and cents. For example, to enter $50, type 5000. 2. Click Check. If your register verifies checks, the Check Verification dialog box opens. 3. Do one of the following: • Scan the check to fill the Check Verification dialog box. Accepting Payment • 59 Type the checking account number from the check into the text box at the top of the dialog box. Then click OK. If this customer has presented a bad check at this location in the past, information about the bad check appears in the Check Verification dialog box. 4. Do one of the following: • If no data appears in the dialog box, this customer has never given this location a bad check. Unless this customer does not meet other criteria set by the store or your supervisor for check acceptance, click the Accept button to accept the check. • If you are authorized to accept checks from customers whose checks have been a problem in the past, click the Accept button or the Cancel button, depending on your judgment, the circumstances, or criteria set by the store or your supervisor for check acceptance. • If you are not authorized to accept checks from customers whose checks have been a problem in the past, ask for your supervisor. Your supervisor can click Extras (F3) on the function bar to open the Special Operations dialog box, click the Supervisor button, enter a password, and accept the check. To validate a check: 1. Slide the check through a check validation machine. COMCASH POS prints a form on the back of the check. 2. Fill in the appropriate fields. Accepting Cards You can use COMCASH POS to accept debit and credit cards. Accepting Debit Cards Only with a debit card can the customer receive cash back. Debit cards cannot be used in preauth transactions. That means you will ignore the “Pre Auth” check box. Accepting Payment 60 To accept a debit card: 1. In the Payment Amount dialog box, click Card. A Swipe dialog box opens. 2. (Optional) Check the “Override” check box to accept this debit card without electronic processing. Using Override is not recommended unless you have a voice authorization number because it may result in your company not receiving the appropriate funds. If you use Override, you must enter a password and have the appropriate job access right (the right named “Override Debit, Credit, Gift Card”). If you use Override, later in the transaction, you will be asked if you have a voice authorization number. You can bypass the voice authorization number, too, but that is not recommended. 3. Do either a swipe or manual entry, following the steps below: • Swipe entry: • Swipe the card. NOTE: • If there is a bad swipe, you see an Error message. You can click Cancel to try again or click Ignore and perform an manual entry. Manual entry: 1) Click the Manual Entry button to expand the dialog box for manual entry. Accepting Payment 61 2) Type in the card number. 4. (Optional) Type in the expiration date. 5. (Optional) Type in the CVV number. NOTE: 6. If you do not type in a CVV number, you are asked whether or not to continue without one. Clicking Yes will allow you to proceed. Click Process. If your company accepts more than one type of card, the next dialog box will list the types of cards that are accepted. The dialog box might be similar to the following: 7. Click Debit. 8. Ask the customer to enter a pin number. 9. You are asked whether the customer wants additional cash. a. Click Yes or No. Accepting Payment 62 If you click Yes, the Enter CashBack Amount dialog box opens. If you clicked No, COMCASH POS processes the invoice and returns to the Quick Service window. b. Type in the amount of cash. c. Click OK. 10.If the customer receives cash back, COMCASH POS displays the amount in a dialog box until you click OK. COMCASH POS processes the invoice and returns to the Quick Service window. Accepting Credits Cards Without Pre- or Postauthorization Credit cards can be use for a payment transaction that requires no preauthorization. COMCASH POS identifies the type of credit card by its number. For example, you do not need to indicate that the credit card is a VISA or Discover. To accept a card: 1. In the Payment Amount dialog box, click Card. A Swipe dialog box opens. Accepting Payment 2. 63 (Optional) Check the “Override” check box to accept this debit card without electronic processing. Using Override is not recommended unless you have a voice authorization number because it may result in your company not receiving the appropriate funds. If you use Override, you must enter a password and have the appropriate job access right (the right named “Override Debit, Credit, Gift Card”). If you use Override, later in the transaction, you will be asked if you have a voice authorization number. You can bypass the voice authorization number, too, but that is not recommended. 3. Do either a swipe or manual entry, following the steps below: • Swipe entry: • Swipe the card. NOTE: • If there is a bad swipe, you see an Error message. You can click Cancel to try again or click Ignore and perform an manual entry. Manual entry: 1) Click the Manual Entry button to expand the dialog box for manual entry. 2) Type in the card number. 4. (Optional) Type in the expiration date. 5. (Optional) Type in the CVV number. NOTE: 6. Click Process. If you do not type in a CVV number, you are asked whether or not to continue without one. Clicking Yes will allow you to proceed. Accepting Payment 64 If your company accepts more than one type of card, the next dialog box will list the types of cards that are accepted. The dialog box might be similar to the following: 7. Click Credit. 8. You are asked if there is a voice authorization number: a. Click Yes or No. If you clicked Yes, the Credit Card Voice Auth Number dialog box opens. If you clicked No, you are done. 9. b. Type the voice authorization number. c. Click OK. Give the receipt to the customer for signing. Accepting Payment 65 Accepting Credits Cards For Preauthorization A pre-authorization (preauth) transaction is always accompanied by a post-authorization (postauth) transaction. Typically, a preauth is done to check that a credit card is valid. In a preauth transaction, contacting the credit card company does not transfer any money. A postauth is the completion of the preauth transaction and results in a money transfer. For example, restaurants commonly use preauth transactions when customers present their credit cards. The postauth transaction occurs after the receipt is signed and usually includes a gratuity. Registers that are expected to do preauth transactions usually have both the setting for “Prompt for Note on PreAuth” and “Auto OnHold on PreAuth”. If the register is expected to handle credit card payments only or mostly for preauth and postauth transactions, it also has the setting “Default to PreAuth”. Your register can also be set up to created different preauth and postauth receipts. Without the “Auto OnHold on PreAuth” setting, the Payment Amount dialog box waits for the postauth part of the transaction before ending the transaction. Your other options are to void the transaction or print information. When all preauth transactions are put on hold, you can manage several such transaction at the same time, recalling the appropriate invoice when the customer finalizes payment. However, you, as an employee, must have the “Place items on hold” access option. To accept a card for a preauth transaction: 1. In the Payment Amount dialog box, click Card. A Swipe dialog box opens. 2. Select the PreAuth check box if it is not selected by default. 3. (Optional) Check the “Override” check box to accept this debit card without electronic processing. Using Override is not recommended unless you have a voice authorization number because it may result in your company not receiving the appropriate funds. Accepting Payment 66 If you use Override, you must enter a password and have the appropriate job access right (the right named “Override Debit, Credit, Gift Card”). If you use Override, later in the transaction, you will be asked if you have a voice authorization number. You can bypass the voice authorization number, too, but that is not recommended. 4. Do either a swipe or manual entry, following the steps below: • Swipe entry: • Swipe the card. NOTE: • If there is a bad swipe, you see an Error message. You can click Cancel to try again or click Ignore and perform an manual entry. Manual entry: 1) Click the Manual Entry button to expand the dialog box for manual entry. 2) Type in the card number. 5. (Optional) Type in the expiration date. 6. (Optional) Type in the CVV number. NOTE: 7. Click Process. If you do not type in a CVV number, you are asked whether or not to continue without one. Clicking Yes will allow you to proceed. Accepting Payment 67 If your company accepts more than one type of card, the next dialog box will list the types of cards that are accepted. The dialog box might be similar to the following: 8. Click Credit. 9. You are asked if there is a voice authorization number: a. Click Yes or No. If you clicked Yes, the Credit Card Voice Auth Number dialog box opens. If you clicked No, you are done. b. Type the voice authorization number. c. Click OK. COMCASH POS processes the invoice and prints receipts. 10.Give 11.Do the receipt to the customer for signing. one of the following to COMCASH POS: Accepting Payment • 68 Do nothing more if you immediately return to the Quick Service window and are not asked for a note. That should mean that the invoice has been put automatically on hold for you. The register has the “Auto OnHold on PreAuth” setting selected but not the “Prompt for Note on PreAuth” setting. • Enter a note and click OK. If the register has the “Prompt for Note on PreAuth” setting selected (in addition to the “Auto OnHold on PreAuth” setting), you must provide a reason for putting the invoice on hold. • Leave the invoice ready for immediate postauth processing. Accepting Payment 69 If you see a Payment Amount dialog box similar to the following from which you can void the transaction or print the information at the bottom of the Payment Amount dialog box, you can perform the postauth transaction as soon as the customer signs the receipt. • Put the invoice on hold manually. If you have to attend to another customer while the current customer waits: a) Click Done to hide the dialog box and return to the Quick Service window. Accepting Payment 70 2) Put the current invoice on hold by clicking the Hold button on the function menu or pressing F8. 3) If asked for a note, type one and click OK. NOTES: In the preauth invoice is put on hold, you (or another employee) will recall this invoice to do the postauth transaction and click the Tender button (F2) again. Accepting Credits Cards For Postauthorization For a postauth transaction, the receipt needs to have been signed. Notice what stage of the payment process the invoice is in. The possible stages are: • The Payment Amount dialog box for this invoice is still displayed on the screen, and needs some changes made to it. Start with Step 1 of the following procedure. • The Payment Amount dialog box for this invoice is still displayed on the screen and displays the final amount of the sale. Start with Step 4 of the following procedure. • The invoice is displayed in the invoice area of the Quick Service window. Start with Step 2 of the following procedure. • The invoice does not appear in the invoice area of the Quick Service window because it is on hold. In this case, you recall the invoice. See “Working with Invoices that are On Hold” on page 39 for details. You start by recalling the invoice by selecting Recall from the function menu or pressing F9. Once the invoice appears in the Quick Service window, start with Step 2. To perform a postauth transaction: 1. If the preauth entry in the Payment Amount dialog box is not the final amount of the transaction, click Done so you can change the invoice. The dialog box disappears. The invoice appears in the invoice area of the Quick Service window. 2. Adjust the invoice as necessary. For example, you may need to add or subtract items. 3. Click the Tender button (F2) on the function bar. Accepting Payment The Payment Amount dialog box opens. 4. Select the PreAuth entry in the bottom part of the dialog box. The Post Auth button changes from disabled to enabled. 5. Click the Post Auth button. 71 Accepting Payment 72 If a tip has not been added to the invoice yet, the Gratuity dialog box opens. 6. Do one of the following: a. Type in a percentage of the subtotal and click the % button. For example, for 15%, you must type in 1500 to allow for the decimal point. b. Type in a dollar amount and click the $ button. c. Click Cancel to indicate that there is no tip. COMCASH POS recalculates the total. If the amount has changed (for example, because of a tip), you are asked whether this transaction should continue. 7. Click Yes to Continue. NOTE: If some error was made, you would click No and perhaps Void the invoice. COMCASH POS processes the invoice and returns to the Quick Service window. Charging House Accounts When you use the payment type “House Account” you are charging the customer’s purchase for later payment to the store. Each customer listed by name in the COMCASH database will have a credit limit. If that limit is zero, then that customer does not have a House Account and cannot charge purchases. The employee handling the sale must have the following access options: • The “Receive payments on accounts (ROA)” access option to charge an invoice to a house account Accepting Payment • 73 The “Ring up sales over credit limit” access option to charge an amount that would put the customer over the credit limit To charge the customer’s account at your store: 1. Identify the customer. See “Identifying the Customer” on page 26 for details. 2. Click the Tender button (F2) on the function bar. The Payment Amount dialog box opens. The buttons to the right represent the accepted tender types. 3. Click House Account. COMCASH POS processes the invoice and returns to the Quick Service window. Accepting NONTAX Payments 1. Click the Tender button (F2) on the function bar. The Payment Amount dialog box opens. The buttons to the right represent the accepted tender types. 2. To print more or fewer than the usual copies of the receipt, you can select the Receipt Override check box and specify the number of copies of the receipt to be printed. • 3. If the NONTAX button is disabled, you must type the amount paid into the Payment Amount text box because the tender type has been set up to require entry of the amount paid. • 4. Use the arrows to put the correct number of receipts in the spin box that appears. Type the numbers without the decimal points, but with all the digits for both dollars and cents. For example, to enter $50, type 5000. Click NONTAX. COMCASH POS displays the change the customer should receive. Accepting Payment 74 Accepting Other Payments 1. Click the Tender button (F2) on the function bar. The Payment Amount dialog box opens. The buttons to the right represent the accepted tender types. 2. Click Other. Accepting Payment If there is more than one tender type specified as “Other”, COMCASHPOS changes the buttons on the right to display those tender types. 3. If COMCASH POS displays additional buttons, select one of them. COMCASH POS indicates that there is $0.00 in change. 75 Chapter 3 Performing Other Employee Responsibilities This chapter covers a number of other responsibilities (other than making a sale) that you may have to perform at the cash register. They include. • Performing a price check for a customer. See “Checking Prices” on page 76. • Accepting returned merchandise. See “Handling a Return” on page 78. • Printing the last invoice. Checking Prices If your register is configured for price checks, you can scan barcodes to answer customers questions about prices without creating an invoice. When the register has the “Show price check button” access option, the Quick Service window’s function bar displays the Price Check button. To check prices: 1. Select the Price Check button (Alt+P). Checking Prices 77 The Check Prices dialog box opens. 2. Do one of the following: • Scan the barcode to display the price. • Type the PLU in the text box at the top of the dialog box and press Enter. The PLU number, description, and price information appear in the display boxes. Handling a Return 3. 78 Select Close (Alt+C) to exit. TIP: Use the Clear button (Alt+L) to clear the text box at the top of the dialog box if you mistyped the PLU. Handling a Return Returned merchandise is handled in the same way as purchased merchandise, except that quantities you enter are treated as negative numbers instead of positive numbers. To give a customer a refund, you must have the employee access option “Give refund”. To indicate that an item is being returned: 1. Click the Return button (F11) before entering a returned item or a series of returned items. When you select the Return button, it becomes red. While it is selected, quantities entered are entered as negative numbers instead of positive numbers. For example, if a customer returns four paint brushes with the same PLU, the quantity -4 appears in the Qty column when you type 4. 2. (Optional.) If you charge the customer a restocking fee for a return, use the COMCASH POS discount feature. See “Discounting Items” on page 43. IMPORTANT:If you enter a discount, for a returned item or for the entire invoice, do one of the following: •Use a negative number (starting with the minus sign) as you enter the discount’s dollar amount. If you use a positive number, you give the customer back more money than was originally paid. •Use a positive number as you enter the discount’s percentage amount. 3. If this transaction combines returned items with new purchases, select the Return button (F11) again when you are ready to switch from listing returned items to listing new purchases. Printing the Last Invoice 79 The Return button returns to its normal color. 4. When the transaction is complete, click the Tender button (F2) on the function bar. 5. If the customer has a cash refund, pay that amount. Printing the Last Invoice Some cash registers are configured to print invoices and receipts as part of the sales transaction. Others are not; you print the invoice only when the customer requests it. Even for cash registers that always print invoices, the customer may need an additional copy. To print (or reprint) the last invoice: 1. Click the Extras button (F3). The Special Operations dialog box opens. To see what the Special Operations dialog box looks like, see “Understanding Special Operations” on page 18. 2. Select the Print Last Invoice button (Alt+P). COMCASH POS prints the invoice. Chapter 4 Managing Customers and Their Accounts When you create an invoice, it can be for the default customer (usually WALK-IN), an existing customer, or a new customer that you create As you manage a customer’s account, you make adjustments to it, accept payments on it, or review its invoices. Adding Customers If you have regular customers that you invoice, you may want to add their addresses and telephone numbers to the database before you start using COMCASH. You can add each customer as he or she arrives at your store, but it is more convenient to already have the billing address, etc. available in COMCASH. To add a customer: 1. Do one of the following: • Click the green default customer button (usually labeled “WALK-IN”) at the bottom of the Quick Service menu. • Press F6 on the keyboard to display the Customer Information dialog box. Adding Customers The Customer Information dialog box opens. 2. Select the New button (Ctrl+F2). The Address Information dialog box opens, displaying the Customer Info tab. Press Ctrl+Tab to move from one tab to another. (If you have a mouse, click the tab.) 81 Adding Customers 3. 82 From the Customer Info tab, press Tab to move from field to field and type in the data for this customer. Field Description Number The customer number automatically supplied by COMCASH if your location is configured for automatic customer numbering. An identification number you supply. For example, your company may use some numbering system already in place before COMCASH was adopted. Use a maximum of 20 characters. The name of the company to be billed. Use a maximum of 40 characters.-- ID Company Name First Name Middle Last Name Contact Work Phone Fax Phone E-mail Credit Limit Price Level Last Statement Date Taxable Reseller Number Use Tax 1-5 Tax 1 Override Rate 4. The first name of the customer. Use a maximum of 40 characters. The name of the customer. Use a maximum of 20 characters. The name of the customer. Use a maximum of 40 characters. The contact person in case of a problem. Use a maximum of 40 characters. The first telephone number to call. Use a maximum of 20 characters. The fax number. Use a maximum of 20 characters. The second telephone number to call. Use a maximum of 20 characters. The e-mail address for this customer. Use a maximum of 50 characters. This maximum amount of credit allowed for this customer/ company. The price level (1 to 10) for this customer/company. Automatically displays the date on which the last statement for this customer was printed. You can readjust this date using the calendar box—if appropriate. Indicate, with Yes or No, whether sales tax applies to this customer. The reseller number for a non-taxable customer. Use a maximum of 20 characters. Indicate, by selecting or clearing each check box, which taxes apply to this customer. The percentage of tax override allowed for this customer on tax 1. Scan the customer’s driver’s license. a. Tab to the Driver License Scan button and press Enter. Adding Customers 83 The Driver License Scan dialog box opens. b. Scan the driver’s license for the information or type it in. COMCASH uses the information to track bad checks from customers who pay by check. 5. Select the Credit Info tab. • Tab from field to field and type in the credit data for this customer. Field Description Card Type Select from the drop-down list of accepted credit card types. For example, the list may be Visa, MasterCard, American Express, and Discover. It depends on the tender types set up for your company. The credit card number. Use a maximum of 20 characters. The month and year that the credit card expires (entered as MMYY). For example, use 0301 for March, 2001. The first name of the customer as it appears on the credit card. Use a maximum of 40 characters. Credit Card No. Expiration Date First Name Adding Customers 84 Field Description Last Name The last name of the customer as it appears on the credit card. Use a maximum of 40 characters. The credit card mailing address. The zip code for the credit card mailing address. The 3-digit number found on the back of credit cards. Street No. Zip CVV2 6. Ignore the Customer Loyalty tab. 7. Select the Bill To/Ship To tab. Heading Field Description Bill To Street The street address to which statements are sent. Use a maximum of 50 characters. The zip code. Use a maximum of 20 characters. If this is the first time a particular zip code is used, the CSZ (City/State/Zip) dialog box opens. If you type the city, state, and country in this dialog box, COMCASH will remember that information and automatically fill the City, State, and Country fields for you whenever you reuse this zip code in a billing or shipping address. The city. Use a maximum of 50 characters. The state. Use a maximum of 10 characters. The country. Use a maximum of 30 characters. Zip Code City State Country Adding Customers 85 Heading Field Description Ship To Name The name of the customer or the company to be sent purchases. Use a maximum of 50 characters. The street address to which purchases are sent. Use a maximum of 50 characters. The zip code. Use a maximum of 20 characters. The CSZ dialog box can be used from this field as well as from the previous Zip Code field. The city. Use a maximum of 50 characters. The state. Use a maximum of 10 characters. The country. Use a maximum of 30 characters. The person or department to whose attention purchases are sent. Use a maximum of 40 characters. Street Zip Code City State Country Attn. • Press Tab to move from field to field and type in the data for this customer. TIP: Sometimes a customer has more than one shipping address. To provide more than one shipping address, click Multi... to display the Multiple Ship To Entry dialog box. Give each shipping address a different numeric value in the ShipNo field. Later, employees and sale representatives can create invoices for goods that can be shipped to one or more locations. For more information, see the COMCASH Multi-Ship User’s Guide. Locating an Existing Customer 8. If your company has user-defined fields for you to fill in, select the UDF or UDF2 tab and tab from field to field. The UDF tabs have field names supplied by your company. For example, “Customer- check box 1:” might be replaced with “Customer in good standing:” Locating an Existing Customer You need to locate an existing customer so you can: • Edit that customer’s information (for example, recording an address change) • Adjust the customer’s account • Review customer history (for example to print or void an existing invoice) To locate an existing customer: 1. Do one of the following: • Click the green default customer button (usually labeled “WALK-IN”) at the bottom of the Quick Service menu. 86 Locating an Existing Customer • 87 Press F6 on the keyboard to display the Customer Information dialog box. The Customer Information window opens. 2. Do one of the following: • Click the Find button. • Press F7 on the keyboard. The Customer Search dialog box opens. 3. 4. Do one or more of the following: • Type the first few letters for this customer in the First Name, Last Name, or Company Name field. • Type the entire ID in the ID field. • Type the entire customer number in the Number field. Click Search. COMCASH POS automatically selects the first customer that matches the information you typed in the field containing the cursor. 5. If there is more than one match, double-click the correct customer name. Editing Customer Information 88 COMCASH POS returns you to the Customer Information window. Editing Customer Information You also use the Customer Information dialog box to edit customer data. For example, you may need to update a customer’s billing address or telephone number. To edit customer information: 1. Locate the customer. See “Locating an Existing Customer” on page 86 for details. 2. From the Customer Information window, select Edit (Ctrl+F3.) The Address Information dialog box opens. 3. Select the appropriate tab. 4. Correct the information. 5. Repeat steps 6 and 7 as needed. 6. Click OK to return to the Customer Information dialog box. Merging Customer Information 7. 89 Click the Invoice: F4 button (or just press F4) to return to the Quick Service window. Merging Customer Information Another use of the Customer Information window is to merge customer information. For example, if a customer was accidentally entered twice, you can merge the invoice and payment information for both into just one account. To merge customer records: 1. Locate the first record for this customer. See “Locating an Existing Customer” on page 86 for details. 2. Examine that record in the Customer Information window for accuracy and copy down the customer number. During the merge process, you will identify each of the two accounts by the customer number on the customer record. The merge process deletes the customer whose number is provided first. You want to be sure that you delete the customer record that has the least or the least accurate information about the customer’s location, telephone numbers, etc. You may need to edit the customer record you intend to save. This data is not merged. 3. Press F7 to reopen the Customer Search dialog box and locate the second record for this customer. a. Do one or more of the following: • Type the first few letters for this customer in the First Name, Last Name, or Company Name field. • Type the entire ID in the ID field. • Type the entire customer number in the Number field. b. Click Search. c. Double-click the second record to display it in the Customer Information window. Adjusting an Account 4. Examine that record in the Customer Information window for accuracy and copy down the customer number. 5. Select Merge (Ctrl+F4). The Merging Customers dialog box opens. 6. Select the customer number for the record to be deleted in the Merge From Customer list box. (Start typing the number to find a match; you can also use the arrow keys or select the Browse button to look up the customer number.) 7. Select the customer number for the record in the Merge To Customer list box. 8. Press Enter. COMCASH merges the invoices and payments for the two accounts and deletes the record identified by the first customer number. Adjusting an Account When you adjust an account, you create an invoice that indicates the amount of the adjustment. To adjust an account: 1. Locate the customer. See “Locating an Existing Customer” on page 86 for details. 90 Adjusting an Account Your customer appears in the Customer Information window. 2. From the Customer Information window, select the Adj button (Alt+A). The Enter $ Amount dialog box opens. 3. Type the amount of the adjustment. A positive number, such as 43.20, is always subtracted from the account. Make sure you use the decimal point. If you type a negative number (such as -5.00), that amount is added to the account. 4. Click OK. 91 Receiving a Payment on an Account The Reason for Adjustment dialog box opens. 5. Type the reason for the adjustment. 6. Click OK. The adjustment information appears in the Invoice Entry window. COMCASH updates the appropriate fields, including Current Balance and Credit Limit. The invoice is created and can be printed. Receiving a Payment on an Account A customer may come in only to pay on his or her account at your business. To accept money on account: 1. Locate the customer. See “Locating an Existing Customer” on page 86 for details. 92 Receiving a Payment on an Account Your customer appears in the Customer Information window. 2. From the Customer Information window, select the ROA button (Alt+R). The Invoice Payment dialog box lists the invoices on the selected customer’s account. 3. Select an invoice. 4. Click OK. 93 Reviewing Invoice History The Enter $ Amount dialog box opens. 5. Type the amount the customer is paying on the account. 6. Click OK. The ROA dialog box opens. 7. Type a description of what was paid for. Use up to 255 characters. 8. Click OK. The Payment Amount dialog box opens. 9. Select the appropriate payment types and enter the amounts paid. See “Adding Shipping Costs” on page 48 for more information. COMCASH completes the ROA, prints the invoice or receipt, and makes itself ready for the next Walk-in customer. Reviewing Invoice History The Invoice History window allows you to quickly list all the invoices on file for a customer. When you select an invoice, COMCASH lists the items on that invoice, complete with the PLU number, quantity, description, and price. 94 Reviewing Invoice History 95 You can display each invoice as a report, along with additional information, including the sales representative, date and time of each invoice. You can also print the invoice. When customers return unused items, even when they don’t have the receipts, you can use the customer name or number to find the invoice and adjust their accounts based on the actual purchase prices. COMCASH records can be invaluable to both you and your customer. For example, suppose a customer buys several gallons of interior paint one year and returns to buy another gallon a year later. Using COMCASH, you can display that customer’s invoice history, show what paint was purchased, and offer a substitute if that item is no longer carried. Otherwise, the customer would have to bring in a paint sample for color matching. To review a customer’s invoice history: 1. Locate the customer. See “Locating an Existing Customer” on page 86 for details. Your customer appears in the Customer Information window. 2. Select the History button (Ctrl+F1). Printing an Invoice The Customer Account History dialog box opens. As you select each invoice in the upper half of the dialog box, the lower half lists the items on that invoice. 3. Select Close (Alt+F4) to exit. Printing an Invoice You can print an older invoice for a customer. To print an invoice: 1. Follow the direction in “Reviewing Invoice History” on page 94 to locate open the Customer Account History dialog box. 96 Voiding an Invoice 2. From the Customer Account History dialog box, select an invoice. 3. Select the View Detail button (Alt+V). 97 The Select Your Choice dialog box opens. 4. Select the 80 Col or 40 Col option button to display the invoice in either an 80column or 40-column format. The invoice appears as a report. Use the arrow keys to scroll through the page from top to bottom or left to right. 5. Print the report. 6. Press Esc when you are finished with the invoice to return to the Customer Information window. 7. Select Close (Alt+F4) to exit. Voiding an Invoice You can void this invoice if you have the “Void Invoices” access option. To void an invoice: 1. Follow the direction in “Reviewing Invoice History” on page 94 to locate open the Customer Account History dialog box. 2. From the Customer Account History dialog box, select an invoice. Searching for an Invoice 3. 98 Select Void Invoice (Alt+F2) to remove the invoice from the database and make the necessary adjustments. The Confirm dialog box opens. 4. Click OK. 5. Select the Refresh button. 6. Select Close (Alt+F4) to exit. Searching for an Invoice Sometimes you need to look up an invoice. For example, a customer might call and want to discuss the charges on it. To search for an invoice: 1. Select the Extras button (F3). The Special Operations dialog box opens. To see what the Special Operations dialog box looks like, see “Understanding Special Operations” on page 18. 2. Select the Invoice Lookup button. The Invoice Lookup dialog box opens. Printing Statements 99 3. Depending on how you want to display the invoice, select the 80 Column Format or the 40 Column Format option button. 4. In the Invoice Number text box, type the number of the invoice. 5. Click Look Up. COMCASH displays the invoice in the specified format. 6. Close the invoice when you are through with it. 7. Click Close to exit the Invoice Lookup dialog box. TIP: In the Invoice Lookup dialog box, click Clear to correct the current invoice number or enter a different one. Printing Statements You can prepare statements for customers only if you have the access options that permit you to. COMCASH uses Crystal Reports to create statements. You can print the statements and mail them to customers. If you want to include records for the day that you create the statement, you must close the day. Otherwise, these records are unavailable and you do not have the most recent balances. Statements include records created since the last statement date up through the specified cut-off date. The ending balance for the last statement is the beginning balance for the new statement. The last statement date and balance information can be verified by checking customer information in COMCASH POS or COMCASH Manger. When you add new customers, set their last statement balance to zero and their last statement date to the current date or the end of the most recent billing period. From the Customer Information window, use the Adjustment button (Adj) to set an initial customer balance to something other than zero (if necessary). To print statements: 1. Select the Extras button (F3). Printing Statements The Special Operations dialog box opens. To see what the Special Operations dialog box looks like, see “Understanding Special Operations” on page 18. 2. Select the View Statements button (Alt+I). The Customer Statements dialog box opens. 3. Select a cut-off date from the CutoffDate drop-down calendar box. 100 Printing Statements • 101 Use the arrow buttons to move from month to month. Click the appropriate date. If you are not using a mouse, press Tab until you select the calendar box. Type in the appropriate dates. 4. To add one or two lines of text to the bottom of each statement, fill the Text To Print At The Bottom Of Each Statement text boxes. Each line can contain up to 75 characters. 5. Indicate which customers to create statements for by doing one of the following: • To create statements for all customers, clear the Limit Statement Printing To Selected Customers ONLY check box. • To limit the statements to selected customers only: a. Select the Limit Statement Printing To Selected Customers ONLY check box. Printing Statements 102 b. Select the Selected Customers tab (press Ctrl+Tab to change tabs). c. Check the boxes in the Selected column for the customers whose statements are to be created. TIP: d. With a mouse, you can click the following columns to sort the list of customers based on the data in that column: Customer No, Company Name, First Name, and Last Name. Return to the Statements Print tab. 6. (Optional) Exclude customers with zero balances by selected the Exclude Customers With Zero Balance Outstanding check box. 7. (Optional) Exclude customers whose accounts have had no activity since the last statement by selecting the Exclude Customers Without Activity For This Period check box. Printing Statements 8. 103 Select the Edit Remit To Address button. The Remit to Address dialog box opens. • 9. Fill in the name and address as appropriate. Specify a printer format. Be aware that your choice of printer options affects the appearance of the statements and the speed with which they print. • Select Laser Or Inkjet Format to include formatting lines and characters that can be printed on a laser printer. • Select Dot Matrix Format to use a standard printer driver and print no lines. This format prints more quickly. 10.Do one of the following: • Select the Preview Statements button (Alt+V). • Select the Print Statements button (Alt+P). a. If you select Print, a dialog box allows to specify a number of copies. b. After the statements print, a message box asks you if you want to update the last statement date and balance. Select Yes only if all the statements were correctly printed. You can always re-run statements. Printing Statements 104 TIPS: To save these settings or to create statements using settings you prepared in the past, use the Get Settings and Save Settings buttons on the Statements Print tab. Chapter 5 Managing Inventory You can enter, change, or check on the status of stock items. Sales representatives can tell at a glance the quantity on hand, how many are on order, etc. Using the Find button, you can search for a specific PLU, item number or description. One common use of the Product Information window is to locate a group of products, for instance, hard drives, paint brushes, etc. Because you are not expected to manage back orders, check stock, break down products, or perform inventories, those features are not covered in this guide. Adding a Product to the Database COMCASH allows you to enter each item as it is sold, building the stock database as you go. Most people prefer to build or import a stock database prior to starting any sales transactions. Ask your COMCASH distributor for information on importing and exporting. To add a product: 1. Do one of the following: • Select the Product button at the top of the Quick Service window. • Press F5 on the keyboard. The Product Information window opens. Adding a Product to the Database 2. Select the New button (Ctrl+F2) to add a product. The Add New Product dialog box opens, displaying the Product Info tab. 106 Adding a Product to the Database • 107 Tab from field to field and type in the product data. Field Description PLU The bar code number. Use a maximum of 15 characters.If you have a scanner, you can scan the PLU. Item_no The number used to order this number from the vendor. Use a maximum of 20 characters. Description A description of the item. Use a maximum of 40 characters. Ext._Descripti A field that allows you to extend the description. For example, on if the description is ExtraGood Interior Paint, this field might tell the color. Use a maximum of 20 characters. Size The size the item comes in. For example, 5 lb., 1 gal., etc. Use a maximum of 5 characters. Dept The department that stocks this item. Start Not editable. The quantity of this item you started with. Sold Not editable. The quantity sold. Received Not editable. The quantity received. On Hand Not editable. The quantity currently on hand. On-Order Not editable. The quantity on order. Reorder Level Not editable. The reorder level. 3. Select the Prices tab to offer alternate prices for special customers, promotions, and mixes and matches. Because you are not expected to have mix and match product pricing, the options in the Mix And Match group box are not covered in this guide. Adding a Product to the Database 108 a. Type the cost of this product in the Cost text box. b. You can set up to ten unit prices by doing one of the following for each of the prices (Price 1 through Price 10): • Selecting the Fixed check box and typing each price in the Fixed Price text box. • Selecting the Fixed check box and typing a percentage in the GP Margin % (Gross Profit Margin) text box. • Clearing the Fixed check box and typing a percentage in the GP Margin % text box. • Clearing the Fixed check box and typing a percentage in the % Over Cost text box. Instead of typing the percentage, you can click the calculator button the end of the text box to display a calculator. at Whichever method you select, COMCASH adjusts the figures in the other two columns to match your last entry. Using a percentage, rather than a fixed cost, makes adjustments unnecessary over time as the product’s cost changes. Different customers can pay different prices for products, based on the quantity of business done with your store and so on. You give each customer a pricing level (from 1 to 10). These prices correspond to those levels. If this product is only sold at one price, fill in Price1 and all customers will be charged that price. If this product is sold at only two prices, enter both. Customers with levels 2 through 10 will pay the second price. Adding a Product to the Database c. 109 (Optional.) Select the Price Desc. button (Alt+P) to display the Price Description dialog box. 1) Price levels can be given names, such as Retail, Wholesale, etc. Select the Edit button to change a price number or description. The Price Description dialog box opens. 2) Type a new number or description. 3) Select OK (press Enter) to return to the Price Description dialog box. d. (Optional.) If you are running a promotion on this item, do the following: 1) Type a price in the Promotional Price text box. 2) Type a starting date in the Start Date box using your computer’s date format. If you have a mouse, you can click the arrow button at the end of the Start Date box to display a calendar. From the calendar, select the first date of the promotion. 3) Type a time in the Start Time box using your computer’s time format. As you type a space after the time, AM appears automatically. Change the A to a P for PM if you need to. 4) Type an ending date in the End Date box. If you have a mouse, you can click the arrow button at the end of the End Date box to display a calendar. From the calendar, select the last date of the promotion. 5) Type a time in the End Time box. Adding a Product to the Database 4. 110 Select the Taxes tab. • Tab from tax to tax. Use the spacebar to select or clear the tax check boxes. Non-taxable items have all the check boxes cleared. Field Description Tax 1 through Tax 5 Select the check boxes for the taxes that apply to this (named in figure as item. For example, a carton of milk may have no tax, a Tobacco and so on.) can of paint may have sales tax, and a box of cigars may have sales and tobacco tax. The taxes are named and configured in COMCASH Manager. 5. Select the UDF1 and UDF2 tabs to fill any custom fields for products used at your store. Editing Product Information 6. (Optional) Select the Special tab if you have a digital picture of the product available. • 7. 111 Select the Select File button and use the Open dialog box to locate that digital picture. (Select the Clear button if you chose the wrong picture.) Select OK (press Enter) to return to the Product Information window. Editing Product Information If some of the information about a product changes or is incorrect, you can edit that information. To edit product information: 1. Select the Product button (F5). The Product Information window opens. TIPS: Using the Find button, you can search for a specific PLU, item number or description. If you have a mouse, you can click the name of most columns to sort the products based on the values in that column. You can sort by PLU, Dept, Item_no, and Desc. Editing Product Information 112 Clicking PLU, Ext_Desc, Size, Price, and OnHand all sort the products by PLU. 2. Select a product. 3. Select the Edit button (Ctrl+F3) to edit that product. The Edit Product dialog box opens. 4. Edit the appropriate fields then press Enter. Chapter 6 Managing Your Register Managing your cash register includes recording drops and paid outs, opening the cash drawer in no sale situations, balancing the cash drawer, and so on. Recording Payouts and Drops If money is paid out of the cash drawer or if a correction must be made (for example, a drop to indicate less cash on hand than recorded), you use the Special Operations dialog box. To record a payout: 1. From the Invoice Entry window, select the Extras button (F3). The Special Operations dialog box opens. To see what the Special Operations dialog box looks like, see “Understanding Special Operations” on page 18. 2. Select the Payout/Drop button (Alt+D). The Payout dialog box opens. 3. Select the Pay Out option button. 4. Type the amount in the Amount text box. Recording Payouts and Drops 5. Type an explanation in the Comment text box. 6. Press Enter. To record a drop: 1. From the Invoice Entry window, select the Extras button (F3). The Special Operations dialog box opens. To see what the Special Operations dialog box looks like, see “Understanding Special Operations” on page 18. 2. Select the Payout/Drop button (Alt+D). The Payout dialog box opens. 3. Select the Drop option button. The Payout dialog box changes: 4. Type the amount in the Cash or Check text box. 5. Type an explanation in the Comment text box. 6. Press Enter. 114 Opening the Cash Drawer 115 Opening the Cash Drawer Sometimes you need to open the cash drawer when no sale occurs. For example, someone may need change for a $20 bill. To open the cash drawer without making a sale: 1. From the Invoice Entry window, select the Extras button (F3). The Special Operations dialog box opens. To see what the Special Operations dialog box looks like, see “Understanding Special Operations” on page 18. 2. Select the No Sale button (Alt+N). 3. Select the Close button (Esc) to exit the Special Operations dialog box when you have finished. Reviewing Daily Invoices COMCASH provides an electronic journal so that you can review the invoices. To review the invoices: 1. From the Invoice Entry window, select the Extras button (F3). The Special Operations dialog box opens. To see what the Special Operations dialog box looks like, see “Understanding Special Operations” on page 18. 2. Select the Electronic Journal button (Alt+J). Reviewing Daily Invoices The Electronic Journal dialog box opens. It lists the invoices. 3. Use the arrows keys to select an invoice. 4. Do one or more of the following: • Select the Preview button (Alt+P) to review the selected invoice. The selected invoice appears to the right of the list. • Select the Print button (Alt+R) to print the selected invoice. • Select the Print All button (Alt+A) to print all the invoices. 116 Checking Yourself 117 Checking Yourself You can check how your sales are going for today or for some other time period. To use this feature, you must have the “View sales status” access option. To check your sales status: 1. From the Invoice Entry window, select the Extras button (F3). The Special Operations dialog box opens. To see what the Special Operations dialog box looks like, see “Understanding Special Operations” on page 18. 2. Select the View Status button (Alt+V). The Current Status dialog box opens. 3. Do one of the following: • From the Date list box, press DownArrow to select Working Date, Yesterday, This Week, Last Week, This Month, Last Month, or This Year to see your totals for that time period. • Select Custom to choose the From and To calendar boxes to set a different time range. The dialog box shows the number of customers you have waited on, the dollars of sales and so on. Closing the Day 4. 118 Select Close (Esc) to exit. TIP: If you check your status for more than one time range, select Refresh (Alt+R) to update the information in the dialog box. Closing the Day Use the Close Day feature to close your register and the store. You must have the employee access options named “Close Cashier” “Close Register” and “Close Store” before you can perform the following procedures. A store can be closed only once per day. Closing registers is optional; the store can be closed without closing registers. Closing Your Register You can close a register as many times as you like during a day. For example, you may want to close out a register between shifts. To close out the register: 1. From the Invoice Entry window, select the Extras button (F3). The Special Operations dialog box opens. To see what the Special Operations dialog box looks like, see “Understanding Special Operations” on page 18. 2. Click Close Day. 3. In the Close of Day Options window, select the Close Register option button. 4. Click OK. Closing the Day 119 The Cash Drawer window displays information that helps you to tally the contents of your drawer. You can tab from field to field to type information. If you make a mistake, you can select Clear (Alt+C) to clear the dialog box. 5. Fill in the quantities in the right-most column according to the amounts and types of money that are in the drawer. When you are finished, the amount in the Cash & Checks box should equal the amount in the NET TOTAL IN DRAWER box. Both boxes are green if they match. 6. (Optional) In the "How much shall we leave in drawer?" text box, type an amount of money to be left. NOTE: You must have the “Edit Register Leave In Drawer” access option to do step 6. 7. Click the Print: [Enter] button. A cashier report will be printed on the receipt printer. 8. A message box asks "Close out Register?" Click Yes to proceed. Closing the Day 9. 120 If there is money in the drawer (and there most likely is), then another message box asks "Would you like to perform a drop for this close?" • Click Yes to drop this money off and add it to the store's count. • Click No if you will be counting out this money at a later time. The register is now closed out. Closing the Store You can close a store only once per day. Registers do not have to be closed before closing out the store. To close out the store: 1. From the Invoice Entry window, select the Extras button (F3). The Special Operations dialog box opens. To see what the Special Operations dialog box looks like, see “Understanding Special Operations” on page 18. 2. Click Close Day. 3. In the Close of Day Options dialog box, select the Close Entire Store option button. 4. Click OK. The Cash Drawer window displays information that helps you to tally the contents of your drawer. You can tab from field to field to type information. If you make a mistake, you can select Clear (Alt+C) to clear the dialog box. 5. Fill in the quantities in the right-most column according to the amounts and types of money that are in the store and not already accounted for via drops/payoffs. When you are finished, the amount in the Cash & Checks box should equal the amount in the NET TOTAL IN DRAWER box. Both boxes are green if they match. 6. Click the Print: [Emter] button to print the close of day report. Closing the Day 121 This closes the day as well as prints a report. A cashier report will be printed on the receipt printer. WARNING:Do not click Print to close the day unless you are absolutely sure that you are finished with everything! 7. A window appears asking "Close out Store?" Click the Yes button to proceed. The store is now closed out for the day. Chapter 7 Printing General and Cashier Reports You can print general reports and reports about employees from COMCASH—if you have the required access options. Access options are set using COMCASH Manager. Printing General Reports Using COMCASH Manager, your manager selects the general reports that can be viewed by each employee. To print reports: 1. Select the Extras button (F3). The Special Operations dialog box opens. To see what the Special Operations dialog box looks like, see “Understanding Special Operations” on page 18. 2. Select the View General Reports button (Alt+G). The Reports dialog box opens and displays any reports that you can view. 3. Select a report. 4. Select criteria for the report. You may need instructions from your manager in setting these. 5. Select the Preview or Print buttons. When viewing the report, you can print or export it. Printing Cashier Reports 123 Printing Cashier Reports Cashier reports provide statistics about daily sales for one or more cashiers. If you have the access option to create reports on cashiers, you can display or print information about any cashier’s performance. To create a cashier report: 1. Select the Extras button (F3). The Special Operations dialog box opens. To see what the Special Operations dialog box looks like, see “Understanding Special Operations” on page 18. 2. Select the Cashier Report button (Alt+R). The Cashier Report dialog box opens. Depending on the options you select, more boxes appear on the dialog box. For example, if you select the Both option button (to request a report about both reg- Printing Cashier Reports 124 isters and cashiers) and the Previous option button (to request a date range), you see the following dialog box. 3. Indicate what cashiers and/or registers you want reports about. Your choice here determines what you see in the dialog box. 4. • For a series of reports (one per cashier), select the All Cashiers Individually option button. • For a report on all cashiers as a group, select the All Cashiers Rollup option button. • For a report on one cashier, select the Cashier option button and a cashier from the cashier list. • For a report on one register, select the Register option button and a register from the register list. • For a report on one cashier at only one register, select the Both option button. Then select a cashier and a register. Do one of the following: • Indicate that the report is for today by selecting the Today option button. Printing Cashier Reports • 5. 125 Indicate that the report is for another day or a range of days by selecting the Previous option button. 1) Select a start date from the calendar on the left and an end date from the calendar on the right. Press Tab until you select the text box beneath each calendar. Type in the appropriate dates. If you have a mouse, use the arrow buttons to move from month to month. Click the appropriate date. 2) Press Enter. Select the Print or Preview buttons. The following figure shows a Cashier Report. Chapter 8 Introducing COMCASH Manager You use COMCASH Manager to prepare COMCASH POS for others to use: • (Required) You must create department numbers and/or category numbers to group the items that you sell. See “Managing Products” on page 138. • (Required) You can enter your products along with pricing information for each product. See “Managing Products” on page 138. You can enter product information as the first of each product is sold using COMCASH. However, it is much more convenient to add your products before COMCASH is used with customers. • (Required) You must let COMCASH know what items are taxed and what tax rates to use. See “Managing Products” on page 138. • (Required) You must list your employees who will access a cash register and your sales representatives. See “Managing Employees” on page 161. • (Optional) It is a good idea to enter your regular customers before you start using COMCASH with customers. However, customers can be entered as they make their first purchases under your new system. • (Optional) You can create reports if you have a copy of Crystal Reports, version 8.0 or later. COMCASH Manager can run custom reports, but it cannot create them. See “Using Reports” on page 219. 127 COMCASH Manager modules are grouped for ease of use. The following figure shows the COMCASH Manager main window. The groups are shown in the left pane. Getting Started 128 Inside each group are a number of modules. For example, the Inventory group contains modules ranging from Configuration to Nexternal Interface. This guide has a similar arrangement with chapters ordered by group and module. However, sometimes a chapter combines modules. For example, the entire Employees group is covered by one chapter. When an important feature, such as customer loyalty, requires changes to a number of modules, you will find an entire chapter on that feature. Getting Started COMCASH Manager starts like any other Windows-based application. To start COMCASH Manager: 1. Do one of the following: • Double-click the COMCASH Manager icon on your desktop. Getting Started 129 • Select COMCASH Manager from the Start menu. The Password Entry Form dialog box opens. 2. Type your password. The default is CCMAN. 3. Click OK. The COMCASH Manager main window opens. The main window has two panes. The left pane groups the features of COMCASH Manager. The right pane changes to display the feature selected from the left pane. For example, you select Registers from the left pane to set options for a register. Beneath the right pane is a row of buttons. In the figure above, these buttons are New, Edit, Copy, and Delete, but they vary depending on the selection from the left pane. Getting Started 130 For some features, instead of using the right pane, COMCASH Manager displays a new window. For example, if you select Reports from the left pane to create a report, the COMCASH Reports utility opens onto the screen. TIP: If you minimize COMCASH Manager, a cash register icon rotates in the system tray area of the task bar. The system tray is in the lower right corner of the screen. Exiting COMCASH Manager 131 Exiting COMCASH Manager Exit COMCASH Manager when you have finished setting up or changing how COMCASH works, producing reports, and so on. To exit COMCASH Manager: 1. Select the Others group from the left pane. 2. Select Exit from the left pane. 3. When the Confirm dialog box appears, click Yes to confirm your exit. TIP: You can simply click the close box in the upper right corner of the window, but there is no confirmation when you do so. Chapter 9 Creating Categories and Departments When you add products to the database, you put department numbers in the Dept. field. Departments must be assigned to a category. For example, category 10 might be food items, and within that category, department 11 might represent produce and department 12 might represent canned goods. No two department numbers can belong to the same category. In this example, category 10 is the only category with the numbers 11 and 12 for departments. Category 20 might be pharmacy, with department 21 for prescription drugs and department 22 for over-the-counter drugs. In this way, a department number simultaneously identifies both the department and the category. If sales representatives add products to the database, they need to be aware of these department numbers so that the product information that they enter is complete and accurate. Each product must be assigned to a department. Global pricing, for example, can be applied to all the products in a department. Adding a Category Once you create categories, you can create departments and assign the departments to categories. To add a category: 1. Select the correct store or location tab from the top of the main window. 2. Select the Inventory group from the left pane. 3. Select the Categories module from the left pane. Adding a Category The Categories dialog box fills the right pane. 4. Click New. The Category dialog box opens. 5. Type a number and description for this category in the appropriate text boxes. Use a maximum of 20 characters in the Description text box. 6. If this category will be used with COMCASH Webcart, select Yes for Web Accessible. 7. Click OK to return to the Categories dialog box. 133 Adding a Department 8. 134 If you have more than one store configuration, a message box asks: Save changes to other stores as well? a. Click Yes or No, as appropriate. b. Do one of the following: c. • Click Select All. • Click the check box in the Selected column for each store to which your changes should apply. Click OK. TIPS: To edit the information about a category later, click Edit from the Categories dialog box. To delete a category, select it from the Categories dialog box, click Delete, then click Yes to confirm. Be aware that the departments you assigned to this category are now “orphaned” departments unless you reassign them to another category. Adding a Department Once you create departments, you can assign products to them. To add a department: 1. Select the correct store or location tab from the top of the main window. 2. Select the Inventory group from the left pane. 3. Select the Departments module from the left pane. Adding a Department The Departments dialog box fills the right pane. 4. Click New. The Department dialog box opens. 135 Adding a Department 5. 136 Type a number and description for this department in the appropriate text boxes. Use a maximum of 30 characters in the Description text box. 6. Select a category from the Category drop-down list box. 7. If you are using Quick Service menus and want all the items from this department to be printed to the same kitchen printer. a. Select the Yes option button for Print Kitchen Ticket. b. Type a number from 1 to 5 in the Kitchen Printer Number drop-down list box. (You can have as many as five kitchen printers.) 8. If the products in this department will be used with COMCASH Webcart, select Yes for Web Accessible. 9. If the products in this department will be not be taxed, select the Yes option button for Tax Exempt. 10.If you use Intuit QuickBooks, you can import information from COMCASH to QuickBooks using COMCASH’s integration for QuickBooks (QBI). To facilitate this, you provide the following department information: a. (Canadian customers only) Provide a tax code in the Tax Code text box. b. Type a QuickBooks class in the QB Class text box. 11.To use a picture with this department, click Browse to locate a picture. The path to that picture will be stored in the Picture box. 12.Click 13.If OK to return to the Departments dialog box. you have more than one store configuration, a message box asks: Save changes to other stores as well? a. Click Yes or No, as appropriate. b. Do one of the following: c. • Click Select All. • Click the check box in the Selected column for each store to which your changes should apply. Click OK. Adding a Department 137 TIPS: To edit the information about a department later, click Edit from the Departments dialog box. To delete a department, select it from the Departments dialog box, click Delete, then click Yes to confirm. Be aware that the products you assigned to this department are now “orphaned” products unless you reassign them to another department. While “orphaned”, these products do not show up on reports. Chapter 10 Managing Products To use COMCASH most effectively, set up categories and/or departments to conveniently group your products. See “Creating Categories and Departments” on page 132. NOTE: You may want to store more information about products than COMCASH Manager provides for. You can create your own information fields. You can create up to three date fields, three numeric fields, three text fields, and three check box fields to store additional data. For example, you might want to include the first date you ever ordered the product or record how many customers have complained about or praised the product. This data can be used in COMCASH Manager reports. Adding a Product Use COMCASH Manager’s Products dialog box to add products. To add a product: 1. Select the correct store or location tab from the top of the main window. 2. Select the Inventory group from the left pane. 3. Select the Products module from the left pane. Adding a Product 139 The Products dialog box fills the right pane. You can click one of the first five column headers (PLU, Description, ItemNo, Vendor, and Dept) to sort all the records based on that column’s contents. The sort is in ascending ASCII order. A down-arrow appears on the header of the sorted column. 4. Do one of the following: • Click New. • From the Products dialog box, select a product similar to the one to be added. Then click Copy. If you copy a register, you must change the register number. However, most of the other settings can remain the same. Adding a Product 140 A Products dialog box (with tabs) opens. General Product Information 5. To complete the Item tab: a. Type a number in the PLU text box. If you have a scanner, you can scan the PLU while the cursor is in the PLU field. b. Type the description in the Description text box. Use a maximum of 40 characters. c. Type an item number, extended description (ExtDesc) and/or size in the appropriate text boxes. Use a maximum of 20 characters in the Item Number text box, 40 characters in the ExtDesc text box and a maximum of 5 characters in the Size text box. d. Select a department from the Department drop-down list box. You must have already set up categories and departments. See “Creating Categories and Departments” on page 132 for more information. Adding a Product e. 141 Select an item type from the Item Type drop-down list box. When some product types are selected, a new tab appears on the product dialog box. On it, COMCASH offers additional informational fields that you can use to describe this product. You do not see the tab until the next time you open the dialog box. Serialized, Matrix, Kit, and Gift Card are special product types that are not covered in this guide because you are not expected to need them. Standard No additional tab appears on this dialog box. Lot Matrix Use this type for products that are packaged in different sized lots. For example, if the product is a canned beverage, you may have pricing for 6-packs, 12-packs, and cases. When you select this type, an additional tab (Lot Matrix) appears on this dialog box. Non-Inventory A non-inventory product is one that is not inventoried. For example, labor would not be inventoried. Sales of noninventory items do not change the quantity field. No additional tab appears on this dialog box. Modifier A modifier is similar to a non-inventory product. It “modifies” another product, considered its parent product. The parent product appears before it in the invoice. For example, lettuce and tomato might be modifiers for a submarine sandwich. No additional tab appears on this dialog box. How to complete the setup for each of these types is explained later in this procedure. For example Step 7 explains the Serialized tab. f. Select the Print Labels check box to allow pricing labels to be printed for this product. (See the COMCASH Inventory Guide for more information.) g. Select the Quick Inventory check box to include this product in quick inventory reports. h. Select the Allow No Price check box to allow the price for this product to be zero. Clear the check box to prompt the employee for a price during the sales transaction. This check box is often selected for products placed on Quick Service submenus. For example, if a Quick Service menu item is a sandwich, the condiments (such as ketchup, mustard, and mayonnaise) can be listed on a submenu. They appear on the sales slip—but at no charge. This clarifies what the customer ordered to be put on the sandwich. Adding a Product i. 142 Select the Generate Qty Based On Total Price check box to allow COMCASH to calculate the number of items sold based on the total price entered by the employee. Instead of multiplying the price of an individual item times the quantity to find the total price, this reverses that process. The employee enters the total price and COMCASH computes the quantity using the individual price already stored in the database. For example, suppose a customer wants $10-worth of an item such as potato salad. The employee indicates that the total is $10 and COMCASH determines the number of pounds of salad sold. j. Select the Weigh Automatically check box if this product needs to be weighed automatically for the employee. In COMCASH POS, when this check box is cleared, the employee presses Shift+F1 to activate the scale and determines a weight for the customer’s purchase. If this check box is selected, the weight is performed automatically and the employee does not need to press Shift+F1. Clear this check box if the item does not need to be weighed or should be weighed only when the employee presses Shift+F1. k. If you have known weights for packaging, select the Tare Enabled check box and then do one of the following: • Select a tare type from the drop-down list. • Add a tare type to the list box and choose it by doing the following: a) Click Setup to display the Tare Setup dialog box. b) Click Add to create a new tare weight. The New Tare Type dialog box opens. c) Type the name or description for the new tare type in the text box. d) Click OK. e) Type the weight (in pounds). f) Click Close to return to the Item tab in the Product window. g) Select the new tare type. TIP: l. You can change the description or weight later by typing your changes into the Tare Setup dialog box. You can delete a tare type by placing the cursor in the row to be deleted and clicking Delete. If you ship goods, type a shipping weight in pounds in the Shipping Weight text box. Adding a Product m. 6. 143 Indicate which taxes (if any) apply to this item by selecting or clearing the five tax check boxes. These check boxes have the names you have given to taxes. Select the Pricing tab to offer alternate prices for special customers, promotions, and to use mix and match pricing. a. Type the cost in the Cost text box. b. You can set up to ten price levels for the product by doing one of the following for each of the prices (Price 1 through Price 10): • Selecting the Fixed check box and typing each price in the Fixed Price text box. • Selecting the Fixed check box and typing a percentage in the GP Margin % (Gross Profit Margin) text box. • Clearing the Fixed check box and typing a percentage in the GP Margin % text box. • Clearing the Fixed check box and typing a percentage in the % Over Cost text box. Adding a Product 144 Instead of typing the percentage, you can click the calculator button at the end of the text box to display a calculator. Whichever method you select, COMCASH adjusts the figures in the other two columns to match your last entry. Using a percentage, rather than a fixed cost, makes manual adjustments to prices unnecessary as the product’s cost changes over time. Different customers can pay different prices for products, based on the quantity of business done with your store, and so on. You give each customer a pricing level (from 1 to 10). These prices correspond to those levels. If this product is only sold at one price, fill in Price1 and all customers will be charged that price. If this product is sold at only two prices, enter both. Customers with levels 2 through 10 will pay the second price. c. (Optional.) Click Price Desc. to display the Price Description dialog box. 1) Price levels can be given names, such as Retail, Wholesale, etc. Click Edit to change a price number or description. The Price Description dialog box opens. 2) Type a new number or description. 3) Click OK to return to the Price Description dialog box. d. (Optional.) There are two ways to indicate promotions, a regular or recurring promotion. A recurring promotion is one that is regularly scheduled for specific times on certain days of the week. • For a regular promotion: 1) Type a price in the Promotional Price text box. Adding a Product 145 2) Click the arrow button at the end of the Start Date box to display a calendar. From the calendar, select the first date of the promotion. 3) Type or use the arrow buttons to specify a start time in the Start Time box. 4) Click the arrow button at the end of the End Date box to display a calendar. From the calendar, select the last date of the promotion. 5) Type or use the arrow buttons to specify a start time in the End Time box. • For a recurring promotion: 1) Select the Use Recurring Promo check box. The dialog box changes beneath the check box to show some new fields. 2) Click Add to select the name of a reoccuring schedule. The Assign Schedule to Product dialog box opens. Adding a Product 146 3) Click the browse button (...) to display the Schedule Lookup dialog box. 4) 5) 6) 7) Select a schedule. Click OK to return Assign Schedule to Product dialog box. In the Price box, type the promotional price. Click OK to return to the Pricing tab of the Location dialog box. Product Vendor and Inventory You are not expected to need this tab so it is not explained in this guid.e Adding a Product 147 Special Product Considerations 7. Select the Special tab to provide a picture of the product or handle tag-along products, item messages (to appear on the receipt), consignments, and customer loyalty. a. Item picture (optional): • Click Browse to look for a picture of the product using an Open dialog box that shows the selected picture before you click OK. Adding a Product 148 This picture is usually a .gif or .jpg file. If you plan to sell this product using COMCASH Webcart, it must be a .gif or .jpg. The selected picture will appear above the Alternate PLUs group box on the Special tab. TIP: b. Click Clear to stop using the picture. Tag-along items (optional): A tag-along is an item that comes with another. For example, a helmet might come free with the purchase of a motorcycle or a special case might come with a piece of jewelry. • In the Tag along group box, click the Lookup button. Adding a Product 149 The Product Lookup dialog box allows you to search by description, PLU, item number, department, or primary vendor. 1) Select a type of search from the Search Field list box. The default is Description. 2) Sort the column to be searched by doing one of the following: • Clicking it’s header. A second click will reverse the order of the sort, for example, from ascending to descending. • Click the list box (down-arrow) button at the end of the header and one of the following: • (All) to list all product. • (Custom...) to create a custom filter. See “Using Custom Filters” on page 155 for details. • (Blanks) to list products with no value in the Description column. • (Nonblanks) to list all products except those with no value in Description column. 3) In the Search For text box, type the first few characters to be matched. 4) Select the Partial Match Everywhere, Partial Match at Beginning, or Exact Match option button. 5) Do one of the following: • Double-click the correct product entry. Adding a Product 150 • Select the product then click OK. After you confirm your product choice, the selected product’s PLU and description appear in the Tag Along group box. TIP: c. Click Clear to stop using the tag along. Item Messages (optional): • In the Item Messages text box, type the message that should appear on the COMCASH Invoice Entry window when this product is added to an invoice. A dialog box displays the message for the employee. d. Consignments (optional): You are not expected to create consignments so this section is not covered in this guide. e. Customer loyalty (optional): You are not expected to run specials for loyal customers so this section is not covered in this guide. Lot Matrix Product 8. (Optional) If this item’s type was Lot Matrix, select the Lot Matrix tab. For example, canned beverages may have pricing for individual cans, 6-packs, 12-packs, and cases. Adding a Product 151 a. Click Add to enter the first lot number (for example, the 6-pack) and up to five prices for it. b. Type a description for the lot, an extended description, and the quantity in the lot in the appropriate text boxes. c. Type up to five prices (corresponding to the five price levels for customers) in the Price1 to Price5 text boxes, as appropriate. d. Click OK to return to the Products dialog box. e. Repeat steps a through d for the other quantities. TIPS: Click Edit or Delete to change or remove a lot from the lot matrix. At the time a lot matrix product is sold, COMCASH displays a Lot Matrix dialog box similar to the following for the employee to select from. Adding a Product 152 Product Commission 9. Select the Commission tab. • (Optional.) To override the usual sales representative commissions (represented by the default Normal Commission option button), select one of the following option buttons: • No Commission to cancel commissions on this product • Override Sales Rep. Commission to set a special (higher or lower) commission for this product The Products dialog box changes: Adding a Product 153 a) Type in a fixed amount of commission, a percentage of the sale or a percentage of the profit, whichever is appropriate. b) If you select a percentage, you can set a maximum dollar amount that the percentage cannot exceed. User-Defined Fields 10.(Optional) Select the UDF tab, which stands for user-defined fields, if you have created fields to contain additional product information. • Fill in any user-defined fields. Memo 11.(Optional) Select the Menu tab to provide additional product information. COMCASH POS provides you with a very large text field (about 5000 singlebyte characters). Finishing Up 12.Click 13.If OK. you have more than one store configuration, a message box asks: Save changes to other stores as well? Click Yes or No, as appropriate. See “Managing Multiple Locations” on page 140 for more information. TIPS: To edit the information about a product, click Edit from the Products dialog box. While you are editing, the following control appears at the top of the Product dialog box: You can use this control to edit the previous or next product by clicking one of the arrows. You can use this control to search for a product by clicking Lookup. To delete a product, select it from the Products dialog box, click Delete, then click Yes to confirm. Adding a Product 154 Searching for a Product Use the Find button to locate a specific product or a group of similarly named or numbered products. To locate a specific product: 1. Select the correct store or location tab from the top of the main window. 2. Select the Inventory group from the left pane. 3. Select the Products module from the left pane. The Products dialog box fills the right pane. 4. Click Find. The Product Search dialog box opens. 5. Indicate what field to search by selecting Description, Ext_Desc, PLU, Item_no, Dept or Primary Vendor from the Search Field drop-down list box. 6. Type the characters to be searched for into the Search Text box. 7. Indicate where the characters occur in the selected field by selecting the Exact Match, the Partial Match At Beginning or the Partial Match Anywhere option button. The Products dialog box display all the matching products. To display all products again after a search: • From the Products dialog box, click Show All. Searching by Item Type 155 Searching by Item Type You can also locate all the products that have the same item type. For example, they might require serial numbers or be part of a kit. To display all the products that fit a specific group: • From the Products dialog box, select a type from the Item Type dropdown menu. Your choices are: All Standard Lot Matrix Using Custom Filters You can use a custom filter in the Product Lookup dialog box. You can find products based on one or two sets of criteria. If you use two you either AND them or OR them together. Use AND to find products match both sets of criteria. You OR to find products that match either of them. If you use the operator “like” you can use % to indicate a series of characters or _ to represent any single character. You display the Custom Filter dialog box by selecting clicking a column header in the Product Lookup dialog box and then selecting (Custom....). Using Custom Filters 156 To create a custom filter: 1. From the Custom Filter dialog box, select a relational operator from the dropdown list in the top row of boxes. Your choices are: equals does not equal is less than is less than or equal to is greater than is greater than or equal to like not like is blank is not blank 2. In the box to the right of the list box, type the alphanumeric characters that you want to include in the search. For example, if you are searching the Description column and you select “like” as the operator, you would type a few letters found consecutively in the description, such as “mar” for “margarita” followed by a % to indicate that there can be more characters. If the operator is “is blank” or “is not blank”, you type no additional characters. 3. If you want to use a second query, select the AND or OR logical operator. Select AND to find products that match both sets of criteria. Select OR to find products that match either or both sets of criteria. 4. Select a relational operator for the second set of criteria from the list box. 5. In the box to the right of the list box, type the alphanumeric characters that you want to include in the search. 6. Click OK. Your filter is applied and, at the same time, appears at the bottom of the Product Lookup dialog box in the filter list. You can select this (or another previously created filter from the list. The filter list can be identified by the X and check Using Custom Filters 157 mark in front of it. Click the down arrow to see all the filters you can select. Deselect the X and check boxes and the list disappears. Notice that, while the above steps explain how to customize one column of the dialog box, you can customize more than one and have all of your customizations apply. The filter shown above shows that both the Description and the PLU columns have been customized. If you prefer, you can click the Customize button (also at the bottom of the Product Lookup dialog box and edit your filter by changing values, adding more fields to be searched, etc.\ Using the Filter Builder You can use the Filter Builder dialog box to add to or edit the filter selected from the filter list. The following example shows how to add another condition to the filter: Using Custom Filters 158 To add a condition: 1. Click “Press the button to add a new condition”. An additional line (PLU like <empty>) appears. 2. Click PLU to display a drop-down list of fields that can be searched. Select one of those fields. 3. Click the operator (like) to display the possible operators and select one of them. Adjusting Quantities on Hand 4. Click the value (<empty>) to display a text box into which you type the value that you want to match. 5. Click Apply to see the effects of this filter in the Lookup Product dialog box. 6. Click OK to exit this dialog box. 159 You can also: • Save the filter to the computer’s hard drive as a file with the .flt extension by clicking Save As. • Click Open to reuse a filter that has previously been saved as an .flt file. Adjusting Quantities on Hand You can adjust the quantity of a product listed in its OnHand column. For example, you may want to provide an initial inventory of what is available as you start to use COMCASH POS or you may need to correct an error in the number available for a variety of reasons. To adjust the quantity on hand: 1. From the Products dialog box, click ADJ OnHand. Adjusting Quantities on Hand The Inventory Adjustment dialog box opens. 2. Type the new quantity and click OK. 160 Chapter 11 Managing Employees COMCASH Manager allows you to specify job types for employees. For example, you will need at least one supervisory type. You may need wait staff, cashiers, and other types of jobs, each with different COMCASH POS passwords and access options. The sales representative type is managed separately as they are not expected to run cash registers. Sales representatives have commission schedules (if appropriate to your business). Any employee can be both a sales representative and hold another type of job, but COMCASH maintains separate data about that employee in each role. When a user starts COMCASH POS, the Password dialog box opens. The employee must enter a valid password. If the password is not valid, an error message displays on the screen. COMCASH POS comes with two predefined user IDs: • COMCASH, for an employee, with the password CC. • COMCMAN, for a supervisor, with the password CCMAN. COMCASH Manager comes with one predefined user ID: • COMCMAN, for a supervisor, with the password CCMAN. Passwords are not case-sensitive. You can continue to use CC and CCMAN if you choose, but every COMCASH owner will be aware of these passwords. It is safest to eliminate these two passwords after using them as samples. NOTE: You may want to store more information about employees than COMCASH Manager suggests. You can create up to three date fields, three numeric fields, three check box fields, and six text fields to store additional data. For example, you might want to include the hire date, birth date, or other information about each of your employees. This data can be included in COMCASH Manager reports. Adding a Job Type 162 Adding a Job Type You may create several job types for employees who access registers: supervisor, wait staff, cashier to name three. When you add an employee (see “Adding an Employee” on page 167), you indicate what job that employee performs. When a supervisor uses COMCASH POS, the employee has access to functions that non-supervisors cannot access, such as the Supervisor button on the Special Operations dialog box. To create a job type: 1. Select the correct store or location tab from the top of the main window. 2. Select the Employees group from the left pane. 3. Select Jobs from the Employees group. Adding a Job Type The Jobs List dialog box opens. 4. Click Add. The Jobs dialog box opens. 163 Adding a Job Type 5. 164 Select the Access Options tab to indicate the specific actions this employee can perform. • Select the appropriate option check boxes. Select specific check boxes to give an employee the right to perform any of the options on this dialog box. The figure above shows the default settings. Adding a Job Type 165 Products Check Box Allows employee to... Change prices Change prices permanently Add/edit products Delete products View cost Override taxes Change a price on an invoice. Add a price change on an invoice to the database. Add a product or edit a product’s field. Delete products from the database. Check on the cost of a product. Change or eliminate taxes on an invoice. Special Functions Check Box Allows employee to... Place items on hold Generate work orders Generate quotes Perform no sale Override check acceptance Hold items. Create work order invoices. Create quote invoices. Open cash register drawer without making a sale. Accept a check from someone who has written bad checks at your location previously. Offer a customer a discount. Check on how sales on his or her register are going for the day or another selected time period. This check box controls whether or not the employee sees the View Status button in the Extra window. Void items on invoices. Give discounts View sales status Void items Programs Check Box Allows employee to... Access Inventory Module Access COMCASH Manager Access COMCASH POS Access Statements Use COMCASH Inventory. Use COMCASH Manager. Use COMCASH POS. See statements sent to customers with House Accounts. Reports Check Box Allows employee to... View general reports View cashier report See general reports. See cashier report. Adding a Job Type Check Box 166 Allows employee to... Current Cashier and Limit this employee’s access to the employee’s own information Register Only for the current cash register. All Cashiers and Registers All this employee complete access to Customers Check Box Allows employee to... View customer balance Employees who cannot view customer balances also cannot see the Customer button (F6) from COMCASH POS. They can still select by customer name, but they cannot view any customer specifics. Make two customer entries become one customer entry. This way the invoices for the “two” become one history of purchases. Adjust the House Account by crediting or debiting it. Accept House Account payments. Merge customers Make adjustments Receive payments on accounts (ROA) Add/edit customers Add customers to the database and change data about a customer (for example, an address, telephone number, or credit limit. Void invoices Void entire invoices. Give refunds Return money to a customer. Delete/backup customers Delete customers from the database. Backup the customer database. Ring up sales over credit lim- Permit customer to exceed his or her House Account credit limit. it Backup customers Back up information about customers. Close Out Option Allows employee to... Close cashier Close register Close store End an employee’s session at the register. Close the register for end-of-day. Close the store. This option will allow all open invoices to be closed; It also allows the employee to close the register for the day regardless of the setting for “Close register” below. When selected, the employee totals are displayed as the session closes. A “blind” close does not display totals. the employee can count what is in the drawer but cannot compare the count to what is supposed to be in the drawer. When selected, the register totals are displayed as the register closes. A “blind” close does not display totals. When selected, the store totals are displayed as the store closes. A “blind” close does not display totals. Disable blind close cashier Disable blind close register Disable blind close store Adding an Employee 167 Others Option Allows employee to... View user-defined fields See all user-defined fields. Exit COMCASH Exit COMCASH POS. Edit register leave in drawer As each register was defined in COMCASH Manager, an amount of money to leave in the drawer (for the next morning) was set. This option allows the employee to change that amount. Usually this option is set for employees who close the day. Tender Tender invoices. Use the Override check box when processing an invoice that is paid Override debit, credit, gift card with a card. Override lock system Unlock the system Override cash drawers Override cash drawers Change owner in TM Change the owner in Table Management Void already processed items Change register TIPS: If a checkmark appears in a check box, but it is gray rather than black or its background is gray rather than white, it is not selected. Continue to select the check box until it contains a black checkmark on a white background. Use the Default button to revert to the defaults, the Select All, or Clear All button as you select or change an employee’s options. To edit the information about a job type later, click Edit from the Jobs List dialog box. To delete a job type, select that job from the Jobs List dialog box, click Delete, then click Yes to confirm. Adding an Employee Employees have access to a cash register. You give them COMCASH POS passwords and the ability to perform certain cash register operations. Adding an Employee To add an employee: 1. Select the correct store or location tab from the top of the main window. 2. Select the Employees group from the left pane. 3. Select the Employees module from the left pane. The Employees dialog box should fill the right pane. 4. Click New. 168 Adding an Employee 169 The Employee dialog box opens, displaying the General Info tab. 5. Fill in the General Info tab: a. Type the employee’s identification number and name in the Employee ID and Employee Name text boxes. Use a maximum of 20 characters for the name. b. Type a password for this employee in the Employee Password text box. Use a maximum of 10 characters for the password. Remember that passwords are not case sensitive. IMPORTANT: No two employees can have the same password. Whenever anyone attempts to create a duplicate password, a message box explains that the password is already in use. c. Type this employee’s pay rate in the Payrate text box. d. Select a job type from the Job Name drop-down list box. e. If you want the employee to change an initial password when first using COMCASH POS, select the User Must Change Password At Next Logon check box. NOTE: Once the employee changes the password, the check box is no longer selected. You can force password changes at Adding an Employee 170 regular intervals by selecting this check box every three months, for example. 6. (Optional) If you have created additional fields for “Cashier”, click the UDF tab, which stands for user-defined fields. • 7. Fill in any user-defined fields. Select the Use Reports tab. • Double-click the name of the report for any report you want this employee to use. The number for the current employee appears automatically in the Cashier List column (separated from the previous employee number by a comma if necessary). Double-clicking removes the current employee number from the column if the number is already there. 8. Click OK to return to the main window. Adding an Employee 171 TIPS: To edit the information about an employee later, click Edit from the Employees dialog box. To delete an employee, select that person from the Employees dialog box, click Delete, then click Yes to confirm. Editing Time Card Information From the Time Card Override tab, you can edit an employee’s starting and ending time for any given date. To edit time card information: 1. Select an employee and display the Employees dialog box as explained in the previous procedure. 2. Select the Time Card Override tab. • Edit any time card entry as necessary. Suppose, for example, an employee has been working since about 10:30 A.M. but didn’t think to clock-in until after 4 P.M. You can edit the timecard to put a more correct time in the database. It is a good idea to include a comment about your changes. Dates and times can be edited in segments. For example, you can select just the day or hour to edit. The arrow keys move you from segment to segment. If you are entering the employee’s arrival and departure times manually, click the down-arrow button at the end of the TimeIn or TimeOut field to select the Adding an Employee 172 date. Once the date is in the field, select the last segment of the date (usually the year) and press the spacebar to extend the data in the field to show the current time. You can edit the time segment-by-segment if necessary. The total is shown in hours and is recalculated to reflect your edits when you reopen the dialog box. 3. Click the check mark to update the current record. Chapter 12 Setting Up Registers Each register in the store may be configured differently, depending on the type of printer, how much money should be left in its cash drawer, and so on. Part of configuring a register is setting up the Quick Service pages. Those can then be copied to another register. Adding a Register COMCASH needs information about each cash register. Please review this section before you add a register and make a list of the information you need to know about that register. Since you add registers from COMCASH Manager, you may not be near the register while you are setting it up in COMCASH. To add a cash register: 1. Select the correct store or location tab from the top of the main window. 2. Select the Management group from the left pane. 3. Select the Registers module from the left pane. Adding a Register 174 The Registers dialog box fills the right pane. 4. Do one of the following: • Click New to create a new register record from a blank template. • Click Copy to create a new register record based on an existing one. Adding a Register 175 The Register dialog box opens with the General Info tab selected. Using the General tab 5. On the General tab: a. In the Register Number and Description text boxes, type a number and description for this register. Use a maximum of 30 characters for the description. Be sure to change the register number and description for a copied register. b. In the Leave In Drawer 1 and Leave in Drawer 2 text boxes, type the number of dollars to be left in the drawers overnight c. In the Default Cust. No. text box, type the default customer number. For example, customer number 0 is the usual COMCASH POS default customer. That customer is named “WALK-IN” and, unless the cashier specifically selects a different customer, invoices are for the default customer. However, you may want a different default customer for one or more registers. For example, suppose your establishment has a special VIP lounge for important customers where special prices are offered on food and drinks. You can create a Adding a Register 176 customer named “VIP” with special price options. Then you can use that customer as the default customer for the register in the VIP lounge. d. In the Cash Drop Amount text box, specify a cash-in-drawer amount at which you want the cashier to be prompted to drop cash to a safer location than the register’s cash drawer. e. Indicate whether this register has a touch screen by selecting the Yes or No option button in the Touch Screen group box. f. In the Use Quick Service group box, select the Yes option button to indicate that this register uses the Quick Service window. g. Indicate whether this register services gas pumps by selecting the Use Gas Pump check box in the Use Quick Service group box. When selected, COMCASH POS displays gas pump information at the top of the Quick Service window. h. Check Box Audit cashiers (Optional.) Select or clear the check boxes that are explained in the following table. Description Select this check box to track when cashiers log on and off COMCASH POS. Log on for each sale Select this check box so that the cashier must log on to COMCASH before using this register to create each invoice. Use this feature if you have more than one cashier ringing up sales on a single cash register and want to track the performance of each cashier. Show price check button Select this check box so that cashiers at this register can check prices on items for customers without ringing them up. Use open item pop-up Select this check box to use the Quick Service menu as an item popup menu. The item pop-up menu is usually for items that have no barcodes, such as prepared food. A Menu button appears in the lower left of the COMCASH POS main window. The cashier uses this button when an item on the pop-up menu is to be purchased. Return to open item pop-up Select this check box to re-display the Item Pop-up menu after the after tender Tender dialog box is closed. This applies to using the Item Pop-up menu with the regular COMCASH interface—not to the Quick Service menu. Skip Qty prompt (Open item Select this check box to bypass the prompt that asks for a quantity pop-up) for each item. COMCASH assumes that only one item is being sold. This applies to using the Item Pop-up menu with the regular COMCASH interface—not to the Quick Service menu. Adding a Register Check Box Sensing cash drawer Show multi tax Show age check button Allow tax exempt items Show shipping button Show status bar Use gratuity Use handheld device Use paper cut Use 02 Barcode Use RX Barcode Show no tax button 177 Description Select this check box if you have that kind of cash drawer. With that drawer, COMCASH can automatically close the dialog box displaying the amount of change to be paid out when the cash drawer closes. When this check box is cleared, the cashier indicates when to close that dialog box by pressing Enter on the keyboard. Select this check box to display each tax separately at the bottom of the Invoice Entry window in COMCASH POS. Select this check box so that cashiers at this register can scan drivers’ licenses to check customers’ ages. Select this check box to allow the cashier to designate purchased items to be exempted from taxes. For example, your state may rule that a take-out order is not taxed, but the same food item eaten on site is taxed. Select this check box to display the Shipping button for any cashier using this register. Select this check box to display the status bar at the bottom of the Invoice Entry window at all times. The status bar displays the register number, the invoice number, the names of the cashier and the sales representative for the current invoice, the current date and time, and the register’s daily goal. When selected, an addition text box, named Daily Goal, appears. Type a goal, usually an amount of dollars. Showing the status bar will slow your system slightly. If you experience a noticeable system degradation, you may wish to clear the Show Status Bar check box. Select this check box so that COMCASH POS displays the Add Tip button in the totals area of the Quick Service window. Select this check box if you use the a hand-held device, such as the ScanPal 2C or Denso BHT-6000 hand-held terminal for inventory data collection. Select this check box if this register can cut receipts. Select this check box to use 02 barcodes, the barcodes used at a deli or super market that have the weight or the price of an item embedded in them. BC1 barcodes provide the weight, and BC7 barcodes provide the price. Select this check box to use prescription barcodes. Options are RMS (Retail Management Solutions) and FDS (Freedom Data Services), two suppliers of tools for processing prescriptions. Select this check box to allow the cashier to stop COMCASH from applying tax to an item selected from an invoice. Adding a Register 178 Check Box Show invoice note button Description Select this check box to display the Inv. Note button at the lower left of the Invoice Entry window. The cashier can record a note about the invoice when appropriate. Allow sales below 0 on-hand Select this check box to allow sales to be made for items that are not on hand. Unless this check box is selected, COMCASH ignores the setting of the Include On-Order in 0 Limit check box. Include on-order in 0 limit Select this check box to treat an item as unavailable when those onhand and those on-order have been sold. BackOrder items below 0 on- Select this check box to automatically back order items that are not hand on-hand (available in the store). As a cashier tenders out products that are not on-hand, the cashier is prompted to ask customers if they want to print out special back-order POs right at that moment. If they chose yes, COMCASH POS prints out the PO immediately. If they chose no, they can order the products manually later. This check box cannot be selected unless both the “Allow sales below 0 on-hand” and the “Include on-order in 0 limit” check boxes are cleared. Print UDFs on kitchen Select this check box to automatically place the user-defined fields receipt for receipts on each kitchen receipt. NOTE: If a checkmark appears in a check box, but its background is gray rather than white, it is not selected. Continue to select the check box until it contains a checkmark on a white background. Adding a Register 179 Using the Hardware tab 6. Select the Hardware tab. Cash Drawer group box: a. If this register has a cash drawer: 1) From the Cash Drawer Attached To list box, select the COM port or the name of the printer used by the cash drawer. 2) Type the codes for the drawer in the Cash Drawer Open Codes text box using their ASCII character numbers separated by spaces. For example, capital A would be 65. Use a maximum of 20 characters. Usually, you can use the generic code 27 112 48 160 160. Another generic code to try would be 07 07 04. 3) Select the User 2nd Cash Drawer check box if this register has a second cash drawer. When this check box is selected, cashiers must indicate which cash drawer they will be using as they log on. For example, two cashiers might share a cash register, each with his or her own cash drawer. 4) Type the codes for the second drawer in the Cash Drawer 2 Open Codes text box using their ASCII character numbers separated by spaces. 5) (Optional) You can test the cash drawers by clicking the Test Cash Drawer 1 or Test Cash Drawer 2 buttons. The cash drawers will open. Check your manufacturer’s documentation for the correct codes if the drawers do not open. Adding a Register 180 6) If this register uses a coin dispenser: a) Select the type from the Coin Dispenser drop-down list box. Your choices are Telequip, USB, Hammer, Dispense, Leafbure, Safeway, Verifone, 8 N 1, IBM 3680, 2 BCD, 4 BCD, and Snoop. b) Select the port for the coin dispenser from the Port drop-down list box. Your choices are USB or COM1 through COM8. c) If you selected a COM port, you must also indicate the baud rate by selecting a rate from the Baud drop-down list box. Your choices are 1200, 2400, 4800, 9600, 19200, or 38400. Serial Scanner group box: b. If this register has a serial scanner: 1) Select the Use Serial Scanner check box. 2) Select the COM port used by this scanner from the ComPort drop-down list box. 3) Select the scanner’s bits per second from the BaudRate drop-down list box. 4) Select the scanner’s number of data bits from the Data Bits drop-down list box. 5) Select the scanner’s parity type from the Parity drop-down list box. 6) Select the scanner’s number of stop bits from the Stop Bits drop-down list box. 7) Indicate whether the first character should be ignored by selecting or clearing the Ignore First Character check box. Shopper Display group box: You are not expected to use shopper displays so this section is not covered in this guide. Payment Terminal group box: c. If cashiers at this register will use a payment terminal to process debit cards: 1) Select the Use Payment Terminal check box. 2) Select the type from the Model drop-down list box. The choices are Magtek Intellepin, Verifone 5000, Verifone 2000, or Verifone 1000. 3) Select the number (1–8) of the COM port to which the payment terminal is attached from the COM Port drop-down list box. 4) Select the bits per second (bps; often called baud rate) for the device from the Baud Rate drop-down list box. 5) The choices are 300, 1200, 2400, 4800, and 9600. Adding a Register 181 TIPS: Refer to the hardware compatibility list (found on the COMCASH web site) to determine what payment terminals are compatible with COMCASH. With a compatible payment terminal, you must make sure that all of the following steps have been performed: a) Each terminal payment unit must be encrypted (this is done by your Merchant Provider). b) You must be able to process debit cards using the payment terminal with PCCharge before attempting to set up a COMCASH register to use that payment terminal. For assistance with testing payment terminals with debit cards, contact the PCCharge help desk: 877-659-8981. c) After successfully testing the payment terminal with PCCharge, you MUST disable that payment terminal in PCCharge so that COMCASH can use it. Signature Capable Payment Terminal group box: d. if a signature pad will be attached to this register: 1) Check the Use Signature Pad check box. 2) Select the type from the Model drop-down list box. The choices are HHP PW1500, HHP TT8810, and Ingenico 16550. 3) Select the port to which this device is attached to this register. Your choices are USB and COM1 through COM8. 4) Click the button with the arrow on to check your connection. Other group box: e. If a finger print reader is attached to this register, use the FingerPrint Reader drop-down list box to select a tolerance (OFF, Minimum, Low, Average, High, or Maximum). f. If a scale is attached to this register: 1) Select the COM port used by the scale from the Scale Attached To dropdown list box. 2) Type the control code for that scale in the Scale Control Code text box. g. If you will attach a hand-held device, such as ScanPal 2C, to this register, select the COM port that will be used from the Handheld COM Port drop-down list box. You can find out that COM port setting using the Control Panel in Windows. No other device can have the same port as the hand-held devise. Adding a Register 182 Using the Receipts tab 7. Select the Receipts tab. If this is your first time setting up your receipts then you should see the following dialog box. You can design receipts for most of the following types of transactions, all of which are listed in the Type Of Transaction drop-down list box. • • • • • • • • • • • • • • • • • Sales Check (does not require receipt configuration) PreAuth PostAuth Credit Card (does not require receipt configuration) Debit Card EBT (does not require receipt configuration) Gift Card (does not require receipt configuration) House Account (does not require receipt configuration) Void Quote Work Order On hold Layaway Pay Out/Drop Special PO Close Register (does not require receipt configuration) You must start with the Sales transaction type. Because it is the most common transaction type, its settings from the template for all the other types you choose to configure. The other transaction types are for non-cash sales, such as debit card sales, and specialized services a cashier performs for the customer, such as a Adding a Register 183 layaway payment. For some types of transactions, all you do is select the number of receipt copies and those copies follow the specifications for sales transactions. If you select more than one copy and receipts need to be configured, you can set configuration settings for each copy. Many of the options on this tab are for 40-column printers only. If you select an 80-column printer, they are disabled and you can skip them in the following procedure. The PreAuth, PostAuth, and Debit Card transaction types have an additional group box for Tender Type Specific Options which is explained in the following procedure. To configure a receipt: a. Select the type of receipt from the drop-down list box. b. Type a non-zero number in the Copies text box to indicate the number of copies of this type of receipt will be printed. The Configure Receipts button becomes enabled. c. Click Configure Receipts. A message box informs you that you must configure Copy 1 of the Sales receipt before you configure any others. d. Click OK. Adding a Register 184 The dialog box changes its settings. e. Select the printer that will print the Sales receipt from the Printer Name dropdown list box. The list contains all the printers available on your computer. NOTE: f. If the list is blank, you have not installed any printer drivers. Install at least one driver before continuing. Select one of the following option buttons: • 80 Column Use this option if invoices will be printed on a standard 8.5 inch by 11 inch sheet of paper. This option allows you to enter 80-character headings and footers but disables many other options in this dialog box. If you select this option, proceed to step H. • 40 Column Use this option only if you purchased a receipt printer such as an Epson TMU-88III. This option allows you to enter 40-character headings and footers. Adding a Register g. 185 If you selected a 40-column printer: 1) Click the Type button to select a brand of printer. The Select A Printer Brand dialog box opens. This dialog box lists “Generic Text” and the specific printers supported by COMCASH. 2) Select your printer. If your printer that is not on this list, select the Epson model that it emulates. If all else fails, select Generic Text. Options become enabled or disabled based on your selection. 3) Select the check boxes for the items you want to display on the receipt. Invoice Options group box (for a 40-column printer only) Check Box Show order no. Description The order number is a combination of the register number and the last two digits of the invoice. This is useful if order numbers are announced and customers come to the counter for their orders. Show customer name The customer name appears on the receipt. Show customer address The customer address appears on the receipt. Show cashier info The cashier number appears on the receipt. Show line items The individual line items appear on the receipt. Show totals Total/subtotal lines appear on the receipt. Show total discount line The total discount appears on the receipt. Show tip line A line appears on the receipt where the customer can enter a tip. Show barcode A barcode appears on receipt that can be used for returns and voided invoices. The barcode represents invoice number. Adding a Register 186 Line Item Options group box (for a 40-column printer only, and then only if you selected the Show Line Items check box above) Check Box Show prices Show item no. instead of PLU Show cashier info Show discount/reg. price info Description Individual prices appear on the receipt. Product item numbers appear on the receipt instead of PLU numbers. The cashier number appears on the receipt. The regular price and the discount given for each item appear on the receipt. Invoice UDFs group box (for a 40-column printer only) 4) Select the invoice UDF fields that you want to appear on this type of invoice. The fields are listed as Num 1–3, Date 1–3, Check 1–3, and Check 1–6 even though you probably have given these fields other names. Tender Type Specific Options group box (for a 40-column printer only) There are additional tender-type settings to configure for some of the other transaction types, but not for the Sales transaction type. 5) To configure a tender type: • When the transaction type is Check: a) Select the Show Signature Line check box to print a line for the customer’s signature on the receipt. b) Select the Check Validation check box to “stamp” information on the back of the check. When selected, several additional text boxes appears. Type the reset, start, and stop codes. Type up to five lines of text to printed on the check. The cashier will need to put the check in a receipt printer that can validate checks. This feature is provided only by specific 40-column printers. Adding a Register 187 • When the transaction type is PreAuth, PostAuth, Credit Card, Debit Card, EBT, or Gift Card: a) Select one of the Card Number option buttons: • Select “Masked Card # (last 4)” to print only the last four digits of the customer’s credit card number on receipt. • Select “No Card #” to prevent the credit card number from appearing on receipt. • Select “Full Gift/Credit/Debit/EBT Card #” to print the entire credit card number on the receipt. b) Select the Show Expiration Date check box to print the credit card’s expiration date on the receipt. c) Select the Show Auth. No. check box to print the credit authorization number (from the credit card company) on the receipt. d) Select the Show Signature Line check box to print a line for the customer’s signature on the receipt. • When the transaction type is House Account: a) Select the Show Current Balance check box to print the current customer balance on the receipt. b) Select the Show Previous Balance check box to print the previous customer balance on the receipt. c) Select the Show Signature Line check box to print a line on the receipt for the customer’s signature. Adding a Register 188 Slip Printing group box (for a 40-column printer only) 6) If this printer is a slip printer: a) Type the start code in the Start Code text box. b) Type the stop code in the Stop Code text box. c) Type the reset code in the Reset Code text box. Margin group box (for a 40-column printer only) 7) Provide a left margin in inches. The default is a quarter inch (.25). Paper Cut group box (for a 40-column printer only) 8) If this printer has a built-in cutter: a) Type the reset code for the receipt printer in the Printer Reset text box using the ASCII character numbers separated by spaces. For example, capital A would be 65. Use a maximum of 20 characters. This is the code the printer is sent to reset itself after a successfully print job. b) Type the paper cut code for the receipt printer in the Paper Cut text box using the ASCII character numbers separated by spaces. This is the code that triggers the cutter to cut the receipt. h. If you selected either an 80-column or a 40-column printer: 1) Make sure that the number of copies in the Copy # box is correct. 2) In the Layout Name text box, type a layout name for the set of header and footer lines. This is for your convenience. It applies to all the settings made for this type of receipt. You can reuse the name on another type of receipt to reuse the settings. . Receipt Header and Receipt Footer group boxes (for either an 80-column or a 40-column printer). i. You can display up to five lines of header and footer information for the receipts printed from this register. 1) Type the header lines in Line 1 through Line 5 text boxes in the Receipt Header group box. 2) Type the footer lines in Line 1 through Line 5 text boxes in the Receipt Footer group box. These lines appear at the top and bottom of the receipt, respectively. Use a maximum of 40 or 80 characters for each line, depending on your printer. j. Click the Save button the receipt in the upper right corner of the dialog box. You have now configured the standard sales receipt. You can also save a custom configuration for each of the other types of transactions. Adding a Register 189 Using the Shopper Display tab You are not expected to use shopper displays so this section is not covered in this guide. Using the Electronic Processing tab You will require a merchant service provider to process your credit card transactions. COMCASH will be happy to assist you in finding a provider. 8. From the Electronic Processing tab: a. Select one of the following option buttons: • No Electronic Processing • PC/Active-Charge installed • Mercury Payment Systems Options used for both PC/Active-Charge and Mercury Payment Systems: b. Select from the following check boxes: Check Box Default to PreAuth Description A preauth transaction is a transaction where no money is transferred. Typically, a preauth is done to check that a credit card is valid. For example, you might use a preauth transaction to validate a credit card before you allow a customer to run a bar tab. Select this check box to always default to a preauth transaction. Auto OnHold on Select this check box to always put purchases that have completed PreAuth through the preauth transaction phase on hold. Prompt for Note on Select this check box to ask the cashier for details about the preauth PreAuth transaction. Prompt for CashBack on Select this check box to reminder the cashier to ask if the customer Debit wants cash back when using a debit card. Clear table after PreAuth If you are using Table Management, select this check box to clear the *TM* table when the PreAuth check for that table is printed. For example, if customers come to the register to pay, printing the PreAuth check means that the table is available. Adding a Register 190 Options for PC/Active-Charge only: c. If you select the PC/Active-Charge installed option button: 1) Type or browse for the complete path to the drop file path for this register in the Drop File Path Name text box. This is the file that temporarily stores information about a charge while PCCharge processes it. The path must end with a backslash (\) followed by the user name configured in PCCharge. For example: \\servername\C\Program Files\PCCW\user1 where “C” is the name of the shared drive and “user1” is the previously defined PCCharge user name. 2) In the Processor ID text box, type your processor ID. Use a maximum of four characters. For example, VISANET is VISA. 3) In the Debit Card Processor ID, Check Processor ID, and Gift Card Processor ID text boxes, type your processor IDs. 4) In the Credit Card Merchant Number, Check Merchant Number, and Gift Card Merchant Number text boxes, type your merchant numbers. Use a maximum of 32 characters. 5) In the Receipt Copies text box, type the number of copies to be printed by PCCharge software. Adding a Register 191 Options for Mercury Payment Systems: d. If you select the Mercury Payment Systems option button: 1) Fill in the General Transaction Setup group box. a) In the Host List/DNS Name/IP Address text box, type the computer address provided to you by Mercury Payment Systems. b) In the Port text box, type the port number. c) In the Merchant ID text box, type the merchant ID you received from Mercury Payment Systems. 2) Fill in the Gift Card Transaction Setup group box: a) In the Host List/DNS Name/IP Address text box, type the following: x1.mercurypay.com;b2.backuppay.com b) In the Merchant ID text box, type the merchant ID you received from Mercury Payment Systems. Adding a Register 192 Using the Backup tab 9. Select the Backup tab. a. Indicate whether backups are to be performed automatically or not by selecting the Not Used or Automatic Everyday When Closing option button. b. If you select automatic backups, the backup is saved at the server’s location. When a cashier closes out this cash register for the day, using the Close Day command, COMCASH will automatically back up the data for that day. For example, when you close out the cash register on Sunday, the backed-up data goes <server location>\Sun. Other days use Mon, Tues, Wed, Thurs, Fri, and Sat as backup locations. Using the Quick Service Setup tab 10.If this register uses the Quick Service menu, this dialog box has a Quick Service Setup tab. Before you set up the Quick Service menu, you need to have a basic understanding of what you want the final menu to look like. See “Using COMCASH POS Quick Service” on page 193 for the steps to be followed here. 11.Click OK to return to the main window. TIPS: To edit the information about a register later, click Edit from the Registers dialog box. To delete a register, select it from the Registers dialog box, click Delete, then click Yes to confirm. Using COMCASH POS Quick Service 193 Using COMCASH POS Quick Service This section provides general information about the Quick Service window and a procedure for setting up Quick Service menus for a register. NOTE: Cashiers cannot use the Quick Service window on their registers unless you set the Use Quick Service option to Yes for their registers. See “Adding a Register” earlier in this chapter. The following figure shows a Quick Service Menu as seen by a cashier. It contains sales slip information and three sets of buttons. The buttons: • Represent products. These are menu item buttons and they appear in the upper right of the window. • Represent menu pages. These are directly under the menu items. • Represent functions that can be used by the cashier to place orders onhold, recall them, accept payment, and so on. A Quick Service window can be very simple, consisting of only one menu page— although that page can contain buttons for up to 100 menu items. Using COMCASH POS Quick Service 194 The cashier with a touch screen touches the items as they are purchased. A cashier with no touch screen can select items with a mouse or other pointing device. A Quick Service window can be more complex with several menu pages. The first menu page is the main menu. Additional menu pages can be used as: • Additional items set up by page. In this case, the cashier switches from menu to menu as items are purchased. This is necessary if you have more than 100 items to put on the menu. • Submenus for items on the first or other menu pages. The submenus are linked to items. When the cashier selects an item that has a submenu, the submenu automatically appears. After making selections from the submenu, the cashier manually returns to the page that contains the next item to be purchased. If you have items that are set up as lot matrix, serialized, or other special product types, the dialog boxes associated with them appear when the cashier selects those items. These dialog boxes are the same, regardless of whether the cashier uses the regular COMCASH or the Quick Service interface to make sales. Example #1 Suppose your company sells tobacco, by the pack and carton, and liquor, by the bottle and case. Using COMCASH POS Quick Service 195 Your Quick Service menu page might look like the menu in the following figure while you are in the Quick Service Setup dialog box. The figure shows a very simple menu for a very limited inventory. It illustrates: • The use of more than one menu page. In this case, there is a page for cigarettes and a page for liquor. • The use of menu rows and columns to line up similar items. In this case the packs are directly above the cartons of the same brand of tobacco. In other words, there is a row for packs and a row for cartons. Just as easily, the first column could have been for packs and the second column for cartons. A third column could have been for an even bigger unit. The menu page in this example (the three types of cigarettes in two package sizes) consists of two rows and three columns of buttons. This makes a total of six menu items. At the bottom, the Quick Service menu shows the number of menu pages (the buttons labeled Cigarettes and Liquor). There are two menu pages. Their buttons are displayed as one row and two columns of buttons. The words Cigarettes and Liquor appear on the page buttons. If the cigarettes were lot matrix products, you would only need one button for each kind of cigarette. COMCASH would display the Lot Matrix dialog box when the cashier selected the button. Then the cashier could select a pack or carton from that dialog box. Using COMCASH POS Quick Service 196 Example #2 Suppose that your company sells submarine sandwiches and that the Quick Service menu displays the kinds of sandwiches. Suppose that all the sandwiches come with the same extras: mustard, mayonnaise, lettuce, and so on. You can put those optional extra ingredients on a submenu, so that a cashier can indicate which ingredients go on a particular sandwich at the time it is ordered. The following figure shows the first menu page as it would appear in the Quick Service Setup dialog box. It has four buttons, one for each kind of submarine sandwich. At the bottom are the buttons for each menu page. In this case, they are named Sandwiches and Condiments. Each sandwich is a lot matrix product, so when the cashier selects a sandwich, the Lot Matrix dialog box appears. In this case, the cashier selects a 6-inch or 12-inch length for the sandwich. Then because each sandwich button is linked to the Condiments menu, the Condiments menu appears automatically. Using COMCASH POS Quick Service 197 The following figure shows the Condiments menu, the second menu page. Each of the condiments is set up as a product with no cost. (It is important to select the Allow No Price check box when you add products like these to the database or COMCASH will prompt the cashier for a price.) Notice that all the menu pages have exactly the same number of buttons. This is because you must select the number of menu rows and columns to accommodate the largest of Using COMCASH POS Quick Service 198 your menu pages. It is a good idea to select a number of rows and columns that allows that menu page to “grow” a little before it would have to be redesigned. Example #3 Suppose one of the items on your Quick Service menu is Soft Drink. The cashier doesn’t care what type of drink a customer orders because customers fill their own cups. However, the cashier needs to know the size of the cup, that is, whether the customer wants a small, medium, or large drink. The price the customer is charged depends on the size of the drink. In this case, adding the price for the drink to the invoice should be postponed until after the size is selected. The following figure shows the Drink Size menu page as it would appear in the Quick Service Setup dialog box. Using COMCASH POS Quick Service 199 When the cashier selects Soft Drink from the Meals menu, the Drink Size Menu appears. When the cashier selects Small, the price appears on the invoice as shown in the following figure: To postpone the invoice entry until the cashier makes a selection from a submenu, you must set the menu item’s Ignore this PLU option button to Yes. For example, selecting the Soft Drink menu item on the first menu page should cause the Drink Size menu to be displayed. Because the Large, Medium, and Small menu items have the Ignore This PLU option button set to No, the price associated with the selected drink size (for example, Medium) will appear on the invoice. Using COMCASH POS Quick Service 200 Controlling the Function Bar By default, the function bar always has the same COMCASH functions in the same order. COMCASH gives you full control over the function bar. You can show it, hide it, put it on either side of the Quick Service window, and change what buttons appear the up-to-15 buttons on the function bar. You can: • Control what COMCASH functions your cashiers can access • Put your own menu pages on the function bar • Put products on the function bar For information about redesigning the function bar, see “Designing a Function Bar” on page 210. Setting Up a Quick Service Register Plan your menus before you start setting them up. Then use the procedure below. Once the Quick Service menus are created, they are easy to copy to other registers. Some very simple examples are shown above. For more complex examples, see “Examples of More Complex Menu Pages” on page 217. To set up a Quick Service menu: 1. Select the correct store or location tab from the top of the main window. 2. Select the Management group from the left pane. 3. Select the Registers module from the left pane. Using COMCASH POS Quick Service 201 The Registers dialog box fills the right pane. 4. Select a register from the list of registers. 5. Click Edit. The Register dialog box opens. 6. On the General Info tab, if the Use Quick Service option is not set to Yes, select the Yes option button. Using COMCASH POS Quick Service 7. 202 Select the Quick Service Setup tab. Set up the number of menu pages and the number of buttons on each page. a. Indicate the quantity and arrangement of the buttons for each menu page by typing the numbers of rows and columns in the Menu Rows and Menu Columns text boxes. The menu can have a maximum of 100 buttons (10 rows and 10 columns). The menu items go on these button and appear at the top of the dialog box. If you make no selections, the menu defaults to 7 rows with 5 columns each. b. Indicate the number of menu pages and the arrangement of their buttons at the bottom of the dialog box by typing the numbers of rows and columns in the Page Rows and Page Columns text boxes. You can have a maximum of 30 pages (represented by 3 rows and 10 columns of buttons). The page names go on these buttons. If you make no selections, the menu defaults to having no menu pages. Control the function bar’s visibility and location. c. Indicate whether the function bar used by the cashier will be shown or hidden by selecting or clearing the Show Function Bar check box. Using COMCASH POS Quick Service d. 203 Indicate whether the button bar used by the cashier will be on the right or left side of the menu, by selecting or clearing the Function Bar On Left Hand Side check box. Specify kitchen printers. e. Click Kitchen Printers. The Kitchen Printers dialog box appears. The Quick Service menu can support up to five kitchen ticket printers. Items from a given department can all print to the same kitchen printer. 1) Select a kitchen printer from one or more of the drop-down list boxes. The printers you select become known as kitchen printer numbers 1 through 5. 2) Click OK to return to the Quick Service Setup dialog box. See “Adding a Department” on page 13 for details about associating a department with a specific kitchen printer. Design menus. f. Click Menu Setup. The Quick Service Setup dialog box allows you to copy or create menus. To copy a menu from an existing register, see “Copying a Quick Service Register’s Setup” on page 215. To create a new menu, you: 1) Create pages to be used as submenus. See “Setting Up Menu Pages” on page 204. 2) Specify what appears on each page button. See “Setting Up Menu Pages” on page 204. 3) Specify which product appears on each menu item button. Menu item buttons appear on each page. See “Setting Up Menu Items” on page 207. 4) Click Close. Using COMCASH POS Quick Service g. 204 Test the Quick Service menu in both in COMCASH Manager and in COMCASH POS. For example, you can click a menu item button to see if it jumps to the correct page in COMCASH Manager, but you cannot check whether the Lot Matrix dialog box opens correctly unless you are in COMCASH POS. h. Continue to edit the menu in COMCASH Manager until it works exactly as you want it to. Redesign the function bar. i. Click Function Bar Setup. j. See “Designing a Function Bar” on page 210. Setting Up Menu Pages To set up menu pages, you must define the pages and then assign buttons to them. This should be done before you assign the buttons for menu items on individual pages so that you can test that each menu item that has a submenu jumps to the correct page. To set up a menu page: 1. In the Quick Service Setup dialog box, click QSV Page Setup. Using COMCASH POS Quick Service The Quick Service Pages dialog box appears. 2. Click Add. A dialog box asks for a Quick Service Page name. 3. Type a page name. 4. Click OK. 5. Repeat steps 2 through 4 until you have defined a name for each menu page. COMCASH automatically assigns page 1 to the first page button, page 2 to the second page button, and so on. 6. Click Close. 205 Using COMCASH POS Quick Service TIP: 206 To delete a menu page, click QSV Page Setup to display name in the Quick Service Pages dialog box, select the page by name, and click Delete. To assign menu pages to page buttons: 1. In the Quick Service Setup dialog box, right-click the page button to be used for the menu page. The page buttons are the lower set of buttons. A line divides the menu item buttons from the page buttons. If you do not see a division line, you may only have one type of buttons. The Quick Service Page Setup dialog box appears. 2. Edit the contents of the Description text box as appropriate. For example, the page name may need to be shortened. If you want no words on the button, empty this text box. 3. Select a background color and/or a graphic for your button: • Click the Background Color box and use the Color dialog box to select a text color. • Click Select Graphic and use the Viewer to select a picture. COMCASH comes with a supply of graphics, but you can use others. Copy them into the COMCASH s folder (usually C:\Program Files\Comcash 8.0\Images). If you select both a color and a graphic, the color outlines part of the button. Using COMCASH POS Quick Service 4. 207 Select a text color and size for the description on your button. a. Click the Text Color box and use the Color dialog box to select a text color. b. Select a text size from the Text Size drop-down list box. The text size is show correctly in the Quick Service Page Setup dialog box. If the description does not fit completely on the button area shown in the dialog box, it may still fit on actual page button. The button area in the dialog box is a fixed size unrelated to the size of the actual page button. TIP: To remove a page button, right-click that button in the Quick Service Setup dialog box. Then click Delete in the Page Setup dialog box. Removing a page button restores it to its original empty state. It does not remove the menu item buttons on that page. Setting Up Menu Items You usually create menu items by assigning buttons to products. However, you can assign COMCASH functions to these buttons if you choose. To make the menu item easier to locate and select, you provide a label, picture, background color, and so on for its button. To set up a menu item: 1. In the Quick Service Setup dialog box, select the page button for the page that should display this menu item. 2. On that page, right-click the button to be used for the menu item. The menu item buttons are the upper set of buttons. Using COMCASH POS Quick Service 208 The Menu Setup dialog box opens. 3. Indicate which product is to be represented by the button by doing one of the following: • Type the PLU in the PLU text box. • Click Lookup to search for a PLU using the Lookup dialog box. Your selection fills the PLU text box. • Click New to display the Products dialog box and add a new product to the database. Your new product’s PLU fills the PLU text box. COMCASH fills the Description text box automatically when you select a product. That description also appears on the sample button. 4. Edit the contents of the Description text box as appropriate. For example, the product name may need to be shortened. If you want no words on the button, empty this text box. To use a single ampersand in the description, type two ampersands (&&). 5. If clicking this menu item will display a submenu (another menu page), then the button must be associated with the page that has the submenu’s button on it. Do one of the following: • Type the number of the page in the To Page Number text box. • Click the down arrow to select a page name from the list. Using COMCASH POS Quick Service • 6. 209 Click New to display the Quick Service Pages dialog box and add a new page. Your new page’s number fills the Page Number text box. Select a background color and/or a graphic for your button: • Click the Background Color box and use the Color dialog box to select a text color. • Click Select Graphic and use the Viewer to select a picture. COMCASH comes with a supply of graphics, but you can use others. Copy them into the COMCASH s folder (usually C:\Program Files\Comcash 8.0\Images). The following figure shows a button using the graphic for lettuce: If you select both a color and a graphic, the color outlines part of the button. 7. 8. If you are using the description, select a text color and size for the words on your button. a. Click the Text Color box and use the Color dialog box to select a text color. b. Select a text size from the Text Size drop-down list box. To assign a COMCASH function to this button, select a function from the Function drop-down list box. You can assign a function to this button in addition to a product or instead of a product. For example, if this button has a submenu of alcoholic beverages, you might want to display the COMCASH function Age_Check. This would remind the cashier to check the customer’s age before selling alcohol. 9. To resize this button, select numbers from the Height and Width spin boxes. The default values for the button’s height and width are both 1, which means that the button takes the space of only one button. If you wanted this button to have the height of 3 buttons and the width of 4 buttons, you would select 3 and 4 from the Height and Width spin boxes. 10.To display this button on all the menu pages, select the Display On All Pages check box. Using COMCASH POS Quick Service 11.Click 210 OK. TIPS: To remove a menu item button, right-click that button in the Quick Service Setup dialog box. Then click Delete in the Menu Setup dialog box. Removing a menu item button restores it to its original empty state. If you mistakenly assign a page number to a menu item in the Quick Service Menu Setup dialog box, click Delete to empty the To Page Number list box. Designing a Function Bar This section assumes that you are using COMCASH functions, but you can use the function bar buttons as menu items on the Quick Service menu if you prefer. To design a function bar for a register: 1. Select the correct store or location tab from the top of the main window. 2. Select the Management group from the left pane. 3. Select the Registers module from the left pane. The Registers dialog box fills the right pane. 4. Select a register from the list of registers. 5. Click Edit. The Register dialog box opens. Using COMCASH POS Quick Service 6. Select the Quick Service Setup tab. 7. Click Function Bar Setup. 211 The Quick Service Setup dialog box opens, but it displays a vertical list of 15 buttons that you can customize (instead of the menus that you see when you click Using COMCASH POS Quick Service the Menu Setup button). If you customize even one button, none of the default buttons will be displayed for the cashier at this register. 8. You can design the function bar using drag-and-drop operations: 212 Using COMCASH POS Quick Service a. b. 213 Click Show Functions to display the COMCASH functions that can be dragged to buttons on the button bar. Drag a function to the button of your choice. This puts the function’s name on the button. You may want to edit this button later to change the wording or add color. c. Repeat this action up to 15 times. Using COMCASH POS Quick Service 214 d. Click Show Graphics to display the graphics that can be dragged to buttons on the button bar. e. Drag graphics from the list to the appropriate buttons. Use the next step to make additional edits to the button. 9. Right-click a button to define it or to edit it after using drag-and-drop to supply a COMCASH function and/or a graphic. The Quick Service Menu Setup dialog box opens. The only difference between this dialog box and the one for menu item buttons is that the Display On All Using COMCASH POS Quick Service 215 Pages check box is missing. This is because the function bar is always displayed and is not considered a part of menu page. 10.Change the Description text box from the name of the function to a button label that will be more meaningful for the cashier. For example, you might change “Age_Check” to “Check Age”. 11.Use steps 3 through 9 of “Setting Up Menu Items” on page 207 for additional help as you define or edit this button. 12.Click OK to close the dialog box. 13.Click Close to return to the Quick Service tab of the Register dialog box. Copying a Quick Service Register’s Setup In the Quick Service Setup dialog box, you copy an existing register’s menu or create a new one. This procedure explains how to copy menus. When you copy menus from another register, you get the function bar as well as the menu pages and their contents. Using COMCASH POS Quick Service 216 To copying an existing menu: 1. In COMCASH Manager, select Registers and then double-click the register to which the menus and function bar are to be copied. 2. From the Registers dialog box, select the Quick Service Setup tab. 3. Click Menu Setup (or Function Bar Setup) to display the Quick Service Setup dialog box. 4. From the Same As Register drop-down list box, select the number for the register whose menus and function bar are to be copied. 5. Click GO! A confirmation dialog box appears. 6. Click Yes. All menu pages and the function bar are copied from the register specified in step 4 to the currently selected register. Using COMCASH POS Quick Service Examples of More Complex Menu Pages This section shows more complex menus and menu pages as examples. 217 Using COMCASH POS Quick Service 218 Chapter 13 Using Reports COMCASH Manager has a set of reports for you to use. However, you can edit the existing reports or create reports of your own. Running a Report The Report dialog box lists each report by name and description. Use the description to identify the reports. You can change the description of the reports that come with COMCASH by editing the Report Description field for that report. However, never change the names of the reports. You can also add reports of your own. To run a report: 1. Select the correct store or location tab from the top of the main window. 2. Select the Management group from the left pane. 3. Select the Reports module from the left pane. The Reports dialog box opens. The tree in the left pane allows you to: • Select and modify one of the COMCASH reports provided by COMCASH Manager. • Create your own report (a custom report). Running a Report 220 The reports are divided into groups, such as Customer, Financial, Inventory, Labels, Purchases, and Sales. 4. Select the report to be run from the list. 5. Depending on the report, you select criteria, setup information, and database filters. Running a Report 221 Criteria tab a. Select criteria for the report you have selected. The figure above shows the criteria to be selected for a Layaway report. Other reports have other sets of criteria or no criteria at all. Most reports require a date range. You set a starting and an ending date or select the All Dates check box. Most criteria are used to: • Define the scope of the report (for example you might want to use the Drops and Paidouts Report for just drops, just paidouts, or both) • Indicate the level of detail (for example, you might want a summary for all vendors or details for each vendor by number) • How to sort and group the results (for example, you might want the best selling representatives at the top of the list) Below are a few samples of report criteria. Best Sellers Report: Running a Report 222 From the All Transactions Report: Setup tab b. Select setup options for your report. For the reports that come with COMCASH, the Setup tab displays the report names, default parameters, date field information, and so on, but the only boxes that are enabled are the Use Default Parameters check box and the Print Options Running a Report 223 (two check boxes and a list box). The following figure shows the Setup tab for the Sales Summary report. 1) If the selected report uses a SQL query, the Use Default Parameters check box is selected by default. Change this setting only if you intend to create a custom SQL query for a single run of the report. You use the Custom Filter tab to supply your own query. 2) By default, the Landscape check box is selected or cleared depending on the number of fields that will be displayed in the report. Running a Report 224 Change this field if appropriate for a new SQL query. Otherwise, leave it alone. 3) Select the Print At End Of Day check box if this report should be created daily at closing. 4) From the Printer Name list box, select the printer where this report should be printed. Custom Filter tab c. Customize your report. For the reports that come with COMCASH, the Custom Filter tab displays the name of the file that stores the report and allows you to change the SQL query Running a Report 225 used to as the default parameter for the report. The following figure shows the Setup tab for the Best Sellers report, but all reports have the same boxes. 1) In the Filter Name text box, type a name for the new filter (set of parameters). 2) Do one of the following: • Select the Default check box to replace the default parameters from the Setup tab with this new filter. Running a Report 226 • Clear the Default check box if you plan to use this filter for just this run of the report. 3) Select the Show Details check box. The dialog box changes to allow you to create a SQL query. 4) From the Table Name drop-down list box, select the database table to be used. The list box below the Table Name displays the fields from the selected table. Running a Report 227 5) Create a new query (also called a set of parameters or a filter) by creating conditions and connecting them with logical operators (AND or OR). Each condition consists of a field name, a relational operator (=, >, >=, <, <=), and a value that you type into the Value text box. The value must be the correct type for the selected field name. For example, the value must be properly formatted date for a date field. 6. • Double-click a field name to move it to the filter text box. • Click an operator button to add that operator to the filter text box. • Click the --> button to move a value to the filter text box. • When complete, click Save Filter to save the filter. Click Preview to display the report or Print to print it. The following is a segment of a “Best Sellers By $ Amount” report which lists the products that have brought in the most cash. TIP: To delete a report, select it from the COMCASH Reports Server dialog box, click Delete, then click Yes to confirm. If you delete the last report in a category of reports, the category is also deleted. Adding a Report 228 Adding a Report You can create your own reports. You can create a filter for a database table or run an executable file that you have previously created. To add a new report: 1. Select the correct store or location tab from the top of the main window. 2. Select the Management group from the left pane. 3. Select the Reports module from the left pane. The COMCASH Reports Server dialog box opens. 4. Click New. COMCASH Manager displays the Setup tab for a new report. Adding a Report 229 NOTE: 5. The following figure shows the new report as it appears in COMCASH Manager after you save it. You do not see the name of the report in the report list until it is saved. Fill in the Setup tab. a. In the Title text box, type a title for your new report. b. From the Category drop-down list box, select a category such as SALES or CUSTOMER for the report. Adding a Report 230 c. d. Do one of the following: • In the File Name text box, type the name of the file that will store this report in the reports folder (usually C:\Program Files\Comcash 8.0\CCDatabase\Rpts). • In the Exe File Name text box, type the complete path to the executable file you have created for this report. (Optional) In the Default Parameters text box, do one of the following: • If you are not using an executable file, type the SQL query to be used to create this report. You can create the query using the Custom Filter tab instead, but you must save this report first and select it from the left pane. See the Custom Filter tab instructions in “Running a Report” on page 219 for details. • If you are using an executable file, type any parameters that would be appropriate for this report using that file. e. In the Description text box, type a description for this report. f. If you filled the Default Parameters text box, select the Use Default Parameters check box. g. Select or clear the Landscape check box depending on the number of fields that will be displayed in the report. h. Select the Print At End Of Day check box if this report should be created daily at closing. i. From the Printer Name list box, select the printer where this report should be printed. j. Do one of the following: • Select the Use Date Range option button if you want a date range to be specified by the cashier or other person who runs this report as it is run. When anyone runs this report, the Criteria tab will display the following: • Select the Use Cut-Off Date option button to use the current and previous cut-off dates as the starting and ending dates for this report. There will be no criteria to select from on the Criteria tab. Using Reports 231 k. In you selected the Date Range option button, type the name of the Date Field to be used when the user selects regular dates. l. If you selected the Date Range option button, type the name of the Working Date Field to be used when the user selects working dates. Using Reports COMCASH Manager can display or provide numerous reports for you. You can review these online or print them. This section explains how to review and print any report. Once a report is selected, click View. If the report is more than one page, you can move from page to page. You can also print it, export it to a disk file using a large number of formats using Crystal Reports, or e-mail it (if your e-mail system is MAPI-based). The following figure shows the buttons that appear at the top of the report window. From left to right, they are: First Page Previous Page Next Page Last Page Print Export or Send You use this last button to both export data or send it as e-mail. To export data: 1. Click the Export or Send button 2. Select a format. . Using Reports 232 To send data as e-mail: 1. Click the Export or Send button 2. Select MAPI as the format. . Chapter 14 Miscellaneous This chapter covers a number of miscellaneous topics, such as using parameters and checking the COMCASH POS version. Using Server and Database Parameters COMCASH POS, COMCASH Manager, and COMCASH Inventory have -server and -database parameters that you can use in shortcuts. For example, if you need to run COMCASH Manager using more than one database, you will want to place a shortcut on your Windows desktop for each of those databases. To identify which server and database each shortcut should access, you use the -server and -database options in the shortcut’s Target text box. To create a shortcut like this: 1. Open an Explorer window. 2. Locate the COMCASH installation folder (usually C:\Program Files\COMCASH 8.0). Using the Toolbar 234 3. Drag the executable, ComCash.exe (for COMCASHPOS), ComCMan.exe (for COMCASH Manager), or ComInventory.exe (for COMCASH Inventory) to the Windows desktop. 4. Right-click the icon that appears on the desktop to display a pop-up menu. 5. Select Properties from the pop-up menu. The Shortcut Properties dialog box opens. 6. Select the Shortcut tab. 7. In the Target text box, add -server followed by the name of the server and -database followed by the name of the database. 8. Click OK. Using the Toolbar The toolbar, with all or some subset of the following buttons, appears on a few COMCASH Manager dialog boxes. You can use it to create and edit several records before you exit a dialog box. Toolbar Button Description Move to first record. Move to previous record. Move to next record. Move to last record. Insert new record. Delete current record. Edit the current record—although typing in the Message text box also starts the editing process. Using Reports 235 Toolbar Button Description Post changes to current record. Cancel changes to current record. Refresh the data. Using Reports COMCASH can display or provide reports for you. You can review these online or print them, depending on the access options set for you using COMCASH Manager. This section explains how to review and print any report. Once a report is selected, select the View button. If the report is more than one page, you can move from page to page. You can also print it, export it to a disk file using a large number of formats using Crystal Reports, or e-mail it (if your e-mail system is MAPI-based). The following figure shows the buttons that appear at the top of the report window. From left to right, they are: First Page Previous Page Next Page Last Page Print Export or Send You use this last button to both export data or send it as e-mail. To export data: 1. Click the Export or Send button . Checking the Version 2. 236 Select a format. To send data as e-mail: 1. Click the Export or Send button 2. Select MAPI as the format. . Checking the Version Before you call COMCASH customer support or order a COMCASH upgrade, you should know what version of the software you currently have. To check the COMCASH version: 1. Select the Extras button (press F3). The Special Operations dialog box opens. To see what the Special Operations dialog box looks like, see “Understanding Special Operations” on page 18. 2. Select the Version Info button (Alt+F). COMCASH displays copyright and version information. Index Numerics Add/edit customers 02 barcode 177 employee option 166 Add/edit products A cashier option 165 About box 236 Access COMCASH Manager adding cashier option 165 cashiers 167 Access COMCASH POS customers 80 products 105, 138 employee option 165 reports 228 Access Inventory Module employee option 165 address COMCASH 2 access options 19, 123 Change prices 36 adjusting Change prices permanently 36 accounts 90 Give discounts 43 quantity on hand 159 Override taxes 45, 46 ages checking 177 Overriding taxes 45 Place items on hold 38, 65, 72 assigning on-hold invoice 41 Show age check button 34 Show price check button 76 automatic logoff 23 supervisor 20 B Use Check Verification 57 backing up access rights 164 Access Statements employee option 165 accounts adjusting 90 receiving payments 92 registers 192 BackOrder 178 Backup customers employee option 166 balancing cash drawers 118 Index bar 210 barcodes for price 177 238 changing prices 36 checking for weight 177 ages 177 prescriptions 177 prices 34, 76, 176 BC1 177 BC7 177 sales status 117 checks C receipt options for 186 canceling validating 57 sales 45 cards validation 186 verification 57 gift 17 clocking in 21 cash drawers clocking out 21 opening 115 setup 177, 179 cashiers adding 167 permissions 164 report on 123 rights 164 using reports 170 categories creating 132 Change prices Close cashier employee option 166 Close register employee option 166 Close store employee option 166 closing day 118 register 118 store 120 codes access option 36 paper cuts 188 cashier option 165 printer reset 188 Change prices permanently COM ports access option 36 hand-held devices 181 cashier option 165 scales 181 COMCASH address and telephone numbers 2 Index locking 24 239 customers starting automatically 10 adding 80 starting manually 10 editing information about 88 COMCASH Manager exiting 131 merging duplicate records 89 customizing starting 128 commissions changing sale representatives 35 filters 157 D database products 152 configuring registers 173 parameter 233 day closing 118 consignment products 150 debit cards 59 conventions 9 Delete products copies payment stubs 52 receipts 52 copying Quick Service menus 215 register 174 copyright 2 copyright information 236 creating categories 132 departments 132 reports 122 statements 99 credit cards receipt options for 187 criteria 221 custom filters 155 cashier option 165 Delete/backup customers employee option 166 deleting products 153 departments creating 132 designing function bar 200, 210 Disable blind close cashier employee option 166 Disable blind close register employee option 166 Disable blind close store employee option 166 discounting items 43 Index drawers 240 finding cash 177, 179 opening 115 products 154, 155 function bar drivers’ licenses scanning 83 drops 113 designing 200, 210 G Generate quotes duplicates 89 E cashier option 165 Generate work orders Edit register leave in drawer employee option 167 editing cashier option 165 gift cards 17 Give discounts customer information 88 access option 43 product information 111, 153 cashier option 165 electronic journal Give refunds invoices for day 115 employees adding 161 examples employee option 166 gratuities 52 H hand-held devices Quick Service menus 194, 196, 198, 217 Exit COMCASH COM port for 181 hiding employee option 167 exiting on-hold invoice 43 histories COMCASH Manager 131 F invoices 94 holding FDS 177 sales 38 Filter Builder 157 I filters in custom 155 customizing 157 clocking in 21 Index invoice 241 M assigning 41 MagTek Intelpin 180 hiding 43 Make adjustments printing 96 recalling 39 employee option 166 managing invoices printing 79, 97 products 138 menu items reviewing 115 reviewing history 94 Quick Service menus 207 menu pages searching for 98 voiding 97 Quick Service menus 204 merchandise with tips 52 items returning 78 Merge customers discounting 43 Quick Service menus 207 employee option 166 merging customer records 89 J journal messages product 150 invoices for day 115 Modifier products 141 L locking COMCASH 24 N no sale 115 logging on 10 Non-Inventory products 141 logoff O automatic 23 logout automatic 23 on hand adjusting quantity 159 on hold 38 lot matrix products 150 assigning invoice 41 loyalty hiding invoice 43 customer 150 recalling invoice 39 Index opening cash drawer 115 out 242 permissions 164 PinPads 180 Place items on hold clocking out 21 Override check acceptance cashier option 165 Override taxes access option 45, 46 cashier option 165 overriding taxes 45 time cards 171 access option 38, 65, 72 cashier option 165 prescriptions barcodes 177 prices changing 36 checking 34, 76, 176 pricing products 143 promotional 144 P pages Quick Service menus 204 paid outs 113 Print UDFs on kitchen receipt 178 printer changing 53 paper cut codes 188 printer reset codes 188 parameters printers -database 233 40-column 184 -server 233 80-column 184 passwords 10, 21 brands of 185 characteristics 161 paper cut codes 188 predefined 161 reset codes 188 setting 167 printing payment stubs 52 invoice 96 payments invoices 79, 97 on accounts 92 PCCharge 190, 191 Perform no sale cashier option 165 statements 99 privileges See access options product lookup custom filters 155 Index 243 products adding 105, 138 adjusting quantity on hand 159 commissions 152 consignment 150 customer loyalty 150 deleting 153 describing 140 R reassigning on-hold invoice 41 recalling on-hold invoice 39 receipt printer changing 53 receipts 52 editing 111 check options 186 editing information about 153 credit card options 187 lot matrix 150 setting up 182 managing 138 signature lines 186, 187 messages about 150 types 182 modifier 141 non-inventory 141 Receive payments on accounts (ROA) employee option 166 pricing 143 received on account 92 promotional pricing 144 records searching by item type 155 searching for 154 tag-alongs 148 promotional pricing 144 merging duplicates 89 redesigning function bar 200, 210 register closing 118 Q Quick Service menus registers copying from one register to another 215 backing up 192 examples 194, 196, 198, 217 cash drawer use 177, 179 menu items 207 configuring 173 menu pages 204 copying Quick Service menus 215 setting up 200, 210 created by copying 174 using hand-held devices COM port 181 Quick Service menus 193 paper cut codes 188 Index 244 printer reset codes 188 S scales 181 sales reports adding 228 cashier performance 123 creating 122 canceling 45 holding 38 sales representatives changing 35 criteria for 221 sales status 117 for cashiers 170 scales running 219 using 231, 235 representatives changing 35 returning merchandise 78 reviewing categories 132 departments 132 invoice history 94 invoices for day 115 products 138 rights 164 See access options Ring up sales over credit limit employee option 166 RMS 177 running reports 219 RX barcodes 177 registers 181 scanning drivers’ licenses 83 searching products 154, 155 searching for invoices 98 server parameter 233 setting passwords 167 setting up cash drawers 177, 179 Quick Service menus 193, 200, 210 receipts 182 Show age check button access option 34 Show price check button access option 76 Show shipping button 177 signature lines receipts 186, 187 Index signature pads 245 time cards settings 181 overriding 171 signing on 10 tips 52 special items 155 toolbar starting using 234 COMCASH automatically 10 trademarks 2 COMCASH Manager 128 transaction types 182 COMCASH manually 10 types statements receipts 182 creating 99 printing 99 status transactions 182 U Use Check Verification sales 117 store access option 57 users closing 120 SUPERVISOR 20 supervisor mode 20 supervisors 162 system locking 24 T adding 161 V validating checks 57, 186 Verifone 1000 180 Verifone 2000 180 Verifone 5000 180 tag-alongs defined 148 taxes overriding 45 telephone numbers COMCASH 2 Tender employee option 167 tender 54, 55, 57, 58, 60, 73, 74 verifying checks 57 version information 236 View cashier reports employee option 165 View cost cashier option 165 View customer balance employee option 166 Index View sales status cashier option 165 View user-defined fields employee option 167 Void invoices employee option 166 Void items cashier option 165 voiding invoices 97 246