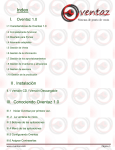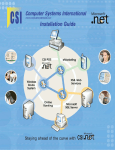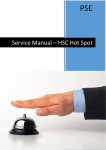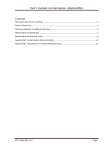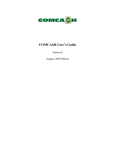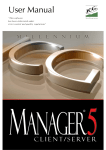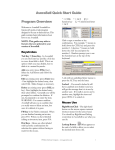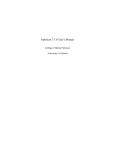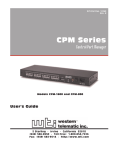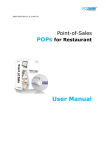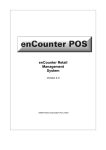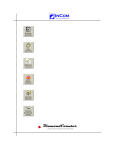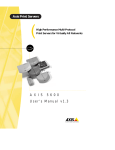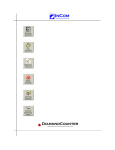Download Billing System User Manual - Saleculator: Purpose Designed Billing
Transcript
Billing System User Manual
Refer www.saleculator.com for most updated version of this manual
[1]
Contents
Welcome .................................................................................................................................................................................. 7
System Features ....................................................................................................................................................................... 7
Standard, Restaurant and Delivery modes............................................................................................................................... 9
Turn On, Turn Off and Restart .............................................................................................................................................. 9
Login, Logout and Switching users ....................................................................................................................................... 9
Touchscreen, Mouse or keyboard ...................................................................................................................................... 10
Keyboard shortcuts ............................................................................................................................................................ 10
Performing the basic setup .................................................................................................................................................... 11
Changing billing mode ........................................................................................................................................................ 11
Changing receipt format .................................................................................................................................................... 11
Changing receipt logo ......................................................................................................................................................... 11
Adding products ................................................................................................................................................................. 11
Sales Operations..................................................................................................................................................................... 13
Performing a basic sales transaction .................................................................................................................................. 13
Adding an item to the BILL ................................................................................................................................................. 13
Searching for an item ......................................................................................................................................................... 13
Adding an open item .......................................................................................................................................................... 13
Adding a price/weight embedded barcode item to the bill ............................................................................................... 13
Adding a scalable item to the bill ....................................................................................................................................... 14
Removing an item from the bill .......................................................................................................................................... 14
Setting quantity .................................................................................................................................................................. 14
Changing sell price ............................................................................................................................................................. 14
Changing sell price of a product .................................................................................................................................... 14
Changing tariff of a bill .................................................................................................................................................. 14
Applying discount to the bill .............................................................................................................................................. 15
Adding an existing customer to the bill .............................................................................................................................. 15
Adding a new customer to the bill ..................................................................................................................................... 15
Changing customer from the bill ........................................................................................................................................ 15
Removing customer from the bill ....................................................................................................................................... 15
[2]
Adding details to the bill .................................................................................................................................................... 15
Holding and recalling a bill ................................................................................................................................................. 16
Splitting a bill ...................................................................................................................................................................... 16
Accepting payment ............................................................................................................................................................ 16
Combining multiple payment methods .............................................................................................................................. 16
Cancelling a bill ................................................................................................................................................................... 16
Restaurant Operations ........................................................................................................................................................... 16
Making a reservation.......................................................................................................................................................... 16
Receiving customer for a reservation ................................................................................................................................ 17
Taking orders and sending to kitchen ................................................................................................................................ 17
Cancelling an order ............................................................................................................................................................ 17
Shifting a bill from one table to another ............................................................................................................................ 17
Settling a bill ....................................................................................................................................................................... 17
Delivery Operations................................................................................................................................................................ 17
Adding a call manually ....................................................................................................................................................... 18
Adding a call manually for an existing customer ................................................................................................................ 18
Adding a call manually for a new existing customer .......................................................................................................... 18
Taking a delivery order and sending to kitchen ................................................................................................................. 18
Cancelling an order ............................................................................................................................................................ 18
Generating bill for a delivery order .................................................................................................................................... 18
Sending an order for delivery ............................................................................................................................................. 18
Settling delivery bills .......................................................................................................................................................... 19
Other Operations ................................................................................................................................................................... 19
Opening and Closing........................................................................................................................................................... 19
Printing a partial cash report.............................................................................................................................................. 19
Close cash ........................................................................................................................................................................... 19
Making a payment.............................................................................................................................................................. 19
Cash In ........................................................................................................................................................................... 19
Cash Out ........................................................................................................................................................................ 20
Customer debt payment ............................................................................................................................................... 20
[3]
Supplier credit payment ................................................................................................................................................ 20
Open the cash drawer ........................................................................................................................................................ 20
Searching for a receipt ....................................................................................................................................................... 20
Reprint a receipt ................................................................................................................................................................. 21
Doing a bill without printing receipt .................................................................................................................................. 21
Return an item with a receipt ............................................................................................................................................ 21
Change PIN ......................................................................................................................................................................... 21
Setup Inventory ...................................................................................................................................................................... 22
Adding product categories ................................................................................................................................................. 22
Deleting a product category ............................................................................................................................................... 22
Disabling products under a category.................................................................................................................................. 22
Enabling products under a category .................................................................................................................................. 22
Print products catalog in receipt printer ............................................................................................................................ 22
Adding a product ................................................................................................................................................................ 22
Bulk import products.......................................................................................................................................................... 23
Filtering the products ......................................................................................................................................................... 23
Disabling a product from showing in catalog ..................................................................................................................... 23
Setting a product weighable .............................................................................................................................................. 23
Auxiliary products .............................................................................................................................................................. 23
Adding an auxiliary product........................................................................................................................................... 23
Mapping auxiliary products to a product ...................................................................................................................... 24
Product attributes .............................................................................................................................................................. 24
Adding attributes ........................................................................................................................................................... 24
Adding attribute values ................................................................................................................................................. 24
Creating attribute sets ................................................................................................................................................... 24
Mapping attributes to attribute sets ............................................................................................................................. 24
Assigning attributes to products ................................................................................................................................... 25
Product pricing ................................................................................................................................................................... 25
Setting tariffs ................................................................................................................................................................. 25
Warehouses ....................................................................................................................................................................... 25
Setting reorder levels ......................................................................................................................................................... 25
[4]
Stock maintenance ............................................................................................................................................................. 26
Stock Maintenance ........................................................................................................................................................ 26
Stock Diary ..................................................................................................................................................................... 26
Floors and Tables (Restaurant mode) ................................................................................................................................ 26
Adding floors ................................................................................................................................................................. 26
Adding tables ................................................................................................................................................................. 26
Adding Drivers (Delivery mode) ......................................................................................................................................... 27
Users and Roles ...................................................................................................................................................................... 28
Adding user ........................................................................................................................................................................ 28
Changing user password .................................................................................................................................................... 28
Disabling a user .................................................................................................................................................................. 28
Adding roles ....................................................................................................................................................................... 28
Disabling permission in a role ............................................................................................................................................ 28
Enabling permission in a role ............................................................................................................................................. 29
Backup and Restore ............................................................................................................................................................... 29
Backup the system ............................................................................................................................................................. 29
Restore a backup to the system ......................................................................................................................................... 29
Restore an SQL script to the system .................................................................................................................................. 29
Advanced Configuration Using Resources ............................................................................................................................. 29
Changing output format ..................................................................................................................................................... 29
XML Tags to format output ........................................................................................................................................... 29
Resources to change output format .............................................................................................................................. 31
Printing multiple copies ..................................................................................................................................................... 32
Hardware Configuration ......................................................................................................................................................... 32
Configuration panel ............................................................................................................................................................ 33
Database configuration ................................................................................................................................................. 33
System configuration ..................................................................................................................................................... 33
Email configuration ....................................................................................................................................................... 34
Locale configuration ...................................................................................................................................................... 34
Payment configuration .................................................................................................................................................. 34
KOT configuration .............................................................................................................................................................. 34
Enable KOT button and scripts ...................................................................................................................................... 34
[5]
KOT configuration for multiple printers ............................................................................................................................. 35
Change KOT format and destination printer ...................................................................................................................... 35
Price/Weight embedded barcode configuration ............................................................................................................... 36
Enable price embedded barcodes ................................................................................................................................. 36
Enable weight embedded barcodes .............................................................................................................................. 36
Set product barcodes .................................................................................................................................................... 36
Execute SQL Statements .................................................................................................................................................... 36
[6]
Welcome
Welcome to the Billing System user manual. This billing system is built on Saleculator POS platform, which is a highly
flexible and scalable POS platform suitable for any retail environment. This document can help you to setup the machine
and learn its operations.
System Features
Ultra-light, high performance design
Saleculator features highly reliable, fanless, energy efficient, rugged mini PC designed for Point of Sale demands.
Saleculator is so small sized that operates without noisy cooling fans and without mechanical hard drives.
Plug-and-Play use of POS peripherals
Saleculator support plug-and-play use of POS peripherals. Thermal printer, barcode scanner, weighing scale, cash drawer,
caller ID, customer display, touch screen, are a few to list.
Open source technologies
We are using open source technologies to avoid proprietary licensing concerns to our customers. By using proven open
source technologies like Linux, JAVA, MySQL, PHP, etc., we are making sure the product is reliable and scalable.
Standard, Restaurant and Delivery modes
Saleculator works in one of the ticketing modes. Standard mode, for supermarkets, groceries, etc., allows to have several
opened receipt that are shared between all Saleculator terminals and that can be closed in any order. Restaurant mode,
for restaurants, allows assigning receipts to tables. Delivery mode handles delivery orders with Telephone Caller Id and
driver support.
Easily customizable
Restore preset backup of your choice and Saleculator is ready for you business. Further modifications are so simple as
editing couple of XML resources. Use Saleculator code snippets and user forum for making complex changes to the
system.
Customizable security policies
Saleculator support PIN or card based logins, making user login simple and faster. User defined roles allow customized
security policies in place depending on user role. For each role, decide what a user is allowed to do.
Point of Sale
Fast product lookup, barcodes, weight/price embedded barcodes, multiple payment modes, multiple tariffs, bill splitting,
receipt editing, refunds, discounts, promotions, cash in, cash out, debt payment, cash closing, blind closing, etc.,
Restaurants
Floors, table layouts, reservations, delivery orders, KOT printing, KOT splitting, bill settlements, take-away, delivery, tariff
areas, etc.,
[7]
Inventory
Products, materials, compositions, assets, multi-level categories, costing, stock diary, reorder levels, broken inventory,
non-moving items, price variation, stock summary, warehouses, taxes, etc.,
Partners
Customer & Supplier profiles, categories, debts & credits, purchase history, loyalty programs, etc.,
Reports and Charts
Product sales, popular products, closed cash, current inventory, broken inventory, reports in email, export reports into
multiple formats, etc.,
Webin & Sumup Services
Webin is a web application for remote access without interrupting billing counter. Webin makes your Saleculator
accessible from any desktop or mobile device. Using Webin, you can manage inventory and analyze your business from
wherever you are.
Sumup is an online service for helping retail owners to analyze their business. By populating data from Saleculator and
storing in cloud, Sumup enable offline analysis of business.
[8]
SETTING UP THE MACHINE
Standard, Restaurant and Delivery modes
Billing works in one of the billing modes.
The mode of operation can be changed in Menu>Configuration>Billing mode.
Standard Mode
Standard mode, for supermarkets, groceries, etc., allows having several opened bills that are shared between all
terminals and that can be closed in any order. In standard mode, after login to the system, the sales screen is shown,
where you can do all the sales operations as explained later.
Restaurant Mode
This mode allows assigning receipts to tables. In restaurant mode, after login to the system, the restaurant floor plan is
shown. Choosing a table takes you to the sales screen, where the sale can be done for the selected table.
Floors and Tables can be configured at Menu>Maintenance>Floors and Menu>Maintenance>Tables.
More details about restaurant mode operations are given in a later section of this document.
Delivery Mode
Delivery mode handles delivery orders with Telephone Caller ID and driver support. In delivery mode, after login to the
system, the calls screen is shown. If Caller ID interface is connected, customer calls with caller ID will be automatically
added to the system. Multiple Caller ID interfaces can be connected for multiple telephone lines. Calls can be added
manually also, by entering telephone number and pressing + or Enter key.
Choosing a call from Call History takes you to the sales screen, where the sale can be done for the selected call.
More details about delivery mode operations are given in a later section of this document.
Turn On, Turn Off and Restart
Turn On: Press the Power Button on the device and wait until the login screen appear.
Turn Off: Press the OFF button in the login screen and wait until the machine is turned off.
Restart: Press the Restart button in the login screen and wait until the login screen appear again.
Note: Restarting is required when configuration changes are made.
Login, Logout and Switching users
Login
Note: Before you can start using Saleculator you should have a PIN to login. Default PINs are given below:
Administrator: 1111
Manager: 2222
Employee: 3333
[9]
In the login screen, press your PIN and press OK.
Or
If you are using a Keyboard for login, type the PIN and press Enter.
Or
If you are using an Employee Card or iButton for login, show it to the Scanner.
Logout
Press the user button on the bottom right corner of the screen.
Switching between users
1.
2.
Logout by pressing the user button on the bottom right corner of the screen
Press PIN of the next user and press OK.
Touchscreen, Mouse or keyboard
You can use a touchscreen, mouse or keyboard to do operations.
Keyboard shortcuts
Press
To
Barcode, Enter
Add Item
+
Add quantity by one
-
Reduce quantity by one
*, Quantity, +
Set quantity
*, Price, -
Set price
= or Space
Generate receipt
Alt + Del
Delete line from bill
Up Arrow/Down Arrow
Select line from bill
F1
Select customer
F2
Split bill
F3
New bill/Move table
F4
Delete bill
F5
Bill queue/Show tables/Show calls
F6
Search products
F7
Edit bill line
F8
Product/bill properties
Alt + , (comma)
Show/hide menu
Del
Clear barcode
[10]
Performing the basic setup
Changing billing mode
1.
2.
3.
4.
5.
6.
Login as the Administrator (Default PIN: 1111)
Go to Menu>Configuration
Under the System section, change Billing Mode to your desired mode
Press the Save button at bottom
Logout from the system
Restart the system
Changing receipt format
1.
2.
3.
4.
Login as the Administrator (Default PIN: 1111)
Go to Menu>Maintenance>Resources
From the left hand side list, select Printer.Ticket
Change Business Name, Address Line and Phone with your desired text
Note: Do not touch the XML tags.
5.
Press the Save button on toolbar
Note: Be extremely careful when changing the resources. If there is any error in resources, the system will not work
correctly.
Changing receipt logo
Note: Before following the below steps, keep the logo in a flash drive in the following format:
Image width must be less than 4 inches
Color should be Black & White
Format should be JPG or PNG
1.
2.
3.
4.
5.
6.
7.
Login as the Administrator (Default PIN: 1111)
Go to Menu>Maintenance>Resources
From the left hand side list, select Printer.Ticket.Logo
Connect the flash drive with logo stored in it
Press the Flash drive button on the right side of the screen
Choose the image
Press the Save button on toolbar
Adding products
1.
2.
3.
4.
Login as the Administrator (Default PIN: 1111)
Go to Menu>Stock>Products
Press the + button
Enter the below information for a sample product
Reference: 1
Name: Apple
Barcode: 1
Buy price: 0
[11]
Sell price: 10
Tax category: Tax Exempt
Category: Standard
Note: To create any new product, the above 7 details are mandatory.
5.
Press the Save button on toolbar
[12]
CASHIER GUIDE
Sales Operations
Performing a basic sales transaction
1.
2.
3.
Add items to the bill
Press =
Press OK
Note: Whether you are operating in Standard, Restaurant or Delivery mode, the sales screen looks same except for some
buttons. All the sales operations are done in Sales screen.
Adding an item to the BILL
There are multiple ways to add an item to the sales bill
Scan an item barcode
Or
Type an item barcode and press Enter
Or
Select an item from the catalog
Searching for an item
1.
2.
1.
2.
3.
Type first few letters of the item name in the Product Search drop down
Press the item or use Up/Down arrow keys and Enter key to choose it
Or
Press on the Product Search button on the Sales screen
Enter product parameters and press Execute Filter button
Select the item from the result and press OK
Adding an open item
If an item is not present in the catalog, and still you want to add it to the bill, it is an open item. To add an open item to
the bill, follow the below steps:
1.
2.
3.
Press price of the item
Press +
Enter name of the item and press OK
Note: After pressing +, if the system does not ask for product name, get it enabled by your technical support.
Adding a price/weight embedded barcode item to the bill
A price or weight embedded barcode is a barcode that contains both an item number and price or weight. These barcodes
are typically used on items that are weighed or measured. These barcode labels are printed with a scale that is used to
weigh items. Scanning a price or weight embedded barcode adds item to the bill with its price or weight.
Note: The price/weight embedded barcodes has to be configured before it can be scanned.
[13]
Adding a scalable item to the bill
A scalable item can be scanned with its weight automatically read from weighing machine. If the weighing scale is
configured as dialog, the system will show a dialog for entering weight of the scalable item’s weight.
Note: A weighing scale with USB interface has to be configured before you can scan a scalable item.
Removing an item from the bill
Press –(Minus/Hyphen), if the item quantity is 1
Or
Press the Delete Line icon
Or
Press Alt + Del on keyboard
Setting quantity
By default the item quantity will be 1. Choose any of the below method to set the quantity.
Press + to increase quantity by 1
Press – to decrease quantity by 1
Or
Press *, then press quantity, then press +
E.g. Pressing *5+ sets the item quantity to 5.
Or
Press Edit Line button and enter quantity
Notes:
To make changes to a line item’s quantity or price, click the Edit Line button
To specify a quantity before adding the item, type the quantity, click *, and then add the item.
Changing sell price
When an item is entered to the bill, by default, system takes the standard sell price set for it. Price prompt will be shown
for items configured for dynamic pricing. If the system is configured for different pricing depending on certain conditions
like customer category, delivery method or purchase quantity, a tariff will be applied automatically.
Changing sell price of a product
1.
2.
1.
2.
Select the item by pressing it
Press *, then press price, then press E.g. Pressing *12.5- sets the item price to 12.50.
Or
Select the item by pressing it
Press Edit Line button and enter price
Changing tariff of a bill
On top of the Sales screen, choose the tariff from the Tariff drop down
Note: Tariff drop down is visible only if tariffs are configured.
[14]
Applying discount to the bill
1.
Press the Discount button on top right side of the screen
Notes: If you don’t see a discount button, get it configured by your technical support.
2.
1.
2.
Enter the discount amount or discount percentage and press OK
E.g. Enter 10 to apply a discount amount of 10.00. Enter 10% to apply a discount of 10% of the total amount.
Or
On the payment screen, select payment method Free
Enter the amount to be discounted and press +
Adding an existing customer to the bill
1.
2.
3.
Press the Select Customer button
Search the customer using search key, name or address
Select the customer and press OK
Or
Scan the customer loyalty card
Or
Press C and then press Customer Code and press Scan button or Enter key
Adding a new customer to the bill
1.
2.
3.
4.
5.
Press the Select Customer button
Type Search Key and Name
Type Address (optional)
Press Save
Press OK
Changing customer from the bill
1.
2.
3.
Press the Select Customer button
Search the customer using search key, name or address
Select the customer and press OK
Or
Scan the customer loyalty card
Or
Press C and then press Customer Code and press Scan button or Enter key
Removing customer from the bill
1.
2.
3.
Press the customer button
Press Reset button
Press OK
Adding details to the bill
Additional details about a bill or an item can be captured from the sales screen. If these details are set mandatory, system
asks for the details before accepting payment. If it is set optional, press Attributes button and enter details.
[15]
Notes: Product attributes are set in Product Attributes under Stock menu. This is explained in Manager’s guide.
Holding and recalling a bill
If a sales transaction is interrupted for any reason, you can put it on hold, and then recall it when you're ready to
complete the transaction. This is not available in Restaurant and Delivery mode as the transaction is attached to a table or
a call.
Press New Bill button to hold a transaction
Press Bill Queue button to recall a transaction
Splitting a bill
A bill can be split to multiple bills.
Press the Split Bill button
Select item from the left side
Press the Right Arrow with Stopper to move complete quantity of item to the new bill
Press the Right arrow to move single quantity of item to the new bill
Repeat this for all the items to be split
Press OK to accept payment for the new bill
Accepting payment
Press =
Choose the payment method
Enter the given amount. Balance will be shown in the Change field.
Press OK
Note: If you want to accept payment without printing receipt, release the Printer button by pressing it.
Combining multiple payment methods
1.
2.
3.
4.
5.
Press =
Choose the payment method
Enter the amount and press +
Repeat steps 2 & 3 for all payment methods until the total given is equal or more than bill total
Press OK
Cancelling a bill
1.
2.
Press the Delete button
Press OK to confirm bill deletion
Note: In restaurant mode, if items are sent to kitchen, you may have to send cancellation KOT to kitchen to be
able to delete the bill.
Restaurant Operations
Making a reservation
1.
Press the Reservations button
[16]
2.
3.
4.
5.
6.
Select a date
Select a time
Press the Select Customer button and select an existing customer or create a new customer
Enter number of chairs and notes, if required.
Press Save button
Receiving customer for a reservation
1.
2.
3.
4.
5.
Press the Reservations button
Select the reserved date
Select the reservation from the reservations list on left side of the screen
Press the Receive button
Press on an empty table
Taking orders and sending to kitchen
1.
2.
3.
4.
Press on table
Add items and set quantity
Add auxiliary items and kitchen notes, if required.
Press the KOT button
Notes:
If you don’t see the KOT button, get it configured by your technical support.
Order is send to multiple kitchens automatically, if configured for it. You can see the destination kitchen and send status of
the items in sales screen.
Cancelling an order
1.
2.
3.
Press on the table
Select the items and press Delete Line button
Press the KOT button
Shifting a bill from one table to another
1.
2.
3.
Press on the table you want to move
Press on the Move Table button
Press on an empty table to which you want shift the bill
Settling a bill
1.
2.
3.
4.
Press on the Settlement button on left side main menu
Press on the Bill button you want to settle. Selected bill will be shown in orange color.
Or
Scan the bill using a barcode scanner
If required, press on the Settle button for changing payment method
Press on the bill again to settle it.
Delivery Operations
If the system is operated under Delivery mode, telephone interface device will be active and it will listen for incoming
calls. For all lines connected, the line status will be shown on top left side of the screen. When an incoming call is found
[17]
and its caller ID is extracted, the system will automatically add a call to the Call History. A call cannot be deleted from the
call history. For each cash closing, a new call history is created.
Adding a call manually
1.
2.
Press the telephone number
Press +
Adding a call manually for an existing customer
1.
2.
3.
Press the Select Customer button
Press the Execute filter button. Optionally you can enter search key (telephone number), name or address to
filter the result.
Select the customer and press OK.
Adding a call manually for a new existing customer
1.
2.
3.
Press the Select Customer button
Enter search key (telephone number), name and address.
Press Save button
Taking a delivery order and sending to kitchen
1.
2.
3.
4.
Press on a Call from the Calls History
For an existing customer call, the sales screen is shown. For a new customer call, the customer selection/creation
window is shown. Create a new customer or select an existing customer for the call.
Add items and set quantity
Add auxiliary items and kitchen notes, if required.
Press the KOT button
Cancelling an order
1.
2.
3.
Press on the Call from Calls History
Select the items and press Delete Line button
Press the KOT button
Generating bill for a delivery order
All the calls having orders taken will be shown under Pending Orders area. When the order is ready for delivery, the bill is
generated.
1.
2.
3.
Press on the Call from Pending Orders
Press =
Press OK
Sending an order for delivery
All the calls with bill generated will be shown under Ready for Delivery area.
1.
2.
Press on the Call from Ready for Delivery area
Choose a driver, who is delivering the order.
[18]
3.
Note: Choosing a driver is optional. Driver can be selected later while settling the delivery bills.
Press OK
Settling delivery bills
Delivery bill settlement is done at end of the day, before cash closing, or at each shift change.
1.
2.
3.
4.
Choose a driver from the Driver drop down at the middle of screen.
Press on the bill shown under Unsettled Orders area.
Or
Scan the bill using a barcode scanner
Repeat this 1 & 2 for all the drivers and orders delivered by them
Optionally, press the Print button to print the delivery list by the selected driver and get confirmed.
Note:
A bill can be removed from a driver by selecting the bill and pressing Up Arrow. Press Up Arrow with Stopper button
to remove all bills from the selected driver.
Payment method of a bill can be changed by pressing the bill under Settled Orders and then pressing Settle button.
Other Operations
Opening and Closing
For each opening and closing of a counter, system keeps a sequence with a start date and an end date. Specify an opening
cash amount, under Payments>Cash In, so that system can track how much money is added to the cash drawer from the
start of the current sequence. Close cash allows you to close the sales of the current sequence and prints/emails a report
for the day's sales and other transactions. Close cash is done at end of the day or at each shift change. After each Close
cash, system automatically starts a new sequence and resets cash drawer amount to zero.
Printing a partial cash report
Partial cash printing allows taking a report for the day’s sales without closing the cash.
1.
2.
Under Main Menu go to Close Cash
Press Print button
Note: If you don’t see a Print button, you are in blind closing mode. You cannot print a partial cash report under blind
closing mode.
Close cash
1.
2.
Under Main Menu go to Close Cash
Press Close Cash button
Note: Apart from printing the report, after closing the cash, an email is sent to the configured address.
Making a payment
Apart from the sales, if there is any payment transaction made, the transaction is done in one of the below methods.
Cash In
[19]
1.
2.
3.
4.
5.
Under Main Menu go to Payments
Press Cash In button
Enter the Total amount
Enter Notes (optional)
Press the Save button on toolbar
Cash Out
1.
2.
3.
4.
5.
Under Main Menu go to Payments
Press Cash Out button
Enter the Total amount
Enter Notes (optional)
Press the Save button on toolbar
Customer debt payment
1.
2.
3.
4.
5.
6.
7.
8.
Under Main Menu go to Payments
Press Customer button
Press Select Customer button
Enter Search key/Name/Address (optional)
Press Execute filter button
Select the customer from the result list and press OK
Press Pay Account button
Enter amount paid and press OK.
Note: Current debt of the selected customer will be shown in Debt Current field. If the selected customer has no debt to be
paid, the Pay Account button will be inactive.
Optionally a customer diary can be printer by pressing the Print Diary button.
Supplier credit payment
1.
2.
3.
4.
5.
6.
7.
8.
Under Main Menu go to Payments
Press Supplier button
Press Select Supplier button
Enter Search key/Name (optional)
Press Execute filter button
Select the supplier from the result list and press OK
Press Pay Account button
Enter amount paid and press OK.
Note: Current credit of the selected supplier will be shown in Credit Current field. If the selected supplier has no credit to be
paid, the Pay Account button will be inactive.
Open the cash drawer
The cash drawer opens automatically at the end of a sales transaction, but you can also open it whenever you need to.
For example, you might need to make change or count the cash in the drawer.
1.
Press the Drawer button on top right side of the sales screen
Searching for a receipt
[20]
1.
2.
3.
4.
5.
Under Main Menu go to Edit Sales
Enter search parameters (optional)
Press Execute Filter button
Select the bill from the result list
Press OK
Reprint a receipt
1.
2.
3.
Under Main Menu go to Edit Sales
Enter receipt number and press Tick button or press Enter key or scan the receipt barcode
Press Print button on top
Doing a bill without printing receipt
On the Payment screen, press the Printer button at the bottom of window to release it. By default this button will be in
hold position.
Return an item with a receipt
1.
2.
3.
4.
5.
6.
Under Main Menu go to Edit Sales
Enter receipt number and press Tick button or press Enter key or scan the receipt barcode
Press Refund button on top
Select returning item from the list below or scan the item barcode and press one of the refund buttons:
Refund One: Return a single quantity of the item selected
Refund Line: Return the selected item
Refund All: Return all items
Press = button
Choose the payment method of refunding and press OK button
Change PIN
7.
8.
9.
10.
Under the System Menu, press on Change PIN
Enter current PIN and press OK
Enter new PIN and press OK
Enter new PIN again to confirm it and press OK
[21]
MANAGER GUIDE
This section describes the functions available under Manager Role.
Setup Inventory
Adding product categories
1.
2.
3.
4.
5.
6.
Under Administration Menu, go to Stock>Categories
Press + button on the toolbar
Enter a Name for category
Select a category from the Category drop down to make the new category under it (optional)
Press the flash drive button to set a picture for the category (optional)
Press Save button on toolbar
Note: Choose a category from the Category drop down to make the new category under it.
Deleting a product category
1.
2.
3.
4.
Under Administration Menu, go to Stock>Categories
Select the category from the list on left side
Press X button on the toolbar
Press Save button on toolbar
Note: A category cannot be deleted, if there is product under it.
Disabling products under a category
This action disables the products from showing in catalog. This action will not delete products or category.
1.
2.
3.
Under Administration Menu, go to Stock>Categories
Select the category from the list on left side
Press the Delete from Catalog button
Enabling products under a category
This action will add the products to catalog.
1.
2.
3.
Under Administration Menu, go to Stock>Categories
Select the category from the list on left side
Press the Add to Catalog button
Print products catalog in receipt printer
1.
2.
Under Administration Menu, go to Stock>Categories
Press the Print Catalog button
Adding a product
1.
Under Administration Menu, go to Stock>Products
[22]
2.
3.
4.
Press + button on toolbar
Enter the below mandatory details of the product
Reference, Name, Barcode, Buy price, Sell price, Tax category, Category
Press Save button on toolbar
Notes:
Product Reference, Barcode and Name has to be unique.
Attributes: These are additional information about a product which can be captured during stock entry or sales. To know
how to configure product attributes, check Adding Product Attributes section.
Product Image: To know how to set a product image, see the Setting a product image section.
Bulk import products
There is a Microsoft Excel template available for bulk importing products. Please contact your dealer for it.
Filtering the products
1.
2.
3.
4.
Under Administration Menu, go to Stock>Products
Enter the barcode, on top of the screen.
Or
Enter Name/Buy price/Sell price/Category
Press the Refresh button on toolbar
Disabling a product from showing in catalog
1.
2.
3.
4.
5.
Under Administration Menu, go to Stock>Products
Select the product from list on left side, or filter the product using any of the filter parameters
Press the Stock tab, next to General tab.
Deselect the In Catalog check box
Press the Save button on toolbar
Setting a product weighable
1.
2.
3.
4.
5.
Under Administration Menu, go to Stock>Products
Select the product from list on left side, or filter the product using any of the filter parameters
Press the Stock tab, next to General tab.
Select the Scale check box
Press the Save button on toolbar
Auxiliary products
Auxiliary products are supplemental items of a product. For example, if there is an item free with a product, the free item
is auxiliary. For restaurants, with sugar/without sugar, double cheese, no spicy, etc., are examples of auxiliary products.
Auxiliary products cannot be sold individually.
Adding an auxiliary product
1.
2.
3.
Under Administration Menu, go to Stock>Products
Press + button on toolbar
Enter the below mandatory details of the auxiliary product
Reference, Name, Barcode, Buy price, Sell price, Tax category, Category
[23]
4.
5.
6.
Press the Stock tab, next to General tab.
Select the Auxiliary check box
Press the Save button on toolbar
Mapping auxiliary products to a product
1.
2.
3.
4.
5.
6.
Under Administration Menu, go to Stock>Auxiliary products
Under the By Product section, enter Barcode or Reference of the product and press the Tick button or press
Enter key
Under the toolbar section, enter the Barcode or Reference of auxiliary product and press Tick button
Press + button to map auxiliary product to the selected product
Repeat steps 3 and 4 for all other auxiliary products of the selected product
Press Save button on toolbar
Product attributes
Product attributes are the descriptors we use to define kinds of products. For example, we could describe a T-shirt by the
color and size. These attributes mean that in the real physical world your store may only carry one red shirt, but you have
three sizes or three "variations."
Adding attributes
3.
4.
5.
6.
Under Administration Menu, go to Stock>Product Attributes
Enter Name for the attribute and press + button
Repeat step 2 for all attributes
Press Save button
Adding attribute values
1.
2.
3.
4.
5.
Under Administration Menu, go to Stock>Attribute Values
Select attribute from the Product Attribute drop down at top
Enter the Value and press + button
Repeat step 2 and 3 for all attributes and its values
Press Save button
Creating attribute sets
1.
2.
3.
4.
Under Administration Menu, go to Stock>Product Attribute Sets
Enter Name for the attribute set and press + button
Repeat step 2 for all attribute sets
Press Save button
Mapping attributes to attribute sets
1.
2.
3.
4.
5.
Under Administration Menu, go to Stock>Product Attribute Use
Select attribute set from the Attributes Set drop down at top
Select attribute from the Product Attributes drop down below toolbar and press + button
Repeat step 2 and 3 for all attribute sets and its attributes
Press Save button
[24]
Assigning attributes to products
1.
2.
3.
4.
Under Administration Menu, go to Stock>Products
Select product from the list at left side
Under General tab, select attribute from the Attributes drop down
Press Save button
Product pricing
Standard sell price of a product is set while creating products under Administration menu Stock>Products. For variable
priced products, standard sell price can be set to zero. The system can be configured to prompt price when zero priced
products are added to the bill.
During billing, different tariff can be applied depending on the customer, delivery method or purchase quantity. Cashier
can select a tariff manually, or the system can be set to apply a tariff automatically on certain conditions. A product can
have multiple prices depending on the tariff applied. Below are the steps to add tariffs.
Setting tariffs
1.
2.
3.
4.
5.
6.
7.
8.
9.
Under Administration Menu, go to Stock>Tariff
Press + button on toolbar
Under the Tariff List area, enter Name of the tariff
Under the Price area, enter barcode of the item or choose the item by selecting it from the drop down
Change the Sell Price to the desired price under selected tariff
Press + button under the Sell price
Repeat steps 4 to 6 for all items having price change under the selected tariff
Press Save button to save the tariff
Repeat steps 2 to 8 for all tariffs
Note: It is good to have a tariff with no products under it. It helps to reset pricing to standard after setting a tariff to the
bill.
Warehouses
Warehouses are used to store products. A warehouse can be an actual physical location (such as Back Room, Store, or
Under the Stairs), or it can be a conceptual grouping of items (such as Damaged, Reserved, or Not Yet Shelved). When a
product is sold, the stock gets decreased from the standard warehouse configured. Stock can be transferred from one
warehouse to another under Administration menu Stock Maintenance.
1.
2.
3.
4.
5.
Under Administration menu go to Maintenance>Warehouses
Press + button on toolbar
Enter Name of the warehouse
Enter Address of the warehouse (optional)
Press Save button on toolbar
Setting reorder levels
Reorder level is the minimum and maximum quantity of a product which a warehouse holds in stock. Reports can be
generated for reordering the products which are below minimum quantity.
1.
2.
Under Administration menu go to Stock>Products by Warehouse
Choose warehouse from the Warehouse drop down under By Warehouse area on top
[25]
3.
4.
5.
6.
Select the product from the left side list
Enter Minimum and Maximum quantity
Repeat steps 3 and 4 for all the products
Press Save button on toolbar
Stock maintenance
There are two ways to maintain stock. Stock Maintenance and Stock Diary. Using Stock Maintenance, multiple items can
be updated it prints a movement slip in receipt printer. Stock Diary is used for updating single item without any print.
Stock Maintenance
1.
1.
2.
Under Administration Menu, go to Stock>Stock Maintenance
Select a stock movement date from the Date picker at top
Select a stock movement reason from the Reason drop down
Note: All reasons with a prefix (IN) increases the stock and all reasons with a prefix (OUT) decreases the stock. The reason
‘Request’ is used for requesting products from outlets to factory or office. The reason ‘Crossing’ is used to transfer stock
from one warehouse to another.
3.
4.
5.
6.
Press Select Supplier button to select a supplier (optional)
Barcode scan all the items or press item in the catalog
Change the item quantity by selecting the item and pressing +/- or *, quantity, +
Change the buy price by selecting the item and pressing *, price, -
Note: Updating the buy price will reflect in standard buy price of the product.
7.
Press = button to save
Stock Diary
1.
2.
3.
4.
5.
6.
7.
8.
Under Administration Menu, go to Stock>Stock Diary
Select a stock movement date from the Date picker at top
Select a stock movement reason from the Reason drop down
Enter Reference or Barcode of the product and press Tick button or Enter key
Enter the quantity in Units field
Enter the buy price in Price field
Press Select Supplier button to select a supplier (optional)
Press the Save button on toolbar at top
Floors and Tables (Restaurant mode)
Adding floors
1.
2.
3.
4.
5.
Under Administration Menu, go to Maintenance>Floors
Press + button on toolbar
Enter a floor name in Name field
Set an image for the floor by pressing flash drive button and selecting an image from it (optional)
Press Save button on toolbar
Adding tables
[26]
1.
2.
3.
4.
5.
6.
Under Administration Menu, go to Maintenance>Tables
Press + button on toolbar
Enter a table name in Name field
Choose a floor from the Floor drop down
Enter X and Y floor position of the table in Position field
Press Save button on toolbar
Adding Drivers (Delivery mode)
1.
2.
3.
4.
5.
Under Administration Menu, go to Maintenance>Drivers
Press + button on toolbar
Enter driver name in Driver Name field
Enter driver code in Driver Code field
Press Save button on toolbar
[27]
ADMINISTRATOR GUIDE
Users and Roles
Adding user
1.
2.
3.
4.
5.
6.
7.
8.
9.
10.
Under Administration Menu, go to Maintenance>Users
Press + button on toolbar
Enter a user name in Name field
Press on the PIN button
Enter a new PIN for the user and press OK.
Repeat the new PIN and press OK
Enter employee card number in the Card field or generate it by pressing Pencil button (optional)
Choose a role from the Role drop down
Press the flash drive button and select a user image from the flash drive (optional)
Press Save button on toolbar
Changing user password
1.
2.
3.
4.
5.
6.
Under Administration Menu, go to Maintenance>Users
Select the user from the list on left side
Press the PIN button
Enter a new PIN for the user and press OK.
Repeat the new PIN and press OK
Press Save button on toolbar
Disabling a user
1.
2.
3.
4.
Under Administration Menu, go to Maintenance>Users
Select the user from the list on left side
Uncheck the Visible checkbox
Press Save button on toolbar
Adding roles
Administrator role is the role having full privileges. For creating new roles you can copy paste lines from Administrator
role to the new role.
1.
2.
3.
4.
5.
Under Administration Menu, go to Maintenance>Roles
Press + button on toolbar
Enter a role name in Name field
In the text area enter the class names allowed for the role
Press Save button on toolbar
Disabling permission in a role
1.
2.
3.
Under Administration Menu, go to Maintenance>Roles
Select role from the list on left side
Remove the lines having concerned class name to disable permission for it
[28]
6.
Press Save button on toolbar
Enabling permission in a role
1.
2.
3.
7.
Under Administration Menu, go to Maintenance>Roles
Select role from the list on left side
Add the lines having concerned class name to enable permission for it
Press Save button on toolbar
Backup and Restore
Backup the system
1.
2.
3.
4.
Connect flash drive to the system
Under Administration Menu, go to Maintenance>Backup
Press OK to confirm that you have connected flash drive
Wait until the backup completed message come
Restore a backup to the system
1.
2.
3.
4.
5.
Connect flash drive to the system
Under Administration Menu, go to Maintenance>Restore
Press OK to confirm that you have connected flash drive
Select the backup file from the flash drive
Press OK and wait until the restore completed message come
Restore an SQL script to the system
1.
2.
3.
4.
5.
Connect flash drive to the system
Under Administration Menu, go to Maintenance>Restore
Press OK to confirm that you have connected flash drive
Select the script file with .sql extension from the flash drive
Press OK and wait until the restore completed message come
Advanced Configuration Using Resources
Advanced configurations can be made editing resources under Administration menu, Maintenance>Resources. Changes
like receipt format, scripting what to do when a certain event occur, enable/disable payment methods are a few to list
that can be changed using resources.
Changing output format
XML Tags to format output
Below is a list of tags and attributes used for formatting the system output.
Tag
Function
<output></output>
Used to mark the output to printer or pole display. All tags must be
enclosed by this node.
[29]
It makes a print and cuts paper when it finishes.
<ticket></ticket>
Attributes:
printer: Used to specify the printer. Multiple printers can be configured
under System menu, Configuration.
E.g.: <ticket printer=”2”>…</ticket> - Printer 2 will print the output
Sets a new line in the print.
<line></line>
Attributes:
size: Sets the size of the text printed. A single line can have only one size.
Possible values are
-2: Smallest
-1: Smaller
0: Normal (default)
1: Double height
2: Double width
3.: Double height and width
E.g.: <line size=”2”>…</line> - Sets text size to 2.
<text></text>
Attributes:
length: Sets the length in characters used to fit the text
align: Sets the alignment of string. Available values are:
left - align text to the left (default)
right - align text to the right
center - align text to the center
bold: sets the text bold or not. Available values are:
false: sets the text to normal (default)
true: sets the text to bold
underline: sets the text underlined or not.
false: sets the text to normal (default)
true: sets the text underlined
inverted: sets the text printed in black background.
false: sets the text to normal (default)
true: sets the text inverted
rotated: Sets the text rotated. Each character is rotated 90 degree.
false: sets the text to normal (default)
true: sets the text rotated
red: Sets the text to print in red color. The printer and thermal paper
should support this feature.
false: sets the text to normal (default)
true: sets the text printed in red
<image></image>
Prints an image in the print. It contains the resource name that contains
the image file. The image is converted to B/W before sending it to the
printer. But is good to add the image set in black & white to get expected
result.
<barcode></barcode>
Prints a barcode. It contains a number to be converted into barcode.
[30]
Attributes:
type: Sets the barcode type. Available values are CODE39, CODE128,
EAN8 and EAN13.
position: sets the position of barcode text. Available values are:
none: doesn’t print barcode number with barcode (default)
bottom: print barcode number at the bottom of barcode
Prints the text in pole display. <line> and <text> tags are required to print
output to pole display.
<display></display>
Attributes:
animation: sets the style of showing output on pole display. Available
values are: scroll, flyer, blink and curtain
The <text> tag can have the attributes align and length.
<opendrawer/>
Opens the cash drawer attached to the receipt printer.
Resources to change output format
Outputs printed in receipt printer or shown on pole display can be formatted by editing the below resources.
Resource
Default Output Device
Function
Printer.Start
Pole Display
Used at login and application initialization.
Receipt Printer
Used when the payment is accepted by pressing OK
button on payment dialog. Only runs if Print button is
latched down in payment window. Print button is
often left latched off for small value sales. When off,
Printer.Ticket2 runs. If on, Printer.Ticket2 will not run.
Printer.Ticket
Same time as Printer.Ticket, but only fires if printer
button in payment screen is not latched, so
Printer.Ticket does not fire.
Printer.Ticket2
Printer.PrintPreview
Pole Display
Receipt Printer
If a paper receipt is not printed, this virtual printer
will record output. The operator can quickly go back
to a summary of the previous few sales by selecting
System.Printer. If Ticket2 has an opendrawer
statement, the drawer on printer 1 will still open.
Only when the print button is pressed in the sales
screen. printId will be empty, as the ticket number
has not been allocated yet. This resource is used for
reprinting receipts under Main menu Edit Sales.
Using this draft print, customer can check the items
rung entered so far.
Printer.TicketTotal
Pole Display
When commencing close ticket, after pressing = or
space to leave the sales items screen.
Printer.OpenDrawer
Cash Drawer
Only when open drawer button is pressed on sales
[31]
screen. Only opens the drawer on printer 1.
Not in the main logic flow. Only referenced by other
resources, CustomerPaid, Partial Cash, CloseCash,
Ticket, TicketPreview, Inventory.
Printer.Ticket.Logo
Printer.TicketLine
Pole Display
When a new line is added or amended on the sales
screen.
Printer.CloseCash
Receipt Printer
When the Close Cash button is press under Main
menu, Close Cash.
Printer.PartialCash
Receipt Printer
When the Print button is press under Main menu,
Close Cash.
Printer.Inventory
Receipt Printer
When the stock is updated under Administration
menu, Stock Maintenance.
Printer.CustomerPaid
Receipt Printer
When a customer payment is made under Main
menu, Payments>Customer
Printer.CustomerPaid2
Pole Display
When a customer payment is made under Main
menu, Payments>Customer
Printer.CustomerDiary
Receipt Printer
When the Print Diary button is pressed under Main
menu, Payments>Customer
Printer.Catalog
Receipt Printer
When the Print Catalog button is pressed under Main
menu, Categories
Printe.DriverDiary
Receipt Printer
When Print button is press under Main menu,
Delivery Order Settlement. This prints the list of
delivery orders dropped by a driver
Printer.KOT
Kitchen Printer
When KOT button is pressed from Sales screen. It
send ordered items to kitchen.
Printer.KOT_Change
Kitchen Printer
When KOT button is pressed after changing a bill. It
sends changed items to kitchen.
Printer.Token
Kitchen Display
Used to display order tokens in kitchen display.
Printing multiple copies
To print multiple copies of a receipt, simply repeat the entire ticket node.
E.g.
<ticket>
…..
</ticket>
<ticket>
…..
</ticket>
Hardware Configuration
[32]
System supports most of the POS peripherals plug and play. The device can be used just by setting the port connected and
protocol.
Configuration panel
To setup any hardware you need to go under System menu Configuration. In the section System, configure the
parameters of hardware devices connected. All these settings are stored locally in each terminal and each system stores
its own configuration. Below are the different configurations and its functions.
Database configuration
These settings are changed only when multiple terminals are connected to a single server. Set the URL with the IP of the
database server you want to connect with. Default database user is root and password is password.
System configuration
Name: It is the name of POS terminal to identify operations from other POS terminals. If multiple terminals are given
same name, all the terminals will be sharing same close cash sequence. That means, doing close cash in one terminal
closes cash of all other terminals having same name.
Skin: It is the list of themes available to change the look and feel of the system.
Screen: Sets if the application should be in full screen or just in window mode.
Billing mode: Sets in which mode the terminal is operated. Following operations are available;
Standard: allows to have several opened bills that are shared between all terminals and that can be closed in any
order. Normally used for supermarkets, groceries, show rooms, etc.,
Restaurant: allows assigning receipts to tables. Used for restaurants.
Delivery: handles delivery orders with Telephone Caller Id and driver support. Used for managing telephone
orders and driver droppings.
Simple: allows to edit only one bill at a time in one terminal, if you want to start a new bill you have to close the
current bill first. Also bills cannot be shared between POS terminals.
Customer Display: Sets the way how a customer should see the operations and status in the current bill like last ordered
item, prices and total amount. Use the option Window if you have a monitor facing customer.
Printer: It is the main receipt printer. Choose one of the printers available from the drop down. Generic printer can be
used for plain printing without any formatting. Screen can be used to redirect the print to screen. Following printer
modes are available;
Serial: Data is send serially to the printer. Set the port, to which the printer is connected
File: Data is send to the printer as a file.
Network: Choose this mode if the connected printer is a network printer. For print, set the IP of the printer, i.e.
192.168.1.51. If a port has to be mentioned, set the IP like 192.168.1.51:9200
Printer2: It is an additional printer that could print something additional i.e. an order in a kitchen.
Printer3: It is an additional printer that could print something additional i.e. an order in a kitchen.
Note: More printers can be added by directly editing the configuration file.
Scale: Sets scales to weigh the products. If you don’t have weighing machine connected to the system and still want to
handle scalable items, use the option screen or use weight embedded barcodes.
[33]
Scanner: Sets a ScanPal/PDT to bulk import stock movements.
Reports Printer: It is the system printer used to print reports.
Caller ID: It is for interfacing caller ID device. Set the vendor and product code of the device used. When multiple
terminals with caller ID device are connected, give different device number in Device field to keep the calls not shared
between terminals. If Caller ID Device number is given same for multiple terminals, all incoming calls will be share
between terminals.
Email configuration
This section is used for email configuration for sending reports.
Enter host address, port, from email address, password of from email address and send to email address. Comma
separated email IDs can be given in Send To, for sending reports to multiple addresses.
Locale configuration
This section is used for changing the system locale and formatting different values like currency, date etc.,
Change local to set the system into a different language.
The user input language can be changed using a key combination of Alt(Alt key at the left side of keyboard)+Shift(Shift key
at the right side of keyboard).
Payment configuration
This section is used for configuring magnetic card reader. Use different options depending on the MSR. Choose the
payment gateway depending on the payment processing method.
KOT configuration
The system support printing to remote printers and KOT splitting. KOT splitting is used when different products are sent
to different kitchens. For configuring KOT, do the below settings.
Enable KOT button and scripts
Enable scripts for sending KOT to remote printer.
1.
2.
3.
4.
Under Administration menu go to Maintenance>Resources
Select the resource Ticket.Buttons from the list
Uncomment the code under Kitchen Order Printing by moving the characters --> to the end of title. After moving,
it should look like below:
<!-- Kitchen Order Printing -->
<button key="button.sendorder" name="button.sendorder" code="Script.SendOrder" shortcut="F9"/>
<event key="ticket.removeline" code="event.removeline"/>
<event key="ticket.setline" code="event.setline"/>
<event key="ticket.total" code="event.total"/>
<event key="ticket.delete" code="event.delete"/>
Save the code by pressing Save button on toolbar.
Enable script for showing item send status and destination printer.
[34]
1.
2.
3.
4.
Under Administration menu go to Maintenance>Resources
Select the resource Ticket.Line from the list
Uncomment the code under Kitchen Order Printing by moving the characters --> to the end of title. After moving
it should look like below:
<!-- Kitchen Order Printing -->
<column name="label.sendorder" width="5" align="left" value="${ticketline.getProperty('kotnum','??')}"/>
<column name="label.sendstatus" width="5" align="left" value="${ticketline.getProperty('sendstatus','??')}"/>
Save the code by pressing Save button on toolbar.
Restart software
1.
2.
Logout by pressing the user button at the bottom right corner of the screen.
Restart software
Test KOT
1.
2.
3.
Login to the system
Add items to the bill
Press the KOT button on top right corner of the screen
This should print the KOT in receipt printer.
KOT configuration for multiple printers
The only change you have to do for multiple remote printers is to mark each product with a destination printer. By default
all products are marked to the first KOT printer, which is KOT1. So you don’t need to do the below steps for products for
first KOT printer. Do the below steps only for items destined to second KOT printer onwards.
1.
2.
3.
Under Administration menu go to Stock>Products
Select product from the list
Go to Properties tab and enter the below code. The below code is available in the resource Examples under
Administration menu Maintenance>Resources, from which you can copy the code.
<?xml version="1.0" encoding="UTF-8" standalone="no"?>
<!DOCTYPE properties SYSTEM "http://java.sun.com/dtd/properties.dtd">
<properties>
<entry key="kotnum">KOT2</entry>
<entry key="sendstatus">No</entry>
</properties>
Note:
Change KOT2 to different values like KOT3, KOT4 etc. depending on the destination printer of the product.
It is possible to send the same item to multiple kitchens by editing KOT script.
Using SQL statements multiple products can be set together.
Change KOT format and destination printer
Two formats are used for printing KOT. One is used for ordering items and the other is used for sending cancellation and
changes of already sent items. By default the system has three set of resources; Printer.KOT1 and Printer.KOT1_Change,
Printer.KOT2 and Printer.KOT2_Change and Printer.KOT3 and Printer.KOT3_Change. You can add more of these for more
printers. Format and destination printer of the KOT can be changed by editing these resources. Refer to the topic
Changing output format to know how to do this.
[35]
Price/Weight embedded barcode configuration
This is used for variable priced or randomly weighted products. Here the price or weight of the product is attached to its
barcode so that when scanning it, the price or quantity is automatically taken to the bill.
A 13 digit barcode is used for printing price/weight embedded barcodes. First 7 digits are used for product code and next
5 digits are used for price/weight and the last digit is used for error check.
The barcode prefix determines whether the barcode holds price or weight. So use different prefixes for price embedded
barcodes and weight embedded barcodes.
Enable price embedded barcodes
1.
2.
3.
Under Administration menu go to Maintenance>Resources
Select the resource Ticket.Buttons from the list
Uncomment the below line. You can see this at the bottom of code.
<!-- <priceembedded value="210"/> -->
After uncommenting it should look like below
<priceembedded value="210"/>
Change barcode prefix 210 to any other value which is used for printing price embedded barcode labels. All price
embedded barcodes are identified by this prefix.
Enable weight embedded barcodes
1.
2.
3.
Under Administration menu go to Maintenance>Resources
Select the resource Ticket.Buttons from the list
Uncomment the below line. You can see this at the bottom of code.
<!-- <weightembedded value="250"/> -->
After uncommenting it should look like below
<weightembedded value="250"/>
Change barcode prefix 250 to any other value which is used for printing weight embedded barcode labels. All
weight embedded barcodes are identified by this prefix.
Set product barcodes
1.
2.
3.
4.
Under Administration menu go to Stock>Products
Select the product from the list and set a 7 digit barcode with price/weight embedded barcode prefix.
Repeat step 2 for all such products
Press the save button on toolbar
Execute SQL Statements
You can issue SQL commands directly to the database. Be very careful while doing this as it might cause loss of data. As a
precaution, take a backup before issuing any SQL commands.
You can see the tables and columns of the database in the window. Make sure you are using the correct table and column
for the command you are issuing.
1.
2.
3.
Under Administration menu go to Maintenance>Execute SQL
Type the SQL command in the text are
Press the execute button .
[36]