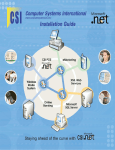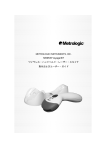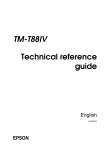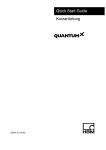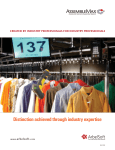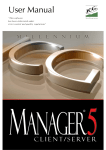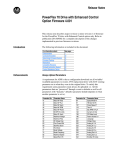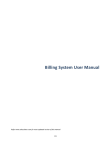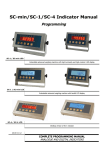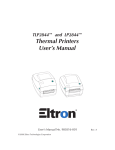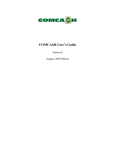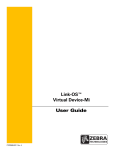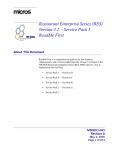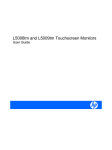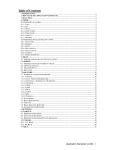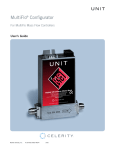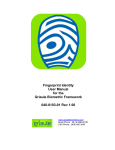Download Copyright © Computer Systems Int`l, Installation Guide, November
Transcript
Copyright © Computer Systems Int’l, Installation Guide, November 2009 1 Corporate Headquarters Computer Systems International Inc. 150 Consumers Road, Suite 406 Toronto, Ontario M2J1P9 Tel: 416-497-0370 Fax: 416-497-6760 Toll-Free: 1-888-836-7274 www.computersystemsint.com [email protected] Copyright © 2009 Computer Systems Int’l Inc (CSI). All rights reserved. All other trademarks or trade names belong to their respective owners. No part of this manual may be copied, reproduced or duplicated in any way without prior permission of CSI. Information and content in this document is subject to change without notice. Copyright © Computer Systems Int’l, Installation Guide, November 2009 2 Table of Contents COMPUTER SYSTEMS INT’L INC. SOFTWARE LICENSE AGREEMENT ............................... 5 TEXTILE MANAGEMENT SYSTEM ............................................................................................. 5 BEFORE YOU BEGIN .................................................................................................................... 8 RESOURCES .................................................................................................................................. 9 Stand-alone .................................................................................................................................9 Nightly Roll-up ............................................................................................................................9 Central Database with Local Client Program ..........................................................................9 Central Database Using Low Maintenance Terminals ...........................................................9 Remote Client ...........................................................................................................................10 Features ....................................................................................................................................10 SYSTEM REQUIREMENTS .......................................................................................................... 13 SERVER SETUP ........................................................................................................................... 14 Installing TMS From CD ...........................................................................................................14 Installing TMS From a download ............................................................................................16 Configuring TMS After Installation .........................................................................................16 LOCAL AREA NETWORK (LAN) SETUP .................................................................................. 18 ROUTER FIREW ALL/SQL PORT SETUP ................................................................................... 19 Modifying your Firewall to allow access to the SQL Server ................................................21 Windows Firewall .....................................................................................................................21 TMS ON-LINE HELP ..................................................................................................................... 22 Just follow instructions on Installing TMS from CD.............................................................22 TMS ON-LINE SUPPORT ............................................................................................................. 22 Remote Login ...........................................................................................................................22 TMS Help ...................................................................................................................................23 YOUR COMPANY LOGO SETUP ................................................................................................ 24 Windows Mode Logo File ........................................................................................................24 Epson Native Mode Logo File .................................................................................................24 TPI CLIENT PROGRAM SETUP .................................................................................................. 26 Installing the TPI Program.......................................................................................................26 Installing a Credit/Debit Card Pinpad .....................................................................................28 Activate TPI ...............................................................................................................................29 Setup TMS Tender Type for online Processing ....................................................................29 TPI Server Name is Invalid Error ............................................................................................29 Configure TMS for TPI .............................................................................................................30 PROGRAM FOLDERS .................................................................................................................. 31 HARDW ARE DRIVERS SETUP ................................................................................................... 32 Epson TM-T88/TM-U220 Printer Setup ...................................................................................32 Okidata ML320 Turbo Tag Printer Setup ...............................................................................34 Zebra TLP2844 Permanent/Garment Tracking Tag Printer ..................................................34 Star P542 Tag Printer Setup ....................................................................................................35 Samsung SRP 270C Tag Printer Setup ..................................................................................36 Unsupported Printer Setup .....................................................................................................36 Sharing Printers .......................................................................................................................37 ELO Touch Screen Driver Setup ............................................................................................37 TMS SYSTEM CONFIGURATION SETUP ................................................................................... 39 Server and Client SQL Database Connection Setup ............................................................39 Remote Connection: ................................................................................................................41 Printers:.....................................................................................................................................41 Proxy: ........................................................................................................................................42 Digital Scale Setup ...................................................................................................................42 Cash Drawer .............................................................................................................................42 Overlay printers. .......................................................................................................................43 Copyright © Computer Systems Int’l, Installation Guide, November 2009 3 Pole Display ..............................................................................................................................44 Web Cam Driver Setup ............................................................................................................44 Conveyor Controller Setup .....................................................................................................44 Sorting System .........................................................................................................................45 Finger Print Reader/Biometric Setup .....................................................................................45 TMS BACKUP SETUP .................................................................................................................. 46 DISASTER RECOVERY PLAN .................................................................................................... 46 HARDW ARE SETUP .................................................................................................................... 47 Equipment list...........................................................................................................................47 Arrival and Pre-Install Procedures .........................................................................................47 Preparation of Computer Area ................................................................................................47 NEW COMPUTER INSTALLATION ............................................................................................. 48 Computer Setup Process ........................................................................................................48 SUPPORTED SCANNERS ........................................................................................................... 50 Handheld Scanner ....................................................................................................................50 Wireless Scanners ...................................................................................................................51 Portable Data Collector ...........................................................................................................53 Using Your Scan Pal 2 .............................................................................................................54 CONVEYOR BARCODE LABELS ............................................................................................... 55 HARDW ARE SPECIFICATIONS .................................................................................................. 56 SUPPLIES ..................................................................................................................................... 61 Copyright © Computer Systems Int’l, Installation Guide, November 2009 4 COMPUTER SYSTEMS INT’L INC. SOFTWARE LICENSE AGREEMENT TEXTILE MANAGEMENT SYSTEM IMPORTANT: PLEASE READ THE TERMS AND CONDITIONS OF THIS LICENSE AGREEMENT CAREFULLY BEFORE USING THE SOFTWARE. COMPUTER SYSTEMS INT’L INC. IS WILLING TO LICENSE THE SOFTWARE TO YOU AS THE INDIVIDUAL, THE COMPANY, OR THE LEGAL ENTITY THAT WILL BE UTILIZING THE SOFTWARE (REFERENCED BELOW AS “YOU” OR “YOUR”) ONLY ON THE CONDITION THAT YOU ACCEPT ALL OF THE TERMS OF THIS LICENSE AGREEMENT. THIS IS A LEGAL AND ENFORCEABLE CONTRACT BETWEEN YOU AND COMPUTER SYSTEMS INT’L INC.. BY USING THIS PACKAGE, OR LOADING THE SOFTWARE, YOU AGREE TO THE TERMS AND CONDITIONS OF THIS AGREEMENT. IF YOU DO NOT AGREE TO THESE TERMS AND CONDITIONS, INDICATE REFUSAL, MAKE NO FURTHER USE OF THE SOFTWARE AND CONTACT COMPUTER SYSTEMS INT’L INC.CUSTOMER SERVICE FOR INFORMATION ON HOW TO OBTAIN A REFUND OF THE MONEY YOU PAID FOR THE SOFTWARE (LESS SHIPPING, HANDLING, AND ANY APPLICABLE TAXES) AT ANY TIME DURING THE TEN (10) DAY PERIOD FOLLOWING THE DATE OF PURCHASE ONLY IF PASSWORD THAT USES YOUR SYSTEM KEYCODE IS NOT PROVIDED, AFTER SUCH NO REFUND IS ALLOWED. IF REFUND IS REQUESTED, YOU MUST RETURN THE COMPLETE PRODUCT IMMEDIATELY (ORIGINAL SOFTWARE MEDIA & DOCUMENTATION) TOGETHER WITH YOUR RECEIPT, TO COMPUTER SYSTEMS INT'L INC. OR AN AUTHORIZED DEALER, POSTAGE PREPAID, FOR A FULL REFUND. NO REFUND IS ALLOWED IF ORIGINAL PRODUCT IS NOT RECEIVED WITHIN THE TWENTY (20) DAY PERIOD FOLLOWING THE DATE OF PURCHASE. 1. License: The software and documentation that accompanies this license (collectively the “Software”) is the property of COMPUTER SYSTEMS INT’L INC., or its licensors, and is protected by copyright law. While COMPUTER SYSTEMS INT’L INC. continues to own the Software, You will have certain rights to use the Software after Your acceptance of this license. This license governs any releases, revisions, or enhancements to the Software that COMPUTER SYSTEMS INT’L INC. may furnish to You. Except as may be modified by a COMPUTER SYSTEMS INT’L INC. license certificate, license coupon, or license key (each a “License Module”) that accompanies, precedes, or follows this license, Your rights and obligations with respect to the use of this Software are as follows. You may: A. Use one copy of the Software on a single computer. If a License Module accompanies, precedes, or follows this license, You may make the number of copies of the Software licensed to You by COMPUTER SYSTEMS INT’L INC .as provided in Your License Module. Your License Module shall constitute proof of Your right to make such copies; B. Make one copy of the Software for archival purposes, or copy the Software onto the hard disk of Your computer and retain the original for archival purposes; C. Use the Software on a network, provided that You have a licensed copy of the Software for each computer that can access the Software over that network; D. You may not transfer the software license to any other person or entity without written permission from CSI, which is subject to Transfer Of License fee, provided that You retain no copies of the Software and the transferee agrees to the terms of this license; and E. Use the Software in accordance with any additional permitted uses set forth below. You may not: A. Copy the printed documentation that accompanies the Software; B. Sublicense, rent, or lease any portion of the Software; reverse engineer, decompile, disassemble, modify, translate, make any attempt to discover the source code of the Software, or create derivative works from the Software; C. Use the Software as part of a facility management, timesharing, service provider, or service bureau arrangement; Copyright © Computer Systems Int’l, Installation Guide, November 2009 5 D. Use a previous version or copy of the Software after You have received a disk replacement set or an upgraded version. Upon upgrading the Software, all copies of the prior version must be destroyed; E. Use a later version of the Software than is provided herewith unless You have purchased upgrade insurance or have otherwise separately acquired the right to use such later version; F. Use, if You received the software distributed on media containing multiple COMPUTER SYSTEMS INT’L INC. products, any COMPUTER SYSTEMS INT’L INC .software on the media for which You have not received a permission in a License Module; G. Use the Software in any manner not authorized by this license; nor H. Use the Software in any manner that contradicts any additional restrictions set forth below. 2. Content Updates: Certain Software utilize content that is updated from time to time. You shall have the right to obtain Content Updates for any period for which You have purchased maintenance, except for those Content Updates that COMPUTER SYSTEMS INT’L INC. elects to make available by separate paid subscription, or for any period for which You have otherwise separately acquired the right to obtain Content Updates. COMPUTER SYSTEMS INT’L INC. reserves the right to designate specified Content Updates as requiring purchase of a separate subscription at any time and without notice to You; provided, however, that if You purchase maintenance hereunder that includes particular Content Updates on the date of purchase, You will not have to pay an additional fee to continue receiving such Content Updates through the term of such maintenance even if COMPUTER SYSTEMS INT’L INC .designates such Content Updates as requiring separate purchase. This License does not otherwise permit the Licensee to obtain and use Content Updates. 3. Product Installations and Required Activation: There are technological measures in this Software that are designed to prevent unlicensed or illegal use of the Software. You agree that COMPUTER SYSTEMS INT’L INC. may use these measures to protect COMPUTER SYSTEMS INT’L INC .against software piracy. This Software may contain enforcement technology that limits the ability to install and uninstall the Software on a machine to not more than a finite number of times for a finite number of machines. This License and the Software containing enforcement technology require activation as further set forth during installation and in the Documentation. The Software will only operate for a finite period of time prior to Software activation by You. During activation, You will provide Your unique product key accompanying the Software and PC configuration in the form of an alphanumeric code over the Internet to verify the authenticity of the Software. If You do not complete the activation within the finite period of time set forth in the Documentation, or as prompted by the Software, the Software will cease to function until activation is complete, which will restore Software functionality. In the event You are not able to activate the Software over the Internet, or through any other method specified during the activation process, You may contact COMPUTER SYSTEMS INT’L INC. Customer Support using the information provided by COMPUTER SYSTEMS INT’L INC .during activation, or as may be set forth in the Documentation. 4. Refund Policy: IF YOU DON’T AGREE WITH OUR TERMS YOU MAY REQUEST A REFUND OF THE MONEY YOU PAID FOR THE SOFTWARE (LESS SHIPPING, HANDLING, AND ANY APPLICABLE TAXES) AT ANY TIME DURING THE TEN (10) DAY PERIOD FOLLOWING THE DATE OF PURCHASE ONLY IF THE INSTALLATION PASSWORD THAT USES YOUR SYSTEM KEYCODE IS NOT PROVIDED, AFTER SUCH NO REFUND IS ALLOWED. IF REFUND IS REQUESTED, YOU MUST RETURN THE COMPLETE PRODUCT IMMEDIATELY (ORIGINAL SOFTWARE MEDIA & DOCUMENTATION) TOGETHER WITH YOUR RECEIPT, TO COMPUTER SYSTEMS INT'L INC. OR AN AUTHORIZED DEALER, POSTAGE PREPAID, FOR A FULL REFUND. NO REFUND IS ALLOWED IF ORIGINAL PRODUCT IS NOT RECEIVED WITHIN THE TWENTY (20) DAY PERIOD FOLLOWING THE DATE OF PURCHASE. 5. Limited Warranty: Copyright © Computer Systems Int’l, Installation Guide, November 2009 6 COMPUTER SYSTEMS INT’L INC warrants that the media on which the Software is distributed will be free from defects for a period of sixty (60) days from the date of delivery of the Software to You. Your sole remedy in the event of a breach of this warranty will be that COMPUTER SYSTEMS INT’L INC will, at its option, replace any defective media returned to COMPUTER SYSTEMS INT’L INC. within the warranty period or refund the money You paid for the Software. COMPUTER SYSTEMS INT’L INC. does not warrant that the Software will meet Your requirements or that operation of the Software will be uninterrupted or that the Software will be error-free. If your system is equipped with PcCharge software, CSI does not warrant PcCharge software will meet Your requirements or that operation of the Software will be uninterrupted or that the Software will be error-free or any related problem with the payment processor that is used with PcCharge. TO THE MAXIMUM EXTENT PERMITTED BY APPLICABLE LAW, THE ABOVE WARRANTY IS EXCLUSIVE AND IN LIEU OF ALL OTHER WARRANTIES, WHETHER EXPRESS OR IMPLIED, INCLUDING THE IMPLIED WARRANTIES OF MERCHANTABILITY, FITNESS FOR A PARTICULAR PURPOSE, AND NONINFRINGEMENT OF INTELLECTUAL PROPERTY RIGHTS. THIS WARRANTY GIVES YOU SPECIFIC LEGAL RIGHTS. YOU MAY HAVE OTHER RIGHTS, WHICH VARY FROM STATE TO STATE AND COUNTRY TO COUNTRY. 6. Disclaimer of Damages: SOME STATES AND COUNTRIES, INCLUDING MEMBER COUNTRIES OF THE EUROPEAN ECONOMIC AREA, DO NOT ALLOW THE LIMITATION OR EXCLUSION OF LIABILITY FOR INCIDENTAL OR CONSEQUENTIAL DAMAGES, SO THE BELOW LIMITATION OR EXCLUSION MAY NOT APPLY TO YOU. TO THE MAXIMUM EXTENT PERMITTED BY APPLICABLE LAW AND REGARDLESS OF WHETHER ANY REMEDY SET FORTH HEREIN FAILS OF ITS ESSENTIAL PURPOSE, IN NO EVENT WILL COMPUTER SYSTEMS INT’L INC.OR ITS LICENSORS BE LIABLE TO YOU FOR ANY SPECIAL, CONSEQUENTIAL, INDIRECT, OR SIMILAR DAMAGES, INCLUDING ANY LOST PROFITS OR LOST DATA ARISING OUT OF THE USE OR INABILITY TO USE THE SOFTWARE EVEN IF COMPUTER SYSTEMS INT’L INC HAS BEEN ADVISED OF THE POSSIBILITY OF SUCH DAMAGES. IN NO CASE SHALL COMPUTER SYSTEMS INT’L INC.'S OR ITS LICENSORS' LIABILITY EXCEEDS THE PURCHASE PRICE FOR THE SOFTWARE. The disclaimers and limitations set forth above will apply regardless of whether you accept the Software. 7. Export Regulation: The Software and its related documentation, including technical data, may not be exported or reexported in violation of the U.S./Canada Export Administration Act, its implementing laws and regulations, the laws and regulations of other U.S. agencies, or the export and import laws of the jurisdiction in which the Software was obtained. Export to any individual, entity, or country specifically designated by applicable law is strictly prohibited. 8. General: If you are located in North America or Latin America, the laws of the Province of Ontario, Canada will govern this Agreement. Otherwise, the laws of England and Wales will govern this Agreement. This Agreement and any related License Module is the entire agreement between You and COMPUTER SYSTEMS INT’L INC. relating to the Software and: (i) supersedes all prior or contemporaneous oral or written communications, proposals, and representations with respect to its subject matter; and (ii) prevails over any conflicting or additional terms of any quote, order, acknowledgment, or similar communications between the parties. This Agreement shall terminate upon Your breach of any term contained herein and You shall cease use of and destroy all copies of the Software. This Agreement may only be modified by a License Module that accompanies this license or by a written document that has been signed by both You and COMPUTER SYSTEMS INT’L INC.. Should You have any questions concerning this Agreement, or if You desire to contact COMPUTER SYSTEMS INT’L INC. for any reason, please write to: COMPUTER SYSTEMS INT’L INC. Customer Service, 150 Consumers Road, Suite 406 Toronto, Ont M2J1P9, Canada Tel: 416-497-0370, or by email at [email protected] Copyright © Computer Systems Int’l, Installation Guide, November 2009 7 Before You Begin Document References Conventions Operating Modes Features B uilt from the ground up, TMS (Textile Management System) is based on the Microsoft .net framework which is tightly integrated with the Microsoft Internet platform. Microsoft .net is a set of Microsoft software technologies for connecting the world of information, people, systems, and devices. It enables an unprecedented level of software integration through the use of XML web services: small, discrete, building-block applications that connect to each other as well as to other, larger applications via the Internet. TMS is a fully integrated 32/64-bit Point Of Sale and BackOffice software solution for the Textile, Drycleaning, Alteration and Shoe Repair industries. Its unmatched reliability, remarkable flexibility and unprecedented ease-of-use sets a new benchmark for POS software in today's high demand service oriented environments. Copyright © Computer Systems Int’l, Installation Guide, November 2009 8 Resources CSI provides the following documentation resources for use with TMS.NET. References in this document to “User-Defined” or “Configuration” options can be found in the Administration Guide. • Installation Guide - Contains software installation instructions. • User’s Manual - Describes use and operational aspects. • Guided Tour CD-ROM - Quick Start Guide supplement. • Administration Guide - Describes system setup and configuration. • Policies, Procedures, & Requirements - An informational resource designed to answer questions about software, systems, and services. This also contains various license and use agreements. Operating Modes Stand-alone In this mode, the entire computer system is located within each store. A system can be either a single computer or an entire multiple-terminal local area network (LAN). Wide-area networking (WAN) is possible, but not recommended. Databases are local to each store site with data consolidation not practical. Data backups and computer maintenance must be performed at each store site. Nightly Roll-up Data consolidation is accomplished at each store by using a simple dialup/internet. Each store is configured to “push” new transaction data to a central site each day using ftp or PC/AW. Some changes like price changes, coupons from the central site are then automatically pushed back to the store. Consolidated reporting as well as central pricing, promotions, messaging, and time clock management are possible. Databases are local to each store site. Data backups and computer maintenance must be performed at each store site. This requires CSI replication services. The system uses CSI SQL database replication services to synchronize data from/to server/client machines. For additional information and pricing please visit our website. Central Database with Local Client Program This model is perfect for those who have centralized data needs between a number of store locations whilst needing the ability to work between stores and head office in real-time. Centralized accounts receivable, pricing, promotions, marketing, time clock management, and reporting are made inherently simple with this model. Simply, the client program is installed at each store with the database stored at a remote central server. Each store is then connected through internet or VPN to this remote central server. Central Database Using Low Maintenance Terminals Data consolidation is accomplished by using low maintenance terminals and high-speed data connections. Each store site is connected to the application hosted in a data center using Windows Remote Desktop connection to a Windows Terminal Server. Data backups and server maintenance is then performed centrally at the data center. This mode is perfect for those who have centralized data needs with a small or large number of store locations and who need realtime order tracking between stores and head office. Centralized accounts receivable, pricing, promotions, marketing, time clock management, and reporting is made inherently simple in this mode. CSI SQL database hosting service offers an effective way to run your dry-cleaning business better than ever before. We protect your valuable data from natural disasters, fire, and theft. In Copyright © Computer Systems Int’l, Installation Guide, November 2009 9 addition, CSI hosting gives you peace of mind from the complexities of managing and maintaining your computers and data. Your focus should be on running your dry-cleaning business and not managing your computer system! As a Microsoft SQL Database Expert, CSI understands your SQL database better than anyone else and knows the server hosting requirements. Our experienced Microsoft developers design scalable hosting solutions that grow with your SQL database ensuring maximum performance and availability. We maintain, and backup your database using the latest technology and use only the latest offerings from Microsoft to make sure it is as secure, reliable and up to date as possible. To ensure the complete integrity of our hosted database, we've placed our servers in a secure hosting facility and Network Operations Center using the latest, most advanced construction techniques. An electronic authentication and access control system assures physical security, and a state-of-the-art video surveillance system, staffed 24/7/365 and digitally archived, monitors the centre continuously. Equipped with a Dual Uninterrupted Power Supply battery, the centre also offers a host of other features designed to protect your assets at all costs. Click below to view our datacenter facility. www.momentum.com For additional information on CSI hosting options, please visit CSI website http://www.computersystemsint.com/products/tms_dryclean.shtm Remote Client Remote client connection is perfect for those who don’t need centralized data with a small or large number of store locations but would like to review reports and make small changes to each store through remote connection from home or office. In this mode, the entire computer system is located within each store with Static IP address. The office computer can then be connected to each store using our Remote Client connection through this static IP address at the store. If you don’t have Static IP address, you may use register with no-ip.com at no charge to get Static Ip address. http://www.no-ip.com/ For additional information and pricing please visit our website. Features • • • • • • • • • • • • • • • • • • • Microsoft .NET technology with Microsoft SQL relational database Microsoft Windows XP, Vista 32 Bit, Windows 2003, Windows 2008 Server Microsoft Terminal Services client hosting, Scalable to any size operation User Friendly, Organized and Intuitive Touch screen/Mouse Enabled Visual Invoice Intuitive and fluid navigation Easy to learn and use Centralized Database True real-time mode with SQL replication services Nightly data replication Stand-alone mode with Microsoft SQL, MSDE Or SQL Express Remote application hosting Merchandise Sales with SKU & PLU Support Production capacity forecasting, Production problem alerts Productivity Tracking Graphical workflow charting Lost order identification Employee productivity tracking Copyright © Computer Systems Int’l, Installation Guide, November 2009 10 • • • • • • • • • • • • • • • • • • • • • • • • • • • • • • • • • • • • • • • • • • • • • • • • • • • • • Barcoded item-level tracking Assisted garment assembly Central mark-in function Production efficiency reporting System navigation tabs Function selection buttons Problem order alert display buttons Recent transactions list Scrolling message marquee Customer Management Unlimited number of customers Lookup by name, phone, barcode, etc. Sales, A/R R, preference, HSL history Customer profile indicators Merge/reassign utility Backup & Maintenance utility Visit tracking and history Order Management Unlimited number of orders Quick, Detail, Rack, Pickup steps Add definable process steps Order mark-in Hold function Multiple mark-in formats Intelligent invoice splitting Automatic promised date calculation Barcode printing and scanning Barcoded visual physical inventory Prepayments allowed at mark-in Multiple/Partial order pickup Exception Handling One-stop item/order-level editing Split/Redo functions with reasons Void function with reasons Employee Management for Payroll tracking Integrated employee time clock Productivity tracking Production Tracking Management Reporting More than 110 unique reports Optional report writer Cash, check, Credit Card, Gift Certificate,, A/R tender User-definable tender types Credit card on file , Batch Processing Step-based automatic payment Flexible Printing Thermal invoice support Order pickup rack pick list Document template editors Demand printed garment tags Heat Seal Labels Powerful coupon creation Promotional coupons on invoices Selective coupon Copyright © Computer Systems Int’l, Installation Guide, November 2009 11 • • • • • • • • • • • • • • • • • Route Management Unlimited number of routes Flexible route assignment Barcoded bag tag printing Manifest printing by stop Internet Connectivity Controlled access to web sites Online customer order status Secured owner sales data Custom web site compatible Finger Printer Reader Digital Scale Interface Laundry Card Support Credit/Debit Card Processing with Debit Pinpad Credit Card Batch Processing For Credit On File Customers Laundry Machines Cost Tracking Conveyor Controller Interface and Sorting System Copyright © Computer Systems Int’l, Installation Guide, November 2009 12 System Requirements The following list specifies the recommended hardware and software required to run TMS efficiently. Please note non-recommended hardware may not be supported by CSI: • • • • • • • • • • • • • • • • • • • • • • Windows XP, Windows Vista, Windows 7 (32/64), Windows Server 2003, Windows Server 2008 (32/64) Microsoft SQL 2005/2008 All Versions Microsoft Internet Explorer 6 or higher Intel Pentium 3 or higher with 1GB RAM & Network Card Epson TM-T88IV Printer for invoice printing Epson TM-U200, TM-U220, Samsung SRP 270C, Star P542 or Okidata ML320 Turbo for Tag printing. (CSI Recommends TM-U220) Zebra TLP 2844, 3084 or 2824 for Permanent Tag Printing Dymo Labelwriter 400 with Dymo Label# 30252 for VIP Bag Tag Any laser or inkjet Windows printer for wide report printing. Any type of Touch Screen Monitor. (ELO technology products recommended) Any USB or Keyboard wedge Scanner. (Preferably Symbol LS22087) Wireless scanner: WASP WWS 800k, Symbol LS 4278 or Metro Logic MS9535 Voyager Data Collector: Scanpal 2, or Metrologic Optimum S 5500 Any USB Web Cam Any Epson compatible cash drawer. Preferably MMF type. TPI Client for online credit card processing. Verifone Pinpad 1000SE for debit card processing Any type of Magnetic Card Reader for online credit card processing (Preferably Idtech IDT-IDKA234112B VERSA-KEY POS KYBD) Logic Controls PD3000, or LD9000 for Customer Pole Display Weigh-Tronix by Avery Berkel Digital Scale Model 6720 65lb/30kg or Model 7821200lb/100kg with Serial Interface Microsoft Finger Print for Biometric reader Symbol MC70/MC55 Wireless PDA for pickup/delivery with Epson P60 Moblink or Zebra MZ220 Bluetooth Thermal Printer. Copyright © Computer Systems Int’l, Installation Guide, November 2009 13 Server Setup Please skip the following installation Process if your system has been pre-installed by CSI. This software setup is for customers that have purchased the software only for use on their own hardware. For customers that have purchased the pre-installed system, please go to the Hardware Setup section of this manual. Please note with pre-installed systems there is no password to logon to windows, and you should use pin# 1000 when starting the program. Installing TMS From CD If Your CD drive is equipped with auto run option, follow steps below to install the program, otherwise browse your CD and double-click the CSI executable. The following Installation menu will appear on your screen. Copyright © Computer Systems Int’l, Installation Guide, November 2009 14 To Install TMS follow these steps: 1. Select Install TMS Setup (item 1). Enter tms.net when prompted for password and press OK. Make sure you select ‘everyone’ as the option for installation. 2. Follow the on-screen installation process. The setup program creates setup files into C:\csi\setup\ folder. 3. After the setup programs have been copied, the installation program will prompt you to install the following programs: a) Microsoft .NET framework 1.1 b) Microsoft Data Access Component c) Textile Management System (TMS) Note: Please make sure that each of the above programs are installed successfully. You don’t need to reboot the system yet. If you get an error, when Installing Microsoft Data Access Component (MDAC), press exit as it’s possible that your computer MDAC is more up to date than the one from our installation CD. 4. When completed, you will be returned to the main menu. Select Install TMS Update (item 2) and enter tms.net as the password if required. You should have received your password by email. 5. Next, Select Crystal Support (item 3). When prompted, make sure to select the ‘everyone’ option during installation. 6. Once complete, we need to install the SQL database only on the server computer. On the computer that has been designated as the server, select Install Database (item 4) to carry out the installation. During the installation you will be asked if you would like to update the registry - click Yes when prompted. 7. Next, select Install hardware Drivers (item 5). This will install the most common drivers required by the system for items such as recommended printers etc. After installation these can be found in c:\csi\drivers\ folder. For additional information, please refer to the section on Printers Installation. 8. Now select Install TMS Utilities/backup program (item 6), and run this installation. 9. Finally, Install TMS Help and manual. 10. If you have purchased the credit card processing option, install TPI Credit Card Processing Software (item 8). You may sign up with CSI for your free version of TPI Software including Batch Processing and save over $1000 whilst getting the best Processing Rates available. Please note this is only valid to our US merchants. For additional information, please visit CSI website http://www.computersystemsint.com/products/tms_ccauth.shtm. For further information and training on the system, you may optionally select Run Training Videos and/or select View Documents to view our video and manuals on the system. 11. Once all of the required steps above have been completed, please restart you computer for them to take effect. Copyright © Computer Systems Int’l, Installation Guide, November 2009 15 Installing TMS From a download If you prefer, you can download the TMS Installation CD from the following link: http://www.computersystemsint.com/download/tms_cd.exe (440MB) Once downloaded, double-click the tms_cd_demo.exe file. This will extract all of the required files to c:\csi\ on your computer. Browse to this location, then double-click the CSI.exe executable, which will then bring up the Installation menu shown previously. Simply follow the steps above as if installing from the CD. Configuring TMS After Installation With your computer now restarted, The installation program will create the following shortcut on your desktop: Textile Management System, You should also now see an MS SQL server icon appear on your icon tray at the bottom right hand side of your screen. If this is not the case, Select Start, then Programs, followed by SQL Manager, and start the program. To now start the program and activate your software, follow these steps: 1. To run the program, click on the newly created Textile Management System icon. 2. You will be presented with a logon box - Enter the pre-installed pin# 1000 or 2020. If you get an error connecting to database, browse to your installation CD and install csi.reg. When prompted to update registry say yes. If you still have connection problem, please follow instructions on Server SQL Database Connection Setup section of the manual. 3. Store default name, address is shown. Just override the info, make sure to enter proper name, address, and phone# as this is used to print on your invoice. Some State/Provinces require Tax# to be printed on the invoice, if so enter your tax#. Changing store info requires re-registration of your software license. Copyright © Computer Systems Int’l, Installation Guide, November 2009 16 4. If this is the first time you are starting the program, the system will need to be registered, and you will be presented with the registration screen shown below. Please call the CSI helpdesk at 1-888-836-7274 or 416-497-0370 with your own security code from your screen to obtain your registration code. Enter the provided code in the Reg. Code box and click register to finalize the registration process If you have purchased your software online, and have an internet connection, you can use your userid and password to logon to our secure website. From here you can obtain your registration code automatically. If you don't have a userid and password to logon to our server, you can also email your security code by clicking on the red link on the registration screen to obtain your registration code. Please allow up to 24 hours to get your password. The code is valid for one week, after such you have to resend your new security code. You may select proper help desk and click on invite icon to have our support staff to logon to your computer to register the system. Please make sure our support staff is expecting your invitation. 5. With registration complete and your logon pin# being correct, you will be logged into the system. Note: If you are using a temporary wireless network make sure to remove it before system registration. The system might use the settings from wireless network and once removed it causes illegal copy of the program. You have to register TMS with the network card that will be used permanently. Copyright © Computer Systems Int’l, Installation Guide, November 2009 17 Local Area Network (LAN) Setup TMS uses the networking protocols TP/IP for database connection. This means that your server can be anywhere on your network, so long as you can access it using your server’s name or the server’s static IP address. The following is a typical example of a simple network using TCP/IP connection: 1. From your Windows Control Panel, Select network connections. 2. On the Local Area Connection icon, Right-click and select properties at the bottom of the list. 3. You will then be shown the Local Area Connection Properties dialogue box. Highlight TCP/IP from the Connection items list, and then click Properties. 4. Remove option obtain IP address automatically, and assign your own Static Internal IP address as follows: a. Go to Windows command prompt and type ipconfig /all <enter> to get your default gateway and DNS. b. Change the last 3 digit of your default gateway to make a unique IP address for this computer. Type the IP address on the IP address field. (e.g if your gateway is 192.168.0.1, type 192.168.0.100 for your IP address). Make sure your server IP address is in the same range, except the last 3 digits are different. c. Type subnet mask from ipconfig command (usually 255.255.255.0) d. Type the IP address of your gateway from ipconfig command (e.g 192.168.0.1) e. Use proper IP address for your DNS. f. Follow steps B to E on your client computers. Make sure to use a unique IP address on each computer. (e.g 192.168.0.101, 192.168.0.102 etc) Copyright © Computer Systems Int’l, Installation Guide, November 2009 18 Router Firewall/SQL Port Setup If you are using an external server and you have purchased our remote client license you should setup a VPN for your connection. If it is not possible to use a VPN connection you have to open the SQL port on the server router in order to access the database though your firewall. If you are using SQL 2000 or MSDE, follow the steps below to find the port your SQL server is using: 1. Select Start, then Run. Type SVRNETCN and press enter. The SQL Server Network Utility dialogue box should then be displayed. 2. Select TCP/IP and click on properties. The default port your SQL server is using is then shown in the Default Port box. Here you may also change it if you wish to (maybe for security reasons). 3. You can now make the appropriate changes to you firewall by allowing access to the this known port number. Copyright © Computer Systems Int’l, Installation Guide, November 2009 19 If you are using Microsoft SQL 2005 or Microsoft SQL 2008, follow these steps below to find the port your SQL server is using: 1. Select programs, then Microsoft SQL Server 2005/2008, then Configuration Tools, followed by SQL 2005 Server Configuration Manager. The SQL Server Configuration manager dialogue box then appears. 2. In the console panel, expand SQL Server Network Configuration, and select Protocols for instance name. 3. On the right hand side there will now be a list of protocols available to you. Doubleclick TCP/IP. You will then be presented with the TCP/IP Properties dialogue box. 4. Firstly, under the protocol tab, expand General. Make sure that Enabled is set to Yes. If not, click on No, and select Yes from the drop-down list, followed by Apply at the bottom. 5. Next Select the IP Addresses Tab. Several IP addresses will appear in this list shown as IP1, IP2, etc, with the final one being IP All at the bottom of the list. 6. Go to IP All at the bottom. Remove the 0 in the TCP Dynamic Ports field and enter your desired port number in the TCP Port field, e.g. 5874. Click OK. 7. You will be prompted that Any changes made will be saves; however, they will not take effect until the service is stopped and restarted. Click OK 8. To now restart the service, click on SQL Server Services on the right-hand side. On the left-hand side you will now see SQL Server (instance name). Right-click this icon, and select Restart to restart the service. Copyright © Computer Systems Int’l, Installation Guide, November 2009 20 Modifying your Firewall to allow access to the SQL Server Due to the fact that every manufacturer has their own way opening ports, please refer to your owner’s manual for Firewall Router. Windows Firewall If your server is within Local Network over Windows Firewall, follow steps below to configure Server windows firewall, otherwise client computers will not be able to access the database. This is very common problem when Windows updates are installed and firewall is activated. To rectify this problem, follow these instructions: 1. Select Start, then Settings, followed by Control Panel 2. Double-click the Firewall icon. 3. Select the Exceptions tab at the top. 4. Select Add Programs. 5. Browse to C:\Program Files\Microsoft SQL Server\80\Tools\Binn\sqlmangr.exe and click on OK. 6. Click OK to finish. Copyright © Computer Systems Int’l, Installation Guide, November 2009 21 TMS On-Line Help The TMS Help file is in HTML format and is installed automatically during installation process into the C:\csi\tms\help folder. You may also install the help file on your own home computer in order to help you get familiar with the system. Just follow instructions on Installing TMS from CD You may download the latest help file from the following link. Password tms.net http://www.computersystemsint.com/download/tms_help_slim.exe Use the following links to download the latest manuals in which are available in PDF format: User’s Manual http://www.computersystemsint.com/pdf/tms_manual.pdf Installation Guide (This Manual) http://www.computersystemsint.com/pdf/Installation_Guide.pdf Frequently Asked Question http://www.computersystemsint.com/pdf/tms_faq.pdf Pickup/Delivery Manual http://www.computersystemsint.com/pdf/pickup_delivery.pdf TMS On-Line Support Your TMS License includes 3 months free online support and upgrades. We believe that having your business is both a privilege and a responsibility. We hope to maintain that business by providing you with the best possible service. In order to help you to concentrate on your business, it is crucial that CSI provides first class support that complements our information system solutions. Visit our website to view our support programs that we hope will fit your business. Selecting a support contract helps to ensure that you continue to operate your system smoothly and are able to take advantage of the latest upgrades and improvements to the system. Should you wish to sign up, simply visit our website and purchase the support package using our secure website. To download upgrades automatically to your system whenever there is a new upgrade. http://www.compsysint.com/products/tms_support.shtm Also on our website, you should be able to find answers to most of your support questions. Please check these links for possible solutions to your problem. http://www.computersystemsint.com/support/index.asp Remote Login If you require support, and you would like us to access your system, use the following link to run our remote support program. We will then be able to access your system bypassing any firewalls. Please make sure our support staff is expecting your support request to accept the invitation. http://www.computersystemsint.com/html/support.shtm Copyright © Computer Systems Int’l, Installation Guide, November 2009 22 TMS Help TMS help contains the following manuals: • Installation Manual. Contains information on how to install and maintain TMS, which is the same manual as this manual. • User’s Guide. Contains important information on how to set up your back office system, price list, coupons, reports etc. • Frequently Asked Questions (FAQ). The FAQ section contains very useful information on how to use the system effectively. • Video, contains live video of the most important functions such as checkin, checkout, ready, customer etc. Live video is very useful learning tool for you and your staff and it is highly recommended. TMS help can be accessed in the following ways: • Selecting Help or pressing F1 from the TMS main menu. • From programs, select CSI, the selecting the TMS Help icon. Copyright © Computer Systems Int’l, Installation Guide, November 2009 23 Your Company Logo Setup TMS can print your company logo on the heading of each invoice in order to give it company branding and a professional look with no cost. Windows Mode Logo File If you are using Windows Format for invoice printing, create a jpg file from your logo, name it companylogo.jpg and copy it to the C:\csi\tms folder. Nothing more is required as the program is set to look for this file and include it when printing. Epson Native Mode Logo File Follow steps below to create your logo file if you are using an old Epson printer that will only support printing in Epson Native Mode: 1. Select Start, followed by Programs, then Accessories, and Select Paint. 2. Open your logo file in jpg, bmp or other image format using file/open command. 3. Make sure to select your Epson TM-T88 printer from File/Print option. 4. Select File/Page Setup. Set the options as shown below. 5. Select File/Print, then select Printing Preferences. Set the ‘end of document’ to ‘no-feed’. 6. Select print and check mark print to file. When prompted for a name, Save it as c:\csi\tms\logo.prn. If you have other terminals, copy and paste this file into c:\csi\tms\logo.prn on each computer. Copyright © Computer Systems Int’l, Installation Guide, November 2009 24 Copyright © Computer Systems Int’l, Installation Guide, November 2009 25 TPI Client Program Setup TMS uses the TPI Client program for online credit, debit, and gift card processing for users in the US and Canada with TCP/IP connections. Canadian debit cards are unfortunately not supported. TPI has to be installed on all computers that process credit/debit cards. The TPI Client Software is the most robust system in the market and is installed and configured in a few minutes. TPI helps reduce fraud losses, saves the merchant time and money, and provides powerful features and performance at the point-of-sale. Using our Batch processing option with the AVS feature will help save hours of your valuable time for your Credit On File (COF) customers. AVS is supported for COF customers or Manual keyed-in transactions. TMS supports Pinpad for credit and debit card transactions to save merchant transactions fees. Please contact Donna Mowen at [email protected] or Tel: 301.790.3450/888.790.3450 to get a CSI merchant# at no charge and save $1000 on licensing fee. Please note, we can only provide service and support for merchants that are setup through Chase/Paymentech or Global Payment. We no longer sell/support Pccharge software. Installing the TPI Program Follow steps below to install the TPI client on each computer that will be processing credit and debit card transactions: 1. Use your installation CD as was described before to install TPI Client program (item 8 from the menu). You may also download the latest TPI Client program from the following link: http://www.computersystemsint.com/download/SmartSetup.exe 2. Follow the on screen instructions to install TPI. 3. Select Start, then Programs, followed by TPI Software (Hypercom), then Smart Payment, and finally Setup. 4. Enter the userid csi and password 6760 if prompted. 5. Select XML file for the Input format, and select TCIP/IP. Check the Use TCP/IP button, and enter the Local Port Number of 31419 6. Use Paymentech for Output format. 7. Select Paymentech, and enter your merchant#, TID, userid and password in the appropriate boxes. Copyright © Computer Systems Int’l, Installation Guide, November 2009 26 8. Select Setup, then Tools, then Configure, followed by Options and enable the following: a. Enable Credit, Debit b. Enable Gift Cards if your system is set for Gift Card through Paymentech. c. Enable Debug Log file for debugging purpose in case there an issue. d. Leave time out to 40 Seconds. e. Enable Use database if you like to keep the transactions on TPI for audit purposes. TPI keeps the credit card info in encrypted format into its own database. For security reasons you may want to disable this option. TMS provides the same report through Transactions Report -> Credit Card Report. f. Select Merchant Tab, and enter your company name and address, in case you process credit cards through TPI directly and wish to have your company name printed on the receipt. g. Select Receipt, and add the printer to be used in case you process credit cards through TPI directly and would like to have a receipt printed on the selected printer. Don’t make changes to any other options as it might affect the system and causes issue with TMS interface. Copyright © Computer Systems Int’l, Installation Guide, November 2009 27 Installing a Credit/Debit Card Pinpad If your system is equipped with Debit Card Pinpad and your merchant account is setup through Metro Merchant Services, make sure it is ordered through CSI and encrypted by us as it will otherwise not work. Select Setup -> Tools -> hardware -> Pinpad. Select Verifone 1000, Select proper Com port and use DUKPT for key management. Copyright © Computer Systems Int’l, Installation Guide, November 2009 28 Activate TPI Use the following process to register and activate TPI: a. Select Help -> Activate program. b. Enter supplied TPI Serial# c. If TPI is not activated, it will stop working after 30 days without warning. Setup TMS Tender Type for online Processing Use the following process to setup TMS to do online credit/debit card processing: 1. Select Management -> Tender Type 2. Select Credit cards like Visa, M/C, Amex, and Discover. Enable Credit Card, and Online Credit Card option 3. Select Debit Card, and check mark the Debit card and online credit card option. 4. If any of the cards are not accepted by your merchant account, uncheck the active option for the card. 5. If you are not able to check mark the Online Credit Card option, please contact CSI to get it activated. 6. To enable batch processing for Credit card On file customers, contact CSI. TPI Server Name is Invalid Error TMS displays this error, if TPI is selected and Server name is invalid. 1. Start TMS -> type 11182000 -> Press Config -> Press Proxy 2. Go to Server field, and enter your computer name, or select autodetect option. 3. If TPI is not used, select pccharge. Copyright © Computer Systems Int’l, Installation Guide, November 2009 29 Configure TMS for TPI With TPI now configured, we need to configure TMS to use the service: 1. Start TMS, type 11182000, press config, 2. Select the Proxy tab at the top. In the TPI section, enter you computer name or IP address, followed by the port number of 31419. 3. Under Active, Check the TPI option. 4. Next, select the Pinpad tab at the top. Use the same Com port setting as you did in TPI Program. Copyright © Computer Systems Int’l, Installation Guide, November 2009 30 Program Folders Database Folder Driver’s Folder Setup Folder Reports Folder Textile Management System Program TMS Installation folder and the related setup programs & drivers Copyright © Computer Systems Int’l, Installation Guide, November 2009 31 Hardware Drivers Setup After successful installation of the program, the next step is to setup your Hardware drivers: The most common drivers of the system are located in the C:\csi\drivers\ folder. You may download the latest drivers from our website at: http://www.compsysint.com/download/tms_drivers.exe. Please follow instructions below to setup your printers. After successful installation of your printers, make sure to configure TMS to use the correct printer for the correct purpose. Please see System Configuration Setup for further information. Epson TM-T88/TM-U220 Printer Setup 1. Select Start, then Run, and Select browse. Browse to c:\csi\Drivers\Epson\Epson.exe and press Ok. Follow on screen instructions and Select the correct version of windows when prompted. (i.e XP, Vista) 2. Follow the on screen instructions, the when asked select add Printer. 3. Select TM-T88IV, TM-U220 and the ports relating to you connectivity method (Serial, Parallel, USB). Press next. Copyright © Computer Systems Int’l, Installation Guide, November 2009 32 4. Press next. 5. When setup is complete, reboot your computer. If your TM-T88 is a Serial Printer, in order to speed up printing, we recommend changing the transmission baud rate to 38400 (default is 9600). To set your printer to 38400, check the manual. Additionally, you may need to open the dip switch cover and set dip switches 7 and 8 on st 1 switch bank to the on position. To change your driver setting to 38400, go to Printers, and select the Epson TM-T88. Right-click and select Properties. Select Configure port, and set bits per second to 38400. If your printer is not printing as dark, open the Dip Switches cover from the bottom of the printer, and set pin 4 from Dip-Switch bank 2 to the on [down] position. Copyright © Computer Systems Int’l, Installation Guide, November 2009 33 Okidata ML320 Turbo Tag Printer Setup If your system is equipped with an Okidata Tag Printer, follow these instructions: 1. Select Start, then Settings, followed by Printers. 2. Select Add printer to install the Okidata Printer driver. Make sure to select the correct driver for your printer. If you are using a USB port, the system would prompt you for a driver for this printer. 3. Select the Have Disk option, and browse to the C:\csi\drivers\okidata folder. 4. Set this printer as the default printer or if you have a report printer make that your default printer. Zebra TLP2844 Permanent/Garment Tracking Tag Printer If your system is equipped with a Zebra TLP2844 Tag Printer, make sure it has an Elton Language interface, and not a Zebra Language interface. TMS does not support Zebra Language interface. 1. Select Start, then settings, followed by Printers. 2. Select Add printer to install the Zebra Printer driver. Make sure to select the correct driver for your printer. If you are using a USB port, the system would prompt you for a driver for this printer. 3. Select the Have Disk option, and Browse to the C:\csi\drivers\Zebra\ folder. Select Zebra, and TLP2844 printer. Copyright © Computer Systems Int’l, Installation Guide, November 2009 34 If Zebra printer is skipping labels, download the following file and install it using the instructions below: http://www.compsysint.com/zebra.exe This is self extracting file. Unzip it to zebra folder, and run FirmwareDownloader.exe file. 1. Select Printers, and then select auto detect. 2. When the printer is added, highlight the printer 3. Select file, and select the firmware file 2844_V4_42_STD.prg from c:\zebra\ folder. 4. Click on download to all printers icon. 5. The printer will start running. After it’s finished installing the firmware upgrade, power off the printer, for 10 sec, then turn it back on. Make sure the label holder/guider (black) is adjusted and touches the edge of labels from both sides. Star P542 Tag Printer Setup If your system is equipped with Star P542 Tag Printer: 1. Select Start, then Run, followed by Browse 2. Browse to C:\csi\Drivers\Star\ star_linemode_2k-xp_20030205.exe, and click OK 3. Select the appropriate printer from the list and your connection port. Make sure your printer is set to Epson Mode. You have to set the dip-switches to Epson (open the dip-switch cover, set pins 1, and 3 to the on [up] position and pins 2 and 4 to the off [down] position). Please read the Star Manual for additional info. Please do not use the original ribbon that comes with the printer, as it will fade through the cleaning process. You must use RIBBON SP500-INDELIBLE that is shipped to you, or could be purchased. Copyright © Computer Systems Int’l, Installation Guide, November 2009 35 Samsung SRP 270C Tag Printer Setup If your system is equipped with SRP 270C Tag Printer follow these instructions for installation: 1. Select Start, then Run, followed by Browse. 2. Browse to C:\csi\drivers\Sumsung\Win SRP-270_V3.0.3E.exe and click OK 3. Select the appropriate operating system (i.e. Windows XP) and correct connection port. Make sure your printer is set to Epson Mode, You have to set the dip-switches to Epson. Please read the Samsung Manual for additional info. Unsupported Printer Setup TMS supports the Epson Thermal TM-T88 printer for invoices. We don’t recommend any other printers other than those listed here; however, if you can get your own printer recognized by Windows there a possibility it may be compatible. Please note that support does not extend to printers and devices not recommended by CSI. Copyright © Computer Systems Int’l, Installation Guide, November 2009 36 Sharing Printers Follow instructions below to share your printers across network. Host Computer 1. On the host computer, select Start, then settings, followed by Printers. 2. Select the printer that you like to share with other computers. Right-click on it’s icon and select Sharing. st 3. If this is the 1 time you are setting up sharing on your computer, you might be prompted to go through the Network Setup Wizard. If so, just follow the on screen instructions and press next until done. 4. Give the shared printer a meaningful name that can be recognized over your network. (i.e Server Epson TM-T88). Client Computer 1. On the host computer, select Start, then settings, followed by Printers. 2. Click on Add Printer, followed by next 3. Select A Network Printer and click Next. 4. Select Browse for printer option and press Next. 5. Windows will now list all the printers that are shared, including the one added in the host computer steps. Select the printer and press Next. To configure the printers in TMS for use, please refer to the System Configuration Setup. ELO Touch Screen Driver Setup To install touch screen driver follow these instructions: 1. Select Start, then Run, then click Browse. 2. Browse to C:\csi\drivers\Elotouch\EloWinXP Universal\EloSetup.exe and press ok. 3. Select appropriate port (i.e Serial or USB) and follow the on screen options. 4. After the installation is complete, Select Start, then Settings, followed by Control Panel, 5. Select the Calibrate Touch Screen and then use the Align option to adjust the screen. Copyright © Computer Systems Int’l, Installation Guide, November 2009 37 Copyright © Computer Systems Int’l, Installation Guide, November 2009 38 TMS System Configuration Setup Server and Client SQL Database Connection Setup TMS uses a TCP/IP address to connect to the database. The database can therefore be virtually anywhere as long as you can connect to it. On the server computer select Textile Management System icon from your desktop. When prompted for the pin#, enter 11182000 and press config, and select Local tab from the top: 1. Local Server: Type (local)\csi on the “Local Server or Name address” field if your SQL database server is on the same computer. You may use the computer name for the server like Server\csi or use the server’s IP address such as 192.168.0.1\csi. 2. Client Computers: To connect to a database that is within the store, you can use the Server’s computer name or IP address as before, but you can use the (local) option. Examples of this are Server\csi when using the server’s name or 192.168.0.1\csi when using the servers IP address. When the Server is external to the store, you need to use the remote servers DNS name or IP address with the port number (obtained earlier) in the following format: Server IP,Port Number\csi, as an example: office.csi.com,5782\csi or 216.191.176.112,5782\csi 3. The Default database name is TMS, unless it is set otherwise. 4. Username and password are preset for connection. 5. Your Store Number by default is 1 unless you have multi-store operations; in that case you need to enter the appropriate Store Number. Copyright © Computer Systems Int’l, Installation Guide, November 2009 39 6. The same principle follows for the register ID. The first register will always be 1, but if you have additional registers in your store, this will need to be assigned accordingly. (The Register ID is used to keep track of each station transactions, but if you only have one cash drawer use Register ID 1 for all of the stations in the store.) Copyright © Computer Systems Int’l, Installation Guide, November 2009 40 Remote Connection: Skip this setting as it is for a special setup. Printers: The printers for the system can be either be local printers, i.e. directly connected to the computer, or network shared printers. As long as the printers are available in windows to print to, you will be able to use the printer within this configuration page. Select the Printer tab from the TMS configuration screen. As you will se there are 6 different types of printers that can be assigned, as follows: 1. Invoice Printer: This would normally be the Epson TM-T88 thermal printer, but any other type of non-Epson printer may be suitable. For such printers, the system uses Windows drivers. Select Windows option for more professional looking invoice. If you have older Epson printers, then select the Thermal option to use the Epson native driver for faster printing. If you have Epson TM-U200 as an invoice printer, select Journal option. This printer is not supported for invoice printing. 1. Tag printer: We recommend using the Epson TM-U220 for Tag printing. You could alternatively use the Star P542, Samsung SRP 270C, Zebra TLP2844, Zebra TLP2742 or Okidata ML320 Turbo. 2. Rush Order Tag Printer. You may select different printer to print tags with different color for your rush orders. Supported printers are the same as Tag printer. 3. Permanent Tag Printer: This would normally be the Zebra Eltron-2844 or 3844 Printer. 4. Narrow Report Printer: This is usually the same as the invoice printer. 5. Wide Report Printer: Any Windows standard Inkjet or laser printer for printing wide reports. Copyright © Computer Systems Int’l, Installation Guide, November 2009 41 Proxy: Please read the section on installing TPI program. Digital Scale Setup TMS supports Weigh-Tronix by Avery Berkel Digital Scale Model 6720 65lb/30kg or Model 7821200lb/100kg with a Serial Interface. Use the following process to setup the scales: 1. Install a dummy printer that is configured to the desired COM port. To do this, select Start, then Settings, followed by Printers. Select Add Printer. Select any printer driver, and name it Scale. Make sure to select correct port (i.e com1 or com2). Note If you’re using the Pinpad, then com port 1 may already be used. 2. Go to the TMS configuration and select the Scale tab at the top. Select the Scale Printer com port that was assigned above, (i.e. com1 or com2). Make sure to use the correct port settings that match the Windows com port configuration for speed (baud), parity, data bits and timeout. Cash Drawer TMS supports Epson Compatible as well as serial cash drawers. If your station does not have a cash drawer, select No Cash Drawer option. Otherwise follow instructions below to config your cash drawer: You may also share the cash drawer within multiple stations. To do this, share the printer that you have the cash drawer connected to, then select your shared printer by using browse printer option. Epson Cash Drawer Epson Compatible cash Drawer requires no configuration. Just connect one end of RJ11 cable to the cash drawer and the other end to the back of your Epson printer. Some cables are labeled that which end connects to the printer specifically. If so, make sure your cable is connected properly. If your invoice printer is not Epson or Epson compatible, the cash drawer might not work. Star and Samsung thermal printers have dip switch option to run allow them to run in an Epson compatible mode. Copyright © Computer Systems Int’l, Installation Guide, November 2009 42 Serial Cash Drawer The older type cash drawers have Serial Interface. To Install Serial Cash Drawer you to have to install a dummy printer that is configured to a free com port. Follow Steps Below: 1. Install a dummy printer that is configured to the desired COM port. To do this, select Start, then Settings, followed by Printers. Select Add Printer. Select any printer driver, and name it Scale. Make sure to select correct port (i.e com1 or com2). Note If you’re using the Pinpad, then com port 1 may already be used. 2. Go to the TMS configuration page as before and select the Others… Tab at the top. Select the printer that was added by using browse option. 3. Make sure you tick the Serial Cash Drawer option. Overlay printers. This is used to capture invoices that are printed to the invoice printer on a surveillance camera, and is known as Video Overlay. A Video Capture card that is compatible with the camera has to be installed with your Invoice printer cable also connected to the card, The Video Capture printer cable is then connected to the computer’s Printer Port. Any text that then goes to the printer is captured by the video capture program at the same time. Copyright © Computer Systems Int’l, Installation Guide, November 2009 43 Pole Display 1. To Install Pole Display, again you have to install a dummy printer that is configured to a free com port. To do this, select Start, then Settings, followed by Printers. Select Add Printer. Select any printer driver, and name it Scale. Make sure to select correct port (i.e com1 or com2). Note If you’re using the Pinpad, then com port 1 may already be used. 2. Go to the TMS configuration page and select the Others… tab at the top. Select the Pole Display Printer that was added using the browse option. If your Pole Display is Logic Control then also check mark this option. Web Cam Driver Setup TMS supports most Web Cams, although CSI recommends using the Microsoft Webcam. Webcam enhances the security of your cash drawer and customer service. No-Sale transactions are captured via the integrated webcam to reduce fraud, and you can also view your cash drawer audit trail via Internet. The integrated webcam is also used to capture snapshot of the garments for quality control or customers with no-receipt for validation. Use the Webcam installation CD that comes with your product to install the device and it’s drivers. You must also share the C:\csi\csiimages\ folder on your server with read/write access. If there is no such folder simply create one. To do this, use Windows Explorer and browse to the C:\csi\csiimages\ folder, Right-click, and select sharing. Go though the sharing process, and call your share folder csiimages. If this folder is not shared, your images will be saved locally. Go to the TMS Config page and select the Others… tab at the top. Check the Camera option if one is installed on this station. Conveyor Controller Setup You can reduce human error and enhance your system’s performance by using our integrated conveyor controller. The controller is a micro-controller based device which automates the operation of a conveyor. Sensors mounted on the conveyor continuously send position information to the controller. The controller is calibrated to the conveyor and can direct the conveyor to automatically stop at a selected conveyor location, at a designated pickup point. Location numbers can be entered from the controller keypad, or TMS will operate the conveyor during checkout process. Multiple controllers (up to 28) can be linked on a common network (EIA RS-485) to a single computer through Serial or USB ports. To setup the controller follow these steps: 1. Install a dummy printer once again that is configured to a free com port. To do this, select Start, then Settings, followed by Printers. Select Add Printer. Select any printer driver, and name it Conveyor. Make sure to select correct port (i.e com1 or com2). Note If you’re using the Pinpad, then com port 1 may already be used. 2. Go to the TMS configuration page and select the Others… tab at the top. Select the Conveyor Printer that was added using the browse option. Make sure you use the correct port settings that matches the defined Windows com port earlier. Please note the controller has to be installed by CSI approved technician. Check CSI website for additional information and go to: http://www.computersystemsint.com/products/tms_conveyor.shtm Copyright © Computer Systems Int’l, Installation Guide, November 2009 44 Sorting System Helping to reduce human error by automating your sorting process you can save $1000s of dollars in labor cost with our integrated auto sorting systems. TMS is already integrated with HMC Garment Sorting system using heat seal tracking tags or preprinted permanent tags. We are in the process of integrating TMS to the most common used auto sorting systems in the market, such as Metalprogetti, and White conveyors. In addition, CSI is implementing a Rack/Conveyor based sorting system which can be adapted to your existing sorting process. For additional information, please visit CSI website at: http://www.computersystemsint.com/products/tms_conveyor.shtm Finger Print Reader/Biometric Setup Enhance your system security; control your cash and payroll hours with our integrated Finger Print Reader. With the touch of a finger, logon without having to remember all those pin#. This also prevents unauthorized user from accessing the system after knowing someone else’s pin#. Simply place your finger on the reader whenever a pin# is required. Microsoft Finger Print reader is our recommend reader. Use the following process to install the Finger Printer Driver: 1. Disconnect the finger reader from your PC 2. Download and install the new Griaule SDK 2007 from the following location: http://www.computersystemsint.com/download/fingerprint_sdk.exe 1. Browse to and delete the C:\Documents and Settings\All Users\Application Data\Griaule\GrFingerLicenseAgreement.txt file, replacing it with the CSI supplied file. 2. Connect your finger print reader; it should say found new hardware. 3. Follow on screen instructions to install the driver. 4. When you next start TMS, you should be able to see the Finger Print Icon on your logon screen. (If you see a Trial version Screen comes up, that means step 3 was not done properly. You still can use the driver.) Copyright © Computer Systems Int’l, Installation Guide, November 2009 45 TMS Backup Setup The Backup process is an important task that should be installed and maintained properly. Please refer to the TMS user Manual for additional information. Disaster Recovery Plan Your computers are vital tools for running your business but they are your only machines nad can be prone to failure. When one of those failures happens, having a plan will help get you back up and running again as quickly as possible. Disasters and failures will happen. The key is the creation of a recovery plan to keep your business running when bad things happen. Computer viruses, hard drive failure and Power surge can harm your system, and therefore damaging your valuable data which sometimes is almost impossible to recover or would cost you $100s of dollars to retrieve. CSI recommends the following steps to be taken immediately to make sure you have a disaster recovery plan in place. 1. Make sure your Anti-virus package is up to date and installed on all your computers. Microsoft now offers free Anti-Virus program that can be downloaded from the following link and it is very simple: http://www.microsoft.com/Security_Essentials/ 2. Make sure you have a UPS installed on each computer, but specifically on your server. 3. Make sure your backup program is installed and running as it is described in our backup process on both the server and all client computers. 4. We recommend having a secondary hard drive that is ghosted with the original hard drive, used as an extra backup media. 5. Make sure that you never turn your computer off from the power switch. Always shut down by using Windows Start, shutdown command, or by pressing the Alt-Ctrl-Del key combination. 6. In addition we recommend using a remote offsite backup server, or that you data is at very least taken offsite every night. CSI remote backup can be purchased for a minimal monthly charge. We protect your valuable data from natural disasters, fire, and theft. CSI remote backup gives you peace of mind from the complexities of managing and maintaining your valuable data. As a Microsoft SQL Database Expert, CSI understands your SQL database better than anyone else Copyright © Computer Systems Int’l, Installation Guide, November 2009 46 Hardware Setup Before you begin, make sure that you have received the following equipment. The following is a typical equipment list, which may vary from your order. Please check your invoice for your full equipment list: Equipment list • • • • • • • • • • • • CSI/Dell Computer ELO LCD Touch Screen Monitor Epson TM-T88IV Thermal receipt printer Keyboard, Mouse Epson TM-U220 Tag Printer Zebra TLP2844 (if any) Cash drawer, cash drawer trigger cable & keys Printer Cables & Power Bar Scanner (if any) Cross over patch cables for 2 stations or Network RJ45 cables for more than 2 stations plus network hub or router 2 rolls of thermal paper for the receipt printer, and tag printer Conveyor Barcode Labels (if any) Arrival and Pre-Install Procedures 1. Locate the new POS equipment and check that the shipment is complete and undamaged. If any items are damaged please contact CSI or the shipping company immediately. 2. When unpacking the equipment do not cut the plastic strapping to the large box. It should be loose enough that you can slip it off the box. Please also keep the packaging as you will need to re-use it should any items need to be returned due to fault. Preparation of Computer Area There are 2 scenarios for each store: 1. Take a few moments to wipe the dust away from the counter top and shelving and cavity below. 2. Compare the actual site conditions with the schematics and installation setups below in order to determine the location of the printer(s) and the computer base unit. 3. Drill any holes necessary for cabling for equipment on countertop and through the tables to suit the location of the Computer. 4. In a few rare cases it may be necessary to physically alter the drawers/shelves/counter space to accommodate the new equipment. Do what you feel is necessary to complete the installation. 5. All existing cabling not being utilized in the new installation shall be pulled down into the access area below the printer drawer and can be neatly coiled and secured to leave a clear cavity for new equipment. Copyright © Computer Systems Int’l, Installation Guide, November 2009 47 New Computer Installation The following is a typical setup depending on your counter space. Monitor Epson Printer Keyboard in Integration Tray Cash drawer on existing shelf If necessary to accommodate printer below, remove the existing sliding shelf and steel sliders Computer CPU – Remove door and hinges from this cavity and drill holes in gable as required to allow cables to pass through Report Printer is to sit on the supplied “printer box” to keep it clear of cabling at bottom of cavity Computer Setup Process 1. Connect the PC power to your power outlet or to one of the battery backup outlets on the UPS (if your system is equipped with UPS, otherwise skip the UPS connection. Connect the USB cable from the UPS to the rear of the PC). Please note, having a UPS battery backup is highly recommended on the server computer. A UPS will protect your server computer from any power surge or power failure. 2. Connect the Ethernet/Network cable to the CPU and jack (if your installing a network system) 3. If your scanner has a USB connection, then connect it to your one of your USB port. 4. Install receipt printer, monitor, and keyboard. Feed monitor and scanner cables down through hole in the top of the tray. Feed all the cables down through the bottom of the tray in the sunken well at the top of the counter or to somewhere where they will be kept tidy. 5. Power for the monitor and receipt printer should then be connected to the power bar. 6. Install the cash drawer. Connect the RJ11 cable from the cash drawer to the RJ11 jack on the back of the receipt printer. 7. Connect the USB cable from the touch screen monitor to the USB port on the back of the PC. Be sure to connect only the USB cable if your touch screen has been shipped with both a Serial and USB cable as the touch screen will not work properly if both cables are connected. Copyright © Computer Systems Int’l, Installation Guide, November 2009 48 8. Connect the monitor signal cable, speaker cable, receipt printer parallel cable and keyboard/mouse cable to the PC. 9. Connect the tag printer to the Serial Port on back of the PC. If your printer has USB connection you may connect the printer to the USB port using the supplied USB cable. 10. Install the laser report printer (if any). 11. Suitably locate the printer, possibly on the booster box if supplied and connect the power. 12. Connect the USB cable to the CPU then: a) Load the toner cartridge b) Ensure that paper is loaded in the bottom paper tray c) Remove large label from the front of the printer 13. Route the keyboard/mouse cable and all USB cables through the ratcheting clip that is found on the rear of the PC just above the serial # sticker. Leave a bit of slack and squeeze the clip closed. 14. Make sure that there is enough slack at the CPU, cash drawer to pull them out for servicing. Keyboard & Mouse or Scanner Monitor Modem Cable Network Cable (if any) Computer & Monitor Cable Copyright © Computer Systems Int’l, Installation Guide, November 2009 Power Switch 49 Supported Scanners Handheld Scanner CSI recommends Symbol LS22087 with a USB interface for a handheld scanner. The system can work with most USB scanners as there are no drivers to be installed. We do not support the use of scanners with Serial interface. Barcodes for Symbol Scanner If your scanner does not work, scan the following barcodes in order. 1. 2. 3. 4. 5. 6. Set All Defaults - Scanning this bar code returns all parameters to the default values. *IBM PC/AT & IBM PC Compatibles - Scan this bar code to select your host interface. Scan Options – Scan this bar code to change the Scan Data Transmission Format. <DATA><SUFFIX> - Scan this as the option from the previous step. Enter – Scan Enter after you have scanned your option. SEND ENTER KEY – This scan is equivalent to the enter key on the keyboard. 1. 2. 3. 4. 5. 6. Copyright © Computer Systems Int’l, Installation Guide, November 2009 50 Wireless Scanners CSI recommends the Wasp WWS 800K, Symbol LS 4278 or Metro Logic MS9535 Voyager Bluetooth Wireless scanners. There are no drivers to be installed for these scanners, as they will be automatically recognized by windows. To configure your wireless scanner follow the manufacturer’s installation manual. With most wireless scanners simply connect the base to a spare USB port on the computer using supplied USB cable and power supply, then scan the base (Cradle) to activate the scanner. If you are using Wasp scanner and is beeping continuously, scan the barcodes below as follows: 1. SET - Scan the SET bar code label to enable Xon Control. 2. E – Scan this code for the following Supported PCs: AT, PS/2 25-286, 30-286, 50, 50Z, 60, 70, 80, 90 & 95 w/Standard Key Encoding. 3. END - Scan the END bar code label to enable Xoff Control. 4. Transmit Scanner Configuration to Base Station – Scan this barcode to transmit the scanner configuration to the base station. 1. 2. 3. 4. Copyright © Computer Systems Int’l, Installation Guide, November 2009 51 If that does not solve the problem, then scan these barcodes as follows: 1. SET - Scan the SET bar code label to enable Xon Control. 2. Enable PharmaCode 39 - is a symbology subset of Code 39. Enabling PharmaCode 39 allows the scanner to read both PharmaCode 39 and Standard Code 39 labels. 3. END - Scan the END bar code label to enable Xoff Control. 4. Transmit Scanner Configuration to Base Station – Scan this barcode to transmit the scanner configuration to the base station. 1. 2. 3. 4. Finally, if the above two options above do not work, scan the “Disable all Symbologies” barcode below, then scan the barcode on the BASE. Copyright © Computer Systems Int’l, Installation Guide, November 2009 52 Portable Data Collector CSI supports only the Metrologic ScanPal 2 for Portable Data Collection. Portable Data Collector has the advantage of visual confirmation of the scanning process, as opposed to a wireless scanner or regular scanner. Also there is no range limit and cannot be affected by interference that may exist. TMS can be setup to use Metrologic Portable data collector to do the following scanning • • • • • • Manifest Ready Quick Checkout Inventory Productivity Production Use the following method to install the driver and setup the communications: 1. Insert ScanPal 2 CD, and install the drivers 2. Create a shortcut in your desktop to the following ScanPal Upload Program: C:\Program Files\Metrologic Instruments\ScanPal 2\AG Utilities\232_read.exe 3. Open the program and configure it as follows, and run it minimized: a. Set Directory to: c:\csi\tms b. Set File Name to: Scanner.tmp c. Set Com Port: COM1 or whatever port your have d. Set Baud Rate: 115200 e. Set File Mode: Overwrite f. Check Mark Add Return Char to each Record g. Check Mark Add Line Feed Char to each Record Copyright © Computer Systems Int’l, Installation Guide, November 2009 53 Using Your Scan Pal 2Or Metrologic Optimum S 5500 1. 2. 3. 4. 5. 6. 7. 8. Turn on the Scanner, and select Collect Data. Select the appropriate option (i.e. Manifest, Ready etc) Scan Appropriate barcode (i.e. Invoice#, Location etc) Once you are done with scanning, press Esc. Dock the scanner back into its cradle. From Scanner Main menu, press upload data to upload the data The data file will be copied to C:\csi\tms\scanner.tmp To now import the data, select the desired function from TMS (i.e Manifest, Ready etc) and select ‘Read From File’. 9. TMS will use the read the data collected from the scanner.tmp file. Once complete the file will be moved to C:\csi\tms\history folder ready for the next scanning. Copyright © Computer Systems Int’l, Installation Guide, November 2009 54 Conveyor Barcode Labels If you would like to assign a conveyor location to your orders when put onto a conveyor, you need to barcode the conveyor itself. TMS allows you to create your own conveyor barcodes. If conveyor barcode labels are not supplied, purchase Avery labels #08167 and follow instructions below. You need an inkjet or laser printer to print the conveyor labels. From TMS main screen, select reports, select labels, select conveyor labels. Enter starting, and ending numbers, and the required interval. For example if you have a conveyor with 1000 slots, select 1 for start, 1000 for End, with 10 for the interval. That means you will use one barcode for every 10 slots. Don’t attach a barcode to every slot, as this makes it hard to scan the barcodes. st nd nd Affix the 1 barcode (0001) to conveyor# 1 to 10, the 2 barcode (0011) to your 2 set which is rd 11 to 20, the 3 barcode (0021) to 21 to 30, etc. Copyright © Computer Systems Int’l, Installation Guide, November 2009 55 Hardware Specifications Dell/CSI System Dimensions 7.25”(W) x 16.75”(D) x 14.5”(H) (184mm x 425mm x 368mm) Cash Drawer with System Interface Dimensions 18.81"(W) x 15.18"(D) x 3.87"(H) (478mm x 386mm x 98mm) 18.81"(W) x 19.75"(D) x 3.87"(H) (478mm x 502mm x 98mm) Epson TMT-88IV Thermal Printer Dimensions 5.71”(W) x 7.68”(D) x 5.83”(H) (145mm x 195mm x 148mm) Copyright © Computer Systems Int’l, Installation Guide, November 2009 56 Epson TMU-200/220 Optional Tag Printer Dimensions 6.30"(W) x 9.76"(D) x 5.24"(H) (160mm x 248mm x 133mm) Samsung SRP 270C or Star P542 Tag Printer Dimensions 6.31"(W) x 9.69"(D) x 5.88"(H) (160mm x 246mm x 149mm) Zebra LP 2844/2824 Label & Receipt Printer Dimensions 7.6"(W) x 8.5"(D) x 6.6"(H) (193mm x 216mm x 168mm) Copyright © Computer Systems Int’l, Installation Guide, November 2009 57 Okidata 320 Turbo Tag Printer Dimensions Narrow Carriage With Box 21.19”(W) x 20.63”(D) x 9.5”(H) (538mm x 524mm x 241mm) Narrow Carriage Without Box 15.7”(W) x 13.6”(D) x 4.6”(H) (399mm x 345mm x 117mm) Symbol LS22087 Series Dimensions 2.5”(W) x 2.2”(D) x 5.3”(H) (64mm x 56mm x 135mm) Wasp WWS 800K (633808920012) Handheld Scanner Dimensions Scanner 4.0”(W) x 2.8”(D) x 9.4(H) (102mm x 71mm x 239mm) Base Station 3.5”(W)* x 10.5”(L) x 2.5”(H) (89mm* x 267mm x 64mm) *width is 4.2”/107mm including mounting knobs Copyright © Computer Systems Int’l, Installation Guide, November 2009 58 Unitech MSR206 Card Readers Dimensions 1.35"(W) x 4.00"(L) x 1.10"(H) (34mm x 100mm x 28mm) POS Keyboard With Credit Card Reader Dimensions 15.8"(W) x 8.3"(D) x 1.7"(H) (400mm x 210mm x 43mm) 15” LCD Touch Screen Monitor Dimensions 15.0"(W) x 7.6"(D) x 14.6"(H) (381mm x 194mm x 370mm) Copyright © Computer Systems Int’l, Installation Guide, November 2009 59 Hs3C Heat Seal Machine Dimensions 7.5"(W) x 20.4"(L) x 19.3"(H) (191mm x 518mm x 490mm) Copyright © Computer Systems Int’l, Installation Guide, November 2009 60 Supplies TMS uses standard supplies for both invoices and tags, and CSI keeps stocks of all these supplies at very competitive rates. Alternatively, the following items may be purchased from your local dry clean supplier or Cleaners Supply www.cleanersupply.com Continuous Paper Tags Used with TMS to print garment tags. Made of heavyweight, wet-strength paper, our superior Continuous Computer Tags withstand all drycleaning and laundry processes. These tags come in 10 solid colors and 10 Striped colors 32,000 Computer Tags per box. 4 1/8” x ¾” Computer Receipt Rolls For use with TMS to print invoices. This top quality 1-Copy Thermal comes in green, blue, yellow, pink and white. 3-1/8” width x 3” diameter, 230 feet per roll, 50 rolls per case. Computer Tag Rolls For use with TMS to print tags. The excellent quality wet-strength paper withstands the cleaning process. These tags come in 10 different colors. 3” wide, 100 feet per roll, 20 rolls per case. Copyright © Computer Systems Int’l, Installation Guide, November 2009 61 Key Tags and Cards Customer key tags used for faster and more accurate customer lookup. Attached to customer keychains or garment bags for faster service. *Standard, true 30 mil construction *Durable and waterproof *Excellent scanning rates *No cracking or peeling, unlike PVC key tags *Bar code protected under lamination will not scratch off like PVC *Looks and scans like new for years! Options: *Various sizes & shapes *Data Guard Security SystemTM (patented attached label) http://www.vanguardid.com/ Thermopatch Heat-Seal Labels Permanent Tag labels for garment tracking used with the Zebra LP 2844 or 2824 Label & Receipt Printers Part number TT3412-01H ¾” x 1 ¼” x 25 YDS RT0425-15Z – Ink for Industrial Laundry RD0425-15Z – Ink for Dryclean and Laundry http://www.thermopatch.biz Preprinted Computype Labels Garment Tracking Tag by Computype. The most popular and versatile garment ID label available. TS871 withstands repeated dry cleaning cycles, the label remains adhered to the garment and the bar code is still scannable. Part# 1034877, Kleentrak 5 (TS871) .6875 x .25 " High density ( 6.6 mil ) I 2 of 5 barcode http://www.computype.com/products.cfm?oid=5618 Copyright © Computer Systems Int’l, Installation Guide, November 2009 62 Copyright © Computer Systems Int’l, Installation Guide, November 2009 63