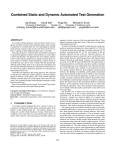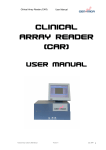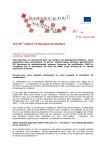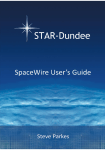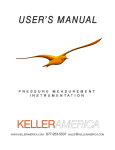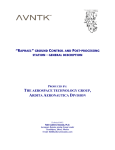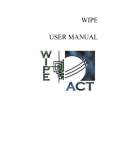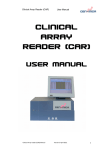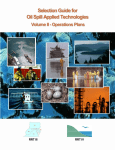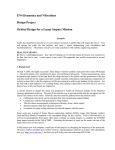Download ACT-REACT User`s Manual Part I – Graphical User Interface and
Transcript
9/12/2007 ACT-REACT User’s Manual Part I – Graphical User Interface and Targeting Overview REACT / GUI User’s Manual iii MSHELL, an image and signal processing language. © Copyright 1988-2007, Applied Coherent Technology Corp. ProVIEW, a Professional Virtual Image Processing Environment for Windows. © Copyright 1994-2007, Applied Coherent Technology Corp. ACT-REACT, (ACT’s Rapid Environmental Assessment Composition Tools). © Copyright 2004-2007, Applied Coherent Technology Corp. GDAL (Geographic Data Abstraction Library) is under copyright by Frank Warmerdam. See appendix iv REACT / GUI User’s Manual 9/12/2007 Table of Contents 1 1.1 1.2 1.3 1.4 2 INTRODUCTION.........................................................................................................................8 WHAT IS THE ACT-REACT WORKBENCH? .................................................................................8 WHY USE THE REACT GUI .......................................................................................................10 SCOPE OF THIS MANUAL .............................................................................................................11 ACKNOWLEDGEMENTS................................................................................................................12 QUICK START ...........................................................................................................................13 2.1 LAUNCHING REACT ..................................................................................................................13 2.2 PROJECT SELECTION PANEL ..........................................................................................................4 2.2.1 REACT Project Default Options ...........................................................................................4 2.2.2 Adding New Projects.............................................................................................................4 2.3 CARTOGRAPHIC VIEWER - NAVIGATION .......................................................................................5 2.3.1 Re-centering the Basemap.....................................................................................................5 2.3.2 Set Resolution of the Basemap ..............................................................................................5 2.3.3 Zoom Function ......................................................................................................................5 2.3.4 Manual “drag” reorientation of the Basemap......................................................................6 2.3.5 Plotting Grids on the Basemap .............................................................................................6 2.4 OPENING LAYERS MANAGER PANEL ............................................................................................7 2.5 LOADING BASEMAPS.....................................................................................................................8 2.5.1 Remote Search.......................................................................................................................9 2.5.2 Local Search........................................................................................................................10 2.5.3 Adding images to the Cartographic Viewer........................................................................11 2.5.4 Layer Control Panel............................................................................................................12 2.5.5 Project Data ........................................................................................................................13 2.5.6 Save View ............................................................................................................................14 2.5.7 Save snapshot of image view...............................................................................................14 2.5.8 Removing image layers .......................................................................................................15 2.6 WORKING WITH MULTIPLE BASEMAPS ......................................................................................15 2.6.1 Loading multiple images .....................................................................................................15 2.6.2 Image transparency.............................................................................................................16 2.6.3 Loading 3 images as a single RGB display.........................................................................17 2.6.4 Loading Images from a Multi-Layers Tree (MLT) List......................................................18 2.6.5 Saving the Multi-Layers Rendering Tree ............................................................................19 3 TARGET VISUALIZATION, CREATION AND UPLOADING..........................................20 3.1 ACCESSING THE TARGET LIST.....................................................................................................20 3.1.1 The ‘Sites and Collaboration’ panel ...................................................................................20 REACT / GUI User’s Manual v 3.1.2 Hiding and revealing panels ...............................................................................................21 3.1.3 Local List.............................................................................................................................22 3.1.4 Master List...........................................................................................................................23 3.1.5 Quad & Ancillary List .........................................................................................................25 3.2 DRAW MODE TOOLBAR ..............................................................................................................25 3.3 TARGET CREATION .....................................................................................................................26 3.4 TARGET INFORMATION ...............................................................................................................27 3.5 SAVING IMAGE TARGETS ............................................................................................................28 3.6 UPLOADING TARGETS .................................................................................................................29 4 4.1 4.2 4.3 4.4 APPENDIX – INSTALLATION UPDATES............................................................................30 SYSTEM REQUIREMENTS .............................................................................................................30 PART 1 – INSTALLING REACT FROM THE INTERNET ..................................................................30 PART 2 – UPDATING REACT........................................................................................................7 PART 3 – INSTALLING REACT FROM CD OR DVD.......................................................................9 5 APPENDIX – REACT FILES......................................................................................................1 6 APPENDIX – LRO/LROC...........................................................................................................1 6.1 6.2 6.3 LUNAR BASEMAPS ........................................................................................................................1 BASEMAP PRODUCTION ................................................................................................................1 TARGET KEY WORDS....................................................................................................................1 7 APPENDIX – ACRONYMS.........................................................................................................3 vi REACT / GUI User’s Manual 9/12/2007 REACT / GUI User’s Manual vii 1 Introduction 1.1 What Is the ACT-REACT Workbench? ACT-REACT™ is a cutting-edge analytic workbench and fusion center for geospatial analysis design to enhance productivity. Key components include: • Network Centric Geospatial Data Access -- easy access to multiple local and remote data sets, servers and formats is combined with powerful data transformation features and the ability for users to perform coincidental data analysis. (see Figure 1) • Geospatial Analytic Environment – a powerful multi-layer analysis and fine grain cartographic viewer capability is supported by the comprehensive MSHELL™ scripting language its robust function library. • Results Publishing – users can work with a large array of output format options and alert and report capabilities. • Work Flow – Users can easily create and save simple or complex work flows that enable multilayered data analysis and visualization, virtual product generation, conditional alerting and publishing. The work-flow engine provides access to robust function library and numerous local and remote data sources (e.g., FTP, WWW, OGC servers, OPeNDAP, WIPE™/PIPE™). • Integration – Collaboration and reuse is enhanced by enabling users to easily publish data and results to WIPE™/PIPE™ and other servers. Work flows created and tested in ACT-REACT™ can also be run on WIPE™/PIPE™ servers or shared with other ACT-REACT™ nodes. • MSHELL™ – is the core processing engine powering ACT-REACT™. ACT-REACT stands for ACT’s Rapid Environmental Assessment Composition Tools. REACT is a GUI based client application that works in all the key operating systems and graphical user interfaces, i.e. Windows, Linux, Mac OS X. 9/12/2007 Figure 1 ACT-REACT in relation to the network centric architectures. REACT is ACT’s response to the vision of the NASA Planetary community and the Earth Science Information Partners (ESIP) federation. It provides an architecture that facilitates rapid access, analysis, and publishing of value added products. REACT can access multiple classes of servers, e.g. WIPE, PIPE, OPeNDAP, FTP, and OGC/WCS. A user can merge data layers within the REACT layers manager and save the merging process as a workflow. REACT shares the same engine as ACT’s WIPE and PIPE servers, hence when combined with WIPE&PIPE it provides network centric services for reading/reprojecting/subsetting geo-spatial satellite imagery, and the ability to create Boolean logic with data that is located on the client side or in the server side. REACT / GUI User’s Manual 9 1.2 Why Use the REACT GUI Among the key benefits of using ACT-REACT are: • With easily access to large volumes of network and local data, users can employ coincidental data analysis to quickly determine the best information to work with. • Researchers are able to focus on analytics rather than time consuming data location, interrogation, scrubbing and testing tasks. • ACT-REACT™ significantly reduces the time required to generate products and new insights from geospatial data. The analytic environment enables researchers to leverage a large library of pre defined and user-defined functions to one or many geospatial datasets (layers) and rapidly render results in a fine grain cartographic viewer. • The work-flow, development environment, scripting language and script library enables automation of key analytic, publishing and alerting tasks and enables researchers to reuse existing code, scripts and functions. • Integration with WIPE™ and PIPE™ enables users to quickly locate critical geospatial datasets and easily share findings and results with the entire scientific community. • Integration with other server architectures, e.g. OPeNDAP, OGC/WCS, and FTP servers of geo-spatial data • ACT’s MSHELL™ architecture enables researchers to develop and test complex automation in ACT-REACT™ and port them to WIPE™/PIPE™ servers for remote execution. The unique flexibility of the ACT architecture is unmatched in the industry. The REACT GUI Interface has been developed to simplify the process of fusing geo-spatial data (raster and vector) coming from multiple servers or your local file system. It understands the key formats used in the Planetary community and the Earth environmental community. REACT can significantly reduce the time required for the development and implementation of image and signal processing algorithms without sacrificing computational performance. A single statement in MSHELL can be equivalent to a large number of statements in other languages, such as C or FORTRAN. REACT’s GUI components allow to rapidly visualize the data expediting the process of algorithm development. Based on the understanding that both image processing and multi-dimensional signal processing share the same mathematical foundations, MSHELL was developed from the onset as an image and signal processing language. With MSHELL at its core, REACT provides an Image and Signal Processing Environment that is powerful, compact, and simple to use. This makes REACT an excellent tool for work in many diverse application areas, such as: 10 REACT / GUI User’s Manual 9/12/2007 • Calibration and Reduction of Satellite Imagery, (coherent as well as non-coherent image data), • Visualization of Multi-Spectral Image Data, • Modelling of Electro-Optical Imaging Systems, To effectively use REACT/MSHELL a working knowledge of Linear Algebra, Image Processing, and Computer Programming is recommended. Target Selection Tools As part of the Multi-project support of REACT, its use as a target selection tools has been rapidly evolving in direct support to MARS/MRO/CRISM, LRO/LROC, M3, and NOAA’s Coastal Management needs. 1.3 Scope of this Manual This document concentrates on the Graphical User Interface (GUI) aspects of the ACT-REACT workbench application and its usage as a tool for selecting targets of interest in a planetary body, based on available basemap layers and local layers of information. The rest of this manual will introduce the REACT graphical user interface (GUI) mostly with an emphasis on the targeting tool. The REACT application permits a user to define timeindependent targets (also known as Regions of Interest, or ROIs) for multiple missions and instruments. This guide focuses on the use of REACT in support of the LROC instrument onboard LRO. Currently supported platforms are Intel/Windows XP, Intel/MacOS X, and Intel/Linux (Fedora Core and SUSE). It is assumed that REACT has been successfully installed on your computer and you are now ready to start working with the software. If REACT has not yet been installed, refer to Appendix A for details on the installation process. REACT is a product in development. To maximize functionality and stability, the software should be updated once a week. Because REACT can be installed in a directory where the user has Read/Write capability, the update operation does not require Administrator/root privileges. See Appendix A for software update instructions. … REACT / GUI User’s Manual 11 1.4 Acknowledgements This manual has been highly driven by the work of the LRO/LROC team at Arizona State University. ACT is thankful for their contribution. In particular the work done by Mark Robinson, Ernest BowmanCisneros, and David Nelson. 12 REACT / GUI User’s Manual 9/12/2007 2 Quick Start 2.1 Launching REACT The following assumes that ACT-REACT has already being installed in your machine. For installation instructions please refer to the Appendix. For launching ACT-REACT, locate and navigate to the bin directory within the installation directory, e.g.: ../[install dir]/react/bin/ where ../[install dir]/ is the directory created by the user to contain the REACT program, directory structure, and files. For example: MacHardDrive/Users/loonie/Desktop/act/ To start REACT: Mac OSX / Windows: Double-click the “react64” icon. Linux: Type ./react64 on the command line NOTE: For MacOSX and Windows, an alias/shortcut/link can be created for this program to allow access from the computer desktop. The REACT GUI will load while displaying a splash screen, followed by the Layers Authentication Dialog login box. If the user is in a non-protected environment, enter username and password (obtain from your System Administrator, if necessary), and click “OK”. Otherwise, if in a protected environment (e.g., from behind a firewall), leave the box blank and click “OK”. Select on the Project Panel the project that you will like to work on. For example, if you are part of LROC, and if “Moon (LROC)” is not selected in the left-side column by default, click on this icon to connect to this dataset. Click “yes” on the REACT / GUI User’s Manual 13 “Switching Network Centric Data” dialog box. Click “yes” or “OK” in any other dialog boxes. REACT is now running and the main interface screen should be visible with an image of the Moon near the center of the window (Figure 1). There should be two columns or panels open. The left panel will display the “Network Centric Data / Project” set of icons, which enables access to specific missions and instruments. In the large right panel is the “Cartographic Viewer – Interactive Map Generation”, where the majority of target selection will take place. 2 REACT / GUI User’s Manual 9/12/2007 Figure 2. Startup window of REACT. REACT / GUI User’s Manual 3 2.2 Project Selection Panel This panel is used to switch between different REACT Projects. It allows to switch either between projects associated to different planets or projects associated with the same planet. The user can skip the following REACT Project related sections if he/she wants to use the provided default projects for Earth, Moon, Mars, and Mercury. 2.2.1 REACT Project Default Options A REACT Project exists as a configuration file in the hard disk. A REACT Project can be configured to specify at start up all the configuration setting to be used associated to Map Projection, Data Sources List, Default Data Collection to Interrogate for different Servers, … Figure 3 Sample Project configuration where REACT starts up with a number of BaseMaps Loaded. 2.2.2 Adding New Projects The ability to add projects on the fly will be introduced in a future release. 4 REACT / GUI User’s Manual 9/12/2007 2.3 Cartographic Viewer - Navigation In the Cartographic viewer it is often desirable to zoom in to and center the view on a specific location and to make the image window larger within the panel. Make sure that the Cartographic Viewer panel is open. To increase the image, drag the lower-right corner to resize the image. Note that this could slow the performance on older or slower machines. 2.3.1 Re-centering the Basemap To re-center the image on a new coordinate, simply right-click/ctrl-click on the map in the desired location. This will bring up a menu of navigation options. Select “recenter on click” to activate the process. To rotate the globe to a point on the far side of the current view, this process may need to be repeated two or three times. To center on a given latitude/longitude, activate the “Map Interaction Mode” toolbar (Figure 24) and type the values into the “lon0” and “lat0” fields. Click on the target icon immediately to the left of the fields to apply the re-center process. Figure 4. The “Map Interaction Mode” toolbar enables the user to re-center the map by entering in specific coordinates or by dragging the map to a new view. 2.3.2 Set Resolution of the Basemap To view the map at a particular resolution, right-click/ctrl-click on the map then select “kilometers per pixel” from the menu and then select the desired resolution from the submenu (e.g., 0.5). Make sure to place the cursor at the location to zoom in, as that will be the location of the resulting view. 2.3.3 Zoom Function To zoom in by one step, either roll the mouse wheel one step forward while the cursor is located over the desired center point, or right-click/ctrl-click on the desired center point and select one of the zoom options. To zoom out, roll the mouse wheel backwards or select one of the right-click/ctrl-click options. REACT / GUI User’s Manual 5 2.3.4 Manual “drag” reorientation of the Basemap To “drag” the map without affecting the resolution or projection, select the hand icon (red circle, Figure 24) then drag and release the map to the desired location. Once released, the map will require a few seconds to be redrawn. 2.3.5 Plotting Grids on the Basemap To draw a lat/lon grid on the basemap, click on the wireframe globe icon on the far left of the “Local Overlays” toolbar (Figure 24). The spacing of the grid can be modified by typing in, or selecting from a menu, new values in the field provided. To remove the grid, click the wireframe globe icon again. To plot a reference array of evenly spaced points in kilometers on the basemap, click on the point globe icon—the center icon of the “Local Overlays” toolbar (Figure 24). The spacing of the tick marks can be adjusted by typing in, or selecting from a menu, new values in the field provided. To remove the tick marks, click the point globe icon again. A third reference grid is available to overlay on the base map. Clicking on the square grid icon (right-most icon in Figure 24) will bring up a reference grid that changes scale as the user zooms in or out. In other words, the size of the grid remains static with respect to the view window, but if the user zooms in to the image, the scale of the grid will change to match the resolution of the new view. To remove this frame, click the grid icon again. 6 REACT / GUI User’s Manual 9/12/2007 2.4 Opening Layers Manager Panel NOTE: This method will work for either a single band image or three band images. In the case of the former, the resulting basemap will appear in grayscale. To change or update the current basemap, open the image Layers Manager panel by clicking the icon (Figures 1, 2a). This panel can also be accessed by clicking the green multiple-rectangle icon to the upper left of the Moon image (Figures 1, 2b). a. Figure 5. b. Two icon options to open layer manager panel. Opening the Layers Manager panel creates a central widget within the REACT interface (Figure 3). This widget is called the ‘Information Layer Control & Workflow Builder’ . Figure 6. REACT interface with Layers Manager panel open. REACT / GUI User’s Manual 7 To hide the Layers Manager panel, click the right open/close panel icon (see Figure 3). To hide the Cartographic Viewer panel, click the left open/close panel icon. The Layers Manager Panel has two key areas. These are: the pre-screening area and the Multi-Layers Rendering Tree area. 2.5 Loading Basemaps A basemap is the starting point from which the user will be able to select surface areas for image targeting. A basemap is provided upon REACT launch in the “Cartographic Viewer” panel; for example, a Clementine 500m per pixel grayscale image. This basemap file is located in a directory within REACT that has been projected into a global view of the Moon. Other images can be added or removed from this view. REACT can access one or more data layers either remotely (over an Internet connection) or locally (the user’s computer or local server). The buttons for these selections are near the top of the central panel (Figure 4). Figure 7. 8 Data Access buttons. REACT / GUI User’s Manual 9/12/2007 2.5.1 Remote Search To search for Moon (or your Project related) basemap images in a remote server, click on the “Remote Search…” button. This will bring up a new window titled “Planetary Information Explorer”. Currently, the Remote Search option defaults to Earth and Mars datasets (although this could be changed at a later date) (Figure 5). Figure 8. Planetary Information Explorer screen. Add more options by clicking on the PIPE Servers… checkbox at the top left corner. This will bring up new options to the screen to connect to remote databases (Figure 6). Figure 9. Expanded window for the Planetary Information Explorer screen. In the WIPE or PIPE Server box, use the drop-down menu toggle to select REACT / GUI User’s Manual 9 “mare.actgate.com”. Alternatively, it can also be typed into the box. Click the Request Collection-List button. This will add the database “mare.actgate.com (flat-list)” to the list in the lower box on the left. Click the checkbox of the database, and then click the Submit Inventory Query button. This action will populate the large right space with a list of images. If the list does not appear, make sure the Inventory Results tab is highlighted. The image file names are fairly explicit with respect to the content of the images. To the right of the file name, the number of bands is also provided. To make the list of images available, select one or more images by clicking on each one, checking the “only selected” box, and clicking the Accept button; or select all the images simply by clicking the Accept button. A new dialog box will appear, titled “Accept the Data Sets”, that will query the user to append or Replace the data sets, or to Cancel the action. Although there is an option to replace your existing datasets, click the Append button to add the new files to your existing ones. After the datasets are accepted, the Planetary Information Explorer window will close and the list of images will appear in the Data Sets List of the layer manager panel. 2.5.2 Local Search In order to perform a Local Search, first click the “Identified Layers/Pre-Screening” check box (red circle in Figure 4). This opens a “Data Sets List” box that provides information on the data layers selected prior to uploading. Lunar basemap data are located in the following directory: ../[install dir]/react_data/pds/lunar/basemaps/ The data available include Clementine grayscale images, Lunar Geologic maps, Lunar Prospector images, and USGS nomenclature files. Click the Local Search button to access Lunar image data. Navigate to the basemaps directory and select a file within one of the subdirectories, e.g.: ../basemaps/Clementine/clem_uvvis_750nm_500m.tif.jp2 Click the Open button. The file name will appear in the Data Sets List box (Figure 7). 10 REACT / GUI User’s Manual 9/12/2007 Figure 10. Example of an image file pre-loaded into the Data Sets List of the Layers Manager panel. 2.5.3 Adding images to the Cartographic Viewer In order to add one or more image layers to the current view, click the Add All button or highlight the file and click the down arrow button directly below the Data Sets List box. This will add the image to the Layers Rendering Tree, below the Data Sets List box. The file will be listed in a hierarchical structure, with the top-most layer as a “mosaic”, and a sub-layer as the “image” (Figure 8). In the case of multi-spectral images, each band will appear as a separate sub-layer within a mosaic. Figure 11. REACT / GUI User’s Manual An image in the Layers Rendering Tree. 11 To add the layer(s) to the Cartographic Viewer, click the checkbox of the top name, then click the green highlighted Update Layers button just above and to the right of the Layer’s Rendering Tree window. The image is now loaded into the Cartographic Viewer window. If for some reason the file(s) is taking a long time to load or is unable to load, it is possible to terminate this process by clicking the Stop Update button, located to the right of the Update Layers button. 2.5.4 Layer Control Panel The user can control many aspects associated to a layer via the ‘layer control panel’. Top open this panel right-click and select properties on the image name, or double click the image name (not the mosaic name) in the Layers Rendering Tree. 2.5.4.1 Layer Visualization Control If the loaded image appears dull or lacking detail, an optional stretch function can be applied to enhance the image features. In the dropdown menu that appears, select Properties. A new window will appear: ‘Layer Control’ panel. Figure 12. 12 Layer Control Panel. REACT / GUI User’s Manual 9/12/2007 In the Intensity Map Function box, select “histogramTailsOut,0.5,99.5” from the dropdown menu (arrow in Figure 9). Make sure the “force layer…” checkbox is checked (red circle in Figure 9). Wait for the image to refresh. If the enhancement is satisfactory, click the upper left button on the outside of the Fine Layer Control window. If not, select another stretch then close the window. 2.5.5 Project Data The default projection of the Cartographic Viewer is orthographic. If another projection is desired, select the “gear” icon in the Cartographic Viewer panel. This is the “Open Base Map Options” icon (Figure 10). Figure 13. Open Base Map Options icon in the Cartographic Viewer panel. Clicking this icon will open the Reference Map Options window (Figure 11). Figure 14. Reference Map Options window. Make sure that the Map Projection tab in the upper left column is selected and that the “choose interface:” dropdown menu is set to “text based”. To change the projection, REACT / GUI User’s Manual 13 click the “…” button to the right of the Map View dropdown menu. Navigate to the “moon” folder: ../[install dir]/react/user_local_dir/map_view/moon/ and select one of the *.mvp files and select “Open”. The selected file will appear in the Map View box. Click Apply to make the changes to the view; the Reference Map Options window will remain open. Click OK to make the changes to the view and to close the Reference Map Options window. 2.5.6 Save View It is possible to save the current resolution and coordinates (i.e., the way the basemap appears in the Cartographic View window) for later use. Select the “Open Base Map Options” icon (Figure 10) to open the “Reference Map Options” window (Figure 11). Make sure the “Map Projection” tab is selected and that the “choose interface:” dropdown menu option is set to “text based”. In the “Map View:” menu box, type in the path to a map view folder within the REACT directory structure (just modify the portion of the path that is to the right of “react”), e.g., : ../mission_templates/ -or../user_local_dir/map_view/moon/ Enter in a file name for the saved view, e.g.: my_map_view.mvp 2.5.7 Save snapshot of image view An alternative save function available in REACT is to save the image in the Cartographic View as an image file (e.g., jpg, tiff, or bmp format). This allows users to capture this view for presentations. To do this, select the “Save Current Map View” icon in the toolbar in the upper left corner of the Cartographic Viewer panel (Figure 12). Figure 15. Save Current Map View icon. Navigate to the directory in which file will be saved using the “Look in:” text window, select a format from the “File type:” dropdown window, and type in a file name (the extension will be added automatically). Click Save. 14 REACT / GUI User’s Manual 9/12/2007 2.5.8 Removing image layers To start with a new image/set of images in the Cartographic Viewer, first remove any default images that loaded into the Cartographic Viewer. In order to simply turn off the image, uncheck the box for each image in the Layer’s Rendering Tree window. To remove the image file from the window altogether, click the name of the image to be removed (e.g., Local-Mosaic 1), then: MacOSX (1 or 2 button mouse): press the ctrl button then click on the file name. MacOSX/Windows/Linux (3 button mouse): right-click/primary-mouse-button-click on the file name. This will bring up a menu list of options. Select Delete to remove the image from the Cartographic Viewer (if still applied) and from the Layer’s Rendering Tree window. Alternatively, you can use the command-D (MacOSX)/ctrl-D (Windows) keystrokes on the selected file to perform the same action. 2.6 Working With Multiple Basemaps 2.6.1 Loading multiple images This process enables the user to load two or more images with differing levels of opacity. Follow steps 2.3.1 to 2.3.4 to load, project, and enhance image files, with the addition of adding two or more basemap layers for steps 2.3.3 and/or 2.3.4. This can be done by adding multiple images from the same directory: hold the ctrl button down while clicking on the names of several different files, or hold down the shift key while clicking on the first file and then again on the last file in a contiguous listing of images. Adding images from multiple directories can also be done by selecting them one at a time. Navigate to the directory with the single file to be added, select it, and click OK. Repeat this action to add more data layers. When OK is clicked to add subsequent data layers, a dialog box will open to accept the data sets. Click the Append button to add the images to the list. Clicking the Replace button will remove any images that had been previously selected. When the addition of image files has been completed, they will be listed in the “Data Sets List:” window (Figure 7). Add images to the Layers Rendering Tree (Figure 13), as described in section 2.3.5. Perform any image enhancement or reprojection as desired following the steps in sections 2.3.6 and 2.3.7. REACT / GUI User’s Manual 15 Figure 16. Three layer files added to the Layers Rendering Tree. Images will be displayed in the Cartographic Viewer in the order listed, i.e., the top image will be rendered on top, and the subsequent images rendered in sequence. To move an image file up or down the list order, select the file, then click the single up arrow icon to move the layer one slot up, or click the single down arrow icon to move the layer one slot down. Clicking either the double up arrow or the double down arrow will move the file respectively to the top of the list or to the bottom. To add the files to the Cartographic Viewer, click the checkbox next to the desired layer. It doesn’t matter whether the mosaic or the image name is checked, that file will be selected. To unselect the file, click the checkbox again. When the images to be rendered have been selected, click the green highlighted “Update Layers” button. The resulting image will be the checked layer closest to the top of the list, while the other images below will not be visible. 2.6.2 Image transparency It is possible to change the opacity of the top images to make the lower layers visible. Select the file(s) to be modified. MacOSX: hold the ctrl button then click on the file name. Windows/Linux: right-click on the file name. This will bring up a menu list of options. Select “Properties” to bring up the “Fine Layer Control” panel (Figure 14). Alternatively, type command-P (MacOSX)/ctrl-P (Windows) or just double-click on the image name to bring up the same panel. 16 REACT / GUI User’s Manual 9/12/2007 Figure 17. Fine Layer Control window, used to adjust the properties of the layers. With the Layer Control tab selected, an opacity slider bar is enabled (arrow, Figure 14). Change the opacity by moving the slider bar to the left to make the image more transparent or to the right to make the image more opaque. Alternatively, enter a value in the small box to the right. A value of 0.0 renders the image completely invisible, whereas 1.0 will make the image opaque. Once the desired value is selected, click the far left button on the top of this panel to close it. To apply the opacity effect, click the Update Layers button. To see immediate results from the opacity change, click on the “force layer update after properties changes” checkbox (red circle, Figure 14). 2.6.3 Loading 3 images as a single RGB display Follow steps 2.3.1 to 2.3.4 to load, project, and enhance image files, with the addition of adding three basemap layers for steps 2.3.3 and/or 2.3.4. This can be done by adding multiple images from the same directory: hold the ctrl button down while clicking on the names of several different files, or hold down the shift key while clicking on the first file and then again on the last file in a contiguous listing of images. Adding images from multiple directories can also be done by selecting them one at a time. Navigate to the directory with the single file to be added, select it, and click OK. Repeat this action to add more data layers. When OK is clicked to add subsequent data layers, a dialog box will open to accept the data sets. Click the Append button to add the images to the list. Clicking the Replace button will remove any images that had been previously selected. When the addition of image files has been completed, they will be listed in the “Data Sets List:” window (Figure 7). Add images to the Layers Rendering Tree (Figure 13), as described in section 2.3.5. Perform any image enhancement or reprojection as desired following the steps in sections 2.3.6 and 2.3.7. Once the files have been added to the Layers Rendering Tree window, select the three images (not the mosaics): REACT / GUI User’s Manual 17 MacOSX: hold the command button then click on each file name. Windows/Linux: ctrl-click on each file name. Next, ctrl-click (MacOSX)/right-click (Windows) any one of the selected image names. This will bring up a new menu. Select “Combine Layers as RGB…”. Alternatively, type command-M (MacOSX)/ctrl-M (Windows) to start the same process. A new pop-up menu will appear titled: “Select RGB Bands” (Figure 15). Figure 18. RGB band selection menu. Select the color to represent each image. Each color can only be used once. When each image has been assigned a color, click OK. A new image group will be added to the Layer Rendering Tree with the heading of “RGB-Layer”; the three images will be listed directly below (Figure 16). Figure 19. A composite RGB image in the Layer Rendering Tree. To add the composite RGB file to the Cartographic Viewer, click the RGB-Layer checkbox than click the Update Layers button. 2.6.4 Loading Images from a Multi-Layers Tree (MLT) List Another option to add basemap images to the Multi-Layer Rendering Tree is from a saved image list file. This file will bring up specific images in a predefined order with any defined viewing parameters (e.g., opacity, enhancement, and/or projection). To 18 REACT / GUI User’s Manual 9/12/2007 access an image list (if one exists), click on the Open Folder icon in the Multi-Layer Rendering Tree. Figure 20. Open image list and Save image list icons in the Multi-Layers Rendering Tree. This will open a navigation window with a drop-down menu. The default option is set to “Map Layers Tree”. Navigate to a file with a *.mlt extension, e.g.: ../[install dir]/react/user_local_dir/map_layers/moon/moon_default.mlt If image layers are already in the Layers Rendering Tree, a prompt window will open to Append or Replace the images, or to Cancel the action. Click one of the buttons (and click OK if a user/password dialog window appears) and the images will populate the box. To apply the layers to the Cartographic Viewer, click the Update Layers button. 2.6.5 Saving the Multi-Layers Rendering Tree In order to reuse the number, order, and opacity specified in your “Multi-Layers Rendering Tree” list, click the Save icon directly under the Layers Rendering Tree title. This will bring up a “Save As:” window with the default directory: ../[install dir]/react/user_local_dir/map_layers/ Give the file a descriptive name (e.g., RGBcomposition.mlt). The extension for this file is “mlt” for Map Layers Tree. Either save the file to this directory or to the /moon folder within this directory. REACT / GUI User’s Manual 19 3 Target Visualization, Creation and Uploading In order to create new targets, it is necessary to have both the Sites and the Cartographic Viewer panels visible (the Network Centric Data panel is not needed) (see Section 2.5.2.). The Sites panel must be set to “Local List”. If it is desirable to turn on the optional “lat/lon table”, make sure the checkbox has been clicked (Figure 18). It might also be useful to display the Master List and/or Quad & Ancillary List targets plotted on the basemap for reference (see Sections 2.5.4 and 2.5.5.). Before selecting targets, it is often desirable to zoom in to and center the view on a specific location and to make the image window larger within the panel. Make sure that the Cartographic Viewer panel is open. To increase the image, drag the lower-right corner to resize the image. Note that this could slow the performance on older or slower machines. Before drawing the image targets, first navigate to the area of the target and set the background image resolution to an appropriate level to enable more precise coordinate delineation (see Section 2.6). 3.1 Accessing the Target List 3.1.1 The ‘Sites and Collaboration’ panel Make sure the central Layers Manager panel is open. To do this, see Section 2.2. Click the “Sites” tab from the options across the top of the panel. This will bring up a new form within the panel (Figure 18). The second row of tabs will provide access to different target lists as well as a means to upload any targets created during a session. 20 REACT / GUI User’s Manual 9/12/2007 Figure 21. “Sites” panel, which provides access to the target lists. The current setting is on the “Local List”. The panel can be expanded for greater work space by hiding the Cartographic Viewer and/or the left panels. This panel can also be accessed by clicking the “Open Draw Items Panel” icon in the Cartographic Viewer (Figure 19). Figure 22. Icon in the Cartographic Viewer that will bring up the Sites panel. 3.1.2 Hiding and revealing panels If the ‘Information Layers Control & Workflow Builder’ center panel is too small to easily review information, click on the panel expansion icon near the bottom right of the center panel (Figure 18). This will expand the Sites panel and collapse the Cartographic Viewer panel. To hide the left column, click on the small “x” box in the upper right corner of this column (arrow, Figure 20). To bring the column back, select the View menu option (red circle, Figure 20) and select “composition tool panel”. REACT / GUI User’s Manual 21 Figure 23. Checkbox to hide the Network Centric Data column. Menu option: View Æ composition tool panel to reveal the column. It should be noted, however, that the Cartographic Viewer is required to view and create targets and cannot be collapsed for this process. 3.1.3 Local List The default tab for the Sites/Collaboration panel is the Local List. This list will be blank until filled by the user. This is the panel used to define LROC targets (see section 2.7). Targets created in this panel will be save in the following location: ../[install dir]/react/user_local_dir/mission/working_lists/ lroc_workinglist.csv In order to define a target using a background image, it is necessary to have both the Sites and the Cartographic Viewer panels visible (the left panel is not needed). Note that there is a checkbox option to reveal or hide a table that provides lat/lon information for individual targets (red circle, Figure 18). To plot the targets from this list, make sure that the “Local Overlays” toolbar is visible in the Cartographic Viewer. To activate this toolbar, select the View Toolbars dropdown menu in the Cartographic Viewer and select the “Local Overlays” option (Figure 21). To view the Local List, click the “L” icon (Figure 21). The other target lists can be plotted simultaneously with the Local List. 22 REACT / GUI User’s Manual 9/12/2007 Figure 24. Toolbar options from the View Toolbars menu. The Local Overlays toolbar provides icons to select and plot targets from the Local, Master and Quad & Ancillary lists. All three options may be displayed simultaneously. 3.1.4 Master List The second tab under the Sites panel brings up the Master List of LROC targets (Figure 22). The default panel will have no targets until the list is retrieved by the user. Figure 25. REACT / GUI User’s Manual Master List Panel. 23 There are two options to populate this panel with pre-selected LROC targets using the “Get the latest version of Master List from” dropdown menu. 1) The first option is the “Testing LROC Site”. To access this list, selected the option from the menu and click the “GO” button. The target list will be added to the panel in the left-hand column under “Drawn Items” indicating the type of targets (lines, open polygons, closed polygons, and dots) and the number of each kind of target. 2) The other option is the “Master LROC Site”. Select this option and click the “GO” button to access this list. NOTE: selecting a list after another list has already been accessed will cause the new list to replace the previous list. To review target info, click on a triangle next to any of the target shapes that has one or more items. This will reveal all of the targets under that particular target type. Selecting one of the targets will provide information in the panel’s table (Figure 23). In addition, there is a checkbox option to reveal or hide a table that provides lat/lon information for individual targets (red circle, Figure 23). Figure 26. A single target in the Master List table. The Master List file is located in this directory: ../[install dir]/react/user_local_dir/mission/master_lists/ lroc_target_master.csv When a target has been selected, there is an option to add more information to the target by clicking the “Additional info” tab. This will modify the window to present the user with three options: image, text, or table. This data can be added to the target by clicking on the “Retrieve Additional Info” button. NOTE: This option does not seem to work. 24 REACT / GUI User’s Manual 9/12/2007 To plot all of the targets from the Master List on the basemap, click the “M” icon on the Local Overlays toolbar in the Cartographic Viewer (Figure 21). The other target lists can be plotted simultaneously with the Master List. The default color for these features is blue. 3.1.5 Quad & Ancillary List The Quad & Ancillary Target List is a means for displaying additional information needed by the LROC team for targeting purposes. The current Quad & Ancillary Target List is simply an import of the USGS Lunar Nomenclature list, which includes all the named features of the Moon along with their corresponding center coordinates. These are all represented as point or “dot” features. The Quad & Ancillary Target List file is located in this directory: ../[install dir]/react/user_local_dir/mission_template/quadanc_lists/ lroc_target_quadanc.csv Information is provided for individual targets in a table similar to that for the other lists, including an optional lat/lon table. To plot all of the targets from the Quad & Ancillary List on the basemap, click the “Q” icon on the Local Overlays toolbar in the Cartographic Viewer (Figure 21). The other target lists can be plotted simultaneously with the Quad & Ancillary List. The default color for these features is yellow. 3.2 Draw Mode Toolbar In the Cartographic Viewer, activate the “Draw Mode” toolbar by using the View Toolbars dropdown menu (Figure 25). With the drawing tools in this toolbar the user can create five different types of targets. Figure 27. Draw Mode Toolbar: a) Draw Rectangle, b) Draw Line, c) Draw Open Polygon, d) Draw Closed Polygon, e) Draw Dot. After the target is drawn on the basemap, a user can then input all descriptive data for the target in the Sites window. REACT / GUI User’s Manual 25 3.3 Target Creation Rectangle Target: Select the square icon on the “Draw Mode” toolbar (Figure 25 a). On the basemap, place the cursor at the starting location where the box is to be drawn. Click and hold down the mouse button and drag out a box to the desired extent. When the mouse button is released, the rectangle target will be completed. Line Target: Select the three lines icon on the “Draw Mode” toolbar (Figure 25 b). On the basemap, place the cursor at the starting location where the line is to be drawn. Click and hold down the mouse button and drag out a line to the desired extent. When the mouse button is released, the line target will be completed. Open Polygon Target: Select the icon with the irregular shape on the “Draw Mode” toolbar (Figure 25 c). On the basemap, place the cursor at the starting location where the open polygon is to be drawn. Click and hold down the mouse button and drag out the first line of the polygon to the desired extent. Release the button and move the cursor to where the end point of the second line is to be drawn and click there. Repeat this process for each additional line segment. To complete the open polygon, double-click at the end of the last line segment. Open polygon’s can have a maximum of 12 vertices (TBR). Closed Polygon Target: Select the icon with the pentagon figure on the “Draw Mode” toolbar (Figure 25 d). On the basemap, place the cursor at the starting location where the closed polygon is to be drawn. Click and hold down the mouse button and drag out the first line of the polygon to the desired extent. Release the button and move the cursor to where the end point of the second line is to be drawn and click there. Repeat this process for each additional line segment. To complete the polygon, double-click the last point—a line will join the last and first points to close the polygon. Closed polygon’s can have a maximum of 12 vertices (TBR). Dot Target: Select the icon with several points on it in the “Draw Mode” toolbar (Figure 25 e). On the basemap, place the cursor where the dot target is to be drawn. Click once on the basemap to create the dot target. NOTE: This target type will be converted to a line target, which will be orthogonal to the north/south orbits and with the dot as the center point of the line. Surface Coordinate Reference: Note the coordinates below the basemap where the cursor moves over the basemap—this can help in the plotting of targets, if the surface coordinates of the targets are known. Figure 26 illustrates several examples of image targets. 26 REACT / GUI User’s Manual 9/12/2007 Figure 28. Examples of image targets. The red polygon is currently selected and its associated parameters can be edited. 3.4 Target Information When an image target is created, values are generated in the Sites window (Figure 27). Targets that have been selected and can be edited are highlighted in red in the Cartographic Viewer. Created but not selected features are represented as white features. Figure 29. Target information generated in the Sites window. In the “Site Name” box a generic name is given. A new name can be entered here. REACT / GUI User’s Manual 27 The lat/lon table indicates the coordinates for each of the vertices (start, middle, and end points) that make up the target shape. To modify these values, click the pencil icon to the right of each coordinate pair. A new dialog box, “Edit Target Item Vertex” (Figure 28), will open so that specific coordinate values in decimal degrees can be entered. The “Edit in degree” check box option allows the user to enter in values in the degrees, minutes, and seconds format. Figure 30. Dialog box to enter specific vertex coordinate values. There are two tabs that reveal windows for the user to enter additional target information. The “Target Record” tab provides a set of attributes options for the user to describe the desired target—the rationale text box must be filled with some text before the site is considered valid. Below this box is a table of target parameters where the user can detail the specifications of the requested target. Many of the fields are provided with default parameters (including the required parameters which are demarked by “*”), although all of the fields, with the exception of “site_id”, can be modified by the user. Several of the fields can only have specific values; these are selected by pull down menu options. The “Additional info” tab opens a window that presents the user with three options to append target info as: image, text, or table. (This function does not yet appear to work: error message is “No resource selected”.) 3.5 Saving Image Targets When several targets have been created, it is always practical to save the work to prevent data loss in case of a program crash. By clicking on the “Save” button, a document will be created in the temporary session directory with all of the targets. Each time session work is saved, the document will be updated to include any changes or additional targets. Note that only targets with text entered into the “Rationale” text box will be saved. This file is located in the following directory: ../[install dir]/react/user_local_dir/mission/working_lists/ lroc_workinglist.csv Targets that have been saved are delineated as green. Saved targets that are selected are drawn in orange. 28 REACT / GUI User’s Manual 9/12/2007 3.6 Uploading Targets After a series of image targets have been compiled and saved to a local directory, the next step is to upload these targets to the server for integration with the Master List. Make sure that the targets have been verified to be error-free before submitting them to the Master List as changing or deleting uploaded targets is a difficult task. To connect to the server, click on the Sites tab in the center panel (Figure 18), or click the Open Draw Items Panel icon in the Cartographic Viewer (Figure 19). An Internet connection is required to connect to the server. Then click the Submit tab to bring up the target uploading panel (Figure 29). Figure 31. Panel for uploading new targets to the Master List on a remote server. Make sure that the “Server” box is set to mare.actgate.com. There are two different databases that are accessible depending upon the username and password entered. To connect to the “Test Database”, use the following login: login: test_lro_sites password: lr0ctestdb To connect to the “Production Database”, use the following login: login: lro_sites password: lr0c2master NOTE: refer to the website if this process does not work, in case the server is down. REACT / GUI User’s Manual 29 4 Appendix – Installation Updates This Appendix outlines the methods of installing and updating the REACT software on your computer. The first part describes the steps to install REACT from the Internet. The second part describes the method of installing REACT from a CD or DVD. An additional section lists the steps necessary to update existing copies of REACT 4.1 System Requirements • • • ACT-REACT™ runs on the Windows, Linux, Mac OS X platforms. At least 1 Gbytes of available disk space. Minimum of 1Gbyte of RAM -- more memory will enable the software to handle larger images. • Internet connection for network centric data access. High resolution video graphics adapter card -- image resolution and the number of brightness levels (gray levels) displayed depend on the video graphics card and monitor used. 4.2 Part 1 – Installing REACT from the Internet Installation of REACT is straight forward, but can be time-consuming due to the number and size of files that need to be downloaded. An average time for a new installation is roughly 1.5 hours (assuming all components are selected). A full installation of REACT can take up as much as 400-500 MB of hard drive space. Furthermore, REACT must be installed individually for each user who will be running the software—there is currently no single shared installation for multiple users. 30 REACT / GUI User’s Manual Download the latest version of Product Manager from one of the distribution sites, e.g. the LRO/LROC/PIPE web page http://mare.actgate.com (Figure A-1). Click the “download” link. Use the login/password credentials provided to you. Note: The download website provided to you may be at a different server. Figure A-1. Download page of the REACT software. Click the download link. A new web page will load, with a list of system requirements for each OS. Make sure that the system on which REACT is to be installed meets these requirements. Click the “download” link (it doesn’t matter which link as they will all lead to the same subsequent page). Click on the link that is specific to the OS: MacOSX: ACT_Product_Manager_1.2.3-macos+rsync_2.6.8.zip Windows: ACT_Product_Manager_1.2.3-win+rsync_2.6.7.zip Linux: ACT_Product_Manager_1.2.3-linux+rsync_2.6.8.tar.gz This will provide a file that will facilitate the installation of REACT (Figure A-2). 2 REACT / GUI User’s Manual 9/12/2007 Figure A-2. Zip file of the ACT Product Manager for MacOSX. Extract the contents of the Product Manager file to the desktop or other location where the user has access privileges. A new directory labeled act will be created in that location (this folder can be moved or renamed at a later time, if so desired). Within the ACT folder, navigate through the product_manager directory and find the product manager application (Figure A-3). Figure A-3. Product manager application for MacOSX. Double-click the application/executable file to launch the program. This will bring up the installation application wizard. Figure A-4. Initial screen for the installation wizard. Click on the Next > button. A-3 9/12/ Figure A-5. Installation type. For a fresh install, click on the Install radio button, then click the Next > button. Figure A-6. 4 Installation directory. REACT / GUI User’s Manual 9/12/2007 Choose a directory where you would like to install the REACT software. Although the software can be placed anywhere, it is best if it is in a location where the user has read/write privileges. Fore example, place REACT in the act directory on the Desktop. NOTE: the directory where the REACT software to be installed must already exist. There is currently no option to create a directory during the directory navigation/selection process. Figure A-7. Login screen. The user will be required to login to the ACT site to obtain access to the REACT files for download. User name: ‘TO BE PROVIDED BY ACT’ Password: ‘TO BE PROVIDED BY ACT’ Then click next >. A-5 9/12/ Figure A-8. Listing of available software files for REACT. After login, a new window will list all of the software files/data packages that are available for installation. This might take several minutes depending upon the Internet connection speed. Wait for the list to stop loading before clicking next >. Although there is the option to uncheck some or all of the REACT files, it is best to install everything during an initial installation. 6 REACT / GUI User’s Manual 9/12/2007 Figure A-9. Installation progress. The download process can take from one to three hours, depending upon file sizes and Internet speed. Once finished, click on finish 4.3 Part 2 – Updating REACT If a version of REACT is already installed on the computer, there is no need to repeat the complete installation procedure. Updates can be obtained by connecting to the ACT server via the Internet. First, run the ACT product manager program, located in the act/product_manager directory (see Figure A-3). Click next on the initial ACT installation screen (Figure A-4), then on the second screen (Figure A-5), select the Update radio button option. The user will be prompted to select the location of a complete installation of the REACT software (Figure A-10). A-7 9/12/ Figure A-10. Select the current, or navigate to the alternate, installation. The correct directory should be already listed in the window. The option to select an alternate directory is also provided, in which case the user will need to navigate to, or to type out the directory path of, the REACT installation. Highlight the preferred directory listing and click Next >. Next, the user will be prompted to input the username and password—the same as given in Figure A-7. The ACT server will then check the REACT files on the local computer to determine which components need to be upgraded (Figure A-11). Figure A-11. Example of components to be upgraded in the “Updater” window. 8 REACT / GUI User’s Manual 9/12/2007 This process could take several minutes; the Next > button will become active when the process is finished. The user has the option to select/deselect any of the upgrade components, but it would be best include them all (the default option). Click the Next > button. A new “Updater” screen will open indicating the installation progress (Figure A12). Figure A-12. Upgrade progress screen. When the Updater is finished, a dialog box will inform the user that the installation packages have been installed successfully. Click the “OK” button. Then click the “Finish” button on the “Product Manager” screen. This will complete the process and close the application. REACT will now need to be restarted (if currently open) for the updates to become effective. 4.4 Part 3 – Installing REACT from CD or DVD An alternative to installing REACT over the Internet, is by copying a complete installation that has been saved on a CD-ROM or DVD-ROM. The user will simply need to create a directory (preferably where the user has complete read/write privileges on the computer) and copy all of the files into that directory. This installation, however, will be a whichever version was installed onto disc. If the user has Internet access, it would be A-9 9/12/ beneficial to update the REACT software, as outlined in Part 2 of this Appendix, to make sure the application is up to date. 10 REACT / GUI User’s Manual 9/12/2007 5 Appendix – REACT Files A short description of the directory layout and important files in REACT. [work in progress…] B-1 9/12/ 9/12/2007 6 Appendix – LRO/LROC 6.1 Lunar Basemaps The following list describes Lunar basemaps available for use with the REACT software. The basemaps are available from within REACT using the network-centric model, or by downloading the files from the LROC website (http://lroc.sese.asu.edu/WORK/sw/basemaps). Basemaps have been registered to the Clementine control network. 1. Clementine 1.1. Derived Products: o FeO Map (1km/pixel) o TiO2 Map (1km/pixel) o Maturity Map (1km/pixel) 1.2. UV-VIS o 750nm (500m/pixel) o 415nm (200m/pixel), stretch 0.0545-0.2102, 3 band color B channel o 750nm (200m/pixel), stretch 0.0853-0.3357, 3 band color G channel o 950nm (200m/pixel), stretch 0.0881-0.3555, 3 band color R channel o 415/750 ratio (200m/pixel), stretch 0.5460-0.6658, 3 ratio color B channel o 750/415 ratio (200m/pixel), stretch 1.5018-1.8311, 3 ratio color R channel o 750/950 ratio (200m/pixel), stretch 0.8944-1.0678, 3 ratio color G channel 1.3. NIR: spectral bands 1100, 1250, 1500, 2000, 2600, and 2780 nm o Calibrated (500m/pixel) o Calibrated – Empirically Corrected (500m/pixel) 2. Lunar Prospector 2.1. Five degree grid o Aluminum o Calcium o Iron o Magnesium o Oxygen o Potassium o Silicon o Thorium o Titanium o Uranium C-1 9/12/ 9/12/2007 2.2. Two degree grid o Potassium o Samarium o Titanium 2.3. Half degree grid o Hydrogen o Iron o Thorium 3. USGS/Astrogeology o Merged Topographic and Shaded Relief C-5 9/12/ REACT/PIPE Users Manual v3.0a 6.2 Basemap Production Generation of basemap layers for REACT can be accomplished using various tools that can create geo-referenced image files (such as Geo-TIFF). [work in progress…] D-1 9/12/ REACT/PIPE Users Manual v3.0a 6.3 Target Key Words Description of the Key Words used for the input fields of the Region of Interest targets. Selectable values are given in brackets; the default value is given first. If no value is given as default (e.g., [ ;xx;…] then the option is left blank. Key Word Required Site Name Yes Rationale Yes site_id n/a Investigator Yes Priority Yes NAC WAC Context Yes Yes Incidence Low No IncidenceHigh No Description Short name for observation that will go in the PDS label. Does not have to be unique. Examples: Tycho floor; Tycho impact melt. (80 characters max.) The rationale for the observation has two parts: 1) Science. The scientific reason for the observation, expressed such that others may search the data usefully for relevant observations: “secondary crater morphology”, “block abundance near potential landing sites”, “mass movement on highland slopes” or the like. 2) Targeting. What targeters need to satisfy the request. This includes geographic measurments or descriptions such as how much of a feature (crater, graben width, ray, albedo feature, etc.) needs to fall within the frame to satisfy the scientific objective. Or it may describe that the observation needs to include a crater’s floor, walls, rim, and ejecta blanket, or need only cover part of the crater floor. Or it may state that any part of a target box within the image satisfies the requirement, or that all of a target box (of whatever shape) needs to fall within the image. Note that some geometric restrictions are placed in other fields (photometric angles, etc.). The bottom line is that the targeter needs guidance for exactly what the science team wants. Assigned by PIPE once the item is submitted. [ Eliason;Hiesinger;Jolliff;Malin;McEwen;Robinson; Thomas;Turtle ] Note you can lock in the investigator (and other parameters) by checking the Lock Field box to the right of the descriptor (stays locked within a single session only). [ 2;1;3;4;5 ] Priority 1: Requested by NASA; 2: Fullfill LROC 8 measurement sets; 3: Co-I other science; 4: Outside science; 5: Public requests [ both;left;right ] [ yes;no ] [ ;0;5;10;15;20;25;30;35;40;45;50;55;60;65;70;75;80;85;90; 95 ] Low end of incidence angle range for observation (defaults to 40 degrees if none specified). [ ;0;5;10;15;20;25;30;35;40;45;50;55;60;65;70;75;80;85;90; 95 ] High end of incidence angle range for observation (defaults to 80 degrees if none specified). E-1 9/12/ DowntrackResMin _cm No [ ;30;40;50;60;70;80;90;100 ] Minimum acceptable resolution for observation (not summed, defaults to 100 cm). DowntrackResMax _cm No [ ;30;40;50;60;70;80;90;100 ] Maximum acceptable resolution for observation (not summed, defaults to 30 cm). Summing No [ ;1;2 ] PhotometricStereo No [ ;1 ] Indicates repeat nadir observations. GeometricStereo No [ ;1 ] Indicates off-nadir and nadir (or two off-nadir). Mosaic No [ ;1 ] Indicates side-by-side observations requested. MinNumberOfLines No [ ;50K;40K;30K;20K;10K;5K;1K ] Tolerance_percent No [ ;10;25;50;75;100 ] Estimated footprint must cover at least this percent of target area to be acquired. Descriptors (This field is for info only; not a selection) Descriptor - Human Artifacts No Descriptor - Impact No Descriptor - Regolith No [ ;block/boulder deposit; thickness] Descriptor - Volcanic No [ ;dome; flow; flow front; kipuka; mare; pyroclastic deposit; rille; straight rille; fissure; vent; cone; caldera ] Descriptor - Structural No [ ;graben; scarps; wrinkle ridges; ridge; lineation ] Descriptor - General Morphology No [ ;enigmatic feature; geologic contact; lacus; light plains; mass-wasting feature; mountain; palus; plains; sinus ] No [ ;albedo; color; phase function ] No [ ;illuminated; shadowed ] No Type other information that the Investigator wishes to include. Descriptor Photometry Descriptor - Polar Illumination Descriptor – Other 2 Descriptors assist in the search for types of scientific observations made in addition to the rationale given above. Most fields present menu choices; “Freeform” allows one’s own description. Perhaps such as “boulder tracks” which might less informatively be mass-wasting feature under “General Morphology. [ ;Apollo landing site; LM ascent impact site; Luna; Lunakhod; Ranger; SIV-B; Surveyor; LP ; SMART1; LCROSS;LRO Upper Stage Impactor ] [ ;central peak; crater cluster/chain; dark-halo crater; ejecta; floor; crater; fresh crater; degraded crater; impact melt; massif; ray; rim; wall; furrow ] REACT / GUI User’s Manual 7 Appendix – ACRONYMS ACT CD-ROM CRISM DVD-ROM GUI LRO LROC M3 MRO NIR PIPE REACT RGB ROI TBD TBR UV VIS WIPE Applied Coherent Technology Corp. Compact Disc – Read Only Memory Compact Reconnaissance Imagine Spectrometer for Mars: a visible-infrared hyperspectral mapper for the Mars Reconnaissance Orbiter Digital Verstile Disc – Read Only Memory Graphical User Interface Lunar Reconnaissance Orbiter Lunar Reconnaissance Orbiter Camera Moon Mineralogy Mapper Mars Reconnaissance Orbiter Near Infra-Red Planetary Information Processing Environment Rapid Environmental Assessment Composition Tools Red Green Blue Region Of Interest To Be Determined To Be Reviewed Ultra-violet Visible WWW Information Processing Environment