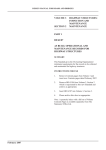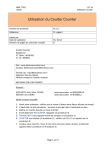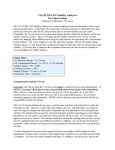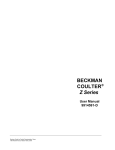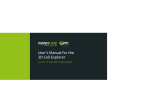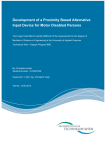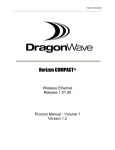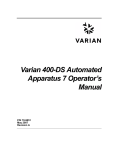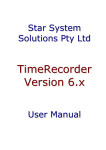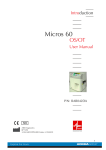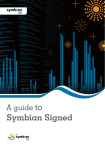Download Multisizer 4 - Beckman Coulter
Transcript
User’s Manual Multisizer™ 4 Particle Analyzer PN A51387AB March 2010 Beckman Coulter, Inc. 250 Kraemer Blvd. Brea, CA 92821 Multisizer™ 4 Particle Analyzer PN A51387AB (March 2010) Copyright © 2010 Beckman Coulter, Inc. All rights reserved. No part of this document may be reproduced or transmitted in any form or by any means, electronic, mechanical, photocopying, recording, or otherwise, without prior written permission from Beckman Coulter, Inc. Find us on the World Wide Web at: www.beckmancoulter.com Table of Contents Introduction, xv About the Multisizer 4, xv How the Multisizer 4 Works, xv Particle Size Determination, xvi Displaying Multisizer 4 Data, xvii Multisizer 4 Components, xvii Multisizer 4 Specifications, xvii Dimensions and Weight, xvii Environmental Conditions, xviii Operational Parameters, xviii Regulatory Compliance, xix Before You Start: Warnings and Cautions, xix Warnings, xix Electrical Warnings, xx Chemical Warnings, xx Mechanical Warnings, xx Fire Warnings, xx Cautions, xxi Electrical Cautions, xxi Chemical Cautions, xxi CHAPTER 1: Analyzer Overview, 1-1 Overview, 1-1 New Multisizer 4 Features, 1-1 Bar Code Reader, 1-1 Sample Platform Beaker and Accuvette® Guides, 1-1 Automatic Stirrer Positioning, 1-1 Automatic Blockage Detection, 1-2 Extended Dynamic Range, 1-2 Multisizer 4 Components, 1-2 Power ON/OFF Switch, 1-3 Sample Compartment, 1-3 Control Panel, 1-3 Electrolyte Jar, 1-3 Waste Jar, 1-4 Electrolyte and Waste Jar Fluid Levels, 1-4 Installing and Removing the Electrolyte and Waste Jars, 1-4 iii Table of Contents Control Panel, 1-5 Disabling the Control Panel Buttons, 1-5 Viewing Control Panel Actions in Run Information, 1-6 ON Light, 1-6 Analyzing and Attention Lights, 1-6 Stir ON Button, 1-6 Stirrer Direction Controls, 1-6 Stirrer Speed Controls, 1-7 Bar Code Reader, 1-7 Sample Compartment, 1-8 Aperture Tube, 1-8 Aperture Tube Knob, 1-8 Sample Platform, 1-9 Reversing the Sample Platform, 1-10 Platform Release, 1-11 External Electrode, 1-11 Stirrer, 1-11 Particle Trap, 1-12 Status and Illumination Lights, 1-12 Accessories, 1-13 Beakers, 1-13 Accuvette® STs, 1-13 Calibrators, 1-13 Aperture Tubes, 1-14 Handling Aperture Tubes, 1-14 Cleaning the Aperture Tube, Beakers, and Accuvette® STs, 1-15 Cleaning the Analyzer, 1-16 Pre-Filtering the Electrolyte and Cleaning Fluid, 1-17 Starting the Analyzer, 1-18 Preparing the Analyzer for Sample Runs, 1-18 CHAPTER 2: Software Overview, 2-1 Opening the Multisizer 4 Software, 2-1 Connecting the Software to the Analyzer, 2-1 Connecting Analyzer and Software on Startup, 2-1 Connecting to the Analyzer Using the Software Main Menu, 2-2 Disconnecting from the Analyzer Using the Software Main Menu, 2-2 Multisizer 4 Software Window, 2-2 Main Menu, 2-3 Main Toolbar Buttons, 2-5 Default Main Toolbar Configuration, 2-5 Main Toolbar Buttons: First Group, 2-6 Main Toolbar Buttons: Second Group, 2-6 Main Toolbar Buttons: Third Group, 2-7 iv Table of Contents Main Toolbar Buttons: Fourth Group, 2-8 Status Panel, 2-8 Viewing Area, 2-10 Run Menu, 2-10 Instrument Toolbar Buttons, 2-11 Instrument Toolbar: Run Buttons, 2-11 Instrument Toolbar: Reset Button, 2-12 Instrument Toolbar: Fluid Control Buttons, 2-12 Status Bar, 2-12 CHAPTER 3: Installing and Calibrating an Aperture Tube, 3-1 Overview, 3-1 When to Install a New Aperture Tube, 3-1 Selecting an Aperture Size, 3-1 Installing an Aperture Tube, 3-2 Using Small Aperture Tubes (20 µm and 30 µm), 3-4 Handling Small Aperture Tubes, 3-4 Unblocking small aperture tubes, 3-5 Reducing Environmental Factors That Create Noise, 3-5 Create a dust-free lab environment, 3-5 Reduce acoustic noise levels, 3-5 Reduce vibration, 3-5 Block electrical interference, 3-5 Pre-Filtering the Electrolyte and Cleaning Fluid, 3-5 Cleaning the Analyzer Prior to Using a Small Aperture, 3-6 Cleaning System Components and Accessories, 3-6 Small Aperture Noise Profiles, 3-7 Using Appropriate Current and Gain Settings, 3-9 Storing Small Aperture Tubes, 3-9 Calibrating the Aperture, 3-10 Choosing the Calibrator Size, 3-10 Nano-Size Particle Calibration Standards, 3-11 Selecting Calibration Options, 3-11 Preparing the Analyzer for Calibration, 3-12 Running the Calibration, 3-13 Pausing or Stopping Calibration, 3-14 Completing the Calibration Run (Accepting the Kd), 3-15 Obtaining the Mean Kd, 3-16 Example, 3-17 Updating the Mean Kd Value, 3-17 Verifying the Calibration, 3-18 Saving the Calibration File, 3-21 The Change Aperture Tube Wizard, 3-21 Step 1: Select the new aperture tube, 3-23 v Table of Contents Entering and Editing Aperture Tube Information, 3-23 Step 2: Remove the Currently Installed Aperture Tube, 3-26 Step 3: Install the New Aperture Tube, 3-26 Step 4: Place a Beaker of Clean Electrolyte on the Platform, 3-27 Step 5: Close the Door, 3-27 Step 6: Fill the System, 3-28 Step 7: Adjust the Metering Pump, 3-28 Step 8: Set Current and Gain, 3-28 Step 9: Measure Noise Level, 3-30 Step 10: Verify Calibration, 3-31 Step 11: All Done, 3-33 Running a Concentration Control Sample, 3-33 Setting Control Sample Options, 3-33 Running a Concentration Control Sample, 3-34 CHAPTER 4: Selecting Analysis Settings: SOM and SOP, 4-1 Definitions: SOM, Preferences, and SOP, 4-1 Using a Standard Operating Method (SOM), 4-2 Using the Create SOM Wizard, 4-2 Standard Operating Method: Description, 4-3 Creating Automatically Generated Analysis File Names, 4-4 Using File Name Template Codes, 4-5 Using Unique Numbers in Analysis Files, 4-6 Write-Protecting Saved Analysis Files, 4-6 Standard Operating Method: Control Mode, 4-6 Standard Operating Method: Run Settings, 4-8 Standard Operating Method: Stirrer Settings, 4-10 Copying Manual Stirrer Settings, 4-11 Standard Operating Method: Threshold, Current and Gain, 4-13 Using the Current & Gain Tab in the Edit the SOM Window, 4-14 Standard Operating Method: Pulse to Size Settings, 4-15 Standard Operating Method: Concentration Information, 4-17 Standard Operating Method: Blockage Detection, 4-18 SOM Wizard: Summary of Settings, 4-21 Saving an SOM to a File, 4-22 Editing SOM Settings, 4-23 The SOM Settings (SOP Loaded) Window, 4-25 Differences between the SOM Wizard and Edit the SOM windows, 4-25 Loading an SOM, 4-25 Using a Standard Operating Procedure (SOP), 4-26 Creating an SOP, 4-26 Loading an SOP, 4-28 CHAPTER 5: Setting View and Print Preferences, 5-1 Creating a Preferences File, 5-1 Preferences: Printed Report, 5-2 Printing Sample Information, 5-3 vi Table of Contents Selecting Graphs, Statistics, and Data for Printing, 5-4 Including a Size Distribution Graph in Printed Reports, 5-4 Including Statistics in Printed Reports, 5-6 Including Averaged Statistics in Printed Reports, 5-6 Including a Comparison to Sample Specifications in Printed Reports, 5-6 Including Overlay Statistics in Printed Reports, 5-6 Including a Listing in Printed Reports, 5-7 Including Interpolation Data in Printed Reports, 5-8 Including Size Trend Information in Printed Reports, 5-10 Including Size Statistics in Printed Reports, 5-12 Including Filtration Efficiency in Printed Reports, 5-12 Including Pulse Data in Printed Reports, 5-12 Including Blockage Monitor Data in Printed Reports, 5-14 Setting the Print Order for Reports, 5-15 Preferences: Statistics, 5-15 Using Statistical Category Names, 5-17 Preferences: Averaging and Trend, 5-17 Preferences: Export, 5-19 Preferences: Page Setup, 5-20 Preferences: Graph Options, 5-21 Preferences: Fonts and Colors, 5-21 Preferences: View Options, 5-23 Reviewing Your Preferences Settings, 5-24 Saving a Preferences File, 5-25 Automatically Updating the Default Preferences File, 5-26 CHAPTER 6: Analyzing a Sample, 6-1 Analyzing a Sample, 6-1 Analyzer Checklist, 6-1 Selecting Analysis Settings, 6-1 Loading an SOM, 6-2 Loading Preference Settings, 6-2 Loading an SOP, 6-2 Removing an SOP, 6-3 Verifying Preference Settings, 6-3 Verifying SOM Settings, 6-4 Entering Sample Information, 6-5 Editing Sample Information, 6-7 Using Sample Specifications, 6-7 Editing Sample Specifications, 6-9 Including Sample Specifications in a Printed Report, 6-9 Viewing Sample Specifications, 6-9 Editing Size Data, 6-10 Running an Analysis, 6-10 Sample Analysis Variations, 6-12 Running a Multi-Tube Overlap Analysis, 6-12 Determining Particle Concentration Using Time Mode, 6-13 vii Table of Contents Using Blank Runs, 6-14 Running a Blank Analysis, 6-14 Enabling Blank Subtraction for Analysis Runs, 6-15 Disabling Blank Analysis Subtraction, 6-15 Loading a Blank Run into an Open Analysis File, 6-15 Removing a Blank Run from an Open Analysis File, 6-15 CHAPTER 7: Working with Analysis Files, 7-1 Setting File Preferences, 7-1 Changing Print Settings, 7-1 Viewing Analysis Files, 7-2 Changing the Display of an Open File, 7-2 Run Menu Behaviors, 7-2 Graphs, 7-2 Listings and Interpolation, 7-2 Viewing Graphs, 7-2 Graph Menu, 7-2 Calculate Menu, 7-3 Display Menu, 7-3 Using Cursors in Graphs, 7-3 Viewing Listings, 7-4 Listing Menu, 7-4 Size Column Format, 7-4 Pulses Column Format, 7-5 Blockage Monitors Column Format, 7-6 Calculate Menu , 7-6 Viewing Interpolations, 7-6 Changing the Column Display, 7-8 Viewing Statistics, 7-8 Comparing Statistics to Sample Specifications, 7-9 Comparing an Analysis to a Standard Run, 7-9 Converting Pulses to Size, 7-9 Converting Pulses to Size Between Cursors, 7-11 Converting Pulses to Size for the Widest Distributions, 7-11 Printing Report(s) for One or More Analysis Files, 7-12 Printing a Report of an Open Analysis File, 7-14 Printing with Current Analysis Settings, 7-15 Saving an Analysis File, 7-16 Saving Analysis Data Automatically, 7-16 Saving Analysis Data Manually, 7-17 Opening a Saved Analysis File, 7-17 Importing a File, 7-18 Working with Multiple Analysis Files, 7-19 Using Overlay Files, 7-19 Saving an Overlay File, 7-20 Opening a Saved Overlay File, 7-20 Averaging Analysis Files, 7-20 Opening Files for Averaging, 7-21 viii Table of Contents Adding Data to an Average, 7-21 Saving Averaged Files, 7-21 Opening a Saved List of Averaged Files, 7-22 Creating a Size Trend Analysis, 7-22 Opening Files for a Size Trend, 7-23 Adding a File to a Size Trend, 7-23 Saving a Size Trend, 7-23 Opening a Size Trend, 7-24 Merging Runs, 7-24 Saving a Merged Run, 7-25 Moving Between Multiple Files (Cursor Menu and Shortcut), 7-25 Filtration Efficiency, 7-26 Saving a Filtration Efficiency Analysis, 7-26 Including Filtration Efficiency in a Printed Report, 7-26 CHAPTER 8: Configuring Software and Security, 8-1 Configuration Overview, 8-1 Configuration Options, 8-1 Security Modes and Configuration, 8-1 Customizing Main Menus, 8-3 Customizing Run Menus, 8-5 Customizing Toolbars, 8-7 Customizing the Status Panel, 8-8 Customizing Sample Info Names, 8-10 Customizing Recent File and Folder Lists, 8-11 Selecting a New Folder from the Recent Folder List, 8-12 Adding a Folder to the Recent Folders List, 8-12 Customizing the Save Preferences Default Setting, 8-13 Choosing a Language, 8-13 Multisizer 4 Configuration Options, 8-14 Bar Code Reader Configuration Options, 8-15 Customizing Security Settings, 8-16 Logging In, 8-18 Logging Out, 8-18 Changing Your Password, 8-18 Administrator Menu Options, 8-19 Customizing User Privileges, 8-20 CHAPTER 9: Troubleshooting, 9-1 Resolving Common Problems, 9-1 Reducing Noise, 9-1 Measuring the Noise Level, 9-2 ix Table of Contents Purging the Metering Pump, 9-2 Adjusting the Metering Pump, 9-3 Setting the Vacuum Regulator, 9-3 Measuring Gain Stage Offsets, 9-3 Setting Custom Measurement Intervals, 9-4 System Error: Unable to Measure Gain Stage Offsets, 9-4 Resolving Error Messages on Software Startup, 9-5 Viewing Advanced Multisizer Settings, 9-6 Waste Tank Settings, 9-6 Calibrating Waste Tank Sensors, 9-6 Vacuum Settings, 9-7 Flow Rate Error Messages, 9-8 Adjusting Volumetric Flow Settings, 9-8 Fill, Flush, and Drain Settings, 9-9 Viewing System Flush Time, 9-9 Draining the System, 9-11 Aperture Resistance Settings, 9-12 Calibrating the Electrolyte and Waste Jars, 9-13 Working with Field Service, 9-15 Requesting Service and Technical Support, 9-15 Identifying the Instrument, 9-15 Updating Firmware and FPGA Software, 9-16 Viewing the Instrument Schematic, 9-17 Viewing the Error Log, 9-18 Opening Service Mode, 9-18 CHAPTER 10: Regulatory Compliance, 10-1 Regulatory Compliance, 10-1 Electronic Signatures (21 CFR Part 11), 10-1 Electronic Records, 10-1 FDA Requirements, 10-1 Security Controls, 10-2 Electronic Controls, 10-2 System Validation, 10-2 Audit Trail, 10-3 File History and Audit Trail, 10-3 Accessing File History, 10-3 Setting Audit Trail Options, 10-4 Maintaining Electronic Signatures, 10-5 Generating Electronic Signatures, 10-5 Applying Electronic Signatures, 10-6 Additional Security Features, 10-7 Starting the Multisizer 4 with Security Enabled, 10-7 x List of Figures 1.1 Multisizer 4 Analyzer Components, 1-3 1.2 Installing the Waste Jar, 1-5 1.3 Control Panel, 1-6 1.4 Sample Compartment, 1-9 1.5 Platform in Loading Position: Beaker Side, 1-10 1.6 Platform in Loading Position: Accuvette® ST Side, 1-11 1.7 Reversing the Sample Platform, 1-11 1.8 Proper Handling of a Small Aperture Tube, 1-15 1.9 Cleaning an Aperture Tube, 1-16 1.10 Closed Circuit Filtration System, 1-17 3.1 Proper Handling of a Small Aperture Tube, 3-4 3.2 Closed-Circuit Filtration System, 3-6 3.3 Cleaning an ST Aperture Tube with a Squeeze Bottle, 3-7 3.4 Noise Profile, Clean System (20 µm aperture), 3-8 3.5 Noise Profile, Contaminated System (20 µm aperture), 3-9 xi List of Figures xii List of Tables 2.I Main Menu: Drop-Down Menus, 2-4 2.1 Main Toolbar: Buttons (First Group), 2-6 2.2 Main Toolbar Buttons (Second Group), 2-6 2.3 Main Toolbar: Buttons (Third Group), 2-7 2.4 Main Toolbar: Buttons (Fourth Group), 2-8 2.5 Instrument Toolbar: Run Buttons, 2-11 2.6 Instrument Toolbar: Function Buttons, 2-12 3.1 Aperture Sizes, 3-2 3.2 Choosing Calibrator Size, 3-10 3.3 Pausing / Stopping Calibration, 3-15 3.4 Obtaining Mean Kd Value, 3-17 3.5 Verifying Aperture Calibration, 3-22 3.6 Verify Aperture Calibration Window, 3-33 4.1 SOM Wizard (Step 1): Field Descriptions, 4-3 4.2 File Name Generation Codes, 4-5 4.3 Control Mode (Step 2): Selections, 4-7 4.4 Run Settings (Step 3): Entries and Selections, 4-8 4.5 Threshold, Current and Gain (Step 5): Entries or Selections, 4-13 5.1 Printing Sample Information in Reports, 5-3 5.2 Size Graphs Window: Selections, 5-4 5.3 Overlay Statisitcs Options, 5-6 5.4 Interpolation Display Data, 5-9 5.5 Statistics Display Preferences, 5-16 5.6 Preferences Wizard: Set View Options, 5-23 6.1 Copy and Print Preference Settings, 6-3 6.2 Verify SOM Settings, 6-4 6.3 Entering Sample Info for Next Run, 6-6 7.1 Using Cursors in Graphs, 7-3 7.2 Size Interpolation Data, 7-7 7.3 Open Analysis File Print Options, 7-15 xiii List of Tables xiv Introduction About the Multisizer 4 The Beckman Coulter Multisizer™ 4 is a flexible, multi-channel analyzer employing the industry standard Electrical Sensing Zone (ESZ) method, together with state-of-the-art Digital Pulse Processing (DPP) technology to provide both particle sizing and counting within an overall size range of 0.4 µm to 1600 µm. Data is acquired and processed using proprietary Digital Signal Processing (DSP) circuitry and may be archived, displayed, and re-analyzed on any PC equipped with a Pentium® II or similar microprocessor running Beckman Coulter’s Multisizer™ 4 software on Microsoft Windows® operating system versions NT 4.0, 2000, or XP. 1 Figure 1 Multisizer 4 Analyzer How the Multisizer 4 Works The Multisizer 4 uses a unique, mercury-free “isolated piston” system to draw suspensions through the aperture at a steady rate and to meter these liquid volumes precisely enough to measure accurate particle concentrations. The instrument is also equipped with a continuous flow alternative for applications where accuracy of liquid metering is less important or less critical, as well as options that allow the user to define analysis parameters based on elapsed time or particle count. 1 All trademarks are the property of their respective owners. PN A51387AB xv Introduction About the Multisizer 4 By using the very latest in digital pulse measurement techniques, an entire analysis (which may consist of many thousands of particle pulses) can be stored either in memory or on disk for recall and reprocessing without the need to re-run the sample. Each pulse is stored at maximum resolution so that, for the first time, the genuine resolution of an analysis can be increased up to a hundred-fold in real-time by narrowing the size range of interest, eliminating the need to re-run the sample. The Convert Pulses to Size feature in the software allows measurements from the lowest to the highest possible resolution to be made on just one pass of sample through the aperture. Storing the individual values of pulse heights means that it is not necessary to predetermine the number of size classes (also called “channels” or “size bins”) into which any size distribution can be divided. This choice is at the discretion of the operator and can be chosen either before or after the analysis or even changed during analysis. Any number of channels from 4 up to 400 may represent a partial or full range of an aperture. A smaller number may improve the appearance of a size distribution by reducing statistical scatter in the results, while details in the results may be enhanced by increasing the number of size classes in regions of particular interest. A higher number of channels provides more detail about the size of the particles. The advanced digital electronics used in the Multisizer 4 allow the number of channels to be changed in real time without losing any of the information acquired with other channel spacing. Results can also be stored in a fully processed (abridged) form that conserves disk space. Although in this form the raw pulse data is lost and cannot be re-analyzed at a different resolution, the processed results still can be enlarged, or a region of interest selected, using the Zoom facility in the software. Both number data and size distributions are corrected by proprietary algorithms for the occurrence of multiple particle passage (coincidence) in the aperture. An indicator provides real time particle concentration in the analysis suspension. The Multisizer 4 software includes a pulse monitor window that offers a guide to the electronic behavior of the aperture. The time base of this window can be adjusted to show either pulse concentration or the shapes of individual pulses. Electronic pulse editing facilities ensure that very narrow size distributions can be highly resolved by minimizing the effect of line width broadening in the sensing aperture. Particle Size Determination In industrial applications, historically it has been common practice to report particle “size ” in linear terms, and so the volume of a particle is converted into an equivalent spherical diameter (ESD). In this case, the “particle size ” is the diameter of a sphere whose volume is equal to that of the particle. The biological and biomedical sciences traditionally (when reporting the results of cellular analyses) are more accustomed to using actual volumetric metric units, and in these applications “particle size ” is usually presented in terms such as femtoliters or cubic microns (fL, or µm3). Particle surface areas can be calculated, with the assumption that the surface area is that derived from (and equates to) the surface area of a perfect sphere whose ESD is the same as that of the volume of the particle. The International Standard ISO 13319 Determination of Particle Size Distributions—Electrical Sensing Zone Methods describes and gives guidance on the measurement of the size distribution of particles using the Coulter Principle. xvi PN A51387AB Introduction Multisizer 4 Specifications Displaying Multisizer 4 Data The Multisizer 4 can display data graphically as number, volume, mass, and surface area size distribution plots, or as tables of values versus size. Both display types can show data as differential or cumulative frequencies. Full data reduction facilities are included for statistical and trend analysis, with export and import capabilities to text and spreadsheet programs via disk files or the Windows Clipboard. The Multisizer 4 can print results using any printer compatible with the Windows platform and drivers installed on the system. A report facility allows results to be combined with sample information in a user-selectable way to produce a systematic reporting configuration. Report formats can be individually named for ease of archiving and retrieval. Number and date formats are supported in both conventional as well as in ISO 9276-1 forms. Multisizer 4 Components The Multisizer 4 system comprises an integrated fluid handling and pulse processing unit (the Analyzer Module) and a personal computer with a monitor with a minimum resolution of 1024 by 768. A keyboard, mouse and an ink-jet printer are also part of the system. Multisizer 4 Specifications Multisizer 4 dimensions and weight, environmental conditions, and operational parameters are listed in this section. Dimensions and Weight Weight, dimensions and power (excluding computer): • Unpacked weight: 45 kg (99 lb) • Width: 45 cm (18 in) • Depth: 60 cm (24 in) • Height: 60 cm (24 in) • Input Voltage within Set Ranges: 100–120 VAC; 230–240 VAC ± 10%; single phase • Supply Frequency: 47 to 63 Hz inclusive • Power: Less than 55 VA (watts) • Fuse types: 240 V, IEC (5 × 20 µm), Time delay (T), 3.15 A NOTE The use of other fuse types may result in damage to the instrument. PN A51387AB xvii Introduction Multisizer 4 Specifications Environmental Conditions • This instrument is safe for indoor use only. • Installation category: II • Pollution degree: 1 • Operating Temperature: 5°C to 40°C • Relative Humidity: 10% to 80% without condensation • Altitude: Up to 2000 m (5500 ft). Above 7300 m (20,000 ft) unpressurized transport may damage the monitor. • Electrolyte Solutions: All aqueous and non-aqueous electrolyte solutions devised for use with aperture technology are suitable for use with the Multisizer 4. Electrolytes should be compatible with glass, fluoropolymers, fluoroelastomers, and stainless steel. Operational Parameters • Particle Size Range: 0.4 µm to 1600 µm in diameter • Volume: 0.034 µm3 to 2144.66 × 106 µm3 NOTE The upper size limit is dictated by solution viscosity and particle density, and the lower limit by the aperture size, solution conductivity, and environmental conditions. xviii • Displayable size units: µm, µm2, µm3, fL • Number of channels: Pulse data is stored in unchannelized form and can displayed in up to 400 size classes for any selected size range. The number of channels and their range can be reprocessed as necessary. • Digital pulse processor: High-speed digitalization of the signal allows the definition of pulses by a number of characteristics. This information may be used at a later time to recalculate the size distribution using different pulse parameters. • Pulse data: Up to 525,000 pulses per analysis • Linearity for 2% to 60% of aperture diameter (10% to 80% of aperture diameter for a 2000-µm aperture): ± 1% for diameter, ± 3% for volume • Aperture tube sizes: 20-µm to 2000-µm apertures (nominal sizes). Each size allows the measurement of particles in a range of 2% to 80% of aperture diameter, except the 2000-µm aperture, which is capable of 10% to 80% of aperture diameter. PN A51387AB Introduction Before You Start: Warnings and Cautions Aperture (Nominal Diameter, µm) Diameter Range (µm) Total Standard Extended Volume Range µm3 or fL Total Standard Extended 20* 0.4–16 0.4–12 12–16 0.034–2.14×103 0.034–905 905–2.14×103 30* 0.6–24 0.6–18 18–24 0.113–7.24×103 0.113–3.05×103 3.05×103–7.24×103 50 1.0–40 1.0–30 30–40 0.524–33.5×103 0.524–14.1×103 14.1×103–33.5×103 70 1.4–56 1.4–42 42–56 1.44–92.0×103 1.44–38.8×103 38.8×103–92.0×103 100 2.0–80 2.0–60 60–80 4.19–268×103 4.19–113×103 113×103–268×103 140 2.8–112 2.8–84 84–112 11.5–736×103 11.5–310×103 310×103–736×103 200 4.0–160 4.0–120 120–160 33.5–2.14×106 33.5–905×103 905×103–2.14×106 280 5.6–224 5.6–168 168–224 92.0–5.88×106 92.0–2.48×106 2.48×103–5.88×106 400 8.0–320 8.0–240 240–320 268–17.2×106 268–7.24×106 7.24×106–17.2×106 560 11.2–448 11.2–336 336–448 736–47.1×106 736–19.9×106 19.9×106–47.1×106 1000** 20–800 20–600 600–800 4189–268×106 4189–113×106 113.1×106–268×106 2000** 200–1600 200–1200 1200–1600 4.19×106–2.14×109 4.19×106–905×106 905×106–2.14×109 * Range depends on system cleanliness and environmental electrical noise. ** Range depends on sample density. • Aperture current range: 30 µA to 6000 µA in 0.2-µA steps • Aperture current accuracy: ± 0.4% of setting • Polarity error: Less than 0.5% • Time mode range: 0.01 to 1000 seconds, selectable in 10-ms increments • Metering system: Mercury-free wide range metering pump • Metered sample volumes (volumetric mode only): Continuously selectable from 50 µL to 2000 µL • Volumetric pump accuracy: Better than 99.5% Regulatory Compliance This software is FDA 21 CFR part 11 compliant. Before You Start: Warnings and Cautions Warnings In this document, a red header box alerts you to a warning message. PN A51387AB xix Introduction Before You Start: Warnings and Cautions WARNING A warning message describes either a potentially hazardous situation which, if not avoided, could result in death or serious injury to the operator. Electrical Warnings • High voltages are present inside the instrument. Always disconnect the instrument from the power supply before removing the cover. • The instrument must be grounded properly. Chemical Warnings • Do not use any electrolyte solutions that are not compatible with the materials of construction. Consult Beckman Coulter, Inc. or its local representative before using any concentrated acids or alkalis in the instrument. • Toxicity, safety, and proper handling procedures for electrolyte and reagents used in particle and cell analysis should be adhered to at all times. Consult appropriate safety manuals and Material Safety Data Sheets for the items. • Care should be taken when mixing or exchanging solutions. Reactions can occur between incompatible solvents and electrolyte salts, and may be violent. • Do not use azide and cyanide salts in acid solutions. • Flammable electrolyte solutions should be prepared for use in an appropriate environment and brought to the instrument only when required for an analysis. Mechanical Warnings • Do not interfere with or attempt to disable the interlocks incorporated in the door and platform assembly. • Do not use force to remove or replace any glass item. In the event of difficulty, consult Beckman Coulter, Inc. or its local representative. • Replace an aperture tube empty of electrolyte. Do not attempt to pre-fill a tube before placing it in the aperture tube connector. Fire Warnings xx • Many non-aqueous electrolyte solutions are flammable and contain organic salts that can support or enhance fire. Where possible choose less flammable alternatives. • Prepare and filter flammable solvents and electrolyte solutions away from the Multisizer 4, preferably under a suitable fume hood. Extinguish all open flames in the vicinity and observe normal precautions against ignition by hot surfaces or electrical sparks. PN A51387AB Introduction Before You Start: Warnings and Cautions Cautions In this document, a yellow header box alerts you to a caution message: CAUTION A caution message describes a potentially hazardous situation, which if not avoided, may result in minor or moderate injury. It can also be used to alert against unsafe practices. Electrical Cautions • Power must be largely free from interference. The Multisizer 4 is CE, UL and CSA compliant with regards to electrical interference but some circumstances may benefit from a constant voltage transformer or regulator. Chemical Cautions • If Beckman Coulter ISOTON® II is used, the Multisizer 4 must be drained and flushed through with distilled water before carrying out a sodium hypochlorite solution (bleach) disinfection procedure. • If the Multisizer 4 has been subjected to a bleach disinfection procedure, the instrument must be drained and flushed through with distilled water before refilling with ISOTON® II. • Never stand containers of liquids on top of the Multisizer 4. Repair of instruments damaged or affected by spilled liquids will not be covered by any warranty or guarantee. NOTE The Multisizer 4 performs best when it has reached a steady working temperature. This typically takes 15 minutes from powering on the Analyzer. PN A51387AB xxi Introduction Before You Start: Warnings and Cautions xxii PN A51387AB CHAPTER 1 Analyzer Overview Overview New Multisizer 4 Features New Multisizer 4 features allow the operator to ensure consistent and accurate results. Bar Code Reader The Bar Code Reader allows the operator to: • Identify expired Beckman Coulter ISOTON® II by recording lot number and expiration date • Enter sample information automatically • Prompt the software to load the Beckman Coulter ST aperture tube size, serial number, and Kd value after the tube has been calibrated • Enter the Multisizer 4 Smart Technology Beaker size, which prompts the Analyzer to move the stirrer into the ideal position for uniform particle distribution. Sample Platform Beaker and Accuvette® Guides Beaker guides on the sample platform align Multisizer 4 Smart Technology Beakers and Accuvette® STs relative to the aperture tube for optimal and repeatable results. For more information on the Beaker and Accuvette® guides, see Sample Platform, page 1-9. Automatic Stirrer Positioning Software controls automatically position the stirrer based on beaker and aperture tube size for consistent results (see Standard Operating Method: Description, page 4-3). In addition, the software allows the operator to select stirrer speed and direction for uniform particle suspension. The Multisizer 4 software records stirrer position, speed, and direction, including adjustments made during an analysis run, so that you can easily reproduce analysis results (see Viewing Control Panel Actions in Run Information, page 1-6). PN A51387AB 1-1 Analyzer Overview Overview Automatic Blockage Detection The Multisizer 4 automatic blockage detection feature monitors analysis runs for aperture blockage and can automatically unblock the aperture and continue a run without operator intervention. The Multisizer 4 allows the operator to select blockage detection settings based on current run data or reference runs, view a blockage monitoring graph during analysis runs, and review blockage monitoring data after a run is complete. Extended Dynamic Range The Multisizer 4 is capable of measuring particles in the range of 2% to 80% of the aperture diameter, and in the range of 10% to 80% of the aperture diameter for a 2000-µm aperture tube. The standard range is 2% to 60%; an extended dynamic range of 60% to 80% is available to examine broad distributions that extend above the 60% threshold. This feature is intended for examining particles in the small “tail” of a distribution that extends above 60%. For best results and to minimize blockage, it is recommended to use a larger aperture size for samples that contain a significant concentration of particles above 60% of the aperture diameter. Multisizer 4 Components The convenient design of the Beckman Coulter Multisizer 4 places the Sample Compartment, Control Panel, and Electrolyte and Waste Jars at the front of the instrument. Analyzer components are labeled in Figure 1.1 (below). A B C D E Sample Compartment Control Panel Waste and Electrolyte Jar Compartment Electrolyte Jar Waste Jar Figure 1.1 Multisizer 4 Analyzer Components 1-2 PN A51387AB Analyzer Overview Overview Power ON/OFF Switch The ON/OFF switch is located next to the power cable on the rear panel of the instrument. CAUTION Make sure that the Analyzer has been powered down for at least 20 seconds before restarting. This ensures that the power supply has been depleted of voltage and allows the processor to reset. NOTE The Multisizer 4 performs best when it has reached a steady working temperature. This typically takes 15 minutes from powering on the Analyzer. Sample Compartment The Sample Compartment is located at the front of the Analyzer on the right as you face the instrument (Figure 1.1, A). The door of the Sample Compartment consists of two layers of glass laminated on either side of a conductive material. When closed, the conductive material in the door reduces electrical noise created by electromagnetic fields (EMFs) in the vicinity. For information on other causes of noise in sample analyses, see Reducing Noise, page 9-1. NOTE The Multisizer 4 software will display an error message if you attempt to start a sample run while the door is open. For information on components inside the Sample Compartment, see Sample Compartment, page 1-3. Control Panel The Control Panel is located in the center of the front panel (Figure 1.1, B). For information on Control Panel buttons, status lights, and the Bar Code Reader, see Control Panel, page 1-5. Electrolyte Jar The Electrolyte Jar is located next to the Control Panel on the front of the Analyzer (Figure 1.1, D). Electrolyte is used to fill the system, flush particles out of the system, rinse the aperture tube, and unblock the aperture. It is preferable that you use the same electrolyte solution in both the Electrolyte Jar and the sample beaker or Accuvette® ST. When running an analysis, however, the Analyzer draws only sample beaker electrolyte solution through the aperture orifice. Electrolyte solution passes through the orifice only during the unblock procedure, when the Analyzer pushes fluid through the aperture in reverse to remove particles. PN A51387AB 1-3 1 Analyzer Overview Overview Waste Jar The Waste Jar is the larger of the two jars, located to the left of the Electrolyte Jar (Figure 1.1, E). During an analysis, the Analyzer fills the Waste Tank with electrolyte solution drawn through the aperture tube. You can empty the Waste Tank fluid into the Waste Jar using settings in the Multisizer 4 software (see Waste Tank Settings, page 9-6). Electrolyte and Waste Jar Fluid Levels The Multisizer 4 software displays the fluid levels in the Electrolyte Jar and Waste Jars on the Status Panel (Status Panel, page 2-8). The fluid levels in the Electrolyte and Waste Jars are calculated by weight. It is usually necessary to calibrate the weight sensors only once, when you set up the Analyzer. If you switch to an electrolyte with significantly different density, however, you may need to recalibrate the Electrolyte and Waste Jar sensors (see Calibrating the Electrolyte and Waste Jars, page 9-13). Installing and Removing the Electrolyte and Waste Jars The lids of the Electrolyte and Waste Jars remain attached to the Analyzer. To install an Electrolyte or Waste Jar: 1. Place the Electrolyte or Waste Jar tube inside the jar. 2. Lift the jar until the lid is in place. 3. Hold the jar from the bottom and slide the jar into the appropriate compartment (Figure 1.2). To remove an Electrolyte or Waste Jar: 1. Hold the bottom of the jar. 2. Lift the jar slightly and pull the jar away from the Analyzer. 3. Tilt the jar and pull the jar away from the lid and tube. Figure 1.2 Installing the Waste Jar 1-4 PN A51387AB Analyzer Overview Control Panel Control Panel The Control Panel includes an ON light, status lights, stirrer control buttons, and the Bar Code Reader. Control Panel functions are labeled in Figure 1.3 (below). A B C D E F Analyzer ON Light Analyzing (Green) and Attention (Amber) Lights Stirrer ON button Stirrer Direction buttons (CW and CCW) Stirrer Speed buttons Bar Code Reader Figure 1.3 Control Panel Disabling the Control Panel Buttons You can use the Control Panel buttons during a sample run to turn the stirrer on or off, reverse the stirrer direction, and increase or decrease the stirrer speed. To disable the stirrer control buttons during sample runs, use the Edit the SOM (Standard Operating Method) window in the Multisizer 4 software. To disable the Control Panel stirrer buttons: 1. In the Multisizer 4 software Main Menu, select SOP > Edit the SOM. 2. In the Edit the SOM (Standard Operating Method) window, select the Stirrer tab. 3. On the Stirrer tab, check the box next to Disable instrument keypad during run, and click ( OK ) . NOTE If Accuvette® ST or Parked out of beaker is selected, Disable will not be available. PN A51387AB 1-5 1 Analyzer Overview Control Panel Viewing Control Panel Actions in Run Information If you use Control Panel buttons to adjust stirrer operation during an analysis run, the Multisizer 4 software stores all changes in stirrer operation, direction, and speed with sample run information. To view sample and run information: 1. Open an analysis file. 2. Select RunFile > Get Info on the Run Menu bar. ON Light The blue ON light is located at the top of the Control Panel (Figure 1.3, A) Analyzing and Attention Lights There are two status lights (Figure 1.3, B): Analyzing and Attention, below the ON light. • The green Analyzing light is on when the Analyzer is running an analysis. It duplicates the function of the green LED light in the Sample Compartment. • The amber Attention light flashes when an error prevents the Analyzer from starting a run (for example, when the door is open or the sample platform is not in place). The amber Attention light duplicates the function of the amber LED light in the Sample Compartment. When the amber light flashes, the Multisizer 4 software displays an error message. Stir ON Button The Stir ON button is located below the Analyzing and Attention lights on the Control Panel (Figure 1.3, C). The toggle button turns the stirrer on or off. It is lit when the stirrer is ON. The Stirrer operates only when the platform is in the raised position for sample analysis. It will not spin when the platform is in the loading position. Stirrer Direction Controls You can select or change stirrer direction before or during an analysis run using the clockwise (CW) or counter-clockwise (CCW) button (Figure 1.3, D). The direction of the stirrer influences particle suspension. The clockwise (CW) direction circulates fluid and sample particles downwards and inwards toward the base of an ST Beaker. The counterclockwise (CCW) direction circulates fluid and particles upwards and outwards toward the edges of the beaker. 1-6 PN A51387AB Analyzer Overview Control Panel NOTE Beckman Coulter recommends the clockwise (CW) direction when using the stirrer. In general, the counter-clockwise (CCW) direction is less effective in maintaining uniform particle distribution and suspension. For information on changing the stirrer direction using Standard Operating Method settings, see Standard Operating Method: Stirrer Settings, page 4-10. Stirrer Speed Controls You can increase or decrease the stirrer speed using the Control Panel Speed buttons, + and (Figure 1.3, E). Bar Code Reader You can use the Bar Code Reader (Figure 1.3, F) to scan information about the following directly into the Multisizer 4 software: • Beckman Coulter ISOTON® II labels • Beckman Coulter Smart Technology Aperture Tubes (size and serial number) • Sample • Beckman Coulter Multisizer 4 Smart Technology Beakers To configure the bar code reader, see Bar Code Reader Configuration Options, page 8-15. To use the Bar Code Reader: In the Multisizer 4 software, a Bar Code Reader symbol indicates that you can use the scanner to enter information automatically into appropriate text fields. 1. When you see the Bar Code Reader symbol in a window, hold the ISOTON® II label, ST Aperture Tube, beaker, or sample bar code in front of the Bar Code Reader. 2. The bar code information appears in the correct fields in the Multisizer 4 software window. PN A51387AB 1-7 1 Analyzer Overview Sample Compartment Sample Compartment Sample Compartment components are labeled in Figure 1.4 (below). A B C D E F G H Aperture tube Aperture tube knob Sample Platform Platform Release External Electrode Stirrer Particle Trap LED green, amber, and white status lights Figure 1.4 Sample Compartment Aperture Tube The aperture tube, when in place, is located in the upper left corner of the Sample Compartment (Figure 1.4, A). For information on installing or removing an aperture tube, see Installing an Aperture Tube, page 3-2. Aperture Tube Knob The aperture tube knob (Figure 1.4, B) secures the aperture tube in place. The knob is in the locked position when pointing up (12 o’clock position). To remove an aperture tube, first unlock the aperture tube knob by turning the knob in either direction until it points down (6 o’clock position). 1-8 PN A51387AB Analyzer Overview Sample Compartment Sample Platform The sample platform (Figure 1.4, C) holds a Multisizer 4 Smart Technology Beaker (ST Beaker) or Accuvette® ST. To ensure consistent results, the sample platform locks into position for analysis runs. ST Beakers and Accuvette® STs are designed to ensure optimal fluid use and circulation with the locked platform height. To lower the platform, use the platform release (page 1-11). The platform rotates and has two usable sides. One side of the platform has a guide for Multisizer 4 Smart Technology Beakers (Figure 1.5). The other side of the platform has a built-in guide for Accuvette® STs (Figure 1.6). The guides ensure that a beaker or Accuvette® ST will be in the correct position relative to the aperture tube, external electrode, and stirrer when you raise the platform. The guides ensure consistent results by maintaining an optimal distance for fluid circulation between the aperture tube and the side and base of the beaker or Accuvette® ST. For information on how to turn the platform, see Reversing the Sample Platform, page 1-10. Figure 1.5 Platform in Loading Position: Beaker Side PN A51387AB 1-9 1 Analyzer Overview Sample Compartment Figure 1.6 Platform in Loading Position: Accuvette® ST Side Reversing the Sample Platform To turn the sample platform from the beaker to Accuvette® ST side, or vice versa: 1. Lower the platform to the loading position, if necessary. NOTE Rotate the platform only when it is located at or near the loading position. This ensures that the platform does not bump the aperture tube or stirrer while rotating. 2. Grasp the platform and lift the platform slightly. It is not necessary to use the platform release. 3. Pull the platform toward you. You will feel the resistance of a spring mechanism. 4. Continuing to hold the platform away from the rear of the sample compartment, turn the platform until it contacts the stop pin (Figure 1.7). 5. Slowly release the platform. 1-10 PN A51387AB Analyzer Overview Sample Compartment Figure 1.7 Reversing the Sample Platform Platform Release The platform release is located on the left edge of the Sample Compartment, above the sample platform in its lowered position (Figure 1.4, D). To lower the platform from its locked analysis position, push the top of the release towards the rear of the compartment. It is not necessary to use the platform release when raising the platform to the analysis run position. External Electrode The external electrode is located in the upper left corner of the Sample Compartment, just behind or to the side of the aperture tube (Figure 1.4, E). The external electrode creates an electrical current that passes through the aperture orifice. As particles suspended in the electrolyte solution flow through the orifice during an analysis run, the Analyzer determines particle size by measuring the electrical pulse generated by each particle. Stirrer The stirrer is located at the top of the Sample Compartment, to the right of the aperture tube and electrode (Figure 1.4, F). PN A51387AB 1-11 1 Analyzer Overview Sample Compartment NOTE The Multisizer 4 software automatically determines stirrer position for sample runs based on Standard Operating Method (SOM) settings. To change the stirrer position, or park the stirrer outside the beaker, select the appropriate checkboxes in the Edit the SOM > Stirrer tab. For information on the Edit the SOM (Standard Operating Method) window, see Standard Operating Method: Stirrer Settings, page 4-10. It is possible to manually reposition the stirrer if you are not using Multisizer 4 ST Beakers and Accuvette® STs. Particle Trap The Particle Trap is located at the far right of the Sample Compartment (Figure 1.4, G). The Particle Trap is designed to keep large particles from entering the system, where they could block the system or abrade valves. Electrolyte and sample fluid from the aperture enter the Particle Trap, where large particles drift to the bottom. NOTE Beckman Coulter recommends that you clean the Particle Trap when particles have settled and filled one-quarter of the Trap. If you allow particles to collect above the one-quarter mark, large particles may recirculate and damage the system. Status and Illumination Lights There are two LED status lights located at the right of the Sample Compartment, next to the Particle Trap (Figure 1.4, H). • The green (Analyzing) light is on when the Analyzer is running an analysis. • The amber (Attention) light flashes when the Analyzer cannot start a run (for example, because the door is open or the sample platform is not in place). When the amber light flashes, the Multisizer 4 software displays an error message. There are two lights that illuminate the Sample Compartment: 1-12 • The light on the right side of the Sample Compartment, next to the Particle Trap, illuminates the Sample Compartment when the door is open. When you close the door, the light turns off after a 10-second delay. • The light on the left side of the Sample Compartment illuminates the aperture tube. This light is on when the Sample Compartment door is open; when a sample run is in progress; and when the system is filling, flushing, or draining. PN A51387AB Analyzer Overview Accessories Accessories Beakers Multisizer 4 Smart Technology Beakers (ST Beakers) are available in 100 mL, 200 mL, and 400 mL sizes. The unique design of ST Beakers optimizes particle suspension. A spherical interior interrupted by a raised cone creates an unstable area below the stirrer that provides uniform particle distribution. The base of each ST Beaker is designed to fit a built-in guide on the sample platform (see Sample Platform, page 1-9). When the platform is raised to the analysis position, the guide positions the beaker for optimum fluid circulation, ensuring that the aperture tube is approximately 1/8 inch from the beaker wall. The raised base of the beaker maximizes the volume of fluid the Analyzer is able to extract before drawing air through the aperture orifice. The combination of ST Beakers and the built-in guide allows the Multisizer 4 to deliver consistent, optimal results not possible to obtain with beakers designed by other manufacturers. NOTE If you are using a beaker produced by another manufacturer, it may be necessary to manually adjust the position of the beaker on the platform. Variations in the position of the beaker relative to the aperture tube, electrode, and stirrer during analysis runs can produce inconsistent results. Accuvette® STs Beckman Coulter Accuvette® STs are disposable and include a secure lid to prevent spills and contamination. Rounded corners in the interior encourage re-suspension of settled particles. Use a 20 mL Accuvette® ST in combination with an aperture tube 100 µm or smaller. The base of each Beckman Coulter Accuvette® ST is designed to fit a built-in guide on the sample platform (see Sample Platform, page 1-9). When the platform is raised to the analysis position, the guide positions the Accuvette® ST for optimum results and maximizes the volume of fluid the Analyzer is able to extract before drawing air through the aperture orifice. The combination of Accuvette® STs and the built-in guide allows the Multisizer 4 to deliver consistent, optimal results not possible to obtain with sample vials designed by other manufacturers. Calibrators Beckman Coulter provides calibrator beads in sizes ranging from 2 µm to 90 µm. For information on calibrating the aperture tube and selecting the appropriate calibrator size, see Calibrating the Aperture, page 3-10. PN A51387AB 1-13 1 Analyzer Overview Accessories Aperture Tubes Beckman Coulter manufactures Smart Technology Aperture Tubes designed specifically for the Multisizer 4 Analyzer. Aperture tubes designed for use with the Multisizer 3 will not fit the Multisizer 4. Multisizer 4 Smart Technology Aperture Tubes: • Include size and serial number information in a bar code on the tube for automatic data entry (for more information, see Bar Code Reader, page 1-7). • Are compatible with ST Beakers and Accuvette® STs, and work in concert with the enhanced Multisizer 4 sample platform design (see Sample Platform, page 1-9). • Are designed for convenience and to ensure consistent and accurate results. For information on selecting the appropriate aperture tube size for your sample range, see Selecting an Aperture Size, page 3-1. Aperture tubes are fragile and require proper handling. For information on small Aperture Tube handling, cleaning, and operating procedures, see Using Small Aperture Tubes (20 µm and 30 µm), page 3-4. Handling Aperture Tubes It is highly recommended that you wear powder-free latex or nitrile gloves when handling aperture tubes. Hold the aperture tube near the top during installation and removal (Figure 1.8), and avoid touching the aperture tube at the bottom, near the orifice. Figure 1.8 Proper Handling of an Aperture Tube 1-14 PN A51387AB Analyzer Overview Cleaning the Aperture Tube, Beakers, and Accuvette® STs Cleaning the Aperture Tube, Beakers, and Accuvette® STs Before operating the Analyzer, rinse all system components and accessories in pre-filtered ISOTON® II (see Pre-Filtering the Electrolyte and Cleaning Fluid, page 1-17). CAUTION • If Beckman Coulter ISOTON® II is used, the Multisizer 4 must be drained and flushed through with distilled water before carrying out a sodium hypochlorite solution (bleach) disinfection procedure. • If the Multisizer 4 has been subjected to a bleach disinfection procedure, the instrument must be drained and flushed through with distilled water before refilling with ISOTON® II. System components and accessories include: • Electrolyte Jar • ST Aperture Tube • External Electrode • Particle Trap • ST Beaker or Accuvette® ST When handling Aperture Tubes and other system components, it is highly recommend that you wear powder-free latex or nitrile gloves. To clean the aperture tube and electrode: 1. Press the platform release (Figure 1.4, D) towards the back of the Sample Compartment and lower the platform to the loading position. 2. Use a squeeze bottle filled with clean or pre-filtered ISOTON® II to rinse the aperture tube, external electrode, and the stirrer (Figure 1.9, below). 3. Select an ST Beaker that is at least one size larger than the size you used for the previous run (or a 400-mL ST Beaker if you used that size for the previous run). 4. Fill the clean ST Beaker with clean or pre-filtered ISOTON® II or de-ionized water (see PreFiltering the Electrolyte and Cleaning Fluid, page 1-17). Make sure that the fluid level is higher than the fluid level during the previous run. 5. Lift the ST Beaker to immerse the aperture tube and electrode in the ST Beaker’s filtered liquid. Swish to remove remaining particles. 6. Place the ST Beaker on the platform below the aperture tube and allow remaining liquid to drip into the ST Beaker. PN A51387AB 1-15 1 Analyzer Overview Cleaning the Analyzer Figure 1.9 Cleaning an Aperture Tube Cleaning the Analyzer Clean the system thoroughly before running analyses. An effective cleaning procedure includes filling and draining the system multiple times and in multiple cycles, alternating between deionized water and 98% Isopropyl Alcohol (IPA). Drain the system: 1. On the Multisizer 4 software Main Menu bar, select Run > Drain System. 2. Remove and empty the Electrolyte and Waste Jars. 3. Replace the Waste Jar. Clean the system with de-ionized water: 4. Rinse and fill the Electrolyte Jar with clean or pre-filtered de-ionized water. 5. Replace the Electrolyte Jar. 6. On the Multisizer 4 software Instrument Toolbar, click ( Empty ) to empty the Waste Tank. 7. On the Multisizer 4 Main Menu bar: a. Select Run > Fill System, or click the ( Fill ) button on the Instrument Toolbar. b. When the system has filled, select Run > Drain System. c. Fill and drain the system two more times (for a total of three times). 8. Remove and empty the Electrolyte Jar. 1-16 PN A51387AB Analyzer Overview Pre-Filtering the Electrolyte and Cleaning Fluid Clean the system with 98% Isopropyl Alcohol: 9. Fill the Electrolyte Jar with 98% Isopropyl Alcohol. 10. Repeat Steps 5 through 8 above. Clean the system with de-ionized water: 11. Rinse and fill the Electrolyte Jar with de-ionized water. 12. Repeat Steps 5 through 8 above. Flush the system: 13. Fill the Electrolyte Jar with filtered ISOTON® II. 14. On the Multisizer 4 software Instrument Toolbar, click the ( Flush ) button to flush the aperture tube. 15. Flush the aperture tube three times. Pre-Filtering the Electrolyte and Cleaning Fluid When working with small apertures, it is necessary to pre-filter de-ionized water and/or ISOTON® II used to fill, flush, or clean the system and accessories. Filter the Isoton II or diluent solution with a compatible 0.2-µm filter. A 0.1-µm filter can also be used in series with a 0.2-µm filter for additional filtering. Contact a filtration supplier to determine the appropriate filtration components for your application. One possible configuration for filtering large amounts of diluent is shown in the diagram below (Figure 1.10). Figure 1.10 Closed Circuit Filtration System PN A51387AB 1-17 1 Analyzer Overview Starting the Analyzer Starting the Analyzer To start the Analyzer: 1. Power ON the Analyzer. 2. Empty the Waste Jar, if necessary. 3. Fill the Electrolyte Jar with electrolyte, if necessary. 4. Open the Multisizer 4 software and connect the software to the Analyzer. 5. On the Multisizer 4 software Main Menu bar, select Run > Instrument Start-Up. 6. In the Instrument Start-Up dialog box: a. Select checkboxes for each function you would like the Analyzer to perform on startup. b. Click ( Start ) . NOTE The Multisizer 4 performs best when it has reached a steady working temperature. This typically takes 15 minutes from powering on the Analyzer. Preparing the Analyzer for Sample Runs To prepare the analyzer for a calibration, control, or sample analysis run: 1. Start the Analyzer and connect the software to the Analyzer (see Starting the Analyzer, page 1-18). 2. Wash the ST Aperture Tube and ST Beaker or Accuvette® ST (see Cleaning the Aperture Tube, Beakers, and Accuvette® STs, page 1-15). 3. Fill an ST Beaker or Accuvette® ST with clean electrolyte solution. 1-18 PN A51387AB Analyzer Overview Preparing the Analyzer for Sample Runs NOTE For aperture tubes up to 100 µm, you can use an Accuvette® ST (20 mL). Use an ST Beaker for any aperture tube size larger than 100 µm. 4. Add a few drops of the calibrator, control sample, or sample to the electrolyte solution. • For more information on calibration, see Calibrating the Aperture, page 3-10. • For more information on control sample runs, see Running a Concentration Control Sample, page 3-33. • For more information on running a sample analysis, see Analyzing a Sample, page 6-1. 5. If necessary, use the platform release and lower the platform to the loading position. 6. If necessary, turn the platform so that the correct side (ST Beaker or Accuvette® ST) is on top (see Sample Platform, page 1-9). NOTE The sample platform has two usable sides. The ST Beaker side has a built-in guide to ensure that a Multisizer 4 Smart Technology Beaker of any size is in the correct position when you raise the platform. The Accuvette® ST side has a smaller guide for Accuvette STs. The guides ensure that the ST Beaker or Accuvette® ST will be in the correct position relative to the aperture tube, electrode, and stirrer when you raise the platform. 7. Place the ST Beaker or Accuvette® ST on the sample platform. 8. Raise the platform. NOTE It is not necessary to use the platform release to lift the platform into position. PN A51387AB 1-19 1 Analyzer Overview Preparing the Analyzer for Sample Runs 1-20 PN A51387AB CHAPTER 2 Software Overview Opening the Multisizer 4 Software To open the Multisizer 4 software: 1. On your desktop, double click the Multisizer 4 software shortcut, or select the program from your program list. 2. The Beckman Coulter Multisizer 4 startup window opens. The window displays the software version, the current date and time, and your security configuration. Connecting the Software to the Analyzer Connecting Analyzer and Software on Startup To connect the software to the Analyzer: 1. In the Beckman Coulter Multisizer 4 dialog box, select the Connect to Multisizer 4 checkbox. PN A51387AB 2-1 Software Overview Multisizer 4 Software Window 2. Click ( OK ) . If you do not want to connect on startup, you can select Run > Connect to Multisizer 4 in the Main Menu after you have opened the software. NOTE If the Administrator has selected a security mode that requires a username and password, a Login window will appear when the software opens. If the user does not have a valid username or password, it will be necessary to exit the system. For more information, see Logging In, page 8-18. Connecting to the Analyzer Using the Software Main Menu To connect the software to the Analyzer, select Run > Connect to Multisizer 4 on the Main Menu bar. Disconnecting from the Analyzer Using the Software Main Menu To disconnect the software from the Analyzer, select Run > Disconnect from Multisizer 4 on the Main Menu bar. Multisizer 4 Software Window The Multisizer 4 software window is illustrated below. A B C D E F G 2-2 Main Menu Main Toolbar Status Panel Viewing Area Run Menu Instrument Toolbar Status Bar PN A51387AB Software Overview Main Menu All Multisizer 4 software functions are available from drop-down menu items in the Main Menu (A) and Run Menu (E). Many menu item functions are duplicated by shortcut buttons on the Main Toolbar (B) or the Instrument Toolbar (F). Main Menu The Main Menu bar appears in the upper left corner of the Multisizer 4 software window. For information on Main Menu bar drop-down menus, see the table below. The Main Menu bar and its drop-down menu items change based on security settings. For example, if you are running the Multisizer 4 software in no security mode, a Configuration drop-down menu appears. If you are running the Multisizer 4 software in security mode with Administrator or Supervisor privileges, an Administrator or Supervisor drop-down menu appears that includes configuration and other security-related items. Menu items in the Configuration, Administrator, or Supervisor drop-down menu allow the user to remove items from the drop-down menus (see Customizing Main Menus, page 8-3). NOTE If you are running the Multisizer 4 software in security mode, certain menu items will appear only to user types with sufficient privileges. The system administrator sets privileges for each user type. In the table below, Main Menu items that may not be available based on security settings are italicized. PN A51387AB 2-3 2 Software Overview Main Menu Table 2.I Main Menu: Drop-Down Menus The menu... Allows you to... File • Open a file • Open a file for overlay • Use File Tools to merge runs, create a size trend, overlay analyses, or to access other file functions (see Working with Multiple Analysis Files, page 7-19) • Select a recently used file or folder, or create a new folder • Print a report, the open window, or the current screen • Select print settings • Exit the software Calibration • • • • • Sample • Enter, load and save sample information • Create sample specifications • Load or remove a blank run SOP • Create, remove, or load a Standard Operating Procedure • Create, edit, or load a Standard Operating Method • Create, edit, or load Preferences Calibrate the aperture Verify aperture calibration Run a concentration control sample Change aperture calibration options Change control sample options • Review or print SOM information • Review or print Preference information Run • Start, stop, cancel, pause, resume, reset, preview, repeat, or start a 60% to 80% run • Initiate system functions (empty the Waste Tank, fill the system, unblock the aperture tube, etc.) • Turn the stirrer and lamp on and off • Select Analyzer start-up functions • Enter electrolyte information • Use the Change Aperture Tube Wizard • Troubleshoot system functions • Disconnect from the Analyzer Many Run menu items duplicate functions available as shortcuts in the Instrument Toolbar. Configuration • • • • • • Customize menu items Customize sample information terms Customize the default Preferences save setting Set the security level Choose a language Configure file and User’s Manual locations • Change Multisizer 4 connection parameters • Configure Bar Code Reader 2-4 PN A51387AB Software Overview Main Toolbar Buttons Table 2.I Main Menu: Drop-Down Menus The menu... Allows you to... Windows • • • • • • Copy or save the current window as a bitmap Select view options for open files Minimize or restore all open files to the Viewing Area Customize the Main Toolbar and Instrument Toolbar Customize the Status Panel Select the file that will appear in the Viewing Area (if more than one file is open) Help • • • • • • Open the Multisizer 4 User’s Manual Convert particle sizes (using diameter, surface area, or volume) View certification information, if available View log-in information, if running in security mode Contact Beckman Coulter Field Service View software version information Main Toolbar Buttons The Main Toolbar is located below the Main Menu at the top of the Multisizer 4 software window. The Main Toolbar buttons are shortcuts that duplicate functions available in the Main Menu. You can remove buttons from the Main Toolbar, re-order buttons, change button appearance, or remove the Main Toolbar as a whole by selecting Windows > Toolbars on the Main Menu bar (see Customizing Toolbars, page 8-7). Default Main Toolbar Configuration In the default Main Toolbar configuration, buttons are organized in four groups: • • The first group duplicates features available in the File drop-down menu and SOP > Edit Preferences window. The second group duplicates features available in the File drop-down menu and SOP > Edit Preferences (Graph Options) window. PN A51387AB • The third group duplicates features available in the Main Menu and Run Menu. • The fourth group duplicates features available in the Calibration drop-down menu. 2-5 2 Software Overview Main Toolbar Buttons Main Toolbar Buttons: First Group The first group, at the far left, duplicates features available in the File drop-down menu and the SOP > Edit Preferences window. Table 2.1 Main Toolbar: Buttons (First Group) Click... To... ( Open ) Open a file. To change the folder that automatically opens when you click this button, go to File > Change Folder in the Main Menu, or use the ( Up ) button. The current folder is displayed in the Status Bar in the bottom left corner of the Multisizer 4 software window. ( Overlay ) Open files for overlay. ( Up ) Change the current folder for files to the folder one level above. The current folder is displayed in the Status Bar in the bottom left corner of the Multisizer 4 software window. ( Fonts ) Open the Fonts & Colors tab of the Edit Preferences window. This button allows you to change fonts for the file currently open in the Viewing Area, and save these settings for future use. Main Toolbar Buttons: Second Group The second group duplicates features available in the File drop-down menu and the SOP > Edit Preferences (Graph Options) window. This group of buttons is active only when one or more analysis files are open in the Viewing Area. Table 2.2 Main Toolbar Buttons (Second Group) 2-6 Click... To... ( Overlay ) Open files for overlay. ( Save ) Save the open file. If the file has not been saved previously, the Save As window opens. ( Save As ) Save the open file with a new name. ( Print ) Print the open file. The Multisizer 4 software will print the report using current Preferences settings. ( Report ) Open the Print Report window. The Print Report window allows you to change print settings or update Preferences before printing. ( Color ) Change the appearance of the analysis file in the Viewing Area. Toggle to display graph lines in color or black and white. This button is only available when viewing a graph. PN A51387AB Software Overview Main Toolbar Buttons Table 2.2 Main Toolbar Buttons (Second Group) Click... To... ( Cursor ) Bring a different graph line to the forefront of an overlay file. This button is a shortcut for the Cursor menu on the Run Menu bar. The button is only available if you have opened multiple files for an average, overlay, or trend. For more information, see Moving Between Multiple Files (Cursor Menu and Shortcut), page 7-25. ( Legend ) Move the legend from corner to corner in the open analysis, or remove the legend. This button is only available when viewing a graph. Main Toolbar Buttons: Third Group The third Main Toolbar group duplicates functions available in the Main Menu (Sample drop-down menu items) and the Run Menu (RunFile and View drop-down menu items). The Run Menu appears at the top of an open analysis file. This group of buttons is active only when an analysis file is open in the Viewing Area. NOTE If you are running the Multisizer 4 software in security mode, certain Main Toolbar buttons will appear only to user types with sufficient privileges (for example, the ( Sample ) button). The system administrator sets privileges for each user type. In the table below, Main Toobar buttons that may not be available based on security settings are italicized. Table 2.3 Main Toolbar: Buttons (Third Group) Click... To... ( Get Info ) Display sample and run information associated with the open analysis file. ( Sample ) Open the Edit Sample Info window to update sample information for the open analysis file. The Edit Sample Info window is available only in no security mode and to Administrator and Supervisor user types. ( Graph ) Display the open analysis file as a graph. ( Listing ) Display the open analysis file as a listing. ( Stats ) Display statistics associated with the open analysis file. ( Trend ) View a size trend graph or listing. The ( Trend ) button is greyed out when the open file does not have trend data. Only trend and average files, which end in .#tr or .#av, have trend data. ( Size ) PN A51387AB Display the particle size distribution as a graph or listing. 2-7 2 Software Overview Status Panel Table 2.3 Main Toolbar: Buttons (Third Group) Click... To... ( Pulses ) Display electrical pulses as a graph or listing. ( Zoom ) Display only the area of the graph between two cursors. Before clicking the ( Zoom ) button, first insert two cursors on a graph as follows: a single click within the graph area creates a single cursor. Click, drag, and un-click to create two cursors: one at the click point, the other at the un-click point. After displaying a zoomed image, you can click the ( Zoom ) button again to view the full size distribution, or insert new cursors and click the ( Zoom ) button to see a smaller portion of the size distribution. Main Toolbar Buttons: Fourth Group The fourth group, at the far right of the Main Toolbar, duplicates functions available in the Calibration drop-down menu. NOTE If you are running the Multisizer 4 software in security mode, certain Main Toolbar buttons will appear only to user types with sufficient privileges (for example, the ( Kd Calib. ) button). The system administrator sets privileges for each user type. In the table below, Main Toobar buttons that may not be available based on security settings are italicized. Table 2.4 Main Toolbar: Buttons (Fourth Group) Click... To... ( Kd Calib. ) Open the Calibrator Size window and calibrate the aperture. ( Kd Verify ) Open the Calibrator Size window and verify aperture calibration. ( CC Conc. ) Open the Concentration Control window and run a concentration control sample. Status Panel The Status Panel, located on the left side of the Multisizer 4 software window, displays elapsed run time, particle count, and concentration information during an analysis run. 2-8 PN A51387AB Software Overview Status Panel Before an analysis run begins, the Status Panel displays READY or RUN COMPLETE if the Analyzer is not busy. The Status Panel displays three panes with basic information: the name of the SOP (if loaded), Sample Information (if entered), and SOM information (if entered). • In the SOP pane, click ( Load SOP ) to load a Standard Operating Procedure. • In the Sample Information pane, click ( Edit Info ) to enter or update sample information. • In the SOM pane, click ( Edit SOM ) to make changes to the Standard Operating Method. Below the SOP, Sample Information, and SOM panes, the Status Panel displays the status of the stirrer and fluid levels in the Waste Tank, Waste Jar, and Electrolyte Jar. PN A51387AB 2-9 2 Software Overview Viewing Area Customizing the Status Panel You can customize colors and other aspects of the Status Panel display. For more information, see Customizing the Status Panel, page 8-8. Viewing Area The Viewing Area, located in the middle of the Multisizer 4 software window, displays analysis files as graphs, listings, or interpolations. During an analysis run, the Viewing Area displays a graph or listing showing the particle size distribution in progress. You can work with multiple analysis files. To change how the Viewing Area displays multiple files, open the Windows drop-down menu in the Main Menu bar and select one of the following options: • Cascade • Tile • Tile - Horizontal • Tile - Vertical • Minimize All • Restore All Run Menu The Run Menu bar is located in the Viewing Area, at the top of each open analysis file. Items displayed on the Run Menu bar vary based on selections made in the View drop-down menu. For more information on Run Menu behaviors, see Viewing Analysis Files, page 7-2. 2-10 PN A51387AB Software Overview Instrument Toolbar Buttons Instrument Toolbar Buttons The Instrument Toolbar is located at the bottom of the Multisizer 4 software window, below the Viewing Area. Instrument Toolbar buttons duplicate functions also available in the Run drop-down menu. The buttons are divided into three sections: • • • ( Run ) buttons ( Reset ) button ( Fluid control ) buttons Instrument Toolbar: Run Buttons The Instrument Toolbar Run buttons allow you to preview, start, repeat, stop, pause, resume, continue, or cancel an analysis run. Table 2.5 Instrument Toolbar: Run Buttons Click... To... ( Preview ) Preview an analysis run to check concentration. If you adjust the concentration, the Analyzer automatically continues the preview run when you shut the Sample Compartment door. ( Start ) Start an analysis run. ( Repeat ) Repeat an analysis run with the same settings. ( Pause ) Pause an analysis run. ( Resume ) Resume an analysis run after pausing. If you pause a 30-second timed analysis after 10 seconds, the ( Resume ) button will run only the 20-second remainder of the analysis time. If you pause a run and then press ( Continue ) , the software will re-run the 30second analysis with your original settings, and add the data to the data already gathered during the abbreviated 10-second analysis. ( Continue ) Continue a run from the beginning, adding the data to data previously gathered from a run with the same settings. ( Cancel ) Cancel an analysis run. If you click the ( Cancel ) button, the software will cancel the run and display Run Canceled above the analysis in the Viewing Area. You will not be able to save data from the analysis. ( Stop ) Stop an analysis run. If you click the ( Stop ) button, the software will stop the analysis currently in progress and display Run Complete above the analysis data in the Viewing Area. You can save the analysis file. PN A51387AB 2-11 2 Software Overview Status Bar Instrument Toolbar: Reset Button Click the ( Reset ) button to clear the Viewing Area of analysis data after running a sample. If you have not canceled the run, the software will prompt you to save the analysis data before clearing the Viewing Area. Instrument Toolbar: Fluid Control Buttons The Instrument Toolbar fluid control shortcuts allow you to empty the Waste Tank into the Waste Jar and use electrolyte solution to unblock the aperture, flush the system of particles, or fill the system. Table 2.6 Instrument Toolbar: Function Buttons Click... To... ( Unblock ) Reverse the flow of electrolyte solution through the aperture orifice to unblock the aperture tube. ( Empty ) Empty the Waste Tank fluid into the Waste Jar. ( Flush ) Flush the system with electrolyte solution to remove particles. ( Fill ) Fill the system with electrolyte solution. Status Bar The Status Bar is located in the lower left corner of the Multisizer 4 software window. The Status Bar text displays the current path and folder (if you are not mousing over a drop-down menu item) or a brief description of a highlighted menu item. 2-12 PN A51387AB CHAPTER 3 Installing and Calibrating an Aperture Tube Overview When to Install a New Aperture Tube Install a new aperture tube if: • You are using the Analyzer for the first time • You are using different aperture tube sizes to obtain different particle size distributions • Your aperture tube has broken To install a new aperture tube: 1. Select an aperture tube size 2. Use the Change Aperture Tube Wizard to install the new aperture tube Selecting an Aperture Size Select an aperture tube size based on the size of the particles you will be measuring. The Analyzer can accurately measure particles between 2% and 80% of the aperture size, and in the range of 10% to 80% of the aperture diameter for a 2000-µm aperture tube. CAUTION If you select a 20-µm or 30-µm aperture, Beckman Coulter recommends that you follow special cleaning, handling, and operating procedures to accommodate the sensitivity of small apertures. For more information, see Using Small Aperture Tubes (20 µm and 30 µm), page 3-4. PN A51387AB 3-1 Installing and Calibrating an Aperture Tube Installing an Aperture Tube Table 3.1 Aperture Sizes Aperture (Nominal Diameter, µm) Diameter Range (µm) Total Standard Extended Volume Range µm3 or fL Total Standard Extended 20* 0.4–16 0.4–12 12–16 0.034–2.14×103 0.034–905 905–2.14×103 30* 0.6–24 0.6–18 18–24 0.113–7.24×103 0.113–3.05×103 3.05×103–7.24×103 50 1.0–40 1.0–30 30–40 0.524–33.5×103 0.524–14.1×103 14.1×103–33.5×103 70 1.4–56 1.4–42 42–56 1.44–92.0×103 1.44–38.8×103 38.8×103–92.0×103 100 2.0–80 2.0–60 60–80 4.19–268×103 4.19–113×103 113×103–268×103 140 2.8–112 2.8–84 84–112 11.5–736×103 11.5–310×103 310×103–736×103 200 4.0–160 4.0–120 120–160 33.5–2.14×106 33.5–905×103 905×103–2.14×106 280 5.6–224 5.6–168 168–224 92.0–5.88×106 92.0–2.48×106 2.48×103–5.88×106 400 8.0–320 8.0–240 240–320 268–17.2×106 268–7.24×106 7.24×106–17.2×106 560 11.2–448 11.2–336 336–448 736–47.1×106 736–19.9×106 19.9×106–47.1×106 1000** 20–800 20–600 600–800 4189–268×106 4189–113×106 113.1×106–268×106 2000** 200–1600 200–1200 1200–1600 4.19×106–2.14×109 4.19×106–905×106 905×106–2.14×109 * Range depends on system cleanliness and environmental electrical noise. ** Range depends on sample density. Installing an Aperture Tube This section describes how to correctly place an aperture tube in the Analyzer. After installing the aperture tube, you will need to: • Calibrate the aperture • Follow the step-by-step guide provided in the Change Aperture Tube Wizard. The Change Aperture Tube Wizard allows you to verify calibration, test aperture settings, and enter the new aperture tube size and serial number in the Multisizer 4 software. To install an aperture tube: 1. Clean the new ST Aperture Tube. For instructions on the proper aperture cleaning procedure, see Cleaning the Aperture Tube, Beakers, and Accuvette® STs, page 1-15. 3-2 PN A51387AB Installing and Calibrating an Aperture Tube Installing an Aperture Tube CAUTION Small apertures (20 µm and 30 µm) are fragile. Beckman Coulter recommends that you handle them with great care. For more information on small aperture handling, cleaning, and operating procedures, see Using Small Aperture Tubes (20 µm and 30 µm), page 3-4. 2. If you have not already done so, power on the Analyzer, open the Multisizer 4 software, and connect the software to the Analyzer. 3. In the Multisizer 4 software, select Run > Change Aperture Tube Wizard on the Main Menu bar. 4. In the Change Aperture Tube Wizard, click ( Aperture Tube ) . The Select Aperture Tube window opens. For more information, see Step 1: Select the new aperture tube, page 3-23. 5. Hold the ST Aperture Tube bar code in front of the Bar Code Reader on the Control Panel. • If an operator has already calibrated the aperture and entered ST Aperture Tube information in the software, the software highlights the aperture tube size, serial number, and Kd. Click ( OK ) . • If the ST Aperture Tube has not been entered into the system, the software displays the aperture tube size and serial number. To enter this information, use the Add New Aperture Tube window. 6. Open the Sample Compartment door. 7. Lower the platform to the loading position using the platform release (see Platform Release, page 1-11). 8. Turn the aperture tube knob in either direction until it points down. The aperture knob is locked only when the knob points up (12 o’clock position). 9. If necessary, remove the currently installed ST Aperture Tube, and click ( Next ) . 10. Insert the new ST Aperture Tube in the connection head with the logo facing you. Insert the tube as far as possible (0.88 in/22 mm). CAUTION Do not grease the aperture tube. The Multisizer 4 aperture tube connection forms a greaseless seal with O-rings. 11. Turn the aperture tube knob until it points up in the vertical position. Turning the knob until it is precisely vertical (in the 12 o’clock position) locks the aperture tube in place. 12. Return to the Change Aperture Tube Wizard and proceed through the remaining steps. PN A51387AB 3-3 3 Installing and Calibrating an Aperture Tube Using Small Aperture Tubes (20 µm and 30 µm) Using Small Aperture Tubes (20 µm and 30 µm) Small apertures (20 µm and 30 µm) are fragile and require special handling, cleaning, and operating procedures. Because small apertures measure extremely small particles, it is necessary to take steps to safeguard the aperture tube and reduce electrical noise. • Handle the aperture tube properly • Remove environmental factors that can contribute to electrical noise • Pre-filter cleaning fluids and electrolyte • Clean the system thoroughly prior to using a small aperture tube • Clean ST Beakers, Accuvette® STs, jars, ST Aperture Tubes, and other accessories • Run a noise profile to verify a low background count • Use appropriate current and gain settings • Store the aperture tube properly • Adhere to nano-particle calibration standards, if applicable Handling Small Aperture Tubes Always wear powder-free latex or nitrile gloves when handling small aperture tubes and other system components and accessories, such as the Electrolyte Jar, ST Beakers, and Accuvette® STs. Hold the aperture tube near the top during installation and removal (Figure 3.1). Avoid touching the aperture tube at the bottom, near the orifice. Figure 3.1 Proper Handling of a Small Aperture Tube 3-4 PN A51387AB Installing and Calibrating an Aperture Tube Using Small Aperture Tubes (20 µm and 30 µm) Unblocking small aperture tubes The orifices of 20 µm and 30 µm aperture tubes block easily. To unblock the aperture, use the Unblock button in the Instrument Toolbar, or use Standard Operating Method settings to automatically unblock the aperture (see Standard Operating Method: Blockage Detection, page 4-18). CAUTION Never use an object or your finger to unblock the aperture. Reducing Environmental Factors That Create Noise When measuring extremely small particles with a 20 µm or 30 µm aperture tube, take steps to ensure that the background count produced by electrical noise remains as low as possible. Follow the instructions below to reduce environmental causes of electrical noise. For further information on possible sources of electrical noise, see Reducing Noise, page 9-1. Create a dust-free lab environment It will be almost impossible to obtain accurate particle counts if the instrument is located in a dustladen atmosphere. Minimize Analyzer exposure to dust, debris, and airborne contaminants. Reduce acoustic noise levels Small apertures are extremely sensitive to ambient noise (banging, fan motors, even loud voices). Power off other machines and equipment in the vicinity, if possible. Reduce vibration Do not place the Analyzer on a table top that transmits vibrations from another machine. Block electrical interference Use an AC line conditioner on the Analyzer power cord to block electrical interference as required by local power conditions. Pre-Filtering the Electrolyte and Cleaning Fluid When working with small apertures, it is necessary to pre-filter de-ionized water and/or ISOTON® II used to fill, flush, or clean the system and accessories. Filter the Isoton II or diluent solution with a compatible 0.2-µm filter. A 0.1-µm filter can also be used in series with a 0.2-µm filter for additional filtering. Contact a filtration supplier to determine the appropriate filtration components for your application. One possible configuration for filtering large amounts of diluent is shown in Figure 3.2. PN A51387AB 3-5 3 Installing and Calibrating an Aperture Tube Using Small Aperture Tubes (20 µm and 30 µm) Figure 3.2 Closed-Circuit Filtration System Cleaning the Analyzer Prior to Using a Small Aperture Before running analyses with a small aperture tube, clean the system. An effective cleaning procedure includes filling and draining the system multiple times and in multiple cycles, alternating between pre-filtered, de-ionized water and 98% isopropyl alcohol. For step-by-step instructions, see Cleaning the Analyzer, page 1-16. Cleaning System Components and Accessories Before operating the system, rinse all system components and accessories in pre-filtered ISOTON® II (see Pre-Filtering the Electrolyte and Cleaning Fluid, page 3-5). System components and accessories include: • Electrolyte Jar • Aperture Tube • Electrode • Particle Trap • ST Beaker or Accuvette® ST When handling small aperture tubes and other system components, wear powder-free latex or nitrile gloves. To clean the aperture tube and electrode: 1. Press the platform release towards the back of the Sample Compartment and lower the platform to the loading position. 2. Use a squeeze bottle filled with clean or pre-filtered ISOTON® II to rinse the aperture tube, external electrode, and the stirrer (Figure 3.3, below). 3. Select a beaker that is at least one size larger than the size you used for the previous run (or a 400 mL beaker if you used that size for the previous run). 3-6 PN A51387AB Installing and Calibrating an Aperture Tube Using Small Aperture Tubes (20 µm and 30 µm) 4. Fill the clean beaker with clean or pre-filtered ISOTON® II or de-ionized water (see Pre-Filtering the Electrolyte and Cleaning Fluid, page 3-5). Make sure that the fluid level is higher than the fluid level during the previous run. 5. Lift the beaker to immerse the aperture tube and electrode in the beaker’s filtered liquid. Swish to remove remaining particles. 6. Place the beaker on the platform below the Aperture Tube and allow remaining liquid to drip into the beaker. Figure 3.3 illustrates how to use a squeeze bottle filled with clean or pre-filtered ISOTON® II to clean an Aperture Tube. This is a convenient cleaning method that can be used to supplement the beaker immersion cleaning method. Figure 3.3 Cleaning an ST Aperture Tube with a Squeeze Bottle Small Aperture Noise Profiles The images below illustrate a typical noise profile obtained using a clean system, and a noise profile obtained using a system that requires additional cleaning. The noise profile obtained using a clean Analyzer system (Figure 3.4) shows a background count primarily in the region between 0.4 and 0.5 µm. Some background noise remains when using small apertures. The noise profile obtained using an Analyzer system that has not been properly cleaned (Figure 3.5) shows a high background count due to system contamination. Both profiles were obtained using a 20 µm ST Aperture Tube and filtered ISOTON® II. Runs were completed in time mode (30 seconds) with current set to 600 µA and gain set to 4. For information on current and gain settings appropriate for small apertures, see page 3-28. PN A51387AB 3-7 3 Installing and Calibrating an Aperture Tube Using Small Aperture Tubes (20 µm and 30 µm) If you are unable to obtain results similar to those in Figure 3.4 after thoroughly cleaning the system (see Cleaning the Analyzer, page 1-16), your aperture tube may be damaged or blocked. NOTE Figure 3.4 is an example of a clean noise profile. Factors such as aperture size, current and gain settings, and electrolyte can affect results. The noise profile graphs below show the relative difference between a system that is performing well Figure 3.4 and one that may need cleaning Figure 3.5. For information on subtracting a blank run to obtain a noise profile, see Using Blank Runs, page 6-14. Figure 3.4 Noise Profile, Clean System (20 µm aperture) 3-8 PN A51387AB Installing and Calibrating an Aperture Tube Using Small Aperture Tubes (20 µm and 30 µm) Figure 3.5 Noise Profile, Contaminated System (20 µm aperture) Using Appropriate Current and Gain Settings The recommended current setting for 20 µm and 30 µm aperture tubes is 600 µA. Higher currents can damage the aperture orifice and create noise as a result of the electrolyte overheating or boiling. Beckman Coulter recommends that you set the gain to 4 and the current to 600 µA. You can set current and gain using the Change Aperture Tube Wizard (see Step 8: Set Current and Gain, page 3-28) or the Edit the SOM window (see Standard Operating Method: Threshold, Current and Gain, page 4-13). Storing Small Aperture Tubes To store an aperture tube: 1. Remove the aperture tube from the Sample Compartment. 2. Rinse the tube (inside and outside) several times with pre-filtered, de-ionized water (see Cleaning System Components and Accessories, page 3-6). 3. Fill the ST Aperture Tube with pre-filtered, de-ionized water. 4. Fill a beaker with pre-filtered, de-ionized water. 5. Place the Aperture Tube in a clean beaker filled with pre-filtered, de-ionized water. 6. Seal the top of the ST Aperture Tube with parafilm or plastic film. 7. Store in a dust-free environment. PN A51387AB 3-9 3 Installing and Calibrating an Aperture Tube Calibrating the Aperture Calibrating the Aperture When you calibrate the aperture, the Multisizer 4 runs an analysis to measure calibrator beads of a predetermined size (ranging from a nominal modal value of 2 µm to 400 µm). Calibrate the aperture with a particle standard that is 10% to 20% of the aperture size (20% is preferred). Variations in the Analyzer’s measurement of the calibrator beads determine the calibration constant (Kd) required for the Analyzer to measure the beads at their actual size. The Kd takes into account many factors associated with the instrument and the aperture tube, including fluid flow characteristics, electrical resistance with the electrolyte, and imperfections of the orifice such as chip damage or wear. When you verify aperture calibration (page 3-18), the Multisizer 4 Analyzer uses the Kd (or the mean Kd, if you have obtained 10 Kd values and calculated the mean) to verify that the instrument is measuring calibrator bead size accurately. Unlike the aperture calibration procedure, which returns a calibration constant (Kd) for the aperture orifice, the verification procedure returns the measured calibrator bead size. NOTE Calibration options are only available to user types with sufficient security privileges. If the Multisizer 4 software is running with no security, every operator can calibrate the aperture, create an SOP, and configure the software. Calibrate the aperture after you: 1. Select a new aperture tube size (page 3-1) 2. Install the new aperture tube (page 3-2) Choosing the Calibrator Size Before you calibrate the aperture, use the table below to choose the appropriate calibrator size. Beckman Coulter recommends that you calibrate the aperture with a particle standard that is 10% to 20% of the aperture size (20% is preferred). The calibrator beads supplied with the Multisizer 4 Analyzer are suitable for use with a 100-µm Aperture Tube. Table 3.2 Choosing Calibrator Size 3-10 Aperture Size (µm) Calibrator Mean or Modal Size (µm) 20 2–4 30 3–6 50 5 – 10 70 7 – 14 100 10 – 20 140 14 – 28 PN A51387AB Installing and Calibrating an Aperture Tube Calibrating the Aperture Table 3.2 Choosing Calibrator Size Aperture Size (µm) Calibrator Mean or Modal Size (µm) 200 20 – 40 280 28 – 56 400 40 – 80 560 56 – 112 1000 100 – 200 2000 200 – 400 CAUTION Sizing and statistical errors will occur if you do not use the proper procedure and/ or calibrator size. Nano-Size Particle Calibration Standards If you use polystyrene nano-particle calibrators, Beckman Coulter recommends that you keep the concentration level below 2%. Polystyrene nano-particles can bind to system components. After the Multisizer 4 has analyzed a high concentration of nano-particles, it is necessary to clean the aperture tube and external electrode thoroughly. Systems with high levels of nano-particle contamination will require several filling and draining cycles to return background counts to normal levels. For information on the recommended cleaning procedure, see Cleaning the Analyzer, page 1-16. Selecting Calibration Options To select calibration options: 1. Select Calibration > Aperture Calibration Options on the Main Menu bar. The Aperture Calibration Options window opens. NOTE The Calibration > Aperture Calibration Options menu item is only available to user types with sufficient security privileges. If the Multisizer 4 software is running with no security, every operator can calibrate the aperture. PN A51387AB 3-11 3 Installing and Calibrating an Aperture Tube Calibrating the Aperture 2. In the Aperture Options window: a. In the Calibrate using pane, select the basis for calibration (for example, the Mean Diameter or Modal Diameter). Beckman Coulter recommends that you calibrate the system using the standards on the assay sheet supplied with the calibrator. b. If you would like the Multisizer 4 software to prompt the operator to verify calibration at regular intervals: • Select Verify Aperture Calibration. • In the Day(s) field, enter the number of days between reminders. c. Click ( OK ) . Preparing the Analyzer for Calibration To prepare the Analyzer for calibration: 1. Fill a clean ST Beaker or Accuvette® ST with electrolyte solution. NOTE For aperture tubes up to 100 µm, you can use an Accuvette® ST (20 mL) and pre-filtered ISOTON® II (see Pre-Filtering the Electrolyte and Cleaning Fluid, page 3-5). Use an ST Beaker for any aperture tube size larger than 100 µm. 2. Add a few drops of the calibrator to the electrolyte solution. 3. If necessary, use the platform release (page 1-11) and lower the platform to the loading position. 4. If necessary, turn the platform so that the correct side (with the ST Beaker or Accuvette® ST guide) is on top (page 1-11). 3-12 PN A51387AB Installing and Calibrating an Aperture Tube Calibrating the Aperture NOTE The beaker or Accuvette® ST guide on the platform ensures that the aperture tube, electrode, and stirrer are correctly positioned inside the beaker or Accuvette® ST when you raise the platform. 5. Place the filled Accuvette® ST or beaker on the platform. 6. Raise the platform. NOTE It is not necessary to use the platform release to lift the platform into position. 7. Select Run > Preview on the Main Menu bar. The Status Panel displays Progress. 8. On the Status Panel, verify that the Concentration index bar shows a value as close as possible to 10%. NOTE Start with a low concentration and build up to 10%. It may be difficult to clean a high concentration of calibrator beads from the system. If necessary, dilute the sample to lower the concentration to an acceptable level. If the concentration of calibrator beads is greater than 10%, the Concentration index bar will display High. If the concentration of particles is too low, calibration time will increase. In either case, stop the calibration, adjust the calibrator concentration, and recalibrate the aperture. CAUTION If you are using a polystyrene nano-particle calibrator, keep the concentration level below 2%. Running the Calibration Before you run the calibration, select a calibrator size and prepare the Analyzer for calibration. To calibrate the aperture: 1. Select Calibration > Calibrate Aperture on the Main Menu bar. The Calibrator Size window opens. NOTE The Calibration > Calibrate Aperture menu item is only available to user types whose security settings allow them to create a Standard Operating Procedure (SOP). If the Multisizer 4 software is running with no security, every operator can calibrate the aperture. PN A51387AB 3-13 3 Installing and Calibrating an Aperture Tube Calibrating the Aperture 2. In the Calibrator Size window, enter the Modal diameter of calibrator. This value appears on the assay sheet supplied with the calibrator. To select the appropriate calibrator for your aperture tube size, see Choosing the Calibrator Size, page 3-10. NOTE The recommended calibrator size range is 10% to 20% of the aperture diameter; however, the software allows entries from 3% to 50% of the aperture diameter. 3. Click ( Start ) . 4. On the Status Panel, verify that the Concentration index bar shows a value as close as possible to 10%. NOTE Start with a low concentration and build up to 10%. It may be difficult to clean a high concentration of calibrator beads from the system. If necessary, dilute the sample to lower the concentration to an acceptable level. If the concentration of calibrator beads is greater than 10%, the Concentration index bar will display High. If the concentration of particles is too low, calibration time will increase. In either case, stop the calibration, adjust the calibrator concentration, and recalibrate the aperture. CAUTION If you are using a polystyrene nano-particle calibrator, keep the concentration level below 2%. Pausing or Stopping Calibration During calibration, the Multisizer 4 software displays a graph in the Viewing Area. The Status Panel displays elapsed time, total particle count, and particle concentration. To pause or stop calibration: In the Instrument Toolbar, click ( Pause ) , ( Stop ) , or ( Cancel ) to interrupt the calibration process. 3-14 PN A51387AB Installing and Calibrating an Aperture Tube Calibrating the Aperture Table 3.3 Pausing / Stopping Calibration Click... To... ( Pause ) Pause the calibration. ( Stop ) Stop the calibration. The Multisizer 4 software displays calibration results from the stopped run in the Calibrate Aperture window. ( Cancel ) Cancel the calibration. The Multisizer 4 software does not display calibration results. To restart calibration, select Calibration > Calibrate Aperture on the Main Menu bar. Completing the Calibration Run (Accepting the Kd) To complete the calibration run: 1. When the calibration run is complete or stopped, a Calibrate Aperture window opens. 2. In the Calibrate Aperture window, the Kd pane displays the Old and New Kd values. PN A51387AB 3-15 3 Installing and Calibrating an Aperture Tube Calibrating the Aperture NOTE If this is the first calibration run, the Old Kd value is assigned an estimated value based on aperture size. a. Click ( Find Peak ) to place cursors at or on either side of the peak of the calibration graph. If you are performing a modal calibration, clicking ( Find Peak ) automatically places a cursor on the modal channel. If you are performing a mean calibration, ( Find Peak ) automatically places two cursors on the graph, one on either side of the peak. The cursor(s) define the mode or median used to calculate the new Kd. b. Click ( Print ) to print the window. This button does not display a dialog box or allow you to change print settings. c. In the Use New Kd for pane, select an option to use the new Kd for the next analysis run only, all subsequent runs, or to update the aperture list. d. Click ( Accept New Kd ) to enter the new Kd and close the window. NOTE When you calibrate the aperture, the Multisizer 4 runs an analysis to measure calibrator beads of a predetermined size (ranging from a nominal modal value of 2 µm to 90 µm). Deviations in the Analyzer’s measurement of the calibrator beads determine the calibration constant (Kd) required for the Analyzer to measure the beads at their actual size. The Kd takes into account many factors associated with the instrument and the aperture tube, including fluid flow characteristics, electrical resistance with the electrolyte, and imperfections of the orifice such as chip damage or wear. Obtaining the Mean Kd For consistent results, perform the aperture calibration procedure at least 10 times and calculate the mean calibration constant (Kd). In future calibration runs, the Kd should be within 4% (+ or -) of the mean Kd value. To obtain the mean Kd: 1. Calibrate the aperture. 2. Record the Kd value. 3. Repeat the calibration procedure nine times until you have 10 Kd values. 4. Add the 10 values and divide by 10 to obtain the mean value. NOTE The mean Kd value is valid only for the aperture tube, electrolyte, and Analyzer combination used for the calibration. 3-16 PN A51387AB Installing and Calibrating an Aperture Tube Calibrating the Aperture Example This example uses a 10 µm calibrator and a 100 µm Aperture Tube. Table 3.4 Obtaining Mean Kd Value Run Kd 1 124.15 2 125.82 3 125.13 4 125.23 5 125.43 6 125.13 7 124.25 8 125.62 9 124.25 10 125.03 MEAN 125 Updating the Mean Kd Value If you have calculated the mean calibration constant (Kd) value for the aperture (page 3-16), you can manually enter the Kd value using the Change Aperture Tube Wizard. To enter the mean Kd value: 1. Select Run > Change Aperture Tube Wizard on the Main Menu bar. 2. In the Change Aperture Tube Wizard, click ( Aperture Tube ) to the right of the Select a new aperture tube step. The Select Aperture Tube window opens. PN A51387AB 3-17 3 Installing and Calibrating an Aperture Tube Verifying the Calibration 3. In the Select Aperture Tube window, click ( Edit List ) . The Edit Aperture Tube List window opens. 4. In the Edit Aperture Tube List window: a. In the Diameter/Serial Number/Kd/Comment box, click the row you want to edit. b. Enter the new mean Kd in the Kd field. c. Click ( Update ) . d. Click ( OK ) to return to the Select Aperture Tube window. NOTE If you enter a Kd value that is too low or too high for the expected operation, the software will display a warning message. 5. In the Select Aperture Tube window: a. In the Diameter/Serial Number/Kd box, click to highlight an Aperture Tube. b. Click ( OK ) to return to the Wizard. 6. Click ( Close ) to exit the Wizard. Verifying the Calibration When you verify aperture calibration, the Multisizer uses the Kd (or the mean Kd, if you have obtained 10 Kd values and calculated the mean) to verify that the instrument is measuring calibrator bead size accurately. Unlike the aperture calibration procedure (page 3-13), which returns a calibration constant (Kd) for the aperture orifice, the verification procedure returns the measured calibrator bead size. Because the Analyzer uses constant current, the instrument holds the calibration for an indefinite time, provided that the working conditions are stable and you are using the same aperture tube and electrolyte combination. If working conditions are not stable, you can select an option to prompt 3-18 PN A51387AB Installing and Calibrating an Aperture Tube Verifying the Calibration the operator to verify the calibration at regular intervals using the Aperture Calibration Options window (page 3-11). To verify aperture calibration: 1. Select Calibration > Verify Aperture Calibration on the Main Menu bar. 2. In the Calibration Size window, enter the Modal diameter of calibrator in the field. This value appears on the assay sheet supplied with the calibrator. To select the appropriate calibrator for your aperture tube size, see Choosing the Calibrator Size, page 3-10. NOTE The recommended calibrator size range is 10% to 20% of the aperture diameter; however, the software allows entries from 3% to 50% of the aperture diameter. 3. Click ( Start ) . 4. On the Status Panel, verify that the Concentration index bar shows a value as close as possible to 10%. NOTE Start with a low concentration and build up to 10%. It may be difficult to clean a high concentration of calibrator beads from the system. If the concentration of calibrator beads is greater than 10%, the Concentration index bar will display High. If the concentration is too low, calibration time will increase. In either case, stop the calibration, adjust the calibrator concentration, and recalibrate the aperture. CAUTION If you are using a polystyrene nano-particle calibrator, keep the concentration level below 2%. PN A51387AB 3-19 3 Installing and Calibrating an Aperture Tube Verifying the Calibration 5. When the run is complete, the Verify Aperture Calibration window opens. 6. In the Verify Aperture Calibration window: Table 3.5 Verifying Aperture Calibration If the window displays... Then... The Calibration is OK The measured particle size is within 3% of the actual calibrator size, and the calibration was successful. Click ( Close ) to exit the window. The instrument needs to be recalibrated The measured variation is too great, and the calibration was not successful. 1. Click ( Close ) to exit the window. 2. In the Instrument Toolbar, click ( Reset ) . 3. If necessary, adjust the amount of calibrator in the electrolyte solution. 4. Restart the calibration procedure. 3-20 • If desired, click ( Find Peak ) to place cursors at or on either side of the peak of the calibration graph. If you are performing a modal calibration, clicking ( Find Peak ) automatically places a cursor on the modal channel. If you are performing a mean calibration, ( Find Peak ) automatically places two cursors on the graph, one on either side of the peak. The cursor(s) define the mode or median used to calculate the new Kd. • If desired, click ( Print ) to print the window. This button does not display a dialog box or allow you to change print settings. PN A51387AB Installing and Calibrating an Aperture Tube The Change Aperture Tube Wizard Saving the Calibration File After you have calibrated the aperture (page 3-10), the calibration results appear in the Viewing Area. Results are displayed as a size graph. To save the calibration run: 1. Select RunFile > Save on the Run Menu bar, or click ( Save ) in the Main Toolbar. 2. In the Save As window, navigate to the appropriate folder. 3. In the File name field, enter a name for the calibration file. NOTE The Multisizer 4 software uses the .#m4 extension for all run data files, including calibration runs. 4. Click ( Save ) . The Change Aperture Tube Wizard The Change Aperture Tube Wizard in the Multisizer 4 software provides step-by-step instructions to guide you through the steps you need to follow when installing a new aperture tube. The Wizard allows you to verify aperture calibration, test aperture settings, and enter the new aperture tube size and serial number. Use the Change Aperture Tube Wizard after you have: PN A51387AB • Powered ON the Analyzer and connected the software to the Analyzer • Selected the aperture tube size • Calibrated the aperture, and • Emptied the Waste Tank 3-21 3 Installing and Calibrating an Aperture Tube The Change Aperture Tube Wizard To use the Change Aperture Tube Wizard: Select Run > Change Aperture Tube Wizard on the Main Menu bar. The Change Aperture Tube Wizard window opens. The following sections describe how to use the Change Aperture Tube Wizard: 3-22 • Step 1: Select the new aperture tube, page 3-23 • Step 2: Remove the Currently Installed Aperture Tube, page 3-26 • Step 3: Install the New Aperture Tube, page 3-26 • Step 4: Place a Beaker of Clean Electrolyte on the Platform, page 3-27 • Step 5: Close the Door, page 3-27 • Step 6: Fill the System, page 3-28 • Step 7: Adjust the Metering Pump, page 3-28 • Step 8: Set Current and Gain, page 3-28 • Step 9: Measure Noise Level, page 3-30 • Step 10: Verify Calibration, page 3-31 • Step 11: All Done, page 3-33 PN A51387AB Installing and Calibrating an Aperture Tube The Change Aperture Tube Wizard In the Change Aperture Tube Wizard window, click ( Next ) at the top of the window to proceed to the next step. Click ( Back ) to return to the previous step. Step 1: Select the new aperture tube When you install a new aperture tube, you will need to enter the aperture tube size and serial number in the Multisizer 4 software. To select the aperture tube: 1. In the Change Aperture Tube Wizard, click ( Aperture Tube ) to the right of the Select a new aperture tube radio button. The Select Aperture Tube window opens. 2. If the aperture tube (identified by size, serial number, and Kd) has been entered into the software, click to highlight the correct aperture tube. To ensure that you select the correct aperture tube serial number and Kd, you can scan the aperture tube bar code. For information on using the Bar Code Reader, see page 1-7. If the aperture tube does not appear in the list, you will need to enter the aperture tube size, serial number, and Kd (after aperture tube calibration). See Entering and Editing Aperture Tube Information, page 3-23. 3. Click ( OK ) to return to the Wizard. The Wizard automatically highlights the next step, Remove the currently installed aperture tube (page 3-26). Entering and Editing Aperture Tube Information To enter or update the size, serial number, and Kd of a new aperture tube in the Multisizer 4 software, use the Change Aperture Tube Wizard. PN A51387AB 3-23 3 Installing and Calibrating an Aperture Tube The Change Aperture Tube Wizard To add a new aperture tube: 1. In the Change Aperture Tube Wizard, click ( Aperture Tube ) . 2. In the Select Aperture Tube window, click ( Add New Tube ) . The Add New Aperture Tube window opens. 3. In the Add New Aperture Tube window, select the aperture size from the Diameter drop-down list and enter the Serial Number and mean Kd value. To enter the tube size and serial number automatically, hold the aperture tube bar code in front of the Bar Code Reader. The Multisizer 4 software will enter the aperture Diameter, Serial Number, and estimated Kd value in the appropriate text fields. For information on using the Bar Code Reader, see page 1-1. NOTE For information on aperture tube calibration, see page 3-10. For information on obtaining the mean Kd, see page 3-16. 4. Click ( OK ) to return to the Select Aperture Tube window. 5. In the Select Aperture Tube window: a. In the Diameter/Serial Number/Kd/Comment box, click to highlight the aperture tube you will be installing. b. Click ( OK ) to return to the Wizard. The Wizard automatically highlights the next step, Remove the currently installed aperture tube (page 3-26). 3-24 PN A51387AB Installing and Calibrating an Aperture Tube The Change Aperture Tube Wizard To edit the aperture tube list: 1. In the Change Aperture Tube Wizard, click ( Aperture Tube ) . 2. In the Select Aperture Tube window, click ( Edit List ) . The Edit Aperture Tube List window opens. 3. In the Edit Aperture Tube List window: a. In the Diameter/Serial Number/Kd/Comment box, click the row you would like to edit. b. Enter a new Serial Number and/or the mean Kd in the text fields (see Obtaining the Mean Kd, page 3-16). c. Click ( Update ) . 4. Click ( OK ) to return to the Select Aperture Tube window. 5. In the Select Aperture Tube window: a. In the Diameter/Serial Number/Kd/Comment box, click to highlight the row displaying serial number and Kd of the aperture tube you installed. b. Click ( OK ) to return to the Wizard. The Wizard automatically highlights the next step, Remove the currently installed aperture tube (page 3-26). PN A51387AB 3-25 3 Installing and Calibrating an Aperture Tube The Change Aperture Tube Wizard Step 2: Remove the Currently Installed Aperture Tube The Change Aperture Tube Wizard prompts you to remove the currently installed aperture tube from the Sample Compartment, if necessary. For information on removing an aperture tube, see Installing an Aperture Tube, page 3-2. In the Change Aperture Tube Wizard, click ( Next ) to proceed to the next step, Install the new aperture tube (page 3-26). Step 3: Install the New Aperture Tube After you remove the previously installed aperture tube from the Sample Compartment, the Change Aperture Tube Wizard prompts you to install the new aperture tube. For instructions, see Installing an Aperture Tube, page 3-2. In the Change Aperture Tube Wizard, click ( Next ) to proceed to the next step, Place a beaker of clean electrolyte on the platform. 3-26 PN A51387AB Installing and Calibrating an Aperture Tube The Change Aperture Tube Wizard Step 4: Place a Beaker of Clean Electrolyte on the Platform It is necessary to place a beaker of clean electrolyte on the platform before filling the system. If the aperture is not immersed in electrolyte while the system fills, the Analyzer will draw air through the aperture and into the system during the fill procedure. To place a beaker of clean electrolyte on the platform: 1. Wash the beaker. For instructions on the proper cleaning method, see Cleaning the Aperture Tube, Beakers, and Accuvette® STs, page 1-15. 2. Fill the beaker with electrolyte solution. 3. Open the Sample Compartment door. 4. If necessary, press the platform release (see Platform Release, page 1-11) and lower the platform to the loading position. 5. Place the beaker on the platform (beaker side up). The beaker guides ensure that a Multisizer 4 Smart Technology Beaker of any size will be in the correct position in relation to the aperture tube, electrode, and stirrer when you raise the platform. If you are using an Accuvette® ST, reverse the platform to use the Accuvette® ST guide (see Sample Platform, page 1-9). 6. Raise the platform until it locks into position for an analysis run. It is not necessary to use the platform release when you raise the platform. 7. Fill the Electrolyte Jar with the same electrolyte solution used in the ST Beaker. In the Change Aperture Tube Wizard, click ( Next ) to proceed to the next step, Close the door (page 3-27). Step 5: Close the Door If the software detects that the Sample Compartment door is closed, the Wizard will skip this step. If the Sample Compartment door remains open when you attempt to start an analysis run, the amber light will flash, and the software will display an error message. In the Change Aperture Tube Wizard, click ( Next ) to proceed to the next step, Fill the System. PN A51387AB 3-27 3 Installing and Calibrating an Aperture Tube The Change Aperture Tube Wizard Step 6: Fill the System When you install a new aperture tube, it is necessary to remove air from the system. The system fills from the Electrolyte Jar into the Waste Tank. (Electrolyte does not pass through the aperture orifice unless you are using the Unblock function to clear the orifice.) This procedure is similar to flushing the system to remove particles. To fill the system: 1. In the Change Aperture Tube Wizard, click ( Next ) until you reach the step Fill the system if it is not already highlighted. 2. In the Status Panel, verify that the Waste Tank is empty. If the Waste Tank is not empty, exit the Change Aperture Tube Wizard and click ( Empty ) in the Instrument Toolbar. Re-open the Wizard and click ( Next ) until the ( Fill System ) button is selected. 3. To the right of the Fill the system step, click ( Fill System ) . 4. The Status Panel displays progress while the system is filling. 5. When the process is complete, the Status Panel displays READY and the Wizard automatically highlights the next step, Adjust the metering pump (page 3-28). Step 7: Adjust the Metering Pump This step appears in the Change Aperture Tube Wizard only if you are using an aperture tube smaller than 400 µm. The metering pump is required only when using volumetric mode. Aperture tubes 400 µm and larger can be used only in time and count modes. For information on control modes (volumetric, time, and count) see Standard Operating Method: Control Mode, page 4-6. To adjust the metering pump: 1. In the Change Aperture Tube Wizard, click ( Next ) until you reach the Adjust the metering pump step if it is not already highlighted. 2. To the right of the Adjust the metering pump step, click ( Metering Pump ) . 3. The Status Panel displays Adjusting Metering Pump. 4. When the process is complete, the Status Panel displays READY and the Wizard automatically highlights the next step, Set current and gain (page 3-28). Step 8: Set Current and Gain Setting current and gain determines the electrical pulse size (current) and amplification (gain) that the Analyzer will use as particles pass through the aperture. Unless you are running Service Mode (page 9-18), the Multisizer 4 software sets current and gain automatically. 3-28 PN A51387AB Installing and Calibrating an Aperture Tube The Change Aperture Tube Wizard CAUTION If you are using a 20-µm or 30-µm aperture tube, the recommended current setting is 600 µA. Higher currents can erode the aperture and create electrical noise. Beckman Coulter recommends that you set the gain to 4, and the current to 600 µA. For information on how to change current and gain settings, see Standard Operating Method: Threshold, Current and Gain, page 4-13. To set current and gain: 1. In the Change Aperture Tube Wizard, click ( Next Gain if it is not already highlighted. ) until you reach the step Set Current and 2. To the right of the Set Current and Gain step, click ( Current & Gain ) . The Current and Gain Settings window opens. 3. In the Current and Gain Settings window, click ( Auto-Set ) . If you are using 20-µm or 30-µm aperture tubes, Auto-Set is not available. Use the system defaults by clicking the ( Defaults ) button. a. The window expands to display automatic settings for particles and cells. b. The Analyzer measures electrical resistance through the aperture. MEASURING RESISTANCE appears in the Status Panel. During the Measuring Resistance procedure, the software selects a current setting based on the size of the aperture tube and the concentration of the electrolyte solution. Using an electrolyte solution at a lower concentration increases the electrical resistance and PN A51387AB 3-29 3 Installing and Calibrating an Aperture Tube The Change Aperture Tube Wizard requires a higher current setting. If you are using a more concentrated electrolyte solution, the software will select a lower current setting. A low current with high gain will increase the noise level. A current set too high could saturate the amplifier, damage the aperture orifice, distort your results, or damage cells. The Auto-Set feature selects the optimum conditions based on the aperture size and electrolyte solution. NOTE A blocked aperture or air in the aperture tube will raise resistance and cause an error message to display. Click ( Cancel ) to close the wizard, then, in the Instrument Toolbar, click ( Unblock ) to clear the aperture orifice, or click ( Flush ) to flush particles out of the system before proceeding. When the system finishes the unblocking process, re-open the wizard by selecting Run > Calibrate Aperture Tube Wizard and clicking ( Next ) until Set Current and Gain is selected. Click the ( Current & Gain ) button, then click ( Auto-Set ) . 4. In the expanded Current and Gain Settings window, select Particles or Cells. If you select Cells, enter the Maximum Cell Volume. CAUTION Selecting Particles when you are analyzing Cells can cause cell damage due to a higher current setting. 5. To return to system default settings, click ( Defaults ) . 6. Click ( OK ) to return to the Change Aperture Tube Wizard. 7. The Wizard automatically highlights the next step, Measure noise level (page 3-30). Step 9: Measure Noise Level When the system sets current and gain (page 3-28), the software selects an electrical current setting based on the size of the aperture tube and the concentration of the electrolyte solution. If you are using a small aperture tube or a concentrated electrolyte solution, the software will select a low current/high gain setting. For information on reducing noise levels when using small apertures, see Reducing Environmental Factors That Create Noise, page 3-5. For information on current and gain settings appropriate for small apertures, see Using Appropriate Current and Gain Settings, page 3-9. To measure the noise level: 1. In the Change Aperture Tube Wizard, click ( Next ) until you reach the step Measure noise level if it is not already highlighted. 2. To the right of the Measure noise level step, click ( Measure Noise ) . 3. The Status Panel displays MEASURING NOISE LEVEL. 3-30 PN A51387AB Installing and Calibrating an Aperture Tube The Change Aperture Tube Wizard 4. When the process is complete, the Status Panel displays READY. The noise level is displayed as a percentage of aperture size below the Measure noise level step (in grey text). The Wizard automatically highlights the next step, Verify Calibration (page 3-31). Step 10: Verify Calibration This step in the Change Aperture Tube Wizard assumes that you have already calibrated the currently installed aperture tube (page 3-10). The Multisizer 4 software will automatically verify the calibration of the aperture tube using the serial number you entered in Step 1: Select the new aperture tube, page 3-23. If you have not calibrated the aperture tube, exit the Wizard and calibrate the aperture (page 3-10). To verify aperture tube calibration: 1. In the Change Aperture Tube Wizard, click ( Next 2. ) until you reach the step Verify Calibration. To the right of the Verify Calibration step, click ( Verify ) . The Calibrator Size window opens. 3. Enter the appropriate calibrator size. 4. Prepare the Analyzer for calibration. 5. In the Calibrator Size window, click ( Start ) . For more information on the verification procedure, see Verifying the Calibration, page 3-18. PN A51387AB 3-31 3 Installing and Calibrating an Aperture Tube The Change Aperture Tube Wizard 6. When the verification is complete, the Verify Aperture Calibration window opens. 7. In the Verify Aperture Calibration window: Table 3.6 Verify Aperture Calibration Window If the window displays... Then... The calibration is OK The measured particle size is within 3% of the actual calibrator size, and the calibration was successful. The instrument needs to be recalibrated The measured variation is too great, and the calibration was not successful. 1. Click ( Close ) to exit the window. 2. In the Instrument Toolbar, click ( Reset ) . 3. If necessary, adjust the amount of calibrator in the electrolyte. 4. Restart the calibration procedure. • If desired, click ( Find Peak ) to place cursors at or on either side of the peak of the calibration graph. If you are performing a modal calibration, clicking ( Find Peak ) automatically places a cursor on the modal channel. If you are performing a mean calibration, ( Find Peak ) automatically places two cursors on the graph, one on either side of the peak. The cursor(s) define the mode or median used to calculate the new Kd. • If desired, click ( Print ) to print the window. This button does not display a dialog box or allow you to change print settings. When you click ( Close ) to exit the Verify Aperture Calibration window, the Change Aperture Tube Wizard closes. 3-32 PN A51387AB Installing and Calibrating an Aperture Tube Running a Concentration Control Sample Step 11: All Done Click ( Close ) or ( Done ) to exit the Wizard. If you have verified calibration, the Wizard closes automatically when verification is complete. Running a Concentration Control Sample Analyzing a concentration control sample at regular intervals allows you to verify count accuracy. The software automatically uses the following settings when running a control sample: • Electrolyte solution volume: 20 mL (Accuvette® ST only) • Calibrator volume: 0.2 mL (200 µL) • Dilution factors: none • Mode: Volumetric (500 µL) • Flush before run: Yes • Number of runs: 1 • File save, print, or export: Off • Size bins: 400 log diameter size bins from 8 µm to 12 µm • Coincidence correction: On • Edit: Off • View: Differential number size graph, linear diameter X axis; graph displays number per mL when run is complete Setting Control Sample Options To specify a control sample run and set recurring reminders: 1. Select Calibration > Control Sample Options on the Main Menu bar. NOTE The Control Sample Options menu item is only visible to user types with sufficient security privileges. The system administrator configures security settings. If the Multisizer 4 software is running with no security, every operator can set control sample options, create an SOP, and configure the software. PN A51387AB 3-33 3 Installing and Calibrating an Aperture Tube Running a Concentration Control Sample 2. In the Control Sample Options window: a. Select Run a Control Sample. b. If you would like the Multisizer 4 software to prompt you to run a control sample at regular intervals: • Select Hours or Days for the intervals between reminders. • In the Every field, enter the number of hours or days between control sample runs. c. Click ( OK ) . Running a Concentration Control Sample To run a concentration control sample: 1. Fill a clean Accuvette® ST with 20 mL electrolyte solution and 0.2 mL (200 µL) calibrator. 2. Place the Accuvette® ST on the Analyzer platform and raise the platform. For more information on preparing the Analyzer, see Preparing the Analyzer for Sample Runs, page 1-18. 3. Select Calibration > Run Concentration Control on the Main Menu bar. The Concentration Control window opens. 3-34 PN A51387AB Installing and Calibrating an Aperture Tube Running a Concentration Control Sample 4. In the Concentration Control window, enter the Lot Number, the Concentration Assay Value, and the Expiration Date listed on the assay sheet. 5. Click ( Start ) to begin the concentration control run. 6. The Multisizer 4 software flushes the system and begins the run. 7. When the run is complete, a second Concentration Control window opens and displays results. The window displays a message that the concentration is low or high if the Analyzer measurement deviates from the concentration control by 10% or more. If this occurs, contact Beckman Coulter Service. For information on how to do this, see Working with Field Service on page 9-15. 8. Click ( Close ) . PN A51387AB 3-35 3 Installing and Calibrating an Aperture Tube Running a Concentration Control Sample 3-36 PN A51387AB CHAPTER 4 Selecting Analysis Settings: SOM and SOP Definitions: SOM, Preferences, and SOP Standard Operating Method (SOM) Use a Standard Operating Method (SOM) to specify sample analysis settings such as the control mode, file name, pulse settings (current and gain), the number of size bins, and sample concentration information. For more information on creating a Standard Operating Method, see Using the Create SOM Wizard, page 4-2. Preferences Create a Preferences file to specify view and print settings, including graph, statistics, trend, page setup, and export settings. You can save your Preferences to a file and load the Preferences file into the Multisizer 4 software when needed. You can also include the Preferences file in a Standard Operating Procedure (SOP). For more information on setting Preferences, see Creating a Preferences File, page 5-1. Standard Operating Procedure (SOP) A Standard Operating Procedure (SOP) combines one Preferences file and one Standard Operating Method (SOM) into an overall settings file for a particular type of analysis. Within the SOP, the SOM file determines sample run settings, while the Preferences file determines view and print specifications. If you have saved default or custom SOM and Preferences files, you can create one or more Standard Operating Procedures (SOPs). Standard Operating Procedures are helpful if you are running several types of analyses that require different settings. For more information on creating a Standard Operating Procedure, see Creating an SOP, page 4-26. PN A51387AB 4-1 Selecting Analysis Settings: SOM and SOP Using a Standard Operating Method (SOM) Using a Standard Operating Method (SOM) Using the Create SOM Wizard If you are creating a Standard Operating Method (SOM) for the first time, use the Create SOM Wizard. If you are already familiar with using an SOM, or if you are changing only a few settings, bypass the Wizard and select SOP > Edit the SOM on the Main Menu bar (see Editing SOM Settings, page 4-23). NOTE The Multisizer 4 software will not allow you to open the SOM Wizard if a Standard Operating Procedure (SOP) is loaded. To remove an SOP, click ( Remove SOP ) in the Status Panel, or select SOP > Remove the SOP on the Main Menu bar. To use the Standard Operating Method (SOM) Wizard: 1. If you have not connected to the Analyzer, select Run > Connect to Multisizer 4 on the Main Menu bar. 2. Select SOP > Create SOM Wizard on the Main Menu bar. The SOM (Standard Operating Method) Wizard opens. The SOM Wizard includes the following steps: 4-2 • Standard Operating Method: Description, page 4-3 • Standard Operating Method: Control Mode, page 4-6 • Standard Operating Method: Run Settings, page 4-8 • Standard Operating Method: Stirrer Settings, page 4-10 • Standard Operating Method: Threshold, Current and Gain, page 4-13 • Standard Operating Method: Pulse to Size Settings, page 4-15 • Standard Operating Method: Concentration Information, page 4-17 • Standard Operating Method: Blockage Detection, page 4-18 • SOM Wizard: Summary of Settings, page 4-21 PN A51387AB Selecting Analysis Settings: SOM and SOP Using a Standard Operating Method (SOM) NOTE You can exit the SOM Wizard at any time; however, your changes will be lost unless you save them. Go to Step 9 in the SOM Wizard, and click ( Save ) . Standard Operating Method: Description Use Step 1 of the SOM Wizard (page 4-2) to enter descriptive information, aperture and electrolyte specifications, and automatic file name defaults. You can also enter file name settings using the Run Settings tab in the Edit the SOM window (page 4-23). Table 4.1 SOM Wizard (Step 1): Field Descriptions PN A51387AB In the field... Enter or select... SOM Author An author or operator name, if desired. Information entered in this field is displayed when you select RunFile > Get Info on the Run Menu bar. SOM Description A description for the SOM. Information entered in this field is displayed when you select RunFile > Get Info on the Run Menu bar. Sample Description A description of the sample, if desired. Information entered in this field is displayed when you select RunFile > Get Info on the Run Menu bar. Aperture Aperture size. Select the aperture size from the drop-down list. This list includes all aperture sizes that have been entered in the Change Aperture Tube Wizard (page 3-21). Electrolyte The type of electrolyte. Enter the electrolyte name or select the electrolyte from the drop-down list. Dispersant The type of dispersant, if applicable. Enter the dispersant name or select the dispersant from the drop-down list. 4-3 4 Selecting Analysis Settings: SOM and SOP Using a Standard Operating Method (SOM) In the Description window: • Click ( File Name ) to set automatic file name generation settings (page 4-4). • Click ( New SOM ) to set all fields to their default values and enter a new Standard Operating Method. • Click ( Load SOM ) to load previously saved SOM settings into the Wizard. Creating Automatically Generated Analysis File Names To automatically generate a file name, you will need to enter sample information before each analysis run (or set of analysis runs). To enter sample information, select Sample > Enter Sample Info on the Main Menu bar. For more information, see Entering Sample Information, page 6-5. By selecting file name options when you create a Standard Operating Method (SOM), you can use information entered in the Enter Sample Info for Next Run text fields to create individual or sequential file names that will help you organize your data. To automatically generate a file name for each analysis: 1. Select SOP > Create SOM Wizard on the Main Menu bar. 2. In Step 1 of the SOM Wizard, click ( File Name ) . The File Name Generation window opens. If you are creating or updating an SOM using the Edit the SOM window (page 4-23), the ( File Name ) button is located on the Run Settings tab. 3. In the File Name Generation window, select each sample information field you want to include in file names. As you select text fields to include, associated template codes appear in the 4-4 PN A51387AB Selecting Analysis Settings: SOM and SOP Using a Standard Operating Method (SOM) Template field at the bottom of the window. For information on these codes, see Using File Name Template Codes, page 4-5. NOTE If necessary, you can change the Template field by entering new information manually. The character range specified below the Template field will change automatically based on the number of fields and character limits you select. 4. For File ID, Sample ID, Operator, and Bar Code, you can limit the number of characters that will be included in the file name. To set a limit, enter the maximum number of characters for each selected field in the Up to field. 5. In the Instrument Extension pane, accept the defaults or, if desired, enter the extension you would like to use for your analysis files in the Multisizer 4 field. NOTE File extensions do not affect file format. You can open any Multisizer 4 analysis with Multisizer 2 or 3 software. Features specific to the Multisizer 4 will not be available when opened in earlier software versions. 6. Click ( OK ) to save your settings. Using File Name Template Codes In the File Name Generation window (page 4-4), each sample information field is preceded by a code that the Multisizer 4 software uses when creating a template for the file name. For example, the template: <F10>_<S10>_<R1>_<U2>.<X> will create the following file name: FileID_Sample_RunNumber_UniqueNumber.Extension In this example, the File ID and Sample ID (<F10> and <S10>, respectively) will be included up to a maximum of 10 characters. The Run number will have a maximum of one digit, and the Unique Number will have a maximum of two digits. Table 4.2 File Name Generation Codes PN A51387AB Code Enter Sample Info Field <F#> File ID (Group Name) <S#> Sample ID <O#> Operator <B#> Bar Code <D#> Date (when run was saved) <T#> Time (when run was saved) <R#> Run Number 4-5 4 Selecting Analysis Settings: SOM and SOP Using a Standard Operating Method (SOM) Table 4.2 File Name Generation Codes Code Enter Sample Info Field <U#> Unique Number (File Name Generation window only). Including a unique number is recommended to avoid accidental file overwrites (see Using Unique Numbers in Analysis Files, page 4-6). <X> File Extension. You can select the Multisizer 4 default (#M4) or choose a new extension. Using Unique Numbers in Analysis Files Adding a Unique Number to file names ensures that analysis files are not accidentally overwritten. For example, if you perform more than one run on a sample with the same File ID and Sample ID, or if you accidentally reset the Run Number to one (1) in the Enter Sample Information window before you have completed the total number of sample runs, it is possible that the Multisizer 4 software could overwrite run files. Write-Protecting Saved Analysis Files To ensure that an analysis file is not overwritten: 1. Open the file in the Multisizer 4 software. 2. Select RunFile > Save or RunFile > Save As on the Run Menu bar. 3. In the Save As dialog box, enter a new file name or location, if desired. 4. In the middle of the window, select Save as read-only, and click ( Save ) . In the SOM Wizard, click ( Next ) to proceed to the next step. Standard Operating Method: Control Mode Use Step 2 of the SOM Wizard (page 4-2) or the Control Mode tab of the Edit the SOM window (page 4-23) to enter settings that will determine when an analysis run will end. The Multisizer 4 can end an analysis run based on elapsed time, total count, modal count, or the volume of sample that has passed through the aperture. 4-6 PN A51387AB Selecting Analysis Settings: SOM and SOP Using a Standard Operating Method (SOM) Table 4.3 Control Mode (Step 2): Selections Select and specify... To end the run when... Time The specified number of seconds have elapsed since the run began. Enter any time from 1 to 999 seconds, or select a number from the drop-down list. When you click ( Next ) , the valid range is displayed. Time mode uses constant pressure to move sample through the orifice for a pre-determined length of time. Volumetric The specified volume of electrolyte has passed through the aperture tube. Enter a volume from 50 to 2000 µL, or select a number from the drop-down list. When you click ( Next ) , the valid range is displayed. Use Volumetric mode to move a precise volume of sample through the orifice of the aperture tube with a metering pump. NOTE Volumetric mode is not allowed on aperture sizes greater than 360 µm. The largest standard aperture size allowed is 280 µm. Total Count The specified number of particles or cells (corrected for coincidence) has passed through the aperture. Enter a number from 50 to 500,000. NOTE To specify particles or cells, exit the SOM Wizard and select SOP > Edit Preferences on the Main Menu bar. In the Edit Preferences window, select the View Options tab and under Measuring, select Particles or Cells. To save changes you made in the Wizard, go to step 9 and click ( Save ) before exiting. Re-open the Wizard and return to Control Mode, step 2. Modal Count PN A51387AB The specified number of particles or cells has accumulated in the modal channel. Enter a number from 10 to 100,000. 4-7 4 Selecting Analysis Settings: SOM and SOP Using a Standard Operating Method (SOM) Click ( Waste Tank ) to specify how often the Waste Tank will empty. In the Waste Tank window, select the intervals by run or time. If you do not select an option to automatically empty the Waste Tank, you can do so manually whenever a run is not in progress by clicking ( Empty ) on the Instrument Toolbar (page 2-5). NOTE For particle concentration analyses, use volumetric mode. For size distribution analyses, use any available control mode. In the SOM Wizard, click ( Next ) to proceed to the next step. Standard Operating Method: Run Settings Use Step 3 of the SOM Wizard (page 4-2) or the Run Settings tab of the Edit the SOM window (page 4-23) to specify pre-run prompts; determine the number of runs; and enter post-run settings (including automatic file save, export, and print settings). NOTE While Preferences allows you to specify how you will view and print analysis results, Step 3 in the SOM Wizard allows you to specify whether files will automatically print or export to another file type after a run. Print and export settings will be based on your selections in Preferences (page 5-1). Table 4.4 Run Settings (Step 3): Entries and Selections Enter or select... To... Enter Sample Info before first run Display the Enter Sample Info window before the first run. Flush Aperture Tube before Automatically flush the aperture tube before the first run. Flushing the first run aperture tube removes heavy particles that remain trapped in the aperture tube. 4-8 PN A51387AB Selecting Analysis Settings: SOM and SOP Using a Standard Operating Method (SOM) Table 4.4 Run Settings (Step 3): Entries and Selections Enter or select... To... Number of Runs Determine how many times the sample will run. To activate this option, enter the number of runs. Wait between Runs Enter the number of seconds between runs. Flush Aperture Tube after each run Automatically flush the aperture tube after each run. Flushing the aperture tube removes any heavy particles that remain trapped in the aperture tube. Save File Automatically save analysis results to a file. The results will include pulse data only if Include Pulse Data is selected. Files will use name parameters specified in Step 1 of the SOM Wizard (page 4-4). The Multisizer 4 software will save the file to the folder displayed in the Status Bar (at the lower left corner of the screen). To change the destination folder, click ( Folder ) . Include Pulse Data Save pulse data in the file with analysis results. Saving pulse data allows you to change range, resolution, and other parameters of the analysis without re-running the sample. NOTE Including pulse data increases the size of saved files. Export Data Automatically export analysis results to an external file type, based on Export settings in Preferences. Print Report Automatically print analysis results in a report. Statistics, graph, and page setup options will be determined by the Print Report settings in the current Preferences file. Compare to Sample Specifications Include a comparison to sample specifications in the printed report. Use this option only if you have entered specifications (select Sample > Create Sample Specifications on the Main Menu bar). For more information, see Using Sample Specifications, page 6-7. Click the ( Load ) button to select the sample specifications to compare to. Save Average of All Runs Save an average size distribution or particle concentration, based on the total number of runs. Print Average Report Print the average size distribution or particle concentration, based on the total number of runs. BUTTON: Folder Change the default folder in which the Multisizer 4 software will automatically save new analysis files. For information on automatic file name generation, see Creating Automatically Generated Analysis File Names, page 4-4. BUTTON: Load Load sample specifications. This button is only available if you select Compare to Sample Specifications. NOTE When using multiple runs in the Run Settings of the SOM, ensure that the waste tank and waste jar are prepared to handle the total volume of fluid for the series of runs. If the waste tank or waste jar becomes full during a run, the series will not be completed, and an error will result. Empty the waste tank and the waste jar prior to starting a series of multiple runs. In the SOM Wizard, click ( Next ) to proceed to the next step. PN A51387AB 4-9 4 Selecting Analysis Settings: SOM and SOP Using a Standard Operating Method (SOM) Standard Operating Method: Stirrer Settings Use Step 4 of the SOM Wizard (see Standard Operating Method: Stirrer Settings on page 4-10) or the Stirrer tab of the Edit the SOM window (see Editing SOM Settings on page 4-23) to enter beaker size and stirrer position. You can also use the Stirrer window to disable stirrer buttons on the Analyzer Control Panel for the duration of a run. If not disabled, these Control Panel buttons allow the operator to modify stirrer speed or direction and turn the stirrer on or off (see page 1-5). The Edit the SOM / Stirrer tab includes an additional feature that allows the operator to copy manual settings into the SOM (see Copying Manual Stirrer Settings on page 4-11). NOTE The Multisizer 4 will automatically position the stirrer based on the beaker size you select in the SOM. Beckman Coulter recommends that you use Multisizer 4 Smart Technology Beakers with automatic stirrer positioning to ensure consistency and accuracy of results. To use the SOM/Stirrer Settings window: 1. In the Sample Beaker pane, select Accuvette® ST or the beaker size you will be using. To enter the beaker size automatically, hold the bar code in front of the Bar Code Reader on the Analyzer Control Panel. For more information on the Bar Code Reader, see page 1-7. In the Other field, enter a description (maximum length: 40 characters) for a non-standard beaker size. 2. In the Stirrer Position pane: • Select Automatic to automatically position the stirrer inside the beaker or Accuvette® ST. For consistency and accuracy of results, Beckman Coulter recommends that you use Smart Technology Beakers with automatic stirrer positioning. You can turn the stirrer off by pressing the stirrer ON/OFF button on the Analyzer Control Panel or by selecting Run > Stirrer Off on the Main Menu bar. 4-10 PN A51387AB Selecting Analysis Settings: SOM and SOP Using a Standard Operating Method (SOM) • Select Parked out of beaker to position the stirrer outside the beaker during the run. • Select Manual to set the angle of the stirrer when you are using a beaker not manufactured by Beckman Coulter. The Manual radio button is available only if you have selected Other and entered a non-standard beaker size in the Sample Beaker pane. • In the Manual field, enter the stirrer position in degrees (from -20 to 10) or select an angle from the drop-down list. Zero (0) degrees is vertical, and the stirrer will touch the aperture tube at approximately 10 degrees. A negative position is farther from the aperture tube and is useful for larger, non-standard beakers. 3. Select Disable instrument keypad during run if you would like to prevent the operator from using buttons on the Analyzer Control Panel to change the speed or direction of the stirrer, or turn the stirrer on or off (see Control Panel, page 1-5). This option is not available if you select Parked out of beaker. 4. Select Use Stirrer to run an analysis with the stirrer positioned inside the beaker and rotating at the speed you select. This checkbox is available only if you select Automatic or Manual in the Stirrer Position pane. 5. In the Speed field, enter the stirrer rotation speed as any integer between 1 and 60, or select the speed from the drop-down list. To find the appropriate speed for your beaker size and electrolyte combination, position the stirrer and adjust the stirrer speed using the Speed (+ and -) buttons on the Analyzer Control Panel. In the Edit SOM / Stirrer Settings window (see Editing SOM Settings, page 4-23), the Speed field will automatically display the number corresponding to the actual stirrer speed. 6. Select CW (clockwise) or CCW (counterclockwise) to determine stirrer direction. For information on choosing stirrer direction, see Stirrer Direction Controls, page 1-6. Before you raise the platform, the Analyzer will automatically position the stirrer at the correct angle. If you need to change the stirrer position, lower the platform and enter the correct settings in the Edit SOM / Stirrer Settings window. To set a specific angle for the stirrer position, select Other and enter the angle in the Manual field in the Stirrer Position pane. NOTE After you save stirrer settings, it is not possible to reposition the stirrer using the SOM Wizard. To reposition the stirrer, or to adjust stirrer speed using buttons on the Analyzer Control Panel, use the Edit SOM / Stirrer Settings window (see Editing SOM Settings, page 4-23). Copying Manual Stirrer Settings The Edit the SOM / Stirrer tab includes an additional feature that allows you to copy manual stirrer settings into the SOM. NOTE The Multisizer 4 software allows the operator to position the stirrer manually only when the operator has entered a non-standard beaker size. PN A51387AB 4-11 4 Selecting Analysis Settings: SOM and SOP Using a Standard Operating Method (SOM) To copy manual settings: 1. Select SOP > Edit the SOM on the Main Menu bar. 2. In the Edit the SOM window, select the Stirrer tab. 3. On the Stirrer tab, select Other in the Sample Beaker pane and enter a non-standard beaker size. 4. In the Stirrer Position pane, select Manual. 5. In the Sample Compartment, manually position the stirrer. 6. If desired, change stirrer speed and direction. 7. In the Current Settings pane, click ( Copy ) . The current stirrer angle appears in the Manual field. 8. Click ( Apply ) or ( Save SOM ) to save your settings. The stirrer will move after you click ( Apply ) . 4-12 PN A51387AB Selecting Analysis Settings: SOM and SOP Using a Standard Operating Method (SOM) Standard Operating Method: Threshold, Current and Gain Use Step 5 of the SOM Wizard (page 4-2) or the Current and Gain tab of the Edit the SOM window to enter the lower limit of a size distribution as well as the electrical pulse size (current) and amplification (gain) that the Analyzer will use as particles pass through the aperture. PN A51387AB 4-13 4 Selecting Analysis Settings: SOM and SOP Using a Standard Operating Method (SOM) Table 4.5 Threshold, Current and Gain (Step 5): Entries or Selections In the field... Enter or select... Sizing Threshold The size above which particles are counted (or the lower limit of a size distribution). If the size entry is high or low, a warning message is displayed as follows: “Low” message is displayed for sizes less than 1.9% of aperture diameter “Too Low” message is displayed for sizes less than 1.5% of aperture diameter “High” message is displayed for sizes greater than 20% of aperture diameter “Too High” message is displayed for sizes greater than 50% of aperture diameter NOTE This setting cannot be changed during or after an analysis. Aperture Current The current that will pass through the aperture. Click ( Defaults ) to set the current and gain automatically for the aperture size you are using. If the aperture current entry is high or low, a warning message is displayed as follows: “Low” message is displayed for sizes less than 100 µA “Too Low” message is displayed for sizes less than 10 µA “High” message is displayed for sizes greater than 800 µA when measuring cells “High” message is displayed for sizes greater than 3200 µA “Too High” message is displayed for sizes greater than 6000 µA If you are using a small aperture, current set too high can damage the aperture. For information on small aperture settings, see Using Small Aperture Tubes (20 µm and 30 µm), page 3-4. Preamp Gain The amplification factor. Click ( Defaults ) to set the current and gain automatically for the aperture size you are using. Extended Size Range Controls what happens if particles larger than 60% of the aperture diameter are detected. You can specify the large particle count either as an absolute number, as a percentage of the total count, or turn off this feature. Click ( Defaults ) to set current and gain, and sizing threshold, automatically, based on the aperture size. In the SOM Wizard, click ( Next ) to proceed to the next step. Using the Current & Gain Tab in the Edit the SOM Window The Edit the SOM / Current & Gain tab differs from the SOM Wizard / Threshold, Current and Gain window. Unlike the Wizard, the Edit the SOM / Current & Gain tab allows you to interact with the 4-14 PN A51387AB Selecting Analysis Settings: SOM and SOP Using a Standard Operating Method (SOM) Analyzer as you edit settings. You can use the ( Threshold ) and ( Current & Gain ) buttons on the Current & Gain tab to measure noise level and resistance using the currently installed aperture tube. Standard Operating Method: Pulse to Size Settings Use Step 6 of the SOM Wizard (page 4-2) or the Pulse to Size Settings tab of the Edit the SOM window (page 4-23) to enter the number of bins (channels), bin spacing, and other information that will determine the range and resolution of analysis results. After running the analysis, you can change these settings by selecting Calculate > Convert Pulses to Size on the Run Menu bar. The aperture information on this screen changes accordingly, depending on the size of the aperture tube you are using. PN A51387AB 4-15 4 Selecting Analysis Settings: SOM and SOP Using a Standard Operating Method (SOM) 1. In the Size Bins field, enter the number of bins you want to use, or select the number of bins from the drop-down list (from 4 to 400). 2. In the from and to fields, enter the low and high limits for the range of particle diameter sizes you will be analyzing. The defaults are 2% to 60% of aperture diameter (10% to 80% of aperture diameter for a 2000-µm aperture). • The smallest bin must be greater than or equal to sizing threshold (normally, 2% of aperture diameter or 10% of aperture diameter for a 2000-µm aperture). • The largest bin must be less than or equal to 60% of aperture diameter. 3. In the Bin Spacing pane, select how the Multisizer 4 software will determine bin spacing: • By an incremental count of particle diameters (Linear Diameter) • By a geometric progression of particle diameter sizes (Log Diameter) • By a linear progression of particle volume (Linear Volume) • By a geometric progression of particle volume size (Log Volume) 4. In the Options pane, select one or both of the following options: • Pulse Edit. Select this option if you have a narrow distribution and would like to ensure accurate analysis results by eliminating large pulses. Particles that do not pass through the center of the aperture tend to produce wider and larger pulses. Pulse Edit removes the widest pulses from statistical analysis and display results. When the ratio of largest bin diameter to smallest bin diameter is greater than 6, a warning message appears. • Use Shape Factor. Select this option if you would like to match your results to another particle sizing instrument, or if you need to adjust analysis results based on a known factor. Entering a shape factor of 1.03, for example, increases particle diameter by 3%. 5. Click ( 2% to 60% ) to select a size range from 2% to 60% (or ( 10% to 60% ) to select a size range from 10% to 60% for a 2000-µm aperture). 6. Click ( Defaults ) to return the settings to Multisizer defaults. 4-16 PN A51387AB Selecting Analysis Settings: SOM and SOP Using a Standard Operating Method (SOM) In the SOM Wizard, click ( Next ) to proceed to the next step. Standard Operating Method: Concentration Information Use Step 7 of the SOM Wizard (page 4-2) or the Concentration tab of the Edit the SOM window (page 4-23) to enter information about sample volume, density, and dilution. NOTE For particle concentration analyses, use volumetric mode. For size distribution analyses, use any available control mode. 1. In the Sample Amount pane: • Select Volume if you are entering the volume of a sample suspended in liquid. Enter the volume of liquid sample in the mL field. • Select Mass if you are entering the mass of a dry sample of particles. Enter the density of the dry sample in the Density field (available in a chemical handbook). 2. Select Use Pre-dilution Factor if you are diluting your sample (for example, if you are adding electrolyte to a dry sample) before you add the sample to the electrolyte solution in the beaker. Enter the ratio of electrolyte solution to sample (the pre-dilution factor). If you select Use Pre-dilution Factor, the software will not allow you to enter a dilution factor. The only possible combination is Pre-dilution factor (ratio of electrolyte solution to sample) added to electrolyte solution volume. 3. In the Analytic Volume text field, enter the volume of electrolyte solution and sample that will pass through the aperture during the run. To enter an accurate value in the Analytic Volume field, it is necessary to run your analysis in volumetric mode. If it is not possible to use volumetric mode (for example, if your aperture is larger than 360 µm) you can estimate the analytic volume. To estimate analytic volume, run a timed analysis several times and average the volume of sample that passes through the orifice. PN A51387AB 4-17 4 Selecting Analysis Settings: SOM and SOP Using a Standard Operating Method (SOM) 4. In the Electrolyte Volume field, enter the volume of electrolyte in the beaker. If you enter the volume of electrolyte in this field, the software will not allow you to calculate a dilution factor in the Use Dilution Factor field. 5. Select Use Dilution Factor if you are entering the ratio of electrolyte to sample. Dilution factor is an alternative to entering the electrolyte volume. If you select Use Dilution Factor and enter a dilution factor, the software will not allow you to enter a pre-dilution factor. 6. In the SOM Wizard, click ( Next ) to proceed to the next step. Standard Operating Method: Blockage Detection Use Step 8 of the SOM Wizard or the Blockage tab of the Edit the SOM window (page 4-23) to enter blockage detection settings. Based on your settings, the Multisizer 4 will automatically unblock the aperture or stop the run when the system detects a blockage. CAUTION Do not attempt to unblock the aperture using an object or your finger. The Multisizer 4 unblock procedure uses a reverse flow of electrolyte through the aperture orifice to remove stuck particles. Any other method of removing the trapped particles could damage the aperture. For more information, see Handling Small Aperture Tubes, page 3-4. 4-18 PN A51387AB Selecting Analysis Settings: SOM and SOP Using a Standard Operating Method (SOM) To enter blockage detection settings: In the SOM Wizard - Blockage window, review the Blockage Detection and Blockage Action settings. To change either of these settings, click ( Blockage Detection ) . The Blockage Detection Settings window opens. In the Blockage Detection Settings window: 1. In the Blockage Detection pane: • Select Off to disable automatic blockage detection. • Select Automatic (from reference run) to set blockage detection based on previous run data. To select the previous run, click ( Select Reference Run ) and browse to select the file. The reference run must use the same aperture tube size. • Select Automatic (from start of run) to set blockage detection based on current run data. 2. In the Blockage Action pane, select Cancel the run; Cancel and Unblock the aperture; or Cancel, Unblock and Restart the analysis. If you select the final option, enter the number of times to repeat the unblock procedure in the Up to [X] times field. PN A51387AB 4-19 4 Selecting Analysis Settings: SOM and SOP Using a Standard Operating Method (SOM) 3. Select Show Details to see detailed blockage detection settings. The window expands. The expanded Blockage Detection Settings window displays the Flow Rate, Count Rate, Aperture Resistance, and Concentration settings that will alert the Multisizer 4 to an aperture blockage and trigger the unblock procedure. • Flow Rate. This field is available only in volumetric mode. A low flow rate or a significant change in flow rate can indicate aperture blockage. A high flow rate can result from air passing through the aperture, indicating that the sample fluid level is too low. • Count Rate. In general, the count rate will decrease if the aperture is blocked. With some small aperture and particle combinations, however, the count rate can increase. • Aperture Resistance. Unusually high electrical resistance can indicate blockage (when particles trapped in the aperture act as an electrical insulator) or air in the aperture (when sample fluid level is too low). • Concentration. A brief spike in particle concentration indicates aperture blockage. If the concentration returns to normal, it is possible that the blockage has cleared. You can set the number of seconds for a momentary blockage If other parameters (flow, aperture resistance, and/or count) indicate a blockage, however, you can assume that the aperture remains blocked. In the expanded Blockage Detection Settings window: 1. If you are using 20-µm and 30-µm aperture tubes, click ( Defaults ) to set the defaults automatically for the aperture size you are using. The default settings are: 4-20 • Automatic (from start of run) • Cancel Unblock and Restart, Up to 4 times • Use change from start of run, Flow rate: 35% • Use change from start of run, Count rate: 40% PN A51387AB Selecting Analysis Settings: SOM and SOP Using a Standard Operating Method (SOM) • Use change from start of run, Aperture Resistance: 40% • Use Concentration • Blocked for at least 4 seconds 2. In the Use Minimum & Maximum column, select each parameter you want to use. In the corresponding fields, enter the Nominal, Minimum, and Maximum values that will trigger an unblock procedure. Flow Rate is only available when you are running volumetric mode. To set default values in the selected fields, click the ( Default Nominal ) or ( Default Min/Max ) button. 3. In the Use change from start of run column, select Flow Rate, Count Rate, or Aperture Resistance. In the corresponding fields, enter the percentage of change that will trigger an unblock procedure. To set default values in the selected fields, click ( Default Change ) . Flow Rate is only available when you are running volumetric mode. 4. You can specify that a momentary blockage occurring for fewer than a preset number of seconds be ignored. Enter the number of seconds in the Blocked for at least [X] seconds field. 5. Click ( OK ) to accept the blockage detection settings. 6. In the SOM Wizard, click ( Next ) to proceed to the next step. SOM Wizard: Summary of Settings Step 9 of the SOM Wizard displays a summary of your Standard Operating Method settings. To see a summary of SOM settings when you are not using the SOM Wizard, select SOP > SOM Info on the Main Menu bar. PN A51387AB • Return to any previous step by clicking the step number in the Return to Previous Step pane. • To save the SOM settings to a file, click ( Save ) . • To print the SOM settings, click ( Print ) . 4-21 4 Selecting Analysis Settings: SOM and SOP Using a Standard Operating Method (SOM) You can print the SOM summary in its entirety, or specify a range of lines to print. To print selections from the SOM settings, first highlight the lines you would like to print in the Summary of Settings window, click ( Print ) , and select Print selected lines. You can also use the ( Print ) button to copy the SOM settings, or selected settings, to the clipboard. Click ( Done ) to exit the SOM Wizard. Saving an SOM to a File To save a Standard Operating Method to a file that you can load into the Multisizer 4 software, you can use the SOM Wizard or the Edit SOM window. NOTE The Multisizer 4 software will not allow you to open the SOM Wizard or load, edit, or save SOM settings using the Edit the SOM window if a Standard Operating Procedure (SOP) is loaded. To remove an SOP, click ( Remove SOP ) in the Status Panel, or select SOP > Remove the SOP on the Main Menu bar. If you are using the SOM Wizard: 1. Select SOP > Create SOM Wizard on the Main Menu bar. 2. In the SOM Wizard, click ( Next ) until you reach Step 9: Summary of Settings. 3. In the Summary of Settings window, click ( Save ) . 4. In the Save a Standard Operating Method (SOM) window: a. Navigate to the appropriate folder (the Multisizer 4 default is the SOP folder). b. Enter a file name in the File Name field, and click ( Save ) . NOTE SOM files are identified by the extension .som. If you are using the Edit the SOM window: 1. Select SOP > Edit the SOM on the Main Menu bar. 2. In the Edit the SOM window, click ( Save SOM ) . This button appears on each tab. 3. In the Save a Standard Operating Method (SOM) window: a. Navigate to the appropriate folder (the Multisizer 4 default is the SOP folder). b. Enter a file name in the File Name field, and click ( Save ) . NOTE SOM files are identified by the extension .som. 4-22 PN A51387AB Selecting Analysis Settings: SOM and SOP Using a Standard Operating Method (SOM) Editing SOM Settings If you are familiar with SOM settings or have already created an SOM using the SOM Wizard (page 4-2), you can edit SOM settings. NOTE The Multisizer 4 software will not allow you to load, edit, or save SOM settings if a Standard Operating Procedure (SOP) is loaded. To remove an SOP, click ( Remove SOP ) in the Status Panel, or select SOP > Remove the SOP on the Main Menu bar. To edit the current SOM: Select SOP > Edit the SOM on the Main Menu bar. The Edit the SOM window opens. The Edit the SOM window displays tabs that duplicate Step 2 through Step 8 of the SOM Wizard (page 4-2). The tabs include: • Control Mode. Select control mode settings to determine when an analysis run will end. The Multisizer 4 can end a run based on elapsed time, total count, modal count, or the volume of sample that has passed through the aperture. For more information on the Control Mode window as it appears in the SOM Wizard, see Standard Operating Method: Control Mode, page 4-6. • Run Settings. Select run settings to specify pre-run prompts, determine the number of runs, and enter post-run settings (including automatic file save, export, and print settings). For more information on the Run Settings window as it appears in the SOM Wizard, see Standard Operating Method: Run Settings, page 4-8. PN A51387AB 4-23 4 Selecting Analysis Settings: SOM and SOP Using a Standard Operating Method (SOM) • Stirrer. Use the Stirrer tab to enter stirrer settings or disable stirrer buttons on the Analyzer Control Panel for the duration of a run. For more information on the Stirrer window as it appears in the SOM Wizard, see Standard Operating Method: Stirrer Settings, page 4-10. CAUTION The Multisizer 4 will automatically position the stirrer based on the Smart Technology Beaker size you select in the SOM. • Current & Gain. Enter the lower limit of a size distribution as well as the electrical pulse size (current) and amplification (gain) that the Analyzer will use as particles pass through the aperture. For more information on the Current and Gain window as it appears in the SOM Wizard, see Standard Operating Method: Threshold, Current and Gain, page 4-13. For information on additional features available in the Edit the SOM window, see Using the Current & Gain Tab in the Edit the SOM Window, page 4-14. • Pulse to Size Settings. Enter the number of bins (channels), bin spacing, and other information that will determine the range and resolution of analysis results. After running the analysis, you can change these settings by selecting Calculate > Convert Pulses to Size on the Main Menu bar. For more information on the Pulse to Size Settings window as it appears in the SOM Wizard, see Standard Operating Method: Pulse to Size Settings, page 4-15. • Concentration. Enter information about sample volume, density, and dilution. For more information on the Concentration window as it appears in the SOM Wizard, see Standard Operating Method: Concentration Information, page 4-17. • Blockage. Enter settings that will alert the software to an aperture blockage and select steps the Multisizer 4 will follow when it detects a blockage. For more information on the Blockage window as it appears in the SOM Wizard, see Standard Operating Method: Blockage Detection, page 4-18. CAUTION Do not attempt to unblock the aperture using an object or your finger. The Multisizer 4 unblock procedure uses a reverse flow of electrolyte through the aperture orifice to remove stuck particles. Any other method of removing the trapped particles could damage the aperture. For more information, see Handling Small Aperture Tubes, page 3-4. Click ( Save SOM ) , available on every tab, to save the current SOM settings. 4-24 PN A51387AB Selecting Analysis Settings: SOM and SOP Using a Standard Operating Method (SOM) The SOM Settings (SOP Loaded) Window If you select SOP > Edit the SOM on the Main Menu bar and the SOM Settings (SOP Loaded, no changes allowed) window opens, remove the SOP before editing current SOM settings. To remove an SOP, click ( Remove SOP ) in the Status Panel, or select SOP > Remove the SOP on the Main Menu bar. Differences between the SOM Wizard and Edit the SOM windows The seven tabs of the Edit the SOM window duplicate Step 2 through Step 8 of the SOM Wizard. The first and last steps of the SOM Wizard (Step 1 - Description and Step 9 - Summary of Settings) do not appear on the Edit the SOM tabs. If you are not using the SOM Wizard: • To enter electrolyte and dispersant information, use the Edit the SOM / Control Mode tab. • To set automatic file name generation settings (page 4-4), use the Run Settings tab. • To view current SOM settings, select SOP > SOM Info on the Main Menu bar. • To manually set the stirrer position and copy the angle into the SOM, use the Edit the SOM / Stirrer tab. Click ( Save SOM ) , available on every tab, to save the current SOM settings. Loading an SOM If you saved different Standard Operating Methods to one or more file(s), you can load a different SOM depending on the type of analysis you will be running. NOTE If a Standard Operating Procedure (SOP) is loaded, the Multisizer 4 software will not allow you to edit, save, or load an SOM. To remove an SOP, click ( Remove SOP ) in the Status Panel, or select SOP > Remove the Sop on the Main Menu bar. To load a saved SOM file: 1. Select SOP > Load SOM on the Main Menu bar. 2. In the Load Standard Operating Method (SOM) window, navigate to the appropriate folder. 3. Select the desired SOM, and click ( Open ) . NOTE SOM files are identified by the extension .som. PN A51387AB 4-25 4 Selecting Analysis Settings: SOM and SOP Using a Standard Operating Procedure (SOP) Using a Standard Operating Procedure (SOP) Creating an SOP A Standard Operating Procedure (SOP) combines one Preferences file and one Standard Operating Method (SOM) into an overall settings file for a particular type of analysis. Within the SOP, the SOM file determines sample run settings, while the Preferences file determines view and print specifications. If you have saved default or custom SOM and Preferences files, you can create one or more Standard Operating Procedures (SOPs). Standard Operating Procedures are helpful if you are running several types of analyses that require different settings. NOTE If you are running the Multisizer 4 software in security mode, the option to create a Standard Operating Procedure will not be available to all user types. To create a Standard Operating Procedure: 1. Select SOP > Create SOP Wizard on the Main Menu bar. The SOP (Standard Operating Procedure) Wizard - Description window opens. NOTE If you are running the Multisizer 4 software in security mode, the SOP > Create SOP Wizard menu item will appear only to user types with sufficient privileges. The system administrator sets privileges for each user type. 2. In the SOP Description field, enter a description to identify the SOP. This field is used as the default SOP file name. 3. In the SOP Author field, enter the name of author. NOTE You can exit the SOP Wizard at any time; however, your changes will be lost unless you save them. Go to Step 4 in the Wizard, and click ( Save ) . 4-26 PN A51387AB Selecting Analysis Settings: SOM and SOP Using a Standard Operating Procedure (SOP) 4. Click ( Next ) to proceed to the next window in the Wizard, Select an SOM File. 5. In the Select an SOM File window, click ( Select ) . 6. In the Load a Standard Operating Method (SOM) window, navigate to the SOM you want to include, and click ( Open ) . The name of the selected SOM file appears in the Wizard. 7. Click ( Next ) to proceed to the next window in the Wizard, Select a Preference File. 8. In the Select a Preference File window, click ( Select ) . 9. In the Load Preferences window, navigate to the Preferences file you would like to include, and click ( Open ) . The name of the selected Preferences file appears in the Wizard. 10. Select Do not allow operator to change preferences to safeguard the format of print and view settings. PN A51387AB 4-27 4 Selecting Analysis Settings: SOM and SOP Using a Standard Operating Procedure (SOP) 11. Click ( Next ) to proceed to the final step, Summary of Settings. 12. In the Summary of Settings window, click ( Save ) . 13. In the Save a Standard Operating Procedure window, navigate to the appropriate folder (the Multisizer 4 default is the SOP folder), and click ( Save ) . 14. To print the SOP summary, click ( Print ) . 15. To close the SOP, click ( Done ) . Loading an SOP To load a saved SOP file: 1. Select SOP > Load an SOP on the Main Menu bar. 2. In the Load a Standard Operating Procedure (SOP) window, navigate to the appropriate folder. 3. Select the desired SOP, and click ( Open ) . NOTE SOP files are identified by the extension .sop. 4-28 PN A51387AB CHAPTER 5 Setting View and Print Preferences Creating a Preferences File To set viewing, exporting, and printing preferences for analysis files, you can use the Create Preferences Wizard or the Edit Preferences window. You can save your preferences to a file or create a default preferences file. After saving a preferences file, you can include the file in a Standard Operating Procedure. When you load the Standard Operating Procedure (SOP), preference settings in the SOP will determine how analysis graphs and data appear, both on-screen and in printed reports. If you use the Create Preferences Wizard, the Multisizer 4 software guides you through nine steps. You will only be able to save your preferences in the last step of the Wizard. If you use the Edit Preferences window, you can move between eight tabs to create or change specific settings. You can save your changes from any tab within the window. NOTE If you open an analysis file and change its appearance using options on the Run Menu bar, the format of the printed report will not change. To change the format of a printed report, use the Create Preferences Wizard or the Edit Preferences window. Samples of data file formats are included in a subfolder of the Multisizer 4 software called Demodata. To create or change your preferences using the Wizard: 1. If the software is not connected to the Analyzer, select Run > Connect to Multisizer 4 on the Main Menu bar. 2. Select SOP > Create Preferences Wizard on the Main Menu bar. The Create Preferences Wizard opens. NOTE If you have not connected the Multisizer 4 software to the Analyzer, the Create Preferences Wizard is available by selecting Preferences > Create Preferences Wizard on the Main Menu bar. Different drop-down menus appear in the Main Menu bar when the software is not connected to the Analyzer. The Create Preferences Wizard guides you through the following steps: PN A51387AB • Step 1: Printed Report • Step 2: Statistics 5-1 Setting View and Print Preferences Creating a Preferences File • Step 3: Averaging and Trend • Step 4: Export • Step 5: Page Setup • Step 6: Graph Options • Step 7: Fonts and Colors • Step 8: View Options • Step 9: Summary of Settings To create or change your preferences using the Edit Preferences window: 1. If the software is not connected to the Analyzer, select Run > Connect to Multisizer 4 on the Main Menu bar. 2. On the Main Menu bar, select SOP > Edit Preferences. The Edit Preferences window opens. NOTE If the Multisizer 4 software to the Analyzer is not connected, the Edit Preferences window is available by selecting Preferences > Edit Preferences on the Main Menu bar. Different drop-down menus appear in the Main Menu bar when the software is not connected to the Analyzer. The Edit Preferences window displays the following tabs: • Printed Report • Statistics • Averaging and Trend • Export • Page Setup • Graph Options • Fonts and Colors • View Options To see a summary of currently loaded preferences, select SOP > Preferences Info on the Main Menu bar. Preferences: Printed Report Use Step 1 of the Create Preferences Wizard (Printed Report) or the Printed Report tab of the Edit Preferences window to select analysis data, graphs, or listings that will appear on the screen and in printed reports. 5-2 PN A51387AB Setting View and Print Preferences Creating a Preferences File Printing Sample Information The Enter Sample Info dialog box allows you to print either an extensive or short version of the sample information in your report. To choose all sample information: To print all sample and run information in the report, including information previously entered in the Enter Sample Info dialog box (page 6-5), check the Sample Info box in the top left corner of the Printed Report window. To choose less sample information: To include less information, select both Sample Info and Short at the top of the Printed Report window. The table below shows the information that will print if you select Sample Info or both Sample Info and Short. Table 5.1 Printing Sample Information in Reports PN A51387AB Sample Info Sample Info and Short Date X X File name X X Group ID X X Sample ID X X 5-3 5 Setting View and Print Preferences Creating a Preferences File Table 5.1 Printing Sample Information in Reports Sample Info Sample Info and Short Operator X Run number X Electrolyte X Dispersant X Aperture diameter X Aperture current X Size bins X X Total count X X Count X Control method X Acquired X Electrolyte volume X Analytic volume X Sample X Background run X X X Selecting Graphs, Statistics, and Data for Printing In the Preferences / Printed Report window, options in the Size pane allow you to select the analysis graphs and data you want to print. When you select an option in the Size pane, the selection appears in Report Printing Order at the right of the window. Including a Size Distribution Graph in Printed Reports To include a size distribution graph in the report: 1. In the Size pane of the Print Report window (page 5-2), select Graphs. 2. Click ( Select ) to choose different options for viewing the size distribution. The Size Graphs window opens. 5-4 PN A51387AB Setting View and Print Preferences Creating a Preferences File 3. In the Size Graphs window, select each type of graph you want to print. You can select up to 12 different graph types. Selections appear in the Graph Printing Order field at the bottom of the window. Table 5.2 Size Graphs Window: Selections Select... To plot a graph using... Differential The number of particles, total volume, or total surface area in each bin. Cumulative The total number of particles, volume, or surface area below or above each bin edge. Mass Differential or cumulative results by particle mass (volume times density). Number Differential or cumulative results based on the number of particles in each bin. Volume Differential or cumulative results by particle volume. Surface Area Differential or cumulative results by particle surface area. 4. In the X Axis pane, select whether you want to use a linear or a logarithmic X axis to display bin sizes. 5. In the Smoothing pane, select the amount of smoothing in each graph. Smoothing averages each bin with its neighbors (in groups of three, five, or seven bins) to reduce the resolution and increase clarity. 6. Select Log Y Axis to use a logarithmic Y axis to display the amounts in each bin. 7. Select Multisizer Cursors to print cursors in each graph where they were placed when you saved the analysis. 8. Select Y/Dx Diff. Graphs to normalize the height of each bin based on the bin’s width. This option is useful when the bins are not evenly spaced. 9. Select Use Sample ID As Title to include a sample ID title in printed reports. You can select a different analysis title in Preferences / Page Setup window by selecting Include Custom Title. 10. Click ( OK ) to save your changes. PN A51387AB 5-5 5 Setting View and Print Preferences Creating a Preferences File Including Statistics in Printed Reports In the Size pane of the Preferences / Printed Report window (page 5-2), select Statistics to include statistical information in printed reports. You can choose which statistics to include in Step 2 of the Create Preferences Wizard or the Statistics tab of the Edit Preferences window. Including Averaged Statistics in Printed Reports If you have completed several sample runs and averaged the results, you can include these results in printed reports. In the Size pane of the Preferences / Printed Report window (page 5-2), select Averaged Statistics to include this information. Including a Comparison to Sample Specifications in Printed Reports The Multisizer 4 software allows you to compare data files to previously entered sample specifications (page 6-9). In the Size pane of the Preferences / Printed Report window (page 5-2), select Compare to Sample Specifications to include this information in printed reports. Including Overlay Statistics in Printed Reports If you have created an overlay file (page 7-19), you can include overlay statistics in printed reports. To include overlay statistics: 1. In the Size pane of the Preferences / Printed Report window (page 5-2), select Overlay Statistics. 2. Click ( Select ) to choose the overlay statistics that will appear in the report. The Overlay Statistics window opens. 5-6 PN A51387AB Setting View and Print Preferences Creating a Preferences File 3. In the Overlay Statistics window, select each statistic you want to include. Table 5.3 Overlay Statistics Options Select... To print... Total Amount Total number, volume, or surface area in each distribution (the sum of the bins). Mean The mean of each distribution. Median The median of each distribution. D(p,q) Results of a formula used to calculate particle size, surface area, weight, or volume based on particle diameter. Set the D(p,q) formula on the Preferences Statistics tab (page 5-15). Mode The mode of each distribution. S.D. The statistical deviation. Variance The variance of each distribution. C.V. The co-efficient of variation. Skewness The degree of asymmetry in the frequency distribution. Kurtosis The steepness of the graphical curve near the mean of the distribution. Specific Surface Area The specific surface area. d10, d50, d90 The particle diameter that divides the distribution by percentage (for example, d10 is the diameter at which 10% of the particles are smaller and 90% are larger; d50 is the median). Kd The calibration constant. 4. To print all statistics, click ( Set All ) . To clear the fields, click ( Clear All ) . 5. Click ( OK ) to save your settings. Including a Listing in Printed Reports You can print analysis results as a listing. To include a list of data for each size distributions bin: 1. In the Size pane of the Preferences / Printed Report window (page 5-2), select Listing. PN A51387AB 5-7 5 Setting View and Print Preferences Creating a Preferences File 2. Click ( Select ) to choose which data will appear in the report. The Size Listing window opens. 3. In the Size Listing window, select each statistic you want to include. You can select up to seven columns of statistics. a. In the Columns pane: • Select Bin Number to include the bin number next to each bin value. • Select Lower Edge, Upper Edge, or Center to print the smallest, largest, or median particle size, volume, or surface area in each bin. • Select up to seven columns of statistics. b. In the Bin Grouping pane: • Enter a number in the Group Size field to group bins, if desired. Grouping bins shortens the listing. Select First Bins in Group to display the value of the first bin in each group, or select Sum Bins in Group to display the value of the sum of the bins in each group. • Select All Bins to display results from the full range of the analysis. • Select Between Cursors to display only results between your defined cursors. For information on setting and moving cursors, see page 7-3. • Select From and enter specific points in the From and to fields to define statistical limits. 4. To clear all fields, click ( Clear All ) . 5. Click ( OK ) . Including Interpolation Data in Printed Reports You can create sample data reports that display statistical results within defined boundaries, or interpolation points. Using interpolation points allows you to define your own bin edges and create any number of bins, of different or equal sizes. Interpolations are similar to percentiles, but are more flexible. Percentiles are limited to eight equally spaced bins. 5-8 PN A51387AB Setting View and Print Preferences Creating a Preferences File To include a list of interpolation point data: 1. In the Size pane of the Preferences / Printed Report window (page 5-2), select Interpolation. 2. Click ( Select ) to set the interpolation points and range. The Size Interpolation window opens. 3. In the Interpolation Type pane of the Size Interpolation window: a. Select Size to if you want to create interpolation points based on particle diameter size (that is, particle diameters define bin edges). You can select up to nine statistics to display based on particle size interpolation points. b. Select to Size if you want to create interpolation points based on the statistic you select in the Interpolation Type pane (Number, Volume, Surface Area). You can select only one statistical interpolation point to correlate to particle size. c. Select Number, Volume, Surface Area, %, and/or /mL to display selected statistics in columns. d. Select Under (<), Over (>), or (if you selected Size to), Differential. Table 5.4 Interpolation Display Data If you select... Then columns will display... Under (<) Statistical results below the interpolation point. The interpolation point becomes the upper edge of the bin. Over (>) Statistical results above the interpolation point. The interpolation point becomes the lower edge of the bin. Differential The number of particles between interpolation points. 4. In the Interpolation Points pane: a. To add an interpolation point, enter the new point and click ( Add ) . b. To delete an interpolation point, select the point and click ( Delete ) . PN A51387AB 5-9 5 Setting View and Print Preferences Creating a Preferences File 5. In the Range pane: a. Select All to display results from the full range of the analysis. b. Select Between Cursors to display only results between your defined cursors. For information on setting and moving cursors, see page 7-3. c. Select From and enter specific points to limit the range without inserting cursors in a graph. 6. Click ( OK ) to return to the Create Preferences Wizard. Including Size Trend Information in Printed Reports In the Size Trend pane of the Preferences / Printed Report window (page 5-2), select Graph, Listing, or both to include size trend information in printed reports. For more information on creating a trend analysis from multiple files, see page 7-22. To include a trend graph: 1. In the Size Trend pane of the Preferences / Printed Report window (page 5-2), select Graph. 2. Click ( Select ) . The Trend Graph window opens. 3. In the Trend Graph window, select variables for the X and Y axes. 5-10 PN A51387AB Setting View and Print Preferences Creating a Preferences File To change the d0 values to custom percentages, click ( Custom Points ) and enter new values in the Custom Trend Points window. These values allow you to divide the particle distribution of each run by percentage of particle size above and below a certain diameter. For example, d10 divides the particle distribution by the diameter at which 10% of the particles are smaller and 90% are larger. 4. Click ( OK ) to save your settings. To include a Trend Listing: 1. In the Size Trend pane of the Preferences / Printed Report window (page 5-2), select Listing. 2. Click ( Select ) . The Trend Listing window opens. 3. In the Trend Listing window, select variables to display in columns. • To change the d0 values to custom percentages, click ( Custom Points ) and enter new values in the Custom Trend Points window. These values allow you to divide the particle distribution of each run by percentage of particle size above and below a certain diameter. For example, d10 divides the particle distribution by the diameter at which 10% of the particles are smaller and 90% are larger. • Select Use Trend Limits to use the trend limits selected in the Preferences / Averaging and Trend window (page 5-17). — Select Use Trend Limits if you want the software to recalculate trend limits based on all included runs when you add one or more analysis runs to your trend file. — Deselect Use Trend Limits if you do not want trend limits to display automatically on the graph when you open a trend file. 4. Click ( OK ) to save your settings. PN A51387AB 5-11 5 Setting View and Print Preferences Creating a Preferences File Including Size Statistics in Printed Reports You can select the type of size distribution for printing or on-screen display. In the Size Statistics pane of the Preferences / Printed Report window (page 5-2), select whether you want to include data on Mass, Number, Volume, and Surface Area by %, and/or mL. Including Filtration Efficiency in Printed Reports In order to include filtration efficiency in printed reports, you will need to compare two or more sample analyses so that the Multisizer 4 software can calculate filtration efficiency. To include filtration efficiency data: 1. In the upper right of the Preferences / Printed Report window (page 5-2), select Filtration Efficiency. 2. Click ( Sizes ) to the right of Filtration Efficiency. The Filtration Efficiency Sizes window opens. 3. In the Filtration Efficiency Sizes window: a. In the New Size field, enter a particle size for which you want to show filtration efficiency. b. Click ( Add ) . c. Repeat Step a and Step b for each particle size. d. Select Show filtration efficiency at each size to include filtration efficiency data for each particle size you entered. If this option remains deselected, the printed report will display overall filtration efficiency. e. Click ( OK ) to save your settings. Including Pulse Data in Printed Reports If you selected the option to save pulse data when you created a Standard Operating Method (page 4-15), you can use the Pulse Data pane in the Preferences / Printed Report window (page 5-2) to select how pulse data will appear in the printed report. You can display pulse data as a Graph, a Listing, or both. 5-12 PN A51387AB Setting View and Print Preferences Creating a Preferences File To show pulse data in a graph: 1. In the Pulse Data pane of the Preferences / Printed Report window (page 5-2), select Graph. 2. Click ( Select ) . The Pulse Graph window opens. 3. In the Pulse Graph window, select variables for the X and Y axes. 4. Click ( OK ) to save your settings. To show pulse data in a listing: 1. In the Pulse Data pane of the Preferences / Printed Report window (page 5-2), select Listing. 2. Click ( Select ) . The Pulse Listing window opens. 3. In the Pulse Listing window: a. In the Columns pane, select the values you want to include in the listing. b. In the Pulses to List pane, enter the Group Size. • Select All Pulses to display results from the full range of the analysis. • Select Between Cursors to display only results between your defined cursors. For information on setting and moving cursors, see page 7-3. • Select From pulse and enter specific points to limit the range without inserting cursors in a graph. 4. Click ( OK ) to save your settings. PN A51387AB 5-13 5 Setting View and Print Preferences Creating a Preferences File Including Blockage Monitor Data in Printed Reports Use the Blockage Monitors pane in the Preferences / Printed Report window (page 5-2) to select how blockage monitor information will appear in the printed report. You can display blockage monitor data as a Graph, a Listing, or both. NOTE The Multisizer 4 software saves blockage monitor data with every analysis. Printed reports can display blockage monitor data independently of blockage settings in the SOM. To show blockage monitor data in a graph: 1. In the Pulse Data pane of the Preferences / Printed Report window (page 5-2), select Graph. 2. Click ( Select ) . The Blockage Monitor Graph window opens. 3. In the Blockage Monitor Graph window: a. Select how blockage monitor data will appear for Volumetric Runs and Non-Volumetric Runs. b. Select By Time or By Sequence. c. Click ( OK ) to save your settings. To show blockage monitor data in a listing: 1. In the Blockage Monitor Data pane of the Preferences / Printed Report window (page 5-2), select Listing. 2. Click ( Select ) . The Blockage Monitor Listing window opens. 5-14 PN A51387AB Setting View and Print Preferences Creating a Preferences File 3. In the Blockage Monitor Listing window, select the blockage monitor data you want to include in the listing. The display sequence appears in the lower left corner of the window. 4. To clear all selections, click ( Clear All ) . 5. Click ( OK ) to save your settings. Setting the Print Order for Reports When you select data and display options in the Preferences / Printed Report window (page 5-2), the options you select appear in the Report Printing Order pane. To change the order of printed report data: 1. In the Report Printing Order field, click the row you want to move. 2. Click ( First ) , ( Last ) , ( Move Up ) , or ( Move Down ) to move the row to the desired position. Preferences: Statistics Use Step 2 of the Create Preferences Wizard (Statistics) or the Statistics tab of the Edit Preferences window to select the statistics you want to display on-screen and in printed reports. To proceed from Step 1 to Step 2, click ( Next ) . NOTE When you open an analysis file, you can select different statistics and viewing options using the Run Menu bar (page 2-10). Display changes you make using Run menu items will not change the content of the printed report. PN A51387AB 5-15 5 Setting View and Print Preferences Creating a Preferences File Table 5.5 Statistics Display Preferences Statistic Type Description Percentile To display percentiles, select < less than and > greater than and enter percentile boundaries. You can define up to eight percentiles. Range • Select All to display results from the full range of the analysis • Select Between Cursors to display only results between your defined cursors. For information on setting and moving cursors, see page 7-3. • Select From and enter specific points to limit the range without inserting cursors in a graph. Results to Print Select the variables you want to display. Your selections determine both printed statistics and the statistics that display when you select Calculate > Statistics in the Analysis menu. Statistics Type Select Arithmetic or Geometric. NOTE Select Arithmetic if you selected a Linear X axis in the Preferences / Printed Report window. Select Geometric if you chose a Logarithmic X axis. 5-16 Results on Graph If you selected Graphs in Step 1 of the Wizard (Printed Report), select the statistics you want to display with a graph. Your selections will display in a box of statistics overlaid on each graph. Location and Size Specifies the placement and size of the text box containing the statistics you selected in the Results on Graph pane. PN A51387AB Setting View and Print Preferences Creating a Preferences File Using Statistical Category Names In the Preferences / Statistics window, click ( Categories ) to define and name size categories. Size category specifications allow you to simplify statistical results for easy interpretation in printed reports. To define and name statistical categories: 1. In the Preferences / Statistics window, click ( Categories ) . The Edit Category Specifications window opens. 2. In the Edit Category Specifications window: a. In the Categorize by pane, select Mean, Median, or Modal Size. b. In the Category Size Range column, enter the upper limit for each category. The software displays the upper limit you enter as the lower limit for the next category. c. In the Category Name column, enter the name of each category. d. Click ( OK ) to return to the Preferences / Statistics window (page 5-2). Preferences: Averaging and Trend Use Step 3 of the Create Preferences Wizard (Averaging and Trend) or the Averaging & Trend tab of the Edit Preferences window to select statistics from averaged or trend analyses that you want to display on-screen and in printed reports. To proceed from Step 2 to Step 3, click ( Next ) . PN A51387AB 5-17 5 Setting View and Print Preferences Creating a Preferences File For more information on averaging and trend statistics, see Averaging Analysis Files, page 7-20 and Creating a Size Trend Analysis, page 7-22. In the Preferences /Averaging and Trend window: • In the Average Weighting pane, select how you will look at analysis results (typically Number/mL) when multiple files are averaged. • In the Distribution pane: — Select Differential to view the number of particles, total mass, total surface area, or total volume in each bin. — Select Cumulative < or Cumulative > to view the total number of particles, mass, surface area, or volume below or above each bin edge, respectively. • In the Limits pane, select trend limit specifications. Select other options as desired. NOTE Select Use Blank Subtract to include blank runs previously saved with analysis data when the software averages the runs. After the software has averaged the data (with or without a blank subtract), you cannot change how you view the results. Use Blank Subtract only applies when you select analysis files for an average or trend file. It functions independently of the Sample > Load Blank Run menu item on the Main Menu bar, which applies to new analysis runs. 5-18 PN A51387AB Setting View and Print Preferences Creating a Preferences File • In the Custom Trend Points pane, set trend percentiles, if desired. d[X] values allow you to divide the particle distribution of each run by percentage of particle size above and below a certain diameter. For example, d10 divides the particle distribution by the diameter at which 10% of the particles are smaller, and 90% larger. • In the Pulse Averaging pane, select pulse data to be included when viewing pulses as average pulse height or average pulse width. Preferences: Export Use Step 4 of the Create Preferences Wizard (Export) or the Export tab of the Edit Preferences window to select statistics you want to export to another file type, such as a Microsoft Excel spreadsheet. To proceed from Step 3 to Step 4, click ( Next ) . To export statistics to another file type: 1. Select the statistics you want to export. 2. In the Data Format pane, select the type of list formatting you want. Exported list items can be separated by commas, tabs, or blank spaces, or converted into an HTML table. 3. If you select HTML, select table formatting for the exported file in the HTML Format pane. 4. In Export Extension, enter the three-letter extension for the destination file type (for example, XLS for Microsoft Excel). The most common file types are CSV and TXT. 5. In the Numeric Format pane, select the numbers format you want. PN A51387AB 5-19 5 Setting View and Print Preferences Creating a Preferences File 6. In the Export Folder pane, allow the Current folder (default) or select the Custom folder and browse to a new file location. The new file path appears in the field. The exported file name is the analysis file name with the export extension. For information on automatically generated analysis file names, see Creating Automatically Generated Analysis File Names, page 4-4. Preferences: Page Setup Use Step 5 of the Create Preferences Wizard (Page Setup) or the Page Setup tab of the Edit Preferences window to select formatting options and page elements that will appear in the printed report. To proceed from Step 4 to Step 5, click ( Next ) . For information on how to open the Create Preferences Wizard and the Edit Preferences windows, see Creating a Preferences File, page 5-1. NOTE In the Graph Size pane, select Full Page to print each graph using an entire page. Click Fill Page to print a graph on a page if the page is empty or less than half full. 5-20 PN A51387AB Setting View and Print Preferences Creating a Preferences File Preferences: Graph Options Use Step 6 of the Create Preferences Wizard (Graph Options) or the Graph Options tab of the Edit Preferences window to select display, style, and color options for printed graphs. To proceed from Step 5 to Step 6, click ( Next ) . For information on how to open the Create Preferences Wizard and the Edit Preferences windows, see Creating a Preferences File, page 5-1. Preferences: Fonts and Colors Use Step 7 of the Create Preferences Wizard (Fonts and Colors) or the Fonts & Colors tab of the Edit Preferences window to change fonts, text color, and background color for headings, graphs, and statistics in printed reports and on-screen. To proceed from Step 6 to Step 7, click ( Next ) . PN A51387AB 5-21 5 Setting View and Print Preferences Creating a Preferences File For information on how to open the Create Preferences Wizard and the Edit Preferences windows, see Creating a Preferences File, page 5-1. To change font style and size in printed reports: 1. Click ( Graphs ) , ( Listings ) , ( Statistics ) , ( Header ) . 2. In the Font window, click to select a Font, Font style, and Size. 3. Click ( OK ) to save your settings. To change text color on the screen and in printed reports: 1. In the Window Colors pane, select Graphs, Graph Statistics, Statistics, Listings, or Warning Text. 2. To change text colors for the selection only (for example, Graphs): a. Click ( Default Colors ) to return to Multisizer 4 defaults. b. Click ( Text Color ) to open the Color window. Select a color in the palette or define a custom color. c. Click ( OK ) to save your settings. 3. To change the background color, click ( Background Color ) to open the Color window. Select a color in the palette or define a custom color. 5-22 PN A51387AB Setting View and Print Preferences Creating a Preferences File Preferences: View Options Use Step 8 of the Create Preferences Wizard (View Options) or the View Options tab of the Edit Preferences window to select the default graph or listing type that will appear when you complete an analysis, and to select other analysis viewing preferences. These settings will apply to both onscreen graphs or listings and printed reports. For information on how to open the Create Preferences Wizard and the Edit Preferences windows, see Creating a Preferences File, page 5-1. Table 5.6 Preferences Wizard: Set View Options PN A51387AB View Preferences Description Default View Select one option in each column to choose how the analysis run is first displayed when the run is complete. You can select Interpolation view only if you select Size in the left column. Measuring Select Particles or Cells to change the description that appears on graphs and listings. This setting will not affect analysis specifications. Multisizer Pulse Data Select a maximum number of pulses to appear in a graph or listing. Size Results Representation Use ISO 9276-1 specifications for Size graph axis labels. Z2 Data Select Suppress last channel. Size X Axis Select the value that will automatically appear on the X axis of the graph (Diameter, Volume, or Surface Area). Liter Symbol Select the symbol you want to use. 5-23 5 Setting View and Print Preferences Creating a Preferences File Table 5.6 Preferences Wizard: Set View Options View Preferences Description Volume Units Select the volume unit you want to use. Specific Surface Area Units Select the surface area units you want to use. Blank Subtract Select Allow negative results if you want to display the negative result when a bin in the blank run contains more particles than a bin in the sample run. If you do not select this option, the displayed value will be zero (0). Numbers Select the numerical format you want to use. Date Format Select the date format you want to use. Time Format Select the time format you want to use. Reviewing Your Preferences Settings To review your preferences using the Create Preferences Wizard: 1. Select SOP > Create Preferences Wizard on the Main Menu bar. 2. In the Create Preferences Wizard, click ( Next ) until you reach the Summary of Settings window (Step 9). 3. In the Summary of Settings window, review your settings. To change a setting, click ( Back ) or one of the numbered buttons below the text box to return to a previous step. 5-24 PN A51387AB Setting View and Print Preferences Saving a Preferences File 4. If you clicked ( Back ) and updated your preferences, click ( Apply ) , then click ( Finish ) to exit the Wizard. NOTE In the Create Preferences Wizard / Summary of Settings window, ( Finish ) is not available until you click ( Apply ) . To view a summary of current preferences from the Main Menu bar: Select SOP > Preferences Info on the Main Menu bar. The Preference Information window opens. Saving a Preferences File If you will use different print and view preferences for different analysis types, you can save different preferences settings to a individual files and load them into the software. If you are using only one set of preferences, you can configure the Multisizer 4 software to automatically save updates to your preferences to a default file when you exit the software. To save your preferences using the Create Preferences Wizard: 1. Select SOP > Create Preferences Wizard on the Main Menu bar. 2. In the Create Preferences Wizard, click ( Next ) until you reach the Summary of Settings window (Step 9). 3. In the Summary of Settings window, click ( Save ) . 4. In the Save Preferences dialog box, enter the Author name and Description, if desired. 5. Click ( Save ) . 6. In the second Save Preferences window, navigate to a new folder (if desired), and enter a file name in the File Name field. Preferences files use the extension .prf. 7. Click ( Save ) . PN A51387AB 5-25 5 Setting View and Print Preferences Automatically Updating the Default Preferences File Automatically Updating the Default Preferences File You can automatically save your printing preferences to the default preferences file when you exit the Multisizer 4 application. To save printing preferences: 1. Select Configuration > Configure Preferences on the Main Menu bar. The Configure Preferences window opens. NOTE If you are running the Multisizer 4 software in security mode, certain user types may not have sufficient security privileges to view the Configuration menu. In security mode, the Configure Preferences menu item appears in the Administrator or Supervisor drop-down menu if the user has logged in as an administrator or supervisor, respectively. The Configuration menu is available to all users when running the software in no security mode. 2. In the Configure Preferences window, check the box to automatically save your preferences to the default .prf file when you exit the Multisizer 4 software. CAUTION If you check the Automatically save box, the Multisizer 4 software will overwrite previous default preference settings when you exit the application. If you will be working with different preference settings, save your preferences to files with different names (see Saving a Preferences File, page 5-25). 3. Click ( OK ) to save your settings. 5-26 PN A51387AB CHAPTER 6 Analyzing a Sample Analyzing a Sample Analyzer Checklist Beckman Coulter recommends that you follow this checklist before each sample run, even if no change in Analyzer settings is required. For information on preparing for a sample run, see Preparing the Analyzer for Sample Runs, page 1-18. Before starting a sample run: 1. Power on the Analyzer, open the Multisizer 4 software, and connect to the Analyzer (see Opening the Multisizer 4 Software, page 2-1). 2. Fill the system with electrolyte solution. 3. Secure the correct aperture tube in place (see Installing an Aperture Tube, page 3-2). 4. Empty the Waste Tank, if necessary. 5. Place a Multisizer 4 Smart Technology Beaker or Accuvette® ST with clean electrolyte and sample on the platform. 6. Raise the platform and make sure that the aperture is immersed in the electrolyte. 7. Close the Sample Compartment door. Selecting Analysis Settings Before running an analysis, you can select settings for analyzing a sample and viewing analysis files using the SOM Wizard (page 4-2) and the Create Preferences Wizard (page 5-1). If you saved default or custom SOM files and Preferences, you can create one or more Standard Operating Procedures (page 4-26). Standard Operating Procedures (SOPs) are helpful if you are running several types of analyses that require different settings. A Standard Operating Procedure combines one Preferences file and one Standard Operating Method (SOM) into an overall settings file for a particular type of analysis. Within the SOP, the SOM file PN A51387AB 6-1 Analyzing a Sample Analyzing a Sample determines sample run settings, while the Preferences file determines view and print specifications. • For information on creating a Standard Operating Method, see page 4-2. • For information on setting Preferences, see page 5-1. • For information on creating a Standard Operating Procedure, see page 4-26. Loading an SOM If you saved one or more Standard Operating Method(s), you can load an SOM specific to the type of analysis you will be running. NOTE If you loaded a Standard Operating Procedure (SOP), it is not possible to load a Standard Operating Method (SOM), make changes to the SOM, and save the SOM under another name. To edit run settings in the SOM and save it under another name, first remove the SOP (page 6-3). To load a saved SOM file: 1. Select SOP > Load an SOM on the Main Menu bar. 2. In the Load a Standard Operating Method (SOM) window, navigate to the appropriate folder, select the desired SOM, and click ( Open ) . NOTE SOM files are identified by the extension .som. Loading Preference Settings If you saved different Preferences settings to one or more file(s), you can load a different Preferences file depending on how you want to view and print an analysis. To load a saved Preferences file: 1. Select SOP > Load Preferences on the Main Menu bar. 2. In the Load Preferences window, navigate to the appropriate folder, select the desired Preferences file, and click ( Open ) . NOTE Preferences files are identified by the extension .prf. Loading an SOP To load a saved SOP file: 1. Select SOP > Load an SOP on the Main Menu bar. 2. In the Load a Standard Operating Procedure (SOP) window, navigate to the appropriate folder, select the desired SOP, and click ( Open ) . 6-2 PN A51387AB Analyzing a Sample Analyzing a Sample NOTE SOP files are identified by the extension .sop. Removing an SOP When you load a Standard Operating Procedure, the Multisizer 4 software will not allow you to open an SOM, make changes to it, and then save it under another name. The Create SOM Wizard menu item is not visible when an SOP is loaded. When you select Edit the SOM, a read-only window opens: SOM Settings (SOP loaded, no changes allowed). There are two ways to remove an SOP: • In the Status Panel, click ( Remove SOP ) . • Select SOP > Remove the SOP on the Main Menu bar. Verifying Preference Settings To see the view and print Preferences currently in effect: 1. Select SOP > Preference Info on the Main Menu bar. 2. In the Preference Information window, use the scroll bar to see the complete list of preference settings. 3. Click ( Close ) . To copy and print Preference settings: To print your preferences or copy them to the clipboard, click ( Print ) in the Preference Information window. The following table describes the print and copy options. Table 6.1 Copy and Print Preference Settings If you want to... Then... Print the Preferences list 1. Click ( Print ) . 2. In the Print or Copy List Box Contents window, select Print all lines. 3. Click ( OK ) . Print a portion of the Preferences list 1. In the Preference Information box, drag to highlight the text you want to print. 2. Click ( Print ) . 3. In the Print or Copy List Box Contents window, select Print selected lines. 4. Click ( OK ) . PN A51387AB 6-3 6 Analyzing a Sample Analyzing a Sample Table 6.1 Copy and Print Preference Settings If you want to... Then... Copy the Preferences list to the clipboard 1. Click ( Print ) . 2. In the Print or Copy List Box Contents window, select Copy all lines to clipboard. 3. Click ( OK ) . Copy a portion of the Preferences list to 1. In the Preference Information box, drag to highlight the text the clipboard you want to copy. 2. Click ( Print ) . 3. In the Print or Copy List Box Contents window, select the Copy selected lines to clipboard. 4. Click ( OK ) . To change Preference settings, select SOP > Edit Preferences on the Main Menu bar (page 5-1) or select SOP > Create Preferences Wizard. Verifying SOM Settings To see the Standard Operating Method currently in effect: 1. Select SOP > SOM Info on the Main Menu bar. 2. In the SOM (Standard Operating Procedure) Information window, use the scroll bar to see the complete list of SOM settings. 3. Click ( Close ) . To copy and print SOM settings: To print your SOM settings or copy them to the clipboard, click ( Print ) in the SOM Information window. There are four print and copy options. Table 6.2 Verify SOM Settings If you want to... Then... Print the SOM settings 1. Click ( Print ) . 2. In the Print or Copy List Box Contents window, select Print all lines. 3. Click ( OK ) . Print a portion of the SOM settings 1. In the SOM Information box, drag to highlight the text you want to print. 2. Click ( Print ) . 3. In the Print or Copy List Box Contents window, select Print selected lines. 4. Click ( OK ) . 6-4 PN A51387AB Analyzing a Sample Analyzing a Sample Table 6.2 Verify SOM Settings If you want to... Then... Copy the SOM settings to the clipboard 1. Click ( Print ) . 2. In the Print or Copy List Box Contents window, select Copy all lines to clipboard. 3. Click ( OK ) . Copy a portion of the SOM settings to the clipboard 1. In the SOM Information box, drag to highlight the text you want to copy. 2. Click ( Print ) . 3. In the Print or Copy List Box Contents window, select the Copy selected lines to clipboard. 4. Click ( OK ) . To change SOM settings and save the SOM under a new name, select SOP > Edit the SOM on the Main Menu bar (see Using a Standard Operating Method (SOM), page 4-2), or select SOP > Create SOP Wizard. Entering Sample Information Before you begin a run, enter sample information after selecting Sample > Enter Sample Info on the Main Menu bar. No information that you enter in the Enter Sample Info window will affect analysis results, but it is helpful in organizing your data and preventing accidental file overwrites. Identifying sample information is particularly important if you are completing more than one analysis run. You can use information entered in the Enter Sample Info for Next Run window to create sequential file names that will help you organize your data for comparing and overlaying files (see Creating Automatically Generated Analysis File Names, page 4-4). When you create a Standard Operating Method (SOM), you can choose to display the Enter Sample Info window automatically before each analysis run to prompt the operator to enter sample information. For more information, see Standard Operating Method: Run Settings, page 4-8. PN A51387AB 6-5 6 Analyzing a Sample Analyzing a Sample To enter sample information before a run: 1. Select Sample > Enter Sample Info on the Main Menu bar. The Enter Sample Info for Next Run window opens. 2. In the Enter Sample Info for Next Run window, enter information in the text fields according to the table below. The maximum number of characters you can enter in these fields is specified either in Step 1 of the SOM Wizard or by selecting SOP > Edit the SOM. Table 6.3 Entering Sample Info for Next Run In the text field... Enter... File ID A name or abbreviation that clearly identifies the group or general sample information. Information entered in this and other sample information fields can be used to automatically create part of the file name (page 4-4). Sample ID A name or abbreviation that identifies the current sample. Information entered in this and other fields can be used to automatically create part of the file name (page 4-4). Operator The operator’s name or initials. If you are logged in, the software populates this field automatically. Bar Code Bar code information on the sample packet, if available. To enter the sample bar code, hold the bar code in front of the Bar Code Reader on the Analyzer Control Panel. To scan bar codes on sample packets, it may be necessary to configure the Bar Code Reader (see Bar Code Reader Configuration Options, page 8-15). 6-6 Comment Detailed information about the sample as desired. Run Number The number of the run. In general, enter “1” in this field, and reset the run number to “1” if you are re-running the sample. The Multisizer 4 software will automatically increment the run number for multiple runs. You can use this field to create sequential file names for each run by setting file name preferences in the SOM (page 4-4). Variable 1 and 2 Any variables your analysis requires. These fields will not affect analysis results. For example, you can use a variable field to record a pH value. PN A51387AB Analyzing a Sample Analyzing a Sample Select Control Sample if you are running a sample with known values for comparison. NOTE The File Name and the file name Template appear at the bottom of the window. The template codes are generated by settings in the Standard Operating Method (page 4-1). Using SOM settings, you can configure the Multisizer 4 software to automatically create file names based on information in the Enter Sample Info window. For information on automatically generated file names, see page 4-4. Editing Sample Information After you complete an analysis run, you can enter or update sample information. For more on sample information, see Entering Sample Information, page 6-5. NOTE The option to edit sample information after a run is available only to user types with sufficient security privileges. If the Multisizer 4 software is running with no security, every operator can edit sample information. To update or enter sample information after an analysis run: 1. Open the analysis file for which you will be entering sample information. 2. Select Edit > Edit Sample Info on the Run Menu bar. The Edit Sample Info window opens. NOTE If the user does not have sufficient security privileges to edit sample information, the Edit Sample Info menu item will not appear in the Edit drop-down menu. 3. Enter information in the text fields and click ( OK ) to save your settings. Using Sample Specifications For applications such as quality control, you can enter sample specifications before running an analysis to verify that the particle size and/or distribution of your sample(s) fall within specified parameters. PN A51387AB 6-7 6 Analyzing a Sample Analyzing a Sample To enter sample specifications: 1. Select Sample > Create Sample Specifications on the Main Menu bar. The Create Sample Specifications window opens. 2. In the Create Sample Specifications window: a. In the Statistics Type pane, enter the type of bin weighing and the particle size range for comparison. NOTE Settings that you select in the Create Sample Specifications window will not affect or be affected by selections you make in Preferences page 5-1. Statistics you select in the Preferences Wizard or Edit Preferences window control view and print settings only. b. Enter a title for the sample specifications, if desired. c. Select one or more options to specify the sample specification value, and enter a Lower Limit, Upper Limit, and Nominal Value for the specifications you select. d. To save the sample specifications to a file, click ( Save ) . Specifications files are identified with the extension .spec. e. Click ( OK ) . 6-8 PN A51387AB Analyzing a Sample Analyzing a Sample Editing Sample Specifications After completing an analysis run, you can enter or update sample specifications. For more information on sample specifications, see Using Sample Specifications, page 6-7. NOTE The option to edit sample specifications is available only to user types with sufficient security privileges. If the Multisizer 4 software is running with no security, every operator can edit sample specifications. To update or enter sample specifications after an analysis run: 1. Open the analysis file for which you will be editing sample specifications. 2. Select Edit > Edit Sample Specifications on the Run Menu bar. The Edit Sample Specifications window opens. NOTE If a user does not have sufficient security privileges to edit sample specifications, an Edit Sample Specifications (Read-Only) window opens. 3. Enter information in the text fields and click ( OK ) to save your settings. Including Sample Specifications in a Printed Report To include sample specifications in a printed report: 1. Select SOP > Edit Preferences on the Main Menu bar. The Edit Preferences window opens. 2. In the Printed Report window (Size pane), select Compare to Sample Specifications. 3. Click ( OK ) . Viewing Sample Specifications To compare an analysis run to sample specifications: 1. Select File > Open on the Main Menu bar. 2. In the Open window, select an analysis file in the appropriate folder, and click ( Open ) . 3. Select Calculate > Compare to Sample Specifications on the Run Menu bar. A new window opens and displays the comparison. To update sample specifications, see Editing Sample Specifications, page 6-9. PN A51387AB 6-9 6 Analyzing a Sample Analyzing a Sample Editing Size Data If necessary, you can manually edit size data after an analysis run. This feature is included primarily for compatibility with previous versions of the Multisizer software. Editing size data using the Edit Size Data window overrides analysis results. To import size data from another instrument, use the file import feature (see Importing a File, page 7-18). NOTE The option to edit size data is available only to user types with sufficient security privileges. If the Multisizer 4 software is running with no security, every operator can edit size data. To edit size data: 1. Open the analysis file for which you will be editing size data. 2. Select Edit > Edit Size Data on the Run Menu bar. The Edit Size Data window opens. NOTE If the user does not have sufficient security privileges to edit size data, the Edit Size Data menu item will not appear in the Edit drop-down menu. 3. Enter information in the text fields and click ( Replace ) to change measured data. 4. Click ( OK ) to save your settings. Running an Analysis To run an analysis, follow the steps below to prepare the Analyzer and Multisizer 4 software and run the analysis. To run an analysis: 1. Prepare the Analyzer (page 1-18). 2. Set view and print Preferences (page 5-1). 3. Create a Standard Operating Method (SOM) and a Standard Operating Procedure (SOP) (page 4-2). 4. Enter sample information (page 6-5). 5. Enter sample specifications, if desired (page 6-7). 6. Select Run > Preview on the Main Menu bar (or click ( Preview ) in the Instrument Toolbar). Wait for the preview analysis to complete its run. 7. In the Status Panel, verify that the sample concentration is less than 10%. CAUTION If the concentration is greater than 10%, adjust the sample concentration and preview the analysis again. 6-10 PN A51387AB Analyzing a Sample Analyzing a Sample 8. Select Run > Start on the Main Menu bar (or click ( Start ) in the Instrument Toolbar). • If the Extended Size Range feature is enabled in the SOM (see Standard Operating Method: Threshold, Current and Gain) and the large particle count exceeds the specified threshold, a notification dialog will appear: • If you click “Run 60% to 80%,” then an extended dynamic range run will start and display the size distribution from 60% to 80% of the aperture diameter. This feature is intended for examining particles in the small “tail” of a distribution that extends above 60%. NOTE A 60% to 80% run uses special SOM settings which override some parameters that the user may have set, such as aperture current and sizing threshold. To obtain results for larger particles using customized settings, select a larger aperture tube. NOTE Aperture blockage is common when sample diameters are larger than 60% of the aperture diameter. The extended dynamic range should only be used for low concentrations of spherical particles larger than 60%. For best results, it is recommended to use a larger aperture size for samples that contain a significant concentration of particles above 60% of the aperture diameter. PN A51387AB 6-11 6 Analyzing a Sample Sample Analysis Variations Sample Analysis Variations Running a Multi-Tube Overlap Analysis A multi-tube overlap analysis allows you to combine up to five particle distributions using apertures of different sizes. After you filter the sample and run it through incrementally smaller aperture tubes, the Multisizer 4 software can merge these runs into one distribution that includes a range of particle sizes greater than can be measured with a single aperture. To run multiple analyses with different apertures: You can run up to five analyses using different aperture sizes. 1. Select an aperture tube suitable for the largest particles in the sample (for information on selecting the correct aperture tube size, see page 3-1). 2. Follow the steps in the Change Aperture Tube Wizard to install a new tube and verify aperture calibration (page 3-18). 3. Run the analysis (page 6-10). 4. When the analysis run is complete, save the file (select RunFile > Save As on the Run Menu bar) if you did not configure the Multisizer 4 software to automatically generate analysis file names. To set automatic file name generation, see (page 4-4). 5. After the analysis is complete, select and install a smaller aperture tube. 6. Sieve, filter, or use another suitable method to remove the particles from the suspension that will block the smaller aperture. 7. Repeat Step 2 through Step 5. The Multisizer 4 can combine a maximum of five analyses in one multi-tube overlap file. To create the multi-tube overlap file: 1. Select File > File Tools > Multi-tube Overlap on the Main Menu bar. 2. In the Multi-tube Overlap window: a. In the Folders box, double-click a folder name. The folder contents appear in the Files box. b. In the Files box, hold the Ctrl key down and select each analysis you want to include in the overlap file. c. Click ( Add ) . The files appear in the Selected Files box. d. Click ( OK ) . 3. In the Viewing Area, a graph or listing showing the offset points appears automatically. 4. To save the file, select RunFile > Save As on the Run Menu bar. 5. In the Save As dialog box, navigate to the appropriate folder and enter the new file name in the File Name field. 6. Click ( Save ) . 6-12 PN A51387AB Analyzing a Sample Sample Analysis Variations Determining Particle Concentration Using Time Mode Because of stabilizing time before analysis and finishing time after, the volume of electrolyte that passes through the aperture is more than total analysis electrolyte. To calculate the amount of electrolyte used during the analysis run, you could do 30-, 60-, and 90-second runs and calculate the pre- and post-run volume, which will remain the same for every analysis length. If you are measuring particle concentration using an aperture tube 360 µm or larger, it is necessary to use time mode. Using volumetric mode is not possible because the maximum volume allowed by the metering pump is 2 mL. In larger aperture tubes, this volume of fluid passes through the aperture too quickly to provide accurate statistical results. NOTE The Multisizer 4 uses small amounts of electrolyte for pre- and post-analysis stabilization. As a result, calculated volume is approximate. NOTE If you are measuring heavy particles, Beckman Coulter recommends that you thicken the electrolyte to increase particle suspension, reduce the flow rate, and produce less noise. Recommended thickening agents include glycerol and sucrose. To determine particle concentration using time mode: 1. Fill the beaker to approximately 9/10 of its capacity and measure the exact amount of electrolyte you will be using. Place the beaker on the platform. 2. If you have already loaded an SOP (page 4-28), select SOP > Remove the SOP on the Main Menu bar. Removing the SOP allows you to change Standard Operating Method Settings. 3. Select SOP > Edit the SOM on the Main Menu bar. 4. In the Edit the SOM / Control Mode window, select Time, and then select 60 seconds. 5. Click ( OK ) . 6. Select Run > Start on the Main Menu bar (or click ( Start ) in the Instrument Toolbar). 7. When the run is complete, measure the exact amount of electrolyte remaining in the beaker. 8. Subtract the remaining electrolyte from the original electrolyte volume. 9. Select Edit > Edit Sample Info on the Run Menu bar. In the Analytic Volume field, enter the mL multiplied by 1000. The software automatically calculates concentration. To see particle concentration, graph or list the number, volume, or surface area per mL. PN A51387AB 6-13 6 Analyzing a Sample Using Blank Runs Using Blank Runs A blank run (also called a blank analysis or background analysis), is an analysis of electrolyte without sample material. When analyzing low concentration samples, a background analysis is required for accurate results. NOTE Beckman Coulter recommends that you run a background (blank) analysis for every batch of analyses that uses the same electrolyte. Running a Blank Analysis To run a blank analysis: 1. Load the Standard Operating Procedure (page 4-28) or Standard Operating Method (page 4-25) you will be using for the sample analysis. NOTE If you set automatic file name generation (page 4-4), change the file name to indicate that the run is blank, either before or after the analysis run. 2. Prepare the Analyzer (page 1-18). 3. Fill a beaker with clean electrolyte and place the beaker on the sample platform. 4. Select Run > Start on the Main Menu bar (or click ( Start ) in the Instrument Toolbar). To save the blank analysis: 1. Leave the blank analysis open in the Viewing Area. 2. Select RunFile > Save As on the Run Menu bar. 3. In the Save As dialog box, enter a file name for the background, and then select Save as readonly. 4. Click ( Save ) . 6-14 PN A51387AB Analyzing a Sample Using Blank Runs Enabling Blank Subtraction for Analysis Runs After you run a blank analysis (page 6-14), you can set the software to automatically subtract electrolyte background from sample analysis runs. To subtract the electrolyte background from analysis runs: 1. Select Sample > Load Blank Run on the Main Menu bar. 2. In the Load a Blank Run window, navigate to the appropriate folder and select the desired blank analysis file. 3. Click ( Open ) . The blank analysis will be subtracted from each subsequent analysis until you select Sample > Remove Blank on the Main Menu bar. Disabling Blank Analysis Subtraction To disable blank analysis subtraction, select Sample > Remove Blank on the Main Menu bar. Loading a Blank Run into an Open Analysis File To load a blank run for a single analysis: 1. If the analysis is not open in the Viewing Area, open a saved analysis (page 7-17). 2. Select Calculate > Load Blank Run on the Run Menu bar. 3. In the Load a Blank Run window, navigate to the saved blank analysis and click ( Open ) . The software automatically subtracts the background from analysis data. Removing a Blank Run from an Open Analysis File To remove a blank run from the open analysis, select Calculate > Remove Blank Run on the Run Menu bar. The Remove Blank Run menu item removes the blank run from the open analysis file only. If you selected Sample > Load Blank Run on the Main Menu bar and want to disable blank analysis subtraction for all future analysis runs, select Sample > Remove Blank on the Main Menu bar. PN A51387AB 6-15 6 Analyzing a Sample Using Blank Runs 6-16 PN A51387AB CHAPTER 7 Working with Analysis Files Setting File Preferences When an analysis run is complete, there are a number of options for displaying statistical results. You can set viewing, printing, and statistical analysis defaults using the Create Preferences Wizard or the Edit Preferences windows (page 5-1). If you save a set of Preferences, the saved Preferences file can be associated with one or more Standard Operating Procedures (SOPs). Creating SOPs allows you to set specific run, view, and print preferences for different types of analysis runs (page 4-26). You can change how the Multisizer 4 software displays an analysis file in the following ways: • To change default display preferences, or preferences associated with a specific type of analysis, select SOP > Edit Preferences on the Main Menu bar (page 5-1). • To temporarily change the display of an open analysis file, select View on the Run Menu bar (page 2-10). You can use items in this menu to select display and analysis settings. • Sample data files can be found in the Demodata file folder on the instrument controller. Use these files to practice the file preference options described in this chapter. • The Run Menu bar changes based on the display and analysis options you select in the View drop-down menu (page 7-2). Changing Print Settings Changes you make using drop-down menus on the Run Menu bar affect on-screen analysis settings only. If you select RunFile > Print Report, the Multisizer 4 will use print settings in the current Preferences file, not on-screen analysis view settings. There are two options for changing print settings: • If you want to change Printed Report defaults or save print settings and associate them with a Standard Operating Procedure, change settings in the Edit Preferences window. To open the Edit Preferences window: — Select SOP > Edit Preferences on the Main Menu bar. — Select RunFile > Print Report on the Run Menu bar. In the Print Report window, click ( Report ) to open the Edit Preferences window. PN A51387AB 7-1 Working with Analysis Files Viewing Analysis Files • If you want to print a graph or listing as it appears on the screen, without changing Print Report settings, select RunFile > Print on the Run Menu bar. Viewing Analysis Files Changing the Display of an Open File To change the display of an open analysis file: 1. Select View on the Run Menu bar (located at the top of the open analysis file). 2. In the View menu, select one display type: Graph, Listing, or Interpolation. 3. In the View menu, select one analysis type: Size (particle size), Pulse (pulse height and width), or Blockage Monitors (aperture resistance over time or by sequence). Run Menu Behaviors Graphs If you select View > Graph, three menus will appear to the right of the View menu (Graph, Calculate, and Display). The Graph drop-down menu, and the options available in the Calculate drop-down menu, will differ based on the analysis type you select (Size, Pulses, or Blockage Monitors). Listings and Interpolation If you select View > Listing or View > Interpolation, the drop-down menu to the right of the View menu will change to Listing or Interpolation, respectively. Options available in the Calculate dropdown menu will vary depending on the analysis type you selected (Size, Pulses, or Blockage Monitors). Viewing Graphs To display analysis results as a graph: 1. Select View > Graph on the Run Menu bar. 2. Select the View drop-down menu a second time and select the type of graph (Size, Pulses, or Blockage Monitors). Graph Menu The Graph drop-down menu offers different options for X and Y axis values based on the type of graph you select. 7-2 PN A51387AB Working with Analysis Files Viewing Analysis Files NOTE If you select Differential + Cumulative < or Differential + Cumulative > in the Graph drop-down menu, a new Cursor menu appears to the right of the Display menu. The Cursor menu allows you to select the trace on the graph to which the cursor readout (below the graph) refers. When you are viewing overlaid or multiple runs, menu items also allow you to arrange the runs manually or by start time. Calculate Menu For information on available menu items in the Calculate drop-down menu, see Viewing Statistics (page 7-8). Display Menu The Display drop-down menu items allow you to change the appearance of the graph and select the scale of the X and Y axes. Using Cursors in Graphs You can place one or two cursor points in a graph. Placing two cursors in a graph allows you to zoom in on one part of a graph or view statistics between two points. Table 7.1 Using Cursors in Graphs If you want to... Then... Insert one cursor (or the first cursor) Click once in the graph to insert a cursor. The placement of the cursor on the X axis appears in numerical form below the graph. Insert a second cursor Left-click on the first cursor and drag it to another position on the graph. Un-click to create a second cursor. The first cursor will remain in place as you drag the second cursor line. Reposition the cursor(s) Click in the graph at the point you want to place the new cursor. You can use the left and right arrow keys to move the cursor, and use the Tab key to switch between cursors. Remove the cursor(s) Click outside the graph. Change cursor lines from vertical Select View > Horizontal Cursors (pulse graphs ONLY). to horizontal PN A51387AB Change cursor lines to box cursors Select View > Box Cursors (pulse graphs ONLY). View a portion of the graph between two cursor points Select View > Zoom In. To return to the full graph, select View > Zoom Out. View statistics between two cursor points Select Calculate > Statistics. 7-3 7 Working with Analysis Files Viewing Analysis Files Viewing Listings To display analysis data as a numerical list: 1. Select View > Listing on the Run Menu bar. 2. Open the View drop-down menu a second time and select the type of listing (Size, Pulses, or Blockage Monitors). Listing Menu The Listing drop-down menu offers the following options: Column Format, Wrap Screen Listings, and Wrap Printer Listings. When you select Listing > Column Format, a different window opens depending on which listing type you selected (Size, Pulses, or Blockage Monitors). Size Column Format If you select View > Listing then select Size, the Size Listing window opens when you select Listing > Column Format. To select the columns of data that will appear in the size listing: 1. In the Columns pane: a. Select Bin Number to include the bin number next to each bin value. b. Select Lower Edge, Upper Edge, or Center to print the smallest, largest, or median particle size, volume, or surface area in each bin. c. Select up to seven options to display columns of statistics. 2. In the Bin Grouping pane: a. Enter a number in the Group Size text field to group bins, if desired. Grouping bins shortens the listing. Select First Bin in Group or Sum Bins in Group. b. Select All Bins to display results from the full range of the analysis. 7-4 PN A51387AB Working with Analysis Files Viewing Analysis Files c. Select Between Cursors to display only results between your defined cursors. For information on setting and moving cursors, see page 7-3. d. Select From and enter specific points in the From and to fields to define statistical limits. 3. To clear all selections, click ( Clear All ) . 4. Click ( OK ) . Pulses Column Format If you select View > Listing then select Pulses, the Pulses Listing window opens when you select Listing > Column Format. To select the columns of data that will appear in the pulse listing: 1. In the Pulse Listing window, select the statistics in the Columns pane that you want to display. 2. In the Pulse Grouping pane, enter the Group Size in the field. a. Select All Pulses to display results from the full range of the analysis. b. Select Between Cursors to display only results between your defined cursors. For information on setting and moving cursors, see page 7-3. c. Select From and enter specific points to limit the range without inserting cursors in a graph. 3. Click ( OK ) . PN A51387AB 7-5 7 Working with Analysis Files Viewing Analysis Files Blockage Monitors Column Format If you select View > Listing then select Blockage Monitors, the Blockage Monitor Listing window opens when you select Listing > Column Format. To select the data columns that will appear in the Blockage Monitor listing: 1. In the Blockage Monitor Listing window, select the data you want to display in the Columns pane. 2. Click ( Clear All ) to clear all selections. 3. Click ( OK ) . Calculate Menu For information on available menu items in the Calculate drop-down menu, see Viewing Statistics, page 7-8. Viewing Interpolations An interpolation allows you to divide a particle size distribution into any number of bins (channels) of any size. Interpolation is similar to viewing results by statistical percentiles, but offers greater flexibility. The Interpolate menu option on the Run Menu bar is only available if you are viewing results by particle size (View > Interpolate and Size is the only possible combination). To view an interpolation: 1. Select View > Interpolation on the Run Menu bar, then select Size. 7-6 PN A51387AB Working with Analysis Files Viewing Analysis Files 2. Select Interpolation > Size Interpolation on the Run Menu bar. 3. In the Size Interpolation window: a. In the Interpolation Type pane, select Size to or to Size. • Select Size to if you want to create interpolation points based on particle diameter size (that is, particle diameters define bin edges). You can select up to nine statistics to display based on particle size interpolation points • Select to Size if you want to create interpolation points based on the statistic you select in the Interpolation Type pane (Number, Volume, Surface Area, %, and /mL). You can select only one statistical interpolation point to correlate to particle size. b. Select one or more of these options: Number, Volume, and/or Surface Area, and select % and/or /mL for each selected interpolation type. If you are displaying statistics to Size, you can only select one option. c. Select Under (<), Over (>), or (if you selected Size to), Differential. Table 7.2 Size Interpolation Data If you select... The columns will display... Under (<) Statistical results below the interpolation point. The interpolation point becomes the upper edge of the bin. Over (>) Statistical results above the interpolation point. The interpolation point becomes the lower edge of the bin. Differential The number, volume, or surface area of particles between interpolation points. d. In the Interpolation Points pane: PN A51387AB • To add an interpolation point, enter the new point in the field and click ( Add ) . • To delete an interpolation point, select the point and click ( Delete ) . 7-7 7 Working with Analysis Files Viewing Analysis Files e. In the Range pane: • Select All to display results from the full range of the analysis. • Select Between Cursors to display only results between your defined cursors. For information on setting and moving cursors, see page 7-3. • Select From and enter specific points to limit the range without inserting cursors in a graph. 4. Click ( OK ) to view the interpolation. Changing the Column Display To wrap columns on the screen, select Interpolation > Wrap Screen Listings on the Run Menu bar. To wrap columns in the printed report, select Interpolation > Wrap Printer Listings on the Run Menu bar. When you select column wrapping, Wrap Screen Listings and Wrap Printer Listings remain checked until you clear them, or until you close the analysis file. These settings remain in effect when viewing both Listings and Interpolations. To print reports with column wrapping: If you want to change the display of the open analysis file, but not report settings, select Interpolation > Wrap Printer Listings on the Run Menu bar. This setting will not change Printed Report options previously set in the Preferences window. To change printed report settings, see Preferences: Printed Report, page 5-2. Viewing Statistics The Calculate drop-down menu on the Run Menu bar allows you to view statistics, regardless of whether the analysis window displays a graph, listing, or interpolation. If you select Pulses or Blockage Monitors in the View drop-down menu, many of the options in the Calculate drop-down menu will not be available. NOTE The statistics displayed in the pop-up window are based on preselected Preferences settings. To add or remove statistics, select SOP > Edit Preferences / Statistics on the Main Menu bar (page 5-15). To view statistics between cursors (graph view only): If you are viewing a graph and have inserted two cursor points, Calculate > Statistics will display results only for the portion of the analysis run included between the cursors. If you have not included cursors, or if you have placed only one cursor in the graph, Calculate > Statistics will display statistics based on the complete analysis run. For information on placing cursors, see Using Cursors in Graphs, page 7-3. 7-8 PN A51387AB Working with Analysis Files Viewing Analysis Files To save statistics: To save statistics for the analysis you are viewing (for example, statistics between cursors): 1. Select Calculate > Statistics on the Run Menu bar. 2. In the Statistics window, click ( Save ) . The Multisizer 4 will include the statistics you save when you save the analysis run. The statistics you save in the Calculate > Statistics window will appear when you select RunFIle > Get Info on the Run Menu bar. To view statistics on the screen (graph view only): To view statistics together with a graph, select Calculate > Show Statistics on Graph on the Run Menu bar. There are two ways to remove statistics from the graph view: • Select Calculate > Hide Statistics on Graph on the Main Menu bar. • Click the X in the upper right corner of the statistics box. Comparing Statistics to Sample Specifications If you created sample specifications (page 6-7), select Calculate > Compare to Sample Specifications to see analysis results compared to your pre-set parameters. Comparing an Analysis to a Standard Run If you have run an analysis as a standard for comparison with other analysis runs, you can use items on the Run Menu bar to compare the current analysis results to the standard. To compare with the standard: 1. Select Calculate > Compare to Standard on the Run Menu bar. 2. In the Open Standard Run window, navigate to where you saved the standard analysis file and click to select the file for comparison. 3. Click ( Open ) . All display and statistical options will include comparisons to the standard file until you remove the standard file. To remove the standard file, select Calculate > Remove Standard. Converting Pulses to Size You can change the number of bins (channels) and select a range of particle sizes to display. PN A51387AB 7-9 7 Working with Analysis Files Viewing Analysis Files To convert pulses to size: 1. Select Calculate > Convert Pulses to Size on the Run Menu bar. The Convert Pulses to Size Settings window opens. 2. In the Convert Pulses to Size Settings window: a. In the Size Bins field, enter the number of bins you want to use, or select a number of bins from the drop-down list. b. In the from and to fields, enter the low and high limits for the range of particle diameter sizes you will be analyzing. If you want to analyze the broadest possible distribution based on aperture size, click the ( 2% to 60% ) button ( ( 10% to 60% ) button if using a 2000-µm aperture, as shown below). c. In the Bin Spacing pane, select how the Multisizer 4 will determine bin spacing: 7-10 • By an incremental count of particle diameters (Linear Diameter) • By a geometric progression of particle diameter sizes (Log Diameter) • By a linear progression of particle volume (Linear Volume) • By a geometric progression of particle volume size (Log Volume) PN A51387AB Working with Analysis Files Viewing Analysis Files d. In the Options pane, select one or more of the following, if desired: • Pulse Edit. Select this option if you have a narrow distribution and want to ensure accurate analysis results by eliminating large pulses. Particles that do not pass through the center of the aperture tend to produce wider pulses. Pulse edit removes the widest pulses from statistical analysis and displayed results. • Use Shape Factor. Select this option if you want to match your results to another particle sizing instrument, or if you need to adjust analysis results based on a known factor. Entering a shape factor of 1.03, for example, increases particle diameter or volume by 3%. e. Click ( OK ) . Converting Pulses to Size Between Cursors To convert pulses to particle size between two cursor points on a graph: 1. Select bin size and other options in the Convert Pulses to Size Settings window (page 7-9). 2. In the graph view, place two cursors to delimit analysis results. For information on inserting cursors, see Using Cursors in Graphs, page 7-3. 3. Select Calculate > Convert Pulses between Cursors on the Run Menu bar. The graph view changes to display only results between the two cursor points. NOTE Convert Pulses between Cursors allows you to select a range of particle sizes for analysis based on cursor points. You can also enter specific diameter or volume limits in the Convert Pulses to Size Settings window. Limiting the particle size range using either cursors or text input allows you to increase the precision of your analysis by viewing the same number of size bins within a smaller distribution. Converting Pulses to Size for the Widest Distributions To automatically analyze the widest possible distribution based on aperture size, select Calculate > Convert Pulses (2% to 60%), or, if you’re using a 2000-µm aperture tube, select Calculate > Convert Pulses (10% to 60%). To change the number of bins or other options associated with converting pulses, select Calculate > Convert Pulses to Size on the Run Menu bar. Enter new settings in the Convert Pulses to Size Settings window (page 7-9). PN A51387AB 7-11 7 Working with Analysis Files Viewing Analysis Files Printing Report(s) for One or More Analysis Files If you want to print reports for multiple analysis runs or for a single analysis run that is not open in the Viewing Area: 1. Select File > Print Reports on the Main Menu bar. The Print Reports window opens. 2. In the Print Reports window: a. In the Folders box, double click the appropriate folder name. The folder contents appear in the Files box. b. In the Files box, click to highlight the file(s) you want to print. To highlight multiple analysis files, hold the Ctrl key down while clicking each file name, or click one file and drag the files you want to include in the Selected Files box. c. Click ( Add ) . The files appear in the Selected Files box. 7-12 PN A51387AB Working with Analysis Files Viewing Analysis Files d. Click ( OK ) . A second Print Reports window opens. 3. In the Print Reports window, click ( Print ) . For information on how to change printer settings or Preferences using the Print Report window, see page 7-14. PN A51387AB 7-13 7 Working with Analysis Files Viewing Analysis Files Printing a Report of an Open Analysis File To print a report for an analysis file that is open in the Viewing Area: 1. Select RunFile > Print Report on the Run Menu bar. The Print Report window opens. 2. In the Print Report window: 7-14 PN A51387AB Working with Analysis Files Viewing Analysis Files Table 7.3 Open Analysis File Print Options Select this option... To... Print a report for the current file only Print a report for the open file in the Viewing Area only. This option is only available when multiple files are open. Print a separate report for each file Print a report for each open file in the Viewing Area. Print an overlay report of all files Print a report that includes statistics for all open files in the Viewing Area. Landscape Change the page orientation to Landscape (11 × 8.5). The page icon displays the current paper orientation (Portrait, or 8.5 × 11). Include Custom Title Enter a title for the report. Check this box only if you have not already included a title on the Preferences / Page Setup window (page 5-20). Include Page Number Include page numbering in the report. Page numbers appear in the upper right corner of each page. Checking this box and other boxes in the Printer Settings pane will override settings you entered previously in the Preferences / Page Setup window (page 5-20). Restart numbering for each file Include separate pagination for each file in an overlay file. This option is only available when you have opened an overlay, which consists of multiple files (page 7-19). Include Date Include the date you printed the report. The date will appear in the upper right corner of each page. Include Time Include the time you printed the report. The time will appear in the upper right corner of each page. Graph Size Use the drop-down list to select the size of graphs in the printed report. Selecting a new graph size will override the setting you entered previously in the Preferences / Page Setup window. Print Graphs Using Screen Colors Use the colors currently displayed in the on-screen graph. • Click ( Preview ) to view the contents and layout of the report in a separate window before printing. • Click ( Report ) to open the Edit Preferences window (page 5-1), where you can change print and view settings. • Click ( Printer Setup ) to view printer settings. 3. Click ( Print ) to print the report. Printing with Current Analysis Settings You can print a graph or listing as it appears on the screen without changing Preferences settings. To print an analysis as it is displayed in the Viewing Area: 1. Select RunFIle > Print on the Run Menu bar. The Print window opens. PN A51387AB 7-15 7 Working with Analysis Files Viewing Analysis Files 2. In the Print window: a. Select the graphs, listings, and statistics you want to print. In the Printing Order box, your selections are listed in the order in which they will appear. b. In the Printer Settings pane, select print options. Click ( Page Setup ) to see more options, including margin and time/date settings. c. When you have made your selections, including graph size, color, and font, click ( Print ) . Saving an Analysis File The Multisizer 4 can automatically save analysis data based on Standard Operating Method settings, or you can save sample data to a file when the analysis is complete. Saving Analysis Data Automatically To automatically save analysis data, select appropriate Run Settings in the current Standard Operating Method and enter sample information before the run. To save analysis data automatically: 1. Select SOP > Edit the SOM on the Main Menu bar. The Edit the SOM (Standard Operating Method) window opens. 2. In the Edit the SOM window, click the Run Settings tab. 3. On the Run Settings tab, select Enter sample info before first run. When this option is selected, the software opens the Enter Sample Info window when the operator starts an analysis. 4. Select Save File and, if desired, Include Pulse Data. 7-16 PN A51387AB Working with Analysis Files Viewing Analysis Files NOTE Selecting Include Pulse Data will increase the file size significantly. 5. Click ( Folder ) . The Select the Run Folder window opens. 6. In the Select the Run Folder window: a. Select Use the current folder or Use a custom folder. If you are using a custom folder, click ( Browse ) and navigate to the desired folder. b. Click ( OK ) to return to the Edit the SOM window. 7. In the Edit the SOM window, click ( File Name ) . In the File Name Generation window: 8. Create the file name template by selecting components such as File ID, Date, and Time. For more information, see Using File Name Template Codes, page 4-5, and click ( OK ) . NOTE The file name generation template fields draw information from the Enter Sample Info for Next Run window (page 6-5). 9. In the Edit the SOM / Run Settings window, click ( OK ) . Saving Analysis Data Manually If you have not used Standard Operating Method settings to save analysis data automatically (page 4-2), or if you want to save analysis data using a new name, you can save the file after the analysis is complete. To save analysis data manually when an analysis is open in the Viewing Area: 1. Select RunFile > Save or RunFile > Save As on the Run Menu bar. 2. In the Save As window, navigate to the appropriate folder and enter a file name in the File Name field. If you want to write protect the analysis file, select Save as read-only in the middle of the window. 3. Click ( Save ) . NOTE Analysis files are identified by the extension .#m4 or custom extensions created in the File Name Generation window (page 4-4). Opening a Saved Analysis File To open a saved analysis file: 1. Select File > Open on the Main Menu bar or click ( Open ) in the Main Toolbar. 2. In the Open window, navigate to the appropriate folder and select the file name. 3. Click ( Open ) . PN A51387AB 7-17 7 Working with Analysis Files Viewing Analysis Files Importing a File You can import data from another program or transfer a size distribution from another instrument. To import a file: 1. Select File > File Tools > Import Size Data on the Main Menu bar. 2. In the Import Size Data window: a. Click the down arrow in the Files of Type text field to select the imported file type, or select All Files (*.*). b. Navigate to the appropriate folder and select the file you want to import. c. Click ( Open ) . An import file window displaying the path and name of the imported file opens. 3. In the import window, specify the type of size distribution to import. 4. Click and drag to select the data lines to import, or specify the lines in First Line and Last Line. 5. Click ( OK ) . 7-18 PN A51387AB Working with Analysis Files Working with Multiple Analysis Files Working with Multiple Analysis Files Using Overlay Files Opening files for overlay allows you to view multiple analysis results on the same graph. To open files for overlay: 1. Select File > Overlay on the Main Menu bar. The Overlay window opens. 2. In the Overlay window: a. In the Folders box, double click the appropriate folder name. The folder contents appear in the Files box. b. In the Files box, click to highlight the file(s) you want to open for overlay. To highlight multiple analysis files, hold the Ctrl key down while clicking each file name, or click one file and drag over the files to be included. c. Click ( Add ) . The files appear in the Selected Files box. d. Click ( OK ) . The sample analysis data appear on one graph in the Viewing Area. NOTE If the analyses you select have incompatible data or formatting, an incorrect file type error message will appear, and the files will open in individually tiled windows. PN A51387AB 7-19 7 Working with Analysis Files Working with Multiple Analysis Files To add a file to an open overlay: 1. Select RunFile > Open for Overlay on the Run Menu bar. The Open for Overlay window opens. 2. In the Open for Overlay window, navigate to the file you want to add to the open overlay, and click ( Open ) . 3. The new analysis data appears on the graph. Saving an Overlay File An overlay file is saved as a list. The saved file does not contain the data from the original files, but points to the files in their current location. If you move or delete the original files, the overlay file will not open. 1. Select RunFile > Save Overlay List on the Run Menu bar. 2. In the Save a List of Overlaid Files window, navigate to the appropriate folder and enter a file name in the File Name field. 3. Click ( Save ) . NOTE Overlay files are identified by the extension .ovr. Opening a Saved Overlay File To open a saved overlay file: 1. Select File > File Tools > Open Overlay List on the Main Menu bar. 2. In the Open Overlay List window, navigate to the overlay list you want to open. 3. Click ( Open ) . NOTE An overlay file does not contain the data from the original files, but points to the files in their current location. If you move or delete the original files, the overlay file will not open. Averaging Analysis Files The Multisizer 4 allows you to average the results of multiple analyses and view or print averaged statistics in a listing or graph. 7-20 PN A51387AB Working with Analysis Files Working with Multiple Analysis Files Opening Files for Averaging To view the average of two or more analysis files: 1. Select File > File Tools > Average on the Main Menu bar. The Average window opens. 2. In the Average window: a. In the Folders box, double click the appropriate folder name. The folder contents appear in the Files box. b. In the Files box, click to highlight the file(s) you want to average. To highlight multiple analysis files, hold the Ctrl key down while clicking each file name, or click one file and drag over the files to be included. c. Click ( Add ) . The files appear in the Selected Files box. d. Click ( OK ) . Adding Data to an Average To include data from another file in an averaged file: 1. Select RunFile > Open and Add to Average on the Run Menu bar. The Open window opens. 2. In the Open window, navigate to the file you want to add, and click ( Open ) . 3. The new average appears on the graph or listing. Saving Averaged Files You can save an average as a self-contained analysis file, or as a list of files (similar to an overlay file list, page 7-19). If you save an average as a list of files, the new file does not contain data from the PN A51387AB 7-21 7 Working with Analysis Files Working with Multiple Analysis Files original files, but points to the original files in their current location. If you move or delete the original files, the average file will not open. To save an average as a self-contained analysis file: 1. Select RunFile > Save or RunFile > Save As on the Run Menu bar. 2. In the Save As window, navigate to the appropriate folder and enter a file name in the File Name field. If you want to write protect the averaged file, select Save as read-only in the middle of the window. 3. Click ( Save ) . NOTE Averaged analysis files are identified by the extension .#av. To save an average as a list: 1. Select RunFile > Save List of Averaged Files on the Run Menu bar. 2. In the Save a List of Averaged Files window, navigate to the appropriate folder and enter a file name in the File Name field. 3. Click ( Save ) . NOTE Average files saved as a list are identified by the extension .avg. Opening a Saved List of Averaged Files To open a self-contained average file (extension .#av): 1. Select File > Open on the Main Menu bar, or click ( Open ) in the Main Toolbar. 2. In the Open window, navigate to the appropriate folder and select the file name. 3. Click ( Open ) . To open an average file saved as a list (extension .avg): 1. Select File > File Tools > Open a List of Averaged Files on the Main Menu bar. 2. In the Open a List of Averaged Files window, navigate to the average list you want to open. 3. Click ( Open ) . Creating a Size Trend Analysis Creating a size trend analysis allows you to see variations in particle size over time or in relationship to other variables (such as pH). A Size Trend analysis combines data from multiple analyses into one graph or listing. You can update a Size Trend by adding additional analysis files at any time. You can also use a size trend analysis to track changes in calibration (changes in the calibration constant, or Kd). For more information on Kd values, see page 3-10. 7-22 PN A51387AB Working with Analysis Files Working with Multiple Analysis Files Opening Files for a Size Trend To view size trend data for two or more analysis files: 1. Select File > File Tools > Create Size Trend on the Main Menu bar. The Create Size Trend window opens. 2. In the Create Size Trend window: a. In the Folders box, double click the appropriate folder name. The folder contents appear in the Files box. b. In the Files box, click to highlight the file(s) you want to include in the size trend analysis. To highlight multiple analysis files, hold the Ctrl key down while clicking each file name, or click one file and drag over the files to be included. c. Click ( Add ) . The files appear in the Selected Files box. d. Click ( OK ) . Adding a File to a Size Trend To include data from another file to an open size trend analysis: 1. Select RunFile > Open and Add to Trend on the Run Menu bar. The Open window opens. 2. In the Open window, navigate to the file you want to add, and click ( Open ) . 3. Analysis data from the new file is added to the size trend. Saving a Size Trend A size trend is saved as a self-contained analysis file. PN A51387AB 7-23 7 Working with Analysis Files Working with Multiple Analysis Files To save a size trend: 1. Select RunFile > Save or RunFile > Save As on the Run Menu bar. 2. In the Save As window, navigate to the appropriate folder and enter a file name in the File Name field. If you want to write protect the trend file, select Save as read-only in the middle of the window. 3. Click ( Save ) . NOTE Size trend files are identified by the extension .#tr. Opening a Size Trend To open a size trend file: 1. Select File > Open on the Main Menu bar, or click ( Open ) in the Main Menu Toolbar. 2. In the Open window, navigate to the appropriate folder and select the file name. 3. Click ( Open ) . Merging Runs Merging runs allows you to view combined pulse data and size distributions for multiple runs. To merge two or more analysis files: 1. Select File > File Tools > Merge Runs on the Main Menu bar. The Merge Runs window opens. 7-24 PN A51387AB Working with Analysis Files Working with Multiple Analysis Files 2. In the Merge Runs window: a. In the Folders box, double click the appropriate folder name. The folder contents appear in the Files box. b. In the Files box, click to highlight the file(s) you want to merge. To highlight multiple analysis files, hold the Ctrl key down while clicking each file name, or click one file and drag over the files to be included. c. Click ( Add ) . The files appear in the Selected Files box. d. Click ( OK ) . Saving a Merged Run To save a merged run: 1. Select RunFile > Save or RunFile > Save As on the Run Menu bar. 2. In the Save As window, navigate to the appropriate folder and enter a file name in the File Name field. If you want to write protect the trend file, select Save as read-only in the middle of the window. 3. Click ( Save ) . NOTE Merged files are saved as analysis files and are identified by the extension .#m3 or .#m4. Moving Between Multiple Files (Cursor Menu and Shortcut) There are two ways to move between overlay files (page 7-19) when a graph of the overlay is open in the Viewing Area. • In the Main Toolbar, click ( Cursor ) . In the legend, the selected file (or cursor run) is underlined. As you click ( Cursor ) , the software underlines each run in sequence. • Select Cursor on the Run Menu bar. The drop-down menu displays all analysis files in the overlay. Select a file name to display the cursors and statistics for the run. To see statistics associated with the selected file (cursor run), select RunFile > Get Info on the Run Menu bar. PN A51387AB 7-25 7 Working with Analysis Files Filtration Efficiency Filtration Efficiency The Multisizer 4 allows you to measure filtration efficiency by comparing particle number and/or sizes in two runs, one before and one after filtering the sample. For example, you can measure overall filtration efficiency. If the Analyzer counts 1000 particles in the first run, and, after applying the filter, counts 100 particles, then filtration efficiency is 90%. For information on including filtration efficiency in printed reports, see Preferences: Printed Report, page 5-2. To view filtration efficiency: 1. Select File > File Tools > Filtration Efficiency on the Main Menu bar. The Select Filtered and Unfiltered Runs window opens. 2. In the Select Filtered and Unfiltered Runs window: a. In the Folders box, double click the appropriate folder name. The folder contents appear in the Files box. b. In the Files box, click to highlight the two files you want to compare. To highlight both analysis files, hold the Ctrl key down while clicking each file name. Include the analyses in the order in which they were run (pre-filtration and post-filtration). c. Click ( Add ) . The files appear in the Selected Files box. d. Click ( OK ) . Saving a Filtration Efficiency Analysis To save a filtration efficiency analysis: 1. Select RunFile > Save or RunFile > Save As on the Run Menu bar. 2. In the Save As window, navigate to the appropriate folder and enter a file name in the File Name field. If you want to write protect the file, select Save as read-only in the middle of the window. 3. Click ( Save ) . NOTE Filtration efficiency files are saved as analysis files and are identified by the extensions .#m3 or .#m4. Including Filtration Efficiency in a Printed Report To include filtration efficiency in a printed report: 1. Select SOP > Edit Preferences on the Main Menu bar. 2. In the Edit Preferences / Printed Report window, select Filtration Efficiency. For more information on selecting filtration efficiency sizes, see Preferences: Printed Report, page 5-2. 3. Click ( OK ) . 7-26 PN A51387AB CHAPTER 8 Configuring Software and Security Configuration Overview The Configuration drop-down menu and certain configuration items in the Windows drop-down menu appear in the Multisizer 4 Main Menu bar only when you are running the software in No security mode. When running the software in a security mode, configuration menu items are available to Administrator and Supervisor accounts only. For information on Main Menu behavior in different security configurations, see Security Modes and Configuration, page 8-1. Configuration Options Depending on your security settings, configuration options will appear in the Main Menu in the Configuration, Supervisor, or Administrator drop-down menu. Multisizer 4 configuration options allow you to remove drop-down menu items from the Main Menu and Run Menu, change default file locations, and set the security level on menu items. On the Windows drop-down menu, you can use the Status Panel Settings or Toolbars items to customize the Status Panel, the Main Toolbar, and the Instrument Toolbar (see Customizing the Status Panel, page 8-8 and Customizing Toolbars, page 8-7). Security Modes and Configuration If you are running one of four security modes (page 8-16), configuration options are available only if the user logs in as an Administrator or Supervisor. Menu items that appear in the Configuration drop-down menu when running the software with no security appear in the Administrator or Supervisor drop-down menu. When a Reviewer, Operator, or Operator using advanced features opens the software and logs in (if necessary), no configuration options are available. The software displays a Security menu in the Main Menu bar. Administrators can configure the security level to require different user types to log in with a username, username and password, or not at all. Depending on the security configuration the Administrator selects, items in the Security drop-down menu will change. Possible Main Menu configurations for different user types and security levels are shown below. PN A51387AB 8-1 Configuring Software and Security Security Modes and Configuration Main Menu: No security. Not connected to the Analyzer. Configuration options are available to all users. Main Menu: Medium security, Operator Mode. Username and password required. Configuration options are available to Administrator and Supervisor accounts only. Main Menu: Low security, Operator Mode. Login required for Administrator and Supervisor accounts only. Configuration options are available to Administrator and Supervisor accounts only. 8-2 PN A51387AB Configuring Software and Security Customizing Main Menus Main Menu: Medium security, Supervisor Mode. Login with username and password required. Configuration options are available in the Supervisor drop-down menu. Customizing Main Menus The Multisizer 4 software allows users with sufficient privileges (and all users when running no security mode) to hide menu items in the File, Calibration, Sample, SOP, Run, and Configuration drop-down menus on the Main Menu bar. When you remove a menu item, the corresponding shortcut button, if one exists, remains on the Main Toolbar. For information on removing Main Toolbar buttons, see Customizing Toolbars, page 8-7. NOTE When you hide a menu item, the Multisizer 4 software removes the item until you reinstate it using the Customize Main Menus window. Unlike menu items that are hidden, items that are temporarily unavailable during normal software function appear greyed out (for example, Run > Last Run is greyed out until you complete a first run). PN A51387AB 8-3 8 Configuring Software and Security Customizing Main Menus To customize Main menus: 1. Select Configuration > Customize Main Menus on the Main Menu bar. 2. In the File pane, select the menu items you want to hide. NOTE Some items in the File pane are located in File > File Tools. These items are Average, Average from a List, Create Size Trend, Merge Runs, Multi-tube Overlap, Import Size Data, and Filtration Efficiency. 3. In the center pane, select the menu items you want to remove from the Calibration, Sample, SOP, and Run drop-down menus. 8-4 • The following items in the center pane are located on the Calibration drop-down menu: Calibrate Aperture, Verify Aperture Calibration, Run Concentration Control, Aperture Calibration Options, and Control Sample Options. • Create Sample Specifications is located on the Sample drop-down menu. • Change Aperture Tube is located on the Run drop-down menu. • Create Preferences is located on the SOP drop-down menu. • Toolbars is located on the Windows drop-down menu. The Toolbars window allows you to customize button images and remove buttons on the Main Toolbar, remove the Main Toolbar, or remove the Instrument Toolbar. • Status Panel Settings is located on the Windows drop-down menu. The Status Panel Settings window allows you to change the appearance and/or location of the Status Panel. PN A51387AB Configuring Software and Security Customizing Run Menus 4. In the center pane, select Status Bar to remove the status text that appears in the lower left corner of the Multisizer 4 window. The Status Bar describes selected menu items or displays the default folder. 5. In the Configuration pane, select the menu items you want to remove from the Configuration menu. 6. In the Windows pane, select Show Windows on Submenu if you want to display the names of open analysis files in a submenu of the Windows drop-down menu. If this is not selected, open analysis files appear as items on the Windows drop-down menu. Customizing Run Menus You can hide items in the RunFile, Edit, View, and Calculate drop-down menus on the Run Menu bar. When you remove a drop-down menu item, the corresponding shortcut button, if one exists, remains on the Main Toolbar. For information on removing Main Toolbar buttons, see Customizing Toolbars, page 8-7. To hide drop-down menu items: 1. Select Configuration > Customize Run Menus on the Main Menu bar. If you are running security mode, select Customize Run Menus in the Administrator or Supervisor drop-down menu. 2. In the Customize Run Menus window, select the menu items you want to hide and click ( OK ) . For more information on items listed in the Customize Run Menus window, see the table below. Changes take effect immediately. You do not need to restart the Multisizer 4 software. NOTE When you hide a menu item, the Multisizer 4 software removes the item until you reinstate it using the Customize Main Menus window. Unlike hidden menu items, items that are temporarily unavailable during the normal functioning of the software appear greyed out (for example, Run > Repeat Last Run is greyed out until you complete a first run). PN A51387AB 8-5 8 Configuring Software and Security Customizing Run Menus To customize Run menus: 1. In the RunFile pane, select menu items in the RunFile drop-down menu that you want to hide. 2. In the Edit pane, select menu items in the Edit menu that you want to hide. 3. In the View pane, select menu items in the View menu that you want to hide. 4. In the Calculate pane, select menu items in the Calculate menu that you want to hide. 5. Select Graph/Listing/Interp. Menu to hide the drop-down menus that appear on the Run menu bar when you select Graph, Listing, or Interpolation in the View menu. These dynamically generated menus allow you to change view options for each type of analysis display. For more information on these menus, see Viewing Analysis Files, page 7-2. 6. Select Display Menu to hide the Display drop-down menu that appears when you select Graph in the View menu. This dynamically generated menu appears only when you are viewing an analysis as a graph. For more information on the Display menu, see Viewing Analysis Files, page 7-2. 7. Select Show Close on Submenu to change the RunFile drop-down menu. If you are viewing multiple analysis files or overlay files (page 7-19), menu items appear at the bottom of the RunFile menu that allow you to close each of the open files. To move the Close items to a submenu, select Show Close on Submenu. 8-6 PN A51387AB Configuring Software and Security Customizing Toolbars Customizing Toolbars You can remove the Main Toolbar and/or the Instrument Toolbar. On the Main Toolbar, you can customize button images, add and remove buttons, and change button order. When you remove a button from the Main Toolbar, the corresponding drop-down menu item remains on the Main Menu or Run Menu. For information on removing Main Menu items, see Customizing Main Menus, page 8-3. For information on removing Run Menu items, see Customizing Run Menus, page 8-5. To customize the toolbars: 1. Select Windows > Toolbars on the Main Menu bar. The Toolbars window opens. 2. In the Toolbars window: PN A51387AB • To remove the Main Toolbar, clear the Show Main Toolbar checkbox. • To display the buttons without three-dimensional edges, select Flat Buttons. • To display buttons with text below the button image, select Buttons with Text. To display buttons with images only, clear this checkbox. • To remove the Instrument Toolbar, clear the Show Instrument Toolbar checkbox. • To return to the default Multisizer 4 software button configuration, click ( Default Buttons ) . • To add or remove a Main Toolbar button, or to change the button order, click ( Customize ) . The Customize Toolbar window opens. 8-7 8 Configuring Software and Security Customizing the Status Panel 3. In the Customize Toolbar window: • To add a button to the toolbar, select a button in the Available Toolbar Buttons box and click ( Add ) . • To remove a button from the toolbar, select a button in the Current Toolbar Buttons box and click ( Remove ) . • To reposition the button on the toolbar, select a button in the Current Toolbar Buttons box and click ( Move Up ) or ( Move Down ) . • Click ( Close ) to save your settings and return to the Toolbars window. 4. In the Toolbars window, click ( OK ) when you are finished. Changes take effect immediately. You do not need to restart the Multisizer 4 software. Customizing the Status Panel You can customize the colors that appear on the Status Panel, adjust warning levels, set the speed and volume of audible clicks, and change the location of the Status Panel. To customize the Status Panel: 1. Select Windows > Status Panel Settings on the Main Menu bar. The Status Panel Settings window opens. 8-8 PN A51387AB Configuring Software and Security Customizing the Status Panel NOTE Windows > Status Panel Settings is available only when the software is connected to the Analyzer. 2. In the Concentration Bar pane: a. Select Concentration or Coincidence. If you select Concentration, the particle concentration will appear on the Status Bar. If you select Coincidence, the coincidence correction will appear on the Status Bar. Coincidence correction adjusts for incidences of two particles passing through the aperture at the same time. Based on the size distribution, the Multisizer 4 adjusts the count by replacing large pulses with smaller pulses at a statistically correct size. b. In the Warning Level field, enter the concentration or coincidence correction percentage that will trigger a warning (that is, change the scale color to red or the warning color you select). The default maximum concentration is 10%. For more information on suggested concentration levels, see Preparing the Analyzer for Calibration, page 3-12. c. In the Full Scale field, enter the total concentration percentage that the scale will display. Beckman Coulter recommends that you enter a value that is twice the Warning Level percentage. The default Full Scale percentage is 20%. d. Click ( Color ) to change the scale color used to indicate that the concentration or coincidence correction level is within the acceptable range. 3. In the Jar and Tank Bars pane: a. In the Warning Level box, enter the percent full that will trigger a warning (that is, change the Jar or Waste Tank display to red or the warning color you select). The default warning level is 80%. b. Click ( Color ) to change the color used to display Jar and Waste Tank fluid that is below the warning level. 4. In the Warning Color, Distribution Graph, Progress Bar, Status Text Colors, and Blockage Monitor panes, select the desired Status Bar display options such as lines and colors. 5. In the Click pane: a. In the Every [X] pulses field, enter the number of electrical pulses that will occur between audible clicks on your computer. b. In the Level field, enter a value between 0 and 5 to set the desired volume of the clicks. c. Click ( Test ) to test the volume level. 6. In the Status Panel Location pane, select Left or Right to display the Status Panel on the left or right side of the Multisizer 4 software window. 7. Click ( OK ) when you are finished. Changes take effect immediately. You do not need to restart the Multisizer 4 software. PN A51387AB 8-9 8 Configuring Software and Security Customizing Sample Info Names Customizing Sample Info Names You can change the default terms used for field names such as File ID, Operator, and Variable 1. For example, you can change Operator to Technician, or specify a variable you will use in sample runs by changing Variable 1 to pH. The new terms you configure in the Multisizer 4 software will appear in the Enter Sample Info window, the Edit the SOM (Standard Operating Method) window, throughout the software, and in printed reports. To customize software field names: 1. In the Main Menu bar, select Configuration > Customize Sample Info Names. The Customize Sample Info Names window opens. If you are running security mode, select Customize Sample Info Names in the Administrator or Supervisor drop-down menu. 2. In the Customize Sample Info Names window: a. For each field name you want to change, select it and enter a new name in the corresponding text field. b. Click ( OK ) . Changes take effect immediately. You do not need to restart the Multisizer 4 software. NOTE If a Standard Operating Procedure (page 4-1) is currently loaded, the Multisizer 4 software will not allow you to change field names. If you have loaded an SOP, exit the Customize Sample Info Names window, click ( Remove SOP ) in the Status Panel, and return to the Configuration menu. 8-10 PN A51387AB Configuring Software and Security Customizing Recent File and Folder Lists Customizing Recent File and Folder Lists You can select how many recently used files and folders will appear in the File drop-down menu or in File submenus (Recent Folders and Recent Files). You can configure the Multisizer 4 software to include a file or folder in the Recent Folders or Recent Files list when the file or folder is opened, used in an overlay (page 7-19), and/or saved. To configure Recent Files and Recent Folders lists: 1. Select Configuration > Recent Files and Folders on the Main Menu bar. The Recent Files and Folders window opens. If you are running security mode, select Recent Files and Folders in the Administrator or Supervisor drop-down menu. 2. Folder List pane options: • In the on main menu field, enter the number of recently used folders you want to make available from the File drop-down menu. If you enter 0, no recently used folders will appear on the menu. • In the on sub-menu field, enter the number of recently used folders you want to appear when the operator selects File > Recent Folders. If you enter 0, no submenu will appear. 3. File List pane options: PN A51387AB • In the on main menu field, enter the number of recently used files you want to make available from the File drop-down menu. If you enter 0, no recently used files will appear on the menu. • In the on sub-menu field, enter the number of recently used files you want to appear when the operator selects File > Recent Files. If you enter 0, no submenu will appear. 8-11 8 Configuring Software and Security Customizing Recent File and Folder Lists 4. Run List pane options: • In the on main menu field, enter the number of recent runs you want to access from the File drop-down menu in the Main Menu bar. Recent runs will appear only if you select the option to automatically save the run in the Edit the SOM > Run Settings tab (page 4-2). • In the on sub-menu field, enter the number of recent runs you want to appear when the operator opens File > Recent Runs. If you enter 0, no submenu will appear. Including recent runs in the File submenu can help operators locate analysis files saved automatically (page 4-2). If you enter 0, no recent runs will appear. 5. In the Update Lists When pane, select options to define when the Multisizer 4 software will add a file or folder to the recently used list. By selecting a combination of checkboxes, you can choose to add a file to the list only when the file is saved, any time a file is opened, and/or when the operator adds a file to an overlay (page 7-19). 6. In the Maximum name size field, enter the maximum number of characters that will display in the File drop-down list or the File submenus. NOTE The number of characters you select for display in the Maximum name size field will not affect the maximum file name length you selected in the Standard Operating Method (page 4-2). Selecting a New Folder from the Recent Folder List Configuring the Multisizer 4 to display a list of recently used folders in the File drop-down menu or the Recent Folders submenu allows the operator to switch quickly between different folders. The name of the folder that will open when you select File > Open or click ( Open ) in the Main Toolbar is displayed in the Status Bar. The Status Bar is located in the bottom left corner of the Multisizer 4 software window. Adding a Folder to the Recent Folders List You can populate the list of folders that will appear in the File menu or the File > Recent Folders submenu. To populate the recent folders list: 1. Select File > Change Folder on the Main Menu bar. 2. In the Change Folder window, select a folder and click ( Add to List ) . 3. Click ( OK ) . 8-12 PN A51387AB Configuring Software and Security Customizing the Save Preferences Default Setting Customizing the Save Preferences Default Setting You can determine whether the Multisizer 4 software will automatically save changes to default Preferences settings the operator makes during an analysis run session. To automatically save new Preferences settings after each run session: 1. Select Configuration > Configure Preferences on the Main Menu bar. The Preferences window opens. If you are running security mode, select Configure Preferences in the Administrator or Supervisor drop-down menu. If you... Changes made by the operator... Select Automatically save preferences Will be saved to the default preferences file when the operator exits the Multisizer 4 software, overwriting previous settings. Clear Automatically save preferences Will not be saved when the operator exits the Multisizer 4 software. To save changes to preferences settings, the operator will need to save the settings to an alternate preferences file. 2. After you made your selection, click ( OK ) . Choosing a Language You can choose the language that will appear in menus, windows, and printed reports. To choose a language: 1. Select Configuration > Language on the Main Menu bar. The Language window opens. If you are running security mode, select Language in the Administrator or Supervisor dropdown menu. NOTE Select the Kanji Character Set if your system cannot display special characters such as the Greek mu (µ) correctly. PN A51387AB 8-13 8 Configuring Software and Security Multisizer 4 Configuration Options 2. Select a language listed in Choose your language and click ( OK ) . Multisizer 4 Configuration Options The Multisizer 4 Configuration window allows you to set default folder locations for SOM, SOP, and Preferences files. You can also use this window to select new Help files (User Manual, Appendix, and Bibliography) as updates become available. If the Multisizer 4 software cannot find Preferences, Standard Operating Method, and other settings files on startup, one or more error messages will appear. If one of these error messages appears, use the Multisizer 4 Configuration window to reset default folder(s) for settings, preferences, and run files. To change default file locations: 1. Select Configuration > Multisizer 4 Configuration on the Main Menu bar. The Multisizer 4 Configuration window opens. 8-14 PN A51387AB Configuring Software and Security Bar Code Reader Configuration Options If you are running security mode, select Multisizer 4 Configuration in the Administrator or Supervisor drop-down menu. 2. In the Folders pane, click ( Browse ) next to the Setup folder; SOP, SOM, Preferences; or Language DLL’s. The Browse for Folder window opens. 3. Navigate to and select the appropriate folder, and click ( OK ) to close the Browse window. 4. Click ( Select ) next to User’s Manual to select the location of the Multisizer 4 User Manual. 5. Select Enable Dialog Help to display a shortcut to context-sensitive online Help topics in Multisizer 4 software windows. Help topics are not available from all windows. 6. Click ( OK ) to save your settings. Bar Code Reader Configuration Options You can use the Bar Code Reader on the Analyzer Control Panel to scan: • Beckman Coulter ISOTON® II • Beckman Coulter Multisizer 4 Smart Technology Beakers • Beckman Coulter Smart Technology Aperture Tubes • Sample packets The Bar Code Reader (page 1-7) allows the operator to: • PN A51387AB Identify expired Beckman Coulter ISOTON® II by verifying lot number and expiration date. 8-15 8 Configuring Software and Security Customizing Security Settings • Enter the Beckman Coulter Multisizer 4 Smart Technology Beaker size, which prompts the Analyzer to move the stirrer into the ideal position for uniform particle distribution. • Prompt the software to load the Beckman Coulter ST Aperture Tube size, serial number, and Kd value after the tube has been calibrated. • Enter sample information automatically. To configure the Bar Code Reader: 1. Select Configuration > Bar Code Reader Configuration on the Main Menu bar. The Bar Code Reader Configuration window opens. If you are running security mode, select Bar Code Reader Configuration in the Administrator or Supervisor drop-down menu. 2. In the Bar Code Reader Configuration window, select Use the Bar Code Reader. 3. Select a port from the Port drop-down list. Because the software maps USB to COM ports, the correct port may be difficult to determine. If necessary, select COM ports sequentially until you locate the correct port. 4. In the Symbologies pane, select Aztec and Data Matrix. Select additional UPC symbologies only if you will be using the Bar Code Reader to scan sample packets that you know use the specific UPC symbologies. Click ( OK ) . Customizing Security Settings You can run the Multisizer 4 with no security or one of four levels of password-protected security. With the exception of 21 CFR Part 11 security, the administrator determines the user privileges that will be associated with each security level (Low, Medium, or High). When selected, 21 CFR Part 11 security ensures that all settings meet the requirements of the Electronic Records and Electronic Signatures Rule (21 CFR Part 11). The FDA established the Rule to 8-16 PN A51387AB Configuring Software and Security Customizing Security Settings define requirements for submitting documentation in electronic form and the criteria for approved electronic signatures. For more information, see Regulatory Compliance, page 10-1. To create an Administrator account: 1. In the Main Menu bar, select Configuration > Security Set-up. The Security Set-up window opens. 2. In the Security Set-up window, select a security level. 3. If you selected Low, Medium, High, or 21 CFR Part 11 security, click ( Add a User ) . The Add a User Account window opens. 4. In the Add a User Account window, in the Full Name, Log-in Name, and ID fields, enter user information. 5. In the Password field, enter a password between 4 and 16 characters in length. 6. Select Administrator from the Type drop-down list. The Administrator assigns privileges to each user type (Reviewer, Operator, Operator using advanced features, and Supervisor). 7. Click ( OK ) . A dialog box reminds you to record the Administrator’s log-in name and password. 8. Click ( OK ) to close the dialog box. A dialog box asks if you want to add a user account. Click ( OK ) to open the Add a User Account window or ( Cancel ) to close the window. PN A51387AB 8-17 8 Configuring Software and Security Customizing Security Settings Logging In Some security settings require all operators to log in with a username or a username and password. When log-in is required, the Log In window will appear when a user opens the software. If the user does not have log-in privileges, the software is locked. He or she must click ( Exit ) to close the software. 1. In the Log In window, enter your Log-in Name and Password, if required. 2. In the Log-in Mode pane, select a user account type. You can select the user type the Administrator assigned to you (for example, Operator using advanced features) or any user type with lesser privileges. 3. Click ( OK ) . Logging Out • If you are logged in as a Reviewer, Operator, or Operator using advanced features, select Security > Log Out from the Main Menu. • If you are logged in as a Supervisor, select Supervisor > Log Out on the Main Menu bar. • If you are logged in as an Administrator, select Administrator > Log Out on the Main Menu bar. Changing Your Password If you are logged in as a Reviewer, Operator, or Operator using advanced features, select Security > Change Password on the Main Menu bar. 8-18 PN A51387AB Configuring Software and Security Administrator Menu Options Administrator Menu Options When a user with Administrator privileges logs in to the Multisizer 4 software, the Main Menu bar displays the Administrator drop-down menu. The Administrator drop-down menu allows you to: PN A51387AB • Configure security requirements and privileges for each user type (page 8-20) • Add user accounts (page 8-16) • Create electronic signature requirements (page 10-5) • View audit trails and error logs (page 10-3) • Configure the software interface (page 8-1) • Change your password and log out. 8-19 8 Configuring Software and Security Administrator Menu Options Customizing User Privileges To set security level and customize user privileges: 1. Log in as Administrator. 2. Select Administrator > User Privileges on the Main Menu bar. The User Privileges window opens. 3. In the Set default user privileges pane, select a security level and click ( Set ) . The software returns the security requirement and privileges to the default configuration for the security level you select. 4. Select the security requirements and privileges for Reviewer, Operator, Operator using advanced features, Supervisor, and Administrator. 5. Click ( OK ) . 8-20 PN A51387AB CHAPTER 9 Troubleshooting Resolving Common Problems Reducing Noise Noise often appears as an increased small particle count or varying particle counts that do not follow an expected size distribution. Increasing or varying noise levels can be caused by: • Electrolyte solution. If you are using a small aperture tube, increasing electrolyte salt concentration will increase the signal to noise ratio for particle sizes below 1 µm. • Low aperture current. If you are using a small aperture tube or a concentrated electrolyte solution, the Multisizer 4 software will automatically select a low current/high gain setting. • High aperture current. If the aperture current is set too high, the electrolyte solution in the aperture can heat or boil, causing noise. Reduce the current or increase the conductivity of the electrolyte solution. CAUTION Current set too high can saturate the amplifier, damage the aperture orifice, distort your results, or damage cells. • Atmospheric interference. A dust-laden environment, platform vibration, or a loud environment can increase noise levels. • Electrical interference. Any form of electrical interference can cause random noise patterns and pulses. Move the Analyzer to a different power source or a different location. • A damaged aperture. If noise levels are increasing or varying (particularly on blank runs), the aperture may be damaged. Install a new aperture tube (page 3-2). Reducing the noise level is particularly important if you are using an aperture tube smaller than 100 µm, or if you are measuring particles near the minimum threshold (2% or 10% of aperture diameter). For instructions specific to 20 µm and 30 µm apertures, see Using Small Aperture Tubes (20 µm and 30 µm), page 3-4. PN A51387AB 9-1 Troubleshooting Resolving Common Problems Measuring the Noise Level When you install a new aperture tube using the Change Aperture Tube Wizard (page 3-21), the Wizard prompts you to measure the noise level. After installing an aperture tube, you can measure the noise level at any time using the Troubleshooting menu. To measure the noise level: 1. Place a beaker of clean electrolyte on the Analyzer platform. 2. Select Run > Troubleshooting > Check the Noise Level on the Main Menu bar. The Check Noise Level window opens. 3. In the Check Noise Level window, click ( Measure Noise Level ) . 4. When measurement is complete, the Check Noise Level window displays the noise level and threshold information (either Threshold is too low or Threshold is OK). If the threshold is set too low, increase the threshold in the Create SOM Wizard (page 4-2) or the Edit the SOM window (page 4-23). If noise levels remain high or variable after troubleshooting, contact Beckman Coulter Field Service (page 9-15). Purging the Metering Pump Purging the metering pump removes air from a small chamber in the pump. Air can enter this chamber when the Analyzer is moved or shipped. When there is air in the metering pump, the Multisizer 4 software may display the following error message: Flow Rate is too high, there may be air in the system. Try Flush Aperture Tube and Purge Metering Pump. If this error message appears, select Run > Troubleshooting > Purge Metering Pump. The Status Panel displays progress. If troubleshooting does not resolve the problem, contact Beckman Coulter Field Service (page 9-15). 9-2 PN A51387AB Troubleshooting Resolving Common Problems Adjusting the Metering Pump When you change the aperture size or adjust electrolyte viscosity, it is necessary to calibrate the metering pump for the new tube or fluid. If you use the Change Aperture Tube Wizard (page 3-21), this process occurs automatically when you click the Metering Pump button. When the metering pump requires calibration, the Multisizer 4 software may display the following error message: Adjust the Metering Pump If this error message appears, select Run > Troubleshooting > Adjust Metering Pump. The Status Panel displays progress. If adjusting the metering pump does not resolve the problem, contact Beckman Coulter Field Service (page 9-15). Setting the Vacuum Regulator The Multisizer 4 software resets the Waste Tank vacuum on start-up and at regular intervals. A Waste Tank vacuum malfunction can result from a mechanical flaw in the Analyzer. When the Waste Tank vacuum is malfunctioning, the Multisizer 4 software may display the following error message: Check the Vacuum Regulator If this error message appears, select Run > Troubleshooting > Check Vacuum Regulator. The Status Panel displays progress. If resetting the vacuum regulator does not resolve the problem, contact Beckman Coulter Field Service (page 9-15). Measuring Gain Stage Offsets The Analyzer circuits that measure pulse height contain eight gain stages calibrated relative to each other. By default, calibration of these gain stages occurs automatically: • At start-up and/or when a temperature change of 3 degrees C is measured in the Analyzer. • Every 60 minutes after start-up or a after change in temperature of 3 degrees C. • Every 500 minutes. To ensure the precision of current and gain, it is possible to manually calibrate gain stage offsets at any time. If gain stage offsets do not calibrate automatically and require re-calibration, select Run > Troubleshooting > Measure Gain Stage Offsets. If calibrating gain stage offsets does not resolve the problem, contact Beckman Coulter Field Service (page 9-15). PN A51387AB 9-3 9 Troubleshooting Resolving Common Problems Setting Custom Measurement Intervals If you want to measure gain stage offsets more frequently, you can set custom intervals. To reset the default measurement intervals: 1. Select Run > Troubleshooting > Enter Service Mode on the Main Menu bar. NOTE Entering Service Mode will allow you to change default settings in the Troubleshooting menu. If you do not enter Service Mode, the Gain Stage Offsets settings will appear as read-only values. 2. Select Run > Troubleshooting > Aperture Resistance Settings on the Main Menu bar. The Aperture Resistance Settings window opens. 3. In the Gain Stage Offsets pane, enter new values in the fields provided. 4. If you are not running Service Mode, a ( Read-only ) button appears. If you are running Service Mode, click ( OK ) to save your settings. System Error: Unable to Measure Gain Stage Offsets If the Analyzer is unable to measure gain stage offsets automatically, the Multisizer 4 software will display the following error message: Unable to measure gain stage offsets If this error message appears, power off the Analyzer, close the Multisizer 4 software, and restart the system. If restarting the system does not resolve the problem, contact Beckman Coulter Field Service. 9-4 PN A51387AB Troubleshooting Resolving Common Problems Resolving Error Messages on Software Startup If the Multisizer 4 software cannot find Preferences, Standard Operating Method, and other files on startup, one or more error messages will appear. If one or more error messages appear on startup, use the Multisizer 4 Configuration window to reset default folder(s) for settings, preferences, and run files. To change default file locations: Select Configuration > Multisizer 4 Configuration on the Main Menu bar. The Multisizer 4 Configuration window opens. If you are running security mode, select Multisizer 4 Configuration in the Administrator or Supervisor drop-down menu. For more information on using the Multisizer 4 Configuration window, see Multisizer 4 Configuration Options, page 8-14. PN A51387AB 9-5 9 Troubleshooting Viewing Advanced Multisizer Settings Viewing Advanced Multisizer Settings Waste Tank Settings When the software is connected to the Analyzer, the Status Panel displays the Waste Tank fluid level. You can manually empty the Waste Tank into the Waste Jar at any time by clicking ( Empty ) in the Instrument Toolbar or selecting Run > Empty Waste Tank on the Main Menu bar. You can select settings in the Troubleshooting menu that will automatically empty the Waste Tank based on fluid level or number of completed runs. If you do not change default Waste Tank settings, the Analyzer will empty the Waste Tank when the tank is 60% full. NOTE You can change Waste Tank settings when you create or edit a Standard Operating Method (SOM). For information on setting automatic intervals for emptying the Waste Tank in the SOM, see Standard Operating Method: Control Mode, page 4-6. To change default Waste Tank settings: 1. Select Run > Troubleshooting > Waste Tank on the Main Menu bar. The Waste Tank window opens. 2. In the Waste Tank window: • To empty the Waste Tank after a specified number of completed runs, select every [X] runs and enter the number of analysis runs. • To empty the Waste Tank when the fluid reaches a specified level, select when [X] % full and enter a maximum fluid percentage. • To accept system defaults, click ( Defaults ) . 3. Click ( OK ) . Calibrating Waste Tank Sensors If it appears that the Waste Tank is emptying too frequently or is not emptying at the correct fluid level, you may need to calibrate the Waste Tank sensors. This option is available in the Service Mode menu. 1. Select Run > Troubleshooting > Enter Service Mode on the Main Menu bar. The Service dropdown menu appears in the Main Menu bar. 9-6 PN A51387AB Troubleshooting Viewing Advanced Multisizer Settings 2. Select SERVICE > Calibrate Waste Tank. The Status Panel displays CALIBRATING WASTE TANK. CAUTION Beckman Coulter does not recommend that you use the options available in Service Mode without the assistance of a trained Service Representative. To contact a representative, see Requesting Service and Technical Support, on page 9-15. Vacuum Settings The Waste Tank and Metering Pump use vacuums to move fluid through the system. In both cases, the default vacuum is set to six inches of mercury (6.00" Hg) for most aperture sizes. If you are using time or count control mode and an aperture tube larger than 560 µm, you may need to change the Waste Tank vacuum setting. CAUTION It is not possible to change vacuum or Metering Pump flow settings unless you are running Service Mode. Beckman Coulter does not recommend that you use the options available in Service Mode without the assistance of a trained Service Representative. To contact a representative, see Requesting Service and Technical Support, on page 9-15. To view vacuum settings: 1. Select Run > Troubleshooting > Sample Delivery Settings on the Main Menu bar. The Sample Delivery Settings window opens. PN A51387AB 9-7 9 Troubleshooting Viewing Advanced Multisizer Settings 2. In the Waste Tank pane, the Set Vacuum to field displays the current Waste Tank vacuum setting. Set this value to 6.00" Hg unless you are using an aperture tube that is 560 µm or larger. 3. The Vacuum Tolerance: +/- field displays the vacuum deviation (in inches of mercury) that will trigger the error message Check the Vacuum Regulator. 4. In the Metering Pump pane, the Set Vacuum to field displays the current Metering Pump vacuum setting. This value must remain at the default, 6.00" Hg. 5. The Minimum Flow and Maximum Flow fields display the flow rates in mL/sec that will trigger error messages. For more information, see Flow Rate Error Messages, page 9-8. 6. The Pre-flow Stabilizing Time and Total Stabilizing Time fields display the time, in seconds, that the Analyzer will use for stabilization before beginning particle analysis. 7. The ( Read-Only ) button indicates that settings in this window are for viewing only. It is not possible to change vacuum and flow settings unless you are running Service Mode (page 9-15). 8. Clicking ( Defaults ) displays system default settings. Although you can view the defaults, it is not possible to apply new settings unless you are running Service Mode (page 9-15). Flow Rate Error Messages The default flow settings adjust for aperture tube size and are appropriate for most analyses. Under certain conditions—if you are using an unusually viscous electrolyte solution, for example, or if you have increased the vacuum for a large aperture tube—it may be necessary to adjust the flow rate to avoid unnecessary error messages. When the flow rate is too low, the Multisizer 4 software will display one of the following error messages: Flow Rate is too low, the aperture may be blocked Flow Rate is too low. Unblock the Aperture? Flow Rate and Pressure are too low, try unblocking the Aperture When the flow rate is too high, the Multisizer 4 software will display the following error message: Flow Rate is too high, there may be air in the system. Try Flush Aperture Tube and Purge Metering Pump. If one of these error messages appears and the system is functioning properly (the aperture tube is not blocked and there is no air in the system), adjust the volumetric flow settings in the Sample Delivery Settings window (see Adjusting Volumetric Flow Settings, page 9-8). Adjusting Volumetric Flow Settings Adjust Metering Pump flow settings if the Multisizer 4 software displays the following error message while analyzing in volumetric mode: Adjust the Metering Pump 9-8 PN A51387AB Troubleshooting Viewing Advanced Multisizer Settings To adjust flow settings: 1. Select Run > Troubleshooting > Enter Service Mode on the Main Menu bar. NOTE Entering Service Mode will allow you to change default settings in the Troubleshooting menu. If you do not enter Service Mode, settings in the Troubleshooting menu will appear as read-only values. 2. Select Run > Troubleshooting > Sample Delivery Settings on the Main Menu bar. The Sample Delivery Settings window opens. 3. In the Metering Pump pane, enter new values in the Minimum Flow and Maximum Flow fields, and click ( OK ) . The Minimum Flow and Maximum Flow fields display the flow rates in mL/second that will trigger error messages. The default flow settings adjust for aperture tube size and are appropriate for most analyses. Under certain conditions—if you are using an unusually viscous electrolyte solution, for example, or if you have increased the vacuum for a large aperture tube—it may be necessary to adjust the flow rate to avoid unnecessary error messages. Fill, Flush, and Drain Settings Viewing System Flush Time You can select settings to automatically flush the system before and/or after each analysis run when you create a Standard Operating Method (see Standard Operating Method: Run Settings, page 4-8). Flushing the system regularly is recommended in order to remove particles that settle at the bottom of the aperture tube. Standard Operating Method settings do not allow you to adjust the length of time the system will use for a system flush. This option is available only in the Troubleshooting menu. PN A51387AB 9-9 9 Troubleshooting Viewing Advanced Multisizer Settings To view the current flush time setting: Select Run > Troubleshooting > Fill, Flush and Drain Settings on the Main Menu bar. The Fill, Flush and Drain Settings window opens and displays system Fill Time, Flush Time, and Drain Time in seconds. CAUTION It is not possible to change the system flush time setting unless you are running Service Mode. Beckman Coulter does not recommend that you use the options available in Service Mode without the assistance of a trained Service Representative (see Requesting Service and Technical Support, page 9-15). To adjust system flush time: 1. Select Run > Troubleshooting > Enter Service Mode on the Main Menu bar. NOTE Entering Service Mode will allow you to change default settings in the Troubleshooting menu. If you do not enter Service Mode, settings in the Troubleshooting menu will appear as read-only values. 2. Select Run > Troubleshooting > Fill, Flush and Drain Settings on the Main Menu bar. 3. In the Fill, Flush and Drain Settings window, enter the new system flush time in the Flush Time field and click ( OK ) . NOTE A longer flush time removes more particles from the aperture tube, and can improve the accuracy of analysis results. On the other hand, increasing the flush time requires more electrolyte. You will need to fill the Electrolyte Jar more frequently. 9-10 PN A51387AB Troubleshooting Viewing Advanced Multisizer Settings Draining the System CAUTION Draining the system is recommended only when cleaning, shipping, or repackaging the Analyzer. As fluid evaporates within the system, remaining electrolyte deposits salt crystals that can obstruct fluid flow and reduce instrument performance. To drain the system: 1. Select Run > Drain System on the Main Menu bar. A Beckman Coulter pop-up window directs you to remove or empty the Electrolyte Jar. 2. Remove or empty the Electrolyte Jar, then click ( OK ) in the pop-up window. The system drains. To view system drain time: Select Run > Troubleshooting > Fill, Flush and Drain Settings on the Main Menu bar. The Fill, Flush and Drain Settings window opens and displays system Fill Time, Flush Time, and Drain Time in seconds. CAUTION It is not possible to change the system drain time setting unless you are running Service Mode. Beckman Coulter does not recommend that you use the options available in Service Mode without the assistance of a trained Service Representative (see Requesting Service and Technical Support, page 9-15). To adjust system drain time: 1. Select Run > Troubleshooting > Enter Service Mode on the Main Menu bar. NOTE Entering Service Mode will allow you to change default settings in the Troubleshooting menu. If you do not enter Service Mode, settings in the Troubleshooting menu will appear as read-only values. 2. Select Run > Troubleshooting > Fill, Flush and Drain Settings on the Main Menu bar. PN A51387AB 9-11 9 Troubleshooting Viewing Advanced Multisizer Settings 3. In the Fill, Flush and Drain Settings window, enter the new system drain time in the Drain Time field and click ( OK ) . Aperture Resistance Settings The Multisizer 4 software measures aperture resistance automatically at the start of each run. If resistance is too high, it is likely that air is being drawn through the aperture tube. The electrolyte level may be too low. Reset Multisizer 4 aperture resistance defaults only if you are using an electrolyte with unusually high current resistance. CAUTION It is not possible to change aperture resistance settings unless you are running Service Mode. Beckman Coulter does not recommend that you use the options available in Service Mode without the assistance of a trained Service Representative (see Requesting Service and Technical Support, page 9-15). To view aperture resistance settings: 1. Select Run > Troubleshooting > Aperture Resistance Settings on the Main Menu bar. The Aperture Resistance Settings window opens. 2. If Enable Aperture Resistance Checking is selected, the Multisizer 4 will check aperture resistance before each run based on values entered in the Maximum Resistance and Measurement Current fields. • The Maximum Resistance field displays the electrical resistance that will trigger the following error message: Aperture Resistance High, check the Sample Level • 9-12 The Measurement Current field displays the fixed current that the system will use to measure resistance. PN A51387AB Troubleshooting Viewing Advanced Multisizer Settings CAUTION Do not change the default Measurement Current setting. The measurement current is not the current setting that will be used during analysis runs. • In the Auto-Set Current and Gain pane, the Initial Current field displays the initial current in µA. • If Enable Aperture Current Checking is selected, the Multisizer 4 software verifies that the system can supply the voltages selected in the Measurement Current, Initial Current, and analysis current and gain fields. If the current exceeds the setting in the Maximum Voltage field, the following error message will display: Reduce Aperture Current or Preamp Gain • The Gain Stage Offsets pane displays gain stage measurements. For information on these settings, see Measuring Gain Stage Offsets, page 9-3. • Click ( Defaults ) to display system default settings. Although you can view the defaults, it is not possible to apply the settings unless you are running Service Mode (page 9-18). • The ( Read-only ) button indicates that settings in this window are for viewing only. It is not possible to change aperture resistance settings unless you are running Service Mode (page 9-18). To change aperture resistance settings: 1. Select Run > Troubleshooting > Enter Service Mode on the Main Menu bar. NOTE Entering Service Mode will allow you to change default settings in the Troubleshooting menu. If you do not enter Service Mode, settings in the Troubleshooting menu will appear as read-only values. 2. Select Run > Troubleshooting > Aperture Resistance Settings on the Main Menu bar. 3. In the Aperture Resistance Settings window, modify the fields as necessary and click ( OK ) . For more information on fields and values in the Aperture Resistance Settings window, see Aperture Resistance Settings, page 9-12. CAUTION Beckman Coulter does not recommend that you change aperture resistance settings without the assistance of a trained Service Representative (see Requesting Service and Technical Support, page 9-15). Calibrating the Electrolyte and Waste Jars The fluid levels in the Electrolyte and Waste Jars are calculated by weight. It is usually necessary to calibrate the weight sensors only once, when you set up the Analyzer. If you switch to an electrolyte with significantly greater density, it is possible that you will need to recalibrate the Electrolyte and Waste Jar sensors. PN A51387AB 9-13 9 Troubleshooting Viewing Advanced Multisizer Settings To calibrate the Electrolyte Jar: 1. Select Run > Troubleshooting > Calibrate Electrolyte and Waste Jars on the Main Menu bar. The Calibrate Electrolyte Jar and Waste Jar Level Sensors window opens. NOTE When calibrating Electrolyte and Waste Jars, Beckman Coulter recommends that you calibrate the Electrolyte Jar empty, then full, to leave the jar in the full state. When calibrating the Waste Jar, calibrate the jar full, then empty, to leave the jar in the empty state. 2. Place the empty Electrolyte Jar in the Analyzer compartment (see Installing and Removing the Electrolyte and Waste Jars). 3. In the Calibrate Electrolyte Jar and Waste Jar window, select Electrolyte Jar is Empty. 4. In the Electrolyte Jar pane, click ( Calibrate ) . When calibration is complete, Calibrated appears on the Electrolyte Jar is Empty line. 5. Remove the Electrolyte Jar, fill the jar, and replace the jar in the Analyzer. 6. In the Calibrate Electrolyte Jar and Waste Jar window, select Electrolyte Jar is Full. 7. In the Electrolyte Jar pane, click ( Calibrate ) . When calibration is complete, Calibrated appears on the Electrolyte Jar is Full line. 8. Follow Steps 2 - 7 above to calibrate the Waste Jar (reversing the empty and full states), or click ( Close ) if you are finished. 9-14 PN A51387AB Troubleshooting Working with Field Service To calibrate the Waste Jar: Follow the steps to calibrate the Electrolyte Jar, above, reversing the empty and full states. Beckman Coulter recommends that you first calibrate the full Waste Jar, then empty the jar, to leave the Waste Jar in the empty state. NOTE In the Calibrate Electrolyte Jar and Waste Jar window, Unknown is selected by default to prevent accidental calibration when the Electrolyte or Waste Jar is not in the intended state (empty or full). Working with Field Service Requesting Service and Technical Support To contact a Service Representative: 1. Select Help > Contact Beckman Coulter on the Main Menu bar. 2. In the Contact Beckman Coulter window: • Click ( Service Support ) to request help with instrument-related problems. • Click ( Applications Support ) to request help with problems related to the Multisizer 4 software. • Click ( General Support ) for all other questions. Each button opens your default email editor and includes the email address of a Field Service Representative in your area. Identifying the Instrument When you contact Beckman Coulter Field Service, the Service Representative will require software and firmware information in order to help you resolve the problem. To obtain information about the Analyzer: 1. Select Run > Troubleshooting > Instrument Identification on the Main Menu bar. PN A51387AB 9-15 9 Troubleshooting Working with Field Service 2. The Instrument Identification window opens. • IP Address (Internet Protocol Address) is used to connect the Analyzer to the computer running the Multisizer 4 software. If your Analyzer is connected to a network, a Service Technician may have changed the IP address to identify the instrument on your network or intranet. • Firmware Version is the version of the software running in the Analyzer. • FPGA Revision is the version of the software controlling electronic circuits in the Analyzer. • Serial Number uniquely identifies the instrument. The Service Representative will also require information about the Multisizer 4 software version you are currently running. To locate the current version number: 1. Select Help > About on the Main Menu bar. 2. In the Beckman Coulter Multisizer 4 window, locate and record the software version number at the top of the window, and click ( OK ) . Updating Firmware and FPGA Software While the Multisizer 4 software runs on a PC connected to the instrument, firmware is the programming and software that runs within the Analyzer. If your firmware or FPGA software is out of date, the Multisizer 4 software will display one of the following error messages: Contact service for newer Multisizer 4 firmware. Instrument is version [X], should be at least version [X]. Contact service for newer Multisizer 4 FPGA version. FPGA is revision [X], should be at least revision [X]. If one of these error messages appears, contact Beckman Coulter Field Service (page 9-15). A Service Representative will help you download a new version of the firmware or FPGA software to the Analyzer. 9-16 PN A51387AB Troubleshooting Working with Field Service Viewing the Instrument Schematic The Instrument Schematic Diagram allows you to view Analyzer processes as they occur (for example, Metering Pump actions, vacuum pressure, and valve function). When you call Beckman Coulter Field Service, a Service Representative will often ask you to open the Instrument Schematic to identify the source of the problem. To view the instrument schematic diagram: Select Run > Troubleshooting > Instrument Schematic on the Main Menu bar. The Instrument Schematic window opens. In the Instrument Schematic window, you can: PN A51387AB • Select Pump to turn the vacuum pump on. If you clear this section, Vacuum Pump Off appears in the Status Bar. • Select Stirrer to turn on the stirrer. You can also turn the stirrer off or on by selecting Run > Stirrer Off or Run > Stirrer On on the Main Menu bar. • Select Lamp to turn on the lamp. You can also turn the lamp off or on by selecting Run > Lamp (on/off) on the Main Menu bar. • Select Always on top to keep the Instrument Schematic window visible during an analysis run. You may need to restart the Multisizer 4 software for this setting to take effect. 9-17 9 Troubleshooting Working with Field Service Viewing the Error Log When you contact Beckman Coulter Field Service, the Service Representative may ask you to open the error log. To open the error log: 1. Select Run > Troubleshooting > View Error Log on the Main Menu bar. The MS4ERROR.LOG window opens. 2. In the Show messages from pane, select the time period. You can add an error message manually, print error messages, or copy messages to the clipboard. 3. When you are finished, click ( Close ) . Opening Service Mode When you select Troubleshooting > Open Service Mode on the Main Menu bar, a new Service menu appears in the Main Menu bar. The Service menu includes advanced options for configuring and troubleshooting the Multisizer 4 software and Analyzer. CAUTION Beckman Coulter does not recommend that you use the options available in Service Mode without the assistance of a trained Service Representative (see Requesting Service and Technical Support, page 9-15). 9-18 PN A51387AB CHAPTER 10 Regulatory Compliance Regulatory Compliance Electronic Signatures (21 CFR Part 11) The Electronic Records and Electronic Signatures Rule (21 CFR Part 11) was established by the FDA to define the requirements for submitting documentation in electronic form and the criteria for approved electronic signatures. Organizations that choose to use electronic records to meet recordkeeping requirements must comply with 21 CFR Part 11, which is intended to improve an organization’s quality control while preserving the FDA’s charter to protect the public. Because analytical instrument systems such as the Multisizer™ 4 generate electronic records, these systems must comply with the Electronic Records Rule. This section describes the relevant portions of the 21 CFR Part 11 regulations and their implementation using the Multisizer 4 control software. For more information, see Maintaining Electronic Signatures, page 10-5. NOTE It is important to realize that implementation and compliance of the rule remains the responsibility of the organization or entity creating and signing the electronic records in question. Proper procedures and practices, such as GLP and cGMP, are as much part of overall compliance with these regulations as are the features of the Multisizer 4 control software. Electronic Records Electronic record refers to any combination of text, graphics, data, audio, pictorial, or other information representation in digital form that is created, modified, maintained, archived, retrieved or distributed by a computer system. This definition applies to any digital computer file submitted to the agency, or any information not submitted but which is necessary to be maintained. Public docket No 92S-0251 of the Federal Register (Vol.62, No 54) identifies the types of documents acceptable for submission in electronic form and where such submissions may be made. FDA Requirements The Multisizer 4 control software has been designed to allow users to comply to the electronic records and signatures rule. Any organization deciding to employ electronic signatures must declare to the FDA their intention to do so. PN A51387AB 10-1 Regulatory Compliance Regulatory Compliance The FDA ruling includes these guidelines: • The agency emphasizes that these regulations do not require, but rather permit, the use of electronic records and signatures. (General comments section) • The use of electronic records as well as their submissions to FDA is voluntary. (Introduction to final ruling) • If electronic submissions are made: Persons may use electronic records in lieu of paper records or electronic signatures in lieu of traditional signatures….provided that: (1) The requirements of this part are met; and (2) The document or parts of a document to be submitted have been identified in public docket No. 92S-0251. (Section 11.2 subpart A). Section 11.3 Subpart A describes two classes of systems; closed and open. • A closed system is one where system access is controlled by persons who are responsible for the content of electronic records. The people and organization responsible for creating and maintaining the information on the system are also responsible for operating and administering the system. • An open system is one where system access is not controlled by persons who are responsible for the content of electronic records. A typical Multisizer 4 system can be regarded as a closed system. Security Controls A Multisizer 4 installation needs to have a procedure designed to ensure proper operation, maintenance and administration for system security and data integrity. Persons who interact with the system, from administrators to users, must abide by these procedures. Therefore, the ultimate responsibility is with the organization generating electronic records and signatures. The Multisizer 4 software is a component, albeit a vital one, of the overall process. The controls to be applied to a closed system are specified in Subpart B, Section 11.10. Electronic Controls The chief purpose of electronic controls is to ensure the authenticity, integrity, and, when appropriate, the confidentiality of electronic records, and to ensure that the signer cannot readily repudiate the signed record as not genuine. Many of the controls described in Section 11.10 refer to written procedures (SOPs) required by the agency for the purpose of data storage and retrieval, access control, training, accountability, documentation, record keeping, and change control. System Validation Other controls are addressed either by the Multisizer 4 software itself, or in combination with enduser procedures. Most important is the validation of systems to ensure accuracy, reliability, consistent intended performance, and the ability to discern invalid or altered records [Section 11.10 Paragraph (a)]. The complete and overall validation of the system, as developed by the organization, ensures the integrity of the system and its data. The features of the Multisizer 4 software are designed to comply with the specifications of these regulations. 10-2 PN A51387AB Regulatory Compliance File History and Audit Trail The Multisizer 4 software employs a system of usernames and passwords, consistent with the specifications of Subpart C, Section 11.300, to ensure that only authorized individuals can use the system, electronically sign a record, access the operation or computer system input or output device, alter a record, or perform the operation at hand. Audit Trail The Multisizer 4 software performs data input and operational checks that determine, as appropriate, the validity of the source of data input or operational instruction, and enforce permitted sequencing of steps and events (Subpart B, Section 11.10). These two features ensure that, as much as possible, valid data are entered into the system, and all required steps have been completed to perform the task at hand. The purpose of all such data checking and validation is to allow the system to generate accurate and complete copies of records in both human-readable and electronic form suitable for inspection, review, and copying by the agency [Section 11.10, Paragraph (b)]. The Multisizer 4 software system is able to enforce strict procedures to record all changes that are made to data generated using the software [Section 11.10, Paragraph (e)]. See File History and Audit Trail, page 10-3. File History and Audit Trail File History or auditing can be enabled for any file created by the Multisizer 4 software. After auditing has been enabled for a file, it cannot be disabled, nor can it be bypassed. Under these conditions, all changes made to a file are automatically recorded. These changes consist of computer-generated, time-stamped audit trails to independently record the data and time of operator entries and actions that create, modify, or delete electronic records. When a change to a file is detected, the Multisizer 4 software automatically records the identity of the user making the change, the date and timestamp of the change, the parameter that has changed, the old value and the new value. The user is also required to “re-sign” the record electronically and enter a reason for the change, from a pre-defined list or as free text. The audit trail is stored as File History inside the file itself, so that record changes shall not obscure previously recorded information, and so the file is suitable for inspection, review, and copying by the agency. This ensures that a complete and continuous record of all changes to the file is maintained. The file protection and archiving capabilities of the Multisizer 4 software ensure compliance with the requirement that audit trail documentation shall be retained for a period at least as long as that required for the subject electronic records [Section 11.10, Paragraph (e)]. Accessing File History To access the File History: 1. Select File > Open on the Main Menu bar and navigate to the file you want to open. 2. Select RunFile > Get File History on the Run Menu bar. The File History window opens. 3. Click ( Close ) to exit the window. PN A51387AB 10-3 10 Regulatory Compliance File History and Audit Trail Setting Audit Trail Options In addition to the auditing associated with the electronic file itself, the Multisizer 4 software offers two additional levels of auditing. First, a general system audits records and stores information at a system level (for example, who logged in when, or when users were added to the system). Second, the Multisizer 4 software generates an error log that stores and records errors associated with the system (for example, missing files and bad communications). To select audit trail settings: 1. Select File > Open on the Main Menu bar. The Audit Trail Settings window opens. 2. In the Audit Trail Settings window, select Enable audit trail. 3. In the Select events to monitor pane, select the required options. 4. Click ( Browse ) to select the location of audit trail records. 5. Click ( OK ) . NOTE The dialog has a button marked 21 CFR 11. When activated, this ensures all options are set so that the settings meet with the rules that apply to 21 CFR part 11. 10-4 PN A51387AB Regulatory Compliance Maintaining Electronic Signatures Maintaining Electronic Signatures An electronic signature is a computer data compilation of any symbol or series of symbols executed, adopted, or authorized by an individual to be the legally binding equivalent of the individual’s handwritten signature (Subpart A, Section 11.3). Each electronic signature shall be unique to one individual and shall not be reused by, or reassigned to, anyone else [Subpart C, Section 11.100, paragraph (a)]. An electronic signature represents a user's computer identity, developed to ensure the distinct and unique identity of that user. Before any such electronic representation is applied, the organization must first verify the identity of that individual. The subsequent use of electronic signatures as the legally binding equivalent of traditional handwritten signatures must be certified to the agency in writing (Section 11.100). Multisizer 4 software supports non-biometric signatures. Non-biometric signatures are computer generated and employ at least two distinct identification components such as an identification code and password (Section 11.200) NOTE Biometric signatures are a method of verifying an individual’s identity based on measurement of the individual’s physical feature(s) or repeatable action(s) where those features and/or actions are both unique to that individual and measurable (Subpart A, Section 11.3). These methods generally require fingerprints or retinal scans, and require special scanning devices to read and interpret them. Generating Electronic Signatures The Multisizer 4 software employs User IDs and passwords to verify the identification of each user logging into the system. The regulation requires maintaining the uniqueness of each combined identification code and password, such that no two individuals have the same combination of identification code and password (Subpart C, Section 11.300). This section also requires that the identification code and password issuances are periodically checked, recalled, or revised. The Multisizer 4 software supports both of these provisions. To add a user account: 1. Open the Multisizer 4 software and log in using an Administrator account. 2. Select Administrator > Add a User Account on the Main Menu bar. 3. In the Add a User Account window, enter the user’s Full Name, Log-in Name, ID, and Password. Select a user type from the Type drop-down list. 4. Click ( OK ) . The “identification code ” or username of each Multisizer 4 user must be unique. Users must also supply a password to access the Multisizer 4 software. Passwords can be controlled to prohibit the use of duplicates and to force the selection of new passwords after a prescribed period of time. PN A51387AB 10-5 10 Regulatory Compliance Maintaining Electronic Signatures To authorize a user type to generate electronic signatures: 1. Open the Multisizer 4 software and log in using an Administrator account. 2. Select Administrator > User Privileges on the Main Menu bar. 3. In the User Privileges window, select Can add an Electronic Signature. The checkboxes are aligned in five columns corresponding to user types. 4. Click ( OK ) . To generate an electronic signature: 1. Select File > Open on the Main Menu bar and navigate to the file you want to open. 2. Select Edit > Add Electronic Signature on the Run Menu bar. The Add Electronic Signature window opens. 3. In the Add Electronic Signature window, enter your password and select a meaning you previously recorded. 4. Click ( OK ) . Applying Electronic Signatures Subpart C, Section 11.200 stipulates several requirements for the control of electronic signatures. The regulations require that electronic signatures be used only by their genuine owners, and that signatures are administered and executed to ensure that attempted use of an individual’s electronic signature by anyone other than the genuine owner requires collaboration of two or more individuals. Through the application of Multisizer 4 user and password configuration procedures, the system can be configured to ensure that use of these identifiers by someone other than the owner can be performed only with the owners permission. Section 11.200 further specifies the use of electronic signature components during a period when an individual executes a series of signings during a single, continuous period of controlled system access, and when an individual executes one or more signings not performed during a single, continuous period of controlled system access. This section of the document represents the “heart” of electronic signature application. To comply with these provisions, the Multisizer 4 software uses the application of the username and password to authenticate the user making and saving the changes, in conjunction with file history and audit trails, to independently record the date and time of operator entries and actions that create, modify, or delete electronic records. 10-6 PN A51387AB Regulatory Compliance Additional Security Features Additional Security Features The Multisizer 4 software offers two important additional levels of security not required by the regulations. These levels make it easier to define and implement system policies: • Data Mirroring. This feature, which can be accessed only in administrator mode, allows the administrator to securely store files in a separate location and in addition to locations specified by a user. • File Attributes. This feature allows administrators to protect files in varying degrees using the file attribute options. Starting the Multisizer 4 with Security Enabled After the Administrator has configured security settings, the user is prompted to enter a user name and password every time he or she opens the Multisizer 4 software. PN A51387AB 10-7 10 Regulatory Compliance Additional Security Features 10-8 PN A51387AB Index A Accessories Accuvette STs, 1-13 aperture tubes, 1-14 Beakers calibrators, 1-13 Accuvette STs cleaning, 1-15, 3-6 Administrator account creating, 8-16 Administrator Menu, 8-19 Analysis comparing to standard run, 7-9 running, 6-10 running a multi-tube overlap, 6-12 Analysis data saving automatically, 7-16 saving manually, 7-17 Analysis files adding unique numbers, 4-6 averaging, 7-20 creating automatically, 4-4 creating using file name template codes, 4-5 loading a blank run, 6-15 merging two or more, 7-24 opening, 7-17 printing report, 7-14 removing a blank run, 6-15 saving, 7-16 viewing, 7-2 working with multiple, 7-19 write-protecting, 4-6 Analyzer cleaning, 1-16, 3-6 connecting software to on startup, 2-1 connecting software to using Main Menu, 2-2 disconnecting from using the Main Menu, 2-2 identifying, 9-15 preparing for calibration, 3-12 preparing for sample runs, 1-18 starting, 1-18 start-up dialog, 1-18 version number, 9-16 Analyzing and Attention lights, 1-6 Aperture calibrating, 3-10, 3-13 choosing calibrator size, 3-10 Aperture calibration. See Calibration Aperture current, 4-14 Aperture resistance settings changing, 9-13 viewing, 9-12 Aperture Tube list editing, 3-25 Aperture tubes, 1-14 adding, 3-24 cleaning, 1-15, 3-6 handling, 1-14 installing, 3-2, 3-26 installing new, 3-1 removing, 3-26 selecting, 3-23 selecting size, 3-1 Aperture tubes. See also Small Aperture tubes Audit trail, 10-3 setting options, 10-4 Automatic Blockage Detection, 1-2 Averaged files including data from another file, 7-21 opening, 7-22 saving, 7-21 Averaged statistics including in reports, 5-6 B Background analysis. See Blank run Bar Code Reader, 1-1, 1-7 Index-1 Index configuring, 8-15 Beakers cleaning, 1-15, 3-6 guides, 1-1 placing on platform, 3-27 Blank analysis. See Blank run Blank run enabling blank subtraction, 6-15 loading into analysis file, 6-15 removing from analysis file, 6-15 using, 6-14 Blank subtraction disabling, 6-15 enabling, 6-15 Blockage Detection settings, 4-18 Blockage Detection Settings window default settings, 4-20 expanded window options, 4-20 reference run, 4-19 Blockage monitor data including in reports, 5-14 Context-senstive help. See Help, 8-15 Control Panel, 1-3, 1-5 buttons, 1-5 Control sample. See Concentration control sample Create Preferences Wizard, 5-1 Averaging and Trend, 5-17 Export, 5-19 Fonts and Colors, 5-21 Graph Options, 5-21 Page Setup, 5-20 Printed Report, 5-2 Statistics, 5-15 Summary of Settings, 5-24 View Options, 5-23 Current and Gain setting, 3-28 D Drop-down menus hiding, 8-5 E C Calibration, 3-10 canceling, 3-14 completing, 3-15 nano-particle calibrators, 3-11 pausing, 3-14 running, 3-13 saving, 3-21 selecting options stopping, 3-14 verifying, 3-18, 3-31 Calibration file saving, 3-21 Calibration Menu, 2-4 Calibrator recommended calibrator size range, 3-14 Calibrator size, 3-10 Change Aperture Tube Wizard, 3-21 Comparison data including in reports, 5-6 Concentration control sample running settings, 3-33 specifying options, 3-33 Configuration Menu, 2-4 Configuration options, 8-1, 8-14 Index-2 Electrode cleaning, 3-6 Electrolyte and cleaning fluid filtering, 3-5 Electrolyte Jar, 1-3 calibrating, 9-13 cleaning, 3-6 fluid levels, 1-4 installing and removing, 1-4 Electronic controls, 10-2 Electronic records, 10-1 Electronic signatures applying, 10-6 generating, 10-5, 10-6 maintaining, 10-5 Electronic signatures (21 CFR Part 11), 10-1 Error log opening, 9-18 F FDA requirements, 10-1 Field names customizing, 8-10 Field Service, 9-15 File Index importing, 7-18 File history, 10-3 accessing, 10-3 File locations changing, 8-14 File Menu, 2-4 File name template codes, 4-5 File preferences setting, 7-1 Filtration efficiency, 7-26 including in reports, 5-12, 7-26 saving, 7-26 viewing, 7-26 G Gain stage offsets measuring, 9-3 setting custom measurement intervals, 9-4 Graph menu, 7-2 Graphs printing, 5-4 using cursors in, 7-3 viewing, 7-2 H Help enabling, 8-15 I Instrument Toolbar Fluid Control buttons, 2-12 Reset button, 2-12 Run buttons, 2-11 Interpolation data including in reports, 5-8 Interpolations viewing, 7-6 K Kd accepting, 3-15 L Language choosing, 8-13 Listing including in reports, 5-7 Listing menu, 7-4 Listings viewing, 7-4 Logging in, 8-18 Logging out, 8-18 M Main Menu bar, 2-3 drop-down menus, 2-4 Main menus customizing, 8-3 Main Toolbar buttons, 2-5 first group, 2-6 fourth group, 2-8 second group, 2-6 third group, 2-7 default configuration, 2-5 Mean Kd obtaining, 3-16 updating, 3-17 Merged run saving, 7-25 Metering pump adjusting, 3-28, 9-3 purging, 9-2 Multisizer 4 components, 1-2 features, 1-1 Multisizer 4 accessories. See Accessories Multisizer 4 software customizing field names, 8-10 Instrument Toolbar. See Instrument Toolbar opening, 2-1 Run Menu, 2-10 Status Bar, 2-12 Status Panel, 2-8 updating, 9-16 Viewing Area, 2-10 Multisizer 4 software window, 2-2 Main Menu, 2-3 Multi-tube overlap analysis running, 6-12 N Nano-particle calibrators, 3-11 Noise level Index-3 Index measuring, 3-30, 9-2 reducing, 3-5, 9-1 O ON light, 1-6 Overlay files, 7-19 moving between, 7-25 opening, 7-20 saving, 7-20 Overlay statistics including in reports, 5-6 P Particle concentration determining, 6-13 Particle size, 3-11 Particle Trap cleaning, 3-6 Particles measuring small, 3-5 Password changing, 8-18 Power ON/OFF switch, 1-3 Preferences, 4-1 Averaging and Trend, 5-17 copying, 6-3 customizing, 8-13 Export, 5-19 Fonts and Colors, 5-21 Graph Options, 5-21 Page Setup, 5-20 printing, 6-3 setting, 5-1 Statistics, 5-15 Summary of Settings, 5-24 verifying, 6-3 View Options, 5-23 viewing summary, 5-25 Preferences file creating, 5-1 loading, 6-2 saving, 5-25 updating, 5-26 Print settings changing, 7-1 Pulse data including in reports, 5-12 Pulses to size Index-4 converting, 7-9 converting between cursors, 7-11 converting for widest distributions, 7-11 R Recent files list customizing, 8-11 Recent Folders list customizing, 8-11 Regulatory compliance, 10-1 additional security features, 10-7 audit trail, 10-3 electronic controls, 10-2 electronic records, 10-1 electronic signatures applying, 10-6 generating, 10-5, 10-6 maintaining, 10-5 file history, 10-3 accessing, 10-3 security controls, 10-2 setting audit trail options, 10-4 system validation, 10-2 user accounts adding, 10-5 Reports for multiple analysis runs, 7-12 setting print order, 5-15 Run Menu, 2-4, 2-10 Run menus customizing, 8-5 S Sample analyzing, 6-1 Sample Compartment, 1-3, 1-8 aperture tube, 1-8 aperture tube knob, 1-8 external electrode, 1-11 Particle trap, 1-12 sample platform, 1-9 platform release, 1-11 reversing, 1-10 status and illumination lights, 1-12 Stirrer, 1-11 Sample Compartment door, 3-27 Sample data editing, 6-7 Index entering, 6-5 printing, 5-3 Sample Info Names customizing, 8-10 Sample Menu, 2-4 Sample runs merging, 7-24 preparing for, 6-1 selecting analysis settings, 6-1 Sample specifications editing, 6-9 entering, 6-7 including in reports, 6-9 viewing, 6-9 Security, 8-1 additional features, 10-7 Administrator Menu options, 8-19 changing password, 8-18 customizing, 8-16 logging in, 8-18 logging out, 8-18 user privileges customizing, 8-20 Security controls, 10-2 Security modes, 8-1 Service mode opening, 9-18 Size bins, 4-16 Size data editing, 6-10 Size distribution graphs including in reports, 5-4 Size statistics including in reports, 5-12 Size trend including in reports, 5-10 Size trend analysis adding a file to, 7-23 creating, 7-22 opening, 7-24 opening files for, 7-23 saving, 7-23 Sizing threshold, 4-14 Small Aperture tubes current and gain settings, 3-9 handling, 3-4 noise profiles, 3-7 storing, 3-9 unblocking, 3-5 Smart Technology Aperture Tubes, 1-14 Software configuration, 8-1 Software startup resolving errors, 9-5 SOM (Standard Operating Method) Wizard. See SOM Wizard SOM Wizard, 4-2 Blockage, 4-18 Concentration Information, 4-17 Control mode, 4-6 Description, 4-3 Pulse to Size, 4-15 Size bins range, 4-16 Run settings, 4-8 Stirrer settings, 4-10 Summary of Settings, 4-21 Threshold, Current and Gain, 4-13 SOP (Standard Operating Procedure) Wizard. See SOP Wizard SOP Menu, 2-4 SOP Wizard, 4-26 Description, 4-26 Select a Preference File, 4-27 Select an SOM File, 4-27 Summary of Settings, 4-28 Standard Operating Method (SOM), 4-1 Blockage, 4-18 Concentration Information, 4-17 Control mode, 4-6 copying, 6-4 Description, 4-3 editing settings, 4-23 loading, 4-25, 6-2 printing, 6-4 Pulse to Size, 4-15 Run settings, 4-8 saving to file, 4-22 Stirrer settings, 4-10 Summary of Settings, 4-21 Threshold, Current and Gain, 4-13 verifying, 6-4 Standard Operating Procedure (SOP), 4-1 creating, 4-26 loading, 6-2 removing, 4-25, 6-3 using, 4-2, 4-26 Statistics comparing to sample specifications, 7-9 export formats, 5-19 exporting, 5-19 including in reports, 5-6 Index-5 Index viewing, 7-8 Status Bar, 2-12 Status Panel, 2-8 customizing, 8-8 Stir On button, 1-6 Stirrer direction controls, 1-6 positioning, 1-1 positioning manually, 4-11 speed controls, 1-7 Stirrer settings, 4-10 copying, 4-11 System draining, 9-11 filling, 3-28 removing air, 3-28 System drain time adjusting, 9-11 viewing, 9-11 System flush time adjusting, 9-10 viewing, 9-9 System validation, 10-2 T Technical Support, 9-15 Threshold, Current and Gain, 4-13 Aperture current range, 4-14 Threshold range, 4-14 Toolbars customizing, 8-7 Troubleshooting adjusting system drain time, 9-11 adjusting system flush time, 9-10 adjusting the metering pump, 9-3 adjusting volumetric flow settings, 9-8 calibrating the Electrolyte Jar, 9-13 calibrating the Waste Jar, 9-13 calibrating waste tank sensors, 9-6 changing aperture resistance settings, 9-13 changing waste tank settings, 9-6 draining the system, 9-11 flow rate errors, 9-8 identifying the Analyzer, 9-15 measuring gain stage offsets, 9-3 measuring noise level, 9-2 opening Service mode, 9-18 opening the error log, 9-18 purging the metering pump, 9-2 Index-6 reducing noise, 9-1 resolving software startup errors, 9-5 setting the vacuum regulator, 9-3 updating Multisizer 4 software, 9-16 viewing aperture resistance settings, 9-12 viewing instrument schematic diagram, 9-17 viewing system drain time, 9-11 viewing system flush time, 9-9 viewing vacuum settings, 9-7 working with Field Service, 9-15 U User accounts adding, 10-5 User privileges customizing, 8-20 V Vacuum regulator setting, 9-3 Vacuum settings viewing, 9-7 Vibration reducing, 3-5 Viewing Area, 2-10 W Waste Jar, 1-4 calibrating, 9-13 fluid levels, 1-4 installing and removing, 1-4 Waste tank sensors calibrating, 9-6 Waste tank settings changing, 9-6 Wizards Change Aperture Tube, 3-21 Create Preferences, 5-1 SOM, 4-2 SOP, 4-26