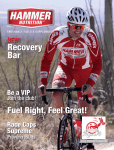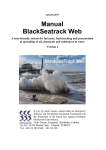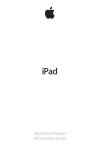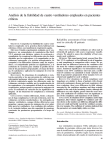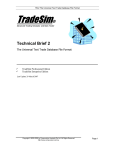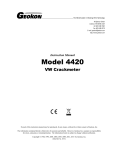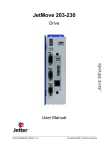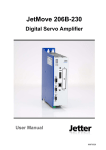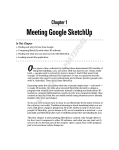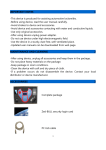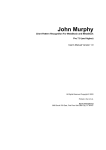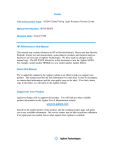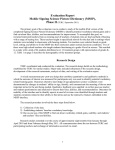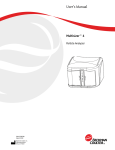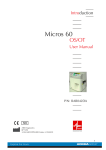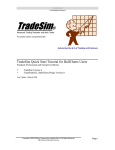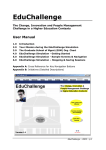Download User`s Manual for the 3D Cell Explorer
Transcript
User’s Manual for the 3D Cell Explorer Version 1.2 | July 2015 | Sabine Bautz Thank you for purchasing the Nanolive 3D Cell Explorer. You are now ready to start exploring living cells. Before using your 3D Cell Explorer, carefully read the safety notes to ensure safe handling and usage of the device. Please refer to the Quick Start Guide to learn how to remove the packaging safely from the 3D Cell Explorer. Safety Notes Maintenance and Care 1. Carefully, open the box with the top face up to avoid damaging the 3D Cell Explorer. 2. Handle the 3D Cell Explorer from the side or the bottom plate; unplug all cables before moving it. 3. When moving the microscope, carefully carry it without lifting it from the camera and avoid any shocks. 4. Do keep the instrument out of direct sunlight, high temperature or humidity, dusty and easy shaking environment. Make sure the table surface is flat, horizontal and firm. 5. Verify that the computer is plugged and grounded earthed with its own power supply during usage with your 3D Cell Explorer. 6. Supply the 3D Cell Explorer only with the provided power supply. 7. No special laser safety required (Class I laser). 1. All elements (e.g. microscope objective, mirrors, lenses, etc.) have been specially and carefully adjusted; please do not dismount, reposition, or modify them. In such case the warranty becomes automatically void and rework shall be charged to the customer. 2. Do not disassemble any parts of the microscope, as this affects the function or reduces the performance of the microscope. Please be aware that the warranty expires if you remove the covers. 3. Keep the instrument clean, and do not contaminate the optical elements when wiping away the dust on the instrument. 4. Contaminations on the objective and the mirrors, like fingerprints and oil smudges, could be gently wiped with the provided cleaning swab and a bit of alcohol (Ethanol or Isopropanol). Note that alcohol is highly inflammable, do keep it away from fire or potential sources of electrical sparks, and use it in a well-ventilated room. More information on the cleaning procedure to be found in section “Cleaning Procedure for Optics of the 3D Cell Explorer”. 5. Do not attempt to use organic solvents to clean the microscope. To clean it, use a lint-free, soft cloth slightly moistened with clear water. 6. During use, if the microscope is splashed by liquid, cut off the power at once, and wipe away the splash. 7. Place the instrument in a cool, dry position. When not using the microscope or carrying it, keep it covered with the provided dust cover. Contents 1. 2. 3. 4. 5. 6. 7. Introduction 1.1 Company Introduction 1.2 The 3D Cell Explorer: instrument description and main features 1.3 Typical fields of application / potential applications 1.4 3D Cell Explorer Terminology 1.4 3D Cell Explorer Terminology Technical Specification Sheet (TSS) Start-up Sample Preparation Protocol Cleaning Procedure for the optical elements Software STEVE and how to operate the 3D Cell Explorer 6.1 Short introduction of STEVE 6.2.1 Fully automated microscope calibration 6.2.2 Step-by-step guide on how to prepare for a measurement 6.2.3 How to do a single-frame image acquisition 6.2.4 How to do a time-lapse acquisition 6.3 How to digitally stain cells with STEVE 6.4 How to save your data 6.5 How to work with data annotation 6.6 How to update the software Troubleshooting and error messages 7.1Calibration 7.2Acquisition 7.3Connection 7.4STEVE 4 4 4 5 6 7 8 9 13 14 16 16 19 19 19 20 21 22 22 23 24 24 24 25 25 1. Introduction 1.1 Company Introduction Nanolive SA was incorporated in November 2013 by Dr. Yann Cotte, Dr. Sebastien Equis, Prof. Dr. Christian Depeursinge, Dr. Fatih Toy and Dr. Andreas Kern and has developed a disruptive world exclusive technology, which allows, for the first time, to discover a living cell from the inside in 3D and in color. This is done without the use of any labeling. With existing methodologies, it is today impossible to see inside a living cell without damaging or modifying it. Nanolive’s technology allows doing so with a much higher resolution than normally available. With Nanolive’s microscope – the 3D Cell-Explorer – researchers, students and medical doctors will directly experience, in real time, what happens inside a living cell. 1.2 The 3D Cell Explorer: instrument description and main features Our tomographic holographic 3D microscope is the result of years of work on development. By a combination of holography and rotational scanning the system detects changes to light as it propagates through the cell. The sample is positioned between a high-numerical-aperture air objective beneath the sample and a rotational illumination arm above. This optical path forms one arm of a Mach–Zehnder interferometer set-up, with the other being the reference path. Green light (for laser wavelength specification please check TSS below) from a diode laser is split into sample and reference beams; the sample beam illuminates the sample through the rotational illumination arm at a very steep angle. A hologram is recorded on a digital camera by combining the beam that has passed through the sample with the reference beam. The sample beam is then rotated by a small angle and the process is repeated, with one hologram recorded for each beam position. The parameter measured by the 3D Cell Explorer is neither absorption nor fluorescence intensity of an exogenous molecule as with most light optical microscopes. Instead, the physical refractive index of the sample is obtained in a three dimensional (3D) distribution with a resolution better than the diffraction limit given by the microscope objective. The output is the refractive index distribution within the cell. The result is quantitative cell tomography, in vitro without any invasive sample preparation. Improved image resolution is achieved by employing a synthetic aperture and multiple-viewpoint-holographic methods. After the holograms have been captured, high-resolution images of each plane in the sample are created by computer processing (see Cotte et al., Nature Photonics 7 (2013) 113–17). à go back to contents 4 1. Introduction 1.2 The 3D Cell Explorer: instrument description and main features • • • • • • Class I laser source 3D image reconstruction in probing volume Operation modes: 3D snap shot, single measurement, time lapse measurement Full and automatic self-alignment of the microscope Non-invasive technology for probing living in-vitro cells Measuring cellular processes with real-time kinetics: enables multi-parameter analysis at single cell and sub-cellular scale 1.3 Typical fields of application / potential applications The 3D Cell Explorer is a tool of discovery for cell researchers and biologists in a limitless number of fields, including: • • • • • • • • • • • • • Cell division Cell morphology monitoring Visualize and monitor microorganism interaction and internalization Cell differentiation Cell-cell interaction Intracellular trafficking Cellular remodelling processes Cell death (apoptosis or necrosis) Drug monitoring (i.e. monitor cell response to treatments, in term of modification in the cell’s morphology as well as if it is sensible or not to drugs) In vitro fertilization Observe the consequence on cell morphology upon exposure to different types of nanoparticles as well as test the behaviour of them and monitor their location Tissues imaging: histopathological studies, tissue morphological studies, etc. For further information please visit our web-page: http://nanolive.ch/applications. à go back to contents 5 AROUND THE 3D CELL EXPLORER - AN OVERVIEW OF YOUR REVOLUTIONARY MICROSCOPE 1. Introduction 1.4 3D Cell Explorer Terminology Front view Profile Rear view IC: 579C-E2430A FCC ID: BCG-E2430A S/N: DMPGFWBYDFHW Front View Side View Rear View Figure 1: views of the 3D Cell Explorer à go back to contents 6 ESSENTIAL PARTS - MOST IMPORTANT COMPONENTS OF THE 3D CELL EXPLORER YOU SHOULD KNOW 1. Introduction 1.4 3D Cell Explorer Terminology Scanning head Peripheral mirror Central mirror Cell container interface XY stage for sample screening XY knob for sample screening Z knob for optical focusing Camera Microscope objective Figure 2: terminology of key elements in the 3D Cell Explorer à go back to contents 7 2. Technical Specification Sheet (TSS) Hardware Dimensions (width x depth x height in mm) Weight (in kg) Storage and transport (in packaging) Operation Specification Cell Explorer (mid 2015) 380 x 170 x 445 8kg Voltage ranges Camera Microscope Objective (MO) Laser wavelength Field-of-view (FoV) Depth-of-field (DoF) Probing volume Lateral optical resolution Axial optical resolution 100-240 VAC / 50-60Hz / 0.9-0.45A CMOS, 165 fps, 1024x1024 pixels 60x magnification 520nm, Power output=0.1 mW ~94um 30 µm 80x80x30 µm3 200nm 500nm Software Lateral sampling Axial sampling Tomography frame rate (acquisition) Maximum speed of time-lapse Tomography frame rate (reconstruction) Self-adjusting time Specification Cell Explorer (mid 2015) 183 nm 482 nm 0.5 fps Comments Use the provided dust cover when not in use. Permissible ambient temperature, and can be operated between 15°C and 40°C <1s <90 seconds USB 3 Air Class I. No eye protection needed Comments In native output In native output Full Acquisition of holograms Use the provided dust cover when not in use. Reconstruction of data based on GPU Depending on optical thickness à go back to contents 8 3. Start-up It takes just moments to get up and running with the 3D Cell Explorer: switch on the microscope, position your sample and start the acquisition with our software. Within seconds, a full 3D image of your cell will be loaded to your screen and you can start exploring. The microscope will then instantly self-adjust so you can be sure you are getting the best possible images of your cells. • This packaging contains the following: (1) the 3D Cell Explorer, (2) a USB 2.0 cable, (3) a USB 3.0 cable, (4) a power supply and (5) a cleaning set with cleaning swabs. USB 3.0 USB 2.0 Figure 3: Contents of the 3D Cell Explorer packaging à go back to contents 9 3. • Start-up Remove all components from the packaging following the instructions in the quick start guide. Never lift the 3D Cell Explorer by holding the camera. Holding spot s Figure 4: Holding spots for the 3D Cell Explorer • • Place the base on a low-vibration, flat worktable. Remove the re-useable dust cover and foils (re-useable dust cover can be used for storage purposes as well) à go back to contents 10 3. Start-up Re-usable dust cover 2 Protection foils Figure 5: Dust cover and protection foils on the accessible optical elements Properly dispose of original packaging, or keep it for storage or return of the instrument to the manufacturer. Now you are ready to install the 3D Cell Explorer: • Make sure the power switch is off. • Plug in the power supply into the power port. • Plug in the USB 3.0 cable into the USB 3.0 port on the side of the 3D Cell Explorer, tightly screw the locks and connect it to the USB 3.0 slot on your computer. • Plug in the USB 2.0 cable into the USB 2.0 port on the back of the 3D Cell Explorer and connect it to the USB 2.0 slot on your computer. à go back to contents 11 3. Start-up USB 3.0 Plug port (USB 3.0) on the side of your 3D Cell Explorer. IC: 579 C-E2430A ID: B CG-E2430 A 3DFCC Explorer S/N:Cell DMPGFWB YDFHW Nanolive SA SN: YY MM DD 00 00 XX XX XX IC: 579 C-E2430A FCC ID: B CG-E2430 A 3DS/N: Cell Explorer DMPGFWB YDFHW Nanolive SA SN: YY MM DD 00 00 XX XX XX C-E2430A YDFH Plug port s and serial number on the back of your 3D Cell Explorer. Figure 6: Connecting plugs of the 3D Cell Explorer Use only the power supply and the USB cables provided with the system. Contact Nanolive in case of malfunction. Now you are ready to download the software STEVE: • • • • • • • Switch on your PC and make sure it is connected to a power source. Go to www.nanolive.ch/register and register yourself and your 3D Cell Explorer. When requested, insert the serial number (You can find your serial number on the backside of your 3D Cell Explorer, see Figure 6 bottom right). Download and install STEVE. Start STEVE while still connected to the internet. Switch on your 3D Cell Explorer and make sure it is connected to a power source. Before starting exploring your cells, check our guide on how to properly prepare your samples. à go back to contents 12 4. Sample Preparation Protocol Please see the attached ‘Sample-Preparation-Protocol_Nanolive.pdf’ in annex 1. NB: The latest version can also be found online: http://nanolive.ch/applications-protocols/ à go back to contents 13 5. Cleaning Procedure for the optical elements First, inspect the optical elements to determine the location of the contaminants. This allows you to anticipate the cleaning (typically by a swiping movement) so that the contaminant is removed from the surface of the optical element as soon as possible (avoid dragging it around). Optical surfaces are sensitive to scratches and must thus be cleaned carefully with the appropriate equipment. We advise to use only new clean swabs (Texwipe™ Microdenier or Alpha series) soaked with ethanol or isopropanol to clean the optics. Take a fresh and clean swab soaked in alcohol, and without pressure swipe the contaminant away from the center of the optical element. Use a fresh side of the swab after each contact with the optical surface in order to avoid re-deposition of removed contaminants. Please clean first the most exposed optical surfaces, with thus higher probability of contamination: • • • The MO is quite exposed to contamination and it may thus be required to clean it regularly. The scanning mirror of the rotating arm is not much exposed, and its cleaning should not be required too often. Finally, the central mirror is not exposed and its cleaning should be exceptional. High concentrations of contaminants may require repeated cleaning. Figure 10. Cleaning procedure for microscope objective. à go back to contents 14 5. Cleaning Procedure for the optical elements Figure 11. Cleaning procedure for scanning mirror. Figure 12. Cleaning procedure for central mirror. à go back to contents 15 6. Software STEVE and how to operate the 3D Cell Explorer 6.1 Short introduction of STEVE STEVE is Nanolive’s software for exploring the data acquired using the 3D Cell Explorer. For each recorded frame, the 3D Cell Explorer measures the refractive index (RI) of your cell in three dimensions. Use STEVE to digitally stain your data and interactively explore your cells and its subcomponents. Software features Simple and advance microscope control Single Shot acquisition Configurable time-lapse acquisition Object selection using auxiliary bright field mode Full self-adjustment Intuitive user interface Quantitative staining based on physical markers (RI) Easy management of your digital stains (creation, edit, enable/disable, delete, save) Playback options for time-lapse data Comprehensive visualization options 2 visualization modes: Control mode and Viewer mode 2D slice per slice viewer (refractive index and stained data combined) 3D experience/scientific viewers Multiple data export options Classical Formats: raw, tiff, obj, png/jpeg Compressed proprietary formats: vol/vo1x Screenshot capture for 2D and 3D viewers Video capture of the 3D viewer (.avi) Data annotation system Semi-automatic update of the software GPU- accelerated 3D processing à go back to contents 16 Software STEVE and how to operate the 3D Cell Explorer Explanation of icons 6. à go back to contents 17 Software STEVE and how to operate the 3D Cell Explorer Explanation of icons 6. à go back to contents 18 6. Software STEVE and how to operate the 3D Cell Explorer In order to start your measurements, verify that all the cables are properly plugged in, the 3D Cell Explorer is turned on and connected to your computer and STEVE is running. Operate and control the 3D Cell Explorer easily with STEVE if you wish to do the following: • Fully automated microscope calibration • Single-frame image acquisition (single 3D reconstruction) (put icon “3D” of the single shot) • Time-lapse acquisition (multiple 3D reconstructions in a range of time) (put icon “4D” for the time lapse) • Sample screening using auxiliary bright field mode (white light) 6.2.1 Fully automated microscope calibration With the 3D Cell Explorer, there is no need for sample preparation or manual calibration. After positioning your sample, the microscope will instantly self-adjust so you can be sure you are getting the best possible images of your cells. You can always check the calibration progress as it is displayed on STEVE. After calibration is completed the cell image is displayed on the left panel of STEVE. 6.2.2 Step-by-step guide on how to prepare for a measurement 1. Take the sample previously prepared (for details on how to prepare the sample, please refer to the “sample preparation protocol”) and place it on the 3D Cell Explorer stage. 2. Open STEVE and click on the white light button. On the left panel of STEVE you can visualize the white light mode. Use the XY and Z knobs of the 3D Cell Explorer to search for the cell of interest and focus on it. 3. Now you can choose to either do a single-frame image acquisition or a time-lapse acquisition. 6.2.3 How to do a single-frame image acquisition A single frame image acquisition is an instantaneous measurement that results in a unique image of the object. To perform a single shot, click on the 3D button or on the Single Shot from the Microscope menu. At the end of the acquisition, the software STEVE will enable to digitally stain the data and interactively explore the cell and its subcomponents. Further down, we explain the exact steps on how to achieve this (Chapter: “How to digitally stain cells with STEVE”). à go back to contents 19 6. Software STEVE and how to operate the 3D Cell Explorer 6.2.4 How to do a time-lapse acquisition To perform a time lapse, click on the 4D button or on Time Lapse in the Microscope menu. Furthermore, the speed and the duration of the acquisition needs to be set (Figure 12). Figure 13. time lapse setting window The time lapse can be performed either at the maximum speed or by setting the time interval between two consecutive frames. The duration of the time lapse acquisition can be determined either by stopping it manually (by clicking on the Stop Acquiring button) or by setting the ending time for it to stop automatically. At the end of the acquisition, the software STEVE will enable to digitally stain the data and interactively explore the cell and its subcomponents. Further down, we explain the exact steps on how to achieve this (Chapter: “How to digitally stain cells with STEVE”). à go back to contents 20 6. Software STEVE and how to operate the 3D Cell Explorer 6.3 How to digitally stain cells with STEVE 1. Choose a meaningful slice on the 2D visualization panel (left side). a. Dragging the mouse up to down (left click pushed) on the 2D visualization panel or by moving the Slices slider. 2. Pick a new stain. a. Click on the + button. 3. Choose a name (optional). a. Click on the black-gray line edit form. b. Write down the name in the line text input. 4. Choose a color. a. Click on your desired color. b. Option: drag the mouse to have a more precise vision of the color that you could select. 5. Go to the 2D visualization panel and draw. a. Click and/or drag the mouse on your desired region of interest. The pixels under your cursor are glowing in the panel view. When you release the mouse, we compute the stain from your selected pixels. b. Option: You could zoom in on the 2D visualization panel by wheeling the mouse. 6. Now the stain is represented in the panel view and superimposed on the 2D visualization panel. a. Option: you could change the weight of the colored image on the 2D visualization panel by moving the Overlay slider. 7. How to manipulate your stain: a. Change the opacity (Opacity slider or drag up-down with the right click pushed). b. Change the edge softness (Edge softness slider or drag up-down with the right click pushed on a stain edge). c. Move a stain in the panel view (click on the stain and drag it on the desired position in the refractive index – index gradient space). d. Change the shape of the stain (select and edge or a corner and drag it). 8. To add other stains repeat the above steps 9. Stain representation: opacity, edge softness, stain edge /rectangle, panel view axes 10.Stain’s options: a) Enable/Disable the visualization of the stain b) Delete the stain c) Change the color (by double clicking the colored button or by clicking on the palette icon) à go back to contents 21 6. Software STEVE and how to operate the 3D Cell Explorer 6.4 How to save your data The data can be saved by clicking on the Save icon which allows to save a 3D or a 4D .vol file (readable only with STEVE). Alternatively, it is possible to export the data in other file formats by opening the export dialog shown in the Figure 13. Figure 14. Export data setting The data can be exported by choosing • the dimension: 2D (current 2D image in the left panel), 3D (current 3D frame) or 4D (all the time-lapse or the range between the markers A and B). • the type: index (the refractive index) or stained. • the format of the file: Raw, Vol/Vo1x, Tiff, Obj, Png/Jpeg (available depending on the above selections) 6.5 How to work with data annotation For each measurement you can visualize and modify the measurement properties, called also data annotation. On File menu the “Properties” menu open the annotation dialog (Figure 14). All the visible properties, marked with “Eye icon” will be added to the current measurement after the button “Apply” is pushed. The invisible properties, marked with “Close Eye icon” will not be saved. The first property entries, such as: “X size”, “X resolution”, “Acquisition Time”, “Microscope”,etc. are not editable, you cannot modify them, but they will always be saved on the measurement. You can add new entries by clicking on the “Add Entry” button or you can delete the selected entry by clicking on “Delete Entry”. By deleting an entry, that entry will never be shown again on the annotation dialog, you will have deleted it permanently. Also, you can edit each entry by clicking on the “Edit icon” button on the right side of the entry. à go back to contents 22 6. Software STEVE and how to operate the 3D Cell Explorer Figure 15. Data annotation 6.6 How to update the software Steve will automatically update when a new version is available. The user will be alerted to close Steve and the Steve Maintenance Tool will start. In the Steve Maintenance Tool choose “Update components” and click the “Next” button. Follow the messages provided by the update dialog. à go back to contents 23 7. Troubleshooting and error messages If you experience trouble with your 3D Cell Explorer, try the following solutions. Consult your local Nanolive distributor or contact us at [email protected]. 7.1Calibration Calibration failed err.1.1 If applicable, reduce the quantity of liquid above your sample (à check ‘Sample-Preparation-Protocol_Nanolive.pdf’ in annex 1. (Cell sample should not be thicker than 30 µm). Calibration failed err.1.2 If applicable, check the transparency of your sample. The 3D Cell Explorer requires samples to be transparent. You might get this error in case your sample absorbs or scatters too much light, or if there are dirty surfaces in your sample preparation that are dimming the light (sample (à check ‘Sample-Preparation-Protocol_Nanolive.pdf’ in annex 1 for correct sample preparation). Calibration failed err.1.3 If applicable, please clean the outer surfaces of your sample. The 3D Cell Explorer is sensible to objects lying on the trajectory of the laser even if it is outside of the focus of the sample. Such objects might be simply dust or finger prints which can be cleaned (à check ‘Sample-Preparation-Protocol_Nanolive.pdf’ in annex 1 for correct sample preparation). In the case of living cell imaging in a dish, it might also be dead cells that are floating on top of the liquid. Try to wash your sample and, if using a top stage incubator, tune it to minimize cell dying. Calibration failed err.1.4 Sample may be too absorbent. Try to move in a different area and re-do the acquisition. If the error persists, please get in touch with our customer service 7.2 Acquisition Acquisition failure err.2.1 If applicable, try to move to another position within your sample. If the error persists try to clean your sample more (à check ‘Sample-Preparation-Protocol_Nanolive.pdf’ in annex 1 for information on cleanness of sample). Acquisition warning err.2.2 To improve the acquisition quality, try to clean your sample more. Opaque objects within the field of view such as for instance nanoparticles might also cause this warning in which case it can be ignored. (à check ‘Sample-Preparation-Protocol_Nanolive.pdf’ in annex 1 for information on cleanness of sample). à go back to contents 24 7. Troubleshooting and error messages 7.3Connection Connection failure err.3.1 If the 3D Cell Explorer could not be connected to the computer, please check that all cables are correctly plugged in and that the microscope has electrical power. If the error persists, unplug all cables, reboot your computer and plug the cables back (à check section 3 for start-up). Connection failure err.3.2 At its first use, Steve requires the computer to have access to the internet in order to retrieve specific calibration data matching your device. If the calibration data could not be downloaded, please check if your local network has internet connection. If the error persists, ask your network administrator. If the computer cannot be connected to the internet please contact us in order to send you the calibration data file. 7.4STEVE Acquisition interrupted err.4.1 Acquisition with Steve requires at least 500MB of free disk space. Please free up space on your primary hard-disk drive. File saving failure err.4.2 Please ensure you have enough space on your hard drive and that you have writing permission in the folder you wish to save your data. If the error persists, contact your computer’s administrator. à go back to contents 25