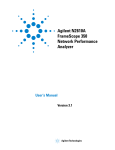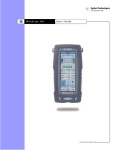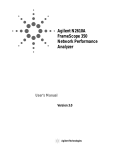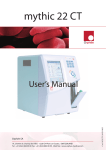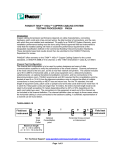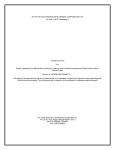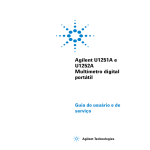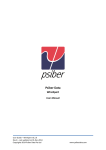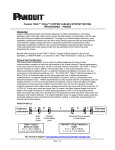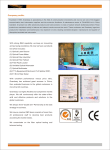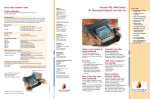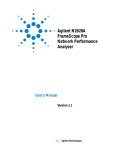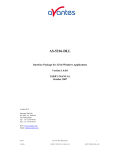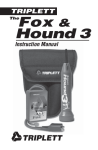Download Agilent Technologies N2640A WireScope Pro
Transcript
Agilent Technologies N2640A WireScopeTM Pro User’s Manual Version 1.0 Agilent Technologies Notices © 2001-2006 Agilent Technologies, Inc. Manual Part Number No part of this manual may be reproduced in any form or by any means (including electronic storage and retrieval or translation into a foreign language) without prior agreement and written consent from Agilent Technologies, Inc. as governed by United States and international copyright laws. 5972-2770 Edition First Edition, August 2006 (Version 1.0) Agilent Technologies Deutschland GmbH Herrenberger Str. 130 71034 Böblingen, Germany. Warranty The material contained in this document is provided “as is,” and is subject to being changed without notice in future editions. Further, to the maximum extent permitted by applicable law, Agilent Technologies disclaims all warranties of merchantability and fitness for a particular purpose. Agilent Technologies shall not be liable for errors or for incidental or consequential damages in connection with the furnishing, use, or performance of this document or of any of the products to which it pertains. Should Agilent Technologies have a written contract with the user and should any of the contract terms conflict with these terms the contract terms shall control. Technology Licenses The hardware and/or software described in this document are furnished under a license and may be used or copied only in accordance with the terms of such license. Restricted Rights Legend If Software is for use in the performance of a U.S. Government prime contract or subcontract, Software is delivered and licensed as “Commercial computer software” as defined in DFAR 252.227-7014 (June 1995), or as a “commercial item” as defined in FAR 2.101(a) or as “Restricted computer software” as defined in FAR 52.227-19 (June 1987) or any equivalent agency regulation or contract clause. Use, duplication or disclosure of Software is subject to Agilent Technologies’ standard commercial license terms, and non-DOD Departments and Agencies of the U.S. Government will receive no greater than Restricted Rights as defined in FAR 52.227-19(c)(1-2) (June 1987). U.S. Government users will receive no greater than Limited Rights as defined in FAR 52.227-14 (June 1987) or DFAR 252.227-7015 (b)(2) (November 1995), as applicable in any technical data. Safety Notices CAUTION A CAUTION notice denotes a hazard. It calls attention to an operating procedure, practice, or the like that, if not correctly performed or adhered to, could result in damage to the product or loss of important data. Do not proceed beyond a CAUTION notice until the indicated conditions are fully understood and met. WA R NING A WARNING notice denotes a hazard. It calls attention to an operating procedure, practice, or the like that, if not correctly performed or adhered to, could result in personal injury or death. Do not proceed beyond a WARNING notice until the indicated conditions are fully understood and met. 1 Declaration of Conformity Declaration of Conformity DECLARATION OF CONFORMITY According to ISO/IEC Guide 22 and CEN/CENELEC EN 45014 Manufacturer’s Name: Manufacturer’s Address: Agilent Technologies International sarl Rue de la Gare 29 CH - 1110 Morges Switzerland Declares under sole responsibility that the product as originally delivered Product Name: Product Number: Product Modules: Wirescope Pro - Network Performance Analyzer N2645A - Main unit N2646A - Dual Remote unit N2644A-…1) - Smart Probes N2647SM 2) - SM Fiber Probe N2647MM 2) - MM Fiber Probe complies with the essential requirements of the following applicable European Directives, and carries the CE marking accordingly: x x The Low Voltage Directive 73/23/EEC, amended by 93/68/EEC The EMC Directive 89/336/EEC, amended by 93/68/EEC and conforms with the following product standards: Standard EMC Safety Limit IEC 61326:2002 / EN 61326:1997+A1:1998+A2:2001+A3 :2003 CISPR 11:1997+A1:1999 / EN 55011:1998+A1:1999 IEC 61000-4-2:1995+A1:1998+A2 :2000 / EN 61000-4-2:1995+A1:1998+A2:2001 IEC 61000-4-3:2002+A1:2002 / EN 61000-4-3:2002+A1:2002 IEC 61000-4-4:1995+A1 :2000+A2 :2001 / EN 61000-4-4:1995+A1:2001+A2:2001 IEC 61000-4-5:1995+A1:2000 / EN 61000-4-5:1995+A1:2001 IEC 61000-4-6:1995+A1:2000 / EN 61000-4-6:1996+A1:2001 IEC 61000-4-8:1993+A1:2000 / EN 61000-4-8:1993+A1:2001 IEC 61000-4-11:1994+A1:2000 / EN 61000-4-11:1994+A1:2001 Canada: ICES/NMB-001:1998 Australia/New Zealand: AS/NZS CISPR 11:2002 Group 1 Class A 4 kV CD, 8 kV AD 3 V/m, 80-1000 MHz 0.5 kV signal lines, 1 kV power lines 0.5 kV line-line, 1 kV line-ground 3 V, 0.15-80 MHz 30A/m 1 cycle/100% IEC 61010-1:2001 / EN 61010-1:2001 Canada: CAN/CSA-C22.2 No. 61010-1:2004 USA: UL 61010-1:2004 Supplementary Information: 1 ) The product number is followed by a 3 digit number to define smart probe modules ) FDA accession no. 0620567 2 This DoC applies to above-listed products placed on the EU market after: 2006-September-25 Hans-Martin Fischer Date Name PNT Quality Manager Agilent Technologies Title For further information, please contact your local Agilent Technologies sales office, agent or distributor. Template:A5971-5302-1, Rev. B.00 Agilent WireScope Pro User’s Manual 2006-September-25 Revision: A 3 1 About This Book About This Book This manual covers the use of WireScope Pro testers using software version 1.3. Note that some systems running earlier software may not provide all of the features described in this manual; systems running later versions of software may operate differently than described in this manual. Be sure to refer to any user’s manual supplements or release notes that came with the unit, or call your nearest Technical Support Center, listed on page 31. Getting Started Chapter 1, “Getting Started”, introduces the WireScope Pro tester, (called the Tester in this manual) and illustrates its features and controls. Chapter 2, “Using WireScope”, describes how to perform basic functions with the Tester, such as connecting power, installing probes and USB Flash drives, downloading software, and working with the WireScope Pro software. Cabling Certification Chapter 3, “Testing Copper Cable”, describes how to set up and run Autotests on copper cabling. Chapter 4, “Testing Fiber Cabling”, describes how to set up and run Autotests on optical fiber cabling. Chapter 5, “Saving Test Results“, describes how to save test results. Reference Chapter 6, “Reference“, describes the measurement details, calibration, and memory usage. Chapter 7, “Specifications“, describes the WireScope Pro’s and Fiber SmartProbe’s specifications. 4 Agilent WireScope Pro User’s Manual Contents Declaration of Conformity About This Book 1 3 4 Getting Started WireScope at a Glance 8 System Requirements 11 WireScope Pro Hardware 12 WireScope SmartProbes 14 Link and Channel SmartProbes Fiber SmartProbe 15 17 Cabling Certification and Tests Copper Cable Testing 19 Optical Fiber Cable Testing 21 WireScope User Interface 22 The DualRemote Pro 26 WireScope Software 30 Technical Support 2 18 31 Using WireScope External and Battery Power 34 Connecting to Cabling for Certification Using Talksets 36 37 Using USB Flash drives 38 Upgrading the WireScope Software 40 Viewing Software and Hardware Version Information The System Settings Menu The Database Menu 3 43 45 Testing Copper Cable The Autotest Setup The Tools Menu 4 41 48 73 Testing Fiber Cabling About Fiber Test Agilent WireScope Pro User’s Manual 80 5 Viewing Probe Information The Fiber Tools Menu 5 83 Saving and Viewing Test Results Test Results Display 90 Saving Test Results 91 Viewing Result Details 6 93 Reference Measurements Calibration 7 81 100 103 Memory Requirements 105 General Specifications 108 Specifications N2644A Series Category 6A Universal Channel and Link SmartProbe, Category 7 Channel and Link SmartProbe 110 N2647MM Multimode (850 nm/1300 nm) and N2647SM Single Mode (1310 nm/1550 nm) Fiber SmartProbe 111 6 Agilent WireScope Pro User’s Manual Agilent N2645A WireScope Pro User’s Manual 1 Getting Started WireScope at a Glance 8 Control Buttons 8 Ports 9 System Requirements 11 WireScope Pro Hardware 12 Touch Screen User Interface 12 Items Supplied 12 Optional Accessories 13 WireScope SmartProbes 14 WireScope probe configuration warnings 14 Cabling Certification and Tests 18 Cabling Certification Standards 18 Copper Cable Testing 19 Link and Channel Tests 19 Optical Fiber Cable Testing 21 WireScope User Interface 22 Touch Screen Layout 22 Onscreen Buttons 23 Data Entry Options 23 Online Help 24 The DualRemote Pro 26 Control Buttons 26 Indicators 27 WireScope Software 30 Probe Detection 30 Digital Fault Finding 30 Software Upgrades 30 Standard Warranty 30 Technical Support 31 Before you call 32 Agilent Technologies 7 1 Getting Started WireScope at a Glance WireScope at a Glance Power button OK button Scroll button Control Buttons You control the WireScope Pro using a combination of mechanical and on-screen buttons. The three mechanical buttons are at the bottom of the WireScope’s face. Power The Power button turns the unit on. Pressing and holding the power button for four seconds turns the unit off. OK Pressing the OK button executes a selected onscreen action. A dark blue color indicates the selected action on all screens. Scroll 8 The Scroll button scrolls screens that contain long lists. Agilent WireScope Pro User’s Manual Getting Started 1 WireScope at a Glance Ports Talkset jack 1G Fiber Test port USB port 10/100 LAN port 10/100/1000 LAN Test port Charging port The ports on the left of the instrument are for connection to peripherals and controlling devices. Talkset jack Both the WireScope Pro and DualRemote Pro have talkset jacks to improve coordination within testing teams. Operators can communicate over the tested cabling when autotests are not running. Headsets are included in the kit. USB port The WireScope Pro has a universal serial bus (USB) interface for high speed communication with PCs and peripherals. LAN port The 10/100Mb LAN (auxiliary port) port on the left of the WireScope Pro allows communication with a PC for software upgrades or data transfer. The 10/100/1000Mb LAN and the 1G Fiber Test ports on the right of the WireScope Pro are test ports. Agilent WireScope Pro User’s Manual 9 1 Getting Started WireScope at a Glance SmartProbe bay . SmartProbe bay The SmartProbe bay accepts all compatible probes. The WireScope Pro automatically determines what type of probe is attached, selects appropriate screens and modes, and warns of any configuration conflicts. NOTE 10 All laser sources specified in this user’s manual are classified as Class 1 according to IEC 60825-1 (2001). All laser sources comply with 21 CFR 1040.10 except for deviations pursuant to Laser Notice No. 50, dated 2001-July-26. Agilent WireScope Pro User’s Manual 1 Getting Started System Requirements System Requirements Depending on the SmartProbes you are using, the WireScope Pro kit contains everything needed to certify copper cabling to Category 6 or to Category 6A/7. To certify optical fiber cabling, purchase a set of Fiber SmartProbes (included in the Fiber Professional Certification Kits). For a list of available SmartProbes, please visit http://wirescope.comms.agilent.com To print reports, archive test results, and download WireScope software upgrades and profiles, a Windows PC is required. The PC must run Windows 2000® or higher and the ScopeData Pro® software. To transfer files, profiles, and software updates using the USB Flash drive, the PC must be equipped with a USB port. Agilent WireScope Pro User’s Manual 11 1 Getting Started WireScope Pro Hardware WireScope Pro Hardware The WireScope Pro is enclosed in a rugged case designed to withstand the challenges of a construction environment. A tough “skeleton” with a molded bumper protects against damage. Touch Screen User Interface A color touch screen simplifies navigation through menus and presents test data, resulting in faster operation and reduced training time. USB Flash Drive The WireScope Pro stores test results, including plot data, in internal memory or on a USB Flash drive. Using the USB Flash drive means more storage capacity and lets you transfer test data without interrupting use of the WireScope Pro. The data to be uploaded directly to PCs using their USB port. Items Supplied The WireScope Pro product kit has multiple configurations with the following options: • N2640A-100 WireScope™ Pro Cat 6 Standard Test Kit • N2642A-130 WireScope™ Pro Cat 6 Multimode Fiber Test Kit • N2642A-140 WireScope™ Pro Cat 6 Single Mode Fiber Test Kit • N2643A-150 WireScope™ Pro Cat 6 Professional Test Kit • N2642A-230 WireScope™ Pro Cat 6A/7 Multimode Fiber Test Kit • N2642A-240 WireScope™ Pro Cat 6A/7 Single Mode Fiber Test Kit • N2643A-250 WireScope™ Pro Cat 6A/7 Professional Test Kit CAUTION 12 Use only the 12V charger/adapter supplied with your WireScope and DualRemote. Using an incompatible charger or adapter can damage your WireScope equipment and void its warranty. Agilent WireScope Pro User’s Manual 1 Getting Started WireScope Pro Hardware Optional Accessories For the latest optional accessories, go to Agilent Technologies’ website at http://wirescope.comms.agilent.com Optional Probes and Accessories • N2644A-100 Category 6A Universal Channel SmartProbe (set of two) • N2644A-101 Category 6A Universal Permanent Link SmartProbe (set of two) • N2644A-104 Siemon Category 7 TERA Channel SmartProbe (set of two) • N2644A-105 Siemon Category 7 TERA Link SmartProbe (set of two) • N2644A-106 Nexans Category 7 Link SmartProbe (set of two) • N2647MM Dual-wavelength Multimode Fiber SmartProbe Set (set of two) with SC interface and patch cords • N2647SM Dual-wavelength Single Mode Fiber SmartProbe Set (set of two) with SC interface and two patch cords • N2641A-090 Replacement Accessories Bundle, WireScope Pro • N2641A-095 256MB USB Flash Drive, WireScope Pro • N2605A-132 Soft Carrying Case • N2641A-134 Hard Carrying Case • N2641A-135 Removable Battery Pack, WireScope Pro • N2641A-097 USB Cable, WireScope Pro • N2595A-094 Auto Lighter DC Power Adapter • N2641A-080 Universal AC Adapter, WireScope Pro • N2643A-100 Category 6A/7 Upgrade License Agilent WireScope Pro User’s Manual 13 1 Getting Started WireScope SmartProbes WireScope SmartProbes The WireScope Pro uses test probes called SmartProbes to connect to the cabling runs that it certifies. All WireScope Pro test probes plug into the SmartProbe module slot at the top of the WireScope and DualRemote. The WireScope Pro automatically detects any SmartProbes connected to it, and configures its interface to the matching parameters. WireScope probe configuration warnings The WireScope Pro displays a warning when it detects a potential conflict between the detected probe and any of the test settings. Using an inappropriate probe can affect measurement accuracy. This is especially important for category 6, 6A and 7 installations. CAUTION 14 Never connect WireScope test probes or test cables to a voltage source, such a telephone jack. Excessive voltages can damage WireScope probes and the WireScope Pro analyzer, and void your warranty. Agilent WireScope Pro User’s Manual Getting Started 1 Link and Channel SmartProbes Link and Channel SmartProbes Each WireScope test kit includes SmartProbes for testing copper cabling in both Link and Channel configurations. Agilent WireScope Pro User’s Manual Universal Cat 6A Channel SmartProbe N2644A-100 Universal Cat 6A Link SmartProbe N2644A-101 Siemon Category 7 TERA Channel SmartProbe N2644A-104 Siemon Category 7 TERA Link SmartProbe N2644A-105 Nexans Category 7 Link SmartProbe N2644A-106 15 1 Getting Started Link and Channel SmartProbes Link SmartProbes connect to the customer’s wall plate and telecommunications panel jacks. The WireScope software compensates for the probe’s transmission characteristics so they do not affect test results. Channel SmartProbes connect to the customer’s patch cords at the wall plate and telecommunications panel. The WireScope software compensates for the probe’s transmission characteristics so they do not affect test results. NOTE 16 A higher category SmartProbes can be used to test cabling to earlier standards. For example, a category 7 SmartProbe can be used to test cabling to category 6 or category 5. Older probes cannot be used to test to newer standards. For example, a category 5 probe cannot be used to test to category 6 or 7 standard. Agilent WireScope Pro User’s Manual 1 Getting Started Fiber SmartProbe Fiber SmartProbe Installing a set of Fiber SmartProbes transforms the WireScope Pro into an optical fiber power meter and loss meter and cable length meter, for certifying optical fiber cabling. Fiber SmartProbes support many network-specific certification tests, including 1000BaseSX and 1000BaseLX. Each Fiber SmartProbe can both transmit and receive, for single-end or double-ended testing. Fiber probes are sold in pairs, in these configurations: • N2647SM - Singlemode 1310 nm and 1550 nm • N2647MM - Multimode 850 nm and 1300 nm Multimode Fiber SmartProbes have LED signal sources, and a range of 4 km in length for 850nm and 10 km for 1300nm. Singlemode Fiber SmartProbes have Class 1 laser signal sources, and a range of 50 km in length. Singlemode Fiber SmartProbe Multimode Fiber SmartProbe For detailed information and specifications of the available Fiber SmartProbes, visit: http://wirescope.comms.agilent.com/ Agilent WireScope Pro User’s Manual 17 1 Getting Started Cabling Certification and Tests Cabling Certification and Tests Cabling Certification Standards Certification testing with the WireScope Pro is highly automated. An Autotest function coordinates a series of measurements between the WireScope and DualRemote devices and analyzes the results to determine if the cabling run passes or fails the selected standards. 18 Agilent WireScope Pro User’s Manual Getting Started 1 Copper Cable Testing Copper Cable Testing Standards for structured twisted pair cabling require that both ends of each cable run be tested, to find the worst case performance condition. All certification testing requires a two-part test set, consisting of a main unit and a remote unit, each of which has similar test capabilities. One unit tests the cabling run from the telecommunications closet end and the other tests from the outlet end. There are two primary considerations when testing: • Whether the user patch cords are included in the cabling run during the test, if not -Link test configuration; if yes - channel test configuration. • Which standard should be used (Category or Class.) Link and Channel Tests There are two commonly used configurations, link and channel, for certifying copper cabling. Link configuration The link configuration is used in facilities still under construction, and does not include user patch cords. Because the link configuration does not include the two additional connections which the patch cords would produce, performance standards for link configuration tests are more stringent. The WireScope and DualRemote attach to the link under test with special link test probes. Agilent WireScope Pro User’s Manual 19 1 Getting Started Copper Cable Testing Channel configuration The channel configuration includes the user patch cords at both ends of the cable run. The pass/fail limits applied when testing with the channel configuration are less stringent than for the link configuration, to allow for the performance degradation inherent in the two additional modular-8 connections. The WireScope and the DualRemote attach to the channel under test with special channel probes. 20 Agilent WireScope Pro User’s Manual Getting Started 1 Optical Fiber Cable Testing Optical Fiber Cable Testing Fiber SmartProbes support many network-specific certification tests including: • Multimode • TIA 568A, 568.3, ISO 11801 • 1000BASE-SX, 1000BASE-LX • 100BASE-F, 10BASE-FL, 10BASE-FB, • Token Ring • ATM-155 (UNI 3.1), ATM-155 SWL, ATM-622, ATM/SONET OC-3, -OC-12 • FDDI, Fiber Channel-133, -266, -531, -1062 • Single Mode • TIA 568A, 568.3, ISO 11801 • 1000BASE-LX • ATM-622, ATM/SONET OC-3, OC-12, OC-48FDDI, Fiber Channel-133, -266, -531, -1062 Agilent WireScope Pro User’s Manual 21 1 Getting Started WireScope User Interface WireScope User Interface The WireScope Pro’s touch screen displays a layout of functions at each stage in the cable certification process. Touch Screen Layout Title bar Current selection (shaded) Status display area Navigation buttons Title Bar The title bar identifies each screen. Selection Indicator Selected onscreen item is shown in a darker blue background. When a screen first displays, the default selection is shown. Pressing a selection either highlights that item or activates it, if it is a control button. Status display area The status display area shows the current time set on the WireScope Pro, talkset status, battery status, and storage status. Talkset icon plugged in. 22 The talkset icon appears when a talkset is Agilent WireScope Pro User’s Manual 1 Getting Started WireScope User Interface AC Power icon This icon appears when the external power adapter is connected to the WireScope and an ac power source. Battery Charge icon When the WireScope operates using battery power, this icon shows the current battery state. The percentage figure is the amount of charge remaining in the battery. Storage icon The storage icon indicates where test results are saved and how full the USB Flash drive or internal memory is. = Results are saved to a USB Flash drive. In the example, the card is half full. = Results are saved to internal memory. In the example, the internal memory is 2% full. Onscreen Buttons Three navigation buttons display at the bottom of most screens. Back Displays the previous screen Main Menu Help Opens the Main Menu from any screen Launches the Help viewer (see Online Help, on page 24) Data Entry Options When WireScope testing requires entry of numbers or text, a text entry icon denotes fields that accept text. The WireScope Pro provides two ways to enter text: Agilent WireScope Pro User’s Manual 23 1 Getting Started WireScope User Interface • Typewriter-style keyboard (right) • Telephone-style keypad (below) When using the telephone-style keypad, which is the default, you can enter text by first pressing the A-Z key. After that, pressing one of the numbered keys enters the first letter on the key. Pressing the key twice enters the second letter, and pressing the key three times enters the third letter. Some of the keyboard buttons are small; using the stylus provided allows more precise control of which buttons are pressed. The increase (+) and decrease (–) keys change the value of the currently selected field. Online Help An extensive online Help system is available on the WireScope Pro, by pressing the Help button at the bottom of the screen. When you press the Help button, the Help window opens, describing the current screen. Help screens may contain text, graphics and hyperlinks to further information. While in the Help window, the following buttons are available at the bottom of the screen: • Back returns to the previous screen • Exit closes the Help viewer. 24 Agilent WireScope Pro User’s Manual Getting Started 1 WireScope User Interface • Index opens the Help index window. Agilent WireScope Pro User’s Manual 25 1 Getting Started The DualRemote Pro The DualRemote Pro The DualRemote Pro performs the same tests as the WireScope Pro, and is controlled by the WireScope. The DualRemote displays information using LED indicators. Pair status indicators Warning indicators Test progress and result indicators Diagnostic indicators Power indicator Power button OK button Scroll button Control Buttons The DualRemote Pro has the same control buttons as the WireScope Pro. Power The Power button turns the unit on and off. OK Pressing the OK button turns off all LEDs except the four Pair Status Indicators. These LEDs (green, red or orange) show the internal status of the DualRemote Pro, to determine whether it is working properly. Scroll The Scroll button scrolls through the diagnostic indications. (See Diagnostics, on page 28) 26 Agilent WireScope Pro User’s Manual Getting Started 1 The DualRemote Pro Indicators Pair Status Indicators The pair status indicators turn green or red at the end of a test to show the status of each pair. A red indicator means the associated pair failed the current test. Warning Indicators The warning indicators denote conditions that might prevent or impair testing. Hub/NIC Detected The Hub/NIC Detected indicator means the DualRemote Pro is connected to a hub/Switch port or NIC port, instead of to a port connected to the WireScope Pro. [This function is not yet supported.] Voltage Warning The voltage warning indicator means the DualRemote Pro is connected to a line which has a potentially damaging voltage present. This condition usually occurs when attempting to test a line that is connected to a telephone switch. CAUTION If you see this indicator, immediately disconnect the DualRemote from the line. Failure to disconnect the line can permanently damage the DualRemote Pro. Calibration Required The Calibration Required indicator means the DualRemote Pro is not calibrated to the WireScope Pro. The autotest will not execute until the calibration is performed. Battery The battery indicator shows the current state of the DualRemote Pro battery charge. • When an external charger is supplying power to the DualRemote the Battery indicator is steady green. • The LED on the battery pack is red while the battery is charging. • The LED on the battery pack is green when the battery is fully charged. • When no external charger is connected to the DualRemote: • The Battery indicator is dark when the battery is operating normally. • The Battery indicator is red when the battery charge is low. Agilent WireScope Pro User’s Manual 27 1 Getting Started The DualRemote Pro CAUTION Use only the 12V charger/adapter supplied with your WireScope and DualRemote. Using any other charger/adapter can damage your WireScope equipment and void your warranty. Test Progress and Result Indicators Progress The Progress LED is green when a test is in progress, and otherwise off. Pass/Fail The Pass/Fail indicator turns green when the test passes, or red when the test fails. Diagnostics The Diagnostics section of the DualRemote Pro front panel provides more detailed information about failing test results. Wiremap Turns red when a fault with the cable connections is detected. Split Pairs Turns red when a split pair is detected. Length/Delay/Skew Turns red when cable length, signal delay, or skew are outside the passing limits. NEXT Turns red when near-end pair-to-pair or power sum faults are detected. Attenuation limits. Turns red when attenuation is outside passing ELFEXT Turns red when far-end pair-to-pair or power sum faults are detected. Return Loss Turns red when the return signal loss exceeds passing limits. A X Talk Other Alien cross-talk measurement indicator. Turns red when any other failing test results occur. If the cable run has multiple test failure causes, the Scroll button scrolls between diagnostic indications. The current selection blinks. The pair indicators and WS or DR indicators associated with the selected failure also blink. 28 Agilent WireScope Pro User’s Manual Getting Started 1 The DualRemote Pro Power The Power LED turns green when the DualRemote Pro is powered on. Agilent WireScope Pro User’s Manual 29 1 Getting Started WireScope Software WireScope Software Probe Detection The WireScope software automatically detects which probes are connected to the WireScope Pro and DualRemote Pro, and configures the testing program to match those probes. Conflicts between the installed probes and testing selections generate an error message. Digital Fault Finding The WireScope’s software automatically pinpoints cable fault locations and causes, speeding problem resolution and increasing operator productivity. Software Upgrades Software upgrades for the WireScope Pro are available for download from the Agilent Technologies website, http://wirescope.comms.agilent.com/ See Upgrading the WireScope Software, on page 40, and refer to the ScopeData Pro User’s Guide for instructions for downloading software to the WireScope Pro. The DualRemote Pro uses the same software as the WireScope Pro. The Remote Calibration procedure detects any mismatch in software versions. To upgrade the DualRemote Pro after upgrading the WireScope Pro, perform a calibration. The WireScope Pro will guide you through the procedure for downloading software from the WireScope Pro to the DualRemote Pro. Standard Warranty There is a standard one-year limited warranty against defects in materials and workmanship for the WireScope Pro, Dual Remote Pro and the Fiber SmartProbes. Accessories carries a 90 day warranty.Optional extended warranties for analyzers and accessories are available, as described on the Agilent Technologies website, http://wirescope.comms.agilent.com/ 30 Agilent WireScope Pro User’s Manual 1 Getting Started Technical Support Technical Support If you have questions or comments about your WireScope Pro, contact our Technical Support department. Country Area code Code Brazil +55 11 4197 3600 Australia 1800 629 485 Austria 0820 87 44 11 Belgium +32 (0)2 404 9340 Canada +1 877 894 4414 China Denmark Finland +45 +358 Germany Hong Kong 70 13 15 15 10 855 2100 0825 010 700 (in country number) 01805 24 6333 (in country number) 800 938 693 India 1600 112 929 Ireland +353 (0)1 890 924 204 Israel +972 3 9288 504 Italy +39 (0)2 9260 8484 Japan Luxembourg 0120 421 345 +32 Malaysia Russia 01800 5064 800 +31 (0)20 547 2111 +7 095 797 3963 Singapore 1800 375 8100 South Korea Spain (0)2 404 9340 1800 888 848 Mexico Netherlands (in country number) 800 810 0189 France Agilent WireScope Pro User’s Manual Number 080 769 0800 +34 91 631 3300 Sweden 0200 88 22 55 (in country number) Switzerland (French) 0800 80 5353 opt. 2 (in country number) 31 1 Getting Started Technical Support Country Area code Code Number Switzerland (German) 0800 80 5353 opt12 (in country number) Switzerland (Italian) 0800 80 5353 opt. 3 (in country number) Taiwan 0800 047 866 Thailand 1800 226 008 United Kingdom USA (Toll-free for outside Bangkok) +44 (0)7004 666 666 800 829 4444 Additional numbers and locations are available in the WireScope Help menu under Technical Support. You can also get help at the Agilent Technical Assistance Website: http://www.agilent.com/find/assist Before you call Try to solve any problems using the WireScope Pro’s built-in Help system. (See Online Help, on page 24) When contacting the Technical Support department, please be ready to provide the following information: • Serial numbers and software version of the WireScope and DualRemote units (see Viewing Software and Hardware Version Information, on page 41.) • Detailed description of the problem, including the exact wording of any error messages and what was being done when the error occurred. • Company name and street address. • Contact name and telephone number. 32 Agilent WireScope Pro User’s Manual Agilent N2645A WireScope Pro User’s Manual 2 Using WireScope External and Battery Power 34 Using External Power 34 Removing the Battery 34 Battery Safety 35 Connecting to Cabling for Certification 36 SmartProbes 36 Using Talksets 37 Talkset Controls 37 Using USB Flash drives 38 Installing USB Flash drives 38 Upgrading the WireScope Software 40 Viewing Software and Hardware Version Information 41 The System Settings Menu 43 The Database Menu 45 Agilent Technologies 33 2 Using WireScope External and Battery Power External and Battery Power The WireScope Pro and DualRemote Pro are powered by Lithium Ion rechargeable batteries. These batteries contain circuitry that reports their state of charge to the WireScope. The units can also be powered by external an AC/DC power adapters. Connecting the adapters also charges the batteries. A fully charged battery can run the WireScope for 5 to 8 hours before requiring recharging. The DualRemote’s lack of an LCD screen allows it to run longer on a charge. Reducing screen brightness and enabling the Sleep function allows the WireScope to run longer on a charge. WA R N I N G Do not calibrate or operate the WireScope or DualRemote while the battery is hot immediately after charging. If the environment is causing the temperature rise, please move the tester to a suitable environment. Contact your nearest Technical Support Center if in doubt. Using External Power To power the WireScope or DualRemote with AC power, or charge their batteries: 1 Use the AC to DC adapter (N2641A-080). CAUTION Use only the external adapter supplied in the WireScope Kit. Using other power adapters may damage the tester, and will void its warranty. 2 Connect the end of the adapter’s cable to the charging jack on the side of the unit. 3 Plug the body of the adapter into an appropriate AC source. Removing the Battery The batteries are located on the back of the WireScope and DualRemote. To remove a battery: 1 Turn the unit off and disconnect the external adapter. 2 Fully open the stand on the back of the unit. 3 Pull the battery release tab toward the bottom of the unit and out. 34 Agilent WireScope Pro User’s Manual 2 Using WireScope External and Battery Power Battery Safety To avoid the risk of fire, burns, or damage to your battery pack, do not allow metal objects to touch the battery contacts. The battery pack is suitable for use only with compatible WireScope family devices. Do not disassemble the battery pack. There are no user serviceable parts inside. Do not dispose of the battery pack in fire or water. Handle a damaged or leaking battery with extreme care. If you come in contact with the electrolyte, wash the exposed area with soap and water. If the electrolyte contacts the eye, flush the eye with water for 15 minutes and seek medical attention. Do not expose the battery pack to high storage temperatures (above 55%C). When discarding a battery pack, contact your local waste disposal provider regarding local restrictions on the disposal or recycling of Lithium Ion batteries. To obtain a replacement battery (part number N2641A-135), contact your local dealer. Do not charge the battery pack if the ambient temperature is above 40%C. Agilent WireScope Pro User’s Manual 35 2 Using WireScope Connecting to Cabling for Certification Connecting to Cabling for Certification The WireScope Tester uses SmartProbes to connect to cabling runs. The Tester automatically detects which probes are installed in the WireScope and DualRemote, and selects matching test parameters. To connect the Tester to a cable run: 1 Select the correct probe for the type of cabling to be certified. See Chapter 3, “Testing Copper Cable”, or Chapter 4, “Testing Fiber Cabling”. . 2 Insert matching probes in the SmartProbe bays at the top of the WireScope and DualRemote. 3 Connect the SmartProbes to the ends of the cable run being tested. SmartProbes Every WireScope SmartProbe contains a memory chip that keeps track of how many tests have been performed with the probe. This data is helpful for determining when the probe is reaching the end of its useful life. CAUTION Never connect any WireScope probe to a voltage source such as a telephone jack. Excessive voltage will damage the WireScope and probe, and void the warranty. Viewing Probe Information You can view detailed information about the probes attached to the WireScope and DualRemote. See Viewing Probe Information, on page 54 for copper test probes, or on page 81 for fiber test probes. 36 Agilent WireScope Pro User’s Manual 2 Using WireScope Using Talksets Using Talksets The 2-Way Talkset Kit (N2605A-137) allows operators at opposite ends of a copper cable run to coordinate their efforts. The Talkset Kit is included in the WireScope Pro and Fiber Professional Test Kit, or can be ordered separately. To use talksets for communicating between the ends of a cable run: 1 Insert a talkset’s plug into the talkset jack on the WireScope, and the plug of another talkset into the jack of the DualRemote. See Talkset jack, on page 9, for the jack’s location. 2 Connect the WireScope’s and DualRemote’s SmartProbes to the ends of a cable run. 3 Speak and listen as with any telephone headset. NOTE When a test is running, talkset communication is disabled. Wait until the test finishes before speaking. Talkset Controls The WireScope talksets have two controls: Earphone volume Microphone mute switch • The thumbwheel in the inside curve of the control housing controls the earpiece volume. • The switch on the outside curve of the control housing switches the microphone off. Agilent WireScope Pro User’s Manual 37 2 Using WireScope Using USB Flash drives Using USB Flash drives The WireScope Pro can use a USB Flash drive for storing large amounts of test data, for transferring data to a PC, and for installing new software. Installing USB Flash drives To install a USB Flash drive: 1 Find the USB port at the left of the WireScope Pro. See USB port, on page 9, for the location of the port. 2 Insert the USB Flash drive into the port. (If the drive does not go in easily, make sure it is oriented correctly.) 3 The WireScope detects the card, and asks if you want to merge the data from the device with the data on the drive. If you select “No”, the WireScope will continue to use the internal memory. If you select “Yes”, the data from internal memory is merged with the data on the USB Flash drive, and all further measurements are stored on the Thumdrive. 4 After the data has merged, press “OK” to continue using the WireScope. Configuring USB Flash drives NOTE If the USB Flash drive gets corrupted and cannot be read by the WireScope, you must reformat it on a PC before attaching it. To configure an installed USB Flash drive: 1 Insert the drive in the USB slot the WireScope. The Storage window opens. 2 On the Storage window, press Yes. The Storage Setup screen displays. 3 A screen describing the merge procedure displays. 38 Agilent WireScope Pro User’s Manual Using WireScope 2 Using USB Flash drives 4 When the progress bar shows 100%, press OK. The WireScope Pro will automatically change the Storage: setting on the System Settings to USB Flash drive. Agilent WireScope Pro User’s Manual 39 2 Using WireScope Upgrading the WireScope Software Upgrading the WireScope Software The latest WireScope software is available on the Agilent WireScope Website. To download the software: 1 Using the Web browser on a PC, go to http://wirescope.comms.agilent.com/ 2 Click on the link for “The Latest Software Package for your WireScope/FrameScope Product.” 3 Complete the registration page, and follow the instructions. See the ScopeData Pro User’s Guide for instructions on installing the new software in the WireScope and DualRemote. 40 Agilent WireScope Pro User’s Manual Using WireScope 2 Viewing Software and Hardware Version Information Viewing Software and Hardware Version Information To see the software and hardware revision levels, complete the following steps: 1 On the main menu, press the System button. The System Settings screen appears. 2 On the System Settings screen, select System Information, then press the View button. The System Information screen appears. Agilent WireScope Pro User’s Manual 41 2 Using WireScope Viewing Software and Hardware Version Information The System Information screen displays serial numbers and hardware and software version numbers for all of the key subsystems of your WireScope Pro test set. The WireScope Pro and DualRemote Pro windows each consist of four parts: • The serial number • The software revision level • The boot revision level, and • The hardware revision level. To view information for the last used DualRemote Pro, select the DualRemote tab. 42 Agilent WireScope Pro User’s Manual Using WireScope 2 The System Settings Menu The System Settings Menu The System Settings screen is a menu of controls for configuring and viewing information about the WireScope Pro. To open one of the System Settings tools: 1 Press System on the Main Menu. The System Settings screen displays. 2 Select the desired tool, then press Edit or View. (The label on the large button near the bottom of the screen changes with different selections.) The selected tool’s screen displays. System Information The System Information screen displays information about the WireScope and DualRemote hardware and software. License Details Here you can enter license details to enable different test features. Storage: Opens a screen for choosing the destination for saved test results; internal flash memory or USB Flash drive. Power Opens the Battery Status screen which shows the charge state of the batteries in the WireScope and DualRemote. Time and Date This screen has controls for setting the date and time on the WireScope. User Interface for: The User Interface Setup screen has controls • Selecting length units • Turning the touch-click sounds on and off • Enabling and configuring the Sleep Timeout function • Turning the speaker on and off • Setting the screen contrast Operators The Operator Setup screen has controls for entering the names and locations of the technicians using the WireScope and DualRemote. Agilent WireScope Pro User’s Manual 43 2 Using WireScope The System Settings Menu Calibrate Touchscreen This screen guides you through a calibration of the touchscreen. Make sure you have a stylus available before entering this function. Restore Default Settings This screen lets you clear the operator list and custom limits. It also changes all settings back to a known state, which is it’s main function. Demo Mode This screen turns Demo mode on and off. Demo mode is useful when learning to use the WireScope and does not reflect the actual cable/run attached to the WireScope. 44 Agilent WireScope Pro User’s Manual Using WireScope 2 The Database Menu The Database Menu The Database screen is a menu button that leads to five databases: • The Tests database contains saved test results. • Database Reports are summaries of key statistics for saved test results, by site. • The Site database contains tools for viewing, editing, and creating site configurations. • The Cable Specs database contains tools for viewing, selecting, and creating cable types by manufacturer. • The Connecting Hardware database contains tools for viewing, selecting, and creating connector types by manufacturer. To display the Database screen: 1 On the Main Menu, press Database. The Database screen displays. 2 To view or edit one of the databases, press its button on the menu. Agilent WireScope Pro User’s Manual 45 2 Using WireScope The Database Menu 46 Agilent WireScope Pro User’s Manual Agilent N2645A WireScope Pro User’s Manual 3 Testing Copper Cable The Autotest Setup 48 Choosing an Existing Settings Profile 48 Editing an Existing Settings Profile to Remove a Lock 49 Creating a New Settings Profile 51 Setting the Test Limit 53 Viewing Probe Information 54 Setting Network Limits 55 Entering the Site Name 56 Choosing the Labeling Format 57 Choosing the Cable Type 62 Choosing the Connector Type 64 Choosing the Cable Pairing Convention 67 Setting the Measurements 68 Setting the Maximum Frequency 69 Setting the Plot Storage Requirements 69 Setting the Storage Location 70 Setting the Operator Names 70 The Tools Menu 73 Certifying a Network 73 Blinking the Port 74 Learning the NVP of a Cable 75 Measuring the Cable Length 76 Agilent Technologies 47 3 Testing Copper Cable The Autotest Setup The Autotest Setup Choosing an Existing Settings Profile A profile is a predefined locked set of Autotest settings, locked to prevent the user from changing them. Default settings profiles exist for Cat 5, Cat 5E, Cat 6, Class D and Class E. With an optional license, profiles are also available for Cat 6A, Cat 7 and Class F. Previously defined settings profiles are added to the list of default profiles. To select an existing settings profile: 1 Press Autotest on the Main Menu. 2 In the Autotest Setup screen, press Select Settings Profile. 48 Agilent WireScope Pro User’s Manual 3 Testing Copper Cable The Autotest Setup 3 In the Profile Setup screen, select the desired profile. If the scroll bar is not full length, use the scroll rocker to scroll down to see more stored profiles 4 Press OK when done. 5 Press Start Test to run the Autotest. NOTE Locked settings are displayed with a padlock icon along the right edge of the Autotest Settings screen, reached by pressing Autotest, then pressing Edit Settings. If a locked setting needs to be changed, edit the profile as described below. Realize that you are violating the existing profile settings selection when doing this. When selecting a setting profile, only the locked settings are set by the selection. Unlocked settings need to be verified as appropriate for the environment being tested. Editing an Existing Settings Profile to Remove a Lock You may also edit or delete existing profiles, including the Default profiles. It is recommended that you do not edit nor delete the Default profiles, as you must reload the software to get them back in their original form to meet the standards. To create a profile similar to a default profile, first select the desired default profile to set the locked settings. Then create a new profile as described in the next section. To edit an existing settings profile: 1 Press Autotest. On the Autotest Settings screen, press Edit Settings, then select Profile, then press Edit. Agilent WireScope Pro User’s Manual 49 3 Testing Copper Cable The Autotest Setup 2 On the Profile Setup Screen, select the profile, then press Update Selected, then press Next. 3 Change the settings that are locked from further editing by selecting the appropriate boxes. The check marks toggle with subsequent presses. Then press Next. If the Test Probe setting is locked, you will see the center screen below, which will prompt you to select the Performance Grade of the probe as well as the Probe Test Count Limit, if desired. Then press Next. If the Test Probe setting is not locked you will go directly to the Password Screen, where you can choose to password protect your profile. . 4 If you choose to password protect your profile, you will be prompted to enter the password. Once you are satisfied with your password selection, press OK to return to the Autotest Settings screen, where the locks will be shown. If it is password protected, you will 50 Agilent WireScope Pro User’s Manual 3 Testing Copper Cable The Autotest Setup now be prompted to enter the password in order to modify this profile. Creating a New Settings Profile A new profile may be created either directly on the WireScope Pro or on a PC using ScopeData Pro and subsequently downloaded into the WireScope Pro. To create a settings profile directly on the WireScope Pro: 1 You must configure all the Autotest Settings before creating a new profile. Profiles created on the WireScope Pro use the existing settings for all the parameters. See the remainder of this section to configure the other settings. 2 Press Autotest. On the Autotest Settings screen, press Edit Settings, then press Profile, then press Edit. 3 On the Profile Setup Screen, select Create New Profile, then press Next. Press anywhere in the Profile Name area to open Agilent WireScope Pro User’s Manual 51 3 Testing Copper Cable The Autotest Setup a keyboard to allow you to enter the new profile name. After entering the new name, press OK, then press Next. 4 Change the settings that are locked from further editing by selecting the appropriate boxes. The check marks toggle with subsequent selections. Then press Next. If the Test Probe setting is locked, you will see the center screen below, which will prompt you to select the Performance Grade of the probe as well as the Probe Test Count Limit, if desired. Then press Next. If the Test Probe setting is not locked you will go directly to the Password Screen, where you can choose to password protect your profile. 52 Agilent WireScope Pro User’s Manual Testing Copper Cable 3 The Autotest Setup 5 If you choose to password protect your profile, you will be prompted to enter the password. Once you are satisfied with your password selection, press OK to return to the Autotest Settings screen, where the locks will be shown. If it is password protected, you will now be prompted to enter the password in order to modify this profile. Setting the Test Limit You can set the test limit according to several standards. To set the test limit to a certain standard: 1 Press Autotest on the Main menu. On the Autotest Setup screen press Edit Settings. 2 On the Autotest Settings screen select the icon second from the top of the list that looks like a page with a number or letter superimposed on it. Agilent WireScope Pro User’s Manual 53 3 Testing Copper Cable The Autotest Setup 3 Then on the Limit Setup screen, select the desired cabling system performance grade. NOTE The scroll bar on the right of the screen shows the location of the data shown and is not a functional scroll bar. To scroll use the scroll rocker at the lower right of the WireScope. 4 Then press Next. The next Limit Setup screen allows you to select Link or Channel test configuration. Viewing Probe Information The WireScope can display details about the probes inserted in the tester. If the probes are SmartProbes, the information includes the number of tests the probes have performed. To view detailed information on the probe currently inserted: 1 Press Autotest on the Main Menu. The Autotest Setup screen displays. On the Autotest Setup screen, press Edit Settings. The Autotest Settings screen shows a menu of parameters and functions. 54 Agilent WireScope Pro User’s Manual Testing Copper Cable 3 The Autotest Setup 2 Select the name of the probe, then press View. The Probe Information screen displays, with information on the probe inserted in the WireScope. 3 If you desire to check the probe test count before each test, press Check Probe Test Count and enter the limit to be tested against. 4 To view information on the probe installed in the DualRemote, select the DualRemote tab. The Probe Information screen displays information about the probe in the DualRemote after running an Autotest. 5 If you desire to check the DualRemote probe test count before each test, press Check Probe Test Count and enter the limit to be tested against. Setting Network Limits The WireScope Pro can determine compliance with signal to noise ratio (SNR) requirements for a variety of popular LAN technologies. To do this: 1 Press Autotest on the Main Menu. The Autotest Settings screen displays. 2 On the Autotest Setup screen press Edit Settings. 3 On the Autotest Settings screen press Network Limits. Then press Edit. 4 On the Networks Setup screen select the technology for which you want to certify the tested cabling. A red check will appear Agilent WireScope Pro User’s Manual 55 3 Testing Copper Cable The Autotest Setup in each technology selected. Other includes a variety of legacy network standards. Entering the Site Name The site name identifies the group of settings used on a job, and can be applied to test records for that site. To enter the site name: 1 On the Autotest Setup screen, press Site, then press Edit. The Site Setup screen displays. 56 Agilent WireScope Pro User’s Manual 3 Testing Copper Cable The Autotest Setup 2 Select Create a New Site Name, then press Next. (The OK button changes to a Next button when you select Create a New Site Name.) The screen changes, to allow naming the site. NOTE To change the name or labeling format for an existing site, select the site name on the list, then press Edit/View and Next. 3 Select the icon under Enter New Site Name. The onscreen keyboard opens. 4 Press the keyboard keys to enter the site name, then press OK. The keyboard closes. Choosing the Labeling Format The labeling format specifies the scheme used to label test records for that site. This format is applied to the test report and to labels printed for the job. There are three label format options: • Simple has only one field, such as ‘cable number”. See page –58 for the Simple format configuration procedure. • TIA-606-A complies with the TIA-606-A standard. See page –59 for the TIA-606-A format configuration procedure. • Hierarchical has multiple fields, for designations such as Building, Floor, Wall Plate, and Jack Number. See page –60 for the Hierarchical format configuration procedure. Agilent WireScope Pro User’s Manual 57 3 Testing Copper Cable The Autotest Setup 1 On the Site Setup screen, press the preferred labeling format, then press Next. Simple Label Format When you choose the Simple labeling format, the following screen displays: To configure the simple labeling format: 1 If you want the numbers on the labels to increase automatically with each new label and test, press Enable Auto-Increment so that a checkmark appears, as in the figure above. 2 To set the beginning number to other than 1, press the Enter Start Value field. The onscreen keyboard opens. 3 Press the backspace arrow to erase the number in the display, then press the number keys to enter the new starting number. Press OK. The keyboard closes, and the new starting number appears in the Enter Start Value field. 58 Agilent WireScope Pro User’s Manual Testing Copper Cable 3 The Autotest Setup 4 To set the number of cable runs to label and test, press the Enter End Value field. The onscreen keyboard opens. 5 Press the backspace arrow to erase the number in the display, if any, then press the number keys to enter the new number. Press OK. The keyboard closes, and the new ending number appears in the Enter End Value field. 6 Press OK. The Autotest Setup screen displays. TIA-606-A Label Format When you choose the TIA-606-A labeling format and press Next, the following screen displays: There are three formatting options within the TIA-606-A standard: • Class 1 and Class 2 have fields for Floor, Telecom Room, Panel, and Position. • Class 3 has fields for Building, Floor, Telecom Room, Panel, and Position. The default Auto-Increment and number settings can be used, or the settings can be changed using the following procedures. To configure the TIA-606-A labeling format: 1 Press Class 1 or Class 2 if there is only one building on the site. Press Class 3 if the site includes more than one building. Press Next. The Site Setup screen changes to show the fields in the label, the Auto-Increment settings for the field highlighted, and the start and end values for the field highlighted. 2 If you want the numbers for any field to increase automatically with each new label and test, highlight that field, then press Enable Auto-Increment so that a checkmark appears, as in the figure above. Agilent WireScope Pro User’s Manual 59 3 Testing Copper Cable The Autotest Setup 3 To set the beginning number for a field to other than 1, highlight the category name, then press the Enter Start Value field. The onscreen keyboard opens. 4 Press the backspace arrow to erase the number in the display, then press the number or letter keys to enter the new starting value. Press OK. The keyboard closes, and the new starting value appears in the Enter Start Value field. 5 To set the number of instances of a category (for example, the number of floors), press the Enter End Value field. The onscreen keyboard opens. 6 Press the backspace arrow to erase the value in the display, then press the number or letter keys to enter the new value. Press OK. The keyboard closes, and the new ending value appears in the Enter End Value field. 7 Repeat steps 2 through 6 for all the selected categories. 8 Press OK. The Autotest Setup screen displays. Hierarchical Label Format When you choose the Hierarchical labeling format, the following screen displays: Checkmarks indicate fields that appear in the labels. Yellow tags next to the categories indicate that automatic number incrementing is enabled for that field. To configure the hierarchical labeling format: 60 Agilent WireScope Pro User’s Manual Testing Copper Cable 3 The Autotest Setup 1 Press a category to check it for inclusion in the label, or to uncheck it so it does not appear. When all the desired categories are checked, press Next. The Site Setup screen changes to show the selected categories. 2 If you want the numbers for any field to increase automatically with each new label and test, press the category, then press Enable Auto-Increment so that a checkmark appears, as in the figure above. 3 To set the beginning number for a field to other than 1, press the category name, then press the Enter Start Value field. The onscreen keyboard opens. 4 Press the backspace arrow to erase the number in the display, then press the number or letter keys to enter the new starting value. Press OK. The keyboard closes, and the new starting value appears in the Enter Start Value field. 5 To set the number of instances of a category (for example, the number of floors), press the Enter End Value field. The onscreen keyboard opens. 6 Press the backspace arrow to erase the value in the display, then press the number or letter keys to enter the new value. Press OK. The keyboard closes, and the new ending value appears in the Enter End Value field. 7 Repeat steps 2 through 6 for all the selected categories. 8 Press OK. The Autotest Setup screen displays. Agilent WireScope Pro User’s Manual 61 3 Testing Copper Cable The Autotest Setup Choosing the Cable Type Cable from different manufacturers has different transmission characteristics. The WireScope Pro compensates for those differences if you tell it what cable is used on the job. A grey cable spool icon indicates UTP cabling, a black cable spool icon indicates shielded cabling. 1 On the Autotest Setup screen, select the cable spool icon, then press Edit. The Cable Setup screen displays. NOTE The scroll bar on the right of the screen shows the location of the data shown and is not a functional scroll bar. To scroll use the scroll button at the lower right of the WireScope. 2 Select the cable manufacturer, and press Next. The Cable Database screen displays. 3 Select a cable on the list, and press OK. The Autotest Setup screen displays, with the selected cable type next to the cable spool icon. Adding a new cable type If you have a cable which is not in the cable database, you can add a new cable description to the database. 1 If the manufacturer is not present, leave the manufacturer as Unspecified. If the manufacturer is present on the list, select it, then press Next. The Cable Database screen is displayed. In either case, you will be offered stored descriptions of cable types. If one of the stored descriptions matches the cable being tested, select it, then press OK. 62 Agilent WireScope Pro User’s Manual Testing Copper Cable 3 The Autotest Setup 2 If not, highlight Add New Description, and press Next. 3 Enter the name to be added to the database and press Next. 4 Enter the pair count, cable construction, and impedance (default selections are available) and press Next. 5 Enter the nominal velocity of propagation (NVP) for each pair, if known, or select Calculate NVP from length. If you need to calculate NVP from length, attach at least 50 feet (15 meters) of cable to the WireScope with the far end disconnected, enter the measured length, and press Calculate. The Agilent WireScope Pro User’s Manual 63 3 Testing Copper Cable The Autotest Setup NVP as a percentage of the speed of light will be supplied in the NVP window. Press Next. 6 Select the target performance grade of the cable, if known, and press OK. The Autotest Setup screen displays, with the new cable type next to the cable spool icon. Choosing the Connector Type Connectors from different manufacturers have different transmission characteristics. The WireScope Pro compensates for those differences, if you tell it what connectors are used on the job. 64 Agilent WireScope Pro User’s Manual Testing Copper Cable 3 The Autotest Setup 1 On the Autotest Setup screen, select the connector icon, then press Edit. The Connector Setup screen displays. NOTE The scroll bar on the right of the screen shows the location of the data shown and is not a functional scroll bar. To scroll use the scroll button at the lower right of the WireScope. 2 Select the manufacturer of the connector, then Next. A list of that manufacturer’s connectors displays. 3 Select the name of the connector, then press OK. The Autotest Setup screen displays, with the selected connector type next to the connector icon. Adding a new connector type If you have a connector which is not in the connector database, you can add a new connector description to the database. 1 If the manufacturer is not present, leave the manufacturer as Unspecified. If the manufacturer is present on the list, select it, then press Next. The Connector Setup screen is displayed. In either case, you will be offered stored descriptions of connector types. If one of the stored descriptions matches the connector being tested, select it, then press OK. Agilent WireScope Pro User’s Manual 65 3 Testing Copper Cable The Autotest Setup 2 If not, highlight Add New Description, and press Next. 3 Enter the name to be added to the database and press Next. 4 Select whether the connector is shielded or not and press Next. 5 Select the performance grade of the connector, if known, and press OK. The 66 Agilent WireScope Pro User’s Manual 3 Testing Copper Cable The Autotest Setup Autotest Setup screen displays, with the new connector type nest to the connector icon. Choosing the Cable Pairing Convention To identify the correct pair in the test results, the WireScope must be told what cable pairing convention is used. For example, if the 3,6 pair fails a test, it would be “Pair 2” if using T568A pairing, but it would be “Pair 3” if using T568B pairing. 1 On the Autotest Setup screen, select Cable Pairing, then press Edit. The Cable Pairing Setup screen displays. 2 Select the cable pairing convention used on the job, then press OK. The Autotest Setup screen displays, with the cable pairing convention named. Agilent WireScope Pro User’s Manual 67 3 Testing Copper Cable The Autotest Setup Setting the Measurements You can specify in detail what measurements are used to determine the certification status of your test. In addition, there are choices for optional features. 1 Press Autotest on the Main menu. On the Autotest Setup screen press Edit Settings. 2 On the Autotest Settings screen select Measurements and press Edit. The first Measurements Setup screen identifies the required measurements for the limits you have selected. It is possible to disable the measurements, but it is not recommended. Press Next to view the optional measurements you may want to add to your test. Add them by selecting the name or box. 3 After you have made your optional choices, press Next to allow you to enable test result analysis functions. It is recommended that you should choose Manufacturer Specific Compensation when you are performing Category 6 channel testing. Press Next when done. 68 Agilent WireScope Pro User’s Manual Testing Copper Cable 3 The Autotest Setup Setting the Maximum Frequency The WireScope Pro allows you to select the maximum range for swept frequency measurements. The choices depend somewhat on the standard selected previously, for example for Category 6, the 100 MHz choice is not available. To set the maximum frequency: 1 Press Autotest on the Main menu. On the Autotest Setup screen press Edit Settings. 2 On the Autotest Settings screen select Max Frequency and press Edit. 3 On the Frequency Setup screen select the maximum frequency of the data being displayed. Setting the Plot Storage Requirements Another storage choice is available, whether to save plots or not. Saving plots stores the entire swept frequency measurement. Summary data is the worst case value for each test and is the minimum required for standards compliance. To set the data being stored: Agilent WireScope Pro User’s Manual 69 3 Testing Copper Cable The Autotest Setup 1 Press Autotest on the Main menu. On the Autotest Setup screen press Edit Settings. 2 On the Autotest Settings screen select Save, then press Edit to bring up the Save Mode Setup screen. 3 Select Summary Data Only or Full Data Set and press OK. NOTE If you save summary data only, you will not be able to recertify later with the saved data, since the plots will not be part of the stored data used for recertification by ScopeData Pro. Setting the Storage Location This is the same function as that shown in the System Settings screen. Also when a USB Flash drive is inserted, this function will automatically set the storage location to the USB Flash drive See Configuring USB Flash drives, on page 38. Setting the Operator Names The names of the technicians performing the tests can be entered, and will appear on the test report. The names of the technicians performing the tests can be entered, and will appear on the test report. To enter the test technicians’ names: 70 Agilent WireScope Pro User’s Manual Testing Copper Cable 3 The Autotest Setup 1 On the Main Menu, press System. The System Settings screen displays. 2 Select Operators, then press Edit. The Operator Setup screen displays. 3 Choose the WireScope unit’s testing location, either Telecom Room, Outlet, or Other. 4 Press the WireScope Operator field. The onscreen keyboard opens, with “WireScope Operator” at the top or a list of previously entered names will appear with the keyboard and keypad buttons available. 5 Pick a name from the list or press the keyboard keys to enter the name of the technician using the WireScope, then press OK. The keyboard closes, and the technician’s name appears in the WireScope Operator field of the Operator Setup screen. 6 Choose the DualRemote unit’s testing location, either Telecom Room, Outlet, or Other. Agilent WireScope Pro User’s Manual 71 3 Testing Copper Cable The Autotest Setup 7 Press the DualRemote Operator field. The onscreen keyboard opens, with “DualRemote Operator” at the top or a list of previously entered names will appear with the keyboard and keypad buttons available. 8 Pick a name from the list or press the keyboard keys to enter the name of the technician using the DualRemote, then press OK. The keyboard closes, and the technician’s name appears in the DualRemote Operator field of the Operator Setup screen. 9 Press OK. The System Settings screen displays. 72 Agilent WireScope Pro User’s Manual 3 Testing Copper Cable The Tools Menu The Tools Menu The Tools menu includes the following: • AX Talk Alien cross talk (you require an optional license to run this test). • Certify Networks lets you choose standards for certification of the network. See Certifying a Network, on page 73. • Blink Port blinks the LED on a circuit at an Ethernet hub or switch port. This helps locate the far end of a circuit. See Blinking the Port, on page 74. • Learn NVP allows the user to determine the NVP (Nominal Velocity of Propagation) of a sample of cable. See Learning the NVP of a Cable, on page 75. • Measure Length measures the length of each pair of a cable whose type is in the Cable Database. See Measuring the Cable Length, on page 76. To open the Tools menu: 1 On the Main Menu, press Tools. The Tools Menu displays. Certifying a Network The Tools menu includes Certify Network, which lets you test a cable for conformance to different network standards. To certify a network: 1 Connect the WireScope and DualRemote to the cable. Agilent WireScope Pro User’s Manual 73 3 Testing Copper Cable The Tools Menu 2 On the Tools Menu (see page 73), press Certify Network. The Certify Networks Setup screen displays. 3 Select a standard in the list to select it. A checkmark appears next to each selected standard. 4 To test the network to the selected standards, press Start Test. The test executes, and WireScope displays a Pass or Fail screen. You can save and view details of the test results as with any test by pressing Details. See Saving Test Results, on page 91, and “Viewing Result Details” on page 93. Blinking the Port To locate the switch or hub a cable is connected to, the WireScope Pro can blink the switch or hub port. The technician using the WireScope at the wall plate end of the circuit blinks the indicator on the panel at the hub or switch end. 74 Agilent WireScope Pro User’s Manual 3 Testing Copper Cable The Tools Menu To blink the port: 1 On the Tools menu (see page 73), press Blink Port. The Blink Port screen displays. 2 Press Start. The port begins blinking, and the Start button changes to a Stop button. 3 To stop the blinking, press Stop. The blinking stops. Learning the NVP of a Cable The WireScope can determine the NVP (Nominal Velocity of Propagation) of a cable, for use in certification testing. NVP is expressed as a percentage of the speed of light. you must use a sample of the cable at least 50 feet (15 meters) long. Longer cable samples produce more accurate results. To learn the NVP: 1 Measure the length of a sample of the cable. 2 Connect the cable sample to the WireScope. Do not connect the DualRemote. Agilent WireScope Pro User’s Manual 75 3 Testing Copper Cable The Tools Menu 3 On the Tools menu (see page 73), press Learn NVP. The Learn NVP screen displays. 4 Select the Cable Length field. The numeric keyboard opens. 5 Press the backspace arrow to erase any value in the number field, then enter the length of the cable sample, in or meters. Press OK. The keyboard closes, and the Learn NVP screen displays new number in the Cable Length field. 6 Press Calculate. The WireScope calculates the NVP of the sample cable, and displays it in the NVP field. Measuring the Cable Length The WireScope Pro can measure the length of an attached cable if the cable type is in its database. To measure the length of a cable: 1 Connect the WireScope to the cable. Do not attach the DualRemote. 76 Agilent WireScope Pro User’s Manual Testing Copper Cable 3 The Tools Menu 2 On the Tools menu, press Measure Length. The Measure Length screen displays. 3 Press Select. The Cable Setup screen displays. 4 Select the cable manufacturer, and press Next. The Cable Database screen displays. NOTE The reason to select the cable type is that in order for the WireScope Pro to accurately measure length, it needs the proper NVP value stored with the cable specifications. 5 Select a cable on the list, and press OK. The Measure Length screen displays, with the selected cable type shown. Agilent WireScope Pro User’s Manual 77 3 Testing Copper Cable The Tools Menu 6 Press Measure. The WireScope calculates the length of the cable, and displays the length of each twisted pair on the Measure Length screen. 78 Agilent WireScope Pro User’s Manual Agilent N2645A WireScope Pro User’s Manual 4 Testing Fiber Cabling About Fiber Test 80 Viewing Probe Information 81 The Fiber Tools Menu 83 Using the Loss Meter 83 Measuring Length and Delay 84 Using the Power Meter 85 Using Trace Mode 85 Learning the NVP of a Fiber 86 Agilent Technologies 79 4 Testing Fiber Cabling About Fiber Test About Fiber Test WireScope includes many configuration and testing options not included in the standard test configurations. 80 Agilent WireScope Pro User’s Manual Testing Fiber Cabling 4 Viewing Probe Information Viewing Probe Information The WireScope can display details about the probes installed in the tester. To view detailed information on the installed probes: 1 Press Fiber Autotest on the Main Menu. The Fiber Autotest Setup screen displays. 2 On the Fiber Autotest Setup screen, press Edit Settings. The Fiber Autotest Settings screen displays. 3 Press the name of the probe, then View. The Probe Information screen displays, with information on the probe installed in the WireScope. Agilent WireScope Pro User’s Manual 81 4 Testing Fiber Cabling Viewing Probe Information 4 To view information on the probe installed in the DualRemote, press the DualRemote tab. The Probe Information screen displays information about the probe in the DualRemote. . 82 Agilent WireScope Pro User’s Manual Testing Fiber Cabling 4 The Fiber Tools Menu The Fiber Tools Menu The Fiber Tools menu contains the following: • Loss Meter This tool continuously measures and reports the loss on connected fiber cables. • Length & Delay This tool measures the length and propagation delay of connected fiber cables. • Power Meter This tool measures the power level reaching the Fiber SmartProbe from a light source connected to the fiber cable. • Trace Mode This activates the transmitter on the Fiber SmartProbe, to verify that light reaches the other end of a connected cable. • Learn Fiber NVP This tool teaches the WireScope the NVP of a cable sample. To open the Fiber Tools menu: 1 On the Main Menu, press Fiber Tools. The Fiber Tools screen displays. Using the Loss Meter To use the Loss Meter: 1 On the Fiber Tools menu, press Loss Meter. The Fiber Loss Meter screen displays. Agilent WireScope Pro User’s Manual 83 4 Testing Fiber Cabling The Fiber Tools Menu 2 To clear the values in the data table at the center of the screen, press Clear Peak. 3 To write the current data table to the results database, press Save. 4 To select the test configuration, press Quick Setup. Measuring Length and Delay To use the Length & Delay tool: 1 On the Fiber Tools menu, press Length & Delay. The Fiber Length Test screen displays. If a valid fiber connection is present, a Measure button appears. 2 To begin the test, press Measure. 3 To select the test configuration or NVP, press Quick Setup. Once there is a valid connection, the length and delay are updated continually. Press the Measure button to force a measurement. 84 Agilent WireScope Pro User’s Manual Testing Fiber Cabling 4 The Fiber Tools Menu Using the Power Meter To use the Power Meter: 1 On the Fiber Tools menu. press Power Meter. 2 To set the current power value as a reference, press Set Reference. The difference is shown in the Delta field. The actual measurement is shown in the Optical Power field. 3 To write the current data table to the results database, press Save. NOTE If the transmitter is on, you can measure its transmitting power using a loop-back reference fiber. Using Trace Mode To turn on the Fiber SmartProbe’s transmitter: 1 Connect the fiber you want to trace to the Fiber SmartProbe. Agilent WireScope Pro User’s Manual 85 4 Testing Fiber Cabling The Fiber Tools Menu 2 On the Fiber Tools menu, press Trace Mode. The Fiber Trace Mode screen displays and indicates that the transmitter is active. Learning the NVP of a Fiber To learn the NVP of a fiber cable sample: 1 Connect a known length sample of the fiber to the Fiber SmartProbe. The sample must be at least 50 feet (15 meters) long. 2 On the Fiber Tools menu, press Learn Fiber NVP. The Learn Fiber NVP screen displays. 3 Use the Quick Setup to help select the cable for single ended or double ended test configuration and to provide fiber construction details prior to the test. Ensure you select the same type of fiber for calibration that you are testing. 4 You may need to calibrate using the test jumper depending on which test configuration you choose. If you need to calibrate, use the Calibration tool on the Main Menu. 86 Agilent WireScope Pro User’s Manual Testing Fiber Cabling 4 The Fiber Tools Menu 5 Press the Fiber Length field. The numeric keyboard opens. • When measuring two fibers, enter the average length of the two. • When measuring one length of fiber looped back to the WireScope, enter the entire length of the fiber. • Make sure you use the correct length units (feet or meters.) Enter the length of the sample fiber, and press OK to close the keyboard. 6 Press Measure to learn the NVP of the fiber sample. The NVP displays in the NVP (%) field of the Learn Fiber NVP screen. Agilent WireScope Pro User’s Manual 87 4 Testing Fiber Cabling The Fiber Tools Menu 88 Agilent WireScope Pro User’s Manual Agilent N2645A WireScope Pro User’s Manual 5 Saving and Viewing Test Results Test Results Display 90 Saving Test Results 91 Choosing the Data Storage Location 91 Saving the Results 91 Interpreting Test Results Detail Screens 94 Viewing Result Details 93 Agilent Technologies 89 5 Saving and Viewing Test Results Test Results Display Test Results Display When the WireScope completes a test, it displays either a Pass or Fail screen. All the example screens in this chapter are from Category 6 tests; other test result screens are similar. Both the Pass and Fail screens list the test parameters, with the results of each parameter. On Fail screens, results that failed the test are shown in red. 90 Agilent WireScope Pro User’s Manual 5 Saving and Viewing Test Results Saving Test Results Saving Test Results Before saving test results, choose the storage site to save them to. NOTE The procedures below show screens from the copper testing configuration. The procedures for fiber testing are essentially the same, but the screens may differ in minor details. Choosing the Data Storage Location Test data can be saved to either the WireScope’s internal memory or, if you insert a USB Flash drive, the data is to this. The data you had already saved to internal memory is transferred automatically to the USB Flash drive. Saving the Results To save the test results for inclusion in certification reports: 1 After completing a test, press the Save button. The Save Results screen displays. 2 If the cable ID in the display is wrong, press the backspace arrow to erase it, and press the keyboard keys to enter the correct cable ID. For a cable ID with multiple fields, press Shift, then Tab to back up to a prior field, or use your stylus or finger to get to the desired field. An unshifted Tab will move the cursor forward one field. 3 When the label is correct, press the Save button. The WireScope saves the results of the test to the chosen storage site. If you have a multiple-field cable ID, there must be a Agilent WireScope Pro User’s Manual 91 5 Saving and Viewing Test Results Saving Test Results value in every field, including before the first yellow dot and after the last yellow dot. . 92 Agilent WireScope Pro User’s Manual 5 Saving and Viewing Test Results Viewing Result Details Viewing Result Details A Details button on Pass and Fail screens opens the Test Data screen. Depending on the test you ran, the Test Data screen lists the test parameters and indicates passing or failure for each. To view detailed test data for one of the test parameters: 1 Press the name of the test parameter. The Test Data screen displays buttons appropriate for the selected parameter. For example, when NEXT is selected, the screen includes Data, Plots, and Locator buttons. If you select Wiremap only the Data button is available. • To view the Data screen for the selected test parameter, press Data. The Data screen displays. Agilent WireScope Pro User’s Manual 93 5 Saving and Viewing Test Results Viewing Result Details • To view the Plots screen for the selected test parameter (if the Plots button is present), press Plots. The Plots screen displays. • To view the Locator screen for the selected test parameter (if the Locator button is present), press Locator. The Locator screen displays. Interpreting Test Results Detail Screens The various test detail screens present test data in different formats, as explained below. 94 Agilent WireScope Pro User’s Manual Saving and Viewing Test Results 5 Viewing Result Details Data Screens The Data screen shows detail of the selected test parameter results. The examples above show data of a passing test, at left, and a failing one, at right. The data included depends on which parameter is selected (see step 1 of “Viewing Result Details” on page 93). The Data screens shown above include a table that displays details of the test results for two twisted pairs of copper cable. To view the results for a different set of twisted pairs, select it in the list. Plots Screens Plots screens display test results as plots on a graph. The examples above show plots of a passing test, at left, and a failing one, at right. A smooth red line on the plot indicates the Agilent WireScope Pro User’s Manual 95 5 Saving and Viewing Test Results Viewing Result Details limit boundary between passing and failure. The Worst Margin button places a vertical line on the plot at the frequency where the test results come closest to the pass/fail boundary on passing test plots. On failing test plots, the Worst Margin button places the line at the frequency where the results exceed the acceptable limits the most. You can move the cursor around the plot screen by pressing the area you want to see and then using the scroll rocker to fine tune the location. The frequency of the cursor is displayed and the values in the table correspond to the cursor location. A chart below the plot shows detailed results of the current location of the cursor at the WireScope and DualRemote, and the limits for the test parameter, as follows: Data This is the worst case of the test results at the cursor location. Limit The limit of passing results, set when the test standard is chosen at the cursor location. Margin The difference between the Data value and the Limit value at the cursor location. The plots are color coded for different wire pairs. The plot lines displayed can be changed by pressing Settings and selecting All Plots, All Local Plots, All Remote Plots, Worst Case Plot, or Select Single Plot. You can also choose to show plots to 100 MHz, 250 MHz, or 350 MHz (assuming the test was run at the frequency selected). See “Setting the Maximum Frequency” on page 69. 96 Agilent WireScope Pro User’s Manual Saving and Viewing Test Results 5 Viewing Result Details Locator Screens Locator screens aid in finding faults on the tested cable. The examples above show Locator screens for a passing test, at left, and a failing one, at right. Note the difference in the plots: the failing result shows a peak where the failure occurs. The tape measure provides a reading of where the failure occurs. It will be placed on the right-hand side of the screen if showing the distance from the DualRemote. If there is more than one peak, you can press the plot area near the peak and fine tune the location using the scroll rocker to find the exact distance to the peak. By default, the distance shown is how far away the worst test result is from the closest of the WireScope or DualRemote. To see the locator results for the different sets of twisted pair cables, press them on the list. NOTE Agilent WireScope Pro User’s Manual Failures very near the ends of a cable run are usually because of termination errors such as a bad crimp. Failures far from the ends of a cable run are usually a fault with the cable itself. 97 5 Saving and Viewing Test Results Viewing Result Details 98 Agilent WireScope Pro User’s Manual Agilent N2645A WireScope Pro User’s Manual 6 Reference Measurements 100 Wiremap 100 Length 100 Propagation Delay and Skew 100 Near-end Crosstalk (NEXT) 101 Attenuation 101 Equal Level Far-End Crosstalk (ELFEXT) 101 Attenuation-to-Crosstalk Ratio (ACR) 102 Power Sum NEXT (PSNEXT) 102 Power Sum ELFEXT (PSELEXT) 102 Power Sum ACR (PSACR) 102 Resistance 102 Calibration 103 Calibration 103 Touch-Screen Calibration 103 Memory Requirements 105 Agilent Technologies 99 6 Reference Measurements Measurements The WireScope Pro makes the following test measurements. Wiremap Wiremap testing checks for proper continuity and termination of cables. The test identifies the following faults: • Short circuit • Open circuit • Reversed pairs • Transposed pairs • Split pairs • Shield continuity faults Length Length measurements determine the electrical length of cable runs up to 100 m (328 feet), at NVP > 0.6. Accurate length measurements require accurate NVP settings. Choosing a cable type from the WireScope Pro’s database automatically loads NVP settings, or the NVP for a cable can be measured on a sample (see “Learning the NVP of a Cable” on page 70). Length Measurement Specifications Accuracy \ 1 m (3.3 ft) Resolution 0.5 m (1.6 ft) at NVP = 0.7 Minimum Distance 0 m (0 feet) Maximum Distance 100 m (328 ft) Propagation Delay and Skew The Propagation Delay test measures the one-way propagation delay over each pair of the tested cable run. Skew is the difference in propagation delay between the pairs with the longest and shortest delay in a cable. Propagation Delay and Skew Measurement Specifications Accuracy 100 \ 6 ns Agilent WireScope Pro User’s Manual 6 Reference Measurements Resolution \ 1 nanoseconds Minimum Delay 0 nanoseconds Maximum Delay 1,100 nanoseconds Delay Skew The difference in nanoseconds between the longest and shortest measured propagation delay among the four pairs of a single cable run Near-end Crosstalk (NEXT) NEXT measures near-end coupling between pairs in the tested cable run, at both ends of a cable, over 6 pair combinations. NEXT Measurement Specifications Frequency Range 1 – 1000 MHz Frequency Step Sizes 125 kHz, 250 kHz, 500 kHz, 1 MHz, 2.5 MHz set automatically based on selected standards Resolution 0.1 dB Dynamic Range 90 dB Baseline Accuracy TIA Level IV requirements Attenuation Attenuation measures the decrease in signal strength over the length of all pairs in a cable. Attenuation Measurement Specifications Frequency Range 1 – 1000 MHz Frequency Step Size 125 kHz, 250 kHz, 500 kHz, 1 MHz, 2.5 MHz set automatically based on selected standards Resolution 0.1 dB Dynamic Range 60 dB Baseline Accuracy TIA Level IV requirement Equal Level Far-End Crosstalk (ELFEXT) ELFEXT measures far-end coupling between pairs in the tested cable, for all pair combinations. Agilent WireScope Pro User’s Manual 101 6 Reference Measurements ELFEXT Measurement Specifications . Frequency Range 1 – 1000 MHz Frequency Step Size 125 kHz, 250 kHz, 500 kHz, 1 MHz, 2.5 MHz set automatically based on selected standards Resolution 0.1 dB Dynamic Range 90 dB Baseline Accuracy TIA Level IV requirements Attenuation-to-Crosstalk Ratio (ACR) The ratio of the measured attenuation and the near-end crosstalk (NEXT) at each frequency point. Power Sum NEXT (PSNEXT) Computed for each pair by calculating a power sum total of the pair-to-pair NEXT from the three other pairs. Power Sum ELFEXT (PSELEXT) Computed for each pair by calculating a power sum total of the pair-to-pair ELFEXT from the three other pairs. Power Sum ACR (PSACR) The ratio of the measured attenuation and the computed power sum near-end crosstalk (PSNEXT) at each frequency point. Resistance The DC loop resistance for each pair in the tested cable run. Resistance Measurement Specifications 102 Range 5 – 1,000 W Accuracy \ 5% Resolution 1W Agilent WireScope Pro User’s Manual Reference 6 Calibration Calibration Measurement Calibration Remote Calibration Remote calibration establishes a common zero reference for the WireScope Pro and its associated DualRemote Pro. There is no need to calibrate the WireScope with the DualRemote before a copper cabling measurements. However, you must perform this calibration under the following conditions • When you are using a different DualRemote from the one originally shipped with the WireScope Pro. • After upgrading the software of the WireScope Pro. • Before any Fiber measurements, except power meter. The WireScope Pro stores the serial number of the DualRemote that it has been calibrated with. Before each measurement, the WireScope checks the serial number of the DualRemote to which it is connected. If the WireScope does not have the remote calibration data stored for the detected DualRemote, a warning appears, asking you to perform a calibration. Environmental Calibration (Internal) Environmental calibration compensates for the effects of ambient temperature and voltage variations. The WireScope Pro and DualRemote Pro use internal calibration paths to connect the signal source and measurement circuits, establishing a local calibration reference before each measurement. No operator involvement is required. Touch-Screen Calibration If it seems that the WireScope Pro is not responding correctly to taps on the touch screen, you may need to calibrate the touch screen to bring it into alignment with the underlying display. To calibrate the touch screen: 1 Ensure that you have the stylus available. 2 On the Main Menu, press System. The System Settings screen displays. 3 On the System Settings screen, press Calibrate Touch Screen, then press Edit. A Calibration screen displays. Agilent WireScope Pro User’s Manual 103 6 Reference Calibration 4 Using the stylus, press the screen where the onscreen instructions direct. When the calibration is complete, the System Settings screen displays. 104 Agilent WireScope Pro User’s Manual 6 Reference Memory Requirements Memory Requirements The amount of memory that each test result takes up depends on the options that you set before starting the test. Generally, if you save plots with each test, test result files are larger than if you omit plots. The WireScope Pro allocates approximately 16MB of internal Flash memory for test result storage. The exact amount of memory available depends on the size of the WireScope Pro software. The following table lists approximate record storage capacities for the internal Flash memory when configured for 64MB and for a 256 MB removable USB Flash drive and for comparison, a 1 GB Flash drive. All sizes of USB Flash drive will work as extra storage. Saved Test Capacities Autotest Configuration Capacity (# of Records) USB Flash drive 1 GB (16MB usable for results) USB Flash drive 256 MB (supplied) Category 6/6A/7 summary only 4,800 77,500 310,000 Category 6/6A/7 with full plot data (1 GHz) 160 2,600 10,300 Internal Flash 64 MB Agilent WireScope Pro User’s Manual 105 6 Reference Memory Requirements 106 Agilent WireScope Pro User’s Manual Agilent N2645A WireScope Pro User’s Manual 7 Specifications General Specifications 108 Test Parameters 108 Power Supply 108 Memory 108 Connectivity 108 Software Upgrade 108 Dimensions 108 Environmental Conditions 108 N2644A Series Category 6A Universal Channel and Link SmartProbe, Category 7 Channel and Link SmartProbe 110 General Specifications 110 N2647MM Multimode (850 nm/1300 nm) and N2647SM Single Mode (1310 nm/1550 nm) Fiber SmartProbe 111 General Specifications 111 Laser Safety (N2674SM Fiber SmartProbe ) 112 Agilent Technologies 107 7 Specifications General Specifications General Specifications Test Parameters • Supported frequency range: 1MHz to 1GHz • Complies with TIA Level IV Accuracy Power Supply • Removable/Rechargeable Li-Ion batteries, provide 5 to 8 hours of continuous operation • AC Power adapter: 100~240V AC, plugs directly into the battery. Can be recharged separate from the instrument. Memory • 64 MByte internal flash memory • 256 MByte USB Flash Drive included, allows for flexible test record storage Connectivity • SmartProbe Interface Connector • Auxiliary 10/100Mbit/s Ethernet port, RJ-45 • Universal Serial Bus (USB1.1) port • Talkset interface: 3.5mm stereo jack Software Upgrade Semi-automated software upgrade from Agilent FTP site, or using USB Flash Drive, or using USB connection to PC Dimensions • Size: 232 mm x 126 mm x 86.7 mm (9.13” x 4.96” x 3.41”) • Weight: approx. 1.36 kg (approx. 3.0 lbs.) Environmental Conditions • Operating Temperature: 0°C to +40°C • Storage Temperature: –10°C to +55°C • Relative Humidity: 10% to 80% 108 Agilent WireScope Pro User’s Manual Specifications 7 General Specifications • Operating Altitude: up to 3000 meters • Pollution Degree: 2 Agilent WireScope Pro User’s Manual 109 7 Specifications N2644A Series Category 6A Universal Channel and Link SmartProbe, Category 7 Channel and Link SmartProbe N2644A Series Category 6A Universal Channel and Link SmartProbe, Category 7 Channel and Link SmartProbe General Specifications • Size: 79.5 mm x 60.5 mm x 44 mm (3.1” x 2.4” x 1.7”), excluding cable • Operating Temperature: 0°C to +40°C • Storage Temperature: –40°C to +55°C . Measurement Parameter Length Propagation Delay and Skew Attenuation Near End Crosstalk (NEXT) Equal Level Far End Crosstalk (ELFEXT) Resistance Network Specifications Cabling Standards Ethernet Legacy Networks Supported Tests Range 0 – 100 m at NVP > 0.6 0 – 1100 ns 60 dB 90 dB 90 dB 5 – 1000 Ohm Resolution 0.5 m at NVP = 0.7 ±1 ns 0.1 dB 0.1 dB 0.1 dB 1 Ohm Accuracy ±1m ± 6 ns 1 1 1 ±5% TIA/EIA-606-A and TIA/EIA-568-B Category 3 through 7 ISO/IEC 11801, EN 50173 and Australia/New Zealand Classes C, D, E and F UTP, STP and SCTP cabling IEEE 802.3 10BASE-T, 100BASE-TX, 1000BASE-T, 10GBASE-T IEEE 802.5 Token Ring and IBM Type 1 TP PMD interfaces Attenuation (Insertion Loss) Near End Crosstalk (NEXT) in pair-to-pair and/or PowerSum format Equal Level Far End Crosstalk (ELFEXT) Return Loss and Loop Resistance Wiremap Cable length, Total Propagation Delay and Delay Skew between pairs 1 If not otherwise mentioned, specifications are according to TIA Level IV definition 110 Agilent WireScope Pro User’s Manual 7 Specifications N2647MM Multimode (850 nm/1300 nm) and N2647SM Single Mode (1310 nm/1550 nm) Fiber SmartProbe N2647MM Multimode (850 nm/1300 nm) and N2647SM Single Mode (1310 nm/1550 nm) Fiber SmartProbe General Specifications • Size: 79.5 mm x 64 mm x 44 mm (3.1” x 2.5” x 1.7”) • Connectors: 2 x SC (Transmitter, Receiver) • Operating Temperature: 0°C to +40°C • Storage Temperature: –40°C to +55°C Specification Power Meter Detector Type Calibrated Wavelengths Measurement Accuracy Power Measurement Range Transmitter Source Type Center Wavelength Output Power Laser Stability Fiber Network Specifications Cabling Standards Gigabit Ethernet Legacy Networks ATM/SONET FDDI/Fiber Channel Propagation Delay Accuracy (whichever is greater) Resolution Measurement Range Fiber Length Accuracy (whichever is greater) Resolution Distance Range N2647MM Multimode SmartProbe N2647SM Single Mode SmartProbe InGaAs 850 nm, 1300 nm ±0.25 dB at –20 dBm1 2 0 to –42 dBm InGaAs 1310 nm, 1550 nm ±0.25 dB at –20 dBm 1 0 to –42 dBm LED 850 nm, 1300 nm (nominal) ¡ –20.5 dBm (into 50/125 mm fiber) ¡ –19 dBm (into 62.5/125 mm fiber) n/a Fabry-Perot Laser 1310 ± 30 nm, 1550 ± 30 nm, –6 dBm (into 9/125 mm fiber) TIA 568A, 568.3, ISO 11801 1000BASE-SX, 1000BASE-LX 100BASE-F, 10BASE-FL, 10BASE-FB, Token Ring ATM-155 (UNI 3.1), ATM-155 SWL, ATM-622, ATM/SONET OC-3, -OC-12 FDDI, Fiber Channel-133, -266, -531, -1062 TIA 568A, 568.3, ISO 11801 1000BASE-LX ±0.1 dB (1 hour, after 5 minutes warming up) ATM-622, ATM/SONET OC-3, OC-12, OC-48 FDDI, Fiber Channel-133, -266, -531, -1062 ±2% or ±3.6 ns ±4.2 ns 0 to 300 µs ±2% or ±0.72 m 0.83 m at refractive index 1.4785 0 to 8 km for 1.50 dB/km at 1300 nm 3 ±2% or ±0.72 m 0.83 m at refractive index 1.4785 0 to 50 km for 1.50 dB/km at 1310 nm 4 1 At room temperature, 23°C ± 3K 2 With 50/125 µm fiber 3 Assumes double-ended configuration with 12 dB max. link loss. Divide by 2 for single-ended configurations. 4 Assumes double-ended configuration with 25 dB max. link loss. Divide by 2 for single-ended configurations. Agilent WireScope Pro User’s Manual 111 7 Specifications N2647MM Multimode (850 nm/1300 nm) and N2647SM Single Mode (1310 nm/1550 nm) Fiber SmartProbe Laser Safety (N2674SM Fiber SmartProbe ) Fabry-Perot Class 1 Laser Product in accordance with IEC 60825.1 and FDA 21 CFR 1040.10 112 Agilent WireScope Pro User’s Manual INDEX A H ac adapter using, 34 accessories, 13 ACR measurement, 102 attenuation measurement, 101 help online, 24 telephone, 31 hub port, blinking, 74 B I interface, user, 22 battery capacity, 34 indicator on DualRemote, 27 removing, 34 safety, 35 blinking hub port, 74 K keyboard telephone-style, 24 typewriter-style, 24 C L Cable Pairing, 67 cabling, connecting, 36 calibration touch screen, 103 certifying network, 73 channel test, 20 connecting to cabling, 36 copper tools menu, 73 D learning copper NVP, 75 length measurement, 100 link test, 19 locating faults, 94, 97 Lock, 49 loss meter, fiber, 83 M ELFEXT measurement, 101 Environmental Calibration, 103 measurements, 100 ACR, 102 attenuation, 101 ELFEXT, 101 length, 100 NEXT, 101 power sum ACR, 102 propagation delay, 100 PSELEXT, 102 PSNEXT, 102 resistance, 102 wiremap, 100 F N faults, locating, 94, 97 fiber length and delay, 84 fiber loss meter, 83 fiber NVP, learning, 86 fiber power meter, 85 fiber tools menu, 83 fiber trace mode, 85 Network Limits, 55 network, certifying, 73 NEXT measurement, 101 NVP learning copper, 75 learning fiber, 86 Data entry options, 23 keyboard, 23 keypad, 23 detailed test results, viewing, 93 E O online Help, 24 Agilent WireScope Pro User’s Manual 113 P pass/fail indicator on DualRemote, 28 phone for support, 31 plots, viewing, 94 power meter, fiber, 85 power sum ACR measurement, 102 probe data, viewing, 36 probes, 36 profile, 48, 51 propagation delay measurement, 100 PSELEXT measurement, 102 PSNEXT measurement, 102 R USB Flash drive configuring, 38 icon, 23 installing, 38 USB ports, 9 user interface, 22 V viewing plots, 94 W warranty, 30 wiremap measurement, 100 Recommended service interval DualRemote, 103 remote calibration, 103 requirements, system, 11 resistance measurement, 102 S Saving plots, 69 saving test results, 91 serial port, 9 Site Name, 56 SmartProbe bay, 10 SmartProbes, 36 software upgrade, 30 support, 31 system requirements, 11 T talkset jack, 9 tech support, 31 telephone-style keyboard, 24 Test Limit, 53 test results interpreting, 94 saving, 91 tests channel, 20 link, 19 tools menu copper, 73 fiber, 83 touch screen calibration, 103 trace mode, fiber, 85 typewriter-style keyboard, 24 U upgrade, software, 30 114 Agilent WireScope Pro User’s Manual