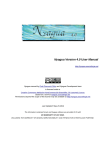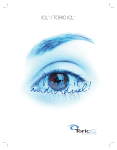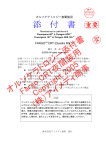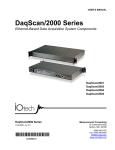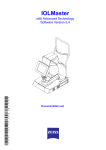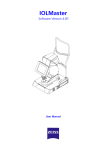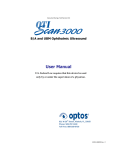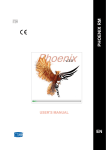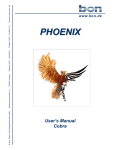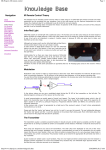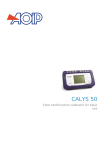Download Instruction Manual with Figures - Holladay IOL Consultant Software
Transcript
HICSOAP Professional and Deluxe User’s Manual User’s Guide and Reference Manual Version 6.10 Jack T. Holladay, M.D., M.S.E.E., F.A.C.S. 1 HICSOAP Professional and Deluxe User’s Manual Contents 1. Introduction................................................................................................................................................ 4 2. System Requirements ................................................................................................................................ 5 3. Getting Started ........................................................................................................................................... 6 4. Program and Surgeon Setup ...................................................................................................................... 7 4.1 Program Setup .................................................................................................................................... 7 4.2 Surgeon Lens Setup ............................................................................................................................ 8 4.3 Surgeon Piggy-Back Lens And Toric Calc Setup ................................................................................ 10 4.4 Advanced Setup................................................................................................................................ 13 5. Main Menu ............................................................................................................................................... 14 6. Patient Screens ......................................................................................................................................... 16 6.1 Patient Locator ................................................................................................................................. 16 6.2 PreOp Data ....................................................................................................................................... 18 4.2.1 ‘Other Calculations’ ......................................................................................................................... 20 4.2.2 Correct AL ........................................................................................................................................ 21 4.2.3 Alternate K....................................................................................................................................... 21 6.3 IOL Calculations ................................................................................................................................ 26 6.4 Toric IOL Planner .............................................................................................................................. 27 5.4.1 Toric Lens Incision Optimizer .......................................................................................................... 29 7. 6.5 Surgery Data Entry............................................................................................................................ 30 6.6 PostOp Data...................................................................................................................................... 31 6.7 Toric PostOp BackCalc ...................................................................................................................... 32 6.8 Individual Surgically Induced Refractive Change (SIRC) ................................................................... 32 6.9 Individual Back Caclulations ............................................................................................................. 34 Surgical Outcomes Analysis Program (SOAP) ........................................................................................... 35 7.1 SOAP Prediction Error ...................................................................................................................... 37 5.1.1 Frequency Distribution (%) of Eyes ................................................................................................. 37 5.1.2 Cumulative Distribution (%) of Eyes ................................................................................................ 37 5.1.3 Summary Statistics .......................................................................................................................... 38 7.2 SOAP-SIRC Changes Report .............................................................................................................. 38 5.2.1 Surgically Induced Spherical Equivalent (SIRC) – Upper left graph ................................................. 39 5.2.2 Actual PreOp Cylinder and Axis – Lower left graph......................................................................... 39 5.2.3 Surgically Induced Cylinder and Axis (SIRC) – Upper right graph .................................................... 39 5.2.4 Actual PostOp Cylinder and Axis – Lower right graph ..................................................................... 39 5.2.5 Buttons under Graphs ..................................................................................................................... 39 Updated 17-Dec-2011 pg. 2 HICSOAP Professional and Deluxe User’s Manual 7.3 SOAP Potential Outcomes ................................................................................................................ 40 5.3.1 Frequency Distribution (%) of Eyes – Upper Left Graph ................................................................. 40 5.3.2 Cumulative Distribution (%) of Eyes – Upper Right Graph .............................................................. 40 5.3.3 Frequency Distribution (%) of VA – Lower Left Graph .................................................................... 40 5.3.4 Cumulative Distribution (%) of VA – Lower Right Graph................................................................. 40 5.3.5 Buttons under graphs ...................................................................................................................... 41 8. A. Utilities ..................................................................................................................................................... 42 8.1 Database ........................................................................................................................................... 42 8.2 Documentation................................................................................................................................. 43 8.3 Remove Registration ........................................................................................................................ 44 Sample Printouts ...................................................................................................................................... 45 A.1 IOL Calc Report ....................................................................................................................................... 45 A.2 Toric Iol Report ....................................................................................................................................... 46 Updated 17-Dec-2011 pg. 3 HICSOAP Professional and Deluxe User’s Manual 1. Introduction This document describes both the professional and the deluxe editions. They are identical except that the professional edition has additional functionality not found in the deluxe edition: 1. Networking: Network setup is simple with all of the security protections now present no longer causing 2. 3. 4. problems for multiple users on the same station. Multiple Users accessing the same database simultaneously.. Network downloads from biometers such as the IOL MASTER (Zeiss) or LenStar (HAAG STREIT) Run under CompuLink and other practice management systems. Updated 17-Dec-2011 pg. 4 HICSOAP Professional and Deluxe User’s Manual 2. System Requirements The program runs on any IBM compatible computer that is running Windows XP or newer. For best results, the Display should be set to a Desktop area of no less than 1024 X 768 pixels (or larger) with the Font Size set to Small Fonts. If a smaller desktop area (640 X 480) or Large Fonts are chosen, then the entire screen cannot be seen at one time and scroll bars are necessary. Updated 17-Dec-2011 pg. 5 HICSOAP Professional and Deluxe User’s Manual 3. Getting Started This section has moved to a new (improved and expanded) document: HICSOAP Getting Started Updated 17-Dec-2011 pg. 6 HICSOAP Professional and Deluxe User’s Manual 4. Program and Surgeon Setup 4.1 Program Setup Clinic Name: The ‘clinic name’ will be highlighted in blue and can be changed at any time. Technicians: A technician’s name may be added and edited. PreOp records allow a technician to be entered. Visual Acuity Notation: Select from the four choices for visual acuity notation: feet, metric, decimal or LogMAR. Verifying Correct Computer Clock Time: The clock is used to calculate age, time between visits, etc. Please make sure the computer clock time is correct at all times. Printer Alignment Adjustment: The printed reports can be shifted on the page by using this feature. This feature is valuable if the left margin or top margin needs to be larger because the printout is placed in a chart with holes punched on the left side or top of the page. Positive values shift the printout down or to the right and negative values shift the printout up or to the left. Keratometer Settings: The refractive index used in the clinic keratometers must be selected. NOTE: Both IOLMaster and Lenstar export the index of the refraction which is used by the program. Updated 17-Dec-2011 pg. 7 HICSOAP Professional and Deluxe User’s Manual Default Surgeon: A default surgeon for the PreOp exam may be entered here. When a default Surgeon (other than None) is selected, then this Surgeon is entered automatically for new PreOp exams only. Default Technician: A default technician for the PreOp exam may be entered here. When a default Technician (other than None) is selected, then this Technician is entered automatically for new PreOp exams only. Vertex Distance (VTX) Default: The default value for the vertex distance of all refractions may be entered here. The average value for spectacles and trial frames is 12 mm. The average vertex distance for the phoropter is 14 mm. If the refraction exceeds 4 diopters, the vertex should be measured to avoid computation errors. 4.2 Surgeon Lens Setup New/Edit Surgeon: Click the New button to add a New surgeon or the edit button to edit an existing surgeon. The Last Name, First Name and Primary Formula must be entered (Holladay 2 Formula is recommended). If the Active box is checked this surgeon will appear in the active group of surgeons, alphabetized at the beginning of the surgeon pull down list. Inactive surgeons appear alphabetically in a list after the active surgeons. Number of lenses to be printed on IOL Calculation report from active lens list: The program can print up to 4 IOL models on each page on the IOL calculation screen and on a single page report. Updated 17-Dec-2011 pg. 8 HICSOAP Professional and Deluxe User’s Manual Any number of lenses may be chosen and the default is 4. If more than 4 lenses are on the active lens list then multiple pages will be printed with 4 lenses per page. There is no limit to the number of pages that may be printed. Adding lenses to surgeon’s Active Lens List: To add a lens to the surgeon’s Active Lens List, choose the manufacturer and the lens model from the pull down screens. The procedure defaults to Std Phaco, but may be changed to any description. For example, one may choose AC Backup for an anterior chamber backup lens or ECCE for a lens that is used for a large incision extracapsular cataract extraction. The procedure code is particularly valuable when the same lens model is used for different procedures, requiring a different lens constant. If the lens constant is the same, there is no need to create a separate procedure group. Once the Manufacturer, Lens Model, and Procedure have been chosen, click the Add>> button to place the lens in the Active Lens List. There is no limit to the number of active lenses that can be added. All Active Lenses will be displayed and printed with four lenses per page. Removing lenses from the surgeon’s Active Lens list: A Lens Model with no data may be removed from the surgeon’s Active Lens List. If the Lens Model has data, it cannot be removed. To remove a lens model with no data, highlight the lens with a single click, then click the remove button. Changing the lens order number of printed lenses: The order of lenses selected for printing may be rearranged by using the Move Up/Move Down buttons below the Active Lens List. Simply highlight a lens move it up or down to the desired position in the list. Over-riding the Manufacturer’s lens constant with a Surgeon-Entered lens constant: The program automatically retrieves the manufacturer’s lens constant from the Data base for IOL Updated 17-Dec-2011 pg. 9 HICSOAP Professional and Deluxe User’s Manual calculations. If the surgeon already has a personalized lens constant, he may override the manufacturer’s lens constant by clicking the ‘Enter Constant’. Select the formula that the surgeon has been using and enter the personalized constant. This value overrides the manufacturer’s constant and will be displayed on the IOL calculation screen and printout as “Entered Cst.” in place of “Manuf. Cst.”. The program automatically converts the Surgeon-Entered personalized constant for any of the formulas to the appropriate constant for the formula that has been chosen on the IOL Calculation Screen. If the A-constant and ACD from the manufacturer do not agree, the Aconstant is usually the better value and is for in-the-bag placement. When they do not agree the manufacturer’s ACD is usually ~0.30 mm less than the value converted from the A-constant and is actually for in-the-sulcus. A “Personalized Lens Constant” (PLC) is calculated after each postoperative data entry and overrides either of the previous constants when statistically significant (~ 30 to 40 cases). PLC will appear on the printout and the PLC constant may never be overridden. View/Edit Lens PROPERTIES in Data base: All of the properties of existing IOL’s in the Data base may be viewed by clicking on the View/Edit Lens PROPERTIES in Data base button. Select the manufacturer and lens model from the pull down lists and the properties of the lens are displayed. This feature is particularly useful for determining the available powers or characteristics of a specific lens model. Add lenses not in Data base: Although every lens available at the time of printing is currently in the Data base, it is possible to Add Lens not in Data base by clicking this button. All of the lens properties must be completed, except for a lens constant. When one lens constant is entered, the other two fill in automatically. This feature is especially helpful for lens constant conversions. If the A-constant and ACD do not agree, the A-constant is usually the better value and is for in-thebag placement. When they do not agree the manufacturer’s ACD is usually ~0.30 mm less than the value converted from the A-constant and is actually for in-the-sulcus. The other properties are used in various calculations, such as optic diameter and vault, so all properties must be entered before a lens can be added. Lenses “Added” to the Data base by the user can be “edited” at any time on this Screen. Editing lens properties in the program’s “ORIGINAL” DATA BASE can never be performed, ONLY LENSES THAT HAVE BEEN ADDED BY THE USER. (Exception: The Range of available dioptric powers may be changed by the user on any lens in the Database - original or added). Note: The format for the range of power of an IOL is min power, max power and dioptric steps; [e.g. (10.0,25.0,0.5;25.0,34.0,1.0) indicates that the lens is available from 10.0 to 25.0 in 0.5 D steps and from 25.0 to 34.0 in 1.0 D steps]. The min and max power are separated by commas and the step size is followed by a semicolon. Search Lens Database: The Lens Search button will display the lens search dialog, when the lens database may be searched based on various criteria. 4.3 Surgeon Piggy-Back Lens And Toric Calc Setup Piggy-Back lenses are used when the required implant exceeds the power available for a given lens style. The choices below direct the program on how to handle this situation. This choice can be changed at any time on this screen by choosing the Lens Setup button on any screen. If both lenses are to be placed in-the-bag, then this should be chosen on the preoperative screen. If the posterior piggyback lens goes in-the-bag and the anterior piggy-back lens goes in-the-sulcus, then in-the-sulcus Updated 17-Dec-2011 pg. 10 HICSOAP Professional and Deluxe User’s Manual should be selected on the PreOp screen. Note: Piggy-Back lenses are calculated using the Holladay 2 Formula ONLY. No Piggy-Back Lens: The surgeon does not want piggy-back calculations performed. Fix Posterior lens power to max available power: The surgeon wants the program to use the maximum available power from the manufacturer for a given lens model to be used as the posterior piggy-back lens. This is the standard choice, since most experts recommend placing the highest available power for the posterior lens and the remaining power for the anterior lens. Since the maximum power for each lens model may be different, the posterior piggy-back lens power on the screen and printout may be different for each lens model. Fix Posterior Lens Power to: Same as number 2, but the user has chosen to fix the power of the posterior IOL to a value other than the maximum available power. This selection is useful if the user wants to override the maximum power of a lens model in the Data base. For example, if the manufacturer makes a 34 diopter lens, but the maximum power available in the current inventory is 32, the value can be set to 32. This value will be used for all lens models in the IOL calculation. Use Two Equal IOL’s when power exceeds max available: The surgeon wants piggy-back calculations performed using two lenses that are as close to equal power as possible and would like this to occur when the necessary lens power exceeds the maximum available power from the manufacturer. Updated 17-Dec-2011 pg. 11 HICSOAP Professional and Deluxe User’s Manual Use Two Equal IOL’s when power exceeds: Same as 4 above, but the maximum value is set by the user. Fix Front IOL to: The surgeon has chosen to fix the power of the anterior IOL. This is often helpful when the front lens required is very low, i.e., 1 to 5 diopters, and the lenses are not readily available. The front lens can be set to the lowest available power, such as 4 or 6 diopters. Toric Calculation Residual Refraction Mode: If Plus is selected, then all residual refractions in the toric reports will be using the plus cylinder mode. If Minus is selected, then they will be displayed/printed using the minus cylinder mode. Toric Calculations Reversed Text: If the checkbox is checked, then the Toric calculation report will print the IOL and Incision Angles using both normal and upside/down text: Surgical Induced Astigmatism Temporal/Superior: This values are used in the preop toric optimizer. Please refer to section 6.4 below for more details. Updated 17-Dec-2011 pg. 12 HICSOAP Professional and Deluxe User’s Manual 4.4 Advanced Setup Database File Configuration: The database file used by the program is specified. Normally the program will pick a default database file, and for most users that may be sufficient. Advanced users may move this file to a different location for networking or enterprise backup. Automatic Database Backup: The program maintains automatic backups over several days/weeks. The backup should not be turned off unless an alternate backup scheme is implanted in the clinic. Soap Graph Printing Mode: Some printers may not be capable of printing some of the SOAP graphs. If this is the case, the alternate or the ‘screen dump’ modes may be tried in that order. Other Options: Additional options are specified in this section and the default options would be appropriate for most clinics. It is strongly recommended to enable the first option (check for newer version), so that you always run the latest version of the software. Updated 17-Dec-2011 pg. 13 HICSOAP Professional and Deluxe User’s Manual 5. Main Menu Enter New Patient Data: Displays the Patient Locator screen for data input of a new patient’s demographic data. Locate Patient Record: Displays the Patient Locator screen to search for an existing patient. Program & Surgeon Setup: Displays the Program Setup, Surgeon Lens Setup and Surgeon PiggyBack Lens Setup screens for initially setting up the program. SOAP Formula and Lens Constant Analysis: Displays the Formula and Lens Constant Analysis Table at the bottom of the screen. SOAP Prediction Error Report: Displays the Prediction Error Report Screen. SOAP SIRC Changes Report: Displays the SIRC Report screen. SOAP Potential Outcomes: Displays the Potential Outcomes screen. Utilities Database: Displays the Data base Operations screen for Backup and Restore Data base operations. If the shift key is depressed when the Data Operations Button is clicked, the Program and Data base Versions are displayed. Utilities Documentation: Displays the documentation list page Updated 17-Dec-2011 pg. 14 HICSOAP Professional and Deluxe User’s Manual Utilities Send Database to Tech Support: Sends a copy of the database to tech support. Before sending the database all patient last names are removed. Utilities Remove Registration: The program registration may be removed from the computer. Quit: Displays the Exiting IOL screen for Backup & Exit or Exit when leaving the program. Daily backups are recommended or immediately after entering large amounts of data. Help: Displays the Help Screen for the Main Menu. Updated 17-Dec-2011 pg. 15 HICSOAP Professional and Deluxe User’s Manual 6. Patient Screens 6.1 Patient Locator Show EXAMPLE Patients: The Program has 3 EXAMPLE Surgeons and several EXAMPLE patients to illustrate many features of the program. The EXAMPLE patients may be “hidden” from the patient list by un-checking this box. Add New Patient: This button will popup the new patient dialog where the demographic data may be entered. Selecting the PreOp Data button displays the PreOp Data Screen for data entry. Import from IOL Master or Lenstar: Data that has been exported from the IOL Master to a 1.44 Meg floppy disk may be directly imported into the program. Existing Patient List: All of the existing patients can be found on the Patient Locator Screen. A patient may be located by Last Name, First Name or Chart Number. Once a patient has been selected, all of their PreOp, Surgical and PostOp visits are displayed in the window below. Any visit may be highlighted and when “double clicked” will display the visit. Updated 17-Dec-2011 pg. 16 HICSOAP Professional and Deluxe User’s Manual Edit Patient: The Edit Patient button is activated by highlighting an item in the Patient List. If the Edit Patient button is clicked, the data entry screen for that item will be displayed and editing of the data allowed. Delete Patient/Exam: The delete buttons are activated by highlighting a Patient or Visit in the Patient Locator window. If the Delete button is clicked, the highlighted item will be deleted. The most recent entry for an eye must be deleted before any previous older data can be deleted. The active Patient Locator, PreOp, IOL Calc, Toric IOL Calc, Surgery data, PostOp Exam, Back Calculation and SIRC Calculation Tabs at the top of the screen display the respective data entry screens for the patient. If subsequent data has already been entered, the screen will be “read only”. For example, if surgery data has already been entered for a patient’s eye, the PreOp Data screen will not allow data entry (“read only”). Data cannot be edited unless all subsequent data has been deleted. Export/Print Patient List: Pressing one of these buttons displays the Selection Criteria Screen. After the selection criteria have been set the program generates a list of patients that satisfy all of the criteria selected which is exported to a .csv file or printed (Example Report R – page 65). Updated 17-Dec-2011 pg. 17 HICSOAP Professional and Deluxe User’s Manual 6.2 PreOp Data This screen is used to enter all the PreOp information. Incorrect or missing items are highlighted in red, while optional values are highlighted in yellow. The program allow for either standard IOL calculations (cataract removal) or advanced calculations grouped under the ‘Other Calculations’ button – see section below for more information. It is necessary to enter all the pre-existing conditions for best accuracy. The following conditions influence the IOL Calculations and Personalization of the Lens Constant. Keratoconus: Necessary for the program to differentiate a normal steep K-reading in a small anterior segment from a patient with keratoconus. Previous RK, PRK, ALK, LASIK: When this box is checked the Alternate K button appears. Select the Alternate K button and the Alternate Average K-value Source screen appears – see below for details. Silicone in Vitreous Cavity: Changes the IOL calculations to compensate for Silicone in the Vitreous Cavity. Although convexoplano IOLs (flat posterior surface) are recommended since they minimize this effect, the program calculates for any lens selected including biconvex. The increase in lens power usually ranges from 3 to 6 diopters for convexoplano lenses and from 4 Updated 17-Dec-2011 pg. 18 HICSOAP Professional and Deluxe User’s Manual to 10 diopters for biconvex lenses. Only PMMA lenses are recommended. Note: Selecting this option does not correct the axial length for Silicone in the vitreous. Axial lengths measured with Silicone in the vitreous cavity are unreliable, even when corrected for ultrasound speed in silicone. It is much more accurate to measure the eye without Silicone and use this value for the calculation. If both eyes have Silicone and no pre-Silicone axial lengths were measured, a useful approximation is to use 23.5 mm as a nominal axial length and add or subtract 1 mm for every 3 diopters of myopia or hyperopia, respectively. Scleral Buckle: A scleral buckle artificially lengthens the eye and makes the measured axial length inappropriate for use in calculating the size of the anterior segment. Other Pathology: Used for flagging a patient that is not to be included in the personalization of a lens constant. When this checkbox is pressed, a popup dialog is displayed that is used to enter more detailed information: NOTE: The Vertex Distance (VTX) must be specified for any refraction entered into the Data base. The Vertex Distance (VTX) Default may be set on the Program Setup Screen. The average value for Updated 17-Dec-2011 pg. 19 HICSOAP Professional and Deluxe User’s Manual spectacles and trial frames is 12 mm. The average vertex distance for the phoropter is 14 mm. If the refraction exceeds 4 diopters, the vertex should be measured to avoid computation errors. 4.2.1 ‘Other Calculations’ Selecting ‘Other Calculations’ enables the ‘Click Here’ button which, when clicked, pops up the following dialog when additional advance setting may be entered: Phakic Eye: AC, PC & ILC Phakic IOL’s. Aphakic Eye: AC or PC IOL’s. Select whether secondary IOL is to be placed in Bag or in Sulcus. PseudoPhakic Eye Select whether New PC lens is to be placed in bag or in sulcus. Select Exchange IOL Lens Calc or Secondary Piggy-Back IOL Lens Calc. Updated 17-Dec-2011 pg. 20 HICSOAP Professional and Deluxe User’s Manual Select the intended location of the New PC lens, in Bag or in Sulcus. Enter IOL Material in Eye and IOL Power in eye. If the material and power of the IOL in the eye are entered, the Correct AL button appears on the PreOp Data Screen that allows the surgeon to correct the pseudophakic axial length measurement. PreOp Phakic Refraction: If this refraction is available, the program will use it to improve the calculations 4.2.2 Correct AL When the ‘Correct AL’ button is pressed the following screen is displayed: Choose the velocity setting that corresponds to the velocity used to take the pseudophakic axial length measurement. 4.2.3 Alternate K When the Previous RK, PRK, ALK, LASIK box is checked the Alternate K button appears. An alternate K may be calculated using different methods. Updated 17-Dec-2011 pg. 21 HICSOAP Professional and Deluxe User’s Manual Average K from Refractive data Allows the surgeon to calculate an average K-value from the data taken before and after the refractive surgery. The K-values before the refractive surgery and the refraction before and after the refractive surgery are needed. Updated 17-Dec-2011 pg. 22 HICSOAP Professional and Deluxe User’s Manual Average K from Rigid Trial Contact Lens Allows the surgeon to calculate the K-value from the base curve and power of a rigid trial contact lens and the refraction with and without the contact lens Updated 17-Dec-2011 pg. 23 HICSOAP Professional and Deluxe User’s Manual Measured Average K from PreOp Screen Allows the surgeon to use the actual measured values from the PreOp Data Screen Updated 17-Dec-2011 pg. 24 HICSOAP Professional and Deluxe User’s Manual Surgeon Entered K Allows the surgeon to put in an average K-value directly. This value may be an average of the previous values or one from another source such as a corneal topography instrument. Updated 17-Dec-2011 pg. 25 HICSOAP Professional and Deluxe User’s Manual 6.3 IOL Calculations The patient’s demographic and preoperative data are shown at the top of the screen with the surgeon’s primary default formula displayed in the pull down box. If a different formula is desired, click on the Formula pull down menu and select the desired formula. The calculated values for the selected formula change instantly. In the example IOL Calculation Screen above, Lens #1 for the right eye requires a Primary Piggy Back IOL Calculation because the IOL power necessary for this patient’s desired postoperative refractive target exceeds the maximum power for that lens style (e.g. the P506UV maximum power is 30 D and the power needed is greater). The program is showing that you need a 27.5 D lens as the FRONT (anterior) Piggy Back IOL and a 30.0 D lens as the BACK (posterior) IOL. If the in-the-bag box is checked then the calculation is for both of the lenses inthe-bag (only recommended for PMMA lenses or rigid lenses) or if in-the-sulcus is checked, it is for the FRONT lens in-the-sulcus and the BACK lens in-the-bag. The bold value for each IOL in the box is the IOL power nearest to the Target Refraction on the PreOp Data Screen. Updated 17-Dec-2011 pg. 26 HICSOAP Professional and Deluxe User’s Manual Values for Bifocal IOL Add Power are shown under notes at the bottom of the screen and printout. NOTE: Previous versions of the program also displayed ideal toricity in the comments section (if selected). This version, however, has a new advanced Toric Calculation tab that should be used instead. The EXACT bifocal IOL Add Power is calculated from the desired “add” entered on the preoperative screen at the vertex specified. The power shown on the IOL Calculation under screen notes is the “add” necessary on the IOL to achieve the specified add at the spectacle plane and vertex. Click the Print button to print out the results. Click the PreOp button to return to PreOp Data Screen. Clicking on the Surgery button displays the Surgery data entry screen. Clicking on the Lens Setup button displays the Program Setup, Surgeon Lens Setup and Surgeon Piggy-Back Lens Setup Screens. 6.4 Toric IOL Planner The Toric IOL Planner allows the User to determine the Ideal Toricity and Axis of Placement for a Toric IOL using the K’s and Surgically Induced Astigmatism from the cataract incision. Confirm that the Kreadings and the axis for the flat and steep K are correct before starting. The magnitude and axis of the manifest refraction are irrelevant, since the crystalline lens will be removed. Values for a patient may not be saved if Surgical or Post Op data have already been entered. Updated 17-Dec-2011 pg. 27 HICSOAP Professional and Deluxe User’s Manual Enter the magnitude of the Surgically Induced Astigmatism (SIA). For current small incision cataract surgery this value is usually between zero and 0.50 D. For a given surgeon, if Pre and Post Op K’s have been entered, the mean value (centroid) may be found on the Aggregate SIRC Changes from the Main Menu as shown below. The SIRC from K’s button and Minus Cylinder must be checked to obtain the correct value. In this example the magnitude of the SIA is -0.20 D. The USER would enter 0.20 D, ignoring the sign. The meridional location of the cataract incision must be entered. As soon as the magnitude and axis of the cataract incision have been entered, a BLACK ARCUATE LINE is shown at the Limbus on the drawing. A Drop down list of available Toric IOLs is shown. The available Toric IOLs must be in the Active IOL List and on the IOL Calc Screen to be displayed in the drop down list. Select the Toric IOL to be used and the IOL Formula to be used (Holladay 2 recommended). Once this has been done, the resulting Steep Axis of the Cornea and correct axis for the IOL are shown. Below the picture is the 1) Axis of Placement, 2) Ideal Toricity of the IOL, and 3) the remaining Residual Refraction with the nearest available Toric IOL. All available Toricities are shown with the nearest to the Ideal Toricity highlighted in Bold Print and the Residual Refraction for each available toricity. Updated 17-Dec-2011 pg. 28 HICSOAP Professional and Deluxe User’s Manual 5.4.1 Toric Lens Incision Optimizer Clicking the ‘Optimize’ button in the preop toric screen will display the toric incision optimizer dialog, which graphs the residual astigmatism as a function of the incision angle: The SIA values at 90 and 180 are pre-populated with the values entered in the Surgeon Toric setup screen (see section 4.3 above) The radio buttons on the right specify the incision locations that minimize the residual astigmatism. Select one of these points and press OK to copy the incision angle into the Preop toric screen incision angle. Updated 17-Dec-2011 pg. 29 HICSOAP Professional and Deluxe User’s Manual 6.5 Surgery Data Entry All the items in the screen must be entered. Surgery Complication should be selected if this patient is to be ignored in the personalized constant calculations. Corneal Astigmatism Procedures are also ignored for personalization and SIRC calculations. Clicking the Print button prints the Surgery Data Screen. Clicking IOL Calc button returns to the IOL Calculation Screen. Clicking PostOp Data displays the PostOp Data Screen. Clicking on the Setup button displays the Program Setup, Surgeon Lens Setup and Surgeon Piggy-Back Lens Setup Screens. Updated 17-Dec-2011 pg. 30 HICSOAP Professional and Deluxe User’s Manual 6.6 PostOp Data Patient demographics and surgery information is displayed at the top of the screen. Check PostOp Complication if the patient’s eye is to be ignored for personalized constant calculations. Up to 3 postoperative exams for OD and OS are shown on the postoperative exams screen. If there are more than 3 postoperative exams, clicking the bold arrows allows the user to move forward and backward chronologically through the exams Clicking the Setup button displays the Setup Screens. Clicking Surgery button returns to the Surgery Data Entry Screen. Clicking Print button prints a log of the postoperative data. Clicking BackCalcs button displays the Back Calculations screen. Clicking SIRC Tab at the top displays the SIRC (Surgically Induced Refractive Change) from keratometry and refraction. Updated 17-Dec-2011 pg. 31 HICSOAP Professional and Deluxe User’s Manual 6.7 Toric PostOp Back Calculator The Toric PostOp Back Calculator allows the surgeon to determine the exact amount that the Toric IOL needs to be rotated to achieve the smallest residual astigmatism. There are two methods available. Method #1 uses 1) PostOp K’s and 2) Postop Refraction to determine the a) the toricity of the IOL and its current placement axis, b) ideal placement axis, c) the amount of clockwise rotation necessary to achieve the ideal placement axis, and d) predicted residual refraction at the ideal placement axis. The blue line in the diagram illustrates the ideal axis of placement for the IOL. Method # 2 uses 1) observed IOL meridian at the slit lamp and 2) PostOp Refraction to determine the a) the toricity of the IOL and its current axis, b) ideal placement axis, c) the amount of clockwise rotation necessary to achieve the ideal axis, and d) predicted residual refraction at the ideal placement. The blue line in the diagram illustrates the ideal axis of placement for the IOL. When the required PostOp data above has NOT been entered, an “Enter Missing Data” Button is present for Method #1 and/or #2 in place of the illustration. When this button is clicked, the PostOp EXAM screen appears and the missing data can be entered. Updated 17-Dec-2011 pg. 32 HICSOAP Professional and Deluxe User’s Manual It is prudent to measure both the PostOp K’s and observed IOL meridian along with the PostOp Refraction as a double check of the amount to rotate the IOL to the ideal axis of placement. The two methods should agree to within a few degrees. When they do not match, something is wrong and measurements should be repeated until they agree. As with the Toric IOL Planner (forward calculation), the equations for the back calculation are exact and utilize the effective lens position (ELP) and IOL Power and Toricity. Approximation calculators that use a constant ratio to convert the cylinder at the IOL plane to the cylinder at the corneal plane will not get the same answer, especially for low and high power IOLs. If a CALCULATOR does not require the SEQ power of the IOL as input data, the calculator uses the approximation method. 6.8 Individual Surgically Induced Refractive Change (SIRC) If postoperative K-values and refractions have been entered the program calculates the Surgically Induced Refractive Change (SIRC). The SIRC values from the refraction are shown at the top of the screen and from the K-values at the bottom of the screen. The SIRC is displayed in “+” cylinder form, “-“ cylinder form, and “cross” cylinder form. The “+” cylinder form is most helpful for compressing or steepening procedures, the “-“ cylinder form is most helpful for Updated 17-Dec-2011 pg. 33 HICSOAP Professional and Deluxe User’s Manual relaxing or flattening procedures, and the “cross” cylinder form is most helpful for seeing the actual change in each meridian. 6.9 Individual Back Caclulations The Back Calculation Screen very helpful for working up a refractive surprise following IOL implantation. The Actual Values are shown on the top of the screen and the Back Calculated Values are shown at the bottom of the screen. Each Back Calculated value shown is calculated from the four other Actual Values at the top of the screen. Since the Avg. K-value, Axial Length, and Refraction can be checked postoperatively, the ACD and IOL Power become the only unknown parameters. If the ACD appears to be correct by comparing the other formulas or with direct measurement, then the power of the mislabeled lens in the eye is the back calculated IOL Power. The back calculated values can be obtained using any of the formulas. Updated 17-Dec-2011 pg. 34 HICSOAP Professional and Deluxe User’s Manual 7. Surgical Outcomes Analysis Program (SOAP) SOAP provides the surgeon outcome analysis tools. The following sections describe in detail the different analysis tools available. All the SOAP screens share a common toolbar that control several parameters used in the analysis: Surgeon: The pull down menu on the left of the tool bar allows the surgeon to be changed at any time. Lens: All lenses or a specific lens model may be chosen from the pull down menu. If "All lenses" is chosen then three columns in the statistics at the bottom of the report are blank: Personalized ACD, Eqv. Form. Constant and Current Form. Constant. Formula: The IOL formula used may be changed at any time from the pull down menu. AL: Either Ultrasonic (US) or Optical (IOL Master or Lenstar) may be selected. Step Size: The step size for the graphs may be chosen to be 0.125 D, 0.250 D or 0.500 D. This allows the user to see the results as details as 1/8 diopter steps. In addition, all the SOAP screens share a common list of buttons near the bottom of the screen: Updated 17-Dec-2011 pg. 35 HICSOAP Professional and Deluxe User’s Manual Selection Criteria: Displays the selection criteria pop up screen. This screen allows the user to choose the number of cases, periods of time and various other conditions that may be of specific interest. The prediction error can look at the cases within the interval or outside the interval chosen. This is especially useful for looking at the outliers with large prediction errors. Export Selected Patients: The patients found by the “Selection Criteria” will have their data exported as a comma separated variable (*.CSV) format file which can be imported by EXCEL, etc. Print Selected Patients: A two page summary of the preoperative, surgical and postoperative data is printed for the Surgeon, Lens(es) and the Selection Criteria chosen. Updated 17-Dec-2011 pg. 36 HICSOAP Professional and Deluxe User’s Manual Print Current Page:– The entire page is printed, including graphs and the summary statistics. See “Example A” in the Appendix. 7.1 SOAP Prediction Error 5.1.1 Frequency Distribution (%) of Eyes This graph demonstrates the Spherical Equivalent Prediction Error (D) for the surgeon, lens(es) and formula selected for each interval of prediction error as a percentage of the total number. In the example above the surgeon has 37% of his cases with zero prediction error. 5.1.2 Cumulative Distribution (%) of Eyes This graph demonstrates the Spherical Equivalent Prediction Error (D) for the surgeon, lens(es) and formula selected as a cumulative percentage. The surgeon can determine his cumulative absolute error for any level of prediction error. In the example above the surgeon has 85% of his cases less than or equal to 0.50 D. Updated 17-Dec-2011 pg. 37 HICSOAP Professional and Deluxe User’s Manual 5.1.3 Summary Statistics The summary statistics window near the bottom of the screen yields the numerical results for the Surgeon, Lens(es) and Formula selected. These statistics are similar to the values given on the Formula and Lens Constant Analysis Screen in the Holladay IOL Consultant. Excluded Cases: Patients who are outliers and have been excluded from the Formula and Lens Constant Analysis Table (Summary Statistics Window) may be listed. The patient’s name, chart number, eye, and reason for exclusion are listed. The possible reasons for exclusion are listed below: PO period less than 14 days. BCVA (best corrected visual acuity) below criteria selected (usually selected as less than 20/50 – “outliers”). Back calculated lens constant for this case is more than 2 standard deviations from the mean. Preoperative pathology, surgical or postoperative complication were selected on the respective screen. 7.2 SOAP-SIRC Changes Report Updated 17-Dec-2011 pg. 38 HICSOAP Professional and Deluxe User’s Manual 5.2.1 Surgically Induced Spherical Equivalent (SIRC) – Upper left graph This graph displays the Frequency Distribution (%) of the SIRC as a function SIRC spheroequivalent. This is the actual spheroequivalent change from preoperative to postoperative. 5.2.2 Actual PreOp Cylinder and Axis – Lower left graph This graph displays the actual preoperative astigmatism on a double angle plot. The centroid (mean value), standard deviation and ring values (step size) are shown on the plot. WTR is the abbreviation for “With-the-Rule” astigmatism and ATR is the abbreviation for “against-the-rule” astigmatism. The ellipse (oval) or circle represents one standard deviation (67% of the data for a normal distribution). 5.2.3 Surgically Induced Cylinder and Axis (SIRC) – Upper right graph This graph displays the actual Surgically Induced Cylinder and Axis on the double angle plot. The centroid, ring values and standard deviation are all displayed. 5.2.4 Actual PostOp Cylinder and Axis – Lower right graph This graph displays the actual PostOp astigmatism cylinder and axis on the double angle plot. The centroid, ring values and standard deviation are all displayed. 5.2.5 Buttons under Graphs 5.2.5.1 SIRC from K The SIRC from K calculates the surgically induced refraction change based on the preoperative and postoperative K-readings. This is the normal choice and reflects what changes the surgeon has made in the cornea. 5.2.5.2 SIRC From Ref The SIRC from refraction calculates the surgically induced refraction change based on the preoperative and postoperative refractions. This value would reflect any changes in the pre- and postoperative refraction. Since this value is affected by the power and cylinder of the crystalline lens and the power of the IOL, it often has limited value in cataract surgery. 5.2.5.3 Plus (+) or Minus (-) Cylinder Notation If the Plus(+) radio button is selected then all values are displayed in plus cylinder notation. If the Minus(-) radio button is selected then all values are displayed in minus cylinder notation. Usually, steepening procedures are best displayed in Plus(+) cylinder notation and flattening procedures are best displayed in Minus (-) cylinder notation. Updated 17-Dec-2011 pg. 39 HICSOAP Professional and Deluxe User’s Manual 7.3 SOAP Potential Outcomes 5.3.1 Frequency Distribution (%) of Eyes – Upper Left Graph This graph displays the Spherical Equivalent Prediction Error (D) with the “Optimized Surgeon Constant” (Opt SC) in solid bars and with the “manufacturers recommended constant” in hatched bars. 5.3.2 Cumulative Distribution (%) of Eyes – Upper Right Graph This graph displays the cumulative distribution of the Spherical Equivalent Prediction Error (D). The line with boxes represents the distribution with the “Optimized Surgeon Constant” and the line with triangles with the “manufacturers recommended constant”. 5.3.3 Frequency Distribution (%) of VA – Lower Left Graph This graph displays the visual acuity’s at various acuity levels. The solid bars are the actual acuity’s and the hatched bars are the theoretical acuity’s that would be predicted from the patients’ refractions. 5.3.4 Cumulative Distribution (%) of VA – Lower Right Graph This graph displays the cumulative distribution of the visual acuity’s at various acuity levels. The line with boxes is the actual acuity’s and the line with triangles is the theoretical acuity’s that would be predicted from the patients’ refractions. Updated 17-Dec-2011 pg. 40 HICSOAP Professional and Deluxe User’s Manual 5.3.5 Buttons under graphs 5.3.5.1 Distance BSCVA When this radio button is chosen all acuity values are displayed using the actual Best Spectacle Corrected Visual Acuity (BSCVA). 5.3.5.2 Distance UCVA When this radio button is chosen all acuity values are displayed using the actual or theoretical Uncorrected Visual Acuity (UCVA) values. 5.3.5.3 Optimize Surgeon Constant When this box is checked the theoretical values for visual acuity for patients’ refractive error are displayed with the “optimized surgeon constant”. When this is not checked the theoretical values using the “manufacturer’s recommended constant” are displayed. 5.3.5.4 Zero Induced Astigmatism When this box is checked, the theoretical visual acuity’s reflect the results if the surgeon had not induced any astigmatism on any patient. 5.3.5.5 Zero PostOp Astigmatism When this box is checked, the theoretical visual acuity’s reflect the results if the surgeon had reduced every patient’s postoperative astigmatism to zero. Updated 17-Dec-2011 pg. 41 HICSOAP Professional and Deluxe User’s Manual 8. Utilities 8.1 Database Patient Database File: Indicates the database file currently open. Backup: Backs up the database by first displaying the SAVE AS dialog box to specify the directory and drive to be used for the backup operation. Restore: Restores from a list of automatic backups made by this program or restores from another backup. If more than one backup file is created on the same day, the older file will be replaced by the new file. The most recent backup file should be used. Move Database: Moves the database to a different location (drive and folder). The program will continue to open the database at the new location when the program is started. Repair and Compact Database: Repairs the database. This is useful when the program is not working right and should be done at least once a year. Updated 17-Dec-2011 pg. 42 HICSOAP Professional and Deluxe User’s Manual Open Other database: This feature allows the user to Open a different HICSOAP database. When this button is clicked the File Open Window below appears with a “Select a file from the following list” for existing Databases. If the Database has been opened before, it will appear in the list to select. If the Database has never been opened before, but is a *.hdf file, the “select a new file to open” radio button should be clicked and an Open File dialog box will appear from which you may choose the file. Open Database Folder: Clicking this simply opens the folder containing the current database using Windows Explorer. 8.2 Documentation Several PDF files documenting how to use HICSOAP are included with the program. Simply click the buttons to open the associated PDF file. Updated 17-Dec-2011 pg. 43 HICSOAP Professional and Deluxe User’s Manual 8.3 Remove Registration We allow 3 active installations for each purchased license. We keep track of the number of active installations via the registration code. So if you no longer want to use the software on a computer then you need to remove the registration. Remove Registration: Click this to remove registration. Doing so generates a registration removal number that you should email to [email protected] so that we can record you registration removal in our database. System Information: The System Information button starts the Microsoft System Information program. Updated 17-Dec-2011 pg. 44 HICSOAP Professional and Deluxe User’s Manual A. Sample Printouts A.1 IOL Calc Report Updated 17-Dec-2011 pg. 45 HICSOAP Professional and Deluxe User’s Manual A.2 Toric Iol Report Updated 17-Dec-2011 pg. 46